Page 1
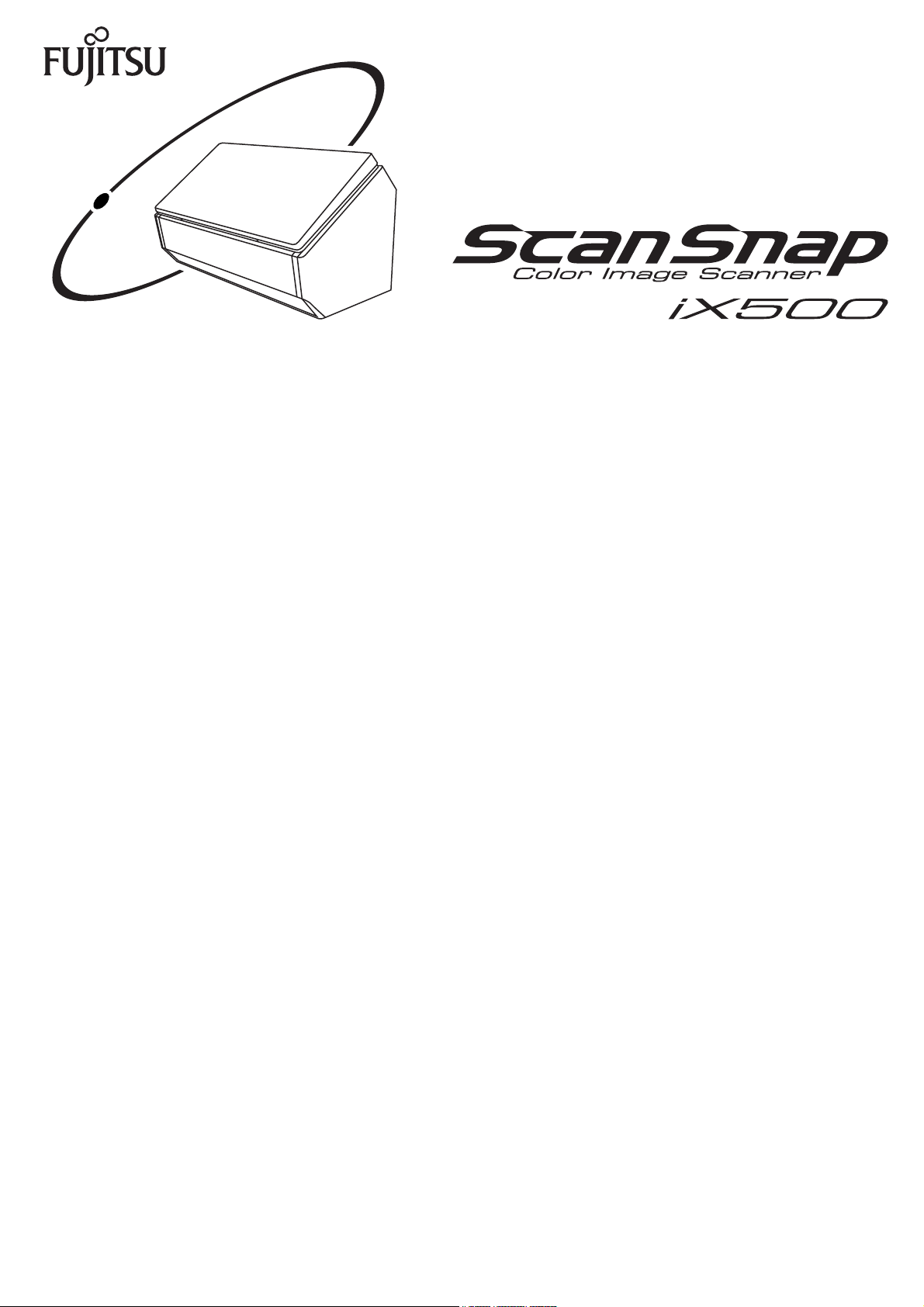
Operator's Guide
P3PC-4202-03ENZ0
Page 2
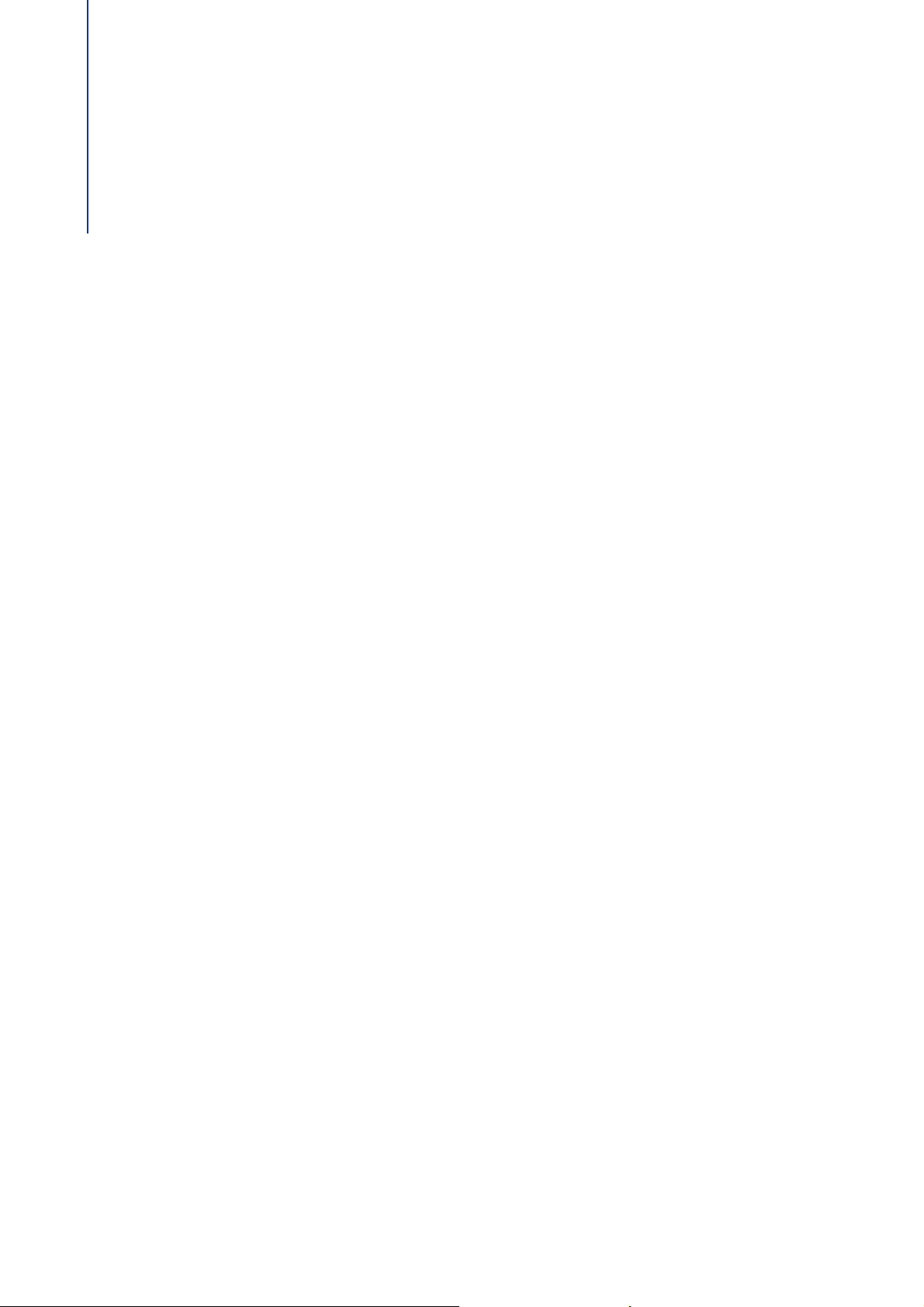
Introduction
Thank you for purchasing the color image scanner ScanSnap iX500 (hereinafter referred to
as "the ScanSnap").
This manual explains how to handle and operate the ScanSnap.
Be sure to read this manual, "Safety Precautions", and "Getting Started" thoroughly before
using the ScanSnap to ensure correct use.
We hope that this manual will provide you with useful information in order to utilize the
ScanSnap.
If you are using a Windows
®
Adobe
Reader® (7.0 or later) is required to display or print this manual.
®
operating system, either Adobe® Acrobat® (7.0 or later) or
Safety Information
The attached "Safety Precautions" manual contains important information about the safe
and correct use of the ScanSnap. Make sure that you read and understand it before using
the ScanSnap.
Trademarks
Microsoft, Windows, Windows Vista, Excel, PowerPoint, Outlook, SharePoint, Windows
Live, Internet Explorer, and Entourage are either registered trademarks or trademarks of
Microsoft Corporation in the United States and/or other countries.
Word is the product of Microsoft Corporation in the United States.
Apple, the Apple logo, Mac, Mac OS, OS X, iPhoto, iTunes, and App Store are trademarks
of Apple Inc.
Adobe, the Adobe logo, Acrobat, and Reader are either registered trademarks or trade
names of Adobe Systems Incorporated in the United States and/or other countries.
Intel and Intel Core are registered trademarks or trademarks of Intel Corporation in the
United States and other countries.
ABBYY™ FineReader™ Engine © ABBYY. OCR by ABBYY
ABBYY and FineReader are trademarks of ABBYY.
Evernote is a registered trademark or trademark of Evernote Corporation.
2
Page 3
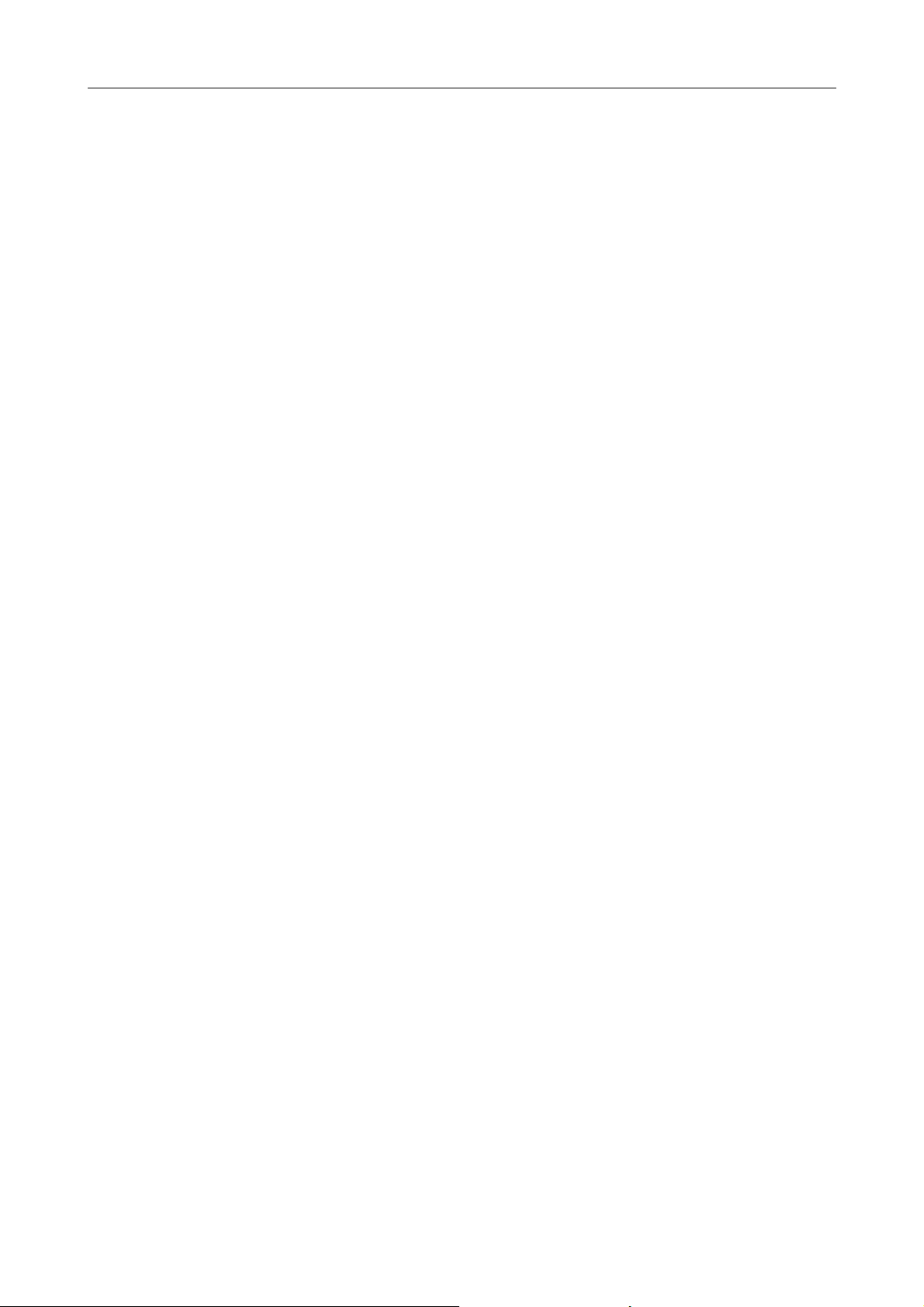
Google, Google Docs, Android, and Google Play are registered trademarks or trademarks of
Google Inc.
Salesforce, the Salesforce logo, and Salesforce CRM are registered trademarks or
trademarks of salesforce.com, inc. in the United States and other countries.
Wi-Fi and Wi-Fi Protected Setup are trademarks of Wi-Fi Alliance.
Besides the software authored by the product developer (PFU LIMITED), the ScanSnap
contains other free software, such as software copyrighted under the GNU General Public
License (GPL) or the GNU Lesser General Public License (LGPL). For details concerning
the conditions of the licenses, refer to "Terms and Conditions for End User License" (file
name: OSS_License.pdf) contained in the Setup DVD-ROM.
ScanSnap, the ScanSnap logo, ScanSnap Manager, ScanSnap Organizer, CardMinder,
and Rack2-Filer are registered trademarks or trademarks of PFU LIMITED in Japan.
Other company names and product names are the registered trademarks or trademarks of
the respective companies.
Manufacturer
Introduction
PFU LIMITED
International Sales Dept., Imaging Business Division, Products Group
Solid Square East Tower 580 Horikawa-cho, Saiwai-ku, Kawasaki-shi,
Kanagawa 212-8563, Japan
Phone: (81-44)-540-4538
© PFU LIMITED 2012-2013
3
Page 4
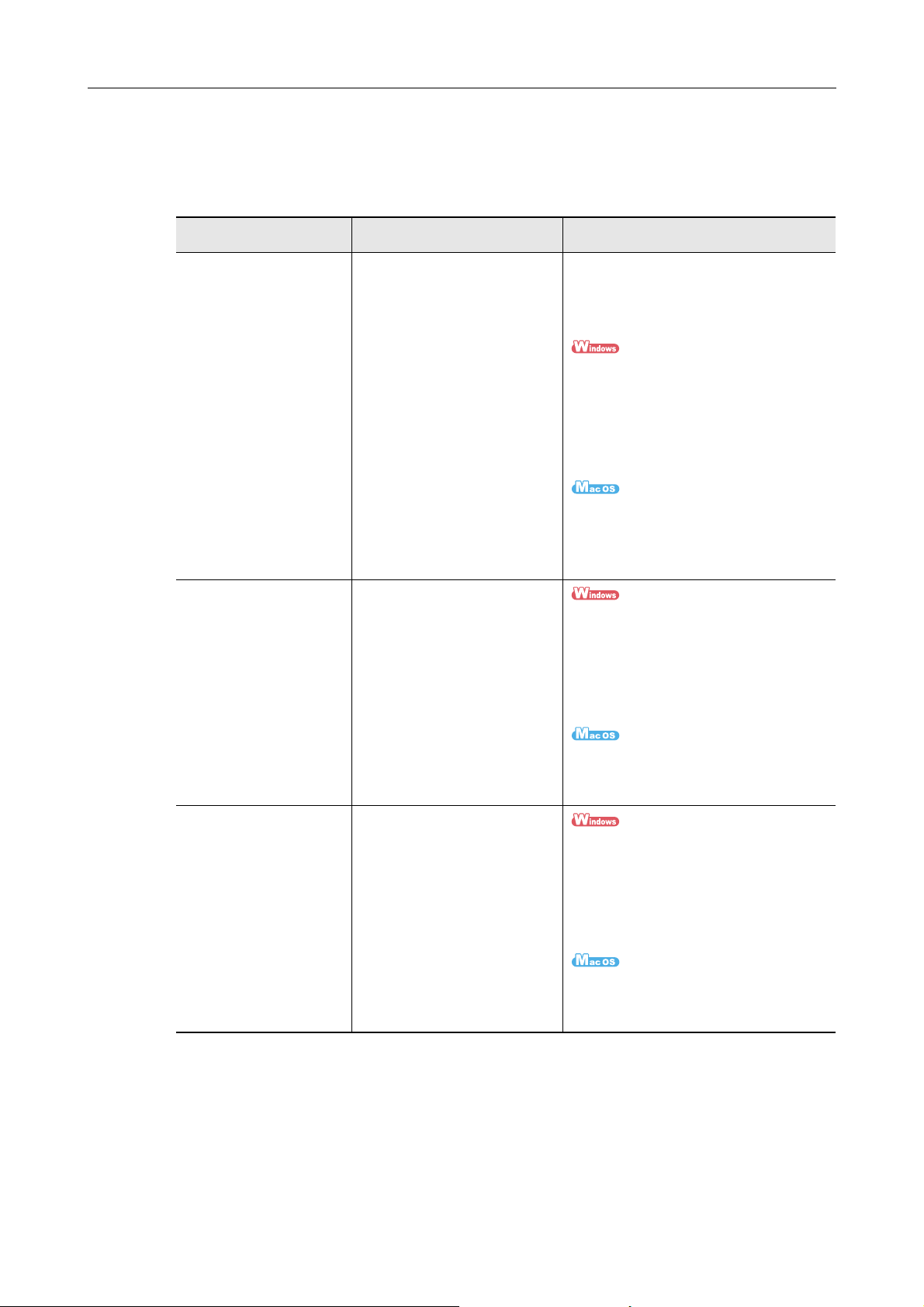
Manuals
Read the following manuals as needed when using the ScanSnap.
Manual Description Location
Introduction
Safety Precautions Read this manual before you
start using the product because
it contains important information
about the safe use of the
ScanSnap.
ScanSnap iX500
Getting Started
This manual explains about the
ScanSnap package contents,
software installation, connecting
the ScanSnap, and checking
the operation.
Included in the package.
You can also refer to this manual by
following the procedure below when the
software has been installed.
Select [Start] menu → [All Programs] →
[ScanSnap Manager] → [Safety
Precautions] (for Windows 8, right-click
the Start screen, and select [All apps] on
the app bar → [Safety Precautions] under
[ScanSnap Manager]).
From the sidebar in Finder, select
[Applications] → [ScanSnap] → [Manual],
and then double-click [Safety
Precautions].
Select [Start] menu → [All Programs] →
[ScanSnap Manager] → [Getting Started]
(for Windows 8, right-click the Start
screen, and select [All apps] on the app
bar → [Getting Started] under [ScanSnap
Manager]).
ScanSnap iX500
Operator's Guide
(this manual)
Read this manual for
information about the basic
operations of the ScanSnap,
software installation, scanning
methods, various settings, and
handling of the ScanSnap.
From the sidebar in Finder, select
[Applications] → [ScanSnap] → [Manual],
and then double-click [Getting Started].
Select [Start] menu → [All Programs] →
[ScanSnap Manager] → [Operator's
Guide] (for Windows 8, right-click the Start
screen, and select [All apps] on the app
bar → [Operator's Guide] under
[ScanSnap Manager]).
From the sidebar in Finder, select
[Applications] → [ScanSnap] → [Manual],
and then double-click [Operator's Guide].
4
Page 5
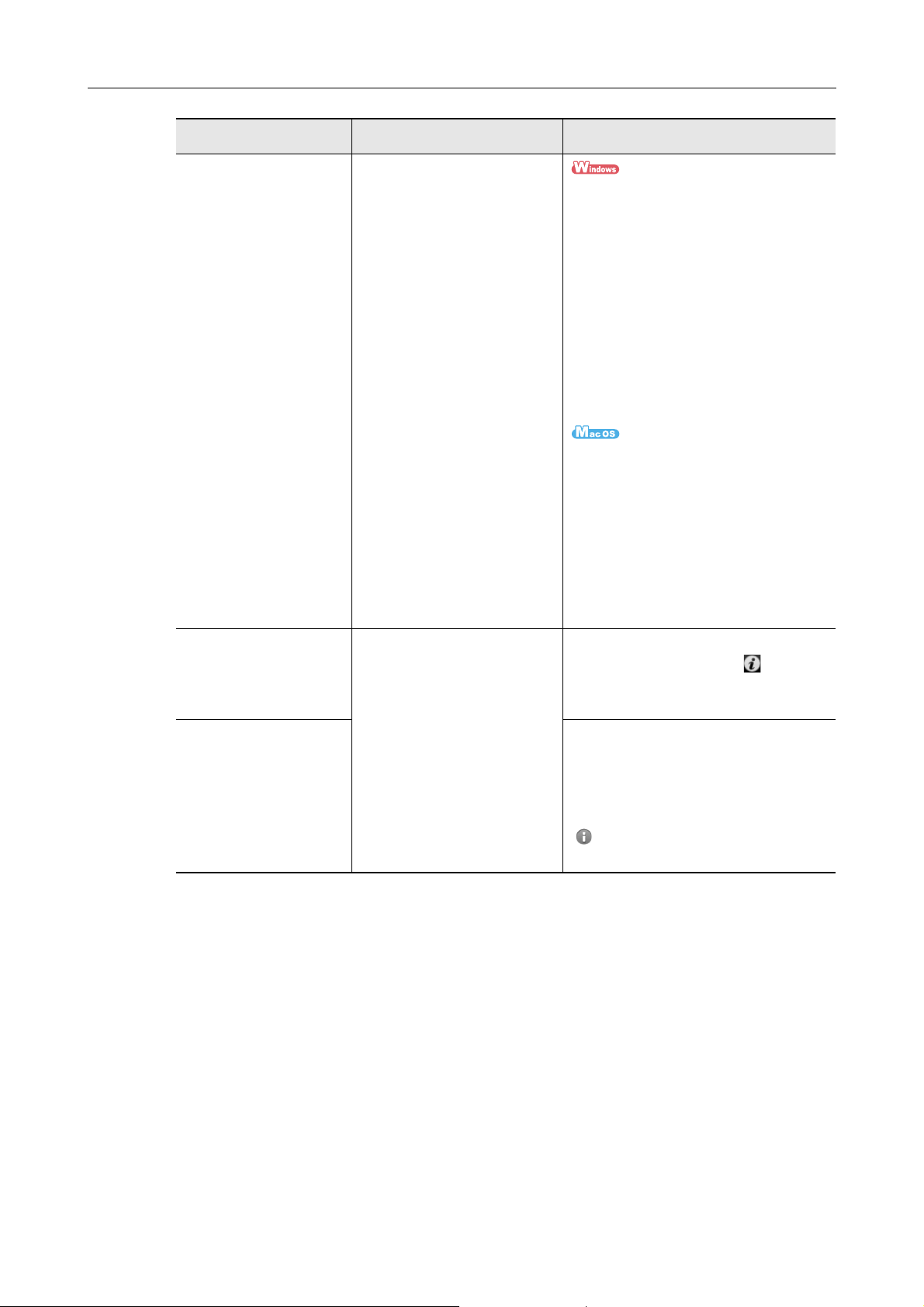
Manual Description Location
Introduction
Troubleshooting
(installation)
ScanSnap Connect
Application User's Guide
(iOS)
ScanSnap Connect
Application User's Guide
(Android)
Read this manual when you
failed to install the software or
when the ScanSnap does not
operate normally after software
installation. It explains about the
resolutions for such troubles.
Read this manual for
information about connecting
the mobile device and the
computer, ScanSnap Connect
Application operations on the
mobile device, settings and
receiving files.
z Click [Manuals] → [Troubleshooting
(installation)] in the [ScanSnap Setup]
dialog box that appears when you
insert the Setup DVD-ROM into the
DVD-ROM drive.
z Select [Start] menu → [All Programs]
→ [ScanSnap Manager] →
[Troubleshooting (installation)] (for
Windows 8, right-click the Start screen,
and select [All apps] on the app bar →
[Troubleshooting (installation)] under
[ScanSnap Manager]).
z Double-click the [Troubleshooting
(installation)] icon in the [ScanSnap]
window that appears when you insert
the Setup DVD-ROM into the DVDROM drive.
z From the sidebar in Finder, select
[Applications] → [ScanSnap] →
[Manual], and double-click
[Troubleshooting (installation)].
Start ScanSnap Connect Application on
the iOS mobile device, tap [ ] on the
[File List] screen, and then tap [Help] on
the [Information] screen that appears.
Start ScanSnap Connect Application on
the Android mobile device, and when the
[File List] screen is displayed, press the
[Menu] button on the device or tap the
software [Menu] to display the menu. Tap
[ ] in the menu, and then tap [Help] on
the [Information] screen that appears.
5
Page 6
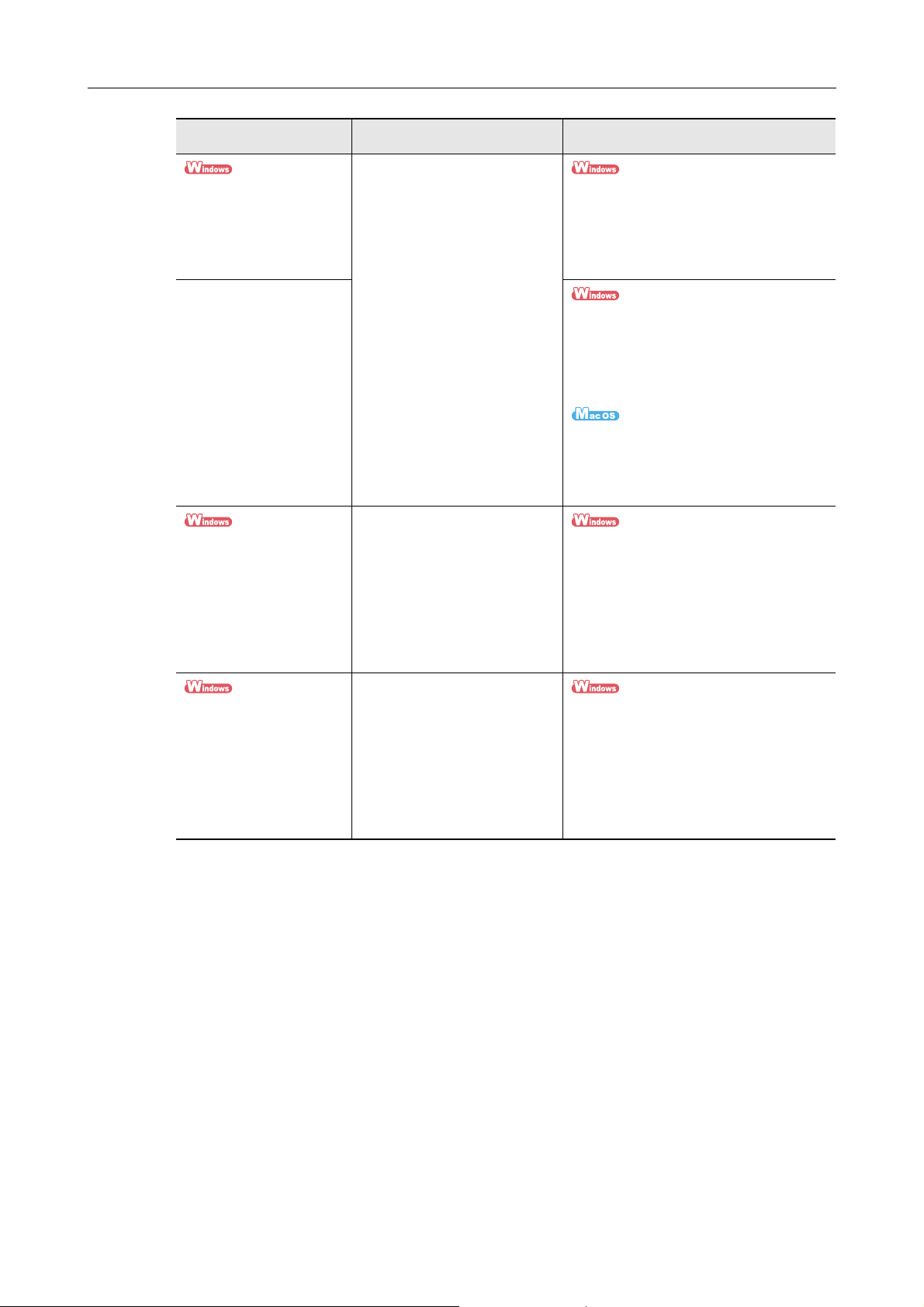
Manual Description Location
Read these manuals when
ScanSnap Organizer
User's Guide
CardMinder User's Guide
Scan to Microsoft
SharePoint User Guide
ABBYY FineReader for
ScanSnap User's Guide
using this product for the first
time, or when you need more
information in general, on
product features and operating
environment.
Read these manuals when
using this product for the first
time, or when you need more
information on product features,
dialog boxes/windows,
operating environment and
functions.
Read this manual when
questions or problems
regarding operations (e.g. when
setting items) arise.
Select [Start] menu → [All Programs] →
[ScanSnap Organizer] → [Manual] (for
Windows 8, right-click the Start screen,
and select [All apps] on the app bar →
[Manual] under [ScanSnap Organizer]).
Select [Start] menu → [All Programs] →
[CardMinder] → [Manual] (for Windows 8,
right-click the Start screen, and select [All
apps] on the app bar → [Manual] under
[CardMinder]).
From the sidebar in Finder, select
[Applications] → [CardMinder] →
[Manual], and then double-click [User's
Guide].
Select [Start] menu → [All Programs] →
[KnowledgeLake] → [Scan to Microsoft
SharePoint User Guide] (for Windows 8,
right-click the Start screen, and select [All
apps] on the app bar → [Scan to Microsoft
SharePoint User Guidel] under
[KnowledgeLake]).
Select [Start] menu → [All Programs] →
[ABBYY FineReader for ScanSnap(TM)
5.0] → [User's Guide] (for Windows 8,
right-click the Start screen, and select [All
apps] on the app bar → [User's Guide]
under [ABBYY FineReader for
ScanSnap(TM) 5.0]).
Introduction
6
Page 7
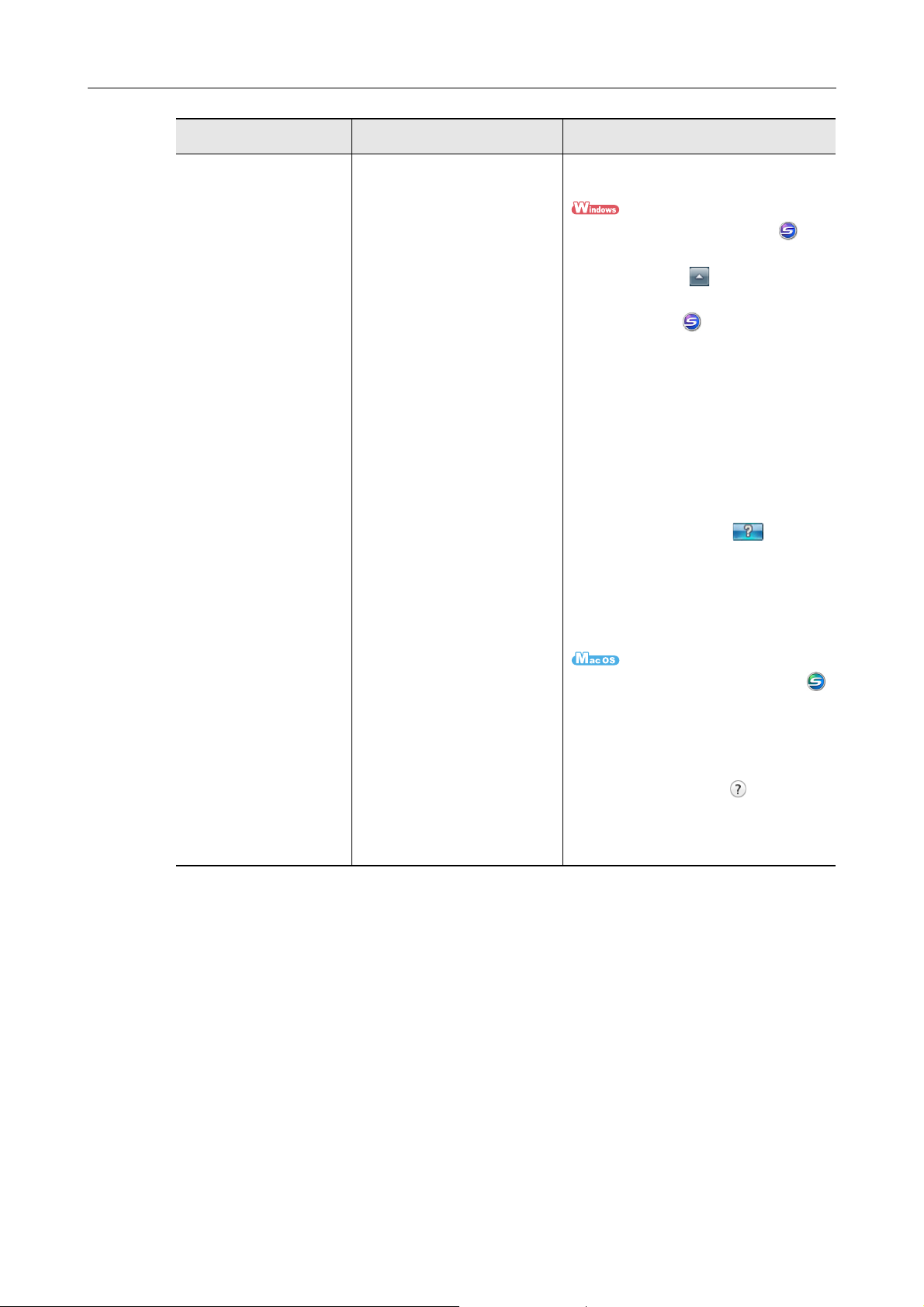
Manual Description Location
Introduction
ScanSnap Manager
Help
Read this Help file when
questions or problems
regarding operations (e.g. when
setting items) arise.
This Help file explains about
scanner operations, operational
troubles and their resolution,
dialog boxes/windows and
messages.
Refer to this Help by one of the following
methods:
z The ScanSnap Manager icon is
displayed in the menu that appears
when you click in the notification
area. Right-click the ScanSnap
Manager icon , and then select
[Help] → [Help] from the menu that
appears.
z Select [Start] menu → [All Programs]
→ [ScanSnap Manager] → [ScanSnap
Manager Help] (for Windows 8, rightclick the Start screen, and select [All
apps] on the app bar → [ScanSnap
Manager Help] under [ScanSnap
Manager]).
z Click the Help button ( ) for
ScanSnap Manager.
z Press the [F1] key on the keyboard
when a dialog box is displayed.
z Click the [Help] button in each dialog
box.
z Click the ScanSnap Manager icon
in the Dock while pressing the [control]
key on the keyboard, and then select
[Help] → [Help] from the menu that
appears.
z Click the Help button ( ) for
ScanSnap Manager.
z From the menu bar, select [Help] →
[ScanSnap Manager Help].
7
Page 8
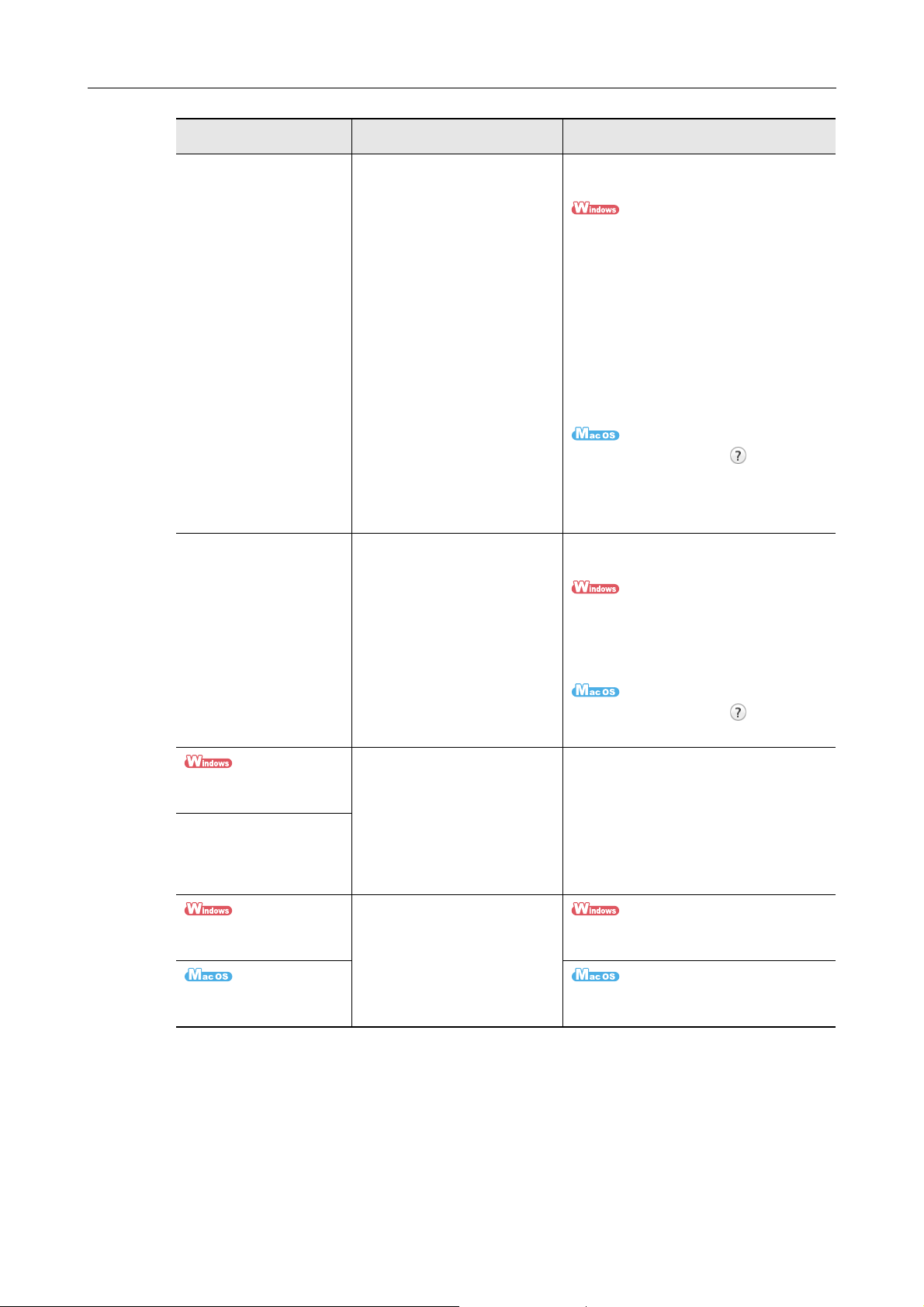
Manual Description Location
Introduction
ScanSnap Online Update
Help
ScanSnap Wireless Setup
Tool Help
Read this Help file when
questions or problems
regarding operations arise.
This Help file explains about
operations, dialog boxes/
windows and messages.
Read this Help file when
questions or problems
regarding operations arise.
This Help file explains about
scanner operations, operational
troubles and their resolution,
dialog boxes/windows and
messages.
Refer to this Help by either of the following
methods:
z Select [Start] menu → [All Programs]
→ [ScanSnap Online Update] →
[Help] (for Windows 8, right-click the
Start screen, and select [All apps] on
the app bar → [Help] under [ScanSnap
Online Update]).
z Press the [F1] key on the keyboard
when a dialog box is displayed.
z Click the [Help] button in each dialog
box.
z Click the Help button ( ) for
ScanSnap online update.
z From the menu bar, select [Help] →
[ScanSnap Online Update Help].
Refer to this Help by either of the following
methods:
z Press the [F1] key on the keyboard
when a dialog box is displayed.
z Click [About this screen] or [About this
message] on each screen.
ScanSnap Organizer
Help
CardMinder Help
Adobe Acrobat Help
ABBYY FineReader for
ScanSnap Help
Read these Help files when
questions or problems
regarding operations (e.g. when
setting items) arise.
These Help files explain about
operations, dialog boxes/
windows and messages.
Read these Help files when
questions or problems
regarding operations (e.g. when
setting items) arise.
z Click the Help button ( ) in each
window.
For details about how to start up the Help,
refer to the User's Guide for each product.
From the menu bar, select [Help] →
[Adobe Acrobat XI Help].
From the menu bar, select [Help] →
ABBYY FineReader for ScanSnap Help.
8
Page 9
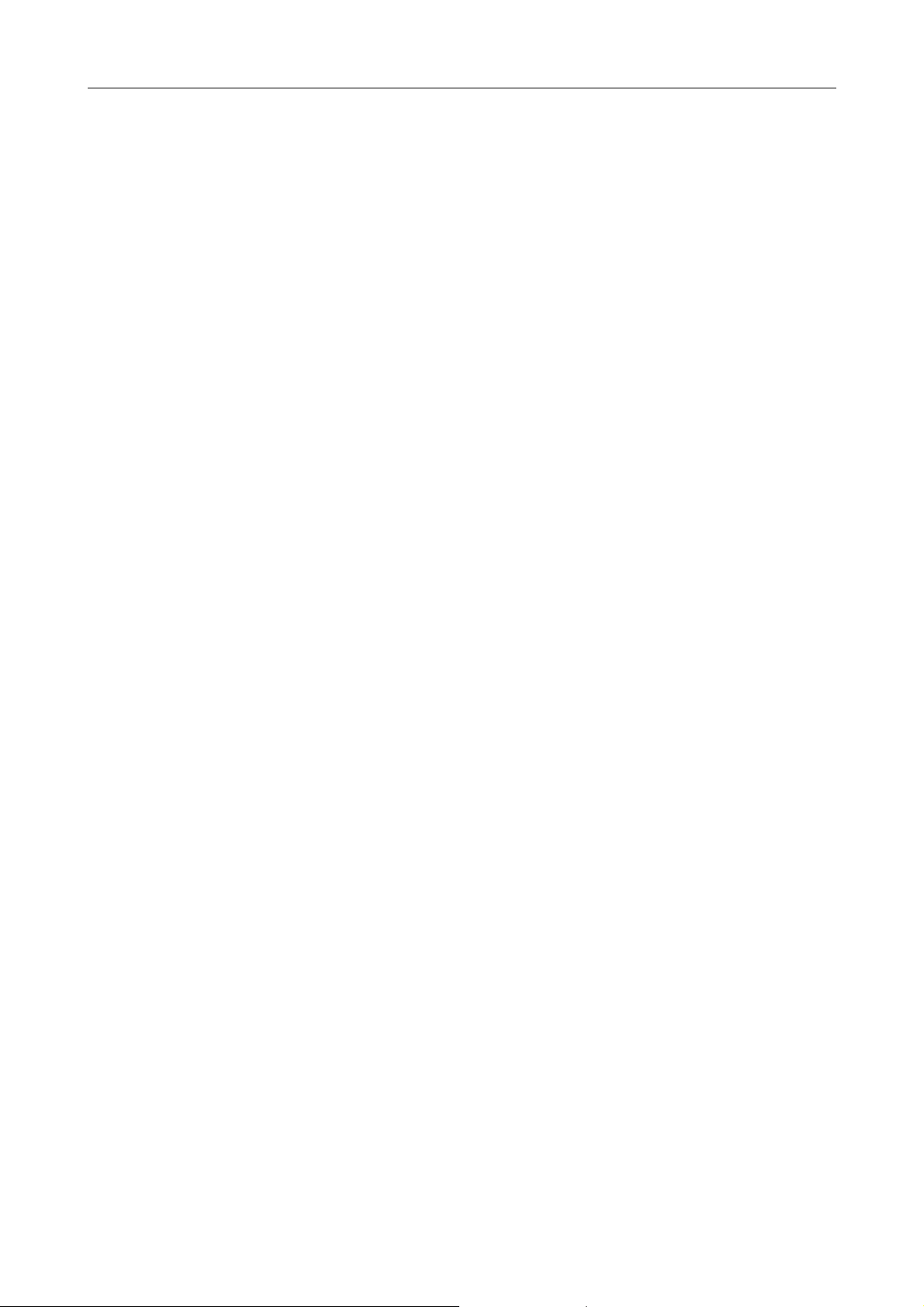
Structure of This Manual
This manual consists of the following:
ScanSnap Overview
This chapter covers the features of the ScanSnap, an overview of ScanSnap Manager, and
how to use the ScanSnap via wireless LAN, as well as the basic operations of the
ScanSnap.
Installing the Software
This chapter explains about the software bundled with the ScanSnap, system requirements
and installation procedures.
Using the ScanSnap (for Windows Users)/Using the ScanSnap (for Mac OS Users)
This chapter explains how to perform scanning and how to set the ScanSnap Manager.
Introduction
Troubleshooting
This chapter provides references for resolving troubles such as removing jammed
documents.
Daily Care
This chapter explains about the cleaning materials and how to clean the ScanSnap.
Consumables
This chapter explains how to replace the consumables.
Appendix
This appendix explains how to update ScanSnap Manager, how to uninstall the software,
about settings that differ by the scanning method, how to purchase/clean the Carrier Sheet
and the ScanSnap installation specifications.
About Maintenance
Contact your FUJITSU scanner dealer or an authorized FUJITSU scanner service provider
for repairs on this product.
Read this manual in order starting from "ScanSnap Overview" through "Using the
ScanSnap" for a better understanding of ScanSnap operations.
9
Page 10
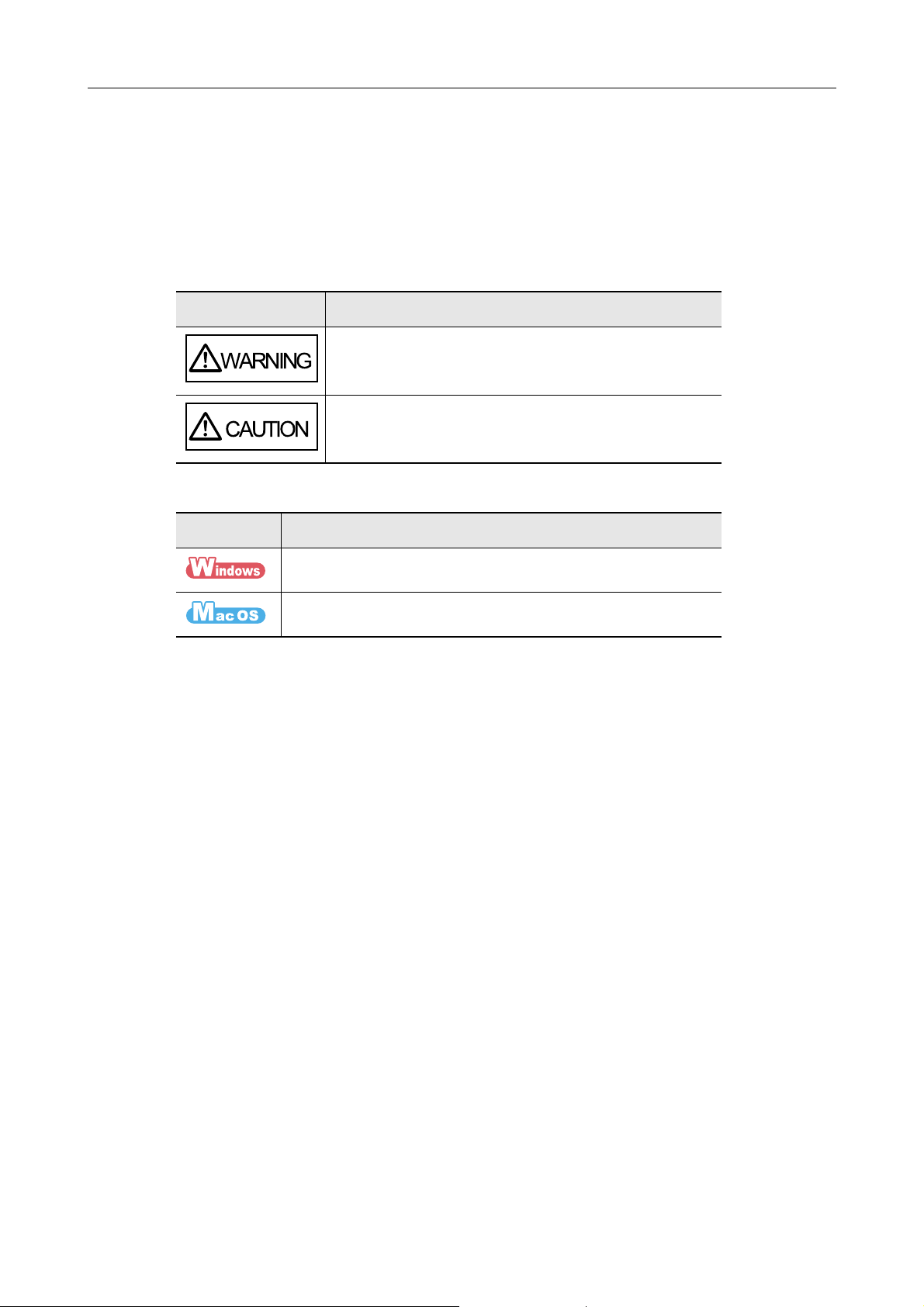
Symbols Used in This Manual
WARNING
CAUTION
The following indications are used in this manual to obviate any chance of accident or
damage to you and people near you, and your property. Warning labels indicate the warning
level and statements. The symbols indicating warning levels and their meanings are as
follows.
Indication Description
This indication alerts operators to an operation that, if not
strictly observed, may result in severe injury or death.
This indication alerts operators to an operation that, if not
strictly observed, may result in safety hazards to personnel or
damage to the product.
Besides warning indicators, the following symbols are also used in this manual.
Introduction
Symbol Description
This symbol indicates operations using Windows.
This symbol indicates operations using Mac OS.
Arrow Symbols in This Manual
Right-arrow symbols [→] are used to connect icons or menu options you should select in
succession.
Example: Select [Start] menu → [Computer].
10
Page 11
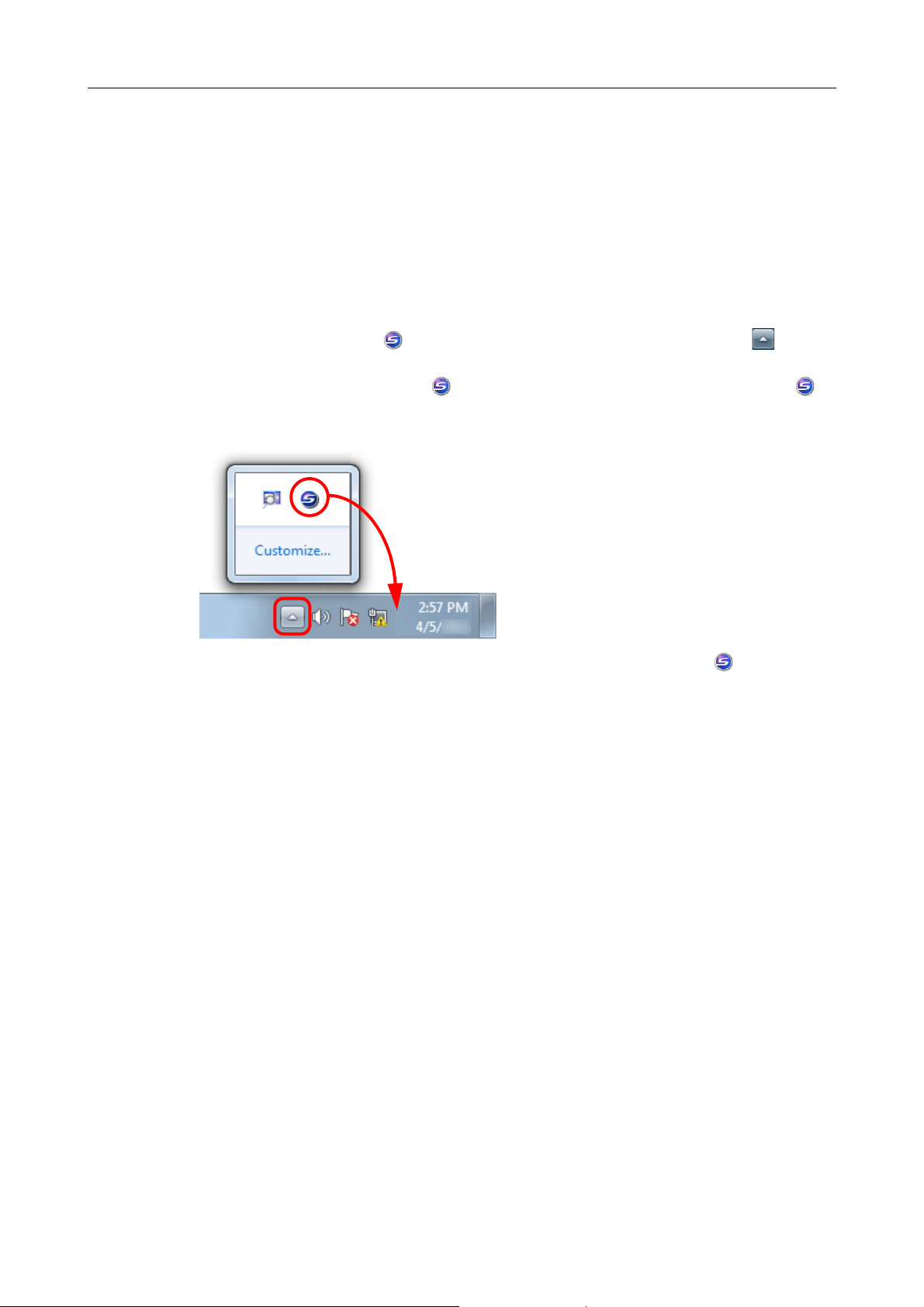
Screen Examples in This Manual
Windows screen
Microsoft product screenshots are reprinted with permission from Microsoft Corporation.
The screenshots used in this manual are of Windows 7.
The actual windows and operations may differ depending on the operating system.
z Icon in the notification area
The ScanSnap Manager icon is displayed in the menu which appears when you click in the
notification area.
To have the ScanSnap Manager icon always displayed in the notification area, drag the icon
and drop it onto the notification area.
The notification area is located at the far right of the taskbar.
Introduction
The explanations in the manual use the case in which the ScanSnap Manager icon is always
displayed in the notification area.
Mac OS screen
The screenshots used in this manual are of Mac OS X v10.7.
The actual windows and operations may differ depending on the operating system.
The screen examples in this manual are subject to change without notice in the interest of
product development.
If the actual screen differs from the screen examples in this manual, operate by following the
actual displayed screen.
11
Page 12
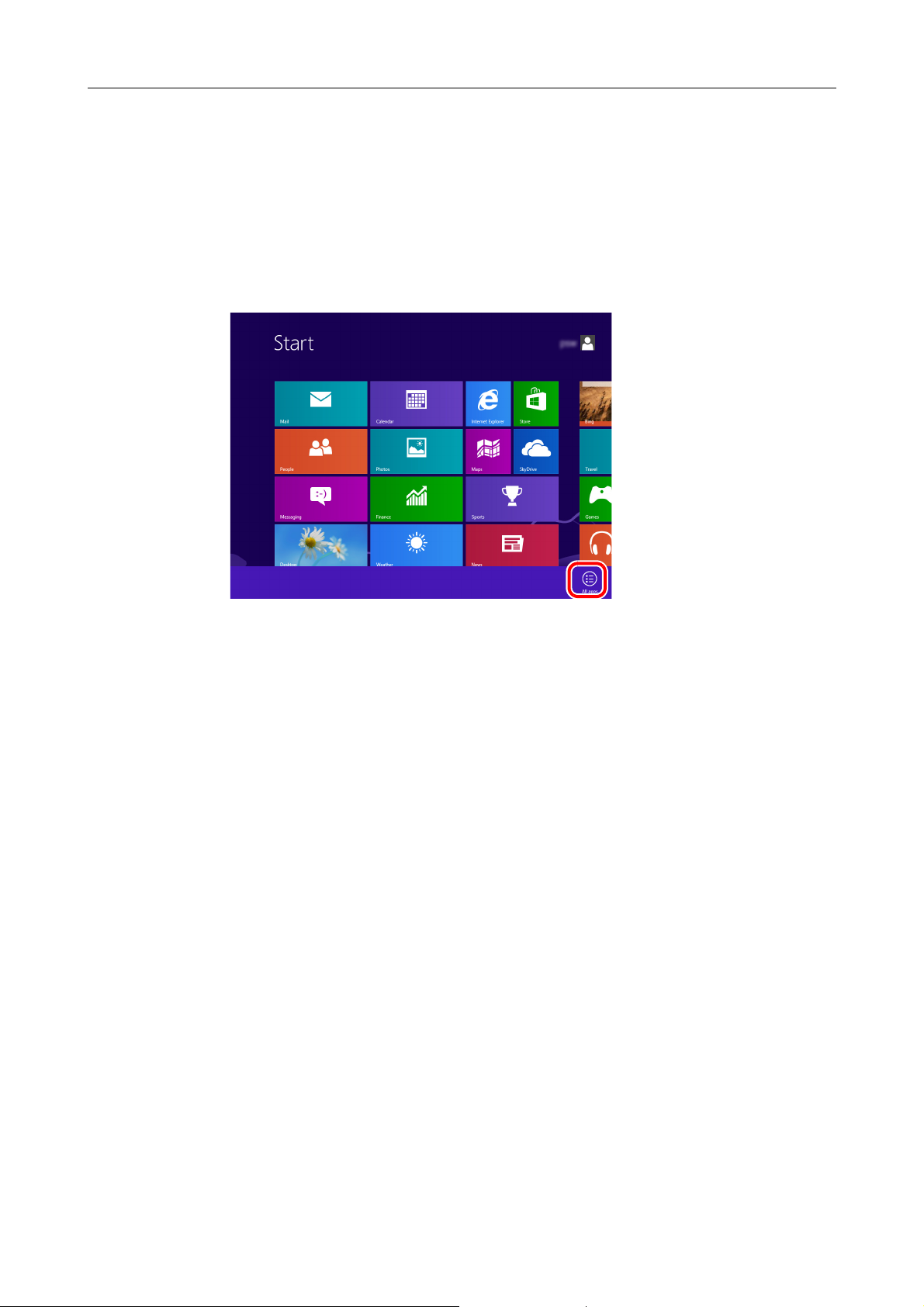
For Windows 8 Users
To start ScanSnap applications or display Control Panel, use the All apps screen.
The All apps screen is displayed by following the procedure below.
1. Right-click the Start screen.
2. Click [All apps] on the app bar.
Introduction
12
Page 13
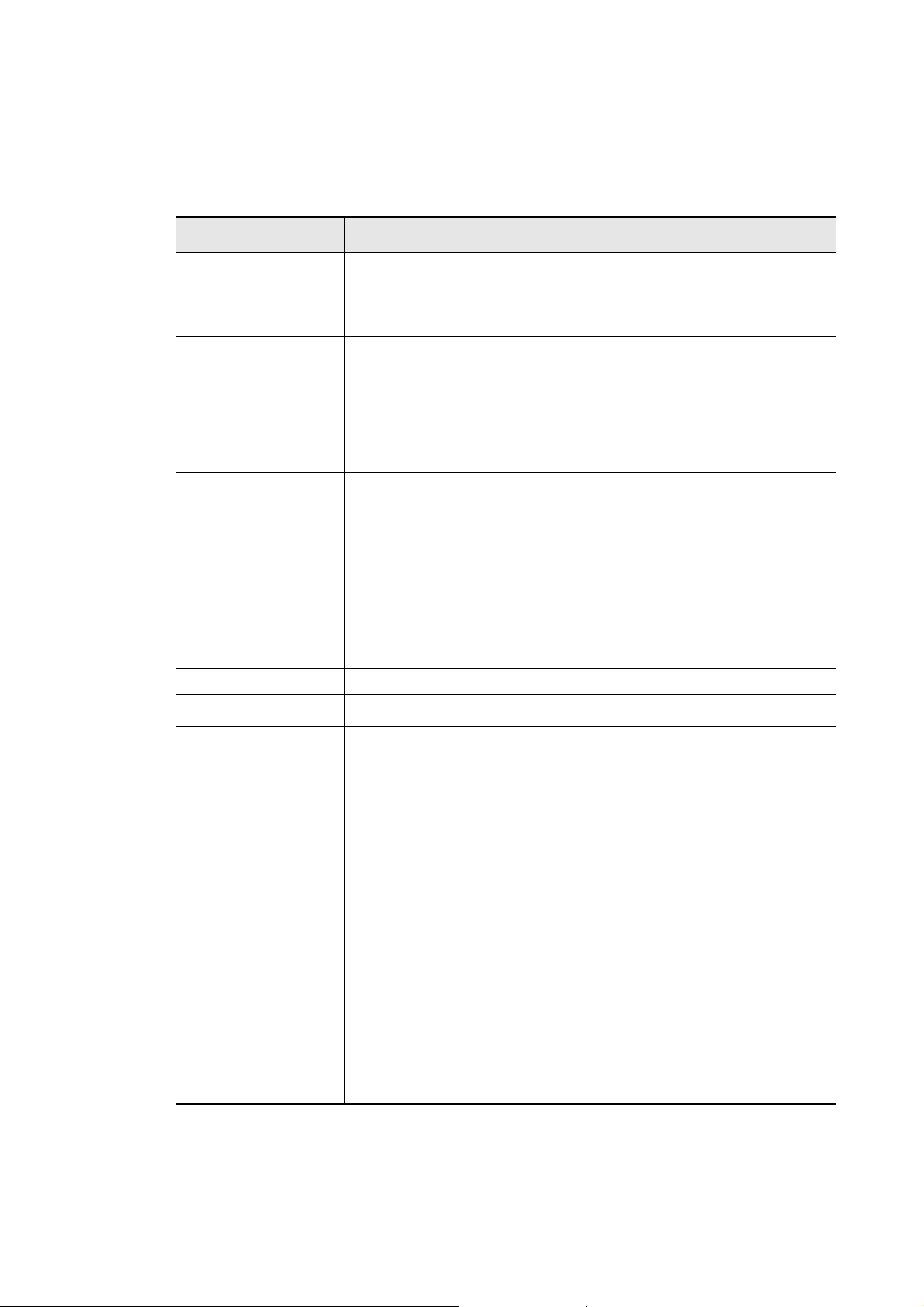
Abbreviations Used in This Manual
The following abbreviations are used in this manual:
Abbreviation Used Designation
Introduction
Windows 8
Windows 7
Windows Vista
Windows XP
Windows Windows 8, Windows 7, Windows Vista, or Windows XP operating system
Microsoft Office
Word
Excel
Windows
Windows
Windows
Windows
Windows
Windows
Windows
Windows
Windows Vista
Windows Vista
Windows Vista
Windows Vista
Windows Vista
Windows
Windows
Microsoft
Microsoft
Microsoft
Microsoft
Microsoft
Microsoft
Microsoft
Microsoft
Microsoft
Microsoft
Microsoft
Microsoft
Microsoft
Microsoft
Microsoft
®
8 operating system, English Version
®
8 Pro operating system, English Version
®
8 Enterprise operating system, English Version
®
7 Starter operating system, English Version
®
7 Home Premium operating system, English Version
®
7 Professional operating system, English Version
®
7 Enterprise operating system, English Version
®
7 Ultimate operating system, English Version
®
Home Basic operating system, English Version
®
Home Premium operating system, English Version
®
Business operating system, English Version
®
Enterprise operating system, English Version
®
Ultimate operating system, English Version
®
XP Home Edition operating system, English Version
®
XP Professional operating system, English Version
®
Office
®
Word 2013
®
Word 2010
®
Office Word 2007
®
Office Word 2003
®
Word for Mac 2011
®
Word 2008 for Mac
®
Word 2004 for Mac
®
Excel® 2013
®
Excel® 2010
®
Office Excel® 2007
®
Office Excel® 2003
®
Excel® for Mac 2011
®
Excel® 2008 for Mac
®
Excel® 2004 for Mac
13
Page 14
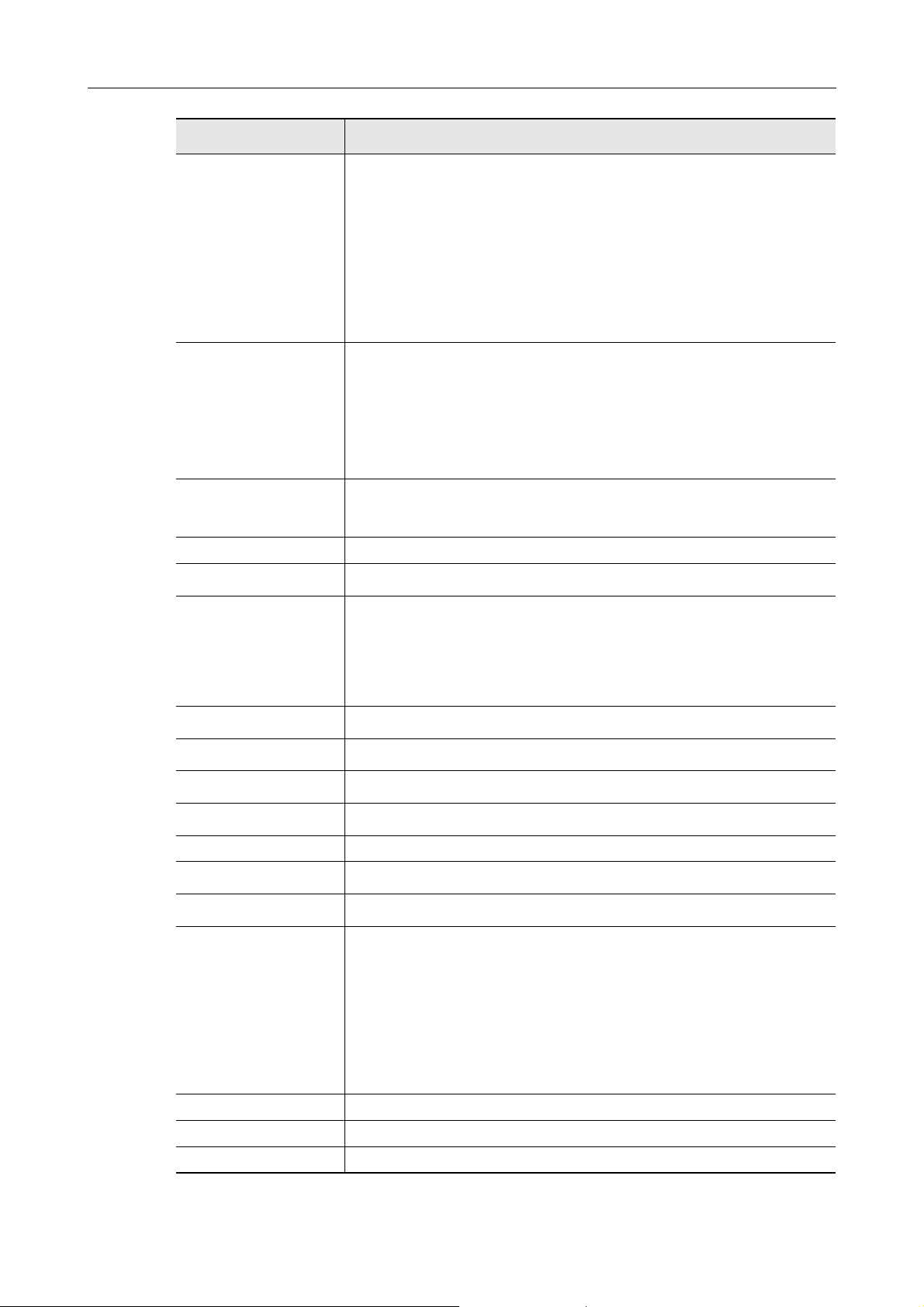
Abbreviation Used Designation
Introduction
PowerPoint
SharePoint
Internet Explorer
Microsoft® PowerPoint® 2013
®
Microsoft
Microsoft
Microsoft
Microsoft
Microsoft
Microsoft
Microsoft
Microsoft
Microsoft
Microsoft
Microsoft
Windows
Microsoft® Internet Explorer
PowerPoint® 2010
®
Office PowerPoint® 2007
®
Office PowerPoint® 2003
®
PowerPoint® for Mac 2011
®
PowerPoint® 2008 for Mac
®
PowerPoint® 2004 for Mac
®
SharePoint® Server 2010, English Version
®
Office SharePoint® Server 2007, English Version
®
Office SharePoint® Portal Server 2003, English Version
®
SharePoint® Foundation 2010, English Version
®
Windows® SharePoint® Services 2.0/3.0, English Version
®
Internet Explorer
®
®
Windows Live Mail Windows Live™ Mail
Windows Mail
Outlook
Outlook Express
Outlook for Mac
.NET Framework
Entourage
Microsoft
Microsoft
Microsoft
Microsoft
Microsoft
Microsoft
Microsoft
Microsoft
Microsoft
®
Windows® Mail
®
Outlook® 2013
®
Outlook® 2010
®
Office Outlook® 2007
®
Office Outlook® 2003
®
Outlook® Express
®
Outlook® for Mac
®
.NET Framework
®
Entourage
®
Mac OS OS X v10.8, Mac OS X v10.7, or Mac OS X v10.6
Adobe Acrobat
Adobe Reader
ABBYY FineReader for
ScanSnap
®
Adobe
Adobe
Acrobat
®
Reader
ABBYY FineReader for ScanSnap™
All the descriptions in this manual assume the usage of ABBYY FineReader
®
®
for ScanSnap bundled with the ScanSnap. Unless otherwise specified, the
term ABBYY FineReader for ScanSnap refers to the ABBYY FineReader for
ScanSnap bundled with the ScanSnap.
Note that ABBYY FineReader for ScanSnap may be upgraded without notice.
If the descriptions differ from the actual displayed screens, refer to ABBYY
FineReader for ScanSnap Help.
Google Docs Google Docs™
Android Android™
WPS Wi-Fi Protected Setup™
14
Page 15
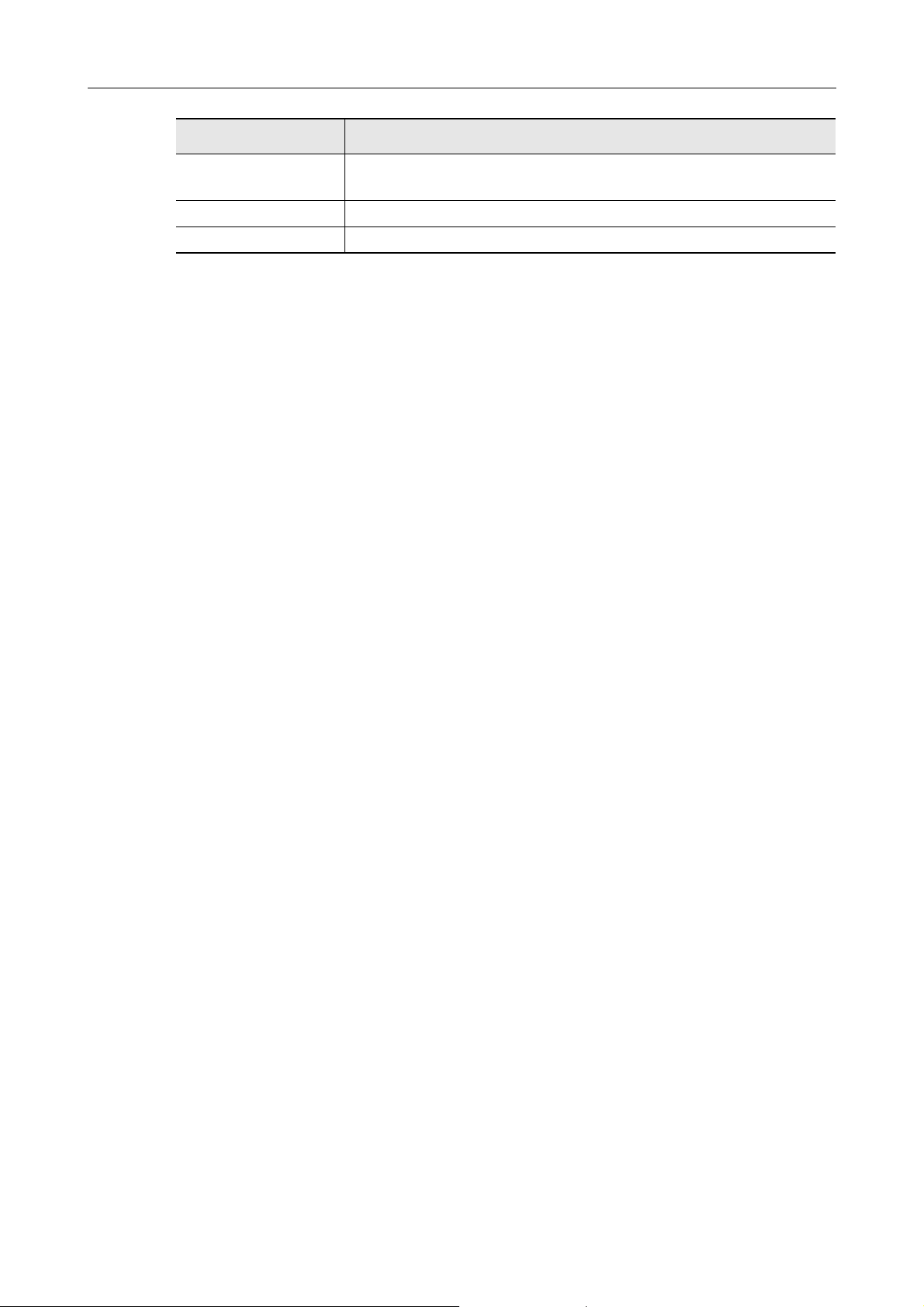
Abbreviation Used Designation
Wireless access point Wireless access point
Wireless router
ScanSnap Color Image Scanner ScanSnap iX500
Carrier Sheet ScanSnap Carrier Sheet
Introduction
15
Page 16
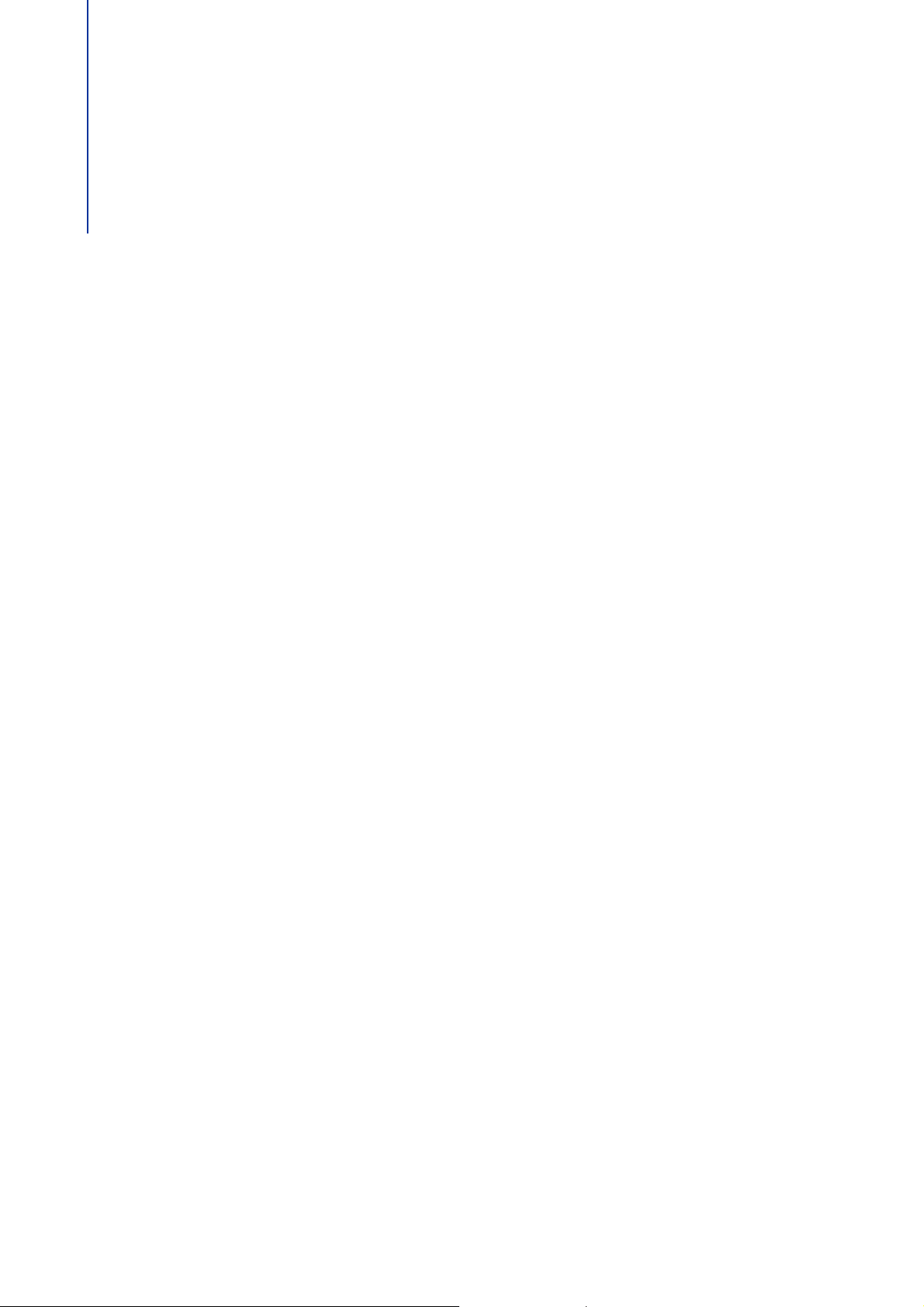
Table of Contents
Introduction ....................................................................................2
Safety Information.......................................................................... 2
Trademarks ..................................................................................... 2
Manufacturer................................................................................... 3
Manuals ........................................................................................... 4
Structure of This Manual ............................................................... 9
Symbols Used in This Manual..................................................... 10
Arrow Symbols in This Manual ................................................... 10
Screen Examples in This Manual................................................ 11
For Windows 8 Users................................................................... 12
Abbreviations Used in This Manual............................................ 13
ScanSnap Overview .................................................................... 22
Features of the ScanSnap ........................................................... 23
Simple ...................................................................................................... 23
Speedy..................................................................................................... 23
Compact................................................................................................... 24
Use in a Manner That Best Suits Your Intended Use .............................. 24
Linkage Functions to Increase Range of Useful Applications.................. 25
Save Data to a Computer via Wireless LAN ............................................ 25
Save Data Easily to Mobile Devices ........................................................ 26
Easy Linkage with Cloud Services........................................................... 26
Creating Data According to Intended Application .................................... 27
Scan Easily Using Automatic Functions .................................................. 29
Bundled Software Can Be Used with Various Applications ..................... 30
Other Useful Functions ............................................................................ 31
16
Page 17
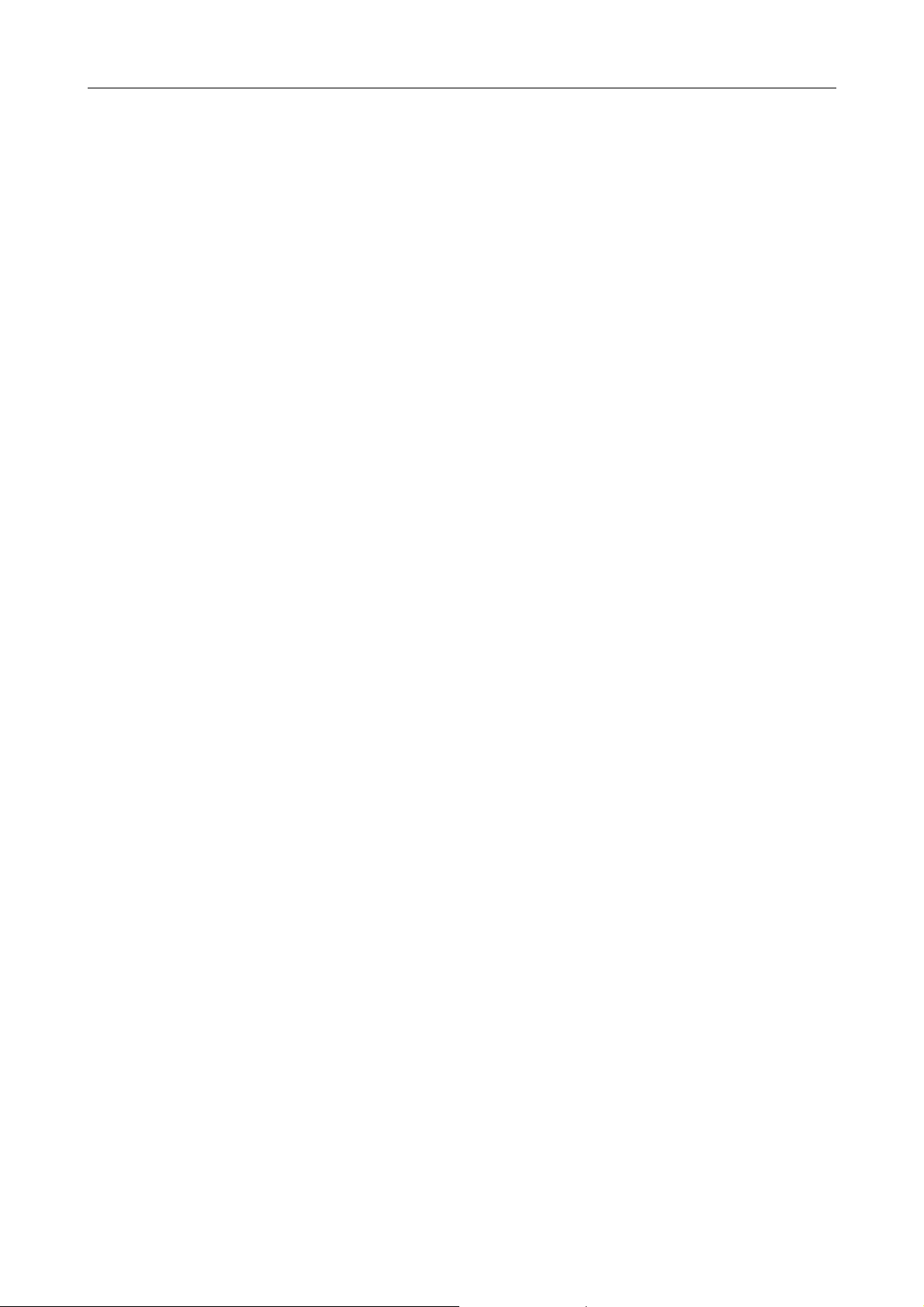
Table of Contents
Parts and Functions..................................................................... 32
Front......................................................................................................... 32
Back ......................................................................................................... 34
ScanSnap Manager Overview ..................................................... 35
ScanSnap Manager Icon ......................................................................... 35
Right-Click Menu (Windows).................................................................... 37
ScanSnap Manager Menu (Mac OS)....................................................... 39
Quick Menu.............................................................................................. 41
How to Perform a Scan ................................................................ 42
Scan from a Computer............................................................................. 42
Scan from a Wireless LAN-connected Mobile Device ............................. 44
Turning the ScanSnap ON/OFF................................................... 45
Turning the ScanSnap ON....................................................................... 45
Turning the ScanSnap OFF ..................................................................... 47
Sleep Mode.............................................................................................. 48
Automatic Power OFF.............................................................................. 49
Connecting the ScanSnap to a Wireless LAN ........................... 50
Preparation .............................................................................................. 51
Set a Wireless LAN Using the ScanSnap Wireless Setup Tool............... 52
Connect a Computer to the ScanSnap .................................................... 54
Connect a Mobile Device to the ScanSnap ............................................. 55
Reconnect to a Wireless Access Point
Using the ScanSnap WPS Button............................................................ 56
Documents for Scanning............................................................. 58
Conditions for Documents to Scan .......................................................... 58
Conditions for Using the Carrier Sheet .................................................... 60
How to Load Documents ............................................................. 63
Installing the Software ................................................................ 68
Bundled Software Overview........................................................ 69
System Requirements.................................................................. 71
Windows .................................................................................................. 71
Mac OS .................................................................................................... 74
17
Page 18
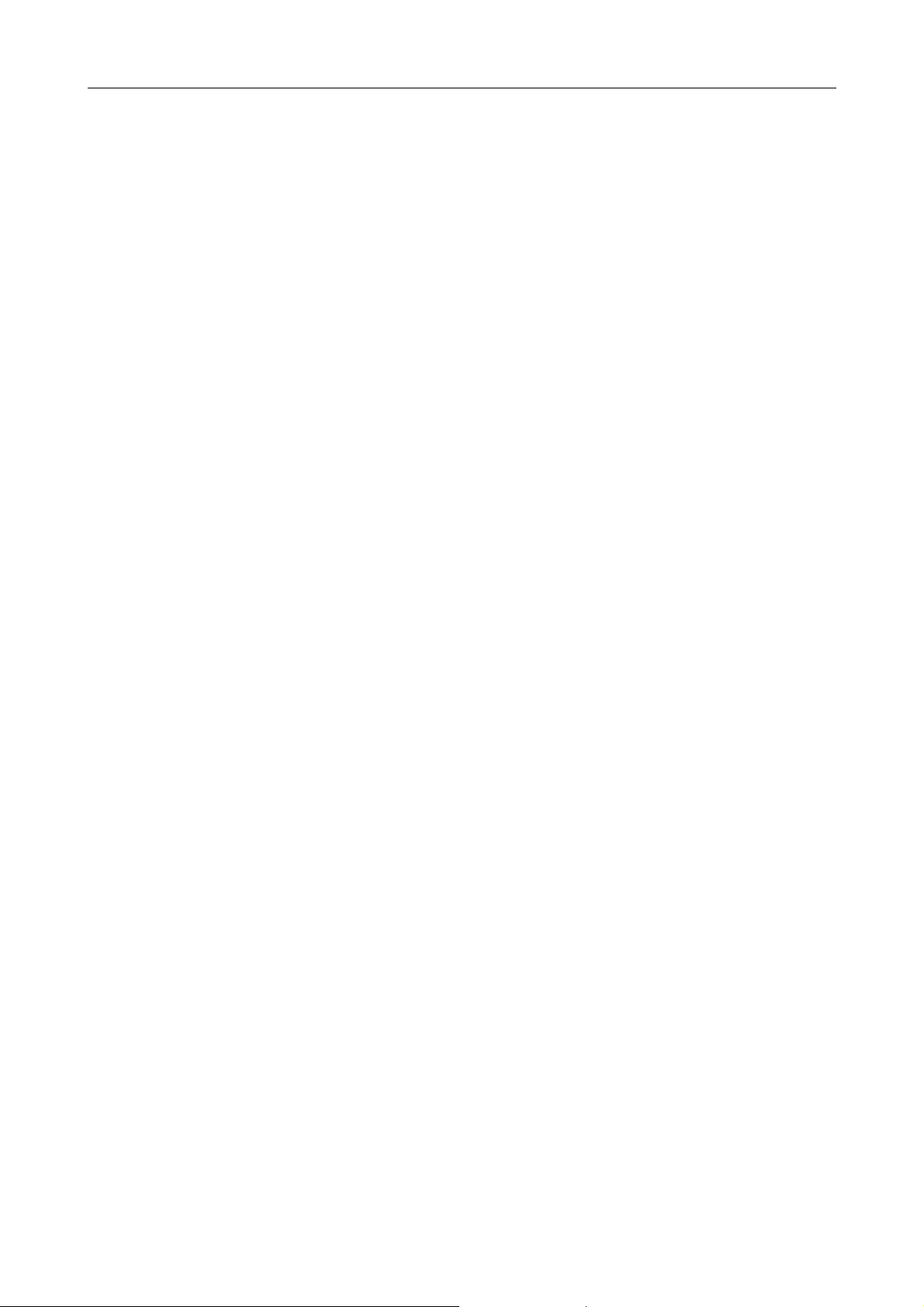
Table of Contents
Installing in Windows................................................................... 76
How to Install the Software ...................................................................... 76
ScanSnap Software ................................................................................. 78
Dropbox for Windows............................................................................... 83
Evernote for Windows.............................................................................. 85
SugarSync Manager for Windows ........................................................... 88
Scan to Microsoft SharePoint .................................................................. 90
Trial Software........................................................................................... 92
Adobe Acrobat ......................................................................................... 94
Installing in Mac OS ..................................................................... 96
How to Install the Software ...................................................................... 96
ScanSnap Software ................................................................................. 98
ABBYY FineReader Express Edition for Mac ........................................ 103
Dropbox for Mac .................................................................................... 106
Evernote for Mac.................................................................................... 108
SugarSync Manager for Mac ................................................................. 111
Using the ScanSnap (for Windows Users) .............................. 113
Basic Scanning Operation Flow ............................................... 114
Selecting a Profile Depending on the Document ................................... 114
Scanning ................................................................................................ 116
Stopping the Scan.................................................................................. 118
Using ScanSnap with the Quick Menu ..................................... 119
Saving Data in ScanSnap Organizer ..................................................... 124
Storing Business Cards in CardMinder.................................................. 127
Saving Data in a Specified Folder.......................................................... 131
Attaching Files to E-Mail ........................................................................ 137
Using the ScanSnap as a Copy Machine .............................................. 142
Saving Data in Rack2-Filer Smart.......................................................... 146
Saving Data in Magic Desktop............................................................... 150
Saving Data to a Mobile Device............................................................. 152
Saving Data to Your Dropbox Folder ..................................................... 161
Saving Documents to Evernote ............................................................. 165
Saving Handwritten Notes to Evernote .................................................. 169
Saving Documents to Google Docs ....................................................... 172
Posting to Salesforce Chatter ................................................................ 177
Saving Data to Your SugarSync Folder ................................................. 183
Converting into Word/Excel/PowerPoint Documents............................. 188
18
Page 19
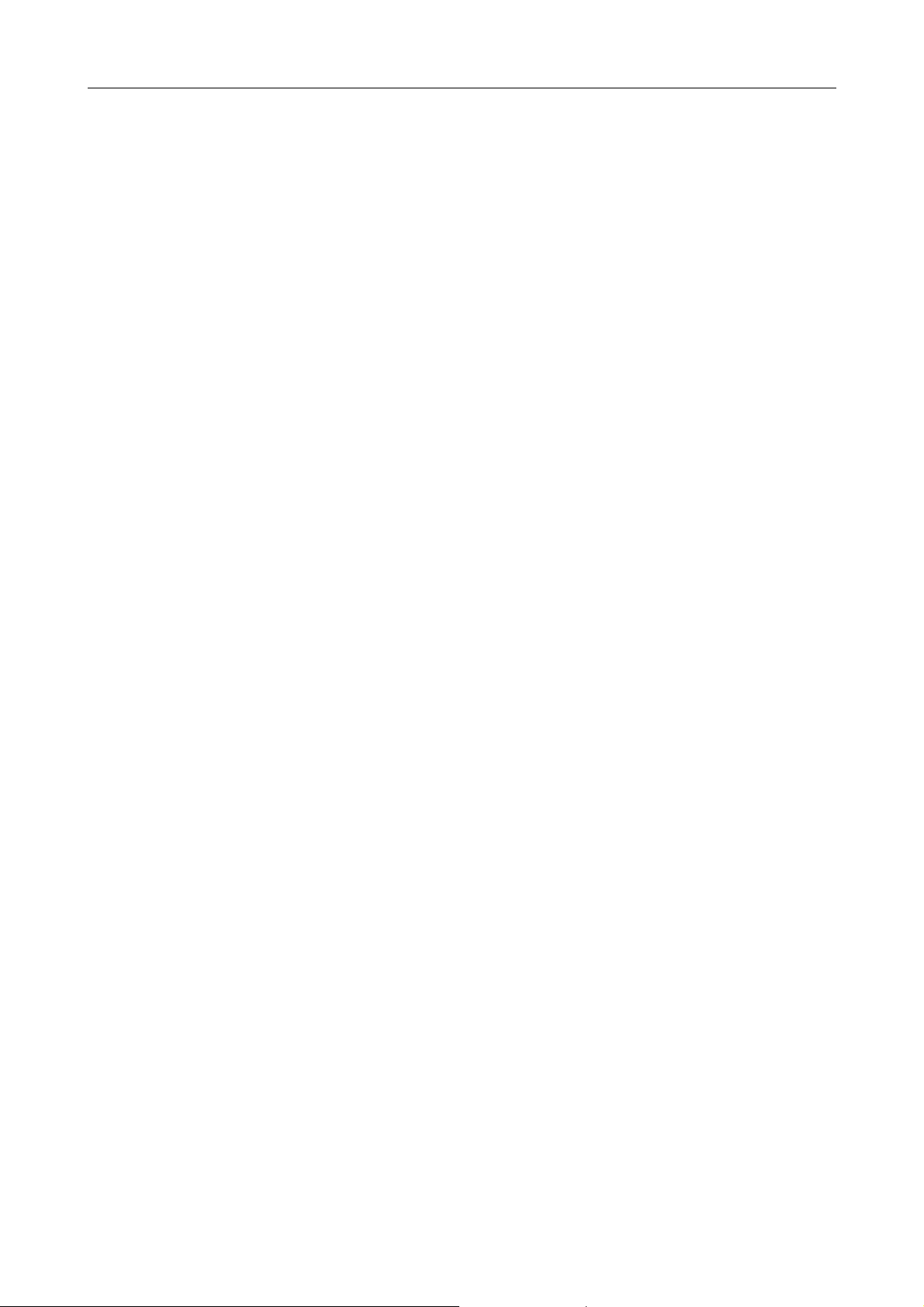
Table of Contents
Saving Data in SharePoint..................................................................... 195
Saving Data to Picture Folder ................................................................ 199
Profile .......................................................................................... 203
How to Configure Scan Settings ............................................................ 204
Profile Management............................................................................... 204
How to Perform a Scan.......................................................................... 213
ScanSnap Folder Operations .................................................... 216
How to Configure Scan Settings ............................................................ 217
How to Perform a Scan.......................................................................... 217
Creating Scanned Images Depending on Intended Use......... 222
Scanning Only One Side of a Document ............................................... 222
Scanning Color Documents in Gray or Black & White........................... 224
Scanning Color Documents in High Compression................................. 226
Deleting Blank Pages............................................................................. 228
Correcting Skewed Character Strings.................................................... 230
Rotating the Scanned Image to its Correct Orientation ......................... 232
Reducing Bleed-Through ....................................................................... 234
Scanning Documents of Different Widths or Lengths in One Batch ...... 236
Scanning Documents Larger Than A4/Letter Size................................. 240
Scanning Documents Such as Photographs and Clippings................... 245
Long Page Scanning.............................................................................. 249
Saving Scanned Images in Multiple PDF Files ...................................... 251
Creating Searchable PDF Files ............................................................. 253
Setting Keywords in PDF Files .............................................................. 256
Setting Passwords for PDF Files ........................................................... 262
Creating PDF/A Files ............................................................................. 266
Configuring ScanSnap Manager............................................... 268
How to Configure Scan Settings ............................................................ 268
Quick Menu Settings.............................................................................. 271
Automatic Linkage with Applications...................................................... 276
ScanSnap's Communication Status....................................................... 280
Showing the Scanning Progress............................................................ 283
Using the ScanSnap (for Mac OS Users)................................ 285
Basic Scanning Operation Flow ............................................... 286
Selecting a Profile Depending on the Document ................................... 286
Scanning ................................................................................................ 288
19
Page 20

Table of Contents
Stopping the Scan.................................................................................. 290
Using ScanSnap with the Quick Menu ..................................... 291
Saving Data in a Specified Folder.......................................................... 295
Attaching Files to E-Mail ........................................................................ 299
Using the ScanSnap as a Copy Machine .............................................. 304
Creating Searchable PDF Files ............................................................. 308
Storing Business Cards in CardMinder.................................................. 316
Saving Data to a Mobile Device............................................................. 320
Saving Data to Your Dropbox Folder ..................................................... 333
Saving Documents to Evernote ............................................................. 337
Saving Handwritten Notes to Evernote .................................................. 341
Saving Documents to Google Docs ....................................................... 344
Posting to Salesforce Chatter ................................................................ 349
Saving Data to Your SugarSync Folder ................................................. 355
Converting into Word/Excel/PowerPoint Documents............................. 359
Saving Scanned Images in iPhoto ......................................................... 366
Profile .......................................................................................... 369
How to Configure Scan Settings ............................................................ 370
Profile Management............................................................................... 370
How to Perform a Scan.......................................................................... 379
Creating Scanned Images Depending on Intended Use......... 381
Scanning Only One Side of a Document ............................................... 381
Scanning Color Documents in Gray or Black & White........................... 383
Deleting Blank Pages............................................................................. 385
Correcting Skewed Character Strings.................................................... 387
Rotating Scanned Image to its Correct Orientation ............................... 389
Reducing Bleed-Through ....................................................................... 391
Scanning Documents of Different Widths or Lengths in One Batch ...... 393
Scanning Documents Larger Than A4/Letter Size................................. 397
Scanning Documents Such as Photographs and Clippings................... 402
Long Page Scanning.............................................................................. 406
Saving Scanned Images in Multiple PDF Files ...................................... 408
Creating Searchable PDF Files ............................................................. 410
Setting Keywords in PDF Files .............................................................. 414
Saving Two Files or Pages into One Double-Page Spread Image ........ 420
Configuring ScanSnap Manager............................................... 421
How to Configure Scan Settings ............................................................ 421
20
Page 21
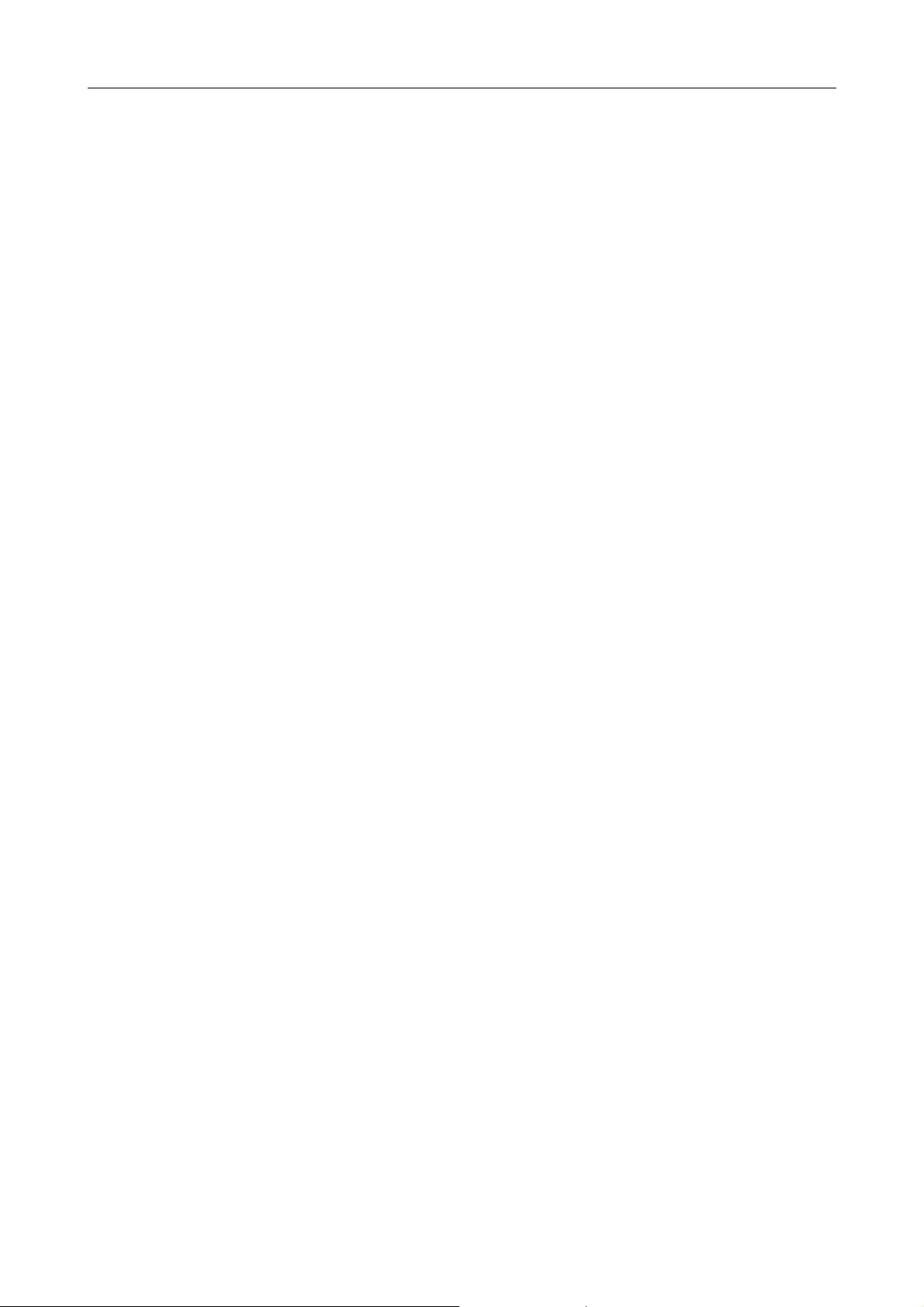
Table of Contents
Quick Menu Settings.............................................................................. 424
Automatic Linkage with Applications...................................................... 430
ScanSnap's Communication Status....................................................... 432
Showing the Scanning Progress............................................................ 435
Troubleshooting ........................................................................ 437
Daily Care ................................................................................... 438
Cleaning Materials...................................................................... 439
Cleaning the Outside of the ScanSnap .................................... 440
Cleaning the Inside of the ScanSnap ....................................... 441
Consumables ............................................................................. 446
Part Numbers and Replacement Cycle of Consumables ....... 447
Replacing the Roller Set ............................................................ 450
Appendix ....................................................................................457
ScanSnap Online Update........................................................... 458
Uninstalling the Software .......................................................... 460
Uninstalling in Windows ......................................................................... 460
Uninstalling in Mac OS........................................................................... 462
Setting Items by Scanning Method........................................... 468
Purchasing/Cleaning the Carrier Sheet.................................... 476
Purchasing the Carrier Sheet................................................................. 476
Cleaning the Carrier Sheet .................................................................... 477
Wireless LAN Specifications..................................................... 478
Installation Specifications ......................................................... 479
About Maintenance ....................................................................480
Index ........................................................................................... 481
21
Page 22
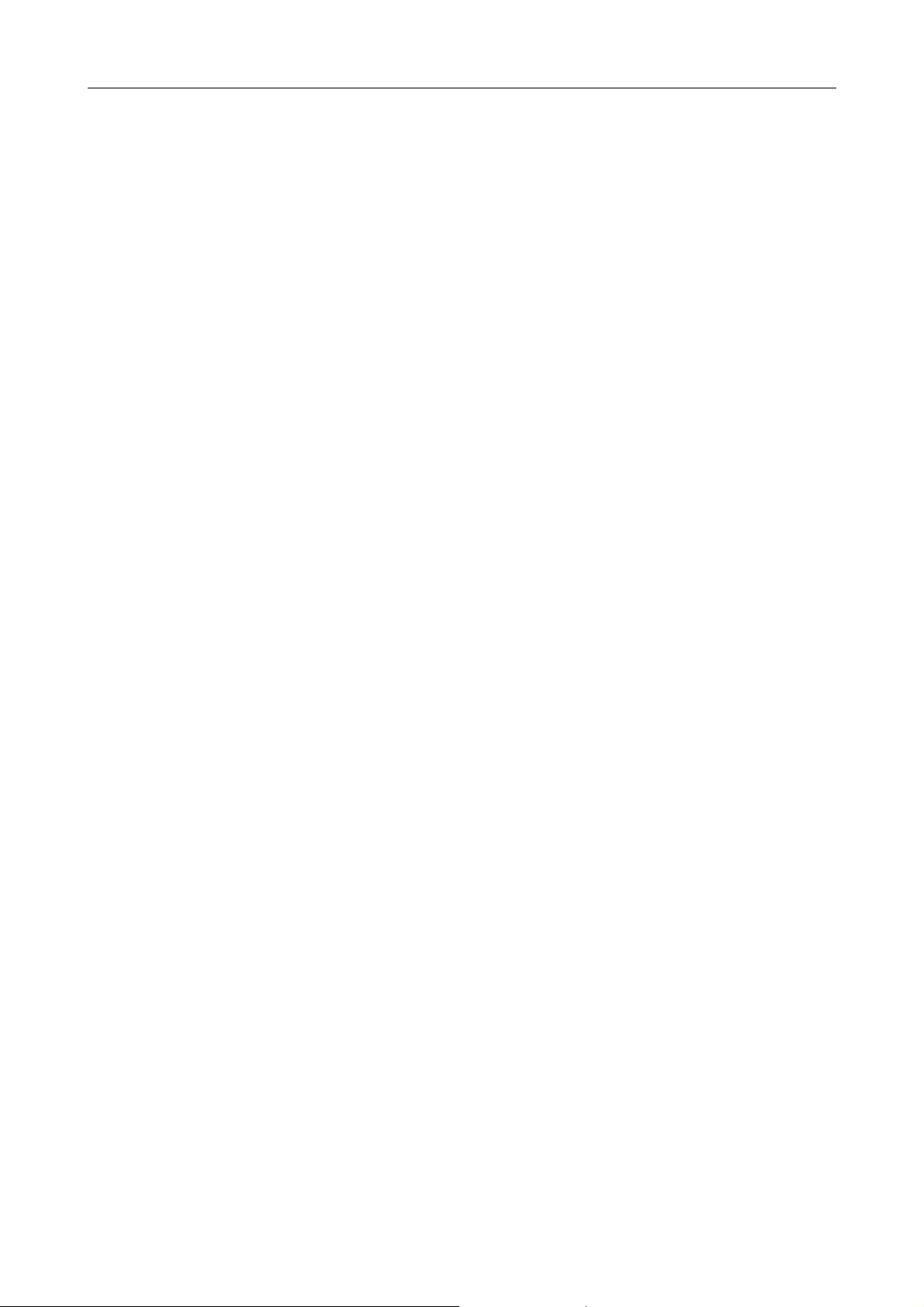
ScanSnap Overview
This chapter explains important items you should know before operating
ScanSnap.
Features of the ScanSnap ............................................................ 23
Parts and Functions...................................................................... 32
ScanSnap Manager Overview ...................................................... 35
How to Perform a Scan .................................................................42
Turning the ScanSnap ON/OFF.................................................... 45
Connecting the ScanSnap to a Wireless LAN ............................ 50
Documents for Scanning.............................................................. 58
How to Load Documents ..............................................................63
22
Page 23
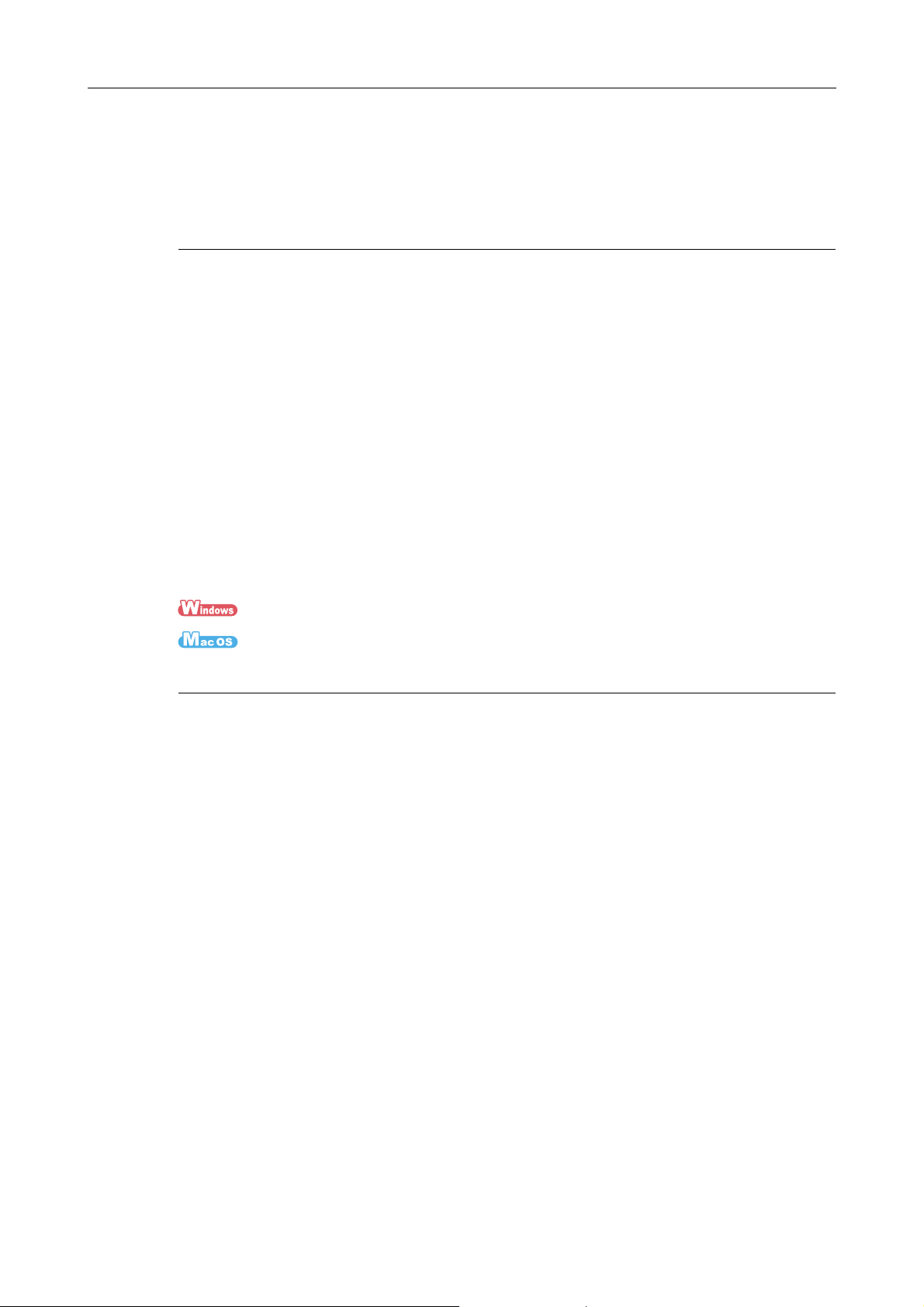
Features of the ScanSnap
The main features of the ScanSnap are as follows:
Simple
Turn documents into digital data by just pressing the [Scan]
button
By converting paper documents cluttering up your desk into PDF or JPEG files, you can
conveniently view, edit, manage and archive the documents in your computer.
The Quick Menu makes the operation easy even for beginners
Features of the ScanSnap
The Quick Menu will allow you to start using the ScanSnap right away even if it is your first
time. Simply press the [Scan] button on the scanner to scan your document, and then the
Quick Menu will appear where you can select the desired action.
(→ page 119)
(→ page 291)
Speedy
Speedy scanning
Double-sided color documents of A4 or Letter size can be scanned at approximately 25
sheets/minute.
23
Page 24
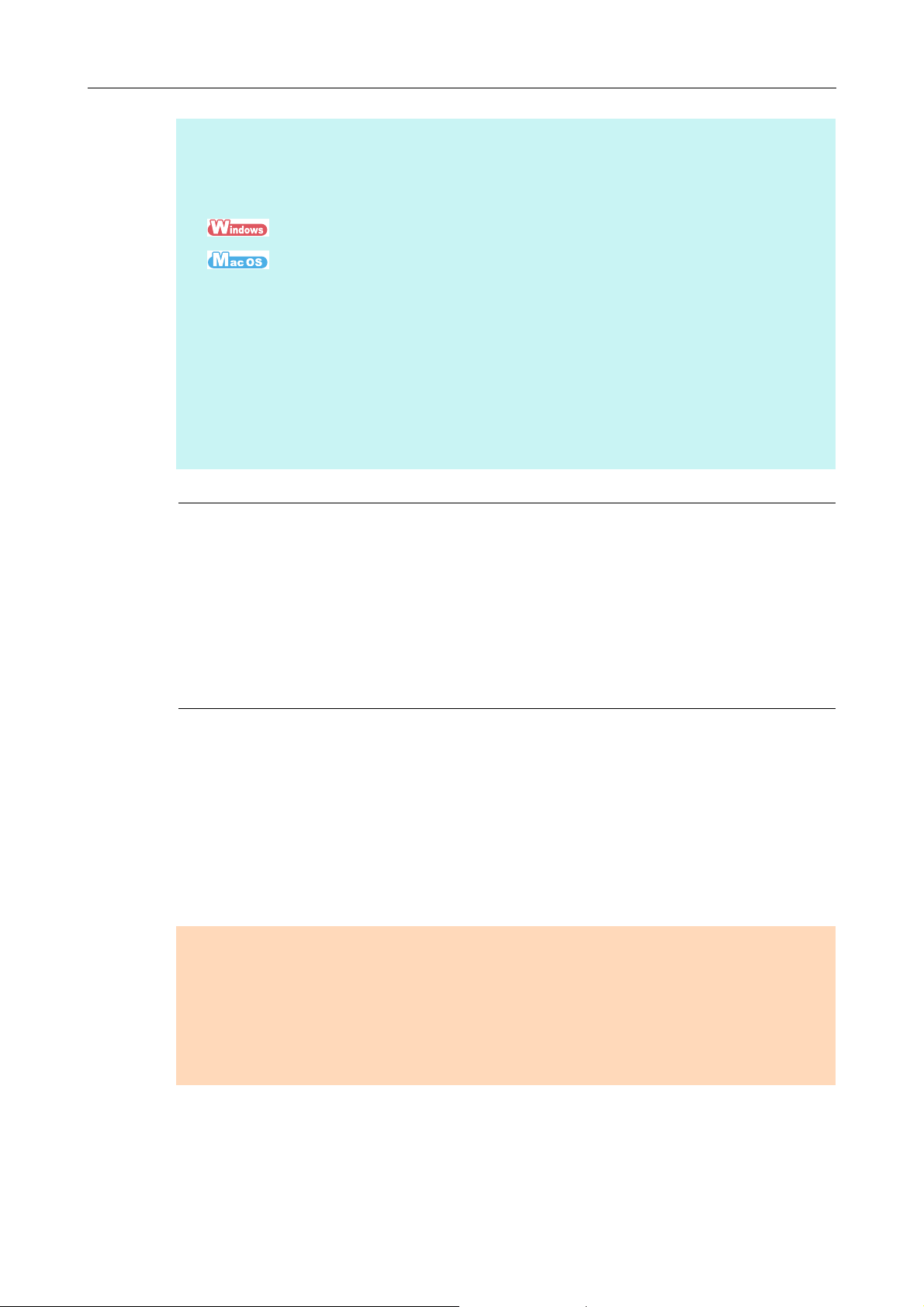
Features of the ScanSnap
HINT
Scan test system and scan settings are as shown below.
z Scan test system
Intel® Core™ i5 2.5GHz or higher processor, 4 GB or more memory
Windows 8, Windows 7, Windows Vista, or Windows XP operating system
OS X v10.8, Mac OS X v10.7, or Mac OS X v10.6
z Scan settings
Default settings
When the default settings are not used, and scanning is performed under the following conditions,
scanning speed may slow down.
- When scanning documents in [B&W] (black & white) mode
Example: Scanning color brochures in [B&W] mode (converting a color image to black & white)
- When [Deskew by text on document] is enabled
- When creating a searchable PDF file
Scanning speed may also slow down when you have enabled other functions.
Compact
Small size saves desktop space
Smaller than an A4 or Letter size paper, the ScanSnap does not require much desktop
space.
Use in a Manner That Best Suits Your Intended
Use
Compatible with both Windows and Mac OS
You can use the ScanSnap in a manner that best suits your intended use in either Windows
or Mac OS.
ATTENTION
The following functions are not available for Mac OS:
z ScanSnap Folder
z Color high compression
z Place document face up
z Output in PDF/A-1b
z Set a password for PDF file
24
Page 25
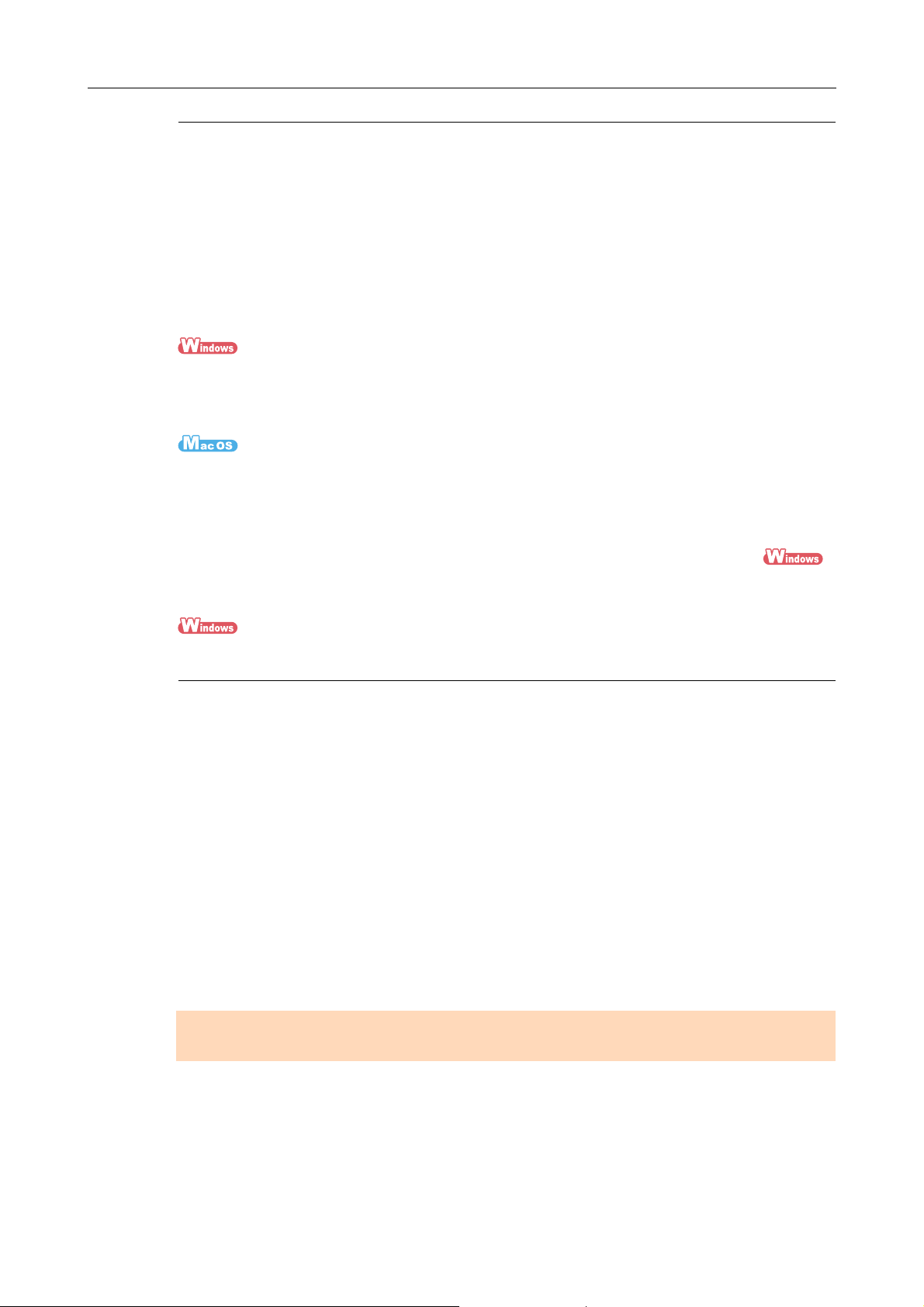
Features of the ScanSnap
Linkage Functions to Increase Range of Useful
Applications
E-mail or print a scanned image directly from scanning
You can attach the scanned image to an e-mail without needing any additional application or
print it out instead of using a copy machine.
z Attach to e-mail (→ page 137)
z Print (→ page 142)
z Attach to e-mail (→ page 299)
z Print (→ page 304)
Share documents converted into digital data with others
You can conveniently share documents by saving the scanned image directly in SharePoint.
(→ page 195)
Save Data to a Computer via Wireless LAN
Save documents converted into digital data to a computer
By connecting the ScanSnap to a computer via wireless LAN, you can save the image data
in the computer.
Use the ScanSnap Wireless Setup Tool to connect the ScanSnap to a wireless LAN.
Once the ScanSnap is connected to a wireless LAN, even if the computer is away from the
ScanSnap, you can use the ScanSnap in the same way as using the ScanSnap connected
to a USB cable.
z Connecting the ScanSnap to a wireless LAN (→ page 50)
z ScanSnap Wireless Setup Tool (→ScanSnap Wireless Setup Tool Help).
ATTENTION
Only one computer can be connected to the ScanSnap.
25
Page 26
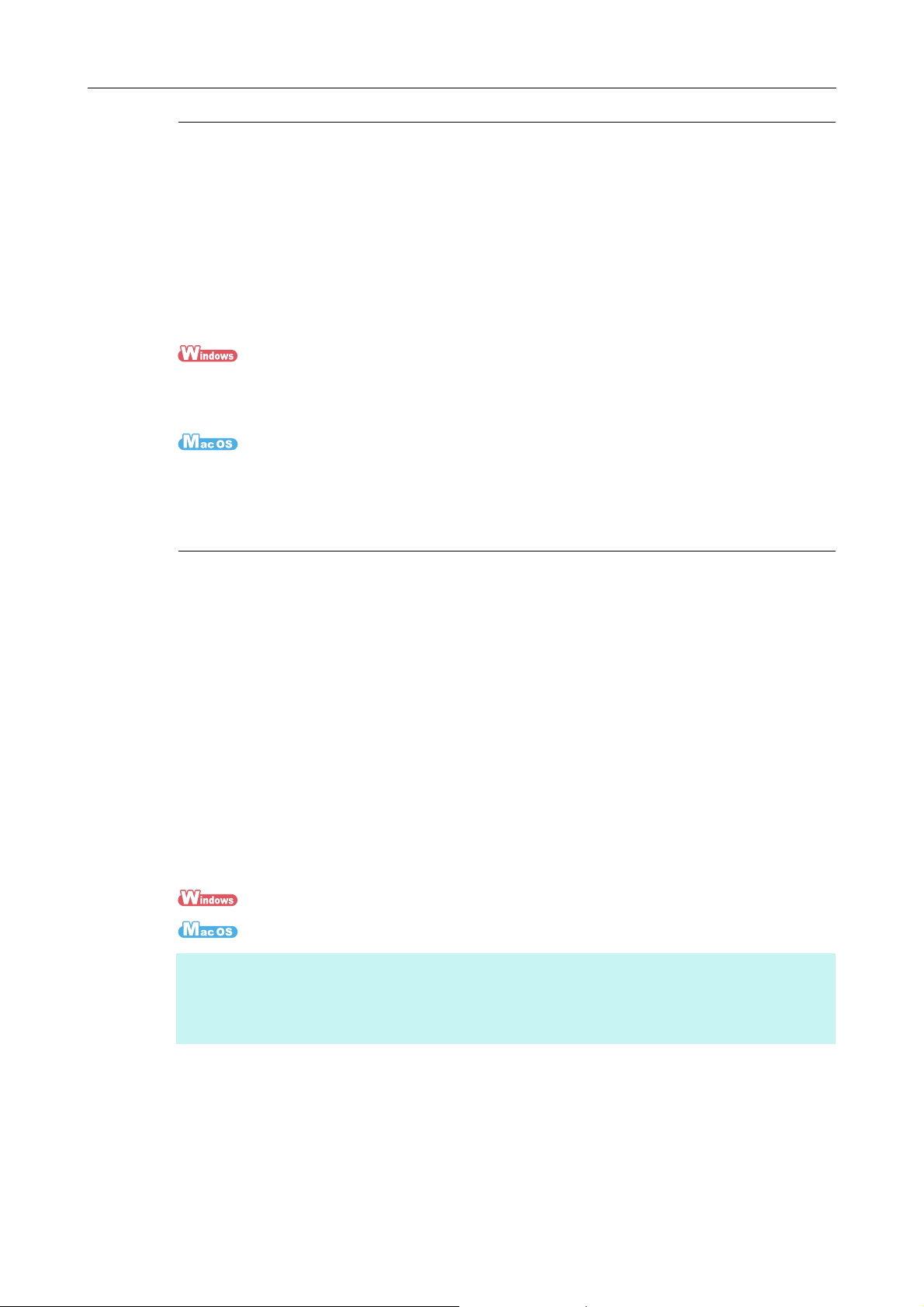
Features of the ScanSnap
Save Data Easily to Mobile Devices
Save documents converted into digital data to a mobile device
Scanned image can be saved to mobile devices such as tablet devices and smartphones
using wireless LAN.
You can receive the scanned image sent from your computer on a mobile device, or use the
ScanSnap from a mobile device to receive the scanned image directly.
z Save scanned images to a mobile device via your computer (→ page 152)
z Save directly to a mobile device (→ ScanSnap Connect Application User's Guide)
z Save scanned images to a mobile device via your computer (→ page 320)
z Save directly to a mobile device (→ ScanSnap Connect Application User's Guide)
Easy Linkage with Cloud Services
Access documents converted into digital data anytime, anywhere
ScanSnap Manager can be linked with the following cloud services. Through linkage with
these services, you can access scanned images anytime from your computer or
smartphone no matter where you are.
z Dropbox
z Evernote
z Google Docs
z Salesforce Chatter
z SugarSync
(→ page 122)
(→ page 293)
HINT
"Cloud services" refer to services that allow the user to save documents or photos that have been
converted into digital data to a network, and then access them when necessary from, for example, a
computer or smartphone.
26
Page 27
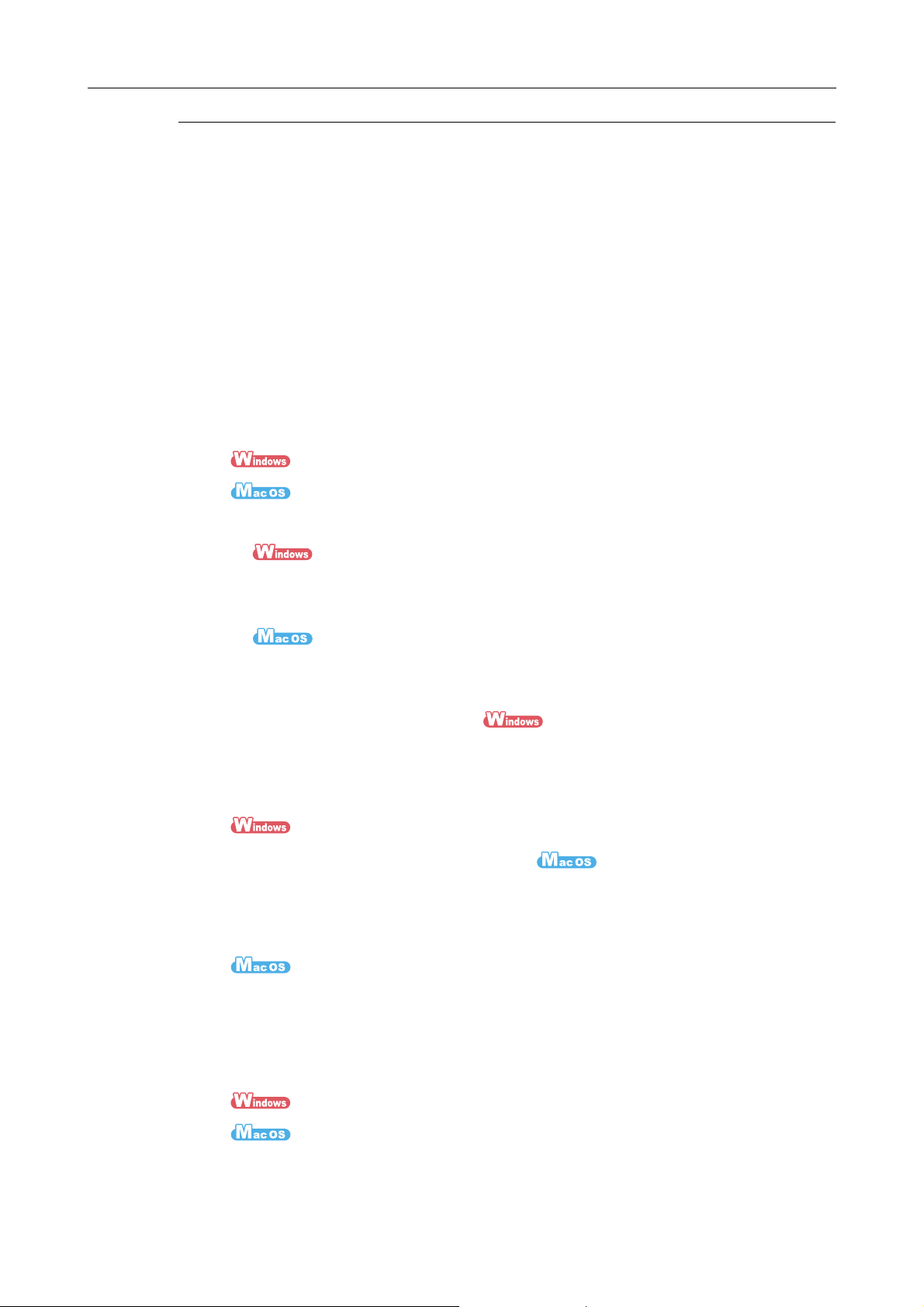
Features of the ScanSnap
Creating Data According to Intended Application
Create searchable PDF files
You can create searchable PDF files by performing automatic text recognition for PDF files
after scanning.
You can also perform text recognition on character strings marked by a highlight pen in
black & white documents, and add them as keywords for the PDF file.
z Create searchable PDF files
- Create using scan settings
By configuring scan settings to scan documents into searchable PDF files, you can
link the searchable PDF files with various applications.
(→ page 253)
(→ page 410)
- Create using the Quick Menu
z
You can create a searchable PDF file by using ScanSnap Organizer.
(→ScanSnap Organizer Help)
z
You can create a searchable PDF file by using [Searchable PDF Converter].
(→ page 308)
- Create using ScanSnap Organizer
You can use ScanSnap Organizer to convert a created PDF file to a searchable PDF
file. When you convert multiple PDF files, you can convert the files more efficiently by
using the idle time of the computer.
(→ ScanSnap Organizer Help)
- Create using [Searchable PDF Converter]
You can use [Searchable PDF Converter] to convert created PDF files to searchable
PDF files. When you convert multiple PDF files, you can convert the files more
efficiently by using the idle time of the computer.
(→ page 313)
z Set keywords
- Create using scan settings
By configuring scan settings to set a marked character string as a keyword for the
PDF file, you can link keyword-set PDF files with various applications.
(→ page 256)
(→ page 414)
27
Page 28
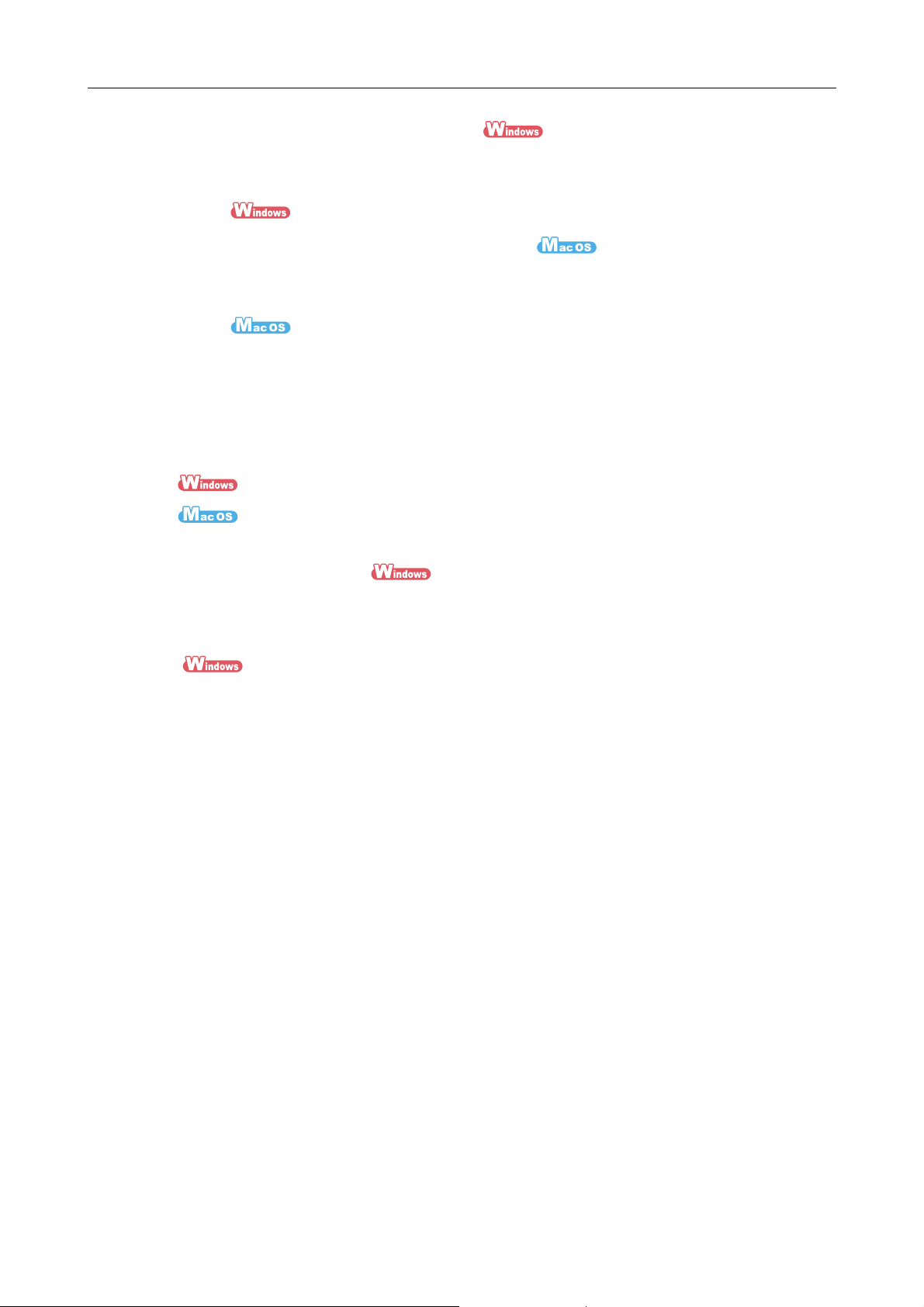
Features of the ScanSnap
- Create using ScanSnap Organizer
You can use ScanSnap Organizer to create a PDF file with marked character strings
as keywords.
(→ ScanSnap Organizer Help)
- Create using [Searchable PDF Converter]
You can use [Searchable PDF Converter] to create a PDF file in which character
strings in the marked sections are set as keywords.
(→ ScanSnap Manager Help)
Two separate scanned images can be merged into a single
image
Two scanned images can be merged into a single image either vertically or horizontally.
(→ ScanSnap Organizer Help)
(→ ScanSnap Manager Help)
Create PDF/A files
You can create PDF files that conform to PDF/A-1b which is a suitable file format when you
need to store image data for a long time.
(→ page 266)
28
Page 29
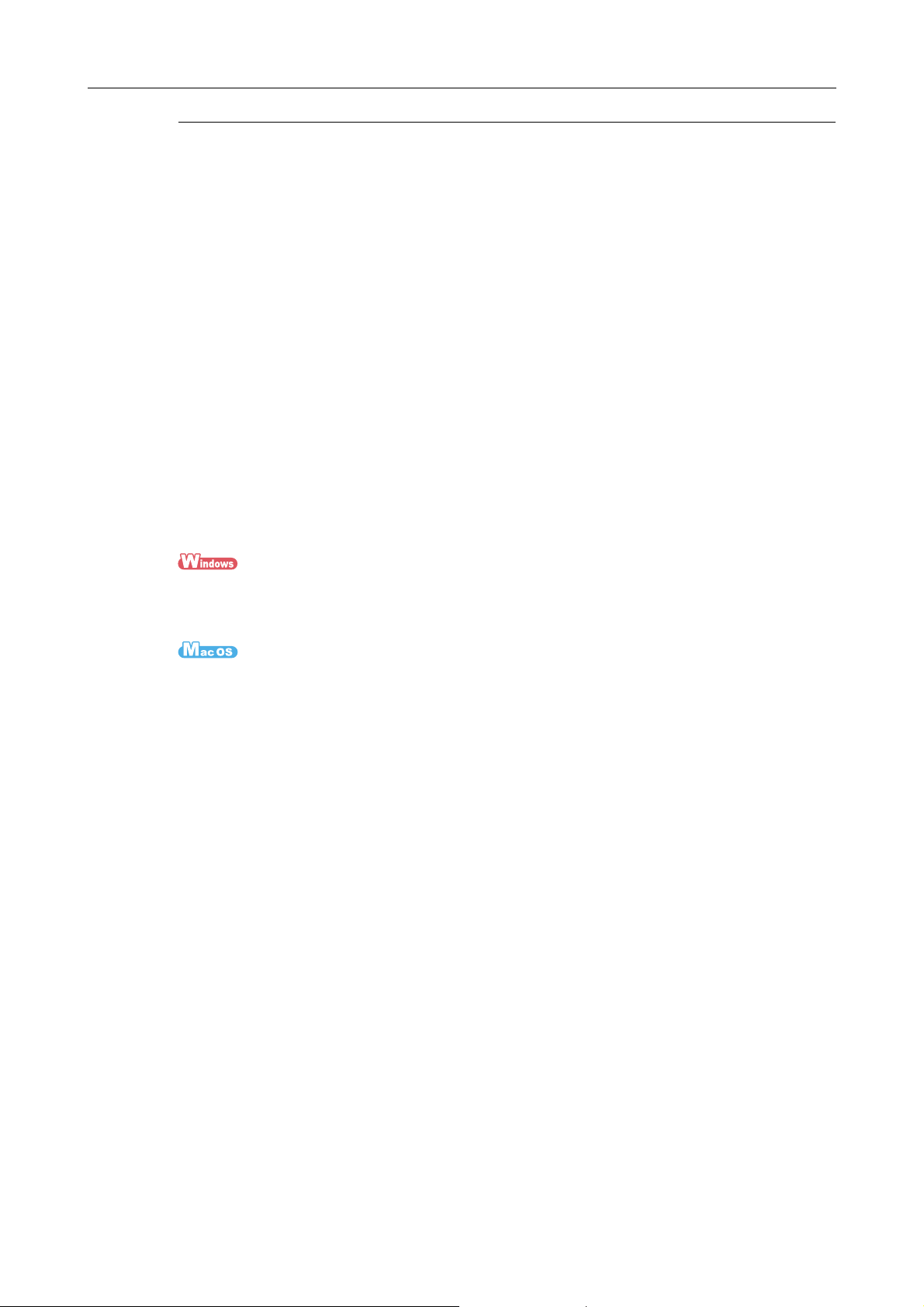
Features of the ScanSnap
Scan Easily Using Automatic Functions
Automatically recognize color and black & white documents
(Auto color detection)
The ScanSnap determines the color mode of each document, saves color documents in
color, black & white documents in black & white, and black & white documents with photos
or illustrations in grayscale. This function will optimize your PDF file size.
Scan different size documents together (Automatic page size
detection, Carrier Sheet mixed batch scanning)
Paper size is automatically recognized so that you do not need to change the paper size
setting. The bundled Carrier Sheet allows you to scan documents larger than A4/Letter size
as well as photographs and clippings. Multiple Carrier Sheets can be scanned at once and
together with regular documents in the same batch.
z Automatic size detection (→ page 236)
z Carrier Sheet (→ page 240)
z Automatic size detection (→ page 393)
z Carrier Sheet (→ page 397)
Automatically set the resolution by the paper size (Automatic
resolution function)
Documents are scanned at 300 dpi at first, then the image is saved at 300 dpi if the
document length is 148 mm (5.83 in.) or less, and converted to 200 dpi for longer
documents. When linked with a text recognition application (e.g. for scanning business
cards), you can save high resolution image data without having to change the scan settings.
29
Page 30
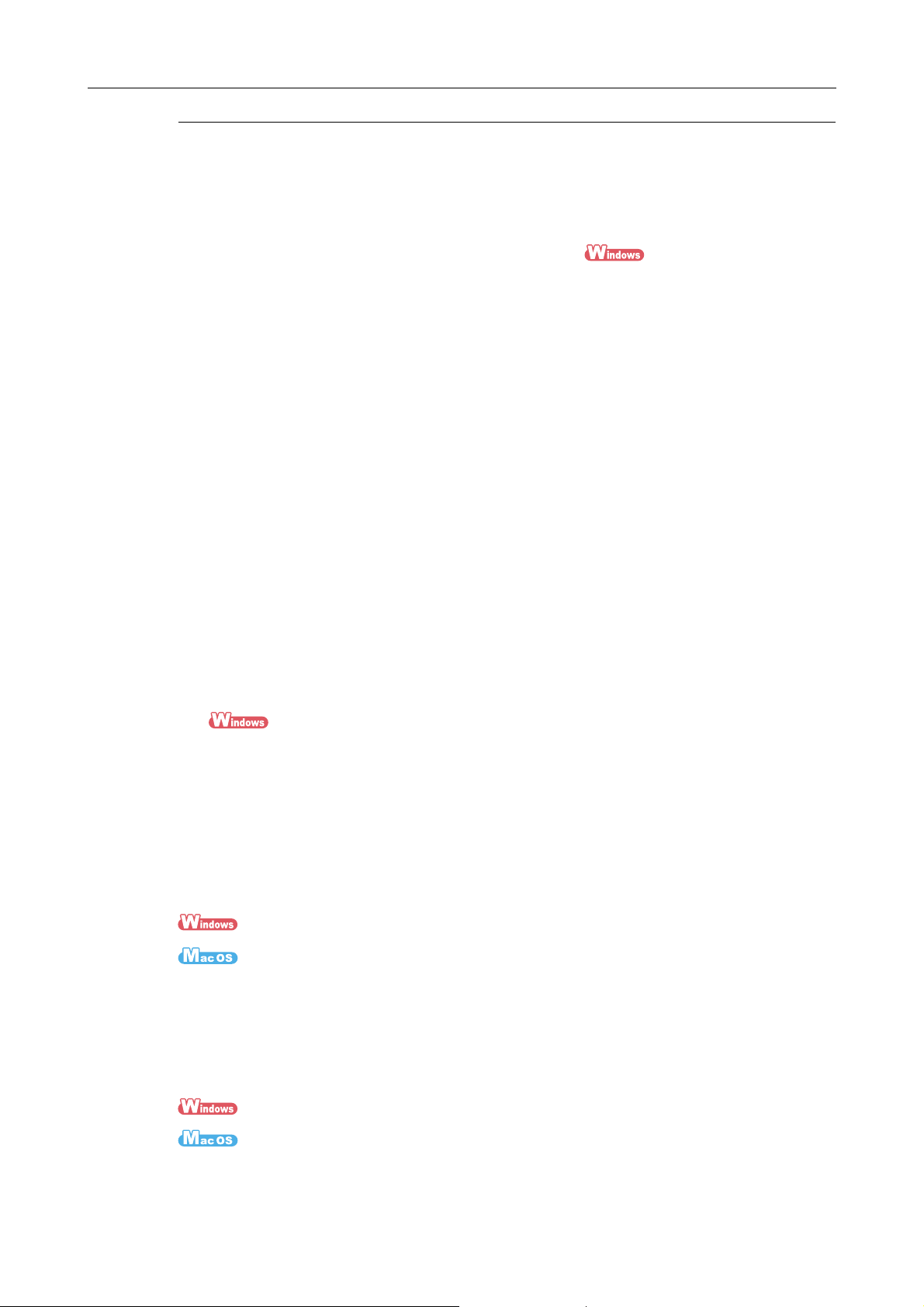
Features of the ScanSnap
Bundled Software Can Be Used with Various
Applications
Organize and manage scanned images
You can use ScanSnap Organizer to organize and manage scanned images.
z Setting a keyword (Intelligent Indexing)
Keywords can be set by the following methods:
- Recognize a character string on a page (OCR) and set as a keyword (Zone OCR)
- Set any character string as a keyword
- Set a marked character string as a keyword (Marker Index)
- Drag and drop a keyword from the keyword list (Keyword Addition by Drag&Drop)
The keywords can be viewed in thumbnails. (Keyword Overlay)
z Distributing files by keyword (Automatic Keyword Sort)
Files can also be sorted into folders according to the keyword set for files as a sorting
condition.
z Search a variety of files (Search Engine Selection)
Files can be found quickly searched by file name, keyword, text or date.
z Cropping marked sections (Intelligent Cropping)
Selections on a page that are marked with a highlight pen can be cut and pasted
elsewhere to create scrapbooks.
(→ ScanSnap Organizer Help)
Easy filing of business cards
Text recognition can be performed on business cards which then can be easily converted
into digital data with the business card application. With CardMinder, you can create a
database which facilitates data search of business cards converted into digital data.
The business card application is as follows:
CardMinder (→ page 127)
CardMinder (→ page 316)
Convert paper documents into Word/Excel/PowerPoint files
Use the "ABBYY FineReader for ScanSnap" to directly convert the scanned image into a
Word/Excel/PowerPoint file.
(→ page 188)
(→ page 359)
30
Page 31

Features of the ScanSnap
Other Useful Functions
Link with a wide variety of applications by using ScanSnap
Folder
You can use ScanSnap Folder to link with a wide variety of applications, including Web
applications (e.g. Webmail, cloud service).
By selecting ScanSnap Folder from the file selection window of the application, you can use
the scanned image file directly.
(→ page 216)
Note: The ScanSnap does not conform to the TWAIN, ISIS and WIA standards.
31
Page 32

Parts and Functions
ADF paper chute (cover) (*)
Open to use the ScanSnap.
D Opening the ADF paper chute (cover) turns
on the ScanSnap.
This section explains names and functions of the ScanSnap parts.
Front
Parts and Functions
32
Page 33

Parts and Functions
Extension
Pull out when scanning long documents.
ADF release tab
Pull this tab to open the ADF top
section.
Wi-Fi indicator
It indicates the connection status between
the ScanSnap and your wireless access
point as follows:
Blue (lit): Ready
Blue (flashing): Standby
Orange (lit): Not Connectable
Orange (flashing): Not Connectable
(WPS error)
ADF paper chute (cover)
You can load the document here after opening it.
ADF top section
Open to remove jammed documents, replace
the Roller set, or clean the inside of the
ScanSnap.
Side guide
Adjust to the width of documents to prevent them
from getting skewed.
Stacker
Open to use the stacker.
D Stacks up the ejected
documents.
[Scan] button (*)
Press this button to start
scanning. Can be pressed even
when the stacker is closed.
It indicates the status of the
ScanSnap as follows:
Blue (lit): Ready
Blue (flashing): Scanning
Orange (flashing): Error
* : When the ScanSnap has turned off automatically because of the automatic power off function,
either press the [Scan] button (this will not start scanning), or close the ADF paper chute
(cover), then open it again to turn the ScanSnap back on.
For details, refer to "Automatic Power OFF" (page 49).
33
Page 34

Back
Power connector
Security cable slot
Used to connect an anti-theft security cable
(commercially available).
Tape seal
Remove this tape seal after installing the
software.
USB connector
Ventilation port
Holes for ventilating hot air from inside the
ScanSnap.
Wi-Fi switch
Turn this switch on to connect the ScanSnap to
a wireless LAN.
WPS button
Press this button to connect the ScanSnap to a
WPS compatible wireless access point by
using the push button method.
Parts and Functions
34
Page 35

ScanSnap Manager Overview
The ScanSnap Manager is a scanner driver that is required to scan documents with the
ScanSnap. The scanned image can be saved as a PDF or JPEG file to a computer. All
operations on the ScanSnap are managed in ScanSnap Manager.
ScanSnap Manager Icon
When ScanSnap Manager is running, the ScanSnap Manager icon appears as follows:
Notification area
Dock
The ScanSnap Manager icon indicates whether or not ScanSnap Manager is successfully
communicating with the ScanSnap. The appearance of the icon changes according to the
communication status as shown below.
ScanSnap Manager Overview
Status
Communicating
Not communicating
Connected to a computer via
a wireless LAN
Connected to a mobile
device via a wireless LAN
ScanSnap Manager icon
35
Page 36

ScanSnap Manager Overview
HINT
z Turn the ScanSnap on to perform communication between ScanSnap Manager and ScanSnap. For
details about how to turn on the ScanSnap, refer to "Turning the ScanSnap ON/OFF" (page 45).
z
When you add the ScanSnap Manager icon to the Dock, is constantly displayed.
A blue light appears under the ScanSnap Manager icon when ScanSnap Manager is running.
You can display the menu for scanning documents and ScanSnap Manager settings from
the ScanSnap Manager icon.
z Right-clicking
Displays the Right-Click Menu.
For details, refer to "Right-Click Menu (Windows)" (page 37).
z Left-clicking
Displays the Left-Click Menu.
For details, refer to "Profile" (page 203).
z Clicking while pressing the [control] key on the keyboard
Displays the ScanSnap Manager menu.
For details, refer to "ScanSnap Manager Menu (Mac OS)" (page 39).
z Clicking
Displays the Profile menu.
For details, refer to "Profile" (page 369).
36
Page 37

ScanSnap Manager Overview
Right-click
Right-Click Menu (Windows)
This menu appears when you right-click the ScanSnap Manager icon .
Item Function
Duplex Scan Scans both sides of the document. Follows the settings configured in [Scan
Button Settings].
Simplex Scan Scans only one side of the document. Follows the settings configured in
[Scan Button Settings].
Scan Button Settings Displays the ScanSnap setup dialog box.
You can configure the scan settings in this dialog box.
"How to Configure Scan Settings" (page 268)
Profile Management Displays the [ScanSnap Manager - Profile Management] dialog box.
You cannot select [Profile Management] when the [Use Quick Menu] check
box is selected in the ScanSnap setup dialog box.
"Profile Management" (page 204)
Connect by Wi-Fi Displays the [ScanSnap Manager - Connect by Wi-Fi] dialog box.
You can connect the ScanSnap to a computer via wireless LAN.
You cannot select [Connect by Wi-Fi] when the ScanSnap is connected to
a computer vie a USB cable.
"Connect a Computer to the ScanSnap" (page 54)
ScanSnap Folder Settings Displays the ScanSnap setup dialog box.
You can configure the scan settings for using ScanSnap Folder in this
dialog box.
"How to Configure Scan Settings" (page 268)
Show scanning results After scanning is completed, a message appears to inform you whether
blank pages are removed or the image is rotated.
37
Page 38

ScanSnap Manager Overview
Item Function
Check consumable status Displays the [ScanSnap Manager - Check consumable status] dialog box.
You can reset the consumable counters after replacing the consumables.
"Consumables" (page 446)
Help Displays the following menu:
z Help
Opens the ScanSnap Manager Help.
z Troubleshooting
Displays [Troubleshooting] in the ScanSnap Manager Help.
z ScanSnap Portal Site
Opens the ScanSnap global homepage
(http://scansnap.fujitsu.com/).
z About ScanSnap Manager
Displays the [ScanSnap Manager - Version Information] dialog box.
z Preferences
Displays the [ScanSnap Manager - Preferences] dialog box.
z Online Update
Starts the ScanSnap Online Update (page 458).
To establish connection Displayed when ScanSnap Manager is not communicating with the
ScanSnap correctly.
Exit Exits ScanSnap Manager.
"Exiting ScanSnap Manager" (page 48)
38
Page 39

ScanSnap Manager Overview
Click while pressing the [control]
key on the keyboard
ScanSnap Manager Menu (Mac OS)
This menu appears when you click the ScanSnap Manager icon while pressing the
[control] key on the keyboard.
Item Function
Duplex Scan Scans both sides of the document. Follows the settings configured in
[Settings].
Simplex Scan Scans only one side of the document. Follows the settings configured in
[Settings].
Settings Displays the ScanSnap setup window.
You can configure the scan settings in this window.
"How to Configure Scan Settings" (page 421)
Profile Displays the Profile menu.
You cannot select [Profile] when the [Use Quick Menu] checkbox is
selected in the ScanSnap setup window.
"Profile" (page 369)
Profile Management Displays the [ScanSnap Manager - Profile Management] window.
You cannot select [Profile Management] when the [Use Quick Menu]
checkbox is selected in the ScanSnap setup window.
"Profile Management" (page 370)
Connect by Wi-Fi Displays the [ScanSnap Manager - Connect by Wi-Fi] dialog box.
You can connect the ScanSnap to a computer via wireless LAN.
You cannot select [Connect by Wi-Fi] when the ScanSnap is connected to
a computer vie a USB cable.
"Connect a Computer to the ScanSnap" (page 54)
Check consumable status Displays the [ScanSnap Manager - Check consumable status] window.
You can reset the consumable counters after replacing the consumables.
"Consumables" (page 446)
39
Page 40

ScanSnap Manager Overview
Item Function
Help Displays the following menu:
z Help
Opens the ScanSnap Manager Help.
z Troubleshooting
Displays [Troubleshooting] in the ScanSnap Manager Help.
z ScanSnap Portal Site
Opens the ScanSnap global homepage
(http://scansnap.fujitsu.com/).
z About ScanSnap Manager
Displays the [ScanSnap Manager - Version Information] window.
z Preferences
Displays the [ScanSnap Manager - Preferences] window.
z Online Update
Starts the ScanSnap Online Update (page 458).
To establish connection Displayed when ScanSnap Manager is not communicating with the
ScanSnap correctly.
Options Displays the following menu:
z Keep in Dock
Adds the ScanSnap Manager icon to the Dock.
z Open at Login
Automatically launches ScanSnap Manager when the computer is
started up or logged in.
z Show in Finder
Displays the contents of the [ScanSnap] folder by using the Finder.
Show All Windows (*) Displays all windows from ScanSnap Manager in thumbnails.
Hide/Show Hides or redisplays all windows of ScanSnap Manager that are being
displayed.
Quit Exits ScanSnap Manager.
"Exiting ScanSnap Manager" (page 48)
* : Displayed for Mac OS X v10.7 or later.
40
Page 41

ScanSnap Manager Overview
Quick Menu
Simply press the [Scan] button on the scanner to scan your document, and the following
Quick Menu will appear. Just select the application you want to link, and you can create and
manage scanned images.
HINT
z For details about each application and how to perform scanning using the Quick Menu, refer to the
following:
(→ page 119)
(→ page 291 )
z The Quick Menu display mode and applications display order can be changed. For details, refer to the
following:
(→ page 271)
(→ page 424)
41
Page 42

How to Perform a Scan
Scan Select an application
from the Quick Menu
Save and use
the scanned images
This section explains how to use the ScanSnap to perform scanning.
You can scan documents in two different ways. Choose either way depending on your
intended use of the scanned image.
z Scan from a computer (→ page 42)
z Scan from a wireless LAN-connected mobile device (→ page 44)
Scan from a Computer
Connect the ScanSnap to the computer using a USB cable or a wireless LAN, and scan the
document.
For details about how to connect the ScanSnap to a computer via wireless LAN, refer to
"Connecting the ScanSnap to a Wireless LAN" (page 50).
Scan from a computer according to the following procedures.
How to Perform a Scan
Scanning using the Quick Menu
After scanning the document using ScanSnap, you can simply select the application from
the displayed menu to save, send as e-mail, or print the scanned image, as well as link the
ScanSnap with an application or cloud services.
Scanning using the Quick Menu is set on default.
For details, refer to the following.
(→ page 119)
(→ page 291)
42
Page 43

How to Perform a Scan
ScanSelect a previously
set profile
Save and use
the scanned images
ScanSelect ScanSnap Folder
from the file selection window
Save and use
the scanned images
Scanning using a profile
Select a previously set profile (scan settings and linked application), and simple press the
[Scan] button to scan the document and link with the application.
It is convenient to use when you want to scan a document using the same scan settings
repeatedly.
For details, refer to the following.
(→ page 203)
(→ page 369)
Scanning using ScanSnap Folder
By selecting ScanSnap Folder from the file selection window of the application, you can
scan a document from ScanSnap. You can use the scanned document file directly in the
application.
For details, refer to the following.
(→ page 216)
43
Page 44

How to Perform a Scan
Instructing to scan Receiving the scanned images
ScanSnap Connect
Application
Scan from a Wireless LAN-connected Mobile
Device
When ScanSnap Connect Application is installed on a mobile device, you can use the
mobile device to scan documents with the ScanSnap connected to a wireless LAN. You can
also specify document scan settings using ScanSnap Connect Application.
The scanned images can be received directly on the mobile device.
Refer to the following for details about how to connect the ScanSnap and a mobile device
via wireless LAN and perform scanning.
z How to connect the ScanSnap and a mobile device via wireless LAN
"Connecting the ScanSnap to a Wireless LAN" (page 50)
z How to scan from a mobile device
ScanSnap Connect Application User's Guide for your mobile device
ATTENTION
The following differences exist between scanning a document from a computer, and scanning a document
from a mobile device via wireless LAN.
z Image quality
z Recognition of document color
z Recognition of blank pages
z Detection of paper size
44
Page 45

Turning the ScanSnap ON/OFF
This section explains how to turn the ScanSnap ON/OFF.
Turning the ScanSnap ON
1. Turn on the computer.
HINT
If you connect the ScanSnap and a mobile device via a wireless LAN and then scan a document, you
do not have to turn on the computer.
D The ScanSnap Manager icon appears in the notification area when Windows
Turning the ScanSnap ON/OFF
starts up.
HINT
z If the ScanSnap Manager icon is not displayed, select [Start] menu → [All Programs] →
[ScanSnap Manager] → [ScanSnap Manager] (for Windows 8, right-click the Start screen, and
select [All apps] on the app bar → [ScanSnap Manager] under [ScanSnap Manager]) to start up
ScanSnap Manager.
z If ScanSnap Manager does not automatically start when you log on to your computer, register
ScanSnap Manager in the following procedure:
1. Click the ScanSnap Manager icon , and then select [Help] → [Preferences] from the menu
that appears.
D The [ScanSnap Manager - Preferences] dialog box appears.
2. In the [Auto Startup] tab, select the [Start up ScanSnap Manager when you log on] check box.
45
Page 46

Turning the ScanSnap ON/OFF
D The ScanSnap Manager icon appears in the Dock.
HINT
z If the ScanSnap Manager icon is not displayed, from the sidebar in Finder, select
[Applications] → [ScanSnap], and then double-click [ScanSnap Manager] to start up ScanSnap
Manager.
z If ScanSnap Manager does not automatically start when you log on to your computer, select
[Users & Groups] ([Accounts] on Mac OS X v10.6) → [Current User] ([My Account] on Mac OS X
v10.6) → [Login Items] → [] → [ScanSnap] → [ScanSnap Manager] in the [System
Preferences] window to start up ScanSnap Manager.
2. Open the ADF paper chute (cover) of the ScanSnap to turn the power
on.
Example: When a USB cable is used for connection
D The [Scan] button flashes in blue. The button returns to being lit normally when
document scanning is enabled.
The ScanSnap Manager icon changes as shown below.
From to ( when a wireless LAN is used for connection).
From to ( when a wireless LAN is used for connection).
ATTENTION
With some computers, the initialization of the ScanSnap may be performed several times when the
computer is started up.
HINT
There may be a slight delay before the ScanSnap Manager icon changes to or ( or
when a wireless LAN is used for connection) depending on your computer's performance, operating
environment and load such as when multiple programs are running at the same time.
46
Page 47

Turning the ScanSnap OFF
1. Close the ADF paper chute (cover).
Example: When a USB cable is used for connection
D The [Scan] button turns off.
The ScanSnap Manager icon changes as shown below.
Turning the ScanSnap ON/OFF
From
( when a wireless LAN is used for connection) to .
From ( when a wireless LAN is used for connection) to .
ATTENTION
z Close the ADF paper chute (cover) after putting the extension back.
z If moving the ScanSnap, first turn the power OFF and remove all cables.
The bottom part of the ScanSnap may become hot when the ScanSnap is being used but this
does not affect ScanSnap operation or cause any physical harm. Be careful not to drop the
ScanSnap when carrying it.
HINT
z If the Wi-Fi switch is off, the power of the ScanSnap and the computer operate together. If you
keep the ScanSnap connected to the computer, you do not have to worry about turning the
power ON/OFF.
z With some computers, it may take 2 to 3 minutes until the light of the [Scan] button goes out after
the computer is turned off.
47
Page 48

Turning the ScanSnap ON/OFF
Exiting ScanSnap Manager
You can exit ScanSnap Manager according to the following procedures. Normally, you do
not have to exit ScanSnap Manager.
1. Select [Exit] from the Right-Click Menu.
For details about the Right-Click Menu, refer to "Right-Click Menu (Windows)" (page
37).
1. Select [Quit] from the ScanSnap Manager menu.
For details about the ScanSnap Manager menu, refer to "ScanSnap Manager Menu
(Mac OS)" (page 39).
HINT
Start ScanSnap Manager again in the following procedure.
Select [Start] menu → [All Programs] → [ScanSnap Manager] → [ScanSnap Manager] (for Windows 8,
right-click the Start screen, and select [All apps] on the app bar → [ScanSnap Manager] under
[ScanSnap Manager]).
From the sidebar in Finder, select [Applications] → [ScanSnap], and then double-click [ScanSnap
Manager].
Sleep Mode
When the ScanSnap has not been used for 14 minutes while the power is on, it enters sleep
(power saving) mode.
The ScanSnap logo part to the left of the [Scan] button switches off in sleep mode.
48
Page 49

Turning the ScanSnap ON/OFF
Automatic Power OFF
When the ScanSnap is turned on and left unused for the specified time (default is "4 hours"),
it will turn itself off automatically.
To turn the ScanSnap back on, perform one of the following operations:
z Press the [Scan] button on the ScanSnap (this will not start scanning)
z Close the ADF paper chute (cover) and open it again
HINT
z To continue using the ScanSnap, reset the time until auto power-off by performing one of the following:
- Load a document in the ScanSnap
- Press the [Scan] button on the ScanSnap
- Close the ADF paper chute (cover) and open it again
z You can change the time until the ScanSnap automatically turns off, or set the ScanSnap to not
automatically turn off. Set according to the following procedures:
1. Select [Help] → [Preferences] from the Right-Click Menu.
D The [ScanSnap Manager - Preferences] dialog box appears.
2. In the [Power] tab, select one of the setting items for [Power off after].
1. Select [Help] → [Preferences] from the ScanSnap Manager menu.
D The [ScanSnap Manager - Preferences] window appears.
2. In the [Power] tab, select one of the setting items for [Power off after].
z A pop-up balloon or notification screen notifies you 5 minutes before the ScanSnap turns off
automatically.
For details, refer to the following:
(→ page 280)
(→ page 432)
49
Page 50

Connecting the ScanSnap to a Wireless LAN
ScanSnap Connect
Application
ScanSnap Wireless Setup Tool Wizard
z Connecting the ScanSnap to
a wireless access point
z Registering the connected
computer
z Configuring the ScanSnap
settings
z Checking the connection of
a mobile device
Connecting the ScanSnap to a Wireless
LAN
By connecting the ScanSnap to a wireless LAN, you can scan documents with a computer
or a mobile device. When a mobile device is used, a scanned image can be received directly
to the mobile device.
Follow steps 1 through 3 to connect the ScanSnap to a wireless LAN.
1. Make preparations. (→ page 51)
2. Configure wireless LAN connection settings. (→ page 52)
50
Page 51

Connecting the ScanSnap to a Wireless LAN
3. Connect to the ScanSnap.
z Connect from a computer (→ page 54) z Connect from a mobile device (→ page 55)
Preparation
To connect the ScanSnap to a wireless LAN, prepare the following:
z An environment in which a wireless LAN is available
When connecting the ScanSnap to a wireless LAN, you may need information for a
wireless access point such as an SSID (network name) and a security key (password).
For details, refer to the manual for the wireless access point.
ATTENTION
Do not place the following within 100 mm of the ScanSnap, or near your wireless access point.
z Obstacles that block radio waves (e.g. walls or metal plates)
z Devices that cause radio wave interference (e.g. microwave ovens or cordless phones), or
wireless devices
z ScanSnap Connect Application (when connecting the ScanSnap to a mobile device)
Install ScanSnap Connect Application on the mobile device that you want to connect.
Download ScanSnap Connect Application for the mobile device from an application
store such as iTunes/App Store or Google Play.
51
Page 52

Connecting the ScanSnap to a Wireless LAN
Set a Wireless LAN Using the ScanSnap Wireless
Setup Tool
The ScanSnap Wireless Setup Tool is an application to configure the settings required for
connecting your ScanSnap via wireless LAN in a wizard format. The ScanSnap Wireless
Setup Tool can be used to configure and check the following wireless LAN settings.
z Connecting the ScanSnap to a wireless access point
z Registering the computer that will be connected to the ScanSnap via wireless LAN
z Setting the IP address, name, and password for the ScanSnap
z Checking the connection between the ScanSnap and the mobile device
Follow the procedure below to start the ScanSnap Wireless Setup Tool and configure the
wireless settings.
1. Select [Start] menu → [All Programs] → [ScanSnap Manager] →
[ScanSnap Wireless Setup Tool]. (For Windows 8, right-click the Start
screen, and select [All Apps] on the app bar → [ScanSnap Wireless
Setup Tool] under [ScanSnap Manager].)
D The ScanSnap Wireless Setup Tool will start running.
2. Click the [Wireless Network Setup Wizard] button in the main
menu.
D Displays the Wireless Network Setup Wizard.
3. Follow the instructions in the Wireless Network Setup Wizard to
configure the wireless settings.
1. From the sidebar in Finder, select [Applications] → [ScanSnap] and
double-click [ScanSnap Wireless Setup Tool].
D The ScanSnap Wireless Setup Tool will start running.
52
Page 53

Connecting the ScanSnap to a Wireless LAN
2. Click the [Wireless Network Setup Wizard] button in the main
menu.
D Displays the Wireless Network Setup Wizard.
3. Follow the instructions in the Wireless Network Setup Wizard to
configure the wireless settings.
HINT
z For details and operation of ScanSnap Wireless Setup Tool, refer to ScanSnap Wireless Setup Tool
Help.
z The ScanSnap Wireless Setup Tool is also started up when the ScanSnap software is installed.
53
Page 54

Connecting the ScanSnap to a Wireless LAN
Connect a Computer to the ScanSnap
You can use the ScanSnap Wireless Setup Tool Wizard to setup the connection between a
computer and the ScanSnap (→ page 52).
To connect a computer to the ScanSnap with a wireless LAN, follow the procedure below.
1. Disconnect the USB cable connecting the ScanSnap to the computer.
ATTENTION
If the ScanSnap Manager icon is or , exit ScanSnap Connect Application on the mobile
device.
D The ScanSnap is automatically connected to a computer via wireless LAN and the
ScanSnap Manager icon changes to or .
If the icon does not change, go to step 2.
HINT
z If the [Connect automatically to the last connected ScanSnap by Wi-Fi] check box is selected and
the last connected ScanSnap is available, the computer is connected to the ScanSnap
automatically.
z The computer can be connected to only one ScanSnap.
z Only one computer can be connected to the ScanSnap.
2. Right-click the ScanSnap Manager icon ( or ), and then select
[Connect by Wi-Fi] from the menu that appears.
D The [ScanSnap Manager - Connect by Wi-Fi] dialog box appears.
3. In the list of the ScanSnap units to be connected, select the ScanSnap
that you want to connect, and click the [Connect] button.
ATTENTION
z If the [ScanSnap Manager - Enter Destination Password] dialog box appears, enter the password
to connect.
The default password is the last four digits of the ScanSnap serial number.
The password can be changed with the ScanSnap Wireless Setup Tool. For details, refer to
ScanSnap Wireless Setup Tool Help.
z If the intended ScanSnap for connection does not appear in the list of the ScanSnap units to be
connected, refer to the ScanSnap Help.
D The ScanSnap is connected to a computer via wireless LAN and the ScanSnap
Manager icon changes to or .
54
Page 55

Connecting the ScanSnap to a Wireless LAN
Connect a Mobile Device to the ScanSnap
You can use the ScanSnap Wireless Setup Tool Wizard to configure and check the
connection between a mobile device and the ScanSnap. (→ page 52)
To connect a mobile device to the ScanSnap without using the ScanSnap Wireless Setup
Tool, follow the procedure below.
1. Start ScanSnap Connect Application on your mobile device.
D The mobile device will automatically be connected to an available ScanSnap on the
same network.
HINT
If more than one available ScanSnap is detected when ScanSnap Connect Application is set for a mobile
device not to be connected to a ScanSnap automatically, tap the name of the scanner you want to
connect to under [Scanner] on the [Connect to] screen. For details, refer to the ScanSnap Connect
Application User's Guide for your mobile device.
55
Page 56

Connecting the ScanSnap to a Wireless LAN
Wi-Fi switch
Reconnect to a Wireless Access Point Using the
ScanSnap WPS Button
If the Wi-Fi indicator lights up or flashes in orange, reconnect the ScanSnap to a WPS
compatible wireless access point. The reconnection can be established easily by pressing
the WPS button on the ScanSnap.
Perform the following procedures to connect.
ATTENTION
Perform the following before you connect using the WPS button.
z If the ScanSnap Wireless Setup Tool is running while the ScanSnap is being connected to the
computer with a USB cable, exit the ScanSnap Wireless Setup Tool.
z If scanning is currently being performed from ScanSnap Manager or a mobile device, end the
scanning operation.
HINT
Button names and operating procedures may differ depending on the wireless access point. For details,
refer to the manual for your wireless access point.
1. Turn on the ScanSnap.
For details, refer to "Turning the ScanSnap ON" (page 45).
2. Turn on the Wi-Fi switch on the back of the ScanSnap.
Wi-Fi
OFF ON
D After blinking blue, the Wi-Fi indicator lights up in blue or orange.
56
Page 57

Connecting the ScanSnap to a Wireless LAN
WPS button
3. Press the WPS button of the wireless access point.
4. Press and hold (3 seconds or longer) the WPS button on the back of the
ScanSnap within 2 minutes after pressing the WPS button of the
wireless access point.
D The ScanSnap is connected to the wireless access point and the Wi-Fi indicator
lights up in blue.
If connection cannot be established, the Wi-Fi indicator blinks or lights up in orange.
ATTENTION
If you cannot connect the ScanSnap to a wireless access point, refer to "Troubleshooting" in the
ScanSnap Manager Help.
HINT
For details about the Wi-Fi indicator status, refer to "Parts and Functions" (page 32).
57
Page 58

Documents for Scanning
WARNING
This section explains about the documents that can be scanned with the ScanSnap and the
conditions for using the Carrier Sheet.
Conditions for Documents to Scan
Documents for Scanning
Paper type
Standard office paper, postcards, business cards,
plastic cards complying with ISO781A ID-1 type (54 × 86 mm / 2.1 × 3.4 in.)
40 to 209 g/m² (10.7 to 55.7 lb)
Long page documents
52 to 127 g/m² (13.9 to 33.9 lb)
Paper
weight
Paper size
* : Scanning starts when you hold down the [Scan] button on the ScanSnap for 3 seconds or
longer.
A8 size (52 × 72 mm) or less
127 to 209 g/m² (33.9 to 55.7 lb)
Plastic cards
0.76 mm (0.03 in.) or less
Width: 50.8 to 216 mm (2 to 8.5 in.)
Length: 50.8 to 360 mm (2 to 14.17 in.)
For long page (*)
216 × 863 mm / 8.5 × 34 in.
(embossed cards can be used)
If you scan a magnetic card or IC card, do not bring the black magnetic part in contact with
the magnetic part of the ADF top section. Otherwise, the data on the card may be lost.
ATTENTION
z The following types of documents must not be scanned:
- Documents attached with the metals such as paper clips or staples that can damage the inside of
the ScanSnap (remove the metals for scanning)
- Documents on which the ink is still wet (wait until the ink dries completely to scan these
documents)
- Documents larger than 216 × 863 (mm) / 8.5 × 34 (in.) (width × length)
- Documents other than paper such as fabric, metal foil and OHP film
z Be aware that picture side of postcards may get damaged when you scan picture postcards.
z When you scan plastic cards, in [Multifeed Detection] of the [Paper] tab of the ScanSnap setup
window, select [None] or [Check Length].
58
Page 59

Documents for Scanning
z Be careful of the following when you scan plastic cards.
- Cards that are bent may not be fed properly.
- If the surface of the card is dirty with grease marks (e.g. fingerprints) and such, perform scanning
after wiping the dirt off.
- When you scan plastic cards with strong luster, some parts of the image may appear lighter or
darker than the original.
e.g. gold colored credit card
- When you scan embossed cards, put the embossed side down, and insert the card in landscape
orientation.
- If the background color of the card and the color of the embossed characters are similar (e.g. no
gold or silver embossing), it may be difficult for the ScanSnap to recognize embossed characters.
In that case, click the [Option] button in the [Scanning] tab of the ScanSnap setup dialog box, and
select the [Increase text contrast] check box for a possible resolution.
59
Page 60

Documents for Scanning
CAUTION
Conditions for Using the Carrier Sheet
The bundled Carrier Sheet is a sheet designed to transport documents through the
ScanSnap.
You can scan documents that are larger than A4/Letter size, photographs and clippings.
Conditions for documents that can be scanned using the Carrier Sheet are as follows:
z Do not use a damaged Carrier Sheet because it may damage or cause the scanner to
malfunction.
z Be careful not to cut your finger on the edge of the Carrier Sheet.
Paper type
Paper
weight
Paper size
* : Fold in half to scan.
Documents that cannot be fed directly into the ScanSnap
Up to 209 g/m² (up to 55.7 lb)
When scanning documents folded in half:
Up to 104.5 g/m² (up to 27.9 lb)
Carrier Sheet size (216 × 297 mm)
A3 (297 × 420 mm) (*)
A4 (210 × 297 mm)
A5 (148 × 210 mm)
A6 (105 × 148 mm)
B4 (257 × 364 mm) (*)
B5 (JIS) (182 × 257 mm)
B6 (JIS) (128 × 182 mm)
Post card (100 × 148 mm)
Business card (90 × 55 mm, 55 × 90 mm)
Letter (8.5 × 11 in. (216 × 279.4 mm))
11 × 17 in. (279.4 × 431.8 mm) (*)
Custom size
Width: 25.4 to 216 mm (1 to 8.5 in.)
Length: 25.4 to 297 mm (1 to 11.69 in.)
60
Page 61

Documents for Scanning
Documents for Which the Carrier Sheet is Recommended for
Scanning
It is recommended that you use the Carrier Sheet to scan the following documents.
z Documents written in pencil
Because there may be black traces left on the documents, it is recommended that you
use the Carrier Sheet to scan such documents.
Clean the rollers occasionally when you scan such documents directly without using a
Carrier Sheet because dirt accumulating on the rollers may cause feeding errors.
For details about how to clean the inside of the ScanSnap, refer to "Cleaning the Inside
of the ScanSnap" (page 441).
z Carbonless paper
Because carbonless paper may contain chemicals that can harm the ScanSnap internal
rollers, it is recommended that you use the Carrier Sheet to scan such documents.
Make sure to clean the rollers occasionally to maintain the scanner performance when
scanning carbonless paper directly without using the Carrier Sheet. Depending on the
type of carbonless paper, the life span of the scanner may be shortened compared to
scanning standard office paper.
For details about how to clean the inside of the ScanSnap, refer to "Cleaning the Inside
of the ScanSnap" (page 441).
z Scanning the following types of documents without using the Carrier Sheet can result in
documents being damaged or scanned incorrectly
- Documents smaller than 50.8 × 50.8 (mm) / 2 × 2 (in.) (width × length)
- Documents whose paper weight is less than 40 g/m² (10.7 lb)
- Documents of non-uniform thickness (e.g. envelopes and paper sheets with attached
materials)
- Wrinkled or curled documents
- Folded or torn documents
- Tracing paper
- Coated paper
- Photographs (photographic paper)
- Perforated or punched documents
- Odd shaped documents (not square or rectangular)
- Carbon paper or thermal paper
- Documents with memo papers or sticky notes attached
61
Page 62

Documents for Scanning
ATTENTION
z Using the Carrier Sheet
Be careful of the following when you use the Carrier Sheet:
- Do not stain, or cut the end with a black & white pattern because the Carrier Sheet will not be
recognized properly.
- Do not place the Carrier Sheet upside down. Otherwise, a paper jam may occur and damage the
Carrier Sheet and the document inside.
- Do not fold or pull the Carrier Sheet.
- Paper jams may occur when several small size documents such as photographs and postcards
are placed inside the Carrier Sheet to be scanned at once. It is recommended that you scan such
documents one at a time.
- If paper jams occur frequently, feed about 50 sheets of PPC paper (recycled paper) before
scanning with the Carrier Sheet. The PPC paper can either be blank or printed.
z Storing the Carrier Sheet
Be careful of the following when you store the Carrier Sheet:
- Do not leave your document inside the Carrier Sheet for a long time. Otherwise, the ink on the
document may be transferred onto the Carrier Sheet.
- To avoid deformation, do not use or leave the Carrier Sheet in high temperature places such as
under direct sunlight or near a heating apparatus for a long time.
- To avoid deformation, store the Carrier Sheet on a flat surface without any weight on it.
62
Page 63

How to Load Documents
BackBack
At an angle
Feed direction
Load documents in the ScanSnap in the following procedure.
For details about documents that can be loaded, refer to "Documents for Scanning" (page
58).
1. If you are loading multiple sheets, check the number of sheets.
The maximum number of sheets in the ScanSnap is as follows:
For A4 or smaller sizes: Up to 50 sheets can be loaded (with paper weight of 80 g/m
[20 lb] and thickness of the document stack under 5 mm).
ATTENTION
If you try to scan more than the maximum amount that can be loaded, the following problems may occur:
z Files cannot be properly created due to excessive file size.
z Paper jams during scanning
How to Load Documents
2
2. Fan the documents.
1. Hold both ends of the documents and fan them a few times.
2. Rotate the documents by 90 degrees and fan them in the same manner.
3. Straighten the edges of the documents and slightly displace the top
edges at an angle.
ATTENTION
Paper jams or damage to documents may occur if you scan the documents without aligning the
edges first.
63
Page 64

4. Open the ADF paper chute (cover) of the ScanSnap.
ADF paper chute (cover)
Stacker
5. Pull the stacker towards you.
How to Load Documents
64
Page 65

How to Load Documents
Extension
Stacker
6. Depending on documents to scan, pull out the extension on the ADF
paper chute (cover) and open the stacker.
65
Page 66

How to Load Documents
Side guide
7. Load the documents in the ADF paper chute (cover).
Load the documents face-down and top-first with their back facing you. Load the
documents so that they are not beyond the reference marks within the side guides.
ATTENTION
z Do not accumulate more than 50 sheets (with paper weight of 80 g/m² [20 lb]) in the stacker.
z Right-click the ScanSnap Manager icon in the notification area and select [Scan Button
Settings]. Then, select the [Scanning] tab → the [Option] button, to show the [Scanning mode
option] dialog box. If the [Place document face up] check box is selected in the [Scanning mode
option] dialog box, load documents face-up and bottom edge first.
66
Page 67

How to Load Documents
Documents
8. Adjust the side guides to the width of the documents.
Hold the side guides in the middle and then move them so that there is no space left
between the side guides and the documents.
Otherwise, the documents may be fed skewed.
67
Page 68

Installing the Software
This chapter explains about the software bundled with the ScanSnap, system
requirements and how to install them.
Bundled Software Overview......................................................... 69
System Requirements................................................................... 71
Installing in Windows.................................................................... 76
Installing in Mac OS ......................................................................96
68
Page 69

Bundled Software Overview
This section gives an overview of each bundled software and their functions. You can edit,
manage and arrange the scanned image by using the following software:
ScanSnap Manager
This scanner driver is required to scan documents with the ScanSnap. The scanned image
can be saved as a PDF or JPEG file to a computer.
You need to have ScanSnap Connect Application installed on your mobile device to save
PDF or JPEG files to your mobile device.
You can download ScanSnap Connect Application for your mobile device from its
application market.
ScanSnap Organizer
Bundled Software Overview
You can use this application to display image data (PDF or JPEG files) without opening
them, create folders and arrange files as you like.
CardMinder
You can use this application to efficiently digitalize a large number of business cards.
Text recognition can be performed on business cards and you can create a database to
facilitate card data management and searches. Data in the database can be printed and
linked with various applications.
For Mac OS version, the data can be also shared with PIM (Personal Information Manager),
which has Address Book.
ABBYY FineReader for ScanSnap
This application can perform text recognition on the scanned images using OCR (Optical
Character Recognition) and convert the image data to Word, Excel or PowerPoint files that
can be edited.
ScanSnap Online Update
This application checks if any updates have been released on the download server, and
automatically updates the programs.
Evernote for Windows / Evernote for Mac
You can easily save files in Evernote using the ScanSnap.
69
Page 70

Bundled Software Overview
Scan to Microsoft SharePoint
You can easily save files in SharePoint using the ScanSnap.
Adobe Acrobat XI Standard
This is a global standard application for creating, editing, managing, and utilizing PDF format
electronic documents.
Rack2-Filer Smart trial version
This application provides integrated management of digitalized paper documents (electronic
documents) and digital data created with computer, as if you are filing paper documents in
actual binders.
Magic Desktop trial version
This application enables you to sort data scanned from the ScanSnap, or memos and
images created on a mobile device into various work or personal groups for management.
ABBYY FineReader Express Edition for Mac
This application can perform text recognition on the scanned images using OCR (Optical
Character Recognition) and convert the image data to searchable files.
You can download the following software from the Setup DVD-ROM.
SugarSync Manager for Windows / SugarSync Manager for
Mac
You can easily save files to your SugarSync folder using the ScanSnap.
Dropbox for Windows / Dropbox for Mac
You can easily save files to your Dropbox folder using the ScanSnap.
70
Page 71

System Requirements
The system requirements for the ScanSnap are as follows:
For the latest information on requirements, please visit the ScanSnap Support Site at:
http://scansnap.fujitsu.com/g-support/en/
Windows
Windows 8 (32-bit/64-bit) (*1)
Operating
system
Windows 7 (32-bit/64-bit)
Windows Vista (32-bit/64-bit) (*2)
Windows XP (32-bit) (*3)
System Requirements
CPU
Memory
Display
Resolution (*4)
Hard disk
space
USB port
*1 : The software bundled with the ScanSnap operates as a desktop application.
*2 : Service Pack 2 or later required.
*3 : Service Pack 3 or later required.
*4 : When the font size is large, some screens may not be displayed properly.
In that case, use a smaller font size.
*5 : Some computers do not recognize the ScanSnap when it is connected to a USB 3.0 port.
For the latest information on USB 3.0, please visit the following web page:
http://scansnap.fujitsu.com/g-support/en/
Intel® Core™2 Duo 2.2 GHz or higher
(Recommended: Intel
32-bit: 1 GB or more (Recommended: 4 GB or more)
64-bit: 2 GB or more (Recommended: 4 GB or more)
Windows 8: 1024 × 768 pixels or higher
Windows 7/Windows Vista/Windows XP: 800 × 600 pixels or higher
Free space required to install the software bundled with the ScanSnap is as follows:
z ScanSnap Manager: 700 MB
z ScanSnap Organizer: 670 MB
z CardMinder: 660 MB
z ABBYY FineReader for ScanSnap: 620 MB
z ScanSnap Online Update: 10 MB
z Evernote for Windows: 150 MB
z Scan to Microsoft SharePoint: 40 MB
z Adobe Acrobat XI Standard: 1.5 GB
USB 3.0 (*5) / USB 2.0 / USB 1.1
®
Core™ i5 2.5 GHz or higher)
71
Page 72

System Requirements
ATTENTION
z If the system requirements above are not satisfied, the ScanSnap may not operate.
z Do not use the USB port on the keyboard or the monitor to connect the ScanSnap (it may not function
properly).
z Make sure to use a powered hub equipped with an AC adapter if you are using a commercially
available USB hub.
z Scanning speed will slow down in the following cases:
- The CPU or the memory does not meet the required specifications
- The version of the USB port or the USB hub is USB 1.1
z The actual increase in used disk space after installation and the required disk space for installation
may differ from each other depending on your Windows system disk management.
z A disk space approximately three times larger than the resulting scanned file size is required when
scanning documents.
z Characters may not be correctly displayed when using the following functions:
- CardMinder
- Scan to Mobile
- Scan to Salesforce Chatter
- Scan to SugarSync
- Scan to Dropbox
Perform the following:
z Windows XP
- Select [Control Panel] → [Regional and Language Options] → [Language] tab → [Install files
for East Asian languages] check box.
- Install the universal font (Arial Unicode MS) from the setup disc for Microsoft Office 2000 or
later.
z Windows Vista/Windows 7/Windows 8
Install the universal font (Arial Unicode MS) from the setup disc for Microsoft Office 2003 or later.
HINT
z For Windows 8, Windows Vista or Windows XP, .NET Framework 3.5 SP1 may be installed (maximum
of 500 MB free disk space required) at the same time as the following software:
- ScanSnap Manager
- ScanSnap Organizer
- CardMinder
z For Windows XP, .NET Framework 2.0 may be installed (maximum of 280 MB free disk space
required) at the same time as the following software:
- Scan to Microsoft SharePoint
72
Page 73

System Requirements
The following shows the estimated file size when scanning one side of a color document.
Sample document Specification
z Paper type
Normal catalog
z Paper size
A4
z File format
PDF
z Compression rate
3
Estimated image data size (KB)
Color mode
Color 363.6 245.6 363.6 644.8 1673.2
Gray 328.4 223.6 328.4 580.4 1832.8
B&W 212.8 136 212.8 455.2 1300.4
Color high
compression
Automatic
resolution
163.6 123.2 163.6 124.8 -
Normal Better Best
Excellent
73
Page 74

Mac OS
System Requirements
Operating
system (*)
CPU
Memory
Display
OS X v10.8 (Recommended: 10.8.1 or later)
Mac OS X v10.7 (Recommended: 10.7.4 or later)
Mac OS X v10.6 (Recommended: 10.6.8)
Intel® Core™2 Duo 2.4 GHz or higher
®
(Recommended: Intel
2 GB or more (Recommended: 4 GB or more)
1024 × 768 pixels or higher
Core™ i5 2.5 GHz or higher)
Resolution
Free space required to install the software bundled with the ScanSnap is as follows:
z ScanSnap Manager: 980 MB
Hard disk
space
USB port
* : It is recommended to apply the latest updates to the Mac OS.
z CardMinder: 570 MB
z ABBYY FineReader for ScanSnap: 590 MB
z ScanSnap Online Update: 10 MB
z ABBYY FineReader Express: 220 MB
z Evernote for Mac: 80 MB
USB 3.0 / USB 2.0 / USB 1.1
ATTENTION
z If the system requirements above are not satisfied, the ScanSnap may not operate.
z Do not use the USB port on the keyboard or the monitor to connect the ScanSnap (it may not function
properly).
z Make sure to use a powered hub equipped with an AC adapter if you are using a commercially
available USB hub.
z Scanning speed will slow down in the following cases:
- The CPU or the memory does not meet the required specifications
- The version of the USB port or the USB hub is USB 1.1
z A disk space approximately three times larger than the resulting scanned file size is required when
scanning documents.
74
Page 75

System Requirements
The following shows the estimated file size when scanning one side of a color document.
Sample document Specification
z Paper type
Normal catalog
z Paper size
A4
z File format
PDF
z Compression rate
3
Estimated image data size (KB)
Color mode
Color 381.9 260.9 381.9 698 2136.9
Gray 319.5 221.3 319.5 562.2 1788.4
B&W 234.6 151 234.6 445.4 1452
Automatic
resolution
Normal Better Best
Excellent
75
Page 76

Installing in Windows
This section explains how to install the software in Windows.
How to Install the Software
When you insert the Setup DVD-ROM into the DVD-ROM drive on your computer, the
[ScanSnap Setup] dialog box appears.
Installing in Windows
The functions of each button in the [ScanSnap Setup] dialog box are as follows.
Button Function
Readme Displays the [Readme] dialog box where you can refer to the Readme file of
each software.
76
Page 77

Button Function
Install Products Displays the [Install Products] dialog box.
z [ScanSnap] button
Installs the following software:
- ScanSnap Manager
- ScanSnap Organizer
- CardMinder
- ABBYY FineReader for ScanSnap
- ScanSnap Online Update
z [Dropbox] button
Opens the Dropbox for Windows download web page.
z [Evernote] button
Opens the [Evernote] dialog box. You can install Evernote for Windows or
display the download web page.
z [SugarSync] button
Opens the SugarSync Manager for Windows download web page.
z [Scan to Microsoft SharePoint] button
Installs Scan to Microsoft SharePoint.
Installing in Windows
Manuals Displays the [Manuals] dialog box where you can refer to the software
manuals including "Safety Precautions", "Getting Started", "Troubleshooting
(installation)", and "Operator's Guide (this manual)".
Browse DVD Contents Opens Windows Explorer to display the files from the DVD-ROM.
Support Displays contact information for customer support.
Trial Software Displays the [Trial Software] dialog box from which you can install the trial
version software.
77
Page 78

Installing in Windows
ScanSnap Software
HINT
When the installation is complete, a pop-up balloon which indicates that the latest updates are available on the
download server may appear.
For details, refer to the ScanSnap Online Update Help.
Install the following software:
z ScanSnap Manager
z ScanSnap Organizer
z CardMinder
z ABBYY FineReader for ScanSnap
The following software is installed at the same time as the above software:
z ScanSnap Online Update
The procedure is as follows.
1. Turn on the computer and log on as a user with Administrator
privileges.
2. Insert the Setup DVD-ROM into the DVD-ROM drive.
D The [ScanSnap Setup] dialog box appears.
HINT
If the [ScanSnap Setup] dialog box does not appear, double-click "ScanSnap.exe" in the Setup DVDROM via Windows Explorer.
78
Page 79

3. Click the [Install Products] button.
Installing in Windows
D The [Install Products] dialog box appears.
4. Click the [ScanSnap] button.
D The [ScanSnap] dialog box appears, displaying the [Welcome to the InstallShield
Wizard for ScanSnap] screen.
79
Page 80

5. Click the [Next] button.
D [Setup Type] appears.
6. Click the [Next] button.
Installing in Windows
HINT
You can specify the software you want to install and the installation destination by selecting
[Custom], and then clicking the [Next] button.
D A confirmation about accepting the license agreement appears.
7. Read the "END-USER LICENSE AGREEMENT", select [I accept the
terms of the license agreement], and then click the [Next] button
D The [Start Copying Files] screen appears.
.
8. Confirm the settings, and then click the [Next] button.
D Installation starts. When the installation is complete, the [About ScanSnap's Auto
Power OFF function] screen appears.
80
Page 81

9. Read the explanation, and then click the [Next] button.
D The [Install Complete] screen appears.
Installing in Windows
10.Click the [Finish] button.
D When you installed ScanSnap Manager, the [ScanSnap - Connecting the ScanSnap]
screen appears.
11.Follow the instructions on the screen to check the connection between
the ScanSnap and the computer.
D When the connection confirmation is complete, the [ScanSnap Wireless Network
Setup] screen appears.
81
Page 82

Installing in Windows
12.Select whether you want to configure the wireless settings for
connecting the ScanSnap to a wireless LAN.
To configure the wireless settings, click the [Setup Now] button, and then follow the
instructions on the screen. For details of each screen, click the link next to [ ].
Otherwise, click the [Later] button.
HINT
If you want to configure the wireless settings for connecting the ScanSnap to a wireless LAN at
another time, refer to "Connecting the ScanSnap to a Wireless LAN" (page 50).
13.Remove the Setup DVD-ROM from the DVD-ROM drive.
ATTENTION
If the installation is not successfully completed, select [Manuals] → [Troubleshooting (installation)] in the
[ScanSnap Setup] dialog box, and refer to the Troubleshooting (installation).
82
Page 83

Installing in Windows
Dropbox for Windows
HINT
An Internet connection is required to install Dropbox for Windows.
The procedure is as follows.
1. Turn on the computer and log on as a user with Administrator
privileges.
2. Insert the Setup DVD-ROM into the DVD-ROM drive.
D The [ScanSnap Setup] dialog box appears.
HINT
If the [ScanSnap Setup] dialog box does not appear, double-click "ScanSnap.exe" in the Setup DVDROM via Windows Explorer.
3. Click the [Install Products] button.
D The [Install Products] dialog box appears.
83
Page 84

4. Click the [Dropbox] button.
Installing in Windows
D A web browser starts up and the Dropbox for Windows download web page opens.
Download and install Dropbox for Windows.
5. When the installation is complete, remove the Setup DVD-ROM from
the DVD-ROM drive.
84
Page 85

Installing in Windows
Evernote for Windows
The procedure is as follows.
1. Turn on the computer and log on as a user with Administrator
privileges.
2. Insert the Setup DVD-ROM into the DVD-ROM drive.
D The [ScanSnap Setup] dialog box appears.
HINT
If the [ScanSnap Setup] dialog box does not appear, double-click "ScanSnap.exe" in the Setup DVDROM via Windows Explorer.
3. Click the [Install Products] button.
D The [Install Products] dialog box appears.
85
Page 86

4. Click the [Evernote] button.
Installing in Windows
D The [Evernote] dialog box appears.
86
Page 87

5. Click the [Install Product] button.
Installing in Windows
HINT
If you require the latest version of Evernote for Windows, click the [Download latest version] button.
A web browser starts up and the Evernote for Windows download web page opens. Download and
install Evernote for Windows.
D Installation starts.
6. Follow the instructions on the screen to complete the installation.
7. Click the [Finish] button when the installation complete notification is
displayed.
8. Remove the Setup DVD-ROM from the DVD-ROM drive.
87
Page 88

Installing in Windows
SugarSync Manager for Windows
HINT
An Internet connection is required to install SugarSync Manager for Windows.
The procedure is as follows.
1. Turn on the computer and log on as a user with Administrator
privileges.
2. Insert the Setup DVD-ROM into the DVD-ROM drive.
D The [ScanSnap Setup] dialog box appears.
HINT
If the [ScanSnap Setup] dialog box does not appear, double-click "ScanSnap.exe" in the Setup DVDROM via Windows Explorer.
3. Click the [Install Products] button.
D The [Install Products] dialog box appears.
88
Page 89

4. Click the [SugarSync] button.
Installing in Windows
D A web browser starts up and the SugarSync Manager for Windows download web
page opens.
Download and install SugarSync Manager for Windows.
5. When the installation is complete, remove the Setup DVD-ROM from
the DVD-ROM drive.
89
Page 90

Installing in Windows
Scan to Microsoft SharePoint
The procedure is as follows.
HINT
For details about system requirements and notes on installation, refer to "Readme" of Scan to Microsoft
SharePoint. Click the [Scan to Microsoft SharePoint] button in the [Readme] dialog box to open the
Readme file.
1. Turn on the computer and log on as a user with Administrator
privileges.
2. Insert the Setup DVD-ROM into the DVD-ROM drive.
D The [ScanSnap Setup] dialog box appears.
HINT
If the [ScanSnap Setup] dialog box does not appear, double-click "ScanSnap.exe" in the Setup DVDROM via Windows Explorer.
3. Click the [Install Products] button.
D The [Install Products] dialog box appears.
90
Page 91

4. Click the [Scan to Microsoft SharePoint] button.
Installing in Windows
D Installation starts.
5. Follow the instructions on the screen to complete the installation.
6. Click the [Finish] button when the installation complete notification is
displayed.
7. Remove the Setup DVD-ROM from the DVD-ROM drive.
HINT
For details about how to use Scan to Microsoft SharePoint, refer to the Scan to Microsoft SharePoint
User's Guide. Click the [Scan to Microsoft SharePoint] button in the [Manuals] dialog box to open the
Scan to Microsoft SharePoint User's Guide.
91
Page 92

Installing in Windows
Trial Software
The procedure is as follows.
HINT
z An Internet connection is required to install the trial software.
z For details about system requirements and installation of the trial software, refer to the download web
page. Click the button of the trial software to install in the [Trial Software] dialog box, then click the link
banner of the download web page at the right of the screen to open the web page.
1. Turn on the computer and log on as a user with Administrator
privileges.
2. Insert the Setup DVD-ROM into the DVD-ROM drive.
D The [ScanSnap Setup] dialog box appears.
HINT
If the [ScanSnap Setup] dialog box does not appear, double-click "ScanSnap.exe" in the Setup DVDROM via Windows Explorer.
3. Click the [Trial Software] button.
D The [Trial Software] dialog box appears.
92
Page 93

Installing in Windows
4. Click the button of the trial software you want to install.
D The link banner of the download web page for the trial version appears at the right of
the screen.
Download the trial software from the download web page, and then install it.
5. When the installation is complete, remove the Setup DVD-ROM from
the DVD-ROM drive.
HINT
For details about how to use the trial software, refer to the software manual. The manual is installed at the
same time as the software. The manuals can be referenced as follows.
z Rack2-Filer Smart trial version
Select [Start] menu → [All Programs] → [Rack2-Filer Smart] → [Rack2-Filer Smart Your Guide] (for
Windows 8, right-click the Start screen, and select [All apps] on the app bar → [Rack2-Filer Smart
Your Guide] under [Rack2-Filer Smart]).
z Magic Desktop trial version
Select [Start] menu → [All Programs] → [Magic Desktop] → [Magic Desktop Your Guide] (for Windows
8, right-click the Start screen, and select [All apps] on the app bar → [Magic Desktop Your Guide]
under [Magic Desktop]).
93
Page 94

Installing in Windows
Adobe Acrobat
The procedure is as follows.
ATTENTION
Adobe Acrobat can be used in the following operating systems:
z Windows 8
z Windows 7
z Windows XP (Service Pack 3 or later required)
Additional requirements are as follows:
z Internet Explorer 7.0 or later/Firefox (ESR)/Google Chrome
z Screen resolution: 1024 × 768 or more
HINT
Adobe Acrobat can display the scanned image through linkage with ScanSnap Manager. If the latest
version of Adobe Acrobat is already installed on your computer, you do not need to install it again.
1. Insert the Adobe Acrobat DVD-ROM into the DVD-ROM drive.
D The [AutoPlay] dialog box appears.
2. Click [Run Setup.exe].
D The [Setup] dialog box appears.
3. Select [English (United States)], and click the [OK] button.
D The Adobe Acrobat XI Standard setup dialog box appears.
94
Page 95

Installing in Windows
4. Click the [Next] button.
5. Follow the instructions on the screen to complete the installation.
HINT
z For details about the installation of Adobe Acrobat, refer to "Readme" included on the Adobe
Acrobat DVD-ROM.
To open Readme, open the file below via Windows Explorer.
DVD-ROM drive:\ReadMe.htm
z For details about how to use Adobe Acrobat, refer to the Adobe Acrobat Help.
6. When the installation is complete, remove the Adobe Acrobat DVD-
ROM from the DVD-ROM drive.
95
Page 96

Installing in Mac OS
This section explains how to install the software in Mac OS.
How to Install the Software
When you insert the Setup DVD-ROM into the DVD-ROM drive on your computer, the
[ScanSnap] window appears.
Installing in Mac OS
The functions of each icon in the [ScanSnap] window are as follows.
Icon Function
ScanSnap Installs the following software:
z ScanSnap Manager
z CardMinder
z ABBYY FineReader for ScanSnap
z ScanSnap Online Update
Other Software Displays the [Other Software] window.
z [ABBYY FineReader Express] icon
Opens the [ABBYY FineReader Express] window.
z [Dropbox] icon
Opens the Dropbox for Mac download web page.
z [Evernote] icon
Opens the [Evernote] window. You can install Evernote for Mac or display
the download web page.
z [SugarSync] icon
Opens the SugarSync Manager for Mac download web page.
Readme Displays the Readme file.
96
Page 97

Icon Function
Safety Precautions Displays "Safety Precautions".
Getting Started Displays "Getting Started".
Troubleshooting
(installation)
Operator's Guide Displays this manual.
Displays "Troubleshooting (installation)".
Installing in Mac OS
97
Page 98

Installing in Mac OS
ScanSnap Software
HINT
When the installation is complete, the [ScanSnap Online Update] window may appear.
For details, refer to the ScanSnap Online Update Help.
Install the following software:
z ScanSnap Manager
z CardMinder
z ABBYY FineReader for ScanSnap
z ScanSnap Online Update
The procedure is as follows.
1. Turn on the computer and log in as a user with Administrator
privileges.
2. Insert the Setup DVD-ROM into the DVD-ROM drive.
D The [ScanSnap] window appears.
3. Double-click the [ScanSnap] icon.
D A confirmation message appears.
98
Page 99

Installing in Mac OS
4. Click the [Continue] button.
D The [Install ScanSnap] window appears, displaying the [Welcome to the ScanSnap
Installer] screen.
5. Click the [Continue] button.
D The [Important Information] screen appears.
6. Read [Important Information], and then click the [Continue] button.
D The [Software License Agreement] screen appears.
7. Read the "END-USER LICENSE AGREEMENT", and click the [Continue]
button.
D A confirmation message appears.
8. To accept the license agreement, click the [Agree] button.
D The [Standard Install on "disk name"] screen appears.
99
Page 100

9. Click the [Install] button.
Installing in Mac OS
HINT
You can specify the software you want to install by clicking the [Customize] button. The ScanSnap
Manager and ScanSnap Online Update settings cannot be changed.
D An authentication window appears.
10.Enter the user name and password for a user with Administrator
privileges, and click the [Install Software] button ([OK] on Mac OS X
v10.6).
D The [ScanSnap - Connecting ScanSnap] screen appears.
100
 Loading...
Loading...