Page 1
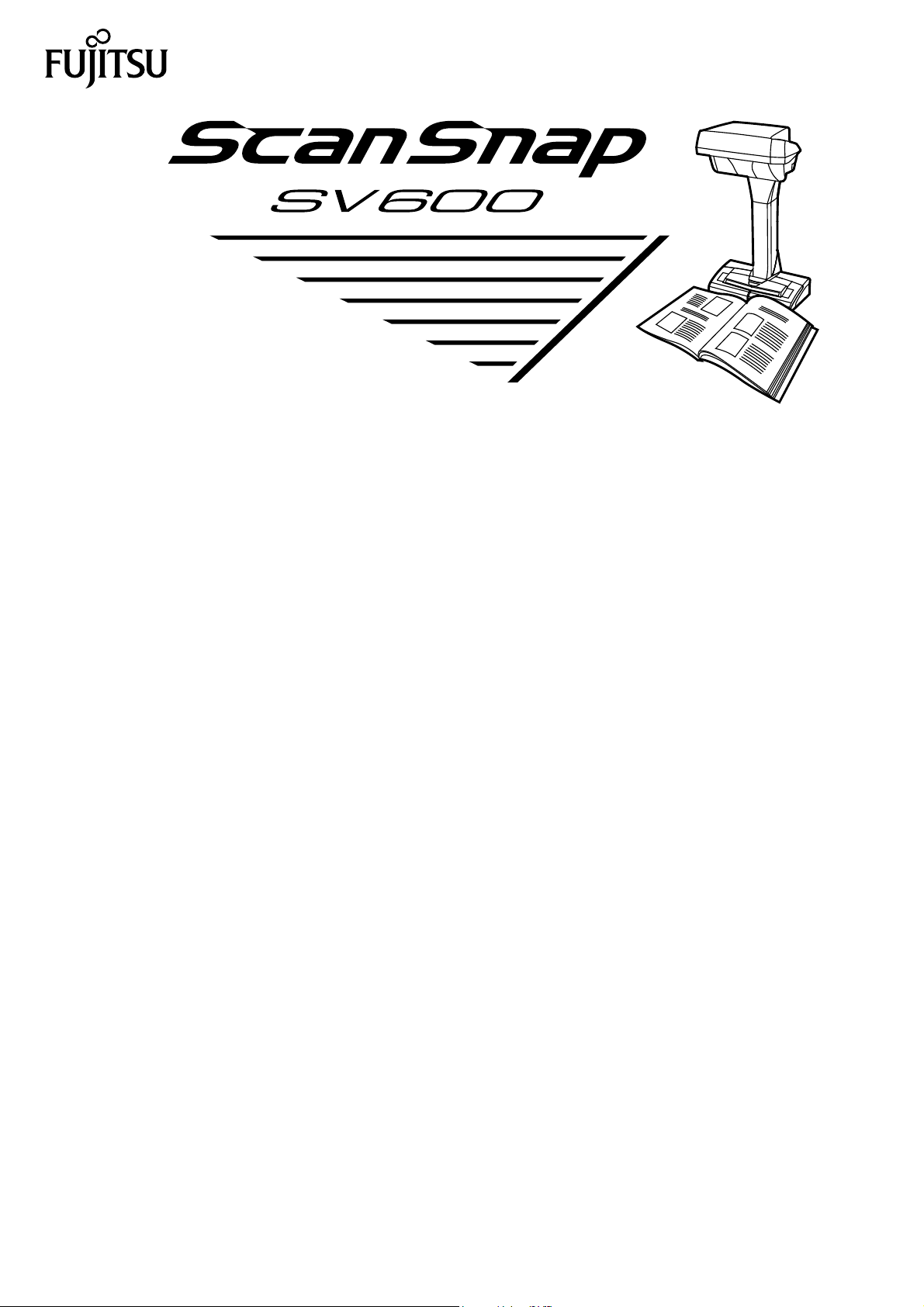
Basic Operation Guide
P3PC-4422-01ENZ2
Page 2
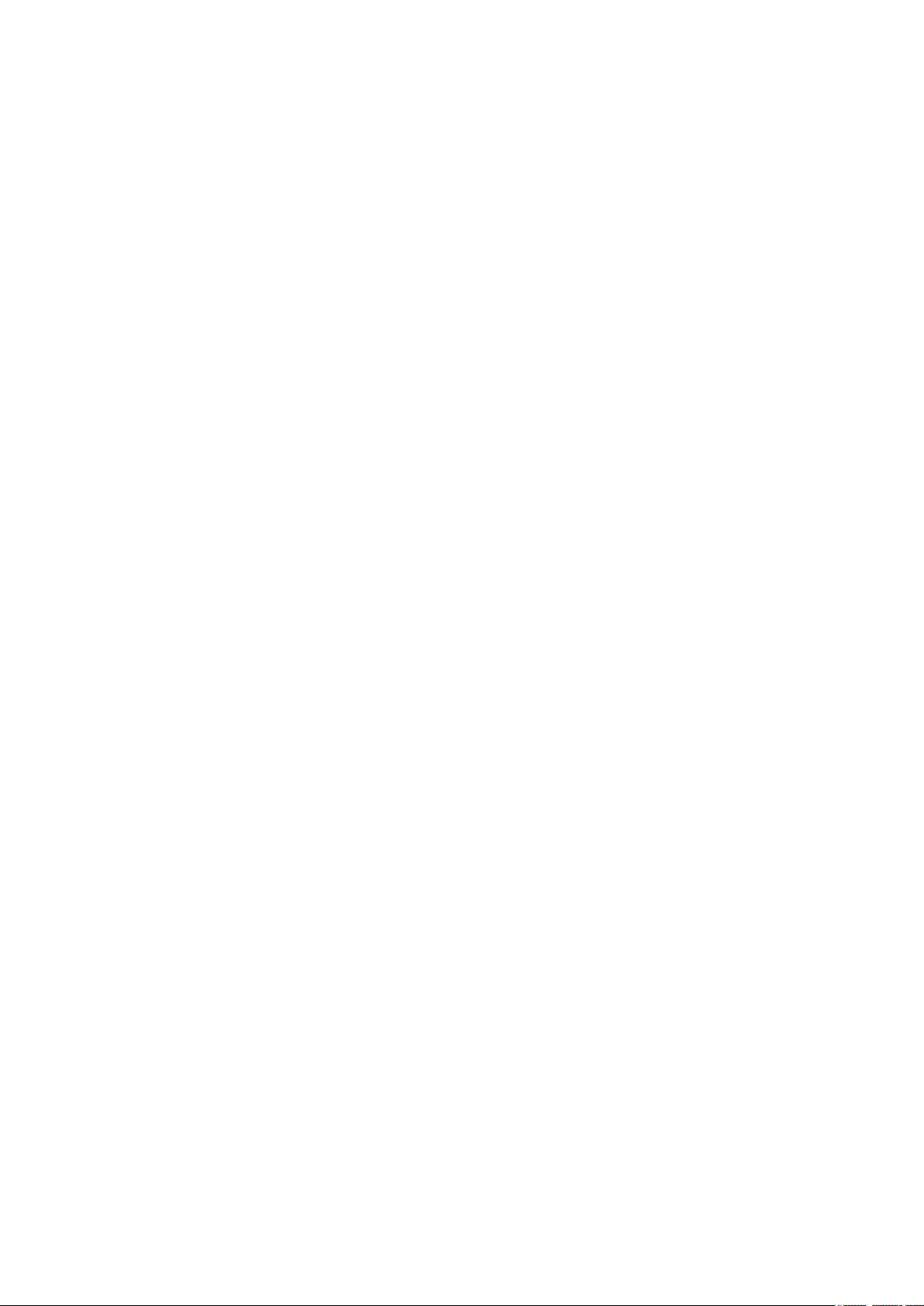
Contents
About This Manual ................................................................................................................. 5
Safety Information.................................................................................................................................. 6
Manuals ...............................................................................................................................................7
Trademarks......................................................................................................................................... 10
Manufacturer....................................................................................................................................... 11
Symbols Used in This Manual................................................................................................................ 12
Arrow Symbols in This Manual............................................................................................................... 13
Screen Examples in This Manual ........................................................................................................... 14
For Windows 8 Users ...........................................................................................................................15
Abbreviations Used in This Manual ........................................................................................................ 16
What You Can Do with the ScanSnap ................................................................................. 18
Scanning a Document.......................................................................................................... 21
Scanning a Book .................................................................................................................. 26
Scanning Multiple Documents at Once ................................................................................ 31
ScanSnap Overview............................................................................................................. 36
Parts and Functions .............................................................................................................................37
ScanSnap Manager Icon....................................................................................................................... 40
Right-Click Menu .................................................................................................................................41
ScanSnap Setup Dialog Box ................................................................................................................. 43
Turning the ScanSnap On/Off................................................................................................................ 45
Turning the ScanSnap On.............................................................................................................. 46
Turning the ScanSnap Off.............................................................................................................. 48
Sleep Mode.................................................................................................................................. 49
Automatic Power OFF ...................................................................................................................50
Documents to Scan.............................................................................................................................. 51
How to Place Documents...................................................................................................................... 52
Using the ScanSnap According to Your Needs ...................................................................55
Managing Business Forms in ScanSnap Organizer ..................................................................................56
Saving Business Cards in CardMinder.................................................................................................... 59
Reproducing a Book in Rack2-Filer Smart ............................................................................................... 62
Useful Usages...................................................................................................................... 67
Scanning Documents Using Page Turning Detection ................................................................................ 68
Scanning Documents Using Timed Mode................................................................................................ 72
Scanning Documents with Two ScanSnaps Connected to a Computer........................................................ 76
Correcting the Scanned Images........................................................................................... 77
Scanning Books................................................................................................................................... 78
Correcting Distorted Book Images................................................................................................... 79
Splitting a Double-Page Spread Image into Two Page Images............................................................ 84
Filling in Fingers Captured in a Scanned Image ................................................................................87
Scanning Multiple Documents at Once ................................................................................................... 91
2
Page 3
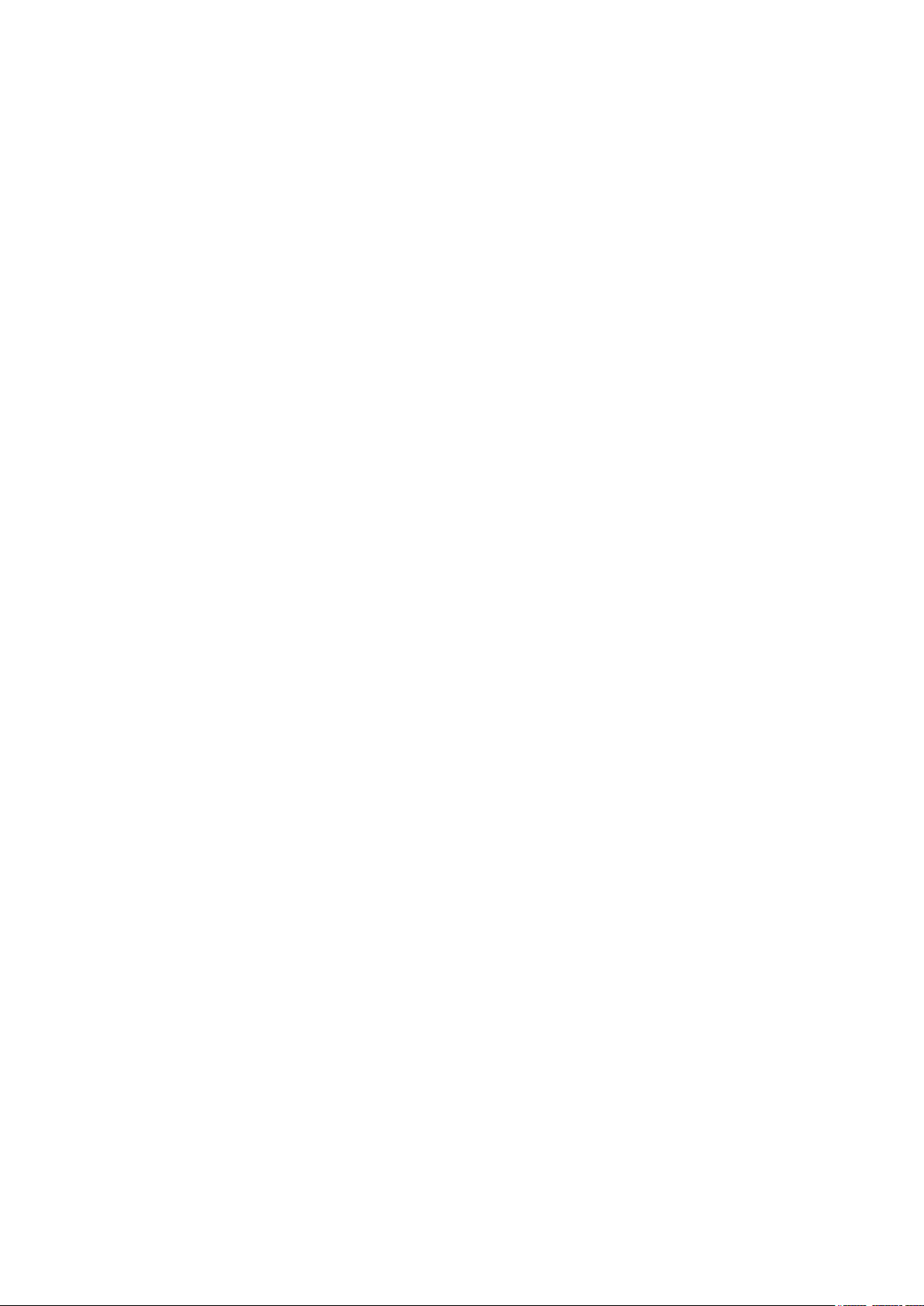
Correcting the Scanned Image Orientation ....................................................................................... 92
Modifying the Crop Area ................................................................................................................95
Adding the Necessary Scanned Images........................................................................................... 97
Deleting Unnecessary Scanned Images........................................................................................... 99
Troubleshooting .................................................................................................................102
How to Find Your Resolution ............................................................................................................... 103
If Your First Attempt to Install Failed ..................................................................................................... 104
If You Have Installed the Software Before ............................................................................................. 105
Uninstalling the Software ............................................................................................................. 106
Removing the Installation Information ............................................................................................ 107
Installing the Software from the [ScanSnap Setup] Dialog Box .......................................................... 112
Installing One Software at a Time.................................................................................................. 113
When the ScanSnap Manager Icon Does Not Appear............................................................................. 114
Displaying the ScanSnap Manager Icon......................................................................................... 115
When ScanSnap Manager Does Not Operate Normally .......................................................................... 116
Removing Unnecessary Icons from the Notification Area.................................................................. 117
Checking the Connection between the ScanSnap and the Computer ................................................. 118
Checking If ScanSnap Manager Is Operating Normally .................................................................... 119
Removing the ScanSnap's Connection Information ......................................................................... 122
When You Cannot Uninstall the Software.............................................................................................. 124
Installing and Uninstalling ..................................................................................................125
Installing the Software ........................................................................................................................ 126
Bundled Software Overview ......................................................................................................... 127
System Requirements ................................................................................................................. 129
How to Install the Software........................................................................................................... 131
Standard Installation.................................................................................................................... 133
Installation of Each Application ..................................................................................................... 139
Installing from the Download Web Page......................................................................................... 142
Installing from Rack2-Filer Smart with Magic Desktop...................................................................... 145
Installing Adobe Acrobat .............................................................................................................. 146
Uninstalling the Software .................................................................................................................... 148
Cleaning ............................................................................................................................. 150
Cleaning Materials ............................................................................................................................. 151
Cleaning the ScanSnap ...................................................................................................................... 152
Appendix ............................................................................................................................ 153
Purchasing and Cleaning the Background Pad ...................................................................................... 154
Specification ..................................................................................................................................... 155
Documents That Can Be Scanned with the ScanSnap and How to Load Them (Models
Other than SV600) ....................................................................................................... 156
Documents for Scanning (For iX500/S1500/S1500M/S510) ..................................................................... 157
Conditions for Documents to Scan (For iX500/S1500/S1500M/S510) ................................................ 158
Conditions for Using the Carrier Sheet (For iX500/S1500/S1500M/S510) ........................................... 160
How to Load Documents (For iX500/S1500/S1500M/S510) ..................................................................... 163
Documents for Scanning (For S1300i/S1300/S300)................................................................................ 167
How to Load Documents (For S1300i/S1300/S300)................................................................................ 169
Documents for Scanning (For S1100) ................................................................................................... 172
Conditions for Documents to Scan (For S1100) .............................................................................. 173
Conditions for Using the Carrier Sheet (For S1100) ......................................................................... 175
3
Page 4
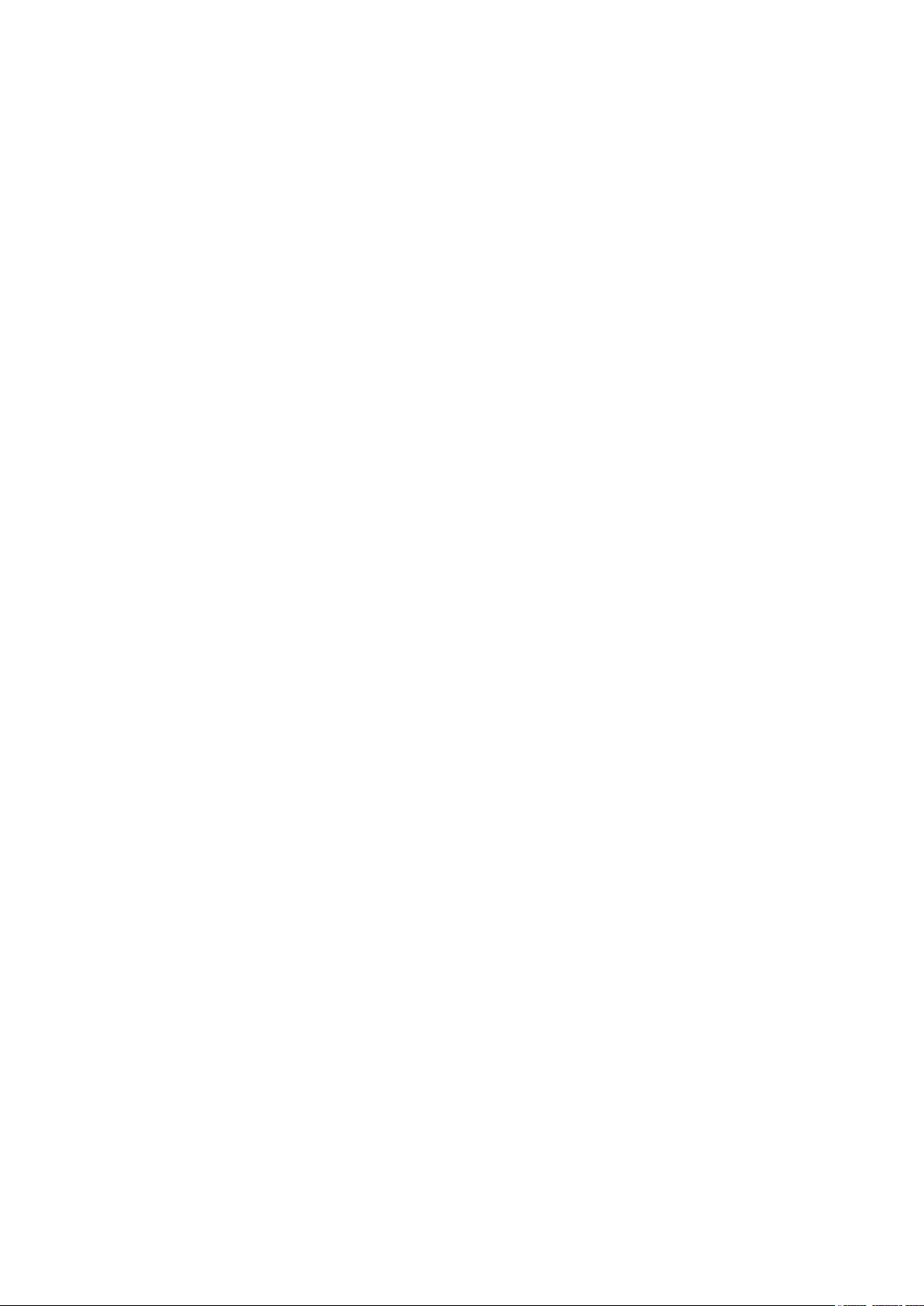
How to Load Documents (For S1100) ................................................................................................... 177
About Customer Support and Maintenance ....................................................................... 179
4
Page 5
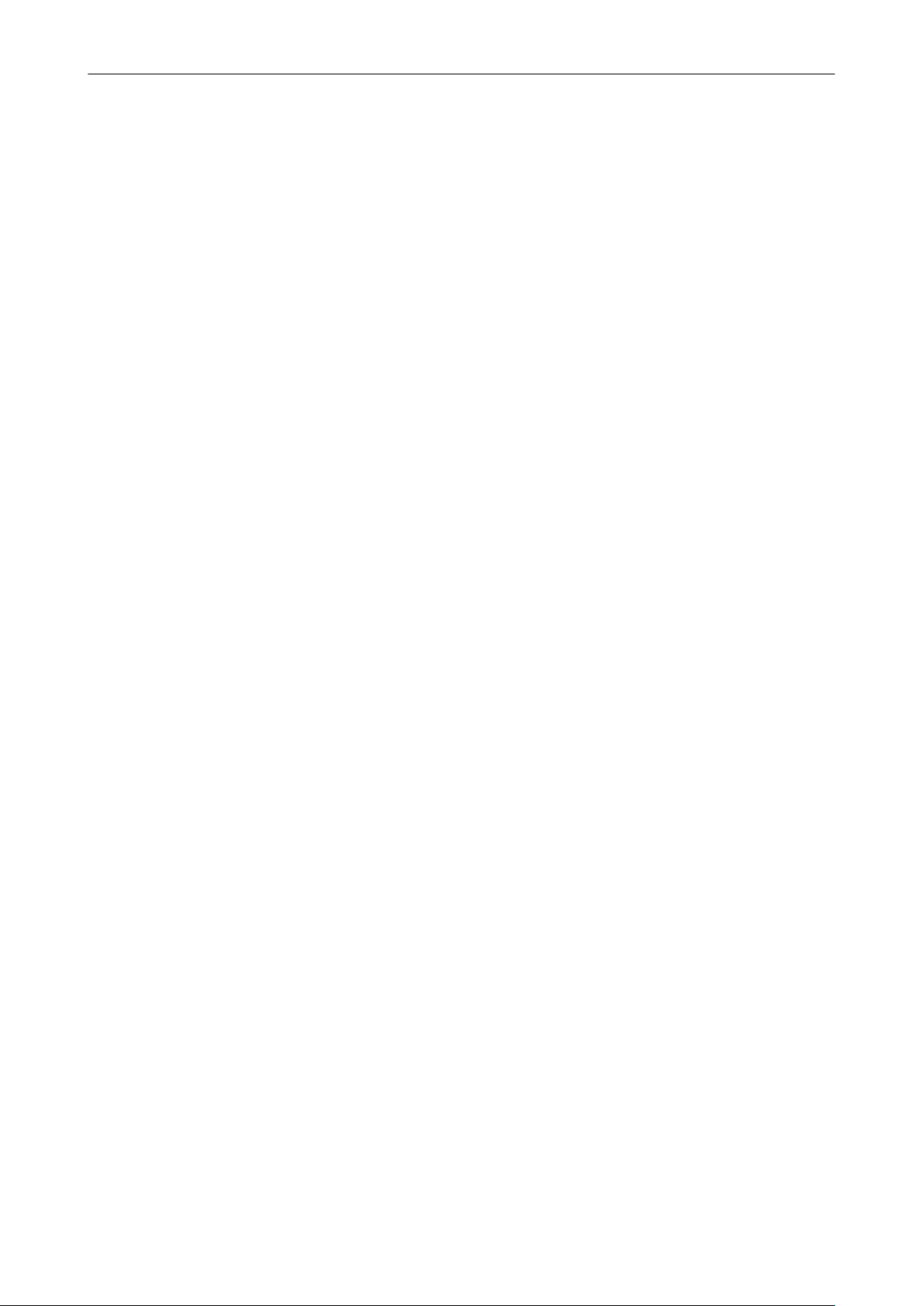
About This Manual
l "Safety Information" (page 6)
l "Manuals" (page 7)
l "Trademarks" (page 10)
l "Manufacturer" (page 11)
l "Symbols Used in This Manual" (page 12)
l "Arrow Symbols in This Manual" (page 13)
l "Screen Examples in This Manual" (page 14)
l "For Windows 8 Users" (page 15)
l "Abbreviations Used in This Manual" (page 16)
About This Manual
5
Page 6
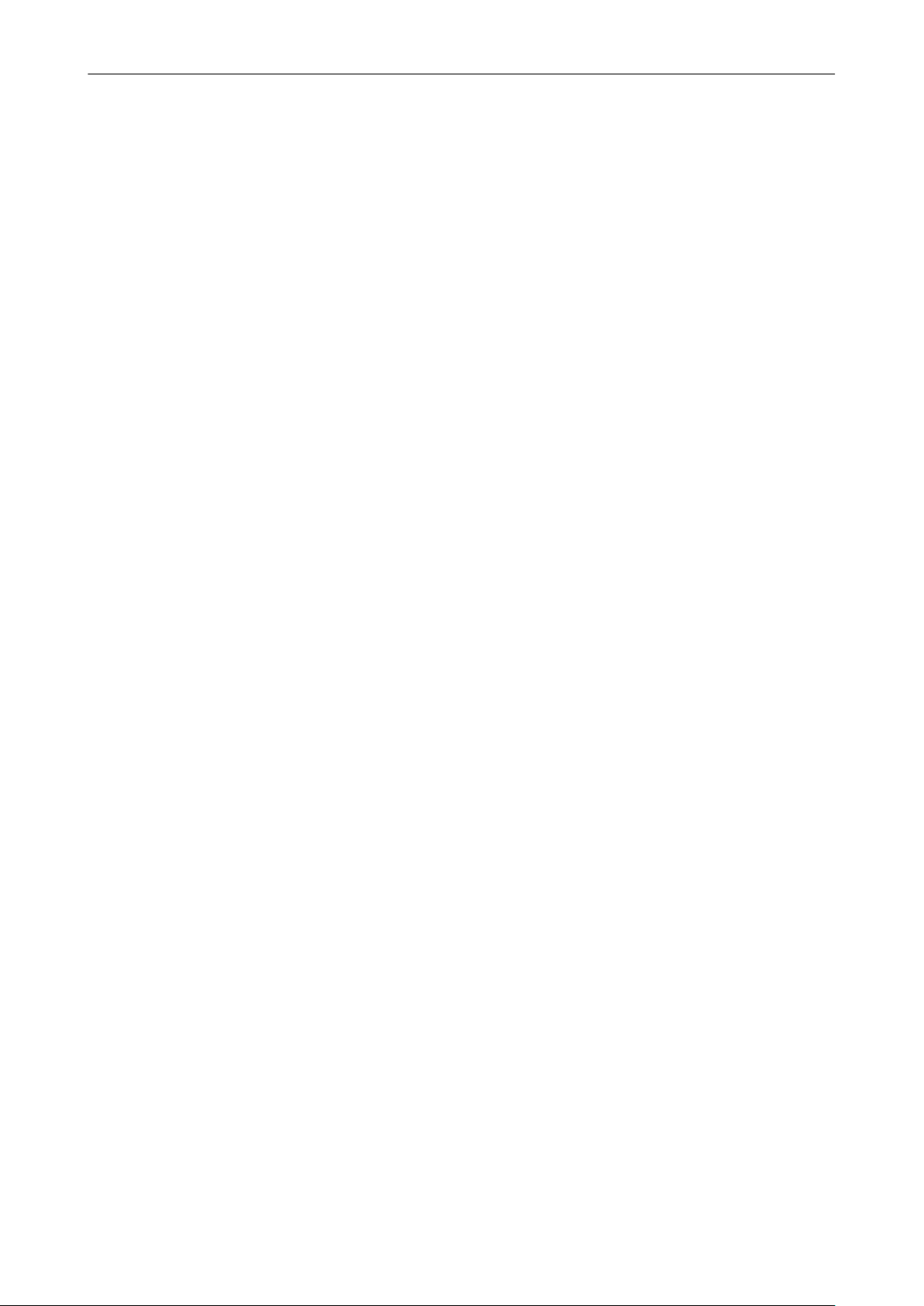
Safety Information
Safety Information
The attached "Safety Precautions" manual contains important information about the safe and correct
use of the ScanSnap. Make sure that you read and understand it before using the ScanSnap.
6
Page 7
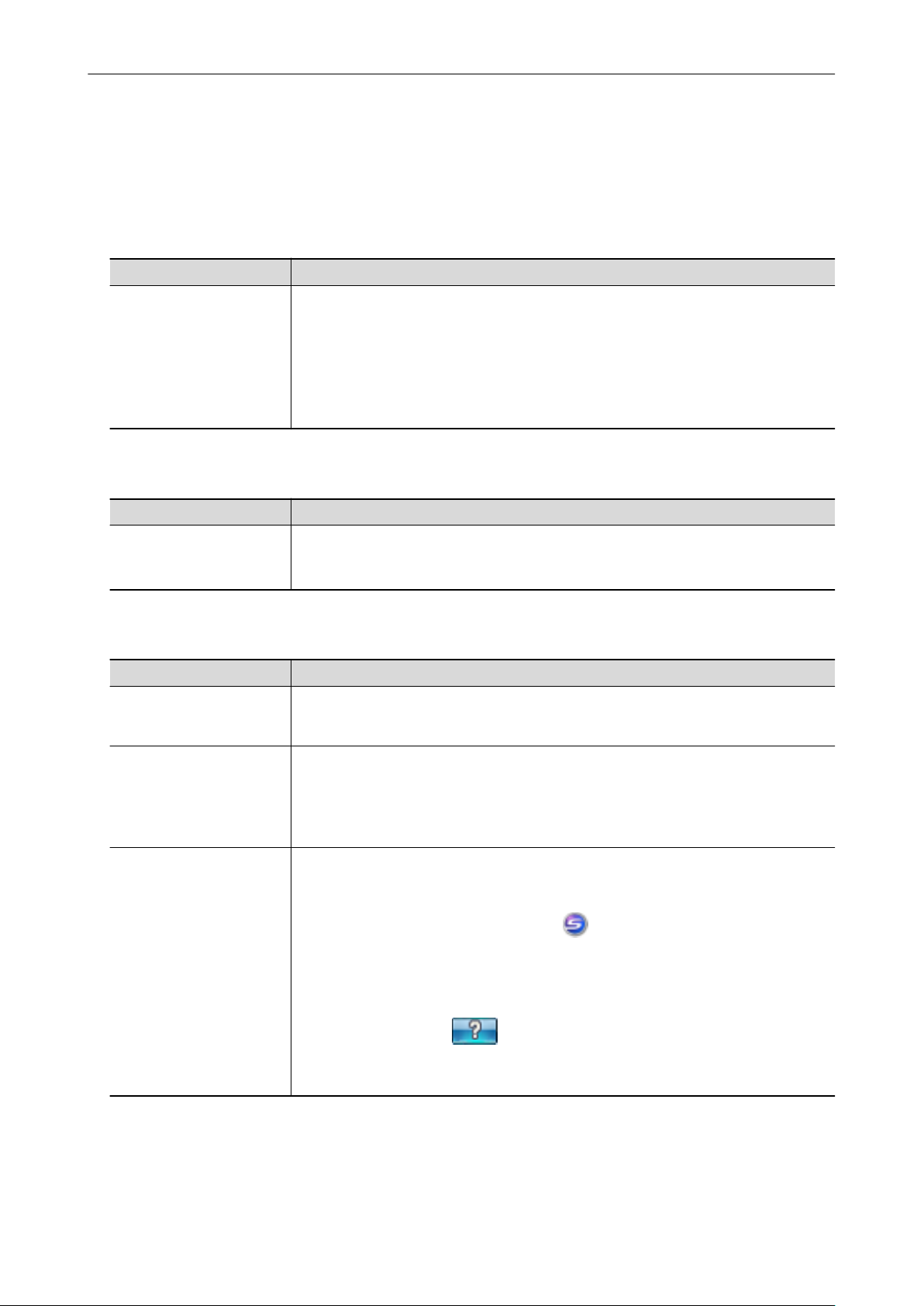
Manuals
Read the following manuals according to your needs when using the ScanSnap.
Before Using the ScanSnap
Manual Description and Location
Safety Precautions This manual contains important information about the safe use of the ScanSnap.
Make sure you read this manual before using the ScanSnap.
Safety Precautions is included in the package.
In addition, when the software is already installed, this manual can be accessed by
selecting [Start] menu → [All Programs] → [ScanSnap Manager] → [Safety
Precautions] (for Windows 8, by right-clicking the Start screen, and then selecting [All
apps] on the app bar → [Safety Precautions] under [ScanSnap Manager]).
When Setting Up the ScanSnap
Manuals
Manual Description and Location
ScanSnap SV600 Getting
Started
This manual explains the setup procedure from the moment you open the package to
testing the operations.
Getting Started is included in the package.
When Operating the ScanSnap
Manual Description and Location
ScanSnap SV600 Basic
Operation Guide (this
manual)
ScanSnap Advanced
Operation Guide
ScanSnap Manager Help This Help file describes the windows, operational troubles and the resolution, as well
This manual explains the basic operations and cleaning procedure for the ScanSnap.
This manual describes operations including various scanning methods and useful
usages of the ScanSnap.
Visit the following web page to refer to the Advanced Operation Guide:
http://www.pfu.fujitsu.com/imaging/downloads/manual/advanced/v62/en/common/
index.html
as messages of the ScanSnap Manager.
This Help file can be accessed by one of the following methods:
l Right-click the ScanSnap Manager icon
[Help] → [Help] from the "Right-Click Menu" (page 41).
l Select [Start] menu → [All Programs] → [ScanSnap Manager] → [ScanSnap
Manager Help] (for Windows 8, right-click the Start screen, and select [All apps] on
the app bar → [ScanSnap Manager Help] under [ScanSnap Manager]).
in the notification area, and select
l Click the Help button (
l Press the [F1] key on the keyboard while a dialog box is displayed.
l Click the [Help] button in any dialog box.
) for ScanSnap Manager.
7
Page 8
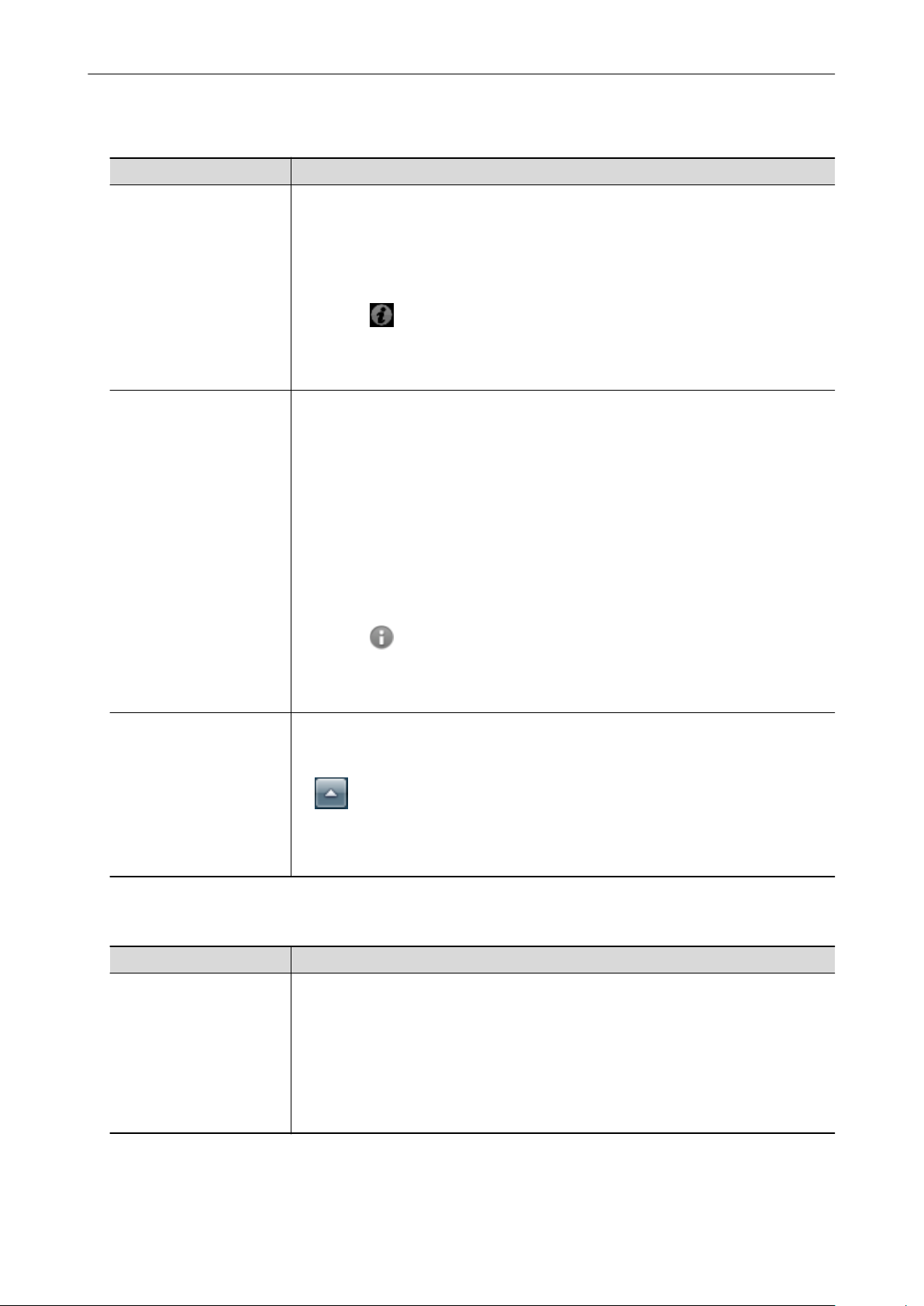
When Saving Scanned Images to a Mobile Device
Manual Description and Location
ScanSnap Connect
Application User's Guide
(iOS)
ScanSnap Connect
Application User's Guide
(Android)
This manual describes operations to be performed on an iOS-based mobile device
when you save scanned images to the mobile device.
This manual can be accessed by the following method:
1. Start up ScanSnap Connect Application on the mobile device.
a The [File List] screen appears.
2. Tap the [ ] button.
a The [Information] screen appears.
3. Tap the [Help] button.
This manual describes operations to be performed on an Android-based mobile device
when you save scanned images to the mobile device.
This manual can be accessed by the following method:
1. Start up ScanSnap Connect Application on the mobile device.
a The [File List] screen appears.
Manuals
2. Open the menu.
Perform one of the following operations:
l Press the [Menu] button on the mobile device.
l Tap the [Menu] button displayed on the screen of the mobile device.
a The menu appears.
3.
Tap the [
a The [Information] screen appears.
4. Tap the [Help] button.
Scan to Mobile Help This Help file describes the operations, windows, and messages of Scan to Mobile.
This Help file can be accessed by one of the following methods:
l The [Scan to Mobile] icon is displayed in the menu that appears when you click
from the menu that appears.
l Press the [F1] key on the keyboard while a dialog box is displayed.
l Click the [Help] button in any dialog box.
] button.
in the notification area. Right-click the [Scan to Mobile] icon, and select [Help]
When Updating the Software
Manual
ScanSnap Online Update
Help
Description and Location
This Help file describes the operations, windows, and messages of ScanSnap Online
Update.
This Help file can be accessed by one of the following methods:
l Select [Start] menu → [All Programs] → [ScanSnap Online Update] → [Help] (for
Windows 8, right-click the Start screen, and select [All apps] on the app bar →
[Help] under [ScanSnap Online Update]).
l Press the [F1] key on the keyboard while a dialog box is displayed.
l Click the Help button in any dialog box.
8
Page 9
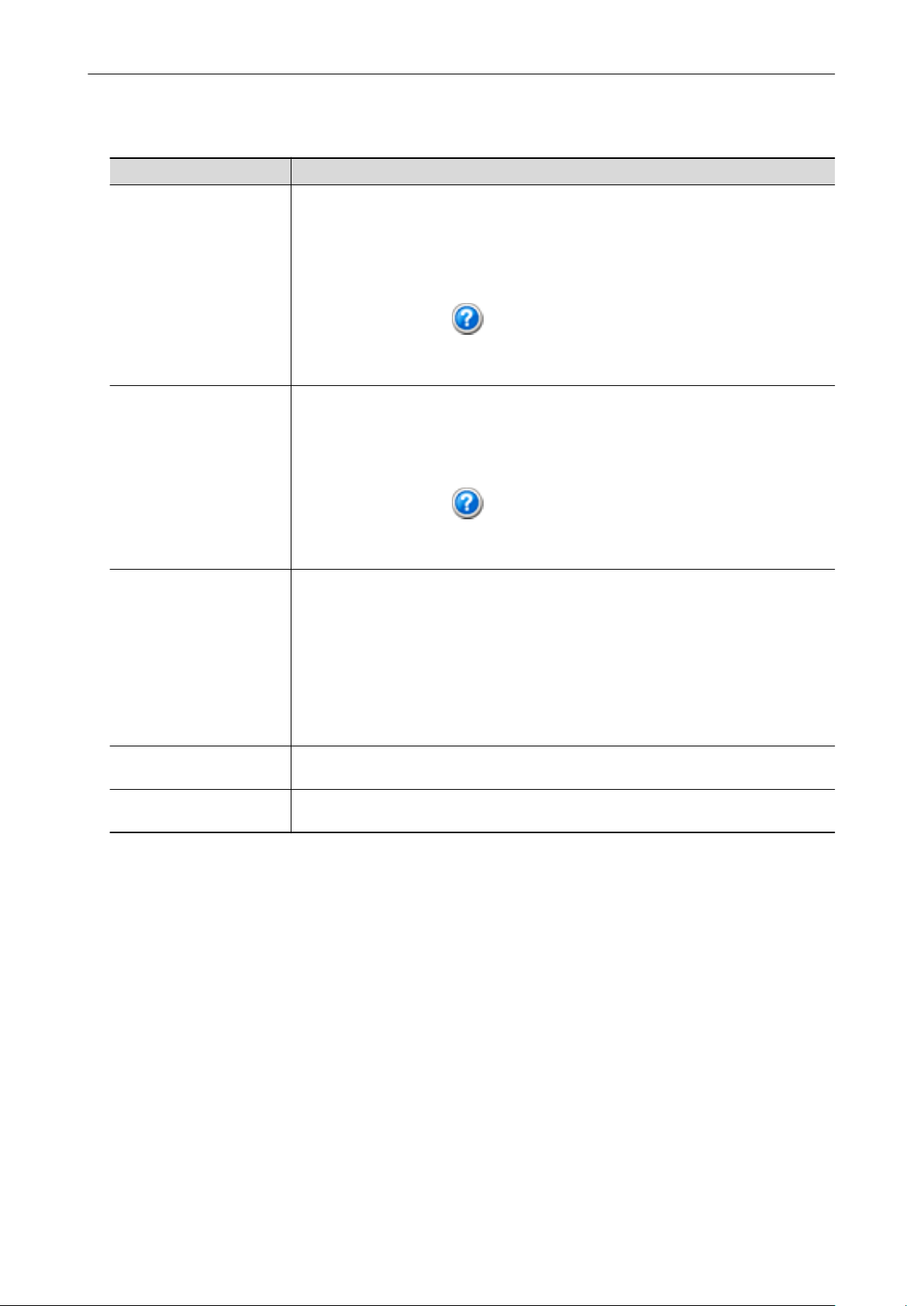
Manuals
When Using Bundled Applications
Manual Description and Location
ScanSnap Organizer Help This Help file describes the operations, windows, and messages of ScanSnap
Organizer.
This Help file can be accessed by one of the following methods:
l Select [Start] menu → [All Programs] → [ScanSnap Organizer] → [Help] (for
Windows 8, right-click the Start screen, and select [All apps] on the app bar →
[Help] under [ScanSnap Organizer]).
l Click the Help button ( ) for ScanSnap Organizer.
l Press the [F1] key on the keyboard while a dialog box is displayed.
l Click the [Help] button in any dialog box.
CardMinder Help This Help file describes the operations, windows, and messages of CardMinder.
This Help file can be accessed by one of the following methods:
l Select [Start] menu → [All Programs] → [CardMinder] → [Help] (for Windows 8,
right-click the Start screen, and select [All apps] on the app bar → [Help] under
[CardMinder]).
l Click the Help button (
l Press the [F1] key on the keyboard while a dialog box is displayed.
l Click the [Help] button in any dialog box.
ABBYY FineReader for
ScanSnap User's Guide
Rack2-Filer Smart Help For details about referring to this Help file, refer to Getting Started bundled with
Adobe Acrobat Help This Help file can be accessed by selecting [Help] → [Adobe Acrobat XI Help] from the
This manual describes the overview and operations of ABBYY FineReader for
ScanSnap.
This manual can be accessed by one of the following methods:
l Select [Start] menu → [All Programs] → [ABBYY FineReader for ScanSnap(TM)
5.0] → [User's Guide] (for Windows 8, right-click the Start screen, and select [All
apps] on the app bar → [User's Guide] under [ABBYY FineReader for
ScanSnap(TM) 5.0]).
l Press the [F1] key on the keyboard while a dialog box is displayed.
l Click the [Help] button in any dialog box.
Rack2-Filer Smart with Magic Desktop.
menu bar of Adobe Acrobat.
) next to the Basic Search Toolbar.
9
Page 10
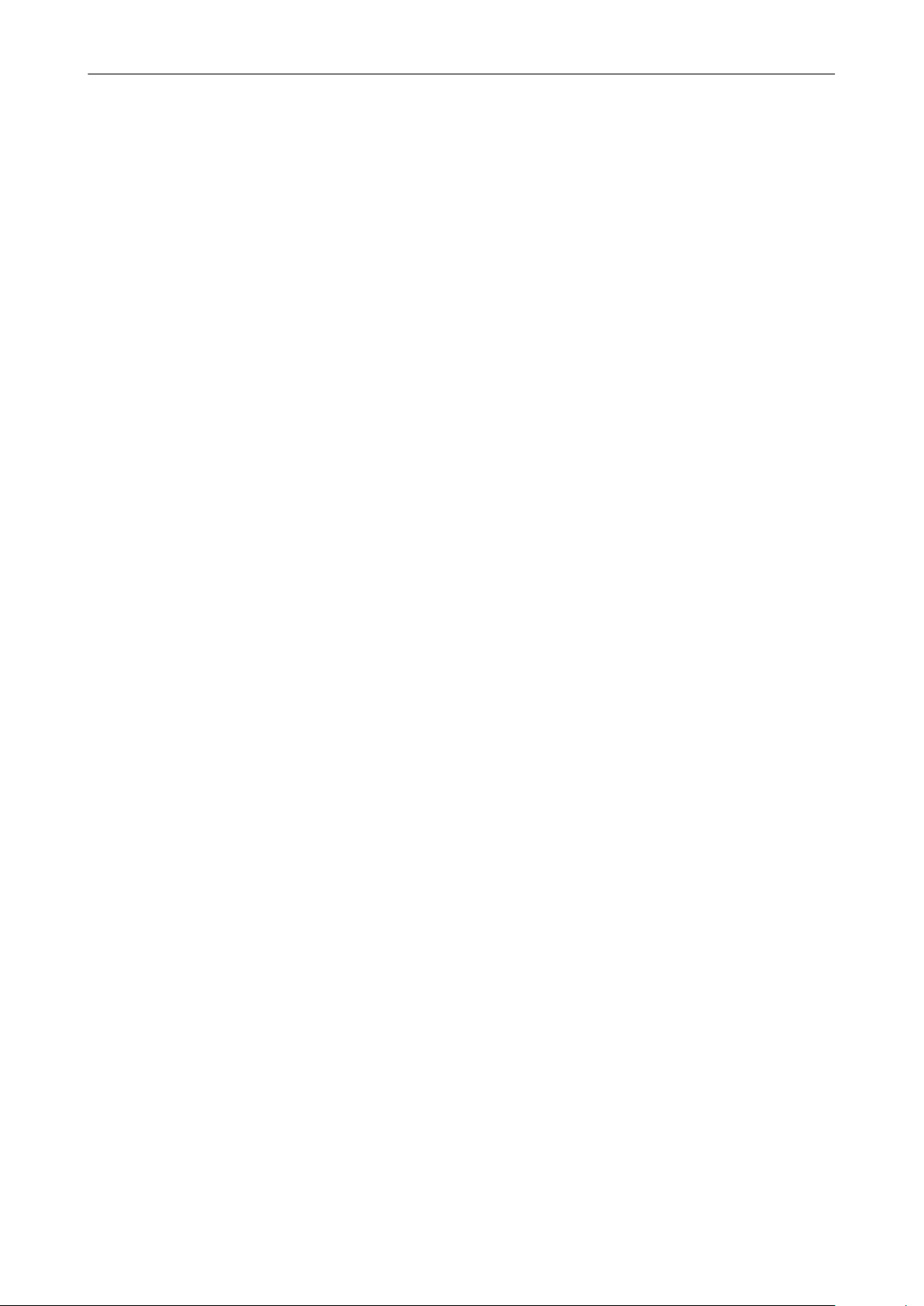
Trademarks
Trademarks
Microsoft, Windows, Windows Vista, Excel, PowerPoint, Outlook, SharePoint, Windows Live,
Internet Explorer, and Entourage are either registered trademarks or trademarks of Microsoft
Corporation in the United States and/or other countries.
Word is the product of Microsoft Corporation in the United States.
Adobe, the Adobe logo, Acrobat, and Reader are either registered trademarks or trade names of
Adobe Systems Incorporated in the United States and/or other countries.
Intel and Intel Core are registered trademarks or trademarks of Intel Corporation in the United States
and other countries.
ABBYY™ FineReader™ Engine © ABBYY. OCR by ABBYY
ABBYY and FineReader are trademarks of ABBYY.
Evernote is a registered trademark or trademark of Evernote Corporation.
Google, Google Docs, Android, and Google Play are registered trademarks or trademarks of Google
Inc.
Salesforce, the Salesforce logo, and Salesforce CRM are registered trademarks or trademarks of
salesforce.com, inc. in the United States and other countries.
ScanSnap, the ScanSnap logo, ScanSnap Manager, ScanSnap Organizer, CardMinder, and Rack2Filer are registered trademarks or trademarks of PFU LIMITED in Japan.
Other company names and product names are the registered trademarks or trademarks of the
respective companies.
10
Page 11
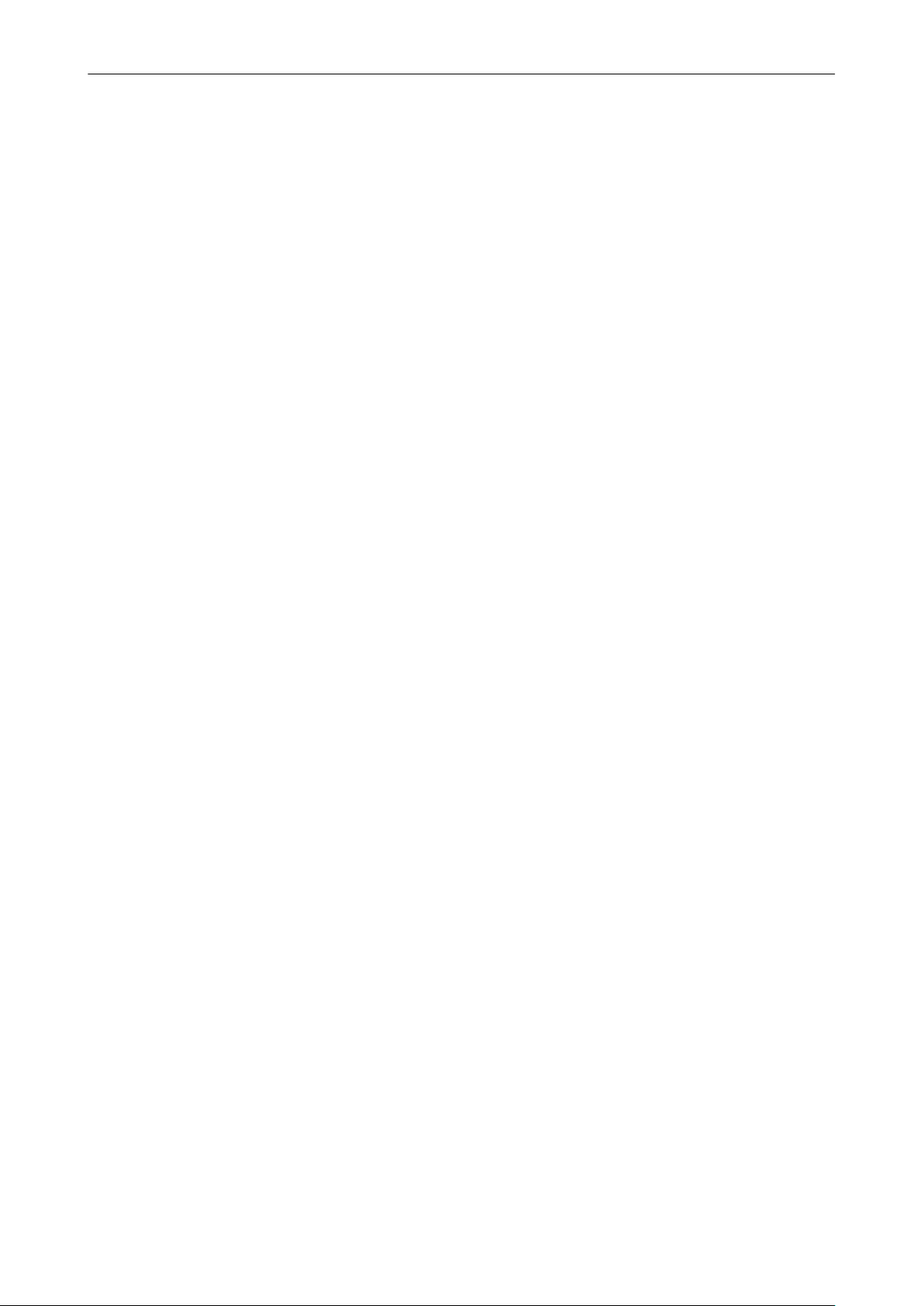
Manufacturer
Manufacturer
PFU LIMITED
International Sales Dept., Imaging Business Division, Products Group Solid Square East Tower 580
Horikawa-cho, Saiwai-ku, Kawasaki-shi, Kanagawa 212-8563, Japan
Phone: (81-44)-540-4538
©PFU LIMITED 2013
11
Page 12
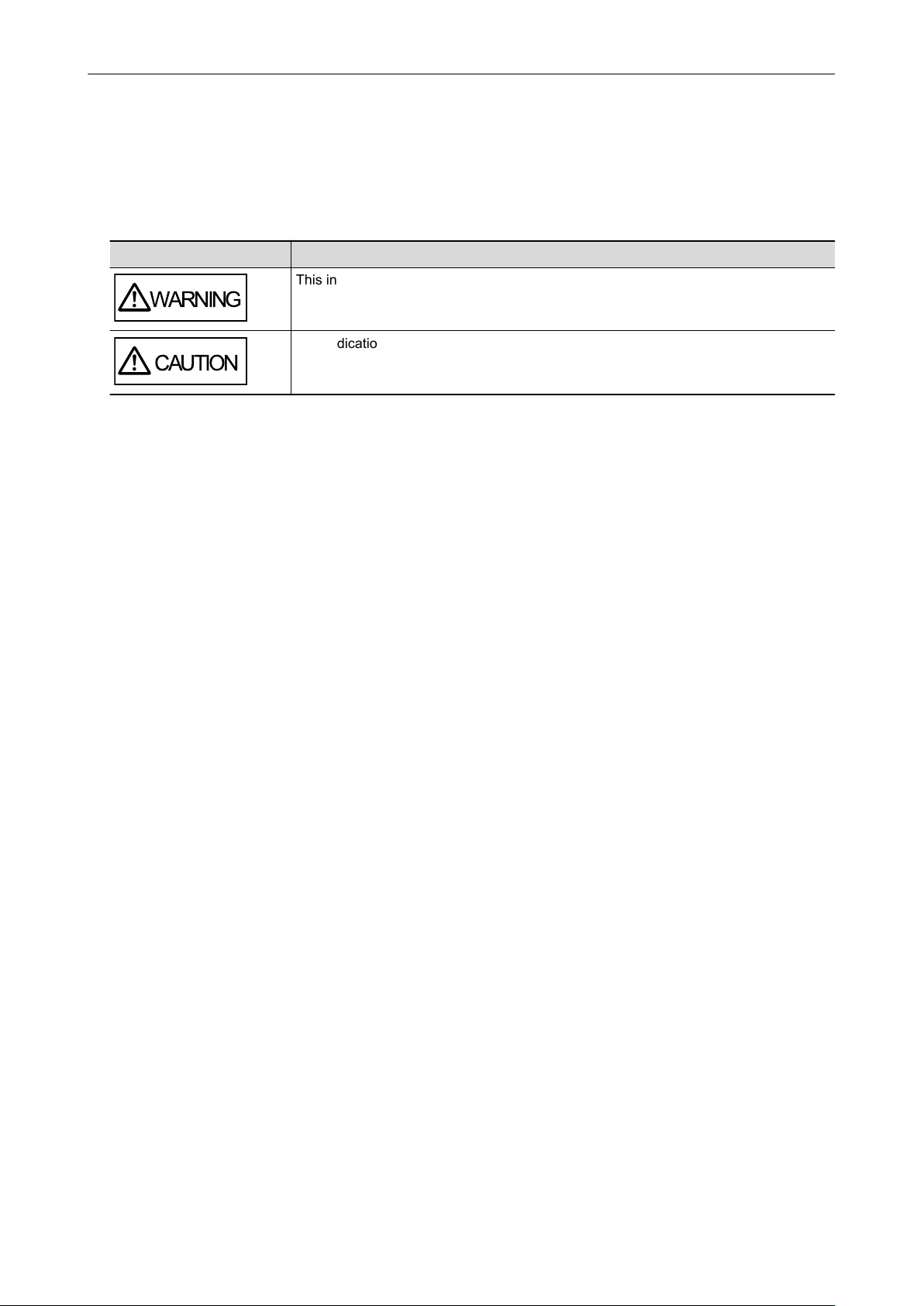
WARNING
CAUTION
Symbols Used in This Manual
Symbols Used in This Manual
The following indications are used in this manual to obviate any chance of accident or damage to
you and people near you, and your property. Warning labels indicate the warning level and
statements. The symbols indicating warning levels and their meanings are as follows.
Indication Description
This indication alerts operators to an operation that, if not strictly observed, may result
in severe injury or death.
This indication alerts operators to an operation that, if not strictly observed, may result
in safety hazards to personnel or damage to the product.
12
Page 13
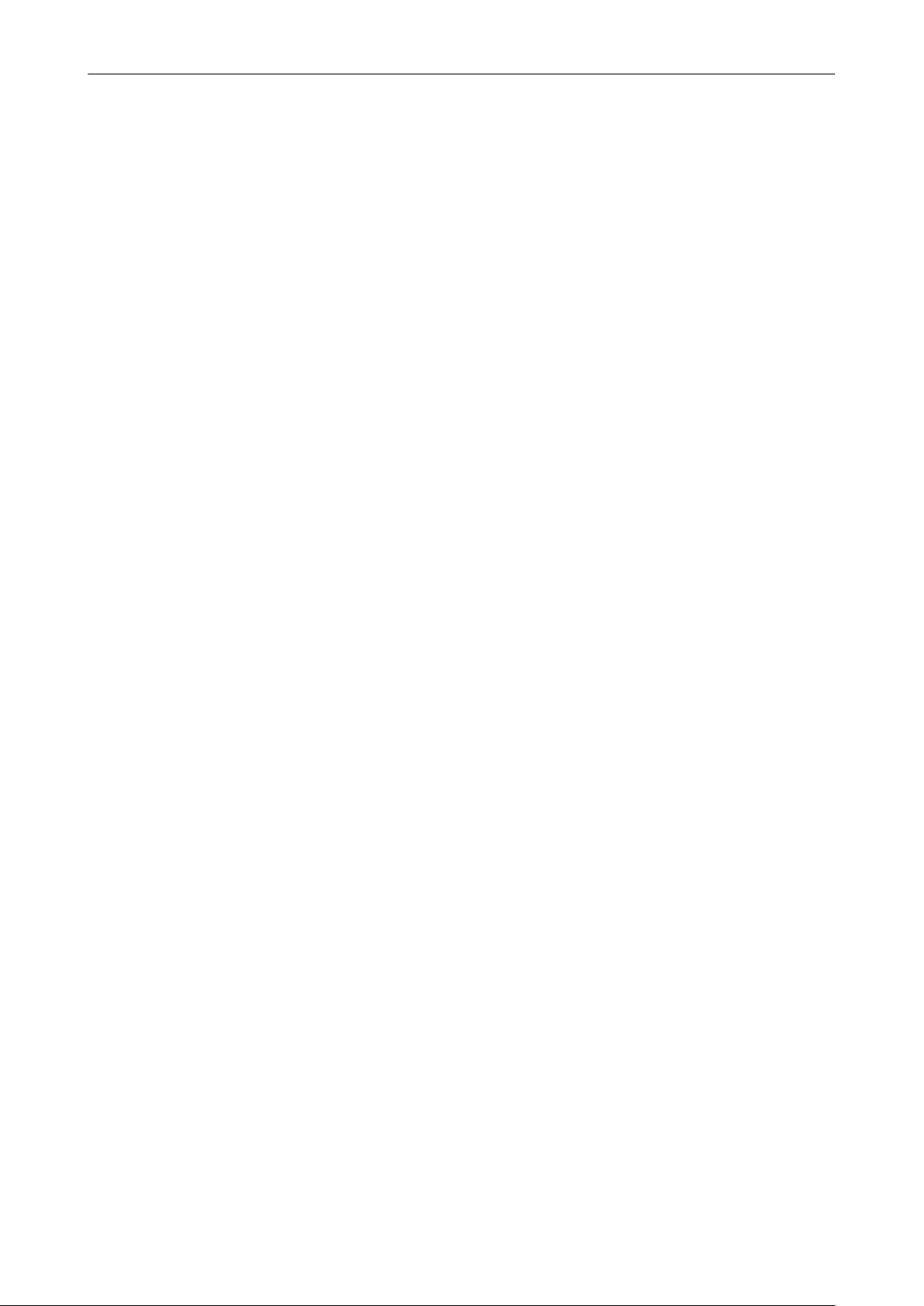
Arrow Symbols in This Manual
Arrow Symbols in This Manual
Right-arrow symbols (→) are used to connect icons or menu options you should select in
succession.
Example: Select [Start] menu → [Computer].
13
Page 14
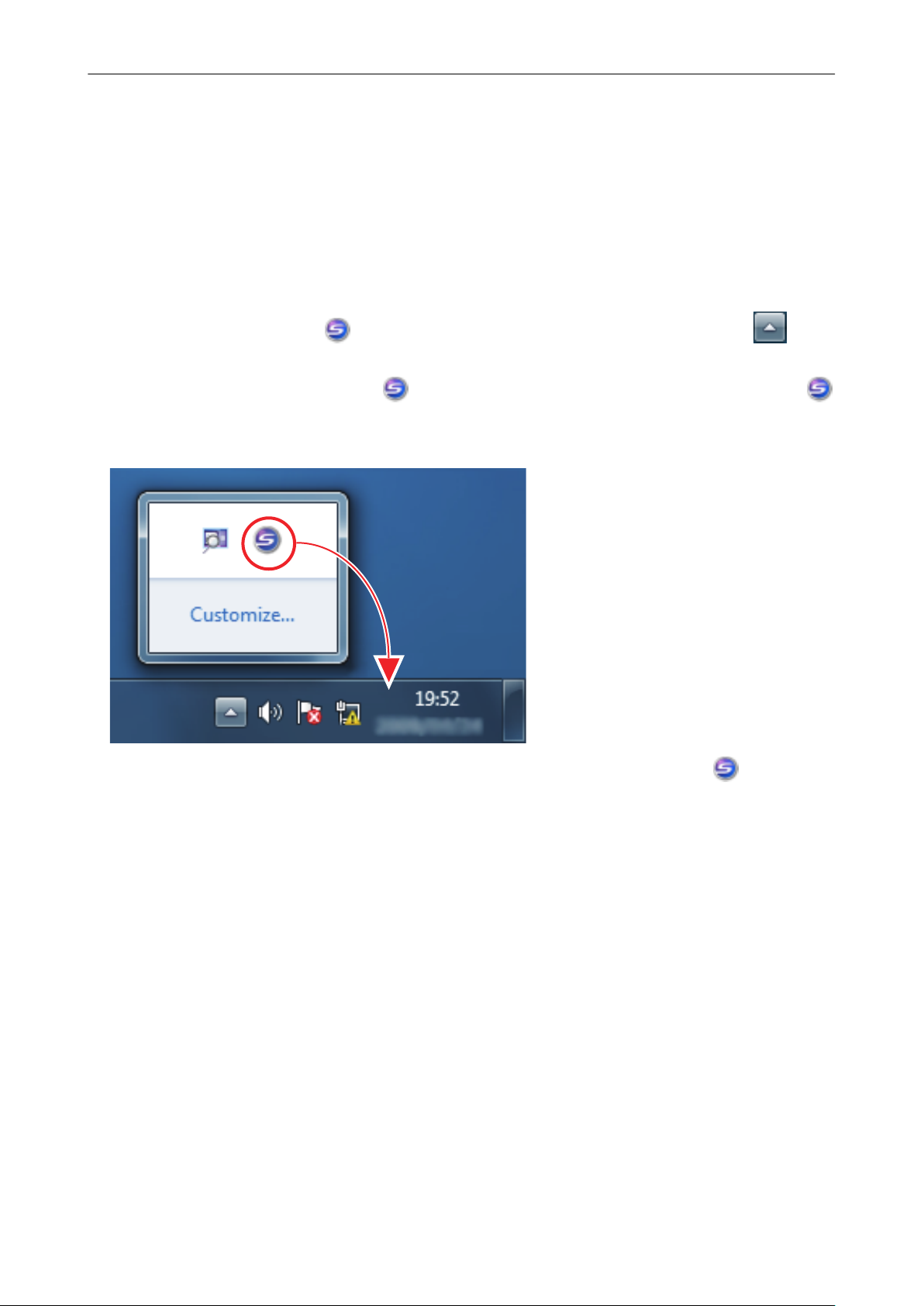
Screen Examples in This Manual
Screen Examples in This Manual
Microsoft product screenshots are reprinted with permission from Microsoft Corporation.
The screenshots used in this manual are of Windows 7.
The actual windows and operations may differ depending on the operating system.
Icon in the Notification Area
The ScanSnap Manager icon is displayed in the menu which appears when you click in the
notification area.
To have the ScanSnap Manager icon always displayed in the notification area, drag the icon
and drop it onto the notification area.
The notification area is located at the far right of the taskbar.
The explanations in this manual use the case in which the ScanSnap Manager icon is always
displayed in the notification area.
14
Page 15
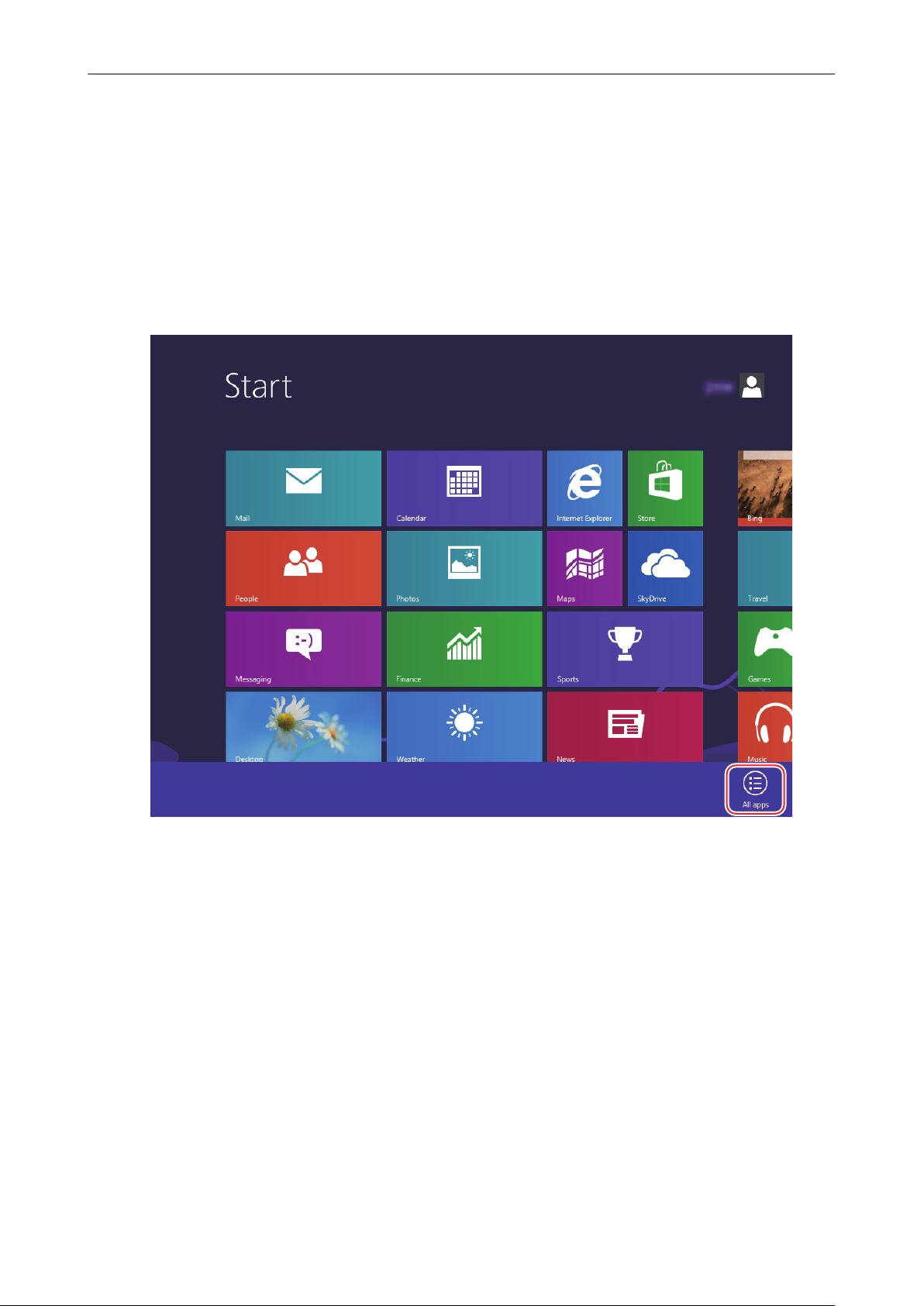
For Windows 8 Users
To start ScanSnap applications or display Control Panel, use the All apps screen.
The All apps screen is displayed by following the procedure below.
1. Right-click the Start screen.
2. Click [All apps] on the app bar.
For Windows 8 Users
15
Page 16
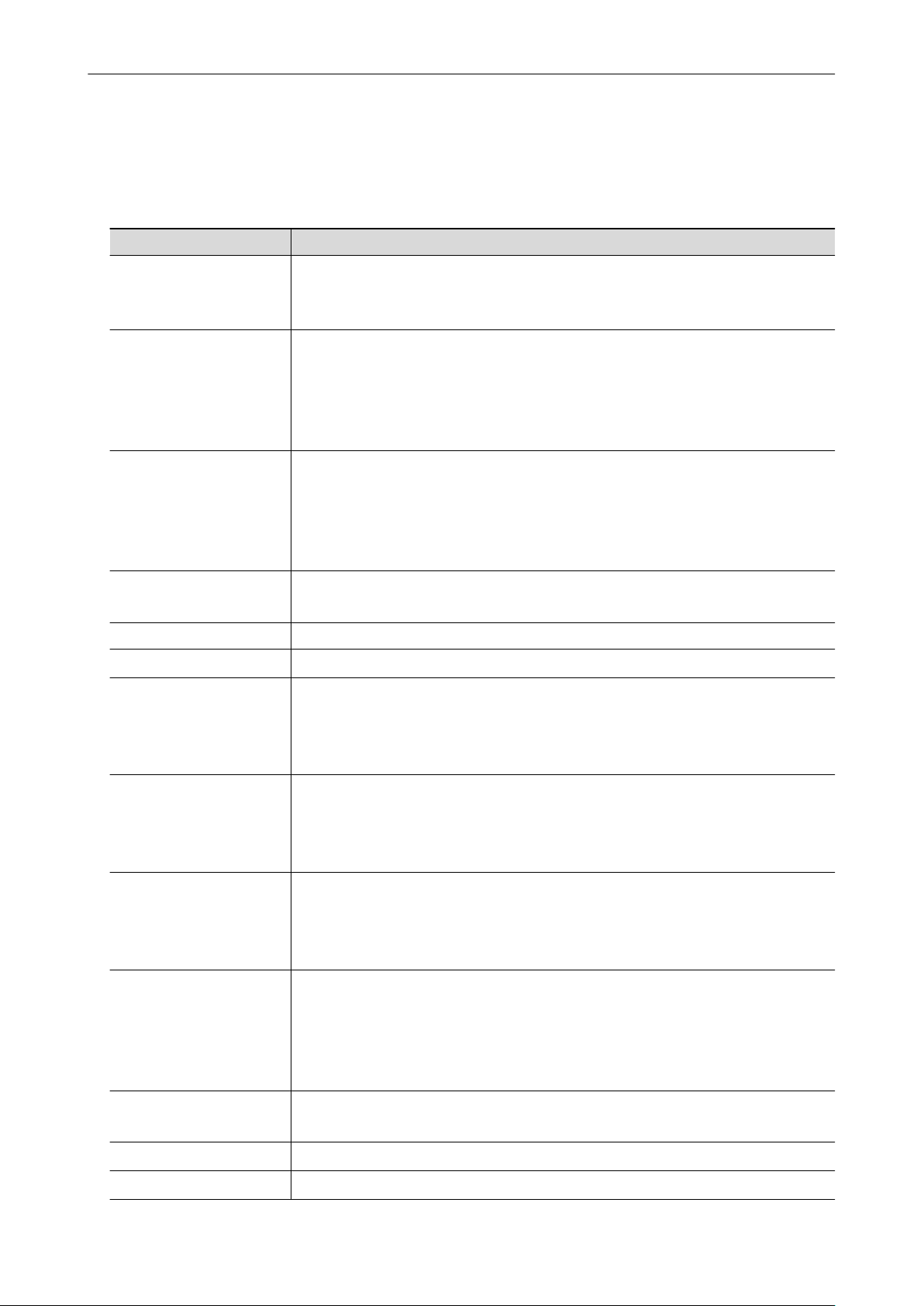
Abbreviations Used in This Manual
Abbreviations Used in This Manual
When a ScanSnap model is referred to in this manual, "Color Image Scanner ScanSnap" is omitted.
Also, the following abbreviations are used in this manual.
Abbreviation Used Designation
Windows 8
Windows 7
Windows Vista
Windows XP
Windows Windows 8, Windows 7, Windows Vista, or Windows XP operating system
Microsoft Office
Word
Excel
PowerPoint
SharePoint
Internet Explorer
.NET Framework
Adobe Acrobat
Windows® 8 operating system, English Version
Windows® 8 Pro operating system, English Version
Windows® 8 Enterprise operating system, English Version
Windows® 7 Starter operating system, English Version
Windows® 7 Home Premium operating system, English Version
Windows® 7 Professional operating system, English Version
Windows® 7 Enterprise operating system, English Version
Windows® 7 Ultimate operating system, English Version
Windows Vista® Home Basic operating system, English Version
Windows Vista® Home Premium operating system, English Version
Windows Vista® Business operating system, English Version
Windows Vista® Enterprise operating system, English Version
Windows Vista® Ultimate operating system, English Version
Windows® XP Home Edition operating system, English Version
Windows® XP Professional operating system, English Version
Microsoft® Office
Microsoft® Word 2013
Microsoft® Word 2010
Microsoft® Office Word 2007
Microsoft® Office Word 2003
Microsoft® Excel® 2013
Microsoft® Excel® 2010
Microsoft® Office Excel® 2007
Microsoft® Office Excel® 2003
Microsoft® PowerPoint® 2013
Microsoft® PowerPoint® 2010
Microsoft® Office PowerPoint® 2007
Microsoft® Office PowerPoint® 2003
Microsoft® SharePoint® Server 2010, English Version
Microsoft® Office SharePoint® Server 2007, English Version
Microsoft® Office SharePoint® Portal Server 2003, English Version
Microsoft® SharePoint® Foundation 2010, English Version
Microsoft® Windows® SharePoint® Services 2.0/3.0, English Version
Windows® Internet Explorer
Microsoft® Internet Explorer
Microsoft® .NET Framework
Adobe® Acrobat
®
®
®
16
Page 17
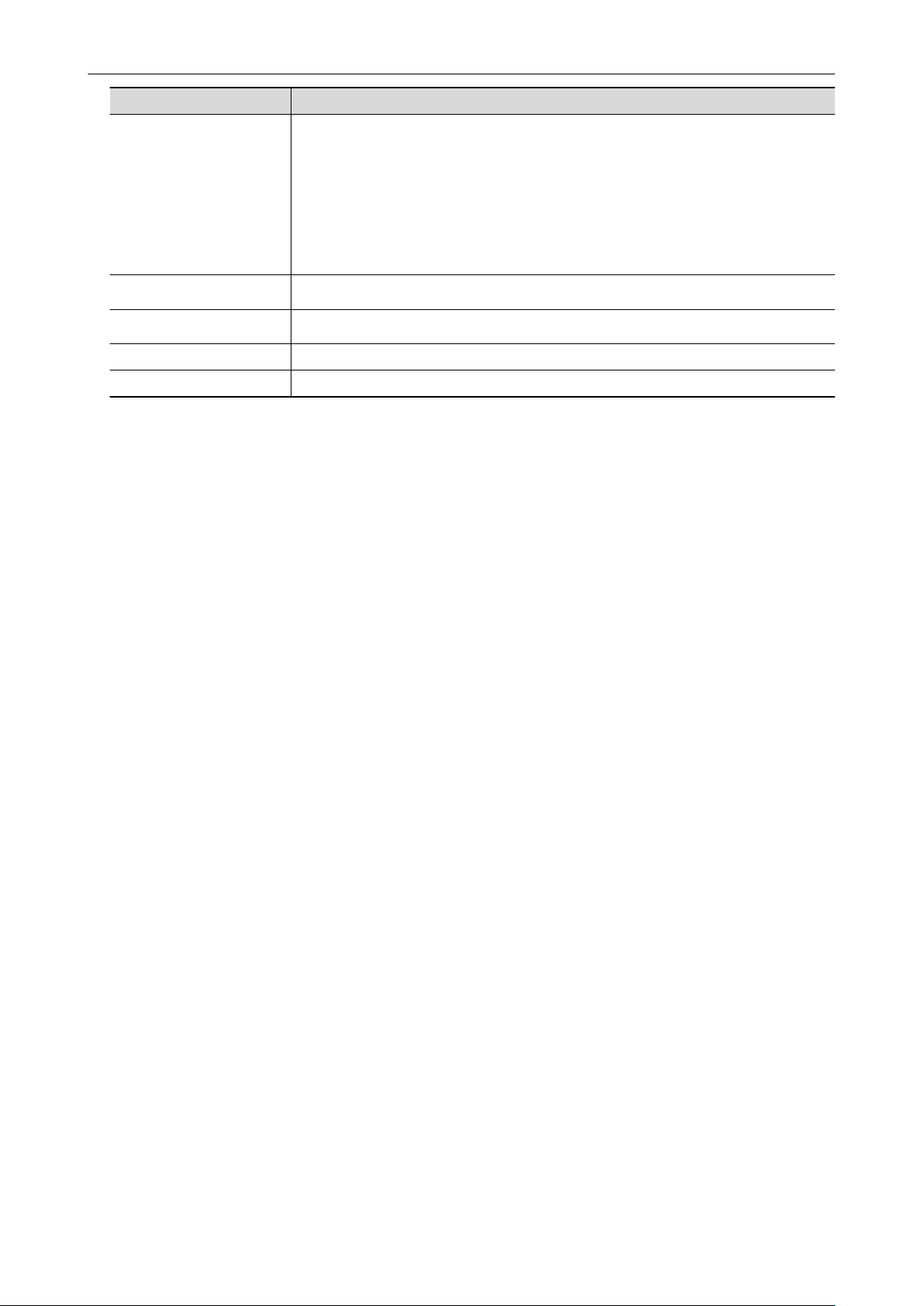
Abbreviation Used Designation
ABBYY FineReader for
ScanSnap
Google Docs
ABBYY FineReader for ScanSnap
All the descriptions in this manual assume the usage of ABBYY FineReader for
ScanSnap bundled with the ScanSnap. Unless otherwise specified, the term ABBYY
FineReader for ScanSnap refers to the ABBYY FineReader for ScanSnap bundled
with the ScanSnap.
Note that ABBYY FineReader for ScanSnap may be upgraded without notice. If the
descriptions in this manual differ from the actual displayed screens, refer to the
ABBYY FineReader for ScanSnap User's Guide.
Google Docs
Abbreviations Used in This Manual
™
™
Android
ScanSnap Color Image Scanner ScanSnap series (*1)
Carrier Sheet ScanSnap Carrier Sheet
Android
™
*1: The ScanSnap N1800 series is not included.
17
Page 18
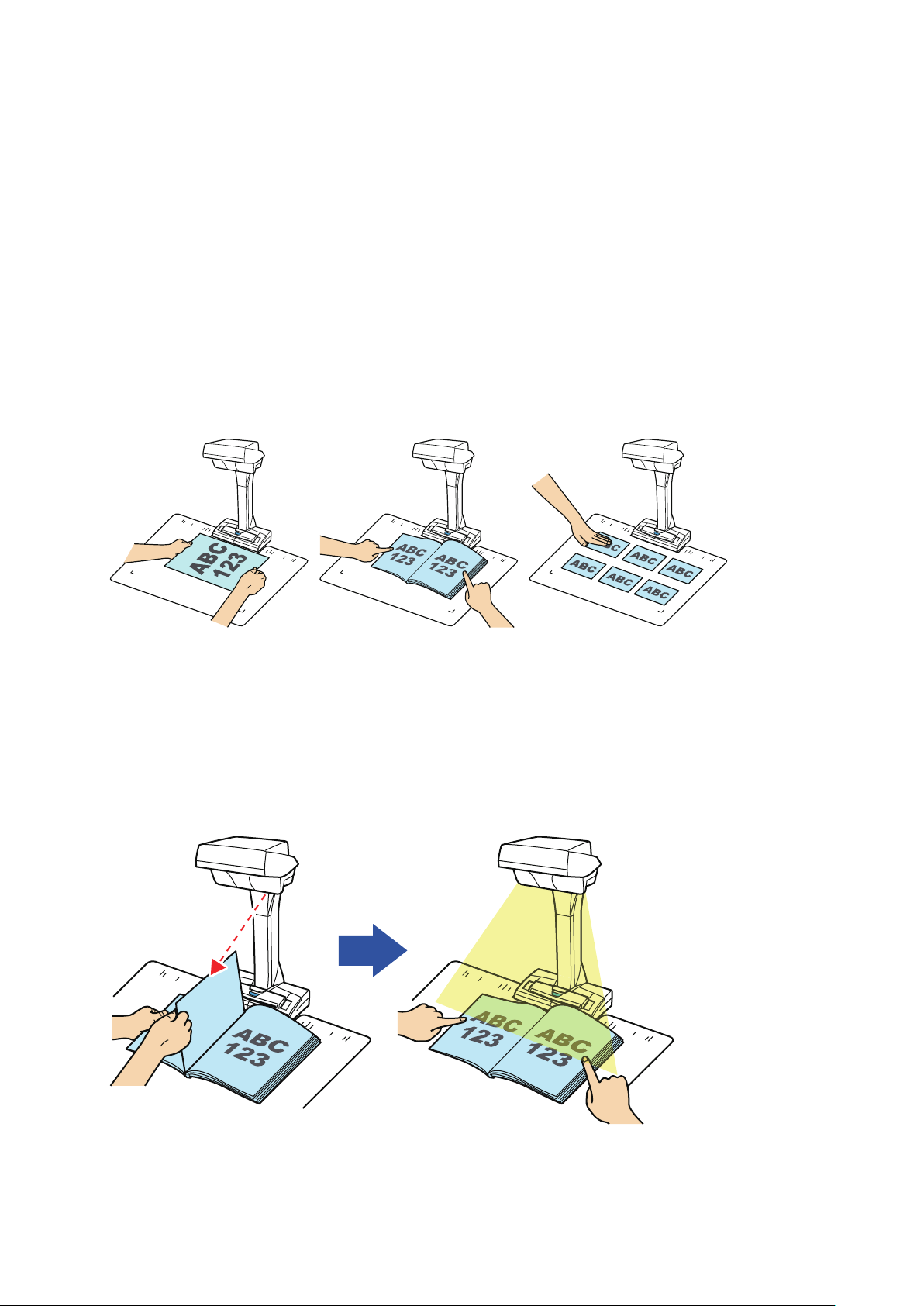
What You Can Do with the ScanSnap
What You Can Do with the ScanSnap
The ScanSnap model that performs overhead scanning has a scanning unit that does not touch
documents. The following scanning operations can be performed with this model:
l A book or booklet that is up to A3 in size can be scanned without cutting pages out.
l Multiple documents such as business cards or other types of cards can be scanned at once.
The scanned images created by scanning documents are corrected automatically.
l When a booklet-like document is scanned
The page distortion is corrected automatically.
l When multiple documents are scanned at once
The scanned images are cropped into separate images for respective documents.
In addition, continuous scanning can be started automatically and scanned images can be corrected
after documents are scanned.
Page Turning Detection
When a page is turned, the ScanSnap automatically starts continuous scanning.
This is useful for scanning multiple pages of a book or booklet-like document.
For details, refer to "Scanning Documents Using Page Turning Detection" (page 68).
Timed Mode
The ScanSnap automatically starts scanning after the specified time period passes.
18
Page 19
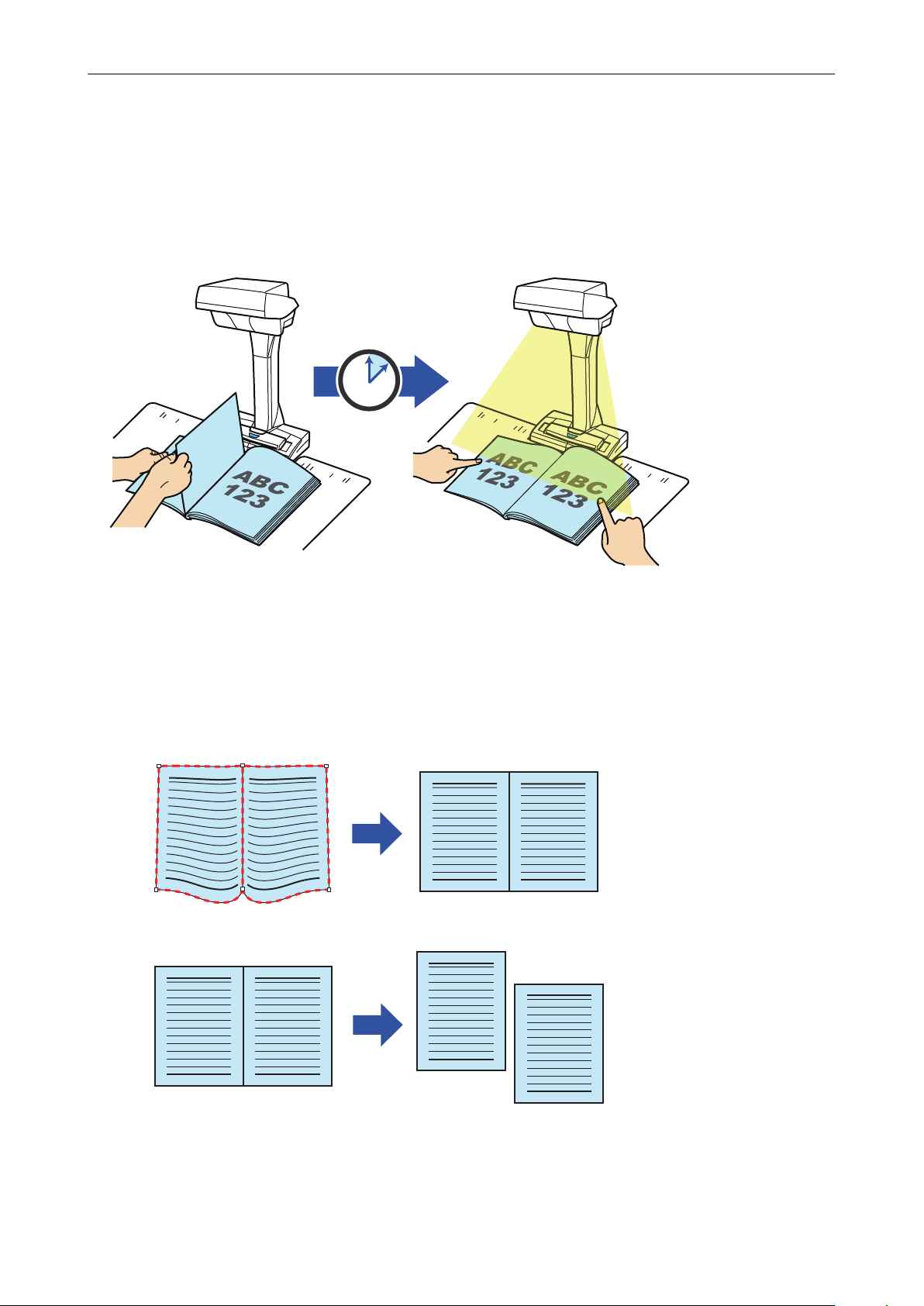
1
2
1
2
What You Can Do with the ScanSnap
This is useful also for scanning multiple documents (of any type) consecutively.
There are two types of settings for timed mode:
l Setting the time period before the ScanSnap starts scanning a document after the [Scan] button
is pressed
l Setting the time period for the ScanSnap to start the next scan when a document is scanned
continuously
For details, refer to "Scanning Documents Using Timed Mode" (page 72).
Correcting Scanned Images
After the documents are scanned with the ScanSnap, the scanned images can be corrected.
The following functions are available:
When a book is scanned
l "Correcting Distorted Book Images" (page 79)
l "Splitting a Double-Page Spread Image into Two Page Images" (page 84)
l "Filling in Fingers Captured in a Scanned Image" (page 87)
19
Page 20
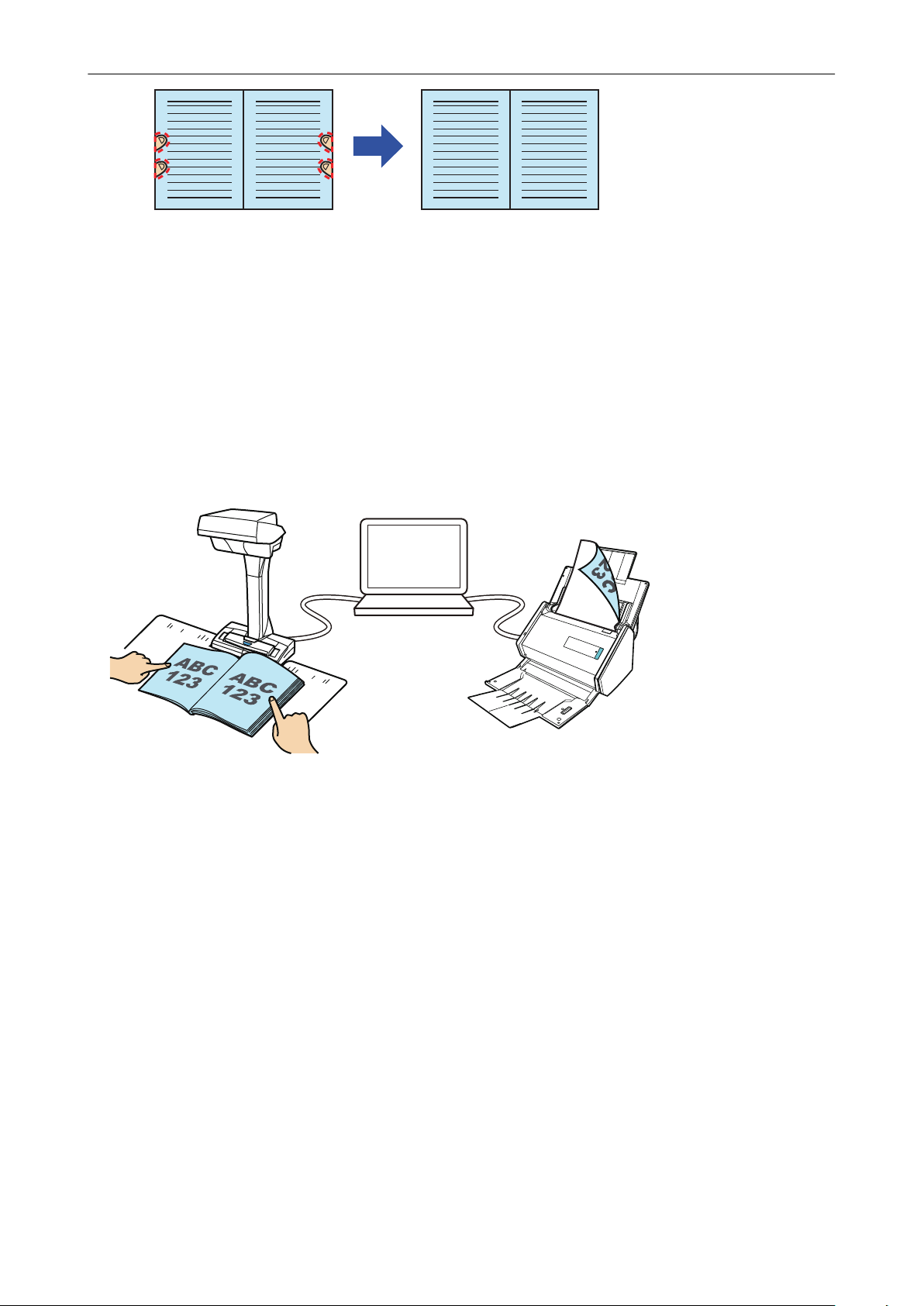
What You Can Do with the ScanSnap
When multiple documents are scanned at once
l "Correcting the Scanned Image Orientation" (page 92)
l "Modifying the Crop Area" (page 95)
l "Adding the Necessary Scanned Images" (page 97)
l "Deleting Unnecessary Scanned Images" (page 99)
Scanning Documents with Two ScanSnaps Connected to a Computer
You can use SV600 and another ScanSnap connected to a computer.
For details, refer to "Scanning Documents with Two ScanSnaps Connected to a Computer" (page
76).
20
Page 21
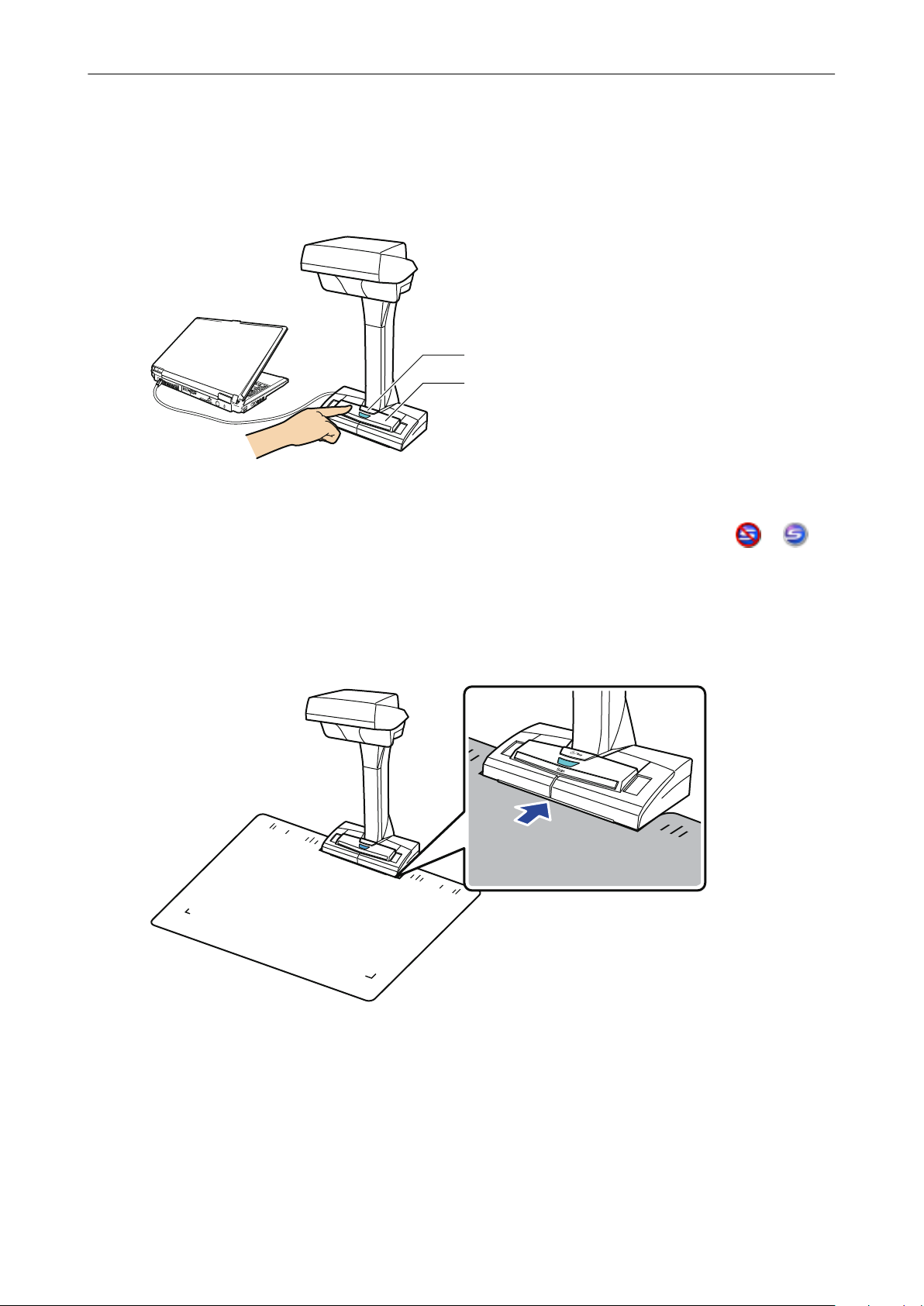
[Scan] Button
[Stop] Button
Scanning a Document
Scanning a Document
1. Press the [Scan] or [Stop] button on the ScanSnap to turn the power on.
a The power LED lights up in blue.
In addition, the ScanSnap Manager icon in the notification area changes from
2. Place the Background Pad on the front side of the ScanSnap.
Place the Background Pad so that it is in contact with the ScanSnap.
to .
3. Place a document in the scan area of the ScanSnap and press the [Scan]
button.
For details, refer to "How to Place Documents" (page 52).
a Scanning starts.
21
Page 22
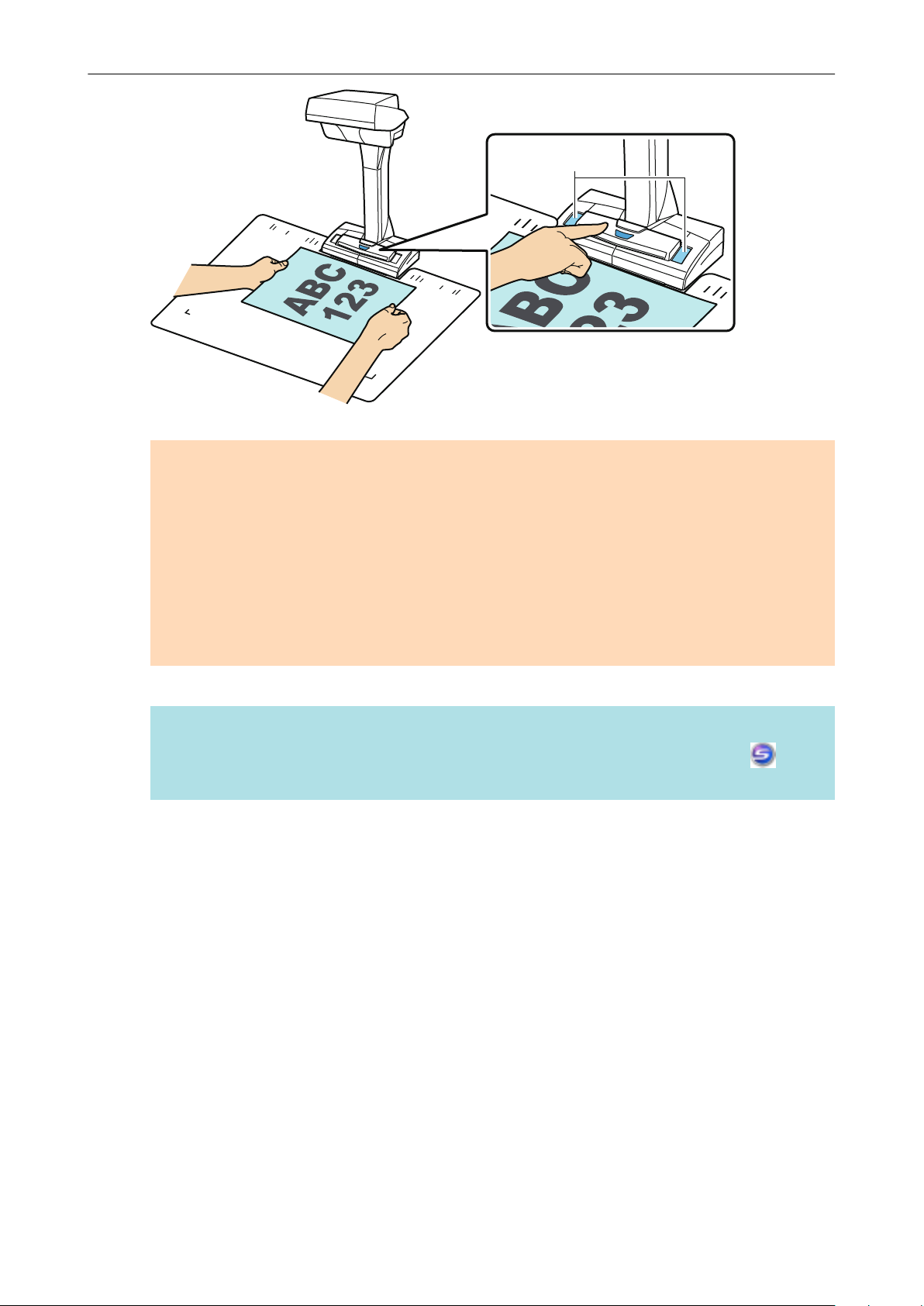
White Sheets
Scanning a Document
ATTENTION
l Do not perform the following operations during scanning. Doing so will stop scanning.
- Connect or disconnect the ScanSnap and other USB devices.
- Switch users.
- Allow the computer to enter sleep mode.
l Do not cover the white sheet with an object or hand during scanning. The color reproduction
of the scanned image will be affected.
l Do not shake the table or desk when the ScanSnap is being used or move the documents
while they are being scanned. Doing so may distort the scanned image or blur the color.
HINT
You can also start scanning a document by right-clicking the ScanSnap Manager icon in the
notification area and then selecting [Scan] from the "Right-Click Menu" (page 41).
a The power LED on the ScanSnap flashes in blue while the documents are being scanned.
The [ScanSnap Manager - Image scanning and file saving] window appears.
22
Page 23
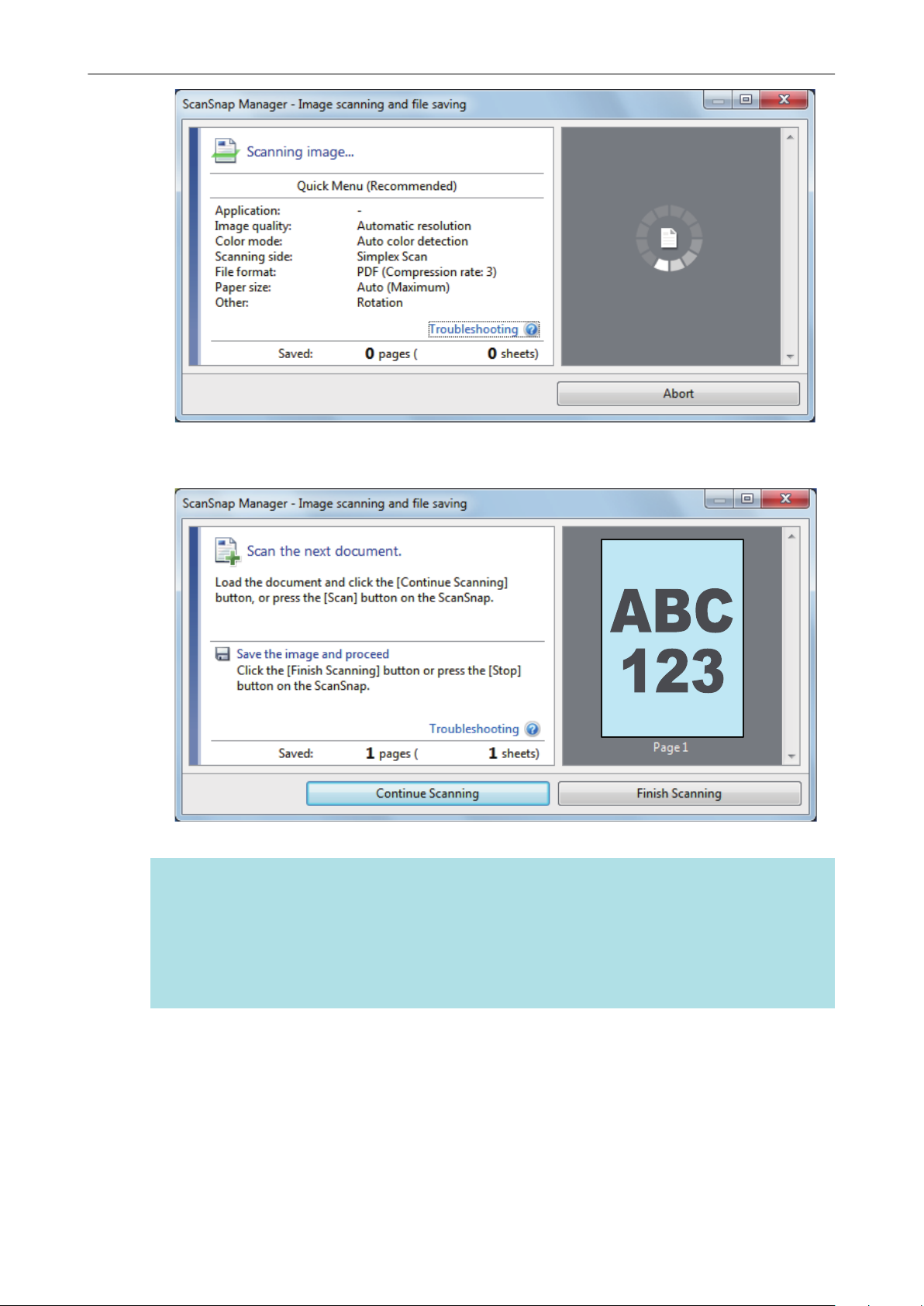
Scanning a Document
a When scanning is complete, the [ScanSnap Manager - Image scanning and file saving]
window displays a scanning standby status.
HINT
To continue scanning, place down the next document to be scanned, and then perform one of
the following operations. Continuous scanning starts.
l Clicking the [Continue Scanning] button in the [ScanSnap Manager - Image scanning and file
saving] window
l Pressing the [Scan] button on the ScanSnap
4. To finish scanning, click the [Finish Scanning] button or press the [Stop]
button on the ScanSnap.
a A window is displayed for selecting how to save the scanned images.
In the preview area, the scanned images are cropped and displayed.
23
Page 24
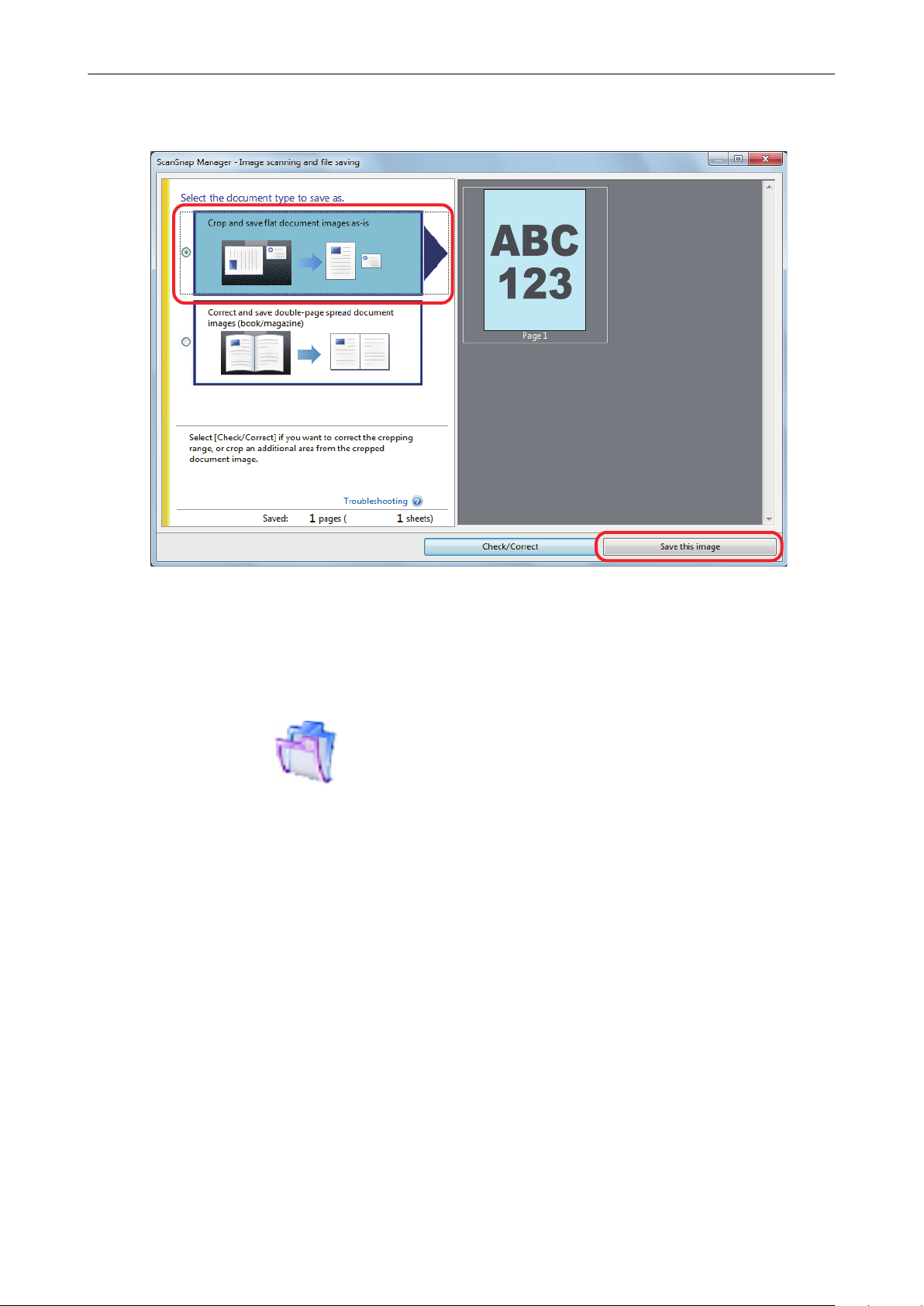
Scanning a Document
5. Select [Crop and save flat document images as-is], and then click the [Save
this image] button.
a The Quick Menu appears.
6. In the Quick Menu, click the icon of the application to link with ScanSnap
Manager.
When you select , you can manage scanned images by folder in a file management
application.
For details, refer to "Managing Business Forms in ScanSnap Organizer" (page 56).
24
Page 25
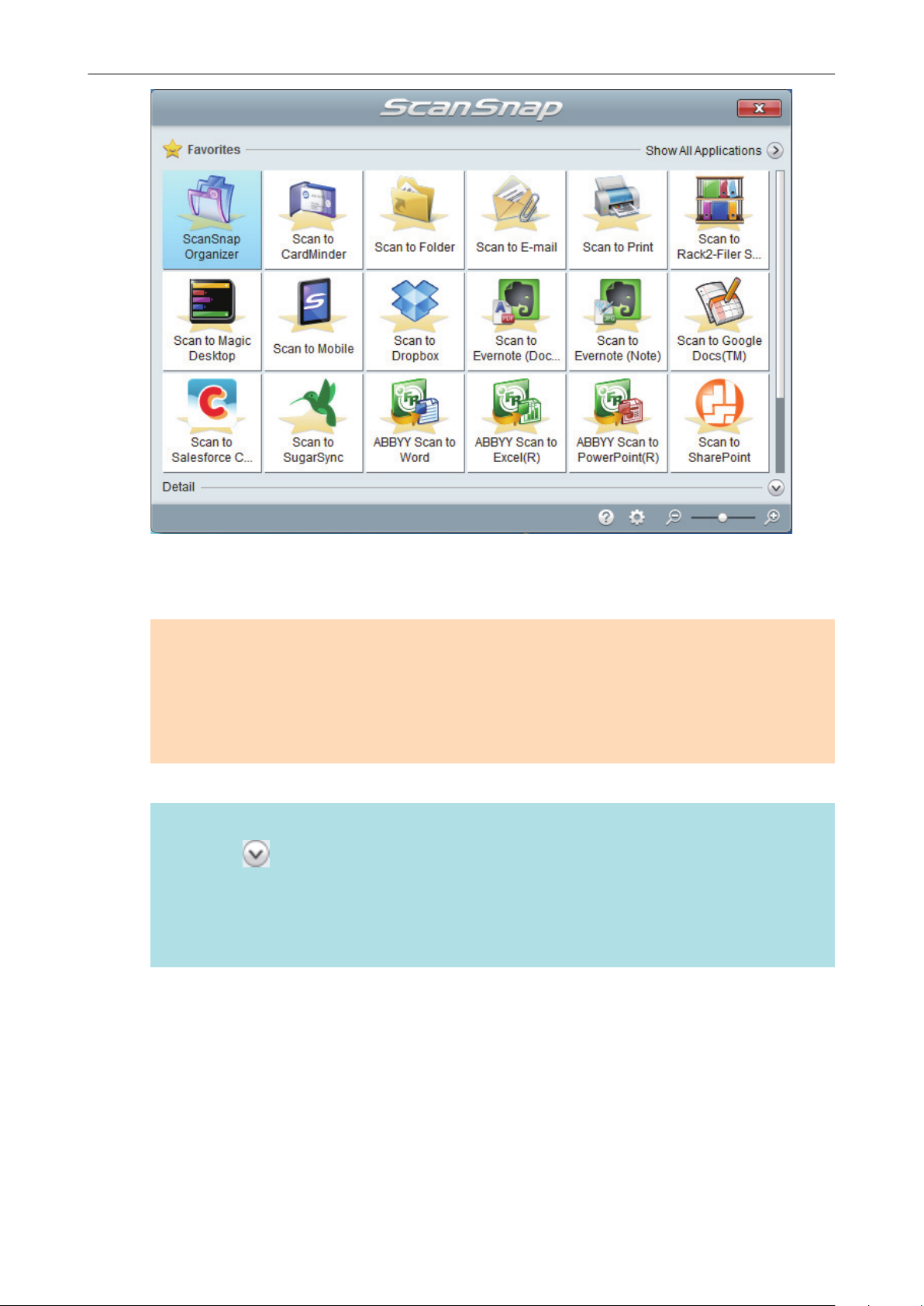
Scanning a Document
a The selected application starts up. For details, refer to the Advanced Operation Guide.
ATTENTION
l You cannot start scanning when the Quick Menu is displayed. Either select an icon from the
Quick Menu and finish the process, or close the Quick Menu before you perform the next
scan.
l Do not move, delete, or rename scanned images using other applications while the Quick
Menu is displayed.
HINT
l Clicking
icon of another application displays the description of the application.
l Performing a scan while an application that can be automatically linked with is active
automatically starts the linkage between ScanSnap Manager and the application.
For details, refer to the Advanced Operation Guide.
displays the description of an application. Placing the mouse cursor over the
25
Page 26
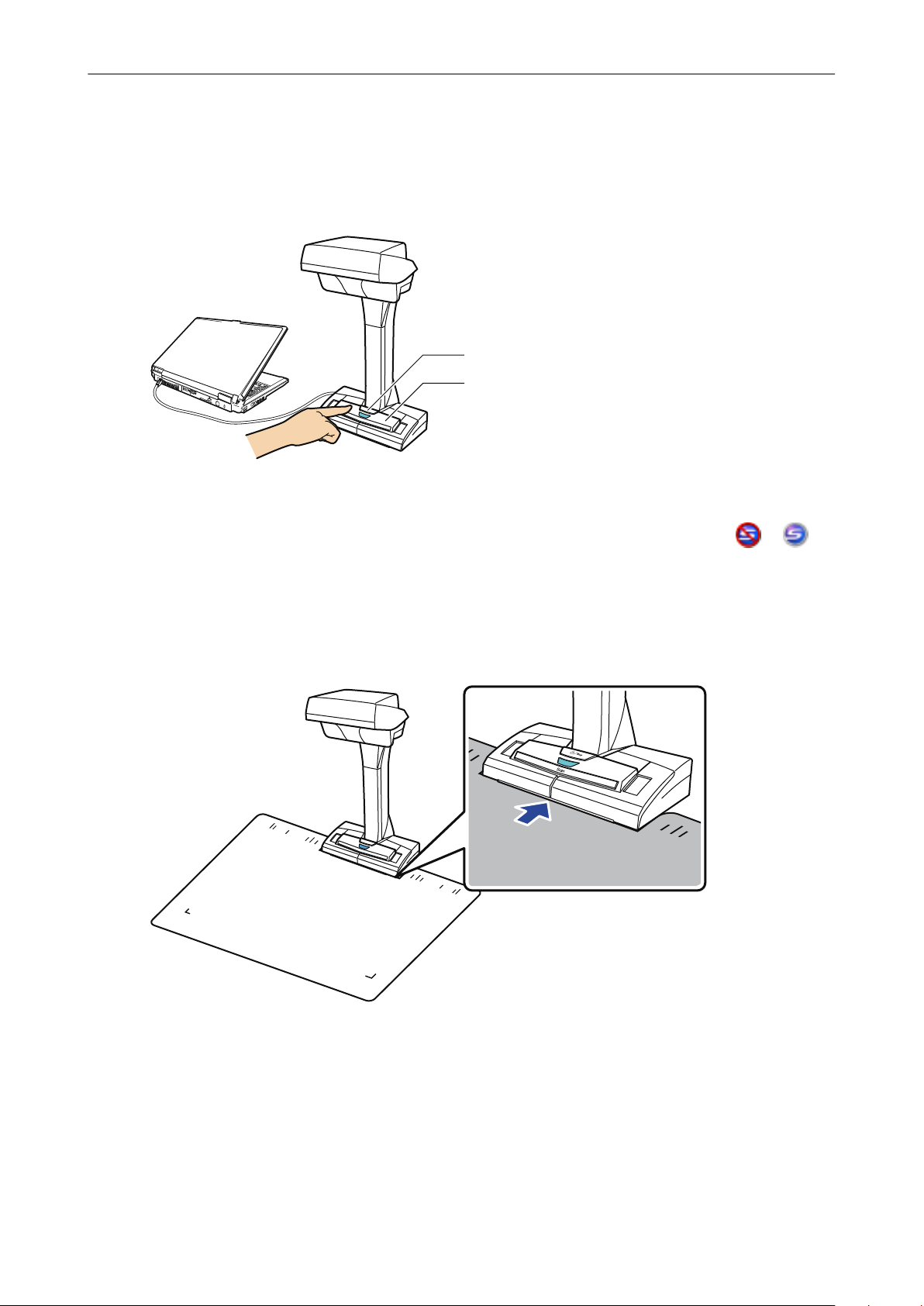
[Scan] Button
[Stop] Button
Scanning a Book
Scanning a Book
1. Press the [Scan] or [Stop] button on the ScanSnap to turn the power on.
a The power LED lights up in blue.
In addition, the ScanSnap Manager icon in the notification area changes from
2. Place the Background Pad on the front side of the ScanSnap.
Place the Background Pad so that it is in contact with the ScanSnap.
to .
3. Place a book in the scan area of the ScanSnap and press the [Scan] button.
For details, refer to "How to Place Documents" (page 52).
a Scanning of the book starts.
26
Page 27
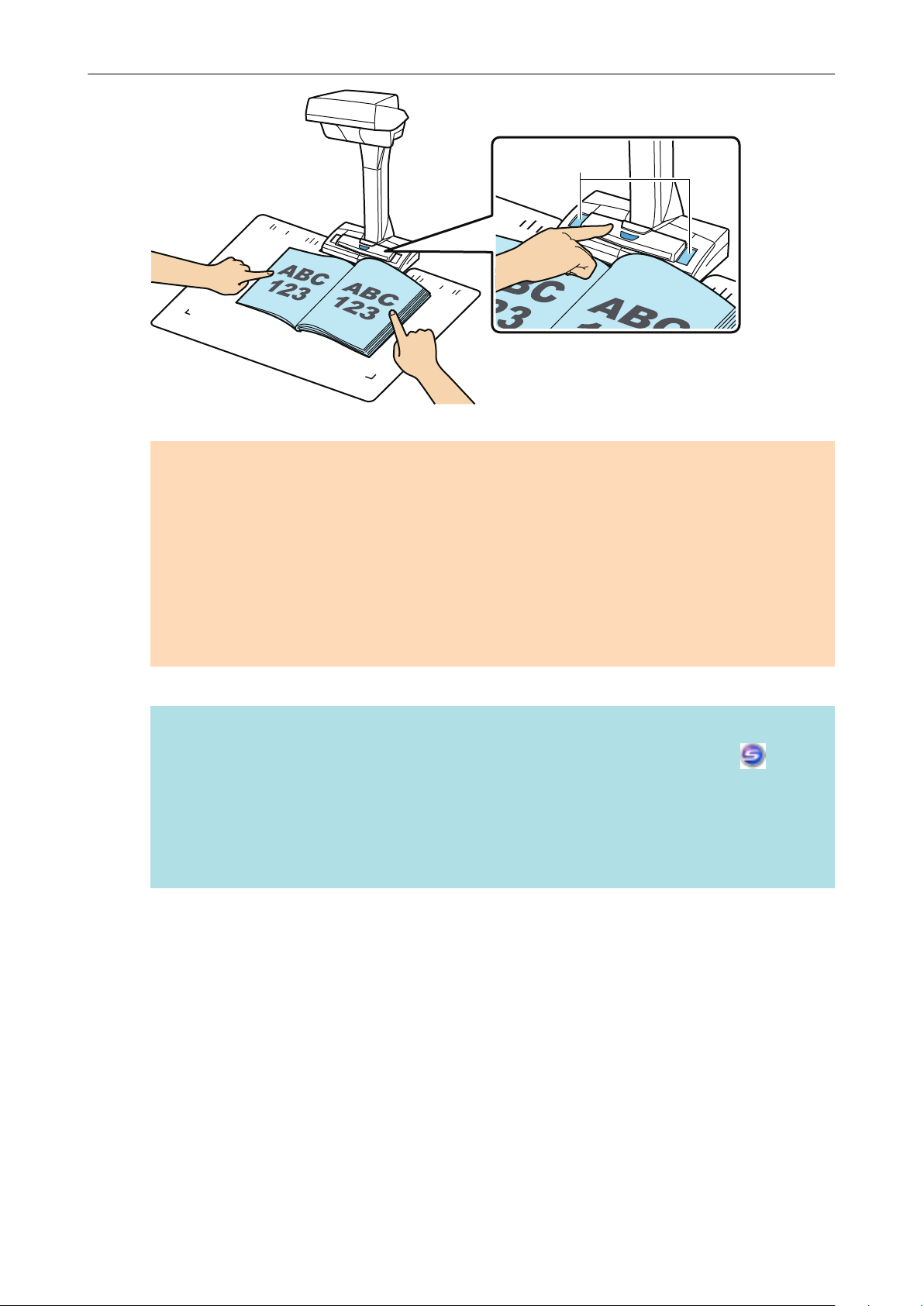
White Sheets
Scanning a Book
ATTENTION
l Do not perform the following operations during scanning. Doing so will stop scanning.
- Connect or disconnect the ScanSnap and other USB devices.
- Switch users.
- Allow the computer to enter sleep mode.
l Do not cover the white sheet with an object or hand during scanning. The color reproducibility
of the scanned image will be affected.
l Do not shake the table or desk when the ScanSnap is being used or move the documents
while they are being scanned. Doing so may distort the scanned image or blur the color.
HINT
l You can also start scanning a book by right-clicking the ScanSnap Manager icon in the
notification area and then selecting [Scan] from the "Right-Click Menu" (page 41).
l When page turning detection is used, turning a book's page automatically starts scanning.
For details, refer to "Scanning Documents Using Page Turning Detection" (page 68).
l When timed mode is used, after the specified time the ScanSnap automatically starts
scanning. For details, refer to "Scanning Documents Using Timed Mode" (page 72).
a The power LED on the ScanSnap flashes in blue while the book is being scanned.
The [ScanSnap Manager - Image scanning and file saving] window appears.
27
Page 28
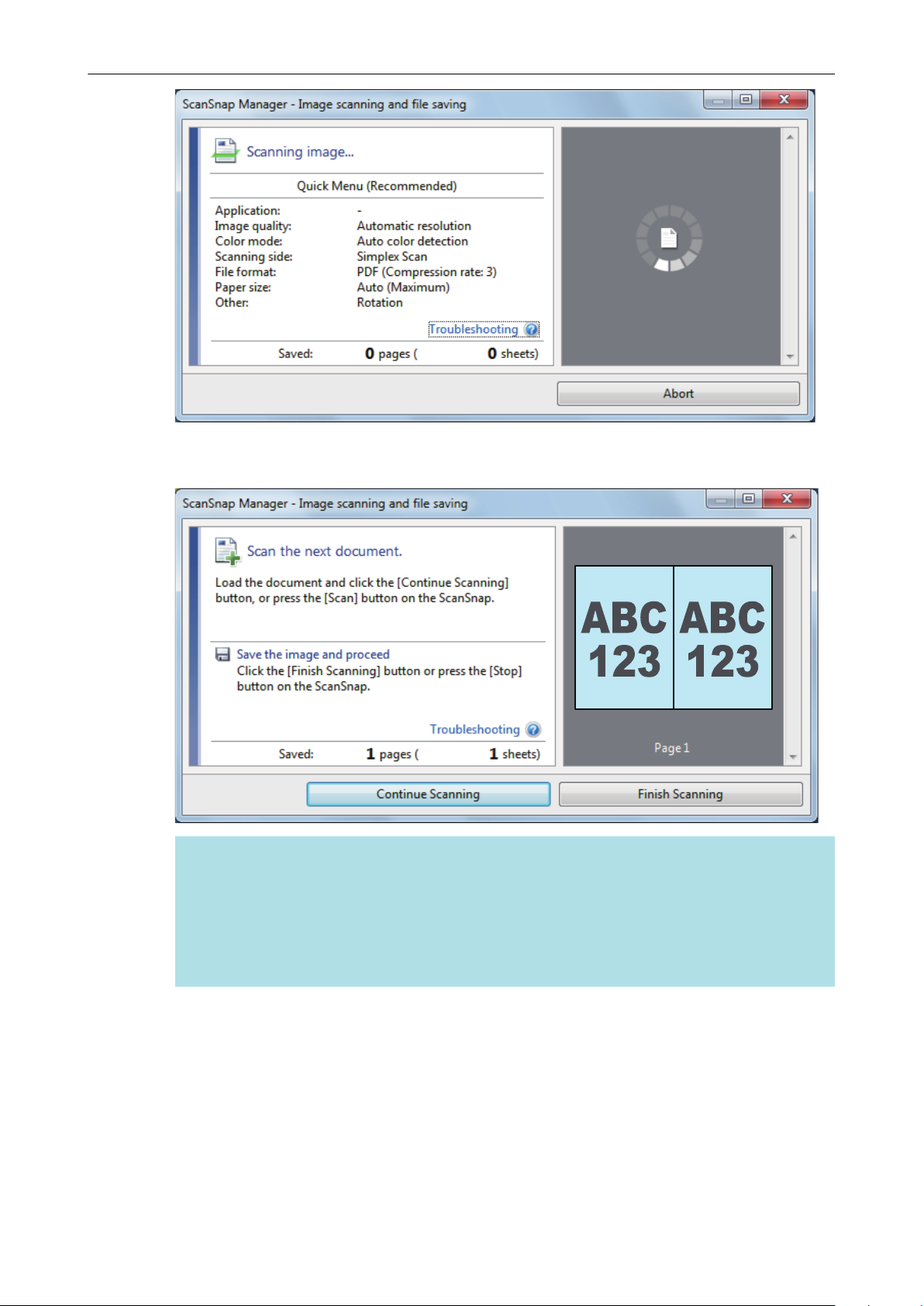
Scanning a Book
a When scanning the book is complete, the [ScanSnap Manager - Image scanning and file
saving] window displays a scanning standby status.
HINT
To continue scanning the book, open the next page to be scanned, and then perform one of
the following operations: Continuous scanning of the book starts.
l Click the [Continue Scanning] button in the [ScanSnap Manager - Image scanning and file
saving] window.
l Press the [Scan] button on the ScanSnap.
4. To finish scanning the book, click the [Finish Scanning] button or press the
[Stop] button on the ScanSnap.
a A window is displayed for selecting how to save the scanned images.
In the preview area, the scanned images of the book are displayed with the distorted
images corrected.
28
Page 29
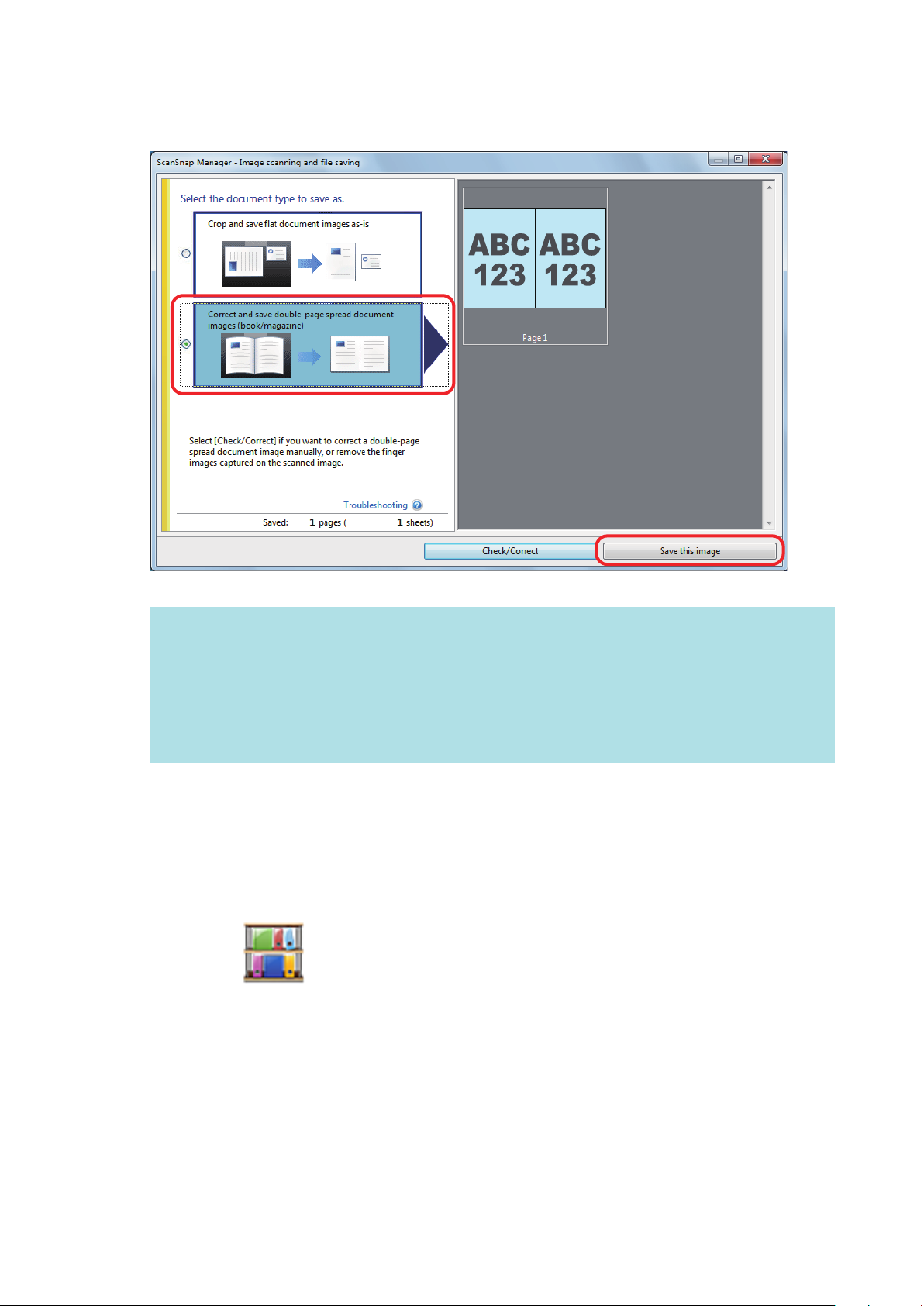
Scanning a Book
5. Select [Correct and save double-page spread document images (book/
magazine)], and then click the [Save this image] button.
HINT
Click the [Check/Correct] button in the [ScanSnap Manager - Image scanning and file saving]
window to correct the scanned image. The following functions are available:
l "Correcting Distorted Book Images" (page 79)
l "Splitting a Double-Page Spread Image into Two Page Images" (page 84)
l "Filling in Fingers Captured in a Scanned Image" (page 87)
a The Quick Menu appears.
In the Quick Menu, click the icon of the application to link with ScanSnap
6.
Manager.
By selecting
For details, refer to "Reproducing a Book in Rack2-Filer Smart" (page 62).
, you can reproduce the digitalized book and work on it on your computer.
29
Page 30
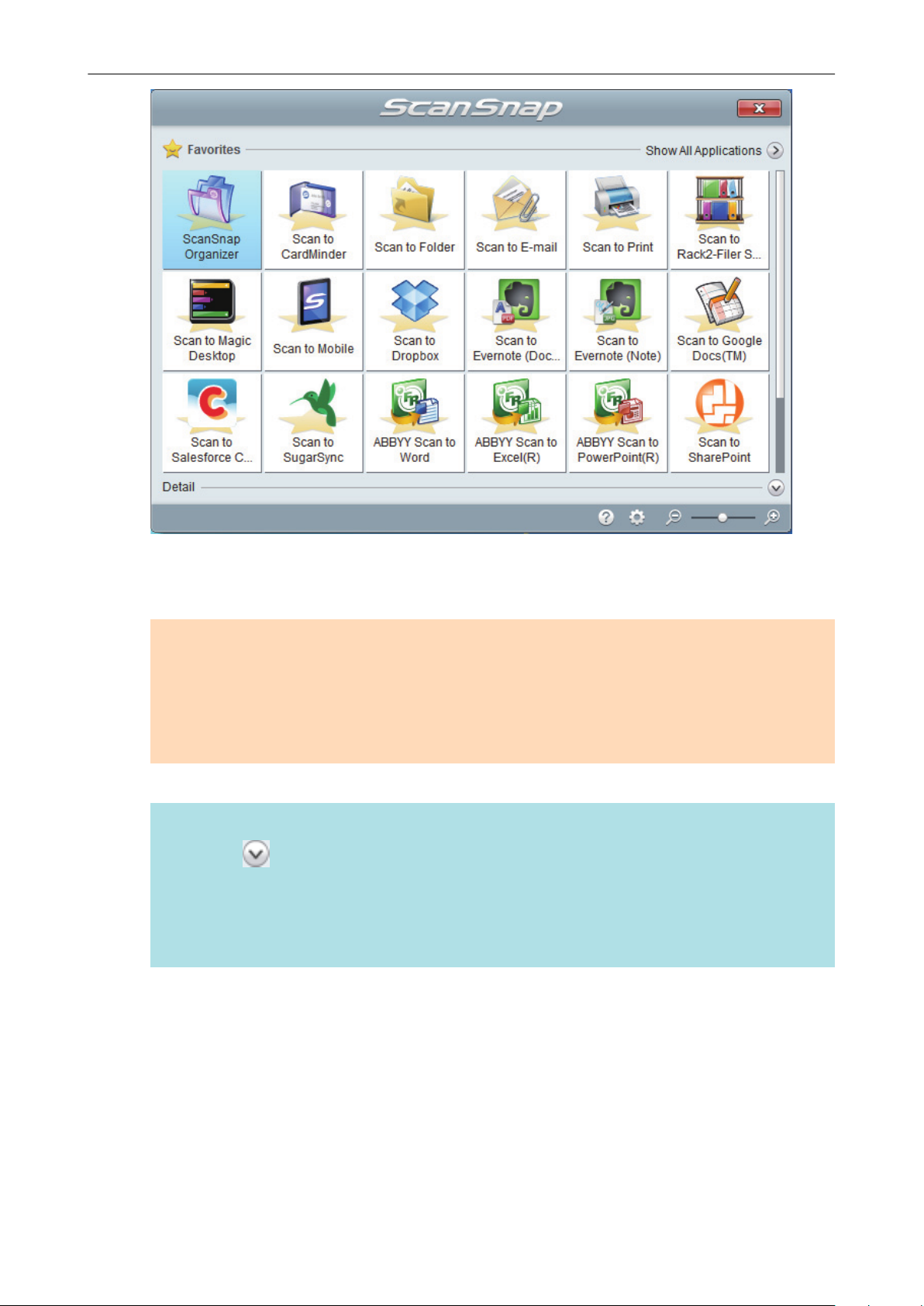
Scanning a Book
a The selected application starts up. For details, refer to the Advanced Operation Guide.
ATTENTION
l You cannot start scanning when the Quick Menu is displayed. Either select an icon from the
Quick Menu and finish the process, or close the Quick Menu before you perform the next
scan.
l Do not move, delete, or rename scanned images using other applications while the Quick
Menu is displayed.
HINT
l Clicking
icon of another application displays the description of the application.
l Performing a scan while an application that can be automatically linked with is active
automatically starts the linkage between ScanSnap Manager and the application.
For details, refer to the Advanced Operation Guide.
displays the description of an application. Placing the mouse cursor over the
30
Page 31

[Scan] Button
[Stop] Button
Scanning Multiple Documents at Once
Scanning Multiple Documents at Once
1. Press the [Scan] or [Stop] button on the ScanSnap to turn the power on.
a The power LED lights up in blue.
In addition, the ScanSnap Manager icon in the notification area changes from
2. Place the Background Pad on the front side of the ScanSnap.
Place the Background Pad so that it is in contact with the ScanSnap.
to .
3. Place documents in the scan area of the ScanSnap and press the [Scan]
button.
For details, refer to "How to Place Documents" (page 52).
a Scanning starts.
31
Page 32

White Sheets
Scanning Multiple Documents at Once
ATTENTION
l Do not perform the following operations during scanning. Doing so will stop scanning.
- Connect or disconnect the ScanSnap and other USB devices.
- Switch users.
- Allow the computer to enter sleep mode.
l Do not cover the white sheet with an object or hand during scanning. The color reproducibility
of the scanned image will be affected.
l Do not shake the table or desk when the ScanSnap is being used or move the documents
while they are being scanned. Doing so may distort the scanned image or blur the color.
HINT
You can also start scanning documents by right-clicking the ScanSnap Manager icon
notification area and then selecting [Scan] from the "Right-Click Menu" (page 41).
in the
a The power LED on the ScanSnap flashes in blue while the documents are being scanned.
The [ScanSnap Manager - Image scanning and file saving] window appears.
32
Page 33

Scanning Multiple Documents at Once
a When scanning is complete, the [ScanSnap Manager - Image scanning and file saving]
window displays a scanning standby status.
HINT
To continue scanning, place down the next document to be scanned, and then perform one of
the following operations. Continuous scanning starts.
l Click the [Continue Scanning] button in the [ScanSnap Manager - Image scanning and file
saving] window.
l Press the [Scan] button on the ScanSnap.
4. To finish scanning, click the [Finish Scanning] button or press the [Stop]
button on the ScanSnap.
a A window is displayed for selecting how to save the scanned images.
In the preview area, the scanned images are cropped and each scanned image is
displayed as a separete document.
33
Page 34

Scanning Multiple Documents at Once
5. Select [Crop and save flat document images as-is], and then click the [Save
this image] button.
HINT
Click the [Check/Correct] button in the [ScanSnap Manager - Image scanning and file saving]
window to correct the scanned image. The following functions are available:
l "Correcting the Scanned Image Orientation" (page 92)
l "Modifying the Crop Area" (page 95)
l "Adding the Necessary Scanned Images" (page 97)
l "Deleting Unnecessary Scanned Images" (page 99)
a The Quick Menu appears.
6. In the Quick Menu, click the icon of the application to link with ScanSnap
Manager.
By selecting
For details, refer to "Saving Business Cards in CardMinder" (page 59).
, you can save card data in a business card application.
34
Page 35

Scanning Multiple Documents at Once
a The selected application starts up. For details, refer to the Advanced Operation Guide.
ATTENTION
l You cannot start scanning when the Quick Menu is displayed. Either select an icon from the
Quick Menu and finish the process, or close the Quick Menu before you perform the next
scan.
l Do not move, delete, or rename scanned images using other applications while the Quick
Menu is displayed.
HINT
l Clicking
icon of another application displays the description of the application.
l Performing a scan while an application that can be automatically linked with is active
automatically starts the linkage between ScanSnap Manager and the application.
For details, refer to the Advanced Operation Guide.
displays the description of an application. Placing the mouse cursor over the
35
Page 36

ScanSnap Overview
ScanSnap Overview
This section provides an overview that you should be aware of before operating ScanSnap.
l "Parts and Functions" (page 37)
l "ScanSnap Manager Icon" (page 40)
l "Right-Click Menu" (page 41)
l "ScanSnap Setup Dialog Box" (page 43)
l "Turning the ScanSnap On/Off" (page 45)
l "Documents to Scan" (page 51)
l "How to Place Documents" (page 52)
36
Page 37

Parts and Functions
2
1
3
4
5
6
7
8
This section explains the names and functions of the ScanSnap parts.
Front
Parts and Functions
No. Name Description
1 Head -
2 Neck -
3 [Scan] button (*1)
4 [Stop] button (*1)
5 Base -
6 Power LED Indicates the status of the ScanSnap as follows:
7 White sheet Used to determine the starting position for scanning documents and
8 Centering mark When placing a book or standard size document, align the center of
l Turns on the ScanSnap.
l Starts scanning.
l Turns the ScanSnap on or off.
l Stops scanning.
Blue (lit): Ready
Blue (flashing): Scanning
Orange (flashing): Error
is also the standard color reference for the color of documents when
documents are scanned.
the document with the centering mark.
*1: If the ScanSnap has turned off automatically because of the automatic power off function, press
the [Scan] or [Stop] button to turn the ScanSnap back on. (Pressing the [Scan] button does not
start scanning.)
For details, refer to "Automatic Power OFF" (page 50).
37
Page 38

9
10
11
Parts and Functions
ATTENTION
When carrying the ScanSnap, hold its base and neck. Do not carry the scanner by the head.
Back
No. Name Description
9 Security cable slot Used to connect an anti-theft security cable (commercially available).
10 USB connector Used to connect a USB cable.
11 Power connector Used to connect the AC cable.
Scanning Unit
Operates when documents are scanned.
38
Page 39

12
13
14
15
Parts and Functions
No. Name Description
12 Camera Detects page turning and glossy papers.
13 Infrared LED Irradiates the scan area with infrared to detect page turning and
glossy papers.
14 Glass Protects the lens used to scan a document.
15 Lamp Illuminates the document to be scanned.
39
Page 40

ScanSnap Manager Icon
ScanSnap Manager Icon
When ScanSnap Manager is running, the ScanSnap Manager icon is displayed in the notification
area. The notification area is located at the far right of the taskbar.
The ScanSnap Manager icon indicates whether or not ScanSnap Manager is successfully
communicating with the ScanSnap. The appearance of the icon changes according to the
communication status as shown below.
Communication Status ScanSnap Manager icon
Communicating
Not communicating
HINT
l Turn the ScanSnap on to begin communication between ScanSnap Manager and the ScanSnap.
For details about how to turn on the ScanSnap, refer to "Turning the ScanSnap On" (page 46).
l When two ScanSnaps are connected to a computer and both of them are communicating with
ScanSnap Manager, the following ScanSnap Manager icon is displayed.
For details, refer to "Scanning Documents with Two ScanSnaps Connected to a Computer" (page
76).
You can display the menu for scanning documents and ScanSnap Manager settings from the
ScanSnap Manager icon.
l Right-clicking
Displays the "Right-Click Menu" (page 41).
l Left-clicking
Displays the Left-Click Menu.
For details, refer to the Advanced Operation Guide.
40
Page 41

Right-Click Menu
This menu appears when you right-click the ScanSnap Manager icon .
Right-Click Menu
Item Function
Scan Scans the document placed in the scan area of the ScanSnap. Follows the settings
configured in [Scan Button Settings].
Scan Button Settings Displays the "ScanSnap Setup Dialog Box" (page 43). You can configure the scan
settings in this window.
Profile Management The [ScanSnap Manager - Profile Management] dialog box appears.
You cannot select [Profile Management] when the [Use Quick Menu] check box is
selected in the ScanSnap setup dialog box.
For details, refer to the Advanced Operation Guide.
ScanSnap Folder Settings Displays the ScanSnap setup dialog box. You can configure the scan settings for
using ScanSnap Folder in this dialog box.
For details, refer to the Advanced Operation Guide.
Show scanning results After scanning is completed, a message appears to inform you whether the image is
rotated.
Preferences Displays the [ScanSnap Manager - Preferences] dialog box.
41
Page 42

Right-Click Menu
Item Function
Help Displays the following menu:
l Help
Opens the ScanSnap Manager Help.
l Troubleshooting
Displays [Troubleshooting] in the ScanSnap Manager Help.
l ScanSnap Portal Site
Opens the ScanSnap global homepage (http://scansnap.fujitsu.com).
l About ScanSnap Manager
Displays the [ScanSnap Manager - Version Information] dialog box.
l Online Update
Starts the ScanSnap Online Update.
For details, refer to the Advanced Operation Guide.
To establish connection Displayed when ScanSnap Manager is not communicating with the ScanSnap
correctly.
Exit Exits ScanSnap Manager.
HINT
When SV600 and one of iX500, S1500, S1500M, S1300i, S1300, S1100, S510, and S300 are
connected to a computer, the Right-Click Menu displays items relevant to each of the connected
ScanSnap models.
For details, refer to the ScanSnap Manager Help.
When SV600 and iX500 are connected to a computer
42
Page 43

Profile Buttons
Detail Setting Tabs
ScanSnap Setup Dialog Box
ScanSnap Setup Dialog Box
When you right-click the ScanSnap Manager icon in the notification area, and select [Scan
Button Settings] from the "Right-Click Menu" (page 41), the following ScanSnap setup dialog box
appears.
In the ScanSnap setup dialog box, you can use the [Use Quick Menu] check box to specify whether
or not to use the Quick Menu. You can also use the profile buttons and detail setting tabs to specify
scan settings according to your scanning needs.
For details, refer to the ScanSnap Manager Help.
HINT
When SV600 and one of iX500, S1500, S1500M, S1300i, S1300, S1100, S510, and S300 are
connected to a computer, you can change the scan settings for each of the connected ScanSnap
models by selecting the model name from [Scanner] on the ScanSnap setup dialog box.
43
Page 44

ScanSnap Setup Dialog Box
44
Page 45

Turning the ScanSnap On/Off
This section explains how to turn the ScanSnap on or off.
l "Turning the ScanSnap On" (page 46)
l "Turning the ScanSnap Off" (page 48)
l "Sleep Mode" (page 49)
l "Automatic Power OFF" (page 50)
Turning the ScanSnap On/Off
45
Page 46

Turning the ScanSnap On
[Scan] Button
[Stop] Button
1. Turn on the computer.
Turning the ScanSnap On/Off
a Windows starts up and the ScanSnap Manager icon
appears in the notification area.
HINT
l If the ScanSnap Manager icon is not displayed in the notification area, select [Start]
menu → [All Programs] → [ScanSnap Manager] → [ScanSnap Manager] to start up
ScanSnap Manager (for Windows 8, right-click the Start screen, and select [All apps] on the
app bar → [ScanSnap Manager] under [ScanSnap Manager] to start up ScanSnap Manager).
l If ScanSnap Manager does not automatically start when you log on to your computer, change
the setting in the following procedure:
1. Right-click the ScanSnap Manager icon
[Preferences] from the "Right-Click Menu" (page 41).
a The [ScanSnap Manager - Preferences] dialog box appears.
2. In the [Auto Startup] tab, select the [Start up ScanSnap Manager when you log on] check
box.
in the notification area and select
2. Press the [Scan] or [Stop] button on the ScanSnap to turn the power on.
ATTENTION
When turning the power on, do no cover the white sheet with a hand.
a The [Scan] button lights up in blue.
In addition, the ScanSnap Manager icon in the notification area changes from to .
46
Page 47

Turning the ScanSnap On/Off
HINT
l It may take more time for the ScanSnap Manager icon in the notification area to change to
depending on computer performance, operating environment, or loading, for example,
when many software programs are running at the same time.
l When the ScanSnap is turned on, a pop-up balloon notifies you of the ScanSnap's
communication status.
To disable notifications of the ScanSnap's communication status, click the pop-up balloon,
and in the [Status Display] tab of the [ScanSnap Manager - Preferences] dialog box, clear the
[Notify of the communication status] check box.
47
Page 48

Turning the ScanSnap On/Off
Turning the ScanSnap Off
1. Press the [Stop] button on the ScanSnap for three seconds or longer.
a The power LED turns off.
In addition, the ScanSnap Manager icon in the notification area changes from to .
ATTENTION
If moving the ScanSnap, first turn the power off and remove all cables.
HINT
l When the ScanSnap is turned off, a pop-up balloon notifies you of the ScanSnap's
communication status.
To disable notifications of the ScanSnap's communication status, click the pop-up balloon,
and in the [Status Display] tab of the [ScanSnap Manager - Preferences] dialog box, clear the
[Notify of the communication status] check box.
l When the computer is turned off, the ScanSnap is also turned off.
48
Page 49

Turning the ScanSnap On/Off
Sleep Mode
When the ScanSnap is on and has not been used for 15 minutes, it enters sleep (power saving)
mode.
49
Page 50

Turning the ScanSnap On/Off
Automatic Power OFF
When the ScanSnap is turned on and left unused for the specified time (default is "4 hours"), it will
turn itself off automatically.
To turn the ScanSnap back on, perform one of the following operations:
l Press the [Scan] button on the ScanSnap (this will not start scanning)
l Press the [Stop] button on the ScanSnap
HINT
l To continue using the ScanSnap, reset the time until auto power-off by pressing the [Scan] button
on the ScanSnap.
l You can change the time of the ScanSnap to turn off automatically or change the setting so that it
will not turn off automatically. Set according to the following procedures:
1. Right-click the ScanSnap Manager icon
from the "Right-Click Menu" (page 41).
a The [ScanSnap Manager - Preferences] dialog box appears.
2. In the [Power] tab, select one of the setting items for [Power off after].
l A pop-up balloon notifies you 5 minutes before the ScanSnap turns off automatically.
in the notification area and select [Preferences]
50
Page 51

Documents to Scan
Documents to Scan
The following documents can be scanned because the scanning unit does not touch the documents.
l Thick documents, such as books
l Documents that you want to keep intact, such as photographs and handwritten illustrations
Conditions for Documents to Scan
Document type Flat documents, such as standard office paper,
postcards, and business cards
Document
thickness
Paper size Width: 25.4 to 432 mm (1 to 17 in.)
5 mm (0.2 in.) or less 5 to 30 mm (0.2 to 1.18 in.)
Length: 25.4 to 300 mm (1 to 11.8 in.)
Thick documents, such as books
Width: 25.4 to 400 mm (1 to 15.7 in.)
Length: 25.4 to 300 mm (1 to 11.8 in.)
ATTENTION
l When you scan a glossy document, the scanned image may be affected as follows:
- Part of the scanned image appears brighter or darker than the original
- Glare from the lamp is caught in the scanned image
l If a document has wrinkles, curls, or folds, smooth it out before scanning. Otherwise, the scanned
image may be affected as follows:
- The scanned image is distorted
- The scanned image is blurred
- Part of the document does not appear in the scanned image
l When you scan irregular shaped documents that are not rectangular or square, the scanned
images are not corrected automatically.
HINT
You can show a confirmation message in the case of scanning documents that reflect lamp light
causing glare, such as glossy paper.
For details, refer to the ScanSnap Manager Help.
51
Page 52

30 mm (1.18 in.)
Line
5 mm (0.2 in.)
300 mm (11.81 in.)
400 mm
432 mm
(15.75 in.)
(17.01 in.)
How to Place Documents
How to Place Documents
When you place down documents, use the Background Pad.
If you scan documents without using the Background Pad, the document edges may not be detected
correctly and the created scanned image may be different from the document.
For details about documents that can be scanned with the ScanSnap, refer to "Documents to Scan"
(page 51).
l "Scan Area" (page 52)
l "When Placing a Standard Size Document" (page 53)
l "When Placing a Book" (page 53)
l "When Placing Multiple Documents at Once" (page 53)
Scan Area
Place a document with the scanned side face-up in the following scan area.
Use the following to determine the scan area.
l Area: Reference marks of the Background Pad
l Height: Lines on the base of the ScanSnap
ATTENTION
If a document is placed outside of the scan area, part of the scanned image may be left out or blurred.
52
Page 53

SV600
SV600
20 mm (0.79 in.)
50 mm (1.97 in.)
20 mm (0.79 in.)
Appropriate Areas for Holding the Book Down
How to Place Documents
When Placing a Standard Size Document
When you select an option other than [Automatic detection] for [Paper size] on the [Paper] tab in the
"ScanSnap Setup Dialog Box" (page 43), align the center of the document with the centering mark
on the ScanSnap.
When Placing a Book
Place a book as follows:
l Open a book horizontally.
l Align the center of the opened book face-up with the centering mark.
l Hold the book down with fingers within the appropriate areas.
When holding the book down, use your fingers as follows:
- Keep your fingers straight.
- When using multiple fingers to hold down the book, keep fingers apart by at least 2 cm (0.79
in.).
When Placing Multiple Documents at Once
To scan multiple documents at once, place them in the following conditions:
l The documents must be placed at least 15 mm (0.59 in.) apart from each other.
53
Page 54

l The number of documents placed must not exceed 10.
SV600
15 mm (0.59 in.) or More
15 mm (0.59 in.) or More
How to Place Documents
54
Page 55

Using the ScanSnap According to Your Needs
Using the ScanSnap According to Your Needs
This section explains how to scan a document and link with a bundled application according to your
needs when using the ScanSnap.
l "Managing Business Forms in ScanSnap Organizer" (page 56)
l "Saving Business Cards in CardMinder" (page 59)
l "Reproducing a Book in Rack2-Filer Smart" (page 62)
55
Page 56

Managing Business Forms in ScanSnap Organizer
Managing Business Forms in ScanSnap Organizer
This section explains how to digitize business forms such as quotation sheets and manage the data
for each customer company in a file management application.
In the following, ScanSnap Organizer is used as the file management application.
1. Scan a quotation sheet with the ScanSnap.
For details about scanning a document, refer to "Scanning a Document" (page 21).
a The Quick Menu appears.
2. Click the [ScanSnap Organizer] icon in the Quick Menu.
a The [ScanSnap Organizer] window appears.
56
Page 57

Managing Business Forms in ScanSnap Organizer
3. Click on the [Home] tab.
a A new cabinet is created in the folder list.
4. Rename the created cabinet to the customer company name.
HINT
To create multiple cabinets for each customer company, repeat steps 3 to 4.
5. Select the scanned image of the quotation sheet from the file list, and drag
and drop it to the cabinet for the customer company.
57
Page 58

Managing Business Forms in ScanSnap Organizer
a The scanned image of the quotation sheet is moved to the cabinet for the customer
company.
HINT
ScanSnap Organizer has various functions for using saved files.
For details, refer to the ScanSnap Organizer Help.
58
Page 59

Saving Business Cards in CardMinder
Saving Business Cards in CardMinder
This section explains how to digitize business cards and save the card data in a business card
application.
In the following, CardMinder is used as the business card application.
ATTENTION
If you do not log on as a user with Administrator privileges, you may not be able to link the ScanSnap
with another application properly.
1. Scan business cards with the ScanSnap.
For details about scanning business cards, refer to "Scanning Multiple Documents at Once"
(page 31).
a The Quick Menu appears.
2. Click the [Scan to CardMinder] icon in the Quick Menu.
a The [CardMinder] window appears.
59
Page 60

Edit Data Pane
Card Image Pane
Saving Business Cards in CardMinder
3. Check the card data.
Make sure that the text on the card images are displayed correctly in the Edit Data pane.
If the card data must be corrected, click the text to be corrected and then directly edit it.
60
Page 61

Saving Business Cards in CardMinder
HINT
When you scan double-sided business cards, you must scan one side of each card and edit the card
data in CardMinder.
For details, refer to the CardMinder Help.
61
Page 62

XXXXXXXXXXXX
Rack2-Bookshelf Window
Viewer Window
The front cover and spine
of the book can be set
The size of the scanned book
can be reproduced
The facing pages can be viewed
as a double-page spread
The size of the page is
automatically changed
Reproducing a Book in Rack2-Filer Smart
Reproducing a Book in Rack2-Filer Smart
This section explains how to digitize a book, and reproduce and manage the digitized book in
Rack2-Filer Smart.
You can scan the front cover, pages, back cover, and spine of a book, and import the scanned
images to Rack2-Filer Smart.
You can use Easy Book Creation to reproduce a book. The following functions are available:
l The size of the scanned book can be reproduced.
l The front cover and spine of the book can be set.
l After scanning the facing pages as a single image, it can be viewed as a double-page spread.
l Based on the page size, the size of the page in the binder is automatically changed.
1. Scan a book with the ScanSnap.
Scan the book in the following order:
1. Front cover
2. Pages
3. Back cover
62
Page 63

X
X
XX
Reproducing a Book in Rack2-Filer Smart
For details about scanning a book, refer to "Scanning a Book" (page 26).
a The Quick Menu appears.
2. Click the [Scan to Rack2-Filer Smart] icon in the Quick Menu.
a A binder selection dialog box appears.
3. Click the [New Binder] button.
63
Page 64

Reproducing a Book in Rack2-Filer Smart
a The [Import Settings] dialog box appears.
4. Select the book opening direction and click the [OK] button.
a The scanned images of the book are added in the Rack2-Bookshelf window.
64
Page 65

XXXX
Reproducing a Book in Rack2-Filer Smart
Also, the Viewer Window opens and displays the scanned images.
Importing of scanned images from a book is now complete.
Setting the spine of a book
The spine of the scanned book can be specified for the created binder. The spine for the
binder can be set on the [Binder Settings] dialog box in Rack2-Filer Smart.
65
Page 66

Reproducing a Book in Rack2-Filer Smart
Also, you can change the setting so that the scanned image of the spine of the book can be
imported immediately after the scanned images of the covers and pages of the book are
imported.
For details, refer to the Rack2-Filer Smart Help.
ATTENTION
When you scan the spine of a book, place the book as shown in the following figure:
On the [ScanSnap Manager - Image scanning and file saving] window, which appears after
scanning, select [Crop and save flat document images as-is], and then click the [Save this
image] button.
Correcting scanned images
is displayed on each of the pages scanned from the book. Work data used for
correcting scanned images is attached to each page on which
is displayed.
You can correct distorted scanned images in Book Image Viewer, which is displayed by
double-clicking
.
For details, refer to the Book Image Viewer Help, which appears when the Help button ( )
is clicked.
ATTENTION
Work data is stored in the hard disk. It is recommended that you delete work data if there is no
problem with the corrected image.
For details, refer to the Rack2-Filer Smart Help.
66
Page 67

Useful Usages
Useful Usages
This section explains how to start continuous scanning automatically and how to carry out scanning
with two ScanSnap scanners simultaneously connected to a computer.
l "Scanning Documents Using Page Turning Detection" (page 68)
l "Scanning Documents Using Timed Mode" (page 72)
l "Scanning Documents with Two ScanSnaps Connected to a Computer" (page 76)
67
Page 68

Scanning Documents Using Page Turning Detection
Scanning Documents Using Page Turning Detection
This section explains how to detect page turning to start scanning automatically.
ATTENTION
When the installation environment of the ScanSnap or the specification of the book to be scanned
encounters any of the following, use timed mode to scan a document.
l Installation environment of the ScanSnap
- The ScanSnap is installed under direct sunlight
- The ScanSnap is installed under lighting that emits a lot of infrared rays such as incandescent
lamps
- The ScanSnap is under uneven lighting caused by some environmental factors such as the use
of a spotlight
- An object other than the book to be scanned is placed on the Background Pad
- A device that emits infrared light such as a heater is placed near the ScanSnap
- Movement of shadow such as a person appears on the Background Pad
l Book specifications
Books that are smaller than A4 (210 × 297 mm)/Letter (8.5 × 11 in. (216 × 279.4 mm)) when
opened in a double-page spread
Example:
Comic books or pocket edition books
HINT
When scanning a document, you can also enable page turning detection by holding down the [Scan]
button on the ScanSnap for 2 seconds or longer. When this is the case, after you finish scanning the
documents, page turning detection becomes disabled again.
1. Right-click the ScanSnap Manager icon in the notification area, and select
the [Scan Button Settings] from the "Right-Click Menu" (page 41).
a The "ScanSnap Setup Dialog Box" (page 43) appears.
2. In the ScanSnap setup dialog box, select the [Scanning] tab, and click the
[Option] button.
68
Page 69

a The [Scanning mode option] dialog box appears.
Scanning Documents Using Page Turning Detection
3. Select the [Configure settings for starting the next scan.] check box and then
[Page turning detection mode].
4. Click the [OK] button to close all the dialog boxes.
5. Open the page of a book you want to scan and place the book in the scan
area of the ScanSnap.
69
Page 70

Scanning Documents Using Page Turning Detection
For details, refer to "How to Place Documents" (page 52).
6. Press the [Scan] button on the ScanSnap to start scanning the book.
a The [ScanSnap Manager - Image scanning and file saving] window appears.
a Once the scanning of the book page is complete, [Turn the page.] appears on the
[ScanSnap Manager - Image scanning and file saving] window.
7. Open the next page to be scanned.
Turn the pages at a constant speed. The recommended page turning speed is approximately
one to two seconds per page.
70
Page 71

Scanning Documents Using Page Turning Detection
a The page turning is detected and continuous scanning starts.
ATTENTION
l While the [Turn the page.] message appears on the [ScanSnap Manager - Image scanning
and file saving] window, if you hold or move your hand over the Background Pad, such
motion may be incorrectly detected as page turning.
l If continuous scanning does not start after a page is turned, click the [Continue Scanning]
button in the [ScanSnap Manager - Image scanning and file saving] window or press the
[Scan] button on the ScanSnap.
HINT
l To make page turning easy to detect, turn each page as follows:
- Pinch the bottom part of the page and turn it.
- Keep the page straight when turning it.
l You can change the time before the ScanSnap starts to scan a document after page turning
is detected.
On the [Scanning mode option] dialog box shown in step 3, select the [Specify the waiting
time to start scanning after pressing the [Scan] button.] check box, and change [Waiting
time].
l To continue scanning, repeat step 7.
8. To finish scanning, click the [Finish Scanning] button or press the [Stop]
button on the ScanSnap.
71
Page 72

Scanning Documents Using Timed Mode
Scanning Documents Using Timed Mode
This section explains how to automatically start scanning by setting the time period for the document
scanning to start.
1. Right-click the ScanSnap Manager icon
[Scan Button Settings] from the "Right-Click Menu" (page 41).
a The "ScanSnap Setup Dialog Box" (page 43) appears.
in the notification area, and select
2. In the ScanSnap setup dialog box, select the [Scanning] tab, and click the
[Option] button.
a The [Scanning mode option] dialog box appears.
3. Set the time period before the ScanSnap starts scanning a document.
l To set the time period before the ScanSnap starts scanning a document after the [Scan]
button is pressed:
Select the [Specify the waiting time to start scanning after pressing the [Scan] button.]
check box, and then specify [Waiting time].
72
Page 73

Scanning Documents Using Timed Mode
l To set the time period for the ScanSnap to start the next scan when a document is
scanned continuously:
1. Select the [Configure settings for starting the next scan.] check box, and then select
[Timed interval (Timed mode)].
2. Specify [Scan interval].
73
Page 74

Scanning Documents Using Timed Mode
4. Click the [OK] button to close all open dialog boxes.
5. Place a document with the scanned side face-up in the scan area of the
ScanSnap.
For details, refer to "How to Place Documents" (page 52).
6. Press the [Scan] button on the ScanSnap.
a Scanning starts after the time period specified in [Waiting time] passes.
7. Place the next document to be scanned with the scanned side face-up in the
scan area.
For details, refer to "How to Place Documents" (page 52).
a Scanning starts after the time period specified in [Scan interval] passes.
HINT
To continue scanning, repeat step 7.
74
Page 75

Scanning Documents Using Timed Mode
8. To finish scanning, click the [Finish Scanning] button or press the [Stop]
button on the ScanSnap.
75
Page 76

Scanning Documents with Two ScanSnaps Connected to a Computer
Scanning Documents with Two ScanSnaps
Connected to a Computer
You can use SV600 and another ScanSnap connected to a computer. When both of the ScanSnap
models are connected and turned on, you can use one of them at a time.
When the two ScanSnap models are turned on, the ScanSnap Manager icon in the notification area
changes from
Note that you cannot scan a document with two ScanSnap models simultaneously. Before switching
the ScanSnap to use, make sure that a series of operations (from scanning a document to linking
the ScanSnap with an application) has been completed.
The following ScanSnap models can be connected to a computer and used together with SV600:
l iX500
l S1500
l S1500M
to .
l S1300i
l S1300
l S1100
l S510
l S300
HINT
When you want to create a single PDF file from multiple PDF files created by scanning documents with
each of the ScanSnap models, you can use ScanSnap Organizer or Adobe Acrobat to merge the PDF
files.
For details, refer to the Help file of each application.
76
Page 77

Correcting the Scanned Images
Correcting the Scanned Images
The scanned images can be corrected before ScanSnap Manager is linked with an application. The
scanned images can be corrected in the following cases:
l "Scanning Books" (page 78)
l "Scanning Multiple Documents at Once" (page 91)
77
Page 78

Scanning Books
Scanning Books
The book image correction allows you to correct scanned images.
The book image correction refers to making the following corrections to the images scanned from
books with the ScanSnap:
l "Correcting Distorted Book Images" (page 79)
l "Splitting a Double-Page Spread Image into Two Page Images" (page 84)
l "Filling in Fingers Captured in a Scanned Image" (page 87)
78
Page 79

1
56 7 8
23 4
Scanning Books
Correcting Distorted Book Images
To correct the distortion of a scanned image from a book, follow the procedure below.
ATTENTION
l To correct the distortion of a scanned image, the shape of the book needs to be detected.
If a book is scanned as follows, the shape of the book may not be detected correctly.
- When a book to be scanned is held down outside of the appropriate areas (Figure 1)
- When a book is scanned without the Background Pad (Figure 2)
- When a book to be scanned is spread open and is placed face-down (Figure 3)
- When a book to be scanned is placed in a vertical orientation (Figure 4)
- When a book that is not rectangular or square is scanned (Figure 5)
- When a book that has a background color other than white (such as a comic magazine) is
scanned (Figure 6)
- When a book that has a narrow margin space (such as a catalogue or a magazine) is scanned
(Figure 7)
- When a book that is smaller than A5 size (148 × 210 mm: 5.83 × 8.27 in.) in a double-page
spread is scanned (Figure 8)
l Follow the procedure below to perform multiple book image correction for one page.
1. Edit in book image correction mode (
- Correcting a distorted book image
- Splitting a double-page spread image
).
79
Page 80

Scanning Books
2. Edit in point retouch mode ( ).
- Filling in the captured fingers in image
If you edit in the book image correction mode after editing in the point retouch mode, the edited
results in point retouch mode are overridden.
1. On the window that appears after a book is scanned, select [Correct and
save double-page spread document images (book/magazine)] and click the
[Check/Correct] button.
For details about scanning a book, refer to "Scanning a Book" (page 26).
The [ScanSnap Manager - Book Image Viewer] dialog box appears.
a
2. Select the page to correct the distortion in [Final image].
3. Click
a The shape of the book is automatically detected, and the following items are displayed on
the page:
l Corner points
Corner points are displayed around the corners of the book and both ends of the gutter.
l Outline
The shape of the book is indicated with a red dashed outline.
.
80
Page 81

Scanning Books
HINT
For the output format selection button, select .
4. On the page, drag the corner points to move the corners of the book and
both ends of the gutter to any location.
On the front and back cover of the book, make the middle outline for the gutter parallel to the
right and left outlines.
If the outline of the book is not aligned with the shape of the book in the scanned image, drag
the upper part and lower part of the outline to correct each position.
HINT
If the shape of the book was not detected, the corner points and the outline are displayed on the
entire window.
If this is the case, align the corner points and the outline with the shape of the book.
81
Page 82

Scanning Books
Follow the procedure below to modify the corner points and the outline.
1. Modify the corner points.
The corner points can be modified by either of the following:
l Drag the corner points to move them to the corners of the book and both ends of the
gutter.
l Double-click the corners of the book and both ends of the gutter.
a The corner points automatically move to the corners of the book and both ends of the
gutter.
2. Modify the outline.
Drag the outline to align it with the shape of the book. If it is hard to align the outline with the
shape of the book, position the outline little by little.
To make it easy, click an outline near the corner points and drag and drop the outline to align
it with the shape of the book repeatedly.
5. Click the [Apply] button.
a A message for confirming the correction target appears.
6. Click the [Selected Pages] button.
a The page distortion is corrected.
When you have completed correcting the page distortion, click the [Save and Exit] button.
82
Page 83

Scanning Books
HINT
To correct another distorted page, select the page for which the distortion is to be corrected in
[Final image], and repeat steps 2 to 6.
83
Page 84

1
2
1
2
Scanning Books
Splitting a Double-Page Spread Image into Two Page Images
The double-page spread image can be split into the right and left pages.
When a JPEG file is split, the file is divided into two files.
ATTENTION
Follow the procedure below to perform multiple book image correction for one page.
1. Edit in book image correction mode (
l Correcting a distorted book image
l Splitting a double-page spread image
2. Edit in point retouch mode ( ).
l Filling in the captured fingers in image
If you edit in the book image correction mode after editing in the point retouch mode, the edited results
in point retouch mode are overridden.
).
1. On the window that appears after a book is scanned, select [Correct and
save double-page spread document images (book/magazine)] and click the
[Check/Correct] button.
For details about scanning a book, refer to "Scanning a Book" (page 26).
84
Page 85

Scanning Books
a The [ScanSnap Manager - Book Image Viewer] dialog box appears.
2. Select the page to be split in [Final image].
3. Click
a The split line is indicated with a green dashed line.
, and then click or .
85
Page 86

Scanning Books
If the split line is not aligned correctly, drag the corner points to move them to both ends of
the gutter.
4. Click the [Apply] button.
a A message for confirming the split target appears.
5. Click the [Selected Pages] button.
a The page is split.
When you have completed splitting the page, click the [Save and Exit] button.
86
Page 87

1 cm (0.39 in.) or More 5 mm (0.2 in.) or Less
123456
Scanning Books
Filling in Fingers Captured in a Scanned Image
Fingers that are captured when a book is scanned can be filled in.
ATTENTION
l To fill in fingers captured in the scanned image, the fingers need to be detected.
If a book is scanned in the following ways, captured fingers may not be detected correctly.
- When two or more fingers that are used to hold down a book to be scanned are touching each
other (Figure 1)
- When you hold down a book to be scanned with manicured fingers or fingers with artificial nails
(Figure 2)
- When you hold down a book to be scanned with your fingers bent (Figure 3)
- When fingers that are used to hold down a book to be scanned are captured 1 cm or more
(Figure 4)
- When there is text or an image within 5 mm (0.2 in.) around the fingers that are used to hold
down a book to be scanned (Figure 5)
- When a book that has a background color other than white (such as a comic magazine) is
scanned (Figure 6)
- When a book is scanned after [Gray], [B&W], or [Color high compression] is selected from the
[Color mode] drop-down list in the [Scanning] tab of the ScanSnap setup dialog box
l Follow the procedure below to perform multiple book image correction for one page.
1. Edit in book image correction mode ( ).
- Correcting a distorted book image
- Splitting a double-page spread image
2. Edit in point retouch mode (
- Filling in the captured fingers in image
).
87
Page 88

Scanning Books
If you edit in the book image correction mode after editing in the point retouch mode, the edited
results in point retouch mode are overridden.
HINT
Up to five fingers on each side (right/left) can be filled in.
1. On the window that appears after a book is scanned, select [Correct and
save double-page spread document images (book/magazine)] and click the
[Check/Correct] button.
For details about scanning a book, refer to "Scanning a Book" (page 26).
The [ScanSnap Manager - Book Image Viewer] dialog box appears.
a
2. Select the page for filling in captured fingers in [Final image].
3. Click .
4. Click on a finger captured in a scanned image with the mouse.
a When a finger is detected, it is indicated with a red dashed outline.
To change a range of the outline, drag the white dot on the outline.
88
Page 89

Scanning Books
HINT
When a finger captured in a scanned image is not detected, a default outline is displayed
around the finger.
In that case, drag the white dot on the outline to align the outline with the shape of the finger.
5. Click the [Apply] button.
a The finger captured in a scanned image is filled in.
89
Page 90

Scanning Books
When you have completed filling in the captured finger, click the [Save and Exit] button.
90
Page 91

Scanning Multiple Documents at Once
Scanning Multiple Documents at Once
When multiple documents are scanned at once with the ScanSnap, the following corrections can be
made on the scanned images:
l "Correcting the Scanned Image Orientation" (page 92)
l "Modifying the Crop Area" (page 95)
l "Adding the Necessary Scanned Images" (page 97)
l "Deleting Unnecessary Scanned Images" (page 99)
91
Page 92

Scanning Multiple Documents at Once
Correcting the Scanned Image Orientation
The orientation of scanned images that are skewed or upside-down can be corrected.
1. On the window that appears after multiple documents are scanned at once,
select [Crop and save flat document images as-is] and click the [Check/
Correct] button.
For details about scanning multiple documents, refer to "Scanning Multiple Documents at
Once" (page 31).
a The [ScanSnap Manager - View cropped images] window is displayed.
2. Select which scanned image to correct the orientation for.
92
Page 93

Scanning Multiple Documents at Once
3. Click or .
a The scanned image is rotated by 90 degrees.
93
Page 94

Scanning Multiple Documents at Once
When you have completed correcting the orientation, click the [Save and Exit] button.
HINT
To fine-tune the orientation of the crop frame, select which scanned image you want to rotate and then
perform one of the following operations:
l Drag the green operating point that appears at the top of the crop frame by as little or as much as
you want.
l Click
or .
94
Page 95

Scanning Multiple Documents at Once
Modifying the Crop Area
The size of the crop frame that is used to crop the scanned image can be modified.
1. On the window that appears after multiple documents are scanned at once,
select [Crop and save flat document images as-is] and click the [Check/
Correct] button.
For details about scanning multiple documents, refer to "Scanning Multiple Documents at
Once" (page 31).
a The [ScanSnap Manager - View cropped images] window is displayed.
2. Select the crop area of the scanned image to change the crop area.
3. Drag the operating points of the crop frame to change the crop area.
95
Page 96

Scanning Multiple Documents at Once
4. Click any position on the dialog box.
a The crop area is fixed.
When you have completed changing the crop area, click the [Save and Exit] button.
HINT
To move a crop frame, place the mouse inside the crop frame and drag it when all the operating points
have turned red.
96
Page 97

Scanning Multiple Documents at Once
Adding the Necessary Scanned Images
If the necessary scanned images do not become the targets to be cropped, you can manually add
them to the targets.
Up to 20 crop frames can be added for one scanned image.
1. On the window that appears after multiple documents are scanned at once,
select [Crop and save flat document images as-is] and click the [Check/
Correct] button.
For details about scanning multiple documents, refer to "Scanning Multiple Documents at
Once" (page 31).
a The [ScanSnap Manager - View cropped images] window is displayed.
2. Frame the scanned image to be cropped by dragging the mouse.
97
Page 98

Scanning Multiple Documents at Once
a A crop frame is added to the scanned image that is automatically recognized, and the
scanned image that was cropped by dragging the mouse is added to the end of [Cropped
image].
After you have added a crop frame, click the [Save and Exit] button.
98
Page 99

Scanning Multiple Documents at Once
Deleting Unnecessary Scanned Images
When there are multiple scanned images, unnecessary crop frames can be deleted.
Scanned images without crop frames are not output and cannot be linked with an application.
1. On the window that appears after multiple documents are scanned at once,
select [Crop and save flat document images as-is] and click the [Check/
Correct] button.
For details about scanning multiple documents, refer to "Scanning Multiple Documents at
Once" (page 31).
a The [ScanSnap Manager - View cropped images] window is displayed.
2. Select a scanned image to remove the crop frame.
99
Page 100

Scanning Multiple Documents at Once
3. Click .
a A confirmation message appears.
4. Click the [Yes] button.
a The crop frame is removed from the selected scanned image, and the scanned image
disappears from [Cropped image].
100
 Loading...
Loading...