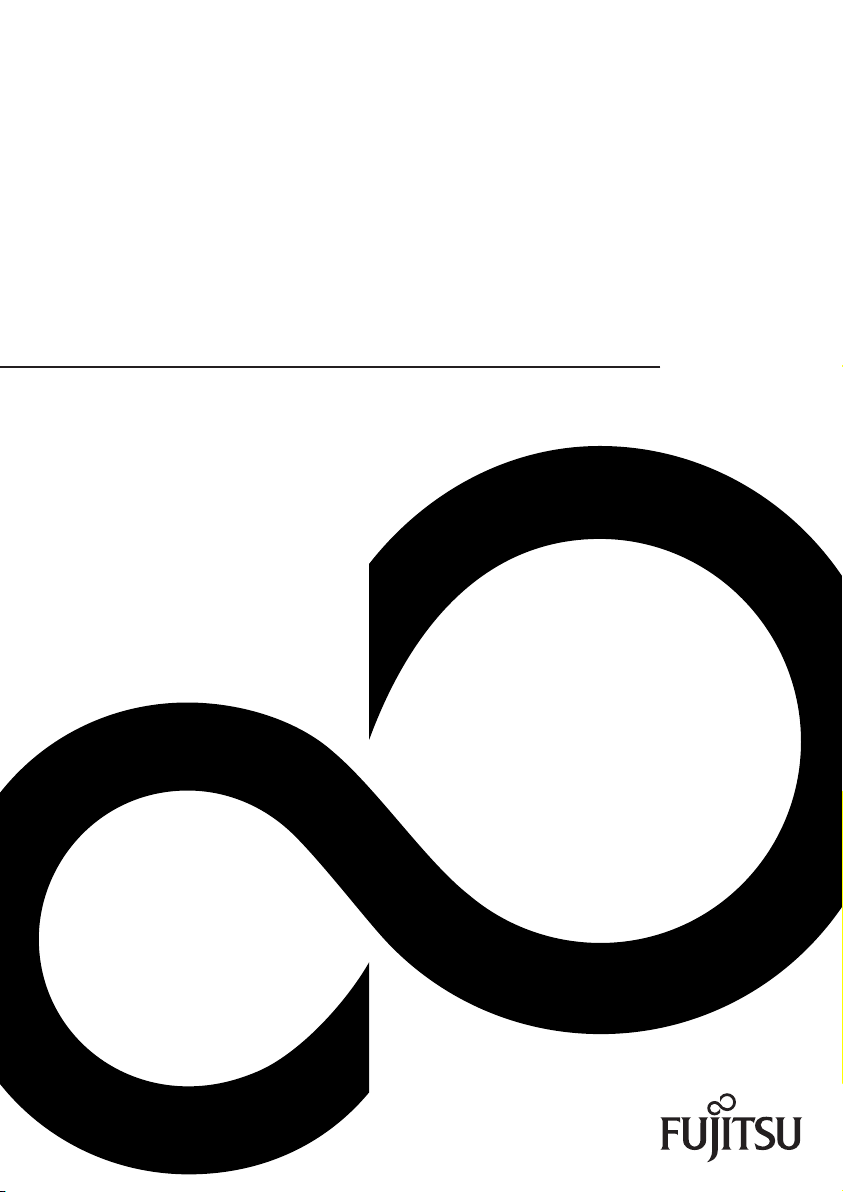
Manuel d‘utilisation
Notebook
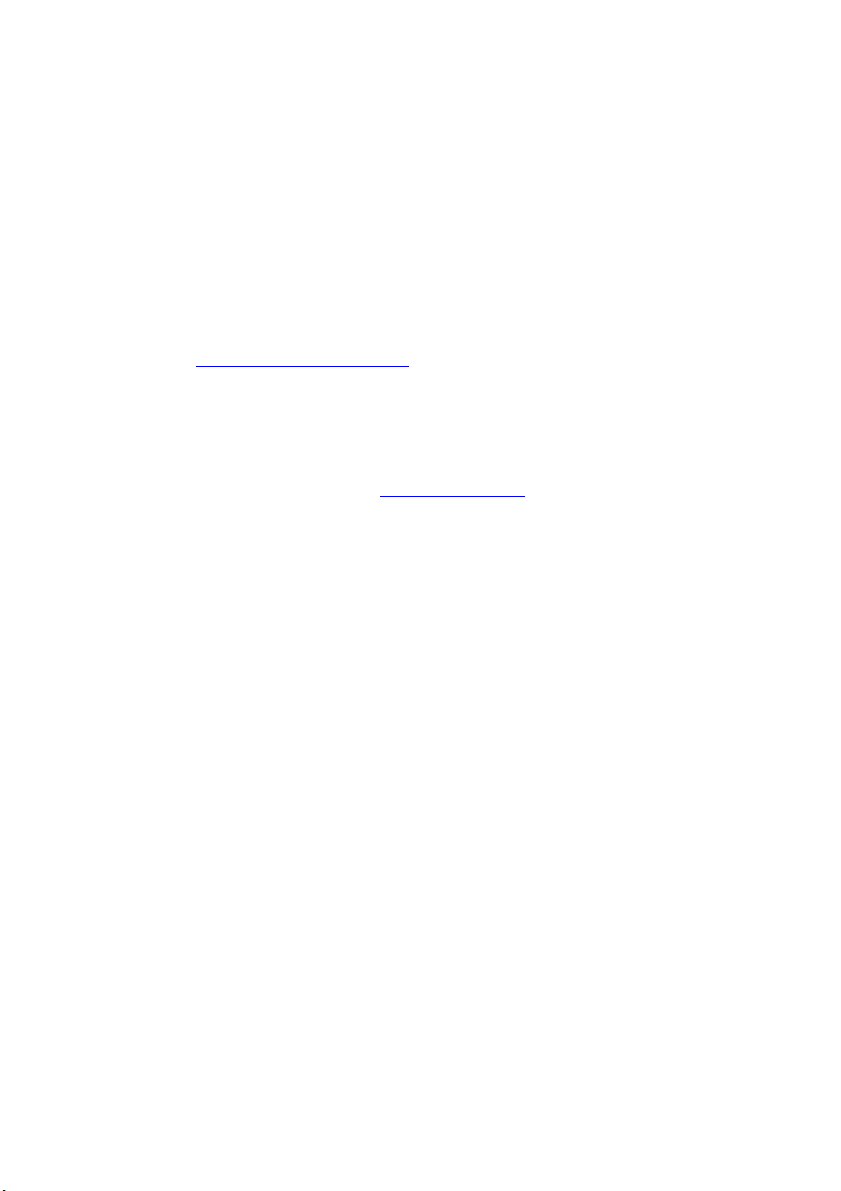
Vous avez…
... des questions ou des problèmes techniques ?
Adressez-vous :
• à notre Hotline/Help Desk (voir liste des Help Desks fournie ou sur
Internet : "
• à votre partenaire de vente
• à votre point de vente
Vous trouverez d’autres informations dans la liste d es Help Desks et dans le manuel "Garantie".
Vous trouverez le manuel "Garantie" sur le CD/DVD "Drivers & Utilities" fourni.
Vous trouverez des informations actualisées sur nos produits, des conseils, des
mises à jour, etc . sur le site Internet : "
http://ts.fujitsu.com/helpdesk")
http://ts.fujitsu.com"
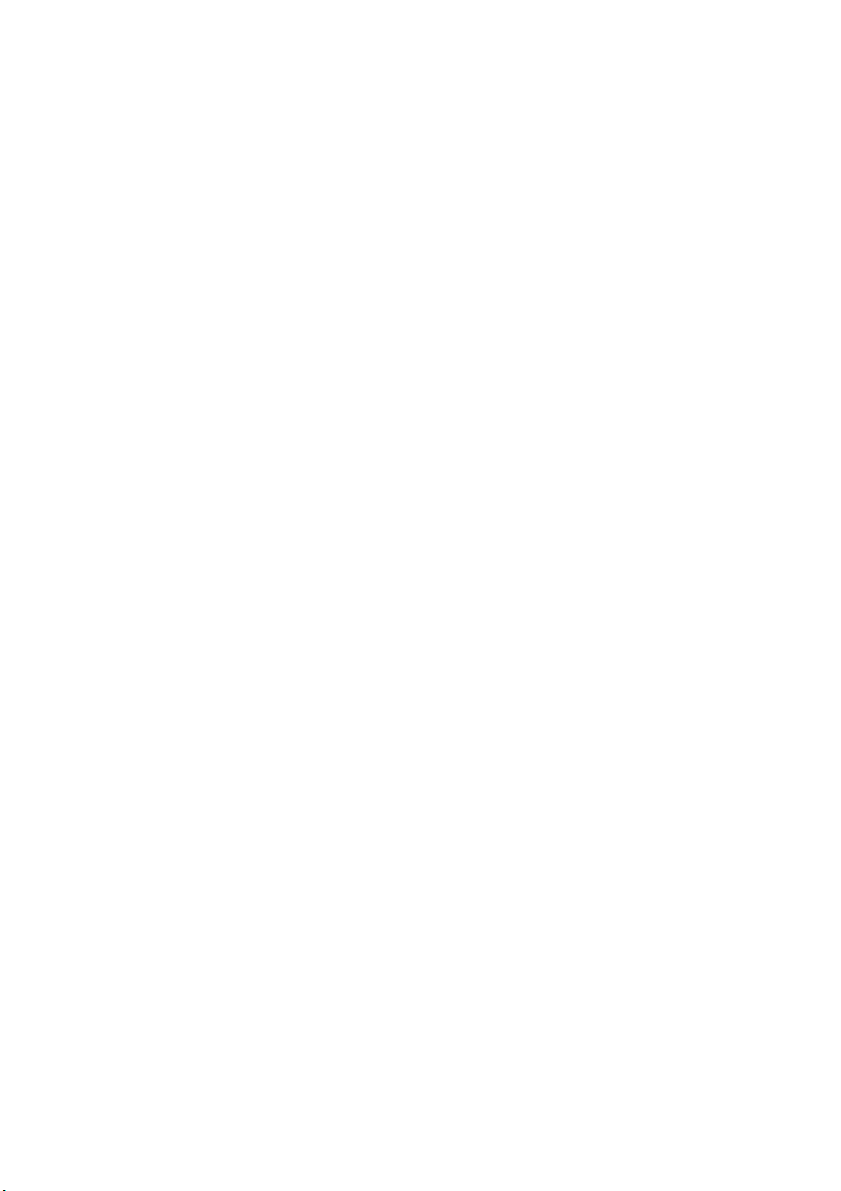
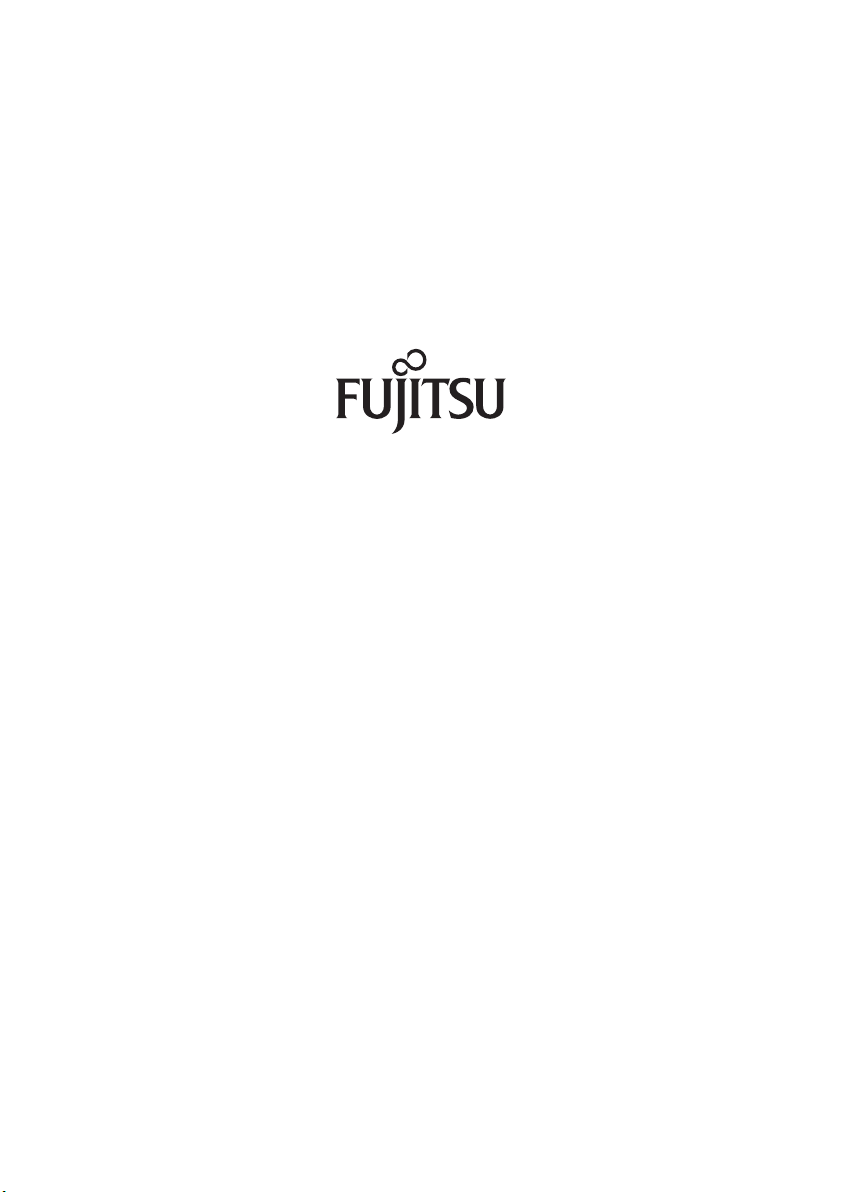
Copyright
© Fujitsu Technology Solutions 2009
2009/08
Published by
Fujitsu Technology Solutions GmbH
Mies-van-der-Rohe-Straße 8
80807 München, Germany
Contact
http://ts.fujitsu.com/support
All rights reserved, including intellectual property rights. Technical data subject to modications and delivery subject to availability. Any
liability that the data and illustrations are complete, actual or correct is excluded. Designations may be trademarks and/or copyrights of
the respective manufacturer, the use of which by third parties for their own purposes may infringe the rights of such owner. For further
information see http://ts.fujitsu.com/terms_of_use.html
Order-No. Fujitsu Technology Solutions: A26391-K200-Z226-1-7719
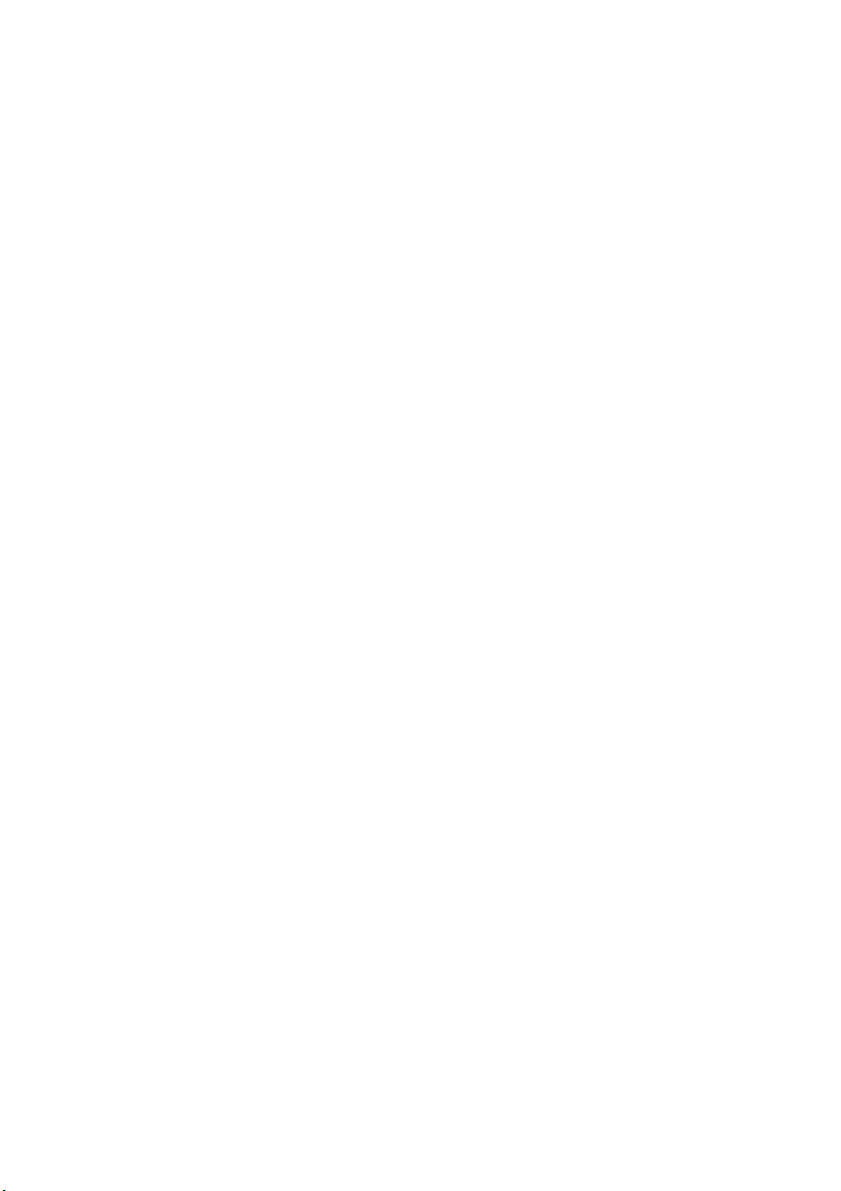
Professional Notebook
Manuel d’utilisation
Grâce à une technologie novatrice… 1
Remarques importantes
Mise en service du
Travailler avec le Notebook
Fonctions de sécurité
Connecter de
Fonctions d’économie d’énergie
Configuration système dans le
SetupduB
Analyse des problèmes et conseils
Remarques du constructeur
Index
s périphériques
IOS
Notebook
3
6
9
32
46
50
52
54
67
73
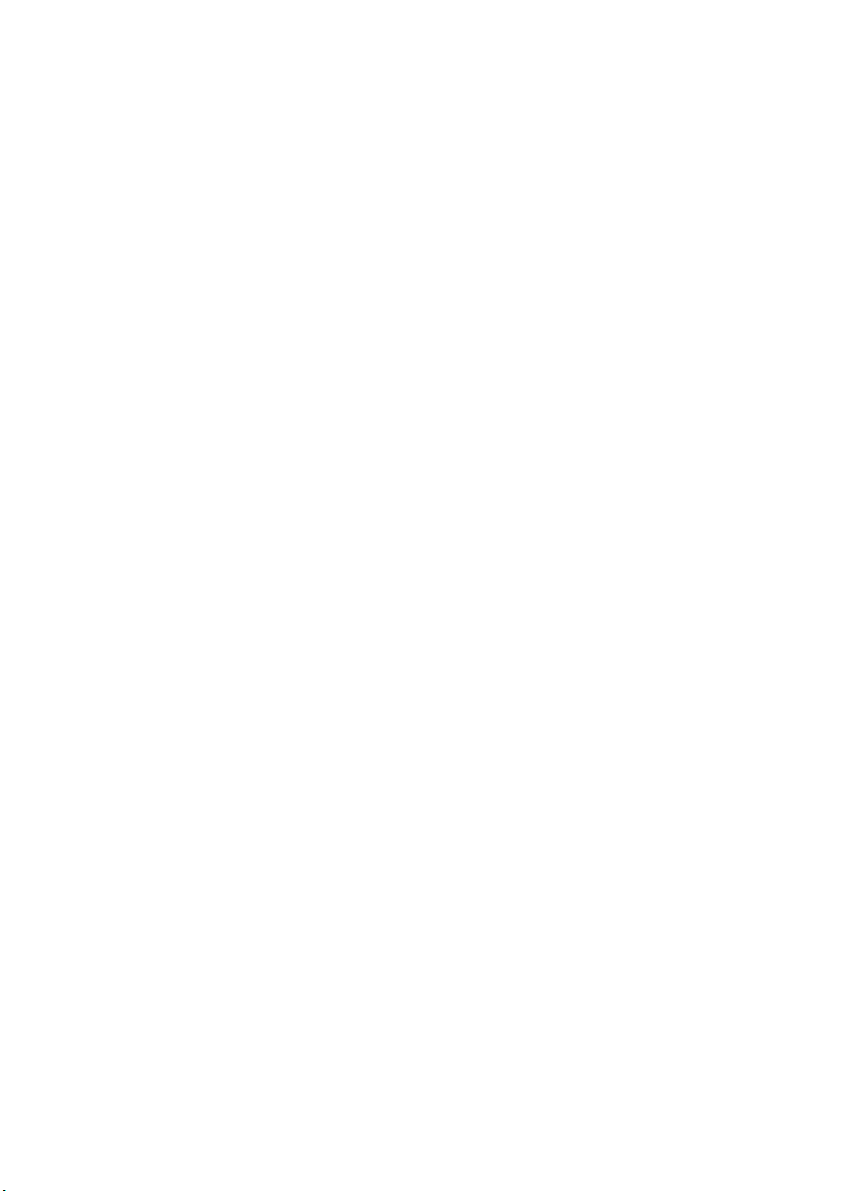
Adobe et Acrobat sont des marques commerciales d’Adobe S ystems Incorporated
et peuvent être protégées dans certains pays.
La marque Bluetooth est la propriété de Bluetooth SIG, Inc., U.S.A. qui en a cédé
la licence à Fujitsu Technology Solutions GmbH.
Intel est une marque déposée, Core est une marque commerciale d’Intel Corporation, USA.
Kensington et MicroSaver sont des marqu es déposées d’ACCO World Corporat ion.
Microsoft, MS, Windows et Windows Vista sont des marques déposées de Microsoft Corporation.
Toutes les autres marques commerciales citées sont des marques commerciales ou des marques
déposées par leurs propriétaires respectifs et sont protégées comme telles.
Copyright © Fujitsu Technology Solutions GmbH 2009
Tous droits réservés, y compris celui de la traduction, de la reproduction, de la duplication
(même partielles) par photocopie ou procédé analogue.
Tout manquement à cette règle expose son a uteur au versement de dommages et intérêts.
Tous droits réservés, notamment en cas d’octroi de brevet ou d’enregistrement comme modèle
d’utilité.
Sous réserve de disponibilité e t de modifications techniques.
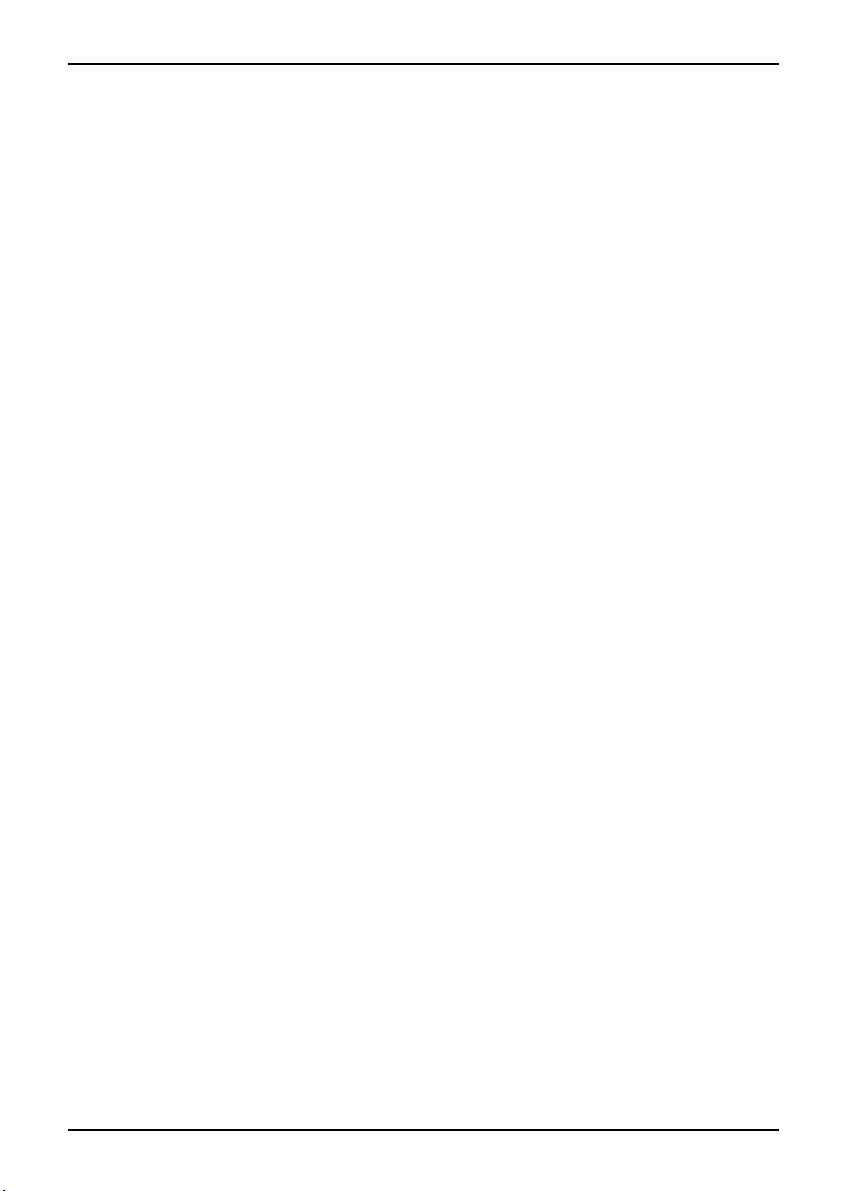
Sommaire
Sommaire
Grâceàunetechnologienovatrice… ................................................... 1
Symboles .............................................................................. 2
Remarquesimportantes ............................................................... 3
Consignesde sécurité ................................................................... 3
Consignes de sécurité su
Emporter sonNotebook ................................................................. 4
Avant de partir en voyag
Transporter le Noteboo
Nettoyer le Notebook . . .................................................................. 5
Mise en serviceduNotebook .......................................................... 6
Déballage et contrôle du contenu de la livraison . . . ........................................ 6
Choisir un emplacement ................................................................. 6
Connecter l’adaptateur d’alimentation . . ................................................... 7
Première mise sous tension du Notebook . . . . . ............................................ 8
Travailler avec l
Clavier ................................................................................. 9
Pavé numérique vi
TouchStick, sur
Utiliser les to u
Ecran LCD ............................................................................. 14
Remarques rel
Réglages d’éc
Régler la réso
Régler la rés
Régler la tai
Régler la tai
Régler la lu
Synchronis
Modifier la
Accumulat
Charger,
Modules (
Démontag
Montage
optique .........................................................................
Lecteur
Manipul
Voyant
Insére
Retra
sMemoryCard ....................................................................
Carte
Insér
rer une carteMemory Card .......................................................
Reti
rds et ExpressCards ..............................................................
PC Ca
rer une carte ....................................................................
Insé
rer une carte ....................................................................
Reti
em 56K intégré(enoption) .......................................................
Mod
ncher le modem du Notebook sur la prise téléphonique .............................
Bra
nnecter l’appareil à un LAN . .......................................................
Co
eNotebook ............................................................
face tactile, boutons du TouchStick (stylet tactile) et de la surface tactile . ......
ran .......................................................................
olution (sous Windows Vista) . ............................................
lle de police(sous Windows XP) ..........................................
lle de police(sous Windows Vista) .........................................
minosité de l’écran ........................................................
er l’affichagesurl’écran LCD et surunécranexterne .......................
vitesse du pointeur (sous W indows XP) . ....................................
eur ...........................................................................
entretenir etmaintenir l’accumulateur .........................................
selon l’appareil) . . . . . ...........................................................
e d’un module . . ...........................................................
d’un module . . . . . ...........................................................
erdesCD/DVD ..............................................................
CD/DVD .....................................................................
rouéjecter un CD/DVD ........................................................
it manuel (extraction d’urgence) . . . . . ............................................
er une carteMemoryCard ......................................................
pplémentaires pour les appareils équipés de composants radio . . . . .
e ............................................................
k .............................................................
rtuel ..................................................................
ches de la surfacetactile ...............................................
atives àl’écranLCD ...................................................
lution (sous Windows XP) . . . ............................................
11
12
13
14
15
15
15
15
16
16
16
16
17
17
19
20
21
22
22
22
23
23
24
24
24
25
26
28
30
30
31
3
4
5
9
A26391-K200-Z226-1-7719, édition 2
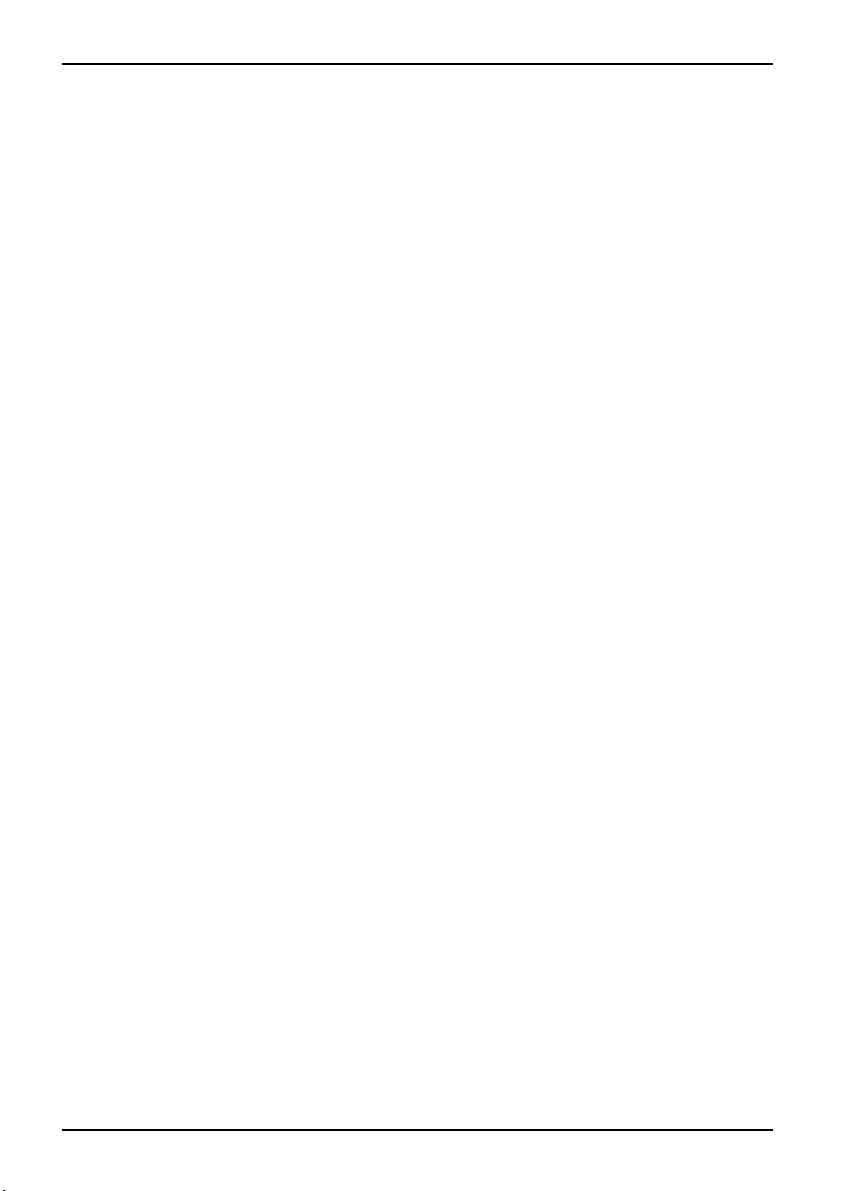
Sommaire
Fonctions de sécurité . . ................................................................ 32
Bref aperçu des fonctions de sécurité . . . . ................................................. 33
Utiliser leKensington Lock ............................................................... 34
Configurer le capteurd’empreinte digitale (selon l’appareil) ................................. 34
Définition d’une protection parmotde passe dans leSetupdu BIOS ........................ 35
Protection par mot de passe du Setup du BIO S (mots de passe administrate ur et
utilisateur) .......................................................................... 35
Protection par mot de passe pour le démarrage du système d’exploitation ............... 37
Protection parmot de passe du disquedur ............................................ 38
Boot from Removable Media (démarrage àpartir de médias amovibles) ..................... 40
Owner Information (informations sur le propriétaire, selon l’appareil) . . . . . . ................... 41
Virus Warning (avertissement virus, selon l’appareil) . . . . . .................................. 41
Lecteur de SmartCard (selon l’appareil) . . ................................................. 42
Insérer la SmartCard ................................................................ 42
SmartCard comme protection logicielle (SmartCase
™
Logon+) ......................... 43
Trusted Platform Module (module TPM, selon l’appareil) . .................................. 44
Activer le TPM ...................................................................... 45
Désactiver leTPM ................................................................... 45
Connecter des périphériques .......................................................... 46
Connecter des périphériques au Notebook . . . ............................................. 46
Déconnecter des périphériques du Notebook . ............................................. 46
Connecter un écran externe . ............................................................ 46
Connecter un écran externe au Notebook ............................................. 47
Régler la fréquence de rafraîchissement de votre écran externe ......................... 47
Connecter des périphériques USB (imprimante, souris, clavier, etc.) . . . . . . ................... 48
Pilotes ............................................................................. 48
Connecter des périphériques audio . . . . . . ................................................. 48
High Definition Audio ................................................................ 48
Port microphone . . . . ................................................................ 48
Sortie audio (Line out/SPDF) (option) ................................................. 48
Raccorder un périphérique à S-Video Out (selon l’appareil) . . ............................... 49
Activation du téléviseur/projecteurexterne ............................................. 49
Raccordement de périphériques FireWire (selon l’appareil) . . . .............................. 49
Fonctions d’économie d’énergie ....................................................... 50
Mode Standby . . . ....................................................................... 51
Configuration système dans le Setup du BIOS ......................................... 52
Démarrer leSetupduBIOS .............................................................. 52
Utiliser leSetupdu BIOS ................................................................ 52
Quitter le Setup du BIOS ................................................................ 52
Enregistrer les paramètres et quitter le S e tup du BIOS - Exit Saving Changes ........... 53
Annuler les modifications et quitter le Setup du BIOS - Exit Discarding Changes . . . . . . .... 53
Rétablir les paramètres par défau t - Load Setup Default . . .............................. 53
Annuler les changements - Discard Changes . ......................................... 53
Enregistrer les modifications - S ave Changes . ......................................... 53
Analyse des problèmes et conseils ..................................................... 54
Aide en cas de problème ................................................................ 54
Analyse des problèmes .................................................................. 54
L’heure ou la date du Notebook ne sont pas corrects . .................................. 54
Aucune donnée n’apparaît à l’écran, le voyant Marche clignote . . . . . . ................... 55
L’écran LCD du Notebook reste sombre . . ............................................. 55
A26391-K200-Z226-1-7719, édition 2
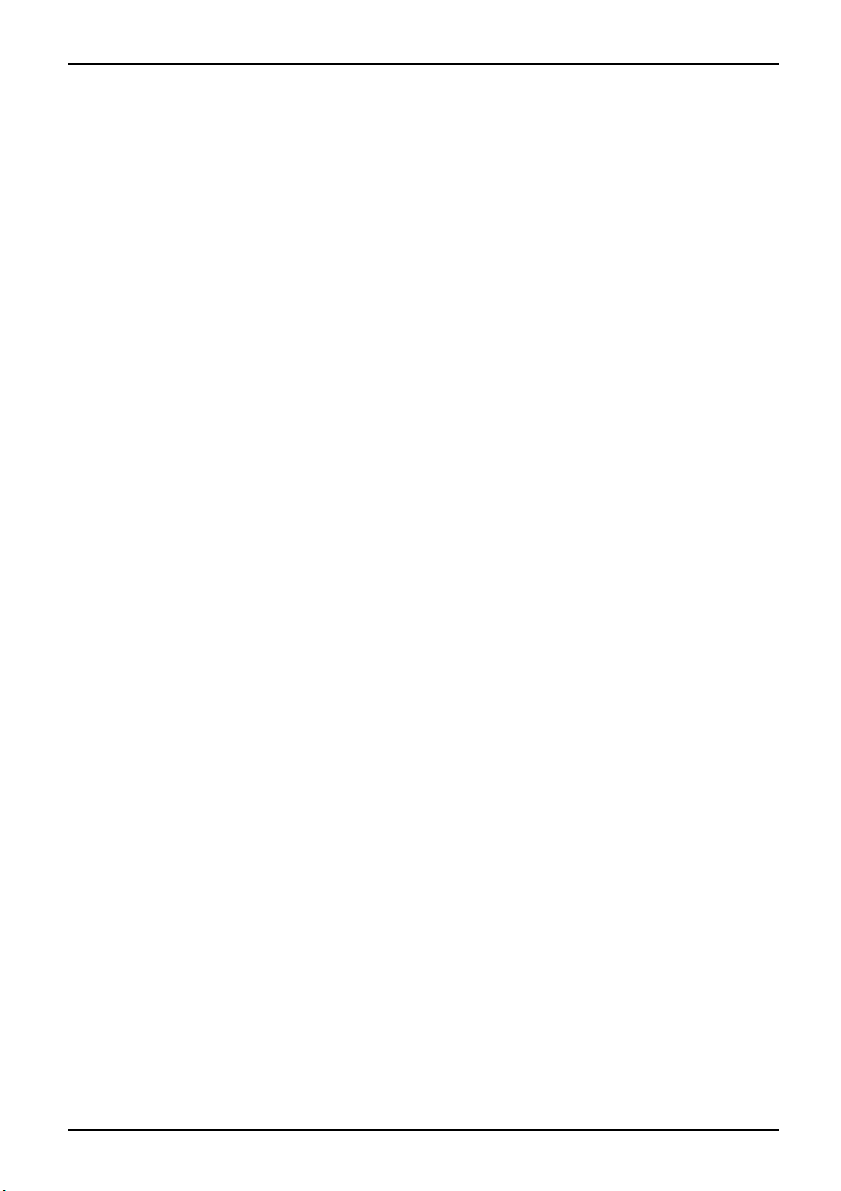
Sommaire
L’affichage sur l’écran LCD du Notebook est difficilement lisible ......................... 56
L’écranexterne reste sombre ......................................................... 57
L’affichage surl’écran externe n’apparaît pas ou se déplace ............................ 58
Le voyant accumulateur n’apparaît pas dans la zone d’affichage ........................ 59
L’accumulateur se décharge trop rapidement .......................................... 59
Après la mise sous tension, le Notebook ne démarre pas . . ............................. 60
Le Notebook ne réagit plus ........................................................... 60
Le Notebook se met soudainement hors tension . . . .................................... 61
Le bouton Marche/Arrêt ne réagit pas comme prévu .................................... 61
La liaison radio avec un réseau ne fonctionne pas . .................................... 61
La souris nefonctionne pas .......................................................... 62
L’imprimante n’imprime pas .......................................................... 62
Pas de son ni de signal audio sur les haut-parleurs internes ou externes . . . .............. 63
Le CD/DVD ne fonctionne pas – pas de son pendant la lecture de CD/DVD .............. 64
Le mot de passe utilisateur et/ou administrateur aétéoublié ............................ 64
Message d’erreur sonore . ........................................................... 64
Messages d’erreur àl’écran .......................................................... 65
Restaurer le contenu du disque dur sous Windows ........................................ 66
Remarques du constructeur ........................................................... 67
Elimination etrecyclage ................................................................. 67
Technologie protégée pa r copyright ....................................................... 67
Marquage CE . .......................................................................... 67
Regulatory notices ...................................................................... 68
Regulatory information for notebooks without radio device . ............................. 68
DOC (Industry CANADA)Notices ..................................................... 69
FCC Regulatory information for notebooks with radio device . . . ......................... 71
Index .................................................................................. 73
A26391-K200-Z226-1-7719, édition 2
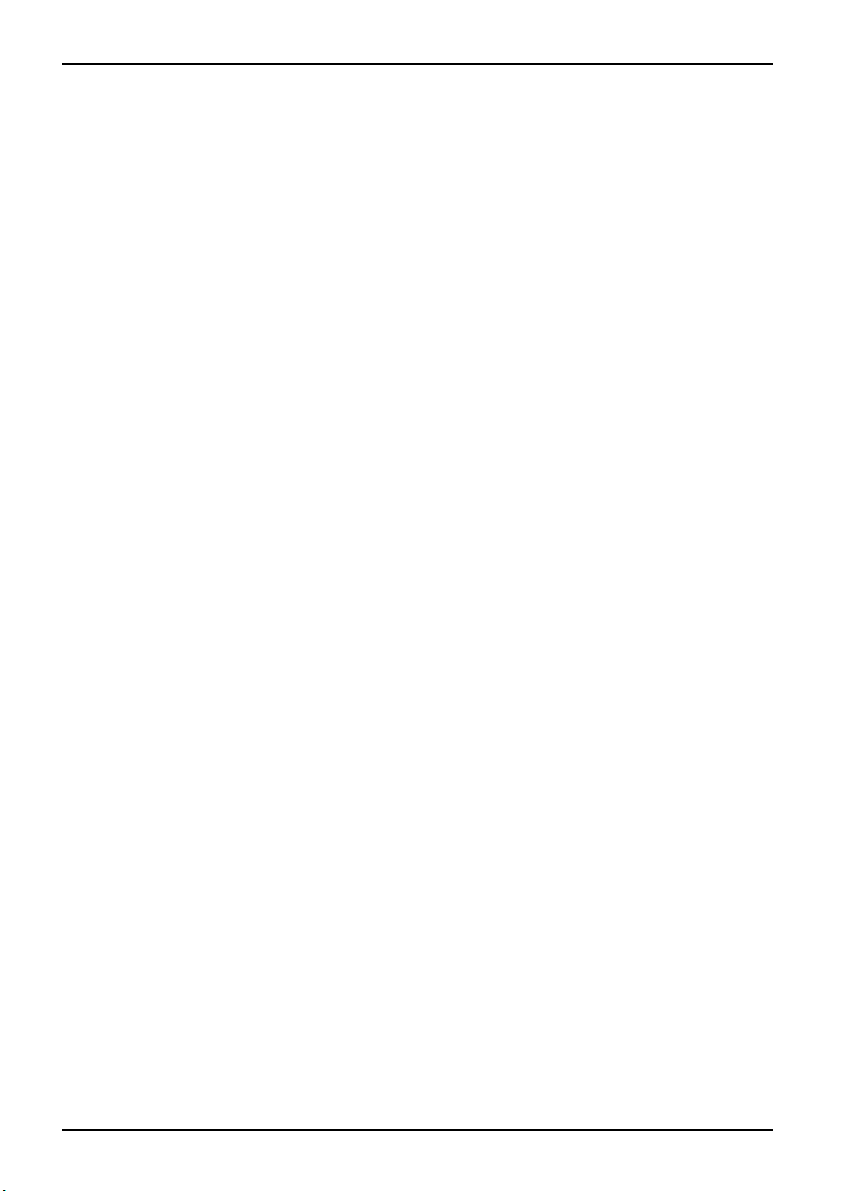
Sommaire
A26391-K200-Z226-1-7719, éditio n 2
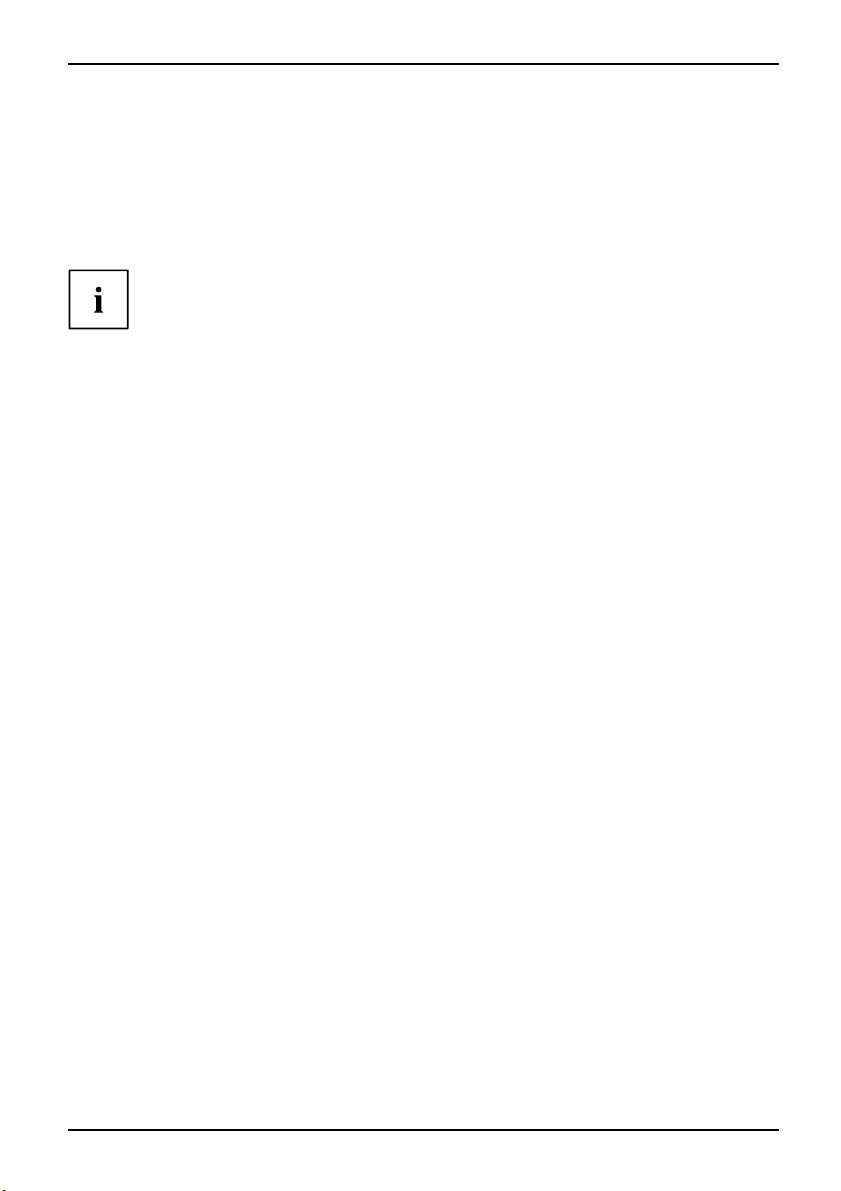
Grâce à u ne technologie novatrice…
Grâce à une technologie novatr
et à son design ergonomique, votre Notebook est un PC fiable et convivial.
Ce manuel contient des informations et des instructions générales sur l’utilisation des Professional
Notebooks de Fujitsu Technology Solutions. Ce manuel d’utilisation vous montre, en tre autres,
comment mettre en service et utiliser votre Notebook ainsi que ses composants.
Puisque le présent manuel s’applique à tous les modèles, il est possible que votre
Notebook ne dispose pas de tous les composants et modules décrits.
Vous obtiendrez des informations relatives au modèle concerné, telles
que l’aperçu de l’appareil e t les caractéristiques techniques, dans
l’EasyGuide qui accompagne votre Notebook.
Vous trouverez d’autres informations sur votre Notebook :
• dans l’EasyGuide de votre Noteboo k sur le C D /DVD "Drivers & Utilities"
(informations spécifiques à l’appareil)
• dans le manuel imprimé "Sécurité"
• dans le manuel "Wireless LAN" sur le CD/DVD "Drivers & Utilities".
• dans la documentation du système d’exploitation
• dans les fichiers d’information (p. ex. *.TXT, *.DOC, *.WRI, *.HLP, *.PDF)
ice…
A26391-K200-Z226-1-7719, édition 2 1
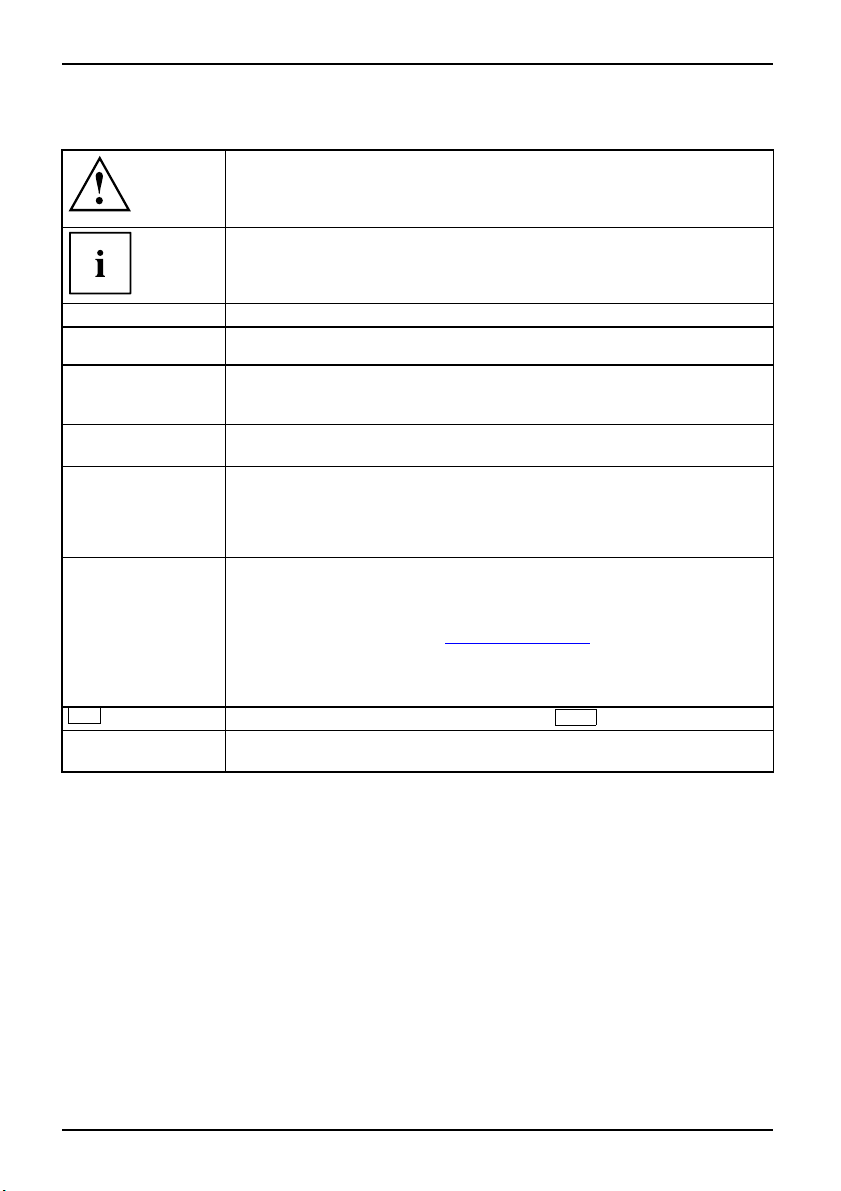
Grâce à une technologie novatrice…
Symboles
signale des consignes à respec
sécurité, celle de votre péri
ne s’applique plus dès l’inst
ne respectant pas ces consign
signale des informations importantes permettant d’utiliser le périphérique
de façon appropriée.
ter impérativement pour votre propre
phérique et celle de vos données. La garantie
ant où vous endommagez le périphérique en
es.
►
Cette police
Cette police
Cette police
"Cette police"
Abc
Cette police
signale une action à exécuter.
signale un résultat.
signale des données à saisi
de commande, telles que vo
permettant d’exécuter u
signale des informations émises par un programme sur l’écran, par
exemple : L’installation est terminée !
signale
• des concepts et des textes dans une interface logicielle, par exemple :
Cliquez sur Enregistrer
• des noms de programmes ou de fichiers, comme Windows ou setup.exe
signale
• des liens vers d’autres sections, par exemple "Consignes de sécurité"
• des liens vers une source externe, comme une adresse Web : Pour en
savoir plus, visitez le site "
• des noms de CD et de DVD, ainsi que des désignations et des titres
d’autres matériels, par exemple : "CD Drivers & Utilities" (CD Pilotes et
utilitaires) ou manuel "Sécurité"
signale une touche du clavier, par exemple :
signale des concepts et des textes que l’on souhaite souligner ou mettre en
évidence, par exemple : Ne pas éteindre l’appareil
r dans une boîte de dialogue ou dans une ligne
tre mot de passe (Nom123) ou une commande
n programme (start.exe).
http://ts.fujitsu.com"
F10
2 A26391-K200-Z226-1-7719, édition 2
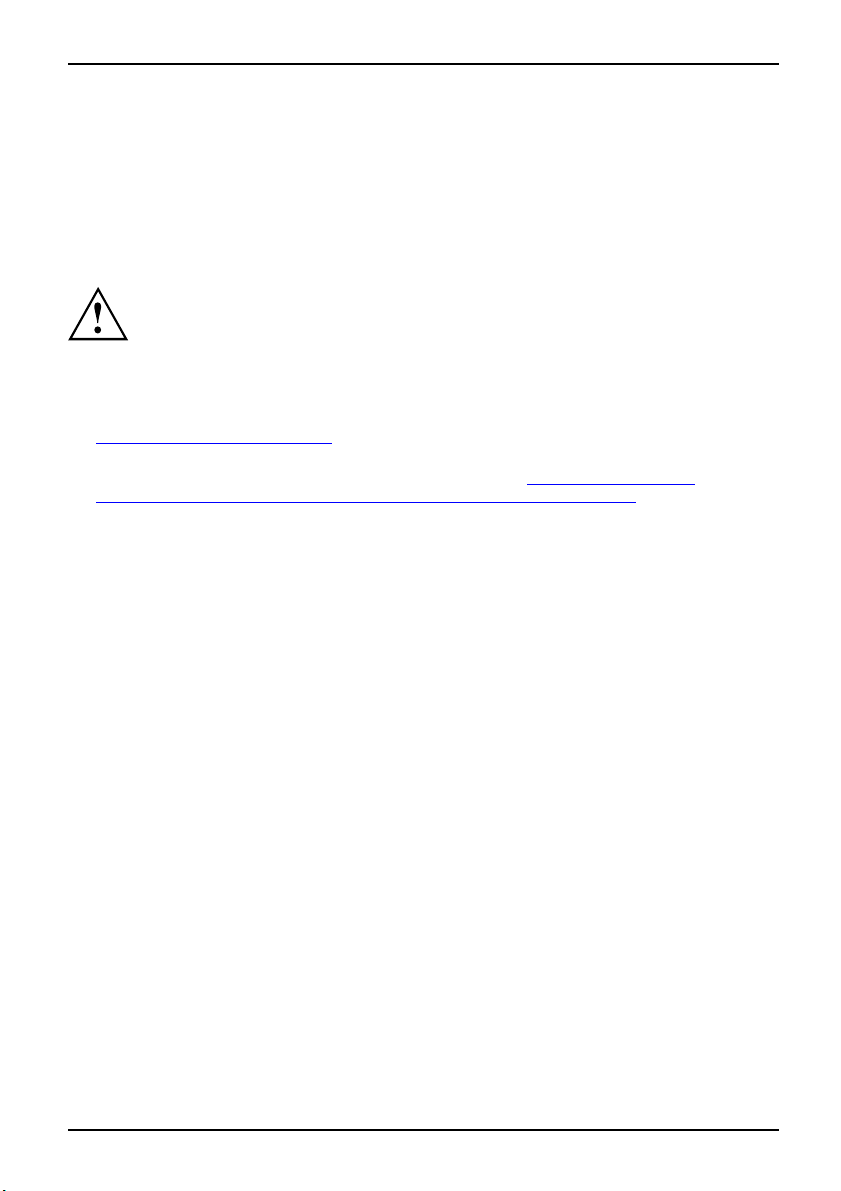
Remarques importantes
Remarques importantes
RemarquesimportantesRemarques
Ce chapitre contient des consignes de sécurité que vous devez absolument observer en utilisant votre
Notebook. Les autres consignes vous fournissent des informations utiles concernant votre Notebook.
Consignes de sécurité
Consignesdesécurité
• Lors du branchement e t du débranchement des câbles, respectez les consignes
• Pour le nettoyage, ten ez compte des indications reprises dans le paragraphe
• Si vous possédez un appareil avec composant radio, respectez aussi les consignes
Ce Notebook satisfait aux dispositions en matière de sécurité valables pour les équipements
informatiques. En cas de doute sur l’utilisation du Tablet PC dans un environnement donné,
veuillez vous adresser à votre point de vente ou à notre Hotline/Help Desk.
Respectez les consignes de sécu
indiquées dans le ma nuel "Sécu
Lisez attentivem ent les paragr
figurant dans le présent manuel d’utilisa tion.
"
Nettoyer le Notebook", Page 5.
données dans le manuel "Sécurité" et dans le paragraphe "
supplémentaires pour les appareils équipés de composants radio", Page 3.
rité suivantes ainsi que celles
rité".
aphes du manuel identifiés par le symbole ci-contre.
Consignes de sécurité
Consignes de sécurité suppl
émentaires pour les
appareils équipés de composants radio
ComposantradioWirelessLANBluetooth, consignesdesécurité
Si votre Notebook est équipé d’u
vous devez impérativement res
• Eteignez le composant radio (
"OFF") lorsque vous êtes en av
• Eteignez le composant radio (l’interrupteur Marche/Arrêt doit ê tre positionné
sur " O FF") si vous vous trouvez dans un hôpital, une salle d’opération ou à
proximité d’un système médical électronique. Les ondes radio transmises peuvent
perturber le fonct ionnement des appareils médicaux.
• Mettez les composants radio h
sur "OFF") lorsque vous appro
explosif (p. ex. des statio
transmises peuvent provoq
A26391-K200-Z226-1-7719, édition 2 3
n composant radio (Wireless LAN, Bluetooth et UMTS),
pecter les consignes de sécurité suivantes :
l’interrupteur Marche/Arrêt doit être positionné sur
ionouenvoiture.
ors tension (l’interrupteur Marche/ Arrêt doit être positionné
chez l’appareil de gaz inflammables ou d’un environnement
ns-service, un atelier de peinture) car les ondes radio
uer une explosion ou un incendie.
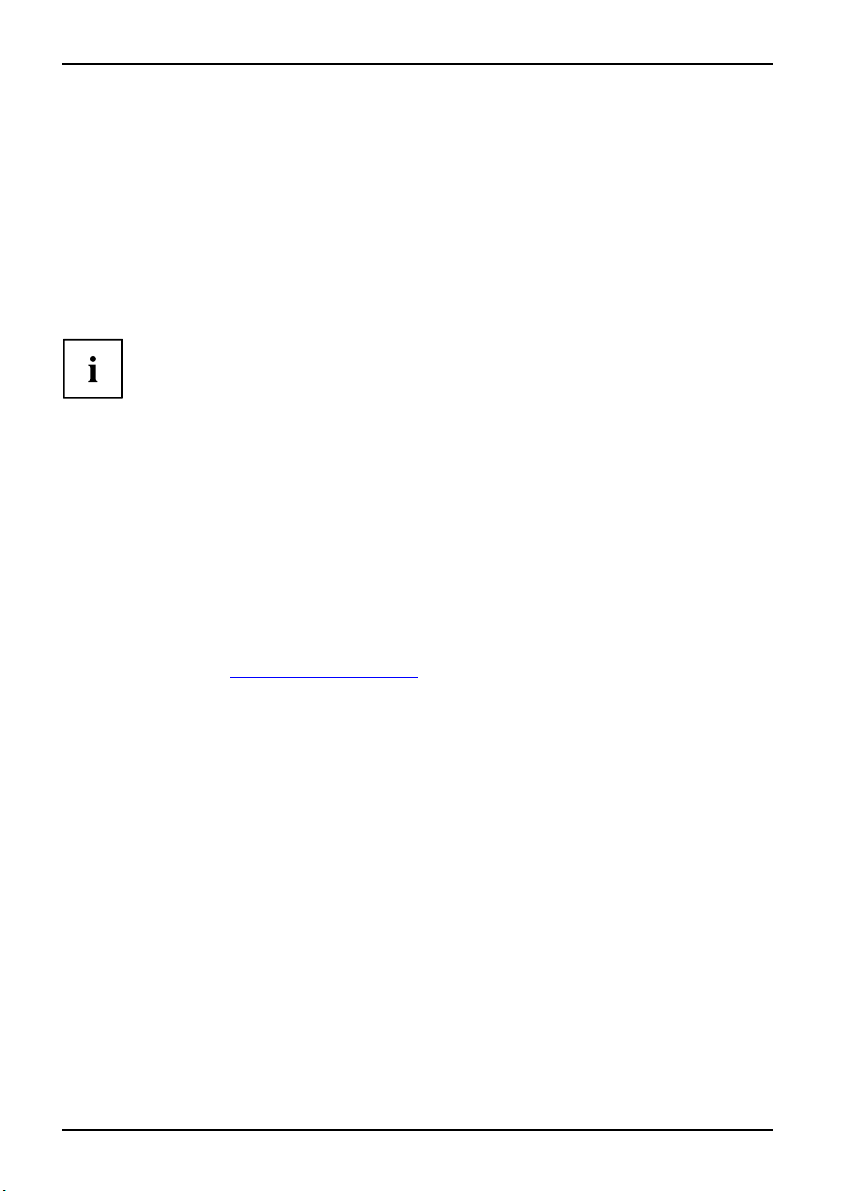
Remarques importantes
Emporter son Notebook
UtilisationlorsdedéplacementsTransport
Respectez les consignes suivantes lorsque vous emportez votre Notebook.
Avant de partir en voyage
Préparersondéplacement
• Sauvegardez les données importantes du disque dur.
• Eteignez les composants radio (Wireless LAN/Bluetooth/UMT S) pour des raisons
de sécurité des données. La transmission de données sans fil peut permettre à
des personnes non autorisées de rece voir des données.
Vous trouverez des consignes sur l’activation du cryptage de données dans
la documentation fournie avec votre composant radio.
• Si vous avez l’intention d’util
à la compagnie aérienne si elle v
Si vous voyagez dans un autre pay
• Lorsque vous voyagez à l’étrange
sur la tension de secteur dispon
d’alimentation correspondant
iser votre Notebook pend ant un vol en avion, demandez
ous y autorise.
s
r, assurez-vous que l’adaptateur d’alimentation peut fonctionner
ible sur place. Si ce n’est pas le cas, procurez-vous l’adaptateur
pour votre Notebook. N’utilisez aucun autre transformateur !
•Vérifiez si la tension locale correspond aux spécifications du câble secteur. Si cela n’est
pas le cas, achetez un câble secteur répondant aux conditions locales. N’utilisez pas
d’adaptateur pour appareils électriques pour connecter le Notebook.
• Renseignez-vous au près de l’a
pour savoir si vous pouvez y ut
intégré (voir aussi "
Marquag
dministration compétente du pays de destination
iliser votre Notebook avec son composant radio
e CE", Page 67).
• L’utilisation d’un modem peut provoquer des incompatibilités avec le système
local de télécommunication. Il peut en résulter de piètres perfo rmances
ou une défaillance totale du modem.
Vous aurez peut-être besoin
(accessoiredisponibleeno
d’un adaptateur téléphonique spécifique
ption).
4 A26391-K200-Z226-1-7719, édition 2
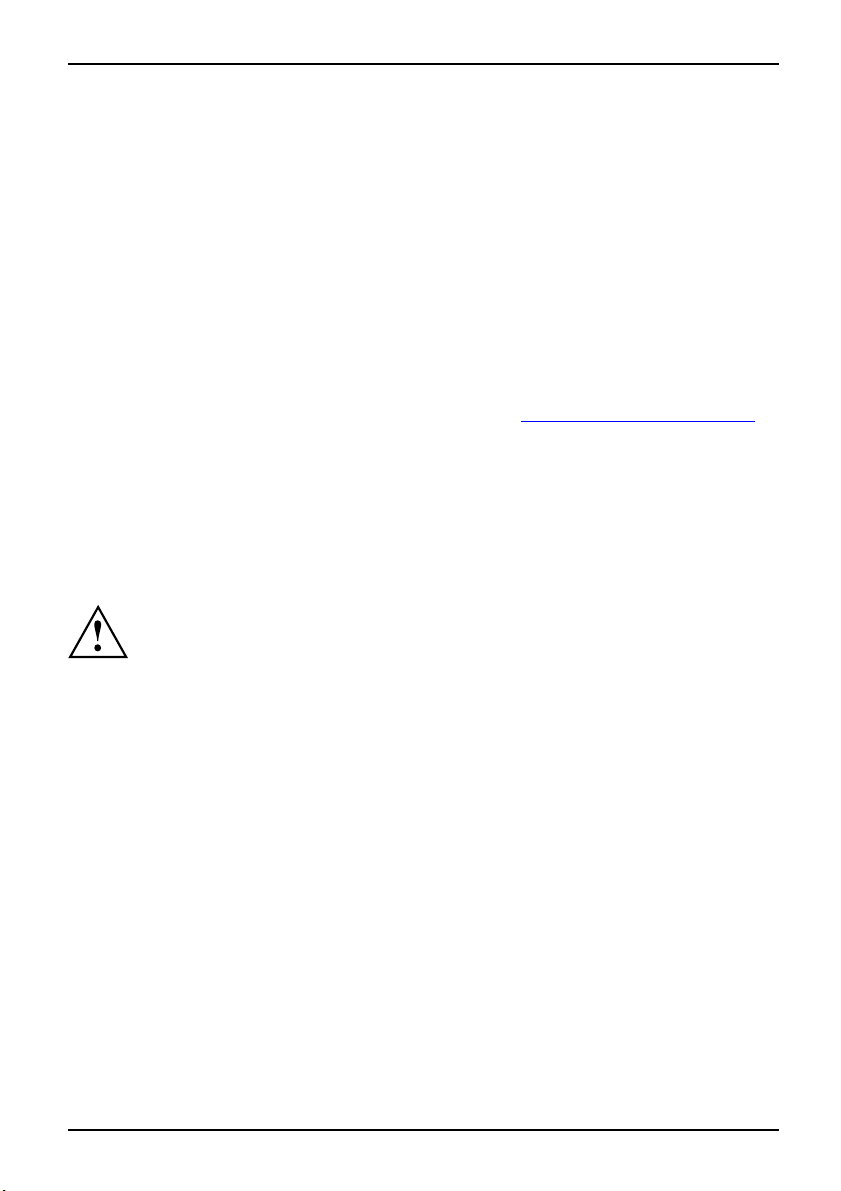
Remarques importantes
Transporter le Notebook
Transport
• Retirez tous les supports de données (p. ex. CD) des lecteurs.
• Eteignez le Notebook en appuyant sur le bouton Marche/Arrêt (voir l’EasyGuide,
chapitre "Eteindre le Notebook").
• Retirez les fiches secteur de l’adaptateur d’alimentation et de tous les
périphériques des prises secteur.
• Retirez le câble de l’adaptateur d’alimentation et les câbles de données de tous les périphériques
• Refermez les caches des interfaces.
• Rabattez l’écran LCD sur la partie inférieure d u Notebook d e sorte qu’il
s’enclenche en produisant un déclic.
• Pour le renvoyer, utilisez l’emballage d’origine ou un autre emballage adéquat qui
protégera l’appareil contre les coups et les chocs.
• Pour le transport du Notebook, utilisez un sac approprié pour le protéger des coups et des chocs.
Vous trouverez nos offres actuelles sur Internet à l’adresse "
http://ts.fujitsu.com/accessories".
• Protégez le Notebook contre les fortes secousses et les températures excessives
(par exemple, le rayonnement direct du soleil dans la voiture).
Nettoyer le Notebook
NettoyageClavierSurfacetactileEcranLCD
► Mettez le Notebook hors tension.
► Retirez la fiche secteur de l’adaptateur d’alimentation de la prise secteur.
Le nettoyage de l’intérieur du boîtier ne doit être effectué que par
des techniciens autorisés.
Utilisez exclusivement des produits de nettoyage spéciaux pour ordinateurs. Les
produits ménagers et de polissage normaux peuvent endommager les inscriptions
du clavier et du Notebook, la peinture ou même le Notebook lui-même.
Evitez toute pénétration de liquide à l’intérieur du Notebook.
► Démontez l’accumulateur, voir l’EasyGuide, chapitre "Accumulateur".
Vous pouvez nettoyer la surface du bo
sec. Si le boîtier est très sale, uti
solution d’eau et de détergent doux
îtier et le capteur d’empreinte digitale avec un chiffon
lisez un chiffon humide que vous aurez trempé dans une
pour vaisselle et que vous aurez bien essoré.
Pour nettoyer le clavier et la surface tactile, utilisez des lingettes désinfectantes.
Vous pouvez nettoyer l’écran LCD avec un chiffon doux, humide trempé
préalablement dans de l’eau.
A26391-K200-Z226-1-7719, édition 2 5
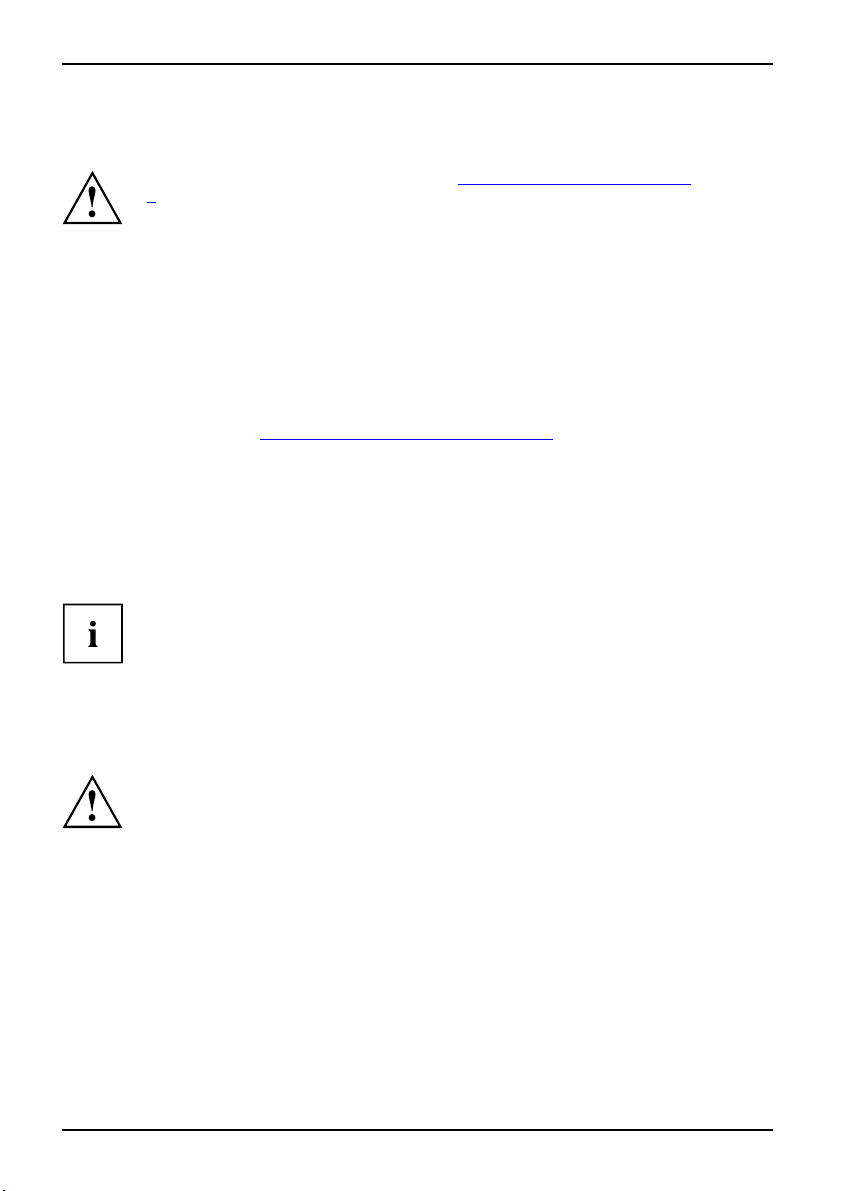
Mise en service du Notebook
Mise en service du Notebook
Miseenservice
Avant de pouvoir travailler avec le Notebook, vous devez charger l’accumulateur et installer
vos programmes d’application. Le système d’exploitation et les pilotes nécessaires sont déjà
préinstallés (uniquement pour les systèmes d’exploitation Windows).
Lorsque le Notebook est utilisé en déplacement, l’accumulateur intégré lui fournit l’énergie nécessaire.
Vous pouvez augmenter l’autonomie en tirant profit des fonctions d’économie d’énergie disponibles.
Lorsque vous ut ilisez le Notebook en mode stationnaire, il est conseillé de le brancher
sur la tension de secteur via l’adaptate ur d’alimentation.
La connexion des périphériques externes (une imprimante, une souris par exemple) est
expliquée dans le chapitre "
Respectez les consignes dans le chapitre "Remarques important es", Page
3 et d ans le manuel de votre composant radio.
Connecter des périphé riques", Pag e 46.
Déballage et contrôle du co
aison
ansport
EmballageContenudelalivr
Dommagesdusautr
Bondelivraison
ntenu de la livraison
► Déballez les différents éléments.
► Vérifiez si le contenu de l’emballage présente des dommages apparents dus au transport.
► Vérifiez si la livraison correspond aux données reprises sur le bon de livraison.
Si vous constatez des dommages dus au transport ou des divergences
entre le contenu de l’e mballage et le bon de livraison, nous vous prions
d’en informer immédiatement votre point de vente !
Nous vous conseillons de ne pas jeter l’emballage d’origine des appareils. Conservez
l’emballage d’origine, il pourra vous servir lors d’un transport ultérieur.
Choisir un emplacement
nemplacement
urd’alimentation
Choisiru
NotebookAdaptate
Avant de mettre votre Notebook en place, choisissez un emplacement
adéquat. Suivez pour cela les consignes suivantes :
• Ne posez jamais votre Notebook sur une surface non rigide (p. ex. sur
la moquette, des meubles rembourrés). Vous risquez ainsi d’entraver la
ventilation et de provoquer des dégâts dus à une surchauffe.
• Ne posez pas le Notebook directement sur vos jambes pendant une trop
longue période. Pendant le fonctionnement normal, la face inférieure
du Notebook se réchauffe. Un contact prolongé avec la peau peut être
désagréable, voire provoquer des brûlures.
• Posez le Noteb ook sur une surface plane, stable et anti-dérapante.
N’oubliez pas que les pieds en caout chouc du Notebook peuvent
laisser des marques sur les surfaces fragiles.
• Ne posez jamais le Notebook et l’adaptateur d’alimentation su r
une surface sensible à la chaleur.
6 A26391-K200-Z226-1-7719, édition 2
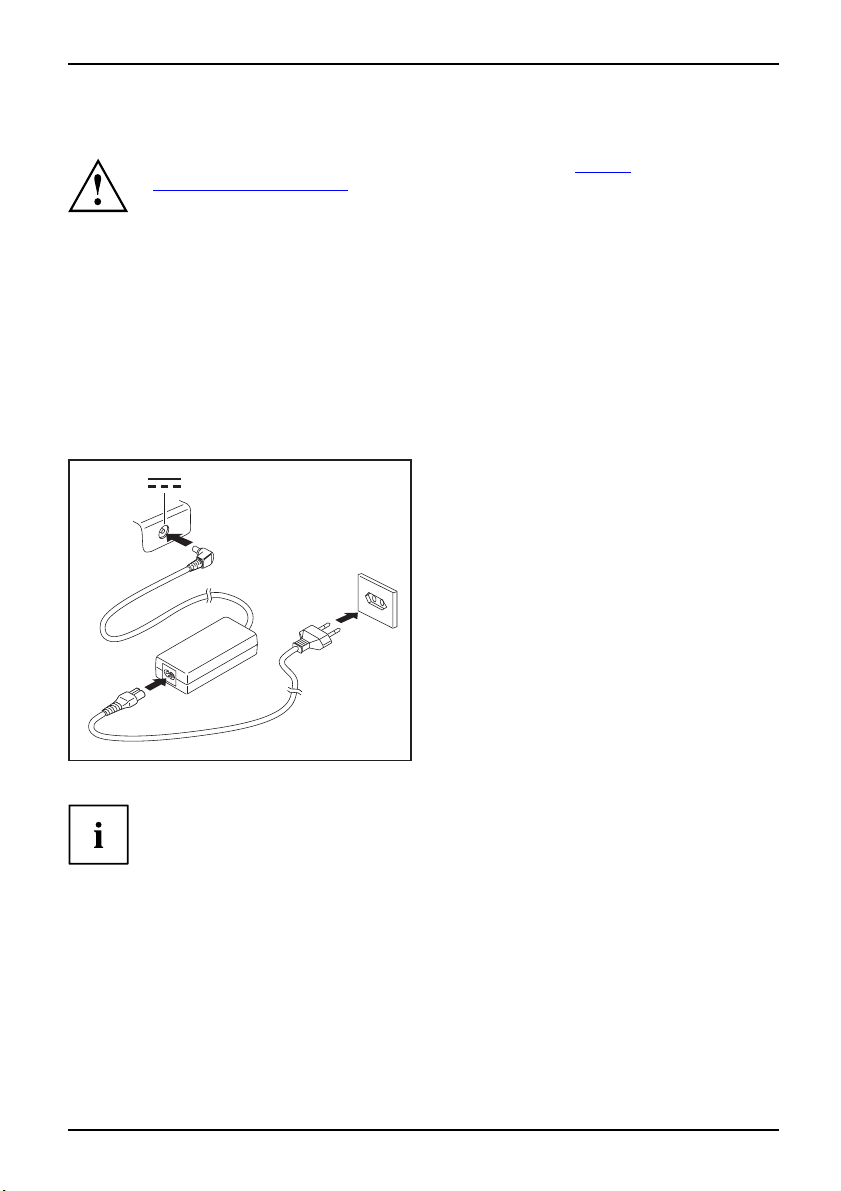
Mise en service du Notebook
Connecter l’adaptateur d’alimentation
PréparerlamiseenserviceAdaptateurd’alimentation
Respectez les instructions données dans le pa ragraphe "Choisir
un emplacement", Page 6.
Le câble secteur livré avec l’appareil répond aux exigences du pays dans
lequel vous avez acheté le Notebook. Assurez-vous que ce câble secteur
est autorisé dans le pays dans lequel vous l’utilisez.
Ne branchez pas le câble secteur de l’adaptateur d’alimentation sur une prise de
courant avant d’avoir connecté le No tebook à l’adaptateur d’alimentation.
N’utilisez pas l’adaptateur d’alimentation pour d’autres Notebooks ou d’autres appareils.
N’utilisez pas d’adaptateur d’alimentation qui ne soit pas spécifiquement
prévu pour ce Notebook.
Assurez-vous que la consommation de courant de l’adaptateur d’alimentation ne
dépasse pas celle du circuit électrique sur lequel vou s connectez l’adaptateur
d’alimentation (voir l’Easy Guide, chapitre "Caractéristiques techniques").
1
2
L’accumulateur se c
Vous trouverez la s
► Connectez le câble de l’adap
d’alimentation (1) à la pris
continue (DC IN) du Noteboo
► Connectez le câble secteur (2) à
l’adaptateur d’alimentation.
► Branchez le câble secteur (
une prise de courant.
3
harge.
ignification des différents voyants dans l’EasyGuide.
tateur
e de tension
k.
3) sur
A26391-K200-Z226-1-7719, édition 2 7
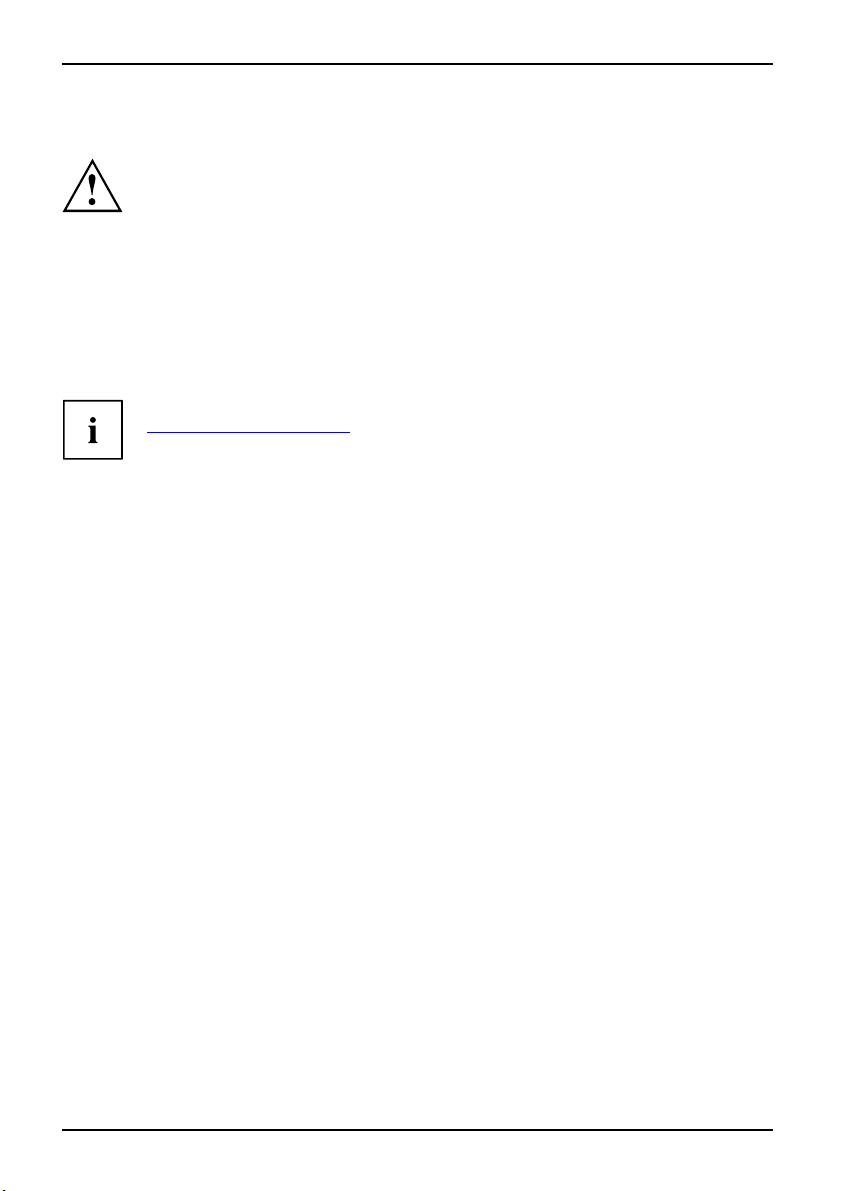
Mise en service du Notebook
Première mise sous tension du Notebook
NotebookPremièremisesoustension
A la première mise sous tension du Notebook, l’installation et la con figuration du
logiciel fourni sont lancées. Cette procédure ne peut pas être interrompue ; prévoyez
par conséquent un certain temps pour son exécution et raccordez le Notebook à
la tension de secteur par l’intermédiaire de l’adaptateur d’alimentation.
Pendant l’installation, ne redémarrez le Notebook que si le système vous y invite !
► Mettez le Notebook sous tensio
L’opération d’installation démarre automatiquement.
► Pendant l’installation, suive
En cas de doute sur les données que le système vous demande d’entrer,
lisez le manuel du système d’exploitation.
Sur le CD/DVD "Drivers & Utilities" et sur Internet à l’adresse :
http://ts.fujitsu.com/support", vous trouverez d’autres informations sur le système ainsi
"
que des pilotes, des programmes d’aide, des mises à jour, des manuels, etc.
n (voir l’EasyGuide, chapitre "Allumer le Notebook").
z les indications données à l’écran.
8 A26391-K200-Z226-1-7719, édition 2
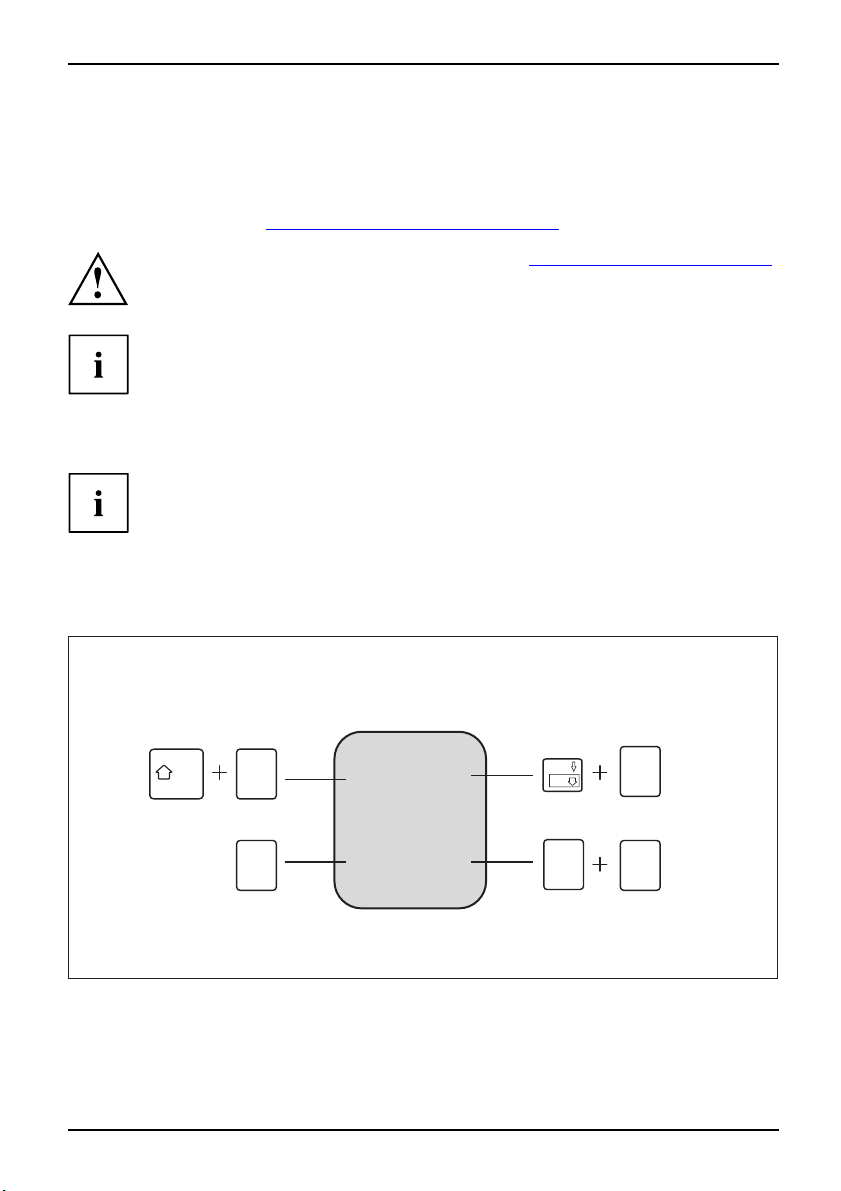
Travailler avec le Notebook
Travailler avec le Notebook
Utilisation,Notebook
Ce chapitre décrit l’utilisation de base de votre Notebook.
La connexion des périphériques externes (une imprimante, une souris par exemple) est
expliquée dans le chapitre "
Respectez les instructions données dans le chapitre "Remarques importantes", Page 3.
Vous trouverez un aperçu de l’appareil dans l’EasyGuide.
Clavier
Clavier
Le clavier est disposé de manière à proposer toutes les fonctions d’un clavier étendu. Quelques-unes
des fonctions que propose un clavier étendu sont exécutées à l’aide de co m binaison de touches.
La description des touches et combinaisons de touches suivantes s’applique à Windows.
L’utilisation normale du clavier de votre Notebook entraîne une usure
progressive de celui-ci. Le légendag e du clavier en particulier est sen sible à
une utilisation intensive. Il est possible que l’inscription des touches disparaisse
progressivement au fil de l’utilisation du Notebook.
Connecter des périphé riques", Page 46.
7
7
/
{
7
7
/
{
7
A26391-K200-Z226-1-7719, édition 2 9
/
7
7
{
Num
Rol
Alt Gr
/
{
7
7
/
{
7
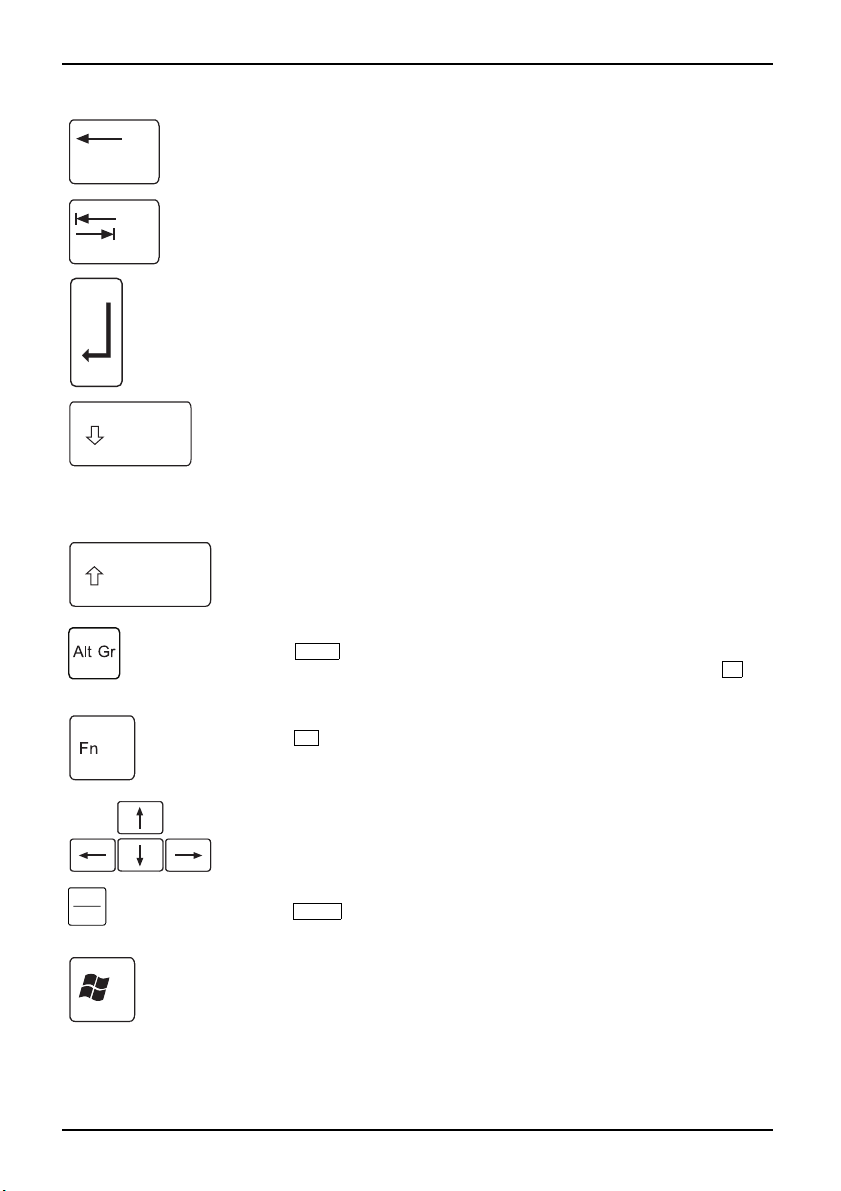
Travailler avec le Notebook
Touche Retour arrière (Backspace)
La touche Retour arrière efface le caractère à gauche du curseur.
ToucheretourarrièreRetourarrière
Pause
Attn
Tou c he Tab u lati o n
La touche Tabulation déplace le c
ToucheTabulation
Touche Entrée (Return, Enter
La tou che Entrée clôture une l
touche Entrée, la commande se
ToucheEntréeRetour
urseur sur la tabulation suivante.
, Saut de ligne, Retour chariot)
igne de commande. Si vous appuyez sur la
ra exécutée.
Touche de verrouillage des majuscules (Caps Lock)
La touche de verrouillage des majuscules active le mode majuscules
(le voyant Caps Lock s’allume). En mode majuscules, toutes les lettres
s’inscrivent en majuscules. Lorsque la touche est légendée plusieurs fois,
c’est le caractère imprimé dans la partie s upérieure gauche de la touche qui
sera affiché. Pour désactiver le mode majuscules, il vous suffit d’actionner
la touche majuscules.
TouchedeverrouillagedesmajusculesVerr.maj
Touche Majuscules (Shift)
La touche Majuscules perm
est légendée plusieurs fo
supérieure gau che de la t
ToucheMajusculesMaj
et d’afficher des majuscules. Lorsque la touche
is, c’est le caractère imprimé dans la partie
ouche qui sera affiché.
Tou c he Al t G r
Alt Gr
La touche
inférieure droite de la touche (par exemple { dans le cas de la touche
du clavier allemand).
ToucheAltGr
permet d’afficher le caractère imprimé dans la partie
7
Touche Fn
Fn
La touche
permet d’activer les fonctions spéciales affichées sur une
touche légendée plusieurs fois (voir l’EasyGuide, chapitre "Combinaisons
de touches").
Touche Fn
Tou c hes fl échées
Les touches fléchées permettent de déplacer le curseur da ns la direction
indiquée pa r la flèche, c.-à-d. vers le haut, vers le bas, vers la gauche ou
vers la droite.
sfléchées
ementducurseur
Touche
Déplac
Touche Pause
Pause
La touche
touche pour rétablir l’affichage écran.
TouchePause
interrompt l’affichage écran. Appuyez sur n’importe quelle
Touche Démarrer (Windows XP)
La touche Démarrer appelle le m
heDémarrer
Touc
enu Démarrer de Windows.
10 A26391-K200-Z226-1-7719, édition 2
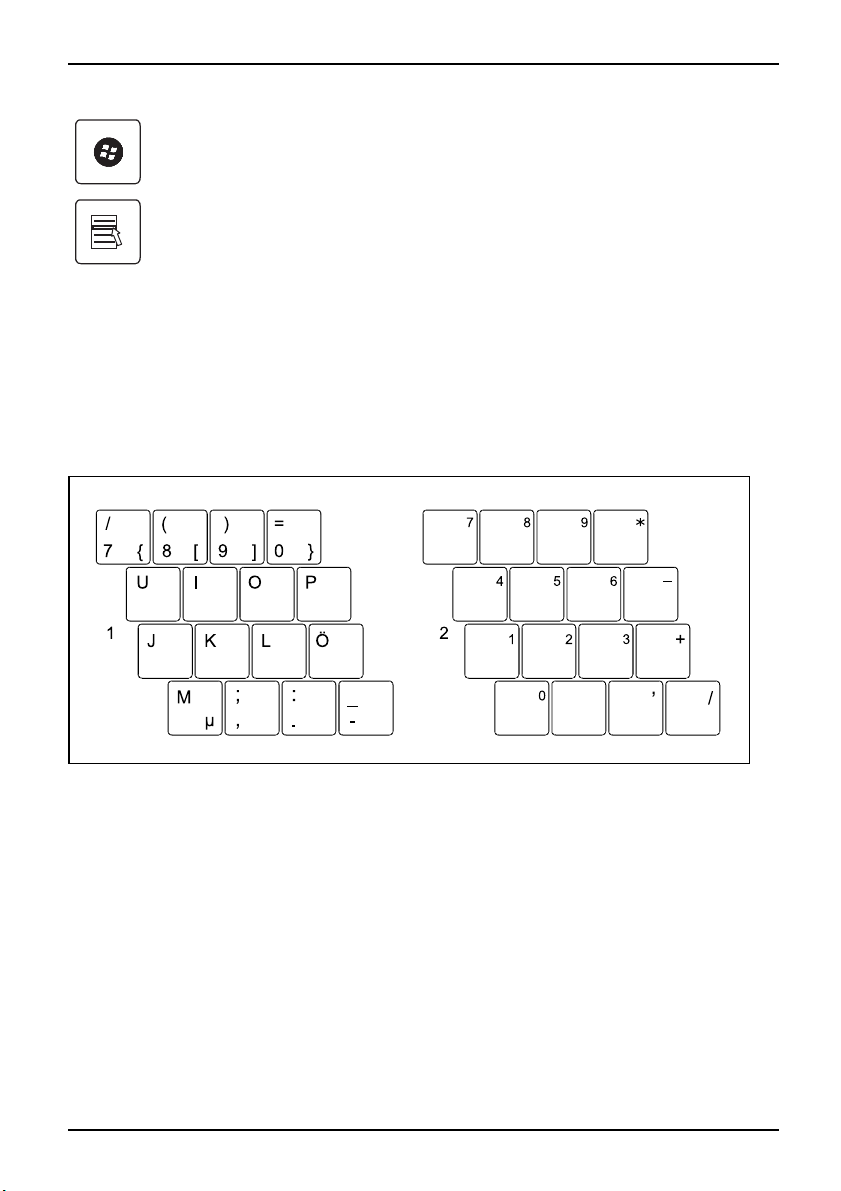
Travailler avec le Notebook
Touche Démarrer (Windows Vista)
La touche Démarrer appelle le menu Démarrer de Windows.
ToucheDémarrer
Touche Menu
La touche Menu appelle le menu de l
ToucheMenu
’objet sélectionné.
Pavé numérique virtuel
locnumériquevirtuel
Pavénumérique,voirB
PavénumériquevirtuelNumLock,voyant
Le clavier de votre Notebook ne dispose pas d’un pavé numérique séparé. Toutefois, pour
vous permettre d’utiliser les touches d’un pavé numérique avec ce rtaines applications, le
Notebook dispose d’un pavé numérique virtuel. Sur le clavier, les touches du pavé numérique
virtuel se reconnaissent aux chiffres et symboles imprimés dans la partie supérieure droite
des touches correspondantes. Lorsque le pavé numérique virtuel est activé, vous pouvez
afficher les caractères imprimés sur la partie supérieure droite des touches.
1 = Caractères valides lorsque le voyant Num Lock n’est pas allumé (voyants, voir l’EasyGuide).
2 = Caractères valides lorsque le voyant Num Lock est allumé (voyants, voir l’Ea syGuide).
A26391-K200-Z226-1-7719, édition 2 11
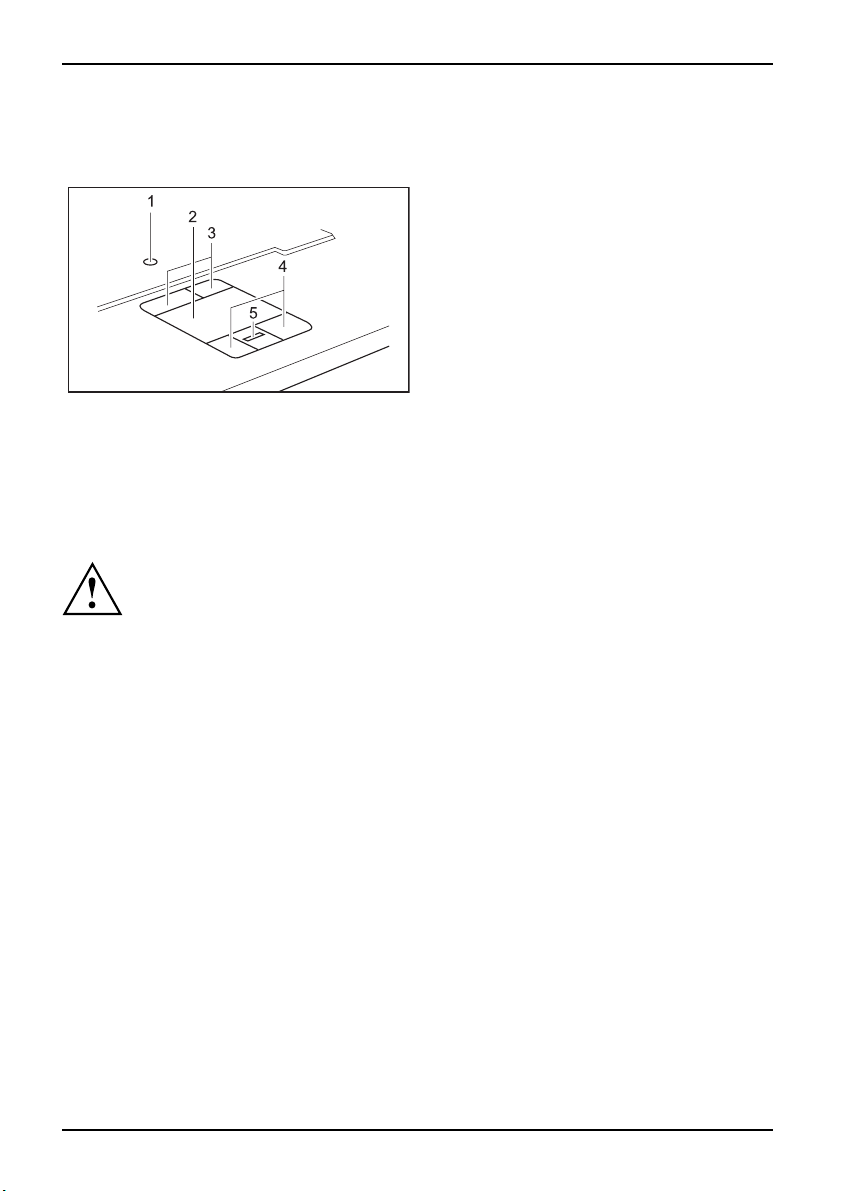
Travailler avec le Notebook
TouchStick, surface tactile, boutons du TouchStick
(stylet tactile) et de la surf
TouchededéfilementTouchStickTouch esTouch esTouchesdelasurfacetactileTouchesduTouchStickSurfacetactile
1 = TouchStick (stylet tactile,
2 = Surface tactile
3 = Bouton s de TouchStick (stylet
4 = Boutons de surface tactile
5 = Touche de défilement ou capteur d
Veillez à ce que la surface tactile n’entre pas en contact avec de la
saleté, des liquides ou des matières grasses.
Ne manipulez jamais la surface tactile avec des doigts sales.
Ne posez aucun objet lourd sur le TouchStick, la surface tactile ou leurs touches.
option)
tactile, option)
’empreinte digitale (option)
ace tactile
Pour vous permettre de commander la souris,
votre Notebook vous propose, selon le modèle,
un TouchStick (1) et une su rface tactile (2).
Au lieu des boutons de la souris, votre Notebook
dispose des boutons du TouchStick (3) et de la
surface tactile (4). Les boutons du TouchStick
et de la surface tactile offrent les mêmes
possibilités.
Selon le modèle, votre Notebook dispose d’une
touche de défilement (5) qui vous permet de
défiler plus facilement dans vos documents.
12 A26391-K200-Z226-1-7719, édition 2
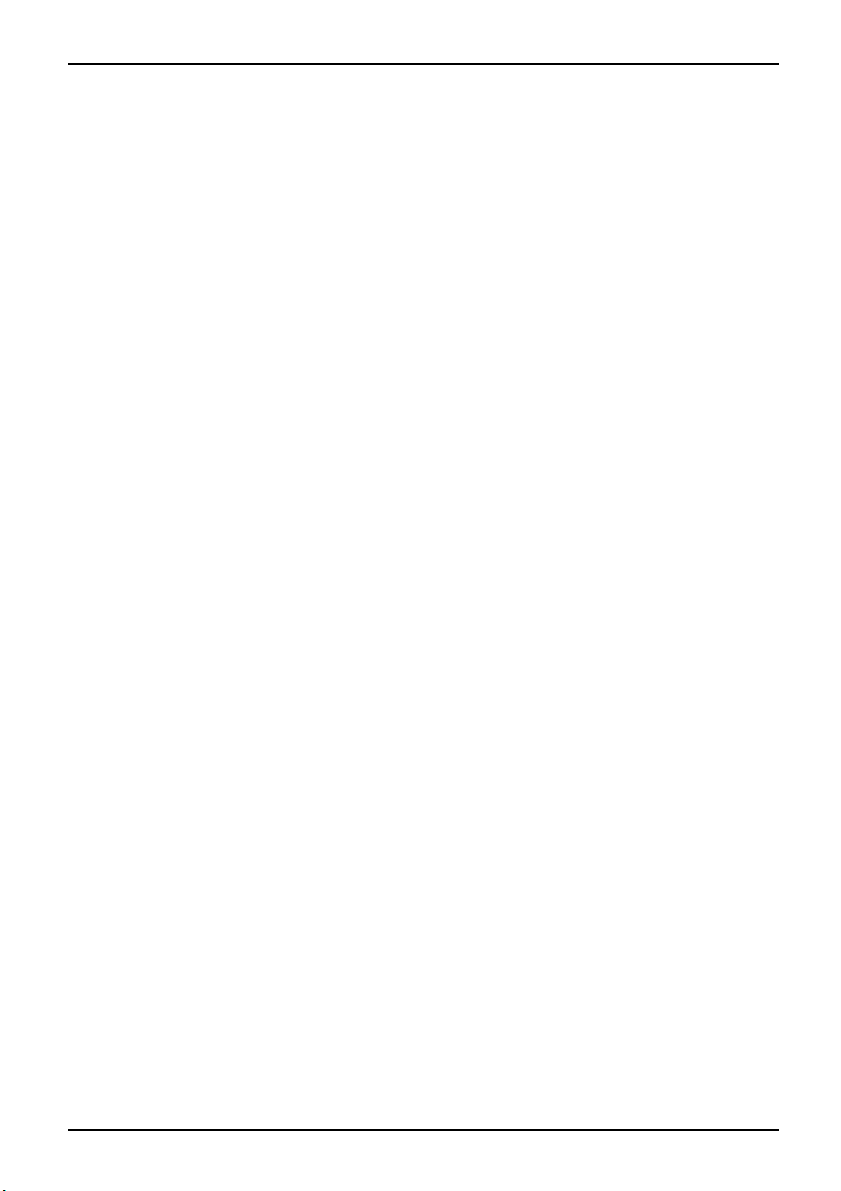
Travailler avec le Notebook
Utiliser les touches de la surface tactile
Déplacer le pointeur
SurfacetactileTouch Stick
► Déplacez votre doigt sur la surface tactile.
ou
► Appuyez légèrement du doigt sur le TouchStick. Pour déplacer le pointeur vers la
gauche, p. ex., appuyez légèrement sur le côté gauche du TouchStick.
Le p o inteur se déplace.
Sélectionner un objet
TouchSt ickSurfacetactile
► Déplacez le pointeur sur l’objet sou haité.
► Tapez une fois du bout du doigt sur la surface tactile ou appuyez une fois sur la
touche gauche du TouchStick/de la surface tactile.
L’objet est sélectionné.
Exécuter une commande
PavétactileTouchStic k
► Déplacez le pointeur sur la zone souhaitée.
► Tapez à deux reprises du bout du doigt sur la surface t actile ou appuyez deux fois
sur la touche gauche d u TouchStick/de la s urfa ce tactile.
La commande est exécutée.
Faire glisser un objet
SurfacetactileTouch Stick
► Déplacez le pointeur sur l’objet sou haité.
► Sélectionnez l’objet voulu et maintenez la touche gauche du TouchStick/de la surface tactile
enfoncée.
► Déplacez l’objet à l’endroit voulu.
► Levez le doigt de la surface tactile.
ou
► Levez le d oigt du TouchStick.
L’objet est déplacé.
Faire défiler l’écran vers le h aut
etactile
tick
Surfac
TouchS
► Appuyez sur la partie supérieure de la touche de défilement (si disponible)
pour faire défiler l’écran vers le haut.
Les informations/textes situés au-dessu
Faire défiler l’écran vers le bas
SurfacetactileTouch Stick
► Appuyez sur la partie inférieure de la touche
pour faire défiler l’écran ve rs le bas.
Les informations/textes situés en-dessous de l’écran sont affichés.
A26391-K200-Z226-1-7719, édition 2 13
s de l’écran sont affichés.
de défilement (si disponible)
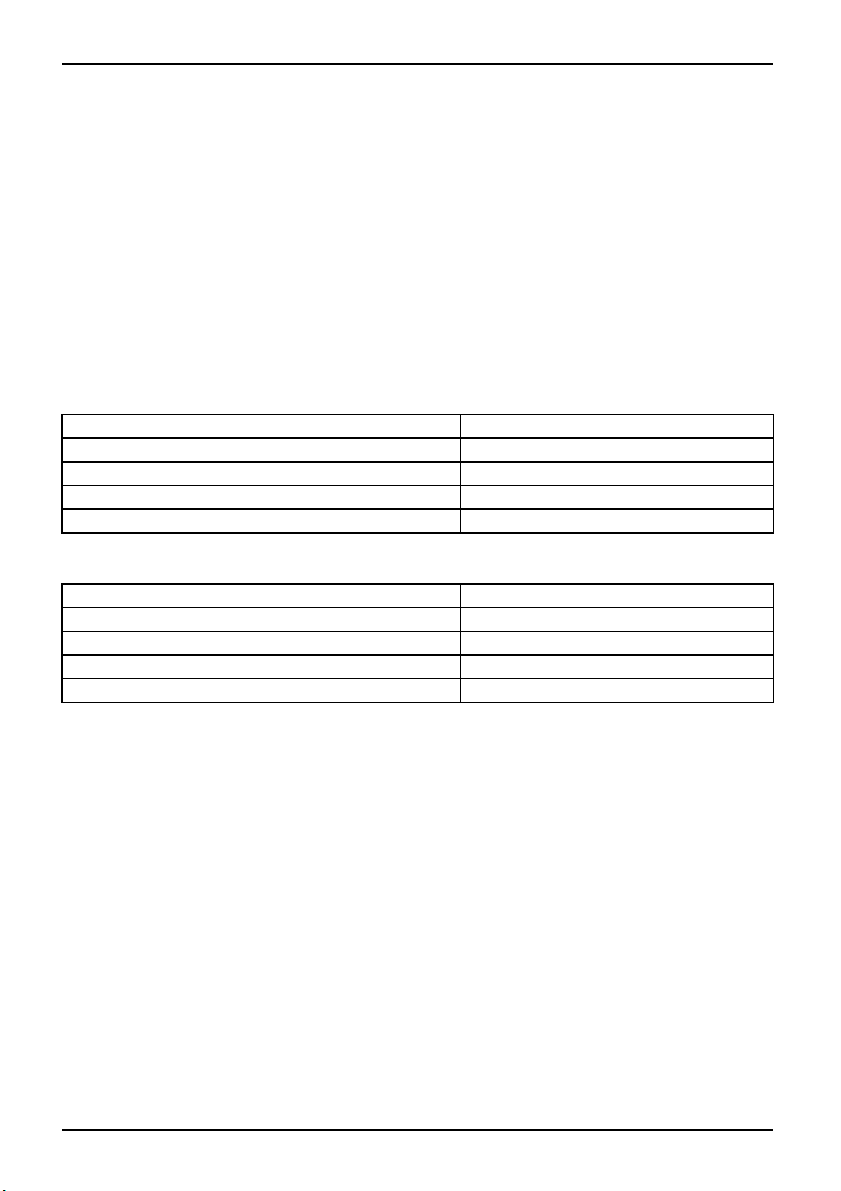
Travailler avec le Notebook
Ecran LCD
Remarques relatives à l’écran
EcranLCDRemarques
Des écrans TFT de qualité supérieure dotés d’un rétro-éclairage particulièrement lumineux
sont intégrés dans les Notebooks de Fujitsu Technology Solutions GmbH. Pour des raisons
techniques, les écrans TFT sont fabriqués pour une résolution spécifique. Un affichage optimal
et net ne peut être garanti qu’avec la résolution correspondant à l’écran TFT en question. Une
résolution d’écran différente des spécifications peut entraîner un affichage flou.
On entend par résolution d ’écran le nombre de pixels ("Picture Element" = élément d’image)
horizontaux et verticaux dont se compose l’affichage à l’écran. "UXGA" p. ex. signifie 1600 x 1200
pixels. Chaque pixel se compose de trois sous-pixels (points d’image) des couleurs rouge, vert et
bleu. Au total, un écran UXGA se compose donc de 1600 x 1200 x 3 = 5.760.000 sous-pixels.
Résolutions "Square"
Résolutions d’écran
XGA
SXGA
SXGA+
UXGA
Résolutions Wide :
Résolutions d’écran
WXGA
WXGA+
WSXGA+ (Wide SXGA plus)
WUXGA
Vous trouverez la résolution d’écran adaptée à votre Notebook dans l’EasyGuide,
chapitre "Caractéristiques techniques".
LCD
Nombre de pixels
1024 x 768
1280 x 1024
1400 x 1050
1600 x 1200
Nombre de pixels
1280 x 768
1440 x 900
1680 x 1050
1920 x 1200
14 A26391-K200-Z226-1-7719, édition 2
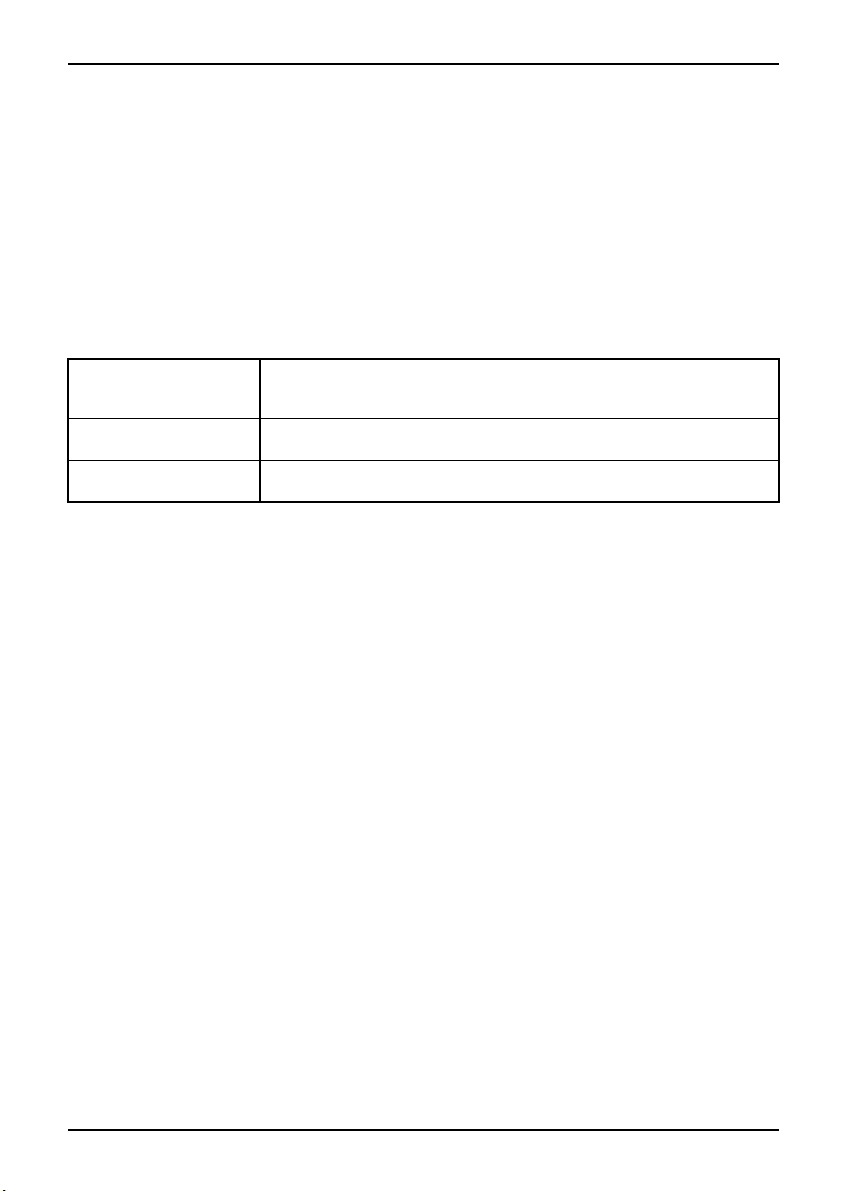
Travailler avec le Notebook
Points d’image clairs ou sombres
Dans l’état actuel des techniques de production, il n’est pas possible de garantir un affichage
écran absolument irréprochable. Quelques rares points d’image plus clairs ou plus sombres
peuvent apparaître en permanence. Le nombre maximum autorisé de points d’image défectueux
est défini par la stricte norme internationale ISO 13406-2 (Classe II).
Exemple :
Un écran LCD de 15" d’une résolution de 1024 x 768 p ossède 1 024 x 768 = 786432 pixels.
Chaque pixel se compose de trois points d’image (rouge, vert et bleu), ce qui représente presque
2,4 millions de sous-pixels. La norme ISO 13406-2 (Classe II) autorise 4 pixels défectueux
ainsi que 5 sous-pixels défectueux, c.-à-d. un total de 17 sous-pixels défectueux. Ce nombre
représente une proportion d’environ 0,0007 % de l’ensemble des sous-pixels !
Pixel (= élément d’image)
Un pixel se compose de 3 sous-pixels, en règle générale rouge, vert
et bleu. Un pixel est le plus petit élément capable de produire la
fonctionnalité c omplète de l’affichage.
Sous-pixel (= point
d’image)
Un sous-pixel est une structure interne adressable séparément d’un
pixel (élément d’image) qui étend la fonction d’élément d’affichage.
Cluster (= taux d’erreurs) Un cluster contient deux ou plusieurs pixels ou sous-pixels défectueux
dans un bloc de 5 x 5 pixels.
Rétro-éclairage
Les écrans TFT fonctionnent avec un rétro- éclairage. L’intensité lumineuse du
rétro-éclairage peut diminuer pendant la durée de vie du Notebook. Vous pouvez
cependant régler individuellement la luminosité de votre écran.
Réglages d’écran
EcranLCDRéglagesd’écran
Régler la résolution (sous Windows XP)
RéglerlarésolutionEcranLCD
Vous pouvez modifier la résolution de l’écran dans la zone Résolution du menu Démarrer
- (Paramètres) - Panneau de configuration - Affichage - Paramètres.
Régler la résolution (sous Windows Vista)
RéglerlarésolutionEcranLCD
Sous Icône de démarrage – (Paramètres) – Panneau de configuration – Apparence et personnalisation -
Personnalisation : A ju s ter la résolution de l’écran, vous pouvez modifier la résolution de l’écran.
Régler la taille de police
RéglerlatailledepoliceEcranLCD
Vous pouvez choisir une police plus grande ou plus petite dans la zone Police du menu Démarrer
- (Paramètres) - Panneau de configuration - Affichage - Apparence et thèmes.
A26391-K200-Z226-1-7719, édition 2 15
(sous Windows XP)
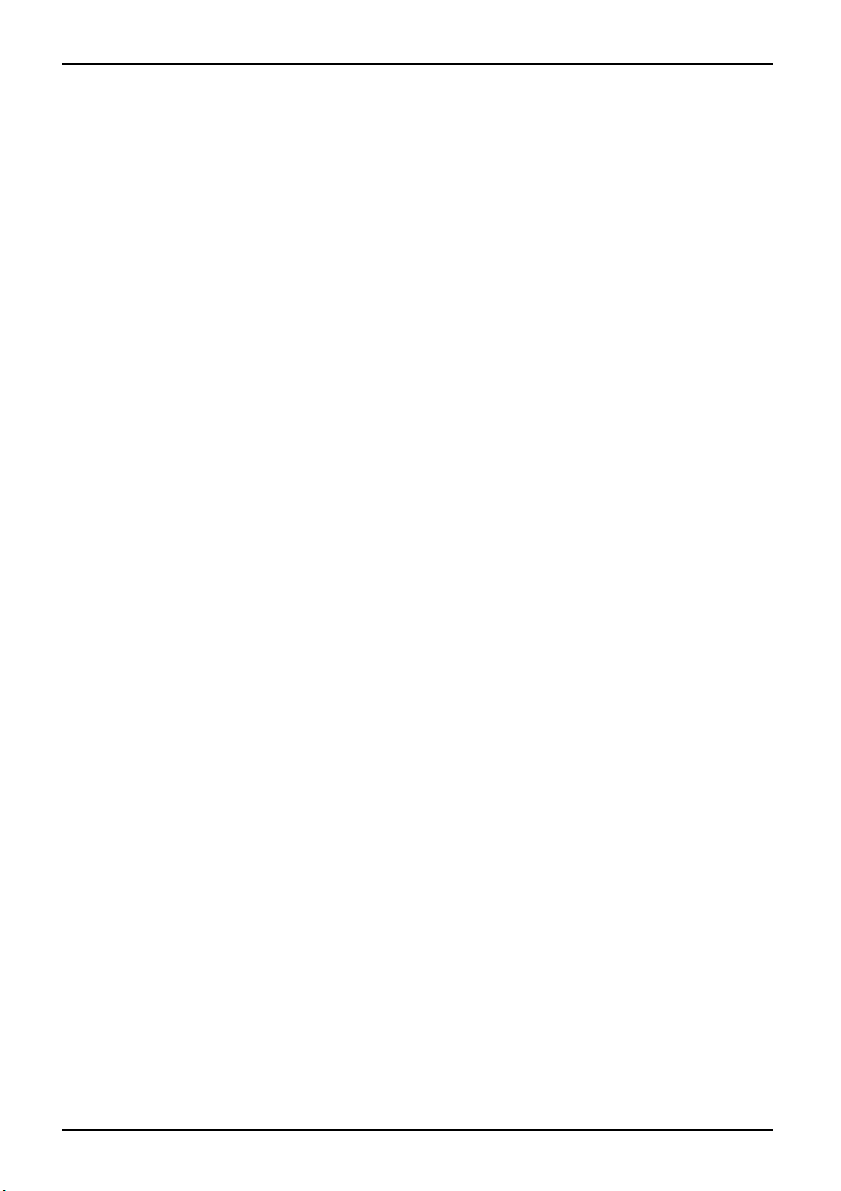
Travailler avec le Notebook
Régler la taille de police (sous Windows Vista)
RéglerlatailledepoliceEcranLCD
Vous pouvez choisir entre deux tailles de po lice : une grande et une petite.
► Cliquez avec le bouton droit de la souris sur le Bureau. Effectuez les réglages sous
Personnalisation – Rég ler la taille de la police (en PPP) (dans la sélection de menu gauche) Continuer.
ou
► Effectuez les réglages sous Icône de démarrage - (Paramètres) - Panneau de configuration -
Apparence et personnalisation - Personnalisatio n - Régler la taille de la police (en PPP) (dans
la sélection de menu gauche) - Continuer.
Régler la luminosité de l’écran
Luminositédel’écranEcranLCDLuminositédel’écranEcranLCD
Vous pouvez régler la luminosité de votre écran LCD à l’aide de combinaisons de
touches. Vous trouverez des informations sur les combinaisons de touches spécifiques
à l’appareil da ns l’EasyGuide, chapitre "Combinaisons de touches".
Synchroniser l’affichage sur l’é
un écran externe
affichageécran
EcranLCDEcranexterneSélectionnerl’
EcranexterneEcranLC D
cran LCD et sur
Votre Notebook supporte l’affichage simultané sur l’écran LCD et sur un écran externe.
Si l’image ne s’affiche pas correctement sur l’écran LCD, appuyez à plusieurs reprises
sur la combinaison de touches pour pe rmuter l’affichage écran (voir l’EasyGuide, chapitre
"Combinaisons de touches") ou mettez l’écran externe hors tension, pu is à nouveau sous
tension. Vous obtiendrez ainsi une bonne synchronisation de l’image.
Modifier la vitesse du pointeur (sous Windows XP)
Pointeur,modifierlavitesse
Vous pouvez modifier la vitesse du pointeur dans la zone Mouvement sous Démarrer –
(Paramètres) - Panneau de configuration - Souris – Options du pointeur.
16 A26391-K200-Z226-1-7719, édition 2
 Loading...
Loading...