Page 1
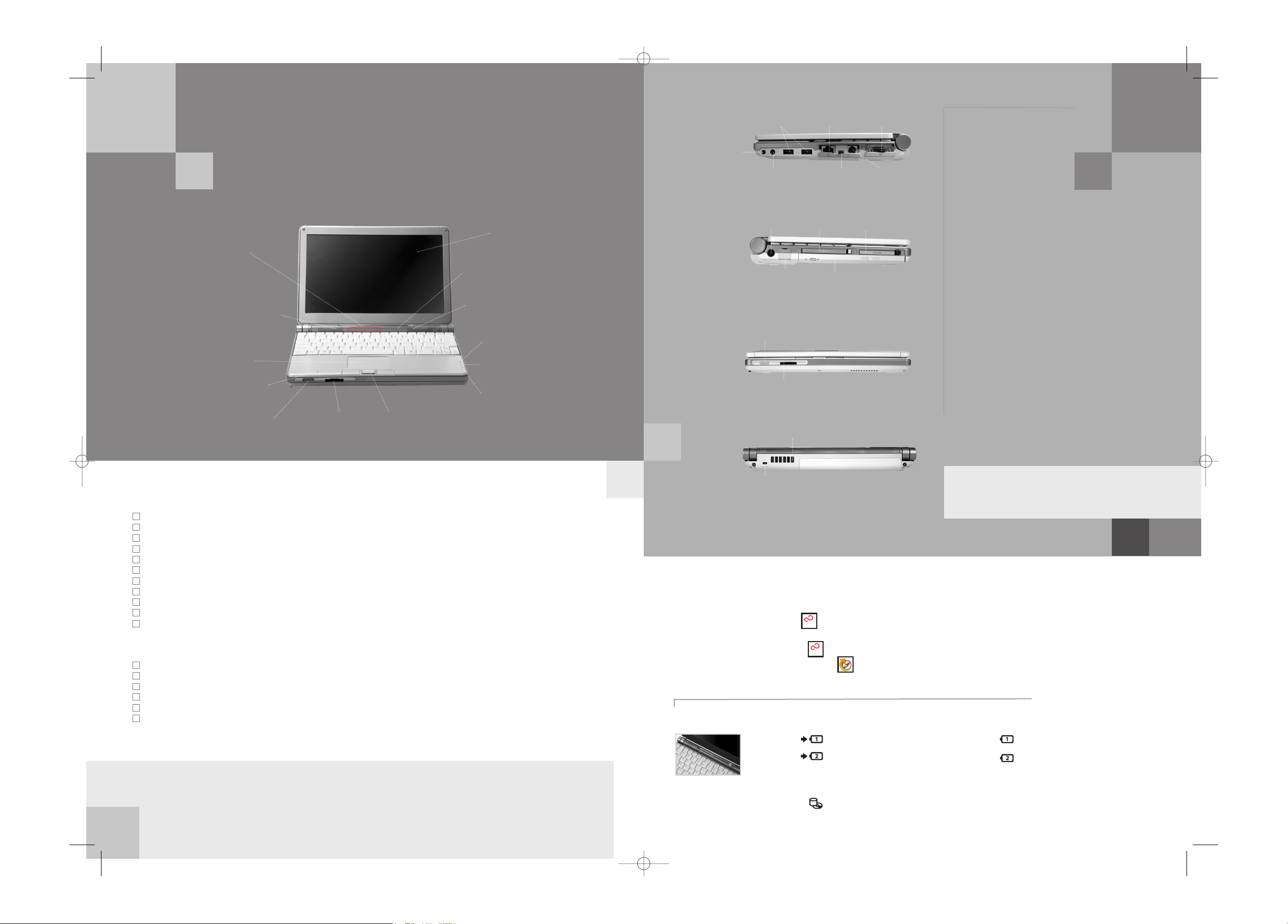
1. What’s in the Box
Check to see that all of the following items are in the box:
2. Turn on Your Notebook
• Plug the AC adapter into your notebook.
• Plug the power cord into the AC adapter.
• Connect the power cord to an electrical outlet.
• Connect either the phone cord or Ethernet cable between
your notebook and the wall jack.
• Press the suspend/resume/power on button to turn on your
notebook.
• Your notebook is now on and the battery is charging.
• Your notebook will begin a power-on self test. Once
successfully completed, the operating system will begin
initialization process.
3. Register
• Enter the information as prompted to personalize your
notebook, and configure your modem to dial.
• Register your notebook with Fujitsu Service and Support via
our Web site at us.fujitsu.com/computers
Getting started with your new
LifeBook®P7000/P7000D notebook
This convenient guide will lead you through the start-up process and offer some valuable tips.
Your hard drive is partitioned into C: and D: drives. The original factory software and utilities image is stored on the
D: drive. If necessary, you can restore your system to the original state in which it was shipped from Fujitsu.
Refer to your User’s Guide for more information.
Display
Touchpad Pointing
Device
Microphone
SD/Memory Stick slot Scroll Button or Fingerprint SensorWireless LAN
On/Off Switch
Stereo Speaker
Stereo Speaker
Num Lock
Indicator
Caps Lock
Indicator
Scroll Lock
Indicator
Status Display
Panel
Suspend/Resume/
Power On Button
4. Activate Additional Utilities
If you have the wireless LAN configuration, please ensure the
wireless LAN switch is ON before clicking the “Click Me” icon.
• Windows 2000 users: Click the icon on the desktop.
• All other operating systems: Click in the Start Menu.
• Right click the Fujitsu Update Utility (FDU) icon and
follow the on-screen instructions to update your drivers. For
more information, see your User’s Guide.
Modem Port
Left Panel
Flexible Bay
External Monitor Jack
Microphone Jack IEEE 1394 Jack
S-Video Out Jack
LAN (RJ-45) Jack
Headphone Jack
Right Panel
PC Card SlotDC Power Jack
Compact Flash Slot
SD/Memory Card Slot
Front Panel
Wireless LAN On/Off Switch
Back Panel
Anti-theft Lock Slot
Air Vents
Status Display Panel
Quick Tips
It takes approximately 6.5 hours
to charge the standard high
capacity battery if the notebook is
turned off or in Suspend mode, or
up to 17 hours if the notebook is
being used.
Optimizing Battery Life
• Set power management setting
to Maximize Battery Life.
• Adjust display brightness levels
to lowest comfortable setting.
• Remove the PC Card when not
needed.
• Utilize Suspend mode when not
using your notebook.
• Turn WLAN switch off to save
power if not using wireless LAN.
• Read the Power Management
section in your User’s Guide for
additional features.
Adjusting display brightness
•Fn + F6 to decrease brightness
•Fn + F7 to increase brightness
Adjusting volume
•Fn + F8 to decrease volume
•Fn + F9 to increase volume
LifeBook notebook
Lithium ion battery
AC Adapter with power cord
Weight saver
Phone/Modem (RJ-11) telephone cable
Drivers and Applications Restore (DAR) CD
User’s Guide
International Limited Warranty document
Microsoft associated product materials
Microsoft Works CD (XP model only)
International Limited Terms and Condition
Depending upon your configuration, the
following items may also be shipped with your notebook:
Additional Lithium ion battery
Modular second bay battery
Modular DVD/CD-RW combo drive
Modular Supermulti DVD
DVD and CD-RW software application on DAR CD
External floppy disk drive
CLICK ME
CLICK ME
Battery 1 and 2 Charging Indicator
Solid Green—fully charged or AC
adapter connected
Solid Orange—charging
Blinking Orange—charging
suspended due to temperature
Hard Disk/CD Access Indicator
Lights when accessed
Battery 1 and 2 Level Indicators
Solid Green—51% to 100% charged
Solid Orange 13% to 50% charged
Solid Red—0% to12% charged
Blinking Orange--measuring battery
status
Blinking Red—Problem with battery
Drivers
Look for the latest drivers on the Drivers and Applications Restore
CD, right click the FDU icon and select “update”, or download them
at us.fujitsu.com/computers
The Status Display Panel is
located above the keyboard.
Following are some common
indicators.
– Important – Drive Image®Special Edition
USB 2.0 Ports
GSG_P7000_pumpkin 4/20/04 2:39 PM Page 1
Page 2
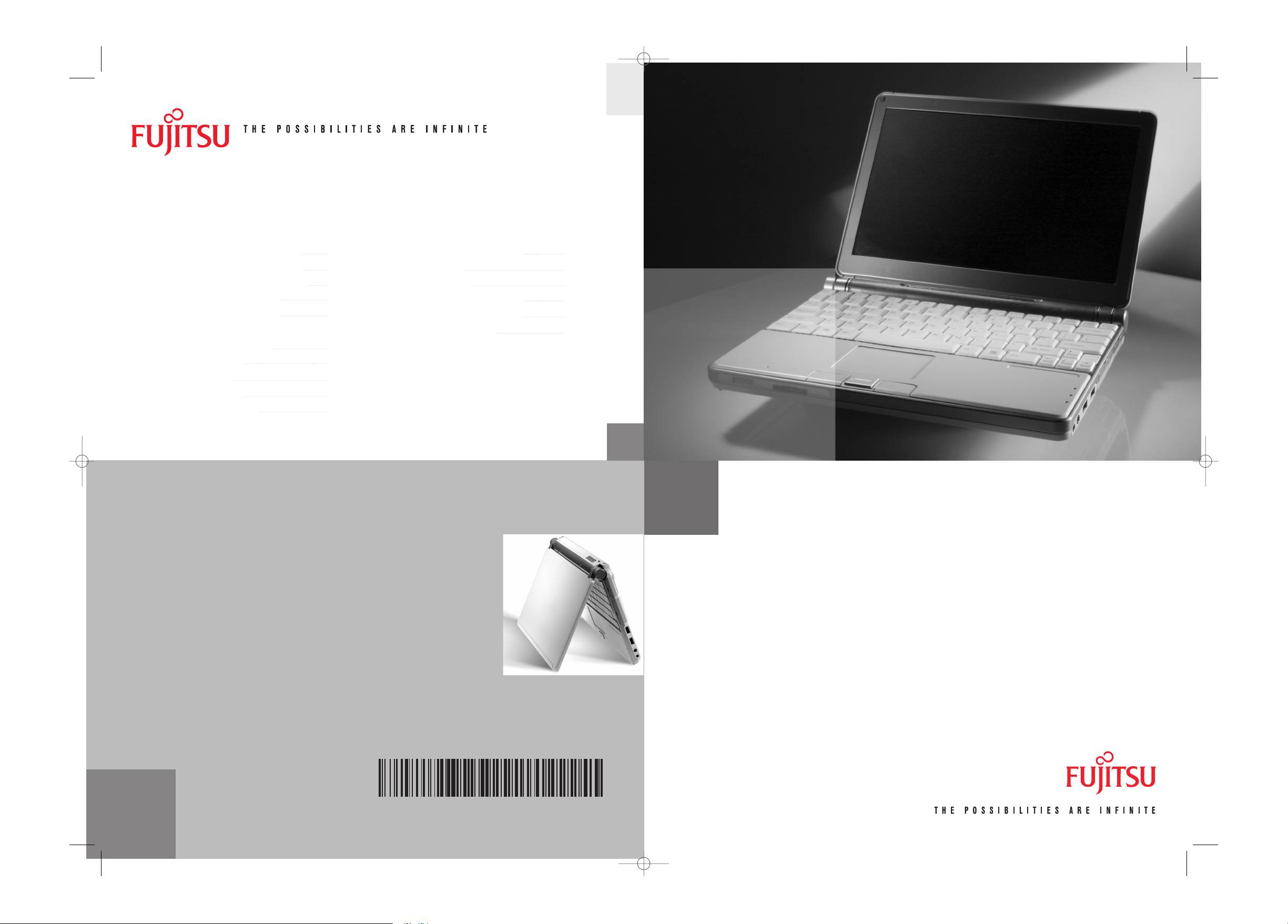
Popular Accessories
Fujitsu Computer Systems Corporation
1250 E. Arques Avenue M/S 122
Sunnyvale, CA 94085
1
The WLAN on/off switch does not function in non-WLAN models.
Fujitsu, the Fujitsu logo, and LifeBook are registered trademarks of
Fujitsu Limited. Microsoft and Windows are registered trademarks of
Microsoft Corporation. All other trademarks mentioned herein are the
property of their respective owners. Product description data
represents Fujitsu design objectives and is provided for comparative
purposes; actual results may vary based on a variety of factors.
Specifications are subject to change without notice.
©2004 Fujitsu Computer Systems Corporation. All rights reserved.
Have questions or need help?
• Visit our Web site at us.fujitsu.com/computers
• Call us anytime at 1-800-8Fujitsu
• E-mail us at 8fujitsu@us.fujitsu.com
Record your notebook serial number here:
Serial #______________________
(see bottom of computer)
Memory Modules
• 256 MB Micro DIMM DDR SDRAM FPCEM125AP
• 512 MB Micro DIMM DDR SDRAM FPCEM126AP
• 128 MB Secure Digital memory card FPCEMC01
• 128 MB Compact Flash card FPCEMC02
• 256 MB Compact Flash card FPCEMC03
Additional Lithium ion Batteries
• Main high-capacity battery FPCBP86AP
• Modular bay battery FPCBP87AP
Auto/airline adapter FPCAA02
Additional AC adapter FPCAC37AP
External floppy disk drive FPCFDD12
Carrying cases
• SlimLine ballistic nylon FPCCC16
• Director FPCCC22
• Diplomat FPCCC02
USB 2.0 Docking Station FPCPR41
Notebook Guardian
™
lock FPCLCK02
USB Optical Mouse FPCMO08AP
Fujitsu Premium Care Service Programs available.
Visit us.fujitsu.com/computers to
purchase any of these accessories or
to get more information.
Getting Started
Get Started with your
LifeBook®P7000/P7000D
Notebook
GSG_P7000_pumpkin 4/20/04 2:39 PM Page 3
B6FH-2051-01EN-00
 Loading...
Loading...