Fujitsu LifeBook P5010 User's Guide
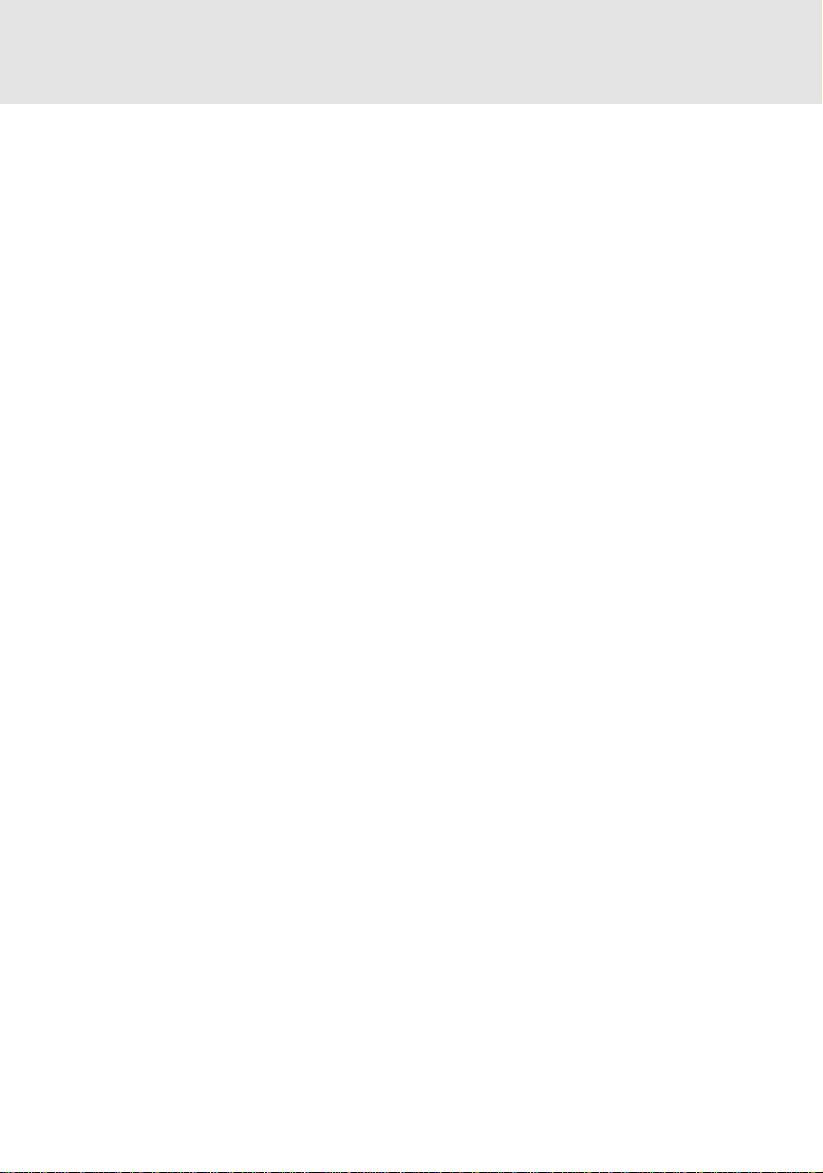
Copyright
Fujitsu Limited has made every effort to ensure the accuracy and completeness of this document. Ho wev er,
as ongoing development efforts are continually improving the capabilities of our products, we cannot guarantee the accuracy of the contents of this document. We disclaim liability for errors, omissions, or future
changes.
LifeBook is a trademark of Fujitsu Limited.
Microsoft, Windows, MS, MS-DOS, and Windows NT are registered trademarks of the Microsoft Corporation of the United States in the United States and other countries.
ATI is a registered trademark of ATI Technologies INC
Phoenix is a registered trademark of Phoenix Technologies Corporation of the United States.
Other product names are trademarks or registered trademarks of their respective companies.
Other products are copyrighted by their companies.
Copyright© 1981-1999 Microsoft Corporation, All rights reserved.
Copyright© 1999 Phoenix Technologies, Ltd., All rights reserved.
All other products are trademarks or registered trademarks of their respective companies.
© Copyright 2003 Fujitsu Limited. All rights reserved. No part of this publication may be copied, reproduced,
or translated, without the prior written consent of Fujitsu Limited. No part of this publication may be stored
or transmitted in any electronic form without the written consent of Fujitsu Limited.
Operations are subject to the following two conditions:
(1) This device may not be allowed to cause harmful interference,
(2) This device must accept any interference received, including interference that may cause undesired
operation.
Website : www.fujitsu-pc-asia.com
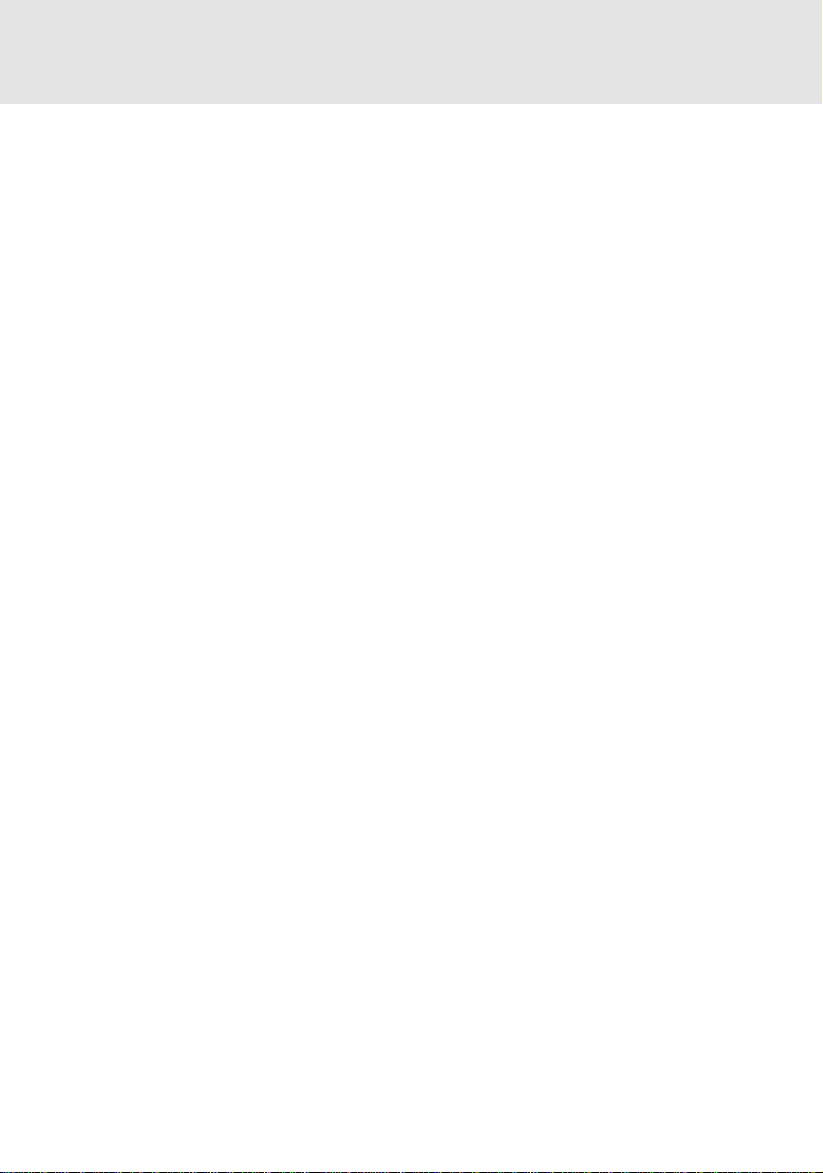
IMPORTANT SAFETY INSTRUCTIONS
1. Read these instructions carefully. Save these instructions for future reference.
2. Follow all warnings and instructions marked on the product.
3. Unplug this product from the wall outlet before cleaning. Do not use liquid cleaners or aerosol cleaners.
Use a damp cloth for cleaning.
4. Do not use this product near water.
5. Do not place this product on an unstable cart, stand, or table. The product may fall, causing serious
damage to the product.
6. Slots and openings in the cabinet and the back or bottom are provided for v entilation; to ensure reliab le
operation of the product and to protect it from overheating, these openings must not be blocked or
covered. The openings should never be blocked by placing the product on a bed, sofa, rug, or other
similar surface. This product should nev er be placed near or over a radiator or heat register , or in a builtin installation unless proper ventilation is provided.
7. This product should be operated from the type of power indicated on the marking label. If you are not
sure of the type of power available, consult your dealer or local power company.
8. This product is equipped with a 3-wire grounding-type plug, a plug having a third (grounding) pin. This
will only plug into a grounding-type power outlet. This is a safety feature . If you are unable to insert the
plug into the outlet, contact your electrician to replace your obsolete outlet. Do not defeat the purpose
of the grounding-type plug.
9. Do not allow anything to rest on the power cord. Do not locate this product where persons will walk on
the cord.
10. If an extension cord is used with this product, make sure that the total ampere rating of the equipment
plugged into the extension cord does not exceed the extension cord ampere rating. Also, make sure
that the total rating of all products plugged into the wall outlet does not exceed 15 amperes.
11. Never push objects of any kind into this product through cabinet slots as they may touch dangerous
voltage points that could result in a fire or electric shock. Never spill liquid of any kind on the product.
12. Do not attempt to service this product yourself, as opening or removing covers may expose you to
dangerous voltage points or other risks. Refer all servicing to qualified service personnel.
13. Unplug this product from the wall outlet and refer servicing to qualified service personnel under the
following conditions:
a. When the power cord or plug is damaged or frayed.
b. If liquid has been spilled into the product.
c. If the product has been exposed to rain or water.
d. If the product does not operate normally when the operating instructions are followed. Adjust
only those controls that are covered by the operating instructions since improper adjustment of
other controls may result in damage and will often require extensive work b y a qualified technician
to restore the product to normal condition.
e. If the product has been dropped or the cabinet has been damaged.
f. If the product exhibits a distinct change in performance, indicating a need for service.
14. CAUTION. When replacing the battery , be sure to install it with the polarities in the correct position.
There is a danger of explosion if the battery is replaced with an incorrect type or is mistreated.
Do not recharge, disassemble or dispose of in fire. Replace only with the same or equivalent
type recommeded by the manufacturer. Dispose of the used battery according to the
manufacturer’s instructions.
15. Use only the proper type of power supply cord set (provided in your accessories box) for this unit. It
should be a detachable type: UL listed/CSA certified, BS1363,ASTA,SS145 certified, rated 10A 250V
minimum, VDE approved or its equivalent. Maximum length is 15 feet (4.6 meters).
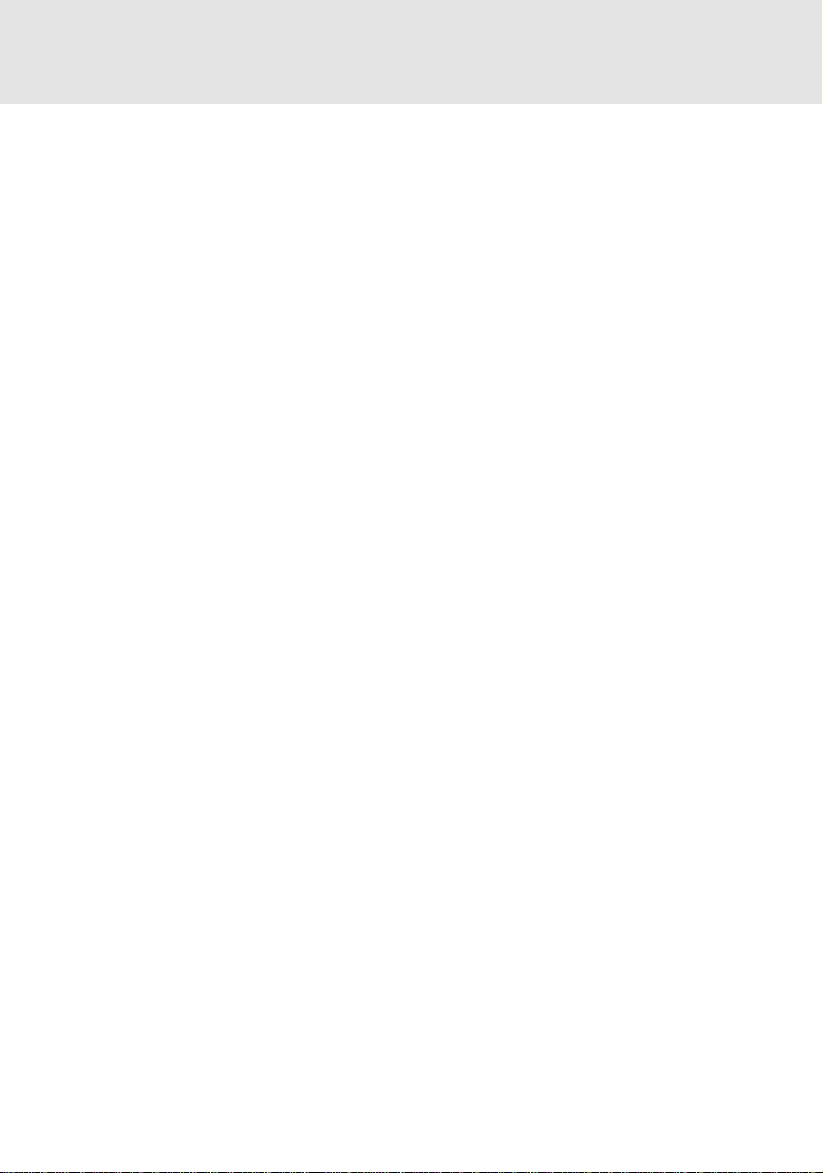
High Safety Required Use
This Product is designed, developed and manufactured as contemplated for general use, including
without limitation, general office use, personal use, household use and ordinary industrial use, but is
not designed,developed and manufactured as contemplated for use accompanying fatal risks or
dangers that, unless extremely high safety is secured, could lead directly to death, personal
injury,se vere physical damage or other loss (hereinafter ‘High Saf ety Required Use’), including without
limitation, nuclear power reactioncore control in nuclear atomic facility, airplane automatic aircraft
flight control, air traffic control, operation control in mass transport control system,medical instrument
for life support system, missile launching control in weapon system. You shall not use this Product
without securing the sufficient safety required for the High Safety Required Use.
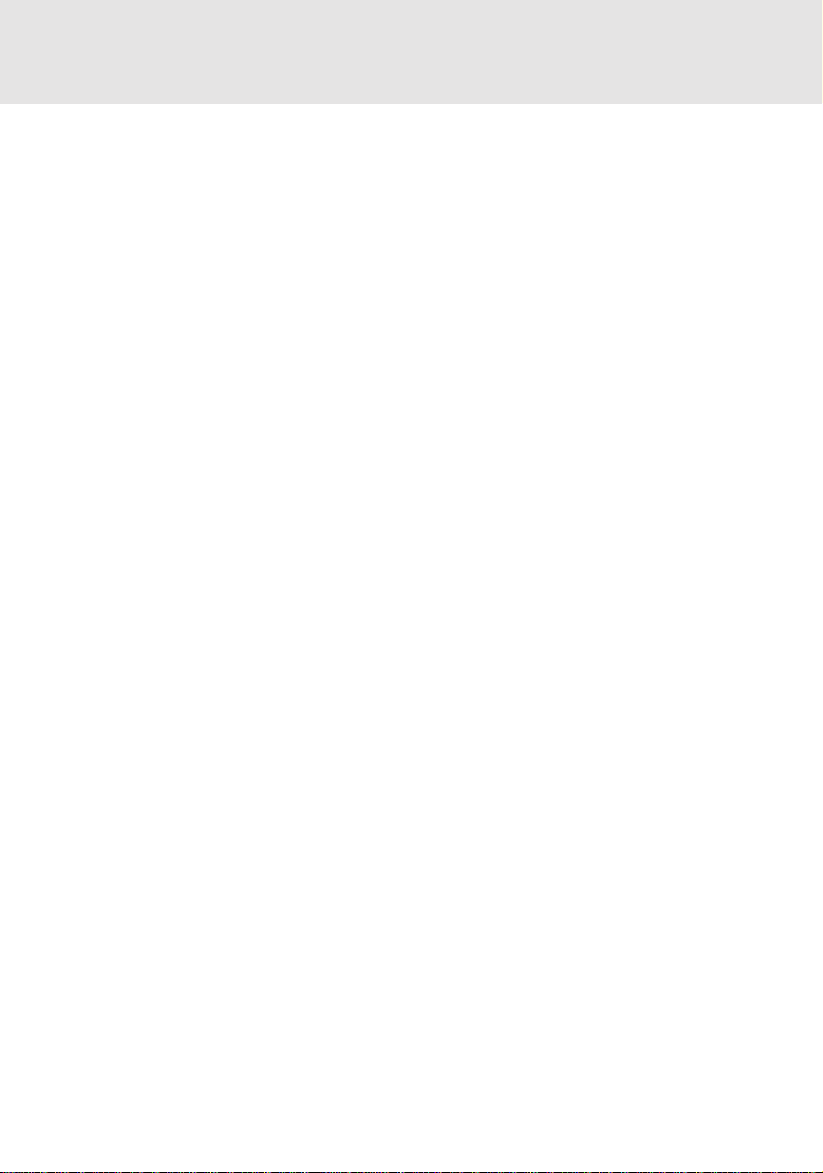
DATA STORAGE MEDIA
AND CUSTOMER RESPONSIBILITIES
The only effective protection for the data stored in a computer,such as on a hard disk,is for you,
Purchaser to regularly back up the data.Fujitsu and its affiliates,suppliers,service providers and
resellers shall not be responsible for any software prog rams,data or other inf ormation stored or used
on any media or part of any Product returned to Fujitsu or its service providers for Warranty Service
or other repair,including but not limited to the costs of recovering such programs,data or other
information.It is solely your responsibility as the Purchaser to back up any software progr ams, data,or
information stored on any storage media or any part of a Product returned for Warranty Service or
repair to the designated service centers.
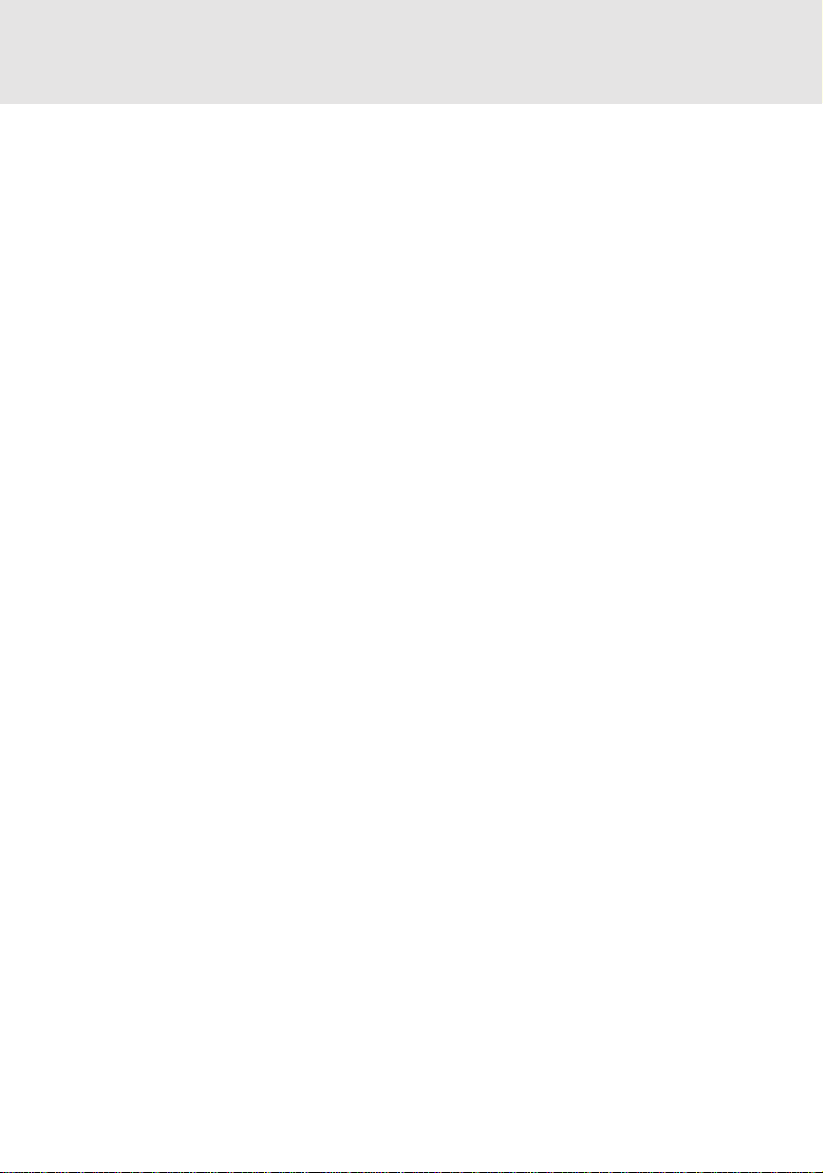
A USTRALIAN WARNINGS
WARNING
FOR SAFETY REASONS, ONLY CONNECT EQUIPMENT WITH A TELECOMMUNICATIONS
COMPLIANCE LABEL. THIS INCLUDES CUSTOMER EQUIPMENT PREVIOUSLY LABELLED
PERMITTED OR CERTIFIED .
Connection of Non Certified/Approved peripherals may result in the equipment operating
outside the Australian EMI Standards.
Modems connected to the Australian telecommunications network must be operated in accordance
with the Labelling Notice. This modem has been specifically configured to ensure compliance with
the ACA Standards. Do not adjust your modem or software outside the v alues indicated below . To do
so would result in your modem being operated in a non-compliant manner.
Call Attempts/Retries:
Applications software shall be configured so that no more than 3 attempts are made to establish a
connection to a given number (Note: if the modem can detect service tones, up to 10 attempts can be
made). If the call sequence is unsuccessful, there shall be a delay of at least 30 minutes before
attempting to call the number again.
Failure to set the modem, and any application software used with the modem, to the values shown
above will result in the modem being operated in a non-compliant manner . Consequently, this would
be in violation of the Labelling Notice for this equipment, and the Telecommunications Act 1997
prescribes penalties for the connection of non-compliant equipment.
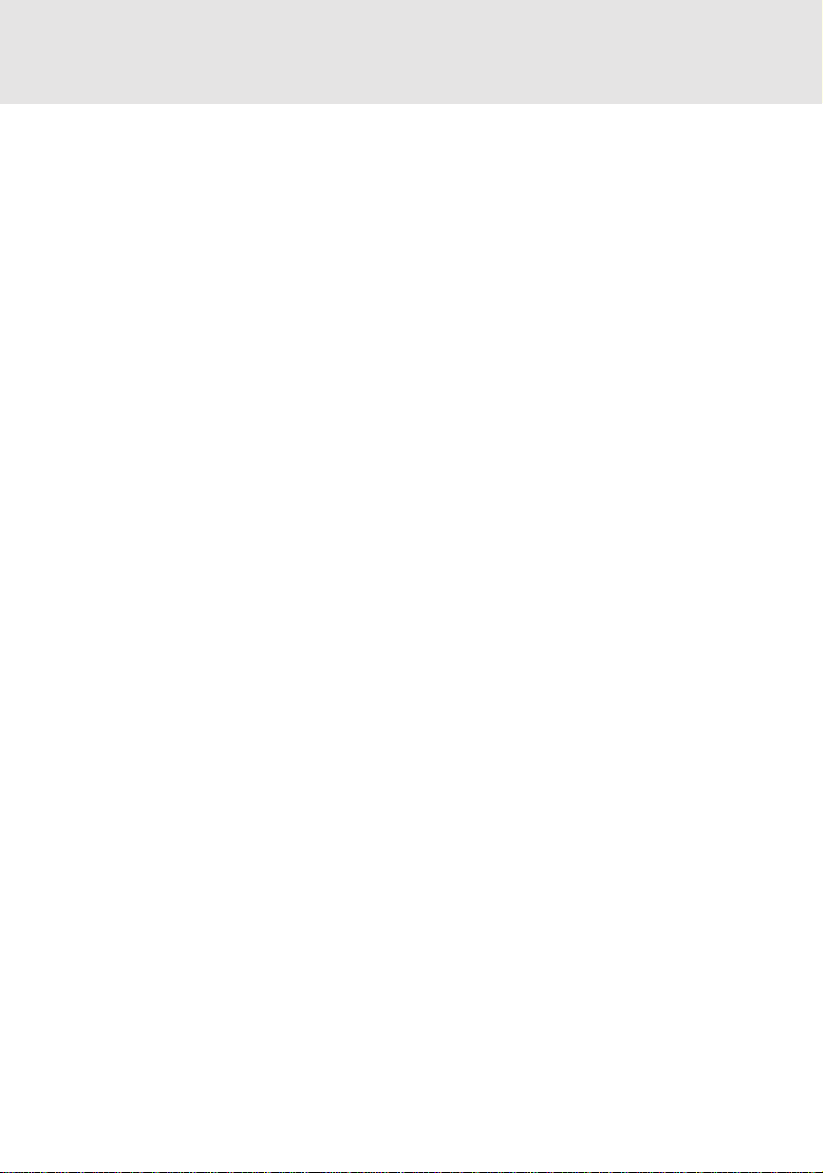
NEW ZEALAND WARNINGS
The grant of a Telepermit for any item of terminal equipment indicates only that Telecom has accepted
that the item complies with minimum conditions for connection to its network. It indicates no endorsement
of the product by Telecom, nor does it provide any sort of warranty. Above all, it provides no assurance
that any item will work correctly in all respects with another item of Telepermitted equipment of a different
make or model, nor does it imply that any product is compatible with all of Telecom’s network services.
This equipment is not capable under all operating conditions of correct operation at the higher speeds
for which it is designed. 56 KBPS connections are likely to be restricted to lower bit rates when connected
to some PSTN implementations. Telecom will accept no responsibility should difficulties arise in such
circumstances.
Immediately disconnect this equipment should it become physically damaged, and arrange for its disposal
or repair.
This equipment shall not be used in any manner, which could constitute a nuisance to other Telecom
customers.
This equipment shall not be set to make automatic calls to the Telecom “111” Emergency Service.
This device is equipped with pulse dialing while the New Zealand standard is DTMF tone dialing. There
is no guarantee that Telecom lines will always continue to support pulse dialing. It is strongly
recommended that pulse dialing is not used.
Some parameters required for compliance with Telecom’s Telepermit requirements are dependent on
the equipment (PC) associated with this device. The associated equipment shall be set to operate within
the following limits for compliance with Telecom’s Specifications:
For repeat calls to the same number.
There shall be no more than 10 call attempts to the same number within any 30 minute period
for any single manual call initiation, and
The equipment shall go on-hook for a period of not less than 30 seconds between the end of
one attempt and the beginning of the next attempt.
For Automatic calls to different numbers.
The equipment shall go on-hook for a period of not less than 5 seconds between the end of one
attempt and the beginning of the next attempt.
For Automatically answered Incoming Calls
Incoming calls shall be answered between 3 and 30 seconds from the start of the ringing.
For correct operation, the total of the RNs of all devices connected to a single line at anytime should not
exceed 5. The RN of this Equipment is 0.5.
WARNING
Connection of Non Certified/Approved peripherals may result in the equipment operating
outside the New Zealand EMI Standards.
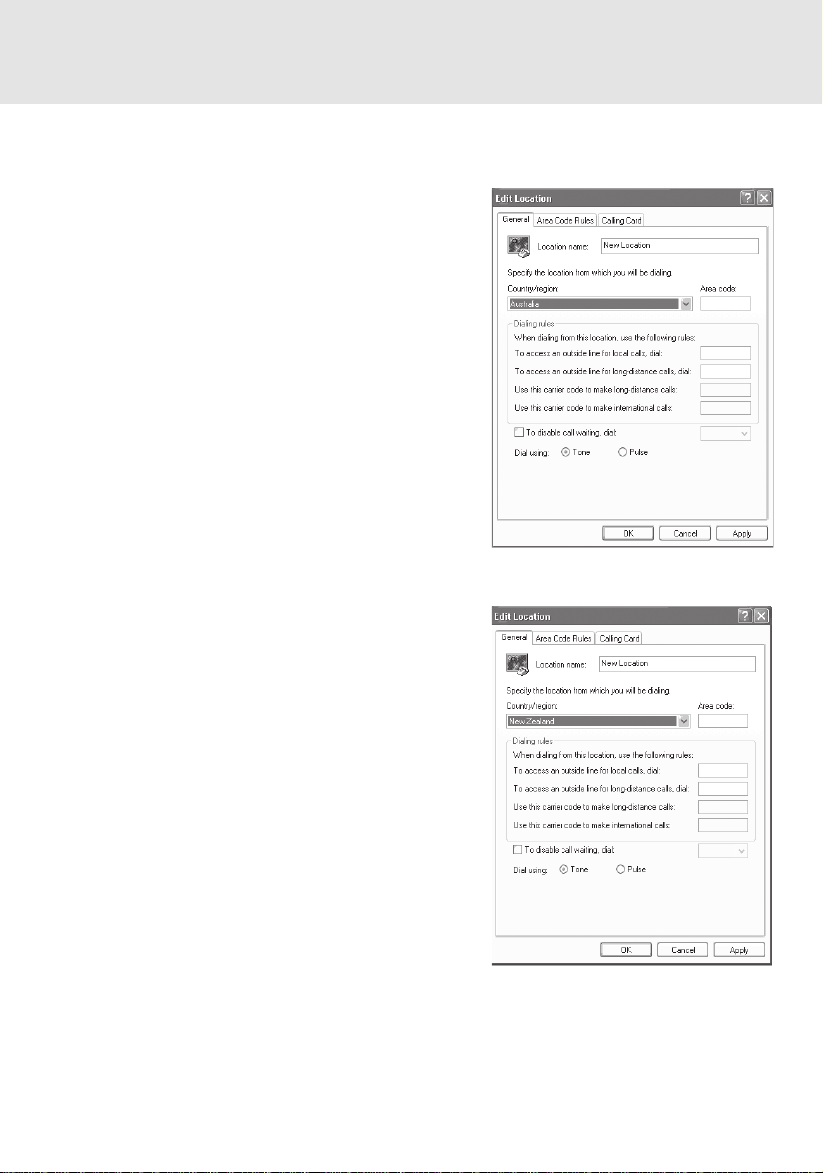
Note: Modem setting in Windows XP
A. If you are located in Australia
1. Click Start select Control panel select "Phone and
Modem Options".
2. Double click New Location.
3. Choose "Australia" in Country/region pull down
menu bar.
4. Select Phone system as “Tone Dialing”.
5. Click OK and Apply.
B. If you are located in New Zealand
1. Click start select Control panel select "Phone and
Modem Options".
2. Double click New Location.
3. Choose "New Zealand" in Country/region pull down
menu bar.
4. Select Phone system as “Tone Dialing”.
5. Click OK and Apply.
Note:
The screens and illustrations shown in this examples may slightly vary depending on the operating
environment that you have installed.
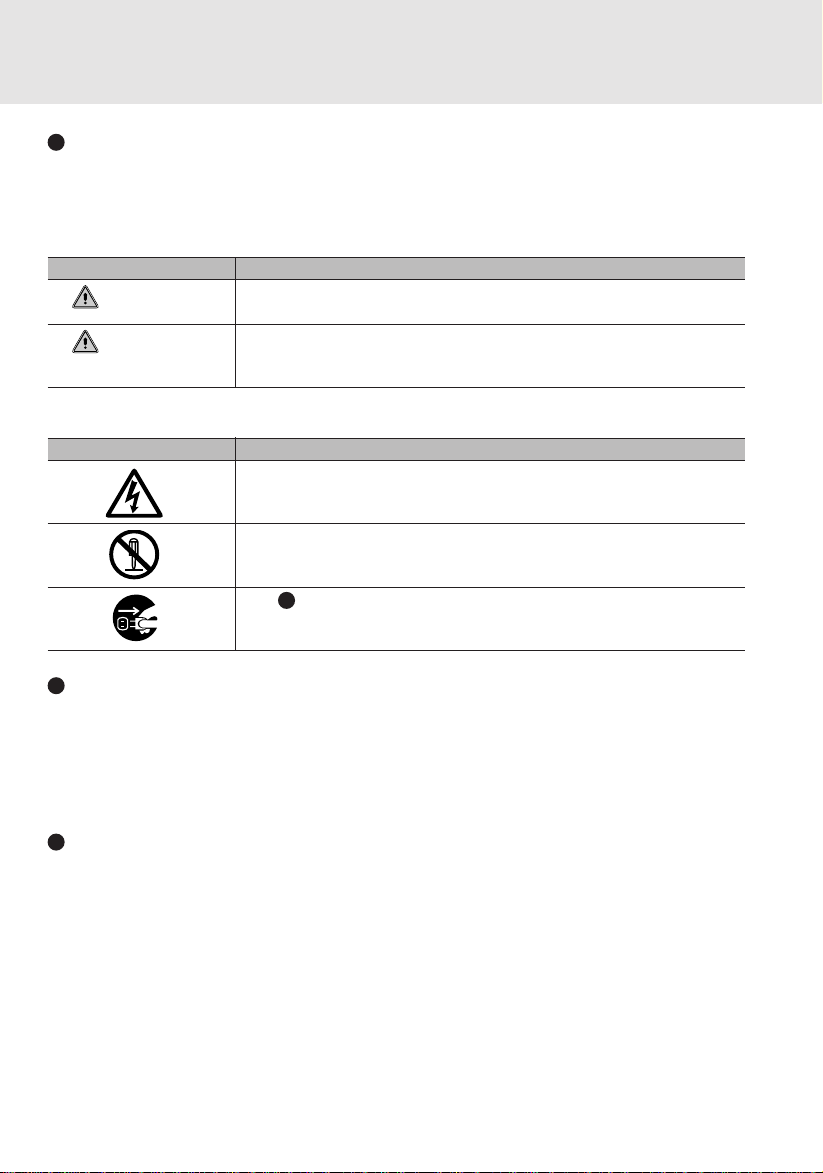
NOTATION IN THIS DOCUMENT
Warnings
This manual uses a variety of icons as visual marks so that you can use this computer safely and
correctly and avoid damage and danger to yourself and to others. These icons and their meanings
are as follows. Please learn these icons before reading this manual. Learning these icons will be
useful for understanding this manual.
Icon Meaning
WARNING
CAUTION
The symbols below are used together with the icons above to indicate what type of danger or
damage is involved.
Symbol Meaning
Incorrect handling or ignoring this warning can cause a dangerous
situation that could result in death or severe injury.
Incorrect handling or ignoring this warning can cause a dangerous
situation that could result in moderate or minor injury or could result in
equipment damage.
The symbol indicates a w arning or caution. The symbol inside the
indicates the concrete nature of the warning. (The example on the left
is a caution for electric shock.)
The circle and slash indicates prohibited behavior. The symbol inside
the circle indicates the concrete nature of the prohibition. (The
example on the left indicates that disassembly is prohibited.)
The indicates instructions that must be followed. The symbol inside
indicates the concrete nature of those instructions. (The example on
the left tells you to unplug the power plug from the socket.)
Key notation and operation methods
Explanations of key operations do not show all the characters on the keyboard. Instead they
indicate just the keys necessary to the explanation as follows.
Examples: [Ctrl] key, [Enter] key, [ → ] key
When multiple keys are to be pressed at the same time, this is indicated by connecting them with
[+].
Examples: [Ctrl] + [F3] keys; [Shift] + [ ↑ ] key
Screen examples
The screens shown in this manual are examples. Please understand that the file names and
screens you use may be different.
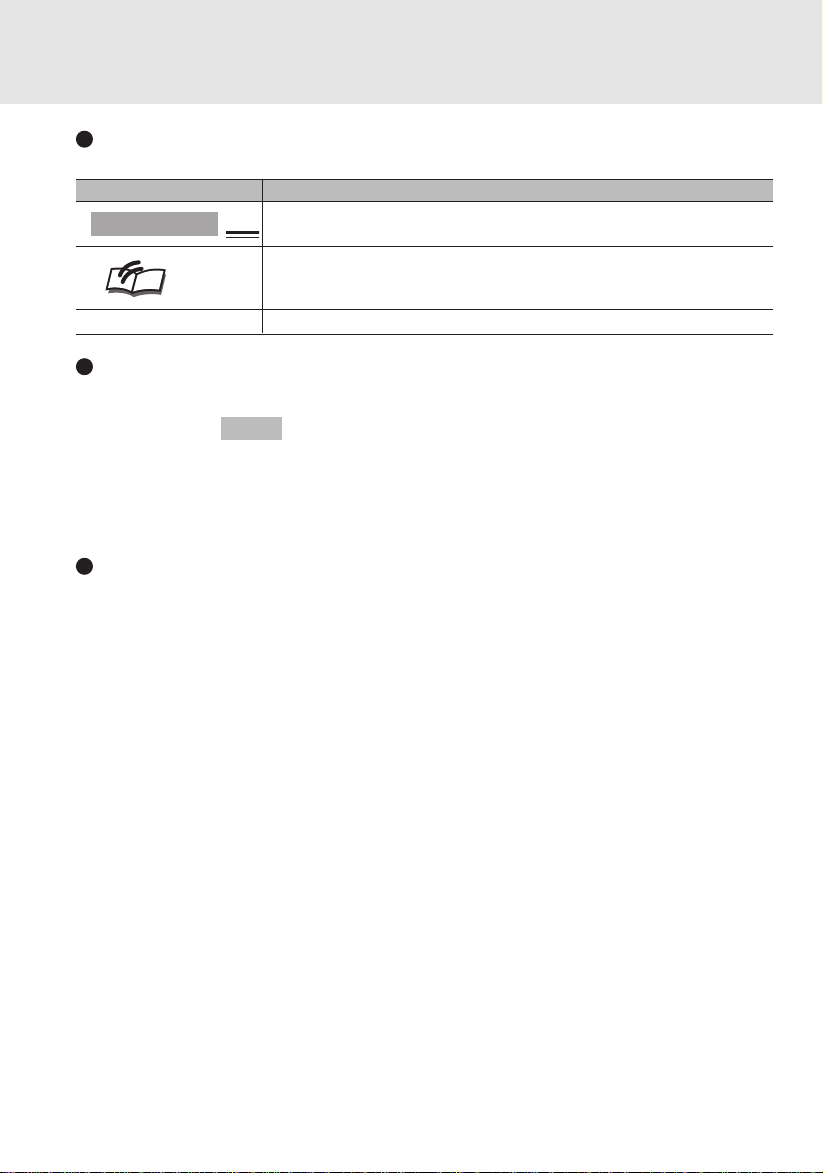
Notation in text
Here is what symbols in text mean.
Symbol Meaning
Critical Point
Indicates a point necessary for correctly operating the hardware or
software.
Gives the meaning and brief explaination of a term.
Column
→ Indicates the page to see elsewhere in this manual.
Command input (key input)
Within the text of this manual, command input (giving commands to the computer by pressing
keys) is indicated as follows.
Example:
In the position indicated in the example above by the ↑, the space left between the characters
indicates that a space needs to be left in the entry by pressing the space bar (the long key with
nothing written on it at the center of the front of the keyboard). Commands are written in this
manual as lowercase latin letters, but uppercase letters may be used.
Product names
The following product names are abbreviated as follows in this manual.
“Microsoft® Windows XP® operating system” is written as “Windows XP”.
“Microsoft® Windows® 2000 operating system” is written as “Windows 2000”.
“LifeBook” is written as “this computer” or “the computer main unit”.
dir c:
↑
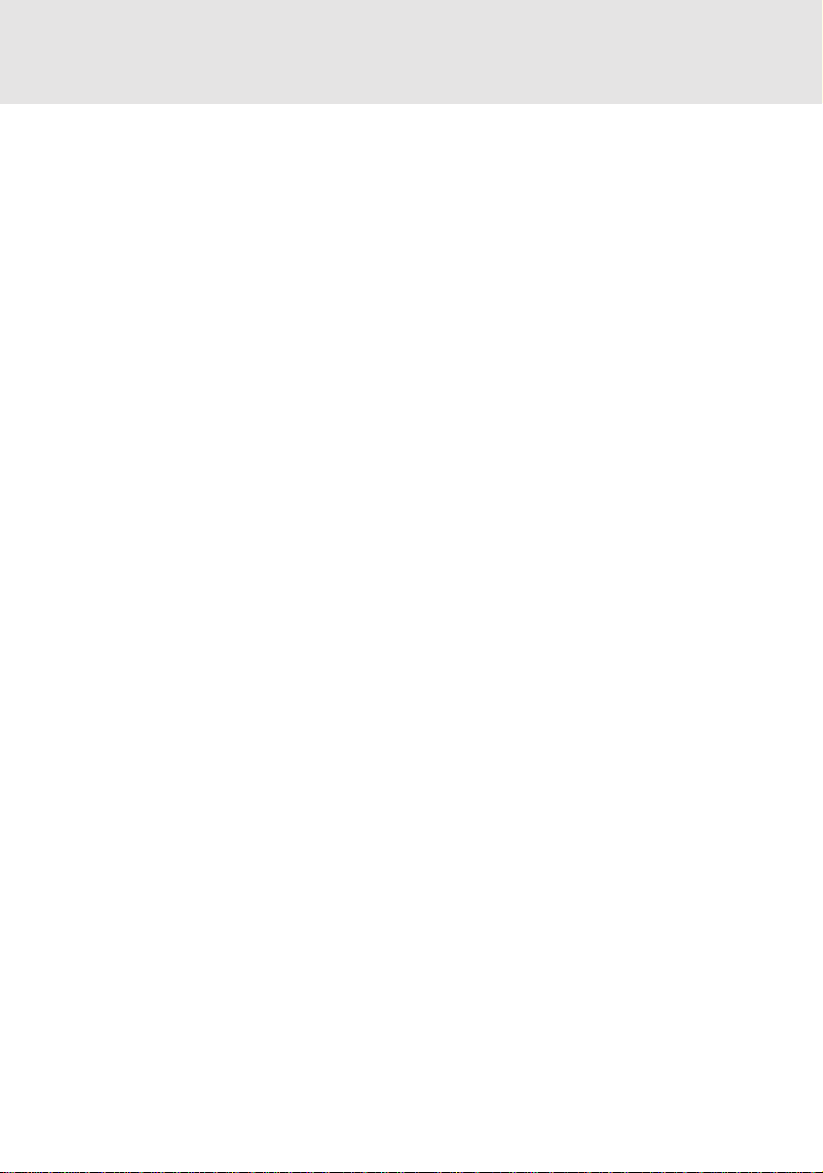
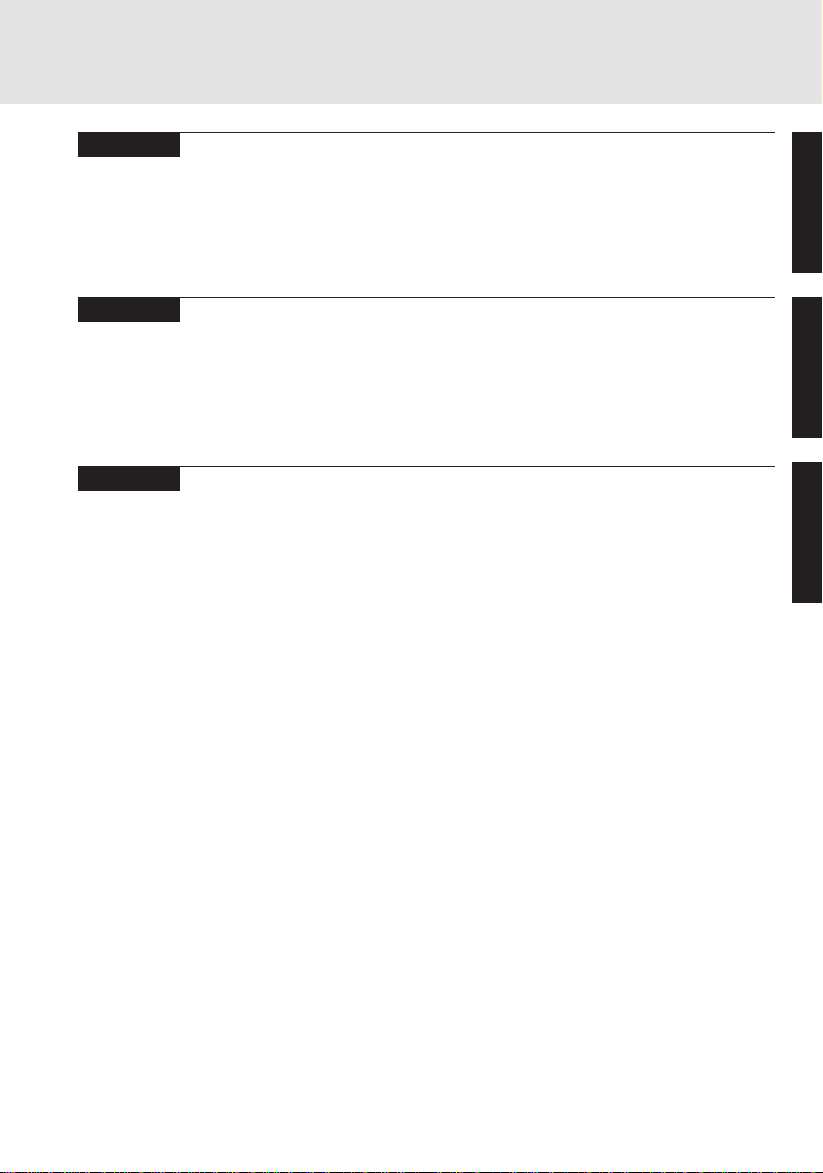
Configuration of this Manual
SECTION 1
This section explains basic operations and basic items for using this computer, including the
names of the parts and their functions, Flat Point operation methods and battery operation.
SECTION 2
This section explains installation of options for this computer.
SECTION 3
This section explains what to do when trouble occurs with this computer and when messages are
displayed. Read this section as the necessity arises.
SECTION 1
SECTION 2
SECTION 3
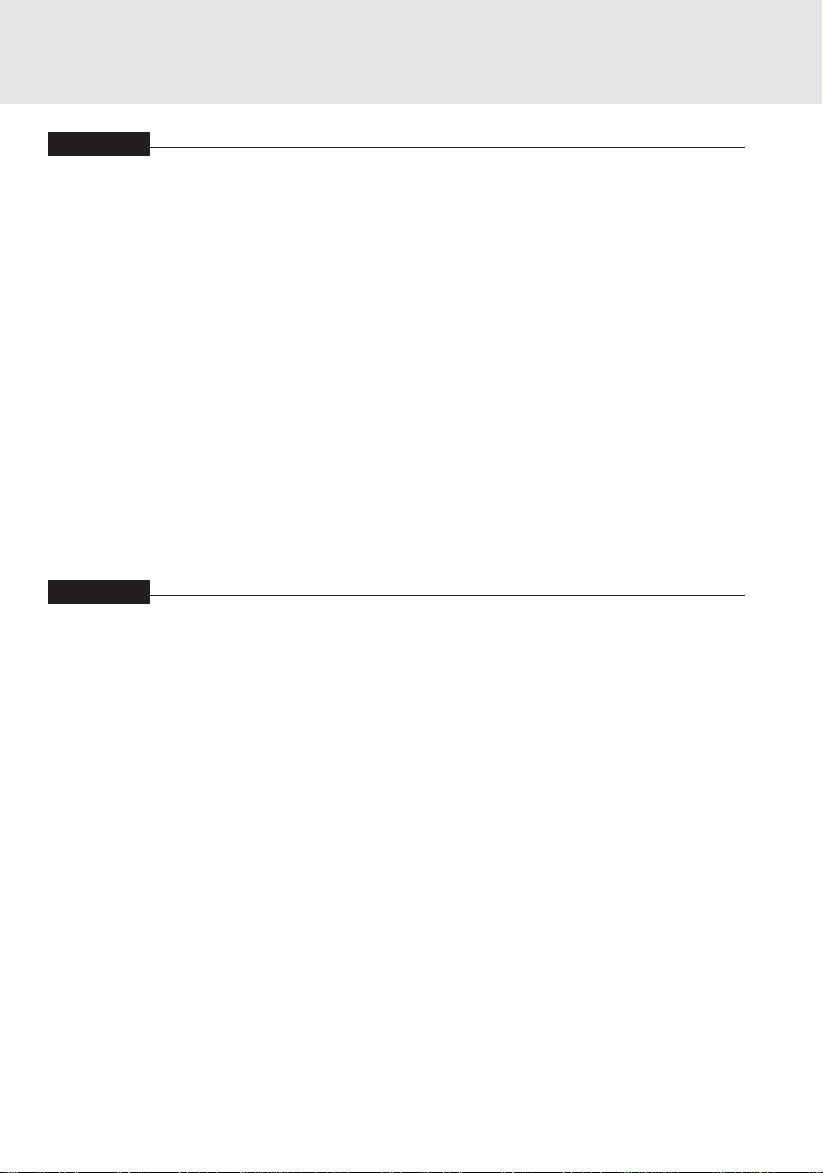
SECTION 1
SECTION 2
CONTENTS
1. Names of the Parts and their Functions ...............................2
Front features of the computer ............................................................ 2
Left/right features of the computer ...................................................... 6
Status indicating LCDs ......................................................................10
Bottom features of the computer .......................................................12
2. Using the Flat Point...............................................................13
Flat point............................................................................................ 13
How to use Flat Point ........................................................................ 14
Using the scrolling function ............................................................... 17
3. Running the Computer on its Battery .................................18
Charging the battery.......................................................................... 18
Running the computer on its battery ................................................. 19
Checking the power level of the battery ............................................ 20
Low battery condition ........................................................................ 21
Precautions in using the battery pack ............................................... 22
4. Changing the Internal Battery Pack.....................................24
1. Connecting a Mouse .............................................................28
Connecting a USB mouse ................................................................. 28
Disabling the flat point ....................................................................... 28
2. Connecting a Printer.............................................................29
Preparing what are needed ............................................................... 29
Connecting a printer .......................................................................... 30
3. Connecting a USB Device ....................................................31
Preparing what are needed ............................................................... 31
Connecting a USB device ................................................................. 32
4. Connecting an External Display ..........................................33
Preparing what are needed ............................................................... 33
Connecting an external display ......................................................... 33
5. Installing Additional Memory ...............................................35
Preparing what are needed ............................................................... 35
Changing the memory ....................................................................... 36
Checking the memory capacity ......................................................... 41
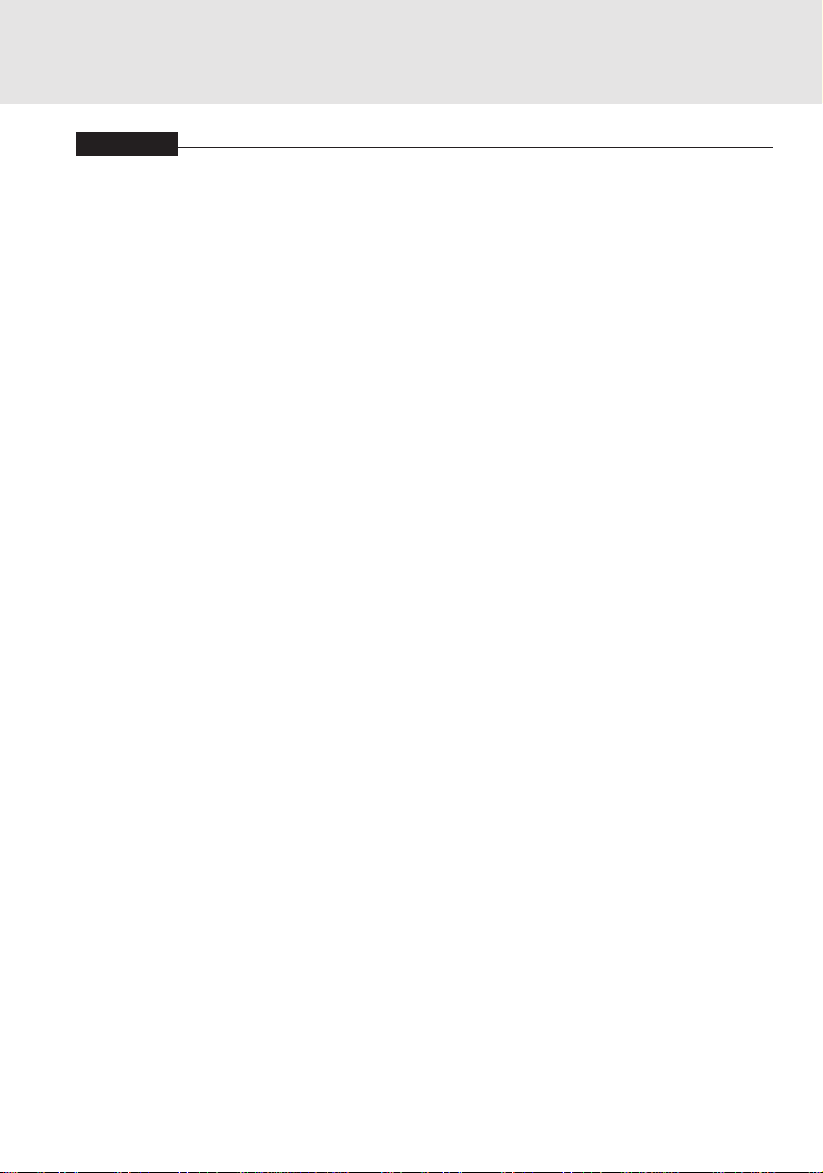
SECTION 3
1. Care and Maintenance ..........................................................44
Lifebook Notebook............................................................................ 44
Batteries ............................................................................................ 46
DVD/CD-RW/CDs.............................................................................. 47
PC Cards........................................................................................... 48
2. T roubleshooting.....................................................................49
Identifying the Problem...................................................................... 49
Specific Problems.............................................................................. 49
T roubleshooting Table........................................................................ 50
3. Wireless LAN Function (For selected model) .....................59
Preface .............................................................................................. 59
Notice to the User.............................................................................. 60
Representation of Symbols and Others in this Document................. 62
Outline ............................................................................................... 63
Features of the wireless LAN function............................................... 63
Network configuration of the wireless LAN........................................ 63
For better communications................................................................ 65
Stopping the transmission of radio waves......................................... 66
Starting the transmission of radio waves........................................... 66
Connection Using Windows XP......................................................... 67
Preparation for Wireless LAN Connection......................................... 68
Assigning parameters........................................................................ 68
Connection to the network................................................................. 71
Setting the network............................................................................ 71
Setting the sharing function............................................................... 73
Confirming connection....................................................................... 75
Connection Using Windows 2000...................................................... 77
Preparation for Wireless LAN Connection......................................... 78
Assigning parameters........................................................................ 78
Connection to the network................................................................. 81
Setting the network............................................................................ 81
Setting the sharing function............................................................... 83
Confirming connection....................................................................... 85
Appendix ........................................................................................... 87
Setting of power-saving function ....................................................... 87
Setting of transmission power during ad hoc connection .................. 87
Setting of channels during ad hoc connection................................... 88
Troubleshooting ................................................................................. 89
Unavailable connection to the network .............................................. 89
Connection check with executed PING command ............................ 93
Disconnected communication a few minutes after every
connection to the station................................................................ 93
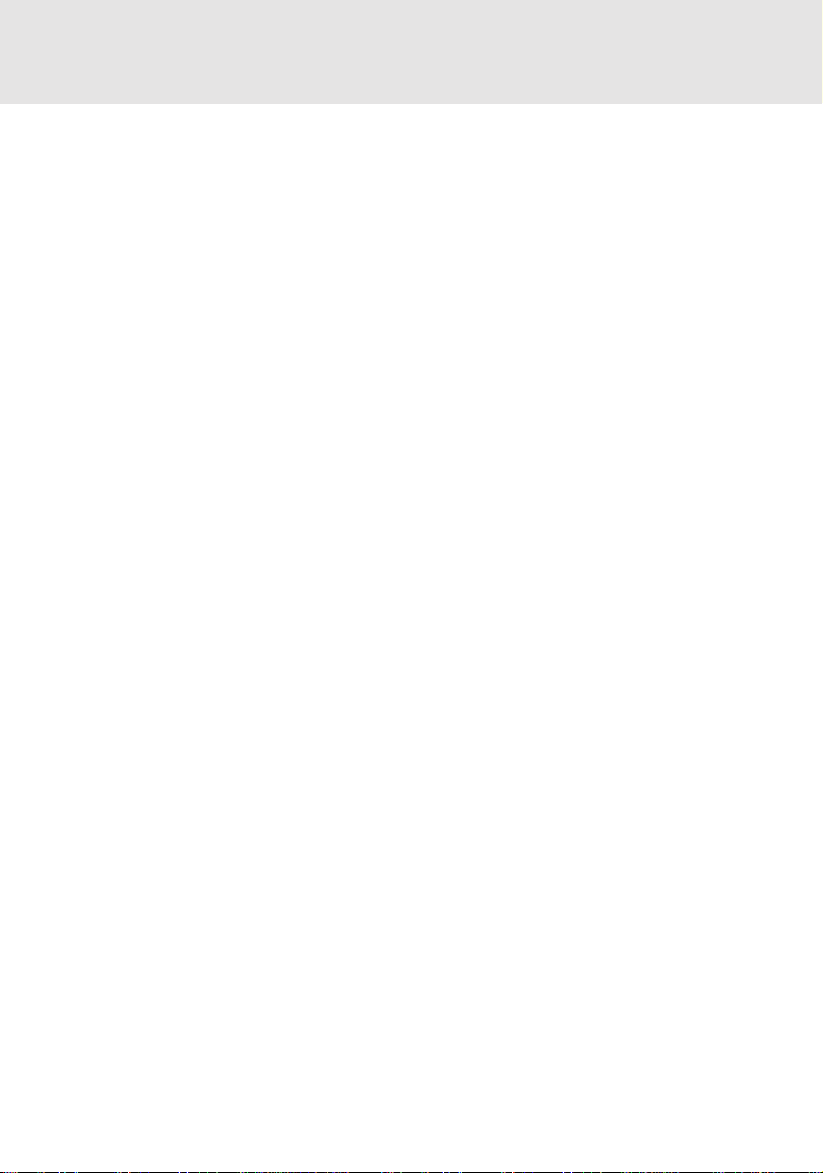
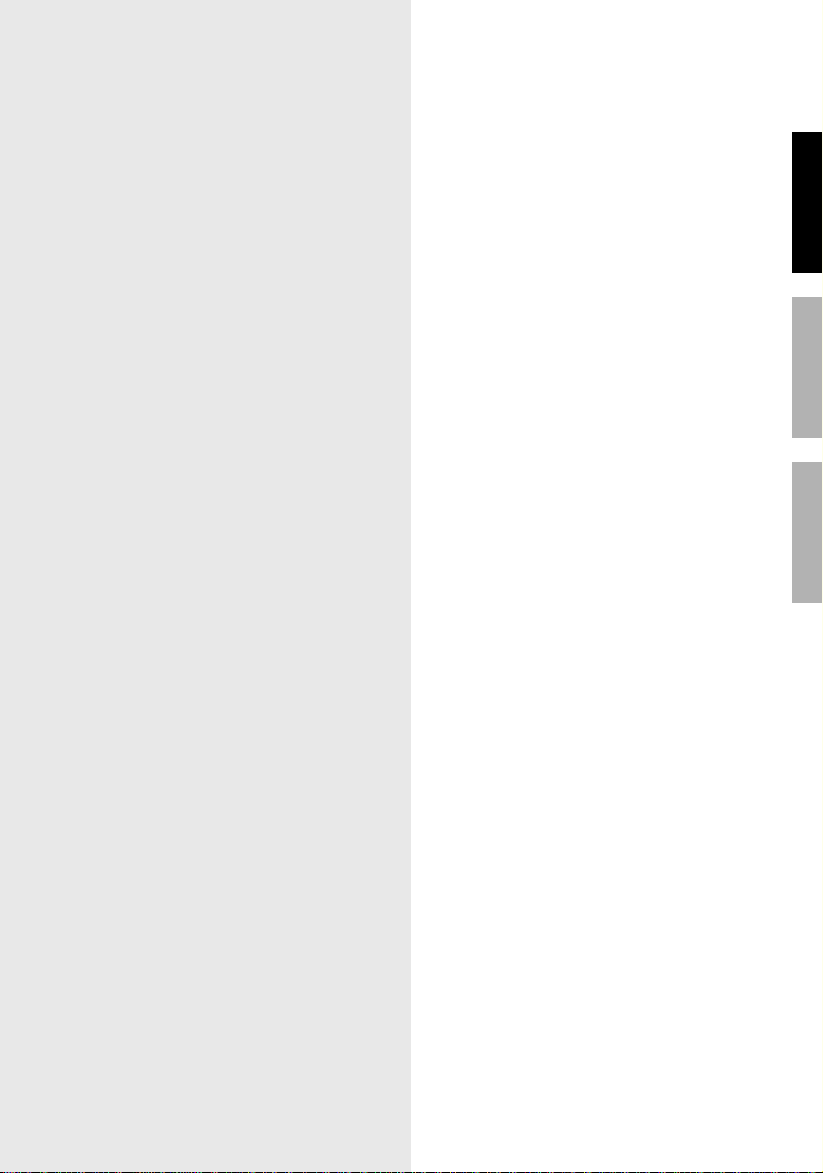
SECTIONSECTION
SECTION
SECTIONSECTION
SECTIONSECTION
SECTION
SECTIONSECTION
11
1
11
11
1
11
This section explains basic
operations and basic items for
using this computer, including
the names of the parts and their
functions, Flat Point operation
methods and battery operation.
SECTION 1
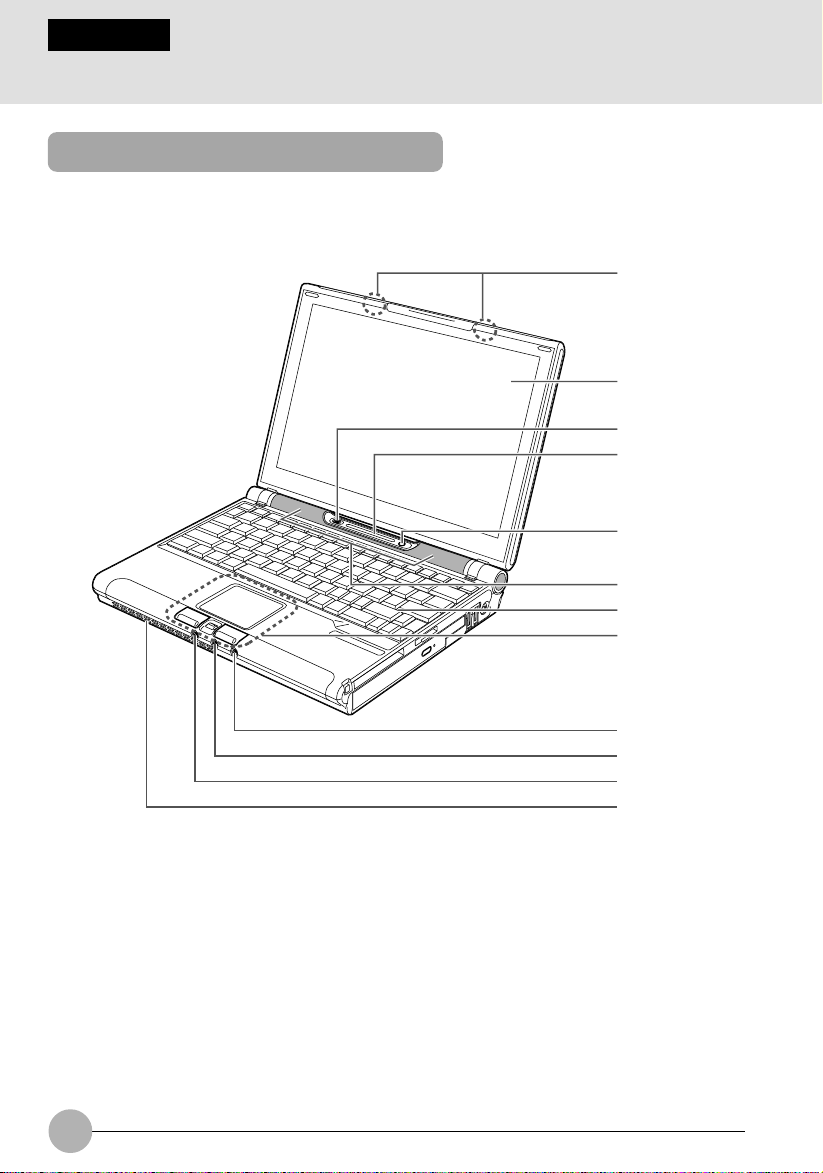
SECTION 1
1. Names of the Parts and their Functions
Front features of the computer
1
2
3
4
5
6
7
8
9
10
11
12
2
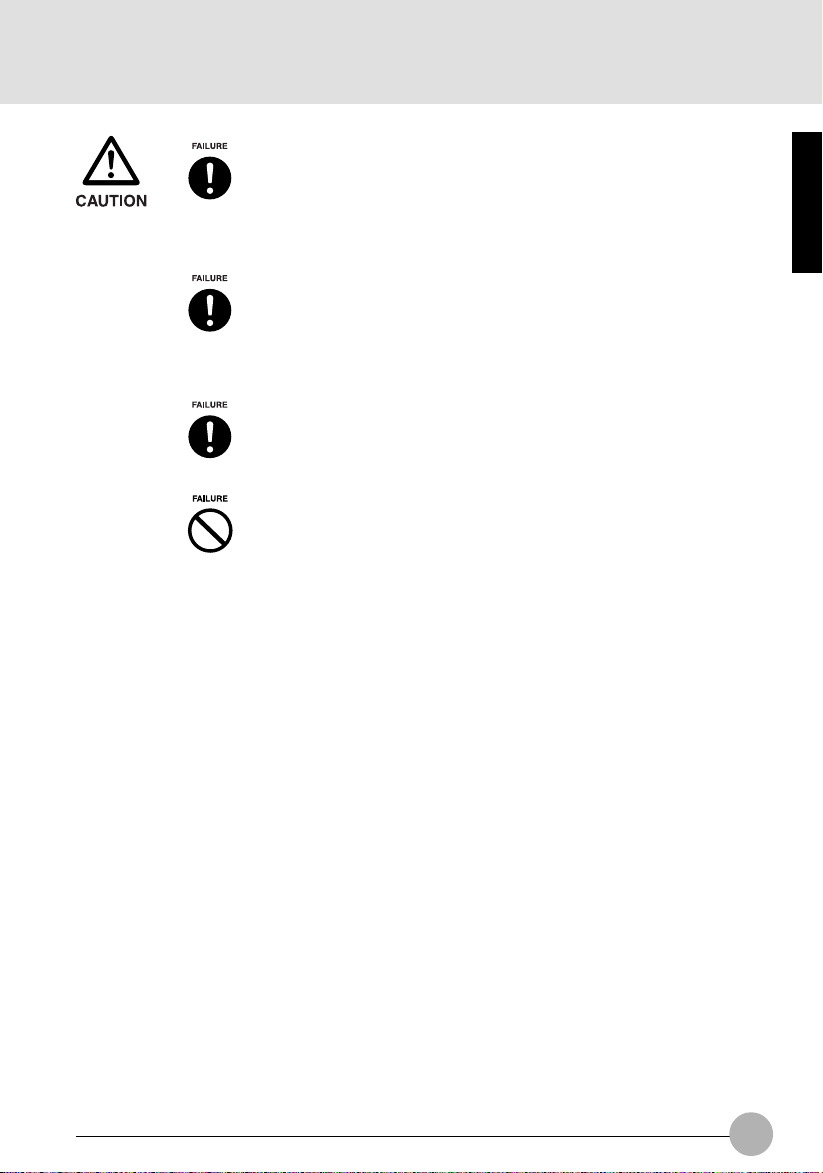
• Before connecting a microphone to your computer , be sure to decrease
the master volume of your computer to a minimum by pressing the
[F8] key while holding down [Fn] key.
Failure to do so could result in damage to the connected audio unit or
could adversely affect your hearing.
• Before connecting headphones to your computer , be sure to decrease
the master volume of your computer to a minimum by pressing the
[F8] key while holding down [Fn] key.
Failure to do so could result in damage to the connected audio unit or
could adversely affect your hearing.
• When you are listening to music with headphones, be careful not to
turn up the volume excessively. Listening to very loud sounds for a
long time can adversely affect your hearing.
• When you are wearing headphones connected to the computer, do
not turn or off the computer, or very loud sounds could adversely
affect your hearing.
1 Built-in wireless LAN antenna
Your computer has a built-in wireless LAN antenna.
When communication is held via the wireless LAN device, do not touch the antenna to avoid
degradation in communications performance.
SECTION 1
3
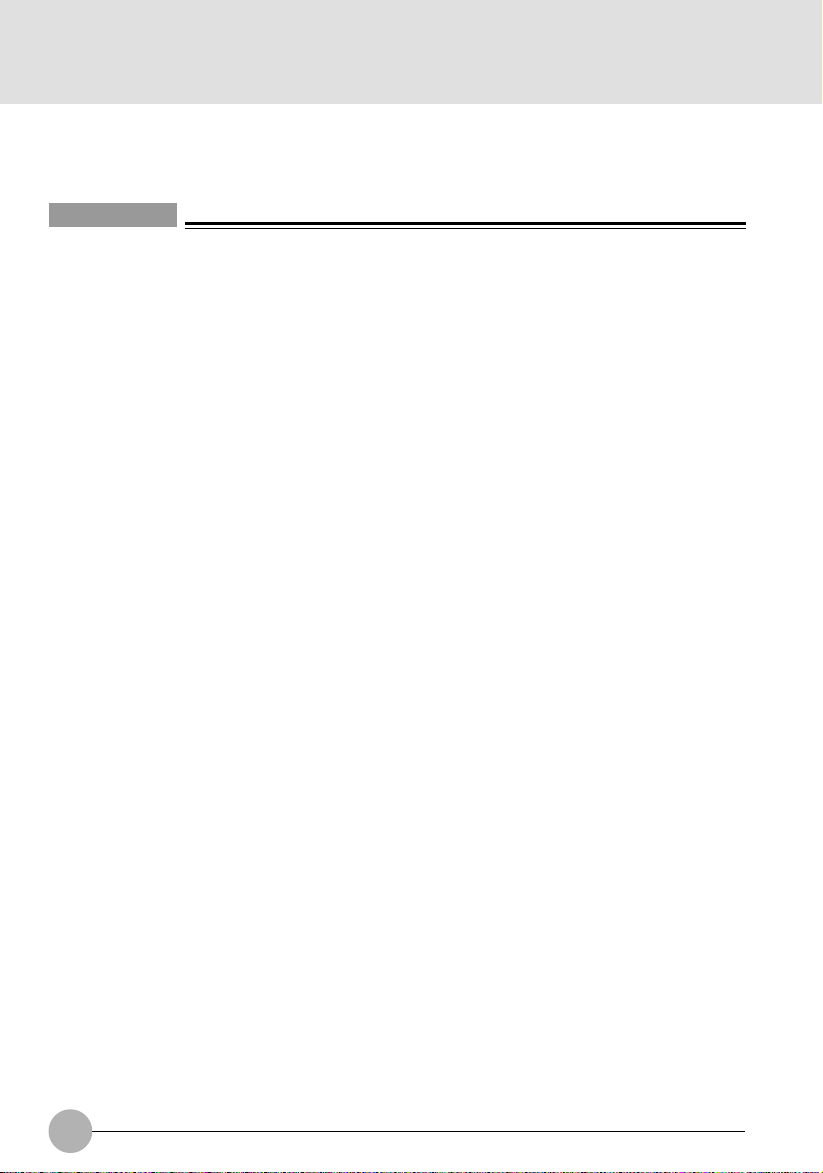
2 LCD panel
Displays images output by the computer.
Critical Point
• The phenomena described below are due to the characteristics of LCD panels and do not
indicate that LCD panels are defective.
About the characteristics of LCD panels
– The TFT color LCD of your computer, composed of more than 2,350,000 picture elements
(number of dots when the screen resolution is set to 1024 by 678 pixels) or more than 4,410,000
picture elements (number of dots when the screen resolution is set to 1400 by 1050 pixels),
was manufactured through the use of high technologies. For technical reasons, your LCD
panel may have pix els that do not light up or pix els that alw a ys sta y on, which ho we v er does
not indicate that your LCD panel is in a defective condition.
– Colors reproduced by LCD panels vary to some extent from product to product f or reasons of
manufacturing processes. Also, a slight unevenness of density may show up as a result of
changes in temperature.
3 Wireless switch
Allows you to turn on and off the Wireless LAN communications.
Slide the switch to the right to turn it on, or slide the switch to the left to turn it off.
Hold this switch off where the use of electronic devices is restricted, for e xample, in hospitals and
on airplanes.
You should also hold this wireless switch off while you are carrying your computer. When your
computer is placed in standby mode so that it will resume operation, leaving this switch on may
cause the computer to resume operation unexpectedly while you are carrying it, and could result
in a breakdown of the hard disk drive.
4 Status indicating LCDs
Indicate the operating status of the computer.
5 Sus/Res Button
Used to turn on and off the computer, to place it in standby (sleep) mode, and to mak e it resume
operation.
4
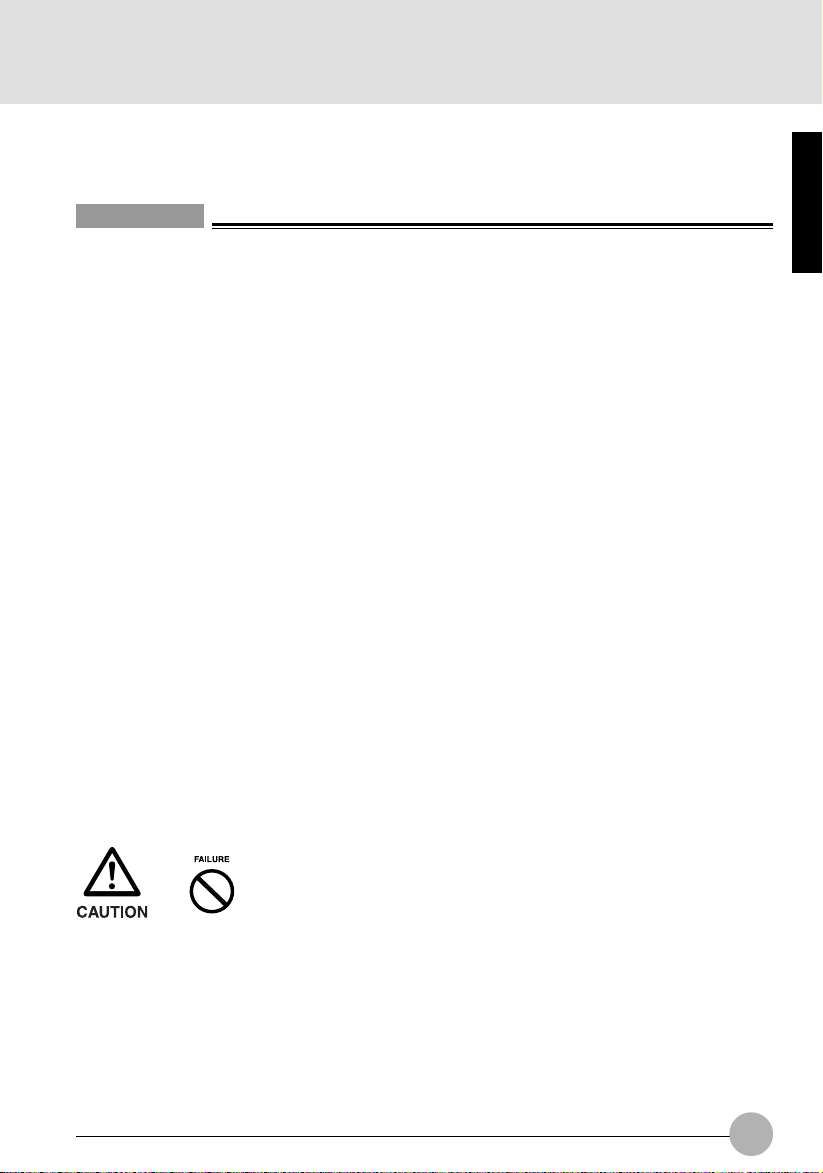
6 Speaker
The computer uses this speaker to produce a voice output.
Critical Point
• Do not push the speaker grille strongly to avoid damage.
7 Keyboard
Used to type characters and enter commands in your computer.
8 Flat point
Used to operate the mouse pointer.
9 Video output (S-video) terminal
Used to send S-video signals to the TV connected.
The S-Video cable adaptor (FPCCBL06) is sold separately.
(Used the S-Video cable adaptor connect to S-Vido port on TV)
10 Microphone jack
Allows you to connect a commercially available monaural microphone with a Ø3.5 mini plug.
This jack does not support some types of microphones (e.g., dynamic microphone), so you
should consult a salesperson before purchasing a microphone.
11 Headphone jack/Optical digital audio output terminal
– Headphone jack
Allows you to connect commercially av ailable headphones with a Ø3.5 mini plug. This jac k is
not compatible with some types of cable connectors, so you should consult a salesperson
before purchasing headphones.
– Optical digital audio output terminal
Allows you to plug in the fiber-optic cable from an audio unit, e.g., an MD recorder, with an
optical digital input terminal. (Compatible with optical mini-plugs)
12 Air inlet
Opening through which the cooling fan takes outside air into the computer.
SECTION 1
• Be careful not to obstruct the air inlet. Doing so prevents heat from
being discharged from the computer and could result in damage to
your computer.
5
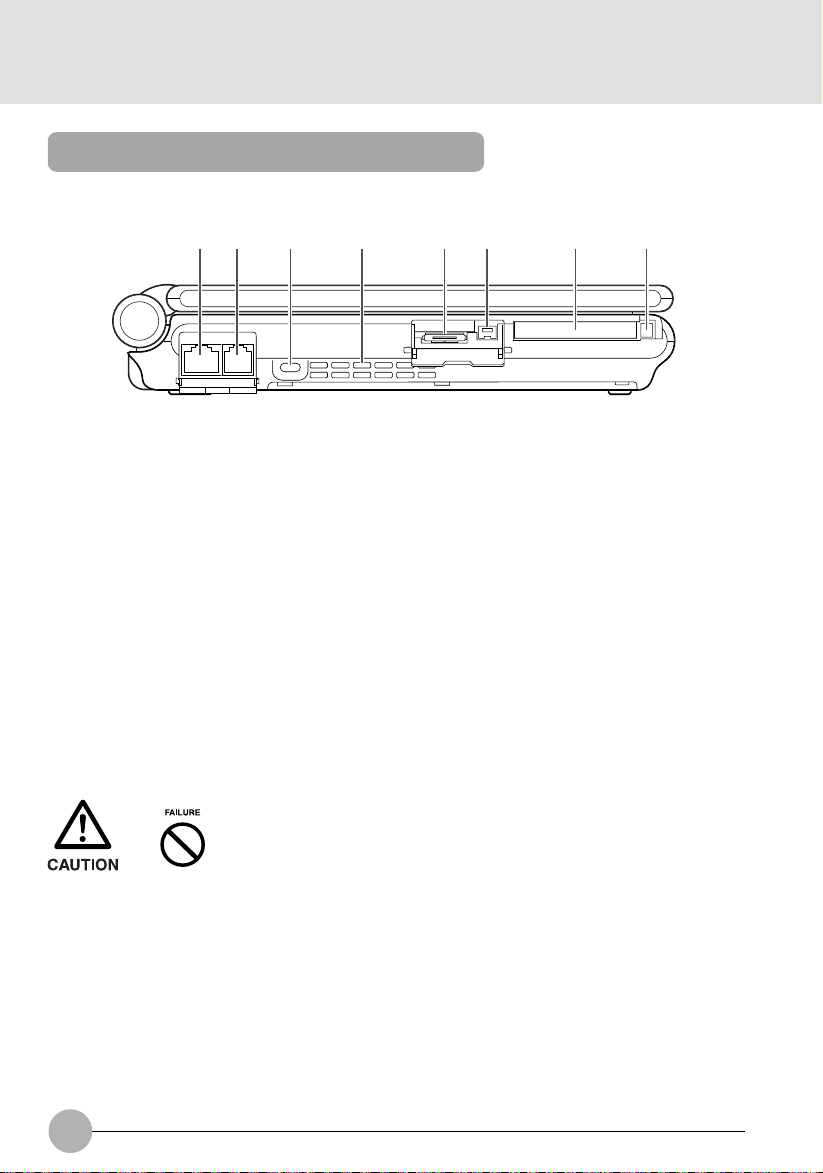
Left/right features of the computer
1 2 3 4 5 6 7 8
Left Panel
1 LAN port
Allows you to connect your computer to a LAN (local area network), using an optional LAN cable.
2 Modem port
Allows you to connect your computer to a phone line through the supplied modular cable for
using an online service or browsing the Internet.
3 Antitheft lock
Allows you to connect a commer
4 Air outlet
Opening through which heat is forcibly discharged from the computer. When you turn on the
computer, the cooling fan rotates f or a f ew seconds . When the temperature in the computer rises
high, the cooling fan automatically starts to rotate to discharge heat from the computer.
• Be careful not to obstruct the air inlet. Doing so prevents heat from
being discharged from the computer and could result in damage to
your computer.
5 External display connector
Allows you to connect an external display, using the VGA-out cable adaptor provided. e.g., an
optional CRT display.
6 IEEE* 1394 (DV) port (*: pronounced “ai-triple-ee”)
Allows you to connect a peripheral device, such as a digital video camera (D VC), to the computer
through a DV cab le.
6
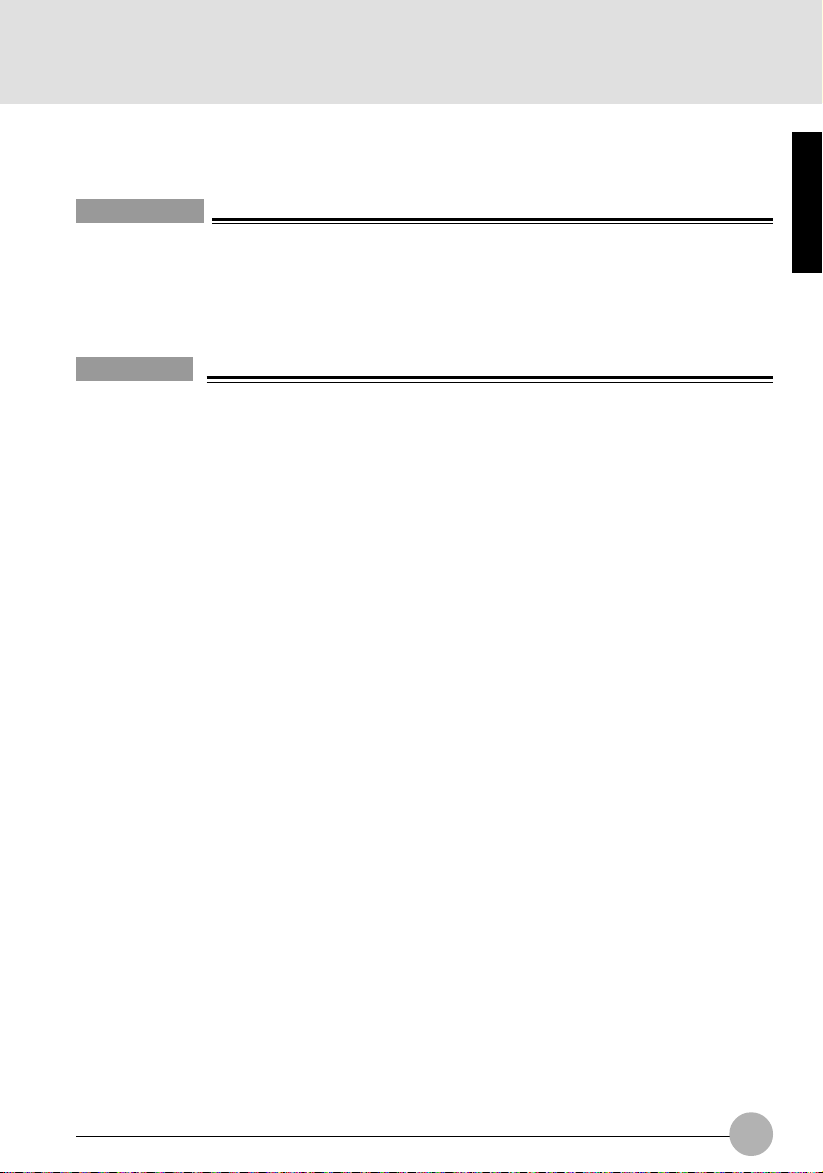
7 CF card slot
Allows you to insert an optional CF (CompactFlash) card.
Critical Point
• Your computer came with a dummy card in this slot.
8 CF card eject button
Press this button to eject the CF card.
MPORTANT
• When plugging a peripheral device in a port on your computer, make sure the plug is oriented
correctly and insert it straight into the port.
SECTION 1
7
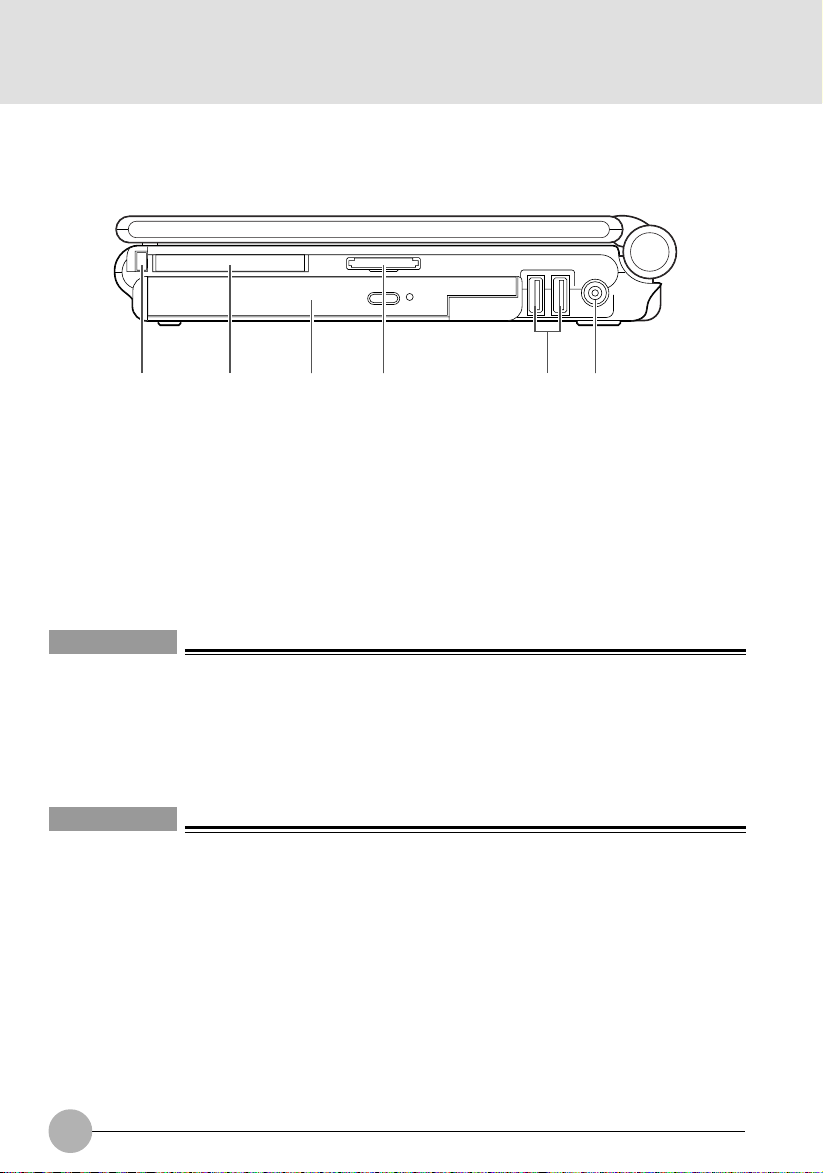
1 2 3 4 5 6
Right Panel
1 PC card eject button
Press this button to eject a PC card.
2 PC card slot
Allow you to insert optional PC card slot.
Critical Point
• Your computer came with a dummy card in this slot.
3 Mobile multi-purpose bay
Your computer came with an internal Combo Drive (DVD/CD-RW ) installed in this bay.
If you like, you can change this drive to either a Weight saver or a second module bay battery.
Critical Point
• Do not use your computer with this bay left vacant. Doing so could result in a system failure.
4 SD card/Memory stick slot
Allows you to insert an optional SC card or memory stick.
8
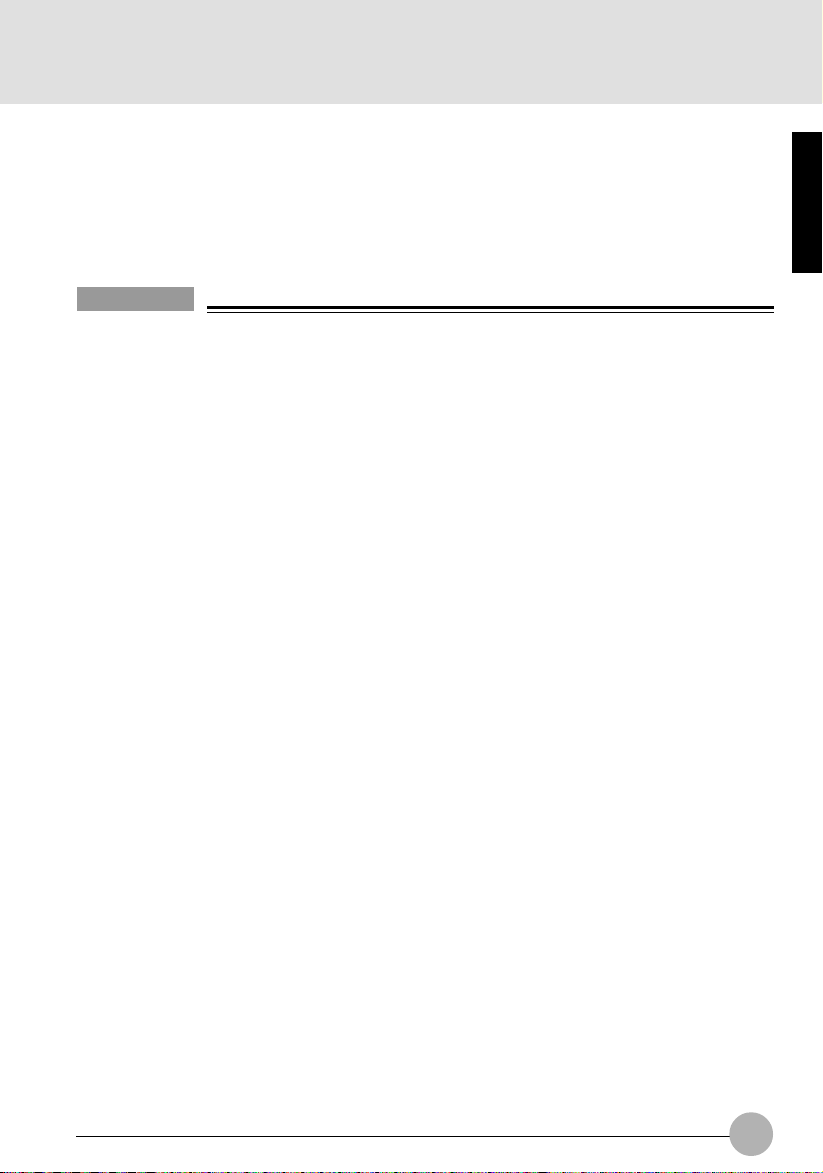
5 USB port
Allows you to connect an optional peripheral device compliant with USB standard, such as a
USB floppy disk drive or USB printer.
6 DC-IN jack
Used to connect the supplied AC adapter to your computer.
MPORTANT
• When plugging a peripheral device in a port on your computer, make sure the plug is oriented
correctly and insert it straight into the port.
SECTION 1
9
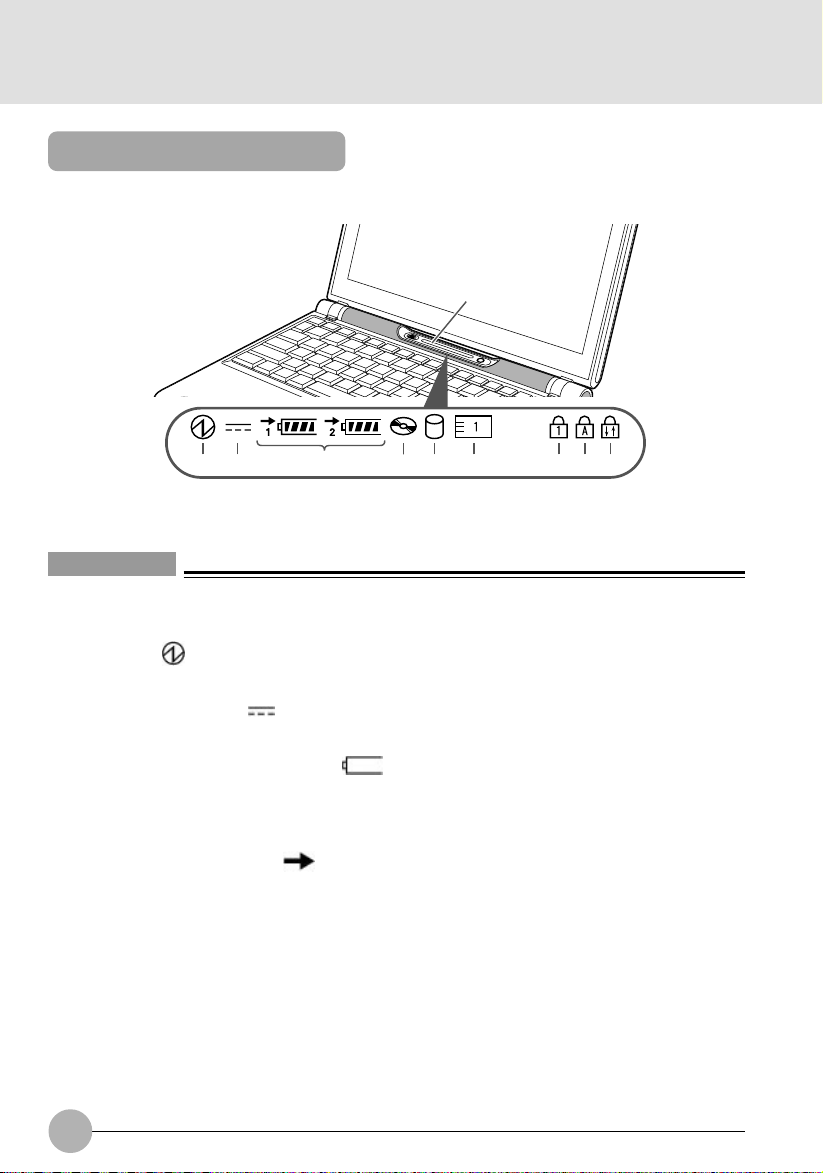
Status indicating LCDs
1 2 3 4 5 6 7 8 9 10 11
Critical Point
• When your computer is turned off, no indicators are displayed on the status indicating LCD,
except when the battery pack is being charged
1 SUS/RES ( )
Lit when the computer is running or blinks when the computer is on standby.
2 AC adapter indicator ( )
Lit when your computer is powered from the AC adapter.
3 Battery attachment indicator ( 1, 2, )
Lit when a battery (or batteries) is installed. The number 1 to the left of the indicator refers to
the internal battery pack, and the number 2 refers to the add-on battery unit (optional) installed
in the mobile multi-purpose bay.
4 Charging status indicator ( )
Lit when the battery is being charged. It will blink if the battery cannot be charged because it is
very hot or cold.
10
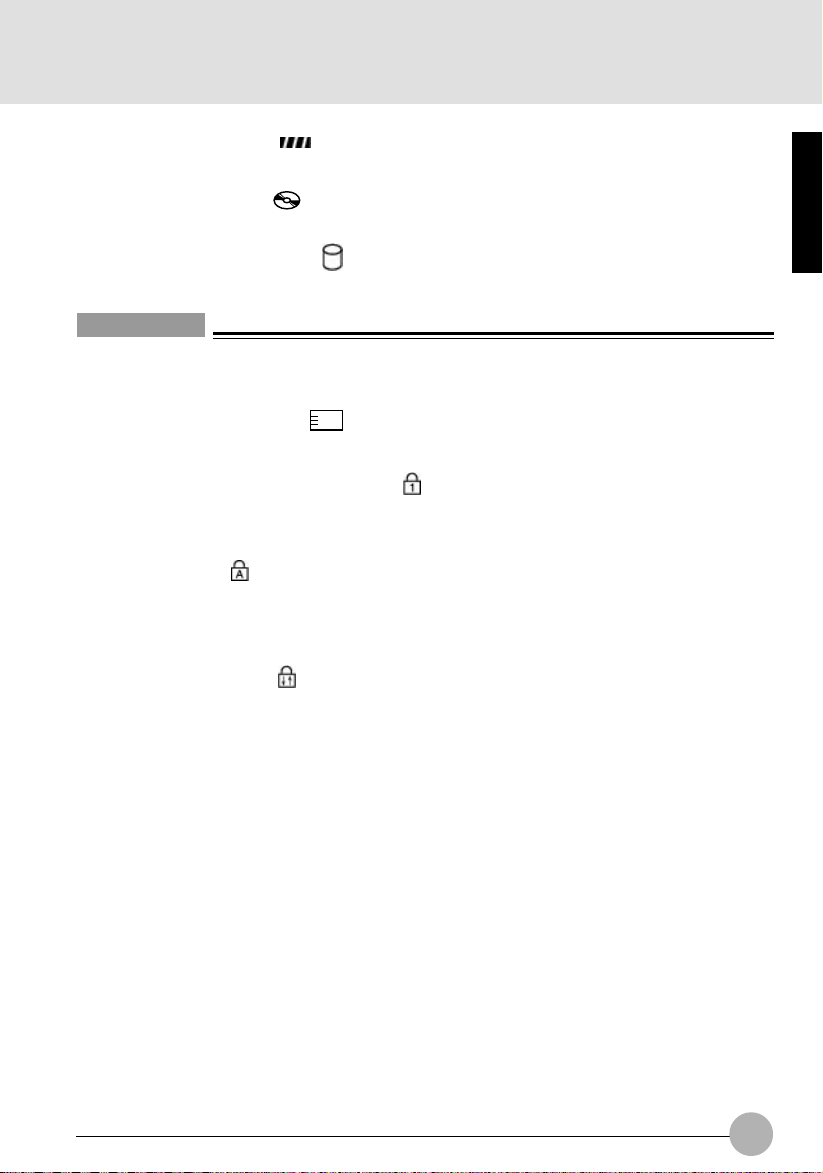
5 Power level indicator ( )
Indicates the power level (remaining life) of the battery.
6 CD access indicator ( )
Lit when access is being made to the CD or DVD inserted.
7 Hard disk access indicator ( )
Lit when access is being made to the internal hard disk drive.
Critical Point
• To avoid damage to the data on the hard disk, ne v er press the power b utton when the hard disk
access indicator is lit.
8 PC card access indicator ( 1 )
Lit when access is being made to the PC card inserted.
9 Num Lock (Numerical Lock) indicator ( )
Lit when the keyboard is placed in [Num Lock] mode.
To enter or exit [Num Lock] mode, press the [Num Lock] key.
10 Caps Lock key ( )
Lit when the keyboard is placed in [Caps Lock] mode (in which you can type uppercase letters
without pressing and holding down the [Shift] key).
To enter or exit [Caps Lock] mode, press the [Caps Lock] key.
11 Scroll Lock indicator ( )
Lit when the window is locked so that it cannot be scrolled up or down.
To enter or exit [Scroll Lock] mode, press the [Num Lock] key while holding down the [Fn] key.
The reaction of the window depends on the application used.
SECTION 1
11
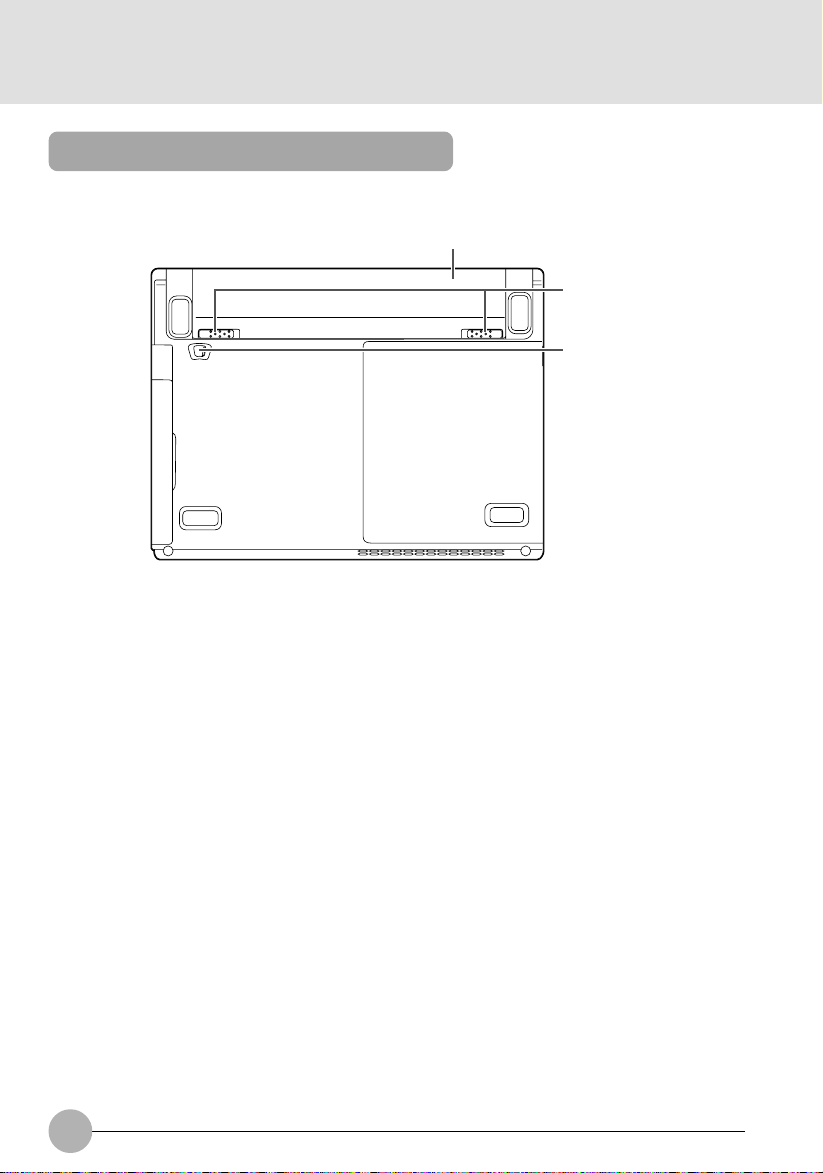
Bottom features of the computer
1
1 Internal battery pack
The internal battery pack is installed here.
2 Internal battery pack lock
Slide this lock when removing the internal battery pack.
3 Mobile multi-purpose bay lock
Slide this lock when installing/removing mobile multi-purpose bay.
2
3
12
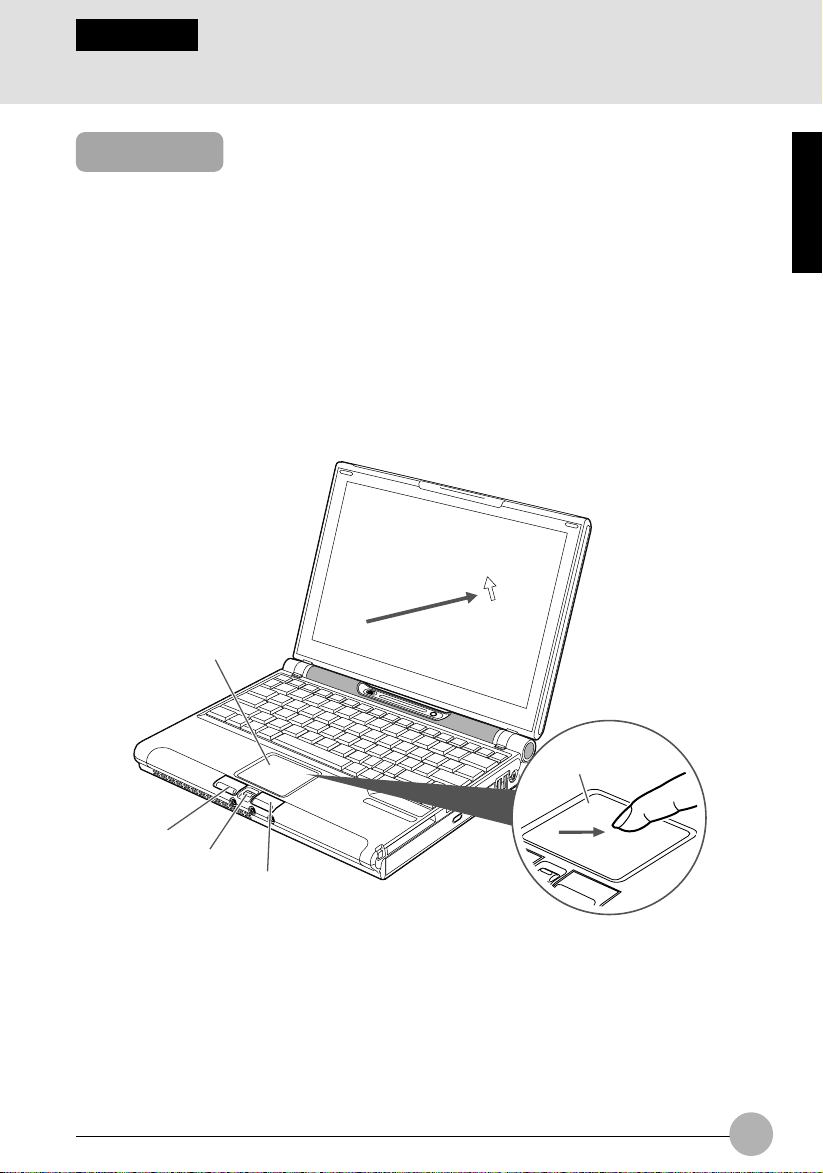
SECTION 1
2. Using the Flat Point
Flat point
The flat point is a very handy pointing device that allows you to move the mouse pointer in any
direction you want with one finger. It consists of a touch-sensitiv e operating panel, two buttons on this
side of the operating panel, and a scroll button at the center.
The operating panel, which has the same function as the ball in a mouse, allows you to move the
mouse pointer on the desktop by moving your finger along the panel surface . By tapping the operating
panel, you can also click, double-click, point to, and drag objects on the desktop.
The left and right-hand buttons are counterparts of the left and right mouse buttons, respectively. The
functions that they can perform vary depending on the application you are using.
The scroll button at the center allows you to easily scroll up and down through a document in the
window: pressing it toward you scrolls up the document and pressing it forward scrolls down the
document.
SECTION 1
Operating
panel
Left button
Scroll button
Right button
(Your computer or situation may look different from this illustration.)
Operating
panel
13
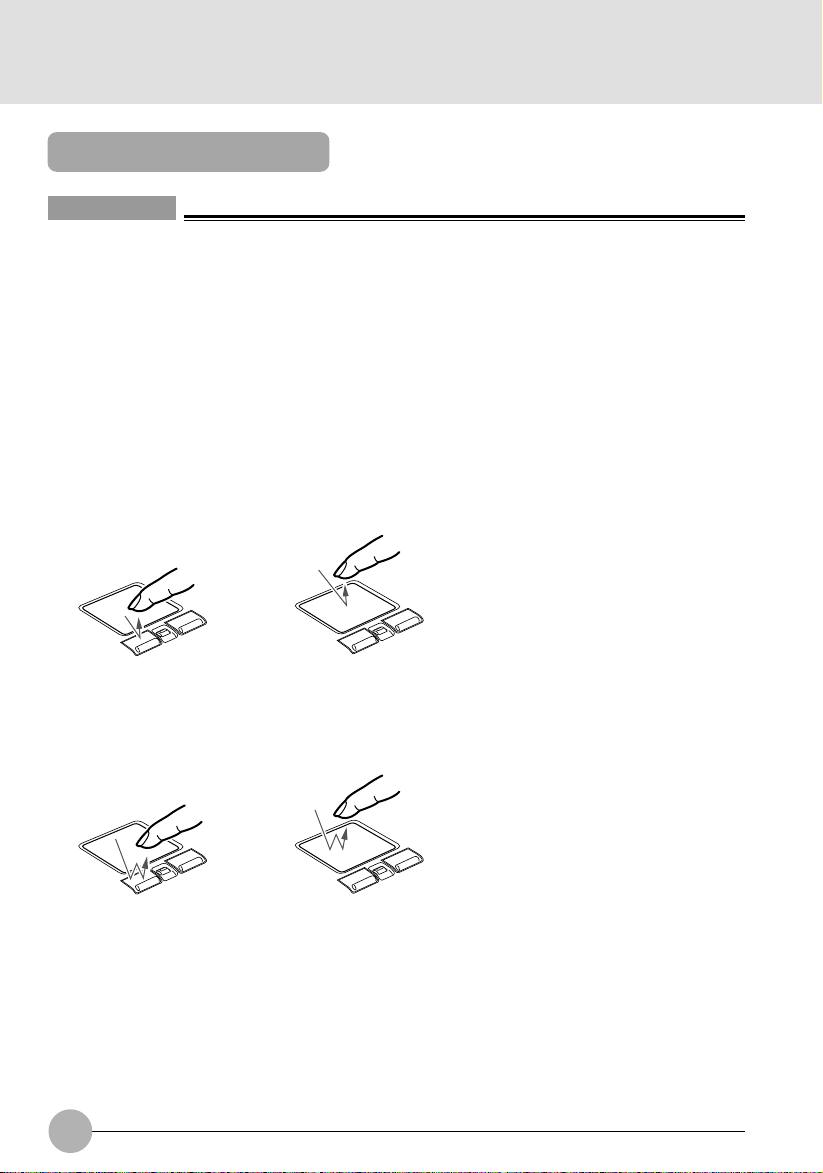
How to use Flat Point
Critical Point
• Condensation and moisture could cause the flat point to malfunction. If you oper ate the flat point
with a wet or sweaty finger or if the flat point is dirty, the mouse pointer may not move correctly.
If this happens, turn off your computer and wipe moisture or dirt off with a soft cloth moistened
with dilute detergent.
• Some applications may not allow you to scroll up or down through a document, using the scroll
button.
• Instead of the flat point, you can also use the mouse that came with your computer.
How to use the flat point
• Clicking
T o “click,” press and quickly release the left button once or tap the operating panel once. To “rightclick,” press and release the right button once.
Or
• Double-clicking
To “double-clic k,” press the left button twice or tap the operating panel twice in rapid succession.
14
Or
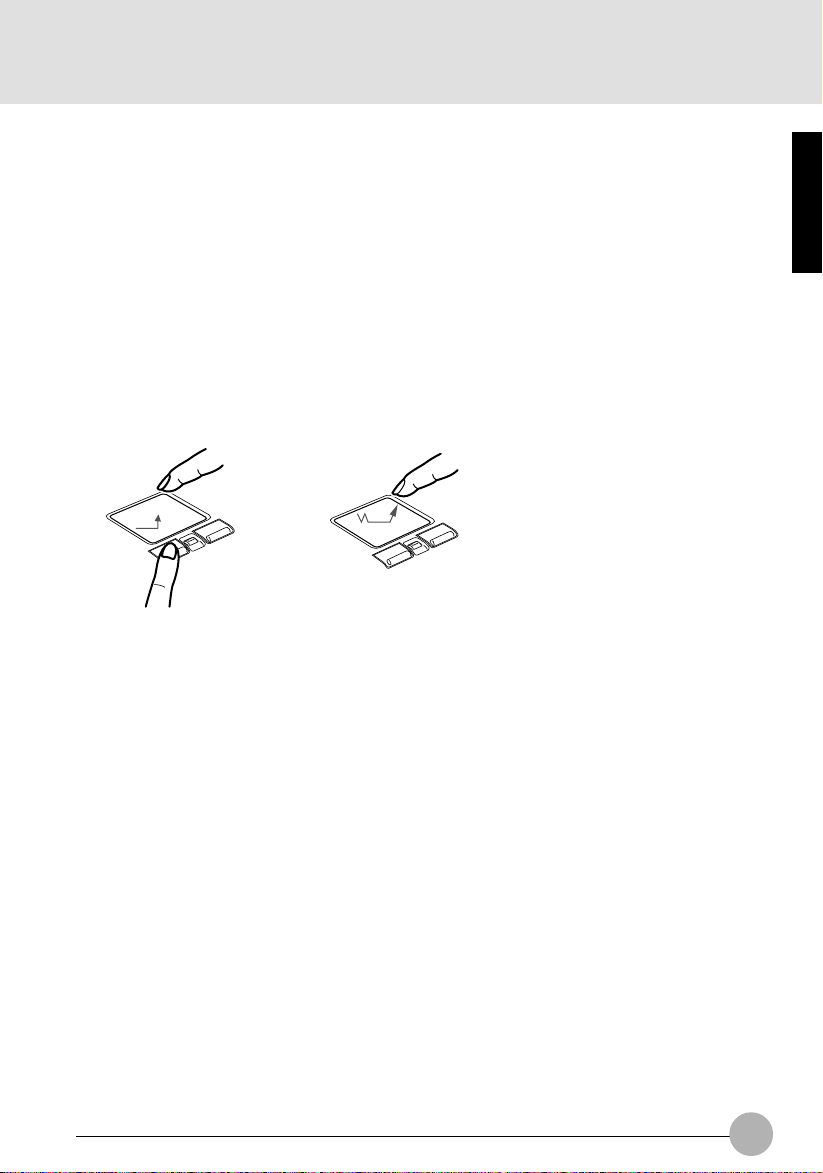
• Pointing
T o point means to mov e the mouse pointer onto an object or a menu item on y our desktop. When
you point to an object, the object is highlighted or an explanation of the object is display ed. If the
menu item to which you pointed has a sub-menu*, the submenu will appear on the screen.
• Dragging
You can drag an object in two ways:
1) Move the mouse pointer onto the object you want to mov e, mo v e your finger along the panel
surface while holding down the left button, and tak e your finger off the panel when the object
reaches the position where you want to place it.
2) Move the mouse pointer onto the object you want to move, tap the operating panel twice in
rapid succession, move your finger along the panel surf ace without taking y our finger off the
panel after tapping the panel for the second time, and take your finger off when the object
reaches the position where you want to place it.
Or
SECTION 1
15
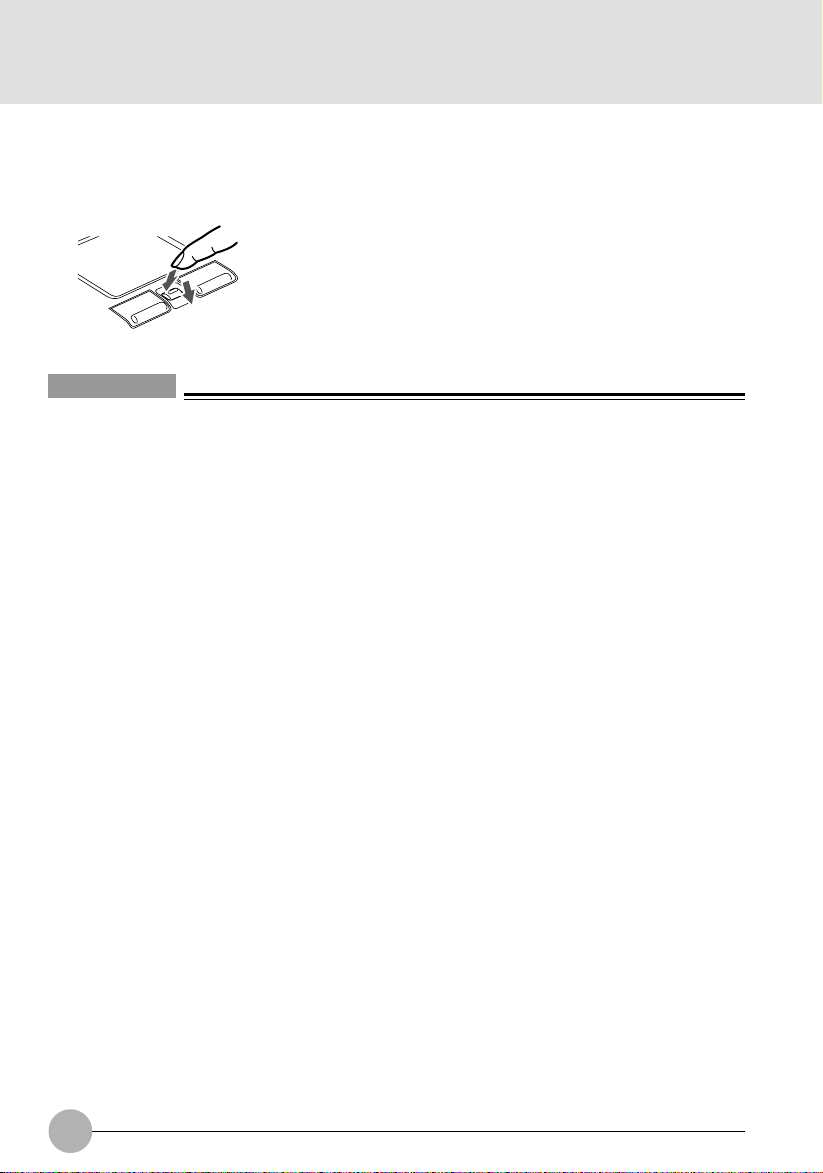
• Scrolling
To scroll up or down through a document in the window, click the area where the document you
want to scroll is displayed, and then press the scroll button forward or toward you.
To move upward: Press the button forward.
To move downward: Press the button toward you.
Critical Point
• You can change the functions assigned to the left and right buttons.
• When tapping the operating panel, do it lightly and quickly with a finger tip. It is not necessary to
apply an excessive pressure to the operating panel.
• The mouse pointer moves in the same direction as you move your finger along the operating
panel surface. When your finger comes to an edge of the operating panel, take your finger off
the operating panel temporarily and put it in another area on the panel, and then restart moving
your finger along the panel surface.
16
