Page 1
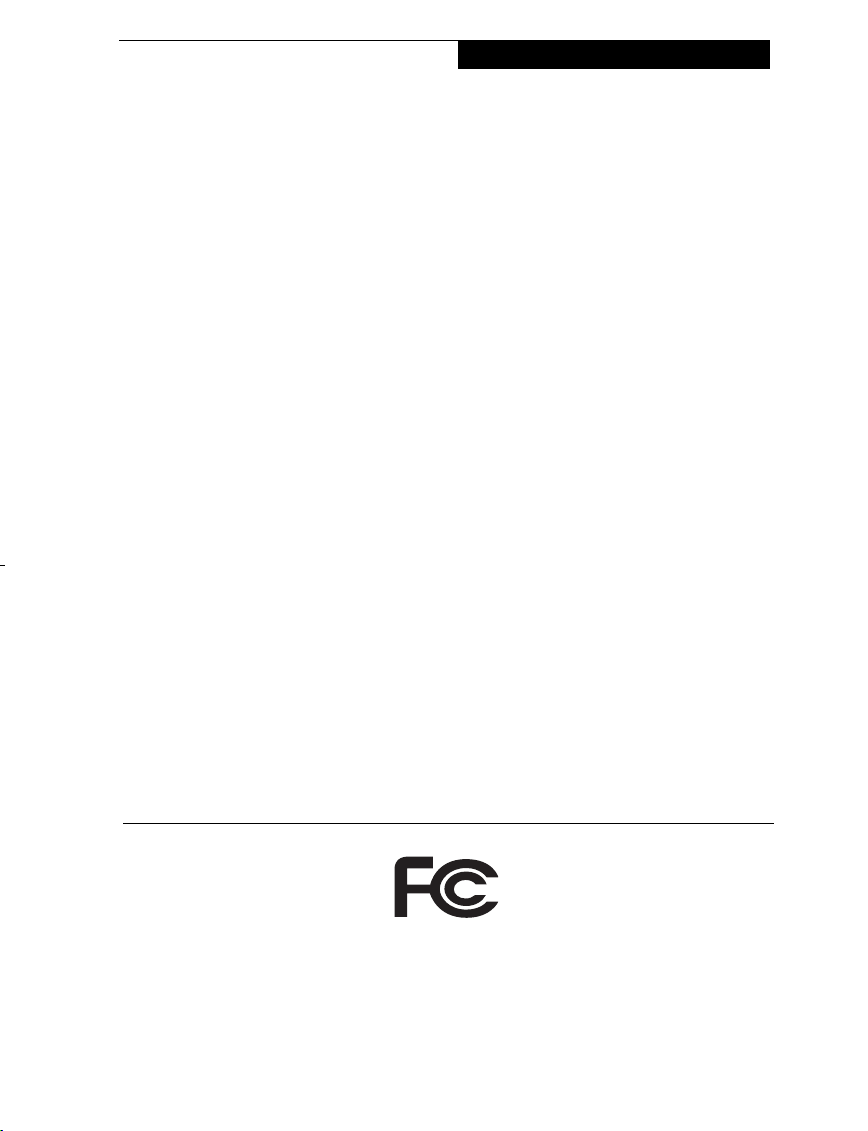
Copyright
Copyright and Trademark Information
Fujitsu has made every effort to ensure the accuracy and completeness of this document.
However, as ongoing development efforts are
continually improving the capabilities of our
products, we cannot guarantee the accuracy of
the contents of this document. We disclaim
liability for errors, omissions, or future changes.
The absence of a product or service name,
slogan, or logo does not constitute a waiver of
any trademark or other intellectual property
rights relating to that name, slogan, or logo
owned by Fujitsu, its parent, subsidiaries, and
affiliated companies.
Fujitsu, the Fujitsu logo, and LifeBook are registered trademarks of Fujitsu Limited.
Instant MyMedia
Fujitsu Limited. Instant MyMedia
Windows
Intel and Pentium are registered trademarks and
Centrino is a trademark of Intel Corporation or its
subsidiaries in the United States and other countries.
ExpressCardTM Compliance ID EC100062. The
ExpressCard word mark and logo are owned by
the Personal Computer Memory Card International Association (PCMCIA) and any use of
such marks by Fujitsu is under license.
TM
is a registered trademark of
® XP Embedded.
TM
runs on
MS-DOS and Windows are either registered trademarks or trademarks of Microsoft Corporation in
the United States and/or other countries.
PCMCIA is a trademark of the Personal Computer
Memory Card International Association.
Memory Stick and Memory Stick Duo are trademarks of Sony, its parent, and/or it’s affiliates.
Adobe, Acrobat, and Acrobat Reader are either
registered trademarks or trademarks of Adobe
Systems, Incorporated in the United States and/
or other countries.
This product incorporates copyright protection
technology that is protected by method claims
of certain U.S. patents and other intellectual
property rights owned by Macrovision
Corporation and other rights owners. Use of
this copyright protection technology must be
authorized by Macrovision Corporation, and is
intended for home and other limited viewing
uses only unless otherwise authorized by
Macrovision Corporation. Reverse engineering
or disassembly is prohibited.
All other trademarks mentioned herein are the
property of their respective owners.
© Copyright 2006 Fujitsu. All rights reserved.
No part of this publication may be copied,
reproduced, translated, stored, or transmitted in
any electronic form without the written consent
of Fujitsu
DECLARATION OF CONFORMITY
This device complies with Part 15 of the FCC rules. Operations are subject to the
following two conditions: (1) This device must not be allowed to cause harmful interference, (2) This device must accept any interference received, including interference that
may cause undesired operation.
i
Page 2

LifeBook N Series User’s Guide
IMPORTANT SAFETY
INSTRUCTIONS
This product requires an AC adapter to
operate. Use only a UL Listed I.T.E. AC
Adapter bundle with your system.
AC adapter output polarity:
+
When using your notebook equipment,
basic safety precautions should always be
followed to reduce the risk of fire, electric
shock and injury to persons, including the
following:
■
Do not use this product near water for
example, near a bathtub, washbowl,
kitchen sink or laundry tub, in a wet
basement or near a swimming pool.
■
Avoid using the modem during an
electrical storm. There may be a
remote risk of electric shock from
lightning.
■
Do not use the modem to report a gas
leak in the vicinity of the leak.
■
Use only the power cord and batteries
indicated in this manual. Do not
dispose of batteries in a fire. They may
explode. Check with local codes for
possible special disposal instructions.
■
To reduce the risk of fire, use only No.
26 AWG or larger UL Listed or CSA
Certified Telecommunication Line
Cord
For Authorized Repair Technicians Only
Danger of explosion if Lithium (clock) battery is incorrectly replaced. Replace only
with the same or equivalent
type recommended by the
manufacturer. Dispose of
used batteries according to
the manufacturer’s instruction.
For continued protection
against risk of fire, replace
only with the same type and
rating fuse.
System Disposal
LAMP(S) INSIDE THIS PRODUCT
CONTAIN MERCURY AND MUST
Hg
BE RECYCLED OR DISPOSED OF
ACCORDING TO LOCAL, STATE, OR
FEDERAL LAWS.
Proper Disposal of Battery
Under federal, state or local law, it may be
illegal to dispose of batteries by putting
them in the rubbish bin or trash cans.
Please take care of our environment and
dispose of batteries properly. Check with
your local government authority for details
regarding recycling or disposing of
unwanted batteries.
ii
Page 3

Copyright
IMPORTANT SAFETY
INSTRUCTIONS
1. Read these instructions carefully. Save
these instructions for future reference.
2. Follow all warnings and instructions
marked on the product.
3. Unplug this product from the wall
outlet before cleaning. Do not use
liquid cleaners or aerosol cleaners. Use
a damp cloth for cleaning.
4. Do not use this product near water.
5. Do not place this product on an
unstable cart, stand or table. The
product may fall, causing serious
damage to the product.
6. Slots and openings in the cabinet and the
back or bottom are provided for ventilation; to ensure reliable operation of the
product and to protect it from overheating, these openings must not be
blocked or covered. The openings should
never be blocked by placing the product
on a bed, sofa, rug or other similar
surface. This product should never be
placed near or over a radiator or heat
register or in a built-in installation unless
proper ventilation is provided.
7. This product should be operated from
the type of power indicated on the
marking label. If you are not sure of
the type of power available, consult
your dealer or local power company.
8. This product is equipped with a 3-wire
grounding-type plug, a plug having a
third (grounding) pin. This will only
plug into a grounding-type power
outlet. This is a safety feature. If you are
unable to in sert the plug into the outlet,
contact your electrician to replace your
obsolete outlet. Do not defeat the
purpose of the grounding-type plug.
9. Do not allow anything to rest on the
power cord. Do not locate this product
where persons will walk on the cord.
10. If an extension cord is used with this
product, make sure that the total
ampere rating of the equipment
plugged into the extension cord does
not exceed the extension cord ampere
rating. Also, make sure that the total
rating of all products plugged into the
wall outlet does not exceed 15 amperes.
11. Never push objects of any kind into
this product through cabinet slots as
they may touch dangerous voltage
points that could result in a fire or
electric shock. Never spill liquid of any
kind on the product.
12. Do not attempt to service this product
yourself, as opening or removing covers
may expose you to dangerous voltage
points or other risks. Refer all servicing
to qualified service personnel.
13. Unplug this product from the wall
outlet and refer servicing to qualified
service personnel under the following
conditions:
a. When the power cord or plug is
damaged or frayed.
b. If liquid has been spilled into the
product.
c. If the product has been exposed to rain
or water.
d. If the product does not operate normally
when the operating instructions are
followed. Adjust only those controls that
are covered by the operating instructions
since improper adjustment of other
controls may result in damage and will
often require extensive work by a qualified
technician to restore the product to
normal condition.
iii
Page 4
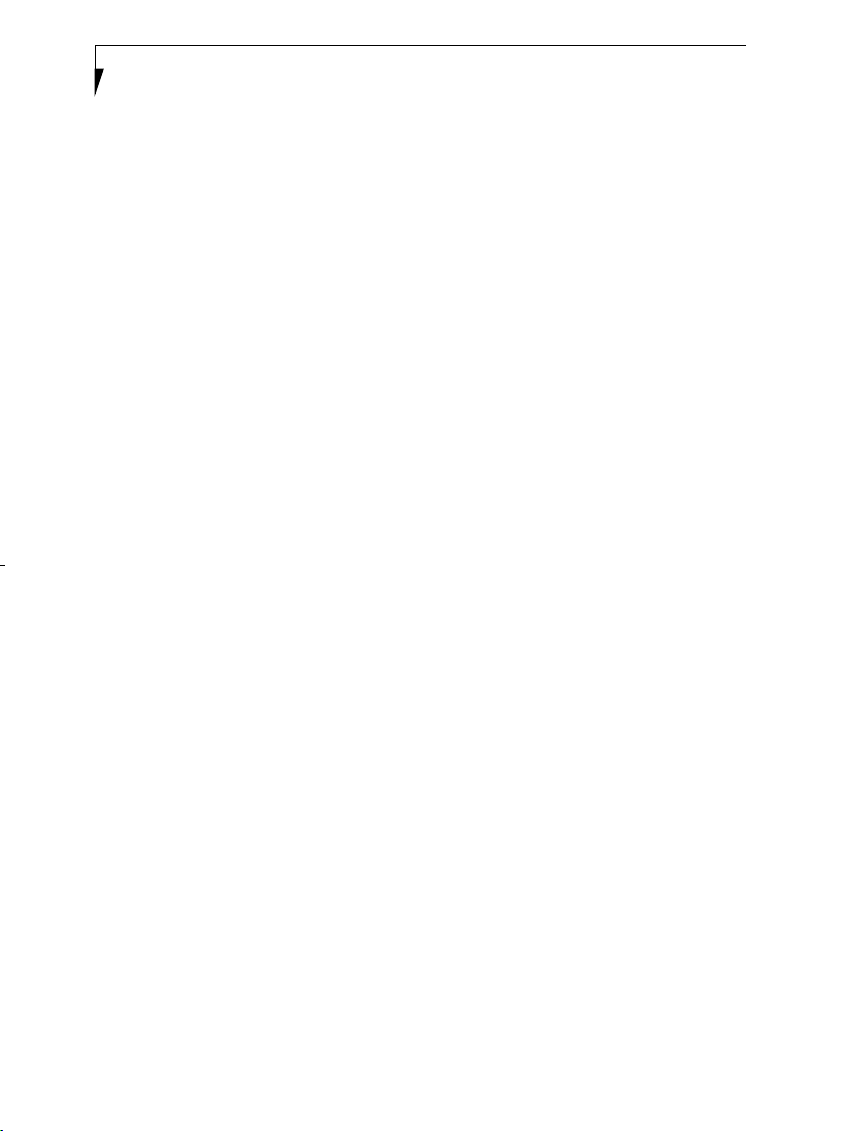
LifeBook N Series User’s Guide
e. If the product has been dropped or the
cabinet has been damaged.
f. If the product exhibits a distinct
change in performance, indicating a
need for service.
14. CAUTION: When replacing the
battery, be sure to install it with the
polarities in the correct position.
There is a danger of explosion if the
battery is replaced with an incorrect
type or is mistreated. Do not
recharge, disassemble or dispose of
in fire. Replace only with the same
or equivalent type recommeded by
the manufacturer. Dispose of the
used battery according to the
manufacturer’s instructions.
15. Use only the proper type of power
supply cord set (provided in your accessories box) for this unit. It should be a
detachable type: UL listed/CSA certified, BS1363, ASTA, SS145 certified,
rated 10A 250V minimum, VDE
approved or its equivalent. Maximum
length is 15 feet (4.6 meters).
iv
Page 5
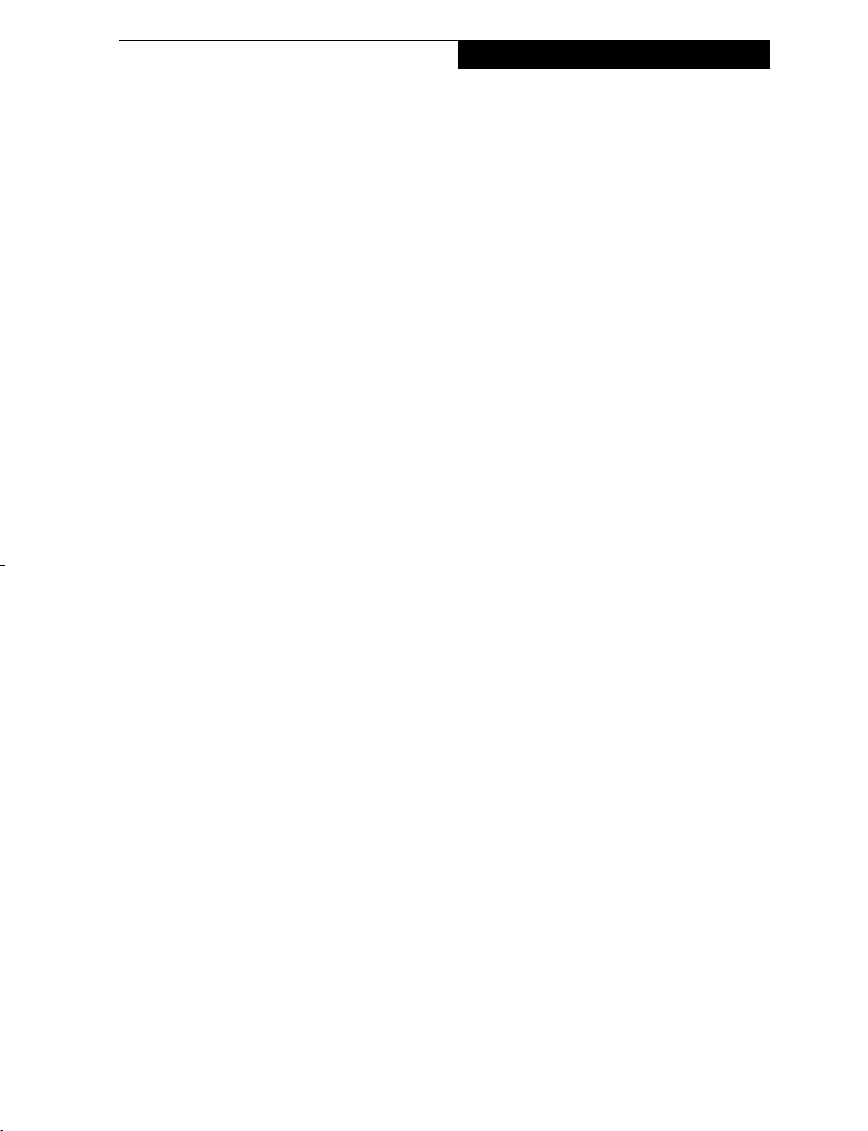
Copyright
NOTE ON USE REQUIRED HIGH
SAFETY
This product is designed and manufactured for general use, including general
office use, personal use, household use and
ordinary industrial use.
This product is not designed for or
intended for use under dangerous (fatal)
conditions, unless extreme safety precautions are implemented.
Do not use this product without implementing high-level safety precautions.
Failure to follow this warning may result in
death, personal injury, severe physical
damage or other loss, if used in or near any
or more of the following:
■
nuclear reaction control system in a
nuclear facility
■
automatic flight control system in an
airplane or other flight control system
■
mass transport control system
■
medical instruments for life support
system
■
missile launching control for weapon
system
NOTE ON BACKUP DATA
Please make a backup of the Operating
System, any software programs, and
created files (and update regularly).
If you send this product to Fujitsu, or any
of its affiliates, suppliers, service providers
or resellers for repair, Fujitsu does not
guarantee the data integrity. It is your
responsibility to back data up beforehand.
Fujitsu does not assume any obligation for
compensation for damages, data integrity,
or restoration, etc., if your data is lost for
any reason, except as written in the
warranty.
v
Page 6
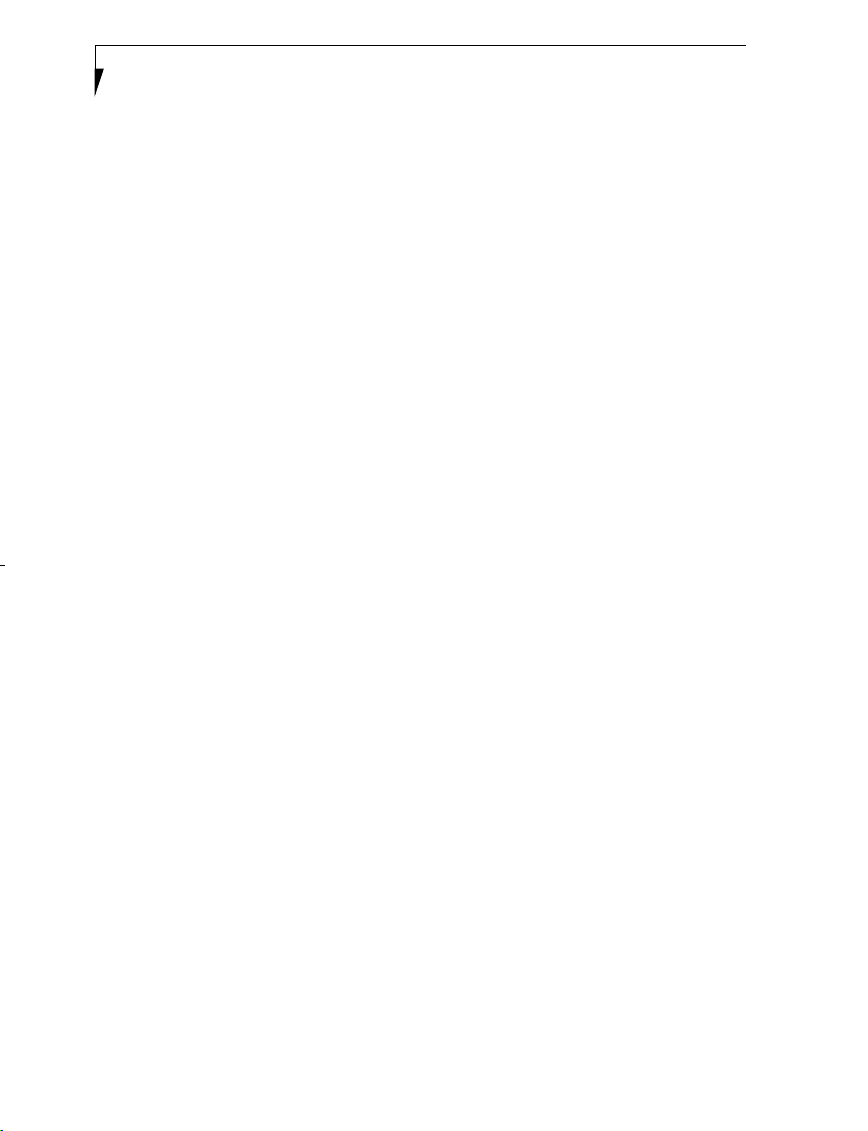
LifeBook N Series User’s Guide
AUSTRALIAN WARNINGS
WARNING
FOR SAFETY REASONS, ONLY
CONNECT EQUIPMENT WITH A
TELECOMMUNICATIONS COMPLIANCE LABEL. THIS INCLUDES
CUSTOMER EQUIPMENT PREVIOUSLY
LABELLED PERMITTED OR CERTIFIED.
Connection of Non Certified/Approved
peripherals may result in the equipment operating outside the Australian
EMI Standards.
Modems connected to the Australian telecommunications network must be operated in accordance with the Labelling
Notice. This modem has been specifically
configured to ensure compliance with the
ACA Standards. Do not adjust your
modem or software outside the values
indicated below. To do so would result in
your modem being operated in a noncompliant manner.
Call Attempts/Retries:
Applications software shall be configured
so that no more than 3 attempts are made
to establish a connection to a given
number (Note: if the modem can detect
service tones, up to 10 attempts can be
made). If the call sequence is unsuccessful,
there shall be a delay of at least 30 minutes
before attempting to call the number
again.
Failure to set the modem and any application software used with the modem, to the
values shown above will result in the
modem being operated in a noncompliant manner. Consequently, this
would be in violation of the Labelling
Notice for this equipment and the Telecommunications Act 1997 prescribes
penalties for the connection of noncompliant equipment.
vi
Page 7
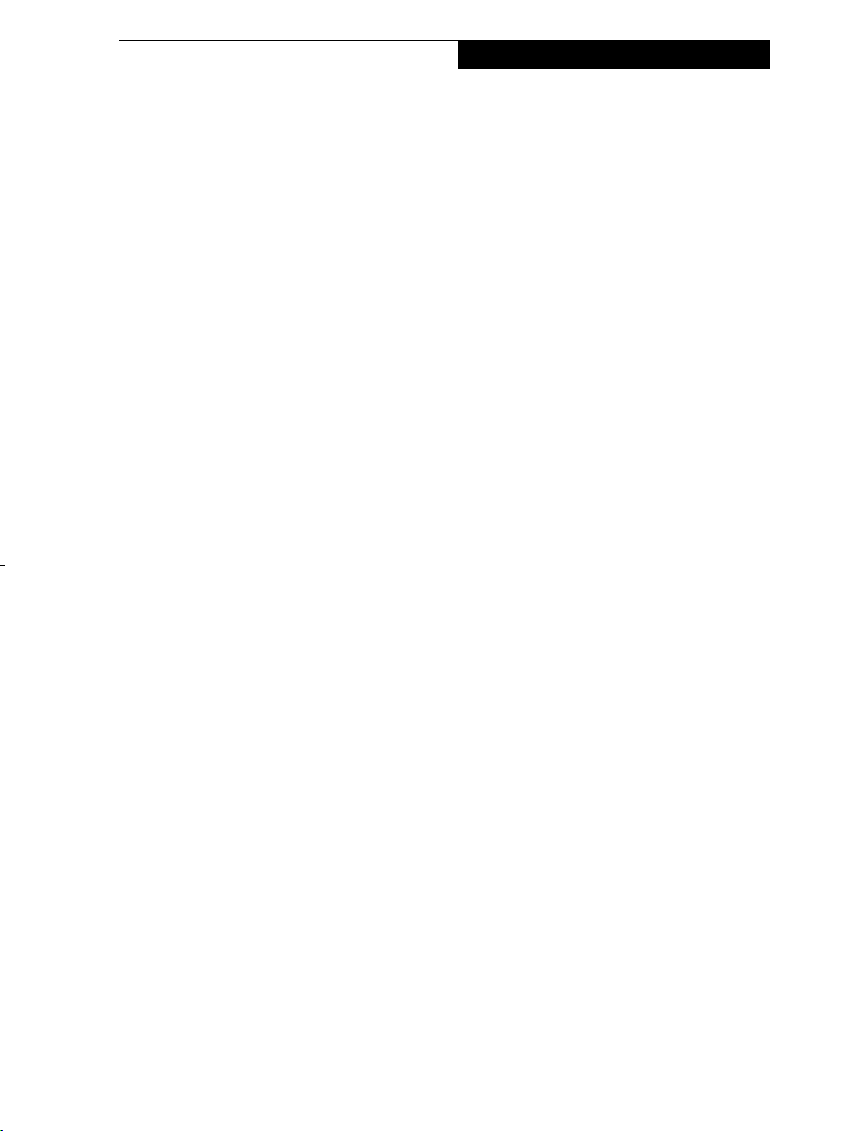
Copyright
NEW ZEALAND WARNINGS
The grant of a Telepermit for any item of
terminal equipment indicates only that
Telecom has accepted that the item
complies with minimum conditions for
connection to its network. It indicates no
endorsement of the product by Telecom,
nor does it provide any sort of warranty.
Above all, it provides no assurance that
any item will work correctly in all respects
with another item of Telepermitted equipment of a different make or model, nor
does it imply that any product is compatible with all of Telecom’s network services.
This equipment is not capable under all
operating conditions of correct operation
at the higher speeds for which it is
designed. 56 KBPS connections are likely
to be restricted to lower bit rates when
connected to some PSTN implementations. Telecom will accept no responsibility
should difficulties arise in such circumstances.
Immediately disconnect this equipment
should it become physically damaged, and
arrange for its disposal or repair.
This equipment shall not be used in any
manner, which could constitute a nuisance
to other Telecom customers.
This equipment shall not be set to make
automatic calls to the Telecom“111” Emergency Service.
This device is equipped with pulse dialing
while the New Zealand standard is DTMF
tone dialing. There is no guarantee that
Telecom lines will always continue to
support pulse dialing. It is strongly
recommended that pulse dialing is not
used.
Some parameters required for compliance
w i th Tel e co m’s Te le pe rm i t r eq ui re men ts
are dependent on the equipment (PC)
associated with this device. The associated
equipment shall be set to operate within
the following limits for compliance with
Telecom’s Specifications:
For repeat calls to the same
number.
There shall be no more than 10 call
attempts to the same number within
any 30 minute period for any single
manual call initiation and the equipment shall go on-hook for a period of
not less than 30 seconds between the
end of one attempt and the beginning
of the next attempt.
For Automatic calls to different
numbers.
The equipment shall go on-hook for a
period of not less than 5 seconds
between the end of one attempt and
the beginning of the next attempt.
For Automatically answered
Incoming Calls.
Incoming calls shall be answered
between 3 and 30 seconds from the
start of the ringing.
For correct operation, the total of the RNs
of all devices connected to a single line at
anytime should not exceed 5. The RN of
this Equipment is 0.5.
WARNING:
CONNECTION OF NON CERTIFIED/
APPROVED PERIPHERALS MAY
RESULT IN THE EQUIPMENT OPERATING OUTSIDE THE NEW ZEALAND
EMI STANDARDS.
vii
Page 8
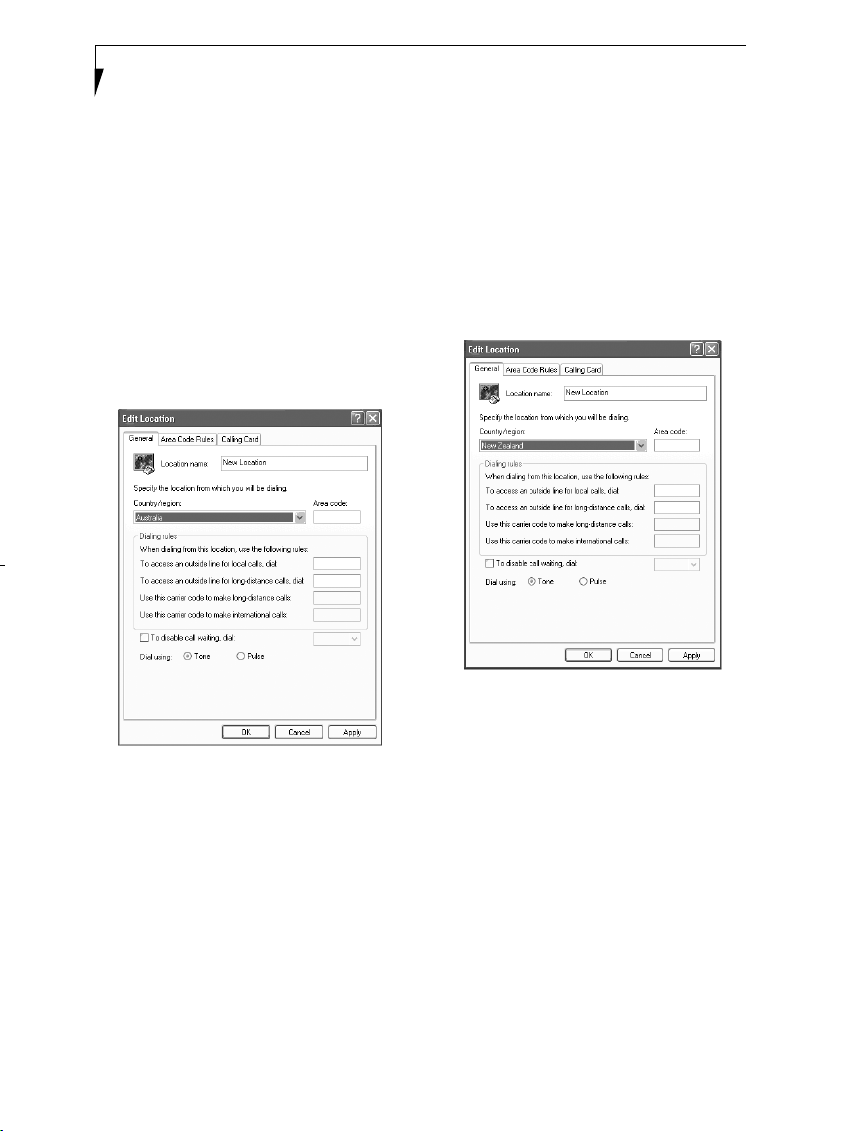
LifeBook N Series User’s Guide
NOTE: Modem setting in Windows
XP
A. If you are located in Australia
1. Click Start select Control panel select
“Phone and Modem Options ” .
2. Double click New Location.
3. Choose “Australia” in Country/
region pull down menu bar.
4. Select Phone system as “Tone
Dialing ” .
5. Click OK and Apply.
B. If you are located in New Zealand
1. Click start select Control panel select
“Phone and Modem Options ” .
2. Double click New Location.
3. Choose “New Zealand” in Country/
region pull down menu bar.
4. Select Phone system as “Tone
Dialing ” .
5. Click OK and Apply.
viii
NOTE:
The screens and illustrations shown in this
examples may slightly vary depending on
the operating environment that you have
installed.
Page 9
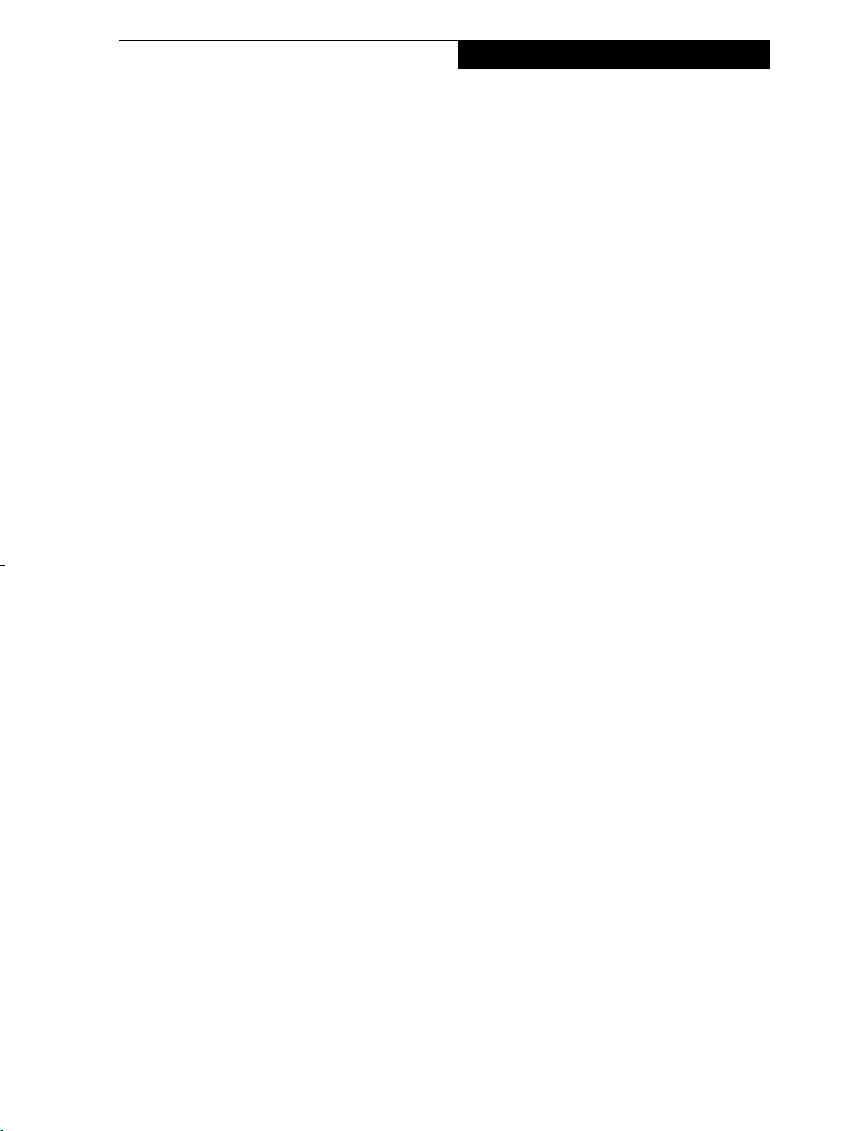
Tab l e of C onte n ts
Table of Contents
Preface
About This Guide . . . . . . . . . . . . . . .3
Overview
Locating the Controls and
Connectors
Top and Front Components . . . . . . .6
Left-Side Panel Components . . . . . .8
Right-Side Panel Components . . . . .9
Rear Panel Components . . . . . . . . .11
Bottom Components . . . . . . . . . . .13
Status Indicator Panel
Battery Charging Indicator . . . . . . .14
Battery Status Indicator . . . . . . . . .14
Hard Drive/Optical Drive
Access Indicator . . . . . . . . . . . .14
EMAIL Indicator . . . . . . . . . . . . . .15
NumLock Indicator . . . . . . . . . . . .15
CapsLock Indicator . . . . . . . . . . . .15
ScrLock Indicator. . . . . . . . . . . . . .15
Volume Control
Controlling the Volume . . . . . . . . .15
Power Sources
Connecting the AC Adapter . . . . . .17
Lithium ion Battery
Recharging the Batteries. . . . . . . . .19
Replacing the Battery . . . . . . . . . . .20
Memory Stick/Secure Digital/xD Card Slot
Installing Memory Stick/SD/
xD Cards . . . . . . . . . . . . . . . . . 22
Removing A Memory Stick/SD/
xD Card . . . . . . . . . . . . . . . . . . 23
Memory Upgrade
Module
Installing a Memory Module . . . . . 24
Removing a Memory Upgrade
Module . . . . . . . . . . . . . . . . . . 25
Checking the Memory Capacity. . . 26
Device Ports
Communications Ports . . . . . . . . . . 26
LAN Port . . . . . . . . . . . . . . . . . . . . 27
IEEE 1394 Jack. . . . . . . . . . . . . . . . 27
Universal Serial Bus (USB)
2.0 Ports. . . . . . . . . . . . . . . . . . 27
S-Video Out Port . . . . . . . . . . . . . . 28
Microphone Jack . . . . . . . . . . . . . . 29
Headphone Jack . . . . . . . . . . . . . . 29
External Monitor Port . . . . . . . . . . 29
TV TUNER USER’S
GUIDE
TV Tuner Applications . . . . . . . . . . 30
Introducing the TV Tuner. . . . . . . . 31
TV Tuner Features . . . . . . . . . . . . . 31
REMOTE CONTROL FEATURES . . 34
Connecting the TV tuner . . . . . . . . 37
1
Page 10
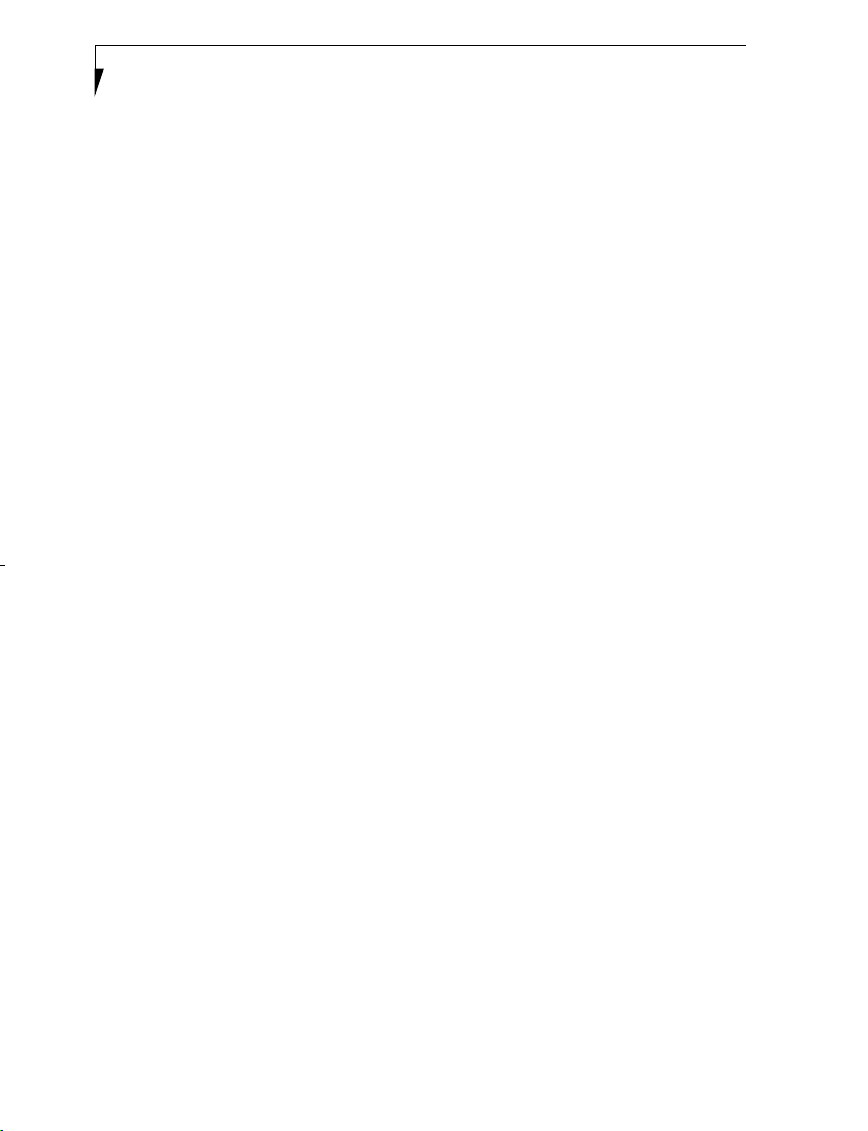
LifeBook N Series User’s Guide
Getting Started. . . . . . . . . . . . . . . .40
Setting Up/Skipping
Channels. . . . . . . . . . . . . . . . . .40
Starting/closing Instant MyMedia . 41
Watching TV and External Video with-
out Booting Up. . . . . . . . . . . . . 42
Copying from an External Device to
DVD . . . . . . . . . . . . . . . . . . . . .43
RECORDING TV Programs to
HDD. . . . . . . . . . . . . . . . . . . . .44
Recording TV Programs on a
DVD . . . . . . . . . . . . . . . . . . . . .44
Watching Recorded TV Programs or
Videos . . . . . . . . . . . . . . . . . . .47
Playing CD/DVDs . . . . . . . . . . . . .48
Adjusting the Display Setting . . . . .55
TV Tuner troubleshooting . . . . . . .57
Troubleshooting
Identifying the Problem . . . . . . . . .62
Specific Problems . . . . . . . . . . . . . .63
Troubleshooting Table . . . . . . . . . .63
2
Page 11

Preface
Preface
ABOUT THIS GUIDE
The LifeBook® N series notebook from
Fujitsu provides desktop performance
with a fast Intel® processor. The 17"
Crystal View WXGA+ high-resolution
screen displays vibrant colors with
pinpoint sharpness. The high-performance integrated Intel 945PM chipset
with ATI MOBILITY
Graphic Controller 256 MB
HypermemoryTM.
It comes with Microsoft® Windows® XP
Home Edition or Windows XP Professional pre-installed.
This manual explains how to operate your
LifeBook notebook’s hardware and builtin system software.
Conventions Used in the Guide
Keyboard keys appear in brackets.
Example: [Fn], [F1], [ESC], [ENTER] and
[CTRL].
Pages with additional information about a
specific topic are cross-referenced within
the text.
Example: (See page xx.)
TM
RADEON® X1400
The caution icon highlights
information that is
important to the safe
operation of your computer
or to the integrity of your
files. Please read all caution
information carefully.
The warning icon highlights
information that can be
hazardous to either you,
your notebook, or your files.
Please read all warning
information carefully.
On screen buttons or menu items appear
in bold
Example: Click OK to restart your LifeBook notebook.
The information icon
highlights information that
will enhance your
understanding of the subject
material.
3
Page 12

LifeBook N Series User’s Guide
Figure 2-1. LifeBook N6000 Series
Overview
This section describes the components of
your Fujitsu LifeBook N6000 Series notebook. We strongly recommend that you
read it before using your LifeBook notebook, even if you are already familiar with
notebook computers.
4
Figure 2-2. AC Adapter
Page 13

Getting to Know Your LifeBook
Locating the Controls and Connectors
1
7
5
6
8
9
2
3
4
10
11
12
Figure 2-3. LifeBook
notebook, display open12
10
13
14
15
16
17
Display Panel Latch
Display Panel
Status Indicator Panel
3
Power/Suspend/Resume
4
button
Remote Control IR Port
5
Keyboard
6
Scrolling Button
7
TouchPad Pointing Device
8
Stereo Speakers
9
Record Button
Media Player/LifeBook
11
Application Panel
Button
Power/Suspend/
12
Resume button
Channel Button
13
DVD/CD Button
14
TV Button
15
Volume Control Button
16
Wireless LAN Switch
17
5
Page 14
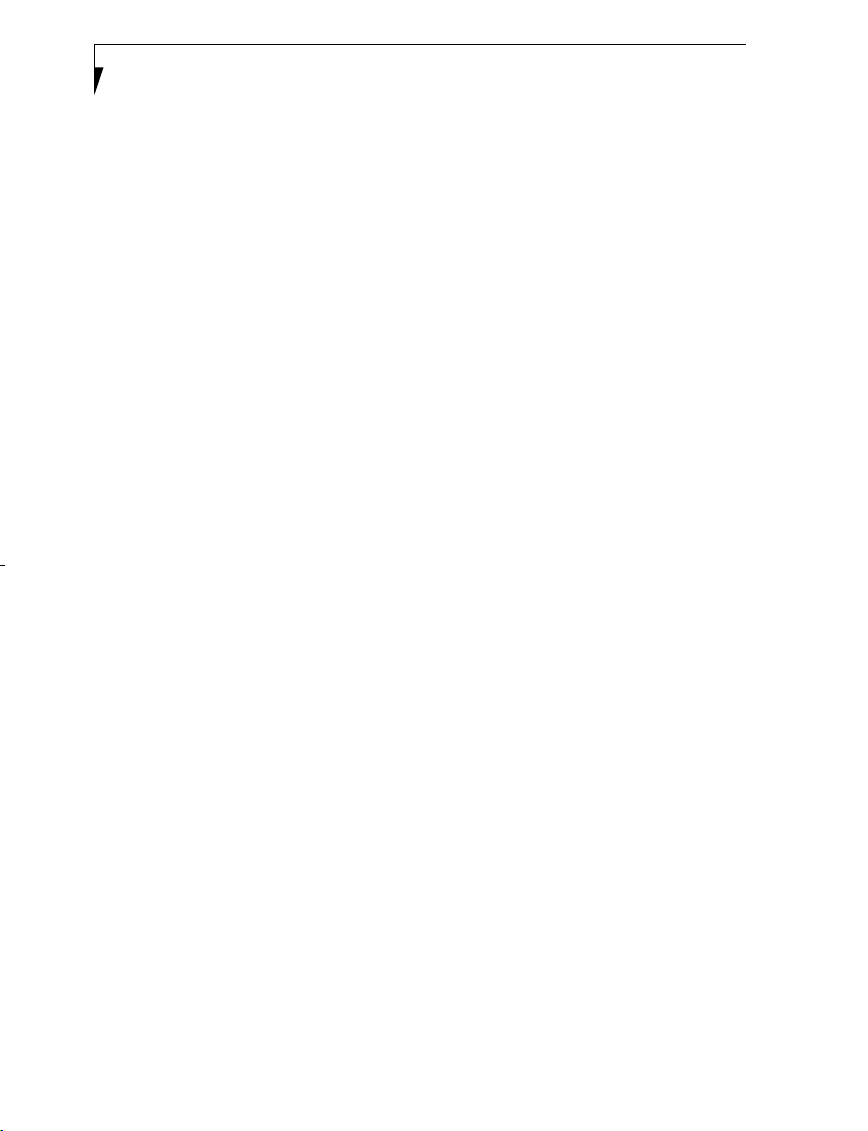
LifeBook N Series User’s Guide
TOP AND FRONT COMPONENTS
The following is a brief description of your
LifeBook notebook’s top and front components.
Display Panel Latch
The display panel latch locks and releases
the display panel.
Display Panel
The display panel is a color LCD panel
with back lighting for the display of text
and graphics.
Status Indicator Panel
The Status Indicator Panel displays
symbols that correspond with a specific
component of your LifeBook notebook.
Power/Suspend/Resume Button
The Power/Suspend/Resume button allows
you to suspend notebook activity without
powering off, resume your notebook from
suspend mode, and power on your LifeBook notebook when it has been shut
down.
Remote Control IR Port
The Remote Control IR Port is used to
receive signals from the TV Tuner remote
control device. The remote control must
be within line-of-sight of the IR port in
order to function properly. Be sure not to
obstruct the IR port when using the
remote control.
Keyboard
A full-size keyboard with dedicated
Windows keys.
Scrolling Button
The scrolling button lets you navigate
quickly through a document without
having to use the window scroll bars.
Touchpad Pointing Device
The pointing device is a Touchpad that
allows you simple cursor control.
Stereo Speakers
The built-in boxless dual speakers provide
stereo sound. Additionally, there is a
subwoofer located on the bottom of the
system.
Record Button
The button allows for recording.
Media Player/LifeBook Application
Panel Button
The LifeBook Media Playback panel
provides audio and video playback functions of the media in the bay optical disk
drive. The application panel provides onetouch application launch capability.
Power/Suspend/Resume Button
The Power/Suspend/Resume button allows
you to suspend notebook activity without
powering off, resume your notebook from
suspend mode, and power on your LifeBook notebook when it has been shut
down.
Channel Button
These buttons are used to change the TV
channels downward/upward.
DVD/CD Button
When this button is pressed and the
notebook has not been booted up, Instant
MyMedia will be automatically activated,
switching the notebook into DVD/CD
mode. If the notebook is in TV or Video
mode when the button is pressed, it will be
switched into DVD/CD mode.
6
Page 15

TV Button
When this button is pressed and the
notebook has not been booted up, Instant
MyMedia will be automatically activated,
switching the notebook into TV mode. If
the notebook is in DVD/CD or Video
mode when the button is pressed, it will be
switched into TV mode.
Volume Control
The volume control button is used to
adjust the volume while watching or
listening to a DVD/CD or TV.
Wireless LAN Switch
The Wireless LAN On/Off Switch turns the
wireless LAN on and off.
Getting to Know Your LifeBook
7
Page 16
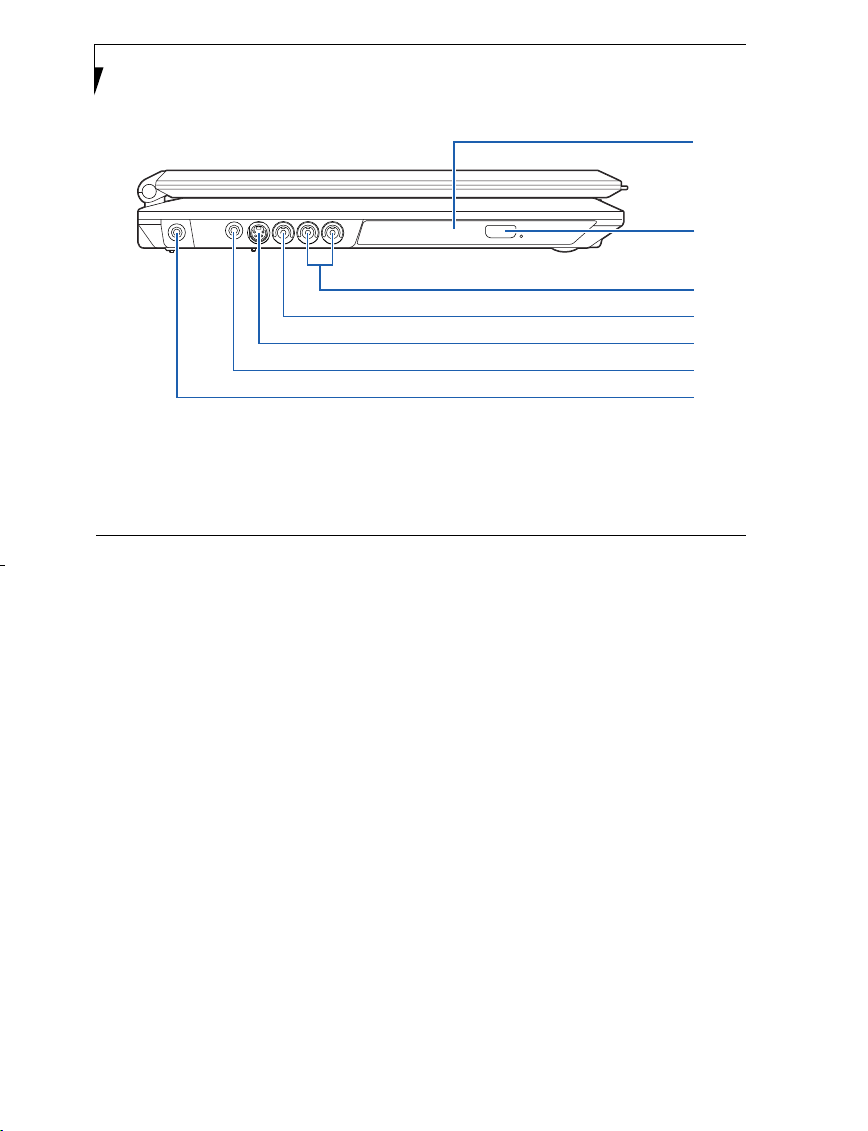
LifeBook N Series User’s Guide
1
Optical Drive
2
Figure 2-4. LifeBook
notebook left-side panel
Optical Drive Eject
Button
Audio Input Jack
3
Video Input Jack
4
(composite)
S-Video Input Port
5
Antenna Mini-Jack
6
DC Power Jack
7
1
2
3
4
5
6
7
LEFT-SIDE PANEL COMPONENTS
Following is a brief description of your
LifeBook notebook’s left-side components.
Optical Drive
One of several different drives can be
installed depending upon the
configuration of your system.
Optical Drive Eject Button
The optical drive eject button is used to
eject the media tray.
Audio Input Jacks
Used to connect to the audio output of
external devices such as video decks or set
top boxes.
Video Input Jack (composite)
Used to connect to the video output port
of external video devices. The image input
from a device connected to this jack is
8
displayed when “Composite” input is
selected.
S-Video Input Port
Used to connect to the S-video output port
of external video devices. The image input
from a device connected to this jack is
displayed when “S-Video” input is selected.
Antenna Mini-Jack
Used to connect a TV or cable TV antenna
using the RF adapter cable included with
the kit.
DC Power Jack
The DC power jack allows you to plug in
the AC adapter to power your LifeBook
notebook and charge the internal Lithium
ion battery.
Page 17

Figure 2-5. LifeBook
notebook left-side panel
1
Memory Stick/SD/xD
Card Slot
IEEE 1394 Port
2
Headphone Jack
3
Microphone Jack
4
Getting to Know Your LifeBook
1
2
3
4
5
6
7
8
9
USB 2.0 Port
5
ExpressCard Slot
6
PC Card Slot
7
PC Card Eject Button
8
Express Card Eject Button
9
RIGHT-SIDE PANEL COMPONENTS
Following is a brief description of your
LifeBook notebook’s right-side components.
Memory Stick/SD/xD Card Slot
The Memory Stick/Secure Digital (SD)/xD
card slot allows you to install a flash
memory card for data storage. This
architecture allows you to transfer data
between a variety of different digital
devices.
When installing a Memory
Stick, SD, or xD card in the
slot, be sure the card label is
facing downward. When
installed, a Memory Stick
will extend approximately
half an inch from the edge
of the notebook chassis.
9
Page 18
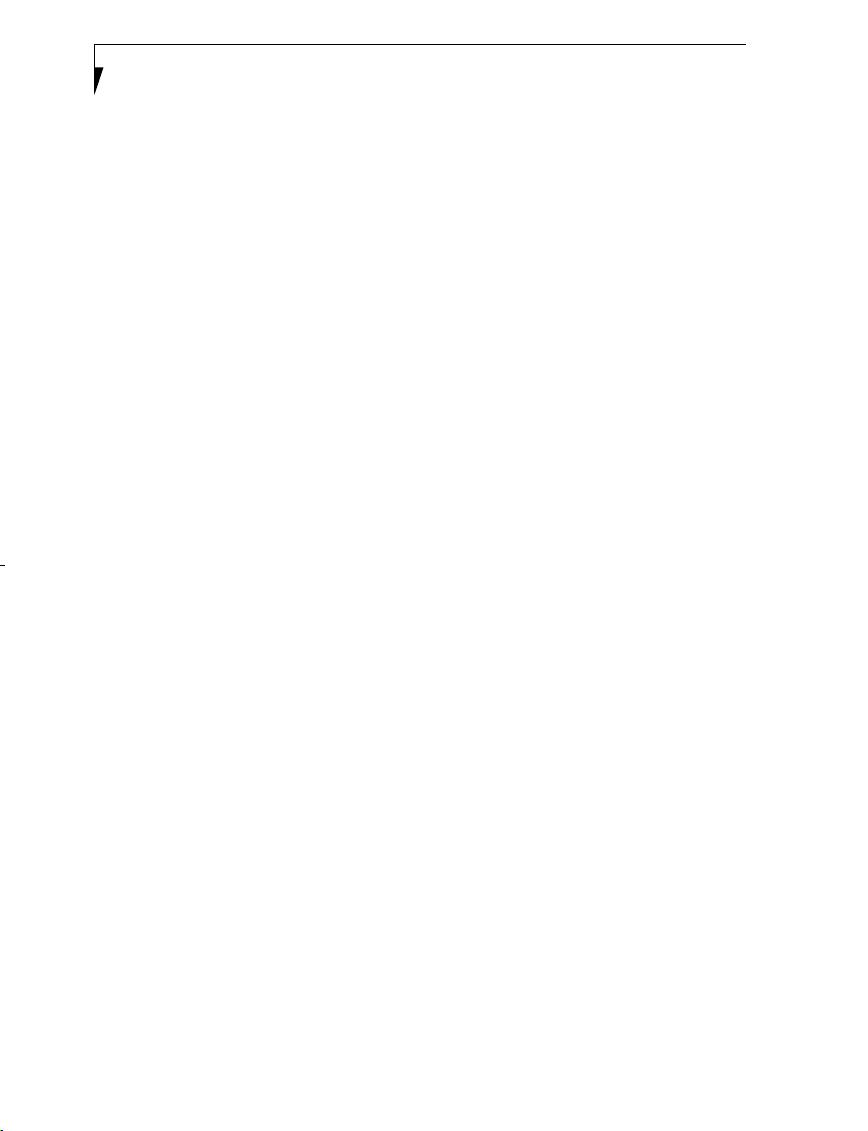
LifeBook N Series User’s Guide
IEEE 1394 Port
The IEEE 1394 port is used to connect
Firewire devices (such as digital cameras)
to your LifeBook notebook.
Headphone Jack
This jack allows you to connect headphones or powered external speakers.
Microphone Jack
The microphone jack allows you to
connect an external stereo microphone.
USB 2.0 Port
The USB ports allow you to connect
Universal Serial Bus (USB) 2.0 or USB 1.1
devices.
ExpressCard Slot
The ExpressCard Slot allows you to install
an ExpressCard.
PC Card Slot
The PC Card Slot allows you to install a
Type I or Type II PC Card.
PC Card Eject Button
The PC Card eject button is used to eject a
PC Card from the PC Card slot.
Express Card Eject Button
The Express Card eject button is used to
eject a Express Card from the Express Card
slot.
10
Page 19
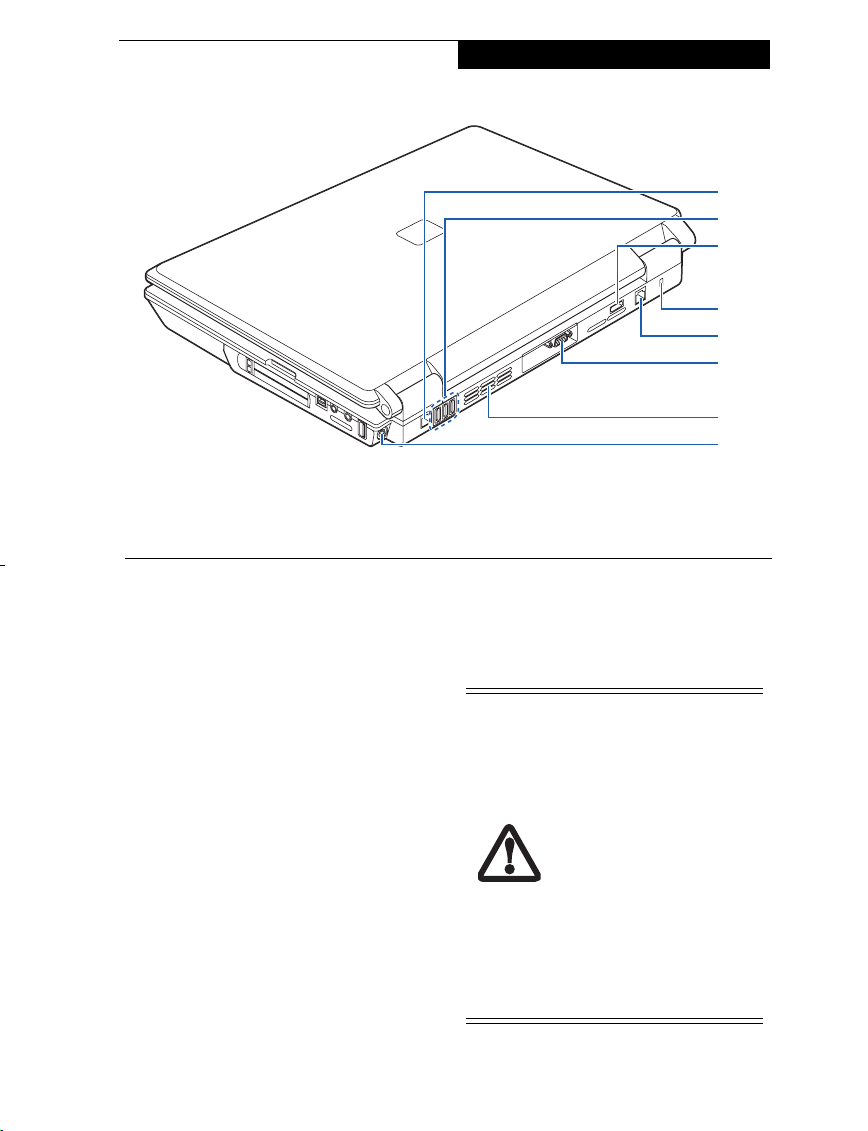
Figure 2-6. LifeBook notebook
back panel
Getting to Know Your LifeBook
LAN Port
1
3 x USB Ports
2
USB Port
3
Anti-theft Lock Slot
4
Modem Port
5
External Monitor Port
6
Air Vents
7
S-Video Out Port
8
1
2
3
4
5
6
7
8
REAR PANEL COMPONENTS
Following is a brief description of your
LifeBook notebook’s rear panel components.
LAN Port
The LAN port is designed to accept a Local
Area Network (LAN) RJ-45 jack.
3 x USB 2.0 Ports
The USB ports allow you to connect Universal
Serial Bus (USB) 2.0 or USB 1.1 devices.
USB Port
The USB port allow you to connect Universal
Serial Bus (USB) 2.0 or USB 1.1 devices.
Anti-theft Lock Slot
The Anti-theft lock slot allows you to attach
an optional physical lock down device.
Modem Port
The modem port is designed to accept a
Modem (RJ-11) telephone jack for the
multi-national internal 56K modem.
The internal modem is not
intended for use with Digital PBX systems. Do not
connect the modem to a
digital PBX as it may cause
serious damage to the
internal modem or your
LifeBook notebook. Consult your PBX manufacturer’s documentation for
details. Some hotels have
Digital PBX systems. Be
sure to find out BEFORE
you connect your modem.
Third-party hardware is
available to allow modemto-PBX interface.
11
Page 20
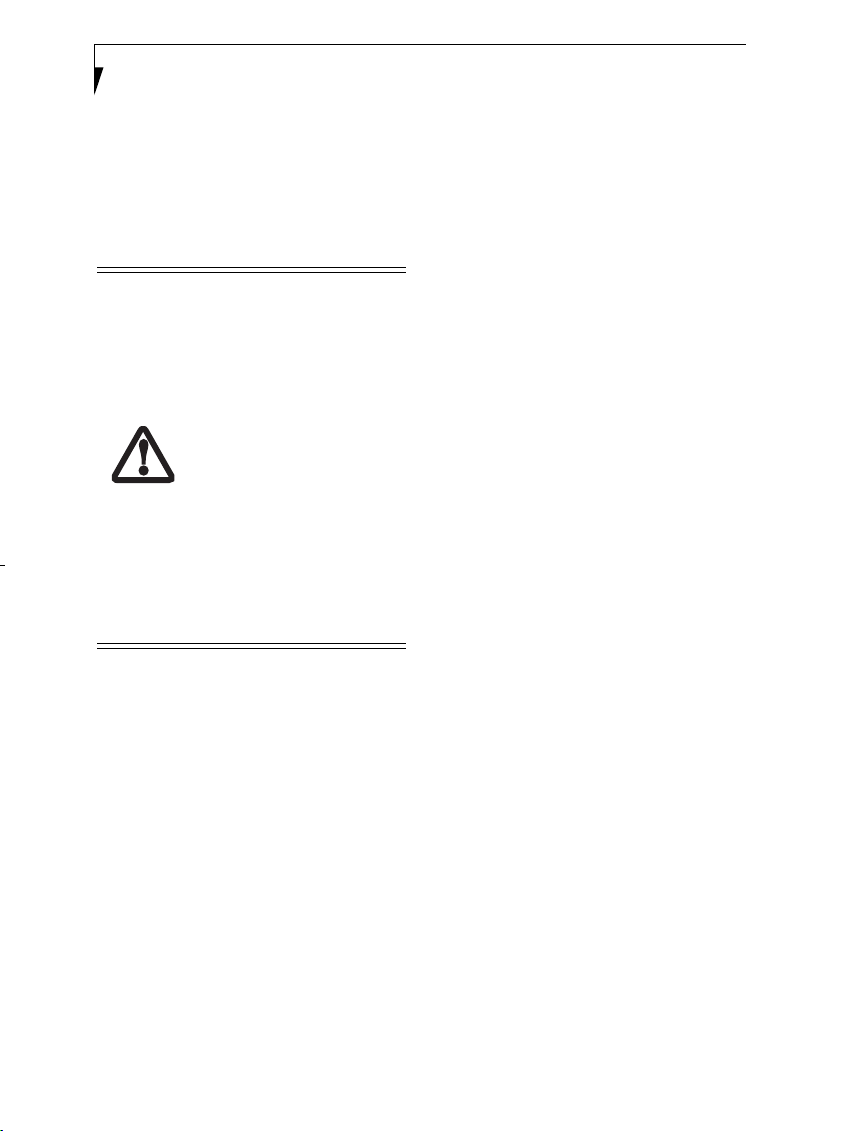
LifeBook N Series User’s Guide
External Monitor Port
The external monitor port allows you to
connect an external monitor.
Air Flow Vents
The air flow vents assist in proper cooling
of the system.
To protect your notebook
from damage and to
optimize system
performance, be sure to
keep all air vents
unobstructed, clean, and
clear of debris. This may
require periodic cleaning,
depending upon the
environment in which the
system is used.
Do not operate the
notebook in areas where the
air vents can be obstructed,
such as in tight enclosures or
on soft surfaces like a bed or
cushion.
S-Video Out Port
The S-video output is used to transmit a
higher resolution video signal to a
compatible TV or VCR.
12
Page 21

Figure 2-7. LifeBook
notebook bottom panel
Getting to Know Your LifeBook
1
2
3
4
Lithium ion Battery Bay
1
2
Configuration Label (approximate location)
3
Subwoofer
4
Air Flow Vents
BOTTOM COMPONENTS
Following is a brief description of your LifeBook notebook’s bottom panel components.
Lithium ion Battery Bay
The battery bay contains the internal Lithium
ion battery. It can be opened for the removal of
the battery when stored over a long period of
time or for swapping a discharged battery with
a charged Lithium ion battery.
Subwoofer
The subwoofer speaker provides bass-range
sound to supplement the stereo speakers,
resulting in high-quality audio.
Air Flow Vents
The air flow vents assist in proper cooling
of the system.
To protect your notebook
from damage and to
optimize system
performance, be sure to
keep all air vents
unobstructed, clean, and
clear of debris. This may
require periodic cleaning,
depending upon the
environment in which the
system is used.
Do not operate the notebook
in areas where the air vents
can be obstructed, such as in
tight enclosures or on soft
surfaces like a bed or cushion.
13
Page 22

LifeBook N Series User’s Guide
1
3524
Figure 2-8. Status Indicator Panel/Volume LEDs
1 Battery Charging Indicator
2 Battery Status Indicators
3 Hard Drive/Optical Drive Access
4 Email Indicator
5 NumLock Indicator
7
6 CapsLock Indicator
7 ScrLock Indicator
6
Status Indicator Panel
The Status Indicator panel is located below
the scrolling buttons and touchpad.
Within this panel are symbols that correspond to specific components of your LifeBook notebook. These symbols tell you
how each of those components is operating. (Figure 2-8)
BATTERY CHARGING
INDICATOR
The Battery Charging indicator displays
whether or not the Lithium ion battery is
currently being charged.
LED Con-
dition
Green,
solid
Orange,
solid
Orange,
blinking
Off
14
Charging Status of Battery
Fully charged or no battery
installed.
Being charged
Charging suspended because
battery temperature too high.
Not charging because AC
adapter is not connected.
BATTERY STATUS INDI-
CATOR
This indicator shows how much charge is
available within the installed battery.
LCD Condition Battery Charge Level
Green, solid
Orange, solid
Red, solid
Red, blinking
Off
Between 50% and
100% charged
Between 13% and 49%
charged
Between 0% and 12%
charged
There is a problem with
the battery
No battery is installed or
the system is shut off.
HARD DRIVE/OPTICAL
DRIVE ACCESS INDICATOR
The Hard Drive/Optical Drive Access indicator states whether your internal hard
drive or optical drive are being accessed.
Page 23
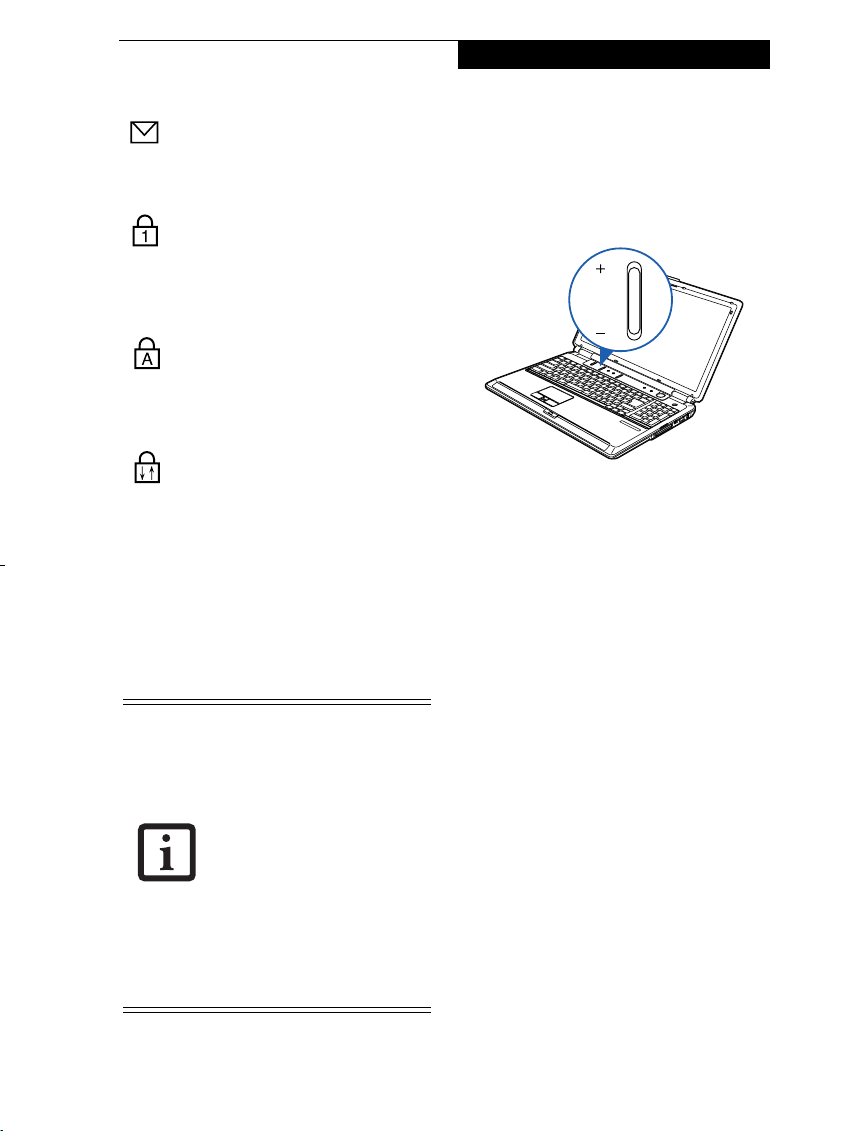
EMAIL INDICATOR
The Email access indicator stated an
incoming email.
NUMLOCK INDICATOR
The NumLock indicator shows that the
internal keyboard is set in ten-key numeric
keypad mode.
CAPSLOCK INDICATOR
The CapsLock indicator shows that your
keyboard is set to type in all capital letters.
Getting to Know Your LifeBook
CONTROLLING THE VOLUME
Volume Control Button
Volume can be controlled using the
Volume Control button above the
keyboard.(Figure 2-9)
Vol ume Up/
Down Control
SCRLOCK INDICATOR
The ScrLock indicator shows that your
scroll lock is active.
Volume Control
Your LifeBook notebook has multiple
volume controls which interact with each
other.
■
Any software that contains audio files will also
contain a volume control
of its own. If you install an
external audio device that
has an independent volume control, the hardware
volume control and the
software volume control
will interact with each
other. It should be noted
that if you set your software volume to Off, you
will override the external
volume control setting.
Figure 2-9 Volume Control
To increase the volume, press the upper
portion of the Volume Control button; to
decrease the volume, press the lower
portion of the Volume Control button.
Other Ways to Control Volume
Aside from the Volume Control button,
the volume can be controlled in several
other ways:
■
Volume can be set from within the
Volume Control on the Taskbar.
■
Volume can be controlled by many
volume controls that are set within individual applications.
■
Certain external audio devices you
might connect to your system may have
hardware volume controls.
15
Page 24
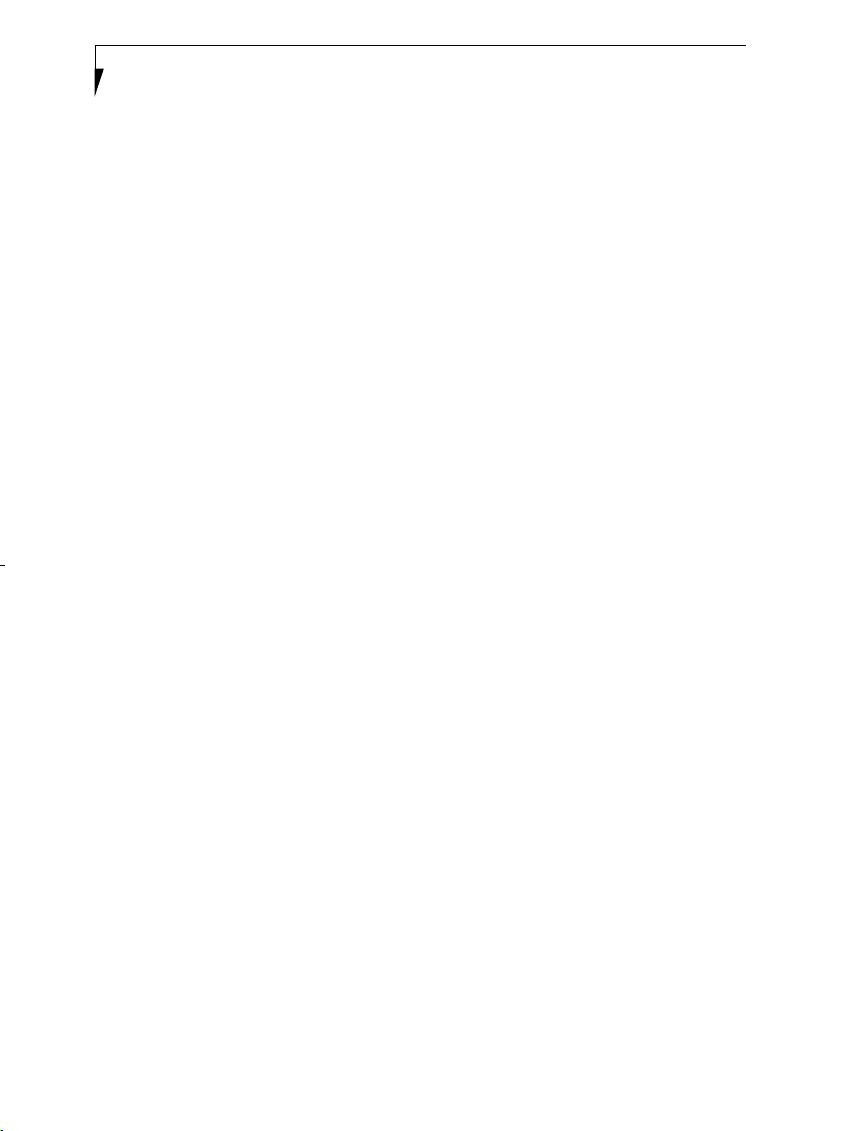
LifeBook N Series User’s Guide
Each source discussed above puts an upper
limit on the volume level that must then be
followed by the other sources.
We recommend that you experiment with
the various volume controls to discover the
optimal sound level.
16
Page 25
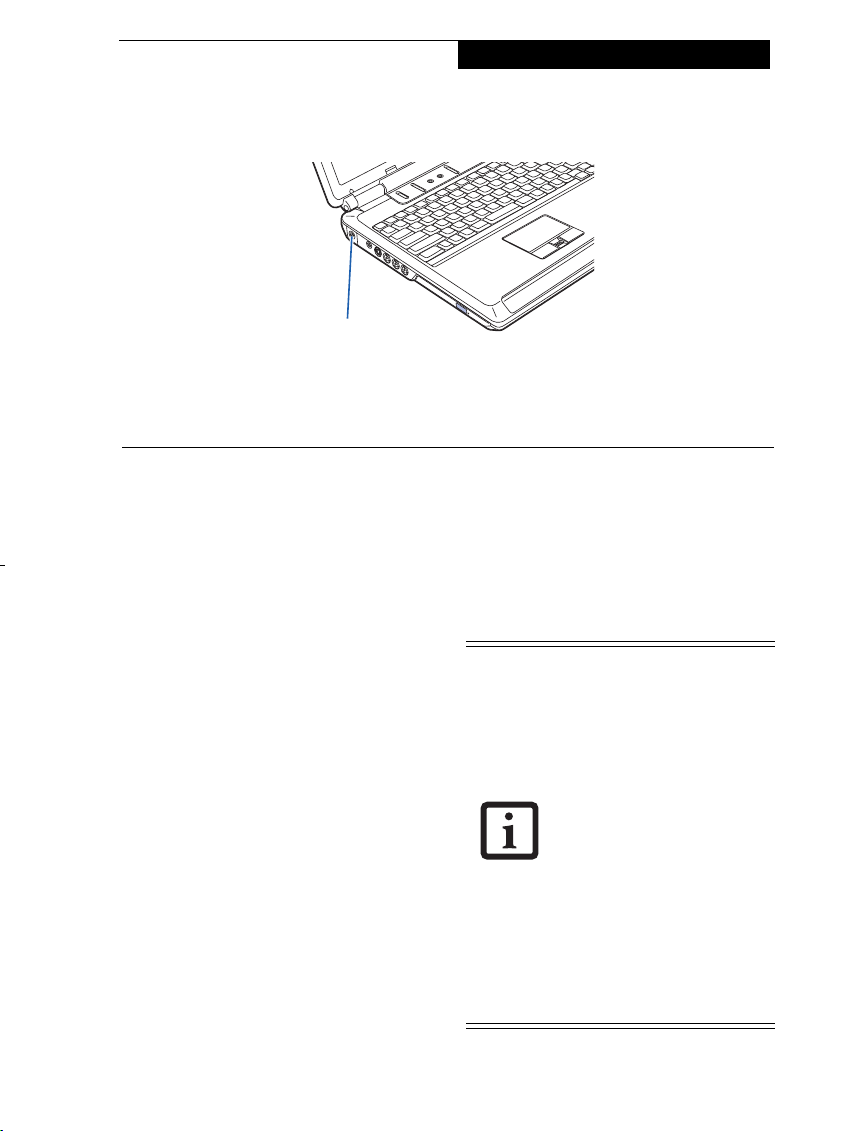
1
Figure 3-1. Connecting the AC Adapter 1 DC Power Jack
Power Sources
Your Fujitsu LifeBook notebook has two
possible power sources: a Lithium ion
battery or an AC adapter.
CONNECTING THE AC ADAPTER
The AC adapter provides power for operating your LifeBook notebook and is used
to charge the batteries.
Connecting the AC Adapter
1. Plug the DC output cable into the DC
power jack of your LifeBook notebook.
2. Plug the AC cable into the AC adapter.
3. Plug the AC cable into an AC electrical
outlet. (Figure 3-1)
Switching from AC Adapter Power to
Battery Power
1. Be sure that you have a charged battery
installed.
2. Unplug the AC adapter.
Getting Started
■
When you run the
N6000 Series LifeBook
on battery power, by
default, the CPU will
slow down approximately by half in order
to optimize battery life.
This feature can be
enabled or disabled in
the BIOS. Use an AC
Adapter whenever
possible.
■
The Lithium ion battery
is not charged upon
purchase. Initially, you
will need to connect the
AC adapter to use your
LifeBook notebook.
17
Page 26
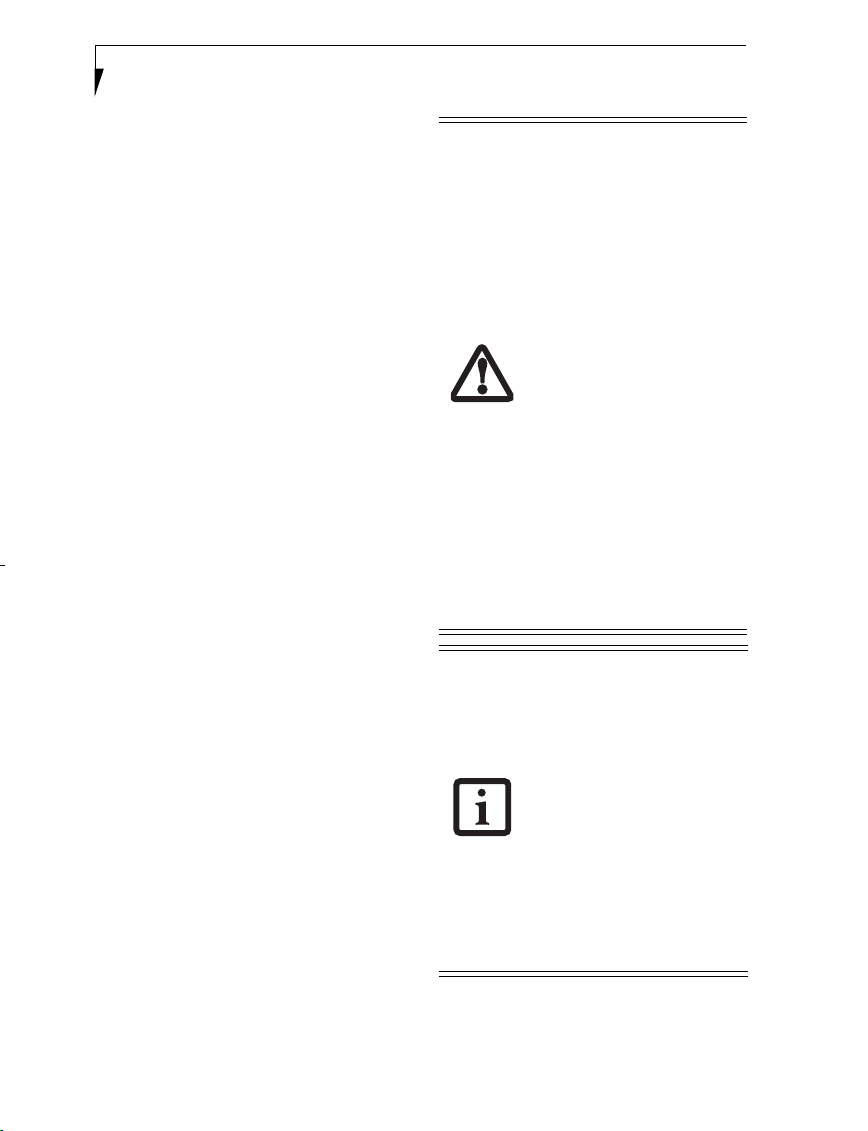
LifeBook N Series User’s Guide
Lithium ion Battery
Your Fujitsu LifeBook notebook has a
Lithium ion battery that provides power
for operating your notebook when no
external power source is available. The
rechargeable battery is durable and long
lasting, but should not be exposed to
extreme temperatures, high voltages,
chemicals or other hazards.
The Lithium ion battery operating time
may become shorter if it is used under the
following conditions:
■
Your system is set to use the Max Battery
power scheme when running on battery
power. If you change the power scheme
to a different profile, your battery life
may vary.
■
When used at temperatures that exceed a
low of 5°C (40°F) or a high of 35°C
(95°F). Extreme temperatures not only
reduce charging efficiency, but can also
cause battery deterioration. The
charging icon on the Status Indicator
panel will flash when you try to charge a
battery that is outside its operating
temperature range.
■
When using a high current device such
as a modem, DVD/CD-RW drive, DVD
writer, or hard drive, using the AC
adapter will conserve your battery life.
■
Do not leave a faulty battery in your LifeBook
notebook. It may damage
your AC adapter or your
notebook itself. It may
also prevent operation of
your notebook by draining
all available current into
the bad battery.
■
Under federal, state, or
local law it may be illegal
to dispose of batteries by
putting them in the trash.
Please take care of our
environment and dispose
of batteries properly.
Check with your local
government authority for
details regarding recycling
or disposing of old batteries. If you cannot find this
information elsewhere,
contact your support representative.
Actual battery life will vary
based on factors such as
screen brightness,
applications, features, power
management settings,
battery condition and other
customer preferences.
CD-RW, DVD- writer
hard drive usage may also
have a significant impact on
battery life. Battery charging
capacity is reduced as the
battery ages. If your battery
is running low quickly, you
should replace it.
DVD/
, or
18
Page 27

User-Installable Features
RECHARGING THE BATTERIES
If you want to know the condition of the
primary Lithium ion battery, check the
Battery Status indicator located on the
Status Indicator panel. The indicator
changes as the battery level changes.
The Lithium ion battery is recharged internally using the AC adapter. To recharge the
battery make sure the battery that needs to
be charged is installed in your LifeBook
notebook and connect the AC adapter
Make sure the Battery
Charging indicator and the
percentage charge is shown
inside the Battery Status icon
on the Status Indicator
Panel.
There is no memory effect on the Lithium
ion battery therefore you do not need to
discharge the battery completely before
recharging. The charge times will be
significantly longer if your LifeBook notebook is in use while the battery is charging.
If you want to charge the battery more
quickly, put your LifeBook into Suspend
mode, or turn it off while the adapter is
charging the battery.
Using high current devices
such as a modem or
frequent optical drive
accesses may prevent
complete charging.
.
Low Battery State
When the battery is running low, a low
battery notification message will appear. If
you do not respond to the low battery
message, the batteries will continue to
discharge until they are too low to operate.
When this happens, your LifeBook notebook will go into Suspend mode. There is
no guarantee that your data will not be lost
once the notebook reaches this point
.
Note that you can change the state in which
the battery goes into Suspend mode in the
Power properties of the Control Panel.
To prevent loss of data, you
should save all your active
data and put your notebook
into Suspend mode when the
low battery message
appears, until you can
provide a new power source.
When you are in Suspend
mode, there must always be
at least one power source
active. If you turn off the
power with the power/
suspend/resume button, or
remove all power sources
while your notebook is in
Suspend mode, any data that
has not been saved to the
hard drive will be lost. You
should provide power to your
notebook from an AC power
adapter as soon as possible.
Dead Battery Suspend mode shows on the
Status indicator just like the normal
Suspend mode. Once your LifeBook notebook goes into Dead Battery Suspend
mode you will be unable to resume operation until you provide a source of power
from an AC adapter. Once you have
19
Page 28

LifeBook N Series User’s Guide
provided power, you will need to press the
Suspend/Resume button to resume operation. In the Dead Battery Suspend mode,
your data can be maintained for some
time, but if a power source is not provided
promptly, the Power indicator will stop
flashing and go out, meaning that you have
lost the data that was not stored. Once you
provide power, you can continue to use
your LifeBook notebook while the adapter
is charging the battery.
Shorted Batteries
The Status Indicator panel displays the
battery status via the Battery Status indicator to show the charge level available in
that battery. If the display is flashing red, it
means that the battery is damaged and
must be replaced so it does not damage any
other parts of your LifeBook notebook.
REPLACING THE BATTERY
With the purchase of an additional battery,
you can have a fully charged spare to swap
with one that is not charged.
Follow the steps below to replace a battery
(Figure 4-1):
1. Have a charged battery ready to install.
2. Shut down your notebook and disconnect the AC adapter.
3. Turn the system over.
4. Slide the battery release latch to the
right.
5. Lift the battery and remove it from the
bay.
Figure 4-1. Removing the Battery
6. Place a charged battery into the bay
and press it down until the latches click
into place.
7. Plug in the AC adapter and turn the
power on.
Figure 4-2. Installing the Battery
20
Page 29

User-Installable Features
Figure 4-3. Installing a Memory Stick/SD Card
Note: A Memory Stick
is used for illustration
purposes. Be sure the
card label is facing
downward.
Memory Stick/
Secure Digital/xD
Card Slot
Your LifeBook notebook supports the
following memory cards, on which you can
store and transfer data to and from a
variety of digital devices. These cards use
flash memory architecture, which means
they don’t need a power source to retain
data.
■
SD Memory Card
■
Memory Stick Media
■
Memory Stick Select Media
■
Memory Stick Duo Media
■
Memory Stick PRO Media
■
xD Picture Cards
• Some of the media in the
above list may have more
features than others.
• Memory Stick PRO’s highspeed data rate when
using a parallel interface is
not supported.
• An adapter is required for
Memory Stick Duo.
• Copyright Protection
Technology cannot be
used.
• MultiMedia Cards (MMC)
and Secure MMC are not
supported.
Memory Stick is a flash memory technology developed by Sony Electronics.
Memory Stick allows you to record,
transfer and share digital content, such as
digital pictures, movies, music, voice, and
computer data and applications.
21
Page 30

LifeBook N Series User’s Guide
Secure Digital (SD) Cards are very similar
to Memory Sticks, but they are shorter.
Like the Memory Stick, SD Cards allow
portable storage among a variety of
devices, such as cell phones, GPS systems,
digital cameras, and PDAs. SD Cards
transfer data quickly, with low battery
consumption. Like the memory stick, it
uses flash memory architecture.
xD Cards work the same as Memory Sticks
and SD Cards, but they are much smaller
than either one. Using an xD Card in the
slot requires an adapter. xD Cards are
primarily used to store and transfer images
with devices such as cell phones.
Figure 4-4. Memory Stick, Secure Digital, and xD
Cards
INSTALLING MEMORY STICK/SD/
XD CARDS
Memory Sticks, SD Cards, and xD Cards
are installed in the Memory Stick/SD/xD
Card slot (Figure 4-3). To install a Memory
Stick, SD Card or xD Card, follow these
steps:
■
Installing or removing a
Memory Stick, SD Card,
or xD Card during your
notebook’s shutdown or
bootup process may damage the card and/or your
notebook.
■
Do not insert a card into a
slot if there is water or any
other substance on the
card as you may permanently damage the card,
your LifeBook notebook,
or both.
When installing a Memory
Stick, SD, or xD card in the
slot, be sure the card label is
facing downward. When
installed, a Memory Stick
will extend approximately
half an inch from the edge
of the notebook chassis.
1. See your Memory Stick, SD Card, or
xD Card manual for instructions on
the installation of your card. Memory
Stick Duo Cards require an adapter.
2. Make sure there is no card currently in
the slot. If there is, see Removing a
Memory Stick/SD/xD Card.
3. Install the card in an adapter, if
required.
4. Insert your card into the slot with the
product label facing down.
22
Page 31

5. Push the card firmly into the slot until
it is seated in the connector. Memory
Sticks will extend from the slot
approximately half an inch when
installed.
REMOVING A MEMORY STICK/
SD/XD CARD
To remove a Memory Stick, SD Card, or
xD Card, follow these easy steps:
See your card manual for
specific instructions on the
removal of your card. Some
cards may require your
LifeBook notebook to be in
Suspend Mode or Off while
removing them.
Push the Memory Stick, SD Card, or xD
Card adapter in until it unlatches. It will
then eject from the slot for removal.
User-Installable Features
23
Page 32

LifeBook N Series User’s Guide
Memory Upgrade
Module
Your LifeBook notebook has two memory
slots, and the system comes with 256 MB,
512 MB, or 1 GB of factory-installed
memory. If you have a module installed in
only one slot, you can increase your LifeBook notebook’s memory capacity by
installing another memory upgrade
module in the empty slot or by increasing
the size of the single installed module. The
minimum amount of memory in your
system is 256 MB; the maximum amount
is 2 GB (two 1 GB modules).
Your notebook supports dual-channel
memory. Dual-channel memory can have
a significant effect upon your system’s
performance. In order to support dualchannel memory, two DIMM modules
must be installed in your computer. The
two modules must be of the same capacity
and similar specifications.
Memory upgrades must be PC5300
DDR2-667 SO-DIMM modules. To ensure
100% compatibility, we recommend that
you purchase only Fujitsu recommended
memory modules.
INSTALLING A MEMORY
MODULE
1. Turn off power to your LifeBook notebook using the power/suspend/resume
button, and remove any power
adapter.
2. Make sure that all the connector covers
are closed.
The memory upgrade
module can be severely
damaged by electrostatic
discharge (ESD). Be sure you
are properly grounded when
handling and installing the
module.
3. Turn the LifeBook notebook bottom
side up, with the front panel toward
you.
4. Remove the screws at the front of the
memory upgrade module compartment. (Figure 4-5)
5. Remove the cover by tilting the front
edge up and then pulling forward until
the tabs on the cover are free.
Do not remove any screws
from the memory upgrade
module compartment,
except the ones specifically
shown in the directions for
installing and removing the
memory upgrade module.
Figure 4-5. Opening the Memory Upgrade
24
Compartment
Page 33

User-Installable Features
6. Remove the memory upgrade module
from the static guarded sleeve.
7. Align the memory upgrade module
with the part side up. Align the
connector edge of the memory
upgrade module with the connector
slot in the compartment. The
connector will be pointing toward the
rear of the LifeBook notebook.
8. Insert the memory upgrade module at
a 45° angle. Press the connector edge
of the module firmly down and into
the connector until it lodges under the
retaining clip. You will hear a click
when it is properly in place. (Figure 4-
6)
10. Replace the screws.
The memory upgrade
module is not something
you should routinely remove
from your notebook. Once it
is installed, you should leave
it in place unless you want to
increase system memory
capacity.
REMOVING A MEMORY
UPGRADE MODULE
1. Perform steps 1 through 5 of Installing
a Memory Upgrade Module.
2. Pull the clips sideways away from each
side of the memory upgrade module at
the same time.
3. While holding the clips out, remove
the module from the slot by lifting it
up and pulling towards the rear of
your LifeBook notebook. (Figure 4-7)
Figure 4-6. Installing a Memory Upgrade Module
9. Replace the cover by hooking the tabs
under the rear edge of the compartment opening and tilting down until
flush with the bottom of your notebook.
Figure 4-7. Removing a Memory Upgrade Module
4. Store the memory upgrade module in
a static guarded sleeve.
25
Page 34

LifeBook N Series User’s Guide
5. Replace the cover by following steps 9
and 10 of Installing a Memory
Upgrade Module.
CHECKING THE MEMORY
CAPACITY
Once you have changed the system
memory capacity by either adding or
removing a memory upgrade module, be
sure to check that your notebook has
recognized the change.
You can check the memory capacity by
clicking [Start] -> Control Panel, then
double-clicking the System icon. Select the
General tab and check the amount of
memory under “Computer.”
If the total memory
displayed is incorrect, check
that your memory upgrade
module is properly installed.
Device Ports
Your LifeBook notebook comes equipped
with multiple ports to which you can
connect an external device including: disk
drives, keyboards, modems, printers, etc.
COMMUNICATIONS PORTS
Your LifeBook has a Modem jack (RJ-11)
and a LAN jack (RJ-45) to accommodate
external communications.
Modem (RJ-11) Telephone Jack
The modem (RJ-11) telephone jack is used
for your internal modem. To connect the
telephone cable follow these easy steps:
(Figure 4-8)
1. Align the connector with the port
opening.
2. Push the connector into the port until
it is seated.
3. Plug the other end of the telephone
cable into a telephone outlet.
Figure 4-8. Connecting the Modem
26
Page 35

User-Installable Features
Do not connect the internal
modem to a Digital PBX as it
may cause serious damage
to the modem or your
LifeBook notebook. It should
be noted that some hotels
use the Digital PBX systems,
please be sure to find out
BEFORE you connect your
modem. Consult your PBX
manufacturer’s
documentation for more
information.
The internal modem is
designed to the ITU-T V.90
standard. Its maximum speed
of 53000bps is the highest
allowed by the FCC, and its
actual connection rate
depends on the line
conditions. The maximum
speed is 33600bps at upload.
LAN PORT
This port allows you to connect a LAN
(RJ-45) cable for high-speed network or
broadband connections (e.g., DSL, cable
modem). (Figure 4-9)
IEEE 1394 JACK
The 4-pin IEEE 1394 (Firewire) jack is a
high-speed interface (400 Mbps) that can
be used to transfer large amounts of data
between your notebook and a Firewire
peripheral such as a digital camera,
external hard drive, or video camera. Hotswappable and plug-n-play, it is much
faster than USB 1.1, CardBus, or parallel
port. In order to connect a 1394 device,
follow these steps: (Figure 4-10)
The 1394 port in this system
uses a four-pin
configuration. If you intend
to interface with devices
which have a six-pin
configuration, you will need
to purchase an adapter.
Figure 4-9. Connecting the LAN
Figure 4-10. IEEE 1394 Interface
UNIVERSAL SERIAL BUS (USB) 2.0
PORTS
The three Universal Serial Bus (USB) 2.0
ports allow you to connect USB devices
such as game pads, pointing devices,
keyboards and speakers. There is one USB
2.0 port on the right side, and three on the
rear panel. (Figure 4-11)
27
Page 36

LifeBook N Series User’s Guide
USB 2.0 is downward-compatible with USB 1.1
devices, so older USB devices will work with
these ports. USB 2.0 is a much faster design,
running forty times faster than USB 1.1. To
connect a USB device follow these steps:
1. Align the connector with the port opening.
2. Push the connector into the port until
it is seated.
Figure 4-11. Connecting a USB Device
S-VIDEO OUT PORT
The S-Video port allows you to connect and
use directly any S-Video device, such as a
VCR or television. The S-Video standard
provides for a higher quality picture than
Composite. In order to connect an S-Video
device, follow these easy steps:
(Figure 4-12)
1. Align the connector with the port opening.
2. Push the connector into the port until it
is seated.
■
There are several types of
cables for connecting a
digital electronic device
(e.g., MD player) to the
digital audio-out
connector, depending on
the connector type. The
connector on your
computer is a Optical
Mini Plug (3.5mm diameter mini plug)
■
The frequency of the
digital sound output from
the SPDIF output
connector is selectable as
48.0 kHz or 44.1 kHz. If a
sampling rate converter is
not installed in your
digital electronic device
(e.g., MD player),
recording is not possible.
See the device user
manual for more details.
■
The sound recorded
through connecting a
digital electronic device
(e.g., MD player) to the
SPDIF output connector
cannot be used as digital
output. All output data
from the SPDIF output
connector has copyright
protection information
included.
Figure 4-12. S-Video Jack
28
Page 37

User-Installable Features
MICROPHONE JACK
The microphone jack allows you to
connect an external stereo microphone.
Your microphone must be equipped with a
1/8”(3.5 mm) mono mini-plug in order to
fit into the microphone jack of your LifeBook notebook. In order to connect a
microphone follow these easy steps:
1. Align the connector with the port
opening.
2. Push the connector into the port until
it is seated.
HEADPHONE JACK
The headphone jack allows you to connect
headphones or powered external speakers.
In order to connect headphones or
speakers follow these easy steps:
1. Align the connector with the port
opening.
2. Push the connector into the port until
it is seated.
If you plug headphones into
the headphone jack, you will
disable the built-in stereo
speakers.
3. Tighten the two hold-down screws,
located on each end of the connector.
Pressing the [Fn] + [F10]
keys allows you to change
your selection of where to
send your display video.
Each time you press the key
combination, you will
step to the next choice,
starting with the built-in
display panel only, moving
to the external monitor only,
finally moving to both the
built-in display panel and an
external monitor.
Figure 4-13. External Monitor Connection
EXTERNAL MONITOR PORT
The external monitor port allows you to
connect an external monitor. In order to
connect an external monitor follow these
easy steps:
1. Align the connector with the port
opening.
2. Push the connector into the port until
it is seated.
29
Page 38

LifeBook N Series User’s Guide
TV Tuner User’s Guide
This user’s guide contains information on
connecting the TV Tuner and using the
related applications on your notebook. We
strongly recommend that you read this
guide before using the TV tuner.
This manual deals primarily
with using Instant MyMedia
with the TV Tuner. For
detailed information about
the PowerDVD and WinDVR
applications, please see the
associated Help files by
opening the application,
right-clicking on the
application screen, then
selecting Help from the
dropdown menu. Note that
the PowerDVD and WinDVR
manuals are written
generically, and some
features may not apply to
your TV Tuner.
Depending upon which application you
employ, you can use the notebook to play
media whether the notebook is booted up
or not. If the notebook is not booted up
(pre-boot) you can use Instant MyMedia.
If the notebook is booted up (post-boot),
you can use WinDVR, PowerDVD, or
Microsoft Media Player. The following
table illustrates the capabilities of the
applications.
TV TUNER APPLICATIONS
Purpose (Pre-boot) (Post-boot)
Watch
television
Record
programs on
DVD-RAM
Record
programs on
DVD-R and
DVD+/-RW
discs
Record
programs on
the notebook’s
hard drive
Watch videos
from an
external device
Listen to audio
CDs
Watch
commercial
DVDs
Play back
programs
recorded on a
DVD
Play back
programs
recorded on
hard drive
Instant
MyMedia
(IM)
IM WinDVR
--- WinDVR
IM WinDVR
IM
IM Media Player
IM PowerDVD
IM PowerDVD
IM
WinDVR
WinDVR,
PowerProducer
WinDVR,
PowerDVD
Gold
30
Page 39

TV Tuner User’s Guide
INTRODUCING THE TV TUNER
When you receive your notebook, the TV
Tuner is pre-installed. Along with the TV
Tuner, you should have received the
following items:
•Remote Control
• AA Batteries (quantity: 2)
• Antenna Cable Adapter (Coaxial-to-75
ohm F-Type)
• TV Tuner Applications Disc
• Instant MyMedia Disc
• TV Tuner Getting Started Guide (this
manual)
TV TUNER FEATURES
The TV Tuner can be run either with the
remote control or using buttons located in
the Fujitsu LifeBook Media Player Panel
above the keyboard. The features of the
Fujitsu LifeBook that are related to the TV
Tuner, including Media Player Panel, are
itemized in the table below.
Note that only features
related to the TV Tuner
are detailed in the
following tables and
illustrations; see the
notebook User’s Guide for
information about other
features
Top/Front Features
For top and front features related to the
TV Tuner, refer to Figure B-1.
Item Name Description
1 Record The button allows for
.
recording.
1
2
3
4
5
Figure B-1. TV Tuner and Features (Top/Front)
2 Channel This button is used to
change the TV channels.
3DVD/CDWhen this button is
pressed and the
notebook has not been
booted up, Instant
MyMedia will be
automatically activated,
switching the notebook
into DVD/CD mode. If
the notebook is in TV or
Video mode when the
button is pressed, it will
be switched into DVD/
CD mode.
31
Page 40

LifeBook N Series User’s Guide
Item Name Description
4TV When this button is
pressed and the
notebook has not been
booted up, Instant
MyMedia will be
automatically activated,
switching the notebook
into TV mode. If the
notebook is in DVD/CD
or Video mode when the
button is pressed, it will
be switched into TV
mode.
5 Volume
Control
Use this button to adjust
the volume while
watching or listening to a
DVD/CD or TV. Press the
upper half of the button
(“+”) to increase the
volume, and the lower
half (“-”) to lower the
volume.
Mode switch
Remote Control Features
Item Name Description
1 Selector
Button
2 Selector
Button
Indicator
Press the selector
button will turn
on the LifeBook
Media Player or
LifeBook
Application
Panel function.
When the
indicator is
turned on, the
LifeBook
Application
Panel function is
enabled. When
the indicator is
turned off, the
LifeBook Media
Player function is
enabled.
1
2
3
4
5
6
3 LifeBook
Application
A/Play or
Pause
Button
Launch any
application set
on this button
when you press
the button.
Play/Pause
If you press this
button it will
stop or play the
audio or DVD
movie.
32
Page 41

TV Tuner User’s Guide
Item Name Description
4Email/Next
Button
Launch email
application on this
button. You are
required to setup
the email settings.
Next, when you
press this button
while an audio CD
or a DVD is being
played in DVD/CD
mode, the player
will advance to
the next track.
5 LifeBook
Application
Button B/
Stop or Eject
Button
Launch any
application set
on this button
when you press
the button.
Stop/Eject
If this button is
pressed while
recording a DVD
in TV mode, or
while an audio
CD or DVD
video is being
played, record/
play will be
stopped. If you
press the button
a second time,
the media tray
will be ejected so
that you can
remove the disc.
If this button is
pressed while
video pictures on
the hard disc are
being played in
video mode,
play is stopped
and a list of
playable videos
is displayed.
Item Name Description
6 Internet/
Back Button
Launch Internet
Browser on this
button.
Back
When you press
this button while
an audio CD or a
DVD is being
played in DVD/
CD mode, the
player will return
to the previous
track if the
current track has
not started yet. If
the track has
already started,
you will return to
the beginning of
the current track.
33
Page 42

LifeBook N Series User’s Guide
REMOTE CONTROL FEATURES
1
19
2
3
4
6
7
8
9
10
11
13
14
15
16
17
18
Figure B-2. Remote Control Layout
This section describes the buttons on the
remote control device that came with your
TV Tuner. For more information on the
remote control, read this entire document.
20
21
22
23
24
25
26
27
28
29
30
31
For features listed below, reference Figure
B-2.
Item Name Description
1 Power Pressing this button
while media is running
will terminate the
media and power
down the notebook. If
the notebook is
powered down,
pressing this button
will power it up.
2MyMediaIf power to the
notebook is off,
pressing this button
will activate Instant
MyMedia and the
main menu will be
displayed. Note that
this button is not
active if the notebook
has been booted up.
3Live This button is only
used with the
WinDVR application
(post-boot). Pressing
this button allows you
to exit Time Shift (TS)
mode.
4TS Time Shift (TS) allows
you to pause a live TV
broadcast while
running WinDVR
(post-boot)
34
Page 43

TV Tuner User’s Guide
Item Name Description
5Numeric
Pad
Pressing the buttons
while in TV mode
allows you to select
channels directly.
Pressing the buttons
while in CD/DVD
mode allows you to
move to the chapter
that corresponds to
the number pressed.
6BrowseWhen using WinDVR,
pressing the Browse
button causes
thumbnail images of
all available channels
to be arrayed on the
screen.
7Cursor
Move
The cursor move
buttons allow you to
move the cursor Up,
Down, Left, or Right.
8 Record Pressing the Record
button while you are
in MyMedia TV mode
will start the recording
on DVD-RAM or hard
drive. Pressing this
button while in
WinDVR (post-boot)
allows you to record
to the notebook’s
hard drive or any of
the applicable disc
media.
Item Name Description
9 Play/Pause If you press this
button while play has
been stopped or
paused in DVD/CD or
video mode, play will
restart. If you press
the button while a
DVD or video is
playing, play will stop
temporarily.
10 Fast
Rewind
When this button is
pressed while a DVD
or video is being
played, the video
pictures or audio are
rewound. The button
can be pressed
repeatedly to increase
the speed of the
rewind.
11 Back When you press this
button while an audio
CD or a DVD is being
played in DVD/CD
mode, the player will
return to the previous
track if the current
track hasn’t yet
started. If the track
has already started,
you will return to the
beginning of the
current track.
35
Page 44

LifeBook N Series User’s Guide
Item Name Description
12 Stop/Eject If this button is
pressed while
recording a DVD or
while an audio CD or
DVD video is being
played, record/play
will be stopped. If you
press the button a
second time, the
media tray will be
ejected so that you
can remove the disc.
If pressed while video
pictures on the hard
disc are being played
in video mode, play is
stopped and a list of
playable videos is
displayed.
13 Volume Up Pressing this button
increases the volume.
14 Audio
Switch
When you press the
Audio Switch button
while sound multiplex
broadcasting is being
watched in TV mode
or a DVD video with
multiple audio (i.e.,
multiple languages) is
playing, the audio
output is switched.
15 Volume
Down
Pressing this button
decreases the volume.
16 Screen When using the
WinDVR application,
pressing this button
toggles between full
screen display and the
Window size.
Item Name Description
17 Mute Pressing the Mute
button disables the
speakers temporarily.
No audio is heard
until you press the
Mute button again.
18 Display When pressed while
in TV mode, the
current channel will
be displayed.
19 DVD When this button is
pressed and the
notebook has not
been booted up,
Instant MyMedia will
be automatically
activated, switching
the notebook into
DVD/CD mode. If the
notebook is in TV or
Video mode when the
button is pressed, it
will be switched into
DVD/CD mode.
20 TV
When this button is
pressed, power to the
notebook is
deactivated, Instant
MyMedia is activated,
and the notebook is
automatically switched
to TV mode.
21 List When using Instant
MyMedia, press the
List button to display
a list of video files on
the hard disk drive.
36
Page 45

TV Tuner User’s Guide
Item Name Description
22 Menu When using Instant
MyMedia, press this
button to view the
menu screen while in
TV or DVD/CD mode.
23 Enter Used to choose
selections and values
from the main menu
or the submenu
screens.
24 Return When in TV mode,
25 Fast
Forward
26 Next While playing media
27 TV/Video When pressed while
pressing the Return
button returns you to
the previously viewed
channel.
When this button is
pressed while a DVD
or video is being
played, the video
pictures or audio will
advance. The button
can be pressed
repeatedly to increase
the speed of the
advance.
in DVD/CD mode,
pressing this button
will skip to the next
track or chapter.
in TV mode, display
on the screen is
switched. Each time
the button is pressed,
the displays cycle
from TV to S-Video
input to Composite
Video.
Item Name Description
28 Channel UpIf pressed while in TV
mode, the channel
will switch to the next
higher channel.
29 Channel
Down
30 Angle When pressed while
31 Subtitle When pressed while
If pressed while in TV
mode, the channel
will switch to the next
lower channel.
viewing a DVD for
which there are
multiple shooting
angles, the angle will
switch.
viewing a DVD for
which there are
multiple subtitles, the
subtitle will switch.
CONNECTING THE TV TUNER
Your TV Tuner and Instant MyMedia will
work “out-of-the-box”, but if you want to
connect your notebook to an external device,
follow the instructions in this section.
If you are connecting
external devices to your
notebook, be sure to read
the instructions that
accompany them before
connecting them.
The following external devices can be
connected to the notebook to work with
Instant MyMedia:
• Image devices such as video decks and
video cameras. These can be connected
either with composite cables or S-Video
cables.
37
Page 46

LifeBook N Series User’s Guide
• Audio devices can be connected via the
video audio input jack on the notebook.
Connecting an Antenna
In order to receive television signals, you
must first hook up an antenna to your
notebook. An RF antenna adapter was
included with the notebook for hooking
up the antenna. Note that this requires an
antenna (either cable or standalone) with a
coaxial connection.
Antenna Jack
Antenna Adapter
Figure B-3. Connecting the Antenna
To connect an antenna to your notebook:
1. Connect the wide coaxial connector
end of the RF antenna adapter to the
coaxial connector on the antenna
(this includes cable TV antennas).
2. Connect the other end of the adapter
to the antenna jack on the left side of
the notebook, as shown in Figure B-3.
Connecting an External Audio
Device
You can listen to media from an external
device such as an external CD player by
connecting it to your notebook. In order
to connect an audio device, you will first
need to purchase a standard RCA cable
harness (red/white, max 1Vrms), as shown
in Figure B-4.
Figure B-4. Audio Cable
To connect the audio cable:
1. Connect the cable to the audio output
jacks on the external device by matching the colors of the cable with the
colors of the jacks.
2. Connect the cable to the audio input
jacks on the notebook by matching
the colors of the cable with the colors
of the jacks (See Figure B-5).
Audio
Jacks
Audio Cable
Figure B-5. Audio Input Connection
38
Page 47

TV Tuner User’s Guide
Connecting an External Video Device
You can view videos and images from an
external device on your notebook.
Depending upon the configuration of the
device, you will need to purchase either a
composite RCA video cable (Figure B-6) or
an S-Video 4-pin cable (Figure B-8). You will
also need to connect an audio cable, as
described in “Connecting an External Audio
Device” . The video cables use different
ports, as described below.
Composite Video Cable Connection
Figure B-6. Composite Video Cable
To connect an optional composite video
cable:
1. Connect the cable to the video output
jack on the external device.
2. Connect the cable to the video input
jack on the notebook (See Figure B-
7).
3. Connect the audio cable between the
external device and the notebook, as
described in “Connecting an External
Audio De vice” .
S-Video Cable Connection
Figure B-8. S-Video Cable
To connect an S-Video cable:
The optional S-Video
connector can only be
inserted when aligned
properly with the port.
Examine the orientation of
the connector with the port
before inserting it. Forcing in
the connector may cause
damage to the connector
and/or port.
1. Connect the cable to the video output
jack on the external device.
2. Connect the cable to the video input
jack on the notebook (See Figure B-
9).
3. Connect the audio cable between the
external device and the notebook, as
described in “Connecting an External
Audio Device” .
Video Cable
Video Jack
Figure B-7. Video Cable (Composite) Connection
S-Video Cable
Figure B-9. S-Video Cable Connection
S-Video Port
39
Page 48

LifeBook N Series User’s Guide
GETTING STARTED
When using Instant MyMedia for the first
time, setup will begin automatically after
Instant MyMedia is activated.
When performing the
installation, do not wear
headphones initially; the
volume may be greater than
expected.
Note that Instant MyMedia
will cause the system to reboot
twice during this installation
procedure. If Instant MyMedia
fails to start after following
these steps, refer to the TV
Tuner Troubleshooting section
of this manual.
Note that rebooting after
installation of each
application is not necessary,
despite what on-screen
prompts may state.
1. Verify that the system is not powered
on, then press the MyMedia button on
the remote control. During the first
portion of the installation, the notebook will cycle through several screens
as different portions of the installation
take place. At the end of this portion,
the notebook will turn off.
2. Verify that the power indicator is not lit.
3. Press the MyMedia button on the
remote control again. The last portion
of the installation will begin. At the
completion of installation, the notebook will turn off.
4. Press the MyMedia button on the
remote control again. The Instant
MyMedia main menu will appear.
Instant MyMedia is now ready to use.
SETTING UP/SKIPPING
CHANNELS
Setting Up Channels
1. Press the MyMedia button on the
remote control to display the main
menu.
2. If it’s not already selected, select TV
with the cursor buttons, then press
the [Enter] button on the remote control. Instant MyMedia enters TV
mode.
3. Press the [Menu] button to display
the menu.
4. Select Antenna or Cable, depending
upon how your tuner is connected.
Press [Enter].
5. In the left hand panel, select Favorite
Channel List. To automatically assign
a broadcast station to unassigned
channels, set the selection to On.
6. Select Auto Scan with the cursor buttons, select Run, then press [Enter].
7. A channel search will begin. During
the channel search, channels are
switched one after another; this could
take some time. Each time a channel
search is performed, different channels may be detected due to changing
reception conditions.
Skipping Channels
You can determine which detected channels are displayed and which are skipped
using the remote control or the channel
button on the notebook.
1. Press [Menu] button to display the
menu. Select TV Channel using Cursor Move buttons.
40
Page 49

TV Tuner User’s Guide
2. Press the right-cursor move button to
enter the list of channels. Select a
channel and press the [Enter] button.
Channels with a circle to the left are
the channels that are set; they will not
be skipped.
3. If you want to skip a detected channel, select the channel you want to
skip and press the [Enter] button.
The circle will disappear, indicating
that the channel will be skipped
Channels can still be selected
using the numbered buttons
on the remote control, even
if they have been selected to
skip.
.
4. When you have finished setting the
skip status of the channels, press the
left-cursor button, select [Exit], and
press the [Enter] button.
STARTING/CLOSING INSTANT
MYMEDIA
Starting Instant MyMedia
1. Start Instant MyMedia by pressing
MyMedia on the remote control.
2. Select the mode you want using the
cursor buttons, then press the [Enter]
button.
• TV Mode
In TV mode, you can watch television, record the program you are
watching on DVD, or watch videos
from an external device connected
to your notebook.
• DVD/CD Mode
In DVD/CD mode, you can watch
DVDs or listen to CDs.
• When setup Instant
MyMedia for the first time,
the system will restart twice
before it can start using
Instant MyMedia.
• Playback Mode
When in Playback mode, you can
watch TV programs that have been
recorded on the notebook hard disk
and videos stored in the My Video
folder.
• PC Boot
PC Boot closes Instant MyMedia
and boots up the notebook.
Starting with one button
When the notebook is powered off, you can
start the TV mode by pressing the [TV]
button on the remote control. Similarly,
when the notebook is powered off, you can
start the DVD/CD mode by pressing the
[DVD] button on the remote control
• When the notebook is
being used, Instant MyMedia cannot be activated.
• When the Instant MyMedia main menu is displayed,
the volume and [Mute]
buttons on the remote control and the volume control button on the
notebook cannot be used.
.
Exiting Instant MyMedia
1. Press the MyMedia button to display
the main menu.
2. Select Power Off, then press the
[Enter] button. Instant MyMedia will
be terminated and the notebook will
be powered off.
41
Page 50

LifeBook N Series User’s Guide
Pressing the notebook power
button will also terminate
Instant MyMedia and power
off the notebook.
WATCHING TV AND EXTERNAL
VIDEO WITHOUT BOOTING UP
Instant MyMedia allows you to watch television and view video from an external
device without activating the notebook’s
operating system (also called “booting up”
the notebook).
Watching Television
Switching to TV Mode
1. Display the main menu of Instant
MyMedia (“Starting Instant MyMedia” ).
2. Select TV using the cursor buttons on
the remote control, then press the
[Enter] button
3. If the TV is not selected, press the
[TV/Video] button on the remote
control to switch to TV mode. Each
time the button is pressed, the input
signals will cycle from TV -> S-Video
-> Composite Video.
.
When Instant MyMedia is
switched to TV mode with a
DVD-RAM disc inserted in
the notebook, a message
confirming the initialization
of the disc may be displayed.
If this occurs, select [No],
then press [OK]. If you select
[Yes], all programs and data
on the disc will be deleted.
To S t ar t Te l et e xt
1. In Instant MyMedia menu, select TV
and the channel that supports Teletext.
2. Using the remote control, press
"Menu" button to enter TV Settings
menu.
3. In TV Settings menu, scroll down by
using the up and down buttons to
select Teletext options. Press "Enter"
button to start Teletext.
To Exit Teletext
1. Using the remote control, press
"Menu" button to enter TV Settings
menu.
2. In TV Settings menu, Teletext is
shown as the first page. Press "Enter"
to exit Teletext.
3. To exit TV Settings menu, press
"Return" button.
Selecting Channels
1. To select channels with the remote control, use the numeric buttons (0 - 9).
2. To select a channel, press the number
of the channel. For channels above 9,
press the sequence of buttons (e.g.,
channel 42: press [4] + [2]; channel
156: press [1] + [5] + [6].)
3. To select channels using the Channel
Up and Channel Down buttons, press
Channel Up for the next highest
channel, or Channel Down for the
next lowest. Note that if you have
selected to skip certain channels (See
“Skipping Channels” ), they will be
skipped when using the Channel Up
and Down buttons.
42
Page 51

TV Tuner User’s Guide
Adjusting the Volume
1. Use the [Vol +] and [Vol -] buttons on
the remote control to increase and
decrease the volume. Note that when
changing the volume, the screen display may temporarily stop.
2. Adjust the volume to a comfortable
level. Do not raise the volume to the
point that the sound is distorted.
Doing so could damage the speakers.
Muting the Volume
1. To mute the sound completely, press
the [Mute] button on the remote control.
2. To un-mute the volume, press the
[Mute] button again.
Changing Audio Mode
Audio mode is selected when sound multiplex broadcasting (such as bilingual broadcasts) is received through the TV input.
Press the [Audio] button on the remote
control to select the audio mode you want.
Each time the button is pressed, the audio
will toggle between Mono-SAP, MonoMain, and Stereo.
Watching Video from External
Devices
1. Press the [TV/Video] button on the
remote control. Each time the button
is pressed, the input signals will cycle
from TV -> S-Video -> Composite
Video. Select the input type corresponding to the input port that is
connected to the external device.
2. For instructions on operating the
external device, refer to the manufacturer’s user guide.
• The screen image may
blink when playing videos
on fast forward or fast
reverse.
• The screen image may be
distorted, depending upon
the external device being
used (e.g., video tapes,
laserdiscs.)
COPYING FROM AN
EXTERNAL DEVICE TO DVD
To copy video from an external device,
such as a VCR or DVD player, perform the
following steps:
Be aware that many
videotapes and DVD discs
are copy-protected to
prevent duplication.
Attempting to copy such
media will be unsuccessful.
1. Connect the external device in accordance with “Connecting the TV
tuner” .
2. Start Instant MyMedia by pressing the
TV button on the remote control.
3. Insert a blank DVD-RAM disc in the
notebook media player.
4. Press the TV/Video button on the
remote control and select Composite
or S-Video, depending upon which
type of cable is connected to the
external device. (See “Connecting the
TV tuner” ).
5. Insert the tape or disc in the external
device and start playing it.
43
Page 52

LifeBook N Series User’s Guide
6. Press the [REC] button on the remote
control. If it is not copy-protected, the
program being viewed will be copied
to the DVD-RAM in the notebook.
RECORDING TV PROGRAMS
TO HDD
To record a TV program to your hard disk
drive:
1. Push the Menu button in TV mode.
The TV Settings menu will appear.
2. Using the cursor button, move the
cursor to the bottom, then press the
cursor button again. “Record Media”
will appear.
RECORDING TV PROGRAMS
ON A DVD
This section describes how to record a TV
broadcast on a DVD.
You are advised to run the
system using the AC adapter
when recording programs on
a DVD in order to preserve
battery power.
Usable Disc Formats
Depending upon whether you are using
Instant MyMedia (pre-boot) to play or
record, certain types of discs can and
cannot be used. See the following table to
determine appropriate formats.
Recording can be done with
either Instant MyMedia (preboot) or WinDVR (postboot). The following table
reflects the capabilities of the
Instant MyMedia application.
For information of WinDVR,
please refer to the electronic
help file associated with the
WinDVR application.
Disc Type Play Record
Audio CD
CD-R
CD-RW
DVD Video (VCD)
DVD-R (4.7 GB)
9
... ...
... ...
*
9
9
...
...
...
Dual-Layer DVD+R
(8.4 GB)
DVD-RW
DVD+R
DVD+RW
DVD-RAM
* Only DVDs with the correct region code can
be used.
** DVD-Rs with a capacity of 3.95 GB cannot
be used.
44
9
9
9
9
9
9
...
...
...
...
***
Page 53

TV Tuner User’s Guide
*** You may not be able to play DVD-RAMs
recorded in Instant MyMedia on other DVD
players.
Before recording
Instant MyMedia can record the TV
program being viewed on a DVD-RAM
disc
• The procedures in this section assume that you are
in TV mode.
• If in a pre-boot environment, you can only record
to DVD-RAM discs.
• Instant MyMedia cannot
record TV programs using
a timer. For recording
using the timer, refer to
the WinDVR manual.
Initializing a DVD disc
If you use a new DVD-RAM disc or a
DVD-RAM disc used in other applications, it must be initialized before
recording.
If you want to record on a disc after
deleting old programs recorded with
Instant MyMedia, the disc must be initialized.
For double-sided DVD-RAM discs,
initialize one side first, then the second
side.
If data is written on a DVDRAM disc, it will be deleted
when the disc is initialized.
1. Insert the DVD-RAM disc you want
to format into the notebook’s multiformat drive.
If a disc for PC data is installed, a
message stating so will appear. Follow
the instructions on the screen to format the disc.
2. Press the [MyMedia] button.
3. Using the cursor control buttons,
select “Settings”.
4. Select “Quick format” or “Full format” and press the [Enter] button.
Formatting will start.
Perform “Full format” in the
following cases:
• When Instant MyMedia
does not identify the disc
even though “Quick Format” has already been
performed previously.
• When recording has failed
• When using a new disc
• When using a disc used in
writing data on the notebook
It takes about 75 minutes for
“Full Format.”
5. When formatting has been completed, recordable time for the disc is
indicated. Note that the percentage
indicator showing progress status
may abruptly accelerate at around
80%. In this case, initialization may
have terminated, but the disc has
been initialized without any problem.
During the initialization, all operations become ineffective.
45
Page 54

LifeBook N Series User’s Guide
Setting the recording mode
There are three different recording modes:
High Quality, Good Quality, and Extended
Play.
Record-
ing Mode
DVD HQ:
High Quali-
ty
DVD GQ:
Good
Quality
DVD EP:
Extended
Play
Recording Time
to DVD-RAM*
Approximately 1
hour
Approximately 2
hours
Approximately 3
hours
Quality
Best
Better
Good
* For a 4.7 GB-capacity, single-sided DVDRAM
1. Press the [Menu] button to display
the menu.
2. Move the cursor down to select
“Recording modes”.
3. Select the recording mode you like
with the up and down cursor buttons
and press the [Enter] button.
Recording TV programs
1. Display the channel to be recorded.
See “Watching TV and External Video
without Booting Up” .
2. Insert a formatted DVD-RAM disc
into the optical drive of the notebook.
Wait until “Loading a disc...” disappears. You cannot start the recording
until “Loading a disc...” disappears.
3. Press the [REC] button. Recording
starts.
• During recording, buttons
other than the [Stop/Eject]
button of the remote controller, the Volume (+)/(-)
buttons, or the [Stop/
Eject] button and the volume adjusting button of
the notebook become
ineffective. When a setting
time for an off-timer is
reached during the recording, the off-timer will be
canceled.
• Even if data is recorded on
a dual-sided DVD-RAM,
continuous recording on
both sides of disc cannot
be performed.
4. Press the Stop/Eject button on the
remote control or the Stop/Eject button on the notebook when the recording has been completed. The
notebook stops recording and the disc
stops. When pressing the Stop/Eject
button on the remote control or the
Stop/Eject button on the notebook
again, the tray emerges from the drive
to eject the disc.
To play the recorded DVD, use the DVD/
CD mode of Instant MyMedia. See
“Playing CD/DVDs”
The notebook’s DVD play mode can also
be used to play the recording.
46
Page 55

TV Tuner User’s Guide
WATCHING RECORDED TV
PROGRAMS OR VIDEOS
This section describes how to play TV
programs that were recorded on the notebook’s hard disk with WinDVR.
Playing TV programs or videos
recorded on the notebook
1. Press the [MyMedia] button on the
remote control to display the main
menu.
2. Select “Playback” from the menu and
press the [Enter] button.
3. Select the folder in which TV programs or videos to be played are
stored and press the [Enter] button.
4. Select the TV program or video you
want to play and press the [Enter]
button. Three options are displayed:
“Play”, “Delete”, and “Cancel”. If
“Play” is selected, the TV programs or
videos selected start to play. If
“Delete” is selected, the TV programs
or videos selected are deleted.
Operations during play
• Pause
When you press the [Play/Pause] button
on the remote control during the play, play
is temporally stopped. When you press the
[Play/Pause] button again, play is
resumed. (The [Play/Pause] button on the
notebook can also be used.)
• Fast-forward/Rewind
Forward can be performed if you press the
[F.FWD] button, and rewind can be
performed if you press the [F.REW] button
during the play. Each time the button is
pressed, the speed cycles through four
stages. When you press the [Play/Pause]
button, normal play speed is resumed.
Fast-Forward and Rewind speeds are
double speed, x 4 speed, x 8 speed, x 20
speed.
Note that when playing back WMV files,
only x5 speed is supported; AVI format is
not supported, so it may not play back
properly.
At double speed, audio is played along
pictures; however, in some cases the sound
may jump.
• Stop
When the [Stop/Eject] button is pressed
during the play, play is stopped, and the
list of playable videos will appear.
The [Stop/Eject] button on the notebook
can be used instead of the Stop/Eject
button on the remote control.
• Adjusting the volume
The volume increases when the (+) button
is pressed, while it decreases when the (-)
button is pressed. Pressing the [Mute]
button will temporarily turn off audio.
Pressing it again turns audio back on.
The volume adjusting button of the main
unit of the notebook can be used instead of
the (+)/(-) button. The volume increases
when the upper button is pressed, while it
decreases when the lower button is
pressed.
• Changing the screen setting
Adjusting the brightness, colors, and
contrast of the screen, setting an off-timer,
and changing screen types can be
performed. See “Adjusting the Display
Setting” ”.
47
Page 56

LifeBook N Series User’s Guide
PLAYING CD/DVDS
This section describes how to play an audio
CD and a DVD video, and how to play TV
programs recorded on a DVD in the TV
mode.
Playing CDs
To play a CD, perform the following steps:
1. Press the [MyMedia] button to display the main menu.
2. Insert a CD disc you want to play into
the optical drive of the notebook.
3. Select “DVD/CD” and press the
[Enter] button.
4. The CD play screen appears and the
first track automatically starts to play.
Operations during play
•Pause
When you press the [Play/Pause] button
while a CD is playing, play is temporarily
stopped. When you press the button again,
play is resumed.
The [Play/Pause] button on the notebook
can be used instead of the Play/Pause
button on the remote control.
• Fast-Forward/Rewind
Forward can be performed if you press
[F.FWD], and rewind can be performed if
you press [F.REW] during the play. Each
time the button is pressed, the speed cycles
through four stages. When you press the
[Play/Pause] button, normal play speed is
resumed.
Fast-Forward and rewind speeds are
double speed, x 4 speed, x 8 speed, x 20
speed.
•Track skip
When you press the [Next] button during
the play, the track being played is skipped
and the head of the next track is started to
play. If you press the [Back] button immediately after a track is started to play, the
play position is returned to a track one
before that track to play. If you press the
[Back] button 10 seconds or more after the
play is started, a track one before that track
is started to play.
The [Back] button of the notebook can be
used instead of the [Back] button on the
remote control.
The [Next] button on the notebook can be
used instead of the [Next] button on the
remote control.
• Stop/Eject
When you press the [Stop/Eject] button
during the play of a CD, play is temporarily
stopped. When pressing the [Stop/Eject]
button again in this condition, the tray
slightly comes up out of the super multidrive to eject the CD.
The [Stop/Eject] button on the notebook
can be used instead of the [Stop/Eject]
button on the remote control.
• Adjusting the volume
When the (+) button is pressed, the
volume increases, while the (-) button is
pressed, it decreases.
Pressing the [Mute] button temporarily
turns off audio. Pressing it again turns
audio back on.
The volume adjusting button on the notebook can be used instead of the (+)/(-)
button. When the upper button is pressed,
48
Page 57

the volume increases, while the lower
button is pressed, it decreases.
Adjust the volume so that the
sound from the speaker is not
distorted. Failure to do so
could result in damage to the
speaker.
Playing DVDs
1. Press the [MyMedia] button to display the main menu.
2. Insert the DVD you want to play into
the optical drive of the notebook.
Refer to the notebook user’s guide for
additional information on using the
optical drive and caring for discs.
3. Select “DVD/CD” from the menu
and press the [Enter] button. The
DVD will start playing automatically.
When playing a DVD that you were
watching earlier, it will start to play from
the position determined by the Auto
Resume setting. See “Changing the play
settings for DVDs” on page 51.
When “Start from beginning” is set, the
disc will always restart at the beginning.
When “Start from last position” is set, the
disc will start playing at the location where
it previously stopped. See “Changing the
play settings for DVDs” .
TV Tuner User’s Guide
If you want to play a DVD
having a region codes
different from the present one,
a message is displayed
showing that play is not
performed, or a warning
screen appears. If you want to
play this DVD, eject the disc
and change the setting of
region codes. When a
message is displayed, press
[Enter] to get rid of the
message, and perform the
above operation for changing
a region code.
Operations during play
• Pause
When you press the [Play/Pause] button
during the play, play is temporarily
stopped. When you press the button again,
play resumes.
The [Play/Pause] button on the notebook
can be used instead of the Play/Pause
button on the remote control.
Fast-Forward and Rewind speeds are
double speed, x 4 speed, x 8 speed, x 20
speed.
At double speed, audio is played along
with pictures; however, in some cases the
sound may jump.
• Fast-forward/Rewind
Forward can be performed if you press the
[F.FWD] button, and rewind can be
performed if you press the [F.REW] button
during play. Each time the button is
pressed, the speed switches at four stages.
When you press the [Play/Pause] button,
normal play is resumed.
49
Page 58

LifeBook N Series User’s Guide
• Transfer of Chapter
If multiple chapters are set to a DVD, the
chapter being played is skipped and the
head of the next chapter is started to play
when you press the [Next] button during
the play.
If you press the [Back] button immediately
after that Chapter has started to play, the
play position is returned to the first
chapter before that track to play. If you
press the [Back] button 10 seconds or
more after the play is started, the track
before that track starts to play.
The [Back] button on the notebook can be
used instead of the [Back] button on the
remote control.
The [Next] button on the main unit on the
notebook can be used instead of the [Next]
button on the remote control.
• Stop/Eject
When you press the [Stop/Eject] button
during the play, play is temporarily
stopped. Pressing [Stop/Eject] again causes
the tray to eject slightly from the optical
drive to eject the disc.
The [Stop/Eject] button on the notebook
can be used instead of the [Stop/Eject]
button on the remote control.
• Changing angles
Pressing the [Angle] button if multiple
angles are set to a DVD, the next angle
switched is displayed. If only one kind of
angles is set to the DVD being played, the
angle is not switched.
•Changing audio
When pressing the [Audio] button if
multiple audio types are set to a DVD, the
next audio type is displayed. If only one
kind of audio is set to the DVD being
played, the audio is not switched.
• Changing captions
If you press the [Subt] button if multiple
caption types are set to a DVD, the next
caption type is displayed. If only one kind
of caption is set to the DVD being played,
caption is not switched.
• Stop/Eject
When you press the [Stop/Eject] button
during DVD play, play is temporarily
stopped. Pressing the [Stop/Eject] button
again causes the tray to emerge slightly to
eject the DVD.
The [Stop/Eject] button on the notebook
can be used instead of the [Stop/Eject]
button on the remote control.
• Adjusting the volume
The volume increases when the (+) button
is pressed, while it decreases when the (-)
button is pressed. Pressing the [Mute]
button will temporarily turn off audio.
Pressing it again allows audio to come out.
The volume adjusting button of the main
unit of the notebook can be used instead of
the +/- buttons. When the upper button is
pressed, the volume increases, while when
the lower button is pressed, it decreases.
Adjust the volume so that
the sound from the speaker is
not distorted. Failure to do so
could result in damage to the
speaker.
•Changing the screen setting
Adjusting the brightness, colors, and
contrast of the screen, setting an off-timer,
and changing screen types can be
performed. See “Adjusting the display
quality” .
50
Page 59

TV Tuner User’s Guide
Using the DVD menu
Some discs may have special menus. With
such DVDs, the disc can be operated by
reading its special menu from the menu
screen.
Some DVDs may automatically display the
title menu when set, but there may be
some cases which are not operated by the
remote controller even if the title menu is
displayed. In this case, read the title menu
from the menu screen by following the
steps below.
1. Press the [Menu] button and select
Menu from the screen.
2. Select “Root menu” or “Title menu”
and press the [Enter] button. The
menu screen unique to the disc is displayed.
Playing the TV programs or videos
recorded on a DVD
Playing TV programs recorded by
Instant MyMedia
DVDs on which TV programs were
recorded in Instant MyMedia, can be
played in the DVD/CD mode in the same
way as commercially available DVDs.
Playing TV programs or videos
recorded on other DVD recorders
DVDs recorded in a DVD video format
can be played. See“Playing DVDs” .
DVD discs on which digital
broadcasts are recorded
cannot be played.
Changing the play settings for
DVDs
The status of DVDs to play
may be determined by the
intention of software
designers. In that case,
functions may not work as
operated, because Instant
MyMedia is played according
to the contents of the disc
which the software designer
intended. Refer to the
instruction manual for the
DVD to be played.
Changing the region code
Each playable region code is set to each
DVD, so it cannot be played if this code is
not matched with the region code of
playing devices.
If you want to play DVDs with different
region codes, the region code of Instant
MyMedia can be changed.
• The change to the region
code can be made up to 4
times including changes to
“PowerDVD” and
“WinDVR” on the notebook. When changes to
the region code are made
4 times, the code is fixed
to the last one, disabling
DVDs having other region
codes to be played. Note
that there is no way to
change the fixed region
code.
• Region codes can’t be
changed while playing
DVDs. Press [Stop/Eject]
first.
51
Page 60

LifeBook N Series User’s Guide
1. Press the [Menu] button to display
the menu.
2. Confirm the current region code. The
item with a “O” attached on the left
side is the region code that is currently set.
3. Select a new region and press the
[Enter] button. Only the DVDs having the region code newly set can be
played.
Setting the play start position
Set the position for starting the play of
DVDs.
1. Press the [Menu] button to display
the menu and select Auto Resume
from the list.
2. In the right column, select the setting
you would like and press the [Enter]
button.
Start from the beginning: Play from
the start of the disc regardless of the
position where it was previously
stopped.
Start from last position: Play from the
position where the disc was previously stopped.
The change to the setting of
auto resume becomes
effective after the notebook
has been powered off.
Changing a language used in audio
and captions
Audio and captions can be selected from
multiple languages depending on the
DVD. To change a language for audio/
captions during the play, use the [Audio]
button on the remote control.
1. Press the [Menu] button to display
the menu and select Audio Language
or Subtitle Language from the list.
The language for audio can be
changed if the “Audio Language” is
selected, and the language for captions can be changed if the “Subtitle
Language” is selected.
2. Select a language you would like from
the right column and press the
[Enter] button.
The change to the setting of
audio languages and subtitle
languages becomes effective
after the notebook has been
powered off.
Using bookmarks
Scenes that you like can be recorded in
bookmarks and DVDs can be played from
the recorded points.
• Recording Bookmarks
1. Pause at the scene to be recorded by
pressing the [Play/Pause] button.
2. Press the [Menu] button to display
the menu and select Menu from the
list.
3. Select “Bookmark” in the right column and press the [Enter] button.
4. Select “Add Bookmark” and press the
[Enter] button.
• Selecting a bookmark
1. Press the [Menu] button and select
“Menu”.
2. Select “Bookmark” and press the
[Enter] button.
52
Page 61

TV Tuner User’s Guide
3. Select a bookmark you want to read
and press the [Enter] button. Pressing
the [Enter] button after selecting
“Preview” enables you to view
thumbnails of the scenes bookmarked.
4. Select the scene you would like to
view and press the [Enter] button.
Play is started from the position of
the bookmark.
5. Select “Delete” and press the [Enter]
button to delete the bookmark.
Changing the setting to Karaoke
Some DVDs can delete only vocal parts
from the track and play it as Karaoke. With
DVDs like this, the presence and absence
of vocals can be selected.
• Changing the setting to the presence of
vocal:
1. Press the [Menu] button.
2. Select the Vocal option you prefer and
press the [Enter] button.
Adjusting the display quality
The brightness, colors, and contrast of the
screen can be adjusted as you like. See
“Adjusting the display quality” for details.
Changing the parental lock
settings
Parental lock levels may be set for the DVD
player as well as for the television. The
DVD player setting is determined by the
movie’s rating; the TV settings are determined by the V-Chip standards. Registering passwords and setting parental lock
levels prevents children from seeing
violent or adult scenes.
Protection levels and passwords cannot be
changed during the play of DVDs. Press
the [Stop/Eject] button to operate.
DVD/Movie Standards
G: General Audiences. All Ages Admitted
Contains nothing which would, in the
view of the rating board, be offensive to
parents whose younger children view the
film.
PG: Parental Guidance Suggested. Some
Material May Not Be Suitable For Children
This is a film which clearly needs to be
examined by parents before they let their
children watch. The label PG indicates that
some parents may consider some material
unsuitable for their children, but the
parent must make the decision.
PG-13: Parents Strongly Cautioned. May
Be Inappropriate For Children Under 13
PG-13 is a stronger warning to parents to
determine the viewing by their younger
children, since some material might not be
suited for them.
R: Restricted. Under 17 Requires Accompanying Parent Or Adult Guardian
In the opinion of the rating board, this
film contains some adult material and
parents are urged to find out more about
this film before they allow their children to
view it.
NC-17: No One 17 And Under Admitted
This rating declares that the Rating Board
believes th at this is a film that most parents
will consider too adult for their youngsters
under 17. No children should be allowed
to view an NC-17 film. The reasons for an
NC-17 rating can be violence, sex, aberrational behavior, drug abuse, or any other
53
Page 62

LifeBook N Series User’s Guide
element which most parents would
consider too strong for viewing by their
children.
Television V-Chip Standards
TV-Y (All Children. This program is
designed to be appropriate for all children.) Whether animated or live-action,
the themes and elements in this program
are specifically designed for a very young
audience, including children from ages 2-
6. This program is not expected to frighten
younger children.
TV-Y7 (Directed to Older Children. This
program is designed for children age 7 and
above.) May be more appropriate for children who have acquired the developmental
skills needed to distinguish between makebelieve and reality. Themes and elements
in this program may include mild fantasy
or comedic violence, or may frighten children under the age of 7. Therefore, parents
may wish to consider the suitability of this
program for their very young children.
TV-Y7-FV (For those programs where
fantasy violence may be more intense or
more combative than other programs in
this category.
For programs designed for the entire audience, the general categories are:
TV-G (General Audience. Most parents
would find this program suitable for all
ages.) Although this rating does not signify
a program designed specifically for children, most parents may let younger children watch this program unattended.
TV-PG
(Parental Guidance Suggested. This
program contains material that parents may
find unsuitable for younger children.) Many
parents may want to watch it with their
younger children. The theme itself may call
for parental guidance or the program
contains one or more of the following:
moderate violence (V), some sexual situations (S), infrequent coarse language (L), or
some suggestive dialogue (D).
TV-14 (Parents Strongly Cautioned. This
program contains some material that many
parents would find unsuitable for children
under 14 years of age.) Parents are urged to
exercise greater care in monitoring this
program and are cautioned against letting
children under the age of 14 watch unattended. This program contains one or
more of the following: intense violence
(V), intense sexual situations (S), strong
coarse language (L), or intensely suggestive
dialogue (D).
TV-MA (Mature Audience Only. This
program is specifically designed to be
viewed by adults and therefore may be
unsuitable for children under 17.) This
program contains one or more of the
following: graphic violence (V), explicit
sexual activity (S), or crude indecent
language (L).
Setting the parental lock for TV mode
1. While in TV mode, press the [MyMedia] button, select “Settings”, then
press the [Enter] button. Select the
Parental Control tab and press the
[Enter] button.
2. If you have already set a password, go
to Password Change and enter the
password in Input Password. Press the
[Enter] button.
3. If you have not yet set a password,
select “Password change” and select
“New password” and press the
[Enter] button.
54
Page 63

TV Tuner User’s Guide
4. Input a password with the (1)-(9)
buttons and press the [Enter] button.
5. Select “Confirm new password”, enter
the password again, and press the
[Enter] button. If the passwords
entered in the two steps do not match
each other, you will receive a message.
Press the [Enter] button to erase the
message, then start again.
6. Once the password has been successfully entered, press the [Enter] button.
A password is set, making the parental
lock effective. After this, to cancel the
parental lock or change the protection
levels, this password is required.
7. Select “Level change” and select the
level you would like. An “X” indicates
that a level is unlocked. To lock a
level, highlight the desired box and
press the [Enter] key. The symbol will
change from “X” to “\/”, indicating
that the level is locked.
8. Select “Exit” and press the [Enter]
button.
Instant MyMedia does not
support the DVDs that have
been set to enter a password
at the time of play. When
playing these DVD-s, set the
parental level of Instant
MyMedia to “Disabled.”
Changing a password
The password necessary for changing the
parental lock level can be changed.
1. Press the [Menu] button to display the
menu and select “Parental Control”.
2. Select “Password change”. When
“****” is displayed in the column, an
effective password has already been
entered.
3. If a password has not been selected,
select “Input password” and press the
[Enter] button.
4. Input password with the (1)-(9) buttons of the remote control and press
the [Enter] button.
—The password entered here is effective until the menu screen is closed.
—If a wrong password is entered, a
message is displayed. Press the
[Enter] button to erase the message,
then proceed again from Step 1.
5. Select the “New password” and press
the [Enter] button.
6. Input a new password with the (1)(9) buttons of the remote control and
press the [Enter] button.
7. Select “Confirm new password” and
press the [Enter] button.
8. Input a new password again with the
(1)-(9) buttons of the remote control
and press the [Enter] button. The
password is changed. After this, the
new password is required to change
the parental lock level. If the passwords entered in the two steps do not
match, a message is displayed. Press
the [Enter] button to erase the message, then return to step 1.
9. Press the [Enter] button to erase the
message.
ADJUSTING THE DISPLAY
SETTING
This section describes how to adjust the
setting of display quality when watching
TV, a DVD, or a video, how to change
screen types, and how to set an off-timer.
55
Page 64

LifeBook N Series User’s Guide
Changing display types
When you display pictures of vertically and
horizontally different sizes from the LCD
display of this notebook, display types can
be selected.
Display Type Display Method
Normal Displays the image so that
the vertical edges of the
picture can be seen. When
a picture is entered with a
screen ratio of 4:3, a black
strip is displayed on the
left and right corners of
the screen.
Pan & Scan
The picture is enlarged so
the left and right edges extend to the screen edges.
When the picture is displayed with a 4:3 screen ratio, the vertical sides are cut.
1. Press the [Menu] button to display
the menu and select “Display Type”.
2. Select the screen type you like and
press the [Enter] button.
Setting the Timer
With use of the timer, Instant MyMedia
can be automatically terminated and the
power to this notebook is turned off when
the set time has been reached.
The timer can be set to one, two, or three
hours.
1. Press the [Menu] button to display
the menu and select “Off-timer”.
2. Select the duration for the power to
be turned off and press the [Enter]
button. The off-timer is set and the
menu screen disappears.
—To change the setting to the offtimer, perform the same steps again.
—To cancel the off-timer, select “Disable”.
3. When the time specified has elapsed,
Instant MyMedia is automatically terminated,
powering off the notebook
When DVD recording is
being performed when the
power is turned off using the
off-timer, the off-timer is
canceled, and the recording
continues. When Instant
MyMedia is terminated
before the setting time, the
off-timer is canceled.
.
Adjusting the display quality
The brightness and colors of the picture
can be adjusted as you like. Each video
adjustment is applied to all TV, DVD/CD
and video play modes. The setting cannot
be changed by each mode.
1. Press the [Menu] button to display
the menu and select “Video Adjust”.
2. Select an item you would like to
adjust from “Brightness,” “Hue” or
“Contrast” (TV mode) or “Brightness,” “Color1” or “Color2” (DVD
mode) and press the [Enter] button.
A bar is indicated below the screen.
3. Adjust to a value you like using the up
and down cursor buttons.
Returning to the initial state
The following procedure returns the display
to the state it was in when purchased.
1. Press the [Menu] button to display
the menu and select “Video Adjust”.
2. Select “Reset to default setting” and
press the [Enter] button.
56
Page 65

TV Tuner User’s Guide
TV TUNER TROUBLESHOOTING
Read this section if you encounter problems during the operation of this notebook. This section lists questions most
frequently asked about troubles, and
Symptom Possible Cause Remedies Reference
answers to each question that include
causes and remedies.
If problems are not resolved, contact
Fujitsu Computer Systems Service and
Support.
The screen does not appear
The power supply
indicator does not
light
The power supply
indicator light blue.
The AC adapter is not
connected properly.
The power supply is
turned off
Power to the device
connected to the video
input port is turned off.
The video cable or the
S-Video cable are not
properly connected.
Connect the AC
adapter properly.
Turn on the power to
the notebook.
Turn on the device. See manufacturer’s
Properly connect the
video cable or S-Video
cable.
Refer to your notebook’s user guide.
Refer to your notebook’s user guide.
instructions.
“Connecting the TV
tuner”
The screen image is distorted
Light or dark dots
are
displayed.
TV broadcast does
not work.
TV broadcast pictures are not clear
The TV image appears as double or
triple images
This is a characteristic of
the LCD display, and is
not a problem.
The antenna cable is not
connected properly.
Channels are not set. Set the channels. “Setting Up/Skipping
The antenna cable is not
connected properly.
Objects in the environment (e.g., buildings or
mountains) could have
an influence on broadcast quality.
--- ---
Connect the antenna
cable correctly.
Connect the antenna
cable correctly.
Adjust the position
and
direction of the antenna.
“Connecting an Antenna”
Channels”
“Connecting an Antenna”
---
57
Page 66

LifeBook N Series User’s Guide
Symptom Possible Cause Remedies Reference
Stripes and dots appear
during the TV
broadcast.
The image can be affected by high-voltage
cables, automobiles, or
electric appliances like
Change the location
of the notebook.
---
hair dryers.
DVDs cannot be
played or the DVD
picture is distorted.
The disc is upside down. Check the orientation
of the disc.
The disc is dirty. Gently wipe off the
---
---
disc.
The disc is scratched or
Do not use the disc. ---
warped.
Audio does not come on, or doesn’t sound right
No sound comes
out of the speakers
Noise comes out of
the speakers
Noise momentarily
switches while
channels are
changed.
The speaker settings are
turned off.
The volume is set too
low.
Headphones are connected to the notebook.
The audio cable for video input is not connected.
Devices such as cell
phones that generate
radio waves are being
used near the notebook.
The channels being selected
cannot be received.
Press the [Mute] button on the remote
“Remote Control Features”
control.
Adjust the volume
with the volume but-
“Remote Control Fea-
tures”
ton on the remote
control.
The notebook’s
“Headphone Jack”
speakers are disabled
when headphones are
plugged in. Unplug
the headphones.
Connect the audio cable properly.
Use the interfering de-
“Connecting an Ex-
ternal Audio Device”
--vice away from the
notebook.
Select other channels. “Setting Up/Skipping
Channels”
58
Page 67

TV Tuner User’s Guide
Symptom Possible Cause Remedies Reference
Certain procedures don’t work properly
The remote control
doesn’t work
When you attempt
to start Instant MyMedia, the notebook starts instead
Only certain remote
control buttons respond
The remote control batteries are dead.
The battery polarities
(+, -) in the remote control are reversed.
AC adapter for the
notebook is not connected properly.
Strong irradiated light
from
fluorescent lamps are
exposed to the IR port.
The signals from the remote control do not
reach the IR port on the
notebook.
The notebook is in
Standby mode.
The BIOS setting for Instant MyMedia is disabled.
TV broadcasts are being
recorded.
Change the batteries. ---
Insert the batteries
properly.
Properly connect the
AC adapter.
Change the orientation or location of the
notebook.
Position the remote
control so it is in lineof-sight of the IR port.
Power down the notebook.
Change the BIOS setting of Instant MyMedia.
During recording,
most buttons are disabled, with the exceptions of volume and
pause.
---
Refer to your notebook’s user guide.
---
“Top/Front Features”
Refer to your notebook’s user guide.
Refer to your notebook’s user guide.
---
Recording can’t be performed
Recording does not
start, even when
the [REC] button on
the remote control
is pressed.
The DVD-RAM disc is
not recognized.
It takes time for the
notebook to identify a
DVD-RAM disc. Press
the [REC] button
again after the “loading the disc” message
or the recordable time
indicator has disappeared
---
59
Page 68

LifeBook N Series User’s Guide
Symptom Possible Cause Remedies Reference
A message indicating that no disc is
inserted is displayed
when the [REC]
button on the remote control is
pressed.
A disc other than a
DVD-RAM disc is installed.
The disc is not inserted
correctly.
The drive tray is not
closed.
Instant MyMedia will
only record on DVDRAM discs. Use a
DVD-RAM disc.
Verify that the disc is
inserted properly
Check that the disc is
lying flat in the media
tray and close the
tray.
“Recording TV programs”
Refer to your notebook’s user guide.
Refer to your notebook’s user guide.
Recovery of Instant MyMedia
If Instant MyMedia does not start or does
not work properly, the problem may be
solved by returning the notebook to the
status when purchased by means of
performing an Instant MyMedia recover y.
• Use of the recovery of
Instant MyMedia enables
the setting of current
channels to be deleted.
• To recover Instant MyMedia, you will need to use
the Restore DVD and the
Instant MyMedia recovery
disc.
Execute the recovery of Instant
MyMedia
1. Turn off your notebook and locate the
[F12] key on the keyboard. Be ready
to press this key immediately after
you turn on the notebook.
2. Press the power button and press the
[F12] key as soon as the Fujitsu logo
appears. The Boot Menu will appear.
If you don’t press the [F12]
at the proper time, Windows
will start. Turn off the
notebook, and proceed
again from step 1.
3. Insert the Restore DVD in your drive.
Wait approximately 10 seconds so the
disc can be identified, then proceed to
the next step.
4. Press the cursor down key to select
“CD-ROM drive” and press the
[Enter] key.
If the recovery menu is not
displayed, eject the disc to
check that a proper disc is
installed. After checking,
press the [Delete] key while
pressing the [Ctrl] key and
the [Alt] key to restart the
notebook.
60
Page 69

5. Using the cursor keys, select “Restore
the Instant MyMedia” and press the
[Enter] key.
If you select “Restore Hard
Disk to Original State” or
“Delete All Data on the Hard
Disk,” the data saved in the
notebook will be erased. If
you mistakenly select these,
press the [N] on the
following screen to stop the
recovery.
6. Following the instruction in the
screen, eject the Restore DVD and
insert the Instant MyMedia Restore
disc.
7. Press the [Y] key. A message showing
“Restore is in process” is displayed,
and your notebook will start copying
files.
8. When restore is complete, a message
appears prompting you to remove the
Restore disc. Remove the disc and
press the [Y] key. The system will
reboot
TV Tuner User’s Guide
61
Page 70

LifeBook N Series User’s Guide
Troubleshooting
Your LifeBook notebook is sturdy and
subject to few problems in the field.
However, you may encounter simple setup
or operating problems that you can solve
on the spot, or problems with peripheral
devices, that you can solve by replacing the
device. The information in this section
helps you isolate and resolve some of these
straightforward problems and identify failures that require service.
IDENTIFYING THE PROBLEM
If you encounter a problem, go through
the following procedure before pursuing
further troubleshooting:
1. Turn off your LifeBook notebook.
2. Make sure the AC adapter is plugged
into your LifeBook notebook and to an
active AC power source.
3. Make sure that any card installed in the
PC Card slot is seated properly. You
can also remove the card from the slot,
thus eliminating it as a possible cause
of failure.
4. Make sure that any devices connected
to the external connectors are plugged
in properly. You can also disconnect
such devices, thus eliminating them as
possible causes of failure.
5. Turn on your LifeBook notebook.
Make sure it has been off at least 10
seconds before you turn it on.
6. Go through the boot sequence.
7. If the problem has not been resolved,
refer to the Troubleshooting Table, that
follows, for more detailed troubleshooting information
.
If you keep notes about
what you have tried, your
support representative may
be able to help you more
quickly by giving additional
suggestions over the phone.
8. If you have tried the solutions
suggested in the Troubleshooting Table
without success, contact your support
representative:
Before you place the call, you should have
the following information ready so that the
customer support representative can
provide you with the fastest possible solution:
*Product name
* Product configuration number
*Product serial number
* Purchase date
* Conditions under which the problem
occurred
* Any error messages that have occurred
* Type of device connected, if any
See the Configuration Label on the bottom
of your LifeBook notebook for configuration and serial numbers.
Do not return a failed
LifeBook notebook to Fujitsu
until you have received a
Return Material
Authorization (RMA)
number from a support
representative.
62
Page 71

Troubleshooting
SPECIFIC PROBLEMS
Using the Troubleshooting Table
When you have problems with your
LifeBook notebook, try to find the
symptoms under the Problem column of
the troubleshooting table for the feature
giving you difficulty.
Problem Possible Cause Possible Solutions
TROUBLESHOOTING TABLE
You will find a description of common
causes for that symptom under the
column Possible Cause and what, if
anything, you can do to correct the condition under Possible Solutions. All possible
causes or solutions may not apply to your
LifeBook notebook.
Audio Problems
There is no sound
coming from the
built-in speakers.
The volume is turned
too low.
The software volume
control is set too low.
Adjust the volume control on your notebook.
Adjust the sound volume control settings in
your software, operating system and applications.
Headphones are
plugged into your
Plugging in headphones disables the builtin speakers, remove the headphones.
notebook.
BIOS audio settings
are incorrect.
Set the BIOS setup utility to the default
values within the Multimedia Device
Configuration menu.
Software driver is not
configured correctly.
Refer to your application and operating
system documentation for help.
63
Page 72

LifeBook N Series User’s Guide
Problem Possible Cause Possible Solutions
DVD/CD-ROM Drive Problems
Notebook fails to
recognize DVD/
CDs.
DVD/CD is not
pushed down onto
center circle of the
Open the DVD/CD-ROM tray and reinstall the disk properly.
drive.
DVD/CD-ROM tray
is not latched shut.
Wro n g d r i v e d e s i g nator was used for
DVD/CD in the
application.
Push on the front of the DVD/CD-ROM
tray until it latches.
Verify that the drive designator used by the
application is the same as that used by the
operating system. When the operating
system is booted from a DVD/CD, drive
designations are automatically adjusted.
Windows DVD/CD
Auto Insert Notification function is
disabled.
DVD/CD is dirty or
defective.
Start the DVD/CD from the desktop or
application software or re-enable the
Windows DVD/CD Auto Insert Notification function.
Wipe DVD/CD with a non-abrasive CD
cleaning cloth and reinsert. If it still will not
work try another DVD/CD in the drive.
LifeBook notebook fails to
auto-play DVD
movie.
DVD Player Software
is not installed.
Country designator
could be set incorrectly.
Install DVD Player Software using the DVD
Application.
Select the DVD player software from the
programs list and right-click on the
window. Select Properties and verify that
the region selected is “USA, Canada.”
The DVD/CDROM Access
indicator on the
Status Indicator
Panel blinks at
regular intervals
The Windows DVD/
CD Auto Insert Notification function is
active and is checking
to see if a DVD/CD is
ready to run.
This is normal. However, you may disable
this feature.
when no disk is
in the tray or the
DVD drive is not
installed.
64
Page 73

Troubleshooting
Problem Possible Cause Possible Solutions
Hard Drive Problems
You cannot access
your hard drive.
The setup utility is
incorrectly set for
Set Primary Master correctly in the BIOS.
your internal hard
drive.
The wrong drive
designator was used
by an application
when a bootable CD-
Verify drive designator used by application
is in use by the operating system. When the
operating system is booted from a CD, drive
designations are automatically adjusted.
ROM was used to start
the notebook.
Security is set so your
Verify your password and security settings.
operating system
cannot be started
without a password.
The hard disk drive
has crashed.
Contact Fujitsu or your local authorized
reseller for a replacement hard disk drive.
Keyboard or Mouse Problems
The built-in
keyboard does
not seem to work.
Your application has
locked out your
keyboard.
Try to use your integrated pointing device
to restart your system. If this fails, turn your
notebook off using the power/suspend/
resume button, wait 10 seconds or more,
and then turn it back on.
The NumLk key is set. Press the NumLk key to reset it.
You have installed
an external
keyboard or
mouse, and it
doesn’t work.
Your external device is
not properly installed.
Your operating system
is not set up with the
correct driver for that
Reinstall your device.
Check your device and operating system
documentation and activate the proper
driver.
device.
65
Page 74

LifeBook N Series User’s Guide
Problem Possible Cause Possible Solutions
You have
connected an
external keyboard
or a mouse and it
seems to be
locking up the
system.
Your operating system
software is not set up
with the correct driver
for that device.
Your system has
crashed.
Check your device and operating system
documentation and activate the proper
driver.
Try to restart your LifeBook notebook. If
that fails, turn off the power using the
power/suspend/resume button, wait at least
10 seconds, and then power on.
Memory Problems
Your Power On
screen, or Main
menu of the
BIOS setup utility
information,
does not show
Your memory
upgrade module is not
properly installed.
You have a memory
failure.
Remove and reinstall your memory upgrade
module.
Check for Power On Self Test (POST)
messages.
the correct
amount of
installed
memory.
Modem Problems
Messages about
modem operation.
Messages about operation are generated by
whichever modem
See your application software documentation for additional information.
application is in use.
66
Page 75

Troubleshooting
Problem Possible Cause Possible Solutions
USB Device Problems
You have installed
a USB device, but
your LifeBook
notebook does
not recognize the
device, or the
device does not
seem to work
properly.
The device is not
properly installed.
The device may have
been installed while
an application was
running, so your
notebook is not aware
of its installation.
Your software may not
have correct software
Remove and reinstall the device.
Close the application and restart your Life-
Book notebook.
See your software documentation and acti-
vate the correct driver.
driver active.
You may have the
wrong I/O address
selected for your
device.
See your device documentation and soft-
ware documentation to determine the
required I/O address. Change the settings in
the BIOS setup utility.
Your device and
another device are
assigned the same I/O
address.
Check all I/O addresses located within the
BIOS setup utility and any other installed
hardware or software to make sure there are
no duplications.
67
Page 76

LifeBook N Series User’s Guide
Problem Possible Cause Possible Solutions
PC Card Problems
A card inserted in
the PC Card slot
does not work or
is locking up the
system.
The card is not properly installed.
Yo ur s of tw ar e ma y no t
have the correct driver
active.
The card may have
been installed while
Remove and reinstall the card.
See your software documentation and activate the correct driver.
Close the application and restart your Life-
Book notebook.
an application was
running, so your
notebook is not aware
of its installation.
You may have the
wrong I/O address
selected for your PC
See your PC Card documentation to deter-
mine the required I/O address. Change the
settings in the BIOS.
Card device.
Your PC Card device
and another device are
assigned the same I/O
address.
Check all I/O addresses located within the
BIOS setup utility and any other installed
hardware or software to make sure there are
no duplications.
68
Page 77

Troubleshooting
Problem Possible Cause Possible Solutions
Power Failures
You turn on your
LifeBook notebook and
nothing seems to
happen.
The installed primary
battery is discharged,
there’s no second
battery installed or
there is no AC adapter
Check the Status Indicator Panel to determine the presence and condition of the
batteries. Install a charged battery or a
Power adapter.
installed.
The battery is installed
but is faulty.
Use the Status Indicator panel to verify the
presence and condition of the batteries. If a
battery is indicating a short, remove that
battery and operate from another power
source or replace that battery.
The battery or
batteries are low.
Check the Status Indicator Panel to determine the presence and condition of the
batteries. Use a Power adapter to operate
until a battery is charged or install a charged
battery.
The AC adapter is not
plugged in properly.
The Power adapter has
no power from the AC
outlet.
The AC adapter is
Verify that your adapter is connected
correctly.
Move the AC cord to different outlet, check
for a line switch or tripped circuit breaker
for the AC outlet.
Try a different Power adapter.
faulty.
69
Page 78

LifeBook N Series User’s Guide
Problem Possible Cause Possible Solutions
Your LifeBook
notebook turns
off all by itself.
The power management parameters are
set for auto timeouts
which are too short
for your operating
needs.
Press any button or key on the keyboard, or
move the mouse. If that fails, push the
Power/Suspend/Resume button. Check
your power management settings, or close
your applications and go to the Power
Savings menu of the setup utility to adjust
the timeout values to better suit your opera-
tion needs.
You are operating on
battery power only
Install a power adapter and then push the
Power and Suspend/Resume button.
and ignored a low
battery alarm until the
battery is at the dead
battery state and your
machine has gone into
Dead Battery Suspend
mode.
Your power adapter
has failed or lost its
Make sure the adapter is plugged in and the
outlet has power.
power source.
Yo u ha ve a b at t er y
failure.
Verify the condition of the batteries using
the Status Indicator panel, and replace or
remove any batteries that are shorted.
Your LifeBook
notebook will not
work on battery
alone.
The installed batteries
are dead.
No batteries are
installed.
The batteries are
improperly installed.
Your installed
batteries are faulty.
Replace the battery with a charged one or
install an AC adapter.
Install a charged battery.
Verify that the batteries are properly
connected by re-installing them.
Verify the condition of the batteries using
the Status Indicator panel and replace or
remove any batteries that are shorted.
70
Page 79

Troubleshooting
Problem Possible Cause Possible Solutions
The batteries
seem to discharge
too quickly.
You are running an
application that uses a
great deal of power
due to frequent hard
Use both the primary battery and an
optional second battery and/or use a power
adapter for this application when at all
possible.
drive or DVD/CDROM access, or use of
a modem or LAN PC
card.
The power savings
features may be
disabled.
Check the power management and/or setup
utility settings in the Power Savings menu
and adjust according to your operating
needs.
The brightness is
turned all the way up.
Turn down the brightness adjustment. The
higher the brightness the more power your
display uses.
The batteries are very
Replace the batteries.
old.
The batteries have
Replace the batteries.
been exposed to high
temperatures.
The batteries are too
hot or too cold.
Restore the notebook to normal operating
temperature. The Status Indicator panel
Charging icon will flash when the battery is
out of operating range.
71
Page 80

LifeBook N Series User’s Guide
Problem Possible Cause Possible Solutions
Shutdown and Startup Problems
The Power and
Suspend/Resume
button does not
work.
The Power and
Suspend/Resume
button is disabled
from the Power ->
Enable the button from the setup utility.
Advanced submenu of
the setup utility.
You did not hold the
button in long
enough.
Hold the button longer. This may need to
be a few seconds if your application is
preventing the CPU from checking for
button pushes.
There may be a
conflict with the
Close all applications and try the button
again.
application software.
The system
powers up and
displays poweron information,
but fails to load
the operating
system.
The boot sequence
settings of the setup
utility are not compatible with your
configuration.
Yo u ha ve a s ec u re d
system requiring a
password to load your
Set the operating source by pressing the
[ESC] key while the Fujitsu logo is on
screen or use the [F2] key and enter the
setup utility and adjust the source settings
from the Boot menu.
Make sure you have the right password.
Enter the setup utility and verify the Security settings and modify them accordingly.
operating system.
Internal hard drive
was not detected.
Use the BIOS setup utility or Primary Master
submenu, located within the Main menu, to
try to auto detect the internal hard drive.
Your system
display won’t
turn on when the
The system may be
password-protected.
Check the status indicator panel to verify
that the Security icon is blinking. If it is
blinking, enter your password.
system is turned
on or when the
system has
resumed.
72
Page 81

Troubleshooting
Problem Possible Cause Possible Solutions
An error message
is displayed on
the screen during
the notebook
Power On Self Test
(POST) has detected a
problem.
See the POST messages to determine the
meaning and severity of the problem. Not
all messages are errors; some are status indicators.
(boot) sequence.
Your notebook
appears to change
setup parameters
when you start it.
BIOS setup changes
were not saved when
you exited the BIOS
setup utility, returning
Make sure you select Save Changes And
Exit when exiting the BIOS setup utility.
it to previous settings.
The BIOS CMOS
hold-up battery has
failed.
Contact your support representative for
repairs. This is not a user serviceable part
but has a normal life of 3 to 5 years.
Video Problems
The display is
blank when you
turn on your
notebook.
Something is pushing
on the Closed Cover
switch.
The display angle and
brightness settings are
Clear the Closed Cover switch.
Press the [Fn] + [F7] keys repeatedly until
you have the desired brightness.
not adequate for your
lighting conditions.
The LifeBook notebook is set for an
external monitor only.
Pressing [F10] while holding down the [Fn]
key allows you to change your selection of
where to send your display video. Each time
you press the combination of keys you will
step to the next choice. The choices, in
order are: built-in display only, external
monitor only, both built-in display and
external monitor.
The power management timeouts may be
set for very short
intervals and you
failed to notice the
display come on
Press any button or key on the keyboard, or
move the mouse to restore operation. If that
fails, push the Power and Suspend/Resume
button. (The display may be shut off by
Standby mode, Auto Suspend or Video
Timeout.)
and go off again.
73
Page 82

LifeBook N Series User’s Guide
Problem Possible Cause Possible Solutions
The notebook
turned on with a
series of beeps
and your display
is blank.
Your system
display won’t
turn on when the
Power On Self Test
(POST)
has detected a failure
which does not allow
the display to operate.
The system may be
password-protected.
Contact your support representative.
Check the status indicator panel to verify
that the Security icon is blinking. If it is
blinking, enter your password.
system is turned
on or when the
system has
resumed.
The display goes
blank by itself
after it is used.
Something is pushing
on the Closed Cover
switch.
The notebook has
gone into Video
timeout, Standby
mode, Suspend mode
or Save-to-Disk mode
because you have not
used it for a period of
time.
The power management timeouts may be
set for very short
intervals and you
failed to notice the
display come on
Check the Closed Cover switch.
Press any button or key on the keyboard, or
move the mouse to restore operation. If that
fails, push the power/suspend/resume
button. Check your power management
settings, or close all applications and go to
Power Savings in the setup utility to adjust
the timeout values to suit your operation
needs.
Press any button or key on the keyboard, or
move the mouse to restore operation. If that
fails, push the Power and Suspend/Resume
button. (The display may be shut off by
Standby Mode, Auto Suspend or Video
Timeout.)
and go off again.
The built-in
display does not
close.
A foreign object, such
as a paper clip, is stuck
between the display
Remove all foreign objects from the
keyboard.
and the keyboard.
74
Page 83

Troubleshooting
Problem Possible Cause Possible Solutions
The built-in
display has bright
or dark spots.
If the spots are very
tiny and few in
number, this is
This is normal; do nothing.
normal for a large
LCD display.
If the spots are
numerous or large
Display is faulty; contact your support repre-
sentative.
enough to interfere
with your operation
needs.
You have
connected an
external monitor
and it does not
Your external monitor
is not compatible with
your LifeBook notebook.
See your monitor documentation and the
External Monitor Support portions of the
Specifications section.
come on.
The application
display
uses only a
portion of your
screen and is
surrounded
by a dark frame.
You have
connected an
external monitor
and it does not
display any
information.
You are running an
application that does
not support 800 x 600
pixel resolution
display and display
compression is
enabled.
Your BIOS setup is
not set to enable your
external monitor.
Your external monitor
Display compression gives a clearer but
smaller display for applications that do not
support 800 x 600 pixel resolution. You can
fill the screen but have less resolution by
changing your display compression setting,
(See Video Features submenu, located
within the Advanced menu of the BIOS.)
Toggle the video destination by pressing [Fn]
and [F10] together, or check the BIOS setup
and enable your external monitor. (See
Video Features submenu, located within the
Advanced Menu of the BIOS.)
Reinstall your device.
is not properly
installed.
Your operating system
software is not set up
with the correct driver
Check your device and operating system
documentation and activate the proper
driver.
for that device.
75
Page 84

LifeBook N Series User’s Guide
Problem Possible Cause Possible Solutions
Miscellaneous Problems
Error message is
displayed on the
screen during the
operation of an
Application software
often has its own set of
error message
displays.
See your application manual and help
displays screens for more information. Not
all messages are errors some may simply be
status information.
application.
76
 Loading...
Loading...