Page 1
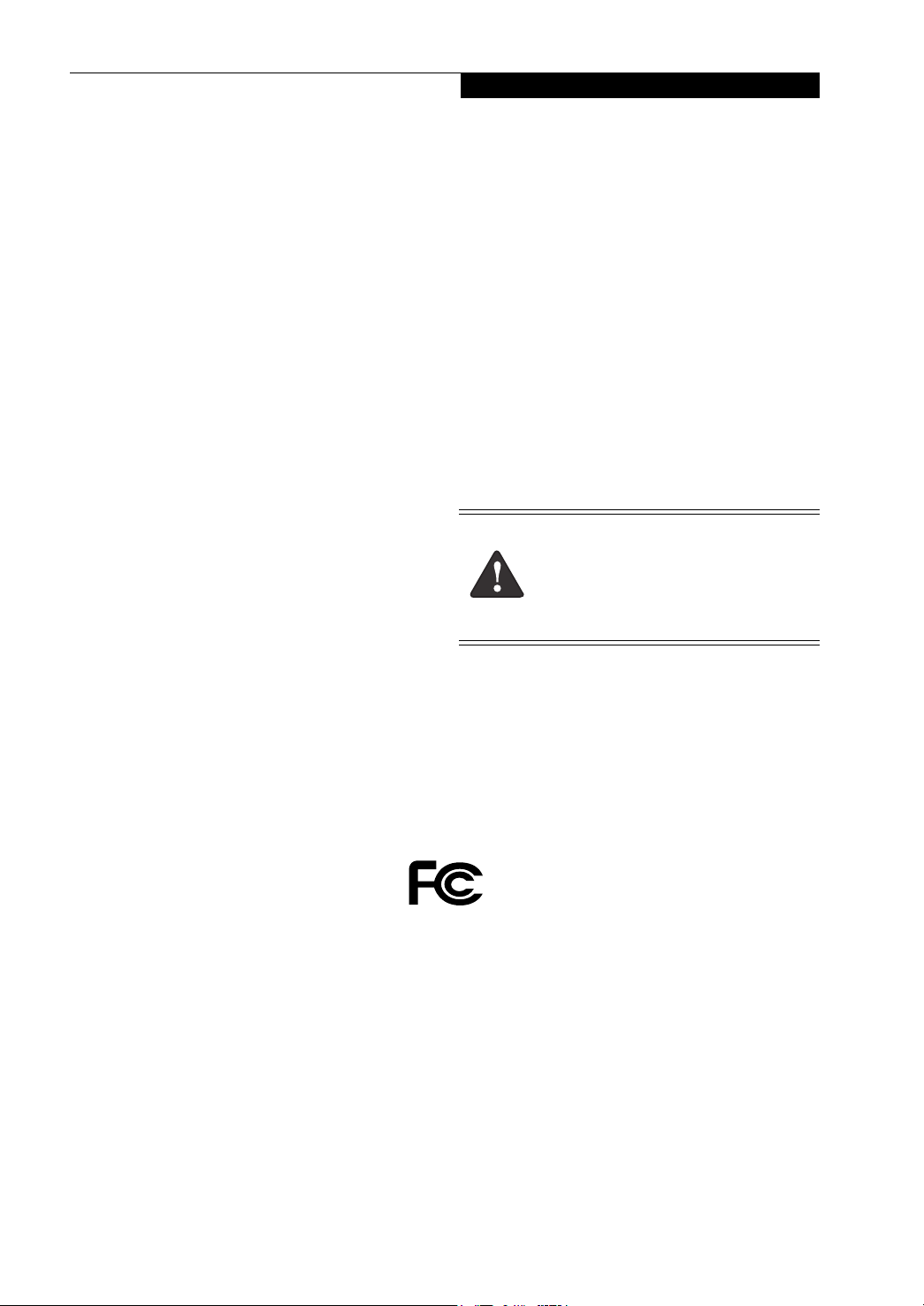
Copyright and Trademark Information
Copyright
Fujitsu Computer Systems Corporation has made every
effort to ensure the accuracy and completeness of this
document; however, as ongoing development efforts are
continually improving the capabilities of our products, we
cannot guarantee the accuracy of the contents of this
document. We disclaim liability for errors, omissions, or
future changes.
Fujitsu, the Fujitsu logo, and LifeBook are registered
trademarks of Fujitsu Limited.
IBM, IBM PC AT, and IBM PS/2 are registered trademarks
of International Business Machines Corporation in the
United States, other countries, or both.
MS, MS-DOS, and Windows are either registered
trademarks or trademarks of Microsoft Corporation in the
United States and/or other countries.
PCMCIA is a trademark of the Personal Computer Memory
Card International Association.
Earthlink is a service mark of EarthLink, Inc.
Intel and Pentium are trademarks or registered trademarks
of Intel Corporation or its subsidiaries in the United States
and other countries.
Bluetooth is a trademark of Bluetooth SIG, Inc., USA.
Adobe, Acrobat, and Acrobat Reader are either a registered
trademarks or trademarks of Adobe Systems Incorporated
in the United States and/or other countries.
Netscape 7.0 is a registered trademark of Netscape
Communications Corporation.
PowerQuest and Drive Image are registered trademarks of
PowerQuest Corporation.
Norton AntiVirus is a registered trademark of Symantec
Corporation in the United States and other countries.
The DVD player found in some models of the LifeBook
notebook incorporates copyright protection technology
that is protected by method claims of certain U.S. patents
and other intellectual property rights owned by
Macrovision Corporation and other rights users. Use of this
copyright protection technology must be authorized by
Macrovision Corporation, and is intended for home and
other limited viewing uses only unless authorized by
Macrovision Corporation. Reverse engineering or
disassembly is prohibited.
Dolby Headphone manufactured under license from Dolby
Laboratories. Dolby, Pro Logic, and the double-D symbol
are trademarks of Dolby Laboratories. Copyrights 19921999 Dolby Laboratories. All rights reserved.
All other trademarks mentioned herein are the property of
their respective owners.
Warning
Handling the cord on this product will expose you
to lead, a chemical known to the State of
California to cause birth defects or other
reproductive harm.
Wash hands after handling.
© Copyright 2004 Fujitsu Computer Systems
Corporation. All rights reserved. No part of this
publication may be copied, reproduced, or translated,
without prior written consent of Fujitsu. No part of this
publication may be stored or transmitted in any
electronic form without the written consent of Fujitsu.
B6FH-1931-01EN-00
DECLARATION OF CONFORMITY
according to FCC Part 15
Responsible Party Name: Fujitsu Computer Systems Corporation
Address: 1250 E. Arques Avenue, M/S 122
Sunnyvale, CA 94085
Telephone: (408) 746-6000
Declares that product: Base Model Configurations:
This device complies with Part 15 of the FCC rules. Operations are subject to the following two conditions:
(1) This device must not be allowed to cause harmful interference, (2) This device must accept any
interference received, including interference that may cause undesired operation.
LifeBook E8010 notebook
LifeBook E8010D notebook
Complies with Part 15 of the FCC Rules.
Page 2
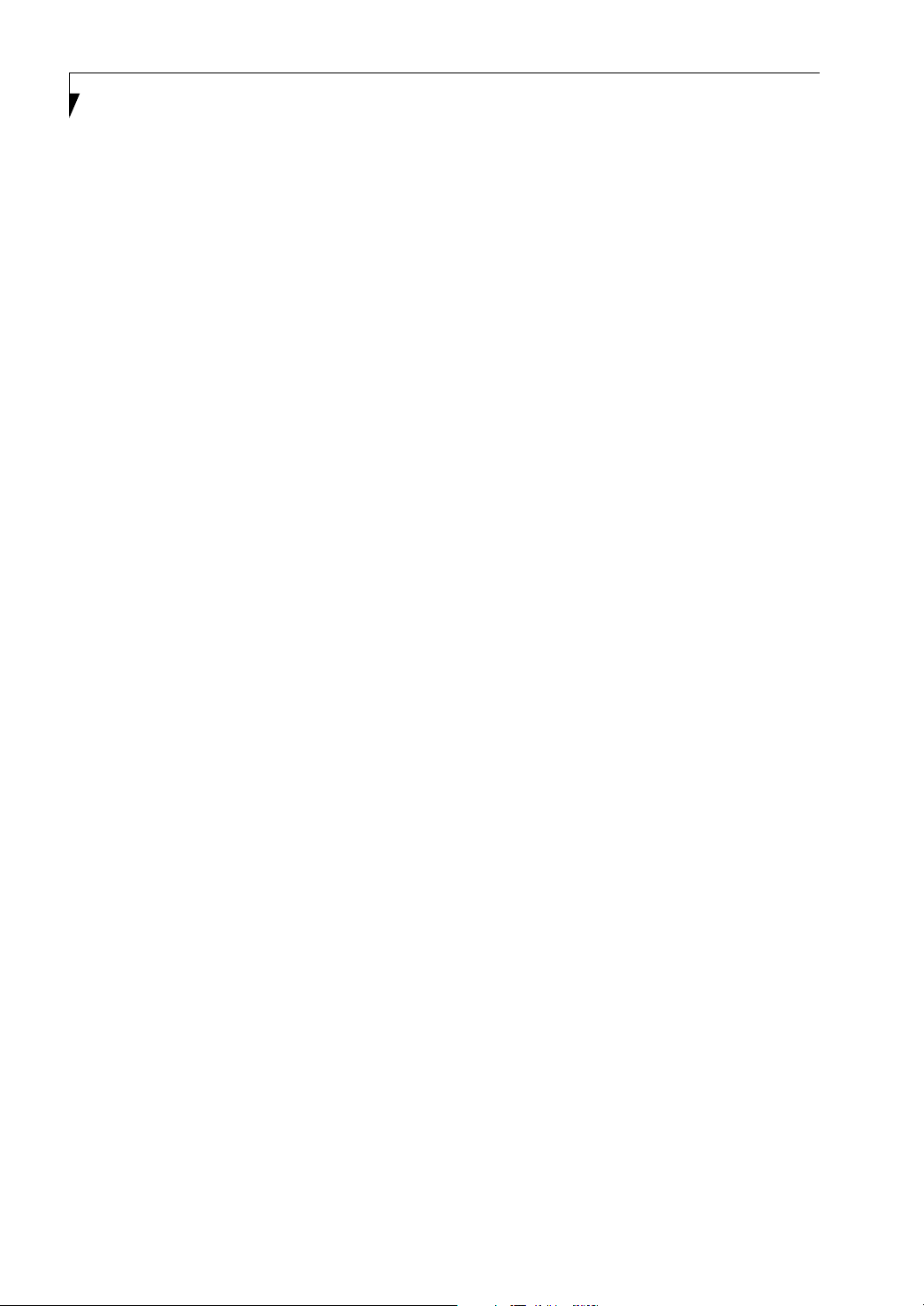
LifeBook E8000 Notebook
Page 3
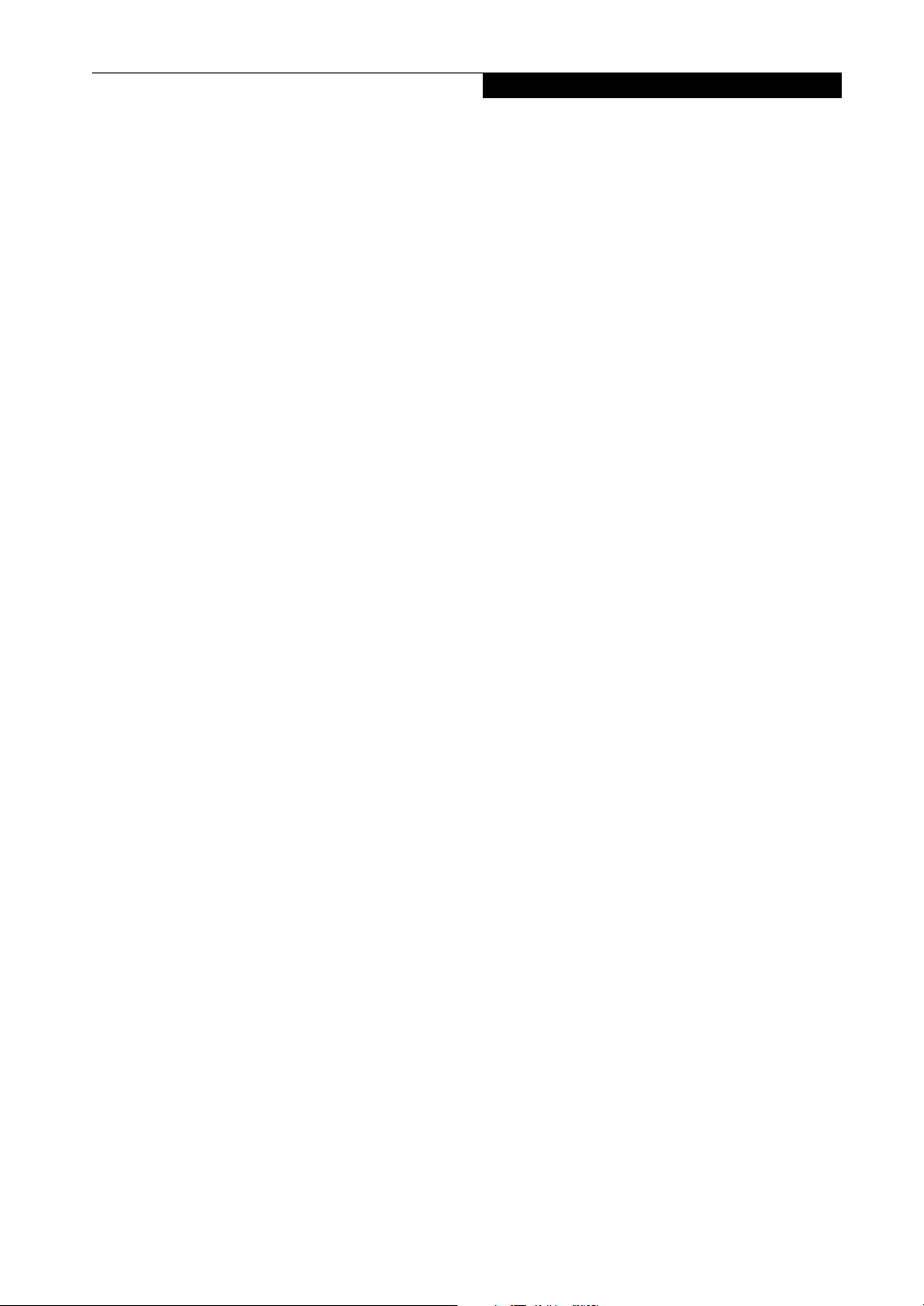
Table of Contents
Fujitsu LifeBook® E8000 Notebook
Table of Contents
1
PREFACE
Preface
About This Guide . . . . . . . . . . . . . . . . . . . . . . . . .1
Fujitsu Contact Information . . . . . . . . . . . . . . . . .1
Limited Warranty . . . . . . . . . . . . . . . . . . . . . . . . .1
2
GETTING TO KNOW
YOUR LIFEBOOK NOTEBOOK
Overview
Unpacking . . . . . . . . . . . . . . . . . . . . . . . . . . . . . .5
Locating the Controls
and Connectors
Top Components . . . . . . . . . . . . . . . . . . . . . . . . .6
Front Panel Components . . . . . . . . . . . . . . . . . . .7
Left-Side Panel Components . . . . . . . . . . . . . . . .8
Right-Side Panel Components . . . . . . . . . . . . . . .9
Back Panel Components. . . . . . . . . . . . . . . . . . .10
Bottom Components . . . . . . . . . . . . . . . . . . . . .11
Status Indicator Panel
Power Indicator . . . . . . . . . . . . . . . . . . . . . . . . .12
AC Adapter Indicator . . . . . . . . . . . . . . . . . . . . .12
Battery Level Indicators . . . . . . . . . . . . . . . . . . .12
Battery Charging Indicators . . . . . . . . . . . . . . . .13
DVD/CD-RW/CD-ROM Drive Access Indicator .13
Hard Drive or Removable
Media Drive Access Indicator. . . . . . . . . . . .13
PC Card Access Indicators . . . . . . . . . . . . . . . . .13
NumLk Indicator. . . . . . . . . . . . . . . . . . . . . . . . .13
CapsLock Indicator. . . . . . . . . . . . . . . . . . . . . . .13
ScrLk Indicator . . . . . . . . . . . . . . . . . . . . . . . . . .13
Security Indicator . . . . . . . . . . . . . . . . . . . . . . . .13
Keyboard
Using the Keyboard . . . . . . . . . . . . . . . . . . . . . .14
Numeric Keypad. . . . . . . . . . . . . . . . . . . . . . . . .14
Windows Keys . . . . . . . . . . . . . . . . . . . . . . . . . .14
Cursor Keys . . . . . . . . . . . . . . . . . . . . . . . . . . . .14
Function Keys. . . . . . . . . . . . . . . . . . . . . . . . . . .15
Touchpad Pointing Device
Clicking . . . . . . . . . . . . . . . . . . . . . . . . . . . . . . .16
Double-Clicking . . . . . . . . . . . . . . . . . . . . . . . . .16
Dragging . . . . . . . . . . . . . . . . . . . . . . . . . . . . . .17
Touchpad Control Adjustment . . . . . . . . . . . . . .17
Scrolling . . . . . . . . . . . . . . . . . . . . . . . . . . . . . . .17
Optional Quick Point Feature. . . . . . . . . . . . . . .17
Volume Control
Controlling the Volume . . . . . . . . . . . . . . . . . . .18
Flexible Bay Devices
Removing and Installing Modular Devices . . . . .19
LifeBook Security/Application Panel
Setting up Your LifeBook Security Panel . . . . . . .20
Passwords . . . . . . . . . . . . . . . . . . . . . . . . . . . . .20
Operating Your LifeBook Security/
Application Panel. . . . . . . . . . . . . . . . . . . . .21
Precautions. . . . . . . . . . . . . . . . . . . . . . . . . . . . .21
Uninstalling the Security Panel Application . . . . .21
Launching Applications with
the Security/Application Panel. . . . . . . . . . .22
3
GETTING STARTED
Power Sources
Connecting the Power Adapters . . . . . . . . . . . . .27
Display Panel
Opening the Display Panel . . . . . . . . . . . . . . . . .28
Adjusting Display Panel Brightness . . . . . . . . . . .28
Closing the Display Panel . . . . . . . . . . . . . . . . . .28
Page 4
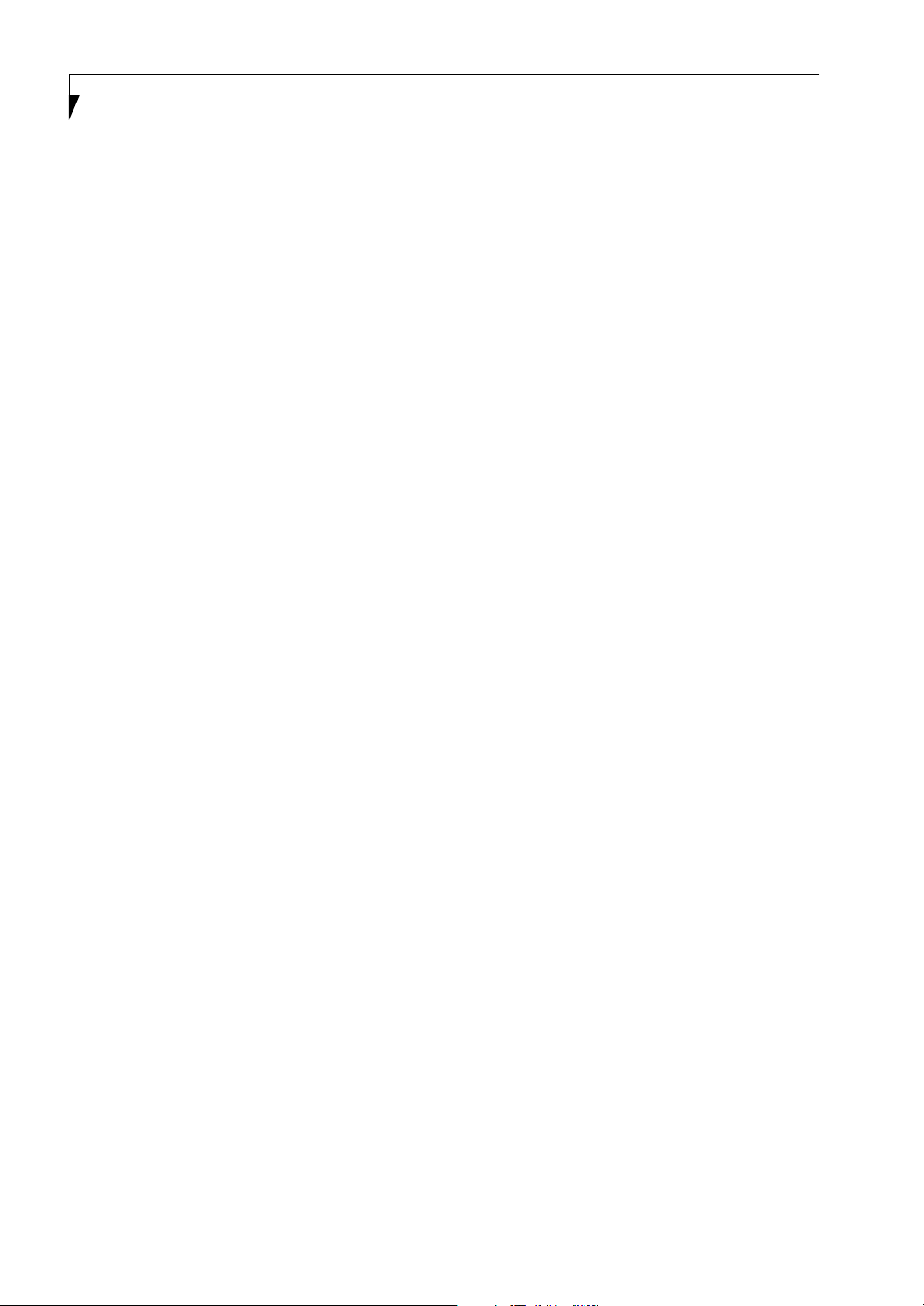
LifeBook E8000 Notebook
Starting Your LifeBook Notebook
Power On . . . . . . . . . . . . . . . . . . . . . . . . . . . . .29
Boot Sequence. . . . . . . . . . . . . . . . . . . . . . . . . .29
BIOS Setup Utility . . . . . . . . . . . . . . . . . . . . . . . 29
Booting the System . . . . . . . . . . . . . . . . . . . . . . 30
Windows Product Activation . . . . . . . . . . . . . . .30
Registering Your LifeBook Notebook . . . . . . . . . 31
Installing Click Me!. . . . . . . . . . . . . . . . . . . . . . . 31
Power Management
Power/Suspend/Resume Button. . . . . . . . . . . . . 32
Suspend Mode. . . . . . . . . . . . . . . . . . . . . . . . . . 32
Hibernation (Save-to-Disk) Feature . . . . . . . . . . 33
Display Timeout . . . . . . . . . . . . . . . . . . . . . . . . . 33
Hard Disk Timeout . . . . . . . . . . . . . . . . . . . . . . . 33
Windows Power Management. . . . . . . . . . . . . . 33
Restarting the System. . . . . . . . . . . . . . . . . . . . .33
Power Off . . . . . . . . . . . . . . . . . . . . . . . . . . . . . 33
4
USER-INSTALLABLE FEATURES
Lithium ion Battery
Recharging the Batteries. . . . . . . . . . . . . . . . . . . 37
Replacing the Battery. . . . . . . . . . . . . . . . . . . . . 38
Optical Drive
Media Player Software. . . . . . . . . . . . . . . . . . . . 39
Loading Media on Your Drive . . . . . . . . . . . . . .39
Removing Media . . . . . . . . . . . . . . . . . . . . . . . .40
Using the Media Player Software . . . . . . . . . . . . 40
Using Dolby™ Headphone. . . . . . . . . . . . . . . . . 41
Using Media Player on Battery Power . . . . . . . .41
External USB Floppy Disk Drive
Loading a Disk . . . . . . . . . . . . . . . . . . . . . . . . . . 42
Ejecting a Disk . . . . . . . . . . . . . . . . . . . . . . . . . . 42
Preparing a Disk for Use. . . . . . . . . . . . . . . . . . . 42
Multimedia Card/SD Media
Installing MMC/SD Cards . . . . . . . . . . . . . . . . . 43
Removing An MMC/SD Card. . . . . . . . . . . . . . . 43
Memory Upgrade Module
Installing Memory Upgrade Modules . . . . . . . . . 45
To Remove a Memory Upgrade Module . . . . . . 45
Checking the Memory Capacity. . . . . . . . . . . . . 45
Port Replicator
Back Panel Components . . . . . . . . . . . . . . . . . . 47
Front Panel Components . . . . . . . . . . . . . . . . . . 48
Attaching the Port Replicator. . . . . . . . . . . . . . . 48
Locking the Port Replicator . . . . . . . . . . . . . . . . 49
Detaching the Port Replicator . . . . . . . . . . . . . . 49
Device Ports
Modem (RJ-11) Telephone Jack. . . . . . . . . . . . . 50
Internal LAN (RJ-45) Jack. . . . . . . . . . . . . . . . . . 50
Parallel Port . . . . . . . . . . . . . . . . . . . . . . . . . . . . 50
Serial Port . . . . . . . . . . . . . . . . . . . . . . . . . . . . . 51
PS/2 Port . . . . . . . . . . . . . . . . . . . . . . . . . . . . . . 51
Docking Port . . . . . . . . . . . . . . . . . . . . . . . . . . . 51
Universal Serial Bus Ports . . . . . . . . . . . . . . . . . . 51
Infrared Port . . . . . . . . . . . . . . . . . . . . . . . . . . . 51
IEEE 1394 Port. . . . . . . . . . . . . . . . . . . . . . . . . . 52
Headphone Jack . . . . . . . . . . . . . . . . . . . . . . . . 52
Microphone Jack . . . . . . . . . . . . . . . . . . . . . . . . 52
External Monitor Port . . . . . . . . . . . . . . . . . . . . 52
5
TROUBLESHOOTING
Troubleshooting
Identifying the Problem . . . . . . . . . . . . . . . . . . . 55
Specific Problems. . . . . . . . . . . . . . . . . . . . . . . . 55
Troubleshooting Table . . . . . . . . . . . . . . . . . . . . 56
Power On Self Test Messages . . . . . . . . . . . . . . 64
Emergency media Player Drive Tray Release . . . 65
Modem Result Codes. . . . . . . . . . . . . . . . . . . . . 65
Restoring Your Pre-installed Software . . . . . . . . 66
Drive Image Special Edition (DISE) . . . . . . . . . . . 66
Automatically Downloading Driver Updates. . . . 67
PC Cards
Installing PC Cards . . . . . . . . . . . . . . . . . . . . . . . 44
Removing PC Cards . . . . . . . . . . . . . . . . . . . . . .44
Smart Card Reader. . . . . . . . . . . . . . . . . . . . . . . 44
Page 5
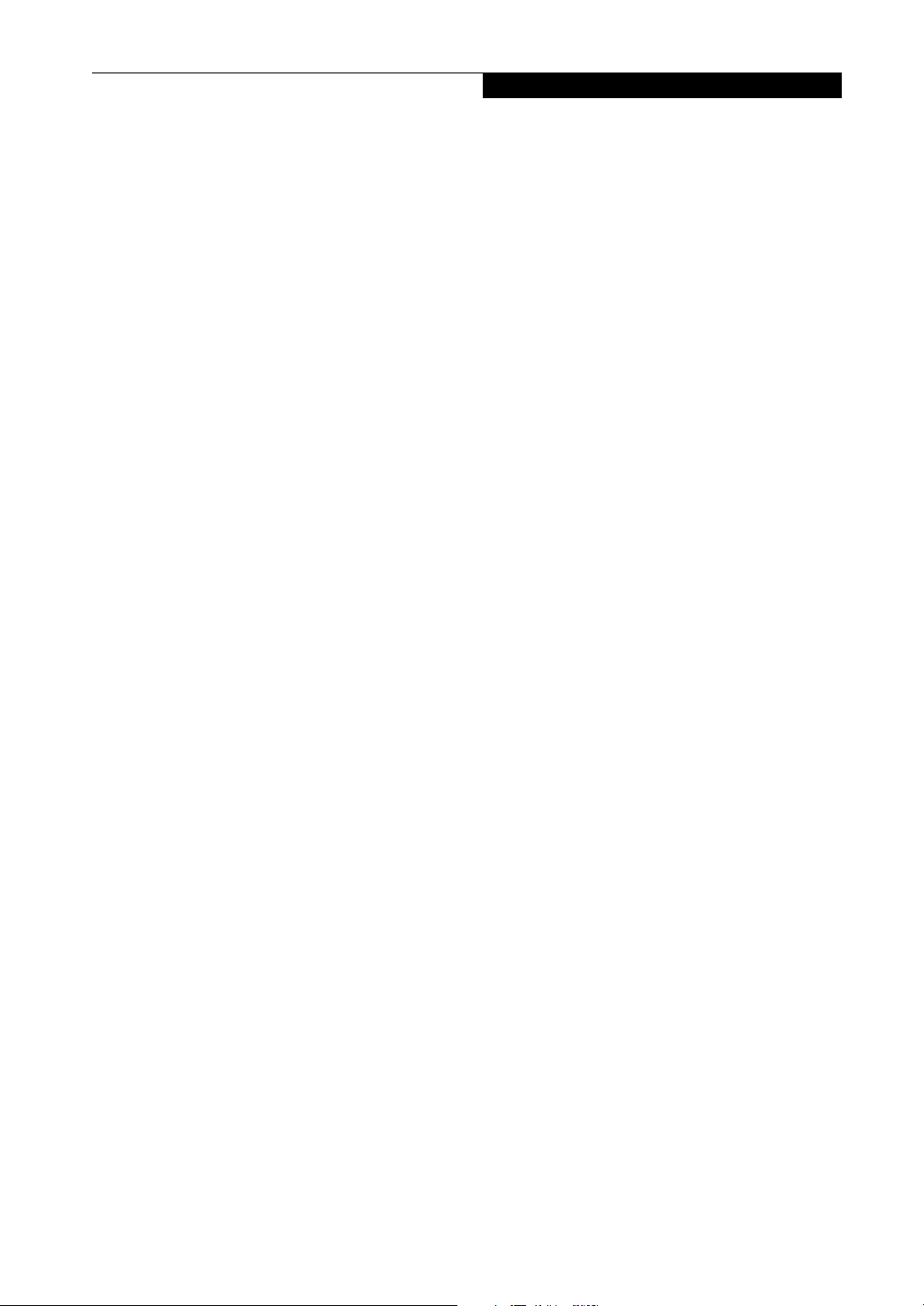
Table of Contents
6
CARE AND MAINTENANCE
Care and Maintenance
Batteries . . . . . . . . . . . . . . . . . . . . . . . . . . . . . . 72
Floppy Disks and Drives. . . . . . . . . . . . . . . . . . . 72
Media Care . . . . . . . . . . . . . . . . . . . . . . . . . . . . 72
PC Cards . . . . . . . . . . . . . . . . . . . . . . . . . . . . . . 73
7
SPECIFICATIONS
Specifications
Configuration Label. . . . . . . . . . . . . . . . . . . . . . 77
Microprocessor . . . . . . . . . . . . . . . . . . . . . . . . . 77
Chipset . . . . . . . . . . . . . . . . . . . . . . . . . . . . . . . 77
Memory . . . . . . . . . . . . . . . . . . . . . . . . . . . . . . 77
Video . . . . . . . . . . . . . . . . . . . . . . . . . . . . . . . . 77
Audio . . . . . . . . . . . . . . . . . . . . . . . . . . . . . . . . 77
Mass Storage Device Options . . . . . . . . . . . . . . 77
Features . . . . . . . . . . . . . . . . . . . . . . . . . . . . . . 78
Device Ports . . . . . . . . . . . . . . . . . . . . . . . . . . . 78
Keyboard. . . . . . . . . . . . . . . . . . . . . . . . . . . . . . 78
Power . . . . . . . . . . . . . . . . . . . . . . . . . . . . . . . . 79
Dimensions and Weight . . . . . . . . . . . . . . . . . . 79
Environmental Requirements. . . . . . . . . . . . . . . 79
Popular Accessories . . . . . . . . . . . . . . . . . . . . . . 79
Pre-Installed Software . . . . . . . . . . . . . . . . . . . . 79
Learning About Your Software . . . . . . . . . . . . . 80
8
APPENDIX: INTEGRATED
WIRELESS LAN USER’S GUIDE
Before Using the Wireless LAN
Wireless LAN Modes Using this Device . . . . . . . 96
Wireless Network Considerations . . . . . . . . . . . 97
Deactivating the WLAN Device . . . . . . . . . . . . . 97
Activating the WLAN Device. . . . . . . . . . . . . . . 98
Configuration of the WLAN Device
Flow of Operations . . . . . . . . . . . . . . . . . . . . . . 99
Configuration Using Wireless
Zero Configuration Tool . . . . . . . . . . . . . . . 99
Configuration Using Intel PROSet Software. . . 100
Configuration Using Atheros
Client Utility Software. . . . . . . . . . . . . . . . 101
Connection to the network . . . . . . . . . . . . . . . 103
Troubleshooting the WLAN
Troubleshooting . . . . . . . . . . . . . . . . . . . . . . . 106
Wireless LAN Glossary
Glossary . . . . . . . . . . . . . . . . . . . . . . . . . . . . . 107
IP address information
Additional Information . . . . . . . . . . . . . . . . . . 109
WLAN Specifications
Specification . . . . . . . . . . . . . . . . . . . . . . . . . . 110
Using the Bluetooth Device
What is Bluetooth . . . . . . . . . . . . . . . . . . . . . . 111
Where to Find Information About Bluetooth . . 111
INDEX
Index. . . . . . . . . . . . . . . . . . . . . . . . . . . . . . . . 113
GLOSSARY & REGULATORY
Glossary . . . . . . . . . . . . . . . . . . . . . . . . . . . . . . 83
Regulatory Information . . . . . . . . . . . . . . . . . . . 89
Page 6
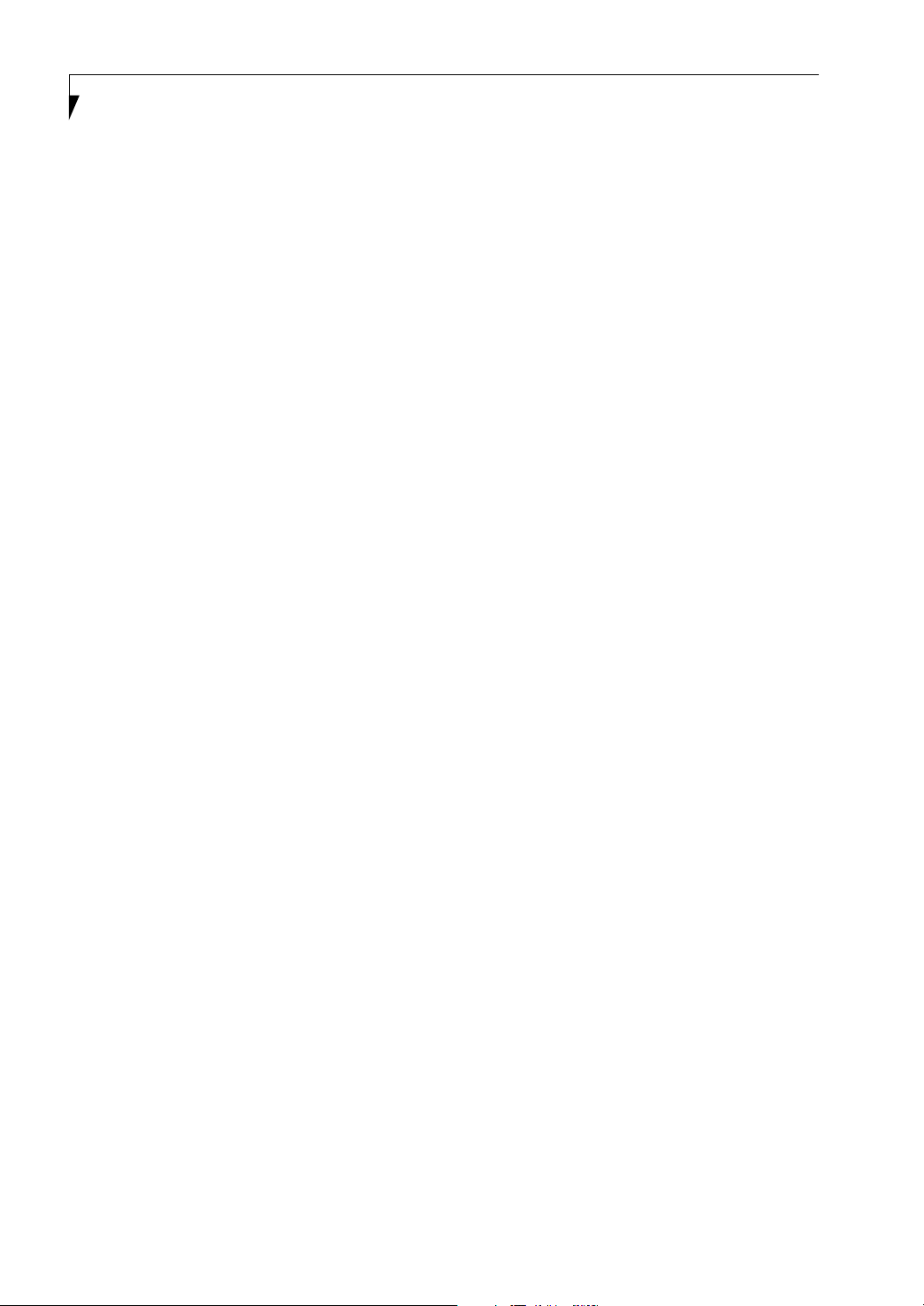
LifeBook E8000 Notebook
Page 7
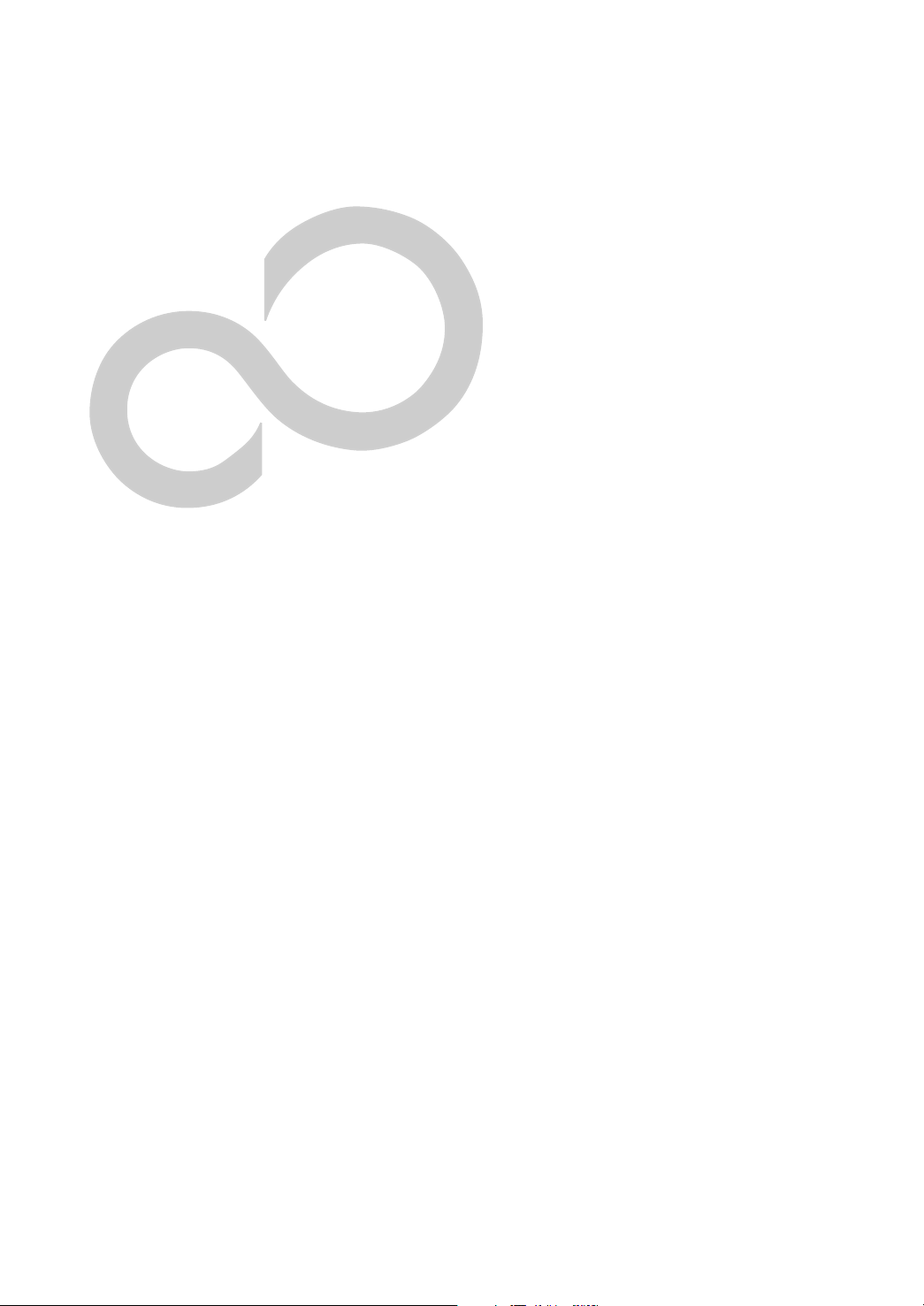
1
Preface
Page 8
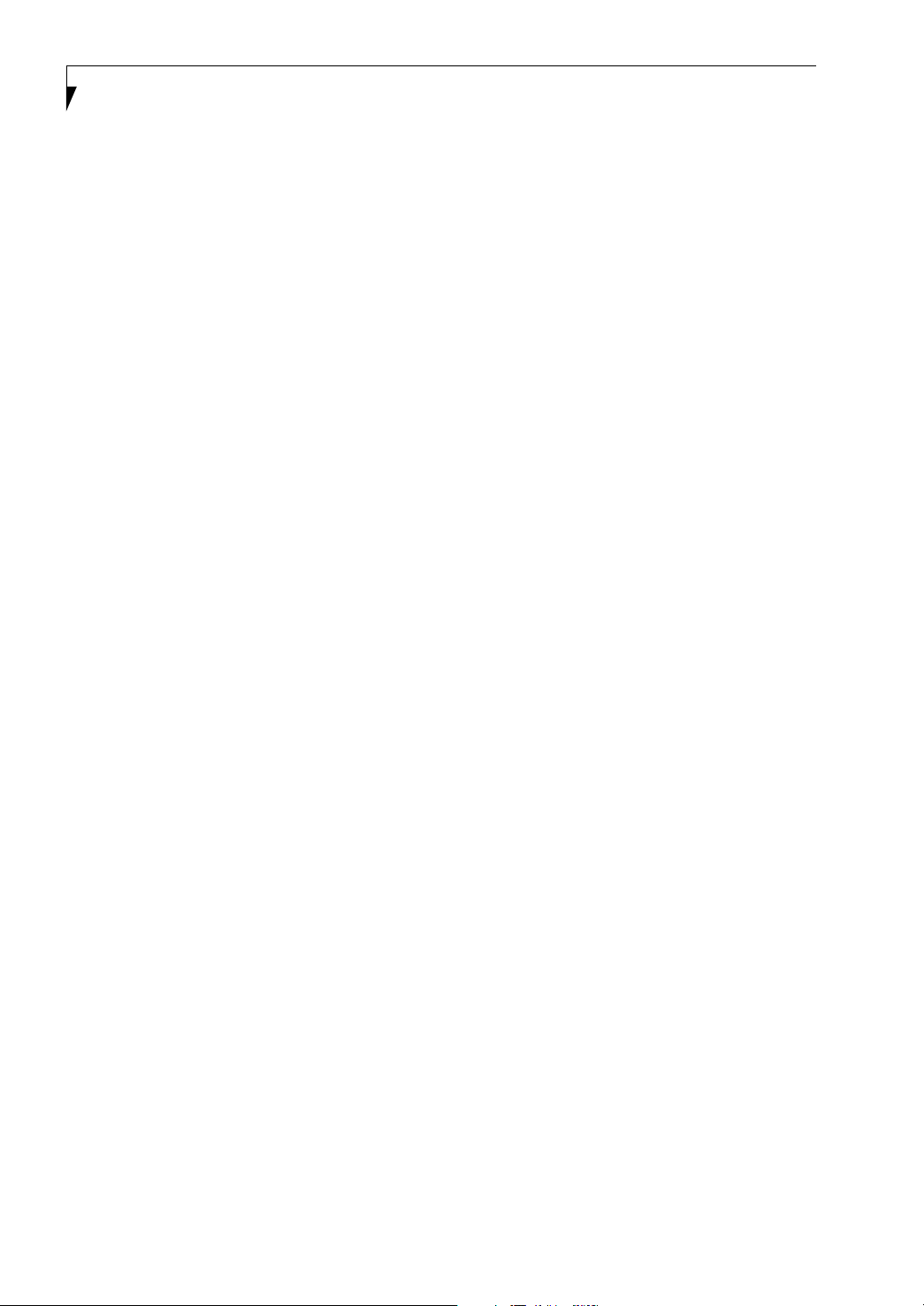
LifeBook E8000 Notebook
Page 9
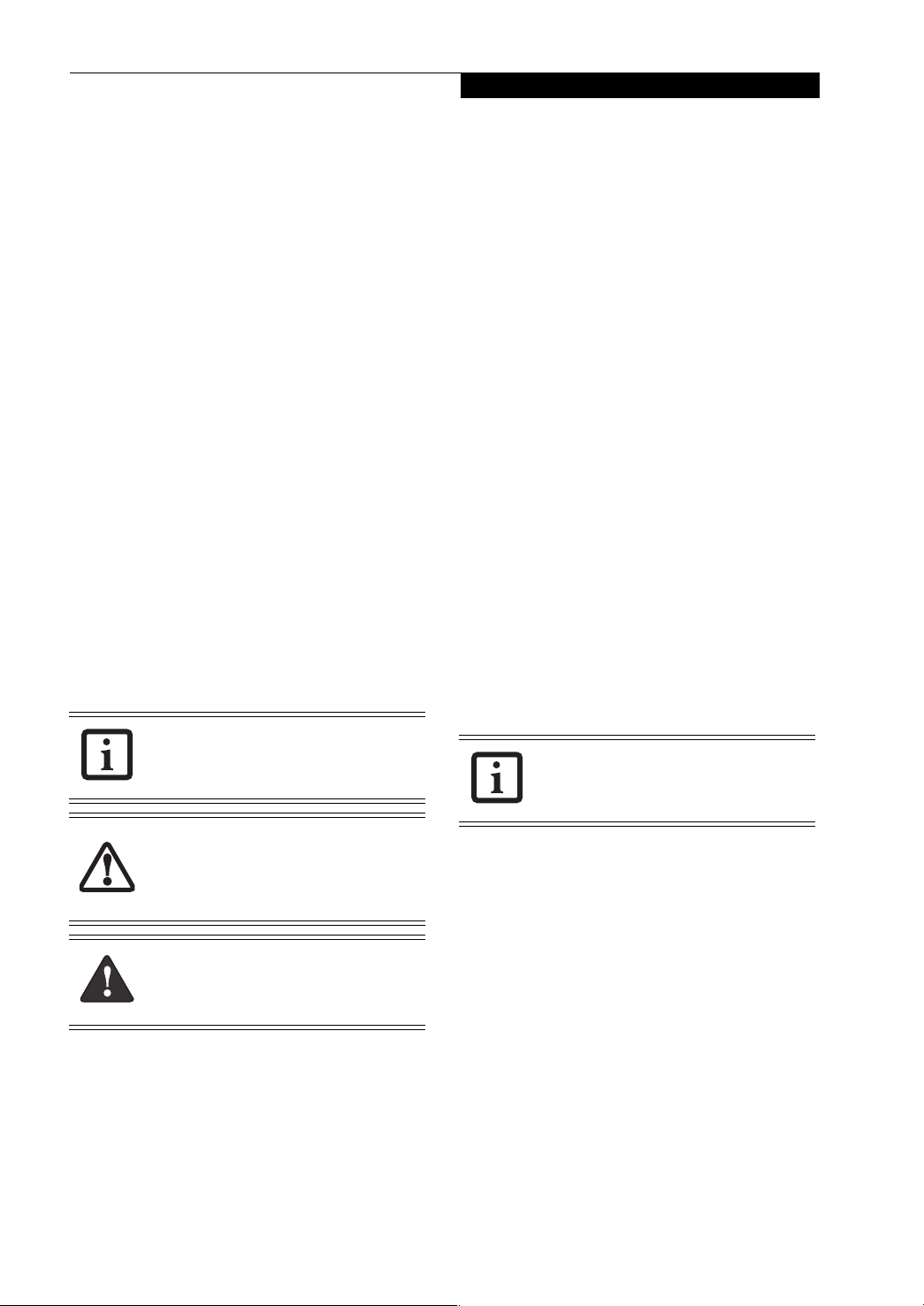
Preface
Preface
ABOUT THIS GUIDE
The LifeBook E8000 notebook from Fujitsu is a powerful
computer, powered by an Intel Pentium M microprocessor. Depending upon the configuration, the notebook
has either a built-in 15” TFT XGA or SXGA+ color
display. This system brings the computing power of
desktop personal computers (PCs) to a portable environment.
Your computer comes with Microsoft Windows® XP
Home, or XP Professional pre-installed.
This manual explains how to operate your LifeBook
notebook’s hardware and built-in system software.
Conventions Used in the Guide
Keyboard keys appear in brackets.
Example: [Fn], [F1], [ESC], [ENTER] and [CTRL].
Pages with additional information about a specific topic
are cross-referenced within the text.
For example: (See page xx.)
On screen buttons or menu items appear in bold
Example: Click OK to restart your LifeBook notebook.
DOS commands you enter appear in Courier type.
Example: Shutdown the computer?
The information icon highlights
information that will enhance your
understanding of the subject material.
FUJITSU CONTACT INFORMATION
Service and Support
You can contact Fujitsu Service and Support in the
following ways:
■
Toll free: 1-800-8Fujitsu (1-800-838-5487)
■
E-mail: 8fujitsu@us.fujitsu.com
■
Web site: us.fujitsu.com/computers
Before you place the call, you should have the following
information ready so that the customer support
representative can provide you with the fastest possible
solution:
■
Product name
■
Product configuration number
■
Product serial number
■
Purchase date
■
Conditions under which the problem occurred
■
Any error messages that have occurred
■
Type of device connected, if any
Fujitsu Online
You can go directly to the online Fujitsu Product catalog
for your LifeBook notebook by clicking on the LifeBook
Accessories Web site URL link located in the Service and
Support Software folder of the Windows Start menu.
You can also reach Fujitsu Service and Support online by
clicking on the Service and Support Web site URL link,
located in the Service and Support Software folder of the
Windows Start menu.
You must have an active internet
connection to use the online URL links.
The caution icon highlights information
that is important to the safe operation of
your computer, or to the integrity of your
files. Please read all caution information
carefully.
The warning icon highlights information
that can be hazardous to either you, your
LifeBook notebook, or your files. Please
read all warning information carefully.
LIMITED WARRANTY
Your LifeBook notebook is backed by a Fujitsu International Limited Warranty. Check the service kit that came
with your notebook for the Limited Warranty period
and terms and conditions.
1
Page 10
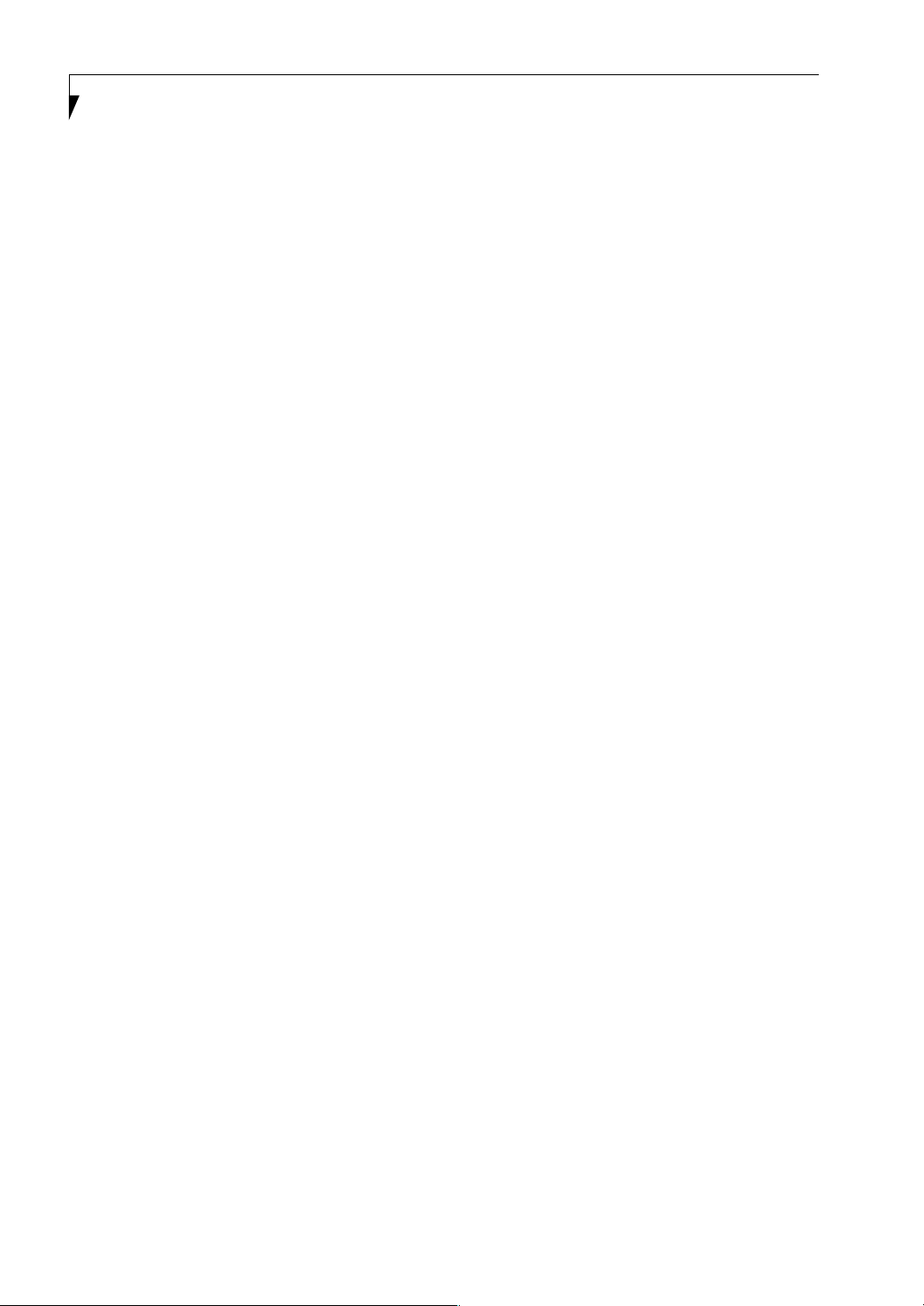
LifeBook E8000 Notebook
2
Page 11
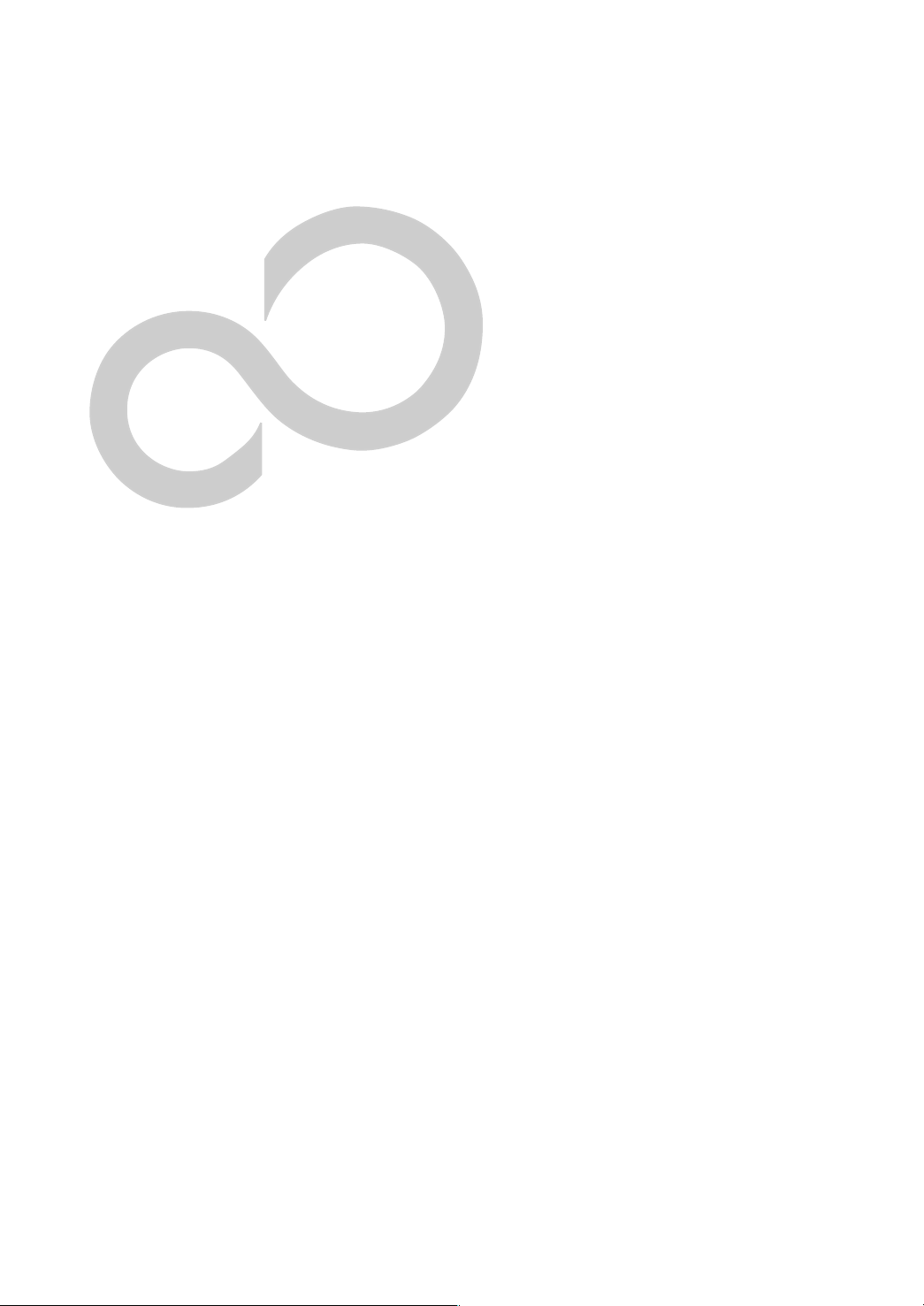
2
Getting to Know
Your LifeBook Notebook
3
Page 12
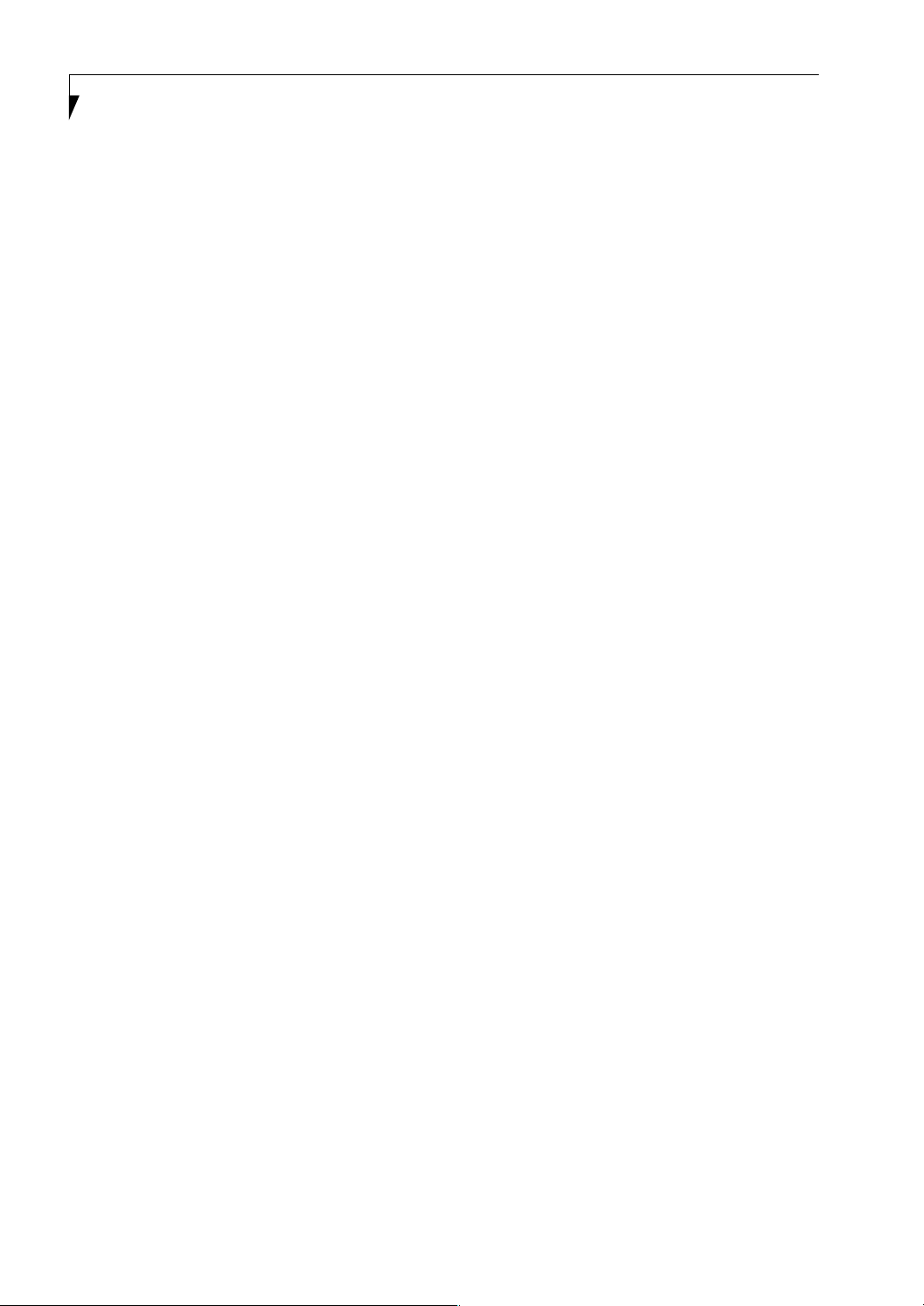
LifeBook E8000 Notebook
4
Page 13
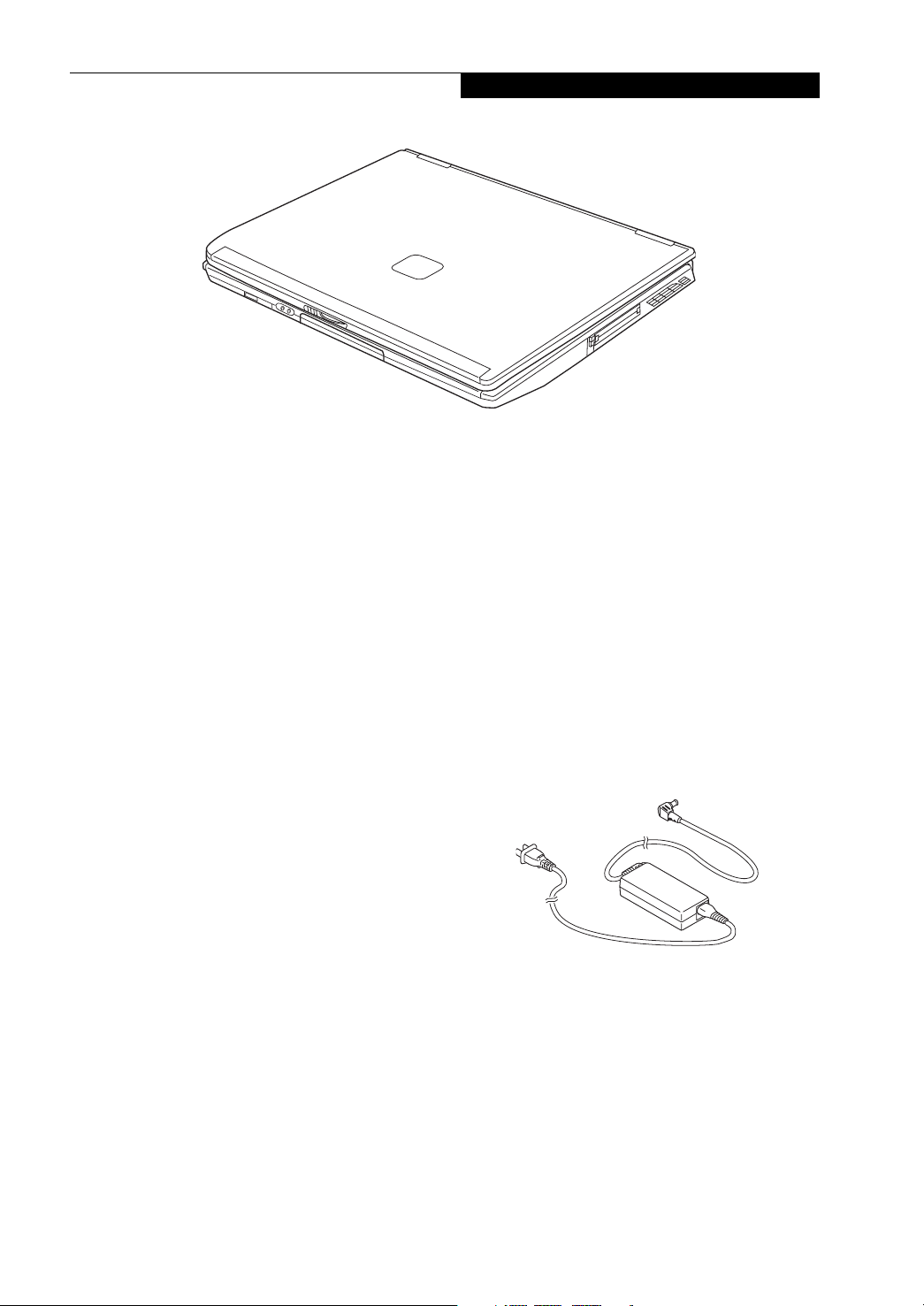
Getting to Know Your LifeBook
Figure 2-1. Fujitsu LifeBook E8000 notebook
Overview
This section describes the components of your Fujitsu
LifeBook E8000 notebook. We strongly recommend that
you read it before using your notebook – even if you are
already familiar with notebook computers.
UNPACKING
When you receive your LifeBook notebook, unpack it
carefully, and compare the parts you have received with
the items listed below.
For a pre-configured model you should have:
■
LifeBook E8000 notebook (Figure 2-1)
■
AC adapter with AC power cord (Figure 2-2)
■
Lithium ion Battery, pre-installed
■
Wei g ht S ave r
■
Phone/Modem (RJ-11) telephone cable
■
Driver and Application Restore (DAR) Disc
■
Getting Started Guide
■
User’s Guide (this document)
■
International Limited Warranty Brochure
■
Microsoft®-associated product materials
Depending on your system configuration, one of the
following devices will be pre-installed in the Flexible
Bay:
■
Wei g ht S ave r
■
Modular Super-Multi DVD Drive
■
Modular DVD/CD-RW combo drive
■
Modular CD-ROM drive
Depending on your system configuration, the following
optional items may be included with your system:
■
Modular 2nd bay battery
■
External USB floppy disk drive
Depending on your configuration, you may receive the
following application CDs:
■
WinDVD CD
■
RecordNow! CD
■
Trusted Platform Module (TPM) Driver
and Application CD
■
Bluetooth Application CD
Once you have checked and confirmed that your LifeBook system is complete, read through the following
pages to learn about all of your notebook’s components.
Figure 2-2 AC Adapter
5
Page 14
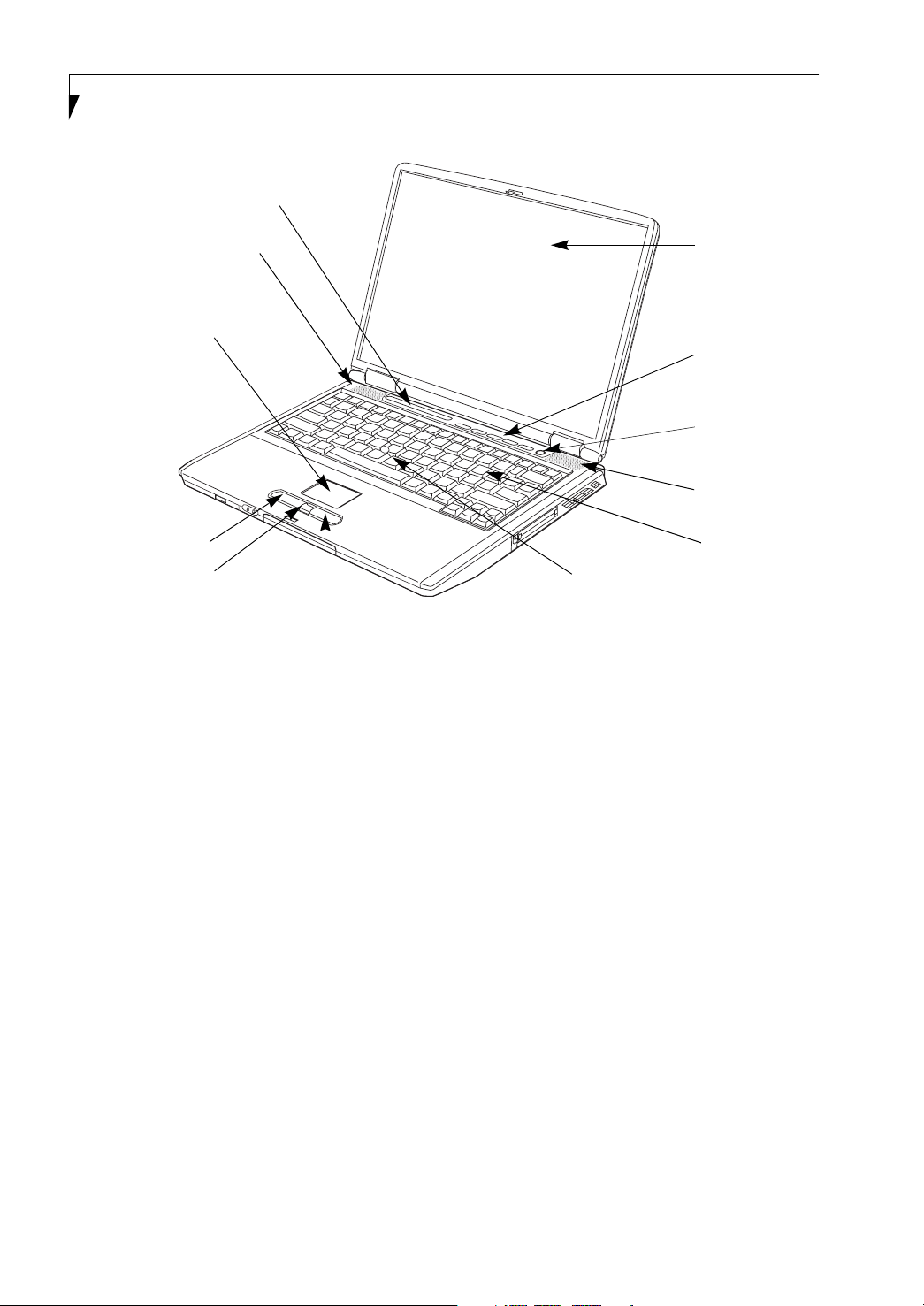
LifeBook E8000 Notebook
/
Status Indicator Panel
Stereo Speaker
Touchpad
Pointing Device
Left Button
Scroll Button
Right Button
Figure 2-3. LifeBook notebook with display open
Locating the Controls
and Connectors
TOP COMPONENTS
The following is a brief description of your LifeBook
notebook’s top components.
Display Panel
The display panel is a color LCD panel with back
lighting for the display of text and graphics.
LifeBook Security/Application Panel
The LifeBook Security/Application Panel provides
hardware security and one-touch application launch
capability. (See LifeBook Security/Application Panel on
page 20 for more information)
Power/Suspend/Resume Button
The Power/Suspend/Resume button allows you to
suspend notebook activity without powering off, resume
your LifeBook notebook from suspend mode, and
power on your notebook when it has been shut down
from Windows. (See Power/Suspend/Resume Button on
page 32 for more information)
Display Panel
LifeBook Security
Application Panel
Power/
Suspend/
Resume Button
Stereo Speaker
Keyboard
Quick Point
Cursor Control (optional)
Stereo Speakers
The built-in dual speakers allow for stereo sound.
Keyboard
A full-size keyboard with dedicated Windows keys. (See
Keyboard on page 14 for more information)
Touchpad Pointing Device
The Touchpad pointing device is a mouse-like cursor
control with three buttons: two mouse-like buttons, and
a scroll button. (See Touchpad Pointing Device on page 16
for more information)
Quick Point Cursor Control (optional)
The optional Quick Point control offers an additional
method for moving the cursor. (See Optional Quick
Point Feature on page 17 for more information)
Status Indicator Panel
The Status Indicator Panel displays symbols that correspond with a specific component of your LifeBook notebook. (See Status Indicator Panel on page 12 for more
information)
6
Page 15

Getting to Know Your LifeBook
Wireless LAN/
Bluetooth
On/Off Switch
IrDA Port
Microphone Jack
Headphone/SPDIF Jack
Figure 2-4. LifeBook notebook - front panel
FRONT PANEL COMPONENTS
Wireless LAN/Bluetooth On/Off Switch
The wireless LAN/Bluetooth on/off switch is used to
turn on and off the optional WLAN and Bluetooth
devices. Switching the device off when not in use will
help to extend battery life. (Note that either or both
devices can be turned on and off using this switch).
(See Activating the WLAN Device on page 98 for more
information)
Headphone/Optical Digital Audio Jack
The headphone/optical digital audio jack allows you to
connect headphones or to download digital audio onto a
MiniDisc recorder’s SPDIF (Sony Philips Digital Interface) format. (See Optical Digital Audio Connector on
page 46 for more information)
Display Panel Latch
Microphone Jack
The microphone jack allows you to connect an external
mono microphone. (See Microphone Jack on page 52 for
more information)
Display Panel Latch
The display panel latch locks and releases the display
panel.
IrDA port
Provides an infrared interface for communication with
devices compliant with IrDA Standard Revision 1.1.
7
Page 16
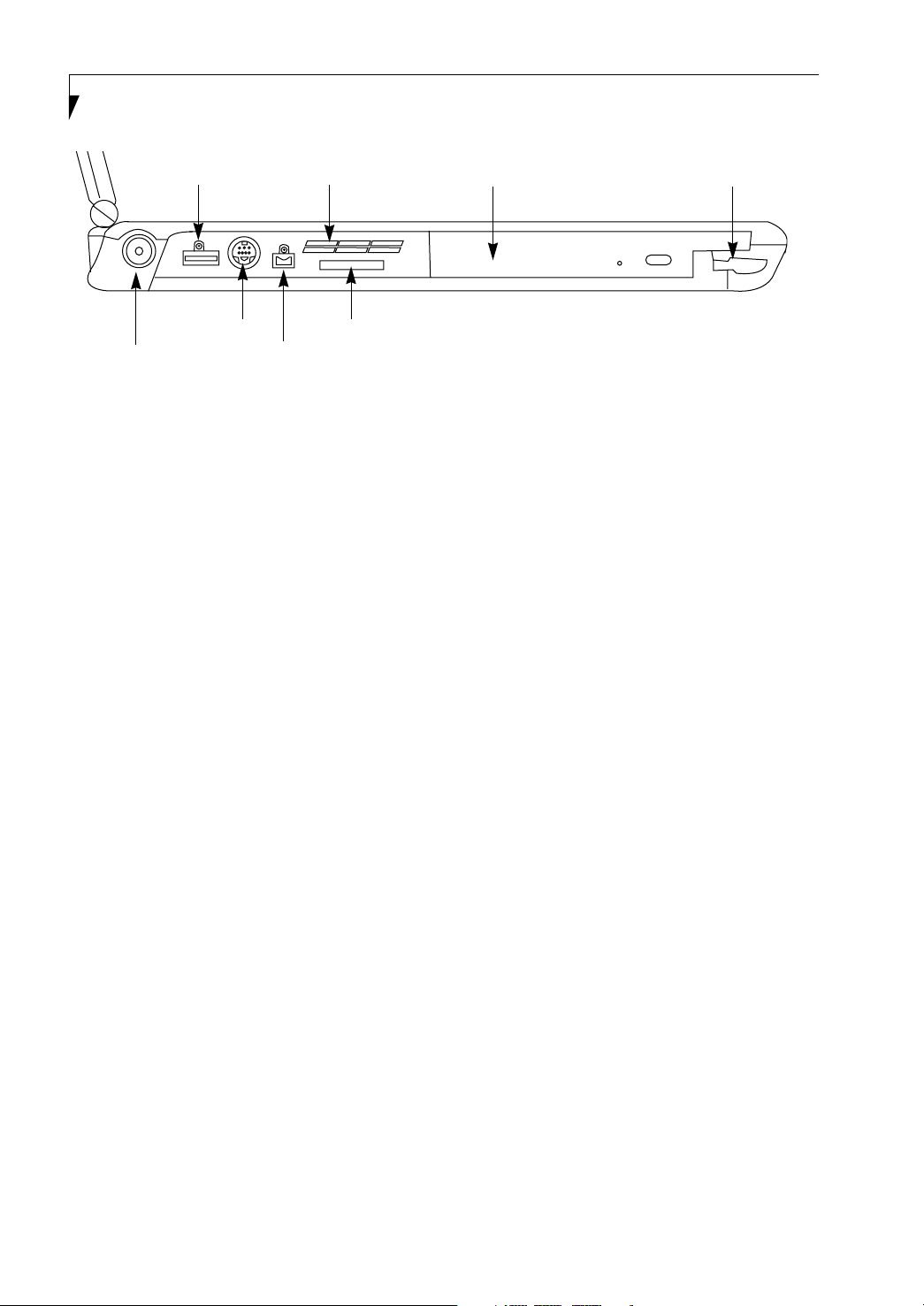
LifeBook E8000 Notebook
USB 2.0 Port
S-Video Out Port MMC/SD Slot
DC Power Jack
Air Vents
IEEE 1394 Jack
Figure 2-5. LifeBook notebook left-side panel
LEFT-SIDE PANEL COMPONENTS
The following is a brief description of your LifeBook
notebook’s left-side components.
USB 2.0 Port
The USB 2.0 port allows you to connect Universal Serial
Bus devices. USB 2.0 transfers data at up to 480Mbps
and is backward-compatible with USB 1.1 devices,
which transfer data at up to 12 Mbps. (See Universal
Serial Bus Ports on page 51 for more information)
Flexible Bay
The Flexible Bay can accommodate one of the following
devices. (See Flexible Bay Devices on page 19 for more
information)
■
Modular CD-ROM drive
■
Modular DVD/CD-RW combo drive
■
Modular Super-Multi DVD Drive
■
Modular Lithium ion battery
■
Wei g ht S ave r
Flexible Bay Release Latch
The Flexible Bay release latch releases the Flexible Bay
device.
Flexible Bay Flexible Bay Release Latch
IEEE 1394 (4-pin) Jack
The 4-pin 1394 jack is used to connect between
your LifeBook and an IEEE 1394 peripheral such as a
digital video camera. (See IEEE 1394 Port on page 52 for
more information)
DC Power Jack
The DC power jack allows you to plug in the AC adapter
to power your LifeBook notebook and charge the
internal Lithium ion battery.
MMC/SD Slot
The SD/MMC slot allows you to install a a Secure Digital
(SD) card or a Multimedia Card (MMC) for data
storage. This architecture allows you to transfer data
from a variety of different digital devices. (See Installing
MMC/SD Cards on page 43 for more information)
S-Video Out Port
The S-Video output is used to transmit a higher resolution video signal to a compatible TV or VCR.(See S-
Video Out Port on page 47 for more information)
8
Page 17
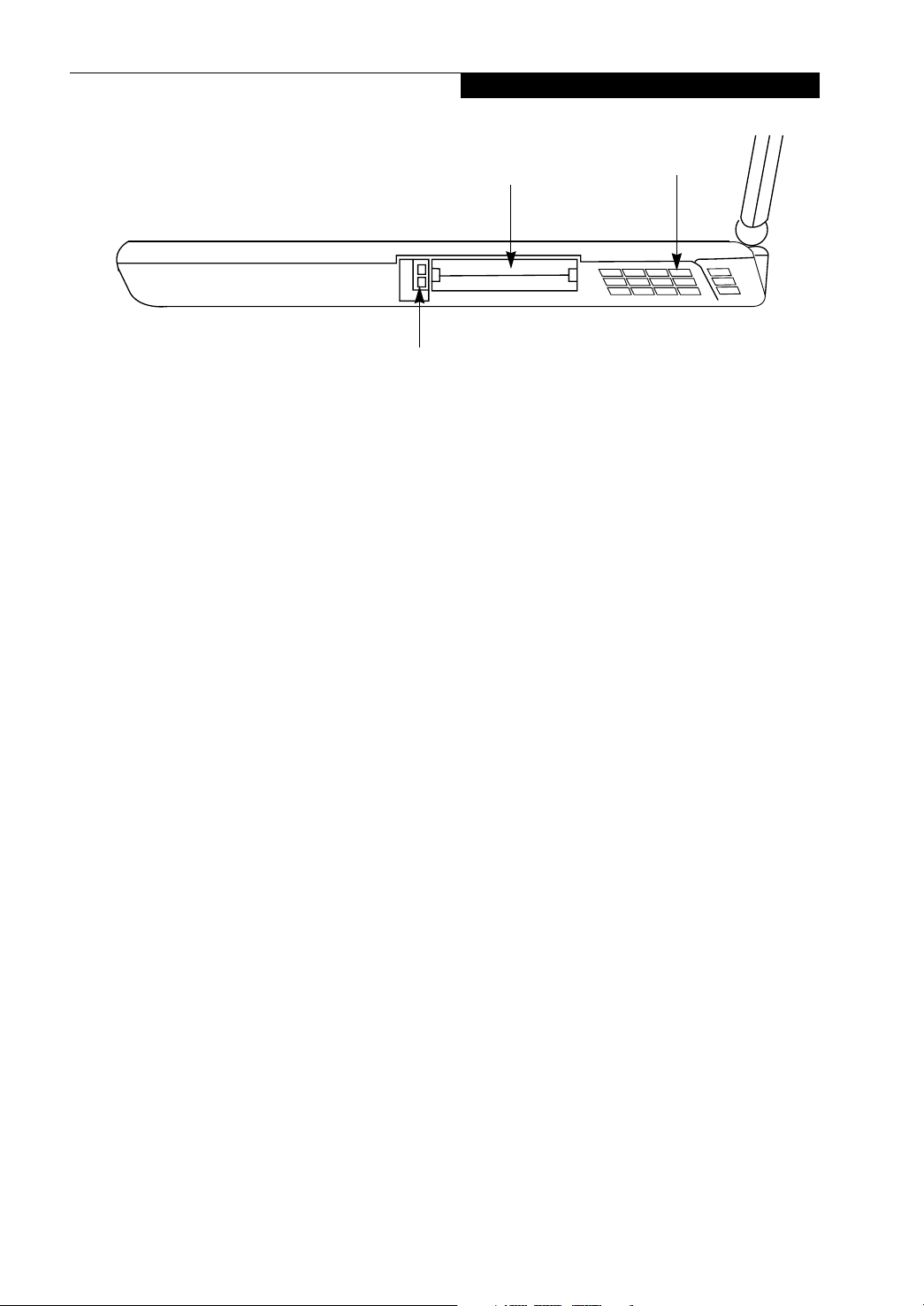
Getting to Know Your LifeBook
PC Card Eject Buttons
Figure 2-6. LifeBook notebook right-side panel
RIGHT-SIDE PANEL COMPONENTS
The following is a brief description of your LifeBook
notebook’s right-side components.
PC Card Slots
The PC Card Slots allow you to install two Type I or
Type II PC Cards or one Type III PC Card. (See PC Cards
on page 44 for more information)
PC Card Eject Buttons
The PC Card eject buttons are used for removing a PC
Card from the slot.
PC Card Slots
Air Vents
9
Page 18
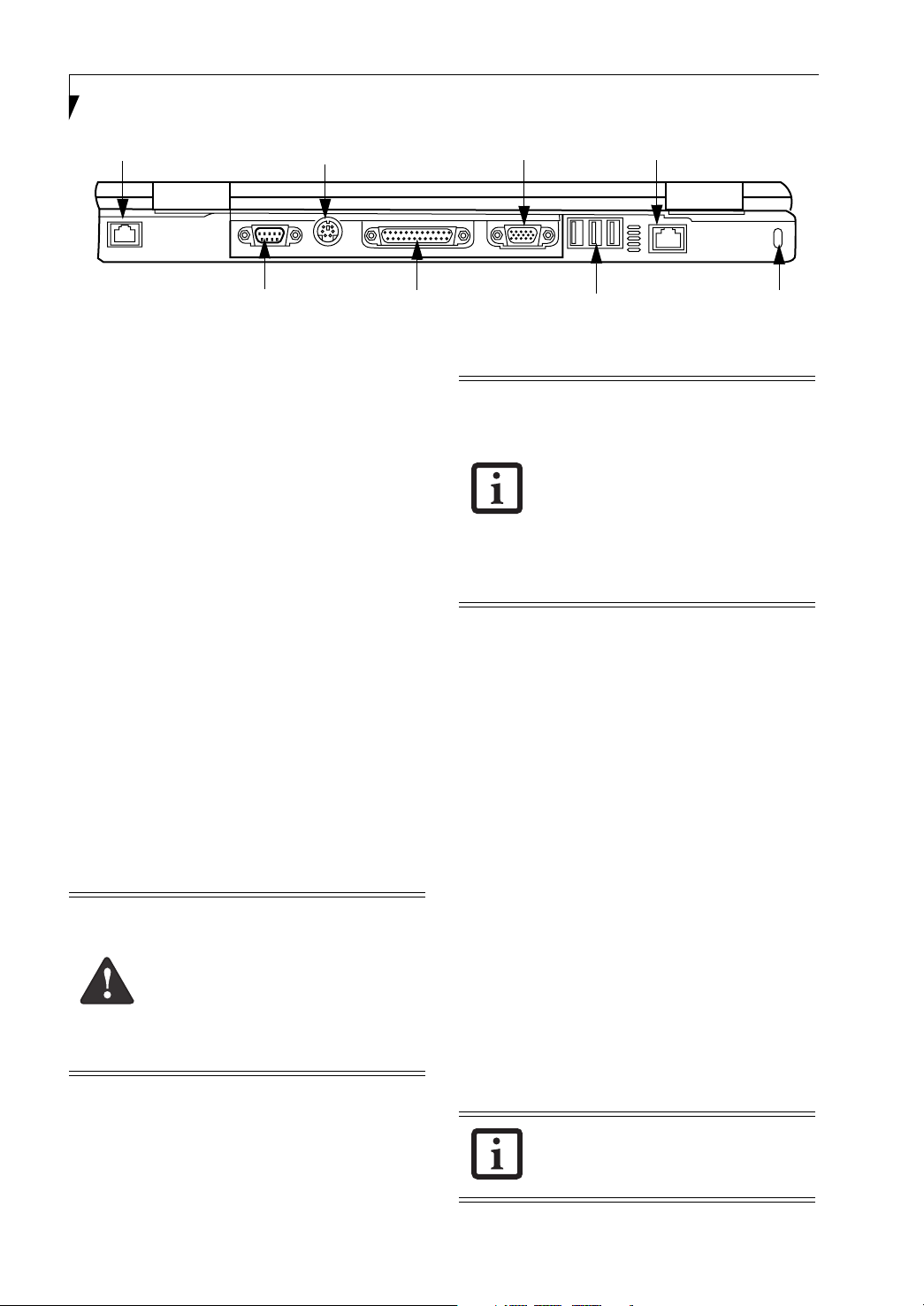
LifeBook E8000 Notebook
Modem Jack Gigabit LAN (RJ-45) Jack
PS/2 Port
Parallel Port
Figure 2-7. LifeBook notebook back panel
BACK PANEL COMPONENTS
Following is a brief description of your LifeBook notebook’s back panel components.
USB 2.0 Ports
The USB 2.0 ports allow you to connect Universal Serial
Bus devices. USB 2.0 transfers data at up to 480Mbps
and is backward-compatible with USB 1.1 devices,
which transfer data at up to 12Mbps. (See Universal
Serial Bus Ports on page 51 for more information)
Gigabit LAN (RJ-45) Jack
External Monitor Port
USB 2.0 PortsSerial Port
The internal multinational modem is
designed to the ITU-T V.90/v.92 standard.
Its maximum speed of 53000bps is the
highest allowed by FCC, and its actual
connection rate depends on the line
conditions. The maximum speed is 33600
bps at upload, in accordance with FCC
regulations.
For additional information about the
multinational modem, refer to the Fujitsu
web site at: us.fujitsu.com/computers
The internal LAN (RJ-45) jack is used for an internal
Gigabit (10Base-T/100Base-Tx/1000Base-T) Ethernet
LAN connection. (See Internal LAN (RJ-45) Jack on
page 50 for more information)
USB 2.0 Port
The USB 2.0 port allows you to connect Universal Serial
Bus devices. USB 2.0 transfers data at up to 480Mbps
and is backward-compatible with USB 1.1 devices,
External Monitor Port
The external monitor port allows you to connect an
which transfer data at up to 12Mbps. (See Universal
Serial Bus Ports on page 51 for more information)
external monitor. (See External Monitor Port on page 52
for more information)
Anti-theft Lock Slot
The anti-theft lock slot allows you to attach an optional
Modem (RJ-11) Telephone Jack
The Modem (RJ-11) telephone jack is for attaching
a telephone line to the internal multinational 56K
modem. (See Modem (RJ-11) Telephone Jack on page 50
for more information)
The internal modem is not intended for
use with Digital PBX systems. Do not
connect the internal modem to a Digital
PBX as it may cause serious damage to the
internal modem or your entire notebook.
Consult your PBX manufacturer’s
documentation for details. Some hotels
have Digital PBX systems. Be sure to find
out BEFORE you connect your modem.
physical lock down device.
Serial Port
The serial port allows you to connect serial RS-232
devices, such as serial printers or serial scanners. (See
Serial Port on page 48 for more information)
Parallel Port
The parallel port allows you to connect parallel devices,
such as a printer. (This is also sometimes referred to as
an LPT port.) (See Parallel Port on page 48 for more infor-
mation)
PS/2 Port
The PS/2 port allows you to connect an external PS/2
keyboard or mouse. (See PS/2 Port on page 55 for more
information)
Anti-theft
Lock Slot
The PS/2 port is a legacy port, and will
only work under Windows XP if additional
third-party drivers are installed.
10
Page 19
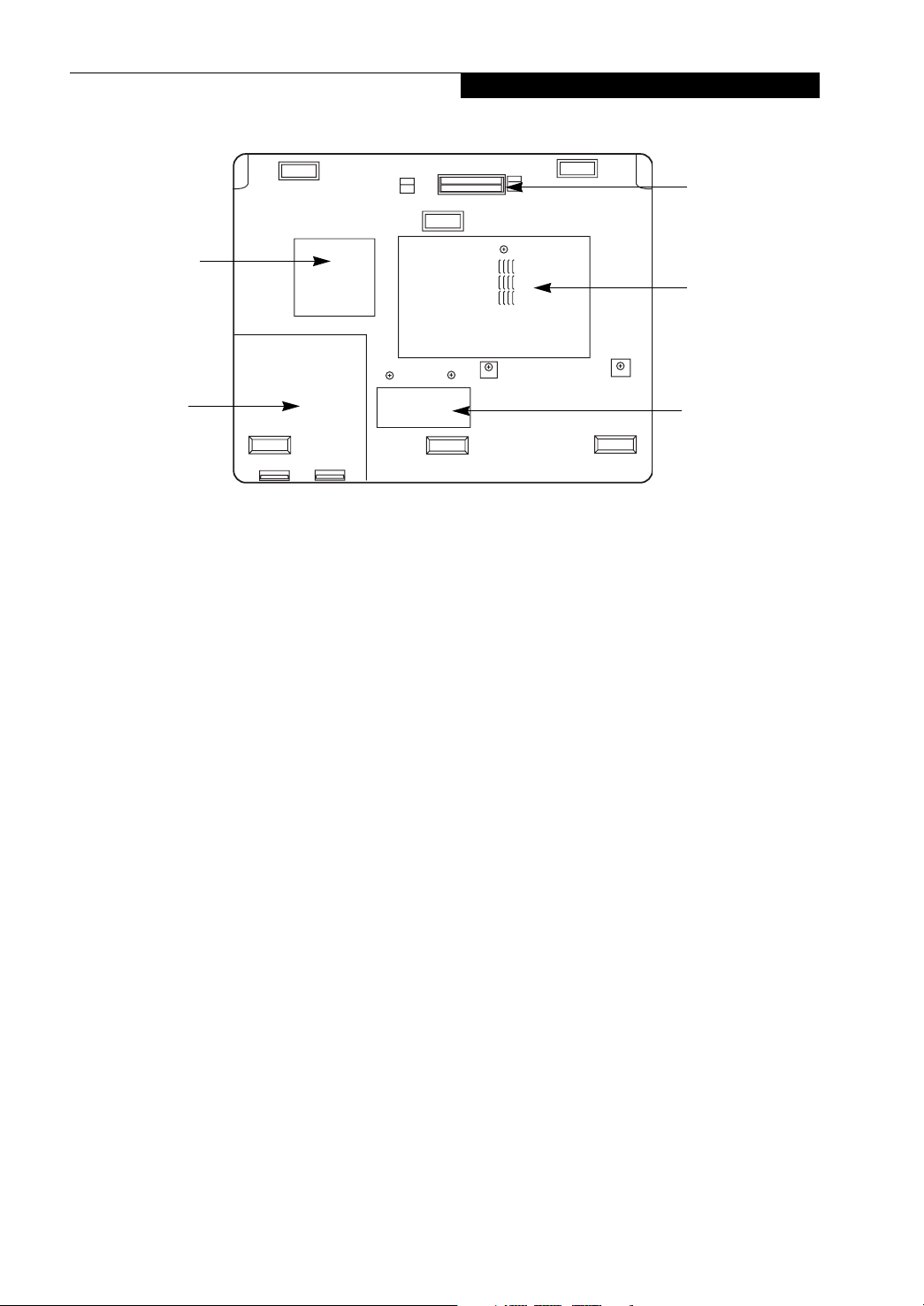
Certificate of
Authenticity
(approximate
location)
Getting to Know Your LifeBook
Port Replicator
Connector
Memory Upgrade/
Wireless LAN
Compartment
Lithium ion
Battery Bay
Figure 2-8. LifeBook notebook bottom panel
BOTTOM COMPONENTS
The following is a brief description of your LifeBook
notebook’s bottom panel components.
Port Replicator Connector
This connector allows you to connect the optional Port
Replicator to your notebook.
Memory Upgrade/Wireless Device Compartment
Your LifeBook notebook comes with high speed Double
Data Rate Synchronous Dynamic RAM (DDR SDRAM).
The memory upgrade compartment allows you to
expand the system memory capacity of your LifeBook
notebook, hence improving overall performance. (See
Memory Upgrade Module on page 45 for more information).
This compartment also houses the optional wireless
LAN device. Under normal circumstances, it should not
be necessary to open this compartment.
Main Unit and
Configuration
Label
Lithium ion Battery Bay
The battery bay contains the internal Lithium ion
battery. It can be opened for the removal of the battery
when stored over a long period of time or for swapping
a discharged battery with a charged Lithium ion battery.
(See Lithium ion Battery on page 37 for more information)
Main Unit and Configuration Label
The configuration label shows the model number and
other information about your LifeBook notebook. In
addition, the configuration portion of the label has the
serial number and manufacturer information that you
will need to give your support representative. It identi-
fies the exact version of various components of your
notebook.
11
Page 20
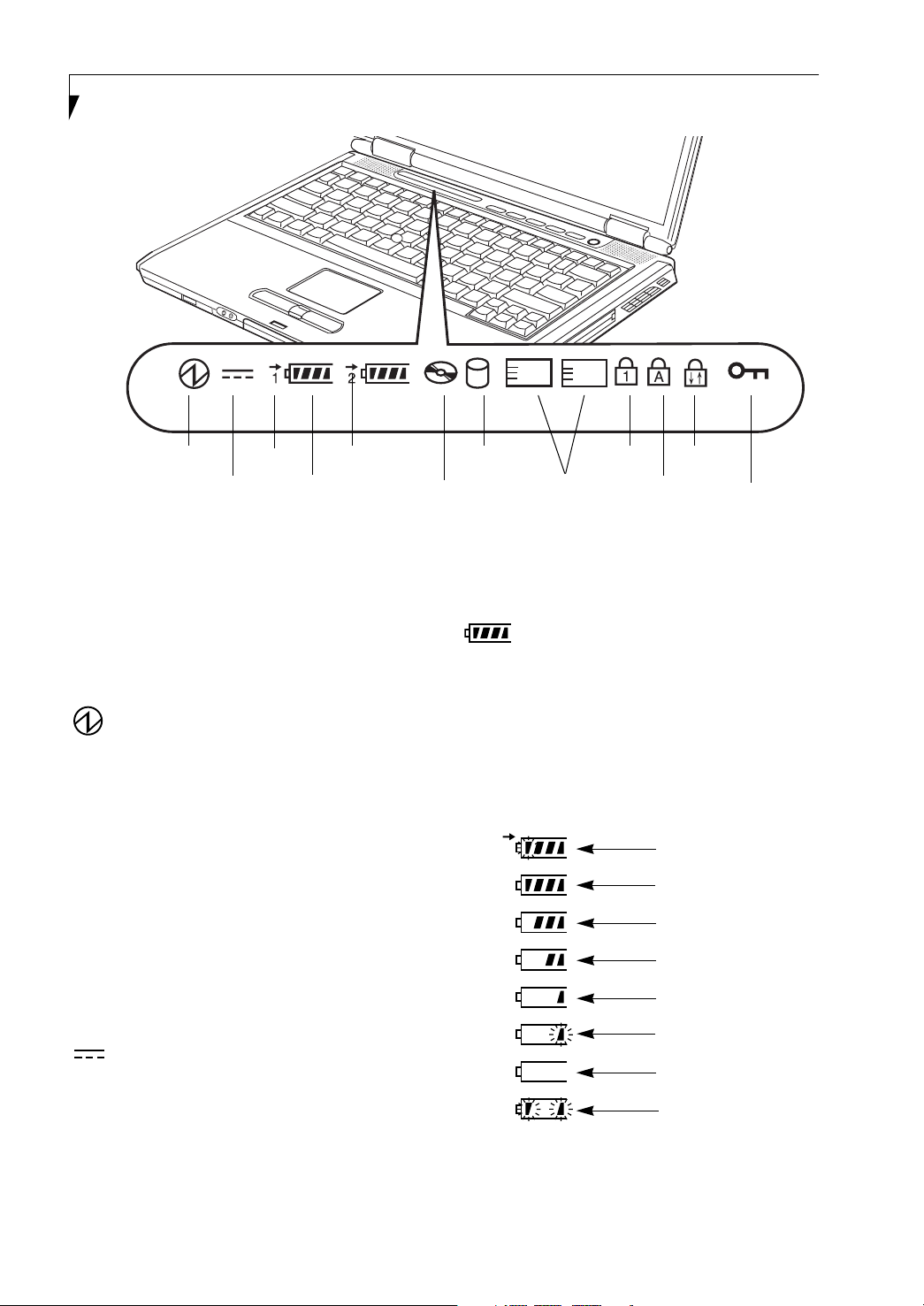
LifeBook E8000 Notebook
21
Power
Battery
Identifier
AC Adapter Battery
Level
Battery Charging
Media Player
Drive Access
Figure 2-9. Status Indicator Panel
Status Indicator Panel
The Status Indicator displays symbols that correspond
with a specific component of your Fujitsu LifeBook
notebook. These symbols tell you how each of those
components are operating. (Figure 2-9)
POWER INDICATOR
The Power indicator symbol states whether your system
is operational. It has several different states, each of
which tells you the mode your notebook is in.
■
Steady On: This means that there is power to your
LifeBook notebook and that it is ready for use.
■
Flashing: This means that your LifeBook notebook is
in Suspend mode.
■
Steady Off: This means that your system is either in
Save-to-Disk mode, or that your LifeBook notebook
has been turned off.
If you are charging your battery, the Power indicator will
remain on even if your notebook is shut off. The Power
indicator will also remain on if you have either adapter
connected and are shut down from Windows.
AC ADAPTER INDICATOR
The AC Adapter indicator states whether your notebook
is operating from the AC adapter, the Auto/Airline
adapter or the batteries. This icon has two different
states that can tell you what power source your LifeBook
notebook is using.
■
On: This means that either of the adapters are
currently in use.
Hard Drive
Access
PC Card
Access
(PC Card Slot)
■
Off: Power is only coming from the batteries, and
NumLk
CapsLk
ScrLk
Security
you do not have an adapter connected.
BATTERY LEVEL INDICATORS
The two Battery Level indicators state whether or not the
primary Lithium ion battery and/or the optional second
Lithium ion battery are installed (Battery 1 refers to the
primary Lithium ion battery, while Battery 2 refers to the
Flexible Bay optional second battery). In addition, this
symbol states how much charge is available within each
installed battery. The symbol will only be displayed for a
battery that is currently installed in your LifeBook notebook. (Figure 2-10)
76%–100% Charging
76%–100%
51%–75%
26%–50%
11%–25%
Low Warning <11%
Critical Low or
Dead Battery
Shorted Battery
Figure 2-10 Battery Level Indicator
12
Page 21
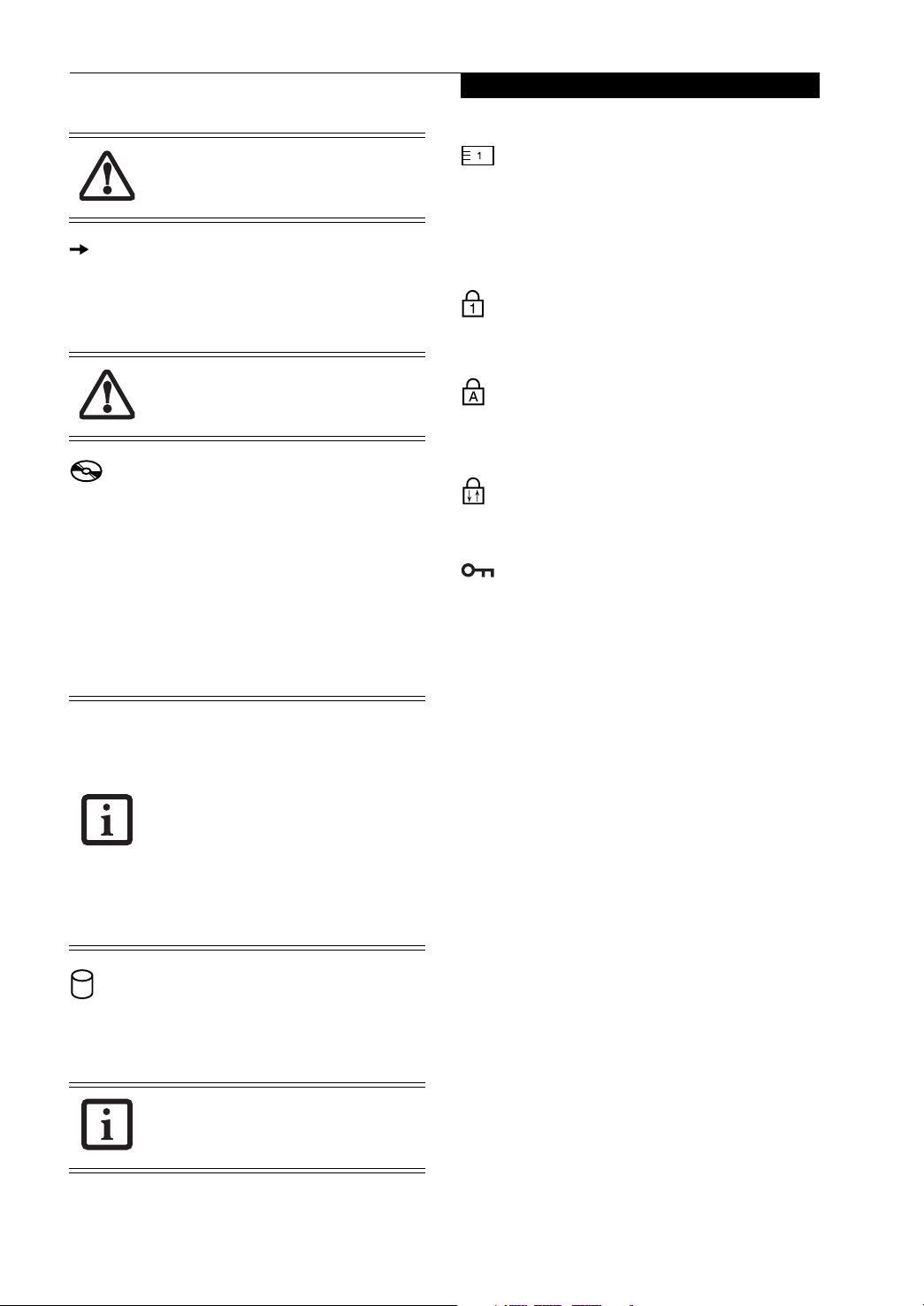
Getting to Know Your LifeBook
A shorted battery is damaged and must be
replaced.
(Figure 2-10)
BATTERY CHARGING INDICATORS
Located to the left of each of the Battery Level indicators
is a small arrow symbol. This symbol states whether that
specific battery is charging. This indicator will flash if
the battery is too hot or cold to charge.
Batteries subjected to shocks, vibration or
extreme temperatures can be permanently
damaged.
DVD/CD-RW/CD-ROM DRIVE
ACCESS INDICATOR
The DVD/CD-RW/CD-ROM Access indicator tells you
that the DVD/CD-RW/CD-ROM drive is being accessed.
If the Auto Insert Notification function is active, the
indicator will flash periodically when your system is
checking the DVD/CD-RW/CD-ROM drive. If the Auto
Insert Notification function is not active, the indicator
will only flash when you access the DVD/CD-RW/CDROM drive. The default setting is the Auto Insert Notification function active.
PC CARD ACCESS INDICATORS
The PC Card Access indicators display whether or not
your notebook is accessing a PC Card. The indicator will
flash if your software tries to access a PC Card even if
there is no card installed. (See PC Cards on page 44 for
more information)
NUMLK INDICATOR
The NumLk indicator states that the integral keyboard is
set in ten-key numeric keypad mode.
CAPSLOCK INDICATOR
The CapsLock indicator states that your keyboard is set
to type in all capital letters.
SCRLK INDICATOR
The ScrLk indicator states that your scroll lock is active.
SECURITY INDICATOR
The Security Indicator flashes (if a password was set)
when the system resumes from Off or Standby modes.
You must enter the password that was set in the Security
Panel before your system will resume operation.
The DVD/CD-RW/CD-ROM Auto Insert
Notification function will periodically check
for a DVD/CD-RW/CD-ROM installed in
the drive, causing the DVD/CD-RW/CDROM Access indicator to flash. The DVD/
CD-RW/CD-ROM Auto Insert Notification
function allows your system to
automatically start a DVD/CD-RW/CDROM as soon as it is inserted in the drive
and the tray is closed. It will begin playing
an audio DVD/CD or will start an
application if the DVD/CD has an autorun file
HARD DRIVE OR REMOVABLE
MEDIA DRIVE ACCESS INDICATOR
The Hard Drive Access indicator states whether your
internal hard drive is being accessed.
The Hard Drive Access indicator does not
show which hard drive is being accessed.
13
Page 22
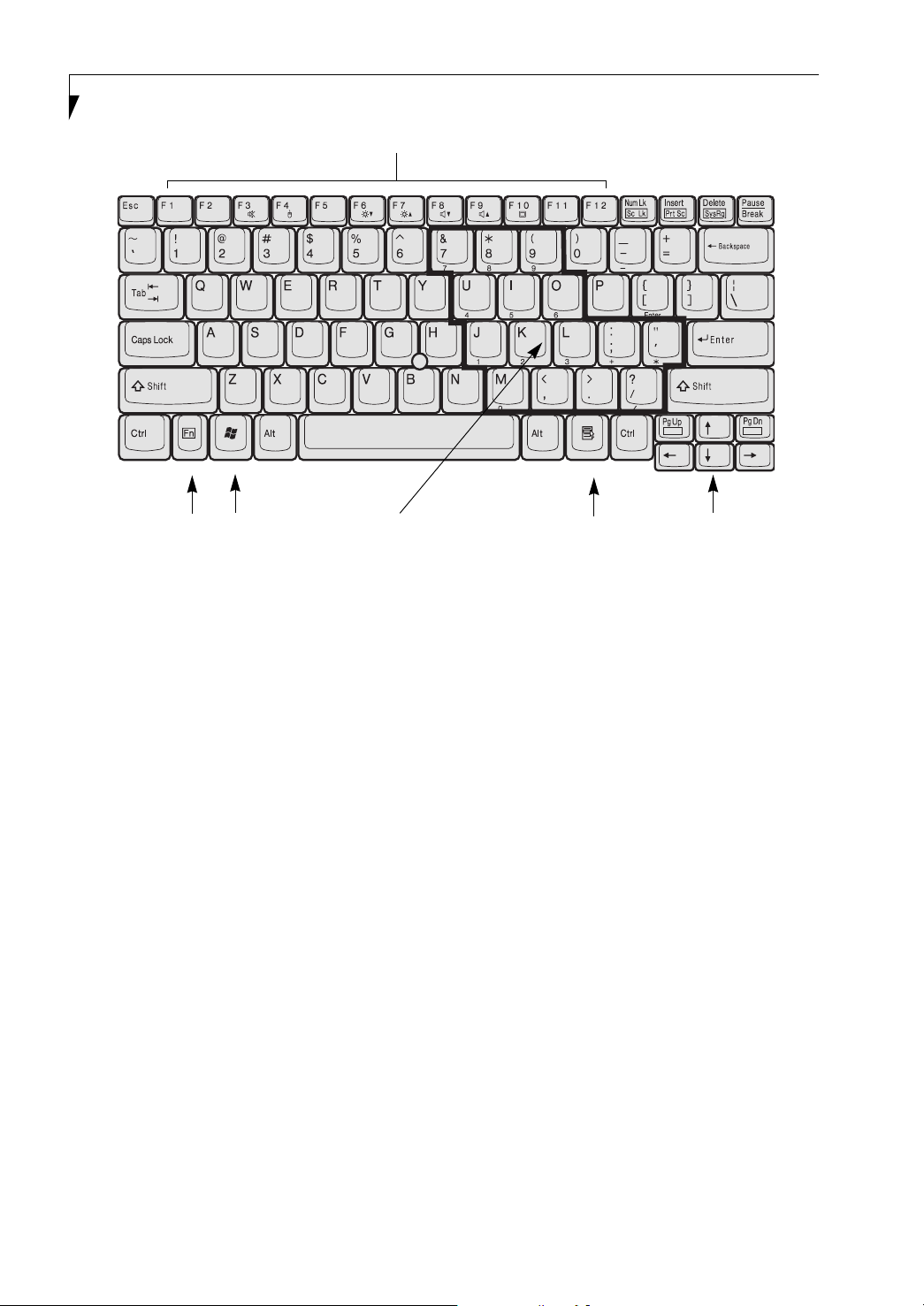
LifeBook E8000 Notebook
Function Keys
Fn Key
Start Key
Numeric Keypad
(surrounded by heavy line)
Figure 2-11 Keyboard
Keyboard
USING THE KEYBOARD
Your Fujitsu LifeBook notebook has an integral 84-key
keyboard. The keys perform all the standard functions of
a 101-key keyboard, including the Windows keys and
other special function keys. This section describes the
following keys. (Figure 2-11)
■
Numeric keypad: Your notebook allows certain keys to
serve dual purposes, both as standard characters and
as numeric and mathematical keys. The ability to toggle between the standard character and numerical keys
is controlled through the [NumLk] key.
■
Cursor keys: Your keyboard contains four arrow
keys for moving the cursor or insertion point to the
right, left, up, or down within windows, applications
and documents.
■
Function keys: The keys labeled [F1] through [F12],
are used in conjunction with the [Fn] key to produce
special actions that vary depending on what program
is running.
■
Windows keys: These keys work with your Windows
operating system and function the same as the
onscreen Start menu button, or the right button
on your pointing device.
Home
Application Key
Cursor Keys
End
NUMERIC KEYPAD
Certain keys on the keyboard perform dual functions as
both standard character keys and numeric keypad keys.
NumLk can be activated by pressing the [NumLk] keys.
Turning off the NumLk feature is done the same way.
Once this feature is activated you can enter numerals 0
through 9, perform addition ( + ), subtraction ( - ),
multiplication ( * ), or division ( / ), and enter decimal
points ( . ) using the keys designated as ten-key function
keys. The keys in the numeric keypad are marked on the
front edge of the key to indicate their secondary functions.
(Figure 2-11)
WINDOWS KEYS
Your LifeBook notebook has two Windows keys,
consisting of a Start key and an Application key. The
Start key displays the Start menu. This button functions
the same as your onscreen Start menu button. The
Application key functions the same as your right mouse
button and displays shortcut menus for the selected
item. (Please refer to your Windows documentation for
additional information regarding the Windows keys.)
(Figure 2-11)
CURSOR KEYS
The cursor keys are the four arrow keys on the keyboard
which allow you to move the cursor up, down, left and
right in applications. In programs such as Windows
Explorer, it moves the “focus” (selects the next item up,
down, left, or right). (Figure 2-11)
14
Page 23
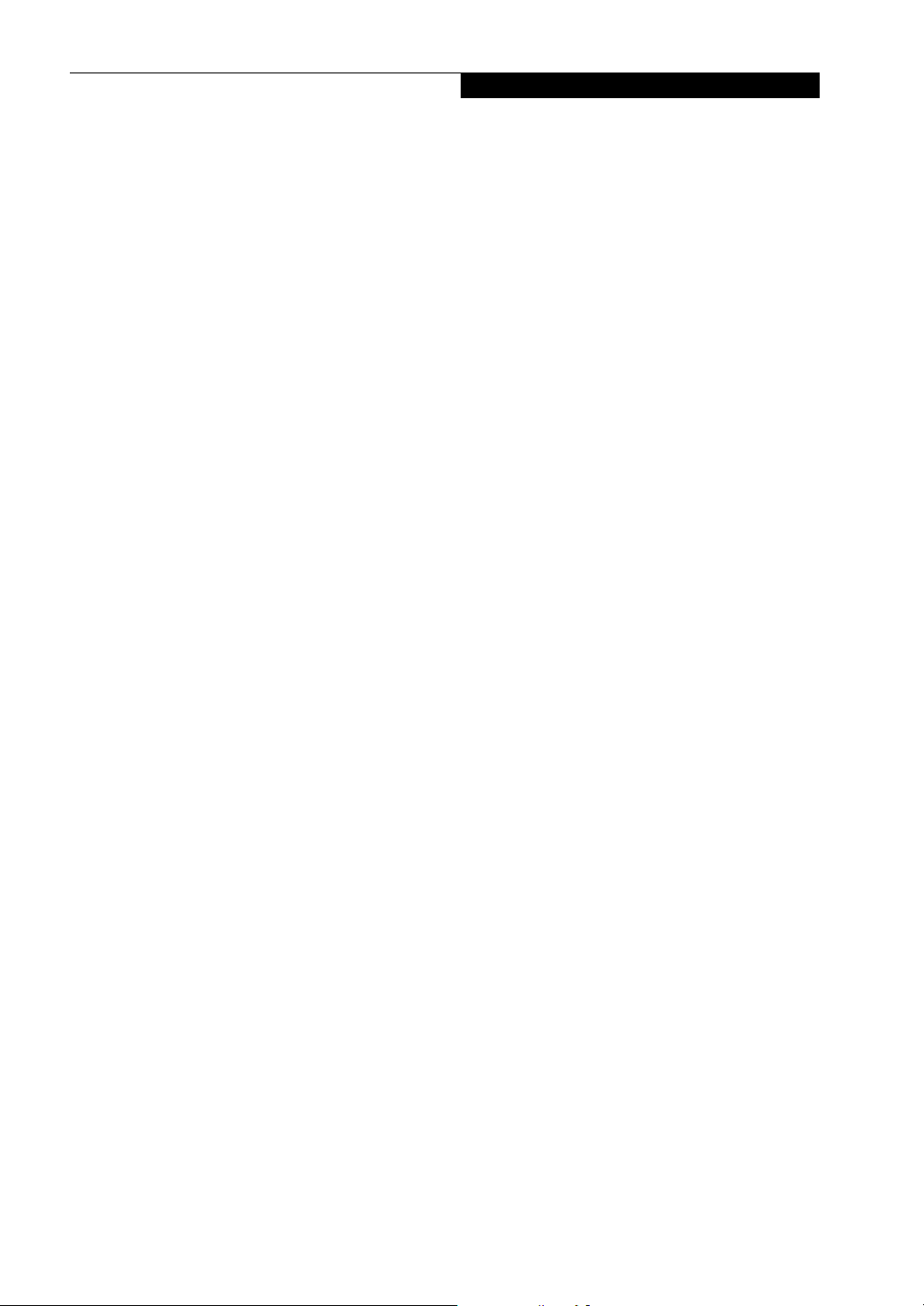
FUNCTION KEYS
Your LifeBook notebook has 12 function keys, F1
through F12. The functions assigned to these keys differ
for each application. You should refer to your software
documentation to find out how these keys are used.
(Figure 2-11)
The [Fn] key provides extended functions for the
notebook and is always used in conjunction with
another key.
■
[Fn+F3]: Pressing [F3] while holding [Fn] will toggle
the Audio Mute on and off.
■
[Fn+F4]: Pressing [F4] while holding [Fn] will toggle
the Quick Point feature on and off. Note that the
[Fn+F4] combination only works if Manual Setting is
selected in the BIOS. (See “BIOS Setup Utility” on
page 29)
■
[Fn+F5]: Pressing [F5] while holding [Fn] allows you
to toggle between video compensation and no compensation. (Video compensation controls spacing on
the display. When it is enabled, displays with less than
standard pixel resolution will still cover the entire
screen.)
■
[Fn+F6]: Pressing [F6] repeatedly while holding [Fn]
will lower the brightness of your display.*
■
[Fn+F7]: Pressing [F7] repeatedly while holding [Fn]
will increase the brightness of the display.*
■
[Fn+F8]: Pressing [F8] repeatedly while holding [Fn]
will decrease the volume of your LifeBook notebook.**
■
[Fn+F9]: Pressing [F9] repeatedly while holding [Fn]
will increase the volume of your LifeBook notebook.**
■
[Fn+F10]: Pressing [F10] while holding [Fn] allows
you to change your selection of where to send your
display video. Each time you press the combination of
keys you will step to the next choice. The choices, in
order, are: built-in display panel only, both built-in
display panel and external monitor or external
monitor only.
* There are eight brightness levels.
** There are 26 audio levels.
Getting to Know Your LifeBook
15
Page 24
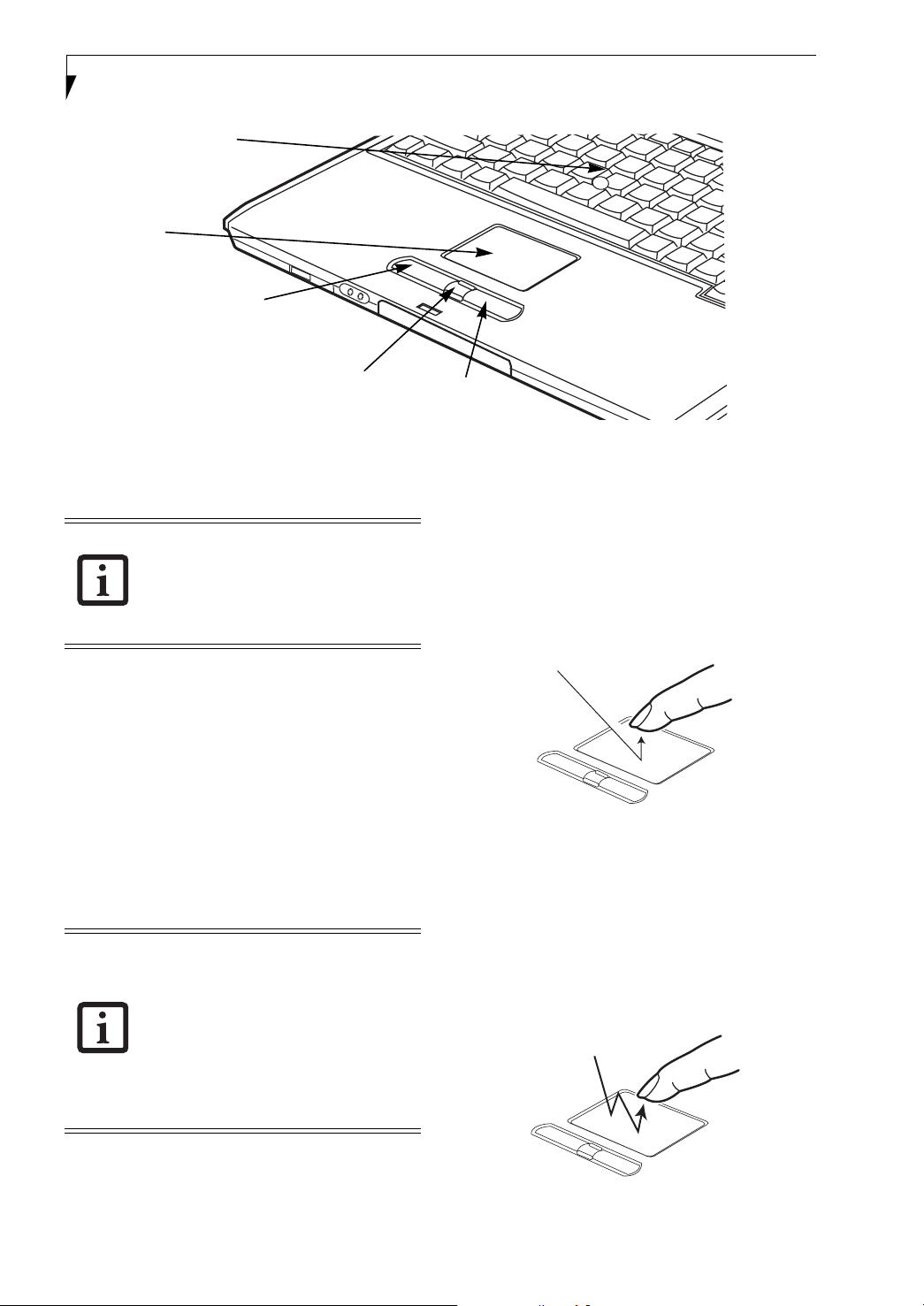
LifeBook E8000 Notebook
Optional Quick Point Control
Cursor Control
Left Button
Scroll Button
Figure 2-12. Touchpad pointing device
Touchpad Pointing Device
Certain E8000 LifeBook notebooks are
equipped with an optional “Quick Point”
button for moving the cursor. For more
information about Quick Point, see
“Optional Quick Point Feature” on
page 17.
The Touchpad pointing device comes built into your
Fujitsu LifeBook notebook. It is used to control the
movement of the pointer to select items on your display
panel. The Touchpad is composed of a cursor control, a
left and right button, and a scrolling button. The cursor
control works the same way a mouse does, and moves
the cursor around the display. It only requires light pressure with the tip of your finger. The left and right
buttons function the same as mouse buttons. The actual
functionality of the buttons may vary depending on the
application that is being used. The scrolling button
allows you to navigate quickly through pages, without
having to use the scroll bars. (Figure 2-12)
An external mouse can be connected to
either the USB or PS/2 ports on your LifeBook notebook or the optional port replicator, and used simultaneously with the
Touchpad. However, if you boot the system with an external mouse connected the
Touchpad will be disabled or enabled
depending on the specifications in your
BIOS settings.
page 29 for more information)
(See BIOS Setup Utility on
Right Button
CLICKING
Clicking means pushing and releasing a button. To leftclick, move the cursor to the item you wish to select,
press the left button once, and then immediately release
it. To right-click, move the mouse cursor to the item you
wish to select, press the right button once, and then
immediately release it. You also have the option to
perform the clicking operation by tapping lightly on the
Touchpad once. (Figure 2-13)
Figure 2-13 Clicking
DOUBLE-CLICKING
Double-clicking means pushing and releasing the left
button twice in rapid succession. This procedure does
not function with the right button. To double-click,
move the cursor to the item you wish to select, press
the left button twice, and then immediately release it.
You also have the option to perform the double-click
operation by tapping lightly on the Touchpad twice.
(Figure 2-14)
Figure 2-14 Double-clicking
16
Page 25
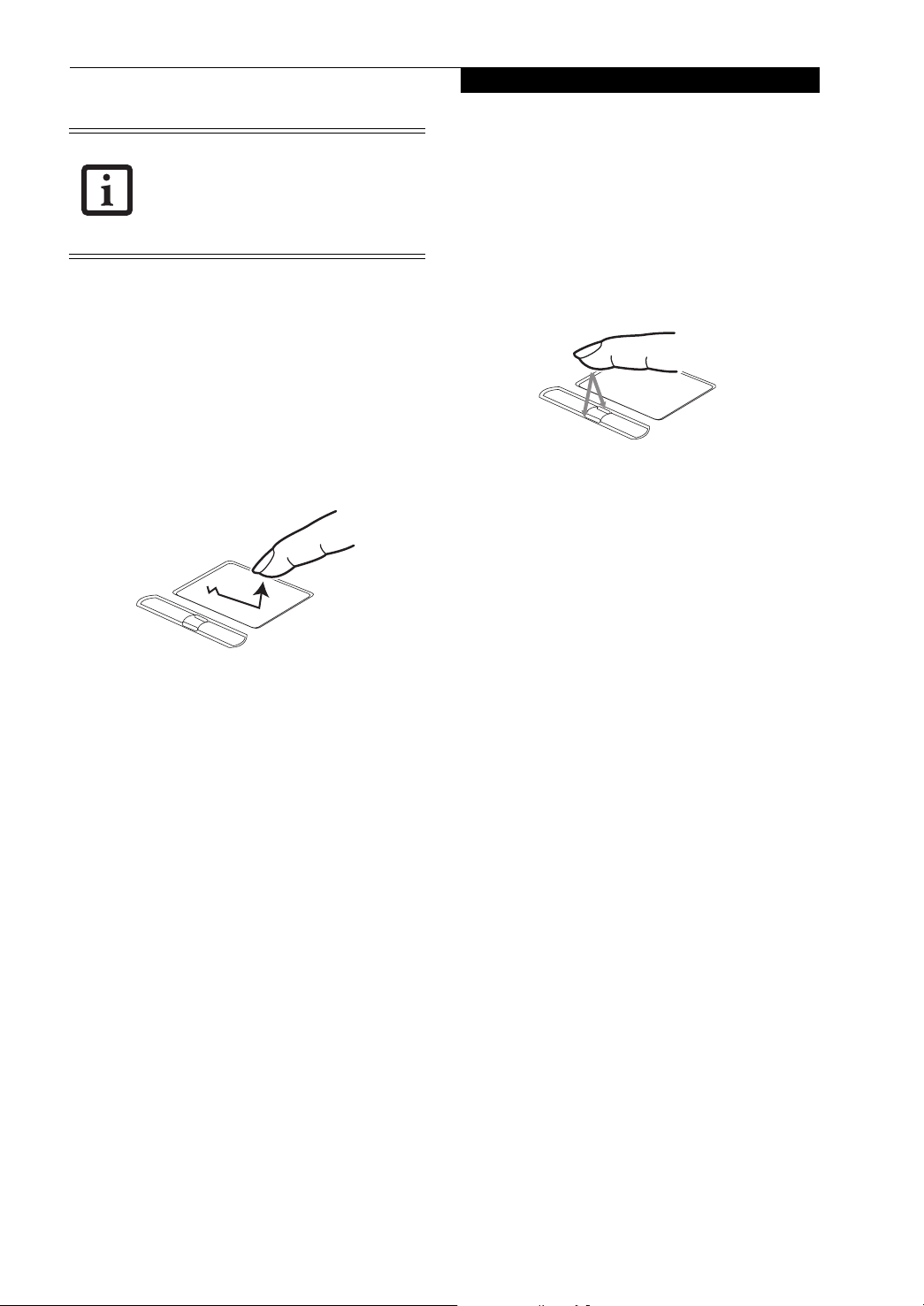
Getting to Know Your LifeBook
■
If the interval between clicks is too long,
the double-click will not be executed.
■
Parameters for the Touchpad can be
adjusted from the Mouse Properties
dialog box located in the Windows
Control Panel.
DRAGGING
Dragging means pressing and holding the left button,
while moving the cursor. To drag, move the cursor to
the item you wish to move. Press and hold the left
button while moving the item to its new location
and then release it. Dragging can also be done using the
Touchpad. First, tap the Touchpad twice over the item
you wish to move making sure to leave your finger on
the pad after the final tap. Next, move the object to its
new location by moving your finger across the
Touchpad, and then release your finger. (Figure 2-15)
Figure 2-15 Dragging
TOUCHPAD CONTROL ADJUSTMENT
The Windows Control Panel allows you to customize your
Touchpad with selections made from within the Mouse
Properties dialog box.
SCROLLING
Using the Scrolling button allows you to navigate
through a document quickly without using the window’s
scroll bars. This is particularly useful when you are navi-
gating through on-line pages. To use the Scrolling
button, press the crescent shape at the top or bottom of
the button to scroll up or down a page. When you have
reached the desired section of the page, release the
button. (Figure 2-16)
Figure 2-16 Scrolling
OPTIONAL QUICK POINT FEATURE
The optional Quick Point device consists of a cursor
control button at the lower center of the keyboard. It is
roughly the same size and shape as a pencil eraser. The
cursor control works the same way a mouse ball does,
and moves the cursor around the display. It only requires
light pressure to move; the more pressure you use, the
faster the cursor will move.
When used with the Quick Point button, the middle
Touchpad button allows you to scroll up and down a
screen.
17
Page 26
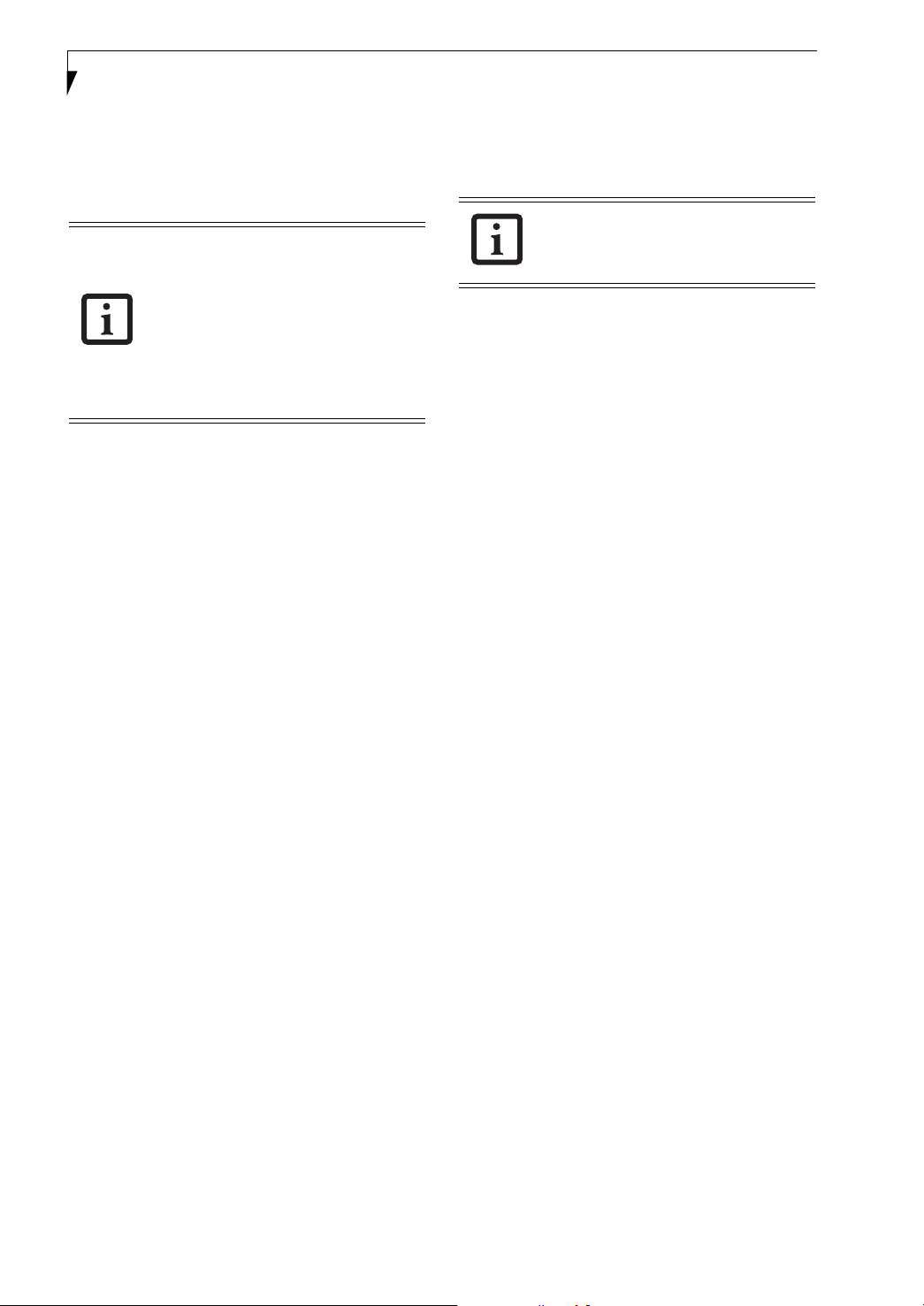
LifeBook E8000 Notebook
Volume Control
Your Fujitsu LifeBook notebook has multiple volume
controls which interact with each other.
Any software that contains audio files will
also contain a volume control of its own. If
you install an external audio device that
has an independent volume control, the
hardware volume control and the software
volume control will interact with each
other. It should be noted that if you set
your software volume to Off, you will
override the external volume control
setting.
CONTROLLING THE VOLUME
The volume can be controlled in several different ways:
■
Volume can be set from within the Volume Control on
the Taskbar.
■
Volume can be controlled with the F8 and F9 functions keys. Pressing [F8] repeatedly while holding [Fn]
will decrease the volume of your notebook. Pressing
[F9] repeatedly while holding [Fn] will increase the
volume of your notebook.
There are 26 levels through which the
function keys cycle.
■
Volume can be controlled by many volume controls
that are set within individual applications.
■
Certain external audio devices you might connect to
your system may have hardware volume controls.
Each source discussed above puts an upper limit on the
volume level that must then be followed by the other
sources.
We recommend that you experiment with the various
volume controls to discover the optimal sound level.
18
Page 27
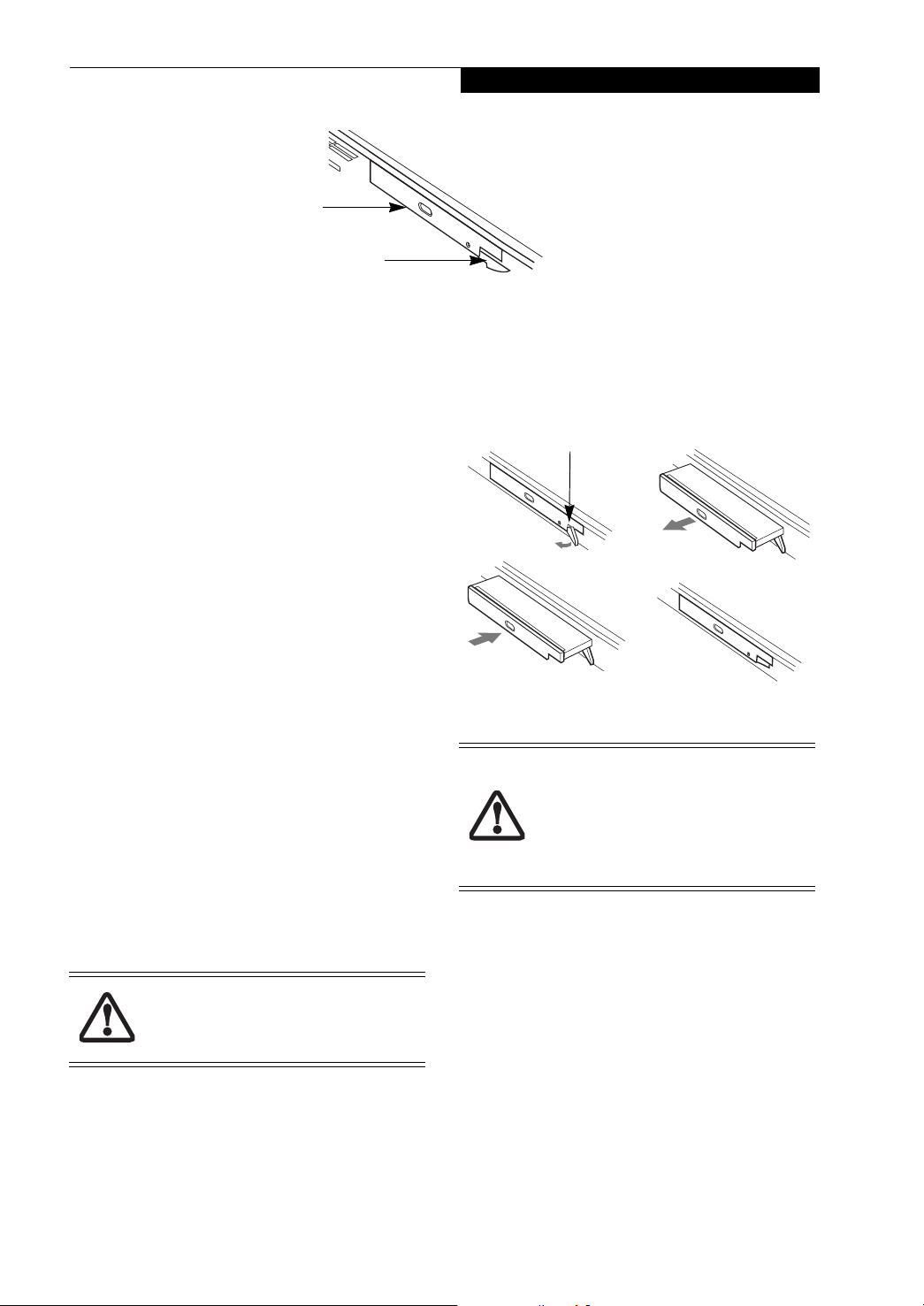
Flexible Bay
Flexible Bay Release Latch
Getting to Know Your LifeBook
Figure 2-17 Flexible Bay
Flexible Bay Devices
Your Fujitsu LifeBook notebook contains a Flexible Bay.
The Flexible Bay can house an optical drive, a Lithium
ion battery, and a weight saver. (Figure 2-17)
Your Flexible Bay will have one of the following devices
installed.
■
Modular Super-Multi DVD drive: This allows you to
access movies, software, and audio DVD/CDs and
record to DVD, CD, and DVD-RAM discs.
■
Modular DVD/CD-RW combo drive: This allows you
to access movies, software, and audio DVD/CDs as
well as to write to CDs.
■
Modular CD-ROM drive: This allows you to access
software, data, or audio CDs.
■
Modular Lithium ion battery: This is a rechargeable
battery that can be used to power your LifeBook notebook when an adapter is not connected.
■
Weight Saver: This is used to fill the bay when no
device is needed.
REMOVING AND INSTALLING
MODULAR DEVICES
There are two ways to remove and install modular
devices in the Flexible Bay:
■
Cold-swapping: swapping devices while your LifeBook
notebook is powered off.
■
Hot-swapping: swapping devices while your system is
active using the Unplug/Eject icon from your taskbar.
You should never leave your Flexible Bay
empty when the notebook is in operation.
If left empty, dust or foreign matter may
accumulate inside the notebook.
Cold-swapping
To cold-swap modular devices in your Flexible Bay
follow these easy steps: (Figure 2-18)
1. Close any open files.
2. Shut down your LifeBook notebook.
3. Pull out the Flexible Bay release latch. This will push
your device out slightly, allowing you to remove it.
4. Slide your device out until it is clear of the bay.
This will require light force.
Flexible Bay Release Latch
(a)
(c)
Figure 2-18 Removing/Installing a device in the Flexible Bay
Be careful when aligning and seating
devices in the bay. If the fit is incorrect,
you may damage the bay or the device. If
the device does not move easily in the bay,
remove it, and check for dirt or foreign
objects. It will require a firm push to latch
the device in place.
(b)
(d)
5. Slide the device you are installing into your
notebook until it clicks into place.
6. It is now safe to turn your notebook back on.
7. You can now access and use the device.
Your LifeBook notebook will automatically detect the
new device and activate it within your system. The drive
letters associated with the device will be created and
listed under My Computer and Windows Explorer.
Hot-swapping
Under Windows XP, hot-swapping is provided through
the Unplug or Eject Hardware utility.
The icon for the utility appears on the taskbar. Click on
the icon and follow the on-screen instructions.
19
Page 28
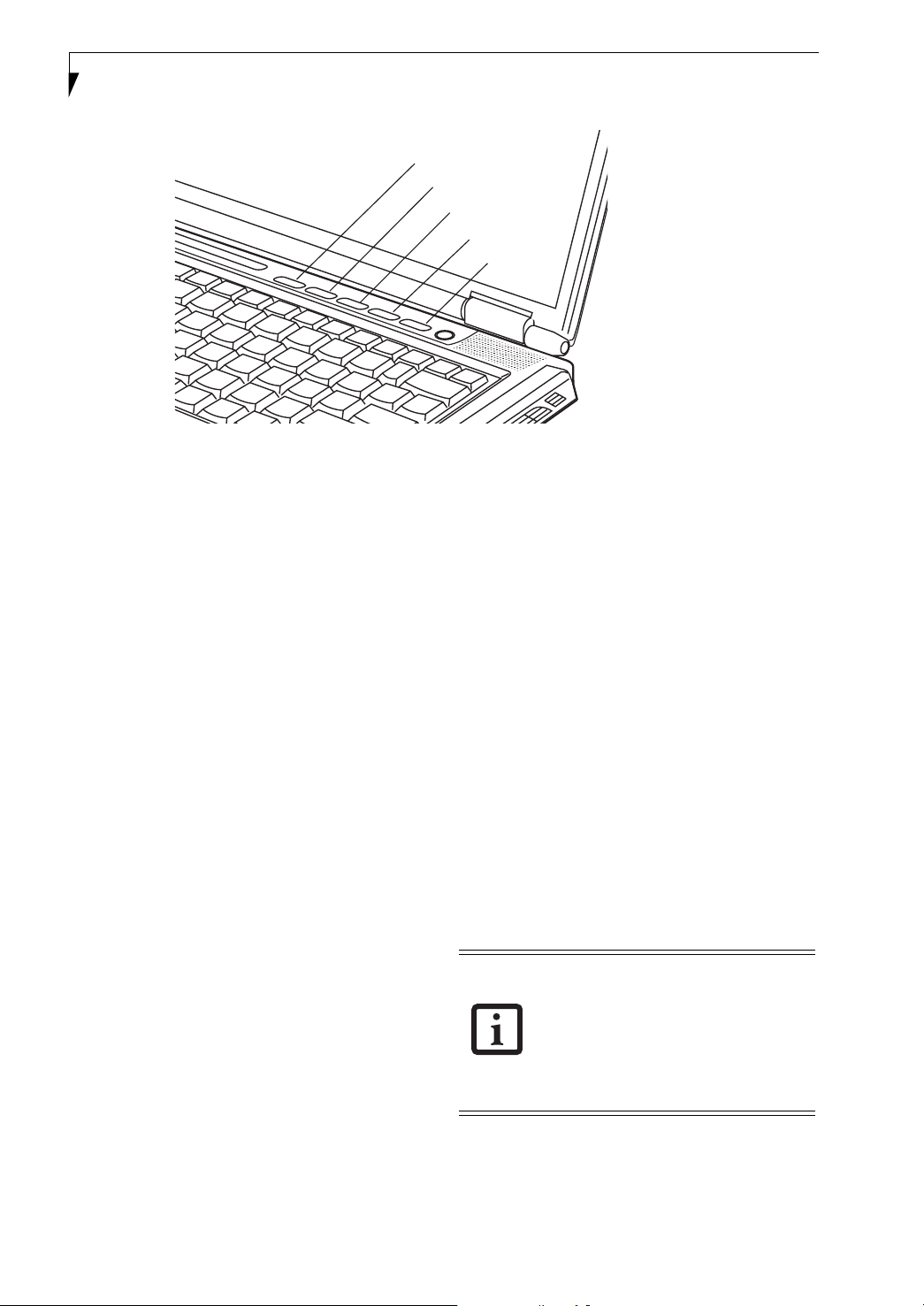
LifeBook E8000 Notebook
Button 1*
Button 2*
Button 3*
Button 4*
Enter button
* Security/Application Launcher
buttons (for entering passwords
and launching applications)
Figure 2-19 LifeBook Security/Application Panel
LifeBook Security/
Application Panel
A unique feature of your LifeBook notebook is the
Security/Application Panel that allows you to secure your
notebook from unauthorized use. The Security/Application Panel also allows you to launch applications with the
touch of a button when your system is on.
If the security system is activated, upon starting your
notebook or resuming from suspend mode the security
system requires you to enter a password code using the
buttons on the Security/Application Panel. After entering
a correct password, your notebook resumes system
operation. (Figure 2-19)
SETTING UP YOUR
LIFEBOOK SECURITY PANEL
When you receive your LifeBook notebook, the security
panel application is pre-installed without any passwords.
The following sections provide detailed information on
your security panel, and how to set, change or remove
passwords.
Numbered Buttons
Use these buttons to enter your password.(Figure 2-19)
Enter Button
After entering the button strokes, push this button to
enter the password into the LifeBook notebook.
(Figure 2-19)
company to allow for system management. Individual
LifeBook notebooks in a group environment should not
use a common password. A password consists of one to
five button strokes plus the enter button. A valid stroke
consists of pushing one or up to four buttons simultaneously. The following are valid button strokes:
n
Pushing [4] by itself
n
Pushing [2] and [3] at the same time
n
Pushing [1], [2], and [4] at the same time
n
Pushing [1], [2], [3], and [4] at the same time
The following are valid passwords. The numbers
within braces ({ }) are button strokes using more
than one button.
n
{[2]+[3]}, [1], [enter]
n
[4], [enter]
n
{[1]+[3]}, {[2]+[3]+[4]}, [1], [4], [2], [enter]
Setting Passwords
When shipped from the factory, no passwords are set.
You have a choice of having no password or setting a
supervisor and user password. You must set the super-
visor password before the user password.
n
The purpose of supervisor password is
to be able to bypass the user password
in case the user password is forgotten.
The supervisor password alone will not
lock the system.
n
You have to set both the supervisor
and user passwords for the security
panel to work.
PASSWORDS
The user and supervisor password may be set on this
notebook. A supervisor password is typically the same
for all LifeBook notebooks in a working group, office, or
20
Setting Supervisor Password
You must have set a supervisor password before setting
any user passwords. The supervisor password can bypass
the user password.
Page 29
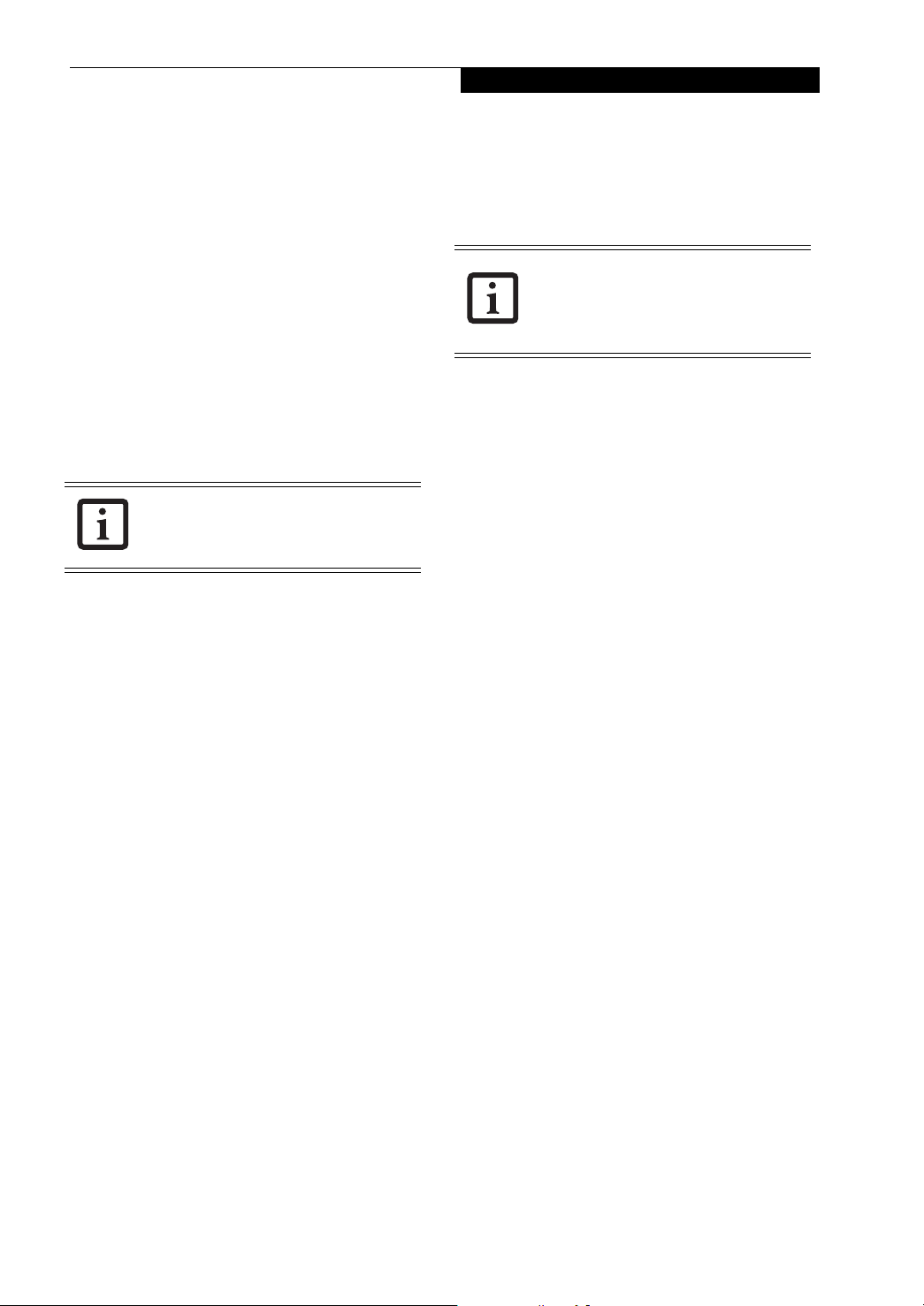
Getting to Know Your LifeBook
1. Go to the Start menu.
2. Click on Run.
3. Type in:
C:\Program Files\Fujitsu\
Security Panel Application\
Supervisor\FJSECS.EXE,
then press [Enter]
4. Follow the on-screen instructions to set the
Supervisor password.
Setting User Password
1 Go to the Start menu.
2. Click on Programs.
3. Click on Security Panel Application and
Set User Password.
4. Follow the on-screen instructions to set the
user password.
You may change or remove the supervisor
or user password by repeating the steps
defined above.
OPERATING YOUR LIFEBOOK SECURITY/
APPLICATION PANEL
The security lock feature is in effect both when the system
resumes from Off or suspend state. You always need to
push the Suspend /Resume button to input the user password. Your system will not begin the boot sequence
without entering your supervisor/user password.
From Off State
1. Turn on your system.
2. When the Security Indicator flashes, enter the password and press Enter button.
For example, if the password is 22222,
Press Button Number 2 five times and press Enter
button.
The LifeBook notebook will boot to normal operation.
From Suspend State
1. Press your Power/Suspend/Resume button.
2. When the Security Indicator flashes, enter the password and press Enter button.
The notebook should resume normal operation.
Incorrect Password Entry
If an invalid supervisor or user password is entered three
times in succession, the system will “beep” for about one
minute. If a valid password is entered within a minute
(while system beeps), the beeping will stop and the notebook will resume normal operation. If no password (or
an invalid one) is entered while the system beeps, the
system will return to its previous locked state (suspend
or off) and the Security Indicator will go off. To reactivate the notebook after a password failure, you must
press the Power/Suspend/Resume button, then enter a
correct password.
Remember the user password you
specified on the Security Panel Application.
If you forget the password you will not be
able to use your computer. The supervisor
password can override the user password.
PRECAUTIONS
Opening and Closing the Cover
Closing the cover automatically places the notebook into
suspend mode. Opening the cover does not automatically place the notebook into normal operation. Instead,
you must enter the proper security password after
pushing the Power/Suspend/Resume button.
Low Battery Operations
If your LifeBook notebook has low battery, pushing the
Power/Suspend/Resume button only turns on the Security Indicator. Your notebook does not unlock, the Security Indicator turns off after one minute. To resume
normal operation, first attach a power supply to the
notebook. Then you may unlock the notebook.
UNINSTALLING THE SECURITY
PANEL APPLICATION
You have two options when uninstalling the security
panel application:
n
Uninstall the security panel application software.
This will disable all security feature.
n
Uninstall the security panel application with password
still active. This will not allow any changes to the
password.
Uninstalling the Security Panel
Application Software
Remove passwords when User wants no password
protection whatsoever and doesn’t want to give anybody
the utility to set a password on their computer. In this
case, if passwords (supervisor, user, or both) are set, the
passwords must first be cleared BEFORE removing the
application. To clear passwords, follow same procedure
in SETTING PASSWORD CODES except this time,
select REMOVE, enter current password then click Next.
When asked to confirm select Ye s .
21
Page 30
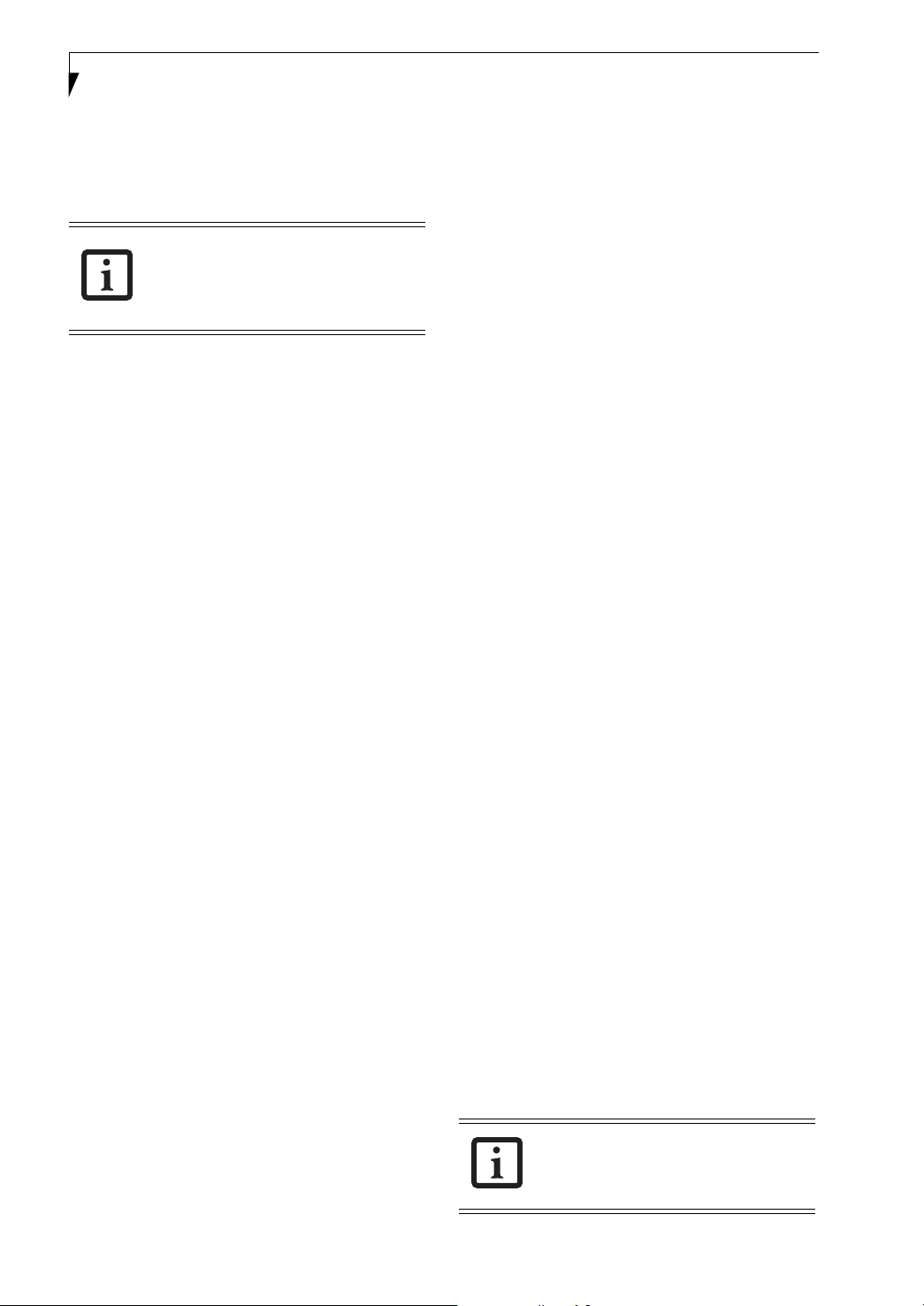
LifeBook E8000 Notebook
Removing Security Panel Application with
Passwords Still Active
Using this feature will not allow any changes to the
password.
Removing the applications does not
remove the password. It simply removes
the utility to change/add/remove
passwords. To change your password you
must reinstall the application.
User :
1. Go to Start Menu, Click on Control Panel.
2. Open Add/Remove Programs Properties in the
Control Panel.
3. Select the Security Panel Application in the list, and
click Add/Remove.
4. When the Confirm File Deletion box appears,
click Ye s .
Supervisor:
1. Go to Start Menu, Click on Control Panel.
2. Open Add/Remove Programs Properties in the
Control Panel.
3. Select the Security Panel Application for
Supervisor in the list, and click Add/Remove.
4. When the Confirm File Deletion box appears,
click Ye s .
Reinstalling the Security/Application Panel
To reinstall supervisor or user security application, you
will need your Drivers and Applications CD. The
Utilities/Security Application Panel folder contains two
separate folders: Supervisor and User. The setup files for
supervisor and user security applications are contained
in those folders.
1. Go to the Utilities/Security Application Pane/
Supervisor folder on the CD and double-click the
setups.exe file. The Installing Security Panel Appli-
cation window will appear. Follow the instructions
on the screen.
2. Go to the Utilities/Security Application Panel/User
folder on the CD and double-click the setup.exe file.
The Installing Security Panel Application window
will appear. Follow the instructions on the screen.
Supervisor and user passwords can be set via Windows
software using the FJSECS.exe and FJSECU.exe files,
respectively. FJSECU.exe for the user password cannot
run without first setting a supervisor password. You
need to run FJSECS.exe first to set the supervisor password. Follow instructions under Setting Passwords on
page 20.
If you forget both passwords, please contact Fujitsu
Computer Systems Corporation Service and Support at
1-800-8FUJITSU (1-800-838-5487). Fujitsu Computer
Systems Corporation charges a service fee for unlocking
a password restricted LifeBook notebook. When calling
please have a valid credit card and provide proof of
ownership. You will then be given instructions on where
to ship your notebook.
LAUNCHING APPLICATIONS WITH
THE SECURITY/APPLICATION PANEL
The security panel also enables you to launch applications
with the touch of a button when your system is on.
Pressing any of the buttons will launch a user-defined
application. Your notebook is pre-installed with software
utilities that let you operate and configure your LifeBook
Security /Application Panel. These utilities are found in
the Start menu, under Settings -> Control Panel ->
Application Panel. (For Windows XP users, go to Start ->
Control Panel -> Other Control Panel Settings ->
Application Panel. They include two Application Panel
Setup tabs, E-mail Setup, and Internet Setup.
Configuring your LifeBook Application Panel
When you start Windows, the LifeBook Application
Panel is automatically activated. An icon resembling a
finger pressing a button will appear on the system tray
(the indented portion of the status bar where the clock is
displayed). When you see this icon you will know that
LifeBook Application Panel is active.
As an application launcher, the LifeBook Application
Panel is very flexible, giving you a variety of options. To
set up the Panel to best suit your needs, we have
provided the Application Panel Setup utility that quickly
and easily helps you make the most of this valuable
feature.
To configure your LifeBook Application Panel with
Application Panel Setup:
1. Click on Start.
2. Click on Programs.
3. Click on LifeBook Application Panel.
4. Click on Application Panel Setup.
The Application Panel Setup utility will appear. There
are tabs that correspond to the application buttons on
the LifeBook Application Panel. When you receive your
notebook, these buttons are pre-configured to launch
specific programs, as referenced in Chapter 7 of this
document.
The tabs in Application Panel Setup may
not be in the same order as the buttons on
your LifeBook notebook, please select the
tab you wish to change carefully.
22
Page 31

Getting to Know Your LifeBook
To change an application associated with the Application
buttons, click on the tab for the button you would like to
reconfigure – for example, Application A. Click on
Browse from Start Menu, scroll down the list of applications, click on the application you wish to launch with
this button, and then click OK. The button will now
launch the new application.
The Internet tab is different. It comes set to launch your
Windows default Internet browser (Internet Explorer),
unless you have changed this in Windows. In order to
reconfigure it to launch another program follow these
easy steps:
1. Click on Other from the Internet browser box.
2. Click on Browse from Start Menu.
3. Scroll down the list of applications, and then click
on the application you wish to launch with this
button.
4. Click OK.
The button will now launch the new application. If you
want to return to launching your Windows default
Internet browser with this button, you need only click
on “Default Internet Browser” from the Internet browser
box. Be aware that you will erase the settings for the
“other application”. If you wish to go back to launching
the “other application” from this button, you will need
to reconfigure it as described above.
Deactivating and Activating the LifeBook
Application Panel
To deactivate the LifeBook Application Panel, follow
these easy steps:
1. Click on Start.
2. Click on Programs.
3. Click on LifeBook Application Panel.
4. Click on Deactivate Panel.
To reactivate, follow the same procedure, except for
step 4. Click on Activate Panel instead.
Every time you start Windows the
LifeBook Application Panel is activated,
even if you deactivated it before you shut
down.
If your system has dedicated one of the
application launcher buttons to be an
Internet launcher, the button can still be
configured to launch any application you
wish, not just an Internet browser.
When you have finished with Application Panel Setup
click OK, and the new settings will take effect. You can
reconfigure your LifeBook Application Panel as often as
you like.
23
Page 32

LifeBook E8000 Notebook
24
Page 33

3
Getting Started
25
Page 34

LifeBook E8000 Notebook
26
Page 35

Getting Started
DC Output Cable
AC Cable
DC Power
Figure 3-1 Connecting the AC Adapter
Power Sources
Your Fujitsu LifeBook notebook has three possible
power sources: a primary Lithium ion battery, an AC
adapter or an optional Auto/Airline adapter.
CONNECTING THE POWER ADAPTERS
The AC adapter or optional Auto/Airline adapter
provides power for operating your notebook and
charging the batteries.
Connecting the AC Adapter
1. Plug the DC output cable into the DC power jack
of your LifeBook notebook.
2. Plug the AC adapter into an AC electrical outlet.
(Figure 3-1)
Connecting the Optional Auto/Airline Adapter
1. Plug the DC output cable into the DC power jack
on your notebook.
Jack
AC Adapter
2. Plug the Auto/Airline adapter into the cigarette
lighter of an automobile with the ignition key in
the On or Accessories position.
OR
3. Plug the Auto/Airline adapter into the DC power
jack on an airplane seat.
Switching from AC Adapter Power or the
Auto/Airline Adapter to Battery Power
1. Be sure that you have at least one charged
battery installed.
2. Remove the AC adapter or the Auto/Airline adapter.
The Lithium ion battery is not charged
upon purchase. Initially, you will need to
connect either the AC adapter or the
Auto/Airline adapter to use your
notebook.
27
Page 36

LifeBook E8000 Notebook
Display Panel Latch
Figure 3-2 Opening the Display Panel
Display Panel
Your Fujitsu LifeBook notebook contains a display panel
that is backlit for easier viewing in bright environments
and maintains top resolution through the use of activematrix technology.
OPENING THE DISPLAY PANEL
1. Push the Display Panel latch to the right. This
releases the locking mechanism, allowing you to
raise the display.
2. Lift the display backwards, being careful not to
touch the screen, until it is at a comfortable
viewing angle. (Figure 3-2)
ADJUSTING DISPLAY PANEL BRIGHTNESS
Once you have turned on your LifeBook notebook, you
may want to adjust the brightness level of the screen to a
more comfortable viewing level. There are two ways to
adjust the brightness, by using the keyboard or the
power management utility.
Using the Keyboard
Adjusting the brightness using the keyboard changes the
setting only temporarily.
■
[Fn+F6]: Pressing repeatedly will lower the
brightness of your display.
■
[Fn+F7]: Pressing repeatedly will increase the
brightness of the display.
■
When using AC power your brightness
setting is set to its highest level by
default. When using battery power your
brightness setting is set to approximately
mid-level by default.
■
The higher the brightness level, the
more power the notebook will consume
and the faster your batteries will discharge. For maximum battery life, make
sure that the brightness is set as low as
possible.
CLOSING THE DISPLAY PANEL
1. Holding the edge of your display panel, pull it
forward until it is flush with the body of your LifeBook notebook.
2. Push down until you hear a click. This will
engage the locking mechanism and prevent
your display panel from opening unexpectedly.
28
Page 37

Getting Started
Starting Your
LifeBook Notebook
POWER ON
Power/Suspend/Resume Button
The Power/Suspend/Resume button is used to turn on
your LifeBook notebook from its off state. Once you
have connected your AC adapter or charged the internal
Lithium ion battery, you can power on your LifeBook
notebook. (See figure 2-3 on page 6 for location)
When you turn on your LifeBook
notebook be sure you have a power
source. This means that at least one
battery is installed and charged, or that the
AC or Auto/Airline adapter is connected
and has power.
To turn on your LifeBook notebook from its off state,
press the Power/Suspend/Resume button, located above
the keyboard. When you are done working you can
either leave your LifeBook notebook in Suspend mode,
(See Suspend Mode on page 32 for more information), or
you can turn it off (See Power Off on page 33 for more
information).
When you power on your LifeBook, it will perform a
Power On Self Test (POST) to check the internal parts and
configuration for correct functionality. If a fault is found,
your LifeBook notebook will emit an audio warning and/
or an error message will be displayed. (See Power On Self
Test Messages on page 64 for more information)
Depending on the nature of the problem, you may be able
to continue by starting the operating system or by
entering the BIOS setup utility and revising the settings.
After satisfactory completion of the Power On Self Test
(POST), your notebook will load your operating system.
Do not carry your LifeBook notebook
around with the power on or subject it to
shocks or vibration, as you risk damaging
your notebook.
Never turn off your LifeBook notebook
during the Power On Self Test (POST) or it
will cause an error message to be displayed
when you turn your LifeBook notebook on
the next time.
(See Power On Self Test
Messages on page 64 for more
information)
BOOT SEQUENCE
The procedure for starting up your notebook is called
the Bootup sequence and involves your notebook’s
BIOS. When your LifeBook notebook is first turned on,
the main system memory is empty, and it needs to find
instructions to start up your notebook. This information
is in the BIOS program. Each time you power up or
restart your notebook, it goes through a boot sequence
which displays a Fujitsu logo until your operating system
is loaded. During booting, your notebook is performing
a standard boot sequence including a Power On Self Test
(POST). If the sequence is completed without a failure
and without a request for the BIOS Setup Utility, the
system displays the operating system’s opening screen.
The boot sequence is executed when:
■
You turn on the power to your LifeBook notebook.
■
You restart your notebook from the Windows
Shut Down dialog box.
■
The software initiates a system restart. Example:
When you install a new application.
■
You reset the system by pressing [CTRL+ALT+DEL].
BIOS SETUP UTILITY
The BIOS Setup Utility is a program that sets up the
operating environment for your LifeBook notebook.
Your BIOS is set at the factory for normal operating
conditions, therefore there is no need to set or change
the BIOS’ environment to operate your notebook.
The BIOS Setup Utility configures:
■
Device control feature parameters, such as changing
I/O addresses and boot devices.
■
System Data Security feature parameters, such as
passwords.
Entering the BIOS Setup Utility
To enter the BIOS Setup Utility do the following:
1. Turn on or restart your LifeBook notebook.
2. Press the [F2] key when the Fujitsu logo appears on
the screen. This will open the main menu of the
BIOS Setup Utility with current settings displayed.
3. Press the [RIGHT ARROW] or [LEFT ARROW] key
to scroll through the other setup menus to review or
alter the current settings.
BIOS Guide
A guide to your notebook’s BIOS is available online.
Please visit our service and support Web site at
us.fujitsu.com/computers. Once there, select Support,
then select Notebooks under User’s Guides. Select LifeBook BIOS Guides from the pull-down menu for your
LifeBook series. If you are unsure of your notebook’s
BIOS number, refer to your packing slip.
29
Page 38

LifeBook E8000 Notebook
If your data security settings require it, you
may be asked for a password before the
BIOS main menu will appear.
BOOTING THE SYSTEM
We strongly recommend that you do not attach any
external devices and do not put a DVD/CD in any drive
until you have gone through the initial power on
sequence.
When you turn on your LifeBook notebook for the first
time, it will display a Fujitsu logo on the screen. If you
do nothing, the system will load the operating system,
and then the Windows Welcome will begin.
Designed to accommodate the needs of users in many
different countries, Windows needs to be configured the
first time you use it. Windows has three parts:
■
Getting Started: You have the opportunity to enter
custom information for your configuration file and
setup your modem so that your LifeBook notebook
will be prepared to dial out.
■
Registration: Easy online registration for Windows
with Microsoft, and for your LifeBook notebook with
Fujitsu.
■
Windows License Agreement and Final Settings:
You have the opportunity to review the Windows.
Getting Started
Read the instructions on the screens carefully and fill in
the information as directed. You will be asked for such
items as the language you wish to use, the country in
which you live, your first and last name, and how you
dial out from where you will be using your notebook.
For the modem settings, enter your current location
information where you will be using your notebook. If
you are not connected to a phone line and plan to
register at a later time, you may click the Skip button,
and you will go directly to the condition of use page.
Make sure you have connected a phone
line to your modem before you use ERegistration.
Once you have set up your notebook to dial out,
Windows will make a free telephone call which will test
these settings. If the call is unsuccessful, you will be
returned to the phone settings page where you may try
to fix them. If you are unable to fix the settings please
contact Fujitsu Service and Support. (See Fujitsu Contact
Information on page 1 for more information) If you would
simply like to move on, and register at a later time, you
may click the Skip button, and you will go directly to the
Condition of Use page.
Registration
If your connection is successful, you will go to the
Registration Confirmation page. On this page simply
enter the requested information, and then check the
box at the bottom to register your copy of Windows with
Microsoft. Once you have finished, click the Next button
to continue.
If you do not register at this time you can
do it later simply by double-clicking on the
LifeBook Registration icon on your
desktop and following the instructions.
You will then go through the Fujitsu registration process.
Follow the instructions on the screens, and enter all of
the necessary information. Be as specific as possible so
that if you need help the service and support team will
be able to serve you better.
Final Settings
The first part of your final settings is the Windows End
User License Agreement. Read the agreement carefully.
When you finish reading you must accept or reject the
terms of the agreement and then click on the Next button.
If you reject the terms of the license
agreement you will be asked to review the
license agreement for information on
returning to Windows or to shut down
your LifeBook notebook.
WINDOWS PRODUCT ACTIVATION
Your system has Windows XP as an operating system,
and it has already been pre-installed and pre-activated
when you receive the system.
In the event you need to re-install Windows XP (e.g.,
after making significant configuration changes), it may
be necessary to reactivate the operating system. To do so,
use the following information.
■
After re-installing Windows XP, you have 30 days to
activate it. Activation ensures that you are the authorized owner of the Windows XP operating system.
■
Until you activate the product, you will be prompted
whenever you turn on the system that activation is
required. Follow the on-screen directions to activate
your operating system. The product only needs to be
activated once, unless significant hardware changes are
made to your system.
■
Note that Product Activation and Registration are not
the same thing. Registration is optional, whereas Product Activation is a required procedure.
30
Page 39

REGISTERING YOUR LIFEBOOK NOTEBOOK
How do I register?
To register, visit our Web site at:
us.fujitsu.com/computers
INSTALLING CLICK ME!
The first time you boot up your system, you will see an
icon called Click Me! in the Start menu. When you click
the Click Me! icon, your system will automatically build
the icon tray in the bottom right of the screen. These
icons provide links to utilities that you will frequently
access.
Click Me! will install additional system utilities to maximize the performance of your system.
Getting Started
31
Page 40

LifeBook E8000 Notebook
Power Management
Your Fujitsu LifeBook notebook has many options and
features for conserving battery power. Some of these
features are automatic and need no user intervention,
such as those for the internal modem. However, others
depend on the parameters you set to best suit your operating conditions, such as those for the display brightness. Internal power management for your notebook
may be controlled from settings made in your operating
system, pre-bundled power management application, or
from settings made in BIOS setup utility.
Besides the options available for conserving battery
power, there are also some things that you can do to
prevent your battery from running down as quickly.
For example, you can create an appropriate power saving
profile, put your notebook into Suspend mode when it
is not performing an operation, and you can limit the
use of high power devices. As with all mobile, battery
powered computers, there is a trade-off between
performance and power savings.
POWER/SUSPEND/RESUME BUTTON
When your LifeBook notebook is active, the Power/
Suspend/Resume button can be used to manually put
your notebook into Suspend mode. Push the Power/
Suspend/Resume button when your notebook is active,
but not actively accessing anything, and immediately
release the button. You will hear two short beeps and
your system will enter Suspend mode. (See figure 2-3 on
page 6 for location)
If your LifeBook is suspended, pushing the Power/
Suspend/Resume button returns your notebook to active
operation. You can tell whether the system is Suspended
by looking at the Power indicator. (See figure 2-3 on
page 6) If the indicator is visible and not flashing, your
notebook is fully operational. If the indicator is visible
and flashing, your notebook is in Suspend mode. If the
indicator is not visible, the power is off or your notebook
is in Hibernation mode. (See Hibernation Feature)
SUSPEND MODE
Suspend or Standby mode in Windows saves the
contents of your LifeBook notebook’s system memory
during periods of inactivity by maintaining power to
critical parts. This mode will turn off the CPU, the
display, the hard drive, and all of the other internal
components except those necessary to maintain system
memory and allow for restarting. Your notebook can be
put in Suspend mode by:
■
Pressing the Power/Suspend/Resume button when
your system is turned on.
■
Selecting Standby from the Windows Shut Down menu.
■
Timing out from lack of activity.
■
Allowing the battery to reach the Dead Battery
Warning condition.
Your notebook’s system memory typically stores the file
on which you are working, open application information, and any other data required to support operations
in progress. When you resume operation from Suspend
mode, your notebook will return to the point where it left
off. You must use the Power/Suspend/Resume button to
resume operation, and there must be an adequate power
source available, or your notebook will not resume.
■
If you are running your LifeBook notebook on battery power, be aware that
the battery continues to discharge while
your notebook is in Suspend mode,
though not as fast as when fully operational.
■
Disabling the Power/Suspend/Resume
button prevents it from being used to
put your LifeBook notebook in Suspend
or Hibernation (Save-to-Disk) mode.
The resume function of the button cannot be disabled.
■
The Suspend or Hibernation (Save-toDisk) mode should not be used with certain PC Cards. Check your PC Card documentation for more information. When
PC Cards or external devices are in use,
Hibernation (Save-to-Disk) mode cannot
return to the exact state prior to suspension, because all of the peripheral
devices will be re-initialized when the
system restarts.
■
If your LifeBook notebook is actively
accessing information when you enter
the Suspend or Hibernation (Save-toDisk) mode, changes to open files are
not lost. The files are left open and
memory is kept active during Suspend
mode or the memory is transferred to
the internal hard drive during Hibernation mode.
The main advantage of using the
Hibernation (Save-to-Disk) function is that
power is not required to maintain your
data. This is particularly important if you
will be leaving your LifeBook notebook in
a suspended state for a prolonged period
of time. The drawback of using
Hibernation mode is that it lengthens the
power down and power up sequences and
resets peripheral devices.
32
Page 41

Getting Started
HIBERNATION (SAVE-TO-DISK) FEATURE
The Hibernation feature saves the contents of your
LifeBook notebo ok’s system memor y to the hard drive as
a part of the Suspend/Resume mode. You can enable or
disable this feature.
Enable or Disable the Hibernation Feature
The default settings is not enabled. To enable or disable
the Hibernation feature follow these easy steps:
1. From the Start menu, select Settings, and then select
Control Panel.
2. From the Control Panel select Power Options.
3. Select the Hibernation tab. Select the box to enable
or disable this feature.
Using the Hibernation Feature
1. From the Start menu, select Settings, and then select
Control Panel.
2. From the Control Panel select Power Options.
3. Select the Advanced tab. Select Hibernate from the
pull down menu for Power buttons.
DISPLAY TIMEOUT
The Video Timeout is one of the power management
parameters. This feature saves power by turning off the
display if there is no keyboard or pointer activity for the
user selected timeout period. Any keyboard or pointer
activity will cause the display to restart automatically.
This feature is independent of the Power/Suspend/
Resume button and can be enabled and disabled in
Windows and BIOS setup utility. (See BIOS Setup Utility
on page 29 for more information)
HARD DISK TIMEOUT
The Hard Disk Timeout is another one of the power
management parameters. This feature saves power by
turning off the hard drive if there is no hard drive
activity for the user selected timeout period. Any
attempt to access the hard drive will cause it to restart
automatically. This feature is independent of the Power/
Suspend/Resume button and can be enabled and
disabled in Windows and BIOS setup utility. (See BIOS
Setup Utility on page 29 for more information)
RESTARTING THE SYSTEM
If your system is on and you need to restart it, be sure
that you use the following procedure.
1. Click the Start button, and then click Shut Down.
2. Select the Restart option from within the Windows
Shut Down dialog box.
3. Click OK to restart your notebook. Your notebook
will shut down and then reboot.
Turning off your notebook without exiting
Windows, or turning it on within 10
seconds of being shut off may cause an
error when you start the next time.
POWER OFF
Before turning off the power, check that the Hard Drive,
optical drive, PC Card, and Floppy Disk indicators are
all Off. (See figure 2-3 on page 6). If you power-off while
accessing a disk or PC Card there is a risk of data loss. To
ensure that the notebook shuts down without error, use
the Windows shutdown procedure.
Be sure to close all files, exit all
applications, and shut down your
operating system prior to turning off the
power. If files are open when you turn the
power off, you will lose any changes that
have not been saved, and may cause disk
errors.
Using the correct procedure to shut down from Windows
allows your notebook to complete its operations and turn
off power in the proper sequence to avoid errors. The
proper sequence is:
1. Click the Start button, and then click Shut Down or
Tur n Of f Co m pu t er.
2. Select the Shut Down option from within the
Windows Shut Down dialog box.
3. Click OK to shut down your notebook.
If you are going to store your notebook for a month or
more see Care and Maintenance Section.
WINDOWS POWER MANAGEMENT
Power Management
The Power Management icon located in the Windows
Control Panel allows you to configure some power
management settings. For example, you can use Power
Management to set the timeout values for turning off the
display and hard disks whether you are running the
notebook on battery power or one of the adapters. The
settings may also be changed in the BIOS. (See BIOS
Setup Utility on page 29 for more information)
33
Page 42

LifeBook E8000 Notebook
34
Page 43

4
User-Installable
Features
35
Page 44

LifeBook E8000 Notebook
36
Page 45

User Installable Features
Lithium ion Battery
Your LifeBook notebook has a Lithium ion battery that
provides power for operating your notebook when no
external power source is available. The battery is durable
and long lasting, but should not be exposed to extreme
temperatures, high voltages, chemicals or other hazards.
The Lithium ion battery operating time may become
shorter if it is used under the following conditions:
■
When used at temperatures that exceeds a low of 5°C
or a high of 35°C. Extreme temperatures not only
reduce charging efficiency, but can also cause battery
deterioration. The Charging icon on the Status Indicator panel will flash when you try to charge a battery
that is outside its operating temperature range.
(See Battery Charging Indicators on page 13 for more
information)
■
When using a high current device such as a modem,
Super-Multi DVD drive, CD-ROM drive, DVD/CDRW combo drive, or the hard drive, using the AC
adapter will conserve your battery life.
Do not leave a faulty battery in your
LifeBook notebook. It may damage your
AC adapter, optional Auto/Airline adapter,
another battery or your notebook itself. It
may also prevent operation of your
notebook by draining all available current
into the bad battery.
■
Actual battery life will vary based on
screen brightness, applications, features, power management settings, battery condition and other customer
preferences. CD-ROM drive, SuperMulti DVD drive, DVD/CD-RW drive
combo, or hard drive usage may also
have a significant impact on battery life.
The battery charging capacity is reduced
as the battery ages. If your battery is
running low quickly, you should replace
it with a new one.
■
Under federal, state, or local law it may
be illegal to dispose of batteries by putting them in the trash. Please take care
of our environment and dispose of batteries properly. Check with your local
government authority for details regarding recycling or disposing of old batteries. If you cannot find this information
elsewhere, contact your support representative at 1-800-8FUJITSU (1-800838-5487)
RECHARGING THE BATTERIES
If you want to know the condition of the primary
Lithium ion battery, check the Battery Level indicator
located on the Status Indicator panel. The indicator
changes as the battery level changes.
The Lithium ion battery is recharged internally using
the AC adapter or Auto/Airline adapter. To recharge the
battery make sure the battery that needs to be charged
is installed in your LifeBook notebook and connect the
AC or Auto/Airline adapter
Make sure that the Battery Charging
indicator and the percentage charge is
shown inside the Battery Level icon on the
Status Indicator Panel.
There is no memory effect on the Lithium ion battery
therefore you do not need to discharge the battery
completely before recharging. The charge times will be
significantly longer if your notebook is in use while the
battery is charging. If you want to charge the battery
more quickly, put your notebook into Suspend mode,
or turn it off while the adapter is charging the battery.
(See Power Management on page 32 for more information
on Suspend mode and shutdown procedure)
Using heavy current devices such as
Modem or frequent DVD/CD-RW/CDROM accesses may prevent charging
completely.
Low Battery State
When the battery is running low, a low battery notification message will appear. If you do not respond to the
low battery message, the batteries will continue to
discharge until they are too low to operate. When this
happens, your notebook will go into Suspend mode.
There is no guarantee that your data will be saved once
the notebook reaches this point.
■
Once the low battery notification message appears, you need to save all your
active data and put your LifeBook notebook into Suspend mode until you can
provide a new power source. You should
provide a charged battery, an AC power
adapter, or Auto/Airline adapter as soon
as possible.
■
When you are in Suspend mode there
must always be at least one power
source active. If you remove all power
sources while your LifeBook notebook is
in Suspend mode, any data that has not
been saved to the hard drive will be lost.
.
37
Page 46

LifeBook E8000 Notebook
Dead Battery Suspend mode shows on the Status indicator just like the normal Suspend mode. Once your
notebook goes into Dead Battery Suspend mode you will
be unable to resume operation until you provide a
source of power either from an adapter, or a charged
battery. Once you have provided power, you will need to
press the Power/Suspend/Resume button to resume
operation.
In the Dead Battery Suspend mode, your data can be
maintained for some time, but if a power source is not
provided promptly, the Power indicator will stop
flashing and go out, meaning that you have lost the data
that was not stored. Once you provide power, you can
continue to use your notebook while an adapter is
charging the battery.
Shorted Batteries
The Status Indicator panel uses a symbol inside the
battery outline of the Battery Level indicator to display
the operating level available in that battery. (See figure 2-
10 on page 12) If this display shows a Shorted Battery, it
means the battery is damaged and must be replaced so it
does not damage other parts of your LifeBook notebook.
REPLACING THE BATTERY
With the purchase of an additional battery, you can have
a fully charged spare to swap with one that is not
charged. There are two ways to swap batteries, coldswapping and hot-swapping:
Cold-swapping Batteries
To cold-swap batteries in your battery bay follow these
easy steps: (Figure 4-1)
Hot-swapping Batteries
To hot-swap batteries in your battery bay follow these
easy steps: (Figure 4-1)
Be sure to plug in an AC Adapter prior to
removing the battery. There is no bridge
battery present to support the system
while the battery is being replaced. If you
do not use an AC Adapter you will lose
any unsaved files.
1. Plug an AC Adapter into the system and connect it
to a power outlet.
Battery Bay
Release Latch
Battery Pack
Battery Bay
Release Latch
Figure 4-1. Removing a Battery
2. Follow steps 3 through 5 in “Cold Swapping
Batteries”.
1. Have a charged battery ready to install.
2. Shut down your notebook and disconnect the AC
adapter.
3. Unlock the battery by pushing the two release
latches toward the battery pack (Figure 4-1).
4. While pressing the release latches, lift the battery out
of the bay.
5. Insert a new battery into the bay, and press it down
so that the latches click into place.
6. Plug in the AC adapter and turn the power on.
38
If the Lithium ion battery connector is not
fully seated, you may not be able to use
your notebook or charge your battery.
Page 47

Media Tray Eject Button
User Installable Features
Media Holder Tray
Figure 4-2. Optical Drive
Optical Drive
There is a variety of media available to use with your
system, depending upon the system configuration you
have selected. Super-Multi DVD drives, DVD/CD-RW
Combo drives, and CD-ROM drives are collectively
known as “optical drives”.
A CD-R or DVD-R disc can only be written to once;
CD-RW or DVD-RW discs can be written to over and
over. CD-R and CD-RW discs hold up to 700MB of data.
DVD-R and DVD-RW discs hold up to 4.7 GB of data.
Depending upon the configuration of your LifeBook
notebook, you may have one of the following drives:
■
Super-Multi DVD: The Super-Multi DVD drive combines seven recordable formats in a single drive (DVDR, DVD+R, DVD-RW, DVD+RW, DVD-RAM, CD-R,
and CD-RW), making it the most versatile drive to
date.
■
DVD/CD-RW combo: A DVD/CD-RW combo drive
allows you to access movie, software, data, or audio
DVD/CDs, and to write data onto recordable CD-R
and CD-RW discs.
■
CD-ROM: A CD-ROM drive allows you to access software, data, or audio CDs.
DVD/CD-RW Combo model only:
With the combo drive,
you can play DVD movies, read audio CDs, and write
data onto recordable CD-R or CD-RW discs.
CD-ROM model only:
With the CD-ROM drive, you can
read software, audio, or data CD discs.
■
Do not operate your optical drive
unless your LifeBook notebook is
sitting on a flat surface. Using a drive
when the system is not level may
damage the drive or prevent proper
operation.
■
Prolonged use of the optical drive,
such as watching a DVD movie, will
substantially reduce your battery life if
no other power source is attached.
LOADING MEDIA ON YOUR DRIVE
To load a disc into your optical drive:
1. Push and release the eject button on the front of the
optical drive to open the holder tray. The tray will
come out of the LifeBook notebook a short distance.
2. Gently pull the tray out until a media disc can easily
be placed in the tray.
Install your media player software before
first using the DVD, DVD/CD-RW, or CDROM media drives. Refer to the applicable
readme file on the Driver Applications CDROM.
MEDIA PLAYER SOFTWARE
Super-Multi DVD model only: With the Super-Multi
DVD drive and media player software you can play DVD
movies and music CDs on your LifeBook notebook. The
media player includes controls which allow you to take
full advantage of the features of a DVD movie, as well as
standard features such as fast forward, fast reverse,
pause, etc. With this drive you can also burn onto
recordable DVD-R/RW, DVD+R/RW, or CD-R/RW
discs.
There may be a protective sheet in the tray
from when it was shipped; please make
sure it is removed before operating the
drive.
39
Page 48

LifeBook E8000 Notebook
■
You should periodically check the
Fujitsu web site at us.fujitsu.com/
computers for current updated drivers.
■
All LifeBook DVD players are set to
play DVD titles with region code
number 1 which is specified for the
North American market. The region
number is a regional restriction code
defined by the DVD Forum acting on
Hollywood requirements. Different
region codes are recorded on video
DVD titles for publication in different
areas of the world. If the regional code
of the DVD player does not match the
regional codes on the titles, then playback is impossible.
■
You can change the region code on
the DVD player using the Properties
menu of the DVD software. Note,
however, that you can only change
the region code up to four times.
After the fourth change, the last
region code entered becomes permanent, and cannot be changed.
3. Place the media into the tray, label side up, with the
hole in the center of the disc. Snap the disc onto the
raised circle in the center of the tray.
4. Gently push the holder tray back in until you
hear a click. (Figure 4-3)
If you have disabled the Auto Insert
Notification Function, you will have to
start the drive from your desktop, since
your LifeBook notebook will not
automatically recognize that media has
been loaded.
REMOVING MEDIA
1. Push and release the eject button on the front of
the optical drive. This will stop the drive and the
holder tray will come out of the LifeBook notebook
a short distance.
2. Gently pull the tray out until the disc can easily be
removed from the tray.
3. Carefully remove the media disc from the holder
tray.
4. Gently push the holder tray back in until you
hear a click.
USING THE MEDIA PLAYER SOFTWARE
Depending upon its configuration, your
system may not have the media player
software pre-installed. If it is not installed,
reference the documentation that
accompanies the media application.
Starting a DVD Movie (DVD Models only)
1. Insert the DVD movie into the optical drive of your
notebook. If the CD AutoRun feature activates,
skip Step 2.
2. The first time you insert a movie into the DVD/CDRW tray, you will be prompted to select what you
want the system to do when discs are inserted (e.g.,
start automatically or wait for a prompt). Until you
make a selection, you will receive the same prompt
whenever you insert a disc.
3. Click OK to close the About DVD Player
Performance dialog box and the movie will begin.
Opening the Media Player Control Panel
With most DVD-ROMs, you have the option of altering
how the movie should play and what you wish to view.
You can do this by using the media player control panel
and the mouse.
1. Right-click on the movie screen to open a dropdown
menu for options.
2. Select View, then Player for all the controls available.
This will open the control panel into the bottom of
(a)
(b)
the screen.
Using the Media Player Control Panel
The media player software allows you to watch the
movie much like a VCR player. You can pause, rewind,
fast-forward and stop the movie at any point.
(c)
(d)
1. To Pause the movie, click the on-screen button.
2. To Rewind the movie, click the button to rewind
Figure 4-3. Loading/Ejecting Media
to a specific portion of the movie, or the button
to return to the opening screen.
40
Page 49

User Installable Features
3. To Fast-forward the movie, click the button to
forward to a specific portion of the movie, or the
button to jump to the ending credits.
4. To Stop the movie, click the button.
Exiting the Media Player
1. Click the U located in the upper right corner of the
title bar. This will open a media player dialog box.
2. Click Yes to stop and exit the movie, or No to close
the media player dialog box and return to the movie.
™
USING DOLBY
HEADPHONE
The Dolby Headphone utility lets you enjoy multichannel sound sources with realistic surround sound
using your conventional stereo headphones.
Dolby Headphone is a signal processing system that
enables your stereo headphones to realistically portray
the sound of a five-speaker playback system.
■
Media discs which do not have the
Dolby Surround 5:1 symbol will not
support Dolby Headphone.
■
After making changes to the Dolby
Headphone feature and clicking OK,
wait at least ten seconds before making
another change in order to allow the
system to stabilize.
To use the Dolby Headphone feature, perform the
following steps:
1. Insert the disc in the media player tray. When you do
so, WinDVD will start automatically.
2. Click on the Fujitsu logo on the WinDVD control
panel. If the disc supports Dolby Surround 5.1, a
drop down menu appears.
3. Verify that Dolby headphones is checked on the
menu. If you do not want it active, select Disable.
USING MEDIA PLAYER ON BATTERY POWER
Since optical drives consume a lot of power, your overall
battery life will be significantly shorter when operating
the optical drive continuously (such as watching a DVD
movie) than during standard operation. Many movies
run-times are longer than your LifeBook notebook can
support on a single charged battery. If you are watching a
DVD movie on battery power you may need to swap in
an additional, charged battery or attach AC power during
the movie to view it in its entirety.
■
Prolonged use of the optical drive, such
as watching a DVD movie, will greatly
reduce your notebook’s battery life.
■
Many movie run-times are longer than
your system can support on a single
battery. If you are watching a DVD
movie on battery power you may need
to swap in an additional, charged
battery or attach AC power during the
movie to view it in its entirety.
■
An additional fully-charged battery is
highly recommended if you will be
watching DVD movies on battery
power. If you don’t have an additional
battery, you may purchase one either
online at us.fujitsu.com/computers or
by calling 1-877-372-3473.
To Watch a Movie on Battery Power:
1. Have an additional full-charged battery or your AC
adapter ready for use.
2. Start watching your DVD movie.
3. When the low battery warning occurs, immediately
stop the movie and exit the media player.
If you do not stop the media player quickly
and the LifeBook notebook attempts to
auto-suspend (critical battery low state)
the LifeBook notebook will shut down
improperly. If this occurs, you will need to
perform a hard reset and follow the
instruction, if any, presented to you before
the system will reboot.
4. Power down your LifeBook notebook and replace
the discharged battery with an additional fullycharged battery. If you do not have an additional
battery, you may attach AC power as soon as you see
the low battery warning.
5. Resume your LifeBook notebook by pressing the
Suspend button again. This is not required if you
attached AC power without entering suspend mode.
6. Restart your media player, locate and skip to the
chapter of the movie you were last watching.
7. Continue watching your DVD movie.
Some shorter DVD movies may not require
you to swap batteries or attach AC power
to complete them. However, it is best to
be prepared since actual battery life while
operating the optical drive cannot be
guaranteed.
41
Page 50

LifeBook E8000 Notebook
External USB
Eject Button
Figure 4-4.Loading/Ejecting a 3.5” Floppy Disk
Floppy Disk Drive
An external USB floppy disk drive is available as an
option for your LifeBook notebook. The external floppy
disk drive can read and write information on removable
1.44MB and 720KB floppy disks.
Your LifeBook notebook is preconfigured
to boot from a USB floppy drive. Reference the BIOS manual for further information on changing the default boot drive.
The BIOS manual can be found on the
Fujitsu Computer Systems web site:
us.fujitsu.com/computers, under Support.
LOADING A DISK
To load a disk into your disk drive, follow these easy
steps:
1. Orient the disk so that its label is facing upwards
and the shutter side is pointing towards the drive.
(Figure 4-4)
2. Push the disk into the drive until the Eject button
pops out and you hear a click.
When there is no disk in the drive, the
Eject button is flush with your notebook.
If you eject the disk while the Floppy Disk
Drive Access indicator is active, there is a
risk of damaging the data on the disk, the
disk itself or even the disk drive.
PREPARING A DISK FOR USE
Before you can use a new disk, it needs to be prepared
so your LifeBook notebook knows where to store information. This preparation is called formatting or initializing a disk. You will need to format new disks, unless
they are preformatted. (Please refer to your operating
system manual for step-by-step instructions on formatting a
disk)
To prevent accidental erasure of the data stored on a
disk, slide the “write protect” tab until a small hole is
exposed. This sets the disk into a protected state where
nothing can be added or removed. If you want to add or
remove data on a protected disk, slide the “write
protect” tab to close the small hole. (Figure 4-5)
Write Enabled
EJECTING A DISK
To eject a disk from the disk drive, follow these easy
steps:
1. Check that the Floppy Disk Drive Access indicator
is inactive.
2. Press the Eject button. This will push your disk
partially out of the drive.
3. Remove the disk.
42
Write Protected
Figure 4-5. Floppy Disk Write Protect
Formatting a floppy disk that already contains data will erase all of the information
on the disk.
Page 51

MMC/SD Card
MMC/SD Card
MMC/SD Card Slot
Figure 4-3. Installing a MMC/SD Card
Multimedia Card/
Secure Digital Media
Your LifeBook notebook supports Multimedia cards
(MMC) and Secure Digital (SD) cards, on which you can
store and transfer data to and from a variety of digital
devices. These cards use flash memory architecture,
which means they don’t need a power source to retain
data.
MMC is a flash memory technology that allows you to
record, transfer and share digital content, such as digital
pictures, movies, music, voice, and computer data and
applications.
Secure Digital (SD) Cards are very similar to MMCs. Like
the MMC, SD Cards allow portable storage among a
variety of devices, such as cell phones, GPS systems,
digital cameras, and PDAs. SD Cards transfer data
quickly, with low battery consumption. Like the memory
stick, it uses flash memory architecture.
INSTALLING MMC/SD CARDS
MMC and SD Cards are installed in the MMC/SD Card
slot (Figure 4-3). To install an MMC or SD Card, follow
these steps
:
1. See your MMC or SD Card manual for instructions
on the installation of your card. Some cards may
require that your notebook is off while installing
them.
2. Make sure there is no card currently in the slot. If
there is, see Removing an MMC/SD Card.
3. Insert your PC Card into the slot with the product
label facing up.
4. Push the card firmly into the slot until it is seated in
the connector.
REMOVING AN MMC/SD CARD
To remove an MMC or SD Card, follow these easy steps:
1. See your MMC or SD Card manual for instructions
on the removal of your card. Some cards may require
your LifeBook notebook to be in Suspend Mode or
Off while removing them.
■
Installing or removing an MMC or SD
Card during your LifeBook notebook’s
shutdown or bootup process may damage the card and/or your LifeBook notebook.
■
Do not insert a card into a slot if there is
water or any other substance on the
card as you may permanently damage
the card, your LifeBook notebook, or
both.
43
Page 52

LifeBook E8000 Notebook
PC Card Slots
PC Card
Eject Buttons
Figure 4-6. Installing/Removing PC Cards
PC Cards
Your Fujitsu LifeBook notebook supports two Type I or
Type II PC Cards or one Type III PC Card, which can
perform a variety of functions.
Some available PC Cards:
■
4-in-1 media card adapter
■
Compact Flash media card adapter
■
Fax/data modem cards
■
IDE solid-state disk cards
■
SCSI cards
■
Smart Card holder
■
Other PC Cards that conform to PCMCIA 2.1 or
CardBus standards
For further information, refer to the instructions
supplied with your PC Card.
INSTALLING PC CARDS
PC Cards are installed in the PC Card slot. To install a
PC Card, follow these easy steps: (Figure 4-6)
■
Installing or removing a PC Card during
your LifeBook notebook’s shutdown or
bootup process may damage the card
and/or your notebook.
■
Do not insert a PC Card into a slot if
there is water or any other substance on
the card as you may permanently damage the card, your LifeBook notebook,
or both.
■
Be sure to orient the card properly
before inserting it. Failure to do so could
result in damage to the card socket.
1. See your PC Card manual for specific instructions
on the installation of your card. Some PC Cards
may require your notebook to be Off while
installing them.
2. Make sure there is no PC Card currently in the slot.
If there is, see Removing PC Cards.
3. Insert your PC Card into the slot, with the product
label facing up.
44
4. Push the card into the slot firmly until it is seated
in the opening. You will hear a click and the Eject
button will pop away from your notebook.
5. Flip the Eject button towards the rear of your
notebook to lock the PC Card.
REMOVING PC CARDS
To remove a PC Card, follow these easy steps:
1. See your PC Card manual for specific instructions
on removing your card. Some PC Cards may require
your notebook to be in Suspend Mode or Off while
removing them.
If the dialog box states that the device
cannot be removed, you must save all of
your open files, close any open applications and shut down your notebook.
2. Flip the Eject button towards the front of your notebook until it is fully extended, and then push it in
until it is flush with the notebook. This will push the
PC Card slightly out of the slot allowing you to
remove the card
.
If the PC Card has an external connector
and cable, do not pull the cable when
removing the card.
SMART CARD READER
An embedded Smart Card Reader is provided on your
notebook. Smart Cards are the same size and shape as
credit cards, but they contain an integrated microprocessor chip. The chip can hold a variety of different
information, and provides you with many possible
options, such as allowing you to make secure purchases,
pay for phone calls, store security information, and
provide personal identification and information.
In order to use the embedded Smart Card Reader, you
must purchase an optional Smart Card adapter and
third-party software for installation into an available
Type II PC Card slot.
Page 53

User Installable Features
Memory Upgrade Module
Your Fujitsu LifeBook notebook comes with a minimum
of 256 MB of high speed Double Data Rate Synchronous
Dynamic RAM (DDR 333 SDRAM) factory installed. To
increase your LifeBook notebook’s memory capacity, you
may install an additional memory upgrade module. The
memory upgrade must be a dual-in-line (DIMM)
SDRAM module. To ensure 100% compatibility,
purchase the SDRAM module only from the Fujitsu web
store at us.fujitsu.com/computers
■
Do not remove any screws from the
memory upgrade module compartment
except the ones specifically shown in the
directions for installing and removing the
memory upgrade module.
■
The memory upgrade module can be
severely damaged by electrostatic discharge (ESD). Be sure you are properly
grounded when handling and installing
the module.
INSTALLING MEMORY UPGRADE MODULES
1. Turn off power to your LifeBook notebook, remove
any power adapter (AC or auto/airline), and remove
the battery pack.
2. Make sure that all the connector covers are closed.
3. Turn the notebook bottom side up, and remove the
screw from the memory upgrade module compartment. (Figure 4-7)
4. Remove the cover.
.
retaining clip. You will hear a click when it is properly in place. (Figure 4-8)
Figure 4-8. Installing a Second Memory Module
8. Replace the cover and reinstall the screw.
The memory upgrade module is not
something you routinely remove from
your notebook. Once it is installed, you
can leave it in place unless you want to
change system memory capacity.
TO REMOVE A MEMORY UPGRADE MODULE
1. Perform steps 1 through 4 of Installing a Memory
Upgrade Module.
2. Pull the clips sideways away from each side of the
memory upgrade module at the same time.
3. While holding the clips out, remove the module
from the slot by lifting it up and pulling towards the
rear of your notebook. (Figure 4-9)
Figure 4-7. Opening the Memory Upgrade Compartment
5. Remove the memory upgrade module from the
static guarded sleeve.
6. Align the memory upgrade module with the part
side up. Align the connector edge of the memory
upgrade module with the connector slot in the
compartment.
7. Insert the memory upgrade module at a 45° angle.
Press the connector edge of the module firmly down
and into the connector until it lodges under the
Figure 4-9. Removing a Memory Upgrade Module
4. Store the memory upgrade module in a static
guarded sleeve.
5. Replace the cover and reinstall the screw.
CHECKING THE MEMORY CAPACITY
Once you have changed the system memory capacity by
replacing the installed module with a larger one, be sure
to check that your notebook has recognized the change.
Check the memory capacity by clicking [Start] ->
Settings -> Control Panel, then double-clicking the
System icon. Select the General tab and check the
amount of memory under “Computer:”.
45
Page 54

LifeBook E8000 Notebook
There may be a variation between the actual memory
size and what is displayed. This is possible if your system
is configured with an integrated Intel Extreme graphics
chip which dynamically allocates system memory to
accelerate graphics performance. Up to 64 MB of
memory is dynamically shared on an as-needed basis
using Dynamic Video Memory Technology (DVMT).
If the total memory displayed is incorrect,
check that your memory upgrade module
is properly installed. (If the module is properly installed and the capacity is still not
correctly recognized, see Troubleshooting
on page 55.
46
Page 55

User Installable Features
Power On/Suspend/
Resume Button
USB Ports
PS/2 Port
Parallel Port
External Monitor Port
Port Replicator Release Button
DVI-D Port
Figure 4-10. Port Replicator back panel
Port Replicator
An optional port replicator is available for your Fujitsu
LifeBook notebook. The port replicator extends the
functionality of your notebook by providing ports to
connect PS/2 devices, a LAN (RJ-45) cable, USB devices,
an external monitor, a parallel device, a digital video
device, and a serial device. The port replicator connects
to the bottom of your notebook. (See Device Ports on
page 50 for more information)
Anti-theft Lock Slot
DC
Power
Jack
Serial Port
LAN (RJ-45)Port
External Monitor Port
The external monitor port allows you to connect an
external VGA or SVGA CRT monitor.
Parallel Port
The parallel port allows you to connect parallel devices.
(This is sometimes referred to as an LPT port.)
Serial Port
The serial port allows you to connect serial (RS-232C)
devices. (This is sometimes referred to as a COM port.)
BACK PANEL COMPONENTS
The following is a brief description of the port replicator’s back panel components. (Figure 4-10)
LAN (RJ-45) Jack
The LAN port allows you to connect a LAN (RJ-45)
cable. Note that when your notebook is connected to the
port replicator, the LAN port on the system is not accessible; the port replicator LAN port is the only one that
can be used when it as attached to the system.
PS/2 Keyboard/Mouse Port
The PS/2 keyboard/mouse port allows you to connect
external PS/2 devices such as an external PS/2 keyboard
or mouse.
USB Ports
There are four USB 2.0 ports on the port replicator. USB
2.0 ports allow you to connect any USB 2.0 device for up
to 480 Mbps transfer rate. USB 2.0 is backward-compatible with USB 1.1 devices.
DC Power Jack
The DC power jack allows you to plug in the AC adapter
or the optional Auto/Airline adapter to power your notebook.
Anti-theft Lock Slot
The anti-theft lock slot allows you to lock the computer
into the port replicator or to secure the port replicator
alone.
Power On/Suspend/Resume Button
The power on/suspend/resume button allows you to
power on or suspend/resume your system via the port
replicator.
Digital Video Interface (DVI-D)
The DVI-D port allows you to connect a flat-panel LCD
monitor or television that is equipped with a DVI-D
port for ultra-crisp digital images and graphics.
Port Replicator Release Button
Press the port replicator release button to remove the
port replicator from your notebook.
47
Page 56

LifeBook E8000 Notebook
Interface
Connector
Anti-theft
Lock Slot
Headphone
Jack
Microphone Jack
Adjustable Guide Bar
Figure 4-11. Port Replicator front panel
FRONT PANEL COMPONENTS
The following is a brief description of the optional Port
Replicator’s front panel components.
Interface Connector
The interface connector connects the optional port
replicator to your notebook.
Adjustable Guide Bar
The adjustable guide bar allows you to use the port replicator with different LifeBook models.
Microphone Jack
The microphone jack allows you to attach an external
microphone via the port replicator.
Headphone Jack
The headphone jack allows you to connect headphones
to the port replicator.
Anti-theft Lock Slot
The anti-theft lock slot allows you to secure the port
replicator with an optional security lock/cable.
Do not hold the system by the port
replicator. The port replicator and/or the
system could be damaged if the port
replicator is used as a handle.
To attach the port replicator, follow these easy steps:
1. Unplug the AC adapter from the system if it is con-
nected.
2. Depending upon the configuration of your system,
you may need to change the position of the adjustable guide bar. Note the location of the interface
port on the bottom of your LifeBook:
■
If the interface port is approximately an inch
from the edge of the system, swing the guide bar
backwards until it rests atop the port replicator
base.
■
If the interface port is approximately two inches
away from the edge of the system, swing the guide
bar forward until it snaps into place inside the
positioners. (See the grey arrow in Figure 2).
3. Center your notebook over the port replicator so
that the interface connector on the lower surface of
your notebook aligns with the connector on top of
the port replicator (Figure 4-13).
4. Push your notebook down to connect it securely to
the port replicator.
5. Plug the AC adapter into the DC power jack and
plug the other end into a power outlet.
ATTACHING THE PORT REPLICATOR
The port replicator can be attached to your notebook
while the power is on, while in suspend mode, or while
the power is off.
48
The AC adapter must be plugged into the
port replicator in order to use all of the
ports. If the adapter is connected to the
system, the USB and PS/2 ports on the port
replicator will not be usable.
Page 57

Figure 4-13. Attaching the Port Replicator
LOCKING THE PORT REPLICATOR
There are two anti-theft lock slots on the port replicator:
one on the back (Figure 4-10) and one on the end
(Figure 4-11). Either slot can be used to secure the port
replicator alone. The anti-theft lock slot on the back of
the port replicator can also be used to lock the system
into the port replicator.
Follow the instructions that came with the lock/cable
device for information on its use.
User Installable Features
DETACHING THE PORT REPLICATOR
The optional port replicator can be detached from your
notebook while the power is on, while in suspend mode,
or while the power is off. To detach the port replicator
follow these easy steps:
1. Unlock the anti-theft lock if the system is locked into
place.
2. Press the port replicator release button to release the
system from the port replicator.
3. While holding the port replicator release button
down, lift your notebook to detach it from the port
replicator.
To lock the system to the port replicator:
1. Install the system onto the port replicator as detailed
in “Attaching the Port Replicator”.
2. Slide the anti-theft lock slot on the rear of the port
replicator all the way to the left to lock the system
into place (Figure 4-14).
3. Secure the lock per the instructions that came with
the locking device. Until it is unlocked, the system
and port replicator are locked together.
Lock Unlock
Figure 4-14. Locking the Port Replicator
49
Page 58

LifeBook E8000 Notebook
Device Ports
Your Fujitsu LifeBook notebook and the optional Port
Replicator come equipped with multiple ports to which
you can connect external devices including: disk drives,
keyboards, modems, printers, etc.
MODEM (RJ-11) TELEPHONE JACK
The modem (RJ-11) telephone jack is used for an
internal modem. To connect the telephone cable follow
these easy steps:
1. Align the connector with the port opening.
2. Push the connector into the port until it is seated.
3. Plug the other end of the telephone cable into a
telephone outlet. (Figure 4-15)
Figure 4-15. Connecting a Modem
■
The internal modem is designed to the
ITU-T V.90 standard. Its maximum
speed of 53000bps is the highest
allowed by FCC, and its actual connection rate depends on the line conditions.
The maximum speed is 33600bps at
upload.
■
The internal modem on all Fujitsu LifeBook notebooks from Fujitsu are certified for use in the United States and
Canada. The modem may be certified in
other countries.
INTERNAL LAN (RJ-45) JACK
The internal LAN (RJ-45) jack is used for a Gigabit
(10Base-T/100Base-Tx/1000Base-T) Ethernet LAN
connection. You may need to configure your notebook
to work with your particular network. (Please refer to
your network administrator for information on your
network configuration.) To connect the LAN cable
follow these easy steps:
1. Align the connector with the port opening.
2. Push the connector into the port until it is
seated.(Figure 4-16)
3. Plug the other end of the cable into a LAN outlet.
The modem sound is deactivated by default, to activate
modem sound follow these easy steps:
1. Right click on the Speaker icon in your system tray.
2. Select Open Volume.
3. Select Option/Properties.
4. Under “Show the following volume controls”, click
on Phone and click OK.
5. Uncheck the Mute box under Phone Balance.
The internal modem is not intended for
use with Digital PBX systems. Do not connect the internal modem to a Digital PBX
as it may cause serious damage to the
internal modem or your entire LifeBook
notebook. Consult your PBX manufacturer’s documentation for details. Some
hotels have Digital PBX systems. Be sure to
find out BEFORE you connect your
modem.
Figure 4-16. Connecting the LAN
PARALLEL PORT
The parallel port, or LPT port, located on the system and
on the optional Port Replicator allows you to connect
parallel devices, such as a printer to your notebook. In
order to connect a parallel interface device follow these
easy steps:
1. Align the connector with the port opening.
2. Push the connector into the port until it is
seated.(Figure 4-17)
3. Tighten the two hold-down screws, located on each
end of the connector.
50
Page 59

User Installable Features
UNIVERSAL SERIAL BUS PORTS
The Universal Serial Bus 2.0 ports (USB) allow you to
connect USB devices such as external game pads,
pointing devices, keyboards and/or speakers.
In order to connect a USB device follow these steps:
1. Align the connector with the port opening.(Figure 4-
19)
2. Push the connector into the port until it is seated.
Figure 4-17. Connecting a Parallel Device
SERIAL PORT
The serial port, or COM port, located on the system and
on the optional Port Replicator allows you to connect
serial devices, such as printers or scanners. In order to
connect a serial interface device follow these easy steps:
1. Align the connector with the port opening.
2. Push the connector into the port until it is seated.
3. Tighten the two hold-down screws, located on each
end of the connector.
PS/2 PORT
The PS/2 port located on the system and on the optional
Port Replicator allow you to connect an external
keyboard or mouse. In order to connect a PS/2 interface
device follow these easy steps:
1. Align the connector with the port opening.(Figure 4-
18)
2. Push the connector into the port until it is seated.
A mouse or keyboard may be installed and
automatically recognized by your notebook without restarting or changing setups.
Figure 4-18. Connecting a PS/2 Device
DOCKING PORT
The docking port is used for the connection of your
notebook to an optional port replicator or docking
station. In order to connect your notebook to one of
these devices follow the instructions that came with your
docking port. (See figure 2-8 on page 11 for location)
Due to the ongoing changes in USB technology and standards, not all USB devices
and/or drivers are guaranteed to work.
Figure 4-19. Connecting a USB Device
INFRARED PORT
The Infrared IrDA (4Mbps) port allows for wireless data
transfer between your notebook and other IrDAcompatible devices, such as another computer or a
printer, without the use of a cable. (See figure 2-4 on
page 7 for location)
It is important to keep in mind that while carrying out
this form of communication, both devices must be
placed so their infrared ports are directly facing each
other without obstruction. The devices must also be
separated by at least 6" but no more than 36" for
maximum performance.
The following conditions may interfere with infrared
communications:
■
A television, radio remote control unit, or a wireless
headphone is being used nearby.
■
Direct sunlight, fluorescent light, or incandescent light
shines directly on the port.
■
Do not move either device while communication is active as it may interrupt
data transmission.
■
Be careful not to scratch the infrared
port lens. Dirt, scratches, or other surface marks can degrade operation.
51
Page 60

LifeBook E8000 Notebook
IEEE 1394 PORT
The 4-pin 1394 port allows you to connect digital
devices that are compliant with IEEE 1394 standard. The
IEEE 1394 standard is easy to use, connect, and disconnect. This port can allow up to 400 Mbps transfer rate. A
third-party application may be required to operate your
digital device with the 1394 port
The 1394 port used in this system uses a
four-pin configuration. If you intend to
interface with devices which use a six-pin
configuration, you will need to purchase
an adapter.
In order to connect a 1394 device, follow these steps:
1. Align the connector with the port opening.
2. Push the connector into the port until it is
seated.(Figure 4-20)
Figure 4-20. Connecting an IEEE 1394 Device
.
MICROPHONE JACK
The microphone jack allows you to connect an external
mono microphone. Your microphone must be equipped
with a 1/8”(3.5 mm) mono mini-plug in order to fit into
the microphone jack of your notebook. In order to
connect a microphone follow these easy steps: (See
figure on page 7 for location)
1. Align the connector with the port opening.
2. Push the connector into the port until it is seated.
EXTERNAL MONITOR PORT
The external monitor port allows you to connect an
external monitor. In order to connect an external monitor
follow these easy steps: (See figure 2-7 on page 10 for loca-
tion)
1. Align the connector with the port opening.
2. Push the connector into the port until it is seated.
3. Tighten the two hold-down screws, located on
each end of the connector.
Pressing the [Fn] + [F10] keys allows you
to change your selection of where to send
your display video. Each time you press the
key combination, you will step to the next
choice, starting with the built-in display
panel only, moving to the external monitor
only, finally moving to both the built-in
display panel and an external monitor.
HEADPHONE JACK
The headphone jack allows you to connect headphones
or powered external speakers to your notebook. Your
headphones or speakers must be equipped with a 1/8”
(3.5 mm) stereo mini-plug. In order to connect headphones or speakers follow these easy steps: (See figure 2-6
on page 9 for location)
1. Align the connector with the port opening.
2. Push the connector into the port until it is seated.
If you plug headphones into the headphone jack, the built-in stereo speakers
will be disabled.
52
Page 61

5
Troubleshooting
53
Page 62

LifeBook E8000 Notebook
54
Page 63

Troubleshooting
There may be occasions when you encounter simple
setup or operating problems that you can solve on the
spot, or problems with peripheral devices that can be
solved by replacing the device. The information in this
section helps you isolate and resolve some of these
straightforward issues and identify failures that require
service.
IDENTIFYING THE PROBLEM
If you encounter a problem, go through the following
procedure before pursuing complex troubleshooting:
1. Turn off your LifeBook notebook.
2. Make sure the AC adapter is plugged into your notebook and to an active AC power source.
3. Make sure that any card installed in the PC Card slot
is seated properly. You can also remove the card
from the slot, thus eliminating it as a possible cause
of failure.
4. Make sure that any devices connected to the external
connectors are plugged in properly. You can also
disconnect such devices, thus eliminating them as
possible causes of failure.
5. Turn on your notebook. Make sure it has been off at
least 10 seconds before you turn it back on.
6. Go through the boot sequence.
7. If the problem has not been resolved, refer to the
Troubleshooting Table, that follows, for more
detailed troubleshooting information.
If you keep notes about what you have
tried, your support representative may be
able to help you more quickly by giving
additional suggestions over the phone.
Troubleshooting
8. If you have tried the solutions suggested in the Troubleshooting Table without success, contact your
support representative:
Toll free: 1-800-8Fujitsu (1-800-838-5487)
E-mail: 8fujitsu@us.fujitsu.com
Web site: us.fujitsu.com/computers.
Before you place the call, you should have the following
information ready so that the customer support representative can provide you with the fastest possible solution:
■
Product name
■
Product configuration number
■
Product serial number
■
Purchase date
■
Conditions under which the problem occurred
■
Any error messages that have occurred
■
Type of device connected, if any
See the Configuration Label on the bottom of your
notebook for configuration and serial numbers. (See
figure 2-8 on page 11 for location)
SPECIFIC PROBLEMS
Using the Troubleshooting Table
When you have problems with your LifeBook notebook,
try to find the symptoms under the Problem column of
the troubleshooting table for the feature giving you
difficulty. You will find a description of common causes
for that symptom under the column Possible Cause and
what, if anything, you can do to correct the condition
under Possible Solutions. All possible causes or solutions
may not apply to your notebook.
55
Page 64

LifeBook E8000 Notebook
TROU BLE SHOOT ING TAB LE
Problem Page
Audio Problems . . . . . . . . . . . . . . . . . . . . . . . . . . page 56
DVD/CD-ROM Drive Problems. . . . . . . . . . . . . page 56
Port Replicator Problems. . . . . . . . . . . . . . . . . . . page 57
Floppy Disk Drive Problems . . . . . . . . . . . . . . . . page 57
Hard Drive Problems . . . . . . . . . . . . . . . . . . . . . . page 57
Keyboard or Mouse Problems. . . . . . . . . . . . . . . page 58
Memory Problems . . . . . . . . . . . . . . . . . . . . . . . . page 58
Problem Possible Cause Possible Solutions
Audio Problems
Problem Page
Modem Problems. . . . . . . . . . . . . . . . . . . . . . . . . page 58
Parallel, Serial and USB Device Problems . . . . . page 58
PC Card Problems . . . . . . . . . . . . . . . . . . . . . . . . page 59
Power Failures . . . . . . . . . . . . . . . . . . . . . . . . . . . page 59
Shutdown and Startup Problems . . . . . . . . . . . . page 61
Video Problems . . . . . . . . . . . . . . . . . . . . . . . . . . page 62
Miscellaneous Problems . . . . . . . . . . . . . . . . . . . page 63
There is no sound coming
from the built-in speakers.
The volume is turned too low. Adjust the volume control on your notebook.
The software volume control is
set too low.
Headphones are plugged into
your notebook.
BIOS audio settings
are incorrect.
Software driver is not
configured correctly.
The speakers have been muted
using the Volume icon in the
system tray.
DVD/CD-RW/CD-ROM Drive Problems
LifeBook notebook fails to
recognize DVD/CD-RW/
CD-ROM’s.
Protective sheet is still in the
DVD/CD-RW/CD-ROM
drive tray.
DVD/CD-RW/CD-ROM is
not pushed down onto raised
center circle of the drive.
DVD/CD-RW/CD-ROM tray
is not latched shut.
Incorrect DVD Player or no
DVD Player software is
installed.
Wrong drive designator was
used for DVD/CD-RW/CDROM in the application.
Adjust the sound volume control settings in your
software, operating system and applications.
Plugging in headphones disables the built-in
speakers, remove the headphones.
Set the BIOS setup utility to the default values within
the Multimedia Device Configuration menu. (See
BIOS Setup Utility on page 29 for more information)
Refer to your application and operating system
documentation for help.
Click on the Volume icon in the tool tray on the
bottom right of the screen. (It looks like a speaker).
If the Mute box is checked, click on it to uncheck it.
Replace DVD/CD-RW/CD-ROM in tray.
Open DVD/CD-RW/CD-ROM tray and re-install
DVD/CD-RW/CD-ROM properly.
Push on the front of the DVD/CD-RW/CD-ROM
tray until it latches.
Install DVD Player software. (See “Media Player
Software” on page 39 for more information.)
Verify the drive designator used by the application is
the same as the one used by the operating system.
When the operating system is booted from a DVD/
CD, drive designations are automatically adjusted.
Note that the drive designation can be changed with
the Disk Management tool located at Administrative
Tools -> Computer Management.
56
Page 65

Problem Possible Cause Possible Solutions
LifeBook notebook fails to
recognize DVD/CD-RW/
CD-ROM’s (continued)
Windows DVD/CD-RW/CDROM auto insertion function
is disabled.
Troubleshooting
Start the DVD/CD-RW/CD-ROM from the desktop
or application software or re-enable the Windows
DVD/CD-RW/CD-ROM auto insertion function.
LifeBook notebook fails to
recognize DVD/CD-RW/
CD-ROM’s.
DVD/CD-RW/CD-ROM is
dirty or defective.
Wipe DVD/CD-RW/CD-ROM with a non-abrasive
CD cleaning cloth and reinsert. It if still will not
work try another DVD/CD-RW/CD-ROM in
the drive.
The DVD/CD-RW/CDROM Access indicator on
the Status Indicator Panel
blinks at regular intervals
when no DVD/CD-RW/
The Windows DVD/CD-RW/
CD-ROM auto insertion function is active and is checking to
see if a DVD/CD-RW/CDROM is ready to run.
This is normal. However, you may disable this
feature.
CD-ROM is in the tray or
the DVD/CD-RW/CDROM drive is not installed.
Port Replicator Problems
Note: Be sure to power down your LifeBook notebook before adding a printer to the Port Replicator parallel port.
LifeBook notebook does
not turn on when installed
in the optional Port
Replicator
Port Replicator AC adapter is
not plugged in.
Notebook is not properly
seated in the Port Replicator.
Provide power to the Port Replicator.
Remove and re-dock your LifeBook notebook.
Floppy Disk Drive Problems
You cannot access your
floppy disk.
You tried to write to a write
protected floppy disk.
Eject the floppy disk and set it to write enable.
(See Preparing a Disk for Use on page 42 for more
information)
Floppy disk is not
loaded correctly.
The floppy disk drive may not
Eject floppy disk, check orientation and re-insert.
(See Ejecting a Disk on page 42 for more information)
Remove and re-install your floppy disk drive.
be properly installed.
Hard Drive Problems
You cannot access your
hard drive.
Security is set to protect access
to floppy disk data.
The setup utility is incorrectly
set for your internal (Primary
Master) or optional second
hard drive (Primary Slave).
The wrong drive designator
was used by an application
when a bootable CD-ROM was
used to start the notebook.
Security is set so your operating system cannot be started
without a password.
Verify your password and security settings.
Revise BIOS settings to set both Primary Master
and Primary Slave correctly. (See BIOS Setup Utility
on page 29 for more information)
Verify drive designator used by application is in
use by the operating system. When the operating
system is booted from a CD, drive designations
are automatically adjusted.
Verify your password and security settings.
57
Page 66

LifeBook E8000 Notebook
Problem Possible Cause Possible Solutions
Keyboard or Mouse Problems
The built-in keyboard does
not seem to work.
The notebook has gone into
Suspend mode.
Push the Power/Suspend/Resume button.
You have installed an
external keyboard or
mouse, and it does not
seem to work.
You have connected an
external keyboard or a
mouse and it seems to be
locking up the system.
Memory Problems
Your Power On screen, or
Main menu of the BIOS
setup utility information,
does not show the correct
amount of installed
memory.
Modem Problems
Messages about modem
operation.
Your application has locked
out your keyboard.
Your external device is not
properly installed.
Your operating system
software is not setup with the
Try to use your integrated pointing device to restart
your system.
Re-install your device. (See Device Ports on page 50
for more information)
Check your device and operating system docu-
mentation and activate the proper driver.
correct software driver
for that device.
Your mouse or keyboard is
connected to the wrong PS/2
port on the optional Port
Plug the mouse into the PS/2 Mouse port and
the external keyboard into the PS/2 Keyboard port.
(See PS/2 Port on page 51 for more information)
Replicator.
Your operating system
software is not setup with
Check your device and operating system
documentation and activate the proper driver.
the correct software driver
for that device.
Your system has crashed. Try to restart your notebook. I
Your memory upgrade module
is not properly installed.
Remove and re-install your memory upgrade
module. (See Memory Upgrade Module on page 45
for more information)
You have a memory failure. Check for Power On Self Test (POST) messages.
(See Power On Self Test Messages on page 64 for more
information)
Messages about modem
operation are generated by
See your application software documentation for
additional information.
whichever modem application
is in use.
Parallel, Serial, and USB Device Problems
You have installed a parallel
port device, a serial port
device or a USB device.
Your LifeBook notebook
does not recognize the
device, or the device does
not seem to work properly.
The device is not
properly installed.
The device may have been
installed while an application
was running, so your notebook
is not aware of its installation.
Your device may not have the
correct software driver active.
You may have the wrong I/O
address selected for your
device.
58
Remove and re-install the device. (See Device Ports
on page 50 for more information)
Close the application and restart your notebook.
See your software documentation and activate the
correct driver.
See your device documentation and software docu-
mentation to determine the required I/O address.
Change the settings in the BIOS setup utility. (See
BIOS Setup Utility on page 29 for more information)
Page 67

Problem Possible Cause Possible Solutions
You have installed a parallel
port device, a serial port
device or a USB device.
Your LifeBook notebook
does not recognize the
device, or the device does
not seem to work properly.
(continued)
PC Card Problems
A card inserted in the PC
Card slot does not work or
is locking up the system.
Your device and another device
are assigned the same I/O
address.
Parallel port is set to output
only.
The card is not properly
installed.
The card may have been
installed while an application
was running, so your notebook
is not aware of its installation.
Your software may not have
the correct software driver
active.
You may have the wrong I/O
address selected for your PC
Card device.
Troubleshooting
Check all I/O addresses located within the BIOS
setup utility and any other installed hardware or
software to make sure there are no duplications.
Check parallel port setting in the BIOS and set to
bi-directional or ECP.
Remove and re-install the card. (See PC Cards on
page 44 for more information)
Close the application and restart your notebook.
See your software documentation and activate the
correct driver.
See your PC Card documentation to determine
the required I/O address. Change the settings in
the BIOS. (See BIOS Setup Utility on page 29 for
more information)
Power Failures
You turn on your
LifeBook notebook and
nothing seems to happen.
Your PC Card device and
another device are assigned the
same I/O address.
The installed primary battery
is completely discharged, there
is no optional second battery
installed or there is no Power
Check all I/O addresses located within the BIOS
setup utility and any other installed hardware or
software to make sure there are no duplications.
Check the Status Indicator Panel to determine the
presence and condition of the batteries. (See Status
Indicator Panel on page 12 for more information)
Install a charged battery or a Power adapter.
adapter (AC or Auto/Airline)
installed.
The primary battery is
installed but is faulty.
Use the Status Indicator panel to verify the presence
and condition of the batteries. (See Status Indicator
Panel on page 12 for more information) If a battery is
indicating a short, remove that battery and operate
from another power source or replace that battery.
The battery or batteries are low. Check the Status Indicator Panel to determine the
presence and condition of the batteries. (See Status
Indicator Panel on page 12 for more information) Use
a Power adapter to operate until a battery is charged
or install a charged battery.
The power adapter (AC or
auto/airline) is not plugged
Verify that your adapter is connected correctly. (See
Power Sources on page 27 for more information)
in properly.
59
Page 68

LifeBook E8000 Notebook
Problem Possible Cause Possible Solutions
You turn on your
LifeBook notebook and
nothing seems to happen.
(continued)
The Power adapter (AC or
auto/airline) has no power
from the AC outlet, airplane
seat jack, or the car’s cigarette
lighter.
The Power adapter (AC or
auto/airline) is faulty.
Move the AC cord to a different outlet, check for
a line switch or tripped circuit breaker for the AC
outlet. If you are using an auto/airline adapter in
a car make sure the ignition switch is in the On or
Accessories position.
Try a different Power adapter or install a charged
optional second battery.
Your LifeBook notebook
turns off all by itself.
Your LifeBook notebook
will not work on battery
alone.
The power management
parameters are set for auto
timeouts which are too short
for your operating needs.
Press any button on the keyboard, or move the
mouse to restore operation. If that fails, push the
Power/Suspend/Resume button. Check your power
management settings, or close your applications and
go to the Power Savings menu of the setup utility to
adjust the timeout values to better suit your needs.
You are operating on battery
power only and have ignored a
low battery alarm until the
Install a power adapter and then push the Power/
Suspend/Resume button. (See Power Sources on
page 27 for more information)
batteries are all at the dead
battery state and your machine
has gone into Dead Battery
Suspend mode.
You have a battery failure. Verify the condition of the batteries using the
Status Indicator panel, and replace or remove
any batteries that are shorted. (See Status Indicator
Panel on page 12 for more information)
Your power adapter has failed
or lost its power source.
The installed batteries
are dead.
Make sure the adapter is plugged in and the outlet
has power.
Replace the battery with a charged one or install
a Power adapter.
No batteries are installed. Install a charged battery.
The batteries are improperly
installed.
Verify that the batteries are properly connected
by re-installing them.
The batteries seem to
discharge too quickly.
60
Your installed batteries
are faulty.
Verify the condition of the batteries using the
Status Indicator panel and replace or remove
any batteries that are shorted. (See Status Indicator
Panel on page 12 for more information)
You are running an application
that uses a great deal of power
due to frequent hard drive
Use both the primary battery and an optional
second battery and/or use a power adapter for this
application when at all possible.
access or DVD/CD-ROM
access, use of a modem card
or a LAN PC card.
The power savings features
may be disabled.
Check the power management and/or setup utility
settings in the Power Savings menu and adjust
according to your operating needs.
The brightness is turned all
the way up.
Turn down the brightness adjustment. The higher
the brightness the more power your display uses.
The batteries are very old. Replace the batteries.
Page 69

Problem Possible Cause Possible Solutions
The batteries seem to
discharge too quickly.
(continued
The batteries have been
exposed to high temperatures.
The batteries are too hot
or too cold.
Shutdown and Startup Problems
The Suspend/Resume
button does not work.
The Suspend/Resume button
is disabled from the Advanced
submenu of the Power menu
of the setup utility.
You did not hold the button
in long enough.
There may be a conflict with
the application software.
The system powers up, and
displays power on information, but fails to load the
operating system.
The boot sequence settings
of the setup utility are not
compatible with your
configuration.
You have a secured system
requiring a password to load
your operating system.
Internal hard drive was
not detected.
An error message is
displayed on the screen
Power On Self Test (POST) has
detected a problem.
during the notebook
(boot) sequence.
Your notebook appears to
change setup parameters
when you start it.
BIOS setup changes were not
saved when you made them
and exited the BIOS setup
utility returning it to
previous settings.
Troubleshooting
Replace the batteries.
Restore the notebook to normal operating temperature. The Charging icon on the Status Indicator
panel will flash when the battery is outside its
operating range.
Enable the button from the setup utility.
Hold the button longer. This may need to be a few
seconds if your application is preventing the CPU
from checking for button pushes.
Close all applications and try the button again.
Set the operating source by pressing the [ESC] key
while the Fujitsu logo is on screen or use the [F2]
key and enter the setup utility and adjust the source
settings from the Boot menu. (See BIOS Setup
Utility on page 29 for more information)
Make sure you have the right password. Enter the
setup utility and verify the Security settings and
modify them as accordingly. (See BIOS Setup Utility
on page 29 for more information)
Use the BIOS setup utility or Primary Master
submenu, located within the Main menu, to try to
auto detect the internal hard drive.
See the Power On Self Test (POST) messages to
determine the meaning and severity of the problem.
Not all messages are errors; some are simply status
indicators. (See Power On Self Test Messages on
page 64 for more information)
Make sure you select Save Changes And Exit when
exiting the BIOS setup utility.
Your system display won’t
turn on when the system is
turned on or when the
system has resumed.
The BIOS CMOS hold-up
battery has failed.
The system may be password-
protected.
Contact your support representative for repairs.
This is not a user serviceable part but has a normal
life of 3 to 5 years.
Check the status indicator panel to verify that the
Security icon is blinking. If it is blinking, enter your
password.
61
Page 70

LifeBook E8000 Notebook
Problem Possible Cause Possible Solutions
Video Problems
The built-in display is
blank when you turn on
your LifeBook notebook.
Something is pushing on the
Closed Cover switch.
The notebook is set for an
external monitor only.
Clear the Closed Cover switch. (See figure 2-3 on
page 6 for location)
Pressing [F10] while holding down the [Fn] key
allows you to change your selection of where to
send your display video. Each time you press the
combination of keys you will step to the next
choice. The choices, in order are: built-in display
only, external monitor only, both built-in display
and external monitor.
The LifeBook notebook
turned on with a series of
beeps and your built-in
display is blank.
The display goes blank by
itself after you have been
using it.
Your system display won’t
turn on when the system is
turned on or when the
system has resumed.
The angle of the display and
the brightness settings are not
adequate for your lighting
conditions.
The power management timeouts may be set for very short
intervals and you failed to
notice the display come on
and go off again.
Power On Self Test (POST)
has detected a failure which
does not allow the display
to operate.
The notebook has gone into
Video timeout, Standby mode,
Suspend mode or Save-to-Disk
mode because you have not
used it for a period of time.
The power management timeouts may be set for very short
intervals and you failed to
notice the display come on
and go off again.
Something is pushing on the
Closed Cover switch.
The system may be passwordprotected.
Move the display and the brightness control until
you have adequate visibility.
Press any button the keyboard, or move the mouse
to restore operation. If that fails, push the Power/
Suspend/Resume button. (The display may be shut
off by Standy mode, Auto Suspend or Video
Timeout)
Contact your support representative.
Press any button on the keyboard, or move the
mouse to restore operation. If that fails, push the
Power/Suspend/Resume button. Check your power
management settings, or close your applications
and go to the Power Savings menu of the setup
utility to adjust the timeout values to better suit
your operation needs. (See BIOS Setup Utility on
page 29 for more information)
Press any button on the keyboard, or move the mouse
to restore operation. If that fails, push the Power/
Suspend/Resume button. (The display may be shut
off by Standby Mode, Auto Suspend or Video
Timeout)
Check the Closed Cover switch. (See figure 2-3 on
page 6 for location)
Check the status indicator panel to verify that the
Security icon is blinking. If it is blinking, enter your
password.
The Built-in Display does
not close.
62
A foreign object, such as a
paper clip, is stuck between the
display and the keyboard.
Remove all foreign objects from the keyboard.
Page 71

Problem Possible Cause Possible Solutions
The Built-in Display has
bright or dark spots.
If the spots are very tiny and
few in number, this is normal
for a large LCD display.
Troubleshooting
This is normal; do nothing.
The application display
uses only a portion of your
screen and is surrounded
by a dark frame.
The Display is dark when
on battery power.
You have connected an
external monitor and
it does not display
any information.
If the spots are numerous or
large enough to interfere with
your operation needs.
You are running an application
that does not support 800 x
600/1024 x 768 pixel resolution
display and display compres-
sion is enabled.
The Power Management utility
default is set on low brightness
to conserve power.
Your BIOS setup is not set to
enable your external monitor.
Your external monitor is not
properly installed.
Your operating system soft-
ware is not setup with the
correct software driver for
that device.
Display is faulty; contact your support representative.
Display compression gives a clearer but smaller
display for applications that do not support 800 x
600/1024 x 768 pixel resolution. You can fill the
screen but have less resolution by changing your
display compression setting, (See the Video Features
submenu, located within the Advanced menu of the
BIOS. (See BIOS Setup Utility on page 29 for more
information)
Press [Fn] + [F7] to increase brightness or doubleclick on the battery gauge and adjust Power Control
under battery settings.
Try toggling the video destination by pressing [Fn]
and [F10] together, or check your BIOS setup and
enable your external monitor. (See the Video Features
submenu, located within the Advanced Menu of the
BIOS. (See BIOS Setup Utility on page 29 for more
information)
Reinstall your device. (See External Monitor Port on
page 52 for more information)
Check your device and operating system
documentation and activate the proper driver.
You have connected an
external monitor and it
does not come on.
Miscellaneous Problems
An error message is
displayed on the screen
during the operation of
an application.
Your external monitor is not
compatible with your LifeBook
notebook.
Application software often
has its own set of error
message displays.
See your monitor documentation and the
External Monitor Support portions of the
Specifications section. (See Specifications on page 77
for more information)
See your application manual and help displays
screens for more information. Not all messages are
errors some may simply be status.
63
Page 72

LifeBook E8000 Notebook
POWER ON SELF TEST MESSAGES
The following is an alphabetic list of error-and-status
messages that Phoenix BIOS and/or your operating
system can generate and an explanation of each message.
Error messages are marked with an *. If an error message
is displayed that is not in this list, write it down and
check your operating system documentation both on
screen and in the manual. If you can find no reference
to the message and its meaning is not clear, contact
your support representative for assistance.
nnnn Cache SRAM Passed
Where nnnn is the amount of system cache in kilobytes
success-fully tested by the Power On Self Test. (This can
only appear if you have an SRAM PC Card installed.)
*Diskette drive A error or Diskette drive B error
Drive A: or B: is present but fails the BIOS Power On Self
Test diskette tests. Check to see that the drive is defined
with the proper diskette type in the Setup Utility, (See
BIOS Setup Utility on page 29 for more information) and
that the diskette drive is installed correctly. If the disk
drive is properly defined and installed, avoid using it and
contact your support representative.
*Extended RAM Failed at offset: nnnn
Extended memory not working or not configured properly. If you have an installed memory upgrade module,
verify that the module is properly installed. If it is properly installed, you may want to check your Windows
Setup to be sure it is not using unavailable memory
until you can contact your support representative.
nnnn Extended RAM Passed
Where nnnn is the amount of memory in kilobytes
successfully tested.
*Failing Bits: nnnn The hex number nnnn
This is a map of the bits at the memory address (in
System, Extended, or Shadow memory) which failed the
memory test. Each 1 (one) in the map indicates a failed
bit. This is a serious fault that may cause you to lose data
if you continue. Contact your support representative.
*Fixed Disk x Failure or Fixed Disk Controller
Failure (where x = 1-4)
The fixed disk is not working or not configured properly.
This may mean that the hard drive type identified in
your setup utility does not agree with the type detected
by the Power On Self Test. Run the setup utility to check
for the hard drive type settings and correct them if
necessary. If the settings are OK and the message appears
when you restart the system, there may be a serious fault
which might cause you to lose data if you continue.
Contact your support representative.
*Incorrect Drive A type – run SETUP
Type of floppy drive A: not correctly identified in Setup.
This means that the floppy disk drive type identified in
your setup utility does not agree with the type detected
by the Power On Self Test. Run the setup utility to
correct the inconsistency.
*Incorrect Drive B type – run SETUP
Type of floppy drive B: not correctly identified in Setup.
This means that the floppy disk drive type identified in
your setup utility does not agree with the type detected
by the Power On Self Test. Run the setup utility to
correct the inconsistency.
*Invalid NVRAM media type
Problem with NVRAM access. In the unlikely case that
you see this message you may have some display problems. You can continue operating but should contact
your support representative for more information.
*Keyboard controller error
The keyboard controller test failed. You may have to
replace your keyboard or keyboard controller but may
be able to use an external keyboard until then. Contact
your support representative.
*Keyboard error
Keyboard not working. You may have to replace your
keyboard or keyboard controller but may be able to
use an external keyboard until then. Contact your
support representative.
*Keyboard error nn
BIOS discovered a stuck key and displays the scan code
for the stuck key. You may have to replace your keyboard
but may be able to use an external keyboard until then.
Contact your support representative.
*Monitor type does not match CMOS – Run SETUP
Monitor type not correctly identified in Setup. This error
probably means your BIOS is corrupted, run the setup
utility and set all settings to the default conditions. If you
still get this error, contact your support representative.
*Operating system not found
Operating system cannot be located on either drive A: or
drive C: Enter the setup utility and see if both the fixed
disk, and drive A: are properly identified and that the
boot sequence is set correctly. Unless you have changed
your installation greatly, the operating system should be
on drive C:. If the setup utility is correctly set, your hard
drive may be corrupted.
*Parity Check 1 nnnn
Parity error found in the system bus. BIOS attempts
to locate the address and display it on the screen. If it
cannot locate the address, it displays ????. This is a
potentially data destroying failure. Contact your
support representative.
64
Page 73

Troubleshooting
*Parity Check 2 nnnn
Parity error found in the I/O bus. BIOS attempts to
locate the address and display it on the screen. If it
cannot locate the address, it displays ????. This is a
potentially data-destroying failure. Contact your
support representative.
*Press <F1> to resume, <F2> to SETUP
Displayed after any recoverable error message. Press
the [F1] key to continue the boot process or the [F2]
key to enter Setup and change any settings.
*Previous boot incomplete –
Default configuration used
Previous Power On Self Test did not complete successfully. The Power On Self Test will load default values and
offer to run Setup. If the previous failure was caused by
incorrect values and they are not corrected, the next
boot will likely fail also. If using the default settings does
not allow you to complete a successful boot sequence,
you should turn off the power and contact your support
representative.
*Real time clock error
Real-time clock fails BIOS test. May require board repair.
Contact your support representative.
*Shadow RAM Failed at offset: nnnn
Shadow RAM failed at offset nnnn of the 64k block at
which the error was detected. You are risking data corruption if you continue. Contact your support representative.
nnnn Shadow RAM Passed
Where nnnn is the amount of shadow RAM in kilobytes
successfully tested.
*System battery is dead – Replace and run SETUP
The BIOS CMOS RAM memory hold up battery is dead.
This is part of your BIOS and is a board mounted
battery which requires a support representative to
change. You can continue operating but you will have to
use setup utility default values or reconfigure your setup
utility every time you turn off your notebook. This
battery has an expected life of 2 to 3 years.
System BIOS shadowed
System BIOS copied to shadow RAM.
*System CMOS checksum bad – run SETUP
BIOS CMOS RAM has been corrupted or modified
incorrectly, perhaps by an application program that
changes data stored in BIOS memory. Run Setup and
reconfigure the system.
*System RAM Failed at offset: nnnn
System memory failed at offset nnnn of in the 64k block
at which the error was detected. This means that there is
a fault in your built-in memory. If you continue to
operate, you risk corrupting your data. Contact your
support representative for repairs.
nnnn System RAM Passed
Where nnnn is the amount of system memory in
kilobytes successfully tested.
*System timer error
The timer test failed. The main clock that operates the
computer is faulty. Requires repair of system board.
Contact your support representative for repairs.
UMB upper limit segment address: nnnn
Displays the address of the upper limit of Upper
Memory Blocks, indicating released segments of the
BIOS memory which may be reclaimed by a virtual
memory manager.
Video BIOS shadowed
Video BIOS successfully copied to shadow RAM.
EMERGENCY MEDIA PLAYER
DRIVE TRAY RELEASE
If for some reason the eject button fails, you can open
the DVD/CD-ROM tray with a paper clip or similar tool
inserted into the eject hole in the far right side of the
front of the tray. Straighten one side of a paper clip
and push it gently into the hole. The tray will pop out
a short distance.
MODEM RESULT CODES
The operating system and application software that is
factory installed detects the modem characteristics and
provides the necessary command strings to operate the
modem. The internal modem operation is controlled by
generic AT commands from the operating system and
application software. The standard long form result
codes may, in some cases, be displayed on your screen to
keep you informed of the actions of your modem. The
operating system and application software may suppress
display of the result codes.
Examples of result codes are:
■
OK
■
NO CARRIER
■
NO DIALTONE
■
CONNECT 53000 (Connection complete
at 53,000 bps.)
■
ERROR
■
FAX
■
RING (This means an incoming call.)
■
BUSY
■
NO ANSWER
When using the internal modem with applications
that are not factory installed refer to the
application documentation.
65
Page 74

LifeBook E8000 Notebook
RESTORING YOUR
PRE-INSTALLED SOFTWARE
The Drivers and Applications Restore (DAR) CD
contains:
■
Sets of device drivers and Fujitsu utilities (in specific
directories) that are unique to your LifeBook notebook configuration for use as documented below.
■
A link to the Drive Image Special Edition (DISE)
utility on your hard disk drive.
■
Read-me files that provide additional use information
for items on this CD-ROM.
If the DAR CD is in the drive when you
boot up the system, a message will appear
informing you that continuing to boot
from the CD will overwrite all information
on the hard drive, including saved files,
and restore the hard drive to its factory
configuration. If you wish to install drivers
or applications only from the CD, remove
the disk from the drive, reboot the system,
and insert the CD after Windows has
started.
If you have access to the internet, visit the
Fujitsu Support web site at us.fujitsu.com/
computers to check for the most current
information, drivers and hints on how to
perform recovery and system updates.
DRIVE IMAGE SPECIAL EDITION (DISE)
PowerQuest Drive Image Special Edition (DISE)
provides a way to restore your computer if you experience a hard disk crash or other system failure. Fujitsu has
used DISE to create an image of everything installed on
the computer at the time you purchased it. The image is
saved on a separate partition on the hard disk. You can
use DISE to restore the factory image and return your
computer to the state in which it was shipped from
Fujitsu.
Although it is not necessary, you can use DISE to store
additional image files that you create. For example, if
you install several applications and save data files on
your hard disk, you can create a new image file that
includes them and then save that image file on the hard
disk. Then, in the event of a hard disk failure, you can
restore the image that includes the applications and data
files you use.
Using the DISE feature will reduce the
amount of usable disk space on your hard
disk drive.
Creating a Backup Image
You can create a backup image of your C:\ drive at any
time. The C:\ partition must be a FAT, FAT32, or NTFS
partition, and it must be directly before the backup
partition on your hard disk.
There are two ways to implement the DISE utility: When
booting up the system, or from the desktop.
Creating a backup image when booting up
Before creating a backup image at boot-up, you must
first change the boot-up priority in the BIOS so that the
system will go to the CD drive first, rather than trying to
boot-up from the hard drive or an external floppy disk
drive.
To change the boot-up priority:
1. Start your system and press the [F2] key when the
Fujitsu logo appears. You will enter the BIOS Setup
Utility.
2. Using the arrow keys, go to the Boot menu.
3. Arrow down to the Boot Device Priority submenu
and press [Enter].
4. Arrow down to the CD-ROM drive in the list, and
press the space bar (or the + key) to move the CDROM drive to the top of the list. (The system
attempts to boot from the devices in the order in
which they are listed.)
5. Press [F10], then click on [Yes] to exit the BIOS
Setup Utility and return to the boot process.
After you have changed the boot priority, you can create
a backup image when you are booting up:
1. Install the DAR CD in the drive prior to booting up.
When bootup begins, a message will appear
informing you that continuing to boot from the CD
will overwrite all information on the hard drive,
including saved files, and restore the hard drive to its
factory configuration.
2. When you are asked if you want to restore the
factory image, click [Y]es.
Creating a backup image from the desktop
To create a backup image from the desktop, select Drive
Image SE from the Program list. You will initially be
prompted to create a backup diskette. It is not necessary
to create the backup diskette, since the DAR CD
performs the same function.
1. At the Drive Image Special Edition main screen,
click Options> Create New Backup. DISE displays a
warning that it must go to DOS to create the image.
3. Click Ye s .
DISE creates an image file in the backup partition. If
you created a backup image previously, the new
image overwrites the old one.
66
Page 75

Troubleshooting
Enlarging the Backup Partition
If there is not enough unused space in the backup partition on your hard disk, DISE will resize the partition.
DISE will display the minimum, maximum, and recommended sizes for the backup partition. You choose the
size you want.
DISE takes the space from the FAT, FAT32, or NTFS
partition that you are backing up. If there is not enough
unused space in that partition to take, you will not be
able to resize the backup partition and create an image
file. You can delete files from the FAT, FAT32, or NTFS
partition to create more unused space on the hard disk.
Restoring a Backup Image
You can restore either a factory image or a backup image
you created. Be aware that restoring a backup image will
replace the contents of the C:\ partition with the image
you restore.
1. Disable virus protection software. If virus protection
software is enabled, DISE will hang.
2. From the DISE main window, click Options >
Restore Backup to restore an image you created, or
click Options > Restore Factory Backup to restore
the factory image.
DISE shuts down to DOS and restores the image file.
Re-Installing Individual Drivers and Applications
The Drivers and Application CD can be used to selectively re-install drivers and/or applications that may have
been un-installed or corrupted.
To re-install drivers and/or applications:
1. Boot up the system and insert the DAR CD after
Windows has started. The LifeBook Easy Installation
screen appears.
2. Select the drivers and applications you want to
install from the list that is displayed.
3. Click [Start]. Follow the prompts that appear to
complete installation of the selected drivers and/or
applications.
AUTOMATICALLY DOWNLOADING
DRIVER UPDATES
Your system has a convenient tool called the Fujitsu
Driver Update (FDU) utility. With FDU, you can choose
to automatically or manually go to the Fujitsu site to
check for new updates for your system.
The FDU icon should appear in the system tray at the
bottom right of your screen (roll the cursor over the
icons to find the correct one). If the FDU icon does not
appear in the system tray, it can be started by going to
[Start] -> All Programs, and clicking on Fujitsu Driver
Update; this will create the icon automatically.
To invoke the FDU menu, you can either right-click on
the FDU icon or hold the pen on the icon for a couple of
seconds until the menu appears. The menu contains the
following items:
■
Check for updates now
Allows for manual driver update search. The first
time it is used, you are prompted to agree to a user
agreement. After clicking on the icon, the FDU automatically connects with the Fujitsu site to check for
updates and downloads them. While downloading,
the icon has a red bar through it, indicating that it
cannot be used while the download is in process.
When the update is complete, a message appears
informing you of the fact.
■
Enable Automatic Update Notifications
Automatically searches for new updates on a regular
basis (approximately every 3 days).
■
Show update history
Brings up a screen that displays a history of updates
that have been made via the FDU.
■
About Fujitsu Driver Update
Displays the FDU version number and copyright
information
■
Fujitsu Driver Update Readme
Displays the FDU readme.
67
Page 76

LifeBook E8000 Notebook
68
Page 77

6
Care and Maintenance
69
Page 78

LifeBook E8000 Notebook
70
Page 79

Care and Maintenance
Care and Maintenance
If you use your Fujitsu LifeBook notebook carefully, you
will increase its life and reliability. This section provides
some tips for looking after the notebook and its devices.
Electrical equipment may be hazardous if
misused. Operations of this product or similar products, must always be supervised by
an adult. Do not allow children access to
the interior of any electrical products and
do not permit them to handle any cables.
Caring for your LifeBook notebook
■
Your LifeBook notebook is a durable but sensitive electronic device. Treat it with respect and care.
■
Make a habit of transporting it in a suitable carrying
case.
■
Do not attempt to service the computer yourself.
Always follow installation instructions closely.
■
Keep it away from food and beverages.
■
If you accidentally spill liquid on your LifeBook notebook:
1. Turn it off.
2. Position it so that the liquid can run out.
3. Let it dry out for 24 hours, or longer if needed.
4. If your notebook will not boot after it has dried
out, call your support representative.
■
Do not use your Fujitsu LifeBook notebook in a wet
environment (near a bathtub, swimming pool).
■
Always use the AC adapter and batteries that are
approved for your notebook.
■
Avoid exposure to sand, dust and other
environmental hazards.
■
Do not expose your notebook to direct sunlight for long
periods of time as temperatures above 140° F (60° C)
may damage your notebook.
■
Keep the covers closed on the connectors and slots when
they are not in use.
■
Do not put heavy or sharp objects on the computer.
■
If you are carrying your LifeBook notebook in a briefcase, or any other carrying case, make sure that there are
no objects in the case pressing on the lid.
■
Never position your notebook such that the optical
drive is supporting the weight of the notebook.
■
Do not drop your notebook.
■
Do not touch the screen with any sharp objects.
Cleaning your LifeBook notebook
■
Always disconnect the power plug. (Pull the plug, not
the cord.)
■
Clean your LifeBook notebook with a damp, lint-free
cloth. Do not use abrasives or solvents.
■
Use a soft cloth to remove dust from the screen.
Never use glass cleaners.
Storing your LifeBook notebook
■
If storing your notebook for a month or longer, turn
your LifeBook notebook off, fully charge the
battery(s), then remove and store all Lithium ion batteries.
■
Store your notebook and batteries separately. If you
store your LifeBook with a battery installed, the battery
will discharge, and battery life will be reduced. In addition, a faulty battery might damage your LifeBook.
■
Store your Fujitsu LifeBook in a cool, dry location.
Temperatures should remain between 13ºF (-25ºC) and
140ºF (60ºC).
Traveling with your LifeBook notebook
■
Do not transport your notebook while it is turned on.
■
It is recommended that you carry your notebook with
you while travelling, rather than checking it in as baggage.
■
Always bring your System Recovery CD that came with
your notebook when you travel. If you experience system software problems while traveling, you may need it
to correct any problems.
■
Never put your notebook through a metal detector.
Have your notebook hand-inspected by security personnel. You can however, put your notebook through a
properly tuned X-ray machine. To avoid problems,
place your notebook close to the entrance of the
machine and remove it as soon as possible or have your
notebook hand-inspected by security personnel. Security officials may require you to turn your notebook
On. Make sure you have a charged battery on hand.
■
When traveling with the hard drive removed, wrap the
drive in a non-conducting materials (cloth or paper). If
you have the drive checked by hand, be ready to install
the drive if needed. Never put your hard drive through a
metal detector. Have your hard drive hand-inspected by
security personnel. You can however, put your hard
drive through a properly tuned X-ray machine.
■
Take the necessary plug adapters if you're traveling overseas. Check the following diagram to determine which
plug adapter you'll need or ask your travel agent.
71
Page 80

LifeBook E8000 Notebook
Outlet Type Location
United States, Canada,
parts of Latin America,
Mexico, Japan, Korea,
the Philippines, Taiwan
Russia and the Commonwealth
of Independent States (CIS),
most of Europe, parts of Latin
America, the Middle East, parts
of Africa, Hong Kong, India,
most of South Asia
United Kingdom,
Ireland, Malaysia, Singapore,
parts of Africa
China, Australia,
New Zealand
BATTERIES
Caring for your Batteries
■
Always handle batteries carefully.
■
Do not short-circuit the battery terminals (that is, do
not touch both terminals with a metal object). Do not
carry lose batteries in a pocket or purse where they may
mix with coins, keys, or other metal objects. Doing so
may cause an explosion or fire.
■
Do not drop, puncture, disassemble, mutilate or incinerate the battery.
■
Recharge batteries only as described in this manual and
only in ventilated areas.
■
Do not leave batteries in hot locations for more than a
day or two. Intense heat can shorten battery life.
■
Do not leave a battery in storage for longer than 6
months without recharging it.
Increasing Battery Life
■
Power your LifeBook notebook through the AC or
optional auto/airline adapter whenever possible.
■
If your notebook is running on battery power all day,
connect it to the AC adapter overnight to recharge the
battery.
■
Keep brightness to the lowest level comfortable.
■
Set the power management for maximum battery life.
■
Put your notebook in Suspend mode when it is turned
on and you are not actually using it.
■
Limit your media drive access.
72
■
Disable the Media Player auto insert notification
function.
■
Always use fully charged batteries.
■
Eject PCMCIATM cards when not in use.
FLOPPY DISKS AND DRIVES
Caring for your Floppy Disks
■
Avoid using the floppy disks in damp and dusty
locations.
■
Never store a floppy disk near a magnet or magnetic
field.
■
Do not use a pencil or an eraser on a disk or disk label.
■
Avoid storing the floppy disks in extremely hot or cold
locations, or in locations subject to severe temperature
changes. Store at temperatures between 50º F (10ºC)
and 125ºF (52ºC).
■
Do not touch the exposed part of the disk behind the
metal shutter.
■
Never use the floppy disk drive with any liquid, metal,
or other foreign matter inside the floppy disk drive
or disk.
■
Never disassemble your floppy disk drive.
MEDIA CARE
Caring for your Media (DVD/CD/CD-R)
Media discs are precision devices and will function reliably if given reasonable care.
■
Always store your media disc in its case when it is not in
use.
■
Always handle discs by the edges and avoid touching the
surface.
■
Avoid storing any media discs in extreme temperatures.
■
Do not bend media discs or set heavy objects on them.
■
Do not spill liquids on media discs.
■
Do not scratch media discs.
■
Do not get dust on media discs.
■
Never write on the label surface with a ballpoint pen or
pencil. Always use a felt pen.
■
If a media disc is subjected to a sudden change in temperature, cold to warm condensation may form on the
surface. Wipe the moisture off with a clean, soft, lint
free cloth and let it dry at room temperature. DO NOT
use a hair dryer or heater to dry media discs.
■
If a disc is dirty, use only a DVD/CD cleaner or wipe it
with a clean, soft, lint free cloth starting from the inner
edge and wiping to the outer edge.
Page 81

Care and Maintenance
Caring for your Optical Drive
Your optical drive is durable but you must treat it with
care. Please pay attention to the following points:
■
The drive rotates the compact disc at a very high speed.
Do not carry it around or subject it to shock
or vibration with the power on.
■
Avoid using or storing the drive where it will be exposed
to extreme temperatures.
■
Avoid using or storing the drive where it is damp or
dusty.
■
Avoid using or storing the drive near magnets or devices
that generate strong magnetic fields.
■
Avoid using or storing the drive where it will be
subjected to shock or vibration.
■
Do not disassemble or dismantle the optical drive.
■
Use of a commercially available lens cleaner is
recommended for regular maintenance of your drive.
PC CARDS
Caring for your PC Cards
PC Cards are durable, but you must treat them with
care. The documentation supplied with your PC Card
will provide specific information, but you should pay
attention to the following points:
■
To keep out dust and dirt, store PC Cards in their
protective sleeves when they are not installed in your
LifeBook notebook.
■
Avoid prolonged exposure to direct sunlight or
excessive heat.
■
Keep the cards dry.
■
Do not flex or bend the cards, and do not place heavy
objects on top of them.
■
Do not force cards into the slot.
■
Avoid dropping cards, or subjecting them to excessive
vibration.
73
Page 82

LifeBook E8000 Notebook
74
Page 83

7
Specifications
75
Page 84

LifeBook E8000 Notebook
76
Page 85

Specifications
Specifications
This section provides the hardware and environmental
specifications for your Fujitsu LifeBook notebook. Specifications of particular configurations will vary.
Part Number
Configuration P/N:
FPC P/N: FPCMXXXXX
E8010, PM 735, XPP, DVD/CD-RW, 256M, 40G, WLAN, 15XGA
Model # Screen SizeMemory
Processor
MICROPROCESSOR
Intel Pentium M processor (Refer to the system label to
determine the speed of your processor).
CHIPSET
■
Intel 855GME
■
I/O Controller Hub 4 Mobile (ICH4-M)
MEMORY
System Memory
DDR 333 MHz SDRAM memory module.
Two DIMM slots; upgradeable to 2 GB of total memory
(1 GB x 2)
Cache Memory
L2 on-die, 1 MB or 2 MB depending upon system
configuration
VIDEO
Built-in color flat-panel TFT active matrix LCD display
with simultaneous display capability
Video Color and Resolution
15" TFT XGA model:
■
Internal: 1024 x 768 pixel resolution, 16M colors
■
External: 1600 x 1200 pixel resolution, 16M colors
■
Simultaneous Video: 1024 x 768, 16M colors. XGA,
SVGA and VGA compatible
15” TFT SXGA+ model:
■
Internal: 1400 x 1050 pixel resolution, 16M colors
■
External: 1600 x 1200 pixel resolution, 16M colors
■
Simultaneous Video: 1400 x 1050 pixel resolution,
16M colors
Operating Hard Drive
System
ASWXXXXXXXXXXXX
Media Drive
Figure 7-1 Configuration Label
CONFIGURATION LABEL
There is a configuration label located on the bottom of
your LifeBook notebook. (See Figure 2-8 on page 11 for
location) This label contains specific information
regarding the options you’ve chosen for your notebook.
Following is an example label and information on how to
read your own configuration label.
Configuration ID
Communications
Video RAM
Depending upon your system configuration, one of the
following is installed in your system.
■
Intel® 855GME video graphics chip with integrated
32-bit 3D/2D gfx core with Accelerated Graphics Port
(AGP) support. Up to 64 MB shared video memory
using Dynamic Video Memory Technology (DVMT),
or,
■
ATI® MOBILITYTM RADEON
TM
9700 with dedicated
64 MB of video memory for best-of-class 3D graphics
and cinematic picture quality.
AUDIO
■
Sigmatel ST9751T codec
■
Stereo headphone jack, 3.5 mm, 1 V
minimum impedance 32 Ohms
■
Mono microphone jack, 3.5 mm, 100 mV
minimum impedance 10K Ohms
■
Two built-in stereo speakers, 20 mm diameter
rms
or less,
or less,
p-p
MASS STORAGE DEVICE OPTIONS
Hard Drive
■
5400 rpm: 30 GB, 40 GB, 60 GB, or 80 GB fixed hard
drive, Ultra DMA 100, 2.5”, 9.5 mm
■
4200 rpm: 40 GB or 30 GB fixed hard drive, Ultra
DMA 100, 2.5”, 9.5 mm
77
Page 86

LifeBook E8000 Notebook
Media Player
Depending upon the configuration of your system, one
of the following is installed.
■
CD Drive (modular 24x maximum), or,
■
Combo DVD/CD-RW Drive (modular 8x maximum
DVD/24x maximum write, 10x maximum rewrite,
24x maximum read CD-RW combo drive), or,
■
Super-Multi DVD Drive (modular 4x DVD-R, 2x
DVD-RW, 2.4x DVD+R, 2.4x DVD+RW, 2x DVDRAM, 8x DVD-ROM, 16x CD-R, 8x CD-RW, 24x
CD-ROM)
FEATURES
Integrated Pointing Device
■
Touchpad pointing device with scroll button
■
Optional Quick Point cursor control button
Communications
Modem: Internal V.92 standard 56K fax/modem
(ITU V.90, 56K data, 14.4K fax)
Gigabit LAN: Internal wired 10Base-T/100Base-Tx/
1000Base-T) Ethernet LAN
Wireless LAN:
Certain configurations of the Lifebook E8000 notebook
have an optional Wireless LAN device installed. If you have
an IntelPRO device installed, your system is classified as a
Centrino product. If you have no wireless device or a Wireless LAN device other than IntelPRO, your system is classified as a Pentium M product. (For additional information
about the Wireless LAN device, refer to the Wireless LAN
User’s Guide on page 93).
■
E8010 Model: Integrated Intel PRO Wireless LAN
(802.11b/g), Wi-Fi-compliant
■
E8010D Model: Optional integrated Atheros Wireless
LAN (802.11a+b/g), Wi-Fi-compliant
■
Optional Bluetooth device for wireless personal area
network communication
Trusted Platform Module
Certain configurations of the LifeBook 8000 notebook
have an optional Trusted Platform Module (TPM)
installed for added system security.
LifeBook Security/Application Panel
The Application Launcher buttons on your LifeBook
notebook default to the following applications:
Table 7-1 Application Launcher Defaults
Button
Label
1 Application A Notepad
2 Application B Calculator
3 Internet Internet Explorer
4 E-Mail Netscape 7.0
Button
Function
Default Application
Theft Prevention Lock
Lock slot for use with security restraint systems. The
Kensington locking system is recommended.
DEVICE PORTS
On the LifeBook notebook:
■
PC Card slots for two Type I or Type II cards or one
Type III card: PCMCIA Standard 2.1 with CardBus
support
■
MMC/SD Card slot
■
One 15-pin D-SUB connector for VGA external
monitor (see Display specifications)
■
Four USB 2.0 (Universal Serial Bus) connectors for
input/output devices
■
One serial port (RS-232, D-Sub 9-pin)
■
One parallel port (ECP, D-Sub 25-pin)
■
One IEEE 1394 (4-pin type) jack
■
Infrared port (IrDA1.1, 4 Mbps max.)
■
One 7-pin video out jack
■
One modular modem (RJ-11) connector
■
One LAN (RJ-45) connector
■
Docking port (100-pin, to dock with port replicator)
■
One stereo headphone/SPDIF jack. (See Audio specifications)
■
One mono microphone jack. (See Audio specifications)
■
Embedded Smart Card Reader (requires third-party
application)
■
Wireless LAN antenna with pre-installed on/off switch
■
Optional Bluetooth module with antenna
On the Optional Port Replicator:
■
One 6-pin mini DIN PS/2 compatible connectors for
external keyboard or mouse
■
One 25-pin D-SUB connector for parallel input/
output devices; Bi-directional, output only or ECP
■
One 15-pin D-SUB connector for VGA external
monitor (see Display specifications)
■
One 9-pin D-SUB connector for RS-232C serial
input/output devices
■
Four USB 2.0 (Universal Serial Bus) connectors for
input/output devices
■
One LAN (RJ-45) connector
■
One DC In connector
■
One microphone In jack
■
One headphone jack
■
One Digital Video (DVI-D) 24-pin, female interface
■
One power/suspend/resume button
KEYBOARD
Built-in keyboard with all functions of 101 key PS/2
compatible keyboards.
■
Total number of keys: 84
■
Function keys: F1 through F12
■
Feature extension key: Fn
■
Two Windows keys: one Start key, one application key
■
Key pitch: 19 mm
■
Key stroke: 2.7 mm
78
Page 87

■
Built-in Touchpad pointing device with left and right
buttons and scroll button.
■
Built-in Palm Rest
■
Optional Quick Point cursor control button
External Keyboard Support
USB or PS/2-compatible (PS/2 compatible with Port
Replicator only)
External Mouse Support
USB or PS/2-compatible (PS/2 compatible with Port
Replicator only)
POWER
Batteries
One 8-cell Lithium ion battery, rechargeable, 14.4V,
4800 mAh, 69.1 Wh
Optional Flexible Bay battery: 6-cell Lithium ion battery,
rechargeable, 10.8V, 3800 mAh, 41 Wh
AC Adapter
Autosensing 100-240V AC, supplying 19V DC, 4.22A,
80W to the LifeBook notebook, Fujitsu Model
FPCAC33AP, which includes an AC cable.
Power Management
Conforms to ACPI (Advanced Configuration and Power
Interface).
DIMENSIONS AND WEIGHT
Overall Dimensions
Approximately 13.11"(w) x 11.22"(d) x 1.27”/1.49”(h)
(333 mm x 285 mm x 32.2/38.0 mm)
Weights
15" TFT XGA model:
Approximately 7.01 lbs. (3.18kg) with battery and DVD/
CD-RW Combo drive
Approximately 7.05 lbs. (3.20kg) with battery and
Super-Multi DVD drive
15” TFT SXGA+ model:
Approximately 7.17 lbs. (3.25kg) with battery and DVD/
CD-RW Combo drive
Approximately 7.21 lbs. (3.27kg) with battery and
Super-Multi DVD drive
ENVIRONMENTAL REQUIREMENTS
Te m pe r a t u re
Operating: 41° to 95° F (5° to 35° C)
Non-operating: 5° to 140° F (–15° to 60° C)
Humidit y
Operating: 20% to 85%, relative, non-condensing
Non-operating; 8% to 85%, relative, non-condensing
Altitude
Operating: 10,000 feet (3,048 m) maximum
Specifications
POPULAR ACCESSORIES
For ordering or additional information on Fujitsu
accessories please visit our Web site at
us.fujitsu.com/computers or call 1-877-372-3473.
Memory Upgrades
■
256 MB SDRAM
■
512 MB SDRAM
■
1GB SDRAM
Docking
■
Port Replicator
Power
■
Main Lithium ion battery
■
Battery Charger
■
Auto/Airline Adapter
■
AC Adapter
PC Cards
■
Wireless PC Card
■
4-in-1 Media Card Adapter
■
Compact Flash Media Card Adapter
Additional Accessories
■
Wireless Keyboard and Mouse
■
External USB Floppy Disk Drive
■
Presentation Audio System
■
Tel eA d ap t 16 ' Te le Co rd
■
Notebook Guardian Lock
■
IBM Modem Saver
Carrying Cases
■
Diplomat
■
Backpack
■
Director
■
MobileMax Wheeled Case
PRE-INSTALLED SOFTWARE
Depending on your pre-installed operating system, your
Fujitsu LifeBook notebook comes with pre-installed
software for playing audio and video files of various
formats. In addition there is file transfer software, virus
protection software and Power Management software.
The following list indicates the pre-installed software
associated with your system.
■
Adobe Acrobat Reader
■
Drive Image Special Edition (DISE)
■
EarthLink 5.0
■
Fujitsu HotKey
■
LifeBook Security/Application Panel
■
Symantec Norton AntiVirus 2004 (90-day free trial)
■
Quicken 2004 New User Edition
■
InterVideo® WinDVD
■
Fujitsu Driver Update utility
■
Microsoft Works 7.0
79
Page 88

LifeBook E8000 Notebook
LEARNING ABOUT YOUR SOFTWARE
Tutorials
All operating systems and most application software
have tutorials built into them upon installation. We
highly recommend that you step through the tutorial
before you use an application.
Manuals
Included with your notebook you will find manuals for
your installed operating system and other pre-installed
software. Any manuals that are not included, are available online through the help system of the software. We
recommend that you review these manuals for general
information on the use of these applications.
Acrobat Reader
Adobe
The Adobe Acrobat Reader, located in the Service and
Support Software folder, allows you to view, navigate,
and print PDF files from across all of the major
computing platforms.
Drive Image Special Edition (DISE) by PowerQuest
DISE by PowerQuest provides a way to restore your
computer if you experience a hard disk crash or other
system failure. DISE is used to restore the factory image
and restore the system to its original state.
Earthlink 5.0
Software suite that allows you to connect with the
Internet.
Fujitsu HotKey
Fujitsu HotKey allows you to control the display brightness of your notebook in order to maximize battery life.
Quicken 2004 New User Edition
Quicken 2004 New User Edition by Intuit is a personal
money management program. It has features such as
portfolio management, account registries, on-line
banking and bill paying features. This application is for
new users who are using Quicken software for the first
time. Full version upgrade information is available on
line.
LifeBook Security/Application Panel Software
Your LifeBook notebook is pre-installed with software
utilities that let you operate and configure your LifeBook
Security/Application Panel.
The Security Panel portion allows for password protection
while the system is off or in Suspend mode. The Security
Panel utilities are found under the Start menu, under
Programs, then under LifeBook Security Panel.
The Application Panel utilities are found under the Start
menu, Settings/Control Panel, then Application Panel. To
open the CD Player and Application Panel Help, select
Start, Programs, LifeBook Application Panel.
Norton AntiVirus 2004
Your system is preinstalled with a free 90-day trial
version of Symantec’s Norton AntiVirus™ 2004. Norton
AntiVirus is a program designed to protect your LifeBook notebook from computer viruses. It assists in the
protection of the data currently residing on your hard
disk from destruction or contamination. The 90-day
trial version is activated upon your acceptance of software license agreement. After 90 days, it will be necessary to purchase a subscription from Symantec to
download latest virus definitions.
Netscape 7.0
Browser suite, including integrated E-mail accounts,
instant messaging, address book, search, and other tools
and plug-ins.
Fujitsu Driver Update Utility
The Fujitsu Driver Update (FDU) utility is pre-installed
on your system. With FDU, you can choose to automatically or manually go to the Fujitsu site to check for new
updates for your system. (See Automatically Down-
loading Driver Updates on page 67 for more information).
80
Page 89

8
Glossary
81
Page 90

LifeBook E8000 Notebook
82
Page 91

Glossary
Glossary
AC Adapter
A device which converts the AC voltage from a
wall outlet to the DC voltage needed to power
your LifeBook notebook.
ACPI
Advanced Configuration and Power Interface
Active-Matrix Display
A type of technology for making flat-panel displays
which has a transistor or similar device for every pixel
on the screen.
AdHoc
A name of a wireless LAN configuration.
It is a type of communication using wireless cards only.
Another type of communication is called Infrastructure
(using a wireless card and an access point).
ADSL
Asymmetric Digital Subscriber Line
Technology for transporting high bit-rate services over
ordinary phone lines.
AGP
Accelerated Graphics Port
Graphics port specifically designed for graphics-intensive devices, such as video cards and 3D accelerators.
Boot
To start-up a computer and load its operating system
from disk, ROM or other storage media into RAM.
Bus
An electrical circuit which passes data between the CPU
and the sub-assemblies inside your LifeBook notebook.
Byte
8 bits of parallel binary information.
Cache Memory
A block of memory built into the micro-processor which
is much faster to access than your system RAM and used
in specially structured ways to make your overall data
handling time faster.
CardBus
A faster, 32-bit version of the PC Card interface which
offers performance similar to the 32-bit PCI
architecture.
CD-ROM
Compact disk read only memory. This is a form of
digital data storage which is read optically with a laser
rather than a magnetic head. A typical CD-ROM can
contain about 600MB of data and is not subject to heads
crashing into the surface and destroying the data when
there is a failure nor to wear from reading.
Channel
A radio frequency band used for communication
between wireless cards and access points.
Auto/Airline Adapter
A device which converts the DC voltage from an automobile cigarette lighter or aircraft DC power outlet to
the DC voltage needed to power your LifeBook notebook.
BIOS
Basic Input-Output System. A program and set of
default parameters stored in ROM which tests and
operates your LifeBook notebook when you turn it on
until it loads your installed operating system from disk.
Information from the BIOS is transferred to the installed
operating system to provide it with information on the
configuration and status of the hardware.
Bit
An abbreviation for binary digit. A single piece of
information which is either a one (1) or a zero (0).
bps
An abbreviation for bits per second. Used to describe
data transfer rates.
CMOS RAM
Complementary metal oxide semiconductor random
access memory. This is a technology for manufacturing
random access memory which requires very low levels of
power to operate.
COM Port
Abbreviation for communication port. This is your
serial interface connection.
Command
An instruction which you give your operating system.
Example: run a particular application or format a floppy
disk.
Configuration
The combination of hardware and software that makes
up your system and how it is allocated for use.
CRT
Cathode Ray Tube. A display device which uses a beam
of electronic particles striking a luminescent screen. It
83
Page 92

LifeBook E8000 Notebook
produces a visual image by varying the position and
intensity of the beam.
Data
The information a system stores and processes.
DC
Direct current. A voltage or current that does not
fluctuate periodically with time.
Default Value
A pre programmed value to be used if you fail to set your
own.
DHCP
Dynamic Host Configuration Protocol
A protocol used to automatically acquire parameters
required for the communication, such as IP address.
The sender of IP address is called a DHCP server, and
the receiver is called a DHCP client.
DIMM
Dual-in-line memory module.
DISE
Drive Image Special Edition.
A utility that allows you to restore the original factory
image on your hard drive in the event of corruption or
accidental erasure of files or applications.
Disk
A spinning platter of magnetic data storage media. If the
platter is very stiff it is a hard drive, if it is highly flexible
it is a floppy disk, if it is a floppy disk in a hard housing
with a shutter it is commonly called a diskette.
DNS
Domain Name System
A function to control the association between the IP
address and the name assigned to the computer.
If you do not know the IP address but if you know the
computer name, you can still communicate to that
computer.
DOS
Disk Operating System (MS-DOS is a Microsoft Disk
Operating System).
Driver
A computer program which converts application and
operating system commands to external devices into the
exact form required by a specific brand and model of
device in order to produce the desired results from that
particular equipment.
DVMT
Dynamic Video Memory Technology
A video memory architecture that increases the
efficiency of the motherboard by using innovative
memory utilization and direct AGP.
ECP
Extended Capability Port. A set of standards for high
speed data communication and interconnection
between electronic devices.
Encryption Key (Network Key)
Data encryption key used to encrypt message text and
for computing message integrity checks. Data encryption protects data from unauthorized viewing.
Disk Drive
The hardware which spins the disk and has the heads
and control circuitry for reading and writing the data
on the disk.
Diskette
A floppy disk in a hard housing with a shutter.
DMA
Direct Memory Access. Special circuitry for memory
to memory transfers of data which do not require
CPU action.
DMI
Desktop Management Interface. A standard that
provides PC management applications with a common
method of locally or remotely querying and configuring
PC computer systems, hardware and software components, and peripherals.
84
This device uses the same encryption key to encode and
decode the data, and the identical encryption key is
required between the sender and receiver.
ESD
Electro-Static Discharge. The sudden discharge of electricity from a static charge which has built-up slowly.
Example: the shock you get from a doorknob on a dry
day or the sparks you get from brushing hair on a dry
day.
Extended Memory
All memory more than the 640KB recognized by
MS-DOS as system memory.
FCC
Federal Communication Commission.
Page 93

Glossary
Floppy Disk
A spinning platter of magnetic data storage media which
is highly flexible.
GB
Gigabyte.
Hard drive
A spinning platter of magnetic data storage media where
the platter is very stiff.
I/O
Input/Output. Data entering and leaving your notebook
in electronic form.
I/O Port
The connector and associated control circuits for data
entering and leaving your notebook in electronic form.
IDE
Intelligent Drive Electronics. A type of control interface
for a hard drive which is inside the hard drive unit.
Infrared
Light just beyond the red portion of the visible light
spectrum which is invisible to humans.
Infrastructure
A name of a wireless LAN configuration. This type of
communication uses an access point.
Another type of communication is called AdHoc.
Class B - supports 65,000 hosts on each of 16,000
networks
Class C - supports 254 hosts on each of 2 million
networks
The number of unassigned Internet addresses is running
out, so a new classless scheme called CIDR is gradually
replacing the system based on classes A, B, and C and is
tied to adoption of IPv6. (credit: webopedia.com)
IR
An abbreviation for infrared.
IrDA
Infrared Data Association. An organization which
produces standards for communication using infrared
as the carrier.
IRQ
Interrupt Request. An acronym for the hardware signal
to the CPU that an external event has occurred which
needs to be processed.
KB
Kilobyte.
LAN
Local Area Network. An interconnection of computers
and peripherals within a single limited geographic
location which can pass programs and data amongst
themselves.
IP Address
An identifier for a computer or device on a TCP/IP
network. Networks using the TCP/IP protocol route
messages based on the IP address of the destination. The
format of an IP address is a 32-bit numeric address
written as four numbers separated by periods. Each
number can be zero to 255. For example, 1.160.10.240
could be an IP address.
Within an isolated network, you can assign IP addresses
at random as long as each one is unique. However,
connecting a private network to the Internet requires
using registered IP addresses (called Internet addresses)
to avoid duplicates.
The four numbers in an IP address are used in different
ways to identify a particular network and a host on that
network. Three regional Internet registries -- ARIN,
RIPE NCC and APNIC -- assign Internet addresses from
the following three classes.
Class A - supports 16 million hosts on each of 126
networks
LCD
Liquid Crystal Display. A type of display which makes
images by controlling the orientation of crystals in a
crystalline liquid.
Lithium ion Battery
A type of rechargeable battery which has a high powertime life for its size and is not subject to the memory
effect as Nickel Cadmium batteries.
LPT Port
Line Printer Port. A way of referring to parallel interface
ports because historically line printers were the first and
latter the most common device connected to parallel
ports.
MAC Address
Media Access Control Address
A unique physical address of a network card. For
Ethernet, the first three bytes are used as the vendor
code, controlled and assigned by IEEE. The remaining
three bytes are controlled by each vendor (preventing
85
Page 94

LifeBook E8000 Notebook
overlap), therefore, every Ethernet card is given a unique
physical address in the world, being assigned with a
different address from other cards. For Ethernet, frames
are sent and received based on this address.
MB
Megabyte.
Megahertz
1,000,000 cycles per second.
Memory
A repository for data and applications which is readily
accessible to your LifeBook notebook’s CPU.
MHz
Megahertz.
MIDI
Musical Instrument Digital Interface. A standard
communication protocol for exchange of information
between computers and sound producers such
as synthesizers.
Modem
A contraction for MOdulator-DEModulator. The
equipment which connects a computer or other data
terminal to a communication line.
Monaural
A system using one channel to process sound from all
sources.
MPU-401
A standard for MIDI interfaces and connectors.
MTU
Maximum Transmission Unit
The maximum data size that can be transferred at a time
through the Internet or other networks. You can set a
smaller MTU size to obtain successful communication,
if you have difficulty transferring data due to the fact
that the maximum size is too large.
Norton AntiVirus
Web-based software that protects you email, instant
messages, and other files by removing viruses, worms,
and Trojan horses.
NTSC
National TV Standards Commission. The standard for
TV broadcast and reception for the USA.
Operating System
A group of control programs that convert application
commands, including driver programs, into the exact
form required by a specific brand and model of microprocessor in order to produce the desired results from
that particular equipment.
Partition
A block of space on a hard drive which is set aside and
made to appear to the operating system as if it were a
separate disk, and addressed by the operating system
accordingly.
PCI
Peripheral Component Interconnect
Self-configuring PC local bus. Designed by Intel, PCI has
gained wide acceptance as a standard bus design.
PCMCIA
PCMCIA is a trademark of the Personal Computer
Memory Card International Association. The Personal
Computer Memory Card International Association is an
organization that sets standards for add-in cards for
personal computers.
Peripheral Device
A piece of equipment which performs a specific
function associated with but not integral to a computer.
Examples: a printer, a modem, a CD-ROM.
Pitch (keyboard)
The distance between the centers of the letter keys of a
keyboard.
Pixel
The smallest element of a display, a dot of color on your
display screen. The more pixels per area the clearer your
image will appear.
POST
Power On Self Test. A program which is part of the BIOS
which checks the configuration and operating condition
of your hardware whenever power is applied to your
notebook. Status and error messages may be displayed
before the operating system is loaded. If the self test
detects failures that are so serious that operation can not
continue, the operating system will not be loaded.
PPPoE
Point to Point Protocol over Ethernet.
A protocol for Ethernet, using a Point-to-Point Protocol
(PPP), which is used for connection on the phone line.
86
Page 95

Glossary
Program
An integrated set of coded commands to your
computers telling your hardware what to do and how
and when to do it.
Protocol
Procedures and rules use to send and receive data
between computers.
- Method of sending and receiving data
- Process used to handle communication errors
Conditions required for communication are organized
in procedures for correct transfer of information.
RAM
Random Access Memory. A hardware component of
your LifeBook notebook that holds binary information
(both program and data) as long as it has the proper
power applied to it.
RAM Module
A printed circuit card with memory and associated
circuitry which allows the user to add additional
memory to the computer without special tools.
Reset
The act of reloading the operating system. A reset erases
all information stored in RAM.
Restart
See Reset.
Resume
To proceed after interruption. In your notebook this
refers to returning to active operation after having been
in one of the suspension states.
term failure predictions for hard drives. When SMART is
enabled the hard drive monitors pre-determined drive
attributes that are susceptible to degradation over time.
If a failure is likely to occur, SMART makes a status
report available so that the LifeBook notebook can
prompt the user to back up the data on the drive. Naturally not all failures are predictable. SMART predictability is limited to those attributes which the drive can
self-monitor. In those cases where SMART can give
advance warning, a considerable amount of precious
data can be saved.
SRAM
Static random access memory. A specific technology of
making RAM which does not require periodic data
refreshing.
SSID
Service Set Identifier
Specifies which network you are joining. Some systems
allow you to specify any SSID as an option so you can
join any network.
Standby
To make inoperative for a period of time. Your LifeBook
notebook uses various suspension states to reduce power
consumption and prolong the charge of your battery.
Status Indicator
A display which reports the condition of some portion
of your hardware. On your LifeBook notebook this is an
LCD screen just above the keyboard.
Stereo (audio)
A system using two channels to process sound from two
different sources.
ROM
Read Only Memory. A form of memory in which information is stored by physically altering the material. Data
stored in this way can not be changed by your notebook
and does not require power to maintain it.
SDRAM
Synchronous Dynamic Random Access Memory.
Serial Port
A connection to another device through which data is
transferred one bit at a time on a single wire with any
other wires only for control of the device not for transfer
of data.
SMART
Self-Monitoring, Analysis and Reporting Technology
(SMART) is an emerging technology that provides near-
SVGA
Super VGA.
S-Video
Super Video. A component video system for driving a
TV or computer monitor.
System Clock
An oscillator of fixed precise frequency which synchronizes the operation of the system and is counted to
provide time of day and date.
TCP/IP
Transmission Control Protocol/Internet Protocol.
A standard Internet protocol that is most widely used.
87
Page 96

LifeBook E8000 Notebook
TFT
Thin Film Transistor – A technology for flat display
panels which uses a thin film matrix of transistors to
control each pixel of the display screen individually.
UL
Underwriters Laboratories – An independent organization that tests and certifies the electrical safety of devices.
USB
Universal Serial Bus.
Standard that allows you to simultaneously connect up
to 127 USB devices such as game pads, pointing devices,
printers, and keyboards to your computer.
VGA
Video Graphics Array. A video display standard
originally introduced by IBM with the PS/2 series of
personal computers.
VRAM
Video Random Access Memory. A memory dedicated to
video display data and control.
WFM
Wired for Management is Intel’s broad-based initiative
to reduce the total cost of ownership (TCO) of business
computing without sacrificing power and flexibility.
Wi-Fi Compatible
Wi-Fi (Wireless Fidelity) Identifies that the product has
passed the interoperability test, supplied by the WECA
(Wireless Ethernet Compatibility Alliance), which guarantees the interoperability of wireless IEEE 802.11 LAN
products. For more information on the Wi-Fi standard,
go to the WECA Web site at: www.wirelessethernet.com.
WLAN
Wireless Local Area Network. A wireless interconnection
of computers and peripherals within a single limited
geographic location which can pass programs and data
amongst themselves.
Write Protect
Prevent alteration of the binary state of all bits in a
storage media. Example: all information on a device
such as a floppy diskette; a block of space in a storage
media such as a partition of a hard drive; a file or directory of floppy diskette or hard drive.
XGA
Extended VGA.
Zip Drive
A 100MB or 250MB read/write removable media disk
drive.
88
Page 97

Regulatory Information
Regulatory Information
NOTICE
Changes or modifications not expressly approved by
Fujitsu could void this user’s authority to operate the
equipment.
FCC NOTICES
Notice to Users of Radios and Television
These limits are designed to provide reasonable protection against harmful interference in a residential installation. This equipment generates, uses, and can radiate
radio frequency energy and, if not installed and used in
accordance with the instructions, may cause harmful
interference to radio communications. However, there is
no guarantee that interference will not occur in a particular installation. If this equipment does cause harmful
interference to radio or television reception, which can
be determined by turning the equipment off and on, the
user is encouraged to try to correct the interference by
one or more of the following measures:
n
Reorient or relocate the receiving antenna.
n
Increase the separation between the equipment and
receiver.
n
Connect the equipment into an outlet that is on a
different circuit than the receiver.
n
Consult the dealer or an experienced radio/TV
technician for help.
Shielded interconnect cables must be employed with this
equipment to ensure compliance with the pertinent RF
emission limits governing this device.
Notice to Users of the US Telephone Network
This equipment complies with Part 68 of the FCC rules,
and the requirements adopted by ACTA. On the bottom
of this equipment is a label that contains, among other
information, the FCC registration number and ringer
equivalence number (REN) for this equipment; or a
product identifier in the format US:AAAEQ##TXXXX.
If requested, this information or number must be
provided to the telephone company.
This equipment is designed to be connected to the telephone network or premises wiring using a standard jack
type USOC RJ11C. A plug and jack used to connect this
equipment to the premises wiring and telephone
network must comply with the applicable FCC Part 68
rules and requirements adopted by the ACTA. A
compliant telephone cord and modular plug is provided
with this product. It is designed to be connected to a
compatible modular jack that is also compliant.
The ringer equivalent number (REN) of this equipment
is 0.0B as shown on the label. The REN is used to determine the number of devices that may be connected to a
telephone line. Excessive RENs on a telephone may
result in the devices not ringing in response to an
incoming call. In most but not all areas, the sum of
RENs should not exceed five (5.0). To be certain of the
number of devices that may be connected to a line, as
determined by the total RENs, contact the local telephone company.
If this equipment causes harm to the telephone network,
the telephone company will notify you in advance that
temporary discontinuance of service may be required.
But if advance notice isn’t practical, the telephone
company will notify the customer as soon as possible.
Also, you will be advised of your right to file a complaint
with the FCC if you believe it is necessary.
The telephone company may make changes in its facilities, equipment, operations or procedures that could
effect the operation of the equipment. If this happens
the telephone company will provide advance notice in
order for you to make necessary modifications to maintain uninterrupted service.
If trouble is experienced with this equipment, for repair
or warranty information, please refer to the manual or
contact Fujitsu Computer Systems Corporation,
Customer Service. If the equipment is causing harm to
the telephone network, the telephone company may
request that you disconnect the equipment until the
problem is resolved.
The equipment cannot be used on public coin service
provided by the telephone company. Connection to
party line service is subject to state tariffs. (Contact the
state public utility commission, public service commission or corporation commission for information).
If your home has specially wired alarm equipment
connected to the telephone line, ensure the installation
of this computer does not disable your alarm equipment. If you have any questions about what will disable
alarm equipment, consult your telephone company or a
qualified installer.
The Telephone Consumer Protection Act of 1991 makes
it unlawful for any person to use a computer or other
electronic device to send any message via a telephone fax
machine unless such message clearly contains in a
margin at the top or bottom of each transmitted page or
on the first page of the transmission, the date an time it
is sent and an identification of the business or other
entity, or other individual sending the message and the
telephone number of the sending machine or such business, other entity, or individual.
89
Page 98

LifeBook E8000 Notebook
DOC (INDUSTRY CANADA) NOTICES
Notice to Users of Radios and Television
This Class B digital apparatus meets all requirements of
Canadian Interference-Causing Equipment Regulations.
CET appareil numérique de la class B respecte toutes les
exigence du Réglement sur le matérial brouilleur du
Canada.
Notice to Users of the Canadian Telephone Network
NOTICE: This equipment meets the applicable Industry
Canada Terminal Equipment Technical Specifications.
This is confirmed by the registration number. The
abbreviation, IC, before the registration number signifies that registration was performed based on a Declaration of Conformity indicating that Industry Canada
technical specifications were met. It does not imply that
Industry Canada approved the equipment.
Before connecting this equipment to a telephone line the
user should ensure that it is permissible to connect this
equipment to the local telecommunication facilities.
The user should be aware that compliance with the
certification standards does not prevent service
degradation in some situations.
Repairs to telecommunication equipment should be
made by a Canadian authorized maintenance facility.
Any repairs or alterations not expressly approved by
Fujitsu or any equipment failures may give the telecommunication company cause to request the user to
disconnect the equipment from the telephone line.
NOTICE: The Ringer Equivalence Number (REN) for
this terminal equipment is 0.0. The REN assigned to
each terminal equipment provides an indication of the
maximum number of terminals allowed to be connected
to a telephone interface. The termination on an interface
may consist of any combination of devices subject only
to the requirement that the sum of the Ringer Equiva-
lence Numbers of all the devices does not exceed five.
For safety, users should ensure that the
electrical ground of the power utility, the
telephone lines and the metallic water
pipes are connected together. Users should
NOT attempt to make such connections
themselves but should contact the appropriate electric inspection authority or electrician. This may be particularly important
in rural areas.
Avis Aux Utilisateurs Du Réseau
Téléphonique Canadien
AVIS: Le présent matériel est conforme aux spécifications techniques d’Industrie Canada applicables au
matériel terminal. Cette conformité est confirmée par le
numéro d’enregistrement. Le sigle IC, placé devant le
numéro d’enregistrement, signifie que l’enregistrement
s’est effectué conformément à une déclaration de
conformité et indique que les spécifications techniques
d’Industrie Canada ont été respectées. Il n’implique pas
qu’Industrie Canada a approuvé le matériel.
Avant de connecter cet équipement à une ligne téléphonique, l’utilisateur doit vérifier s’il est permis de
connecter cet équipement aux installations de télécommunications locales. L’utilisateur est averti que même la
conformité aux normes de certification ne peut dans
certains cas empêcher la dégradation du service.
Les réparations de l’équipement de télécommunications
doivent être eVectuées par un service de maintenance
agréé au Canada. Toute réparation ou modification, qui
n’est pas expressément approuvée par Fujitsu, ou toute
défaillance de l’équipement peut entraîner la compagnie
de télécommunications à exiger que l’utilisateur déconnecte l’équipement de la ligne téléphonique.
AVIS: L’indice d’équivalence de la sonnerie (IES) du
présent matériel est de 0.0. L’IES assigné à chaque
dispositif terminal indique le nombre maximal de
terminaux qui peuvent être raccordés à une interface
téléphonique. La terminaison d’une interface peut
consister en une combinaison quelconque de dispositifs,
à la seule condition que la somme d’indices d’équiva-
lence de la sonnerie de tous les dispositifs n’excède pas 5.
Pour assurer la sécurité, les utilisateurs
doivent vérifier que la prise de terre du service d’électricité, les lignes télphoniques et
les conduites d’eau métalliques sont connectées ensemble. Les utilisateurs NE
doivent PAS tenter d’établir ces connexions eux-mêmes, mais doivent contacter
les services d’inspection d’installations
électriques appropriés ou un électricien.
Ceci peut être particulièrement important
en régions rurales.
90
Page 99

UL Notice
This unit requires an AC adapter to operate. Use only UL
Listed Class 2 Adapters with an output rating of 19
VDC, with a current of 4.22 A.
AC Adapter output polarity:
+
The modem-to-telephone network connection must be a line cord using a minimum #26 AWG wire.
For Authorized Repair Technicians Only
n
For continued protection against risk of
fire, replace only with the same type and
rating fuse.
n
Danger of explosion if Lithium (clock)
battery is incorrectly replaced. Replace
only with the same or equivalent type
recommended by the manufacturer. Dispose of used batteries according to the
manufacturer’s instructi
on.
Regulatory Information
System Disposal
LAMP(S) INSIDE THIS PRODUCT
CONTAIN MERCURY AND MUST
Hg
BE RECYCLED OR DISPOSED OF
ACCORDING TO LOCAL, STATE, OR
FEDERAL LAWS.
91
Page 100

LifeBook E8000 Notebook
92
 Loading...
Loading...