Page 1
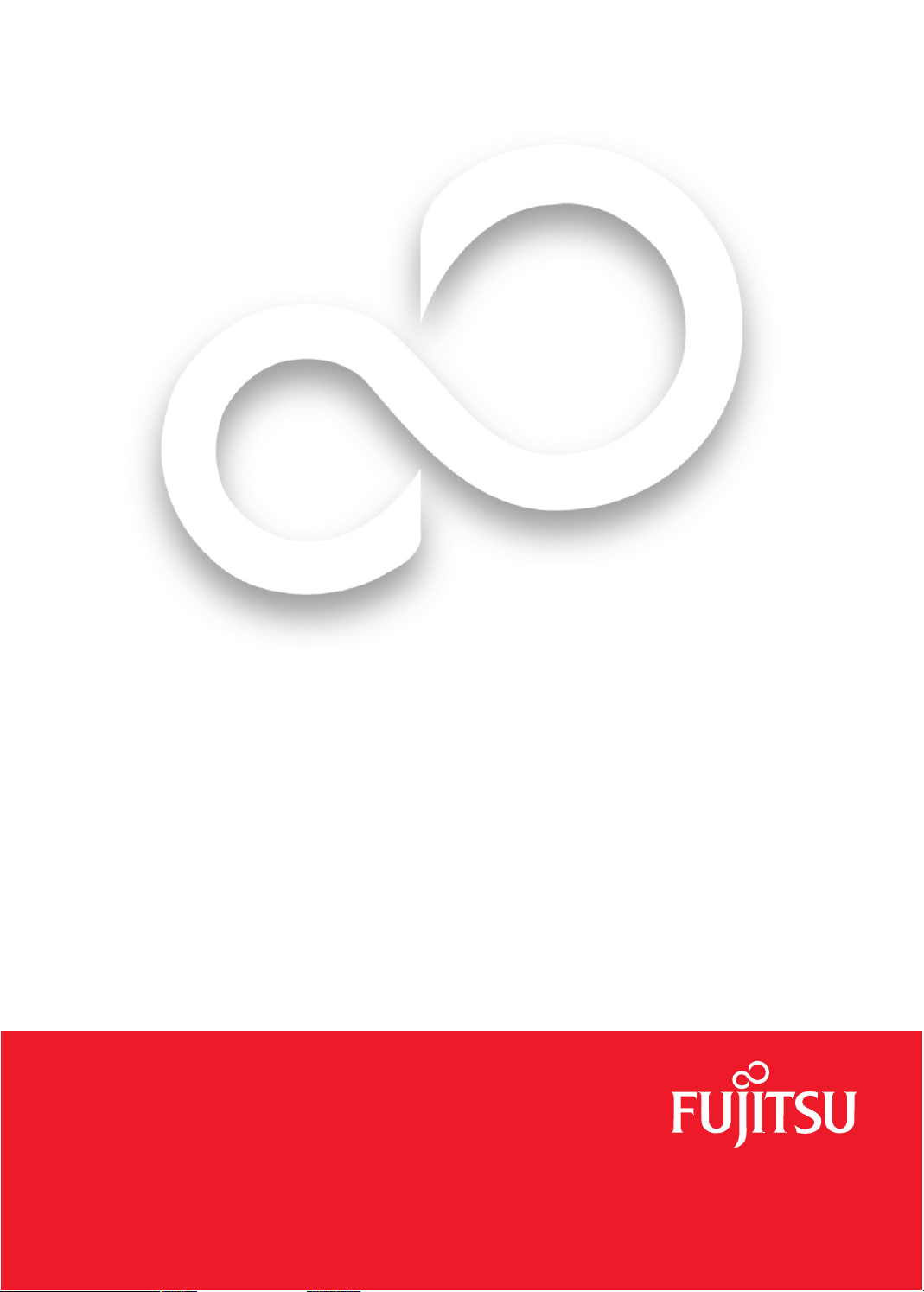
Getting Started
Get Started with your
LIFEBOOK® E751 Notebook
This guide will lead you through the start-up process for your new LIFEBOOK notebook and will also
provide some valuable tips. To learn about all the exciting features that your new LIFEBOOK notebook has
to offer, please see the User’s Guide that can be accessed after completing the start-up procedure
ENGLISH * FRANÇAIS
Page 2
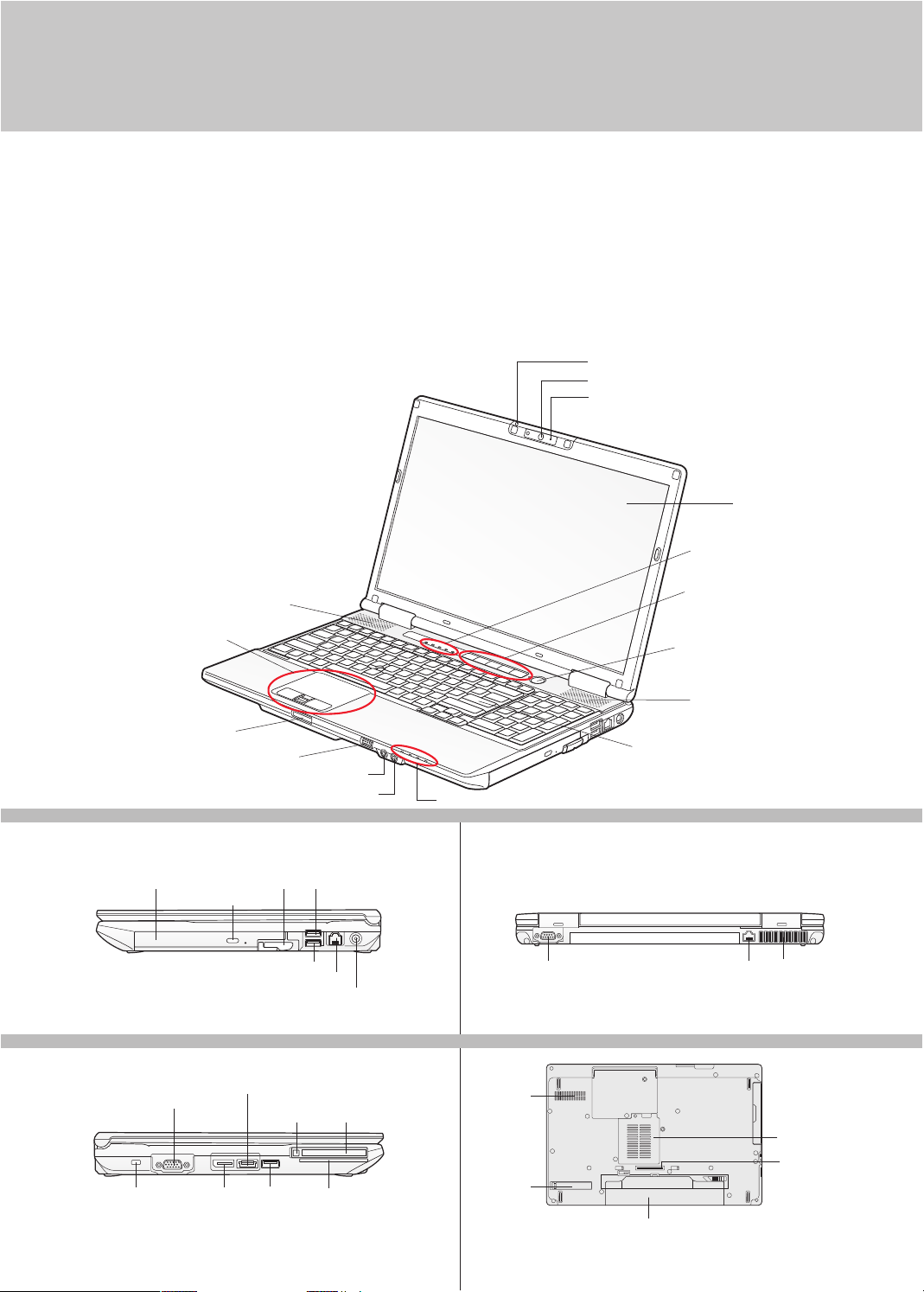
This convenient guide will lead you through the start-up
process and will also offer some valuable tips.
What’s in the Box
Check to see that all of the following items are in the box:
o LIFEBOOK notebook
o Lithium ion battery, pre-installed
o AC adapter with power cord
Depending upon your configuration, the following items may also be shipped with your notebook:
o Additional Lithium ion battery
o Modular bay battery
o Modular bay weight saver
o Modular bay optical drive (depending on configuration:
Dual-layer DVD writer or Blu-ray drive)
Digital Microphone
Web Camera (depending on configuration)
Indicator glows blue when camera is on
Controls, Connectors,
and Access Points
Display Panel
Status Indicator Panel
Stereo Speaker
Touchpad Pointing Device
Memory Stick/SD Card Slot
Wireless Device Switch
Headphone Jack
Microphone Jack
Status Indicator Panel
RIGHT PANEL BACK PANEL
LEFT PANEL
External Video Port
Anti-Theft
Lock Slot
2
Modular Bay Release Latch
Optical Drive Release Button
USB 2.0 and Anytime Charge Port
eSATA/USB 2.0 Combo Port
Display Port
Modem (RJ-11) Jack
Port (depending
on configuration)
USB 2.0 PortModular Bay
DC Power Jack
ExpressCard
Eject Button
ExpressCard
Slot
Smart Card SlotUSB 3.0/2.0
Serial Port
BOTTOM PANEL
Air Vents
Embedded
Dust Filter
LIFEBOOK Security/Application Panel
Power/Suspend/Resume Button
Stereo Speaker
Keyboard (depending on configuration)
- Standard Keyboard
- Anti-microbial Keyboard
- Standard Keyboard with Stickpoint
and Separate 10-key Keypad
Gigabit LAN (RJ-45) Jack
Lithium ion Battery Bay
Air Vents
Memory Upgrade
Compartment
Port Replicator
Connector
Page 3
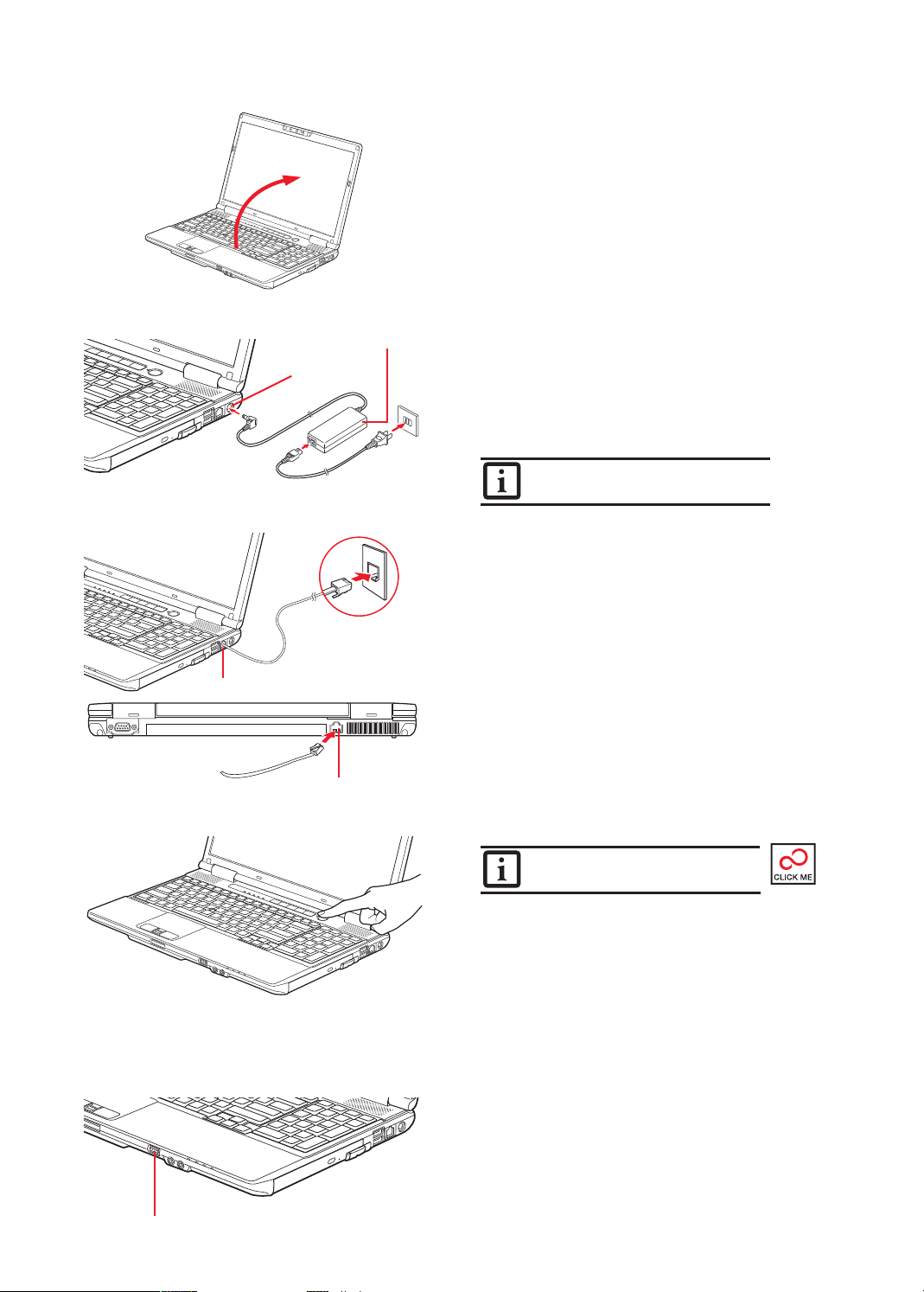
Initial Start Up
Opening the
Display Panel
Connecting the Modem
Power/Suspend/Resume
Button
AC Adapter
DC Power
Jack
Wall Jack
Connecting a LAN
1. Open the Display Panel
• Ensure that your LIFEBOOK is on a hard level surface and that
the air vents are not blocked.
• Lift the display, being careful not to touch the screen.
• Adjust the display until it is at a comfortable viewing angle.
2. Connect AC Power
• Plug the power cord into the AC adapter.
• Plug the AC adapter into your notebook.
• Connect the power cord to an electrical outlet.
3. Connect to Internet or Network
• Connect either a phone cord to the modem jack or an Ethernet
cable to the Ethernet Port on your notebook and to a wall jack
or to an Ethernet router.
4. Booting the System
Important:
• During the setup procedure, do not disconnect the power supply,
press any buttons, or use any peripheral devices such as a
mouse, keyboard, or remote control.
•
You should not attach any external devices and do not put a DVD/CD in
your drive until you have gone through the initial power on sequence.
The Lit hium io n battery is not c harge d upon pu rchase.
Initia lly you will need to c onnec t eithe r the AC adapter
or the Auto/Air line ad apter to use yo ur noteb ook.
•
Press the Suspend/Resume/Power button (above the keyboard) to
turn on the notebook. When you do this for the first time, it will display
a Fujitsu logo on the screen. If you do nothing the system will load
the operating system, and then the Windows Welcome will begin.
5. Register
• Accept the Microsoft® Windows® Licensing Agreement and the
Fujitsu End User License Agreement to proceed.
• Select your User ID and Password during the “Welcome Screen.”
•
Keep a record of your User ID and password stored in a secure place.
•
THE SCREEN WILL GO DARK FOR APPROXIMATELY TWO MINUTES.
•
DO NOT ATTEMPT TO TURN POWER ON OR OFF DURING THIS STAGE.
6.
Registering Your LIFEBOOK notebook
• Register your notebook with Fujitsu Service and Support via our
website at us.fujitsu.com/computers.
• You will need to be set up with an Internet Service Provider (ISP)
to register online.
7. Installing Click Me!
It is cri tical th at you ru n Click Me ! to inst all nece ssar y
applic ations, u tiliti es and dr ivers.
•
To verify a successful installation, the application icons will appear
on the desktop. This process can take up to 15-20 minutes.
• Check to be sure the WL AN switch is on or that your LIFEBOOK is
otherwise connected to the Internet.
• After the first boot, a dialog box will automatically open that
prompts you to run Click Me!. If you choose not run Click Me!
at this time, the Click Me! icon will remain on your desktop.
• When you click the Click Me! icon, your system will automatically
build the icon tray in the bottom right of the screen. Other utilities
(e.g. Bluetooth) and drivers may be installed. Icons will be created
that provide links to application/utilities that you will frequently
access. Once Click Me! is completed the system will reboot.
(For Addi tional
Utilitie s)
“Click Me! ”
Wireless Device Switch
3
Page 4
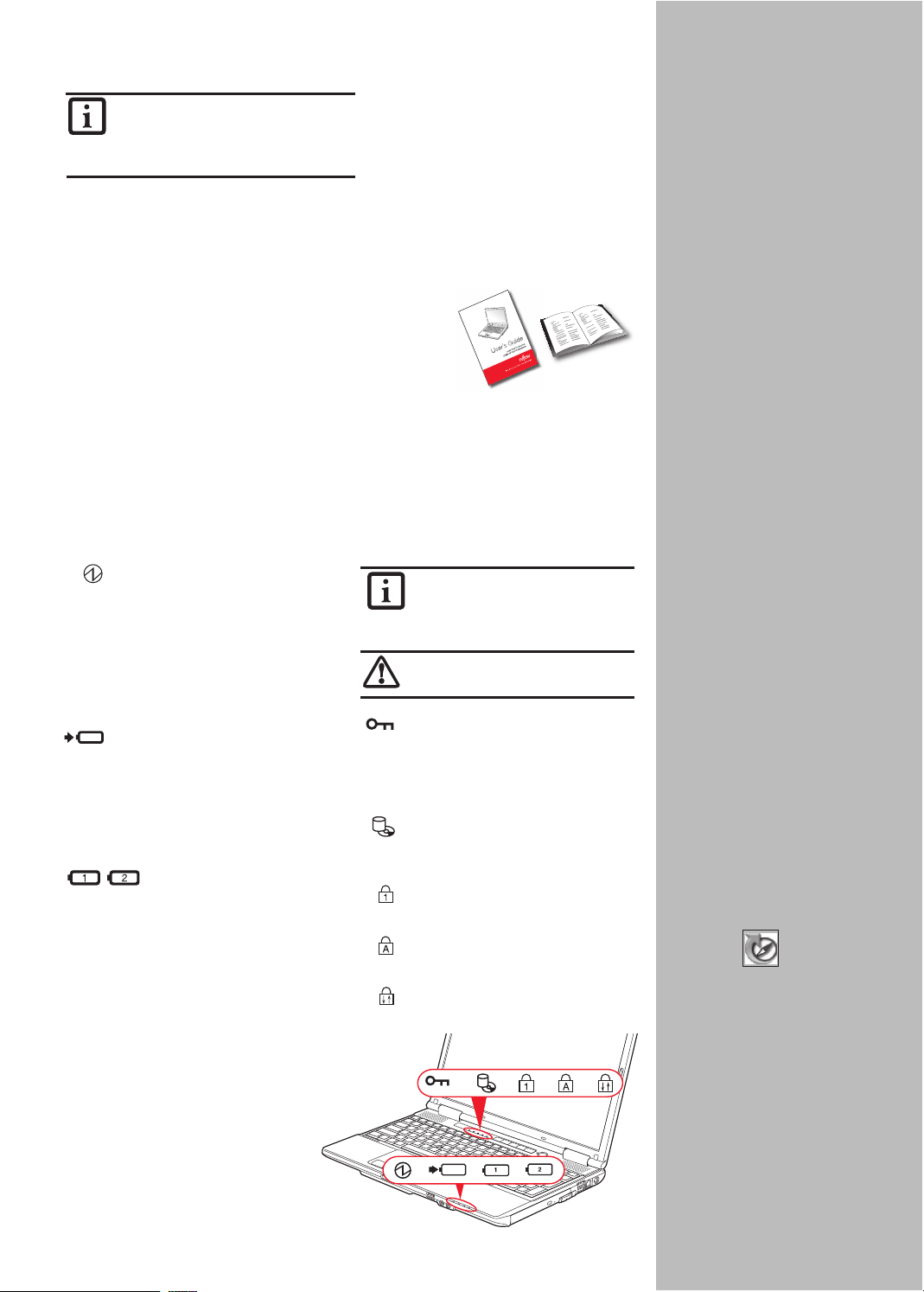
8. Create backup media with myRecovery
Recover y discs (for your pr e-loade d factor y image)
are NOT incl uded with LIF EBOOKS th at are shi pped
with My Recove ry. If your h ard dri ve crash es or the
compu ter system b ecome s corr upted, you c an use
the recov ery di scs that y ou create to re store the
system to its o rigin al cond ition.
• Click on the [MyRecovery] icon on the desktop to create backup
recovery media and application discs.
• Refer to the “Restoring Your System Image and Software”
in your User’s Guide for more
detailed instructions.
9. Access your User’s Guide
• To take advantage of all the features of your new Fujitsu LIFEBOOK
notebook, it is highly recommended
that you review your electronic
User’s Guide. It contains important detailed information about your
new computer. You can access your User’s Guide by selecting its
icon from the screen desktop.
Common Indicators
Status Display Panel
The Status Display Panel is located above the keyboard.
Following are some common indicators.
Power Indicator
Shows whether your system is operational.
It has several different states.
Steady On: Power to your notebook and
that it is ready for use.
Flashing: Your notebook is in Standby mode.
Steady Off: Your system is either in
Save-to-Disk mode, or that your
notebook has been turned off.
Battery Charge Indicator
Shows the charging status of the battery(ies).
Orange, solid: System battery is charging.
Green, solid: System battery is fully charged.
Orange, blinking: System is waiting to charge
battery (battery is out of thermal range).
Off: AC adapter is not plugged in.
Battery Level Indicators
Note that there are indicators for the primary
battery (Battery 1) and an optional second
battery (Battery 2.)
Green, solid: Battery is between 50% and
100% charged.
Orange, solid: Battery is between 14% and
49% charged.
Red, solid: Battery is 12% or less charged.
Orange, blinking: Blinks during battery
status measurement (Four seconds
after the batter y is installed).
Red, blinking: There is a problem with
the battery.
Off: There is no batter y installed.
If the bat ter y pack is in stalle d while t he power i s
turne d off, the batter y level indicato r will dis play the
charge l evel for fi ve seconds after it b links or ange.
If the AC ada pter is not connecte d or the ba tter y
pack is not f ully ch arged w hen the c ompute r is
switche d to stand by mode, th e indicator will b link.
Batter ies sub jected to shocks, vi bratio n or extr eme
tempera tures can be per manently dam aged. A
shor ted bat tery is damage d and must be replaced.
Security Indicator
Flashes (if a password was set) when the
system resumes from Off or Sleep modes.
You must enter the password that was set
in the Security Panel before your system
will resume operation.
Hard Drive/Optical Drive Access Indicator
Glows green when your internal hard drive
is being accessed. Note that fl ickering
is normal.
NumLk Indicator
Shows that the integral keyboard is set
in ten-key numeric keypad mode.
CapsLock Indicator
Shows that your keyboard is set to type
in all capital letters.
ScrLk Indicator
Shows that your scroll lock is active.
Quick Tips
It takes approximately 4 hours to
charge a fully discharged single
battery with unit off or in
suspend mode.
Optimizing Battery Life
• Set power management setting
to Maximize Battery Life.
• Adjust display brightness levels
to lowest comfortable setting.
• Utilize Suspend mode when
not using your notebook.
• Read the Power Management
section in your electronic User’s
Guide for additional features.
Adjusting Display Brightness
• Fn + F6 to decrease brightness
• Fn + F7 to increase brightness
Adjusting Volume
• Fn + F8 to decrease volume
• Fn + F9 to increase volume
Caution : Your system is
confi gured with Trusted
Platform Module (TPM)
Before you activate TPM, be sure
you fully understand how it works
by following the directions included
on the TPM applications CD. If you
choose to enable TPM, your TPM
password will be critical to the
operation of your computer and
MUST be remembered.
Dust Filter
• Periodically clean the dust fi lter
for cooling effi ciency
Drivers
Look for the latest drivers by rightclicking the FDU icon and selecting
“update”, or download them at
us.fujitsu.com/computers.
(For Lat est Drivers )
(FDU )
4
Page 5

SAVE THESE INSTRUCTIONS
All repairs must be accomplished by an Authorized Repair Technician.
IMPORTANT SAFETY WARNINGS, CAUTIONS and INSTRUCTIONS
This unit requires an AC adapter to operate. Use only UL Listed I.T.E. Adapters with an output rating of 19 VDC,
and the following currents, depending upon the graphics card used in the system:
®
HD Graphics 4.22A, (80W)
• Intel
AC adapter output polarity:
When using your notebook equipment, basic safety precautions should always be followed to reduce the risk of fire,
electric shock and injury to persons, including the following:
• Handling the cord on this product will expose you to lead, a chemical known to the State of California to cause
birth defects or other reproductive harm. Wash hands after handling.
• Danger of explosion if Lithium (clock) battery is incorrectly replaced. Replace only with the same or equivalent
WARNING
CAUTION
type recommended by the manufacturer. Dispose of used batteries according to the manufacturer’s instructions.
• Do not use this product near water, for example: near a bathtub, washbowl, kitchen sink or laundry tub, in a wet
basement or near a swimming pool.
• Avoid using the modem during an electrical storm. There may be a remote risk of electric shock from lightning.
• Do not use the modem to report a gas leak in the vicinity of the leak.
• Use only the power cord and batteries indicated in the User’s Guide.
• Do not dispose of batteries in a fire. They may explode. Check with local codes for possible special
disposal instructions.
• For continued protection against risk of fire, replace fuse with only the same type and rating.
To reduce the risk of fire, use only No. 26 AWG or larger UL Listed or CSA Certified Telecommunication Line Cord.
•
• The bottom of this notebook computer can become hot when used for long periods of time. When using the
notebook, take caution to limit long term or continuous use while resting it on exposed skin, or lap.
• To protect your notebook from damage and to optimize system performance, be sure to keep all air all vents
unobstructed, clean, and clear of debris. This may require periodic cleaning, depending upon the environment
in which the system is used.
• Do not operate the notebook in areas where the air vents can be obstructed, such as in tight enclosures or on
soft surfaces like a bed or cushion.
• Battery subjected to shocks, vibration or extreme temperature can be permanently damaged.
• A shorted battery is damaged and must be replaced. You can tell if there is a short in your battery by checking
your battery status indicator.
• Do not transport your notebook while it is turned on.
• Make a habit of transporting it in a suitable carrying case. If carrying your LIFEBOOK notebook for a short
distance, be sure to support it properly.
• Never pick it up or hold your LIFEBOOK notebook by the display.
• Keep your LIFEBOOK notebook away from food and beverages.
• If you accidentally spill liquid on your LIFEBOOK notebook:
1. Turn it off.
2. Position it so that the liquid can run out.
3. Let it dry out for 24 hours, or longer if needed.
4. If your notebook will not boot after it has dried out, call your support representative.
• Always use the AC adapter and batteries that are approved for your notebook.
• Avoid exposure to sand, dust and other environmental hazards.
• Do not expose your notebook to direct sunlight for long periods of time as temperatures above 140° F (60° C)
may damage your notebook.
• To avoid accidentally damaging your LIFEBOOK notebook, it is highly recommended that you read the Care and
Maintenance section of your User’s Guide.
Fujitsu is very concerned with environmental protection and has enlisted the services of the Rechargeable
Battery Recycle Corporation (RBRC)*, a non-profit public service organization dedicated to protecting our
environment by recycling old batteries at no cost to you.
RBRC has drop-off points at tens of thousands of locations throughout the United States and Canada.
To find the location nearest you, go to www.RBRC.org or call 1-899-822-8837.
If there are no convenient RBRC locations near you, you can also go to the EIA Consumer Education Initiative
website (http://EIAE.org/) and search for a convenient disposal location.
To order a new battery for your Fujitsu mobile computer, go to the Fujitsu shopping site at www.shopfujitsu.com
in the U.S.A. or www.fujitsu.ca/products/notebooks in Canada.
*RBRC is an independent third party to which Fujitsu provides funding for battery recycling; RBRC is in no way
affiliated with Fujitsu.
5
Page 6

Notes:
6
Page 7

Popular Accessories
Memory Modules
Modular Bay Battery
Additional Lithium ion Battery
High Capacity Lithium ion Battery
Auto/Airline Adapter
Additional AC Adapter
Port Replicator
Modular Dual-Layer Super Multi-format
DVD Writer
Modular Blu-Ray RW
USB Optical Mouse
Carrying Cases
Microsaver Security Lock
Record your notebook serial number here:
Serial #___ ___ ___ ___ ___ ___ ____
(see bottom of computer)
Fujitsu America, Inc.
1250 E. Arques Avenue M/S 122
Sunnyvale, CA 94085
Have questions or need help?
• Visit our website at us.fujitsu.com/computers
• Call us anytime at 1.800.8FUJITSU
• Email us at 8fujitsu@us.fujitsu.com
Want more information on Fujitsu products?
• Visit our website at www.shopfujitsu.com
• Call us anytime at 1.800.FUJITSU
Fujitsu Extended Service Plans available.
Visit solutions.us.fujitsu.com/
to purchase any of these accessories
or to get more information.
Fujit su, the Fujit su logo, and LIF EBOOK are regi stered trademar ks of Fujits u Limit ed.
Micro soft and Win dows, are regi stered trad emarks of Mi croso ft Co rpor atio n.
All ot her tr adema rks mentio ned he rein ar e the pro perty of t heir re spec tive
owner s. Product de scri ption data re presents F ujit su des ign obj ecti ves and is
provi ded for c omparati ve purpose s; act ual result s may vary ba sed on a
vari ety of f actors. Spec ification s are su bject t o chan ge wit hout notic e.
©2011 Fujits u America, I nc. All r ight s rese rved.
7
Page 8

Ce guide pratique vous explique comment mettre en marche votre nouvel
ordinateur et vous offre quelques conseils utiles.
Contenu de la boîte
Assurez-vous que les articles suivants sont bien inclus dans la boîte :
o Ordinateur portable LIFEBOOK
o Batterie au lithium, pré-installée
o Adaptateur secteur avec cordon d’alimentation
Selon la configuration de l’ordinateur que vous avez acheté,
ce dernier peut être accompagné des éléments suivants :
o Batterie au lithium supplémentaire
o Batterie de baie modulaire
o Economiseur de poids pour la baie modulaire
o Lecteur optique de baie modulaire (selon la configuration :
graveur DVD double couche ou Blu-ray)
Microphone numérique
Caméra web (selon la configuration)
Le voyant s’allume en bleu lorsque la
caméra est activée
Commandes,
connecteurs et
points d’accès
Écran
Tableau de voyants d’état
Haut-parleur stéréo
Pavé tactile TouchPad
Fente pour carte MemoryStick/SD
Commutateur de dispositif sans fil
Prise d’écouteurs
Prise de micro
Tableau de voyants d’état
CÔTÉ DROIT ARRIÈRE
Bouton d’ouverture
Baie modulaire
Port USB 2.0 avec charge en tout temps
CÔTÉ GAUCHE
Port vidéo externe
Fente pour
dispositif antivol
8
de la baie modulaire
Bouton d’ouverture
du lecteur optique
Prise de modem (RJ11)
Port combiné eSATA/USB 2.0
Bouton d’éjection
de carte
ExpressCard
Port de l’écran
Port USB
3.0/2.0 (selon la
configuration)
Port USB 2.0
Prise d’alimentation c.c.
Fente pour
carte
ExpressCard
Fente pour carte
Smart Card
Grilles de
ventilation
Filtre
anti-poussière
intégré
Port série
DESSOUS
Tableau de sécurité et d’applications
LIFEBOOK
Bouton d’alimentation/veille/reprise
Haut-parleur stéréo
Clavier (selon la configuration)
- Clavier standard
- Clavier antimicrobes
- Clavier standard avec pointeur
et pavé numérique à 10 touches, séparé
Prise de réseau local
Gigabit (RJ-45)
Compartiment de
batterie au lithium
Grilles de ventilation
Compartiment
de mémoire
supplémentaire
Connecteur pour
duplicateur de
ports
Page 9

Démarrage initial
Ouverture de
l’écran
Prise
d’alimentation c.c.
Connexion du modem
Connexion à un
réseau local
Bouton d’alimentation/
veille/reprise
Commutateur de dispositif sans fil
Adaptateur
secteur
Prise murale
1. Ouverture de l’écran
• Assurez-vous que votre LIFEBOOK est sur une surface plane et que
les grilles de ventilation ne sont pas obstruées.
• Levez l’écran en prenant garde à ne pas toucher la surface d’affichage.
• Ajustez l’écran pour obtenir un angle de vue confortable.
2. Branchement de l’ordinateur sur
l’alimentation secteur
• Branchez le cordon d’alimentation sur l’adaptateur secteur.
• Branchez l’adaptateur secteur sur l’ordinateur.
• Branchez le cordon d’alimentation sur une prise électrique.
3. Connexion à Internet ou à un réseau
• Branchez un cordon téléphonique sur la prise de modem ou branchez
un câble Ethernet sur la prise réseau de l’ordinateur, puis sur une prise
murale ou un routeur Ethernet.
4. Amorçage du système
Important :
• Pendant la procédure de configuration, ne débranchez pas l’alimentation
électrique, n’appuyez sur aucun bouton, ou n’utilisez aucun des périphériques tels que souris, clavier ou télécommande.
•
Vous ne devez pas installer de périphérique externe ni insérer de DVD/CD
dans votre lecteur avant que la procédure de démarrage initial ne soit
entièrement terminée.
Lorsqu e vous rec evez l’ordin ateur, la batte rie au li thium n’est
pas char gée. Lors d e la premi ère util isatio n, vous deve z
conne cter l’adapt ateur secteur ou l’ada ptateur a uto/av ion.
•
Pour mettre votre ordinateur en marche, appuyez sur le bouton d’alimentation/veille/reprise (au-dessus du clavier). Lorsque vous effectuez cette
opération pour la première fois, un logo Fujitsu s’affiche à l’écran. Si vous ne
faites rien, le système d’exploitation se chargera, puis l’écran de bienvenue
Windows apparaîtra.
5. Enregistrement
• Acceptez le contrat de licence Microsoft® Windows® et le contrat de
licence d’utilisation Fujitsu pour poursuivre.
• Lorsque l’écran « Bienvenue » apparaît, sélectionnez votre nom
d’utilisateur et votre mot de passe.
•
Gardez votre nom d’utilisateur et votre mot de passe en lieu sûr.
•
L’ÉCRAN SE VIDERA PENDANT ENVIRON DEUX MINUTES.
•
N’ESSAYEZ PAS D’ALLUMER OU D’ÉTEINDRE L’ORDINATEUR PENDANT
CETTE PHASE.
6.
Enregistrement de votre ordinateur LIFEBOOK
• Enregistrez votre ordinateur auprès du service d’assistance Fujitsu en
ligne sur le site us.fujitsu.com/computers.
• Pour vous enregistrer en ligne, vous devez avoir un compte valide
auprès d’un fournisseur d’accès Internet.
7. Installation de Click Me!
Il est très i mpor tant d’exécuter « Cli ck Me! » p our
instal ler les ap plicat ions, les utilit aires et le s pilotes
nécessaires.
•
Pour confirmer la réussite de l’installation, vérifiez si des icônes
d’applications sont apparues sur le bureau Windows. Ce processus peut
demander 15-20 minutes.
• Assurez-vous que le commutateur de réseau sans fil est en position
de marche ou que votre ordinateur LIFEBOOK bénéficie d’une autre
connexion Internet.
• Après le premier amorçage, une boîte de dialogue s’ouvre automatiquement et vous demande d’exécuter Click Me! Si vous décidez de ne
pas exécuter Click Me!, l’icône demeurera sur votre bureau pour une
installation future.
• Lorsque vous cliquez sur l’icône Click Me!, votre système configure
automatiquement la barre d’icônes dans le coin inférieur droit de
l’écran. D’autres utilitaires (p. ex. Bluetooth) et d’autres pilotes peuvent
également être installés. Des icônes seront créées pour offrir des
liaisons avec des applications/utilitaires susceptibles d’être utilisés
fréquemment. Lorsque l’exécution de Click Me! est terminée, le système
redémarre.
(Pour le s utilitaires
supplém entaires)
« Click Me! »
9
Page 10
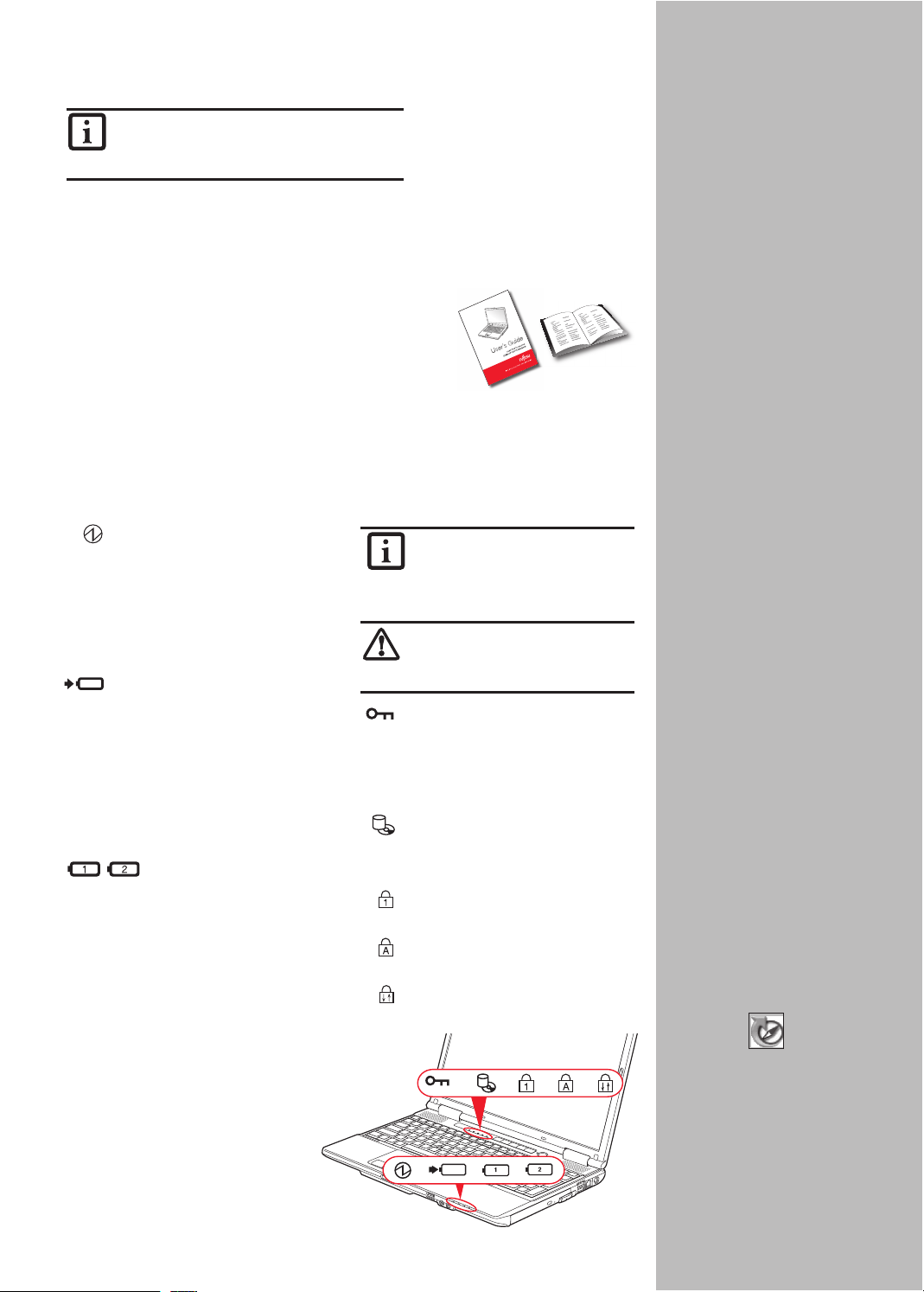
8. Création de copies de sécurité
avec MyRecovery
Les disqu es de rest aurati on (po ur l’image d’origin e pré-ch argée )
NE SONT PAS in clus dan s les ordi nateur s LIFEB OOK expédiés
Si le disqu e dur sub it un pla ntage ou s i le systèm e se cor rompt,
vous pou rrez utiliser le s disques de resta uratio n que vous aurez
créés po ur resta urer le sy stème à son état ori ginal.
• Cliquez sur l’icône [MyRecovery] située sur le bureau
pour créer des copies de sauvegarde et des disques
d’applications.
• Pour des instructions plus détaillées, consultez le guide
d’utilisation à la section « Restauration de votre image
système et de vos programmes ».
9. Accès au Guide d’utilisation
• Pour tirer profi t au maximum de votre nouvel ordinateur
Fujitsu LIFEBOOK,
il est fortement recommandé de
consulter le Guide d’utilisation. Vous y trouverez des
renseignements importantes à propos de votre nouvel
ordinateur. Vous pouvez accéder au guide d’utilisation en
cliquant sur l’icône correspondante sur le bureau.
Voyants principaux
Tableau de voyants d’état
Le tableau de voyants d’état est situé juste au-dessus du clavier.
Voici une description des principaux voyants.
Voyant d’alimentation
Indique si votre système est opérationnel.
Il peut indiquer plusieurs états.
Allumé en continu : L’ordinateur est alimenté et
est prêt à être utilisé.
Clignotant : L’ordinateur est en mode veille.
Éteint : Votre ordinateur est soit en mode de
sauvegarde sur le disque, soit éteint.
Voyant de charge de batterie
Indique l’état de charge de la ou des batteries.
Orange continu : La batterie système est en
cours de charge.
Vert continu : La batterie système est
entièrement chargée.
Orange clignotant : Le système attend de
pouvoir charger la batterie (la batterie est endehors des températures de fonctionnement).
Éteint : L’adaptateur secteur n’est pas branché.
Voyants de charge des batteries
Remarque : des voyants existent pour la
batterie principale (Batterie 1) et pour la batterie
secondaire (Batterie 2).
Vert continu : La batterie est chargée entre 50%
et 100 %.
Orange continu : La batterie est chargée entre
14% et 49%.
Rouge continu : La batterie est chargée à 12%
ou moins de sa capacité maximale.
Orange clignotant : Le voyant clignote pendant
la mesure de charge (4 secondes
après l’installation de la batterie).
Rouge clignotant : Le système
a détecté un problème
avec la batterie.
Éteint : Aucune batterie n’est installée.
Lorsqu e la batte rie est i nstall ée et que l’ord inateur
n’est pas sous te nsion, l e voyant de c harge de
la pile s’affi chera ci nq seco ndes ap rès le clig notement or ange. Si l’ad aptateu r secteur n’est pas
branché ou si la ba tteri e n’est pas enti èreme nt
chargé e lorsq ue l’ordin ateur est m is en mod e de
veille, le voy ant clig note.
Les batteries soumise s aux cho cs, aux vi bratio ns
ou aux tem pératu res ext rêmes r isquen t de subir
des dégâts perm anents. Si une bat terie e st cour tcircuitée, elle est fo rcéme nt abîmé e et doit êtr e
rempla cée.
Voyant de sécurité
Le voyant clignote (si un mot de passe a été
défi ni) lorsque le système reprend après avoir
été mis hors tension ou en mode sommeil.
Vous devez alors entrer le mot de passe qui
a été défi ni dans le Tableau de sécurité pour
pouvoir utiliser à nouveau le système.
Voyant d’accès au disque dur/lecteur
optique
Clignote en vert lorsque votre disque dur
est en cours d’utilisation. Notez que le
clignotement est normal.
Voyant Verr num
Indique que le clavier intégré est en mode
Pavé numérique à dix touches.
Voyant Verr maj
Indique que le clavier est réglé pour affi cher
des lettres majuscules.
Voyant Verr défi l
Ce voyant indique que la fonction de
verrouillage du défi lement a été activée.
Conseils rapides
Il faut environ 4 heures pour
recharger une batterie totalement
vide en gardant l’ordinateur hors
tension ou en mode veille.
Optimisation de l’autonomie de
la batterie
• Confi gurez les paramètres de la
gestion de l’alimentation pour
optimiser l’autonomie de la
batterie.
• Réglez la luminosité de l’écran
au niveau le plus bas possible.
• Activez le mode veille lorsque
vous n’utilisez pas l’ordinateur.
• Lisez la section de votre guide
d’utilisation traitant de la gestion
de l’alimentation.
Réglage de la luminosité de
l’écran
• Fn + F6 pour diminuer la
luminosité
• Fn + F7 pour augmenter la
luminosité
Réglage du volume
• Fn + F8 pour baisser le volume
• Fn + F9 pour augmenter le
volume
Mise en garde : Votre système est
confi guré avec Trusted Platform
Module (TPM)
Veuillez vous assurer que vous en
comprenez bien le fonctionnement
avant de l’activer : consultez les
instructions disponibles sur le CD
d’applications TPM. Si vous choisissez d’activer le TPM, vous aurez
besoin de votre mot de passe TPM
pour le bon fonctionnement de
votre ordinateur : N’OUBLIEZ
PAS ce mot de passe.
Filtre anti-poussière
• Nettoyez le fi ltre anti-poussière
pour garantir une ventilation
effi cace.
Pilotes
Vérifi ez si vous avez les dernières
versions des pilotes. Pour cela,
cliquez avec le bouton droit sur
l’icône FDU ( Fujitsu Driver Update,
ou Mise à jour des pilotes) et choisissez « Actualiser » ou visitez le
site us.fujitsu.com/computers.
(Pour le s
dernier s pilotes)
(FDU )
10
Page 11

CONSERVEZ CES INSTRUCTIONS
Toutes les réparations doivent être effectuées par un technicien agréé.
INSTRUCTIONS, MISES EN GARDE ET AVERTISSEMENTS IMPORTANTS À PROPOS DE LA SÉCURITÉ
Pour fonctionner, cet appareil nécessite un adaptateur secteur. Utilisez uniquement un adaptateur secteur homologué UL I.T.E. avec
une sortie nominale de 19 V c.c. et les intensités suivantes, selon la carte graphique utilisée :
®
• Carte graphique Intel
Polarité de sortie de l’adaptateur secteur :
Lorsque vous utilisez votre ordinateur portable, assurez-vous de toujours suivre les précautions de sécurité de base afin de réduire le
risque d’incendie, d’électrocution ou de blessures, notamment :
• La manipulation du cordon de ce produit vous expose au plomb, une substance chimique qui, selon l’État de
Californie, peut causer des anomalies congénitales ou d’autres problèmes de reproduction. Lavez-vous les
mains après chaque manipulation.
AVERTISSEMENT
• Danger d’explosion si la batterie au lithium (horloge) n’est pas remplacée correctement. La batterie doit être
remplacée uniquement par une autre pile identique ou d’un type équivalent recommandé par le fabricant. Jetez
les batteries usées conformément aux instructions du fabricant.
• N’utilisez pas ce produit à proximité de l’eau, par exemple à côté d’une baignoire, d’un lavabo, d’un évier de
cuisine, d’un évier de buanderie, dans un sous-sol humide ou vers une piscine.
• Durant un orage électrique, évitez d’utiliser le modem. Il existe de faibles risques que la foudre cause une
électrocution.
• N’utilisez pas le modem pour signaler une fuite de gaz s’il est situé à proximité de la fuite.
• Utilisez uniquement le cordon d’alimentation et les piles recommandés dans ce guide d’utilisation.
• Ne jetez pas les piles ou les batteries dans un feu. Elles risquent d’exploser. Vérifiez si la réglementation locale
comporte des instructions spéciales d’élimination.
• Pour bénéficier d’une protection continue contre les risques d’incendie, le fusible ne doit être remplacé que par
un autre fusible de même type et de même capacité.
Pour réduire les risques d’incendie, utilisez uniquement un cordon d’alimentation pour télécommunications de
•
grosseur 26 AWG ou plus, avec homologation UL ou CSA.
• Le dessous de cet ordinateur peut s’échauffer lorsque l’appareil est utilisé pendant une longue période. Lorsque
vous utilisez l’ordinateur et qu’il repose à même la peau (sur les jambes nues), prenez garde à ne pas l’utiliser
pendant trop longtemps ou de manière continue.
HD 4,22 A (80W)
ATTENTION
• Pour protéger votre ordinateur des dommages et optimiser ses performances, gardez toujours les grilles
de ventilation dégagées, propres et sans débris. Il est possible que vous deviez les nettoyer périodiquement,
selon l’environnement dans lequel vous utilisez l’ordinateur.
• Ne placez pas l’ordinateur dans un endroit où les grilles de ventilation pourraient être obstruées, notamment
dans un petit espace fermé ou sur une surface molle comme un lit ou un coussin.
• Les piles soumises aux chocs, aux vibrations ou aux températures extrêmes risquent de subir des dégâts
permanents.
• Si une batterie est court-circuitée, elle est forcément abîmée et doit être remplacée. Vous pouvez déceler
un court-circuit dans votre batterie en vérifiant le voyant d’état de celle-ci.
• Ne transportez pas votre ordinateur portable pendant qu’il est en marche.
• Prenez l’habitude de transporter votre ordinateur dans une mallette convenable. Si vous transportez votre
LIFEBOOK sur une courte distance, assurez-vous de le soutenir correctement.
• Prenez garde à ne jamais le soulever ou le tenir par l’écran.
• Gardez votre ordinateur LIFEBOOK loin de la nourriture et des boissons.
• Si vous renversez par accident un liquide sur votre ordinateur portable LIFEBOOK :
1. Éteignez-le.
2. Positionnez-le de sorte que le liquide puisse sortir.
3. Laissez-le sécher pendant 24 heures, ou plus si nécessaire.
4. S’il ne démarre pas une fois sec, contactez le service d’assistance.
• Utilisez toujours l’adaptateur secteur d’origine et des piles homologuées pour votre ordinateur portable.
• Évitez d’exposer l’ordinateur au sable, à la poussière et à d’autres matières.
• N’exposez pas votre ordinateur portable à la lumière directe du soleil pendant de longues périodes, car les
températures de plus de 140°F (60°C) pourraient l’endommager.
• Afin d’éviter tous dégâts accidentels à votre LIFEBOOK, nous vous recommandons fortement de lire la section
Entretien de votre Guide d’utilisation.
Chez Fujitsu, nous portons une attention particulière à la protection de l’environnement et nous collaborons donc
avec la Rechargeable Battery Recycle Corporation (RBRC)*, une organisation de service public à but non lucratif qui
s’engage dans la protection de l’environnement en recyclant les batteries et piles usagées sans aucun frais pour vous.
La RBRC dispose de dizaines de milliers de points de collecte aux États-Unis et au Canada.
Pour trouver le lieu de collecte le plus proche de chez vous, visitez www.RBRC.org ou appelez au 1-899-822-8837.
Si aucun des lieux proposés par la RBRC ne vous convient, vous pouvez en chercher un autre en visitant le site Internet de la Consumer Education Initiative (Initiative pour l’éducation des consommateurs) de l’EIA (Electronic Industries
Alliance) à http://EIAE.org.
Pour commander une nouvelle batterie compatible avec votre ordinateur portable Fujitsu, visitez le site
www.shopfujitsu.com
au Canada.
*La RBRC est une organisation indépendante dont Fujitsu finance une partie des activités de recyclage; la RBRC n’est
en aucune façon affiliée à Fujitsu.
si vous résidez aux États-Unis ou www.fujitsu.ca/products/notebooks si vous résidez
11
Page 12

Accessoires préférés des
utilisateurs
Modules de mémoire
Batterie de baie modulaire
Batterie au lithium supplémentaire
Batterie au lithium grande capacité
Adaptateur auto/avion
Adaptateur secteur supplémentaire
Duplicateur de ports
Double-couche Multiformat
pour DVD
Lecteur modulaire Blu-ray RW
Souris optique USB
Mallettes de transport
Verrou de sécurité Microsaver
Notez ici le numéro de série de votre ordinateur :
No. de série_ ___ ___ ___ ___ ___ ___ ___
(voir sous l’ordinateur)
Questions ? Besoin d’aide ?
• Visitez notre site Internet
us.fujitsu.com/computers
• Appelez-nous en tout temps au
1.800.8FUJITSU
• Envoyez-nous un courriel à
8fujitsu@us.fujitsu.com
Vous voulez en savoir davantage sur les
produits Fujitsu ?
• Visitez notre site Internet www.shopfujitsu.com
• Appelez-nous en tout temps au
1.800.FUJITSU
Des programmes de garantie
prolongée Fujitsu sont disponibles.
Visitez le site solutions.us.fujitsu.com/
si vous désirez acheter ces accessoires
ou obtenir plus d’informations.
12
Fujitsu America, Inc.
1250 E. Arques Avenue M/S 122
Sunnyvale, CA 94085
Fujit su, le logo Fuji tsu et LIFEBO OK sont des ma rques d épos ées de F ujit su Limi ted.
Micro soft et Wind ows so nt des m arque s déposées d e la société Mi croso ft. Tout es les
autres marq ues mentionnées d ans les prés ente s appa rti ennent à leur s propriétaires
respe ctifs. La de scri ption des pro duit s correspo nd aux ob jectifs de c onception d e
Fujit su et est four nie à de s fins de co mparaiso n; les r ésul tats r éels p euven t varier en
fonct ion de divers f acteurs. Les spéci fications s ont su jett es à mod ifica tion s ans préavis.
©2011 Fujits u America, I nc. Tous dro its ré ser vés.
 Loading...
Loading...