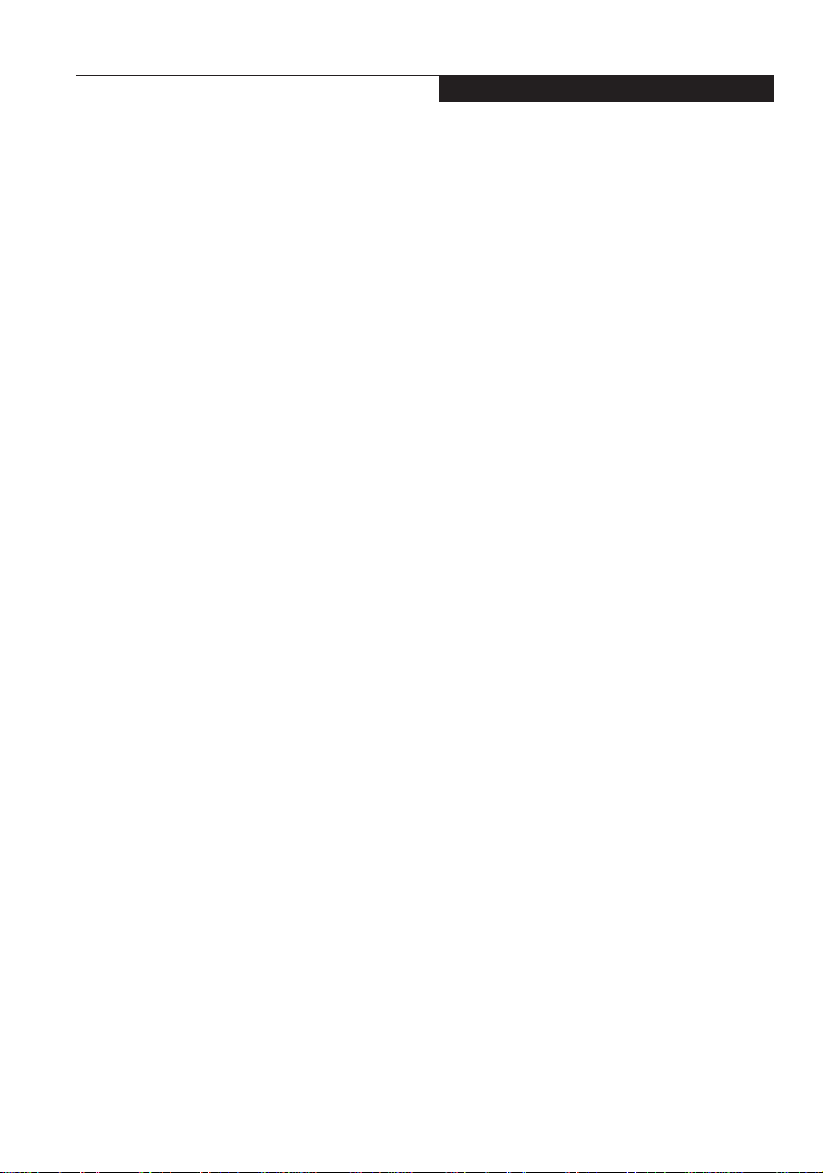
Copyright
Copyright
Fujitsu has made every effort to ensure the
accuracy and completeness of this document.
However, as ongoing development efforts are
continually improving the capabilities of our
products, we cannot guarantee the accuracy of
the contents of this document. We disclaim
liability for errors, omissions, or future changes.
Fujitsu, the Fujitsu logo, and LifeBook are
registered trademarks of Fujitsu Limited.
The following are registered trademarks of
Microsoft Corporation: MS, MS-DOS,
Windows.
PCMCIA is a trademark of the Personal
Computer Memory Card International
Association.
Intel and Pentium are registered trademarks
and SpeedStep is a trademark of Intel
Corporation or its subsidiaries in the United
States and other countries.
© Copyright 2003 Fujitsu. All rights reserved.
No part of this publication may be copied,
reproduced, or translated, without prior written
consent of Fujitsu. No part of this publication
may be stored or transmitted in any electronic
form without the written consent of Fujitsu.
Operations are subject to the following two
conditions:
(1) This device must not be allowed to cause
harmful interference, (2) This device must
accept any interference received, including
interference that may cause undesired
operation.
Website : www.fujitsu-pc-asia.com
i
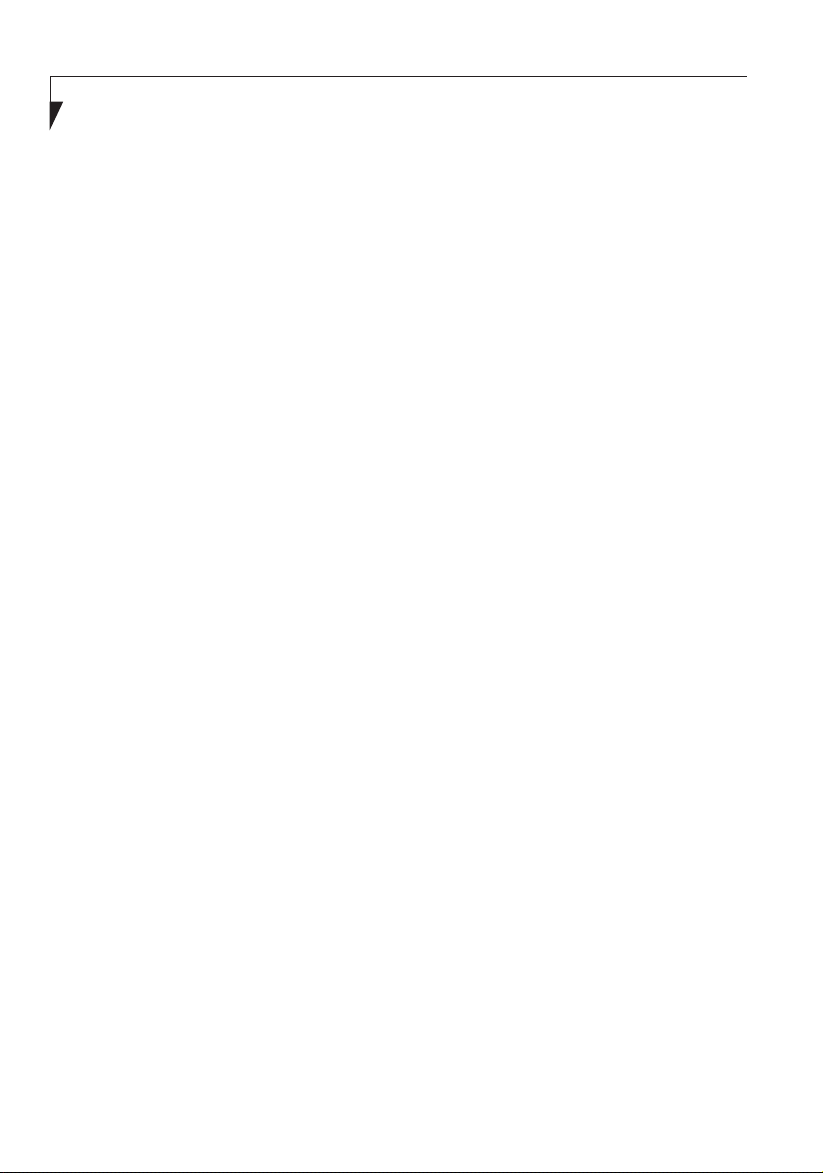
LifeBook E Series
IMPORTANT SAFETY
INSTRUCTIONS
1. Read these instructions carefully. Save
these instructions for future reference.
2. Follow all warnings and instructions
marked on the product.
3. Unplug this product from the wall outlet
before cleaning. Do not use liquid cleaners
or aerosol cleaners. Use a damp cloth for
cleaning.
4. Do not use this product near water.
5. Do not place this product on an unstable
cart, stand, or table. The product may fall,
causing serious damage to the product.
6. Slots and openings in the cabinet and the
back or bottom are provided for v entilation;
to ensure reliable operation of the product
and to protect it from overheating, these
openings must not be blocked or co vered.
The openings should never be blocked by
placing the product on a bed, sofa, rug, or
other similar surface. This product should
never be placed near or over a radiator or
heat register, or in a built-in installation
unless proper ventilation is provided.
7. This product should be operated from the
type of power indicated on the marking
label. If you are not sure of the type of
power available, consult your dealer or
local power company.
8. This product is equipped with a 3-wire
grounding-type plug, a plug having a third
(grounding) pin. This will only plug into a
grounding-type power outlet. This is a
safety feature. If you are unable to insert
the plug into the outlet, contact your
electrician to replace your obsolete outlet.
Do not defeat the purpose of the
grounding-type plug.
9. Do not allow anything to rest on the power
cord. Do not locate this product where
persons will walk on the cord.
10. If an extension cord is used with this
product, make sure that the total ampere
rating of the equipment plugged into the
extension cord does not exceed the
extension cord ampere rating. Also, make
sure that the total rating of all products
plugged into the wall outlet does not
exceed 15 amperes.
11. Never push objects of any kind into this
product through cabinet slots as they may
touch dangerous voltage points that could
result in a fire or electric shock. Never spill
liquid of any kind on the product.
12. Do not attempt to service this product
yourself, as opening or removing covers
may expose you to dangerous voltage
points or other risks. Refer all servicing to
qualified service personnel.
13. Unplug this product from the wall outlet
and refer servicing to qualified service
personnel under the following conditions:
a. When the power cord or plug is damaged
or frayed.
b. If liquid has been spilled into the product.
c. If the product has been exposed to rain or
water.
d. If the product does not operate normally
when the operating instructions are
followed. Adjust only those controls that
are covered by the operating instructions
since improper adjustment of other
controls may result in damage and will
often require extensive work by a qualified
technician to restore the product to normal
condition.
e. If the product has been dropped or the
cabinet has been damaged.
f. If the product exhibits a distinct change in
performance, indicating a need for
service.
ii
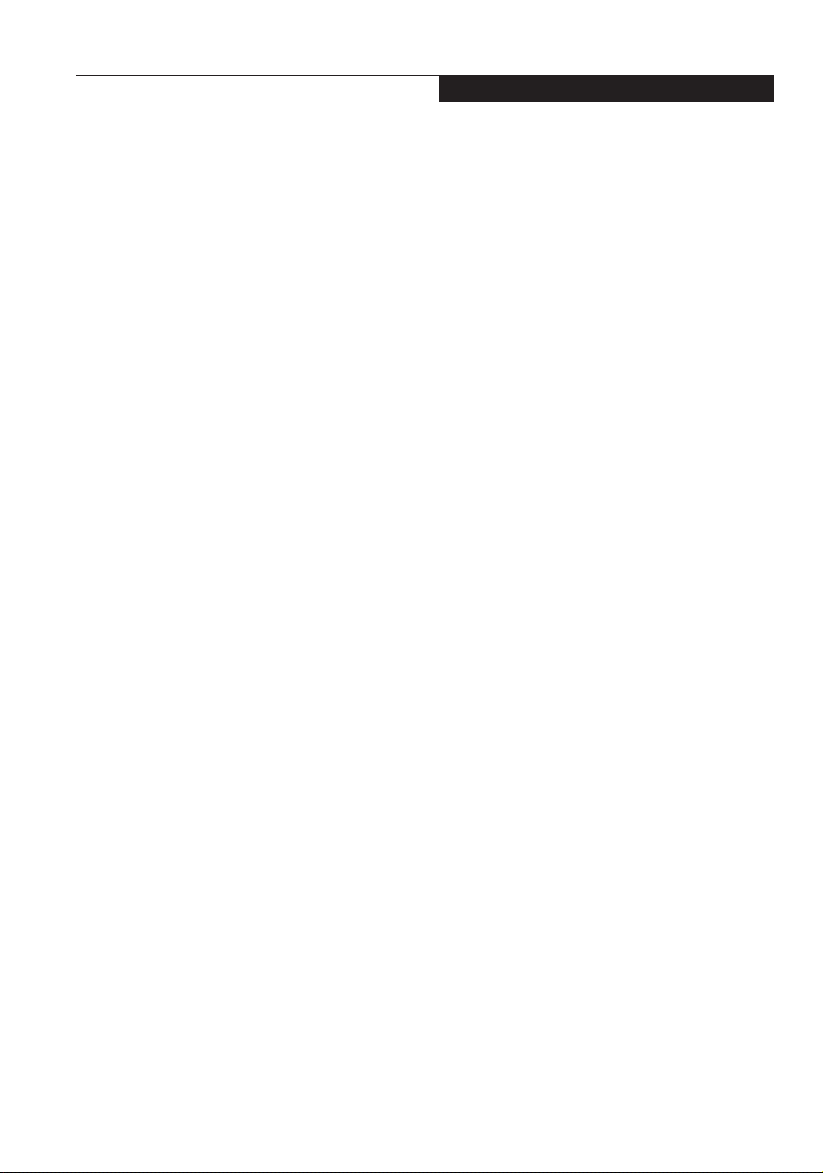
14. CAUTION. When replacing the battery,
be sure to install it with the polarities in
the correct position. There is a danger
of explosion if the battery is replaced
with an incorrect type or is mistreated.
Do not recharge, disassemble or
dispose of in fire. Replace only with the
same or equivalent type recommeded
by the manufacturer. Dispose of the
used battery according to the
manufacturer’s instructions.
15. Use only the proper type of power supply
cord set (provided in your accessories box)
for this unit. It should be a detachable type:
UL listed/CSA certified, BS1363, ASTA,
SS145 certified, rated 10A 250V minimum,
VDE approved or its equivalent. Maximum
length is 15 feet (4.6 meters).
Copyright
iii
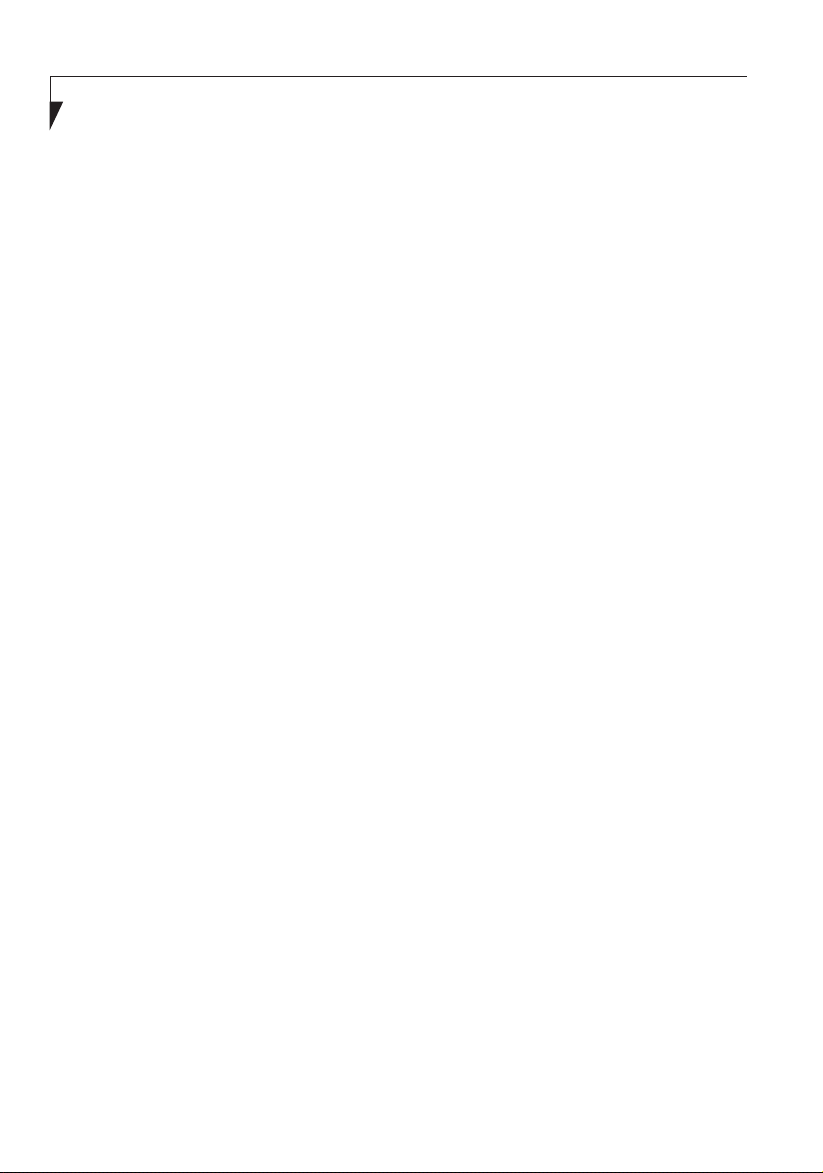
LifeBook E Series
High Safety Required Use
This Product is designed, developed and
manufactured as contemplated for general use,
including without limitation, general office use,
personal use, household use and ordinary
industrial use, but is not designed,developed
and manufactured as contemplated for use
accompanying fatal risks or dangers that,
unless extremely high safety is secured, could
lead directly to death, personal injury,severe
physical damage or other loss (hereinafter
‘High Safety Required Use’), including without
limitation, nuclear power reactioncore control in
nuclear atomic facility, airplane automatic
aircraft flight control, air traffic control,
operation control in mass transport control
system, medical instrument for life support
system, missile launching control in weapon
system. You shall not use this Product without
securing the sufficient safety required for the
High Safety Required Use.
Data Storage Media and
Customer Responsibilities
The only effective protection for the data stored
in a computer, such as on a hard disk, is for
you, Purchaser to regularly back up the data.
Fujitsu and its affiliates, suppliers, service
providers and resellers shall not be responsible
for any software programs, data or other
information stored or used on any media or
part of any Product returned to Fujitsu or its
service providers for Warranty Service or other
repair, including but not limited to the costs of
recovering such programs, data or other
information. It is solely your responsibility as
the Purchaser to back up any software
programs, data, or information stored on any
storage media or any part of a Product
returned for Warranty Service or repair to the
designated service centers.
iv
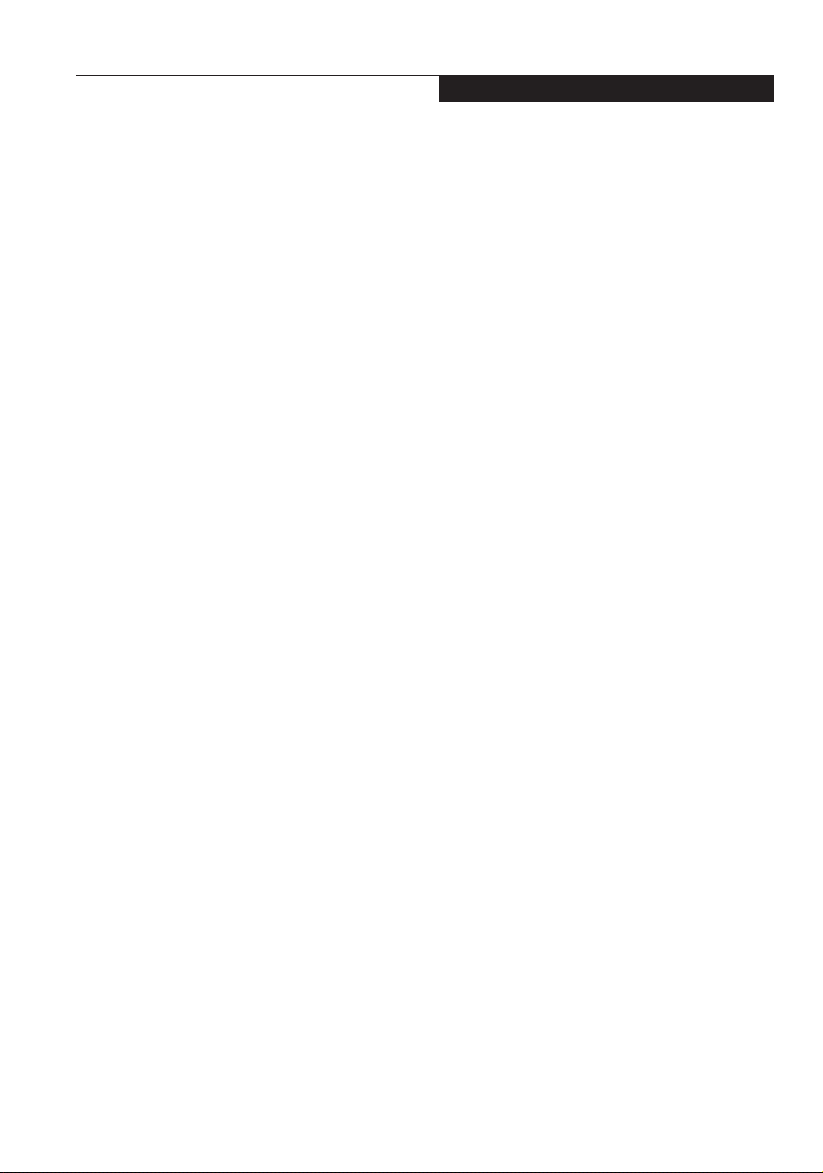
Copyright
AUSTRALIAN
WARNINGS
WARNING
FOR SAFETY REASONS, ONLY CONNECT
EQUIPMENT WITH A
TELECOMMUNICATIONS COMPLIANCE
LABEL. THIS INCLUDES CUSTOMER
EQUIPMENT PREVIOUSLY LABELLED
PERMITTED OR CERTIFIED.
Connection of Non Certified/Approved
peripherals may result in the equipment
operating outside the Australian EMI
Standards.
Modems connected to the Australian
telecommunications network must be operated
in accordance with the Labelling Notice. This
modem has been specifically configured to
ensure compliance with the ACA Standards.
Do not adjust your modem or software outside
the values indicated below. To do so would
result in your modem being operated in a noncompliant manner.
Call Attempts/Retries:
Applications software shall be configured so
that no more than 3 attempts are made to
establish a connection to a given number
(Note: if the modem can detect service tones,
up to 10 attempts can be made). If the call
sequence is unsuccessful, there shall be a
delay of at least 30 minutes before attempting
to call the number again.
Failure to set the modem, and any application
software used with the modem, to the values
shown above will result in the modem being
operated in a non-compliant manner.
Consequently, this would be in violation of the
Labelling Notice for this equipment, and the
Telecommunications Act 1997 prescribes
penalties for the connection of non-compliant
equipment.
v
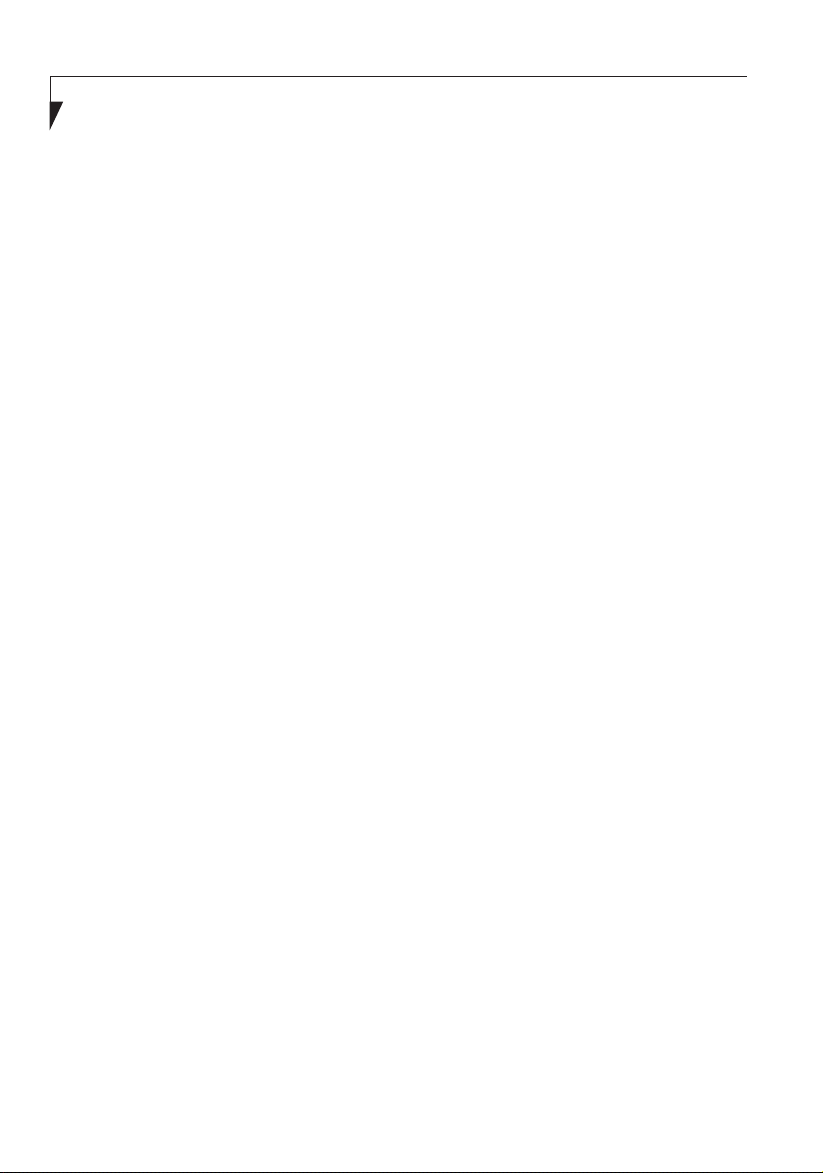
LifeBook E Series
NEW ZEALAND
WARNINGS
The grant of a Telepermit for any item of
terminal equipment indicates only that Telecom
has accepted that the item complies with
minimum conditions for connection to its
network. It indicates no endorsement of the
product by Telecom, nor does it provide any
sort of warranty. Above all, it provides no
assurance that any item will work correctly in
all respects with another item of Telepermitted
equipment of a different make or model, nor
does it imply that any product is compatible
with all of Telecom’s network services.
This equipment is not capable under all
operating conditions of correct operation at the
higher speeds for which it is designed. 56
KBPS connections are likely to be restricted to
lower bit rates when connected to some PSTN
implementations. Telecom will accept no
responsibility should difficulties arise in such
circumstances.
Immediately disconnect this equipment should
it become physically damaged, and arrange for
its disposal or repair.
This equipment shall not be used in any
manner, which could constitute a nuisance to
other T elecom customers.
Some parameters required for compliance with
Telecom’s Telepermit requirements are
dependent on the equipment (PC) associated
with this device. The associated equipment
shall be set to operate within the following
limits for compliance with Telecom’s
Specifications:
For repeat calls to the same number.
There shall be no more than 10 call attempts
to the same number within any 30 minute
period for any single manual call initiation,
and
The equipment shall go on-hook for a period
of not less than 30 seconds between the end
of one attempt and the beginning of the next
attempt.
For Automatic calls to different numbers.
The equipment shall go on-hook for a period
of not less than 5 seconds between the end
of one attempt and the beginning of the next
attempt.
For Automatically answered Incoming
Calls
Incoming calls shall be answered between 3
and 30 seconds from the start of the ringing.
For correct operation, the total of the RNs of all
devices connected to a single line at anytime
should not exceed 5. The RN of this Equipment
is 0.5.
This equipment shall not be set to make
automatic calls to the Telecom “111”
Emergency Service.
This device is equipped with pulse dialing while
the New Zealand standard is DTMF tone
dialing. There is no guarantee that Telecom
lines will always continue to support pulse
dialing. It is strongly recommended that pulse
dialing is not used.
vi
WARNING
CONNECTION OF NON CERTIFIED/
APPROVED PERIPHERALS MAY RESULT IN
THE EQUIPMENT OPERATING OUTSIDE
THE NEW ZEALAND EMI STANDARDS.
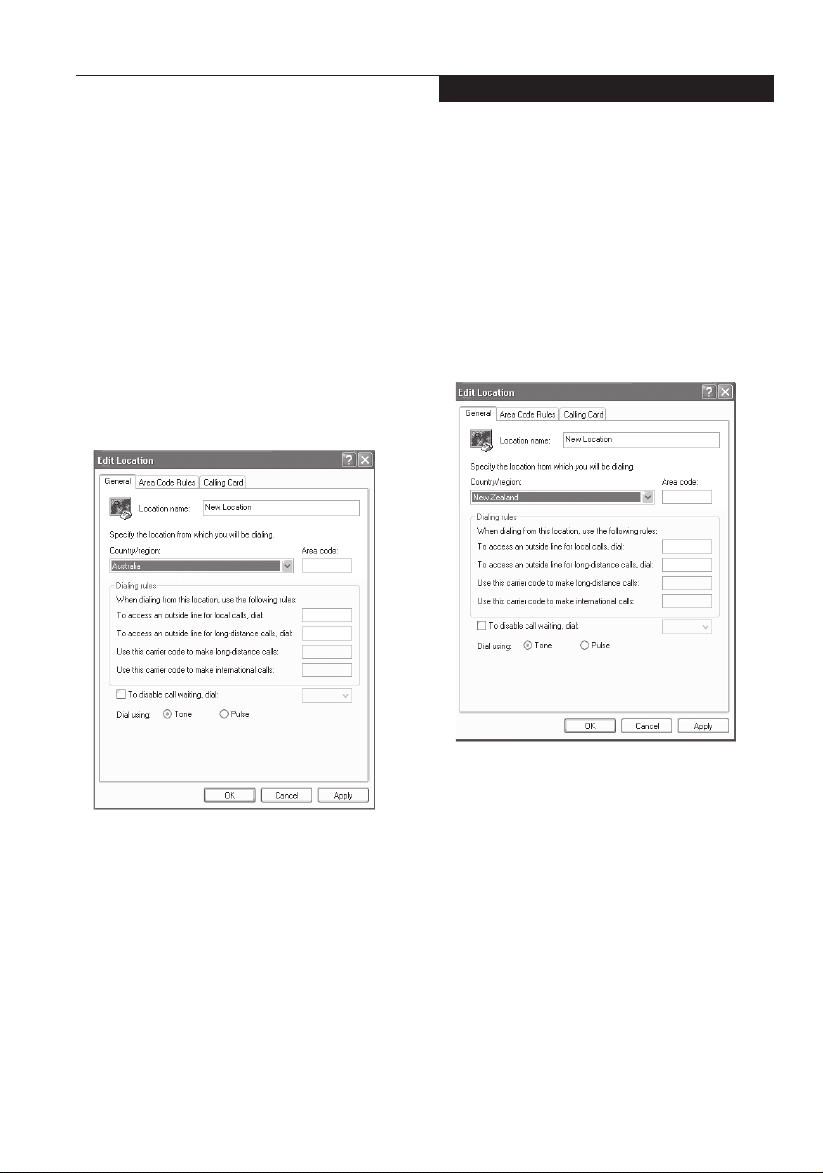
Copyright
Note: Modem setting in Windows
XP
A. If you are located in Australia
1. Click Start select Control panel select
"Phone and Modem Options".
2. Double click New Location.
3. Choose "Australia" in Country/region pull
down menu bar.
4. Select Phone system as “Tone Dialing”.
5. Click OK and Apply.
B. If you are located in New Zealand
1. Click start select Control panel select
"Phone and Modem Options".
2. Double click New Location.
3. Choose "New Zealand" in Country/
region pull down menu bar.
4. Select Phone system as “Tone Dialing”.
5. Click OK and Apply.
Note:
The screens and illustrations shown in this
examples may slightly vary depending on the
operating environment that you have installed.
vii
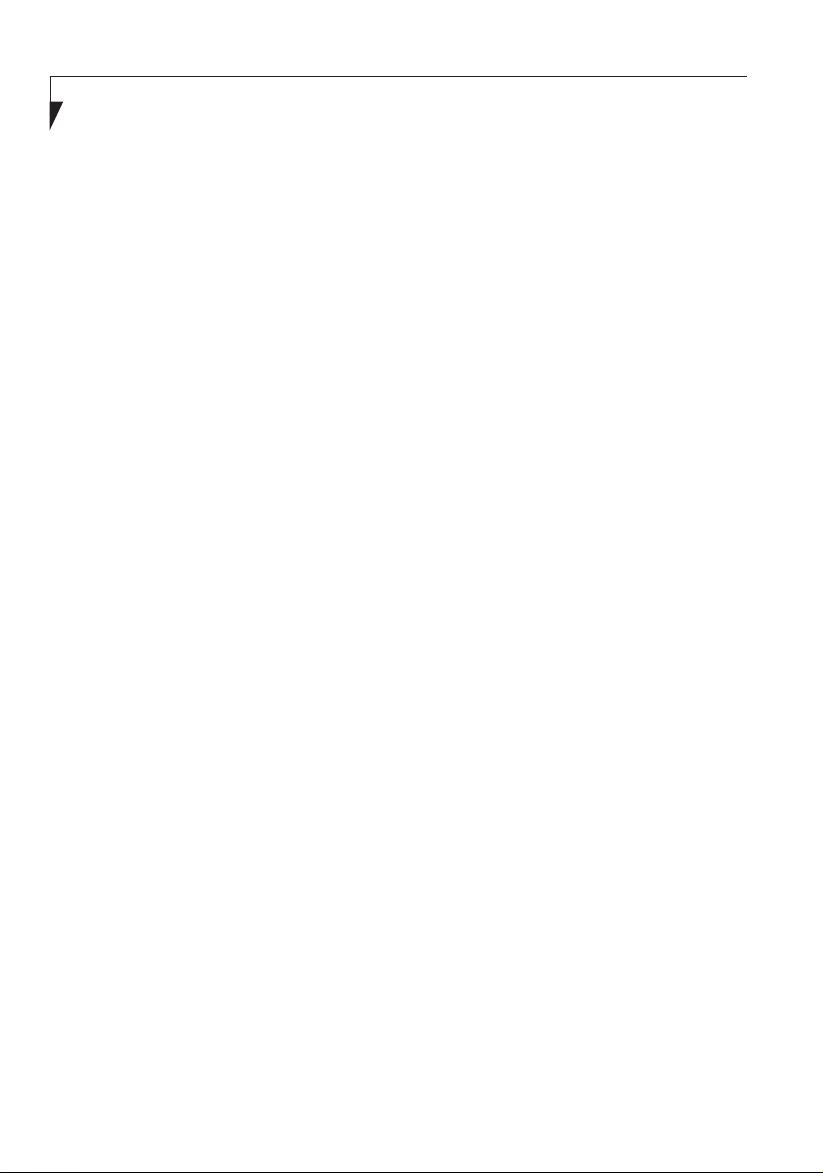
LifeBook E Series
viii
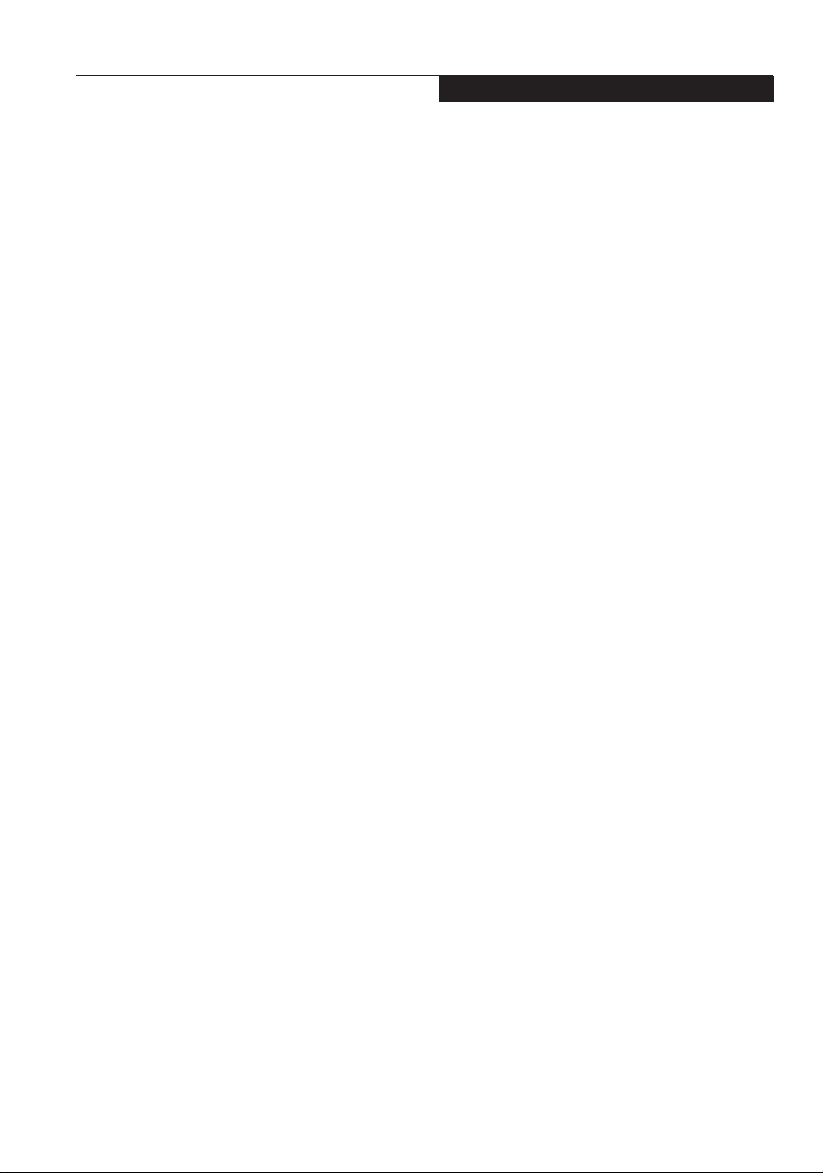
Fujitsu LifeBook® E Series
Table of Contents
Table of Contents
1
PREFACE
About This Guide ........................................... 3
2
GETTING TO KNOW YOUR
LIFEBOOK NOTEBOOK
Names of the Parts and their
Functions
Exterior features: Front panels ....................... 7
Exterior features: Top panel ...........................10
Exterior features: Right panel.........................11
Exterior features: Left panel...........................12
Exterior features: Rear panel ......................... 14
Exterior features: Bottom ...............................16
About the status indicating LCDs
Before connecting a peripheral device........... 19
About the pointing device............................... 20
Flat point ........................................................20
Clicking...........................................................21
Double-clicking...............................................21
Pointing .......................................................... 21
Dragging ........................................................21
Scrolling .........................................................21
About the keyboard ........................................22
About the battery............................................ 24
Charging the battery ......................................24
Running the computer on its battery .............. 25
Checking the power level of the battery .........26
Precautions in using the battery pack ............ 28
Changing the internal battery pack ................29
3
USER-INSTALLABLE
FEATURES
About memory................................................ 33
Installing/removing memory ........................... 33
About printers................................................. 36
Connecting a printer....................................... 36
About external displays ..................................37
Connecting an external display ......................37
4
WIRELESS LAN FUNCTION
(FOR SELECTED MODEL)
Preface........................................................... 41
Notice to the User ..........................................42
Representation of Symbols and Others in
this Document ...........................................44
Outline............................................................45
Features of the wireless LAN function ...........45
Network configuration of the wireless LAN ....45
For better communications.............................47
Stopping the transmission of radio waves......48
Starting the transmission of radio waves .......48
Connection Using Windows XP .....................49
Preparation for Wireless LAN Connection...... 49
Assigning parameters ....................................49
Connection to the network .............................52
Setting the network ........................................52
Setting the sharing function ...........................53
Confirming connection ...................................55
Connection Using Windows 2000 .................. 56
Preparation for Wireless LAN Connection...... 56
ix
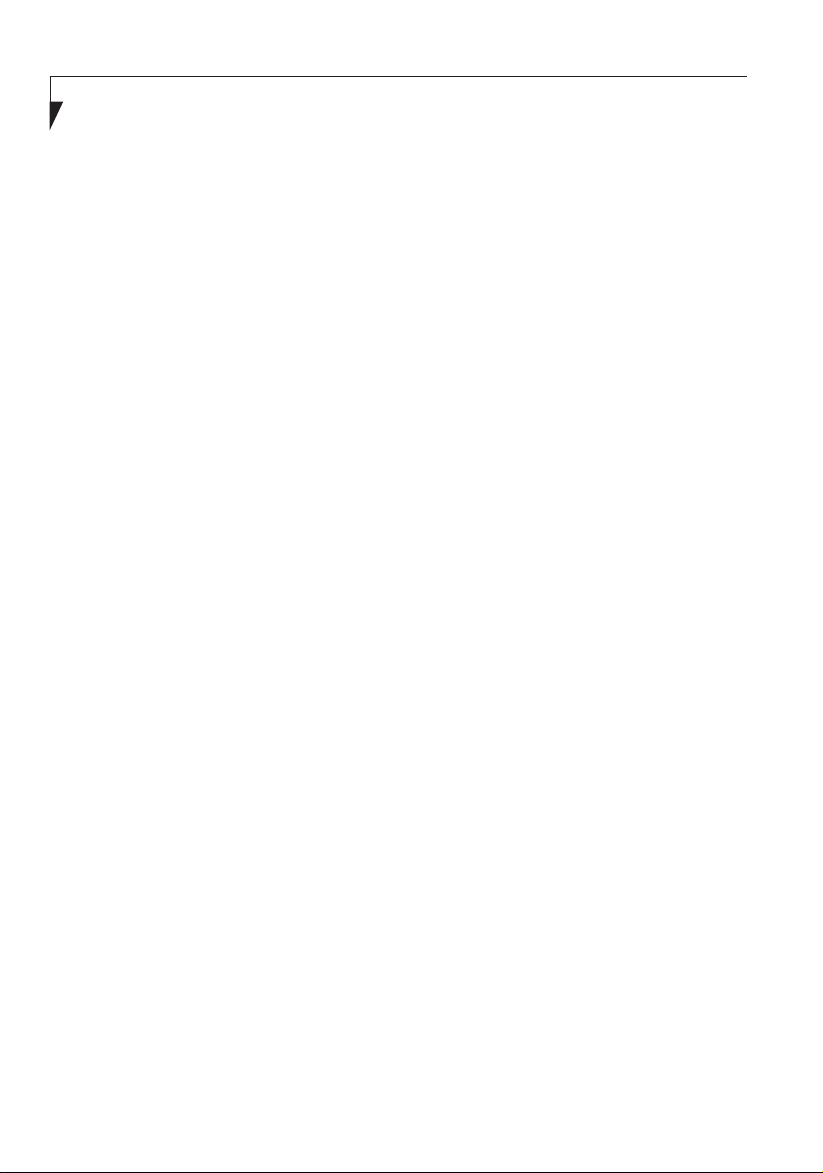
LifeBook E Series
Assigning parameters ....................................56
Connection to the network .............................58
Setting the network ........................................58
Setting the sharing function ...........................60
Confirming connection ...................................61
Appendix ........................................................63
Setting of power-saving function ....................63
Setting of transmission power during
ad hoc connection..................................... 63
Setting of channels during ad
hoc connection.......................................... 64
Troubleshooting..............................................64
Unavailable connection to the network ..........64
Connection check with executed PING
command ..................................................67
Disconnected communication a few minutes
after every connection to the station.........67
5
TROUBLESHOOTING
Troubleshooting
Identifying The Problem .................................71
Specific Problems ..........................................72
T roubleshooting Table ....................................72
Power On Self Test Messages .......................84
6
CARE AND MAINTENANCE
Care and Maintenance
Batteries .........................................................90
DVDs And CDs ..............................................91
PC Cards .......................................................91
Care and cleaning of hardware ......................92
Cleaning the computer ...................................92
Cleaning the LCD........................................... 92
Cleaning the keyboard ................................... 92
x
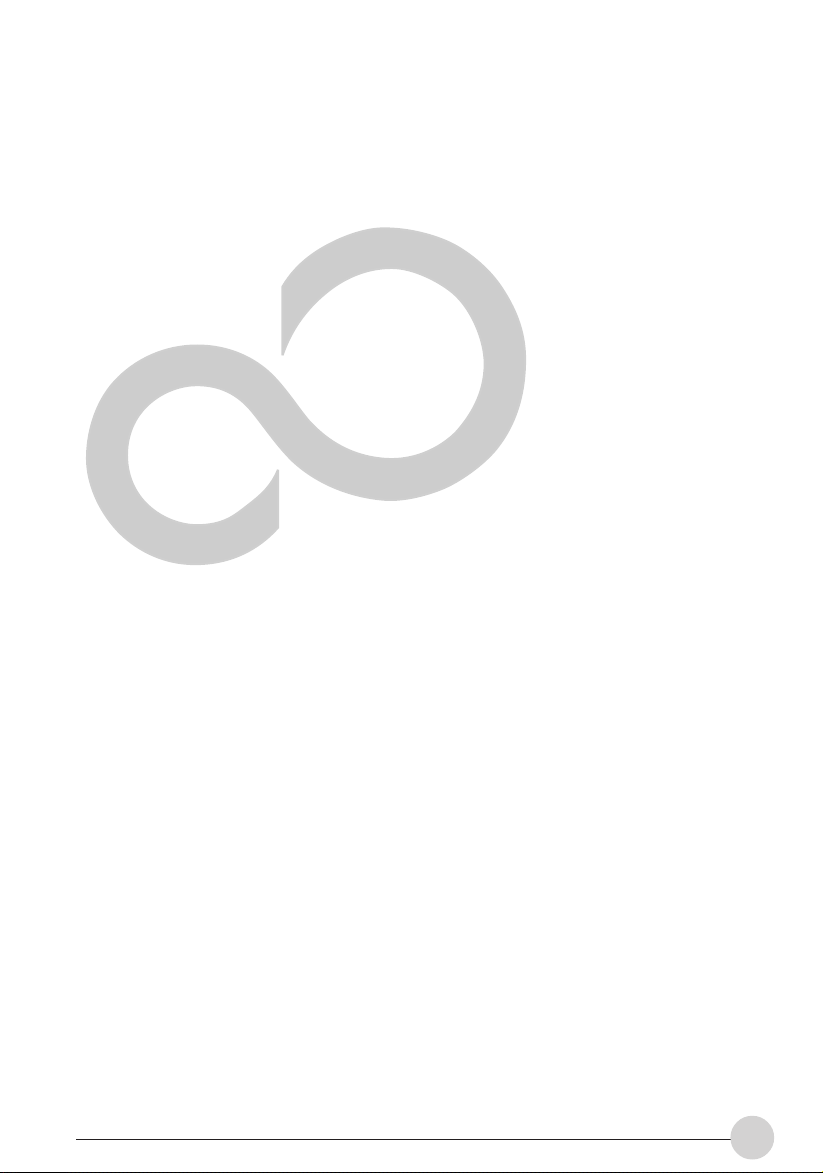
1
Preface
1
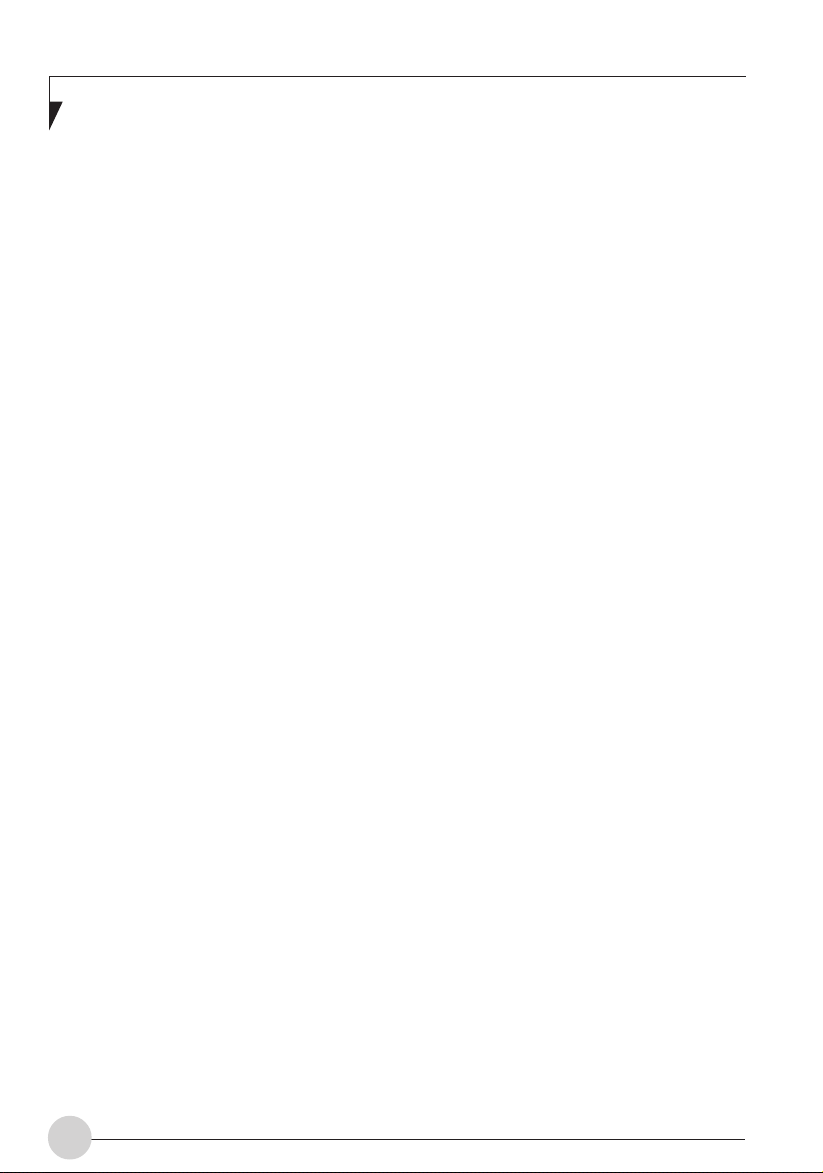
LifeBook E Series - Section 1
2
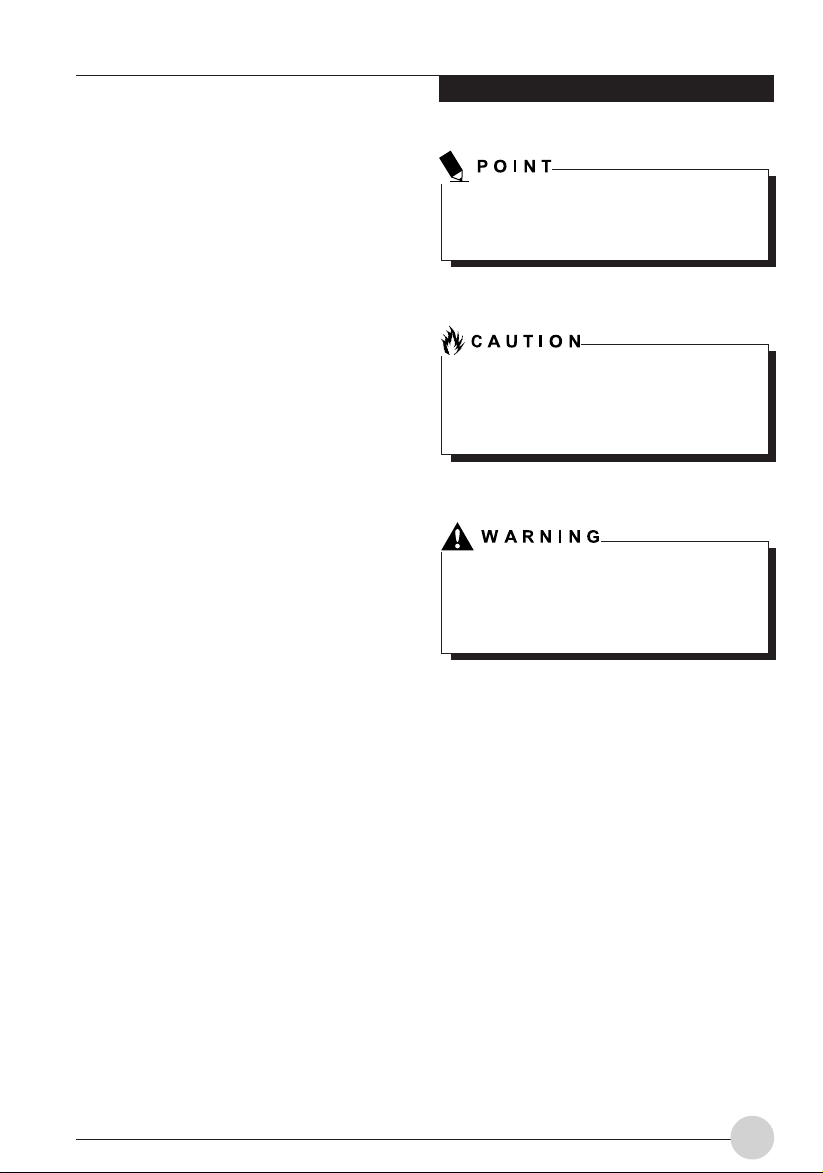
Preface
ABOUT THIS GUIDE
The LifeBook® E Series notebook from Fujitsu is
a powerful notebook computer. It is powered by
an Intel microprocessor, has a built-in color
display , a number of possible configur ations, and
brings the computing power of desktop personal
computers (PCs) to a portable environment.
This manual explains how to operate your
LifeBook notebook’s hardware and built-in
system software. Your notebook is compatible
with the IBM® PC AT.
The LifeBook notebook is a completely selfcontained unit with either an active-matrix XGA
or SXGA+ TFT color LCD display. It has a
powerful interface that enables it to support a
variety of optional features.
Conventions Used in the Guide
Keyboard keys appear in brackets.
Example: [Fn], [F1], [ESC], [ENTER] and [CTRL].
Preface
The point icon highlights information that will
enhance your understanding of the subject
material.
The caution icon highlights information that
is important to the safe operation of your
computer, or to the integrity of your files.
Please read all caution information carefully .
The warning icon highlights information that
can be hazardous to either you, your LifeBook
notebook, or your files. Please read all
warning information carefully.
Pages with additional information about a specific
topic are cross-referenced within the text.
Example:
On screen buttons or menu items appear in bold.
Example: Click OK to restart your LifeBook
notebook.
DOS commands you enter appear in Courier
type.
Example: Shut down the computer?
(See page xx.)
3
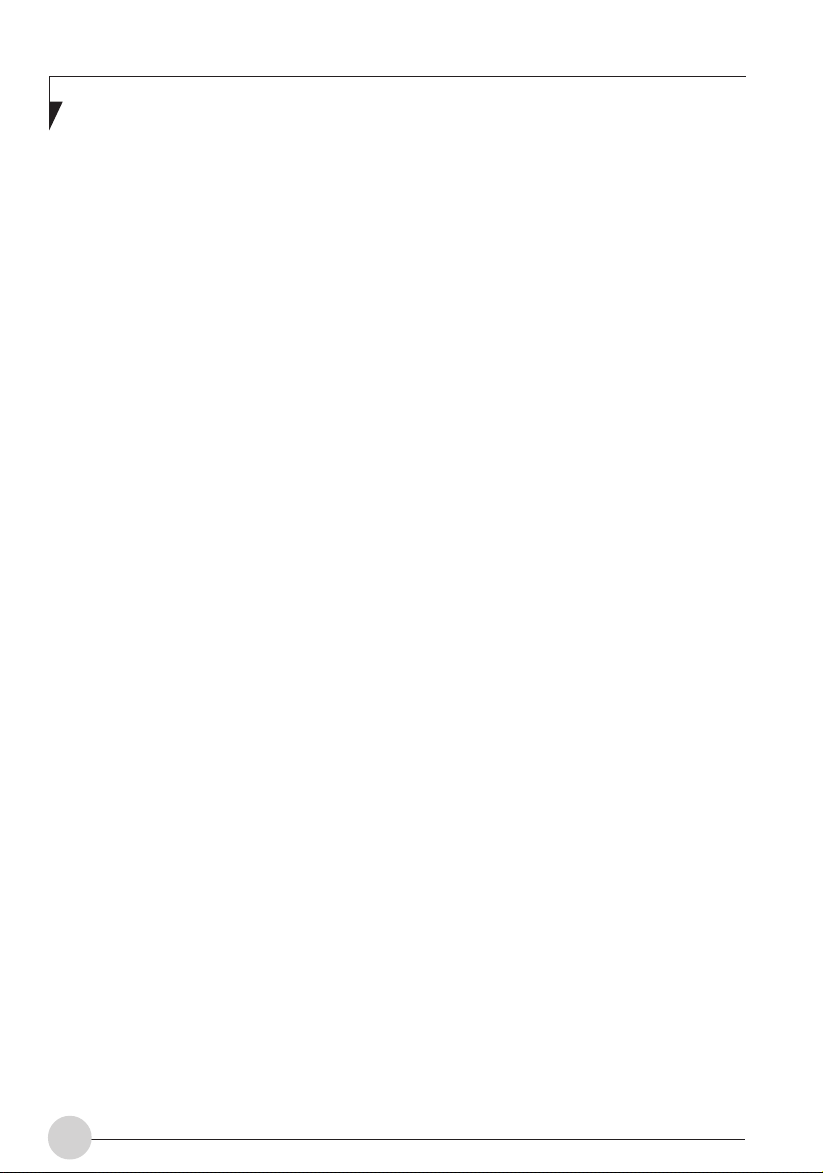
LifeBook E Series - Section 1
4
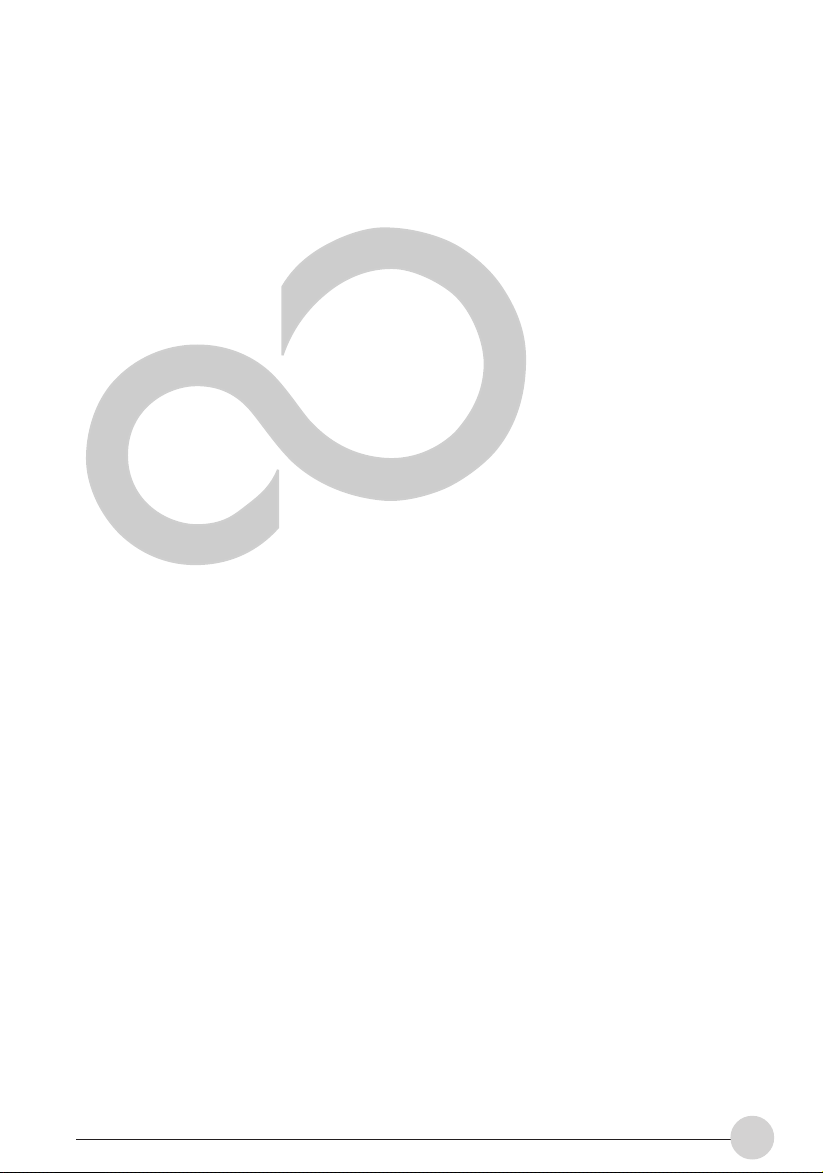
2
Getting to Know
Your LifeBook
NoteBook
5
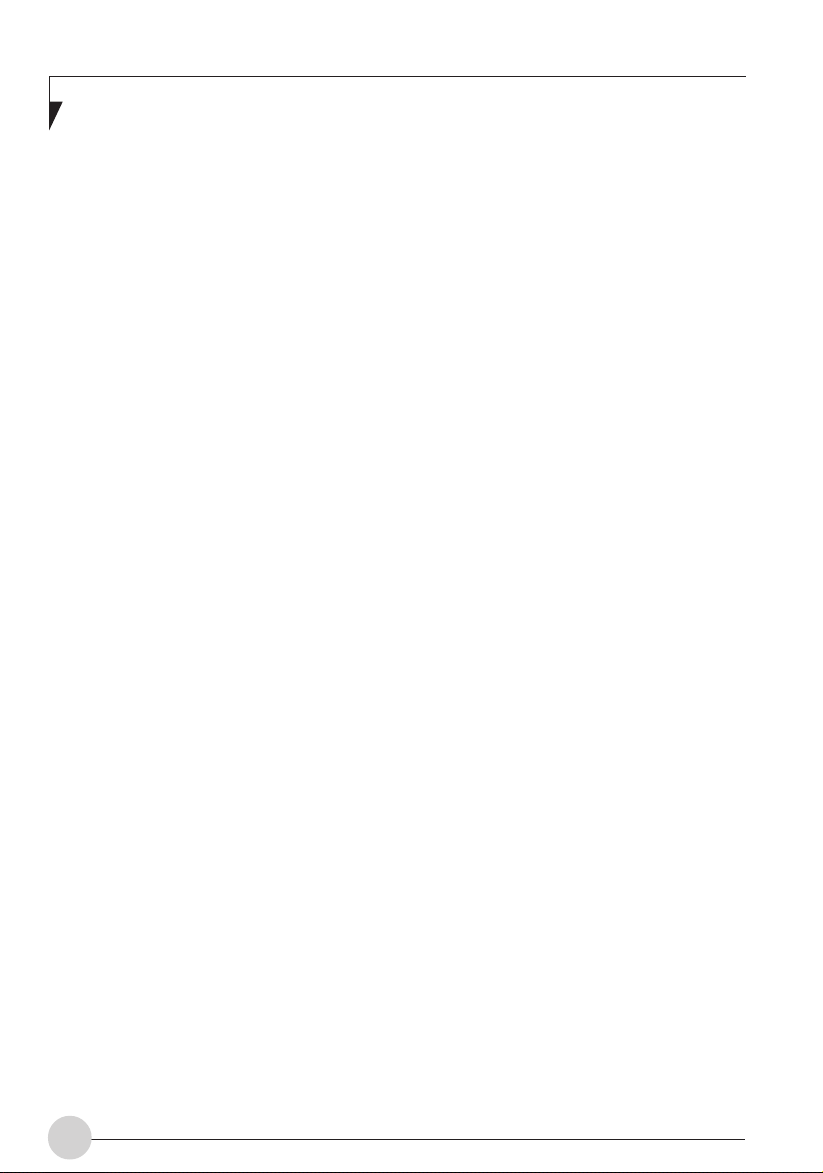
LifeBook E Series - Section 2
6
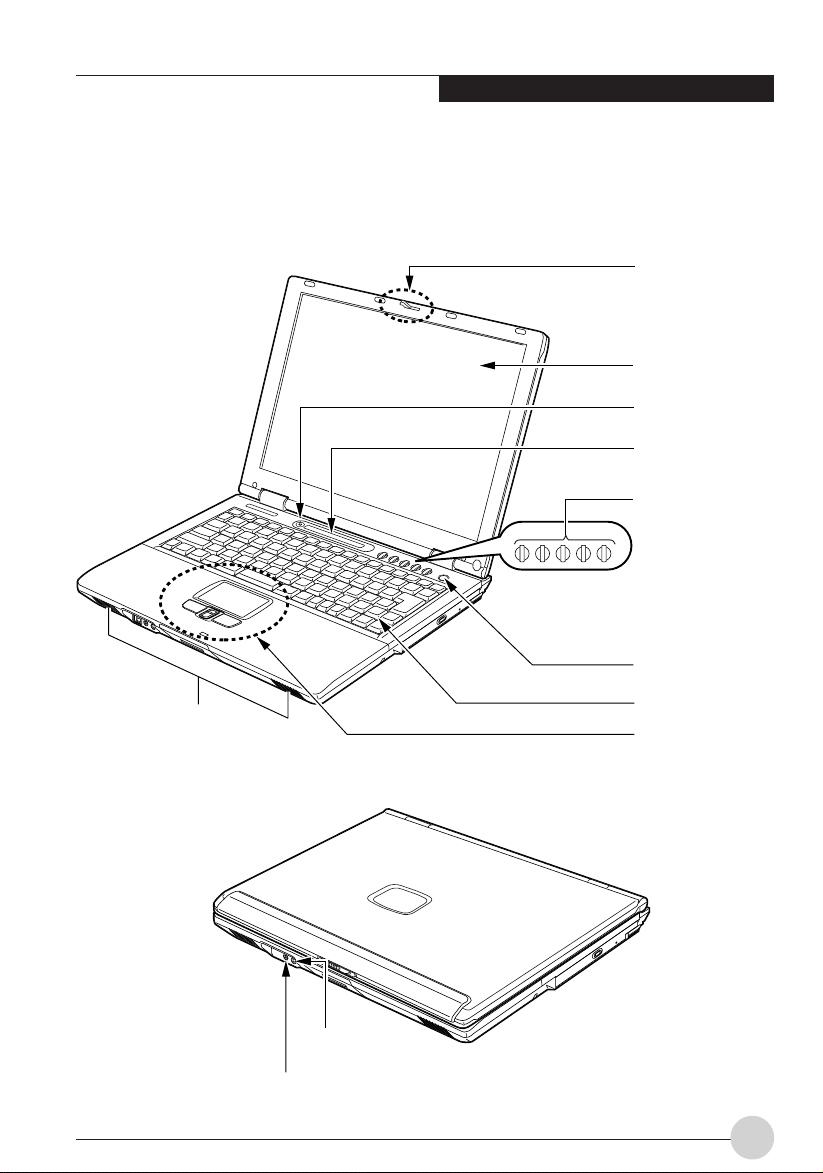
Getting to Know Your LifeBook
Names of the Parts and their Functions
Exterior features: Front panels
Speaker
Latch
LCD panel
Cover close
switch
Status indicating
LCDs
Application Panel/
Security Panel
button
Power/Resume/
Standby button
Keyboard
Flat point
Microphone jack
Headphone jack
7
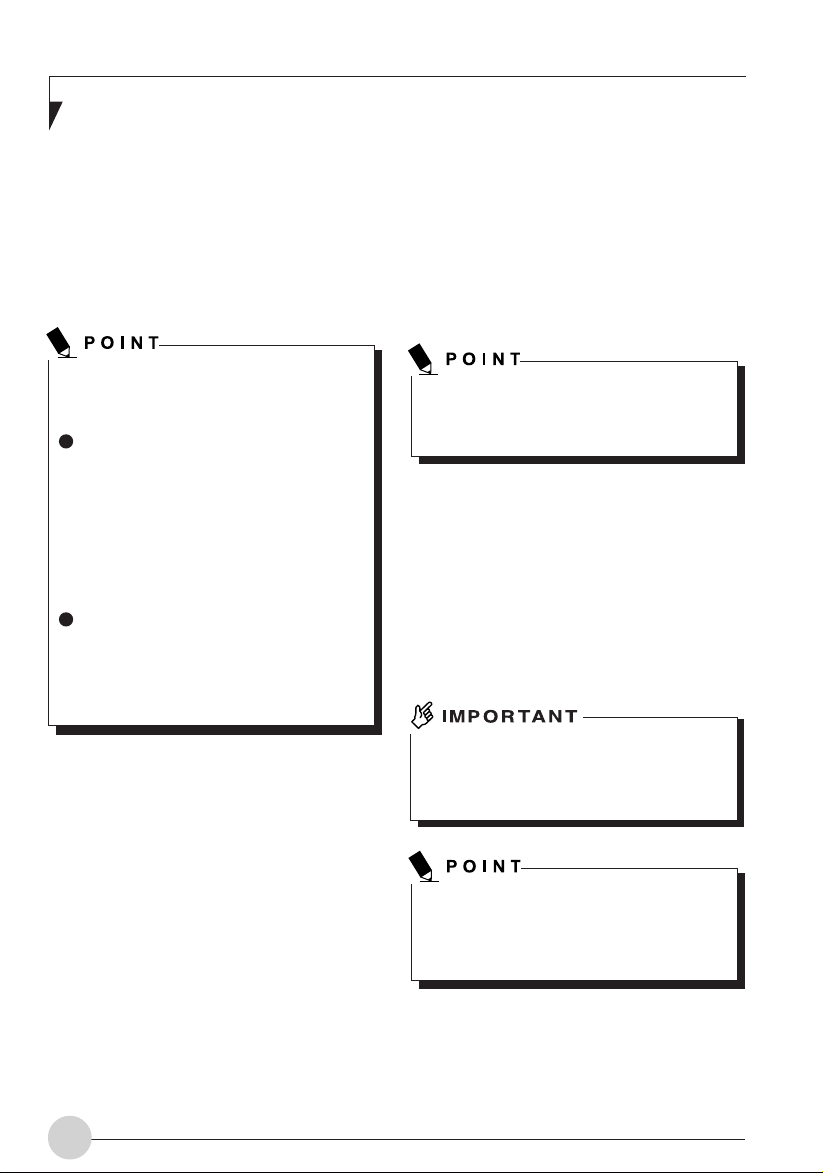
LifeBook E Series - Section 2
Latch
Used to lock the LCD panel to prevent it from
opening accidentally.
To unlock the LCD panel, slide the knob to the
right.
LCD panel
Displays images output by the computer.
About the characteristics of LCD panels
The phenomena described below are due
to the characteristics of LCD panels and do
not indicate that LCD panels are defective.
The TFT color LCD of your computer,
composed of more than 2,350,000 picture
elements (number of dots when the
screen resolution is set to 1024 by 768
pixels) was manuf actured through the use
of high technologies. For technical
reasons, your LCD panel may ha ve pixels
that do not light up or pixels that always
stay on, which howe ver does not indicate
that your LCD panel is in a defective
condition.
Colors reproduced by LCD panels vary
to some extent from product to product
for reasons of manufacturing processes.
Also, a slight unev enness of density ma y
show up as a result of changes in
temperature.
The application “LifeBook Application P anel” lets
you set up the one-touch buttons so that you can
call up a computer’s feature b y simply clic king a
button.
Power and Resume/Standby button
Used to turn on and off the computer, to place it
in standby (sleep) mode, and to make it resume
operation.
You can tur n off your computer forcibly by
pressing and holding down this button for 4
seconds or more.
Keyboard
Used to type characters and enter commands in
your computer.
Flat point
Used to move the mouse pointer from place to
place on the screen.
To use the scroll button at the center, you need
to install the supplied “Alps Pointing-device
Driver” in advance.
Cover close switch
When your close or open the LCD panel, this
switch automatically places your computer into
standby (hibernation) mode, makes it resume
operation, or turns on or off the backlight of the
LCD.
Status indicating LCDs
Indicate the operating status of the computer.
Application Panel/Security Panel button
T o use this button, y ou need to install the supplied
application “Security Panel Application” and
“LifeBook Application Panel” on your computer.
The application “Security Panel Application”
enables you to set up a password for your
computer to protect it from unauthorized use.
8
Your hard disk dr ive is installed under the
flat point. So be careful not to apply
excessive pressure to the flat point to av oid
damage to your hard disk drive.
There may be cases where you cannot use
the scroll button to scroll up or down through
a document, depending on the application
used.
Speaker
The computer uses this speaker to produce a
voice output.
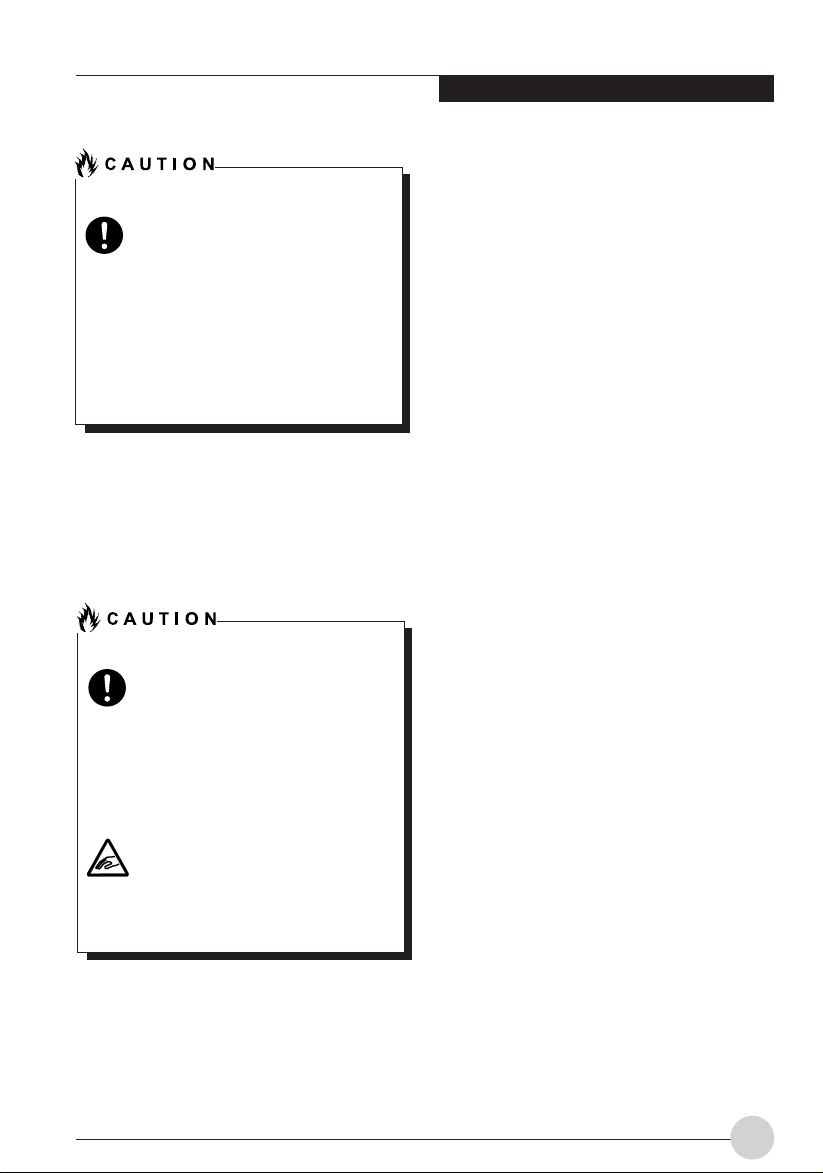
HEARING LOSS
• Before connecting headphones or
a microphone to your computer,
always turn down your computer’s
master volume to a minimum by
pressing the [Fn] key and the [F8]
key at the same time.
Failure to do so could result in
damage to the connected audio unit
or could adversely affect your
hearing.
Headphone jack
Allows you to connect commercially available
headphones with a 3.5 mini plug. This jack is not
compatible with some types of cable connectors,
so you should consult a salesperson before
purchasing headphones.
HEARING LOSS
• When you are listening to music
with headphones, be careful not to
turn up the volume excessively.
Listening to very loud sounds for a
long time can adversely affect your
hearing.
Getting to Know Your LifeBook
Microphone jack
Allows you to connect a commercially available
monaural microphone with a 3.5 mini plug. This
jack does not support some types of microphones
(e.g., dynamic microphone), so you should
consult a salesperson before purchasing
microphones.
HEARING LOSS
• When you are wearing headphones
connected to the computer, do not
turn or off the computer, or very loud
sounds could adversely affect your
hearing.
9
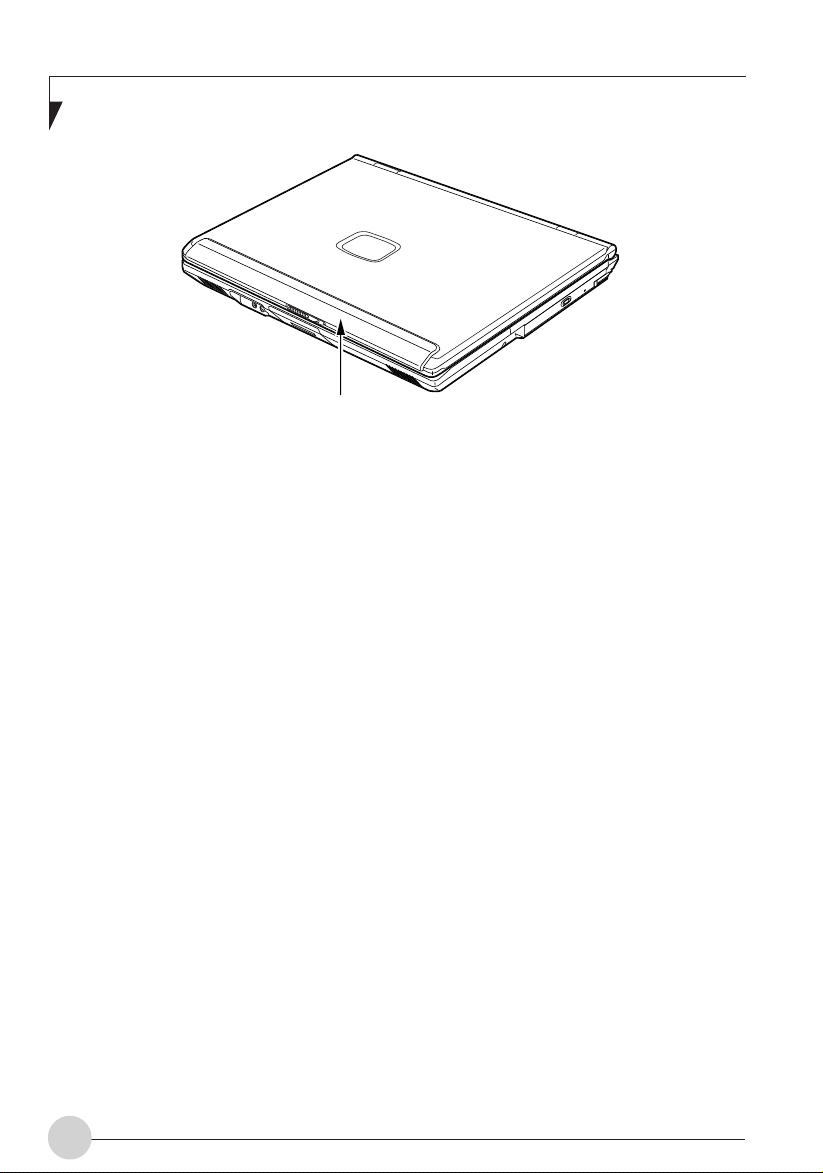
LifeBook E Series - Section 2
Built-in wireless
LAN antenna
Exterior features: Top panel
Built-in wireless LAN antenna
Your computer has a built-in wireless LAN
antenna.
Do not touch the antenna when your computer
is running, especially when communication is
held with the wireless LAN device. Do not install
your computer in a place surrounded by
conductors (substances that electricity can easily
pass through), such as steel walls or partitions.
Doing so might cause degradation in
communication performance or might make it
impossible for your LAN device to carry out
communications, depending on the environment
in which your computer is installed.
10
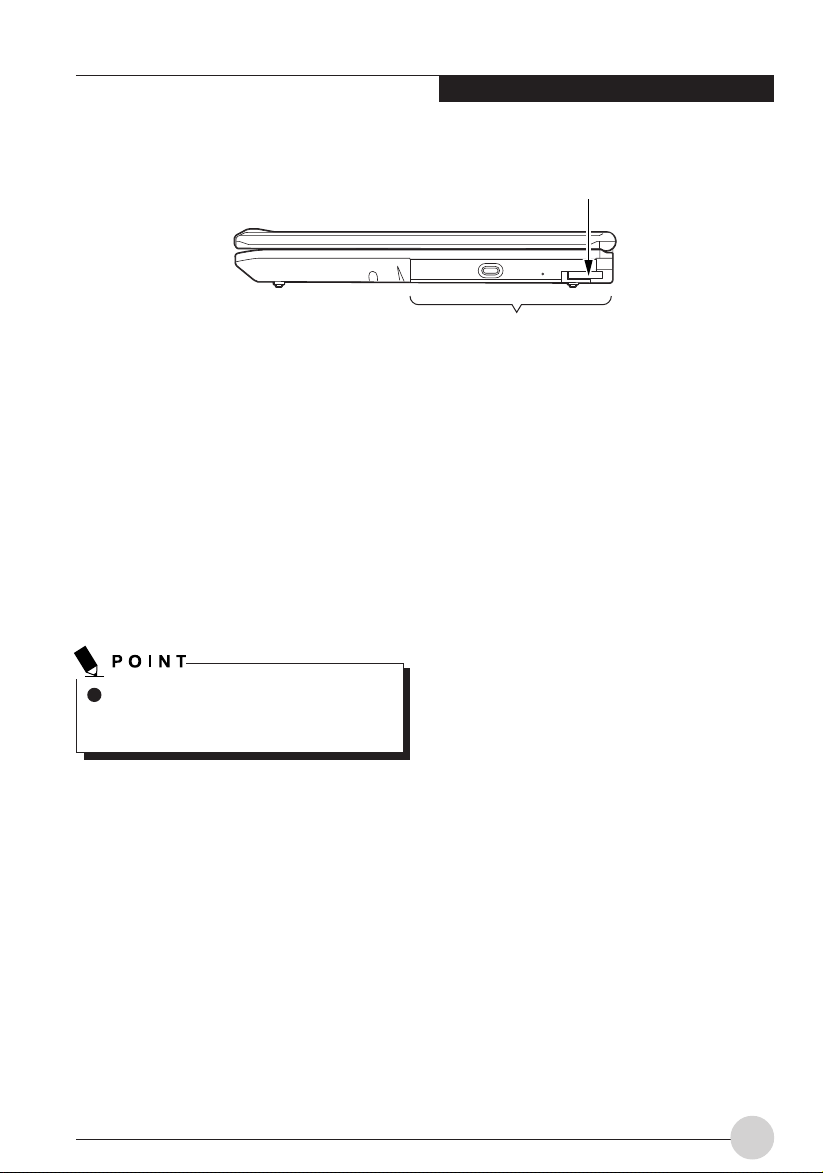
Exterior features: Right panel
Mobile multi-purpose bay
Your computer came with one of the following
units installed in this bay.
• Internal CD-ROM drive unit
• Internal CD-R/RW drive unit
• Internal Combo (DVD/CD-RW) drive unit
• Mobile multi-purpose bay cover
Getting to Know Your LifeBook
Bay unit release lever
Mobile multi-purpose bay
T o av oid a system failure, do not use y our
computer with the multi-purpose bay left
vacant.
Bay unit release lever
Raise the lever to remov e the unit from the multipurpose bay.
11
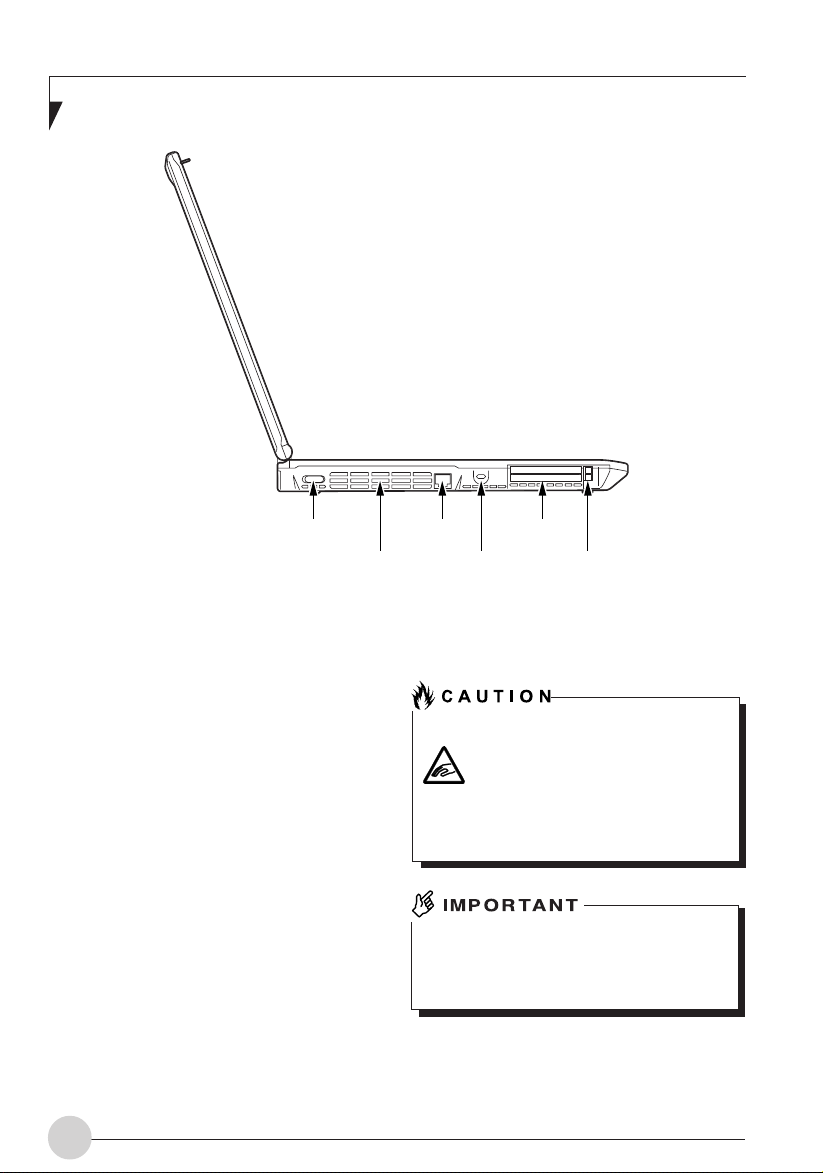
LifeBook E Series - Section 2
Wireless LAN
On/Off Switch
(Your computer or situation may look different from this illustration.)
Air outlet
Exterior features: Left panel
Following is a brief description of your LifeBook
notebook’s left-side components.
Wireless LAN On/Off Switch
Used to turn on and off the wireless LAN device.
Turn the switch off where the use of electronic
devices are restricted, for example , in a hospital
and on an airplane.
Air outlet
Opening through which heat is forcibly
discharged from the computer. When you turn
on the computer, the cooling fan rotates f or a fe w
seconds. When the temperature in the computer
rises high, the cooling fan automatically starts to
rotate to discharge heat from the computer.
Modem port
FAILURE
Do not put anything around the air outlet.
Objects placed around it, if any, may be
heated by heat discharged through the air
outlet.
PC card slots
Antitheft lock
• Do not obstruct the air outlet. Doing
so prevents heat from being
discharged from the computer and
could result in damage to your
computer.
PC card eject button
12
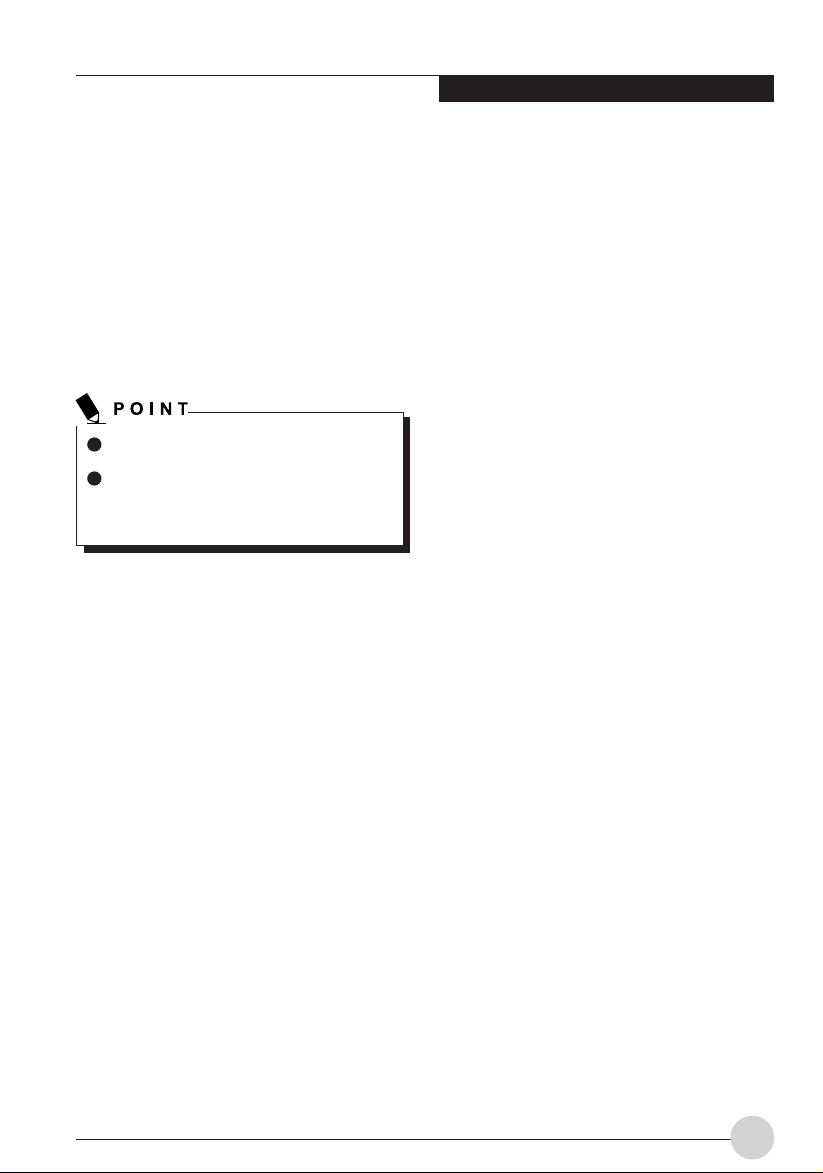
Modem Port
Used to connect a modular cable.
Antitheft lock
Allows you to connect a commercially available
antitheft cable.
PC card slots
Allow you to insert optional PC cards. The upper
and lower slots are referred to as slot 1 and slot
2, respectively.
Your computer came with a dummy card
in this slot.
“Slot 1” and “slot 2” ma y be ref erred to as
“slot 0” and “slot 1,” respectively,
depending on the operating system used.
PC card eject button
Press this button to eject the PC card.
Getting to Know Your LifeBook
13
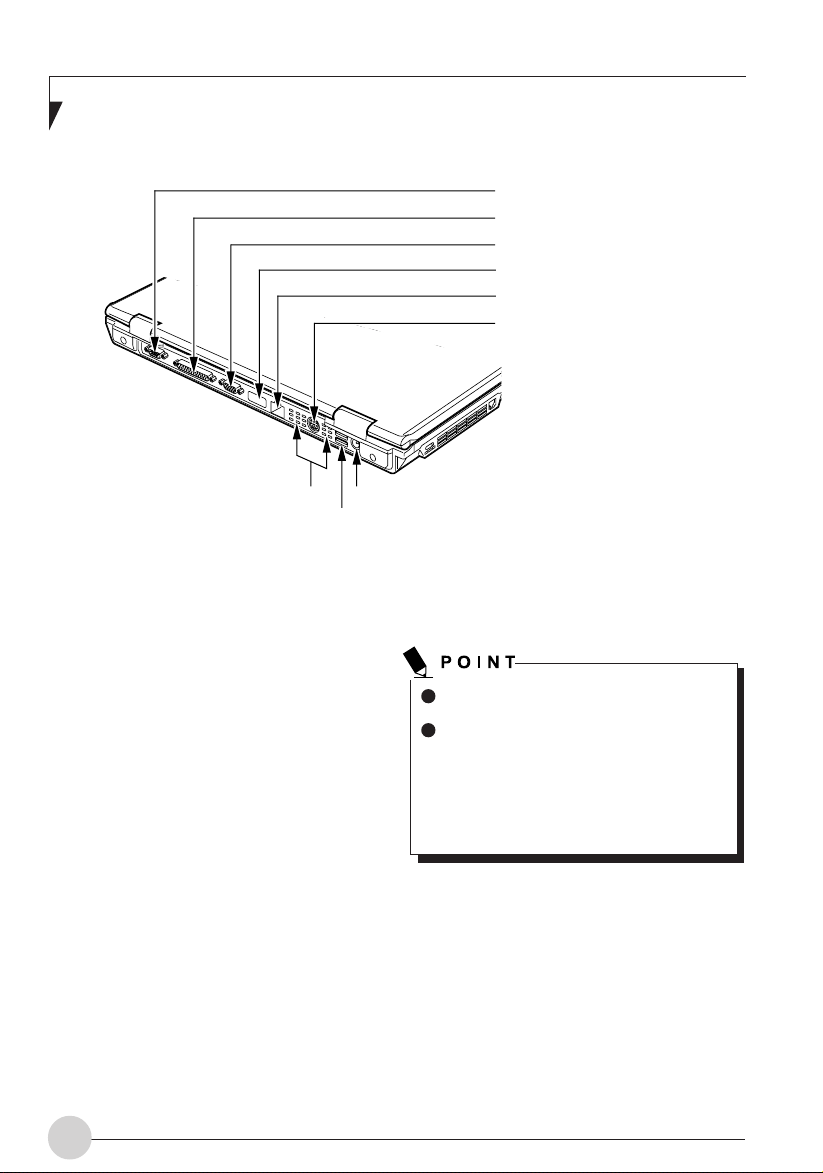
LifeBook E Series - Section 2
Serial Port
Parallel Port
External display connector
Infrared communications port
LAN Port
S-Video Out port
Air inlet
(Your computer or situation may look different from this illustration.)
DC-IN jack
USB ports
Exterior features: Rear panel
Serial Port
Allows you to connect an RS-232C-compliant
device.
Parallel Port
Allows you to connect a device with a parallel
connector, such as a parallel printer.
External display connector
Allows you to connect an external display, e.g.,
an optional CRT display.
Infrared communications port
An interface that allows you to carry out
communications by means of infrared rays.
The infrared communications port can be
used for wireless links.
When communications are carried out
with the infrared communications device,
do not bring the AC adapter or the
external display close to the infrared
communications port. Doing so might
cause the device to malfunction because
of noise.
LAN Port
Allows you to connect a LAN cable.
S-Video Out Port
The S-Video out port is used to transmit a
higher resolution video signal to a compatible
TV or VCR.
14
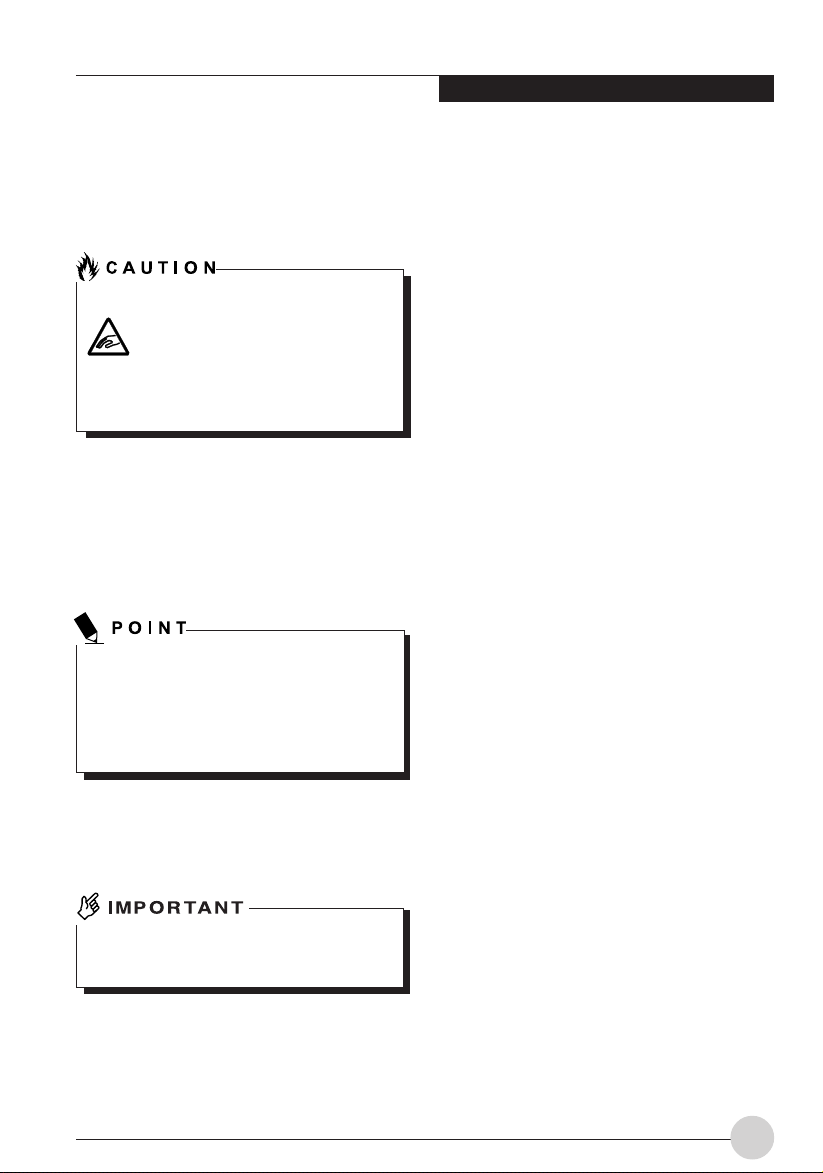
Air inlet
Opening used to take outside air into your
computer to discharge heat through the air
outlet.
FAILURE
• Be careful not to obstruct the air
inlet. Doing so prevents heat from
being discharged from the
computer and could result in
damage to your computer.
USB ports
Allow you to connect Universal Serial Bus
standard (USB)-compliant peripheral devices,
such as USB printers. Although these ports are
compliant with USB2.0, they are compatible with
both USB1.1 and USB2.0 peripheral devices.
If a USB2.0-compliant device is connected
to your computer via a hub or any other
interconnect device, the performance of the
USB device connected may be degraded in,
depending on the performance of the
interconnect device used.
Getting to Know Your LifeBook
DC-IN jack
Used to connect the supplied AC adapter to your
computer.
When plugging in a peripheral device in a
USB port, make sure the plug is oriented
correctly and insert it straight into the port.
15
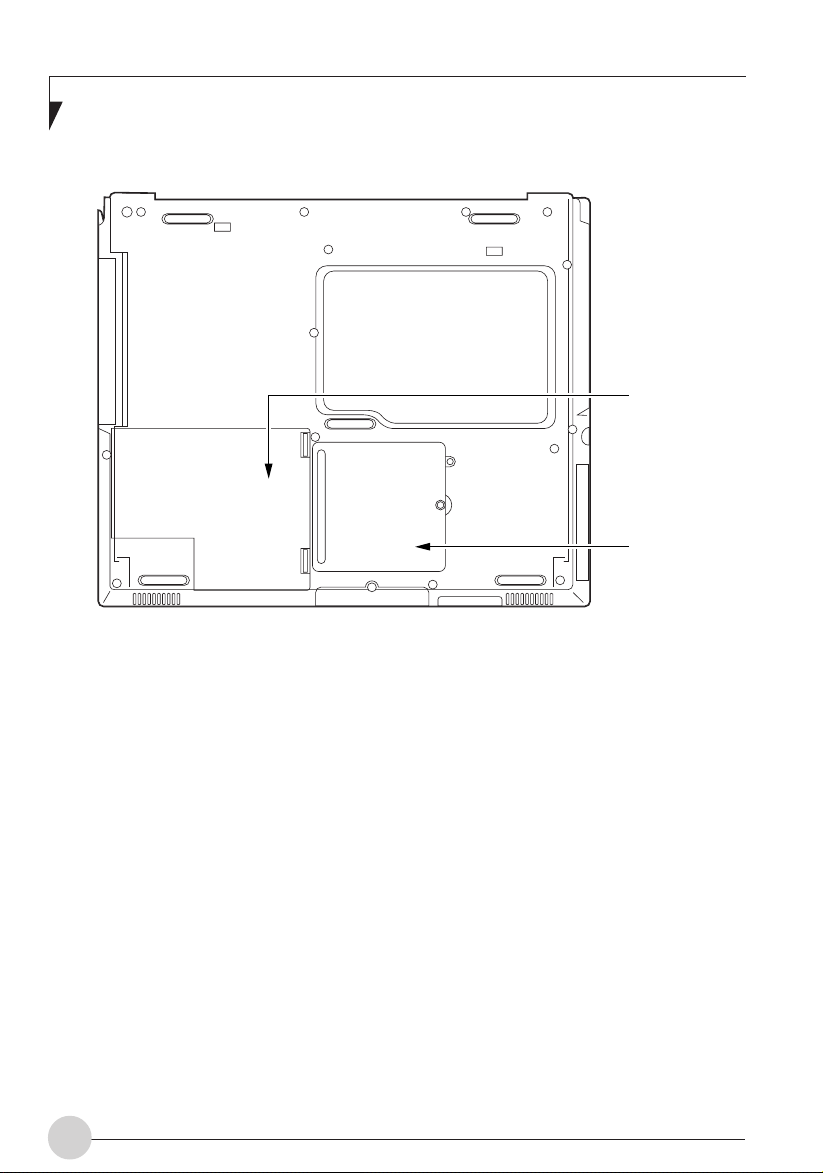
LifeBook E Series - Section 2
Internal battery
pack
Expansion RAM
module slot
Exterior features: Bottom
Internal battery pack
The internal battery pack is installed here.
Expansion RAM module slot
Used to install memory for your computer.
16
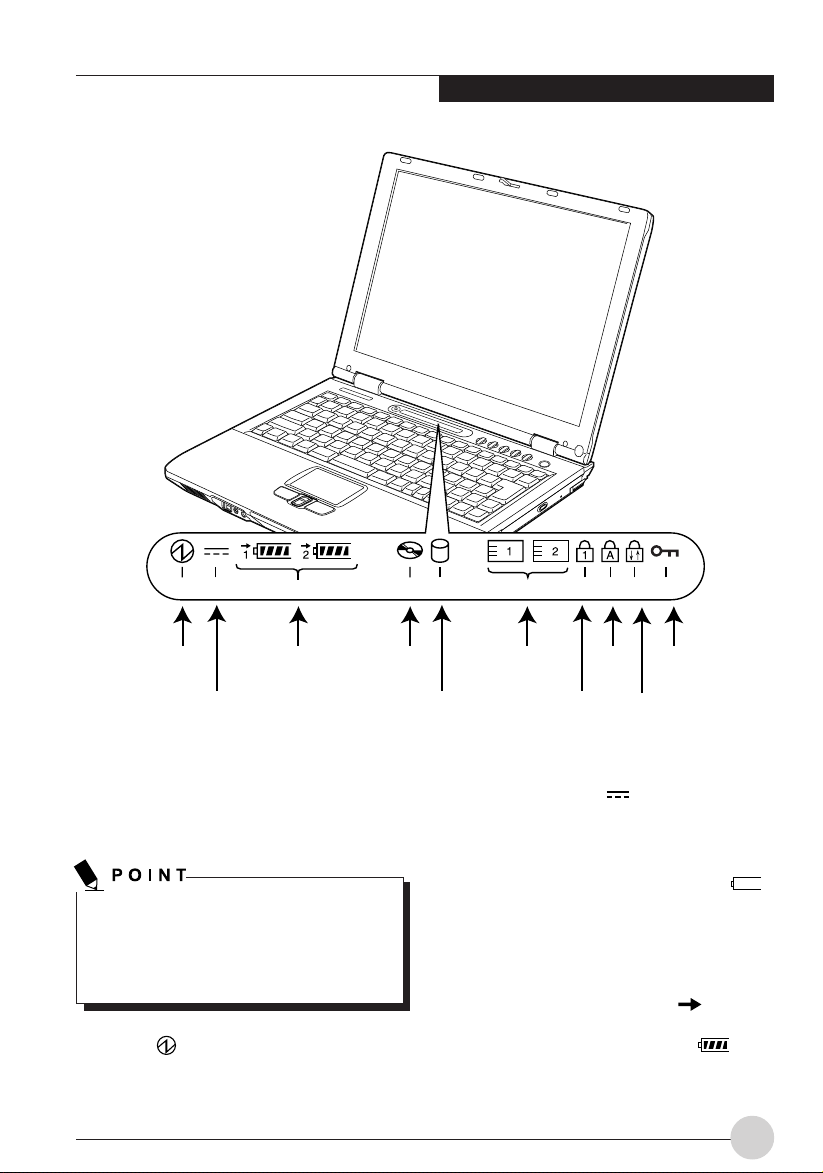
2
1
SUS/RES
AC adapter indicator
3
Battery
identifier
4
CD access
indicator
Hard disk
access indicator
Getting to Know Your LifeBook
6
5
PC card access
indicator
789
Num Lock
indicator
Caps
Lock
key
Scroll Lock
indicator
10
Security
indicator
About the status indicating
LCDs
When your computer is turned off, no
indicators are displayed on the status
indicating LCD, e xcept when the battery pack
is being charged.
SUS/RES ( )
Lit when the computer is running or blinks when
the computer is on standby.
AC adapter indicator ( )
Lit when your computer is powered from the AC
adapter.
• Battery attachment indicator (1, 2, )
Lit when a battery (or batteries) is installed.
The number 1 to the left of the indicator refers
to the internal battery pack, and the number
2 refers to the add-on battery unit (optional)
installed in the mobile multi-purpose bay.
• Battery charging indicator ( )
Lit when a battery (or batteries) is charged.
• Battery power level indicator ( )
Indicate the power level of the battery.
17
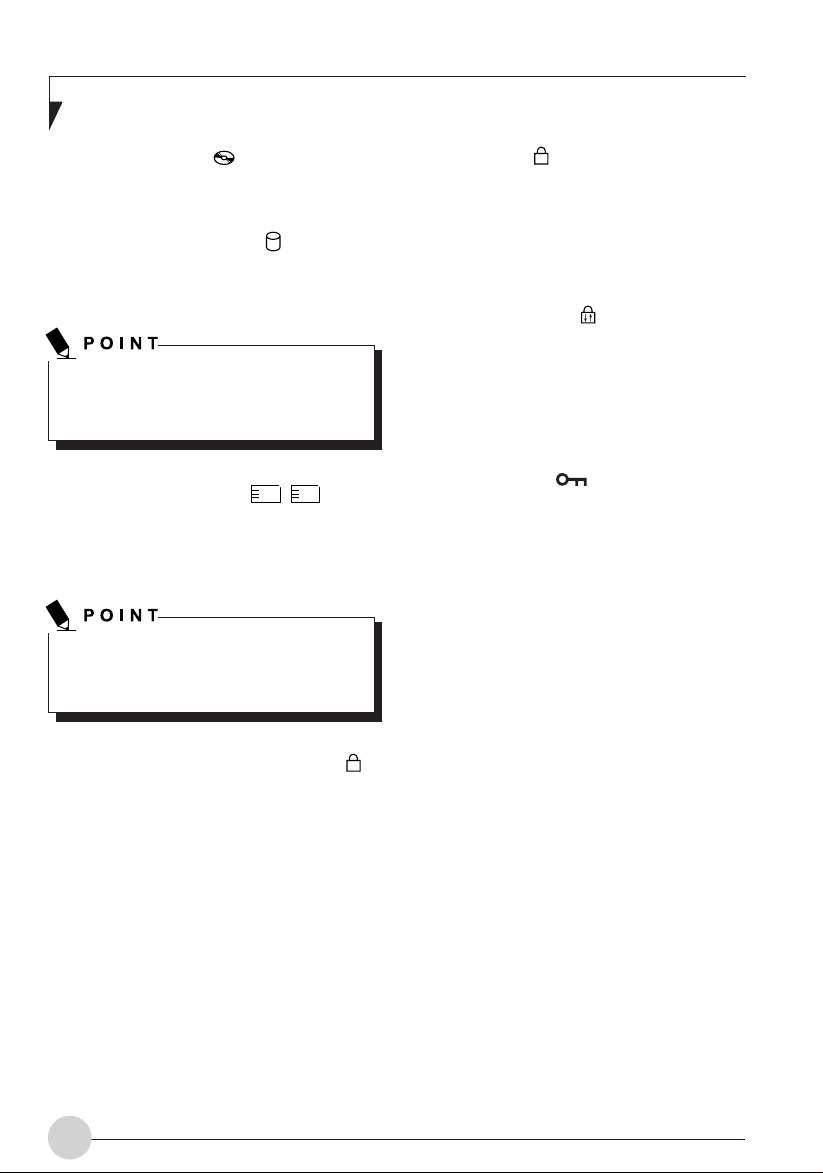
LifeBook E Series - Section 2
CD access indicator ( )
Lit when access is being made to the CD or DVD
inserted.
Hard disk access indicator ( )
Lit when access is being made to the internal
hard disk drive.
T o avoid damage to the data on the hard disk,
never press the power b utton when the hard
disk access indicator is lit.
PC card access indicator (1,2)
Lit when access is being made to the PC card
inserted. The lo w er and upper slots are referred
to as slot 1 and slot 2, respectively.
“Slot 1” and “slot 2” may be referred to as
“slot 0” and “slot 1,” respectively, depending
on the operating system used.
Caps Lock key (A)
Lit when the keyboard is placed in [Caps Lock]
mode (in which you can type uppercase letters
without pressing and holding down the [Shift]
key).
To enter or exit [Caps Lock] mode, press the
[Caps Lock] key.
Scroll Lock indicator ( )
Lit when the window is locked so that it cannot
be scrolled up or down.
To enter or exit [Scroll Lock] mode, press the
[Num Lock] key while holding down the [Fn] k ey.
The reaction of the window depends on the
application used.
Security indicator ( )
If you set up a password f or your computer, using
the supplied application “Security Panel
Application” this indicator will light up each time
you try to start Windows. If the security indicator
lights up when you turn on the computer or you
try to resume system operation, enter your
password.
Num Lock (Numerical Lock) indicator (1)
Lit when the keyboard is placed in [Num Lock]
mode.
T o enter or exit [Num Loc k] mode, press the [Num
Lock] key.
18
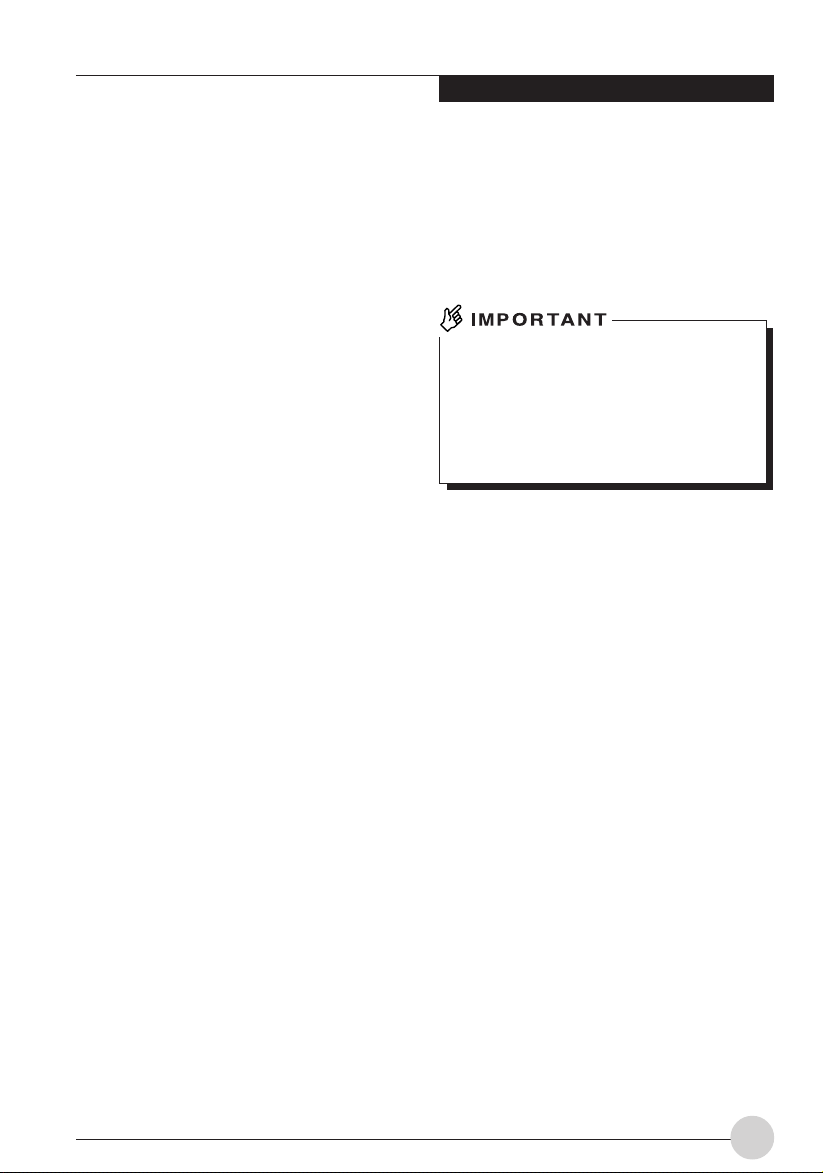
Getting to Know Your LifeBook
Before connecting a
peripheral device
Precautions
This section explains what your should keep in
mind when connecting a peripheral device to your
computer.
• Some peripheral devices need to be set
up.
Y ou cannot mak e all peripheral devices ready
to use by simply connecting them to a
computer. Depending on the peripheral
device you use, you might need to set it up
after connecting to your computer. For
example, to use a printer or PC card along
with your computer, you need to install its
“driver” (a computer program needed f or the
computer to operate the peripheral device)
on your computer after connecting it. On the
other hand, there are also peripherals such
as memory that require no setup. So before
connecting a peripheral device, read this
manual carefully and connect it correctly.
• Read this manual carefully.
Follow the instructions in this manual to
connect a cable. Connecting a cable
incorrectly could result in damage to your
computer or peripheral device.
The ways to connect cables shown in this
manual are just a few examples. So for the
way to connect your peripheral de vice, refer
also to its user guide.
• Use ACPI-compatible peripheral devices.
Your computer is factory-configured so as to
meet ACPI (Advanced Configuration and
Power Interface: A battery power
management scheme). The use of a
peripheral device that does not support ACPI
might the power saving features of your
computer to malfunction. If your peripheral
device supports only the low-level standby
mode (ACPI S1), do not place your computer
into standby or hibernation mode.
• T urn on peripheral devices before turning on
your computer.
When a peripheral device that needs to be
switched on for use is connected to your
computer, turn it on before turning on the
computer, and turn it off after turning off the
computer.
• When plug a peripheral device in a port
on your computer, make sure the plug
is oriented correctly and insert the plug
straight into the port.
• When connecting two or more peripheral
devices, connect and set up them one
by one.
19
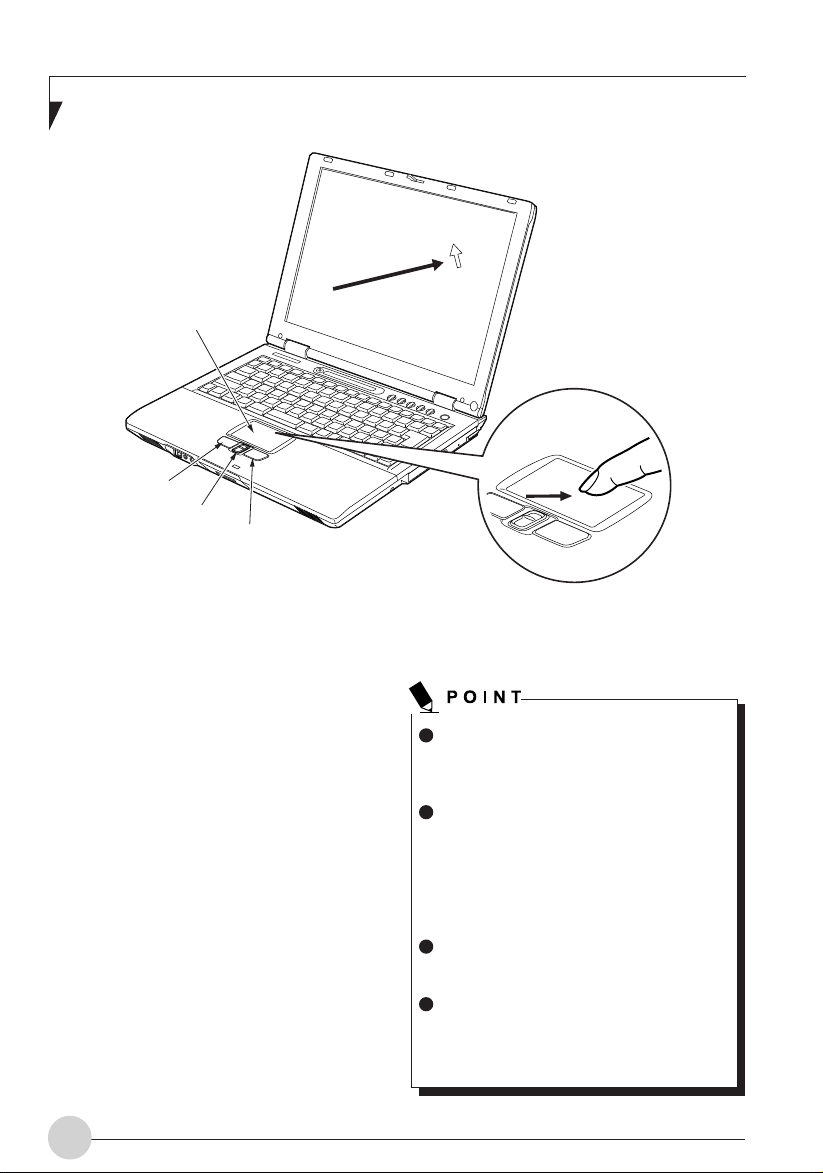
LifeBook E Series - Section 2
Operating panel
Left Button
Scroll button (Note)
Note: To use the scroll button at the center, you need to install the supplied “Alps Pointing
Device driver” in advance.
Right Button
About the pointing device
Flat point
The flat point is a very handy pointing device that
allows you to move the mouse pointer in any direction you want with one finger. It consists of a
touch-sensitive operating panel, two buttons on
this side of the operating panel, and a scroll button at the center.
The operating panel, which has the same function as the ball in a mouse, allows you to move
the mouse pointer on the desktop by moving your
finger along the panel surface. By tapping the
operating panel, you can also click, double-clic k,
point to, and drag objects on the desktop.
The left- and right-hand buttons are counterparts
of the left and right mouse buttons, respectively.
The functions that they can perform vary depending on the application you are using.
20
For reasons of principle of operation, the
pointing performance of the flat point may
vary depending on the degree of dryness
of the user’s finger .
The flat point might malfunction if its
operating panel surface is dirty or
clouded with condensation. In such a
case, wipe it gently with a dry , soft cloth.
If suborn or greasy dirt persists, wipe it
off with a soft cloth dampened with dilute
neutral detergent.
Some applications may not allow you to
scroll up or down through a document,
using the scroll button.
When using a mouse, you can specify
whether to use both the mouse and the
flat point at the same time, using the
BIOS Setup (Keyboard/mouse settings).
 Loading...
Loading...