Page 1
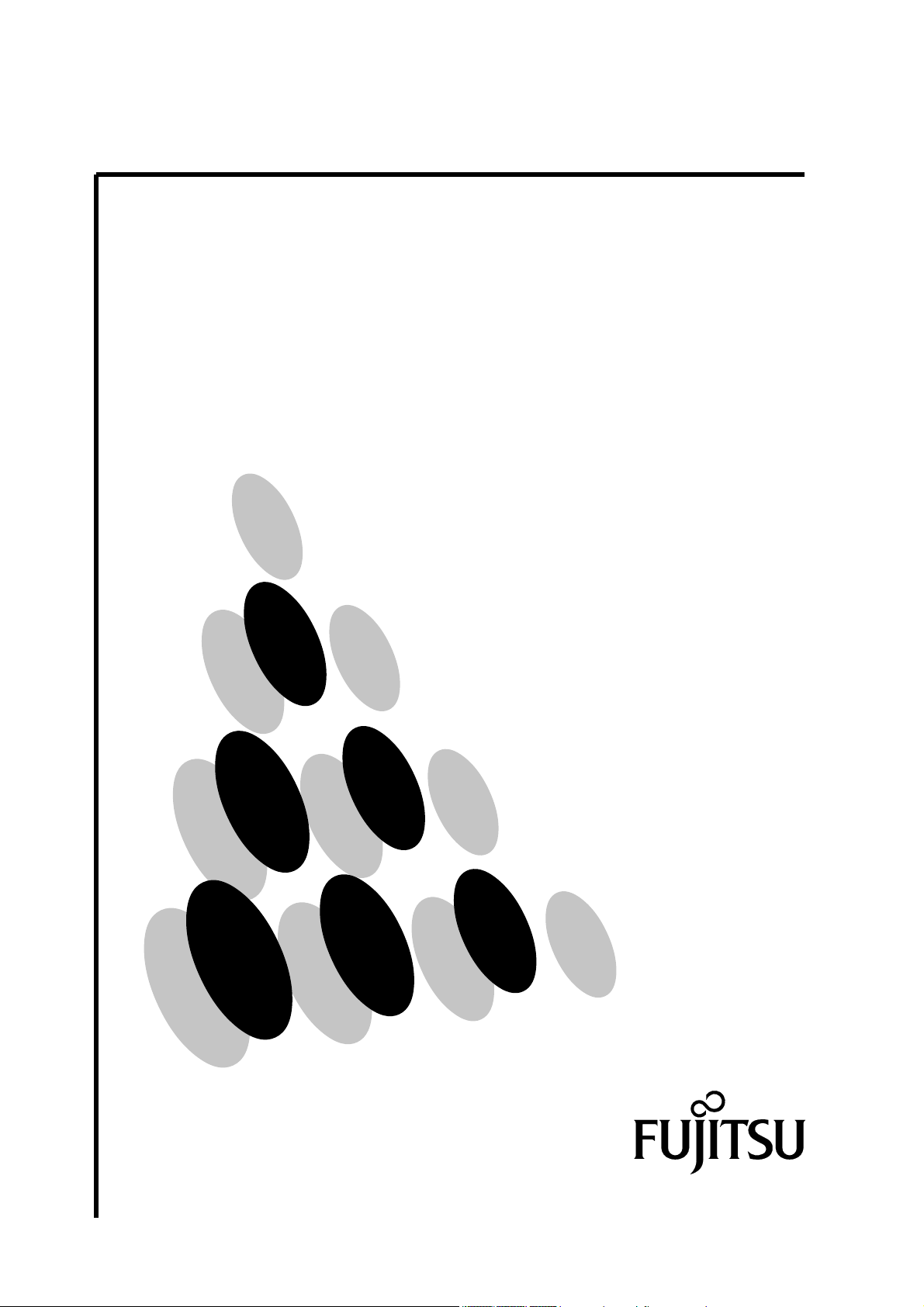
SERVIS
8-port KVM Switch Integrated Console Drawer
[FD-1008AT]
16-port KVM Switch Integrated Console Drawer
[FD-1016AT]
User’s Manual
Page 2
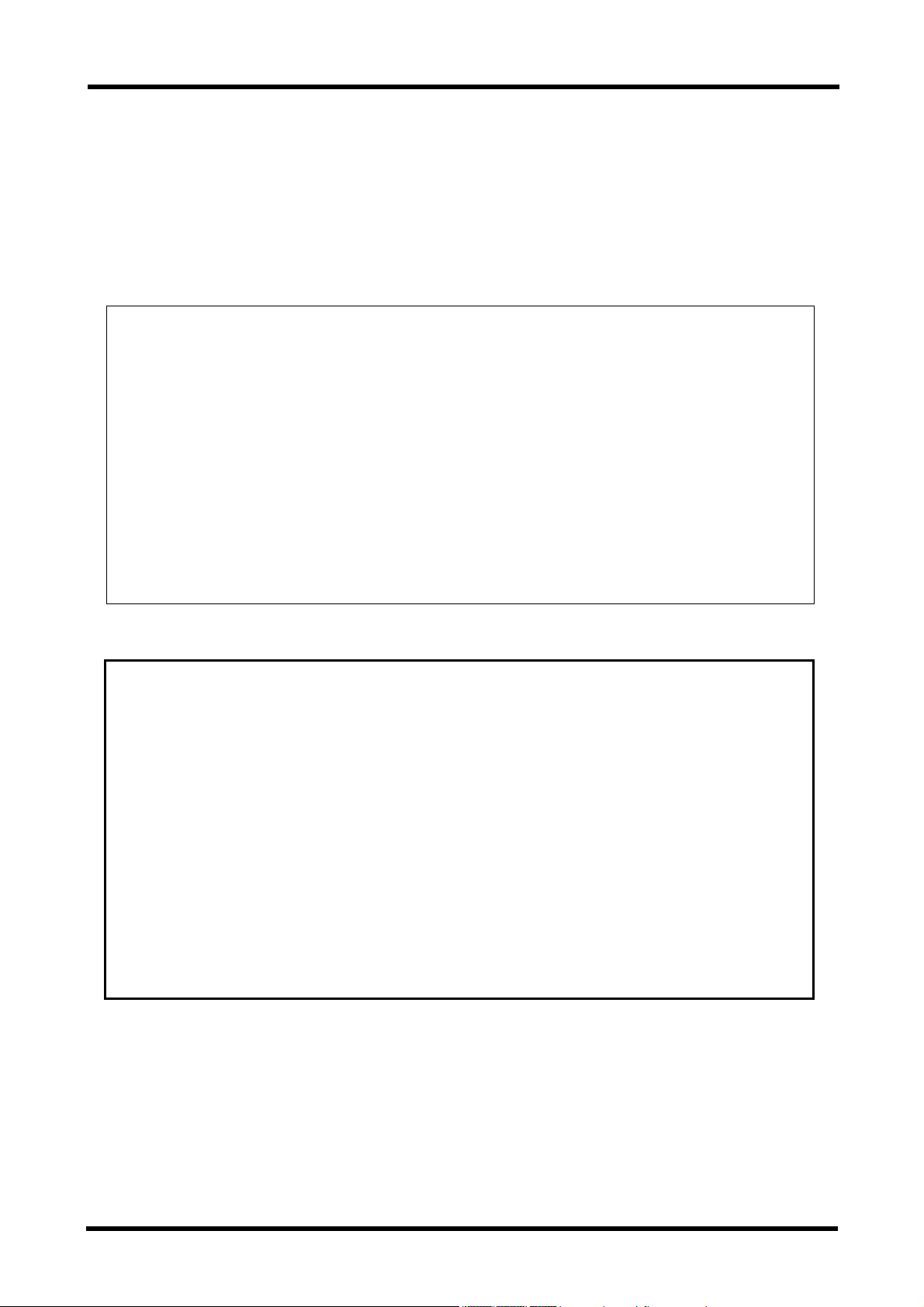
Declaration of Conformity
Model Number : FD-1000 ATseries
Trade Name : Console Drawer
Responsible party : FUJITSU COMPONENT AMERICA, INC.
Address : 250 East Caribbean Drive, Sunnyvale,CA94089
Telephone number : (408) 745-4900
This device complies with Part 15 of the FCC Rules. Operation Is subject to the following
two conditions : (1) this device may not cause harmful Interference, and (2) this device
must accept any Interference received, Including Interference that may cause undesired
operation. DOC Class A
This Product is designed, developed and manufactured as contemplated for
general use, including without limitation, general office use, personal use,
household use, and ordinary industrial use, but is not designed, developed and
manufactured as contemplated for use accompanying fatal risks or dangers that,
unless extremely high safety is secured, could lead directly to death, personal
injury, severe physical damage or other loss (hereinafter "High Safety Required
Use"), including without limitation, reaction core control in nuclear power facilities,
aircraft autopilot flight control, air traffic control, operation control in mass transport
control systems, medical instruments for life support systems, missile launching
control in weapon systems. You shall not use this Product without securing the
sufficient safety required for the High Safety Required Use. If you wish to use this
Product for High Safety Required Use, please consult with our sales person
representatives in charge before such use.
Other names such as product names are the registered trademarks or trademarks of their
respective companies.
All Rights Reserved, Copyright
I
© FUJITSU COMPONENT LIMITED2003
Page 3
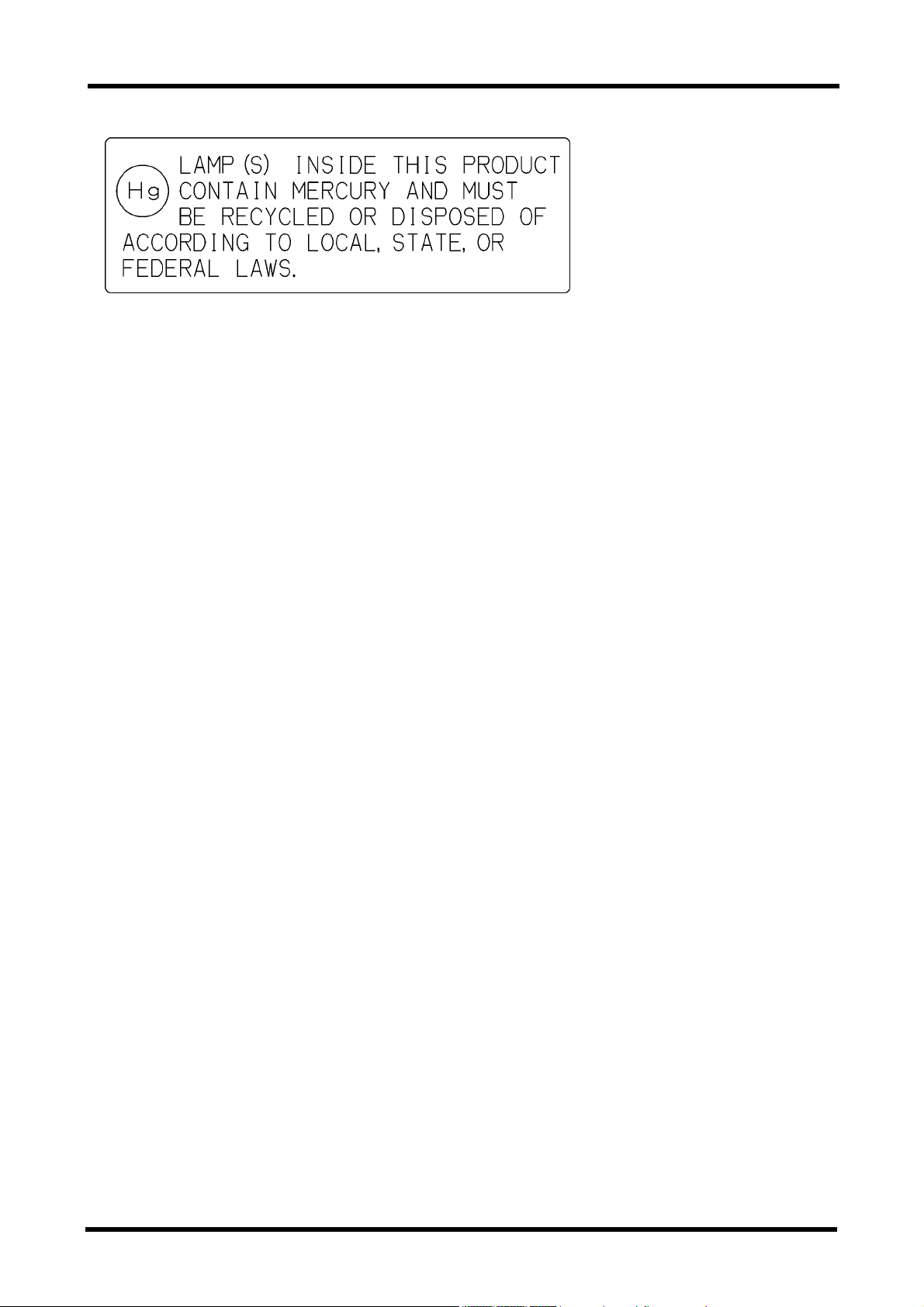
II
Page 4
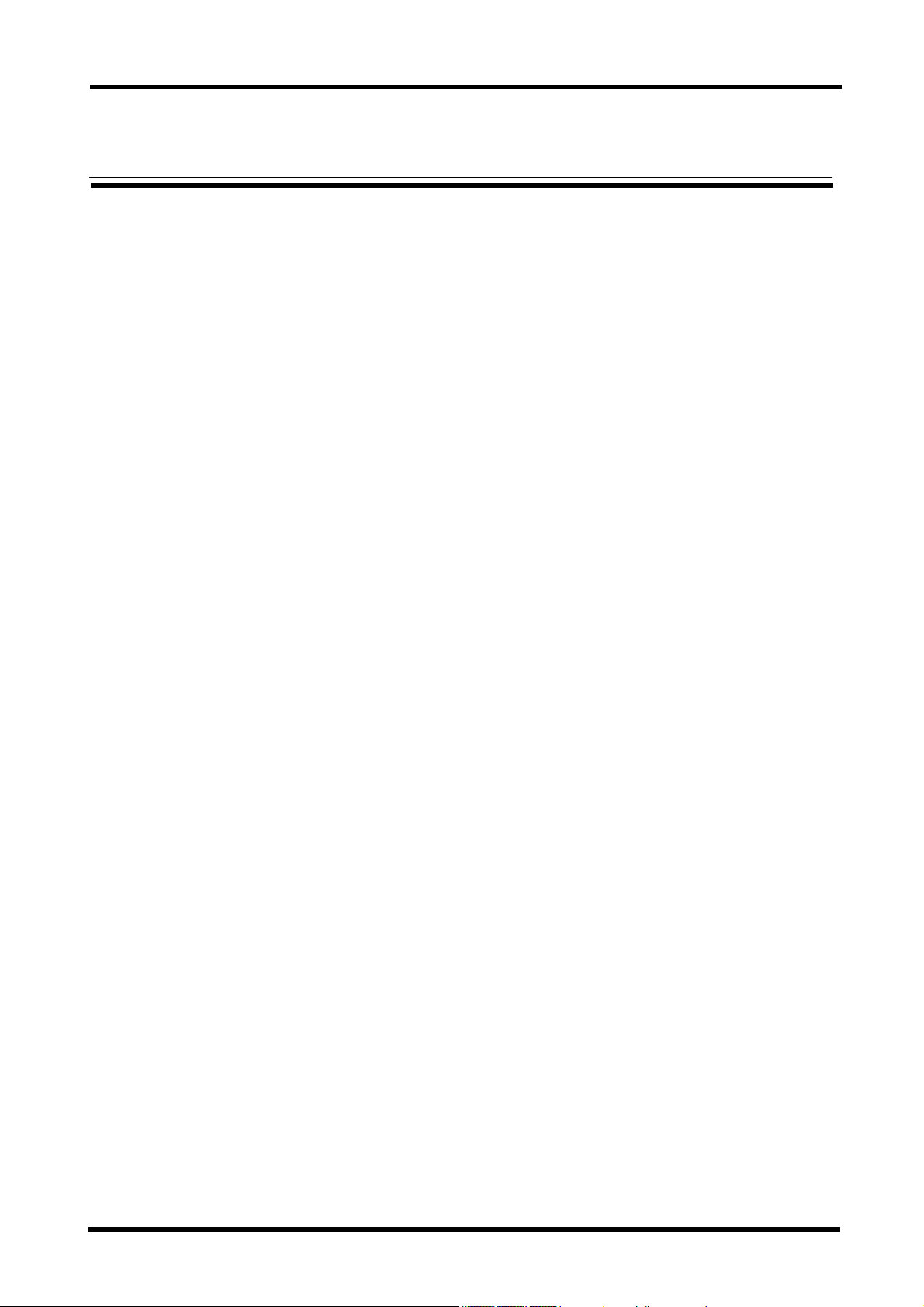
Contents
PREFACE...................................................................................................................................................... 2
Conventions .................................................................................................................................. 2
Packing List................................................................................................................................... 2
IMPORTANT NOTICES................................................................................................................................. 4
Safety............................................................................................................................................ 4
Disposal ........................................................................................................................................ 6
Moving Console Drawer................................................................................................................ 6
INSTALLATION.............................................................................................................................................7
Installing the Guide Rails (when using a tapped guide rail) .......................................................... 7
Installing Console Drawer ............................................................................................................. 9
NAMES AND FUNCTIONS OF PARTS.......................................................................................................10
CONNECTING AND REMOVING CABLES................................................................................................. 13
Connecting Cables...................................................................................................................... 13
Removing Cables........................................................................................................................ 15
OPERATION................................................................................................................................................ 16
Operating the Console Drawer ................................................................................................... 16
Adjusting the Monitor .................................................................................................................. 18
Basic Adjustment Procedure....................................................................................................... 19
Resolution and Refresh Rate...................................................................................................... 21
Hot-Key SW operations .............................................................................................................. 22
Keyboard Operation, LED Indicators and the Reset SW ............................................................ 22
Pointing Device Operation .......................................................................................................... 23
Switching the Server ................................................................................................................... 24
Selecting the Server when the Power is ON............................................................................... 24
Selecting the Hot Key Mode ....................................................................................................... 24
Setting/Changing Server Names ................................................................................................ 30
Constant Server Name Display Function.................................................................................... 31
EDID Setting Mode ..................................................................................................................... 32
Storing Console Drawer.............................................................................................................. 33
Cleaning Console Drawer ........................................................................................................... 34
TECHNICAL SPECIFICATIONS.................................................................................................................. 35
TROUBLESHOOTING................................................................................................................................. 37
1
Page 5
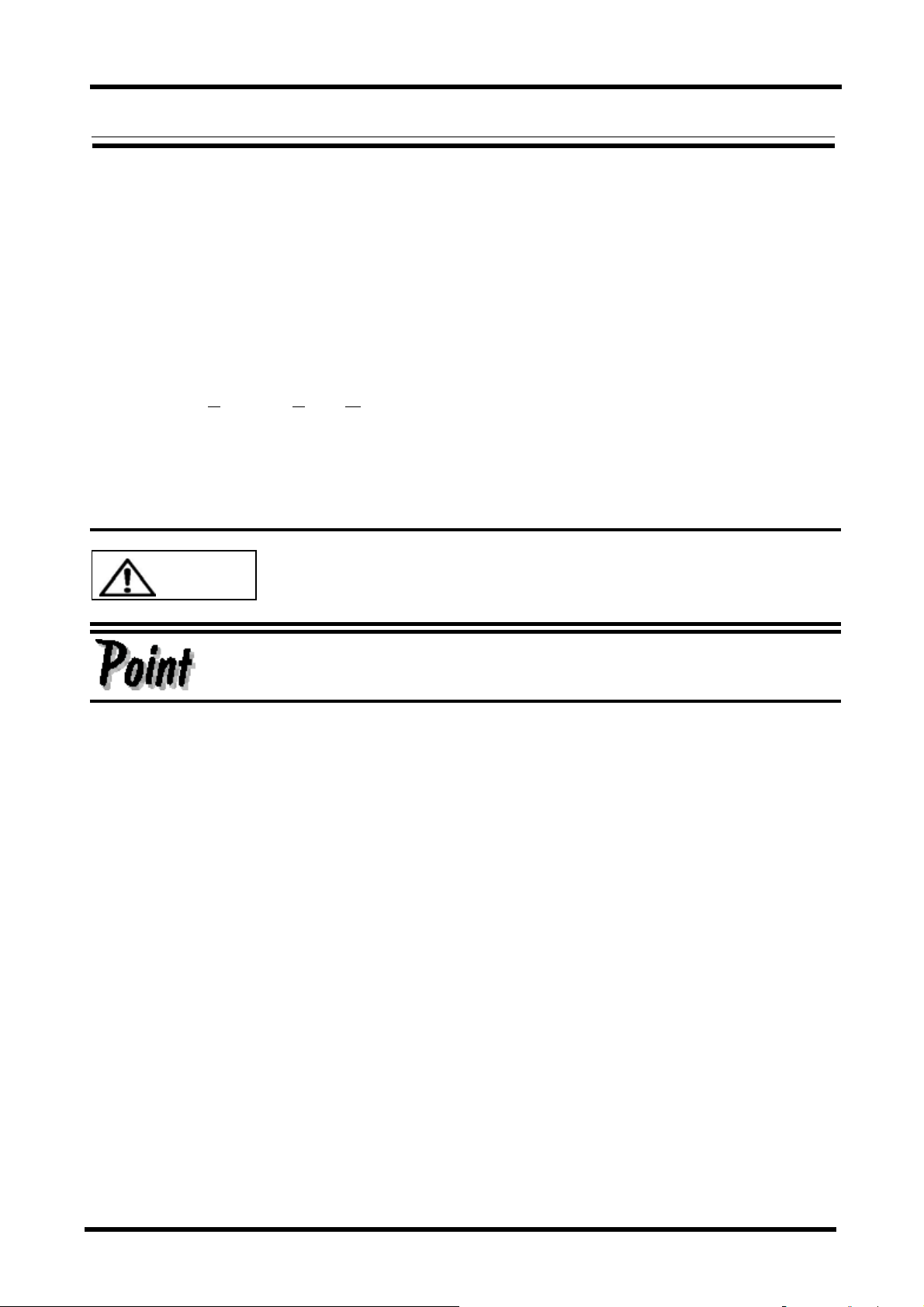
N
Preface
Congratulations on your purchase of a server rack-mountable KVM Switch Integrated
Console Drawer. Using this product will greatly improve the efficiency and server switching
functionality of the workspace around your racks. Space that was used in previous layouts
can now be used more freely due to our compact sliding module design. The 15-inch TFT
monitor has a resolution of 1024 to 768 dots with 16,770,000 colors. Also, it is equipped
with a keyboard and 3-button pointing device.
Console Drawer is compatible with DOS/V (PC/AT compatible) devices.
This user’s manual applies to both the 8-port and 16-port KVM Switches. However, unless
otherwise mentioned, all descriptions in this manual refer to the 8-port KVM Switch.
*KVM Switch: Keyboard Video Mouse Switch
Conventions
Symbols and terminology that are used in this manual are described below.
This symbol indicates the possibility of physical damage (to this
CAUTIO
● Text that is preceded by a number (such as 1.) indicates that the order of operation.
● Reference to important chapter titles and terminology are in brackets [ ].
Packing List
Make sure that the items in the following list were included in the shipping package.
● KVM Switch Integrated Console Drawer x 1
● Operation manual (this manual) x 1
If something is missing from the package, contact your place of purchase or a Fujitsu
maintenance person.
product, or server) or physical injury, which may result through
improper operation.
This symbol indicates supplemental information, comments or hints.
2
Page 6
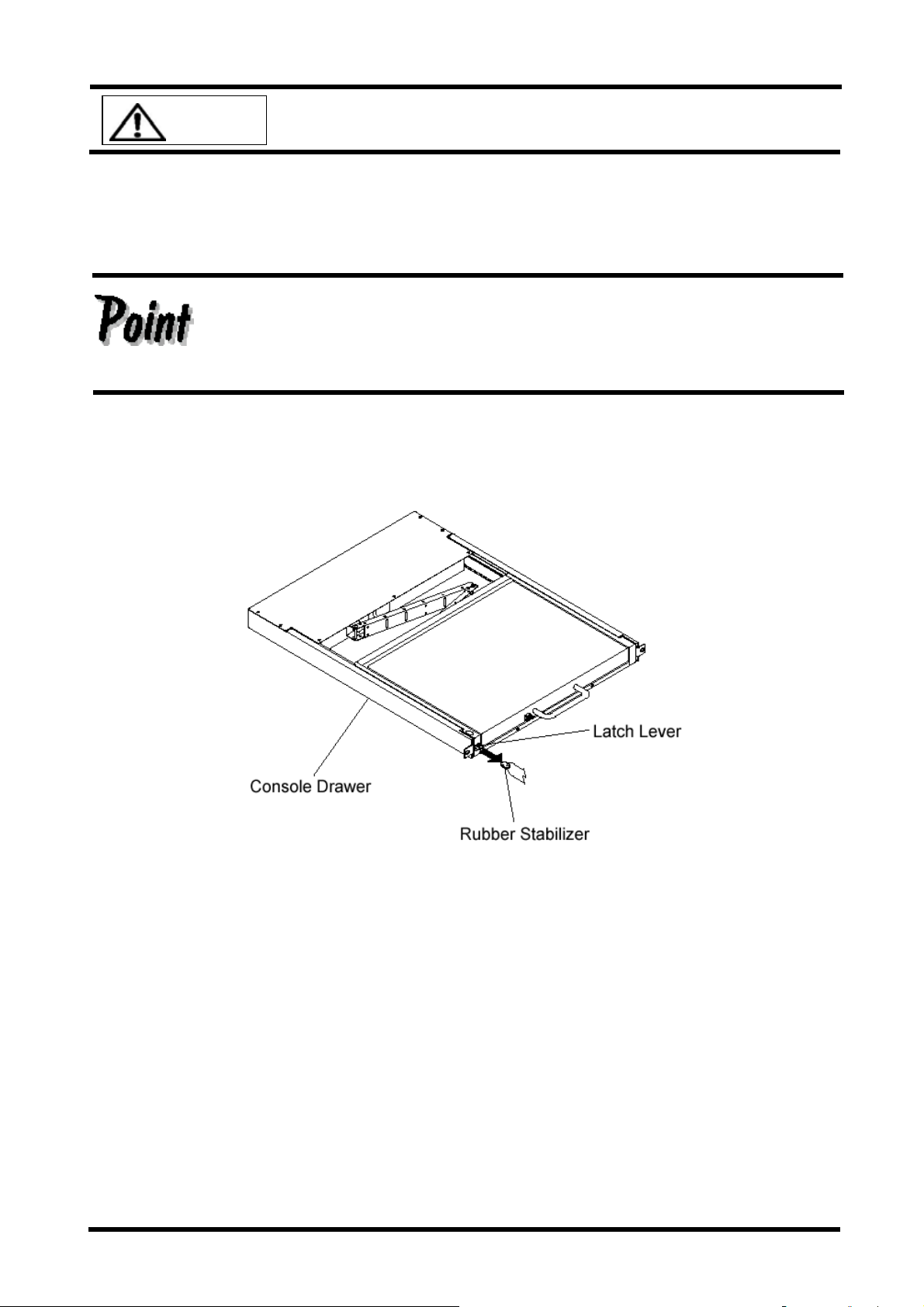
N
CAUTIO
Please note the safety information in [Important Notices].
1. Check the package delivered and whether the Console Drawer has been damaged
when unpacking.
2. Remove the rubber stabilizer from the front left side of the Console Drawer.
The rubber stabilizer is inserted to prevent the Console Drawer from sliding
when installing or moving it. Be sure to keep it after finishing the installation
for when it needs to be used again.
3
Page 7
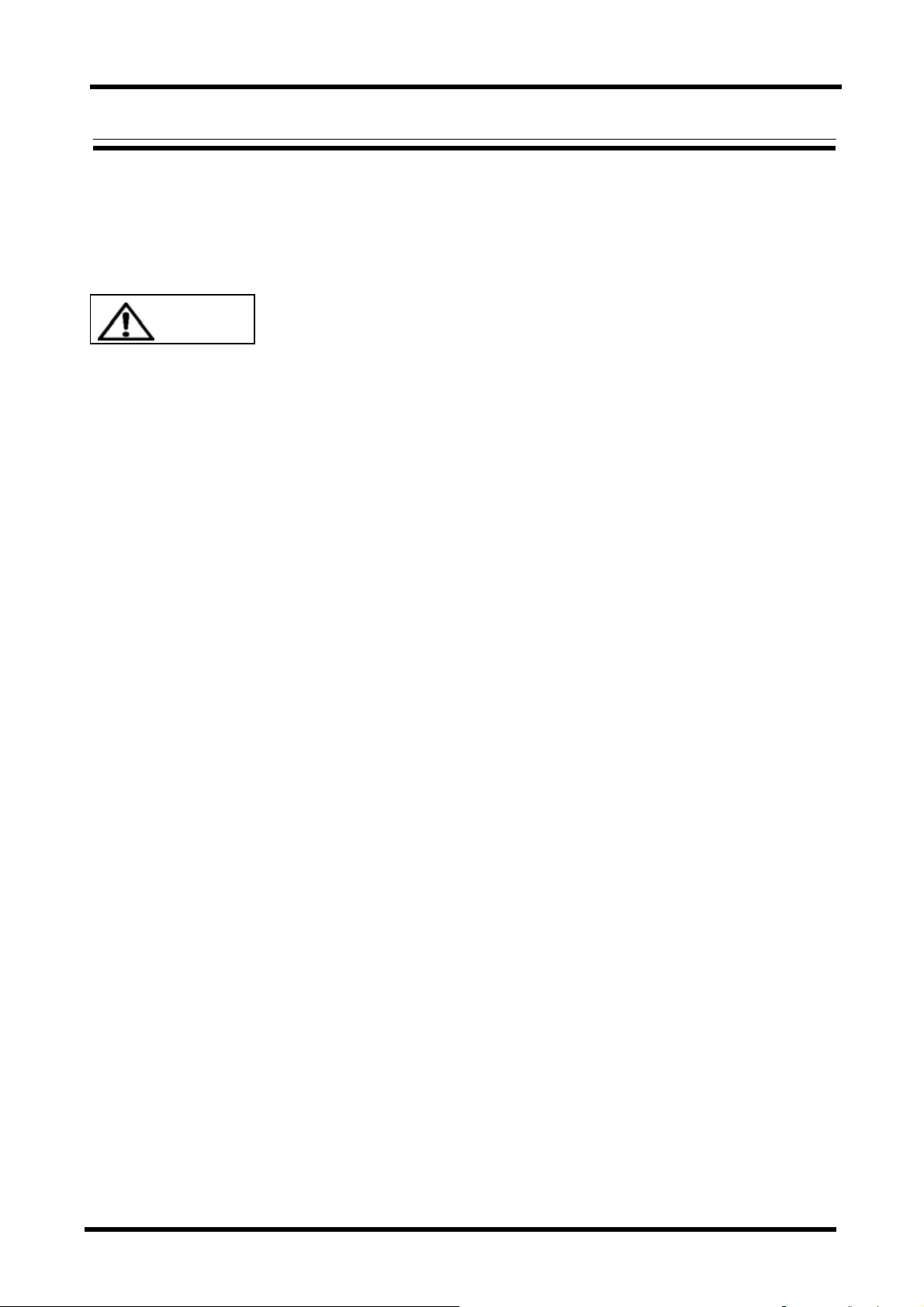
N
Important Notices
This chapter contains cautions that must be taken when operating the Console Drawer
and information related to safety. Carefully read this chapter to use the Console Drawer
correctly.
Safety
CAUTIO
This device adheres to the safety regulations related to information processing equipment
such as electronic office machines that are used in an office environment. If you have any
questions, please contact your place of purchase or a Fujitsu maintenance person.
● To prevent extreme bumping or shaking when moving the Console Drawer use the
original shipping container or a box similar to it.
● During installation and before using the Console Drawer, carefully read [Installation]
and the section about environmental conditions in [Technical Specifications] to use the
Console Drawer correctly.
● Moving the Console Drawer from a cold environment to the installation location may
cause condensation to occur. Before using the Console Drawer allow it to dry out
completely and to reach the ambient temperature of the installation location.
● Make sure that the local power supply voltage is within the acceptable range of the
Console Drawer. Make sure that the rated voltage meets the specifications of this
device (Refer to [Technical Specifications] and the model plate on this device).
● The power cable for the Console Drawer is specially certified. Do not connect it to any
place other than a grounded wall outlet.
● Arrange the immediate area around the Console Drawer's power socket and the rack's
power outlet so that the plug can be removed quickly in the case of an emergency.
● Lay all the cables so that they will not be damaged. Refer to the relevant sections in
“Connecting and Removing Cables”.
● Do not connect or remove the data transmission cables during thunderstorms.
● Do not allow foreign substances or liquids inside the Console Drawer.
● In an emergency (device or parts failure:damage caused by liquid or a foreign objects
into the Console Drawer) remove all cables from the Console Drawer as soon as
possible and contact your place of purchase or a Fujitsu maintenance person.
● Only licensed engineers can repair the Console Drawer. Any unlicensed user that
opens the Console Drawer and makes incorrect repairs may cause electric shock or
fire.
● Always hold the connector portion and do not jerk the cables when removing them.
● Avoid operating the Console Drawer with wet hands.
● Do not unplug connectors with wet hands.
● Do not place such unnecessary items on the top of the Console Drawer.
● Do not modify or repair the Console Drawer.
Precautions
4
Page 8
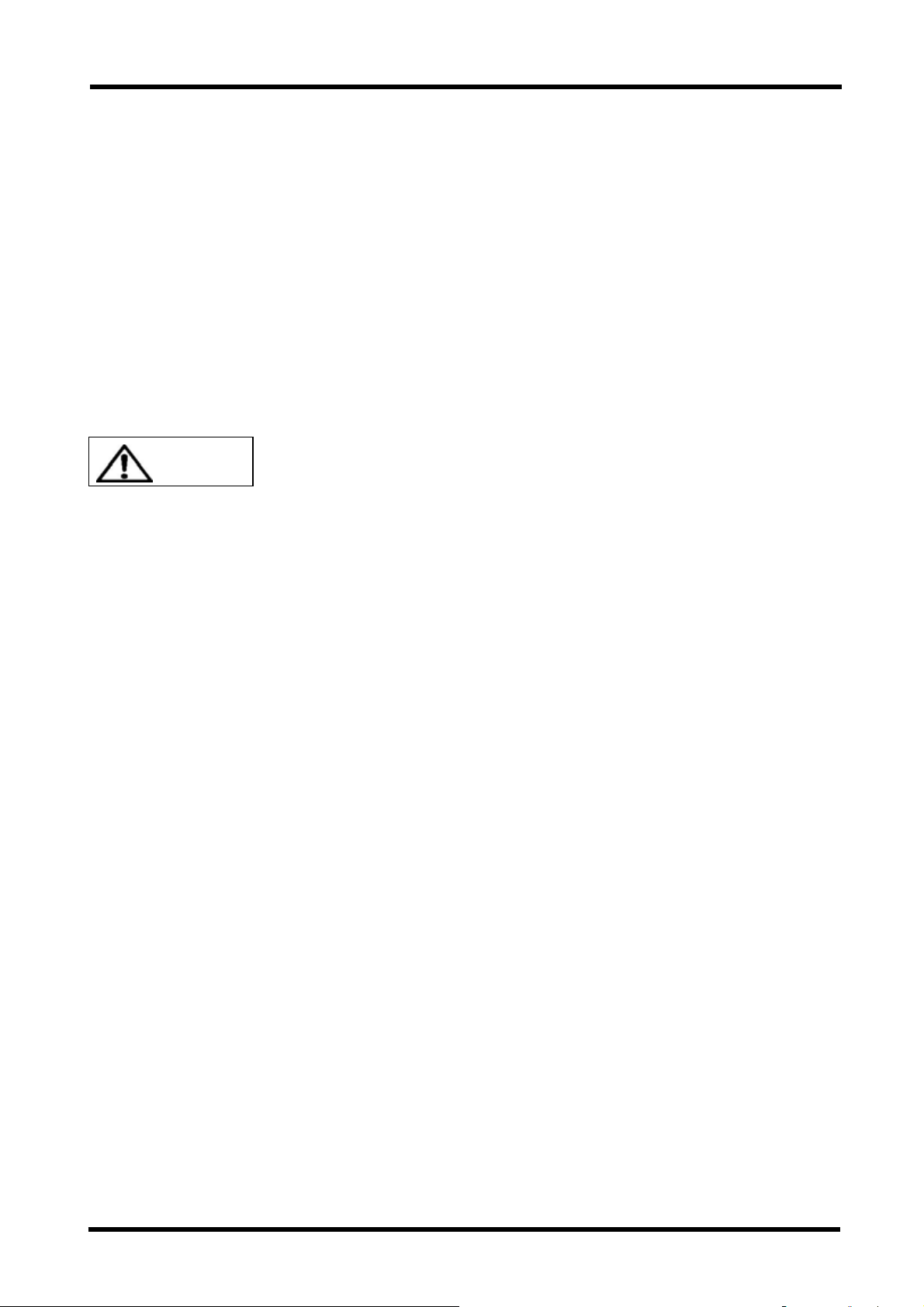
N
● Only licensed personal can uncouple, remove or switch parts (such as
electro-magnetic wave devices) which bear a warning mark (such as a lightening bolt).
● Only the resolution and refresh rate specified in the monitor explanation in [Technical
Specifications] can be used as incorrect settings may damage the monitor. Contact
your place of purchase or a Fujitsu maintenance person if you have any questions.
● To prevent interference it is necessary to adequately isolate the data cables connected
to peripheral equipment.
● Unplug the power plug from the grounded power outlet if there is a power outage.
● Follow the instructions in the appropriate section in [Operation] when cleaning server.
● Do not use the Console Drawer as a foot rest or lean against it with it drawn out. Doing
so may unbalance the rack, causing it to fall over.
● Keep this manual handy for reference with the Console Drawer at all times.
CAUTIO
Safety Instructions
Read the “Safety Instructions” before use to ensure proper use of this product. Safety
Instructions contained in this section are written for the user to avoid any damage to
property or self-injury. Please read the following carefully:
● Verify that the power to the server is off before handling any connectors. Also, be sure
to discharge any static electricity. Connecting or disconnecting the connectors while
carrying a static charge or while the power to the server is on may damage the server
or this device. Note that damage of this kind is not covered by the warranty.
● Only PC/AT compatible servers can be hooked up to this device, and each server must
be equipped with the following type of keyboard, mouse and monitor connectors. Other
types are not supported. Additionally, a PS/2 keyboard and mouse can not be
connected at the same time as a Sun keyboard.
Compatible PC/AT connectors:
- Mini DIN 6P female (1 each for PS/2 keyboard and PS/2 mouse)
- USB A-type connector
- Mini D-SUB 15P female (monitor)
● Connecting the server requires special optional cables (for PS/2, and 1.8 m, 3 m and 5
m USB cables). The maximum cable length is 5 meters. Use a 1.8 meter cable for
cascaded connections. Please note that cables longer than specified are not covered
by the warranty.
● Use of standard equipment is recommended because special keyboards
(programmable, wireless) and mice (wireless or that require a special driver) may not
be supported/operate
● The keyboard connector for this switch device is a PS/2 type (Mini DIN 6P female), but
you can connect an AT-type (DIN 5P male) keyboard by using a PS/2 <-> AT adapter.
A USB type keyboard may not be used as the console keyboard.
● The mouse connector for the switch device is exclusively for PS/2 connection (Mini DIN
6P female). A serial or USB-type mouse may not be used as the console mouse.
5
Page 9
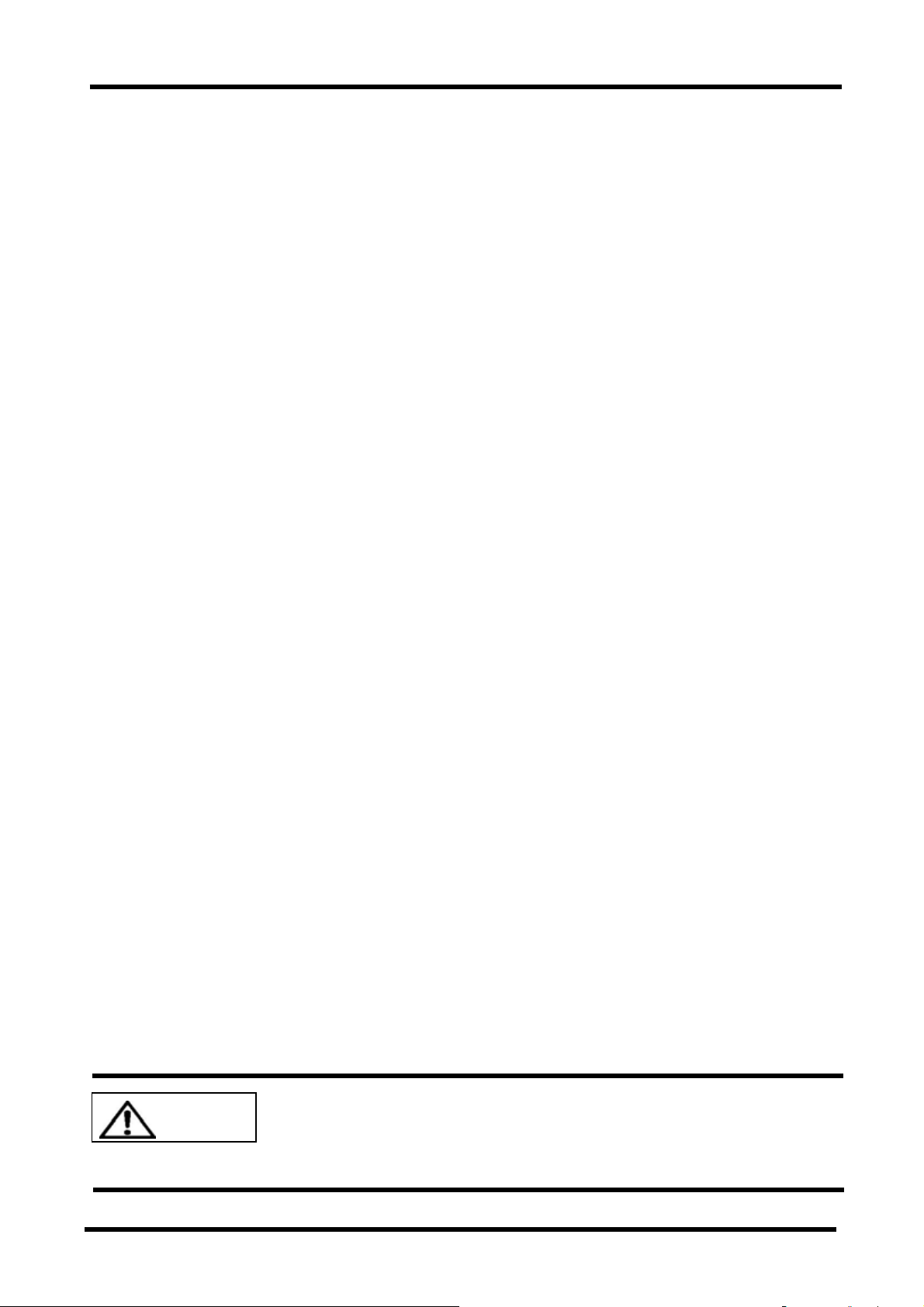
N
● When using a mouse with a scroll function such as a mouse with PS/2 wheel, scrolling
outside of the support sometimes does not function properly. Also, the scroll mice may
fail to function properly depending on the software used.
● The keyboard and mouse connectors are the same shape. Be sure the colors match to
connect them correctly. If they are forced in or connected incorrectly, the switch device
may not only function improperly but also may malfunction.
● Set up the console’s keyboard and mouse with each server correctly. If they are not set
correctly they will not operate normally.
● Hook up the cables for each port to the same server. If the monitor, keyboard, and
mouse port numbers are wrong, you will not be able to select the server correctly.
● A DVI (Digital Video Interface) compatible display can not be connected.
● When connecting a monitor other than the one for Console Drawer, use one that is
multi-scan compatible, and set the correct resolution. KVM Switch supports a
resolution of 1600 x 1200 with a refresh rate of 75 Hz. Also, the display may be off
center after switching depending on the monitor and resolution settings. Adjust the
monitor or video card if this happens.
● Degradations in high resolution screen quality, such as ghosts or blurring, may be due
to the monitor cable or video card. Also, the screen may not display normally
sometimes, depending on the particular combination of display and video card. Try
changing the settings of the environment in which the video card, for example, is
connected.
● The monitor cable connector is a Mini D-SUB 15P type. Make sure you connect it in
the correct orientation and use the fixing screws to hold it in place. It may cause trouble
if it is not connected properly.
● Cascaded connections must be setup exclusively with our KVM switches only. You can
not make these connections with switches produced by other manufacturers.
● A maximum of two levels of cascaded connections are allowed (including the ma
ster).
Attempting to cascade three or more levels will not work.
Disposal
This device is manufactured with metal and plastic parts. Dispose of it according the
relevant government regulations.
Moving Console Drawer
When moving the Console Drawer to a different location, use
CAUTIO
the box in which it was purchased or a box that protects the
product from bumping and shaking. Do not unpack the Console
Drawer until the move has been completed.
6
Page 10
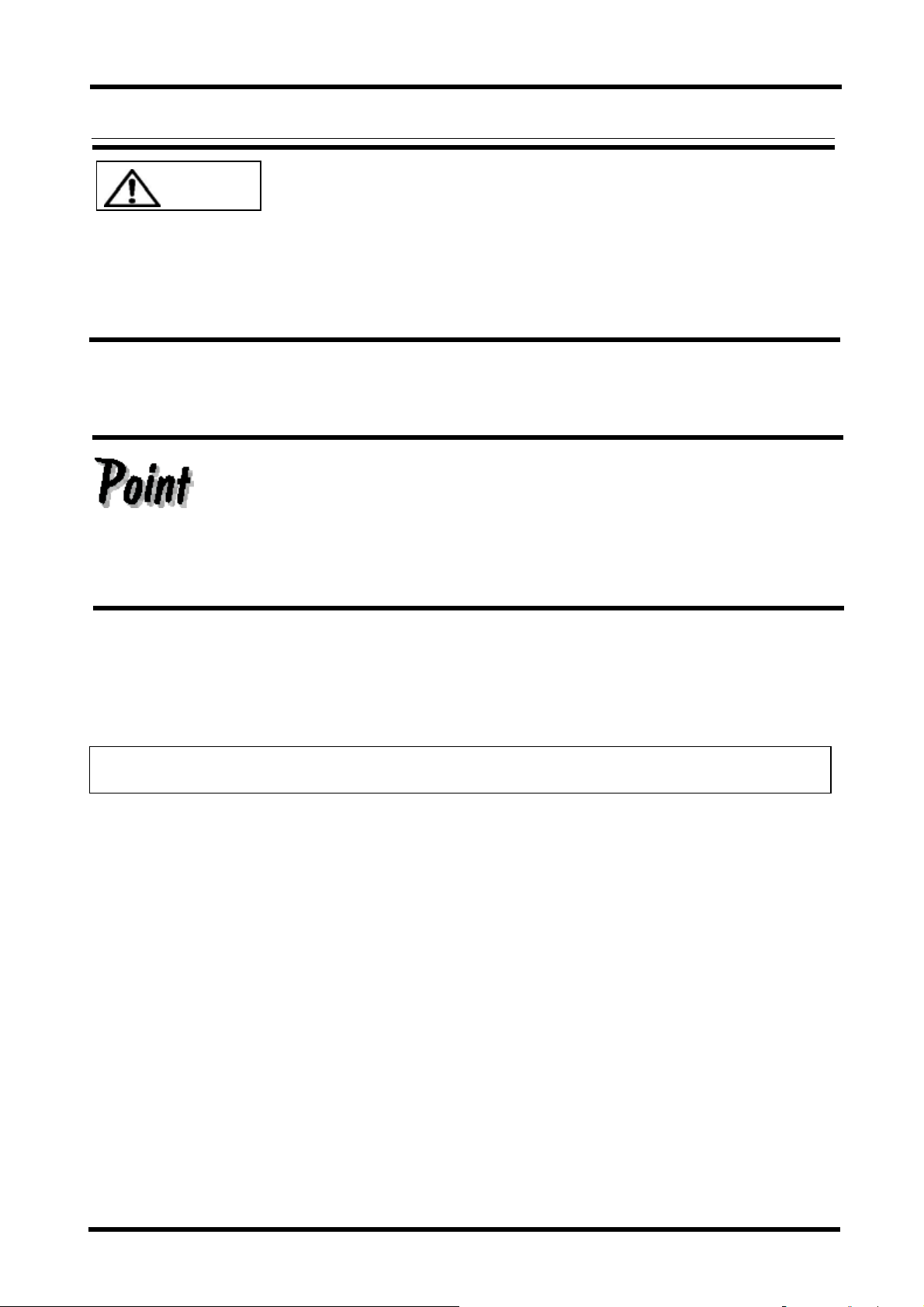
N
Installation
Please note the safety information in [Important Notices].
CAUTIO
Installing the Guide Rails (when using a tapped guide rail)
* These guide rails are optional.
Install the guide rails with the guides toward the front so that the Console
Drawer can be mounted on them.
When using a tapped guide rail, install them on the inside of the rack
supports. A screw holder may be required depending on the guide rail
specifications.
See the installation drawing using tapped guide rails on page 9.
1. Adjust the length of the guide rails on the inner side of the rack supports. Place the
screw gaskets in the holes on the rack, and then fix the screws in the upper and lower
holes on the guide rails. (Set the left and right guide rails at the same height.)
● For details on installing other guide rails, refer to their respective user’s manual.
Maintain the area around the equipment when using the Console
Drawer (See [Technical Specifications] for more information). Avoid
dust, humidity and extreme temperatures. Installation may re-quire
more than two people in some situations. Be careful not to pinch
your fingers or hands between the guide rails and the Console
Drawer.
7
Page 11
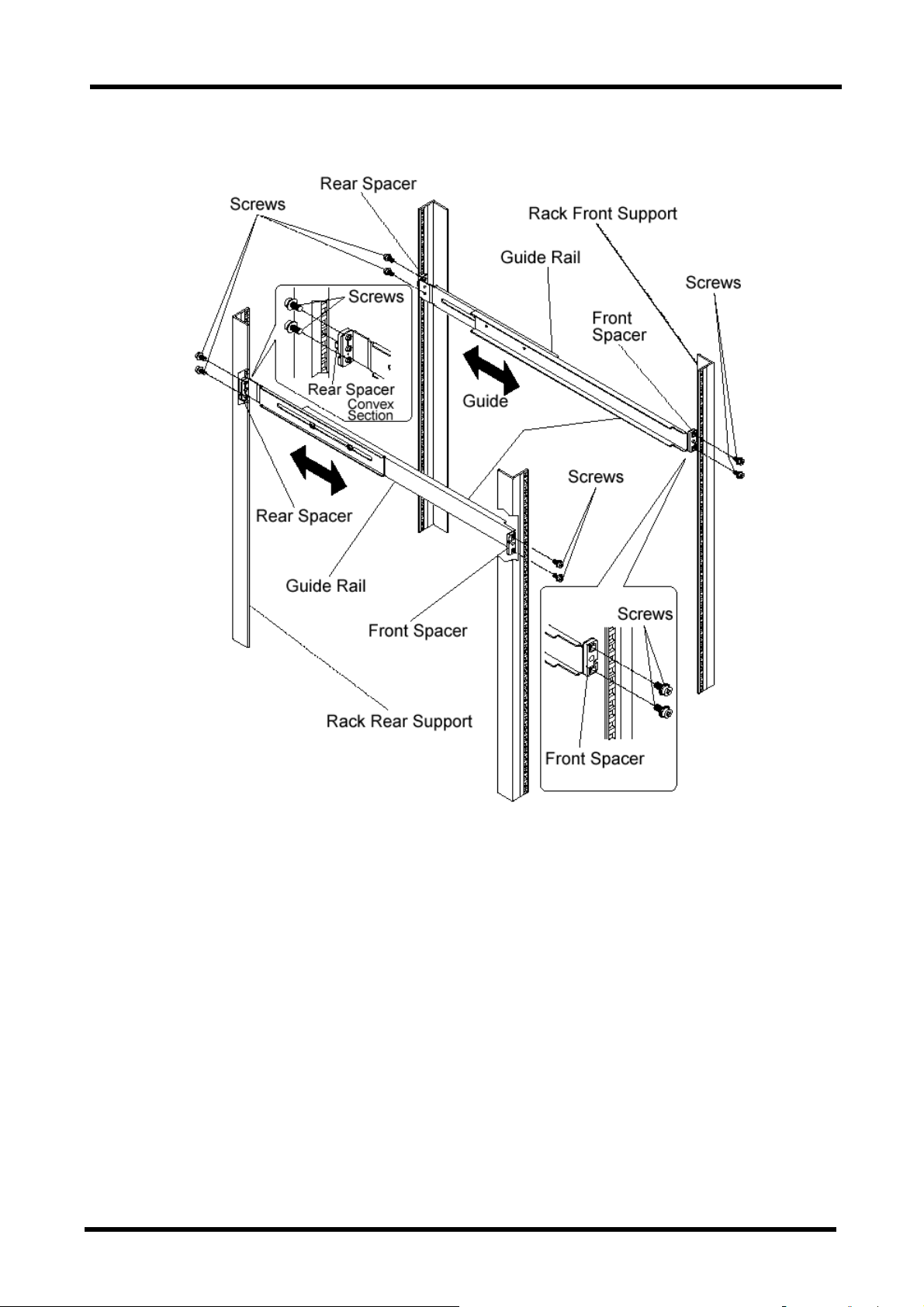
Installing tapped guide rails diagram
8
Page 12
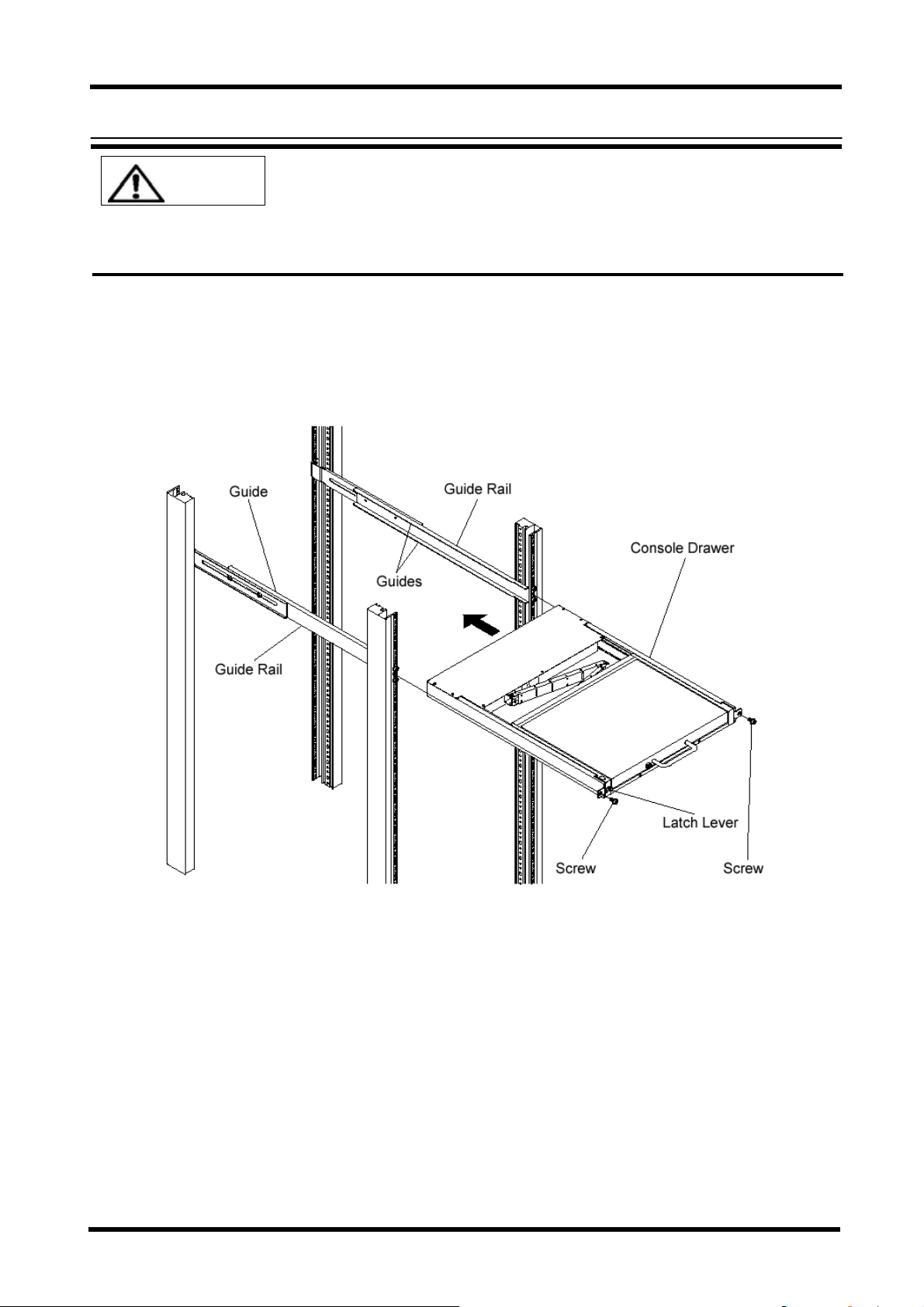
N
Installing Console Drawer
Be careful that the latch lever (see page 17) does not come loose. If
CAUTIO
the latch lever becomes loose, the Console Drawer may slide open.
When installing the Console Drawer on the guide rails, make sure
that at least two personnel are holding the Console Drawer. Do not
connect the power cable at this point.
1. After installing the guide rails, mount the Console Drawer from the front side.
2. Push the Console Drawer in until it stops, and then tighten the two screws on the front
of the Console Drawer to fix it in place.
Installing the Console Drawer diagram
9
Page 13
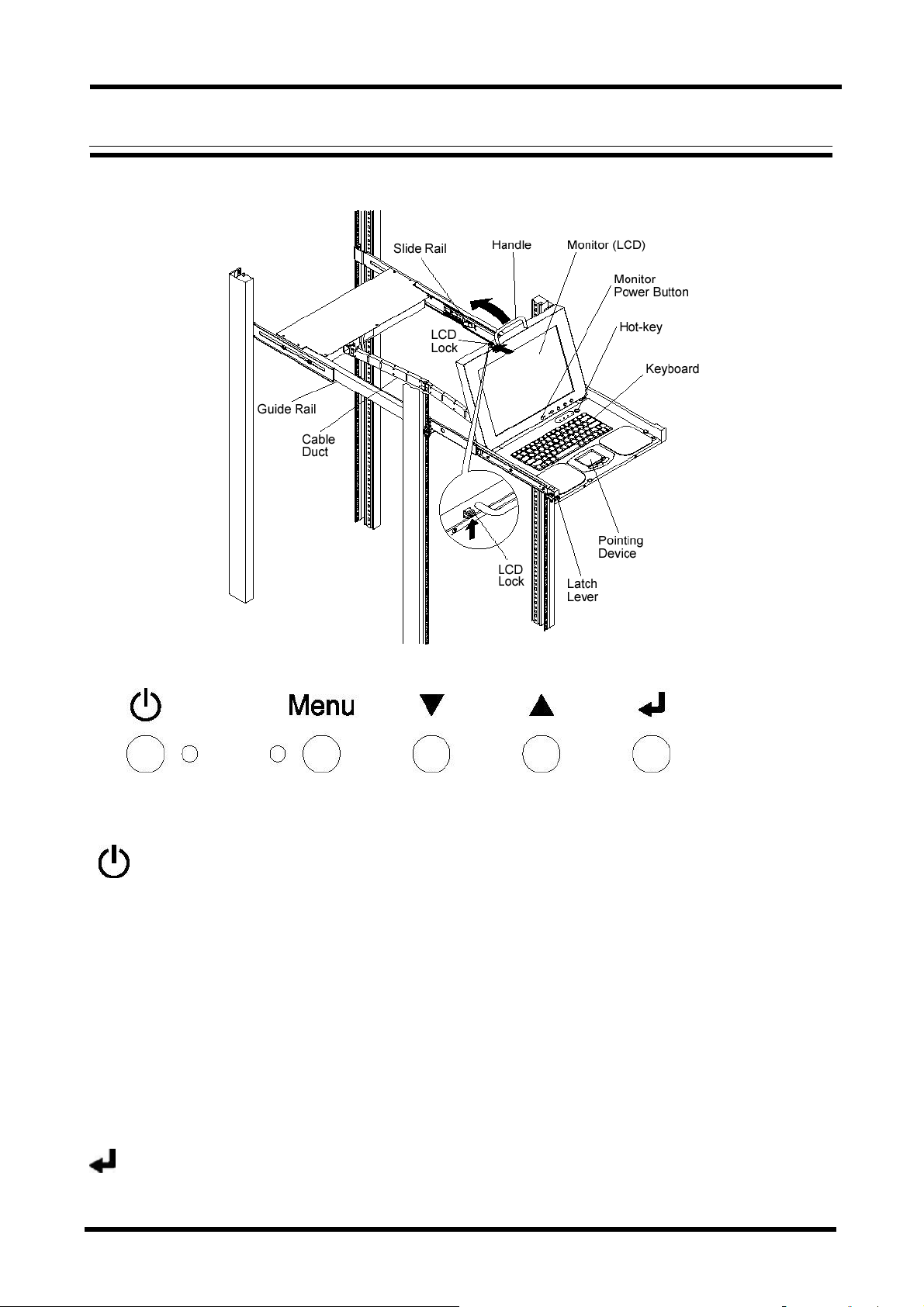
Names and Functions of Parts
● Overview
● Console switches
The five buttons and two LEDs on the monitor are explained in order from left to right.
Power button: Push this button to turn on the power to the monitor. Also, pushing this
button while the monitor is on cuts the power to the monitor.
Power lamp (green): This lamp lights when the power to the monitor is on and goes out
when the power to the monitor is off.
Indicator lamp (orange): This lamp lights when the monitor is in energy-saving mode.
Menu button: Push this button to adjust the monitor.
▼Button: Selects OSD (On Screen Display) menu items (downward).
▲Button: Selects OSD menu items (upward).
Button: Push this button to select or enter things.
Hot-key: Push this button to display the OSD for switching servers.
10
Page 14
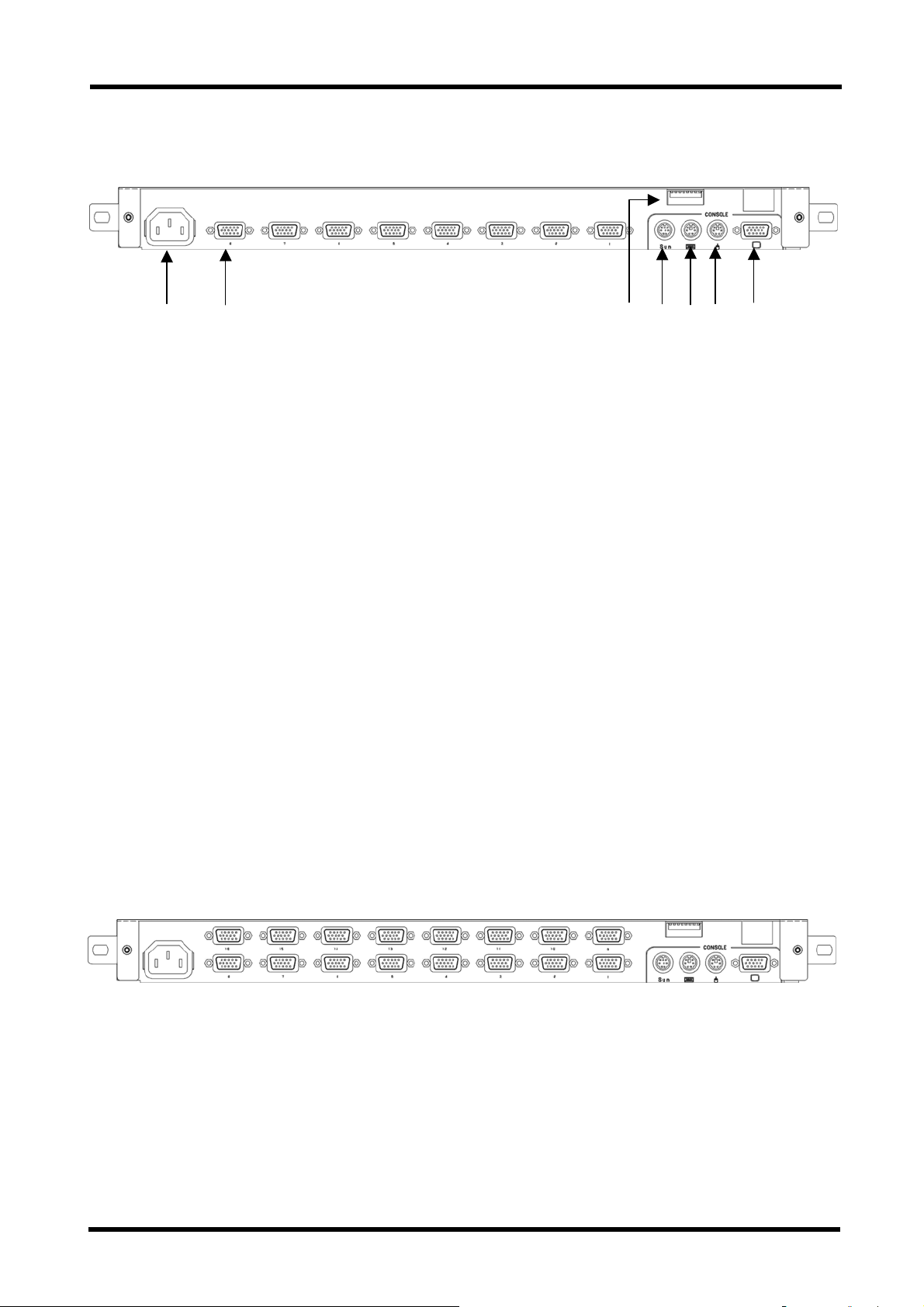
● Rear Panel
8-Port KWM Switch
(1) (2) (3) (4) (5) (6) (7)
8-port KVM Switch rear panel
(1) Power cable connector
Connect to a 100 V AC electric outlet.
(2) Connectors for servers [1 through 8]
Connect each port (1 through 8) on this device to the relevant host’s keyboard,
mouse and monitor connectors with the special cable.
(3) DIP Switches
Use for a variety of settings. Numbered from left side while facing the switches
starting from 1, 2…8; up is on and down is off.
(4) Connector for [Sun]
Connect to a SUN keyboard/mouse.
(Do not connect to the Console Drawer.)
(5) Keyboard connector
Connect a PS/2 keyboard connector (purple).
(6) Mouse connector
Connect a PS/2 mouse connector (green).
(7) Monitor Connector
Connect a monitor.
16-Port KVM Switch
11
16-port KVM Switch rear panel
Page 15

DIP Switch Settings
The factory default settings are as follows:
1 2 3 4 5 6 7 8
ON
OFF
(*Note: the indicates the switch position)
DIP Switch Functions
SW No. Function ON state / OFF state
1 Hot Key Mode:
ON: enabled / OFF: disabled
<Ctrl>+<Alt>+<Shift> and
Hot-Key SW
2 Hot Key Mode: Double <Ctrl> ON: enabled / OFF: disabled
3 Hot Key Mode: Double <Scroll
ON: enabled / OFF: disabled
Lock>
4 Country Setting bit 1 (see following table)
5 Country Setting bit 2 (see following table)
6 Country Setting bit 3 (see following table)
7 Country Setting bit 4 (see following table)
8 Power Mode Setting ON: the switch device is always ON.
OFF: the switch device turns ON if any
connected host is turned ON.
The country code (language) settings are as follows: For Sun Microsystems plat home only
Country Setting
JPN
USA ON ON ON OFF
SW4 SW5 SW6
ON ON ON ON
SW7
GBR ON ON OFF ON
GER ON ON OFF OFF
FRA ON OFF ON ON
ESP ON OFF ON OFF
SWE ON OFF OFF ON
POR ON OFF OFF OFF
TPE OFF ON ON ON
KOR OFF ON ON OFF
ITA OFF ON OFF ON
UNIX OFF ON OFF OFF
NOR OFF OFF ON ON
BEL OFF OFF ON OFF
DEN OFF OFF OFF ON
12
Page 16

N
Connecting and Removing Cables
Read the Console Drawer manual before connecting the cables. Do
CAUTIO
Connecting Cables
● Getting started
Then confirm that the power cable for each server is plugged into an electric o
utlet and that the power is off. (Confirm connection (1))
● Connect the servers
2.1 When using one level KVM Switch (using only one switch device)
It is possible to hook up a maximum of 8 servers.
1) Connect the first server’s keyboard, mouse connector and CRT connector with
the special cable (connect (2)), next connect the switching device’s Mini D-Sub
15 pin (female) to the special connector (black). (connect (3)). Use the fixing
screws to hold the Mini D-SUB15Pin in place.
2) Connect hosts 2 through 8 in the same manner.
3. Connect the console
3.1 Connect the monitor cable and keyboard/mouse cable to the keyboard and mouse
connectors. (connect (4)) Note: Do not connect the cables to the connectors
marked with an x.
4. Connect the power cable
4.1 Connect the power cable to the Console Drawer. Next, connect the power cable to an
earthed power supply outlet.
When connecting the connector (Mini D-SUB 15Pin) for the monitor, use
the fixing screws to securely connect the connector to the Console Drawer
and server. Otherwise, images may be distorted.
not connect or remove the cables during a thunderstorm. When
unplugging cables hold them by the plug, not the cable. Connect and
remove cables in the following order.
13
Page 17

5. In the case of a cascaded connection (when KVM Switch is connected in a
two-level connection)
By using cascaded connections (maximum 1 master and 8 slaves) it is possible to
hook up a maximum of 64 servers.
1) Connect the master switch device's ports one through eight to the second level of
switch devices (called slaves), in the same way as for the [first level].
2) Next, use the special cables to attach the [keyboard/mouse] and [DISP] connector of
the first level switching device (called master) to the [Keyboard], [Mouse], and
[Console] connector on the console ports of the second level slave switch devices.
3) To increase the number of slaves, connect them in the same way as described in
steps 1 and 2 above. Do not connect slaves beyond the second level. Third level
connection does not work.
When the Console Drawer is used in a cascaded connection, the connector
for the slave Console and for the master-side server can be connected
using only the PS/2 special cable. Operation by a cable other than the
special cable for the PS/2 cable will not be possible.
14
Page 18

Removing Cables
Unplug the power cords, from the power outlets, of all the equipment that are effected,
then remove each cable.
15
Page 19

N
Operation
CAUTIO
Operating the Console Drawer
1. If the rubber stabilizer has not been removed yet, remove it now.
2. Push down on the latch lever on the front left side of the Console Drawer. Pull out the
Console Drawer until it clicks.
Before pulling it out, make sure that the two screws on the front of the
3. Push up on the LCD lock on the left side of the handle, and then grasp the handle and
open the top of the monitor.
4. Turn on the power by pushing the POWER button.
5. Turn on the power of each of the connected servers.
Pull the Console Drawer toward slowly until the slide rails lock.
If they do not lock, the weight of the Console Drawer may cause it to
move. Be careful not to pinch your hand when doing such activities as
pulling or pushing the slide module and opening and closing the LCD.
Console Drawer are tightly fixed to the rack.
Pulling out the slide module diagram
16
Page 20

Open the monitor completely.
Opening the LCD diagram
17
Page 21

N
Adjusting the Monitor
The five buttons and two LEDs on the monitor are explained in order from left to right.
Power button: Push this button to turn on the power to the monitor. Also, pushing this
button while the monitor is on cuts the power to the monitor.
Power lamp (green): This lamp lights when the power to the monitor is on and goes out
when the power to the monitor is off.
Indicator lamp (orange): This lamp lights when the monitor is in energy-saving mode.
Menu button: Push this button to adjust the monitor.
▼Button: Push this button to select OSD menu items (downward) or to decrement values.
▲Button: Push this button to select OSD menu items (upward) or to increment values.
Button: Push this button to select or enter things.
You can eliminate screen noise by adjusting the Phase and the
Clock
Be careful when applying a strong force to the equipment when the
CAUTIO
Console Drawer is pulled out and the monitor is opened and being
used, as there is a risk that the rack may fall over. Do not strongly
press on the monitor's screen, scratch it with sharp objects or place
magnetic objects near it. Doing so may damage the monitor.
18
Page 22

Basic Adjustment Procedure
1. Push the menu button to open the menu.
Example of menu screen display
2. Select the item to be adjusted with the▼button and the▲button.
3. Switch to the various adjustment screens with the button.
4. Change setting values with the▼button and the▲button.
5. Apply setting values and return to the menu screen with the button.
6. Push the menu button to close the menu.
(The menu button automatically closes if no button operations are done for a set time.)
19
Page 23

Symbol Displayed term Adjustment details
Brightness Adjust the brightness.
Contrast Adjust the contrast.
H.Position Adjust the horizontal position of the image.
V.Position Adjust the vertical position of the image.
Phase Adjust the phase (eliminate screen noise).
Clock Adjust the width of the display.
Auto Select automatic adjustment.
Language Select the language used for the menu.
Color Adjust the tone.
Press the <Enter> key to change the following mode
Special
settings:
Factory Setting, DOS MODE, Video Level, Zoom
Sharpness
Factory Setting Return to factory default status.
DOS MODE
Video Level Adjust the input signal level.
Zoom Sharpness Adjust the focus.
Switches the horizontal resolution between 640 and 720
when DOS is in use.
20
Page 24
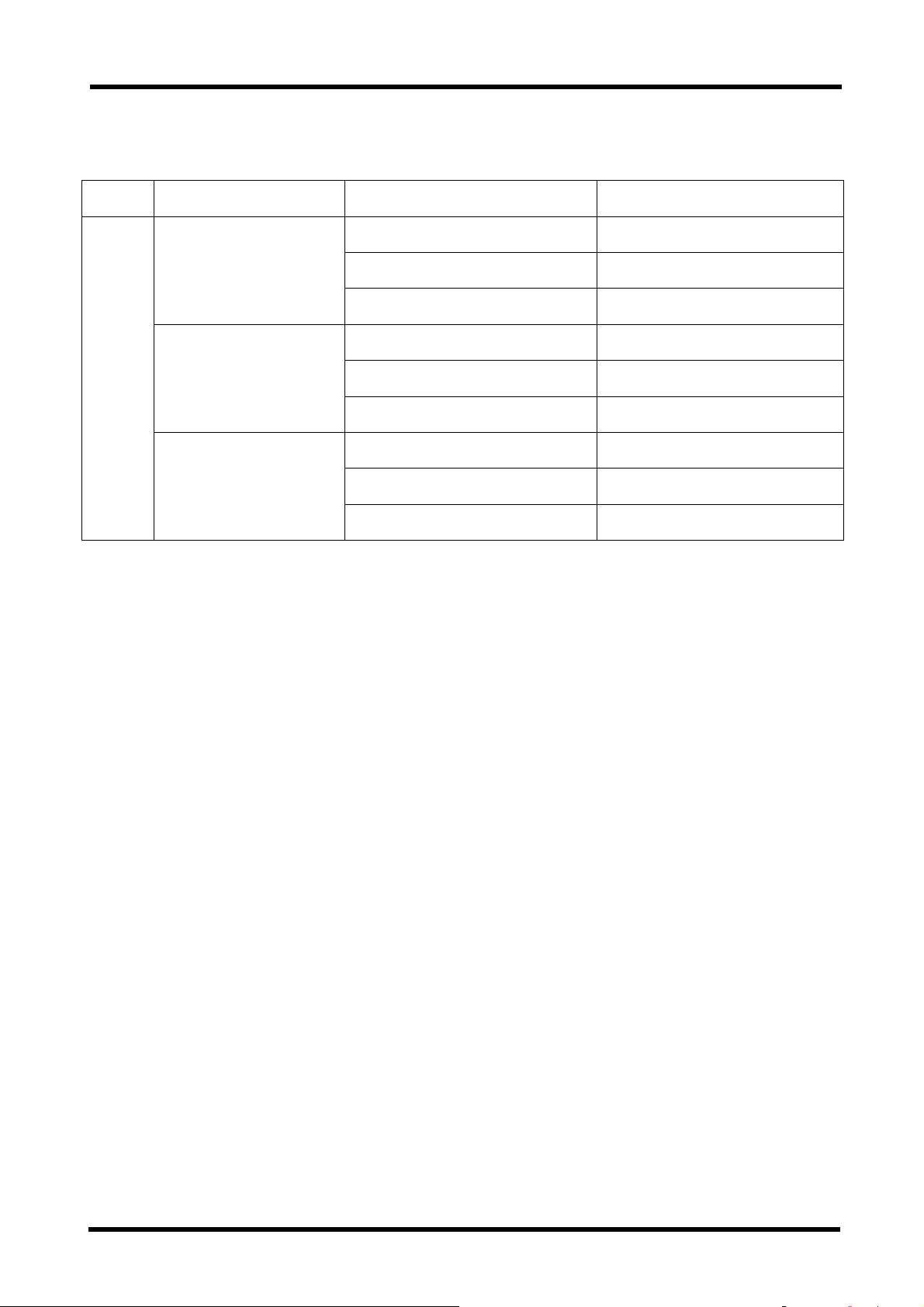
Resolution and Refresh Rate
Mode Resolution Horizontal frequency (KHz) Vertical frequency (Hz)
VESA
600 × 480
800 × 600
1024 × 768
31.47 60.0
37.86 72.0
37.5 75.0
37.9 60.0
48.1 72.0
46.9 75.0
48.4 60.0
56.5 70.0
60.0 75.0
21
Page 25

Hot-Key SW operations
To display the OSD menu for switching the server, press in and release this switch.
Keyboard Operation, LED Indicators and the Reset SW
Num Lock LED : Num Lock enabled (LED ON)/disabled (LED OFF)
Caps Lock LED : Caps Lock enabled (LED ON)/disabled (LED OFF)
Scroll Lock LED : Scroll Lock enabled (LED ON)/disabled (LED OFF)
Reset SW : Normally, this is not used. Use only if the server cannot be selected or
keyboard/mouse operations are not possible. Lightly press this switch in
using the tip of a fine-tipped metallic object such a pin.
Reset SW (not labeled)
Full keyboard operation is possible by working with the Fn key.
To press the <Pg Up> key,
Press the <Fn>+<>keys.
22
Page 26

N
Pointing Device Operation
Lightly touch or tap the operation surface to operate the pointing device.
Moving the pointer: Just lightly touch the operation surface in the direction you want to
move the cursor.
Single click: Lightly tap the operation surface once, or click the left button once.
Double click: Lightly tap the operation surface twice, or click the left button twice.
Drag: Lightly tap the operation surface twice, or lightly slide over the device without
releasing it.
CAUTIO
1.The pointing device has been designed to be operated with one
finger, do not use it in the following ways:
1) while wearing gloves;
2) with a pen, ballpoint pen or pencil etc;
3) with two or more fingers;
4) operating while something is placed on the operation surface.
2. Normal operation may become impossible if the operation surface
gets wet such as when there is high humidity or the operator's
hands are damp or sweaty. Thoroughly dry or wipe the operation
surface before use.
3. Do not do operations with pointed metal objects such as pens as it
may damage the pointing device.
23
Page 27

Switching the Server
A server can be selected from the OSD menu (Hot Key Mode). When a currently selected
server is turned OFF, that state will be maintained. In this case, switch the desired server
in the Hot Key Mode.
Keyboard/mouse operations are enabled only on the server currently connected to the
selected port. Operation data is not sent to other servers.
Note, however, that commands from servers are processed at all times even if the server
is not selected. For this reason, modes (Key Code mode, LED state, type-setting, Mouse
Output Mode, etc.) are reflected when the server is switched.
Selecting the Server when the Power is ON
When the power is turned ON with the power of all servers OFF, the server that was first
turned ON is automatically selected.
When servers are turned ON at the same time, Servers are selected and connected in
numerical sequence (1, 2, 3 …).
Selecting the Hot Key Mode
There are two Hot Key Modes: A and B. There are four ways of displaying the Hot Key
Mode as follows:
Hot Key Mode A
● Press and release the Hot-Key switch.
● Hold down the <Ctrl>, <Alt>, <Shift> keys at the same time and release.
● Press Scroll Lock twice (Press the Scroll Lock key quickly in succession)
Hot Key Mode B
● Press Ctrl twice (Press the Ctrl key quickly in succession)
* Enabled/disabled can be set according to the DIP switch settings.
When the Hot Key Mode is activated, the OSD (On Screen Display) selection screen is
shown on the monitor.
The Scroll Lock LED on the keyboard blinks fast.
Other LEDs (Num Lock LED, Caps Lock LED, Compose, kana) go out.
Keyboard/mouse entry is not possible in the Hot Key Mode. The following shows the
indications at each of the connections.
*When there is no image (H/V Sync) signal from the currently connected server
(suspended state), display the OSD menu by the image (H/V Sync) signals from other
ports. At this time, the OSD menu flashes at 5-second cycles.
The normal state is returned to an image (H/V Sync) signal is input to the currently
selected port.
*H Sync: Horizontal sync signal
*V Sync: Vertical sync signal
24
Page 28

1) OSD in a non-cascaded connection (Hot Key Mode A)
(Different from actual server name display)
2) OSD screen in a cascaded connection (Hot Key Mode A)
Example OSD Screen with cascaded channel selected
[Screen Details]
1. Numbers 1 to 8 and function keys F1 to F8 (for a cascaded connection) indicate the
server connected ports. Any numbers 1 to 8 displayed in green indicates that the
currently connected server is turned ON.
2. The mark shows the currently selected server.
3. Purple text shows the hosts currently selectable with the cursor keys.
4. SV1-XXXXXXXXXX shows the name of the server currently connected to port 1.
5. The bottom of the screen shows simple explanations of allowed key operations.
6. Cascaded connections are displayed on the slave server in blue. (In the above
example, channel 5 is in a cascaded connection.)
7. Depending on whether the selected channel has a cascaded slave device attached to
it or not, the OSD master device display section (1. above) changes as follows:
- Non-cascaded channel: 14-character wide master device section / nothing in slave
section. (The OSD screen is the same without cascade connection.)
- Cascaded channel: 3-character wide master device section / 14-character wide slave
section.
25
Page 29

3) Changing the master/slave display when there is a cascaded connection (Hot Key
Mode A)
Cascade-connected master channel selected Slave channel selected
[Screen Details]
1. If a cascade-connected master channel or any slave channel is selected, while the
<Shift> key is pressed the OSD screen switches from “3-character
master/14-character slave” mode back to “14-character master/5-character slave”
mode. The OSD reverts to normal 3/14 mode when the <Shift> is released.
Hot Key Mode B
When the <Ctrl> key is pressed twice to enter Hot Key Mode B, a 1-line OSD menu is
displayed at the top left of the screen.
[Screen Details]
1. The server name is displayed at the top left of the OSD screen.
2. Before switching the text background turns red.
3. After switching the text background turns blue, and the Hot Key Mode is exited after
the switch is completed.
4. The OSD disappears about 3 seconds later.
26
Page 30

How to switch the server on the OSD screen
Switching in Hot Key Mode A
The following OSD screen is displayed if you enter Hot Key Mode A after pressing the
Hot-Key SW, <Ctrl>+<Alt>+<Shift> keys at the same time, and pressing the <Scroll Lock>
key twice.
Example of Hot Key Mode A indication in a cascaded connection
a. [Switching Via Keyboard]
1) Use the <↑><↓> cursor keys to select the channel of the server No. on the left side of
the OSD screen.
2) If a cascade-connected channel is selected, the state of the selected slave device is
shown on the right side of the OSD.
3) If a cascade-connected channel is selected, pressing the <→> cursor key causes
control to switch to the right (slave) side of the OSD, with the currently selected
cascaded host shown in purple. Press the <←> cursor key to return control to the left
(master) side of the OSD.
4) On the right side of the OSD, use the <↑> & <↓> cursor keys as before to select a
cascaded host (channel).
5) Press the <Enter> key to actually effect the console switch to the selected server. The
name of the server switched to is shown at the top-left of the screen for about 3 seconds
after the switch is effected.
If ports 1 to 8 are selected when using a 16-port KVM Switch, ports 9 to 16
are displayed by the <Page Down> key. Ports 1 to 8 are switched to by the
<Page Up> key.
27
Page 31

b. [Direct Switching Via Keyboard]
8-port KVM Switch
1) Use the number keys <1>~<8>. For a cascaded setup, first use the number keys
<1>~<8> to select a master-side channel, then use the function keys <F1>~<F8> to
select a slave-side port.
16-port KVM Switch
1) To select master port #1: press <1> (& wait 1 sec), or press <1> then <Enter>
2) To select master port #14: press <1><4> on the keyboard (press <4> within one second
of pressing <1>)
3) To select master port #2: press <2> on the keyboard
4) With a cascaded connection, select the port where the first cascaded connection on the
master side was made.
To select slave port #1: press <F1>, or press <F>+<1> (& wait 1 sec) or <Enter>
To select slave port #14: press <F>+<1>+<4> (press <4> within one second after pressing
<1>)
To select slave port #2: press <F2> or <F>+<2>
Screens can be switched directly by these key operations.
After the screen is switched, the name of the server that you switched to is displayed at
the top left of the screen, the OSD screen display disappears after about three seconds,
and the Hot Key Mode is exited.
When selecting a port in a cascaded connection, first select the cascaded
connection port on the master side. Then, select and switch to the port on
the slave side.
28
Page 32

Switching in Hot Key Mode B
The OSD menu is displayed at the top left of the screen when the <Ctrl> key is pressed
twice and Hot Key Mode B is entered.
(Press the <Ctrl> key quickly in succession.)
When the text background is displayed in red, the screen is switched by pressing the key
of the desired server number.
a. [Direct Switching Via Keyboard]
8-port KVM Switch
1) Use the number keys <1> to <8>. For a cascaded connection, first use the number keys
<1> to <8> to select a master-side port, then use the function keys <F1> to <F8> to
select a slave-side port.
16-port KVM Switch
1) To select master port #1: press <1> on the keyboard (& wait 1 sec) or <1>+<Enter>
2) To select master port #14: press <1><4> on the keyboard (press <4> within one second
of pressing <1>)
3) To select master port #2: press <2> on the keyboard
4) With a cascaded connection, select the cascade-connected port on the master side.
To select slave port #1: press <F1>, or press <F>+<1> (& wait 1 sec) or <Enter>
To select slave port #14: press <F>+<1>+<4> (press <4> within one second of pressing
<1>)
To select slave port #2: press <F2> or <F>+<2>
Screens can be switched directly by these key operations.
Switching the screen exits you from the Hot Key Mode.
No normal keyboard or mouse input is accepted while the text background is red.
To change the text background back to blue (exit Hot Key Mode), either press a number
key, or press the <Esc> key, or the <Enter> key.
If the <0> key is pressed while the text background is red, Auto Scan Mode is entered.
Auto Scan Mode may be cancelled as follows:
<Enter> key: Console switches to the currently displayed screen.
<Esc> key: Console reverts to the server active before Auto Scan Mode was
entered.
[Auto Scan Mode]
1) The screen is automatically switched at fixed cycles by pressing the <0> key on the
keyboard in the Hot Key Mode.
2) The switching speed (Auto Scan Interval) may be adjusted by pressing the <↑> cursor
key to make it faster (shorter) & the <↓> cursor key to make it slower (longer). Allowed
Auto Scan Intervals are: 3, 5, 10 (default), 20, 40 and 60 seconds. The new Auto Scan
Interval is shown on the OSD for 3 seconds.
3) Servers that are powered OFF are skipped.
No normal keyboard or mouse input is accepted while the Auto Scan Mode is running.
4) To return to Hot Key Mode, the Auto Scan Mode must first be cancelled.
5) Auto Scan Mode may be cancelled as follows:
29
Page 33

<Enter> key: Console switches to the currently displayed screen
<Esc> key: Console reverts to the server active before Auto Scan Mode was entered
Setting/Changing Server Names
Changing a master-side name Changing a slave-side name
(Single KVM setup has no blue area)
[Screen Details]
1. Select the server name to be set/changed using the cursor keys, exactly as if
switching.
2. Press the <Tab> key. The selected name turns yellow, with a single black on yellow
character.
3. Use the keyboard to enter the desired name, then press the <Enter> key to confirm it.
Use the <Del> key to delete a single character, and the <BS> key to backspace.
Use the <Esc> key to cancel an unconfirmed name (revert to original name).
4. A server name may be up to 14-characters long.
ABCDEFGHIJKLMNOPQRSTUVWXYZ1234567890,./[]:+*-+ and <Space>
30
Page 34

Constant Server Name Display Function
When the device is operating in normal Console Mode, holding the <Shift> key down and
pressing the <Scroll Lock> key twice causes the server name for the currently selected
channel to be shown in the top-left of the screen.
If the server name is being displayed, holding the <Shift> key down and pressing the
<Scroll Lock> key twice again causes the server name to disappear from the screen.
The factory default is for the host name to not be shown.
Server names are not displayed while in the Hot Key Mode or the Auto Scan Mode.
While in the Hot Key Mode, holding the <Shift> key down and pressing the <Scroll Lock>
key twice will not cause the host name to be shown/hidden.
The current Show/Hide Server Name state is retained after switching the server via
selector buttons or OSD.
If a FS-10x series device (previous model) is used in a cascaded setup, some or all of the
server names may not be displayed, depending on the exact setup used:
- If a device that is not capable of showing server names is used as the master device, no
server names will be shown.
- If a device that is not capable of showing server names is used as a slave device, no
server names will be shown for the channels of that device.
31
Page 35

EDID Setting Mode
After pressing the Hot-Key SW, the <Ctrl>+<Alt>+<Shift> keys or double pressing the
<Scroll Lock> to activate the Hot Key Mode, pressing the <N> key causes the display to
switch to the Customer Mode A:
The top line accesses the EDID Setting Mode.
The bottom line displays the firmware version currently installed.
Pressing the <Enter> key on this screen causes the text background to turn purple, while
the EDID information is retrieved from the monitor connected to the console port and
written to the internal ROM.
After the ROM has been written, the message “PNP MONITOR” is displayed.
When EDID information cannot be retrieved from the connected monitor, the message
“DEFAULT MONITOR” is displayed, and “00” is written to the ROM.
If a new monitor is connected, and the EDID Setting performed, the internal ROM setting
is subsequently transmitted to each host automatically.
32
Page 36
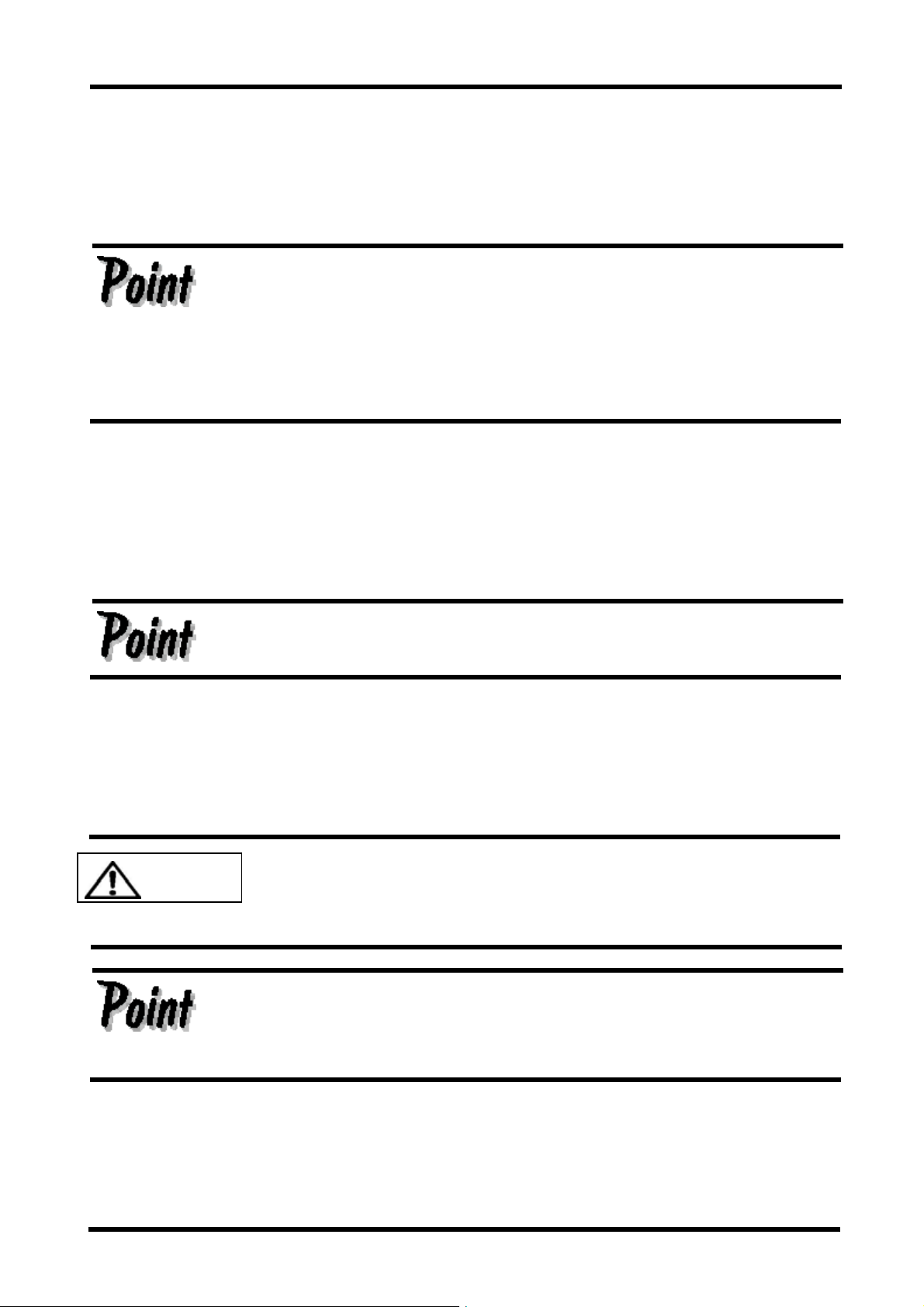
N
The EDID Setting Mode may be ended as follows:
Press the <P> key to return to the Server Selection screen.
Press the <Esc> key to escape the Hot Key Mode and return to the normal console
screen.
EDID for 15" LCDs (Console Drawer) is set before the Console Drawer is
shipped from the factory.
When Console Drawer is used in a non-cascaded connection, EDID setting
is not required.
Set EDID when other monitors are connected to Console Drawer, or when
a cascaded connection is made.
Storing Console Drawer
The Console Drawer can be stored in the rack when a monitor and keyboard are not
needed.
Slide the Console Drawer in and out of the rack slowly.
1. Push the monitor power button to turn off the power to the monitor.
2. Hold the handle and slowly close the monitor. Be sure that the LCD lock catches.
3. Push the locking springs on both sides of the slide rail and slide the Console Drawer
into the rack. Be sure the latch lever catches.
Be careful not to pinch your fingers or hands in the guide rails, slide
CAUTIO
rails, or the Console Drawer itself when storing the Console Drawer. If
the latch lever is not set the Console Drawer may slide out if the rack is
moved.
We recommend turning off the monitor's power when it is not in use, to
conserve electricity. Power is supplied to the keyboard and mouse even if
power to Console Drawer is turned off. This does not cause any problems
in server operation.
33
Page 37

N
Inserting the slide module diagram
Cleaning Console Drawer
Turn off the power and unplug the power cable from the power socket.
CAUTIO
Do not use cleansers that contain abrasives; or such organic solvents
as benzene or thinner; or disinfectant alcohol. Do not apply water and
cleanser or spray type cleaners directly to the Console Drawer. If
liquids enter the interior of the Console Drawer it may result in
malfunctions or damage.
Wipe the Console Drawer and monitor with a dry cloth. If the dirt is excessive, wipe it off
with a soft cloth that has been thoroughly wrung out after being dipped in household
cleanser diluted with water.
Remove dust with a soft brush.
Clean the keyboard and pointing device with a sterile cloth.
Lightly wipe the monitor screen with a soft dry cloth such as gauze. Remove dust with a
soft brush.
34
Page 38

Technical Specifications
Item Specification
Product ID
(KVM Switch Integrated
Console Drawer)
Number of Connected
Servers
Selection Method OSD Display (Hot Key Mode)
Hot Key Mode Manual (key operation)/Auto Scan Mode
Auto Scan Cycle 3/5/10 (default )/20/40/60 seconds
Monitor Plug & Play Function VESA DDC2 compatible
Power (green) 1 LED
Display
Indicator lamp
(orange)
KVM
Switch
Interfaces
Keyboard PS/2 Keyboard Interface (OADG compliant)
Mouse PS/2 Mouse Interface (OADG compliant)
USB USB 1.1 compliant
Con-
sole
Ports
Keyboard PS/2, Mini DIN 6P Female x 1 (Purple)
Mouse PS/2, Mini DIN 6P Female x 1 (Green)
Monitor Mini D-SUB 15P Female x 1 (Blue)
Server Port Mini D-SUB 15P
Monitor
Panel Monitor 15” TFT color LCD
Resolution Maximum 1024 x 768
Pitch 0.2175 × 0.2175mm
Refresh rate Maximum 75 Hz
Colors 16,770,000
Brightness: 200cd/m2
Interface Analog RGB Mini D-SUB 15Pin
Power
consumption:
Number of keys 83 Key-
board
Pointing
Device
Interface Mini DIN 8Pin
Model Static Touch Pad
Resolution: 240 cpi (Characters Per Inch)
Interface Mini DIN 8Pin
Number of
switches
FD-1008AT
Max. 8 (more if connections
are cascaded)
1
Female x 8 (Black)
Maximum 20W
3
FD-1016AT
Max. 16 (more if connections
are cascaded)
Mini D-SUB 15P
Female x 16 (Black)
35
Page 39

Item Specification
Product ID FD-1008AT FD-1016AT
Current Supply to
Max. 300mA Max. 150mA
Keyboard/Mouse
Voltage
AC100 − 240V 50/60Hz
Power consumption 0.55A(AC)/AC100V , 0.3A(AC)/AC240V
Operating
temperature/humidity
Size
(W x D x H)
Slide rail
contracted
Slide rail
5 to 40oC/10 to 80%RH (condensation not allowed)
*According to server environmental conditions
485mm × 642mm × 42.0mm
485mm × 1117mm × 42.0mm
extended
the LCD are
485mm × 1077mm × 345mm
fully opened
Construction Painted (Black) Metal Case
Weight 13kg
Included Accessories User’s Manual (x 1)
2.0m AC Cable (x 1) *For USA only
Optional Accessories (Sold separately)
Item Product ID Remark
Combined Keyboard +
Mouse + Monitor Cable
(1.8m)
Combined Keyboard +
Mouse + Monitor Cable
(3.0m)
Combined Keyboard +
Mouse + Monitor Cable
(5.0m)
NC14000-B602
(NC14000-B002)
NC14000-B102
NC14000-B603
(NC14000-B003)
NC14000-B103
NC14000-B605
(NC14000-B005)
NC14000-B105
Item Product ID Product ID
Guide Rail
NC14004-T591 W/ M6 tapped rack installation holes
NC14004-T592 W/ untapped rack installation oblong
NC14004-T593 W/ untapped rack installation oblong
- PS/2 cable (this cable may be used
for cascade connections)
- USB cable
- PS/2 cable
- USB cable
- PS/2 cable
- USB cable
holes
Installation from front/rear
holes
Installation from side
36
Page 40

Troubleshooting
Symptom Cause Action
No monitor display
The AC cord is not connected to the
electric outlet or to the switch device.
The AC power is off. Turn on the AC power.
Connect the AC cord.
The keyboard and
mouse do not operate
or operate strangely.
Poor screen quality
(Faded images,
blurred characters,
etc.)
Window shifts or does
not display when
switching
Cannot go into Auto
Scan Mode
Cannot go into Hot
Key Mode
The auto scan switch
cycle is abnormal.
Operation stops after
a period of normal
operation.
POWER button was turned OFF.
Power lamp (green) is out.
No image signal from server
(suspended state)
Connection is made to SUN port on
CONSOLE side.
Cannot get out of Hot Key Mode Press the [Enter] or [ESC] key
The key repeat is abnormal. Change the speed setting for the
A non-supported keyboard or mouse
is connected.
Connection/cable is defective Confirm the connector
Wrong resolution Adjust the resolution or use the
Monitor not supported or out-of-sync
when a monitor other than the monitor
for Console Drawer is connected.
Device enters Hot Key Mode The device goes into Hot Key
Wrong key Press the number key (0).
Wrong key First level are the number keys
The switch cycle has not been
adjusted.
(The default value is 10 seconds.)
Connection has been disrupted. Check the connections and the
The switcher is hung up. Press the reset switch.
A problem has occurred at the server. Correct the problem at the
Turn POWER button ON.
Input image signal from server.
Connect to PS/2 port.
key repeat on the server.
Replace with a supported
keyboard or mouse.
connection.
Replace with a different cable. If
this solves the problem, replace
with a new cable.
monitor function
Connect compatible (multi-sync)
monitor.
Adjust on monitor side.
Mode, press the number key (0).
(1 through 8).
Second level are F1 through F8.
Use the cursor keys (↑ and ↓) to
adjust it.
restart.
server.
37
Page 41

Symptom Cause Action
Cascaded
connections are not
recognized.
The OSD display
flashes at 5-second
cycles.
A problem has occurred at the
switcher.
No image (H/V Sync) signal from
server (suspended state)
Press the reset switch.
(Both the slave and the master)
Input image (H/V Sync) signal.
Or, switch to server having an
image (H/V Sync) signal.
38
Page 42

Note
39
Page 43

KVM Switch Integrated Console Drawer [FD-10XXAT Series]
User’s Manual
Published Nov 2003
Published by FUJITSU COMPONENT LIMITED
Printed in Japan
● The contents of this manual may be modified for improvements without prior notice.
● Fujitsu bears no responsibility for infringement of patent or other rights of third parties ascribable to the use of data
in this manual.
● Reprinting of this manual without permission is prohibited.
Page 44

This manual is made of recycled paper.
031222
NC14004-L525 01
 Loading...
Loading...