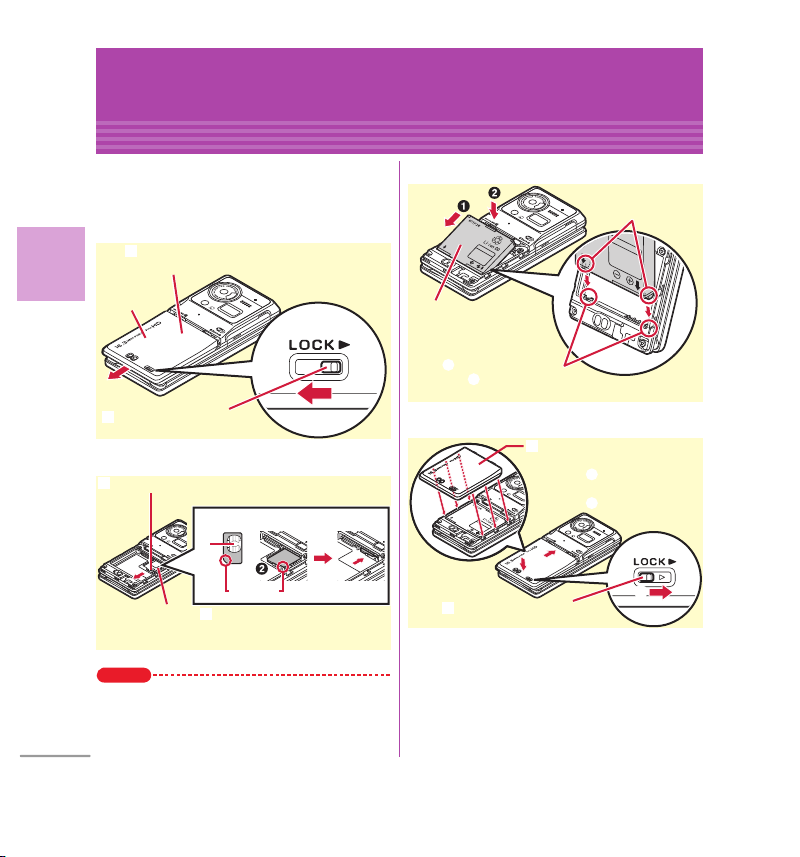
F-09C_EN_ninshou
Before Using
Attaching UIM/battery pack
After turning power OFF, close FOMA terminal
and hold it in your hand so that you can properly
attach UIM/battery pack.
✜
Removing back cover
b
Press and slide the back cover in the arrow direction
by approx. 3 mm to remove
Back cover
Basic Operation
a
Slide the lever in the arrow
direction to lock
✜
Attaching UIM
a
Pull the tab of the tray out until it clicks
UIM
IC
Corner cut
Tray
b
Hold UIM with the IC side down,
align the corner cut with the tray to
set in, and then push the tray.
Point
・
The UIM (blue) is not available for this FOMA
terminal. If you have the UIM (blue), bring it to a
docomo Shop to replace.
26
✜
Installing battery pack
With the label side up, fit
the convex parts to the
concave parts of the
FOMA terminal and insert
a
direction, then
in the
push in the
b
to set in.
✜
direction
Installing back cover
b
Slide the lever in the arrow
direction to lock
Convex parts
Concave
parts
a
Fit the 6 tabs to the notches of the
FOMA terminal and push in the
direction
a
not forming any
clearance, then slide in the
direction
b
.
b
a
c

F-09C_EN_ninshou
Before Using
Charging
The battery pack does not have a full charge at time of purchase. Use AC adapter for FOMA terminal to
charge the battery before using FOMA terminal.
Charging using desktop holder
a
Insert the connector of AC adapter
horizontally to the accessory desktop
holder, with the arrows mark side
upward
b
Unfold the power plug and insert it
into a 100V AC outlet
c
Close FOMA terminal and insert it into
the desktop holder
d
Check that the charging light turns on
*
After charging is completed, remove FOMA
terminal from the desktop holder.
Charging using AC adapter
a
Open the external/HDMI connection
jack cap (
horizontally with the arrows side
upward and insert it to the jack (
b
Unfold the power plug and insert it
into a 100V AC outlet
c
Check that the charging light turns on
*
When charging is over, pull out the power plug
from the outlet, and pull out from FOMA terminal
horizontally while pressing the release buttons on
both sides of the connector.
a
), hold the connector
b
)
d
Connector
Release
buttons
AC adapter
Release
buttons
Connector
c
c
External
connection jack
a
b
AC
adapter
AC 100V
outlet
a
b
Basic Operation
27
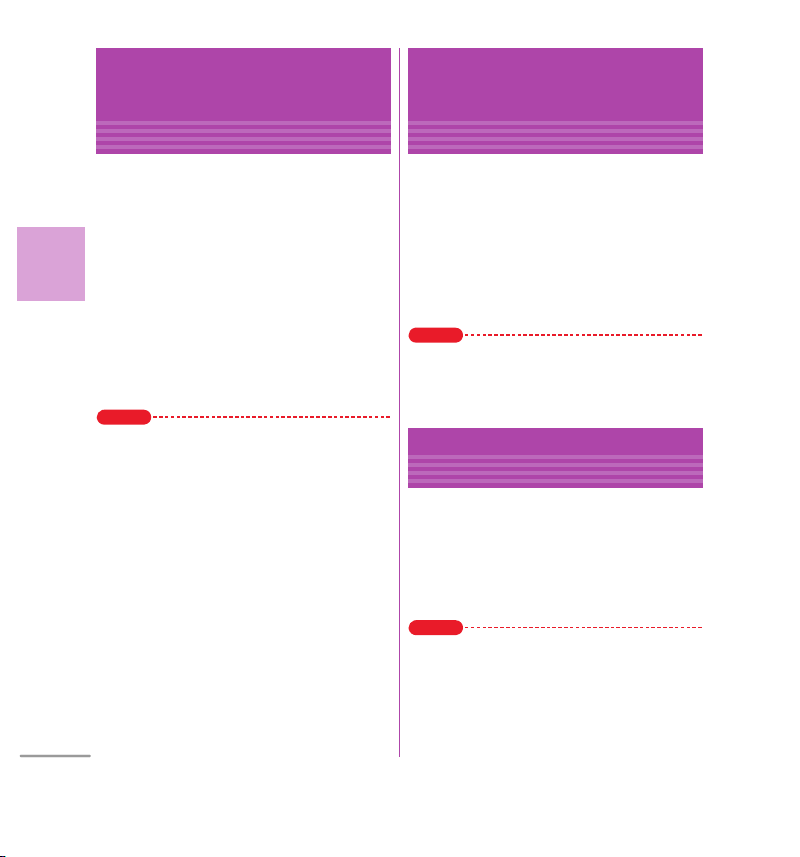
F-09C_EN_ninshou
Before Using
Turning power ON - Configuring default settin
Initial setting is an operation when FOMA terminal
is turned ON for the first time.
a f
(2 sec. or more)
The Initial setting screen appears.
b
Set required items
If you exit without setting Change security
code and Request permit/deny., Initial setting
Basic Operation
screen reappears when the power is turned
ON the next time.
c
On a confirmation screen of software
update function,
The stand-by display appears.
Point
・
If no operation is performed, the display light is
automatically turned off according to the settings in
Light time-out or eco mode setting. The display light
turns on again if there is any operation or incoming
call.
・
The battery usage state is automatically recorded
while using the FOMA terminal. The record is used
only for repair diagnosis.
Turning power off : f
Changing the initial setting : mehib
Changing screen display to English :
mehbfce
eC
g
(2 sec. or more)
Select "English"
[Complete]
Before Using
g
Caller ID notification
Set whether to notify your phone number (caller
ID) to the other party's terminal when making a
voice call. Caller ID notification is set to "ON" at the
time of subscription.
a meg
Receive call setting
notification
TEL functioned Dial/
ec
Caller ID
eb
Settingea ON or b
OFF
Point
・
If you hear an announcement of requesting caller ID
when making a call, set Caller ID notification or add
prefix "186" to the phone number to call again.
Before Using
Checking Profile
Check a model name or own phone number.
For details of checking/changing a mail address,
refer to "Mobile Phone User's Guide [i-mode]
FOMA version".
a me0
User information screen appears.
Point
Editing the profile :
Ce
Checking a phone number during a call :
se0
Profile
AuthenticateeSet required items
On User information screen,
eC
28
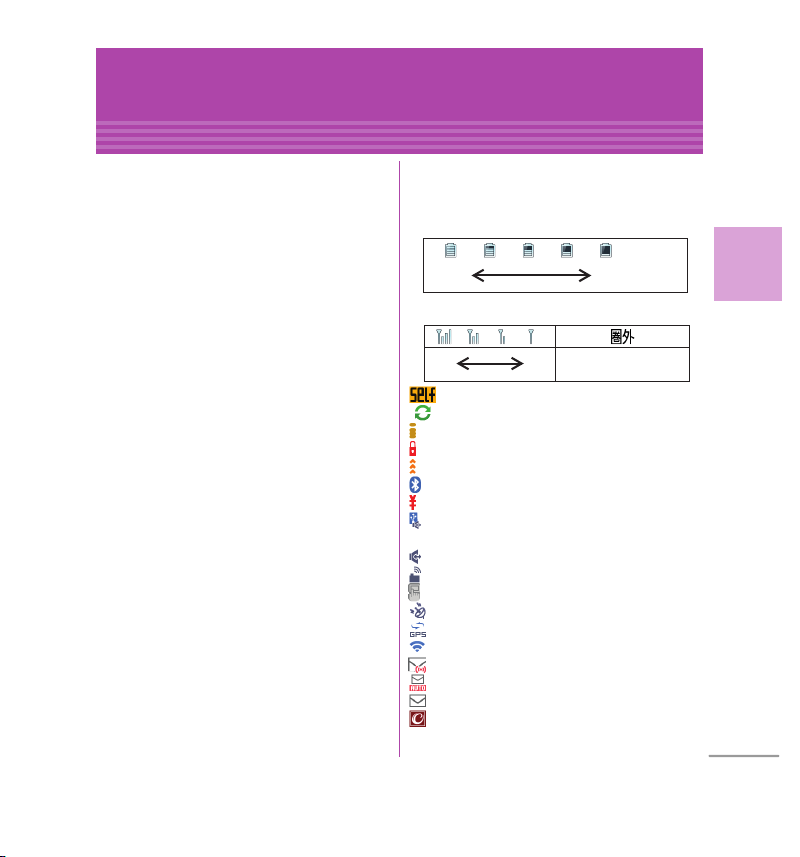
F-09C_EN_ninshou
Screen Explanation
Viewing display
The current state can be checked by the icon
appearing on the screen. Major icons are as
follows.
a Status area
Status icons appear. Select an area to display the
status menu.
Battery level (Battery icon)
⇒
P31
Ample
charge
Signal strength (Antenna icon)
Strong
:
Self mode ON
:
In data transfer mode
:
Connecting to i-mode
:
AutoKeyLock ON
:
Infrared communication in operation
:
Bluetooth ON
:
The total calls cost exceeds the limit
:
Communication using handsfree-compatible
device in progress
:
Handsfree ON
:
Femtocell available
:
Touch operation OFF
:
Positioning with GPS
:
Location request setting
:
Connecting to Wi-Fi
:
Unread Area Mail exists
:
In-area auto-send mail exists
:
Unread i-mode mail exists
:
Arrival i-concier information exists
Weak
Almost exhausted
(Charge the battery)
Out of service area or where
radio waves do not reach
Basic Operation
29
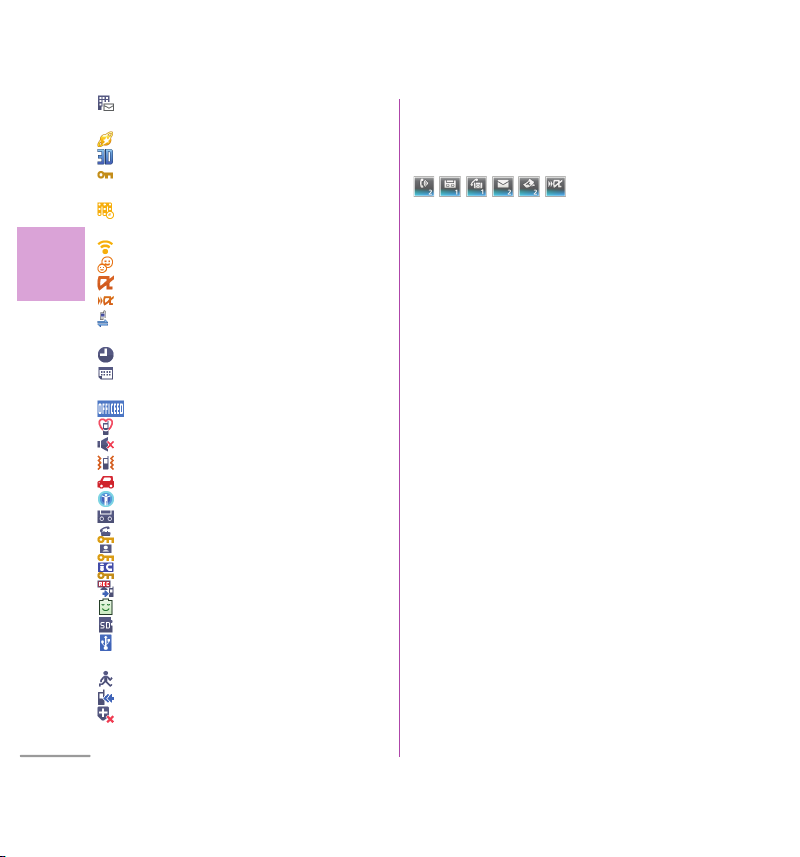
F-09C_EN_ninshou
:
Unreceived i-mode mail exists in i-mode
Center
:
Using Smart Browser
:
3D setting is ON
:
A phonebook entry, memo or schedule has
secret attribute
:
Music&Video Channel program obtaining
reservation exists
:
High-pitched alarm is "ON"
:
Kid-safe mode ON
:
During i-αppli operation
: i-α
Basic Operation
30
ppli call exists
:
Communication mode ON (USB cable
connected)
:
Alarm is set
:
1Seg watching/recording reserved or alarm
of Memo is set
:
Inside OFFICEED area
:
Manner mode ON
:
Call alert volume OFF
:
Vibration mode for voice call ON
:
In Public mode (Drive mode)
:
Manner support ON
:
Record message setting ON
:
Keypad dial lock ON
:
Personal data lock ON
:
IC card lock ON
:
Recording 1Seg in the FOMA terminal
:
eco mode ON
:
microSD card inserted
:
Connected to external device using USB
cable
:
Pedometer/ACT monitor is set
:
Software update rewrite notice
:
Auto-update of latest pattern definition
failure
b Task area
Icons indicating running features (tasks) appear.
c New arrival
Starting from the left, missed call, recorded
message, message in voice mail service, unread
mail, unread ToruCa, i-
d Machi-chara
Characters moving about the screen and giving
messages. In addition to the preinstalled
characters, you can obtain characters by
downloading.
e Stand-by disp layout
Clock, weather forecast, thermo-hygrometers
(TempHmd), Pedometer/Physical Activity
Monitor, Calendar, Schedule, Memo, icon to
activate i-concier, i-Channel ticker, graffiti pasted
on the stand-by display. Touch and hold the
screen for 1 second or more to display stand-by
elements palette/stand-by handwriting palette,
and edit freely with touch or slide operations.
f Stand-by launcher
Button to activate functions displayed on the
stand-by display (vertical).
α
ppli call
⇒
P31
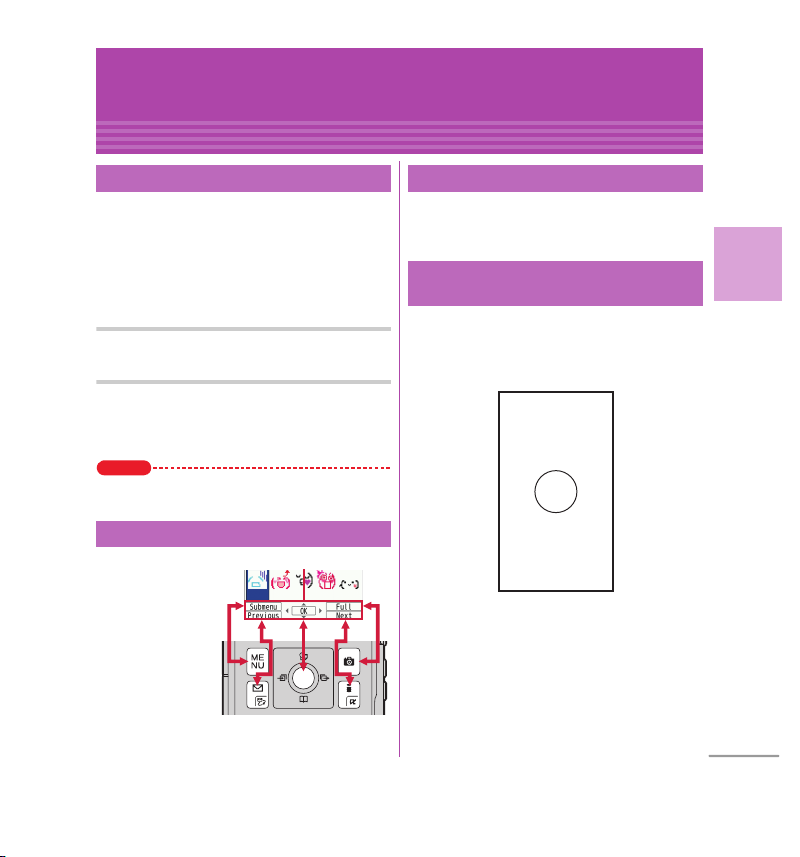
F-09C_EN_ninshou
Screen Explanation
Basic operations for screen and keys
Menu operation
On the stand-by display, select m and then
perform the functions from the menu. You can select
a menu item with shortcut operations, which use the
keypad, etc. or with multi-cursor operation, which
uses the multi-cursor key to move the cursor.
<Example>
Selecting "Calculator"
Shortcut operations
a me6e2
Multi-cursor key operations
a me
Point
・
To return to the previous screen, press c. To
return to the stand-by display, press
Move the cursor to "f Tool"
g
[OK]eMove the cursor to "b
Calculator"
eg
[OK]
f
e
.
Guide area
Operations that
can be performed
by pressing
a, g, C
and
displayed in the
guide area.
*
m
,
I
Terms indicated
with [ ] in the
instructions of
this manual are items displayed in the guide area.
are
Guide area
Focus mode
Select an arrival information etc. on the stand-by
display using
corresponding information.
g
and k to quickly display the
Stand-by launcher/Status
menu
You can activate menu display, call, mail or Quick
search by selecting the icon. You can extend
Stand-by launcher by moving the cursor or sliding
Stand-by launcher, and can use the shortcut icons.
仮
You can check the status and change the settings
from the status menu.
Basic Operation
31

F-09C_EN_ninshou
Screen Explanation
Using touch panel
Notes for using the touch panel
・
Do not put excessive force when opening,
closing or rotating the FOMA terminal. Doing so
may cause malfunction or damage of the keys or
the display.
・
The touch panel is designed for being touched
lightly with fingers. Do not push it forcibly with
a finger or press it with sharp objects such as
Basic Operation
nail, ballpoint pen, pin, etc.
・
Touching the touch panel may not work in the
following cases. Note that it may cause
malfunction.
- Operation with gloved hands
- Operation with tip of fingernail
- Operation with a foreign object on the display
- Operation with protective sheet or seal on the
display
- Operation with wet hand
- Operation under water
・
Do not press forcibly the frame part around the
display. The touch panel may malfunction.
Point
・
Depending on the operation or function, effective
range for the touch operation may be different or
invalid.
Basic touch operation
Touch
Touch
(1 sec. or
more)
Slide
Slide
quickly
Pinch
Touch the display lightly once and
release the finger. The operation
becomes effective when you release
your finger from the display. This
operation is mainly for selecting
menus, items, etc.
Touch the display for 1 sec. or more
and release the finger. The operation
becomes effective when you release
your finger from the display.
Keep touching the display, move your
finger up, down, right or left. This
operation is used for scrolling screen,
entering hand-writing characters, etc.
Touch the display lightly and flick
your finger up, down, right or left.
This operation is for switching pages
or images, or moving to a different
chapter or tune, etc.
While touching the display with the
two fingers, widen and narrow the
spacing between the two fingers. This
operation is mainly for zooming in/out
the display.
32
Example: SlideExample: Touch
Example: Pinch

F-09C_EN_ninshou
Screen Explanation
Quick voice activation
When you do not know a desired menu of function
or you want to activate the function quickly, the
function can be activated by voice sound input
from the stand-by display. (In Japanese only)
a n
(1 sec. or more)
For the first activation, on the guidance
screen, select "
From the second time, "
音声受付中★★
input available
b
Speak a function name toward the
microphone within 10 seconds.
When a message asking for re-entry appears,
press
When the voice input is recognized, the
function activates. If the function is not
identified, the keyword list of
(Guide) appears.
Point
・
Speak clearly with natural conversation speed.
・
Depending on the environment or way of speaking,
recognition result may vary.
・
You can speak function name (電卓 (Calculator),
セグ
(1Seg), etc.), keyword (計算 (calculation),
(TV),
アドレス交換
combination of keywords (
メール 問合せ
(schedule 25th April),
○○
), etc.) to activate the function.
* Name registered to the phonebook
利用する
(Use)" or press C.
それではどうぞ ★★
" (Please go ahead ★★ voice
★★
) is displayed.
g
and speak again.
(address exchange), etc.) or
(mail check),
写真 見る
スケジュール 4月25日
○○さん*にメール
使いかたガイド
ワン
テレビ
(view photo),
(mail to Mr.
Screen Explanation
使いかたガイド
You can check outline of function, operations or
troubleshooting. (In Japanese only)
a mef
Toole# GuideeSelect a
(Guide)
search method
<Guide screen>
目次 (Contents) :
functions.
索引 (Index) :
sorted according to Japanese syllabary.
フリーワード検索 (Free word search) :
Enter a keyword to search for.
ブックマーク (Bookmark) :
list of registered bookmarks.
困ったときには (Troubleshooting) :
from lists of troubles or error messages.
その他のご案内 (More information) :
Access to guide page introducing useful site.
Point
・
On a description screen, select "
this function)" to perform a function. Selecting a link
item in "
関連機能
(See more)" displays a corresponding description
screen.
Search from a list of
Search from a list of words
Search from a
この機能を使う
(related functions)" or "
Search
(Use
→コチラ
Basic Operation
33

F-09C_EN_ninshou
Appendix
Specific Absorption Rate (SAR) of Mobile Phones
This model F-09C mobile phone complies with
Japanese technical regulations and international
guidelines regarding exposure to radio waves.
This mobile phone was designed in observance of
Japanese technical regulations regarding exposure to
radio waves (
recommended by a set of equivalent international
guidelines. This set of international guidelines was set
out by the International Commission on Non-Ionizing
Radiation Protection ( ICNIRP), which is in collaboration
with the World Health Organization (WHO), and the
permissible limits include a substantial safety margin
designed to assure the safety of all persons, regardless
of age and health condition.
The technical regulations and international guidelines
set out limits for radio waves as the Specific
Absorption Rate, or SAR, which is the value of
absorbed energy in any 10 grams of tissue over a 6minute period. The SAR limit for mobile phones is 2.0
W/kg. The highest SAR value for this mobile phone
when tested for use at the ear is 0. 465 W/kg. There may
be slight differences between the SAR levels for each
product, but they all satisfy the limit.
The actual SAR of this mobile phone while operating
can be well below that indicated above. This is due to
automatic changes to the power level of the device to
ensure it only uses the minimum required to reach the
network. Therefore in general, the closer you are to a
base station, the lower the power output of the device.
This mobile phone can be used in positions other than
against your ear. This mobile phone satisfies the
international guidelines when used with a carrying
case or a wearable accessory approved by NTT
DOCOMO, INC.(
approved accessory , please use a product that does
not contain any metals, and one that positions the
mobile phone at least 1.5 cm away from your body.
*1
) and limits to exposure to radio waves
*2
) In case you are not using the
The World Health Organization has stated that present
scientific information does not indicate that there are
harmful effects attributed to the use of mobile devices.
They recommend that if you are worried about your
exposure then you can limit your usage or simply use
a hands-free kit to keep the mobile device away from
the head and body.
Please refer to the WHO website if you wo uld like more
detailed information.
http://www.who.int/docstore/peh-emf/publications/
facts_press/fact_english.htm
Please refer to the websites listed below if you would
like more detailed information regarding SAR.
Ministry of Internal Affairs and Communications Website:
http://www.tele.soumu.go.jp/e/sys/ele/index.htm
Association of Radio Industries and Businesses
Website: http://www.arib-emf.org/index02.html (in
Japanese only)
NTT DOCOMO, INC. Website: http://
www.nttdocomo.co.jp/english/product/sar/
FUJITSU LIMITED Website: http://www.fmworld.net/
product/phone/sar/
*1
Technical regulations are defined by the Ministerial Ordinance
Related to Radio Law (Article 14-2 of Radio Equipment
Regulations).
*2
Regarding the method of measuring S AR when using mobile
phones in positions other than against the ear, international
standards (IEC62209-2) were set in March of 2010. On the
other hand, technical regulation is currently being deliberated
on by national council. (As of September, 2010)
Others
103

F-09C_EN_ninshou
Declaration of Conformity
The product "F-09C" is declared to conform with the
essential requirements of European Union Directive
1999/5/EC Radio and Telecommunications Terminal
Equipment Directive 3.1(a), 3.1(b) and 3.2. The
Declaration of Conformity can be found on http://
www.fmworld.net/product/phone/doc/.
This mobile phone complies with the EU requirements
for exposure to radio waves.
Your mobile phone is a radio transceiver, designed and
manufactured not to exceed the SAR
exposure to radio-frequency(RF) energy, which SAR
value, when tested for compliance against the
standard was 0.361W/Kg. While there may be
differences between the SAR
and at various positions, they all meet
requirements for RF exposure.
* The exposure standard for mobile phones
employs a unit of measurement known as the
Specific Absorption Rate, or SAR.
** The SAR limit for mobile phones used by the
public is 2.0 watts/kilogram (W/Kg) averaged over
ten grams of tissue, recommended by The
Council of the European Union. The limit
incorporates a substantial margin of safety to
give additional protection for the public and to
account for any variations in measurements.
Others
*
limits** for
*
levels of various phones
***
the EU
*** Tests for SAR have been conducted using
standard operation positions with the phone
transmitting at its highest certified power level in
all tested frequency bands. Although the SAR is
determined at the highest certified power level,
the actual SAR level of th e phone while operating
can be well below the maximum value. This is
because the phone is designed to operate at
multiple power levels so as to use only the power
required to reach the network. In general, the
closer you are to a base station antenna, the
lower the power output.
Federal Communications
*
Commission (FCC) Notice
・
This device complies with part 15 of the FCC rules.
Operation is subject to the following two conditions :
a
this device may not cause harmful interference, and
b
this device must accept any interference received,
including interference that may cause undesired
operation.
・
Changes or modifications made in or to the radio
phone, not expressly approved by the manufacturer,
will void the user's authority to operate the equipment.
104

F-09C_EN_ninshou
FCC RF Exposure Information
This model phone meets the U.S. Government's
requirements for exposure to radio waves.
This model phone contains a radio transmitter and
receiver. This model phone i s designed and manufactured
not to exceed the emission limits for exposure to radio
frequency (RF) energy as set by the FCC of the U.S.
Government. These limits are part of comprehensive
guidelines and establish permitted levels of RF energy for
the general population. The guidelines are based on
standards that were developed by independent scientific
organizations through periodic and thorough evaluation
of scientific studies.
The exposure standard for wireless mobile phones
employs a unit of measurement known as the Specific
Absorption Rate (SAR). The SAR limit set by the FCC is
1.6 W/kg. Tests for SAR are conducted using standard
operating positions as accepted by the FCC with the
phone transmitting at its highest certified power level
in all tested frequency bands. Although the SAR is
determined at the highest certified power level, the
actual SAR level of the phone while operating can be
well below the maximum value. This is because the
phone is designed to operate at multiple power levels
so as to use only the power required to reach the
network. In general, the closer you are to a wireless
base station antenna, the lower the power output level
of the phone.
Before a phone model is available for sale to the public,
it must be tested and certified to prove to the FCC that
it does not exceed the limit established by the U.S.
government-adopted requirement for safe exposure.
The tests are performed on position and locations (for
example, at the ear and worn on the body) as required
by FCC for each model. The highest SAR value for this
model phone as reported to the FCC, when tested for
use at the ear, is 0.899W/kg, and when worn on the
body, is 0.406W/kg. (Body-worn measurements differ
among phone models, depending upon available
accessories and FCC requirements).
While there may be differences between the SAR levels
of various phones and at various positions, they all
meet the U.S. government requirements.
The FCC has granted an Equipment Authorization for this
model phone with all reported SAR levels evaluated as in
compliance with the FCC RF exposure guidelines. SAR
information on this model phone is on file with the FCC
and can be found under the Equipment Authorization
Search section at http://www.fcc.gov/oet/ea/fccid/ (please
search on FCC ID VQK-F09C).
For body worn operation, this phone has been tested
and meets the FCC RF exposure guidelines when used
with an accessory designated for this product or when
used with an accessory that contains no metal and
which positions the handset at a minimum distance of
1.5 cm from the body.
*
In the United States, the SAR limit for wireless mobile phones
used by the general public is 1.6 Watts/kg (W/kg), averaged
over one gram of tissue. SAR values may vary depending upon
national reporting requirements and the network band.
This equipment has been tested and found to comply
with the limits for a Class B digital device, pursuant to
part 15 of the FCC Rules.
These limits are designed to provide reasonable
protection against harmful interference in a residential
installation. This equipment generates, uses and can
radiate radio frequency en ergy and, if not installed and
used in accordance with the instructions, may cause
harmful interference to radio communications.
However, there is no guarantee that interference will
not occur in a particular installation.
If this equipment does cause harmful interference to
radio or television reception, which can be determined
by turning the equipment off and on, the user is
encouraged to try to correct the interference by one or
more of the following measures:
- Reorient or relocate the receiving antenna.
- Increase the separation between the equipment
and receiver.
Connect the equipment into an outlet on a circuit
different from that to which the receiver is connected.
- Consult the dealer or an experienced radio/TV
technician for help.
Others
105

F-09C_EN_ninshou
Important Safety Information
AIRCRAFT
Switch off your wireless device when boarding an
aircraft or whenever you are instructed to do so by
airline staff. If your device offers flight mode or similar
feature consult airline staff as to wheth er it can be used
on board.
DRIVING
Full attention should be given to driving at all times
and local laws and regulations restricting the use of
wireless devices while driving must be observed.
HOSPITALS
Mobile phones should be switched off wherever you
are requested to do so in hospitals, clinics or health
care facilities. These requests are designed to prevent
possible interference with sensitive medical
equipment.
PETROL STATIONS
Obey all posted signs with respect to the use of
wireless devices or other radio equipment in locations
with flammable material and chemicals. Switch off
your wireless device whenever you are instructed to do
so by authorized staff.
INTERFERENCE
Care must be taken when using the phone in close
proximity to personal medical devices, such as
pacemakers and hearing aids.
Pacemakers
Pacemaker manufacturers recommend that a
minimum separation of 15 cm be maintained between
Others
a mobile phone and a pace maker to avoid potential
interference with the pacemaker. To achieve this use
the phone on the opposite ear to your pacemaker and
does not carry it in a breast pocket.
Hearing Aids
Some digital wireless phones may interfere with some
hearing aids. In the event of such interference, you
may want to consult your hearing aid manufacturer to
discuss alternatives.
For other Medical Devices :
Please consult your physician and the device
manufacturer to determine if operation of your phone
may interfere with the operation of your medical
device.
Appendix
Export Administration Regulations
This product and its accessories may be under
coverage of the Export Administration
Regulations of Japan ("Foreign Exchange and
Foreign Trade Control Laws" and the related laws
and regulations). When exporting this product
and its accessories, take necessary procedures on
your responsibility and expense. For details,
contact Ministry of Economy, Trade and Industry
of Japan.
106

F-09C_EN_ninshou
Appendix
Intellectual Property Right
Copyrights and portrait rights
Except for the case protected by copyrigh t laws such as
personal use, use of FOMA terminal to reproduce,
alter, or publicly transmit recorded pictures or sounds,
or copyrighted text, images, music or software
downloaded from websites without the copyright
holder's authorization is prohibited.
Note that taking photos or recordings at some
demonstrations, performances or exhibitions may be
prohibited even when only for personal use.
Avoid taking pictures of others with FOMA terminal
without their consent or disclosing recorded pictures
of others without their consent to general public
through Internet websites etc., because they may
infringe on portrait rights.
Trademarks
Company and product names mentioned in this
manual are trademarks or registered trademarks of
their respective holders.
・
"FOMA", "i-mode", "i-αppli", "i-motion", "Deco-mail",
"Chara-den", "ToruCa", "mopera", "WORLD CALL",
"WORLD WING", "OFFICEED", "2in1", "docomo
PRIME series" and logos of "FOMA", "i-mode", "i-
α
ppli", "Music&Video Channel", "iC" are trademarks
or registered trademarks of NTT DOCOMO.
・
"Catch Phone (Call waiting service)" is a registered
trademark of Nippon Telegraph and Telephone
Corporation.
・
McAfee® is registered trademarks or trademarks of
McAfee, Inc. and/or its affiliates in the US and/or
other countries.
・
Rovi, G-GUIDE, G-GUIDE MOBILE and GGuide related logos are trademarks or
registered trademarks of Rovi Corporation and/or its
subsidiaries in Japan.
・
Contains Adobe® Flash®
Player, Adobe
and Adobe Reader
technology by Adobe Systems Incorporated. Adobe
Flash Player Copyright
Incorporated. All rights reserved. Adobe Flash Lite
Copyright
Incorporated. All rights reserved. Adobe Reader
Mobile Copyright
Incorporated. All rights reserved. Adobe, Adobe
Reader, Flash and Flash Lite are either registered
trademarks or trademarks of Adobe Systems
Incorporated in the United States and/or other
countries.
・
This product contains
NetFront Browser,
NetFront Document
Viewer and NetFront Sync Client of ACCESS CO.,
LTD.
ACCESS, the ACCESS logo and NetFront are
registered trademarks or trademarks of ACCESS
CO., LTD. in the United States, Japan and/or other
countries.
Copyright
reserved.
・
Powered by JBlend™ Copyright 2002-2011
Aplix Corporation. All rights reserved.
JBlend and JBlend-related trademarks are
trademarks or registered trademarks of Aplix
Corporation in Japan and other countries.
®
Flash® Lite®
®
Mobile
©
1996-2011 Adobe Systems
©
2003-2011 Adobe Systems
©
1993-2011 Adobe Systems
©
2011 ACCESS CO., LTD. All rights
Others
107

F-09C_EN_ninshou
・
is a registered trademark of FeliCa Networks, Inc.
・
FeliCa is a registered trademark of Sony Corporation.
・
QR code is a registered trademark of Denso Wave
Inc.
・
microSDHC Logo is a trademark of SD-3C,
LLC.
・
"Multitask" is a registered trademark of NEC
Corporation.
・
QuickTime is a registered trademark of Apple Inc., in
the US and other countries.
・
Microsoft®, Windows®, Windows Media®, Windows
®
Vista
and PowerPoint® are trademarks or
registered trademarks of "Microsoft Corporation" in
the US and other countries.
・
Microsoft Excel and Microsoft Word are product
names of Microsoft Corporation in the U.S.A. In this
manual, they may be described as Excel and Word.
・
The abbreviations of operating systems (Japanese
versions) below are used in this manual.
- Windows 7 stands for Microsoft
(Starter, Home Basic, Home Premium,
Professional, Enterprise and Ultimate).
- Windows Vista stands for Windows Vista
Basic, Home Premium, Business, Enterprise and
Ultimate).
- Windows XP indicates the Microsoft
XP Professional operating system or Microsoft
®
XP Home Edition operating system.
Windows
・
Google and Google Map for Mobile are trademarks
of Google Inc.
・
The Bluetooth word mark and logos are owned by
the Bluetooth SIG, Inc. and any use of such marks by
Others
NTT DOCOMO, Inc. is under license. Other
trademarks and names are those of their respective
owners.
・
"CROSS YOU" is a trademark of Sony Corporation.
®
Windows® 7
®
(Home
®
Windows®
・
Manufactured under license from Dolby
Laboratories. Dolby and the double-D symbol are
trademarks of Dolby Laboratories.
・
iWnn of OMRON SOFTWARE Co., Ltd. is used for
conversion methods for Japanese language, and for
phrase prediction methods for English.
iWnn
©
OMRON SOFTWARE Co., Ltd. 2008-2011 All
Rights Reserved.
・
"AXIS Font" is a trademark of AXIS Inc.,
and the "AXIS" font is a font developed by Type
Project Inc.
・
This product contains software licensed by Symbian
Foundation Limited.
Symbian is a registered trademark of Symbian
Foundation Limited.
・
"Privacy mode" is a registered trademark of FUJITSU
LIMITED.
・
"Uni-Type" is a universal designed font jointlydeveloped by LIM Corp., Ltd. and Faculty of
Engineering, Chiba University.
Uni-Type is a registered trademark of LIM Corp., Ltd.
・
"
丸ゴシック
(Maru Gothic)", "
丸フォーク
"
& Company, Ltd. and the copyrights of these font
data belong to them. Names of "
and "
®
・
Wi-Fi®, Wi-Fi Alliance®, and logos of Wi- Fi and Wi-Fi
CERTIFIED are registered trademarks of Wi-Fi
Alliance.
・
Wi-Fi CERTIFIED™, WMM™, WPA™, WPA2™ and
Wi-Fi Protected Setup
Alliance.
・
AOSS™ is a trademark of BUFFALO INC.
・
OBEX™, IrSimple™, IrSS™ and
IrSimpleShot
Data Association
(Maru Fork)" are provided by Morisawa
丸フォーク
(Maru Fork)" are their trademarks.
™
are trademarks of Infrared
®
レイミン
™
are trademarks of Wi-Fi
.
(Reimin)" and
レイミン
(Reimin)"
108

F-09C_EN_ninshou
・
Blu-ray Disc and its logo are trademarks.
・
HDMI, HDMI logo and
High-Definition
Multimedia Interface are
trademarks and registered trademarks of HDMI
Licensing, LLC.
・
DVM™ is a trademark of microphone
directionality control technology of
DiMAGIC (DiMAGIC Co., Ltd.).
・
Other company and product names mentioned in
this manual are trademarks or registered trademarks
of their respective holders.
Others
・
This product contains a module developed by the
Independent JPEG Group.
・
FeliCa is a contactless IC card technology developed
by Sony Corporation.
・
This product is equipped with the technologies of
GestureTek, Inc.
©
Copyright
Reserved.
・
OMRON Corporation's Mobile OmCR is used for a
character recognition engine.
・
This product contains software licensed based on
Apache License V2.0. and altered as necessary by
NTT DOCOMO, INC.
This product contains software licensed complying
with GNU Lesser General Public License (LGPL), etc.
For more details, on the FOMA terminal,
6#1⇒"
ライセンス
The source code of the used open source software is
disclosed according to the rules of LGPL (http://
www.gnu.org/licenses/). For more details, refer to
the information on this product in the following site.
http://www.fmworld.net/product/phone/
●●●
・
This product is licensed based on MPEG-4 Visual
Patent Portfolio License. The use of MPEG-4 Video
Codec function i s allowed for personal and nonprofi t
use only in the cases below.
- Recording moving pictures and i-motion that
- Playing MPEG-4 Videos recorded personally by
- Playing MPEG-4 Video supplied from the provider
2006-2010, GestureTek, Inc. All Rights
その他
".
conform to MPEG-4 Visual Standard (hereinafter
referred to as MPEG-4 Video)
consumers not engaged in profit activities
licensed from MPEG-LA
For further utilizing such as promotion, in-house
use or profit-making business, please contact
MPEG LA, LLC in U.S.
" to see in "
m
オープンソース
●●●●●
⇒
Others
109

F-09C_EN_ninshou
・
Content owners use Windows Media digital rights
management technology (WMDRM) to protect their
intellectual property, including copyrights. This
device uses WMDRM software to access WMDRMprotected content. If the WMDRM software fails to
protect the content, content owners may ask
Microsoft to revoke the software's ability to use
WMDRM to play or copy protected content.
Revocation does not affect unprotected content.
When downloading licenses for protected content,
you agree that Microsoft may include a "Revocation
List" with the licenses. Content owners may require
you to upgrade WMDRM to access their content. If
you decline an upgrade , you cannot access a content
that requires the upgrade.
・
The HMM-Based Speech Synthesis Engine
embedded in this product uses the Simplified BSD
License.
-------------------------------------------The HMM-Based Speech Synthesis System (HTS)
hts_engine API developed by HTS Working Group
http://hts-engine.sourceforge.net/
-------------------------------------------Copyright
©
Technology, Department of Computer Science
2001-2008 Tokyo Institute of Technology,
Interdisciplinary Graduate School of Science and
Engineering
All rights reserved.
Redistribution and use in source and binary forms,
with or without modific ation, are permitted provided
that the following conditions are met:
Others
- Redistributions of source code must retain the
- Redistributions in binary form must reproduce the
2001-2010 Nagoya Institute of
above copyright notice, this list of conditions and
the following disclaimer.
above copyright notice, this list of conditions and
the following disclaimer in the documentation and/
or other materials provided with the distribution.
- Neither the name of the HTS working group nor the
names of its contributors may be used to endorse
or promote products derived from this software
without specific prior written permission.
THIS SOFTWARE IS PROVIDED BY THE COPYRIGHT
HOLDERS AND CONTRIBUTORS "AS IS" AND ANY
EXPRESS OR IMPLIED WARRANTIES, INCLUDING,
BUT NOT LIMITED TO, THE IMPLIED WARRANTIES
OF MERCHANTABILITY AND FITNESS FOR A
PARTICULAR PURPOSE ARE DISCLAIMED. IN NO
EVENT SHALL THE COPYRIGHT OWNER OR
CONTRIBUTORS BE LIABLE FOR ANY DIRECT,
INDIRECT, INCIDENTAL, SPECIAL, EXEMPLARY, OR
CONSEQUENTIAL DAMAGES (INCLUDING, BUT
NOT LIMITED TO, PROCUREMENT OF SUBSTITUTE
GOODS OR SERVICES; LOSS OF USE, DATA, OR
PROFITS; OR BUSINESS INTERRUPTION)
HOWEVER CAUSED AND ON ANY THEORY OF
LIABILITY, WHETHER IN CONTRACT, STRICT
LIABILITY, OR TORT (INCLUDING NEGLIGENCE OR
OTHERWISE) ARISING IN ANY WAY OUT OF THE
USE OF THIS SOFTWARE, EVEN IF ADVISED OF THE
POSSIBILITY OF SUCH DAMAGE.
・
Attached
電子辞書データ
data DVD) (Sample) contains following dictionary
data (25 dictionaries
<
岩波書店
(Iwanami Shoten, Publishers)>
広辞苑 第六版
字・人名・地名・作品名・季語)(新村出編)
edition, DVD-ROM version + 6-category search)
<
研究社
リーダーズ英和辞典 第2版(松田徳一郎編)
English-Japanese dictionary 2nd edition)
新和英中辞典 第5版(
Dutcher
English-Chinese dictionary 5th edition)
自由国民社
<
現代用語の基礎知識
knowledge of modern term for 2011)
DVD-ROM版+6
(KENKYUSYA)>
、田辺宗一、金子稔編)
(Jiyukokuminsya)>
DVD (Electronic dictionary
+
6 searches by category).
分野別検索(慣用句・漢
Martin Collick、David P.
(New Japanese-
2011
年版(自由国民社編)
(KOJIEN 6th
(Reader's
(Basic
110

F-09C_EN_ninshou
<
大修館書店
新漢語林MX(鎌田正、米山寅太郎著)
origin words MX)
みんなで国語辞典b
「もっと明鏡」委員会編集)
Afureru shingo)
KY
集)
問題な日本語(北原保雄編(北原保雄、小林賢次、砂
川有里子、鳥飼浩二、矢澤真人執筆))
Japanese)
築地魚河岸ことばの話(生田與克、冨岡一成著)
(TSUKIJI fish market word stories)
<
デイリー日仏英・仏日英辞典(村松定史監修/三省堂
編修所編)
Japanese-English dictionary)
デイリー日独英・独日英辞典(渡辺学監修/三省堂編
修所編)
Japanese-English dictionary)
デイリー日中英・中日英辞典(池田巧監修/三省堂編
修所編)
Japanese-English dictionary)
デイリー日西英・西日英辞典(上田博人、アントニ
オ・ルイズ・ティノコ監修/三省堂編修所編)
Japanese-Spanish-English/Spanish-JapaneseEnglish dictionary)
デイリー日伊英・伊日英辞典(藤村昌昭監修/三省堂
編修所編)
Japanese-English dictionary)
デイリー日韓英・韓日英辞典(福井玲・尹亭仁監修/
三省堂編修所編)
Korean-Japanese-English dictionary)
デイリー日仏英3か国語会話辞典(村松定史監修/三
省堂編修所編)
conversation dictionary)
デイリー日独英3か国語会話辞典(渡辺学監修/三省
堂編修所編)
conversation dictionary)
(Daisyukan Shoten)>
あふれる新語(北原保雄編著/
(Minna de Kokugo jiten b
式日本語(北原保雄編著/「もっと明鏡」委員会編
(KY style Japanese)
三省堂
(SANSEIDO)>
(Daily Japanese-French-English/French-
(Daily Japanese-German-English/German-
(Daily Japanese-Chinese-English/Chinese-
(Daily Japanese-Italian-English/Italian-
(Daily Japanese-Korean-English/
(Daily Japanese-French-English
(Daily Japanese-German-English
(New Chinese
(Problematic
(Daily
デイリー日中英3か国語会話辞典(池田巧・胡興智監
修/三省堂編修所編)
English conversation dictionary)
デイリー日韓英3か国語会話辞典(尹亭仁監修/三省
堂編修所編)
conversation dictionary)
(Daily Japanese-Chinese-
(Daily Japanese-Korean-English
Others
111

General Inquiries
<docomo Information Center>
0120-005-250 (toll free)
* Service available in: English, Portuguese, Chinese, Spanish, Korean.
* Unavailable from part of IP phones.
(Business hours : 9:00 a.m. to 8:00 p.m.)
■From DOCOMO mobile phones (In Japanese only)
(No prefix) 151 (toll free)
* Unavailable from land-line phones, etc.
■From land-line phones (In Japanese only)
0120-800-000 (toll free)
* Unavailable from part of IP phones.
(Business hours : 9:00 a.m. to 8:00 p.m. (open all year round))
●
Please confirm the phone number before you dial.
●
For Applications or Repairs and After-Sales Service, please contact the above-mentioned information center or the docomo
shop etc. near you on the NTT DOCOMO website or the i-mode site.
NTT DOCOMO website http://www.nttdocomo.co.jp/english/
i-mode site iMenu
Loss or theft of FOMA terminal or payment of cumulative cost overseas
(available 24 hours a day)
■From DOCOMO mobile phones
International call access code
for the country you stay
* You are charged a call fee to Japan when calling from a land-line phone, etc.
※ If you use F-09C, you should dial the number 㧗81-3-6832-6600
(to enter '㧗', press and hold the '0' key for at least one second).
■
From land-line phones <Universal number>
Universal number
international prefix
* You might be charged a domestic call fee according to the call rate for the country
you stay.
※ For international call access codes for major countries and universal number
international prefix, refer to DOCOMO International Services website.
●
If you lose your FOMA terminal or have it stolen, immediately take the steps necessary for suspending the use of the FOMA terminal.
●
If the FOMA terminal you purchased is damaged, bring your FOMA terminal to a repair counter specified by DOCOMO after returning to Japan.
⇒お客様サポート
(user support)
⇒ドコモショップ
<docomo Information Center>
-81-3-6832-6600*
-8000120-0151
Don't forget your mobile phone ・・・or your manners!
When using your mobile phone in a public place, don't forget to
show common courtesy and consideration for others around you.
To prevent damage to the environment, bring
used battery packs to a docomo service counter,
a docomo agent or a recycle center.
(toll free)
*
■From DOCOMO mobile phones (In Japanese only)
(No prefix) 113 (toll free)
* Unavailable from land-line phones, etc.
■From land-line phones (In Japanese only)
0120-800-000 (toll free)
* Unavailable from part of IP phones.
(Business hours : 24 hours (open all year round))
(docomo Shop) * In Japanese only
Failures encountered overseas
<Network Support and Operation Center>
(available 24 hours a day)
■From DOCOMO mobile phones
International call access code
for the country you stay
* You are charged a call fee to Japan when calling from a land-line phone, etc.
※ If you use F-09C, you should dial the number 㧗81-3-6718-1414
(to enter '㧗', press and hold the '0' key for at least one second).
■
From land-line phones <Universal number>
Universal number
international prefix
* You might be charged a domestic call fee according to the call rate for the country
you stay.
※ For international call access codes for major countries and universal number
international prefix, refer to DOCOMO International Services website.
Repairs
-81-3-6718-1414*
-8005931-8600
2011.5 (1st Edition)
(toll free)
*
CA92002-6512
 Loading...
Loading...