Page 1
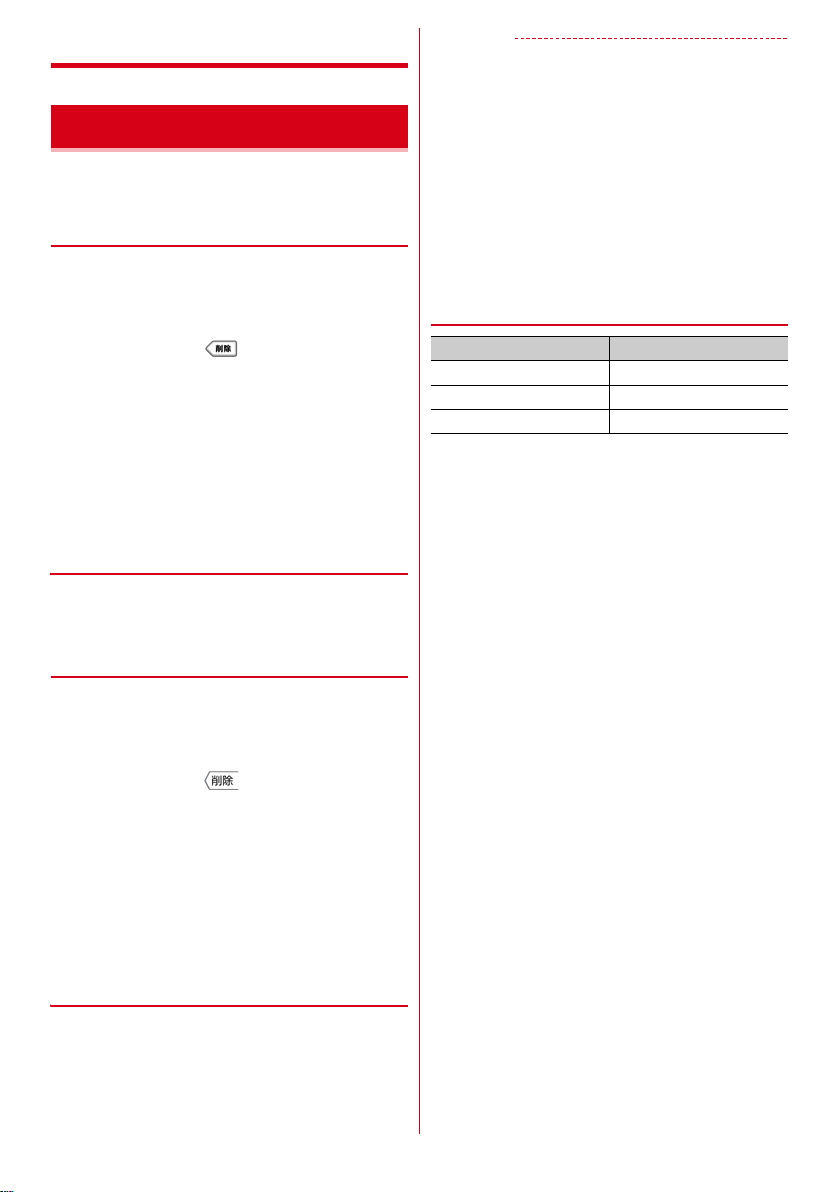
電話
電話をかける
相手の電話番号を入力して電話をかけます。電話帳
から電話をかけることもできます。
◆ 電話をかける【標準】
ホーム画面で[電話]
1
ダイヤル入力画面が表示されます。
電話番号を入力
2
・ 訂正する場合は をプレスします。
・[メニュー]をプレスすると、電話帳登録、発
信者番号通知/非通知の発信、国際電話の発
信、声の宅配便などの操作ができます。
[電話をかける]
3
通話が終了したら[電話を切る]
4
・ Hボタンを押して[はい]をプレスしても
通話を終了できます。
❖電話帳から電話をかける【標準】
ホーム画面で[電話帳]e電話帳を選択e
1
[電話をかける]
◆ 電話をかける【シンプル】
待受画面で[電話]e[電話をかける]
1
ダイヤル入力画面が表示されます。
電話番号を入力
2
・ 訂正する場合は をプレスします。
・[メニュー]をプレスすると、電話帳登録/追
加、発信者番号通知/非通知の発信、国際電
話の発信、声の宅配便などの操作ができます。
[電話をかける]
3
通話が終了したら[電話を切る]
4
・ Hボタンを押して[はい]をプレスしても
通話を終了できます。
❖電話帳から電話をかける【シンプル】
待受画面で[電話]e[電話帳の内容を見る]
1
e電話帳を選択e[電話をかける]
✔お知らせ
・ 通話中に近接センサーに顔などが近づくとディスプレ
イの表示が消え、離れると再表示されます。
・ 本端末にイヤホンを挿入している、またはスピーカー
フォンで通話を行っている場合、近接センサーを停止
します。そのため、近接センサーに顔などが近づいて
もディスプレイの表示は消えません。
・ 通話中に髪の毛の上から受話口を当てている場合、近
接センサーが正常に動作しなくなり、通話が遮断され
る場合があります。
・ 通話中でも一定時間が経過するとディスプレイの表示
が消えます。再び表示させるにはPボタンを押してく
ださい。
◆ 緊急通報
緊急通報 電話番号
警察への通報 110
消防・救急への通報 119
海上保安本部への通報 118
・ 本端末は、「緊急通報位置通知」に対応しておりま
す。110番、119番、118番などの緊急通報を
かけた場合、発信場所の情報(位置情報)が自動
的に警察機関などの緊急通報受理機関に通知され
ます。お客様の発信場所や電波の受信状況により、
緊急通報受理機関が正確な位置を確認できないこ
とがあります。位置情報を通知した場合には、通
報した緊急通報受理機関の名称が表示されます。
なお、「184」を付加してダイヤルするなど、通話
ごとに非通知とした場合は、位置情報と電話番号
は通知されませんが、緊急通報受理機関が人命の
保護などの事由から、必要であると判断した場合
は、お客様の設定によらず、機関側が位置情報と
電話番号を取得することがあります。
また、「緊急通報位置通知」の導入地域/導入時期
については、各緊急通報受理機関の準備状況によ
り異なります。
・ 本端末から110番、119番、118番通報の際は、
携帯電話からかけていることと、警察・消防機関
側から確認などの電話をする場合があるため、電
話番号を伝え、明確に現在地を伝えてください。
また、通報は途中で通話が切れないように移動せ
ず通報し、通報後はすぐに電源を切らず、10分程
度は着信のできる状態にしておいてください。
・ かけた地域により、管轄の消防署・警察署に接続
されない場合があります。
・ 日本国内ではドコモminiUIMカードを取り付けて
いない場合、PINコードの入力画面、PINコード
ロック・PUKロック中には緊急通報110番、
119番、118番に発信できません。
・ 着信拒否設定が有効な状態で緊急通報を行うと、
着信拒否設定は無効に変更されます。
40
電話
Page 2
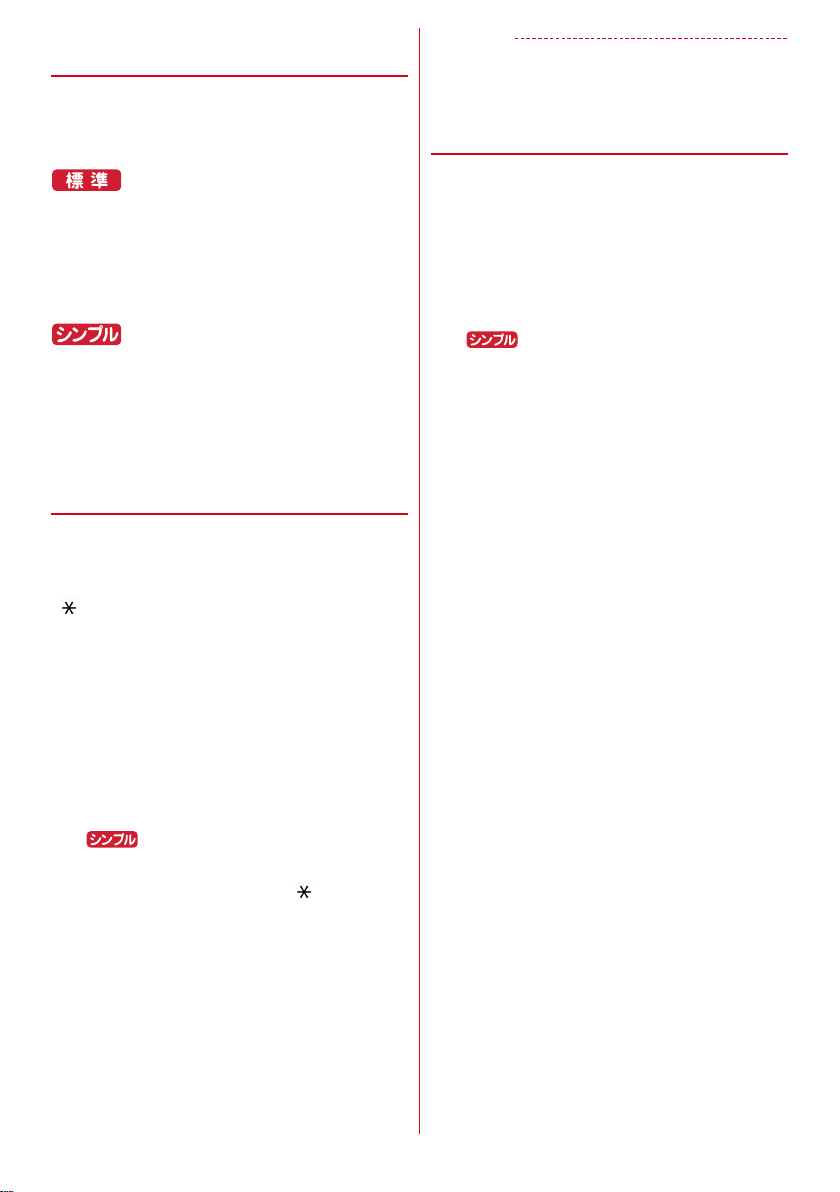
◆ 通話ごとに発信者番号を通知/非通
知
電話をかけるときに自分の電話番号を相手の端末に
表示させるかどうかを設定します。
・ 発信者番号はお客様の大切な情報ですので、通知
する際にはご注意ください。
ホーム画面で[電話]
1
電話番号を入力
2
[メニュー]e[通知で電話する]/[非通知
3
で電話する]e[電話をかける]
待受画面で[電話]e[電話をかける]
1
電話番号を入力
2
[メニュー]e[通知で電話]/[非通知で電
3
話]e[電話をかける]
◆ 追加番号を入力して発信
銀行の残高照会やチケットの予約サービスなど、通
話中に番号を追加入力する必要がある場合、あらか
じめ電話番号と追加の番号を一度に入力して発信す
ることができます。
「 」をロングプレスすると「;」(待機)が、「#」
をロングプレスすると「,」(2 秒間の停止)が入力さ
れます。
・ 2秒間の停止「,」:電話番号をダイヤルした後、自
動的に2秒間一時停止してから追加番号をダイヤル
します。
・ 待機「;」:電話番号をダイヤルした後、自動的に待
機し追加番号の確認メッセージが表示されます。
[はい]をプレスすると追加番号をダイヤルしま
す。
ホーム画面で[電話]
1
2
3
:待受画面で[電話]e[電話をかけ
る]
電話番号を入力e待機「;」(「」をロングプ
レス)/2秒間の停止「,」(「#」をロングプレ
ス)e追加番号を入力
[電話をかける]
・ 待機「;」の場合、電話がつながったら[は
い]をプレスすると追加番号をダイヤルしま
す。
✔お知らせ
・ 通話中にダイヤルパッドを表示して番号を入力する場
合は、「通話中に番号を入力」をご覧ください。→
p.43
◆ 国際電話(WORLDCALL)
「+」を入力して国際電話をかけます。「0」をロング
プレスすると「+」が入力されます。
・ 海外でのご利用については、「国際ローミング
(WORLDWING)の概要」をご覧ください。→
p.121
・ WORLDCALLの詳細は、本書巻末の「総合お問
い合わせ先」までお問い合わせください。
ホーム画面で[電話]
1
2
3
:待受画面で[電話]e[電話をかけ
る]
+(「0」をロングプレス)e「国番号-地域番
号(市外局番)の先頭の0を除いた電話番
号」を入力
[電話をかける]
・[国際ダイヤルアシスト]の[自動変換機能]
をオンにしている場合、発信時に「国際ダイ
ヤルアシスト」画面が表示されます。[元の番
号で発信]または[変換後の番号で発信]を
プレスします。
・ イタリアなど一部の国・地域では「0」が必
要な場合があります。
・ 国リストから選択して「+国番号」を入力す
るには、地域番号(市外局番)と電話番号を
入力し、[メニュー]e[国際電話をかける]
e国を選択します。
41
電話
Page 3
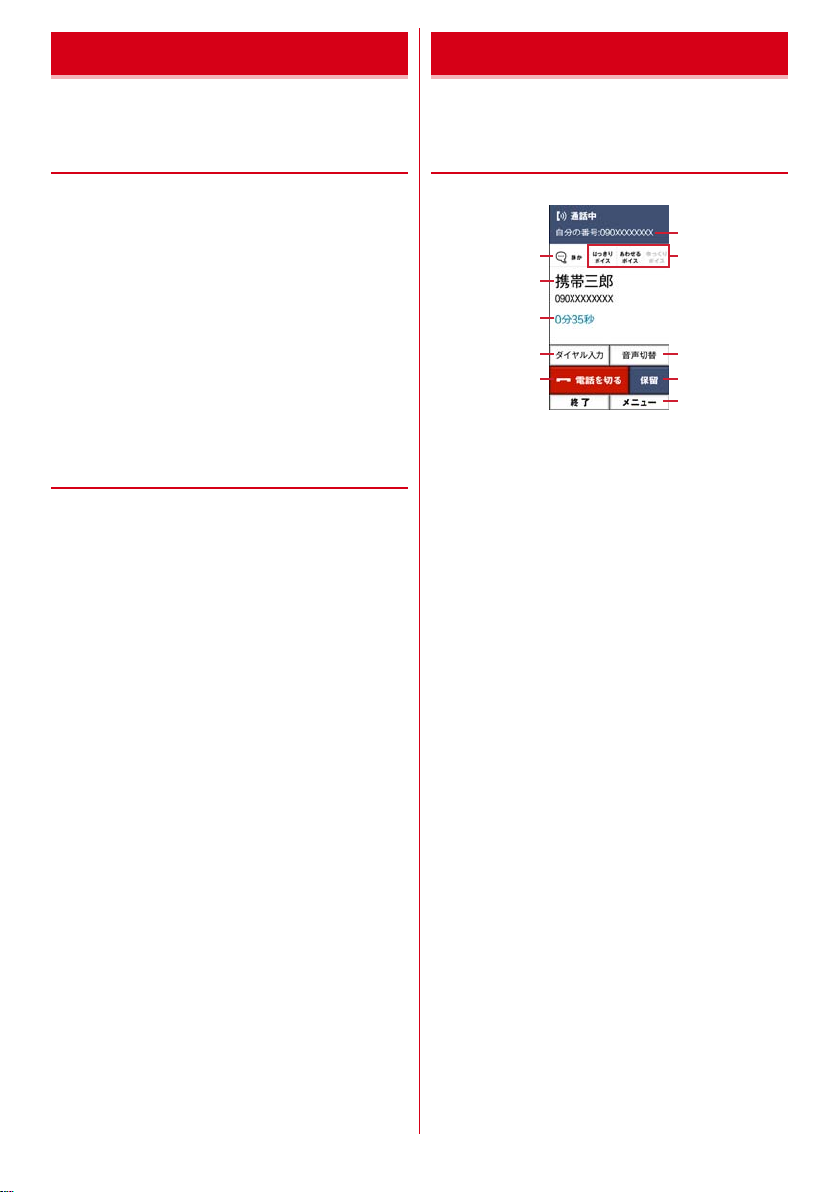
電話を受ける 通話中の操作
かかってきた電話に応答します。着信中は着信拒否、
応答保留、伝言メモ録音の操作もできます。
◆ 電話を受ける【標準】
電話がかかってくる
1
・ 着信音、振動を止めるには[着信音を消す]
をプレスするか、+-ボタンを押します。
[電話に出る]
2
・ らくらくタッチをオフにした場合は、着信中
画面で上にスライドしてから[電話に出る]
をタッチします。→p.101
応答保留:[メニュー]e[応答保留]
着信拒否:[メニュー]e[拒否]
伝言メモ録音:[メニュー]e[伝言メモ]
通話が終了したら[電話を切る]
3
◆ 電話を受ける【シンプル】
電話がかかってくる
1
・ 着信音、振動を止めるには+-ボタンを押し
ます。
[電話に出る]
2
・ らくらくタッチをオフにした場合は、着信中
画面で上にスライドしてから[電話に出る]
をタッチします。→p.101
伝言メモ録音:[メニュー]e[伝言メモ]
着信拒否:[メニュー]e[着信拒否]
応答保留:[メニュー]e[応答保留]
通話が終了したら[電話を切る]
3
通話中に画面をプレスして、さまざまな操作ができ
ます。
◆ 通話中の操作【標準】
標準メニューの通話中画面では次の操作ができます。
a
b
d
e
f
h
a 自分の電話番号
b はっきりボイス/ぴったりボイスの状態表示
c はっきりボイス/あわせるボイス/ゆっくりボイ
スの利用状況
d 名前や電話番号
e 通話時間
f 番号を入力するダイヤルパッドを表示
通話中に番号を入力します。→p.43
g スピーカーフォンをオン
相手の声をスピーカーから流して、ハンズフリー
で通話します。Bluetooth機器を接続している場
合、音声の出力先を切り替えることができます。
h 通話を終了
i 通話を一時保留
j メニュー
はっきりボイス/ゆっくりボイスの設定、電話の
※
、電話帳の電話番号の検索、メールの閲覧、
追加
遠隔サポートができます。
※ キャッチホンのご契約が必要です。
c
g
i
j
42
電話
Page 4
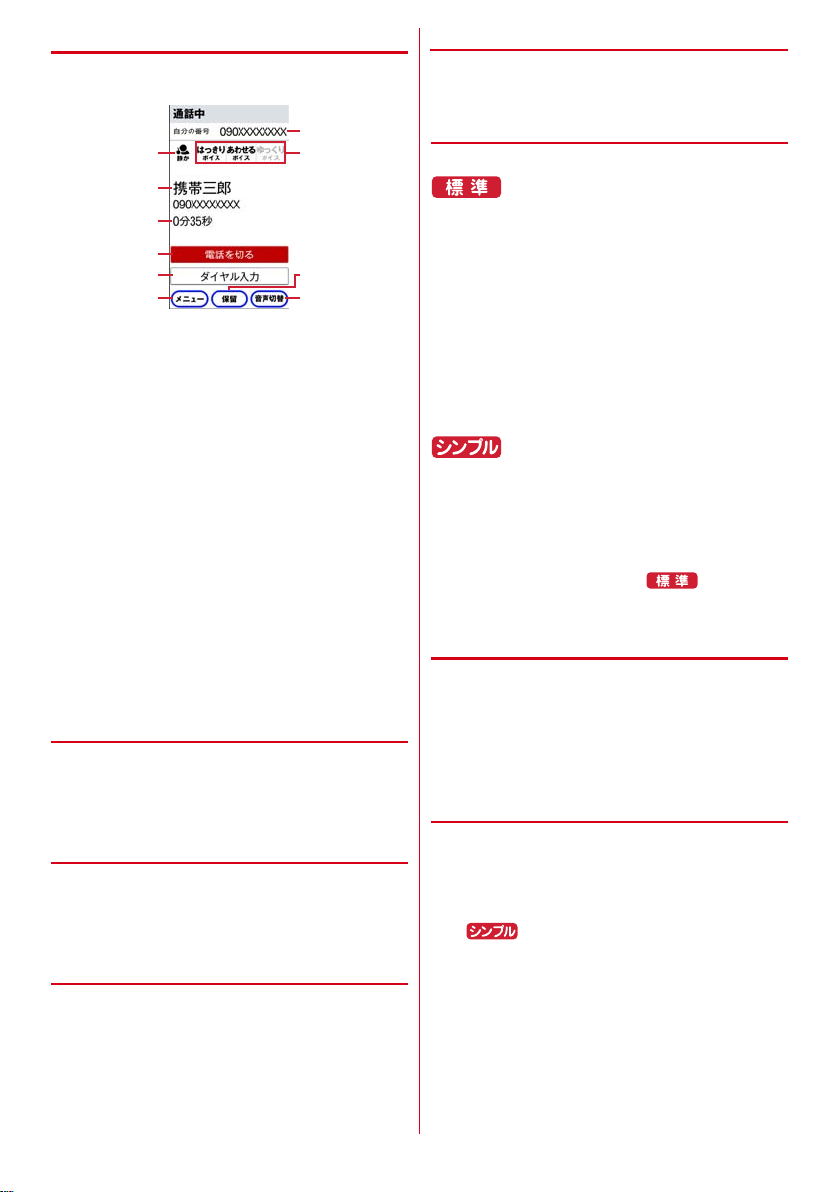
◆ 通話中の操作【シンプル】
シンプルメニューの通話中画面では次の操作ができ
ます。
❖ぴったりボイス
はっきりボイス動作中は、行動を認識して、はっき
りボイスよりさらに最適な音質に調整します。
a
cb
d
e
f
g
h
a 自分の電話番号
b はっきりボイス/ぴったりボイスの状態表示
c はっきりボイス/あわせるボイス/ゆっくりボイ
スの利用状況
d 名前や電話番号
e 通話時間
f 通話を終了
g 番号を入力するダイヤルパッドを表示
通話中に番号を入力します。→p.43
h メニュー
はっきりボイス/ゆっくりボイスの設定、電話の
追加※、電話帳の電話番号の検索、メールの閲覧、
遠隔サポートができます。
※ キャッチホンのご契約が必要です。
i 通話を一時保留
j スピーカーフォンをオン
相手の声をスピーカーから流して、ハンズフリー
で通話します。Bluetooth機器を接続している場
合、音声の出力先を切り替えることができます。
i
j
◆ 通話音量
・ 発信中/通話中以外は通話音量を調節することは
できません。
通話中に+-ボタン
1
◆ 通話中に番号を入力
通話中にダイヤルパッドを表示して追加する番号を
入力します。
通話中に[ダイヤル入力]e追加番号を入力
1
◆ はっきりボイス
相手の聞こえにくい声を強調して聞き取りやすくし
ます。
通話中に[メニュー]e[はっきりボイスを
1
オン]/[はっきりボイスをオフ]
◆ あわせるボイス
通話中の音声を自動で聞き取りやすく調整します。
ホーム画面で[設定]e[電話の設定]e[あ
1
わせるボイス]
各項目を設定
2
あわせるボイス:あわせるボイスを利用するか
どうかを設定します。
音質設定:音声を聞きながら音質を設定します。
「年齢に合わせる」をオフにすると設定できま
す。
年齢に合わせる:年齢に合わせて音質を調整す
るかどうかを設定します。
待受画面で[メニュー]e[設定を行う]e
1
[電話の設定を行う]e[あわせるボイスを
設定する]
各項目を設定
2
各項目について、詳しくは の操作2をご
覧ください。
◆ ゆっくりボイス
相手の話す声がゆっくり聞こえるように調節し、聞
き取りやすくします。相手が区切りのない話しかた
をしたときなどは通常の速度で聞こえます。
通話中に[メニュー]e[ゆっくりボイスを
1
オン]/[ゆっくりボイスをオフ]
◆ 響カット
声の響く場所等で電話中に残響音を抑え、相手に聞
き取りやすくします。
ホーム画面で[設定]e[通話音声の設定]e
1
[響カット]を[オン]/[オフ]
:待受画面で[メニュー]e[設定を行
う]e[通話音声の設定を行う]e[響カッ
トを設定する]e[有効にする]/[無効に
する]
43
電話
Page 5
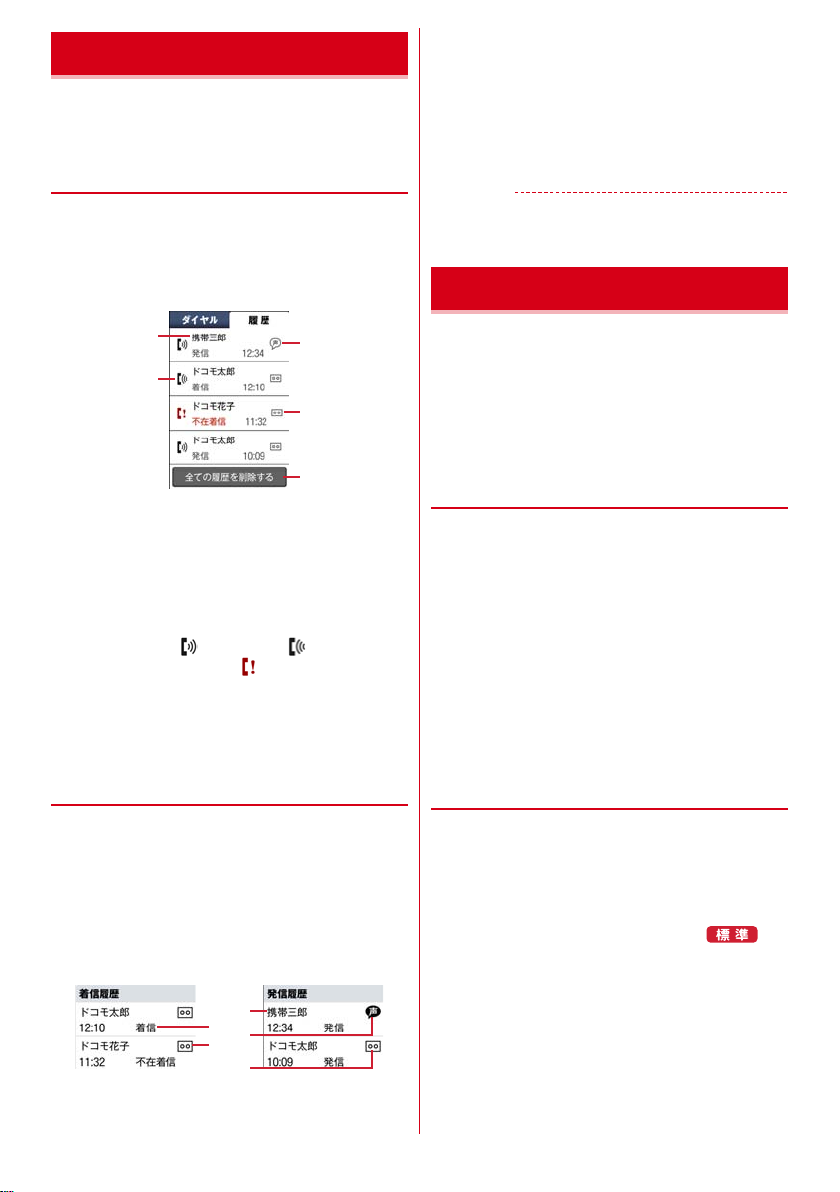
発着信履歴
電話の発信、着信の履歴を確認できます。履歴から
電話発信やメール送信などの操作をすることができ
ます。
◆ 発着信履歴【標準】
標準メニューで電話の発着信履歴を確認できます。
・ 発着信履歴の最大表示件数は30件です。
ホーム画面で[電話]
1
[履歴]
2
a
b
a 名前や電話番号
プレスすると詳細画面が表示されます。詳細
画面から電話発信、メモの再生ができます。
[メニュー]をプレスすると、電話帳に登録、
声の宅配便、メール送信、履歴からの削除な
どができます。
b 履歴アイコン
発信履歴は 、着信履歴は 、不在着信履
歴と着信通知履歴は がそれぞれ表示されま
す。
c 声の宅配便アイコン
d 伝言メモアイコン/通話メモアイコン
e 発着信履歴の全削除
c
d
e
c 名前や電話番号
プレスすると詳細画面が表示されます。詳細
画面から電話発信、声の宅配便、メモの再生
ができます。[メニュー]をプレスすると、
電話帳に登録/追加、履歴からの削除、メー
ル送信などができます。
d 声の宅配便アイコン
✔お知らせ
・ 発信履歴/着信履歴の一覧画面で[メニュー]e[全
件削除]をプレスすると、履歴を全件削除できます。
伝言メモ
伝言メモの設定や録音した伝言の再生/削除を行い
ます。
・ 保存した伝言メモが最大保存件数を超えた場合は、
設定が有効になっていても伝言メモで応答しませ
ん。
・ 伝言メモは1件あたり最長60秒、最大10件録音
できます。
◆ 伝言メモ【標準】
ホーム画面で[設定]e[電話の設定]e[伝
1
言メモ]
[伝言メモを有効]を[オン]/[オフ]
2
伝言メモリスト:伝言メモリストで、伝言メモ
を選択して再生します。
・ 伝言メモ選択後、[1件削除]をプレスすると
伝言メモが削除できます。
応答時間設定:伝言メモが応答するまでの時間
を設定します。
応答ガイダンス設定:応答ガイダンスを設定し
ます。
◆ 発着信履歴【シンプル】
シンプルメニューで電話の発信履歴/着信履歴を確
認できます。
・ 発信履歴の最大表示件数は30件、着信履歴の最大
表示件数は30件です。
待受画面で[電話]
1
[電話してきた相手を見る]/[電話をかけ
2
た相手を見る]
c
a
d
b
b
a 発着信の種別
b 伝言メモアイコン/通話メモアイコン
◆ 伝言メモ【シンプル】
待受画面で[電話]e[伝言メモ・通話メモを
1
使う]
[伝言メモを開始/停止する]e[開始する]
2
/[停止する]
その他の各項目について、詳しくは の
操作2をご覧ください。
44
電話
Page 6
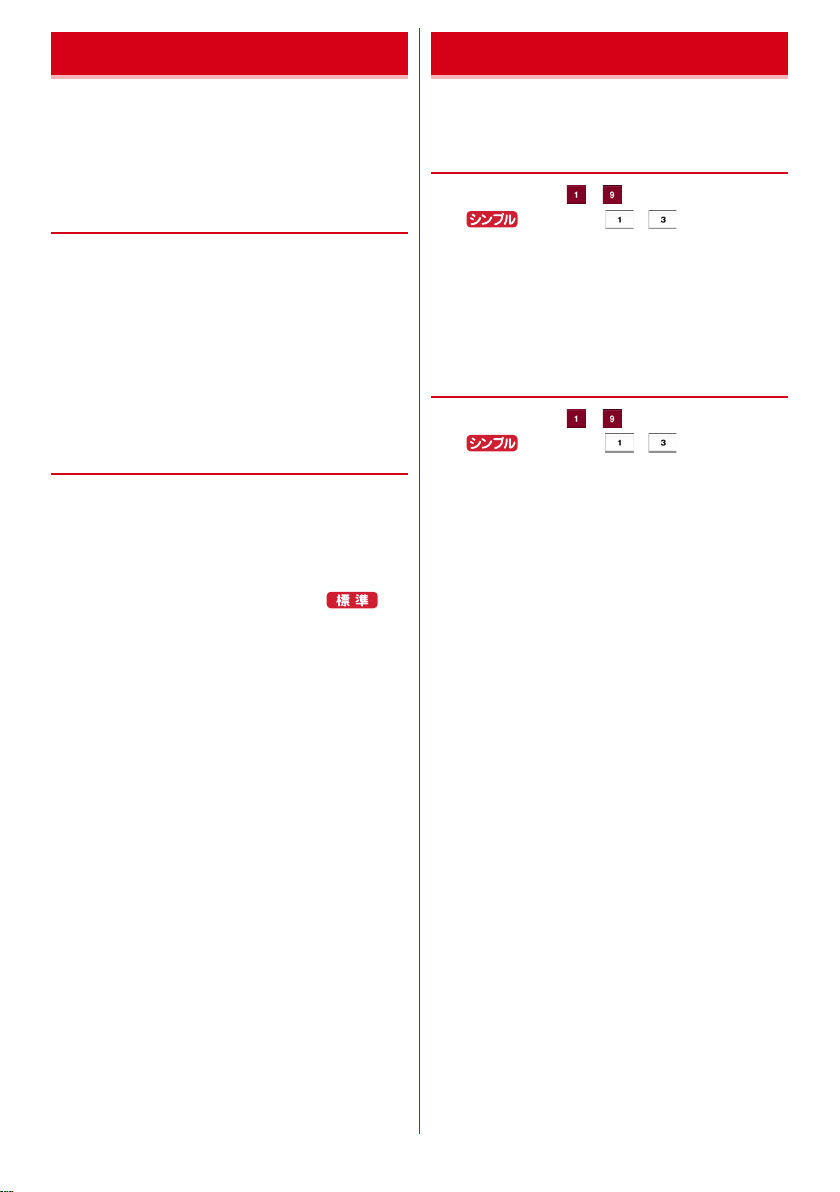
通話メモ ワンタッチダイヤル
通話中の会話を通話メモとして録音できます。
・ 電話を切る約1分前からの通話が最大10件録音さ
れます。10件を超えると、保護されていない古い
通話メモから順に上書きされます。残しておきた
い通話メモは保護してください。
◆ 通話メモ【標準】
ホーム画面で[設定]e[電話の設定]e[通
1
話メモ]
[通話メモを有効]を[オン]/[オフ]
2
通話メモリスト:通話メモリストで、通話メモ
を選択して再生します。
・ 通話メモ選択後、[保護設定]をプレスすると
通話メモの保護/解除ができ、[1件削除]を
プレスすると通話メモが削除できます。
◆ 通話メモ【シンプル】
待受画面で[電話]e[伝言メモ・通話メモを
1
使う]
[通話メモを開始/停止する]e[開始する]
2
/[停止する]
通話メモの再生について、詳しくは の
操作2をご覧ください。
よく連絡を取る相手をワンタッチダイヤルに登録し
ておくと、電話やメールが簡単にできます。
◆ ワンタッチダイヤルに登録する
ホーム画面で 〜 のいずれかをプレス
1
2
:待受画面で 〜 のいずれかをプ
レス
[新規電話帳作成して登録]e各項目を設定
e[OK]
電話帳から登録:[電話帳から選ぶ]e登録し
たい相手を選択e各項目を設定e[OK]
◆ ワンタッチダイヤルを使う
ホーム画面で 〜 のいずれかをプレス
1
2
:待受画面で 〜 のいずれかをプ
レス
[電話をかける]/[メールを送る]
・[メニュー]をプレスすると、登録相手の変
更、電話帳の修正、ワンタッチダイヤル解除
ができます。シンプルメニューの場合は[修
正する]をプレスすると、同様の操作ができ
ます。
45
電話
Page 7
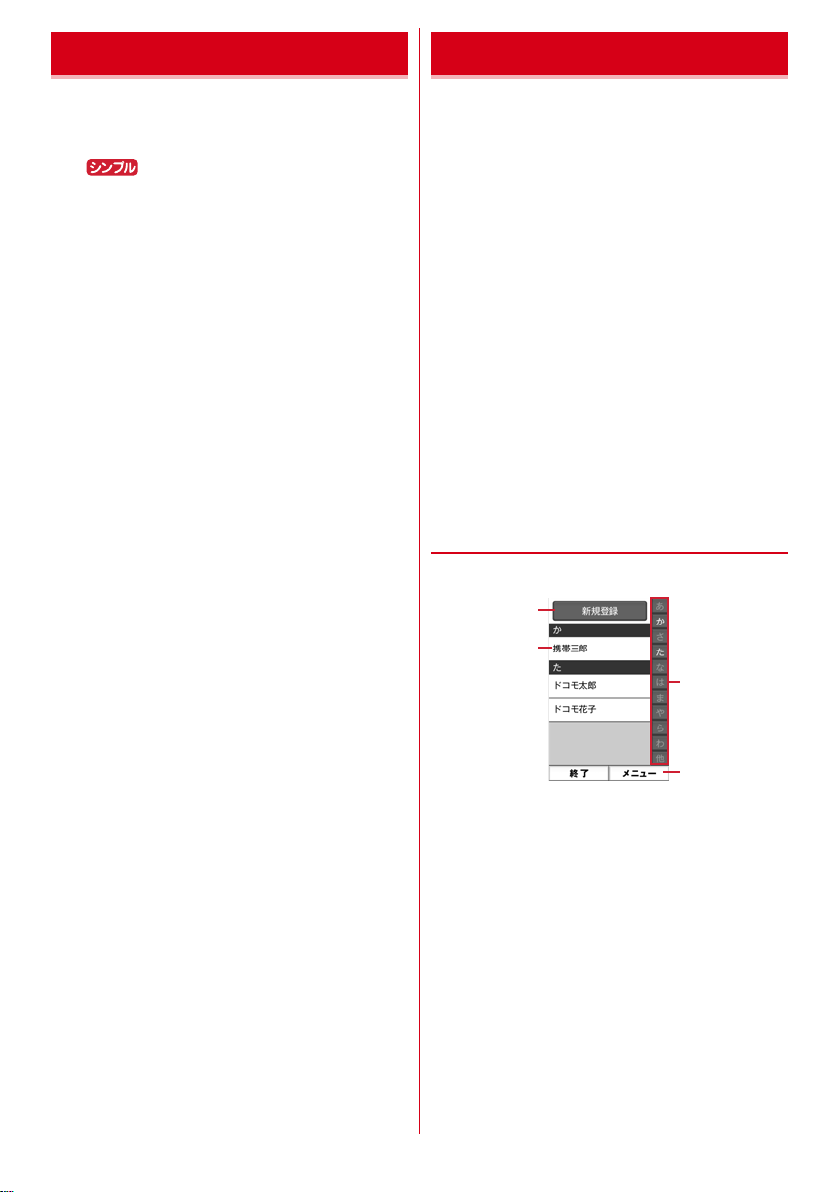
電話の設定 電話帳
ドコモのネットワークサービスや、通話、発着信な
ど、電話に関するさまざまな設定を行います。
ホーム画面で[設定]e[電話の設定]
1
2
:待受画面で[メニュー]e[設定を行
う]e[電話の設定を行う]
利用したいサービスを選択
伝言メモ※:→p.44
通話メモ※:→p.45
※ シンプルメニューでは表示されません。
発信者番号通知:発信者番号の通知/非通知の
設定、設定の確認を行います。
ネットワークサービス:次のようなドコモの
ネットワークサービスをご利用いただけます。
声の宅配便:サービスの利用、設定確認・変更
を行います。
メロディコール:メロディコールサイトに接続
します。
留守番電話サービス:サービスの開始/停止、
呼出時間設定などを行います。
転送でんわサービス:サービスの開始/停止、
転送先変更などを行います。
キャッチホン:サービスの開始/停止、設定確
認を行います。
迷惑電話ストップサービス:登録、削除、登録
件数の確認を行います。
番号通知お願いサービス:サービスの開始/停
止、設定確認を行います。
通話中着信設定:サービスの開始/停止、設定
確認を行います。
着信通知:サービスの開始/停止、設定確認を
行います。
英語ガイダンス:設定、設定確認を行います。
遠隔操作設定:サービスの開始/停止、設定確
認を行います。
公共モード(電源OFF)設定:サービスの開始
/停止、設定確認を行います。
ドコモへのお問い合わせ:らくらくホンセン
ターやドコモ故障問合せ窓口に電話をするこ
とができます。
あわせるボイス:→p.43
海外設定:→p.124
詳細設定:通話中の番号表示、サブアドレス設
定、着信拒否設定を行います。
通話時間:通話の合計時間を確認したり、リ
セットしたりできます。
オープンソースライセンス:オープンソースラ
イセンスを表示します。
電話帳には電話番号やメールアドレスなどを入力で
きます。簡単な操作で登録した相手に連絡できます。
・ 電話帳を初めて起動すると(アプリの初期化後を
含む)、クラウドの利用を開始するかどうかの確認
画面が表示されます。クラウドを利用すると、電
話帳データをサーバーに保管したり、パソコンで
電話帳データを編集したりできます。
ドコモクラウドに関する設定は、ホーム画面で
[設定]e[ドコモのサービス/クラウド]e[ド
コモクラウド]で行います。シンプルメニューの
場合は、待受画面で[メニュー]e[設定を行う]
e[ドコモのサービス/クラウドの設定を行う]
e[ドコモクラウド]で行います。なお、ドコモ
クラウドの設定にはパケット通信料がかかります。
・ ドコモバックアップアプリを使用すると、電話帳
やその他のデータを一括でバックアップ/復元す
ることができます。詳細は「ドコモバックアップ
(microSDカードへ保存・復元)」をご覧くださ
い。→p.90
・ iコンシェル契約中でも、関連する電話帳項目は
表示されません。
◆ 電話帳【標準】
ホーム画面で[電話帳]
1
a
b
c
d
a 新規登録
電話帳を新規登録します。
b 名前
プレスすると詳細画面が表示されます。詳細
画面から電話発信、声の宅配便、メール送
信、SMS送信、登録内容の修正、赤外線送
信、電話帳の削除などの操作ができます。
c インデックス
インデックスを表示します。
d メニュー
グループ表示、電話帳検索、クラウドにログ
インなどができます。
46
電話
Page 8
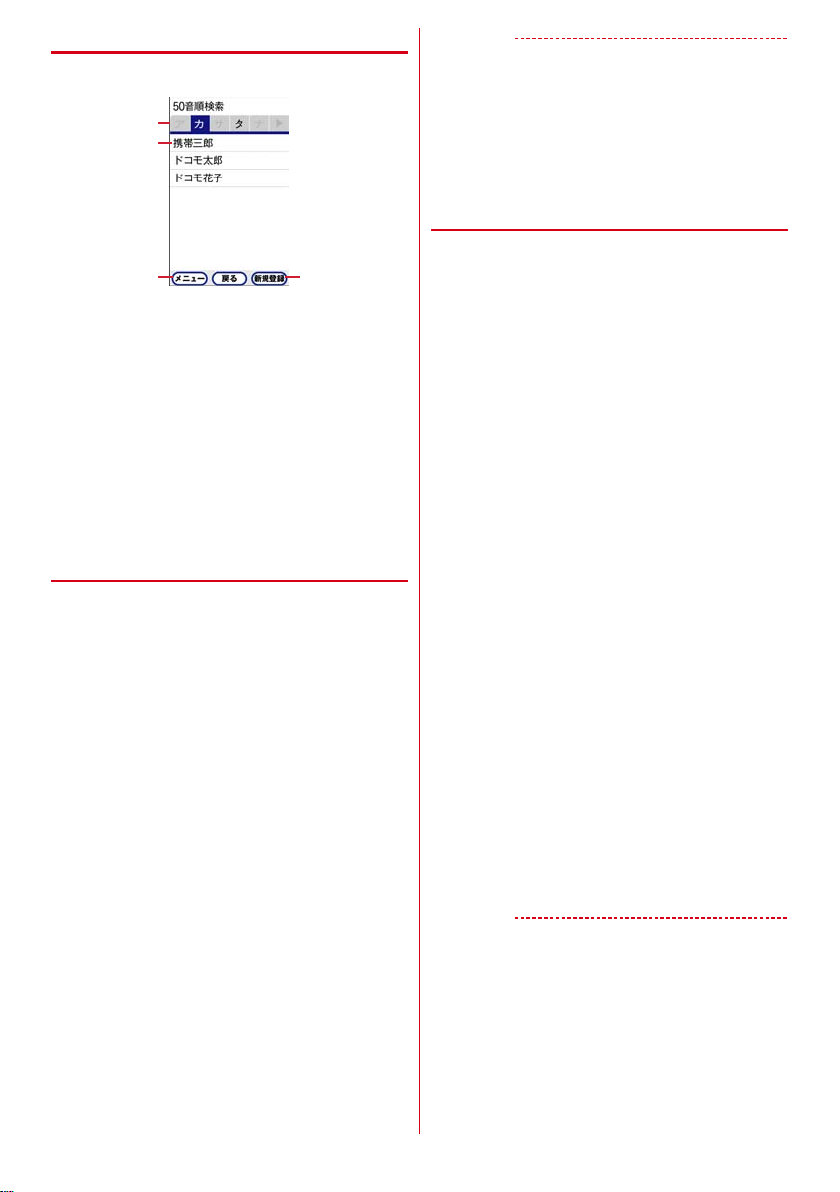
◆ 電話帳【シンプル】
待受画面で[電話]e[電話帳の内容を見る]
1
a
b
c
a インデックス
インデックスを表示します。
b 名前
プレスすると詳細画面が表示されます。詳細
画面から電話発信、声の宅配便、メール送
信、SMS送信、登録内容の修正、着信音の
設定、赤外線送信などの操作ができます。
c メニュー
検索方法の変更、クラウドにログイン、海外
利用の設定などができます。
d 新規登録
電話帳を新規登録します。
d
◆ 電話帳を登録【標準】
電話帳を登録します。
ホーム画面で[電話帳]
1
[新規登録]
2
名前を入力e[次へ]
3
フリガナを入力e[次へ]
4
・ 入力した名前のフリガナがあらかじめ入力さ
れています。修正の必要がなければそのまま
[次へ]をプレスします。
電話番号を入力e[次へ]
5
メールアドレスを入力e[次へ]
6
[この内容で登録する]e[OK]
7
・ メモや住所などを登録する場合は、各項目で
[追加]をプレスします。
✔お知らせ
・ 各項目で[省略]をプレスすると、項目を設定せずに
次の操作に進みます。
・ 発着信履歴から電話帳を登録する場合は、ホーム画面
で[電話]e[履歴]e登録したい履歴を選択e[メ
ニュー]e[電話帳に登録]e[電話帳に新規登録]
/[電話帳に追加登録]e各項目を設定e[この内容
で登録する]e[OK]をプレスします。
◆ 電話帳を登録【シンプル】
待受画面で[電話]
1
[電話帳に登録する]e名前を入力e[次へ]
2
フリガナを入力e[次へ]
3
・ 入力した名前のフリガナがあらかじめ入力さ
れています。修正の必要がなければそのまま
[次へ]をプレスします。
入力方法を選択e電話番号を入力e[次へ]
4
・ 入力方法は、直接入力か発着信履歴から選択
できます。
入力方法を選択eメールアドレスを入力e
5
[次へ]
郵便番号と住所を入力e[次へ]
6
メモを入力e[次へ]
7
入力方法を選択e誕生日を入力e[OK]
8
・ 入力方法は、明治、大正、昭和、平成、西暦
から選択できます。
・ グループが登録してある場合は、グループの
設定画面が表示されます。
・ 西暦で入力した場合、グループ登録があると
きは[次へ]、グループ登録がないときは[決
定]と表示されます。
[終了する]
9
ワンタッチダイヤルに登録:[登録する]e未
登録のワンタッチダイヤルを選択
・ 登録した電話帳がワンタッチダイヤルに登録
されます。→p.45
✔お知らせ
・ 各項目で[入力しない]をプレスすると、項目を設定
せずに次の操作に進みます。また、項目を追加で登録
したい場合は、追加登録のメッセージに従って登録操
作を繰り返します。
・ 発着信履歴から電話帳を登録する場合は、待受画面で
[電話]e[電話してきた相手を見る]/[電話をかけ
た相手を見る]e登録したい履歴を選択e[メニュー]
e[電話帳に登録]/[電話帳に追加]e各項目を設
定e[終了する]をプレスします。
47
電話
Page 9
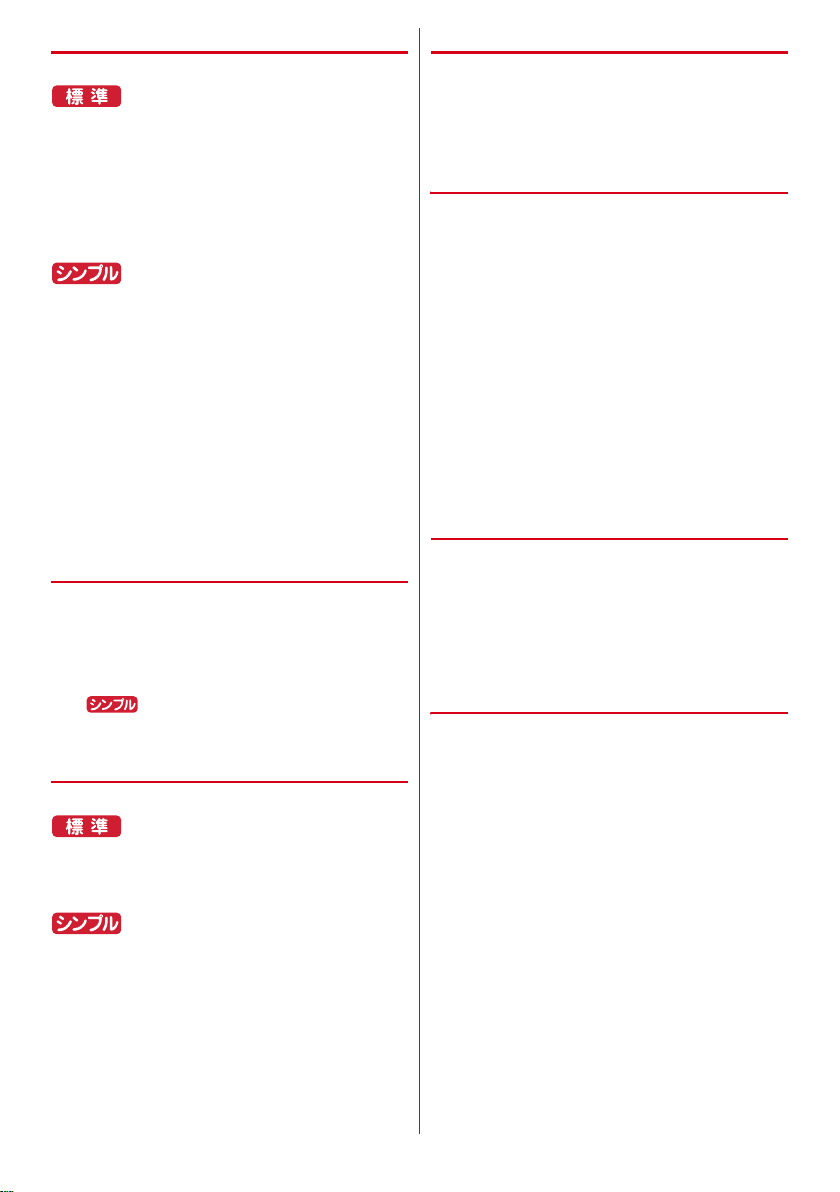
◆ 電話帳の編集
登録済みの電話帳の内容を修正します。
電話帳リストで修正したい電話帳を選択e
1
[修正する]
各項目を設定
2
・ 名前や電話番号などを編集できます。
[この内容で登録する]e[OK]
3
電話帳リストで修正したい電話帳を選択e
1
[メニュー]e[修正する]
各項目を設定
2
・ 名前や電話番号などを編集できます。
[上書きする]/[新規登録する]e[終了す
3
る]
ワンタッチダイヤルに登録:[登録する]e未
登録のワンタッチダイヤルを選択
・ 編集した電話帳がワンタッチダイヤルに登録
されます。→p.45
◆ 電話帳の削除
登録済みの電話帳を削除します。
電話帳リストで削除したい電話帳を選択
1
[メニュー]e[削除する]e[削除する]e
2
[OK]
:[メニュー]e[電話帳から削除]e
[削除する]e[OK]
◆ 電話帳を検索
電話帳を検索します。
電話帳リストで[メニュー]e[検索する]
1
検索したいキーワードを入力e[検索する]
2
待受画面で[電話]e[電話帳を検索する]
1
・ 50音検索の場合は[メニュー]e[検索方法
を変更]をプレスして、検索方法を変更でき
ます。グループ検索、文字列検索を選択した
場合は、[検索方法]をプレスすると検索方法
を変更できます。
◆ 電話帳をグループごとに表示【標準】
標準メニューで、電話帳を登録したグループごとに
表示できます。
電話帳リストで[メニュー]e[グループ表
1
示する]e表示したいグループを選択
❖グループの新規作成【標準】
標準メニューで、電話帳を登録するグループを作成
できます。
電話帳リストで[メニュー]e[グループ表
1
示する]
[メニュー]e[グループを編集する]e[グ
2
ループを追加]
[一覧から選ぶ]e一覧からグループを選択
3
e[この内容で登録する]e[OK]
入力して追加:[直接入力する]eグループ名
を入力e[決定]e[この内容で登録する]
e[OK]
◆ 電話帳をグループごとに表示【シン
プル】
シンプルメニューで、電話帳を登録したグループご
とに表示できます。
電話帳リストで[メニュー]e[検索方法を
1
変更]e[グループ検索]
He[電話]e[電話帳を検索する]
2
❖グループの新規作成【シンプル】
シンプルメニューで、電話帳を登録するグループを
作成できます。
待受画面で[電話]e[電話帳のグループを
1
設定する]
[グループを追加する]
2
・ グループ名の変更、削除もできます。
[一覧から選ぶ]eグループを選択e[OK]
3
入力して追加:[直接入力する]eグループ名
を入力e[追加]e[OK]
48
電話
Page 10
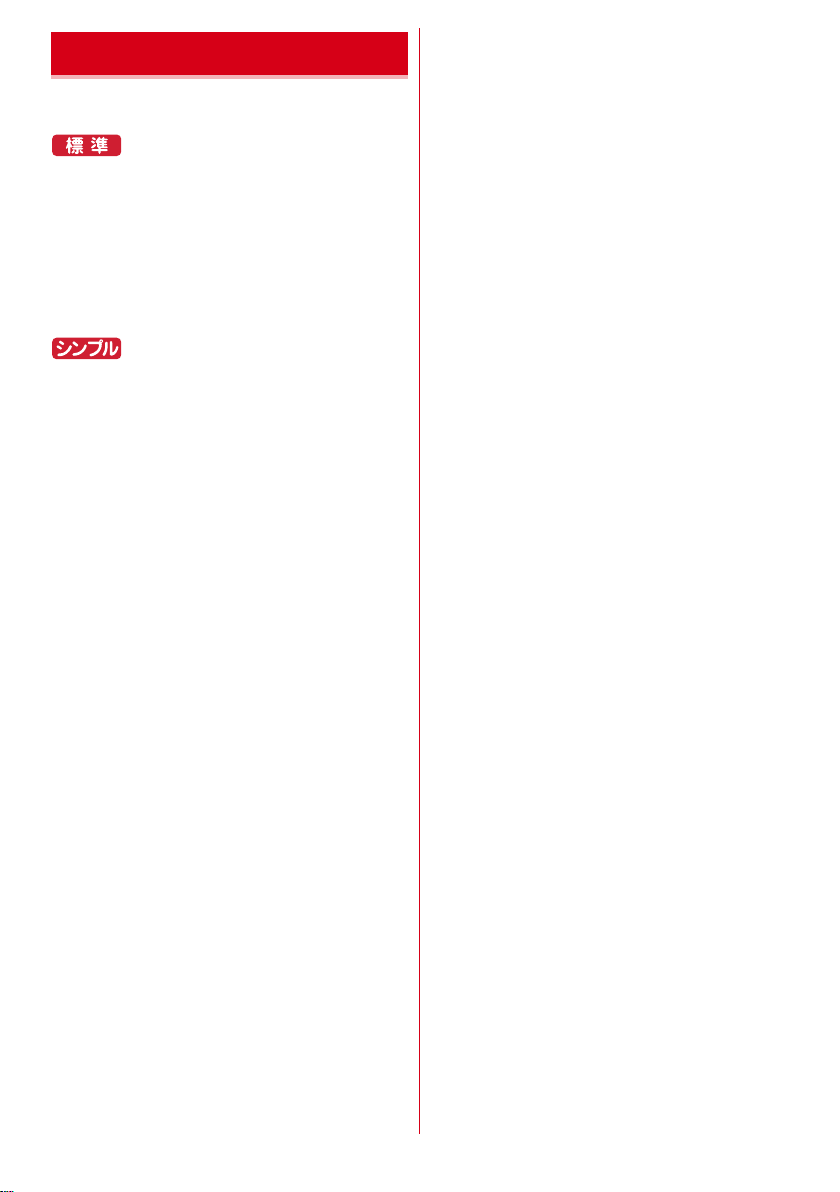
自分の電話番号
ご利用の電話番号を確認できます。また、ご自身の
情報を入力、編集したりできます。
ホーム画面で[自分の電話番号]
1
・[修正する]をプレスすると、名前やメールア
ドレスなどのマイプロフィールを修正できま
す。なお、メールアドレスは1件目のみ自動
取得ができ、入力済みのメールアドレスがあ
る場合は上書きされます。
・[赤外線でデータを送る]をプレスすると、赤
外線送信ができます。
待受画面で[メニュー]e[自分の電話番号
1
を見る]
・[メニュー]をプレスすると、赤外線送信がで
きます。
・[修正する]をプレスすると、名前やメールア
ドレスなどのマイプロフィールを修正できま
す。なお、メールアドレスは1件目のみ自動
取得ができ、入力済みのメールアドレスがあ
る場合は上書きされます。
49
電話
Page 11
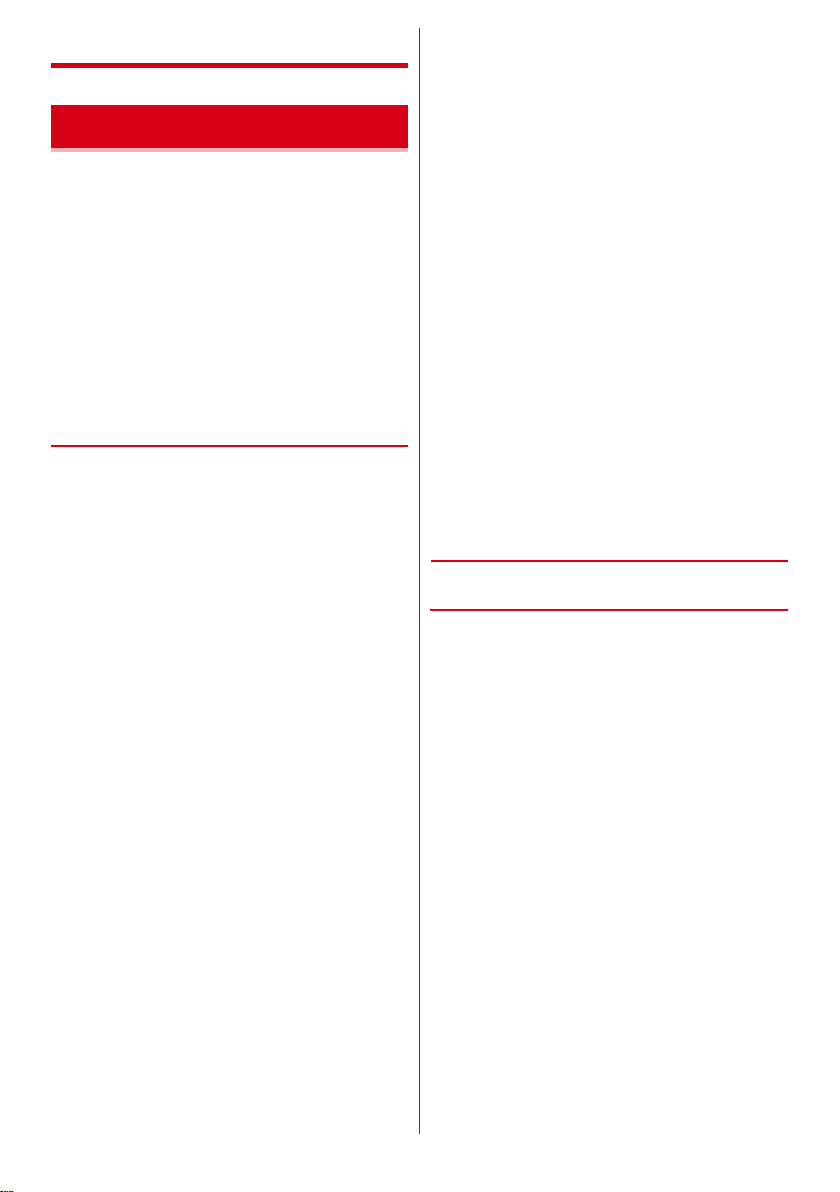
メール/インターネット
メール
ドコモのメールアドレス(@docomo.ne.jp)を利用
して、メール(spモードメール)の送受信ができま
す。
絵文字、デコメール®の使用が可能で、自動受信にも
対応しています。
・ メールをご利用いただくには、spモードの契約が
必要です。
・ メールの初回起動時は「ソフトウェア使用許諾規
約」画面が表示されます。メールをご利用いただ
くには、「ソフトウェア使用許諾規約」をご確認の
上、同意いただく必要があります。同意後、マイ
アドレスが自動で登録されます。
◆ メールの作成・送信【標準】
ホーム画面で[メール]
1
メールのメニュー画面が表示されます。
[メール作成]
2
メール作成画面が表示されます。
・ メール作成画面で[メニュー]をプレスする
と、署名や例文、テンプレートの挿入、保存
/破棄の操作ができます。
宛先の[ここを押して入力]e宛先を入力
3
・ 宛先を[電話帳から選ぶ]/[最近送信した
人から選ぶ]/[最近受信した人から選ぶ]
/[直接入力する]から選択し、画面の案内
に従って操作してください。
・ 宛先の入力後に、宛先を追加するには[追
加]、変更や削除をするには入力済みの宛先を
プレスします。
件名の[ここを押して入力]e件名を入力e
4
[入力を完了する]
添付の[ここを押して選択]eファイルを選
5
択
・ ファイルを添付するには、[写真]/[写真
(携帯電話向けに縮小)]/[その他のファイ
ル]のいずれかを選択し、画面の案内に従っ
て操作してください。
本文の[ここを押して入力]e本文を入力e
6
[入力を完了する]
・ 本文入力画面で[メニュー]をプレスすると
次の操作ができます。
[デコメを挿入する]:デコメ絵文字®を選択
して本文に挿入できます。
[かんたんデコメを使う]:お買い上げ時に保
存されている画像などを利用して、入力し
た本文を簡単に装飾します。
[装飾を使う]:本文の装飾操作ができます。
[テキスト操作]:署名やテンプレート、例文、
位置情報などを挿入できます。
[直前の動作を取り消す]:直前の操作を取り
消します。
[直前の動作をやり直す]:「直前の動作を取り
消す」で行った操作を再度取り消す前の状
態に戻します。
・ 本文を入力するエリアをロングプレスしても
テキスト操作が行えます。
[メールを送信する]e[送信する]e[閉じ
7
る]
送信が完了すると、送信メールのフォルダに保
存されます。
◆ メールの作成・送信【シンプル】
❖簡単メールの作成・送信
待受画面で[メール]
1
メールのメニュー画面が表示されます。
[メールを作る]
2
通常メール作成画面が表示されます。
・ 前回、簡単メール作成でメールを作成した場
合は、操作5に進みます。
[簡単]
3
簡単メール作成に切り替えるかどうかの確認画
面が表示されます。
[切り替える]
4
簡単メール作成画面が表示されます。
・[通常]をプレスすると、通常メールに切り替
えられます。→p.51
[文章のみ]
5
[テンプレート]の場合:テンプレートを選択
[ファイル添付]の場合:[写真]/[写真(携
帯電話向けに縮小)]/[その他のファイル]
のいずれかを選択し、画面の案内に従って操
作
50
メール/インターネット
Page 12
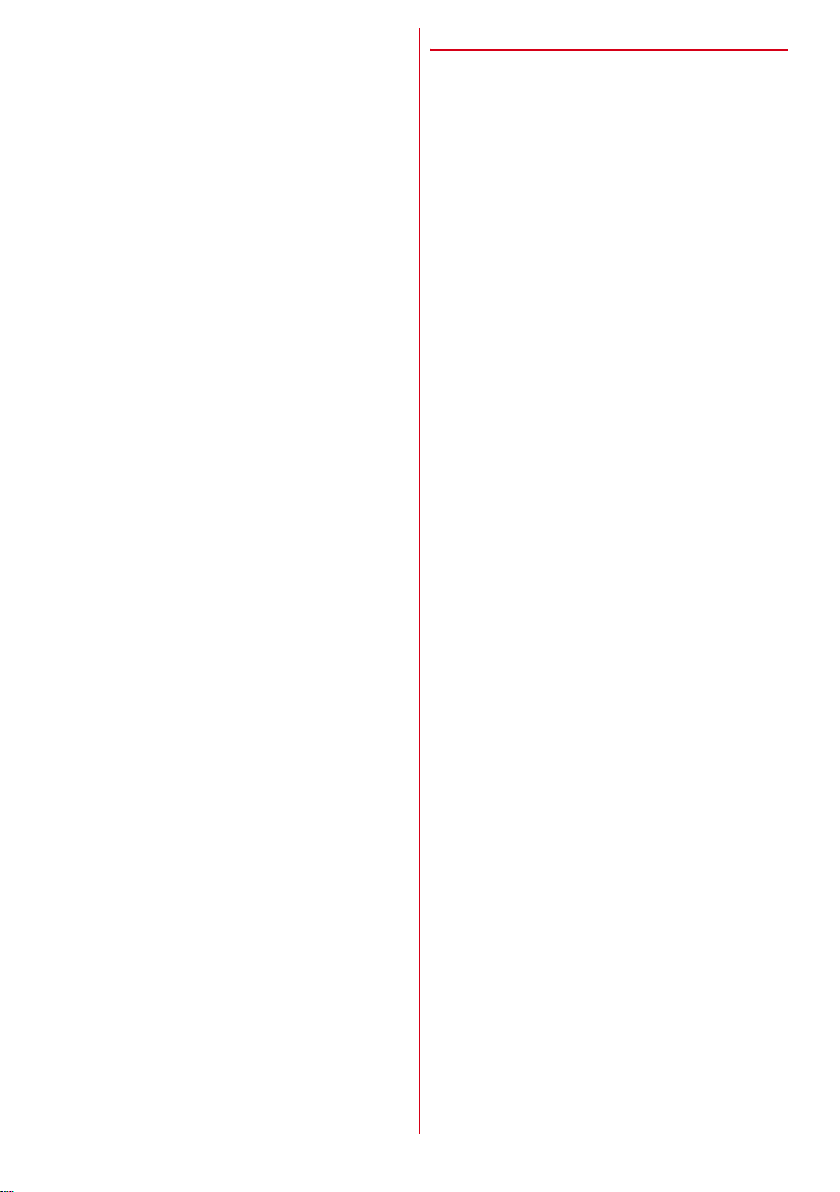
[直接入力する]e宛先を入力e[入力完了]
6
[最近送信した人]/[最近受信した人]の場
合:最近メールを送受信した宛先の履歴から
選択
[電話帳から選ぶ]の場合:登録されている電話
帳から宛先を選択
[次へ進む]
7
[この宛先を編集]の場合:入力した宛先を再編
集
[他の宛先を編集]の場合:[宛先:]をプレス
して他の宛先を追加/再編集
[直接入力する]e件名を入力e[入力完了]
8
[例文から選ぶ]の場合:例文から選択
[次へ進む]の場合:件名を入力せずに、操作
10に進む
[次へ進む]
9
本文の編集画面が表示されます。
[本文を編集する]e本文を入力e[入力完
10
了]
・ 本文入力画面で[メニュー]をプレスすると
次の操作ができます。
[デコメを挿入する]:デコメ絵文字®を選択
して本文に挿入できます。
[かんたんデコメを使う]:お買い上げ時に保
存されている画像などを利用して、入力し
た本文を簡単に装飾します。
[装飾を使う]:本文の装飾操作ができます。
[テキスト操作]:署名やテンプレート、例文、
位置情報などを挿入できます。
[直前の動作を取り消す]:直前の操作を取り
消します。
[直前の動作をやり直す]:「直前の動作を取り
消す」で行った操作を再度取り消す前の状
態に戻します。
・ 本文を入力するエリアをロングプレスしても
テキスト操作が行えます。
[次へ進む]の場合:本文を入力せずに、操作
12に進む
[次へ進む]
11
入力が完了したメール作成画面が表示されます。
[送信する]
12
メールを送信するかどうかの確認画面が表示さ
れます。
[送信する]e[閉じる]
13
送信が完了すると、送信メールのフォルダに保
存されます。
[保存して終了]の場合:作成したメールを送信
せずに未送信メール内に保存
❖通常メールの作成・送信
待受画面で[メール]
1
[メールを作る]
2
メール作成画面が表示されます。
・ 簡単メール作成画面が表示されたときは、[通
常]e[切り替える]をプレスします。
・[メニュー]をプレスすると、署名や例文、テ
ンプレートの挿入、保存/破棄の操作ができ
ます。
宛先の[押して入力]e宛先を入力
3
・ 宛先を[電話帳から選ぶ]/[最近送信した
人]/[最近受信した人]/[直接入力する]
から選択し、画面の案内に従って操作してく
ださい。
・ 宛先の入力後に宛先を追加するには[追加]、
宛先の変更や削除をするには入力済みの宛先
をプレスします。
件名の[押して入力]e件名を入力e[入力
4
完了]
添付の[押して選択]eファイルを選択
5
・ ファイルを添付するには、[写真]/[写真
(携帯電話向けに縮小)]/[その他のファイ
ル]のいずれかを選択し、画面の案内に従っ
て操作してください。
本文の[ここを押して入力]e本文を入力e
6
[入力完了]
・ 本文入力画面で[メニュー]をプレスすると
次の操作ができます。
[デコメを挿入する]:デコメ絵文字®を選択
して本文に挿入できます。
[かんたんデコメを使う]:お買い上げ時に保
存されている画像などを利用して、入力した
本文を簡単に装飾します。
[装飾を使う]:本文の装飾操作ができます。
[テキスト操作]:署名やテンプレート、例文、
位置情報などを挿入できます。
[直前の動作を取り消す]:直前の操作を取り
消します。
[直前の動作をやり直す]:「直前の動作を取り
消す」で行った操作を再度取り消す前の状
態に戻します。
・ 本文を入力するエリアをロングプレスしても
テキスト操作が行えます。
[メールを送信する]e[送信する]e[閉じ
7
る]
送信が完了すると、送信メールのフォルダに保
存されます。
51
メール/インターネット
Page 13
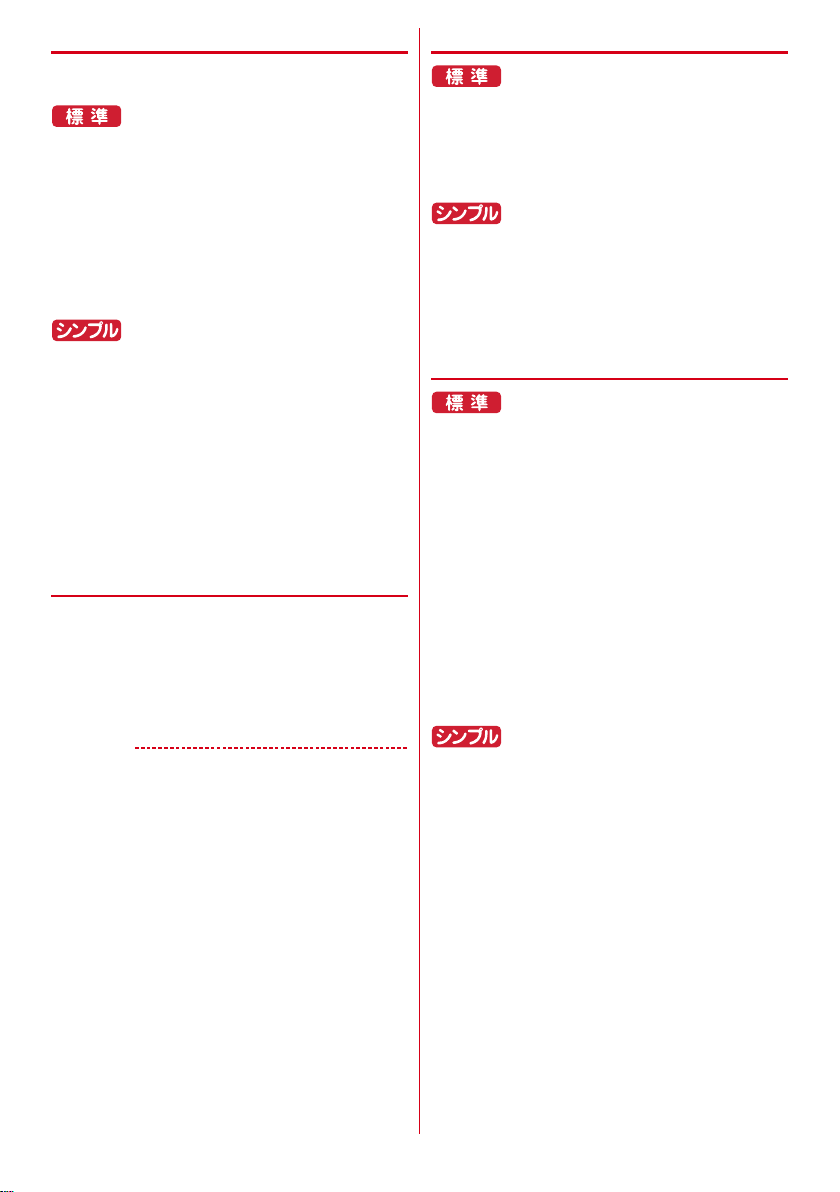
◆ テンプレート
保存されているテンプレートを利用して簡単にデコ
メール®を作成できます。
ホーム画面で[メール]
1
[テンプレート]eテンプレートを選択
2
・ テンプレート一覧を左右にフリックして画像
を選択します。
拡大表示された画像をプレスe[決定]
3
テンプレートが挿入されたメール作成画面が表
示されます。→p.50
◆ 新着問合せ
ホーム画面で[メール]
1
[新着問合せ]
2
問合せが開始されます。メールがあると受信
メールのフォルダに保存されます。
待受画面で[メール]
1
[メールがあるか問い合わせる]
2
問合せが開始されます。メールがあると受信
メールのフォルダに保存されます。
待受画面で[メール]
1
[テンプレートを使ってメールを作る]eテ
2
ンプレートを選択
・ テンプレート一覧を左右にフリックして画像
を選択します。
拡大表示された画像をプレスe[決定]
3
テンプレートが挿入されたメール作成画面が表
示されます。→p.50
◆ メールを受信したときは
メールサーバーにメールが届くと、自動的に本端末
に送られてきます。
メールを受信すると、お知らせランプが点滅し、着
信音が鳴ります。通知アイコンが表示され、画面に
新着通知が表示されます。
新着通知をプレスして新着メールを確認します。
✔お知らせ
・ メール受信時の動作は変更することができます。→
p.54
・ 本端末のメールメモリの空き容量が少なくなると、
メールを受信できません。不要な未読メールや保護
メールを削除するなどして、メールメモリの空き容量
を増やしてください。
◆ 受信/送信/未送信メールの表示
ホーム画面で[メール]
1
[受信メール]/[送信メール]/[未送信
2
メール]
受信/送信メールのフォルダ一覧、未送信メー
ル一覧が表示されます。
・[未送信メール]をプレスした場合は、操作4
に進みます。
受信/送信メールのフォルダを選択
3
受信/送信メール一覧が表示されます。
メールを選択
4
受信/送信/未送信メールの詳細画面が表示さ
れます。
待受画面で[メール]
1
[受信したメールを見る]/[未送信のメー
2
ルを見る]/[送信したメールを見る]
受信/送信メールのフォルダ一覧、未送信メー
ル一覧が表示されます。
・[未送信のメールを見る]をプレスした場合
は、操作4に進みます。
受信/送信メールのフォルダを選択
3
受信/送信メール一覧が表示されます。
メールを選択
4
受信/送信/未送信メールの詳細画面が表示さ
れます。
52
メール/インターネット
Page 14
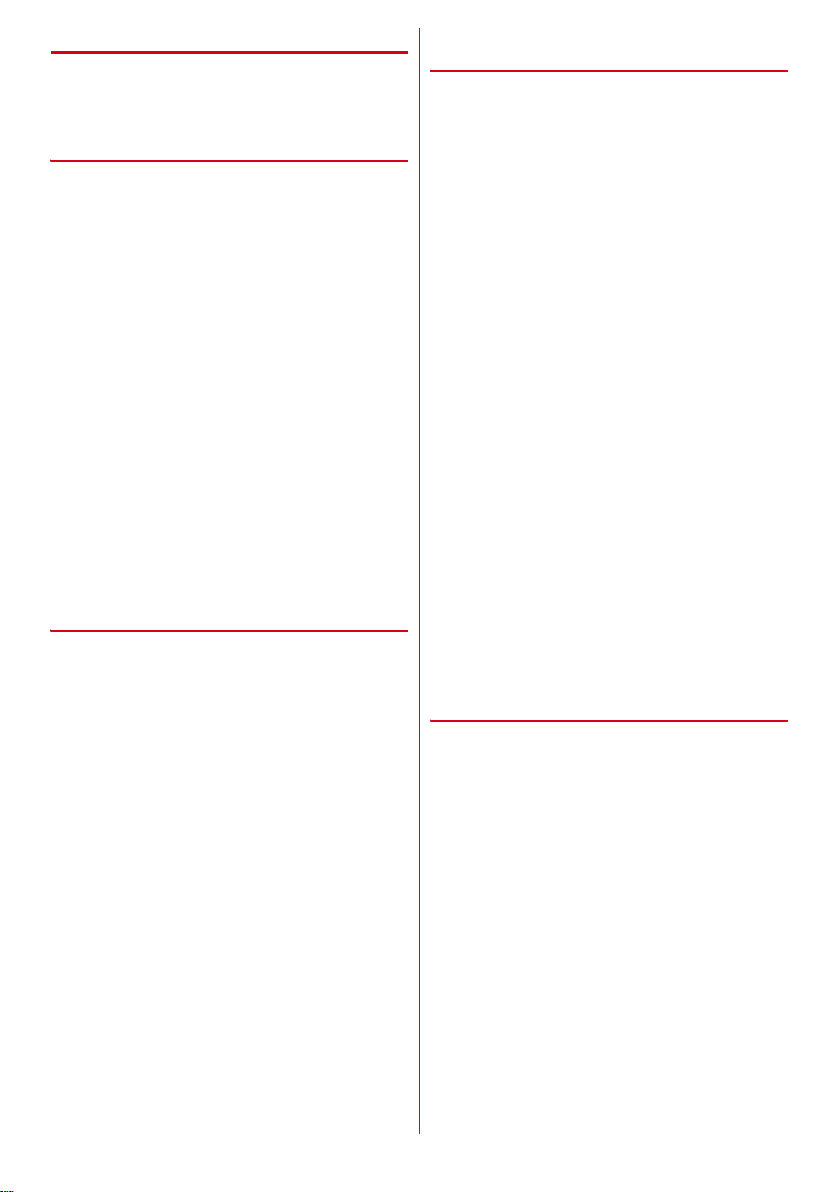
◆ メールの操作
受信/送信/未送信メールを操作します。
・ フォルダやメールによって、操作できる項目は異
なります。
❖受信/送信フォルダの操作
フォルダ一覧表示中に[メニュー]
1
各項目を設定
2
フォルダを追加する:フォルダを追加します。
フォルダを削除する:フォルダを削除します。
フォルダ名を変更する:フォルダ名を変更しま
す。
フォルダを並び替える:フォルダを2つ以上作
成した場合に、作成したフォルダを並び替え
ます。
メールを振り分ける※1:フォルダに振り分け条
件を設定して、振り分けを実行するかどうか
を設定します。
振り分け条件を設定する※2:フォルダに振り分
け条件を設定します。
自動振り分けを実行する※2:振り分けを実行す
るかどうかを設定します。
保存件数を表示する:フォルダに保存されてい
るメール/メッセージRの件数を表示します。
※1 シンプルメニューでは表示されません。
※2 標準メニューでは表示されません。
❖受信/送信/未送信メール一覧の操作
メール一覧表示中に[メニュー]
1
各項目を設定
2
並び順を変更する:並び順を変更します。
保護/保護解除:メールを保護/保護解除しま
す。
未読/既読変更:受信メールの既読/未読を変
更します。
削除する:メールを選択して削除します。
フォルダを移動する:受信/送信メールをフォ
ルダ移動します。
その他※1:条件を指定してメールを検索、
microSDカードへコピー、メールアドレスの
電話帳登録、赤外線でメールを送信します。
検索する※2:条件を指定してメールを検索しま
す。
SDへコピー※2:microSDカードにコピーしま
す。
電話帳に登録する※2:メールアドレスを電話帳
に登録します。
赤外線でメールを送る※2:赤外線でメールを送
信します。
※1 シンプルメニューでは表示されません。
※2 標準メニューでは表示されません。
❖受信/送信/未送信メール詳細画面の操
作
メール詳細画面表示中に[メニュー]
1
各項目を設定
2
返信する※2:受信メールに返信します。→
p.54
転送する:受信メールを転送します。→p.54
再編集する:送信/未送信メールを再編集しま
す。
・ 標準メニューの未送信メールでは表示されま
せん。
削除する:表示中のメールを削除します。
フォルダを移動する:受信/送信メールのフォ
ルダを移動します。
電話帳に登録する:メールアドレスを電話帳に
登録します。
本文コピー:本文をコピーします。
その他※1:表示中のメールをmicroSDカード
へコピーしたり、保護/保護解除したり、デ
コメール®の画像を操作したり、受信メール
をレイアウト補正せずに表示したりします。
SDへコピー※2:microSDカードにコピーしま
す。
保護/保護解除※2:保護/保護解除します。
デコメ操作※2:デコメール®の本文に挿入され
ている画像を表示したり、保存したりします。
レイアウト補正なし※2:受信メールを画面の右
端で折り返さずに、送信された状態で表示し
ます。
※1 シンプルメニューでは表示されません。
※2 標準メニューでは表示されません。
❖添付ファイルの操作
メールに添付されているファイルを表示・保存しま
す。
メール詳細画面表示中に[添付ファイル一
1
覧]
ファイルを選択
2
・ 添付ファイルが画像の場合は自動的に表示さ
れ、[保存]をプレスして microSDカードの
保存先フォルダを選択して保存できます。
[表示する]/[保存する]
3
表示する:添付ファイルを表示します。
・ 添付ファイルによっては、[再生する]や[実
行する]を選択できます。
保存する:microSDカードに添付ファイルを保
存します。
・ microSDカードが取り付けられていない場合
は、自動的に内蔵メモリが保存先となります。
53
メール/インターネット
Page 15
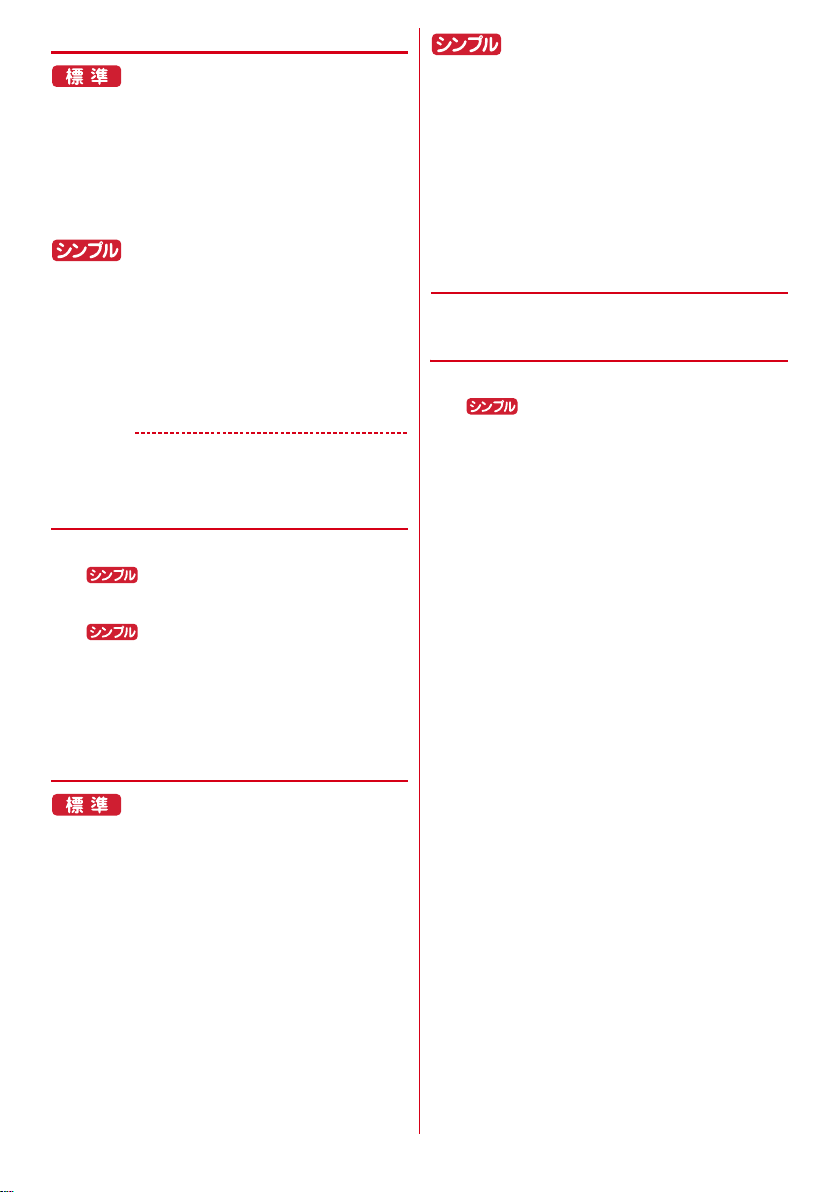
◆ メールに返信
ホーム画面で[メール]
1
[受信メール]eフォルダを選択eメールを
2
選択
[返信する]
3
メール作成画面が表示されます。→p.50
待受画面で[メール]
1
[メールを送受信した人を見る]e[最近送
2
信した人]/[最近受信した人]
履歴の一覧が表示されます。
・[削除]をプレスすると、履歴をすべて削除で
きます。
・ 履歴を選択すると、メールの作成、電話帳に
登録・追加、履歴の削除の操作ができます。
待受画面で[メール]
1
[受信したメールを見る]eフォルダを選択
2
eメールを選択
[メニュー]e[返信する]
3
メール作成画面が表示されます。→p.50
✔お知らせ
・ 複数の宛先に送られた受信メールに返信するときは、
返信先の選択画面が表示されます。
◆ メールを転送
ホーム画面で[メール]
1
2
3
4
:待受画面で[メール]
[受信メール]
:[受信したメールを見る]
フォルダを選択eメールを選択
[メニュー]e[転送する]
メール作成画面が表示されます。→p.50
◆ 送受信履歴
ホーム画面で[メール]
1
[送受信履歴]e[受信した人]/[送信した
2
人]
履歴の一覧が表示されます。
・[受信履歴を削除する]/[送信履歴を削除す
る]をプレスすると、履歴をすべて削除でき
ます。
・ 履歴を選択すると、メールの作成、電話帳に
登録・追加、履歴の削除の操作ができます。
◆ メールの設定
メールに関するさまざまな設定を行います。
❖受信設定
ホーム画面で[メール]e[設定]e[受信]
1
2
■メール
着信音:受信時の着信音を選択します。
着信音鳴動時間:受信時の着信音の鳴動時間を0〜
30秒の間で設定します。
振動:受信時の振動パターンを選択します。
・ 受信時に振動させるには、「電話・メール着信時の
設定」の振動を有効にしてください。→p.98
振動時間:受信時の振動時間を0〜30秒の間で設定
します。
着信ランプ:受信時にお知らせランプを点灯するか
どうかを設定します。
着信ランプ色:受信時のお知らせランプの色を選択
します。
■メッセージR
着信音:受信時の着信音を選択します。
着信音鳴動時間:受信時の着信音の鳴動時間を0〜
30秒の間で設定します。
振動:受信時の振動パターンを選択します。
・ 受信時に振動させるには、「電話・メール着信時の
設定」の振動を有効にしてください。→p.98
振動時間:受信時の振動時間を0〜30秒の間で設定
します。
着信ランプ:受信時にお知らせランプを点灯するか
どうかを設定します。
着信ランプ色:受信時のお知らせランプの色を選択
します。
■共通設定
メール自動受信:新着メールを自動で受信するかど
うかを設定します。
:待受画面で[メール]e[メールを設
定する]e[受信]
各項目を設定
54
メール/インターネット
Page 16
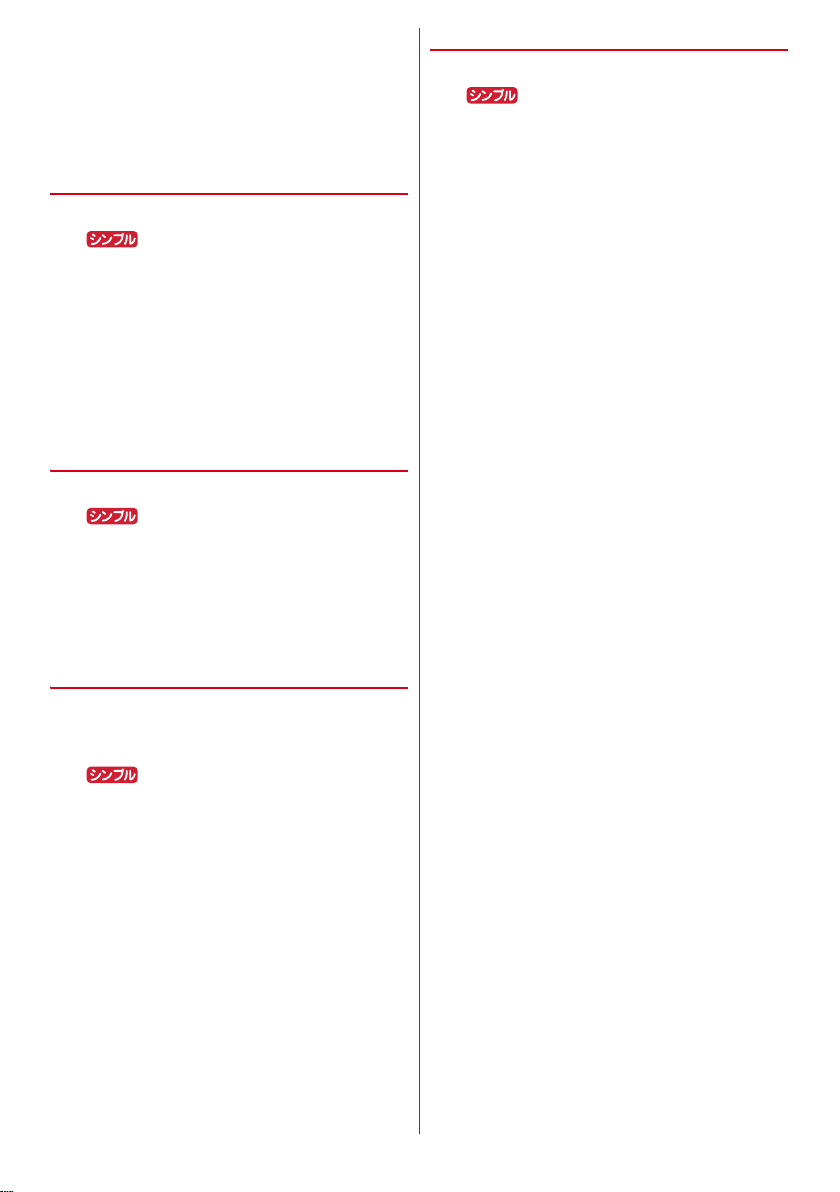
■海外設定
海外メール自動受信:海外ローミング中にメールを
自動受信するかどうかを設定します。
海外通信時確認ダイアログ/海外通信時確認画面:
海外ローミング中にメールが受信されるときに、
受信確認画面を表示するかどうかを設定します。
❖表示設定
ホーム画面で[メール]e[設定]e[表示]
1
2
:待受画面で[メール]e[メールを設
定する]e[表示]
各項目を設定
表示切替:メニューの表示形式を設定します。
・ シンプルメニューでは表示されません。
本文文字サイズ変更:本文の文字サイズを選択
します。
電話帳登録名表示:電話帳に登録されている名
前を表示するかどうかを設定します。
❖署名設定
ホーム画面で[メール]e[設定]e[署名]
1
2
:待受画面で[メール]e[メールを設
定する]e[署名]
各項目を設定
自動署名設定:メールに署名を自動で挿入する
かどうかを設定します。
署名を編集する:署名を編集します。
❖例文編集
お買い上げ時に登録されている例文の件名と本文を
編集します。
ホーム画面で[メール]e[設定]e[例文]
1
2
:待受画面で[メール]e[メールを設
定する]e[例文]
例文を選択e編集e[決定]
❖その他設定
ホーム画面で[メール]e[設定]e[その他]
1
2
:待受画面で[メール]e[メールを設
定する]e[その他]
各項目を設定
引用符編集:メールを返信する際、引用する本
文の先頭に付ける引用符を編集します。
引用返信設定:メールを返信する際、受信メー
ルの本文を引用するかどうかを設定します。
らくらく返信設定:メールを返信する際、らく
らく返信を利用するかどうかを設定します。
返信メール編集:らくらく返信の返信文を編集
します。
メール全般の設定:ドコモサイトに接続して、
メールアドレス変更などのメールの設定をし
ます。
・ シンプルメニューでは表示されません。シン
プルメニューの場合は、「自分のメールアドレ
スを確認・変更【シンプル】」をご覧くださ
い。→p.56
マイアドレス:マイアドレス情報を更新したり、
メールアドレスをコピーしたりできます。
利用者使用許諾日時:本機能を使用開始した日
時が表示されています。
かんたんWi-Fi設定:Wi-Fi機能を利用してドコ
モサービスを利用するための設定を行います。
Wi-Fiメール利用設定:spモードセンターに接
続して、Wi-Fiメール利用について設定しま
す。
パスワード設定:Wi-Fiオプションパスワードを
設定します。
Wi-Fiメール接続確認:spモードセンターに接
続してWi-Fiオプションパスワードの確認をし
ます。
アプリケーション名:メールアプリ名が表示さ
れています。
提供者:メールアプリの提供者が表示されてい
ます。
バージョン:メールアプリのバージョンが表示
されています。
本アプリのライセンスについて:メールアプリ
のライセンスについて表示します。
Copyright:メールアプリのコピーライトが表
示されています。
55
メール/インターネット
Page 17
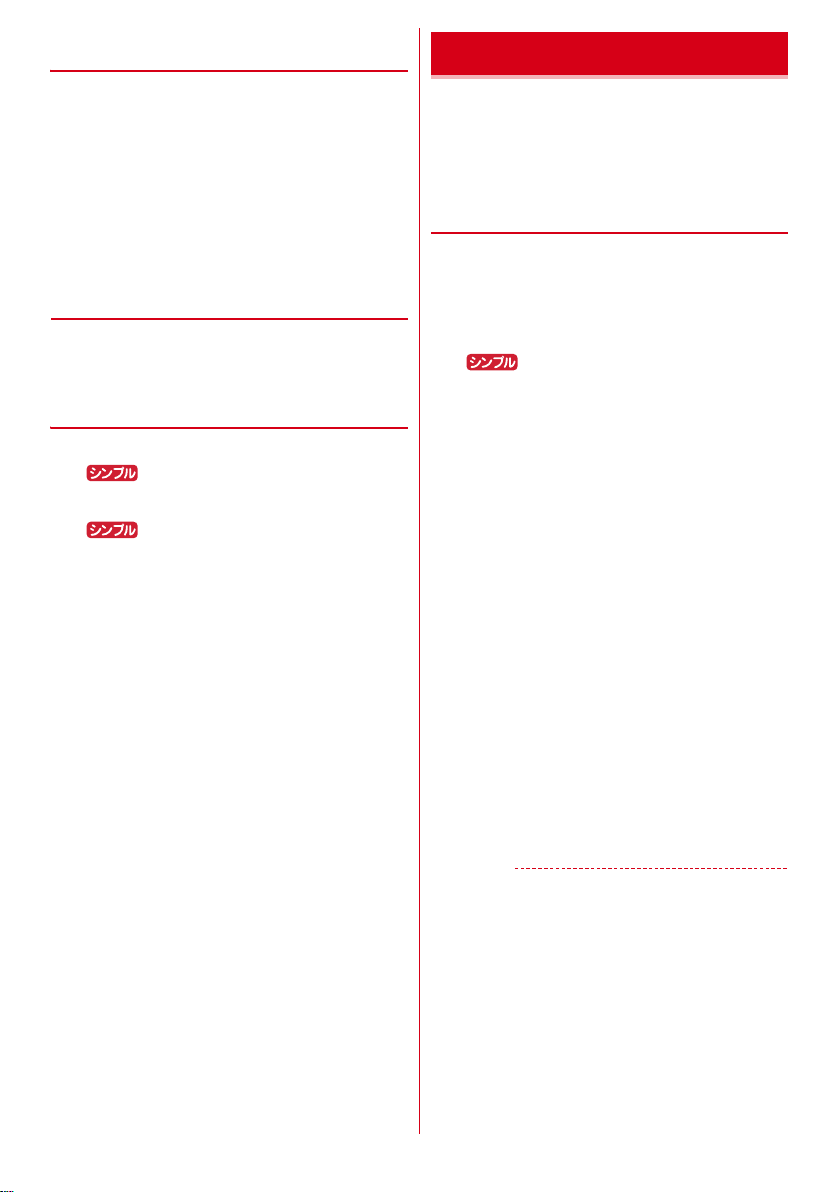
❖自分のメールアドレスを確認・変更【シ
ンプル】
ドコモサイトに接続して、メールアドレス変更など
のメールの設定をします。
・ 標準メニューの場合は、その他設定の「メール全
般の設定」をご覧ください。→p.55
待受画面で[メール]e[メールアドレスを
1
確認・変更する]e[接続する]
ドコモサイトに接続します。
・ 以降は画面の案内に従ってメールアドレスを
確認したり、変更したりします。
◆ メッセージサービス
メッセージサービスを提供するWebサイトに申し込
むと、欲しい情報(メッセージR)が自動的に受信で
きます。
❖受信したメッセージRの表示
ホーム画面で[メール]
1
2
3
:待受画面で[メール]
[受信メール]
:[受信したメールを見る]
[メッセージR]eメッセージRを選択
・ メッセージRを転送したり、返信したりでき
ません。一部の操作を除き、主な操作方法は
メールと同様です。
パソコンメール
Gmail、Yahoo!メール、Hotmailなどのアカウン
トをお持ちの場合は、本端末でメールの送受信がで
きます。
・ ここでは、Gmailのメールアカウント(Googleア
カウント)での操作方法を説明しています。
◆ パソコンメールのアカウントを設定
・ あらかじめご利用のサービスプロバイダから設定
に必要な情報を入手してください。
・ 最大3件登録できます。
ホーム画面で[便利ツール]e[パソコン
1
メール]
:待受画面で[メニュー]e[便利な
ツールを使う]e[パソコンメールを使う]
[新規アカウント]
2
メールアドレスの入力画面が表示されます。
[ここを押して入力]eメールアドレスを入
3
力e[入力画面を閉じる]e[次へ]
パスワードの入力画面が表示されます。
[ここを押して入力]eパスワードを入力e
4
[入力画面を閉じる]e[次へ(自動設定)]
アイコンの選択画面が表示されます。
アイコンを選択e[完了]
5
登録内容が表示されます。
[この内容で登録する]
6
新着メールを確認するかの確認画面が表示され
ます。
[確認する]/[戻る]
7
メールのメニュー画面が表示されます。
・[確認する]をプレスした場合は、問合せの確
認結果を確認して[閉じる]をプレスします。
✔お知らせ
・ メールアカウントの自動設定が完了しない場合、操作
4で[次へ(手動設定)]をプレスしてアカウント設定
を手動で入力します。
・ サービスプロバイダによっては、「OP25B
(OutboundPort25Blocking):迷惑メール送信規
制」の設定が必要になります。詳しくは、ご契約の
サービスプロバイダへお問い合わせください。
56
メール/インターネット
Page 18
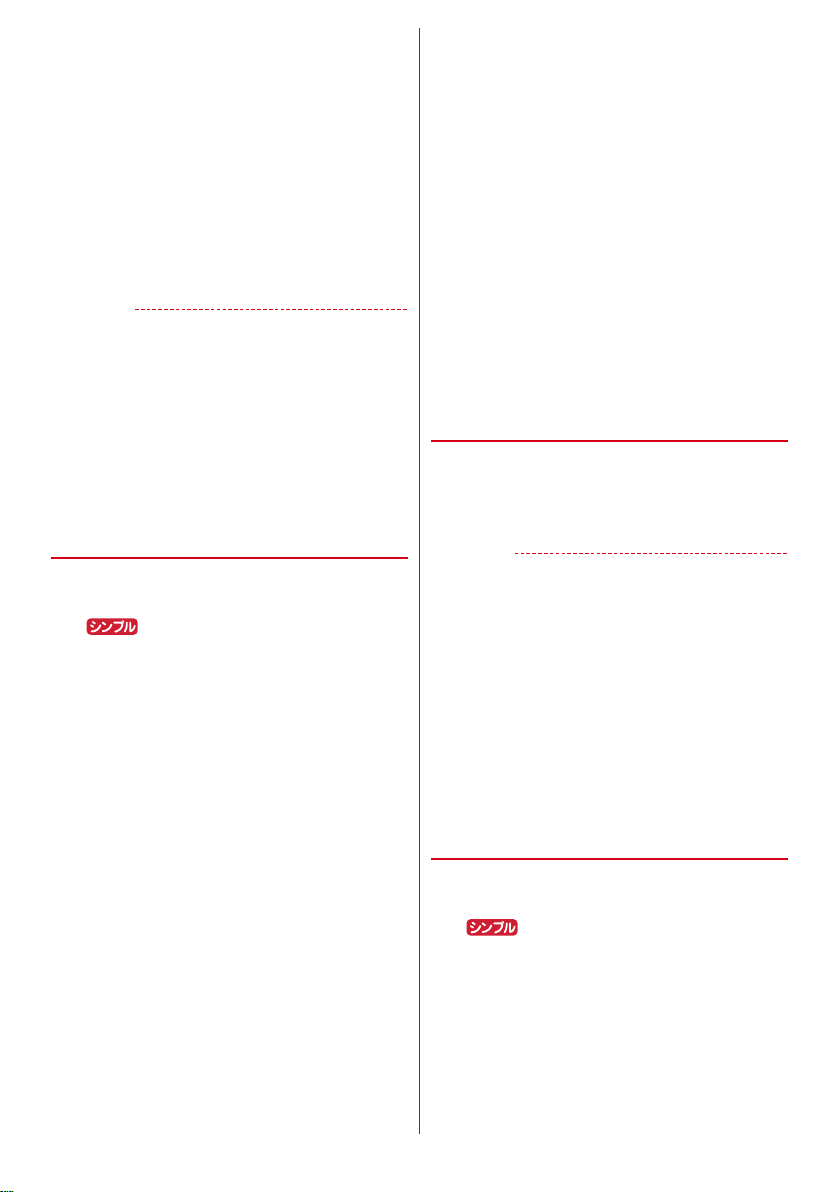
■アカウントの追加
すでにメールアカウントが設定済みで、さらに別の
メールアカウントを追加する場合は、次の操作を行
います。
メールのメニュー画面で[メニュー]e[ア
1
カウント一覧を表示・管理]
アカウント一覧が表示されます。
[メニュー]e[アカウントを追加する]
2
・ 以降の操作方法については、「パソコンメール
のアカウントを設定」の操作2以降をご覧く
ださい。
✔お知らせ
・ 設定したアカウントを確認したり、編集したりする場
合は、操作2で[メニュー]e[アカウントを見る・
変更する]eアカウントを選択します。
・ 設定したアカウントを削除するには、操作2で[メ
ニュー]e[アカウントを削除する]eアカウントを
選択e[削除する]e[閉じる]をプレスします。
・ 他の端末からmicroSDカードにコピーしたメールを本
端末に取り込むには、メールのメニュー画面で[メ
ニュー]e[SDから取り込む]をプレスし、画面の案
内に従って操作してください。
◆ パソコンメールの作成・送信
ホーム画面で[便利ツール]e[パソコン
1
メール]
:待受画面で[メニュー]e[便利な
ツールを使う]e[パソコンメールを使う]
メールのメニュー画面が表示されます。
・ メールアカウントを2つ以上設定している場
合は、アカウント一覧画面が表示されます。
アカウントを選択すると、メールのメニュー
画面が表示されます。
[メール作成]
2
メール作成画面が表示されます。
・ メール作成画面で[メニュー]をプレスする
と、署名や例文、保存の操作ができます。
宛先の[ここを押して入力]e宛先を入力
3
・ 宛先を[電話帳から選ぶ]/[最近送信した
人から選ぶ]/[最近受信した人から選ぶ]
/[直接入力する]から選択し、画面の案内
に従って操作してください。
・ 宛先の入力後に、宛先を追加するには[追
加]、変更や削除をするには入力済みの宛先を
プレスします。
件名の[ここを押して入力]e件名を入力e
4
[入力を完了する]
添付の[ここを押して入力]eファイルを選
5
択
・ ファイルを添付するには、[写真]/[写真
(携帯電話向けに縮小)]/[その他のファイ
ル]のいずれかを選択し、画面の案内に従っ
て操作してください。
本文の[ここを押して入力]e本文を入力e
6
[入力を完了する]
・ 本文入力画面で[メニュー]をプレスすると、
文字サイズや文字色の変更などができます。
・ 本文が入力されるエリアをロングプレスする
と、署名や例文などを挿入できます。
[メールを送信する]e[送信する]e[閉じ
7
る]
送信が完了すると、送信メールのフォルダに保
存されます。
◆ パソコンメールを受信したときは
パソコンメールを受信すると、お知らせランプが点
滅し、着信音が鳴ります。通知アイコンが表示され、
画面に新着通知が表示されます。
新着通知をプレスして新着メールを確認します。
✔お知らせ
・ パソコンメールの新着を問い合わせるには、ホーム画
面で[便利ツール]e[パソコンメール]e[新着問
合せ]をプレスします。シンプルメニューの場合は、
待受画面で[メニュー]e[便利なツールを使う]e
[パソコンメールを使う]e[新着問合せ]をプレスし
ます。
・ パソコンメール受信時の動作を変更するには、ホーム
画面で[便利ツール]e[パソコンメール]e[設定]
e[このアカウント設定]e[受信]をプレスして各
項目の設定を変更します。シンプルメニューの場合は、
待受画面で[メニュー]e[便利なツールを使う]e
[パソコンメールを使う]e[設定]e[このアカウン
ト設定]e[受信]をプレスして変更します。
◆ パソコンメールの新着問合せ
ホーム画面で[便利ツール]e[パソコン
1
メール]
:待受画面で[メニュー]e[便利な
ツールを使う]e[パソコンメールを使う]
[新着問合せ]e[閉じる]
2
パソコンメールがあると受信メールのフォルダ
に保存されます。
57
メール/インターネット
Page 19
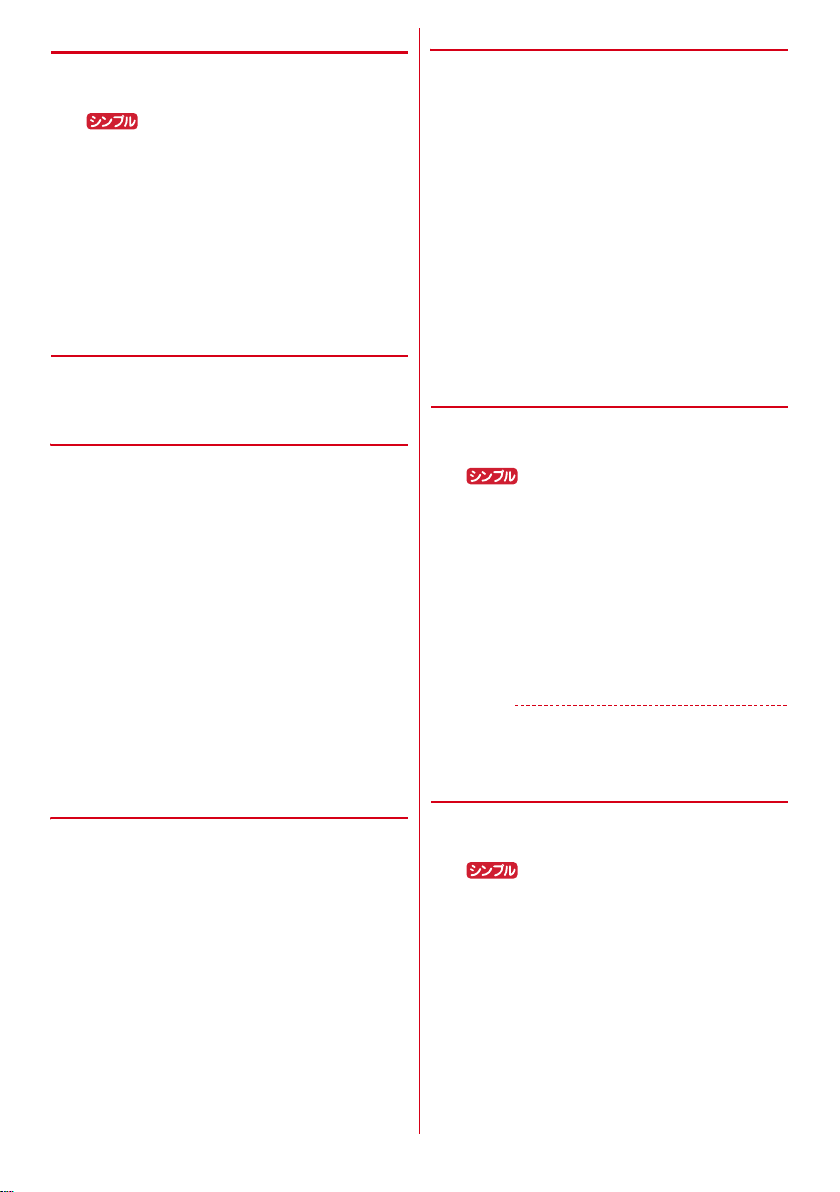
◆ パソコンメールの表示
ホーム画面で[便利ツール]e[パソコン
1
メール]
:待受画面で[メニュー]e[便利な
ツールを使う]e[パソコンメールを使う]
[受信メール]/[送信メール]/[未送信
2
メール]
受信/送信/未送信メール一覧が表示されます。
メールを選択
3
受信/送信/未送信メールの詳細画面が表示さ
れます。
◆ パソコンメールの操作
受信/送信/未送信メールを操作します。
・ メールによって操作できる項目は異なります。
❖添付ファイルの操作
パソコンメール詳細画面表示中に[添付
1
ファイル一覧]
ファイルを選択
2
・ 添付ファイルが画像の場合は画像が表示され、
[保存]をプレスしてmicroSDカードの保存
先フォルダを選択して保存できます。
[表示する]/[保存する]
3
表示する:表示するアプリを選択して添付ファ
イルを表示します。
保存する:microSDカードの保存先フォルダを
選択して保存します。
・ microSDカードが取り付けられていない場合
は、自動的に内蔵メモリが保存先となります。
◆ パソコンメールに返信
❖パソコンメール一覧の操作
パソコンメール一覧表示中に[メニュー]
1
各項目を設定
2
新着メールを問合せる:新着メールの問合せを
開始します。
過去メールを問合せる:取得済みメール以前の
未取得メールの問合せを開始します。
並び順を変更する:並び順を変更します。
既読/未読変更:受信メールの既読/未読を変
更します。
削除する:メールを選択して削除します
検索する:条件を指定してメールを検索します。
電話帳に登録する:メールアドレスを電話帳に
登録します。
SDカードへコピー:microSDカードにコピー
します。
❖パソコンメール詳細画面の操作
パソコンメール詳細画面表示中に[メ
1
ニュー]
各項目を設定
2
転送する:受信メールを転送します。→p.58
再編集する:送信メールを再編集します。
削除する:表示中のメールを削除します。
電話帳に登録する:メールアドレスを電話帳に
登録します。
本文コピー:本文をコピーします。
SDカードへコピー:microSDカードにコピー
します。
ホーム画面で[便利ツール]e[パソコン
1
メール]
:待受画面で[メニュー]e[便利な
ツールを使う]e[パソコンメールを使う]
[受信メール]
2
受信メール一覧が表示されます。
メールを選択
3
受信メール詳細画面が表示されます。
[返信する]
4
メール作成画面が表示されます。→p.57
✔お知らせ
・ アカウントによっては、操作2で[受信メール]をプ
レスした後に、フォルダを選択する場合があります。
◆ パソコンメールを転送
ホーム画面で[便利ツール]e[パソコン
1
メール]
:待受画面で[メニュー]e[便利な
ツールを使う]e[パソコンメールを使う]
[受信メール]eメールを選択
2
[メニュー]e[転送する]
3
メール作成画面が表示されます。→p.57
58
メール/インターネット
Page 20
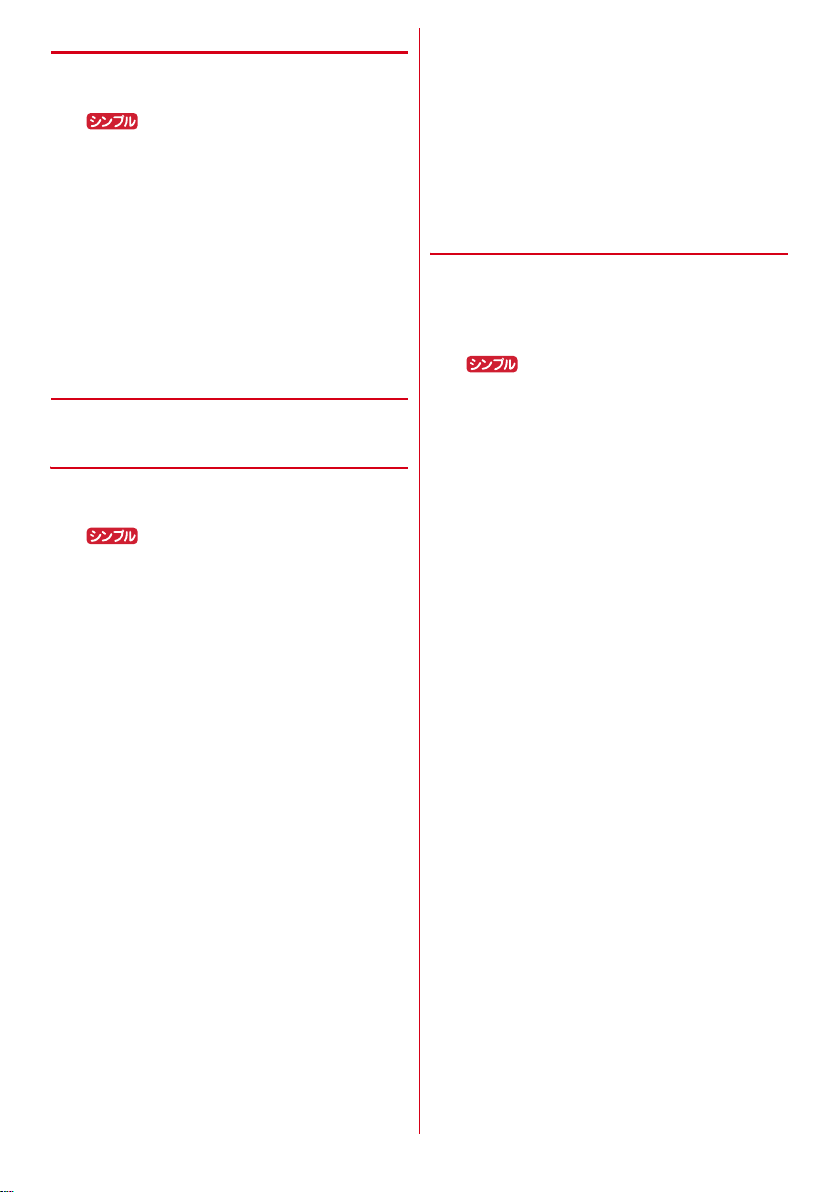
◆ パソコンメールの送受信履歴
ホーム画面で[便利ツール]e[パソコン
1
メール]
:待受画面で[メニュー]e[便利な
ツールを使う]e[パソコンメールを使う]
[送受信履歴]e[受信した人]/[送信した
2
人]
履歴の一覧が表示されます。
・[受信履歴を削除する]/[送信履歴を削除す
る]をプレスすると、履歴をすべて削除でき
ます。
・ 履歴を選択すると、パソコンメールの作成、
電話帳への登録・追加、履歴の削除ができま
す。
◆ パソコンメールの設定
パソコンメールについての設定を行います。
❖アカウント共通の設定
ホーム画面で[便利ツール]e[パソコン
1
メール]
:待受画面で[メニュー]e[便利な
ツールを使う]e[パソコンメールを使う]
[設定]e[アカウント共通の設定]
2
各項目を設定
3
■受信
メールサイズ制限:受信するメールサイズの制限を
設定します。
海外メール自動受信:海外ローミング中のメールの
自動受信/手動受信を設定します。
海外通信時確認ダイアログ:海外ローミング中の
メール受信時に受信確認画面の表示/非表示を設
定します。
■表示
本文文字サイズ変更:メール本文の文字サイズを選
択します。
電話帳登録名表示:宛先や差出人に電話帳に登録さ
れている名前の表示/非表示を設定します。
■その他
引用符編集:メールを返信する際、引用する本文の
先頭に付ける引用符を編集します。
引用返信設定:メールを返信する際、受信メールの
本文を引用するかどうかを設定する。
らくらく返信設定:メールを返信する際、返信文を
選択するだけで送信できるように設定します。
返信メール編集:らくらく返信の返信文を編集しま
す。
❖アカウント個別の設定
複数のメールアカウントを設定している場合などに、
アカウントごとの受信設定や署名を変更できます。
ホーム画面で[便利ツール]e[パソコン
1
メール]
:待受画面で[メニュー]e[便利な
ツールを使う]e[パソコンメールを使う]
・ 複数のメールアカウントがある場合は、設定
するアカウントを選択します。
[設定]e[このアカウント設定]
2
各項目を設定
3
■受信
着信音:受信時の着信音を選択します。
着信音鳴動時間:受信時の着信音の鳴動時間を0〜
30秒の間で設定します。
振動:受信時の振動パターンを選択します。
・ 受信時に振動させるには、「電話・メール着信時の
設定」の振動を有効にしてください。→p.98
振動時間:受信時の振動時間を0〜30秒の間で設定
します。
着信ランプ:受信時にお知らせランプの点灯/非点
灯を設定します。
着信ランプ色:受信時のお知らせランプの色を選択
します。
受信間隔:メール受信の受信間隔を選択します。
■署名
自動署名設定:メールに署名を自動で挿入するかど
うかを設定します。
署名を編集する:署名を編集します。
■例文
メール本文に利用できる例文を選択して編集します。
59
メール/インターネット
Page 21
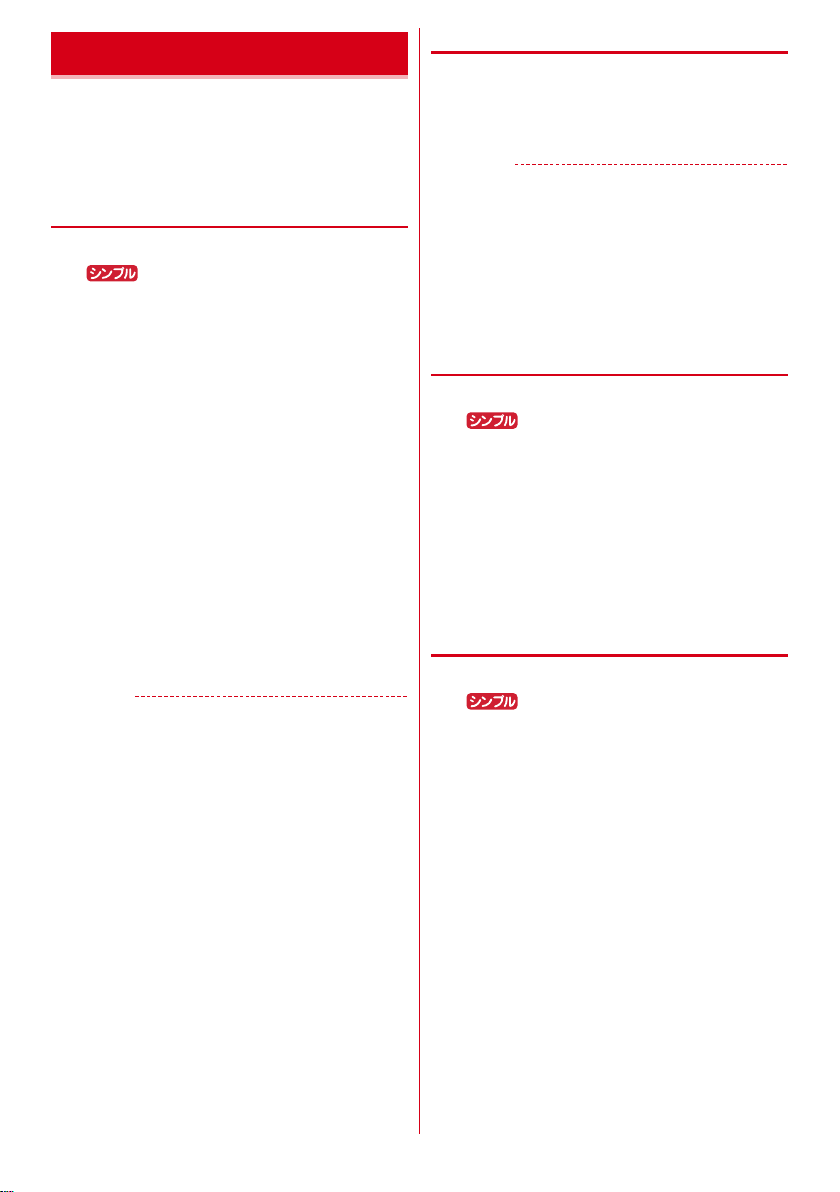
SMS
携帯電話番号を宛先にしてテキストメッセージを送
受信できます。
※ 送受信できる文字数などの詳細については、ドコモの
ホームページの「ショートメッセージサービス
(SMS)」をご覧ください。
◆ SMSの作成・送信
ホーム画面で[メール]e[SMS]
1
2
3
4
5
6
✔お知らせ
・ 海外通信事業者をご利用のお客様との間でも送受信で
きます。ご利用可能な国・海外通信事業者については、
『ご利用ガイドブック(国際サービス編)』またはドコ
モの「国際サービスホームページ」をご覧ください。
・ 宛先が海外通信事業者の場合、「+」、「国番号」、「相手
先携帯電話番号」の順に入力します。また、「010」、
「国番号」、「相手先携帯電話番号」の順に入力しても送
信できます。携帯電話番号が「0」で始まる場合は、
「0」を除いて入力してください。
:待受画面で[メール]e[SMSを使
う]
[新しくメッセージを送る]
宛先の指定方法の選択画面が表示されます。
[電話番号を入力]
電話番号入力画面が表示されます。
・[電話帳から選ぶ]をプレスした場合は、送信
する相手を選択し、操作5に進みます。
電話番号を入力e[メッセージを書く]
メッセージの入力画面が表示されます。
メッセージを入力e[入力を完了する]
入力が完了した送信画面が表示されます。
[送信する]
・[メニュー]e[宛先を追加]/[宛先を編
集]をプレスすると、宛先の追加や宛先の削
除ができます。
◆ SMSを受信したときは
SMSを受信すると、お知らせランプが点滅し、着信
音が鳴ります。通知アイコンが表示され、画面に新
着通知が表示されます。
新着通知をプレスして新着SMSを確認します。
✔お知らせ
・ SMS受信時の動作は変更することができます。→
p.61
・ 本端末の初期化をした際、再起動直後にSMSを受信す
ると、新着SMS通知の設定に関わらず着信音が鳴らな
かったり、振動しなかったりする場合があります。
・ 本端末のメモリ空き容量が少なくなると、SMSを受信
できません。不要なアプリを削除するなどして、メモ
リ空き容量を増やしてください。→p.120
◆ 送受信したSMSの表示
ホーム画面で[メール]e[SMS]
1
2
:待受画面で[メール]e[SMSを使
う]
相手を選択
・ SMS表示中に[メッセージをクリア]をプレ
スすると、表示中のSMS一覧を削除できま
す。
・ SMS表示中に[メニュー]をプレスすると、
電話発信や電話帳登録、SMS削除の操作がで
きます。
◆ SMSに返信
ホーム画面で[メール]e[SMS]
1
2
3
4
5
:待受画面で[メール]e[SMSを使
う]
相手を選択
[メッセージを書く]
メッセージの入力画面が表示されます。
メッセージを入力e[入力を完了する]
入力が完了した送信画面が表示されます。
[送信する]
60
メール/インターネット
Page 22

◆ ドコモminiUIMカード内のSMSの
操作
他の端末でドコモminiUIMカードに保存したSMSを
操作します。
・ 本端末のSMSをドコモminiUIMカードにコピーす
ることはできません。
〈例〉本体にコピーする
ホーム画面で[メール]e[SMS]
1
2
:待受画面で[メール]e[SMSを使
う]
[メニュー]e[SIMカードのSMSを見る]
eSMSを選択
緊急速報「エリアメール」
気象庁から配信される緊急地震速報などを受信する
ことができるサービスです。
・ エリアメールはお申し込み不要の無料サービスで
す。
・ 最大50件保存できます。
・ 電源が入っていない、機内モード中、国際ローミ
ング中、PINコード入力画面表示中などは受信で
きません。また、本端末のメモリ空き容量が少な
いときは受信に失敗することがあります。
・ 受信できなかったエリアメールを後で受信するこ
とはできません。
[本体にコピーする]
3
削除する:[削除する]e[削除する]
◆ SMSの設定
ホーム画面で[メール]e[SMS]
1
2
3
:待受画面で[メール]e[SMSを使
う]
[メニュー]e[SMSを設定する]
各項目を設定
着信音:メッセージが届いたときの着信音を設
定します。
受信時の振動:メッセージが届いたときに振動
させるかどうかを設定します。
着信ランプ:メッセージが届いたときにお知ら
せランプを点灯させるかどうかを設定します。
通知時間:メッセージが届いたときの通知時間
を1〜60秒の間で設定します。
受取確認通知:オンに設定すると、メッセージ
一覧の送信メッセージに「配信済み」が表示
され、メッセージが宛先に届いたことを確認
できます。
メッセージセンター番号:他社/海外のSIMで
端末を利用する場合に、メッセージを送信す
るのに必要なメッセージセンターの番号を設
定します。すでに番号が設定されている場合、
通常は設定を行う必要はありません。
◆ 緊急速報「エリアメール」を受信し
たときは
エリアメールを受信すると、専用ブザー音または専
用着信音が鳴り、ステータスバーに通知アイコンが
表示され、内容表示画面が表示されます。
・ ブザー音または着信音は最大音量で鳴動します。
変更はできません。
・ お買い上げ時は、マナーモード中でも鳴動します。
鳴動しないように設定できます。→p.62
◆ 受信したエリアメールの表示
ホーム画面で[あんしんツール]e[災害用
1
キット]
:待受画面で[メニュー]e[あんし
ん・海外ツールを使う]e[災害用キットを
使う]
・ 初回起動時は「ご利用にあたって」を確認し
て、[同意して利用する]をプレスします。
[緊急速報「エリアメール」]eエリアメール
2
を選択
◆ エリアメールの削除
ホーム画面で[あんしんツール]e[災害用
1
キット]
:待受画面で[メニュー]e[あんし
ん・海外ツールを使う]e[災害用キットを
使う]
[緊急速報「エリアメール」]eエリアメール
2
をチェックe[削除]/[すべて選択]
[削除する]
3
61
メール/インターネット
Page 23

◆ 緊急速報「エリアメール」設定
ホーム画面で[あんしんツール]e[災害用
1
キット]
:待受画面で[メニュー]e[あんし
ん・海外ツールを使う]e[災害用キットを
使う]
[緊急速報「エリアメール」]e[メニュー]
2
各項目を設定
3
エリアメール受信設定:エリアメールを受信す
るかどうかを設定します。
着信音:着信音の鳴動時間とマナーモード時の
着信音の動作を設定します。
受信画面と着信音の確認:緊急地震速報、津波
警報、災害・避難情報のエリアメールを受信
したときの受信画面と着信音を確認します。
受信登録:緊急地震速報、津波警報、災害・避
難情報以外に受信するエリアメールを新規登
録/編集/削除します。
アプリ情報:アプリ情報を表示します。
インターネット
パソコンと同じようにインターネットのWebサイト
をご覧になれます。パケット通信またはWi-Fi機能を
利用して、ブラウザ(Webサイトを閲覧するための
アプリ)でインターネットに接続します。
・ 表示するWebサイトによっては次のように、らく
らくタッチの設定(→p.101)に従って動作しな
い場合があります。
- らくらくタッチの設定を有効に設定していても、
プレスの動作にならない
- らくらくタッチの設定を有効に設定していても、
プレス時に振動しない
- アイコンやメニューなどに軽く触れても、色や枠
が変化しない
- アイコンやメニューなどをプレスしたとき、色や
枠に変化はないが、振動する
◆ Webサイト表示中の画面操作
■Webページを縦表示/横表示に切り替え
本端末を縦または横に持ち替えて、縦/横画面表示
を切り替えます。
■Webページの拡大/縮小
次の方法で拡大/縮小します。
ピンチアウト/ピンチイン:拡大/縮小します。
2回タッチ:拡大します。
・ 拡大前の表示に戻す場合は、再度2回タッチしま
す。
ズームコントロール:
をプレスして縮小します。
画面をフリックして
を表示します。 をプレスして拡大し、
■画面のスクロール/パン
画面を上下/左右にスクロールまたは全方向にパン
(→p.24)して見たい部分を表示します。
■Webページを戻す/進める
表示したWebページを画面上部の (前のページ)
で戻り、 (次のページ)で進みます。
62
メール/インターネット
Page 24

◆ インターネットを起動してWebサイ
トを表示
❖キーワードからWebサイトを表示
ホーム画面で[インターネット]
1
2
3
:待受画面で[メニュー]e[インター
ネットを使う]e[インターネットに接続す
る]
ホームページに設定されているWebサイトが表
示されます。→p.64
dメニューの検索サイトが表示されます。
・ ブラウザの詳細設定の検索サービスを[dメ
ニュー]以外に設定している場合は、キー
ワード入力画面が表示されます。
検索ボックスをプレスeキーワードを入力
e[実行]
検索結果が表示されます。
・ 検索ボックス右側の をプレスすると、音声
でキーワードを入力できます。
❖URLを入力してWebサイトを表示
ホーム画面で[インターネット]e[メ
1
ニュー]e[その他の操作を行う]e[URL
を入力して接続]
:待受画面で[メニュー]e[インター
ネットを使う]e[URLを入力して接続す
る]
URLを入力e[接続]
2
入力したURLのWebサイトが表示されます。
❖履歴からWebサイトを表示
Webサイト表示中に[メニュー]e[その他
1
の操作を行う]e[閲覧履歴を見る]
・ シンプルメニューの場合は、待受画面で[メ
ニュー]e[インターネットを使う]e[サ
イト閲覧履歴を見る]をプレスしても操作で
きます。
閲覧履歴を選択e[接続する]
2
・ 閲覧履歴一覧で[メニュー]をプレスすると、
閲覧履歴の削除、URLの表示やコピーなどの
操作ができます。
◆ ブックマークを登録して簡単にWeb
サイトにアクセス
ブックマークとは、後から再度表示したいWebサイ
トをブラウザに登録しておく機能です。
・ ブックマークの最大保存件数は100件です。
❖ブックマークの登録
Webサイト表示中に[メニュー]e[ブック
1
マークに登録]
・ すでに同じブックマークがある場合は、登録
するかどうかの確認画面が表示されます。
[OK]
2
✔お知らせ
・ ブックマークの削除や名称変更などをするには、Web
サイト表示中に[メニュー]e[ブックマーク一覧]
e[メニュー]をプレスして各項目を選択し、画面の
案内に従って操作してください。
❖ブックマークからWebサイトを表示
Webサイト表示中に[メニュー]e[ブック
1
マーク一覧]
・ シンプルメニューの場合は、待受画面で[メ
ニュー]e[インターネットを使う]e
[ブックマークを見る]をプレスしても操作で
きます。
ブックマークを選択
2
❖ブックマークをホーム画面に貼付【標準】
ブックマークをホーム画面に貼り付けておくと、
ホーム画面から簡単にWebサイトを表示できます。
Webサイト表示中に[メニュー]e[ブック
1
マーク一覧]
[メニュー]e[ホーム画面に貼る]eブック
2
マークを選択e[ホーム画面に貼る]
カテゴリ別アプリ(→p.28)の一番上の「よく
使うブックマーク」カテゴリにブックマークが
貼り付けられます。
✔お知らせ
・ ページの情報が正常に受信できなかった場合に、Web
サイト表示中に[メニュー]e[再読み込みする]を
プレスすると、再読み込みを行います。
63
メール/インターネット
Page 25

✔お知らせ
・ ブックマークの貼り付けを解除するには、ホーム画面
で[設定]e[画面・ランプの設定]e[ホーム画面
の設定]e[ブックマークの貼付け解除]eブック
マークを選択e[貼付けを解除する]e[解除する]
e[OK]をプレスします。また、ブックマーク一覧で
[メニュー]e[ホーム画面から削除]をプレスしても
解除できます。ただし、ブックマークの貼り付けを解
除しても、ブックマークは削除されません。
・ ブックマークの貼り付けがすべて解除されると、ホー
ム画面の「よく使うブックマーク」カテゴリは消去さ
れます。
・ ブックマークを削除しても、ホーム画面に貼り付けら
れたブックマークは消去されません。
◆ Webサイトのリンクを操作
Webサイトに表示されているリンクを操作します。
URLの場合
・ プレスしてWebサイトを開きます。
・ ロングプレスしてURLをコピー、またはテキスト
を選択してコピーします。
電子メールアドレスの場合
・ プレスしてメールを作成します。
・ ロングプレスしてメールを作成、またはテキスト
を選択してコピーします。
電話番号の場合
・ プレスして電話番号に発信します。
・ ロングプレスして電話番号を電話帳に登録、また
はテキストを選択してコピーします。
ファイルの場合
・ プレスしてファイルをダウンロードして保存しま
す。
✔お知らせ
・ 保存したファイルは、Webサイト表示中に[メ
ニュー]e[その他の操作を行う]e[ダウンロード
履歴]で確認できます。
◆ Webサイトに表示されている画像を
保存
Webサイト表示中に画像を選択(ロングプ
1
レス)e[画像を保存する]/[保存する]
・ 表示される項目は、Webページや画像によっ
て異なります。
[OK]
2
保存された画像が表示されます。
◆ ブラウザの設定
ブラウザに関するさまざまな設定を行います。
❖Webサイトの文字の大きさ
Webサイト表示中に[メニュー]e[その他
1
の操作を行う]e[ブラウザを設定する]
・ シンプルメニューの場合は、待受画面で[メ
ニュー]e[インターネットを使う]e[ブ
ラウザを設定する]をプレスしても操作でき
ます。
[文字の大きさ]e大きさを選択e[OK]
2
✔お知らせ
・ 文字の大きさを[大]に設定すると、Webサイトに
よっては正しく表示されない場合があります。
❖ホームページの設定
・ お買い上げ時は、ホームページ(最初に表示され
るページ)にdメニューが設定されています。
Webサイト表示中に[メニュー]e[その他
1
の操作を行う]e[ブラウザを設定する]
・ シンプルメニューの場合は、待受画面で[メ
ニュー]e[インターネットを使う]e[ブ
ラウザを設定する]をプレスしても操作でき
ます。
[ホームページの設定]
2
各項目を設定
3
直接入力:ホームページに設定するWebサイト
のURLを入力します。
現在のページを使用:現在表示しているWebサ
イトをホームページに設定します。
初期状態に戻す:お買い上げ時に設定されてい
るホームページの設定に戻します。
✔お知らせ
・ ホームページを表示するには、Webサイト表示中に
[メニュー]e[ホームに戻る]をプレスします。
✔お知らせ
・ 保存した画像は、アルバム(→p.83)または、Web
サイト表示中に[メニュー]e[その他の操作を行う]
e[ダウンロード履歴]で確認できます。なお、画像
によっては、アルバムに保存されないものもあります。
64
メール/インターネット
Page 26

❖ブラウザの詳細設定
Webサイト表示中に[メニュー]e[その他
1
の操作を行う]e[ブラウザを設定する]e
[詳細設定]
・ シンプルメニューの場合は、待受画面で[メ
ニュー]e[インターネットを使う]e[ブ
ラウザを設定する]e[詳細設定]をプレス
しても操作できます。
各項目を設定
2
ファイル保存先:Webサイトからダウンロード
したファイルや画像の保存先を設定します。
画像表示:画像を表示するかを設定します。
拡大縮小の上書き:拡縮禁止の指定があるペー
ジに対して、拡縮を可能にするかを設定しま
す。
拡大縮小の引継ぎ:現在表示しているWebペー
ジの拡縮率を、Webページを移動したときに
引継ぐかを設定します。
・ URLを入力してWebサイトを表示したり、
ブックマークや履歴からWebサイトを表示し
たりしたときには引き継がれません。
フォームデータ保存:Webサイトのフォームに
入力した情報を保存して、使用するかを設定
します。
Cookie:Cookieを端末に保存して、Webペー
ジで使用するかを設定します。
JavaScript:WebページでJavaScriptを使
用するかを設定します。
位置情報:Webサイトに位置情報のアクセスを
許可するかを設定します。
検索サービス:利用する検索サービスを設定し
ます。
文字コード:文字コードを選択します。
設定を初期状態に戻す:ブラウザの設定を初期
状態に戻します。
らくらくコミュニティ
「らくらくコミュニティ」は、趣味や生活に役立つク
チコミ、面白い情報が満載で、登録者どうしでの交
流が楽しめるインターネット上のコミュニケーショ
ンの場です。
・ らくらくコミュニティの登録と利用は無料です。
ホーム画面で[らくらくコミュニティ]
1
2
3
:待受画面で[メニュー]e[アプリを
使う]e[らくらくコミュニティ]
[利用規約に同意して登録を開始する]
登録が完了して、登録番号とパスワードが表示
されます。
[利用を開始する]
らくらくコミュニティのメニュー画面が表示さ
れます。
興味のあるコーナーを選び、趣味や生活に役立
つさまざまな記事を読んだり、他の利用者と交
流したりできます。
・ らくらくコミュニティの使いかたなどを確認
するときは、メニュー画面の[まずはここを
タッチ!]をプレスします。
ファミリーページ
「ファミリーページ」では、家族と写真や近況を簡単
に共有することができます。投稿された写真と一言
メッセージは、自動で本端末のトップ画面に表示す
ることができ、フォトパネルのように楽しめます。
・ ファミリーページを利用するには、プロフィール
登録でニックネームと居住地のほかに「実名」を
登録する必要があります。
・ メンバーの追加は、招待メールを送信して行いま
す。
65
メール/インターネット
Page 27

❖ファミリーページを始める
らくらくコミュニティのメニュー画面で
1
[ファミリーページ]
[プロフィール登録へ]
2
プロフィール登録画面が表示されます。
登録項目を入力
3
・ 登録必須項目「実名」「ニックネーム」「居住
地」だけを入力して登録を完了できます。
・ らくらくコミュニティですでに「ニックネー
ム」「居住地」を登録していた場合は、「実名」
の「姓」「名」を入力して[実行]をプレスす
ると、操作5へ進みます。「実名」も登録済み
の場合は、操作7へ進みます。
・ ファミリーページ内では実名が表示されます。
[確認へ進む]
4
[この内容で登録する]
5
[ファミリーページへ]
6
[利用をはじめる]
7
ファミリーページに投稿された画像をトップ画
面の画像に設定するかどうかの確認画面が表示
されます。
[いまは設定しない]
8
[招待メールを送る]
9
宛先を入力して[メールを送信する]e[送
10
信する]
✔お知らせ
・ 招待メールを受け取った方は、メールに記載された
URLからファミリーページに登録ができます。
・ ファミリーページを開始した後は、らくらくコミュニ
ティのメニュー画面で[ファミリーページ]e[投稿
する]と操作して、画像やメッセージを投稿できます。
・ 操作8の「トップ画像設定」で[設定する(推奨)]を
プレスすると、トップ画面にファミリーページに投稿
された写真と一言メッセージが表示されるようになり
ます。設定しなかった場合も、ファミリーページ画面
で[ファミリーページ設定]→[トップ画像に設定す
る]をプレスして設定できます。投稿がない場合は、
トップ画面には「ファミリーページへようこそ」が表
示されます。
・ トップ画像の設定をファミリーページから変更する操
作については、「トップ画面の設定」をご覧ください。
→p.96
66
メール/インターネット
Page 28

データ通信
赤外線通信
赤外線通信機能が搭載された他の端末や携帯電話な
どとデータを送受信します。
・ 赤外線通信できるデータは次のとおりです。
- マイプロフィール:1件送信/受信
- 電話帳:1件送信/受信、全件送信/受信
- メール:1件送信/受信、全件送信/受信
- スケジュール&メモ:1件送信/受信、全件送信
/受信
- トルカ:1件送信/受信
- 静止画:1件送信/受信、全件受信
- 動画:1件送信/受信
・ 赤外線の通信距離は約20cm以内、赤外線放射角
度は中心から15度以内です。また、データの送受
信が終わるまで、本端末を相手側の赤外線ポート
部分に向けたまま動かさないでください。
・ 赤外線通信中に、音声着信やアプリの起動を行っ
た場合には赤外線通信は中断します。
・ 直射日光が当たっている場所や蛍光灯の真下、赤
外線装置の近くでは、正常に通信できない場合が
あります。
・ 相手の端末によっては、データの送受信がしにく
い場合があります。
赤外線ポート
15度
◆ 赤外線送信
❖赤外線通信でマイプロフィールを送信
ホーム画面で[自分の電話番号]
1
[赤外線でデータを送る]
2
受信側を受信待ち状態にするe[開始]e
3
[OK]
待受画面で[メニュー]e[自分の電話番号
1
を見る]
[メニュー]e[赤外線で送る]
2
受信側を受信待ち状態にするe[開始]e
3
[OK]
❖赤外線1件送信
〈例〉電話帳を1件送信する
ホーム画面で[電話帳]
1
電話帳を選択
2
[メニュー]e[赤外線でデータを送る]
3
受信側を受信待ち状態にするe[開始]e
4
[OK]
約20cm以内
✔お知らせ
・ 赤外線受信した電話帳、スケジュール、メモのデータ
は、項目によっては本端末で表示できない場合があり
ます。
・ 赤外線受信した電話帳、スケジュール、メモのデータ
を他の端末に赤外線送信すると、本端末で表示できな
いデータでも、他の端末では復元して表示できる場合
があります。
・ 本端末への機種変更時に、他の端末から赤外線受信し
たスケジュールやメモなどを他の端末に赤外線送信す
ると、スケジュールやメモが重複する場合があります。
〈例〉電話帳を1件送信する
待受画面で[電話]
1
[電話帳の内容を見る]e電話帳を選択
2
[メニュー]e[赤外線で送る]
3
受信側を受信待ち状態にするe[開始]e
4
[OK]
67
データ通信
Page 29

❖赤外線全件送信
・ あらかじめドコモアプリパスワードの設定が必要
です。→p.111
・ 送信側と受信側で同じ認証パスワードを入力しま
す。数字4桁の認証パスワードを決めてから操作し
てください。
〈例〉電話帳を全件送信する
ホーム画面で[便利ツール]e[赤外線]
1
2
3
4
5
:待受画面で[メニュー]e[便利な
ツールを使う]e[赤外線を使う]
[赤外線で全件送信する]e[電話帳]e[送
信する]
ドコモアプリパスワードを入力e[OK]e
認証パスワードを入力e[完了]
・ 認証パスワード入力画面で[パスワードを表
示する]をプレスしてチェックを付けると、
パスワードを確認できます。
受信側を受信待ち状態にするe[開始]
[OK]
◆ 赤外線受信
❖赤外線1件受信
ホーム画面で[便利ツール]e[赤外線]
1
2
3
4
:待受画面で[メニュー]e[便利な
ツールを使う]e[赤外線を使う]
[赤外線で1件受信する]
[開始]e相手側からデータを1件送信
[OK]e[保存する]e[OK]
❖赤外線全件受信
・ あらかじめドコモアプリパスワードの設定が必要
です。→p.111
・ 送信側と受信側で同じ認証パスワードを入力しま
す。数字4桁の認証パスワードを決めてから操作し
てください。
ホーム画面で[便利ツール]e[赤外線]
1
2
:待受画面で[メニュー]e[便利な
ツールを使う]e[赤外線を使う]
[赤外線で全件受信する]
ドコモアプリパスワードを入力e[OK]e
3
認証パスワードを入力e[完了]
・ 認証パスワード入力画面で[パスワードを表
示する]をプレスしてチェックを付けると、
パスワードを確認できます。
[開始]e相手側からデータを全件送信
4
[OK]e[保存する]e[OK]
5
Bluetooth®通信
本端末とBluetooth機器を接続してワイヤレスで通
信したり、音声や音楽などを再生したりします。
・ Bluetooth接続を行うと電池の消費が早くなりま
すのでご注意ください。
・ すべてのBluetooth機器とのワイヤレス通信を保
証するものではありません。
✔お知らせ
・ 対応バージョン、プロファイルなどについては「主な
仕様」をご覧ください。→p.134
・ テレビの音声は、SCMS-T方式の著作権保護に対応し
ているA2DP対応Bluetooth機器でのみ再生できま
す。
・ Bluetooth機器のご使用にあたっては、お使いの
Bluetooth機器の取扱説明書をご覧ください。
❖Bluetooth機能取り扱い上のご注意
・ 他のBluetooth機器とは、見通し距離約 10m以内
で接続してください。本端末とBluetooth機器の
間に障害物がある場合や周囲の環境(壁、家具な
ど)、建物の構造によっては接続可能距離が短くな
ります。
・ 電気製品/AV機器/OA機器などからなるべく離
して接続してください。電子レンジ使用時は影響
を受けやすいため、できるだけ離れてください。
他の機器の電源が入っているときは正常に接続で
きなかったり、テレビやラジオの雑音や受信障害
の原因になったりすることがあります。
・ 放送局や無線機などが近くにあり周囲の電波が強
すぎると、正常に接続できないことがあります。
・ Bluetooth機器が発信する電波は、電子医療機器
などの動作に影響を与える可能性があります。場
合によっては事故を発生させる原因になりますの
で、電車内、航空機内、病院内、自動ドアや火災
報知器から近い場所、ガソリンスタンドなど引火
性ガスの発生する場所では本端末の電源および周
囲のBluetooth機器の電源を切ってください。
68
データ通信
Page 30

❖無線LANとの電波干渉について
Bluetooth機器と無線LAN(IEEE802.11b/g/n)
は同一周波数帯(2.4GHz)を使用するため、無線
LANを搭載した機器の近辺で使用すると電波干渉が
発生し、通信速度の低下や雑音、接続不能の原因に
なる場合があります。この場合、無線LANの電源を
切るか、本端末やBluetooth機器を無線LANから
10m以上離してください。
■他のBluetooth機器で本端末を検出する
場合
接続する他のBluetooth機器に本端末が表示されな
い場合は、[他の Bluetoothデバイスには非表示]
/[ペア設定したデバイスにのみ表示]をプレスし
て、[周辺のすべての Bluetoothデバイスに表示]に
し、接続先のBluetooth機器でデバイスの検索を
行ってください。
◆ Bluetooth機能オン/オフ
Bluetooth機能を利用するときは、Bluetooth機能
をオンに設定してください。利用しないときは、電
池の減りを防ぐためオフに設定してください。
・ オンのときはステータスバーに (Bluetooth機能
オン)が表示されます。
・ Bluetooth機能オン/オフの設定は、電源を切っ
ても変更されません。
ホーム画面で[設定]e[通信の設定]e
1
[Bluetooth]を[オン]/[オフ]
:待受画面で[メニュー]e[設定を行
う]e[通信の設定を行う]e[Bluetooth
の有効/無効を設定する]e[有効にする]
/[無効にする]
◆ Bluetooth機器との接続
Bluetooth機器を接続します。Bluetooth機器で通
話したり、音声や音楽を再生したり、Bluetooth機
器からデータを受信したりすることができます。
・ あらかじめBluetooth機器を検出できる状態にし
てください。
・ 接続中はステータスバーに (Bluetooth機器接続
中)が表示されます。
・ プロファイルがHSP/A2DPの場合、同時に接続
できるBluetooth機器は1台です。
ホーム画面で[設定]e[通信の設定]e
1
[Bluetooth設定]
:待受画面で[メニュー]e[設定を行
う]e[通信の設定を行う]e[Bluetooth
機器の検出や接続をする]
・ 接続するBluetooth機器が表示されないとき
は、[デバイスの検索]をプレスします。
検出されたBluetooth機器をプレスe必
2
要に応じてパスコード(パスキー、PIN)を
入力して[OK]または[ペア設定する]
◆ Bluetooth通信画面の表示時間設定
ホーム画面で[設定]e[通信の設定]e
1
[Bluetooth設定]
:待受画面で[メニュー]e[設定を行
う]e[通信の設定を行う]e[Bluetooth
機器の検出や接続をする]
[メニュー]e[表示のタイムアウト]e時間
2
を選択
◆ Bluetooth機器からのデータ受信
Bluetooth機器からファイルを送信
1
「Bluetoothで受信」画面で[OK]e通知パ
2
ネルを開くe[Bluetooth で受信]e[受信
する]e[OK]
ホーム画面で[設定]e[通信の設定]e
3
[Bluetooth設定]
:待受画面で[メニュー]e[設定を行
う]e[通信の設定を行う]e[Bluetooth
機器の検出や接続をする]
[メニュー]e[受信済みファイル表示]
4
◆ Bluetooth機器との接続解除
ホーム画面で[設定]e[通信の設定]e
1
[Bluetooth設定]
:待受画面で[メニュー]e[設定を行
う]e[通信の設定を行う]e[Bluetooth
機器の検出や接続をする]
Bluetooth機器をプレスe[切断する]
2
■他のBluetooth機器から接続要求を受け
た場合
Bluetoothのペア設定リクエスト画面が表示された
場合は、必要に応じてパスコード(パスキー、PIN)
を入力して[OK]をプレスするか、[ペア設定する]
をプレスしてください。
69
データ通信
Page 31

◆ Bluetooth機器とのペアリング解除
ホーム画面で[設定]e[通信の設定]e
1
[Bluetooth設定]
:待受画面で[メニュー]e[設定を行
う]e[通信の設定を行う]e[Bluetooth
機器の検出や接続をする]
Bluetooth機器をプレスe[ペア解除す
2
る]
◆ BluetoothLE設定
BluetoothLowEnergy対応機器との通知設定をし
ます。
ホーム画面で[設定]e[通信の設定]e
1
[BluetoothLE設定]
:待受画面で[メニュー]e[設定を行
う]e[通信の設定を行う]e[Bluetooth
LowEnergy対応機器との通知設定]
各項目を設定
2
AlertNotification:電話着信やメール受信時
などに対応機器へ通知するかどうかをオン/
オフで設定します。
AlertNotification詳細設定:「Alert
Notification」がオンの場合に、通知する項
目(電話着信、メール受信、パソコンメール
受信、SMS受信、アラーム、スケジュール)
を選択できます。
FindMe通知音:対応機器から通知を受けたと
きに通知音を鳴らすかどうかをオン/オフで
設定します。
FindMe通知音詳細設定:「FindMe通知音」
がオンの場合に、鳴らす通知音を選択できま
す。
Proximity:接続を解除したときの対応機器の
通知レベルを設定します。
・ 本設定を反映するには、再度対応機器との接
続が必要です。
Time:Time対応機器と時刻の同期をするかを
設定します。
・ 本設定に関わらず、本端末とTime対応機器
のペアリング中の時刻は同期します。本設定
がオンの場合には、ペアリング完了後に本端
末の時刻が変わった場合でも、Time対応機器
の時刻は同期します。
外部機器接続
◆ 本端末のデータをパソコンから操作
PC接続用USBケーブルT01(別売)または
microUSB接続ケーブル01(別売)で本端末とパ
ソコンを接続すると、本端末のデータをパソコンか
ら操作できます。
・ WindowsVista、Windows7、Windows8に対
応しています。ただし、すべてのパソコンでの動
作を保証するものではありません。
USBケーブルのmicroUSBプラグを本端
1
末の外部接続端子に、USBケーブルの
USBプラグをパソコンのUSBコネクタに
差し込む
・ microSDカードを利用する場合は、ホーム画
面で[設定]e[その他]e[保存領域]e
[microSDカードをマウント]をプレスして
マウントします。
・ 初めて接続する場合は操作2に進みます。2
回目以降の接続の場合は操作3に進みます。
ステータス表示エリアをプレスして通知パ
2
ネルを表示e[メディアデバイスとして接
続]e[メディアデバイス(MTP)]または
[カメラ(PTP)]
プログラムを選択eプログラムの画面の表
3
示に従って操作
目的の操作を行う
4
✔お知らせ
・ マナーモード、公共モード(ドライブモード)の設定
に関わらず、BluetoothLE設定のFindMe通知音は鳴
ります。
70
データ通信
Page 32

USBケーブルのmicroUSBプラグを本端
1
末の外部接続端子に、USBケーブルの
USBプラグをパソコンのUSBコネクタに
差し込む
・ microSDカードを利用する場合は、待受画面
で[メニュー]e[設定を行う]e[その他
の設定を行う]e[保存領域を設定する]e
[microSDカードをマウントする]e[マウ
ントする]e[OK]をプレスしてマウントし
ます。
・ 初めて接続する場合は操作2に進みます。2
回目以降の接続の場合は操作3に進みます。
ステータスバーをプレスして通知パネルを
2
表示e[メディアデバイスとして接続]e
[メディアデバイス(MTP)]または[カメラ
(PTP)]
プログラムを選択eプログラムの画面の表
3
示に従って操作
目的の操作を行う
4
✔お知らせ
・ 本端末を起動中やスリープモード中にパソコンと接続
すると、SIMカードロック設定やセキュリティロック
画面を設定している場合は、パソコンに本端末が認識
されません。PINコードの入力やセキュリティロック
画面を解除してから操作してください。
71
データ通信
Page 33

アプリ
dメニュー
dメニューでは、ドコモのおすすめするWebサイト
に簡単にアクセスすることができます。
ホーム画面で[dメニュー/検索]
1
✔お知らせ
・ dメニューのご利用には、パケット通信(LTE/3G/
GPRS)もしくはWi-Fiによるインターネット接続が必
要です。
・ dメニューへの接続およびdメニューで紹介しているア
プリのダウンロードには、別途パケット通信料がかか
ります。なお、ダウンロードしたアプリによっては自
動的にパケット通信を行うものがあります。
・ dメニューで紹介しているアプリには、一部有料のアプ
リが含まれます。
dマーケット
dマーケットでは、自分に合った便利で楽しいコンテ
ンツを手に入れることができます。
1
✔お知らせ
・ dマーケットの詳細については、ドコモのホームページ
をご覧ください。
:待受画面で[メニュー]e[インター
ネットを使う]e[dメニューを見る]
ブラウザが起動し、「d メニュー」が表示されま
す。
ホーム画面で[dマーケット]
:待受画面で[メニュー]e[アプリを
使う]e[dマーケット]
・ dマーケットアプリの初回起動画面が表示さ
れた場合は、「アプリケーション・プライバ
シーポリシーとソフトウェア使用許諾規約に
同意する」にチェックを付けて、[利用開始]
をプレスします。
しゃべってコンシェル
「調べたいこと」や「やりたいこと」などを本端末に
話しかけると、その言葉の意図を読み取り、dメ
ニューの情報やサービス、または使いかたガイドの
中から最適な回答を画面に表示します。
ホーム画面で[しゃべってコンシェル]
1
2
3
✔お知らせ
・ 操作3の音声入力画面で[メニュー]または をプレ
スし、[設定]e[マチキャラ設定]をプレスして
「キャラ表示」の[表示する]/[表示しない]を選択
すると、ホーム画面にマチキャラを表示するかどうか
を設定できます。
:待受画面で[メニュー]e[便利な
ツールを使う]e[しゃべってコンシェルを
使う]
・ 初めて起動したときは、「利用規約」を確認し
て[同意する]をプレスします。音声入力画
面が表示されます。
をプレス
してほしいことをマイクに向かって話す
・ 話しかけてしばらくすると、回答画面が表示
されます。表示された画面に従って操作しま
す。
・ 再度検索したい場合は、回答画面で をプレ
スしてください。
おサイフケータイ
お店などの読み取り機に本端末をかざすだけで、お
支払いやクーポン券などとして使える「おサイフ
ケータイ対応サービス」や、家電やスマートポス
ターなどにかざして情報にアクセスできる「かざし
てリンク対応サービス」がご利用いただける機能で
す。
電子マネーやポイントなどをICカード内に保存する
ことができます。
また、電子マネーの入金や残高、ポイントの確認な
どができますし、おサイフケータイの機能をロック
することにより、盗難、紛失時の対策になります。
・ おサイフケータイ対応サービスをご利用いただく
には、サイトまたはアプリでの設定が必要です。
・ おサイフケータイの詳細については、ドコモの
ホームページをご覧ください。
・「iD」および「楽天Edy」など一部のおサイフケー
タイ対応サービスのみご利用になれます。
・ 本端末でご利用いただけるおサイフケータイ対応
サービスは、サービス一覧でご確認ください。
72
アプリ
Page 34

◆ おサイフケータイのご利用にあたっ
て
・ 本端末の故障により、ICカード内データ(電子マ
ネーやポイントのバリューを含む)が消失・変化
してしまう場合があります(修理時など、本端末
をお預かりする場合は、データが残った状態でお
預かりすることができませんので、原則データを
お客様自身で消去していただきます)。データの再
発行や復元、一時的なお預かりや移し替えなどの
サポートは、おサイフケータイ対応サービス提供
者にご確認ください。重要なデータについては必
ずバックアップサービスのあるおサイフケータイ
対応サービスをご利用ください。
・ 故障、機種変更など、いかなる場合であっても、
ICカード内データが消失・変化、その他おサイフ
ケータイ対応サービスに関して生じた損害につい
て、当社としては責任を負いかねます。
・ 本端末の盗難、紛失時は、すぐにご利用のおサイ
フケータイ対応サービス提供者に対応方法をお問
い合わせください。
◆「おサイフケータイ対応サービス」の
利用設定
ホーム画面で[健康・ショッピング]e[おサ
1
イフケータイ]
:待受画面で[メニュー]e[便利な
ツールを使う]e[おサイフケータイを使う]
おサイフケータイのトップ画面が表示されます。
[サービス一覧]
2
サービスを選択e[利用する]
3
・ おサイフケータイ初期設定が未完了の場合、
画面の案内に従って初期設定を行ってくださ
い。
サービスに関する設定を行う
4
・ サービスのサイトまたはアプリから必要な設
定を行います。
マークを読み取り機にかざす
5
マーク
✔お知らせ
・ おサイフケータイ対応アプリを起動せずに、読み取り
機とのデータの読み書きができます。
・ 本端末の電源を切っていても利用できますが、電池
パックを取り付けていない場合は利用できません。電
池パックを取り付けていても、電源を長時間入れな
かったり、電池残量が少なかったりする場合は、利用
できなくなることがあります。
◆ 対向機にかざす際の注意事項
・ マークを対向機にかざす際に、強くぶつけない
ようにご注意ください。
・ マークは対向機の中心に平行になるようにかざ
してください。
・ マークを対向機にかざす際はゆっくりと近づけ
てください。
・ マークを対向機の中心にかざしても読み取れな
い場合は、本端末を少し浮かす、または前後左右
にずらしたりしてかざしてください。なお、
マークは本端末の中心部ではなく外側カメラ付
近にあるため、かざす位置にご注意ください。
・ マークと対向機の間に金属物があると読み取れ
ないことがあります。また、ケースやカバーに入
れたことにより、通信性能に影響を及ぼす可能性
がありますのでご注意ください。
◆ おサイフケータイの機能をロック
おサイフケータイの機能をロックすると、本端末を
かざしての利用や、おサイフケータイ対応アプリの
利用ができなくなります。
ホーム画面で[健康・ショッピング]e[おサ
1
イフケータイ]
:待受画面で[メニュー]e[便利な
ツールを使う]e[おサイフケータイを使う]
[おサイフケータイをロックする]
2
・ 初めて起動したときはパスワードの設定が必
要です。画面の案内に従って、パスワードを
設定してください。
パスワードを入力e[決定]e[完了]
3
[ロックする]e[OK]
4
読み取り機
73
アプリ
Page 35

✔お知らせ
・ おサイフケータイロック設定中は、ステータスバーに
(おサイフケータイロック設定中)が表示されます。
・ おサイフケータイロック設定中に電池が切れると、お
サイフケータイロックが解除できなくなりますので、
電池残量にご注意ください。電源が切れた場合は充電
後に、おサイフケータイロックを解除してください。
・ おサイフケータイロック設定中におサイフケータイの
メニューをご利用になるには、ロック解除のパスワー
ド入力が必要になります。
・ おサイフケータイのロックパスワードは、本端末を初
期化しても削除されません。
❖ロックの解除
ホーム画面で[健康・ショッピング]e[おサ
1
イフケータイ]
:待受画面で[メニュー]e[便利な
ツールを使う]e[おサイフケータイを使う]
[ロックを解除する]
2
パスワードを入力e[決定]e[完了]
3
[解除する]e[OK]
4
◆iDアプリ
「iD」とは、クレジット決済のしくみを利用した便利
な電子マネーです。クレジットカード情報を設定し
たおサイフケータイやiD対応のカードをお店の読み
取り機にかざすだけで簡単・便利にショッピングが
できます。おサイフケータイには、クレジットカー
ド情報を2種類まで登録できるので特典などに応じ
て使い分けることもできます。
・ おサイフケータイでiDをご利用の場合、iDに対応
したカード発行会社へのお申し込みのほか、iDア
プリで設定を行う必要があります。
・ iDサービスのご利用にかかる費用(年会費など)
は、カード発行会社により異なります。
・ 海外でのご利用の場合は国内でのパケット通信料
と異なります。
・ iDに関する情報については、iDのサイト(http://
id-credit.com/)をご覧ください。
◆ トルカ
トルカとは、本端末に取り込むことができる電子
カードです。店舗情報やクーポン券などとして、サ
イトや読み取り機から取得できます。取得したトル
カは「トルカ」アプリに保存され、「トルカ」アプリ
を利用して表示、検索、更新ができます。
・ トルカの詳細については、ドコモのホームページ
をご覧ください。
ホーム画面で[健康・ショッピング]e[トル
1
カ]
:待受画面で[メニュー]e[便利な
ツールを使う]e[トルカを使う]
・ 初めて起動したときは、「「トルカアプリ」ソ
フトウェア使用許諾契約」を確認して[同意
する]をプレスし、画面の案内に従って初期
設定を行うと、トルカ一覧が表示されます。
サービス(トルカ)を選択
2
✔お知らせ
・ トルカを取得、表示、更新する際には、パケット通信
料がかかる場合があります。
・ コンテンツ提供者の設定によっては、次の機能がご利
用になれない場合があります。
更新、地図表示、読み取り機からの取得
・ おサイフケータイロック設定中は、読み取り機からト
ルカを取得できません。
・[重複チェック設定]にチェックを付けている場合、保
存済みトルカと同じトルカを読み取り機から重複して
取得することができません。同じトルカを重複して取
得したいときは、チェックを外してください。
・ ご利用のメールアプリによっては、メールで受信した
トルカを保存できない場合があります。
・ ご利用のブラウザによっては、トルカを取得できない
場合があります。
・ おサイフケータイの初期設定を行っていない状態では、
読み取り機からトルカを取得できない場合があります。
74
アプリ
Page 36

テレビ
テレビ(ワンセグ)は、モバイル機器向けの地上デ
ジタルテレビ放送サービスで、映像・音声とともに
データ放送を受信することができます。
また、モバイル機器の通信機能を使った双方向サー
ビス、通信経由の詳細な情報もご利用いただけます。
「ワンセグ」サービスの詳細については、下記ホーム
ページでご確認ください。
一般社団法人 デジタル放送推進協会
http://www.dpa.or.jp/
◆ テレビのご利用にあたって
・ テレビ(ワンセグ)は、テレビ放送事業者(放送
局)などにより提供されるサービスです。映像、
音声の受信には通信料がかかりません。なお、
NHKの受信料については、NHKにお問い合わせ
ください。
・ データ放送エリアに表示される情報は「データ放
送」「データ放送サイト」の 2種類があります。
「データ放送」は映像・音声とともに放送波で表示
され、「データ放送サイト」はデータ放送の情報か
ら、テレビ放送事業者(放送局)などが用意した
サイトに接続し表示します。
「データ放送サイト」などを閲覧する場合は、パ
ケット通信料がかかります。
サイトによっては、ご利用になるために情報料が
必要なものがあります。
◆ 放送波について
テレビ(ワンセグ)は、放送サービスの1つであり、
XiサービスおよびFOMAサービスとは異なる電波
(放送波)を受信しています。そのため、Xiサービス
およびFOMAサービスの圏外/圏内に関わらず、放
送波が届かない場所や放送休止中などの時間帯は受
信できません。
また、地上デジタルテレビ放送サービスのエリア内
であっても、次のような場所では、受信状態が悪く
なったり、受信できなくなったりする場合がありま
す。
・ 放送波が送信される電波塔から離れている場所
・ 山間部やビルの陰など、地形や建物などによって
電波がさえぎられる場所
・ トンネル、地下、建物内の奥まった場所など電波
の弱い場所および届かない場所
ワンセグアンテナを十分に伸ばし、向きを変えたり
場所を移動したりすることで受信状態がよくなるこ
とがあります。
■ワンセグアンテナについて
テレビ(ワンセグ)を視聴するときは、ワンセグア
ンテナがワンセグの電波を受信します。
・ ワンセグアンテナを引き出すときは、最後まで
しっかりと引き出してください。
・ ワンセグアンテナの方向を変えるときはワンセグ
アンテナの根元近くを持って行います。無理に力
を加えないでください。
・ ワンセグアンテナを収納するときはワンセグアン
テナの根元を持って止まるまで入れます。ワンセ
グアンテナの先端を持って収納しないでください。
◆ テレビの起動
ホーム画面で[エンターテインメント]e
1
[テレビ]
:待受画面で[メニュー]e[テレビ・
ラジオを使う]e[テレビを見る]
テレビ視聴画面が表示されます。
・ 初めて起動したときは、「ソフトウェア使用許
諾契約書」を確認して[同意する]をプレス
し、視聴する地域に対応したチャンネルリス
トを作成します。→p.77
テレビの終了:テレビ視聴画面で[終了]
・ 標準メニューの場合は、ホーム画面に戻りま
す。シンプルメニューの場合は、テレビ・ラ
ジオのメニュー画面に戻ります。
✔お知らせ
・ 起動時に最低限必要な電池残量は5%、起動中に動作
を継続するのに最低限必要な電池残量は2%です。
・ テレビを起動したり、チャンネルを変更したときは、
デジタル放送の特性として映像やデータ放送のデータ
取得に時間がかかる場合があります。
・ 電波状態によって映像や音声が途切れたり、停止した
りする場合があります。
・[動画補正]をオンにすると、高画質化エンジンを使用
して視聴できます。→p.98
・ テレビ視聴画面はコピー禁止のデータであるため、視
聴中にスクリーンショットは実行できません。
75
アプリ
Page 37

❖テレビ画面について
a
b
f
l 画面切替
・[画面切替]をプレスすると、テレビ映像エリア
a
h
f
と字幕の表示に、さらにテレビ操作画面で[画
面切替]をプレスするとデータ放送エリアのみ
の表示に切り替わります。
m 横画面固定/横画面解除
c
d
e
テレビ視聴画面
a チャンネル、番組名
b テレビ映像エリア
・ プレスするとテレビ操作画面を表示します。
・ 左右にフリックすると選局を開始できます。
c 字幕/データ放送エリア
・ プレスするとテレビ操作画面を表示します。
d データ放送の操作アイコン
・ データ放送内の選択項目に対して[▼]/[▲]
をプレスして移動・選択し、[決定]をプレスし
て実行します。[戻る]をプレスすると前の画面
に戻ります。
e 終了
・ テレビを終了します。
f どこでもヘルプ
g メニュー
・ メニューを表示します。[番組情報を見る]、
[チャンネルを変える]、[チャンネルを探す]、
[テレビリンクを見る]、[チャンネルリストを設
定する]、[テレビの設定をする]、[チャンネル
を追加する]の操作ができます。
h チャンネル選局
i 音量変更
・[−]/[+]をプレスして音量を調節します。
j チャンネル切替
・ 左右ボタンをプレスしてチャンネルを切り替え
ます。
・ テレビ視聴画面で[メニュー]e[チャンネル
を変える]とプレスしても、登録されたチャン
ネル一覧から選局できます。
・ テレビ視聴画面で[メニュー]e[チャンネル
を探す]をプレスすると、チャンネルサーチを
開始できます。未登録の放送局が見つかったと
きは、[メニュー]e[チャンネルを追加する]
e[追加する]をプレスすると、チャンネルリ
ストに追加できます。
k 戻る
・ テレビ視聴画面に戻ります。
i
j
e
g k
テレビ操作画面
◆ テレビリンク
データ放送によっては、関連サイトへのリンク情報
l
(テレビリンク)が表示される場合があります。テレ
m
ビリンクを登録すると、関連サイトを直接表示でき
ます。
❖テレビリンクの登録
データ放送エリアでテレビリンク登録可能
1
な項目を選択
・ データ放送確認画面が表示された場合は
[OK]をプレスします。
・ テレビリンクの登録方法は、番組によって異
なります。
❖テレビリンクの表示
テレビ視聴画面で[メニュー]e[テレビリ
1
ンクを見る]
登録されたテレビリンクの一覧が表示されます。
テレビリンクをプレスe[データを見る]
2
・[詳細を見る]をプレスすると、テレビリンク
のタイトル名やリンク先などの基本情報を確
認できます。
[接続する]
3
登録されたサイトに接続します。
・ テレビリンクには[接続する]が表示されず、
メモ情報が表示されるものもあります。
❖テレビリンクを削除
テレビ視聴画面で[メニュー]e[テレビリ
1
ンクを見る]
テレビリンクをプレスe[データを削除す
2
る]e[削除する]e[OK]
76
アプリ
Page 38

◆ テレビの各種設定
テレビ視聴画面で[メニュー]e[テレビの
1
設定をする]
各項目を設定
2
字幕言語の設定をする:複数の字幕がある番組
で、どの字幕を表示するかを設定します。
音声の設定をする:複数の音声を放送している
番組で、どの音声を聴くかを設定したり、副
音声を放送している番組で主音声と副音声を
切り替えたりします。
サービスの切替えをする:視聴するサービスを
選択します。
放送用メモリを初期化する:データ放送で登録
した情報やテレビリンクなどを消去します。
バージョン情報を表示する:テレビ(ワンセグ)
アプリのバージョン情報を確認できます。
◆ チャンネルリストの設定
視聴する地域ごとのチャンネルリストを10件まで登
録できます。チャンネルリストを切り替えて、視聴
する地域に合ったチャンネル選びができます。
❖チャンネルリストを削除
テレビ視聴画面で[メニュー]e[チャンネ
1
ルリストを設定する]
チャンネルリストが表示されます。
チャンネルリストを選択e[チャンネルリ
2
ストを削除する]
[削除する]e[OK]
3
❖チャンネルリスト名の変更
テレビ視聴画面で[メニュー]e[チャンネ
1
ルリストを設定する]
チャンネルリストを選択e[チャンネルリ
2
スト名を変更する]
編集画面が表示されます。
チャンネルリスト名を編集e[OK]e
3
[OK]
❖チャンネルのリモコン番号を入れ替える
❖チャンネルリストの登録
テレビ視聴画面で[メニュー]e[チャンネ
1
ルリストを設定する]e[未登録]
[一覧から選ぶ]/[自動で登録する]eチャ
2
ンネルリストを設定
一覧から選ぶ:地域一覧から視聴する地域を選
択して、チャンネルリストを選びます。
自動で登録する:現在地で受信可能な地域をス
キャンして、チャンネルリストを登録します。
❖チャンネルリストを選ぶ
テレビ視聴画面で[メニュー]e[チャンネ
1
ルリストを設定する]
チャンネルリストが表示されます。
チャンネルリストをプレスe[視聴チャン
2
ネルに登録する]e[OK]
テレビ視聴画面で[メニュー]e[チャンネ
1
ルリストを設定する]
チャンネルリストを選択e[リモコン番号
2
を変更する]
入れ替えるリモコン番号を選択e入れ替え
3
先のリモコン番号を選択
[入れ替える]e[OK]
4
77
アプリ
Page 39

カメラ・ビデオ
◆ 撮影時の注意事項
・ カメラは非常に精密度の高い技術で作られていま
すが、常時明るく見えたり暗く見えたりする点や
線が存在する場合があります。また、特に光量が
少ない場所での撮影では、白い線やランダムな色
の点などのノイズが発生しやすくなりますが、故
障ではありませんのであらかじめご了承ください。
・ カメラを起動したとき、画面に縞模様が現れるこ
とがありますが、故障ではありませんのであらか
じめご了承ください。
・ 撮影した画像は、実際の被写体と色味や明るさが
異なる場合があります。
・ 太陽やランプなどの強い光源が含まれる撮影環境
で被写体を撮影しようとすると、画質が暗くなっ
たり画像が乱れたりする場合があります。
・ レンズに指紋や油脂などが付くと、きれいに撮影
できません。撮影前に柔らかい布で拭いてくださ
い。
・ カメラ利用時は電池の消費が早くなりますのでご
注意ください。
・ 本端末の電池残量が少ないと、カメラを利用でき
なくなる場合があります。十分に充電してからカ
メラをご利用ください。
・ 本端末の電池残量が少なくなると、フラッシュの
光量が制限される場合があります。
・ 本端末の温度が高い状態が続くと、カメラを利用
できなくなる場合があります。本端末の温度が下
がってからカメラをご利用ください。
・ マナーモード、公共モード(ドライブモード)の
設定に関わらず、カメラ起動中のスクリーン
ショット音、シャッター音、オートフォーカス
ロック音、セルフタイマーのカウントダウン音は
鳴ります。
・ 待機中に約5分間(撮影モードが「拡大鏡」の場合
は約30分間)操作をしないとカメラは終了し、ス
テータスバーに が表示されます。
・ 被写体との距離を約10cm以上にすると、オート
フォーカスでシーン別の撮影モードにより自動的
にピントを合わせます。また、[拡大鏡]モードの
ときは約10cm〜40cmの距離でピントを合わせ
ます。
著作権・肖像権について
本端末を利用して撮影または録音したものを著作
権者に無断で複製、改変、編集などすることは、
個人で楽しむなどの目的を除き、著作権法上禁止
されていますのでお控えください。また、他人の
肖像を無断で使用、改変などすると、肖像権の侵
害となる場合がありますのでお控えください。
なお、実演や興行、展示物などでは、個人で楽し
むなどの目的であっても、撮影または録音が禁止
されている場合がありますのでご注意ください。
カメラ付き携帯電話を利用して撮影や画像送信を
行う際は、プライバシーなどにご配慮ください。
お客様が本端末を利用して公衆に著しく迷惑をか
ける不良行為等を行う場合、法律、条例(迷惑防
止条例等)に従い処罰されることがあります。
◆ 撮影画面の見かた
c
a
b
静止画撮影画面
a
動画撮影画面
a フラッシュ(静止画撮影時、オート/オン/オ
フ)、ライト(動画撮影時、オン/オフ)
b フォーカス枠
・ ピントが合うと枠の色が白から緑に変わります。
c ズーム
・ / をプレスして拡大/縮小しま
す。プレスしたままにすると、連続して拡大/
縮小できます。ピンチアウト/ピンチインして
拡大/縮小することもできます。
d メニュー
e シャッター
f 終了
g 録画開始/録画停止
d
e
f
c
d
g
f
78
アプリ
Page 40

✔お知らせ
・ dfの文字の向きは、カメラ起動時やメニュー操作後
の本端末の向きにより変わることがあります。
・ egの操作アイコンは、手ぶれ防止のため画面に軽く
タッチして操作できます。
◆ 静止画(写真)撮影
ホーム画面で[カメラ・ビデオ]
1
2
3
✔お知らせ
・ 撮影した静止画は、JPEG(拡張子「.jpg」)のファイ
ル形式で保存されます。
・ 静止画撮影時のズームは撮影サイズにより異なります。
内側のカメラはズームに対応していません。
8メガ最高画素4:3
6メガワイド16:9
フルHD16:9
SNS4:3
ケータイメール4:3 約10.2倍(32段階)
:待受画面で[メニュー]e[写真・ビ
デオを撮る・見る]e[写真を撮影する]
静止画の撮影画面が表示されます。
・ ホーム画面または待受画面でCボタンを長
く押しても静止画の撮影画面を表示できます。
・ 起動時に保存先を切り替える確認画面が表示
された場合は、[いいえ]/[切り替え]をプ
レスします。
撮影画面に被写体を表示し、ピントが合っ
たら (シャッターボタン)を軽く指で
タッチまたはCボタンを押す
シャッター音が鳴り、静止画が撮影され、保存
されます。
・ 撮影した静止画を確認するには、撮影画面で
[メニュー]e[撮った写真を見る]とプレス
します。
[終了]
カメラを終了します。
撮影サイズ 最大ズーム
約3.0倍(32段階)
◆ 静止画(写真)の撮影設定メニュー
静止画撮影画面で[メニュー]をプレスすると、次
のメニューを操作することができます。
・ 内側のカメラでは設定できない項目があります。
・ 他の機能から連携してカメラを起動したときには、
設定できる項目が異なる場合があります。
■残り撮影可能枚数表示
設定している保存先の空き容量で保存できる残り撮
影可能枚数の目安を表示します。保存先の空き容量、
撮影サイズにより残り撮影可能枚数は変化します。
残り撮影可能枚数が99枚以下になると、その旨の警
告画面が表示されます。
■撮影モード
[静止画]/[動画]/[パノラマ]/[QRコード]
/[拡大鏡]のいずれかをプレスして撮影モードを
切り替えます。
■内/外カメラ切替
外側のカメラと内側のカメラを切り替えます。
■撮影サイズ
静止画の大きさ、撮影サイズを設定します。
・ 撮影サイズについて詳しくは、「主な仕様」をご覧
ください。→p.134
・ お買い上げ時は、[6メガワイド16:9](外側の
カメラ)、[画面ぴったり16:9](内側のカメラ)
に設定されています。
■フラッシュ
フラッシュの設定を、オート/オン/オフから選択
できます。オートに設定すると、暗い場所と判断さ
れた場合に自動的にフラッシュが点灯します。オン
に設定すると、周囲の明るさに関係なくフラッシュ
が点灯します。
・ オンの場合は、静止画撮影画面に (フラッシュボ
タンオン)が常時表示されます。オートまたはオ
フの場合は、暗い場所と判断されたとき静止画撮
影画面に (フラッシュボタンオート)または
(フラッシュボタンオフ)が表示されます。表示
されたアイコンをプレスして、オート/オン/オ
フを切り替えることもできます。
・「HDR撮影」を設定した場合にはフラッシュは点
灯しません。また、夜景撮影の際は場所によって
点灯しない場合があります。
79
アプリ
Page 41

■その他
位置情報:撮影した画像に位置情報を付加するよう
に設定します。位置情報を付加するように設定し
た場合、位置情報を取得中は 、取得すると の
アイコンが撮影画面に表示されます。
位置情報の取得方法として、ドコモ基地局、GPS
の2種類を利用できます。
保存先切替:撮影データの保存先(本体/SDカー
ド)を選択します。
・ 選択した保存先の空き容量が足りなくなったとき
は、その旨を表示して一時的に保存先を切り替え
ます。
HDR撮影:撮影時に露光時間が異なる(長時間露光
と短時間露光)2枚の画像を撮影して、白飛びや黒
つぶれを抑えた静止画を作成します。
タイマー:シャッター操作をしてから2秒後/10秒
後に撮影されるように設定します。
・ 撮影画面でシャッターを押すと、セルフタイマー
の進行がわかるようにカウント音が鳴ります。
・ タイマーのカウント中にシャッターを押すと、タ
イマーをキャンセルして撮影・保存されます。
タッチシャッター:撮影画面の被写体にタッチして、
ピントが合うとオートフォーカスロック音と
シャッター音が鳴り撮影するように設定します。
・ タッチシャッターは内側のカメラには対応してい
ません。
■撮った写真を見る
アルバムアプリを起動して、撮影した静止画を確認
できます。
・ 撮影した静止画がない場合は、撮影データ以外の
アルバム一覧画面が表示されます。
❖静止画(写真)の自動撮影機能
次の機能は、設定なしに自動的に調整されて撮影で
きます。
オートフォーカス:被写体との距離が約10cm以上
あれば、カメラを向けるだけでフォーカス枠を表
示して自動的にピントを合わせます。
・ 被写体に人物が入っている場合は、顔の検出枠が
優先的に表示され、ピントを合わせます。ピント
が合うと、検出枠の色が白から緑へ変わります。
ピントが合っていないときは、検出枠は赤く表示
されます。
タッチオートフォーカス:撮影画面の被写体にタッ
チして自動的にフォーカス枠を表示してピントを
合わせます。ピントが合うと、フォーカス枠の色
が白から緑に変わりお知らせ音が鳴ります。
ホワイトバランス:さまざまな光源(太陽光、曇り、
電球や蛍光灯のような人工的な光など)の下で、
より自然な色合いで撮影できるように自動的に調
整します。
自動シーン認識:被写体や状況に合わせたシーンを
自動的に認識して、最適なシーン種別へ切り替え
て撮影できます。
・ 撮影した静止画のシーン情報が自動的に付加され
ます。
・ QRコードを撮影画面に表示した場合は、QRコー
ドを自動的に読み取って結果を表示します。
自動露出調整:撮影時に、まわりの明るさに応じて
露出を自動的に調整します。オートフォーカスの
顔検出枠が表示された場合は、顔の明るさで固定
されます。明るさを優先させたい被写体がある場
合に画面の被写体にタッチして固定すると、顔検
出されていても被写体の明るさを優先します。
ちらつき補正:蛍光灯などの照明下で、ちらつきや
縞模様が現れるフリッカー現象を抑えて撮影でき
ます。
手ぶれ補正:撮影時の手ぶれは自動的に補正される
ように設定されています。
インテリジェントシャッター:露光時間が長くなり
手ぶれしやすい薄暗い屋内などでは、シャッター
を押したときの撮影者の動きをセンサーで検知し、
カメラの揺れが少ない瞬間をとらえることで手ぶ
れを防止します。
ゼロシャッター:シャッターを押したタイミングか
ら遅れることなく、すぐに撮影できます。
80
アプリ
Page 42

◆ パノラマ撮影
カメラの方向を左右または上下にゆっくりと動かす
ことで連続したパノラマ写真が撮影できます。
・ 内側のカメラでのパノラマ撮影はできません。
ホーム画面で[カメラ・ビデオ]
1
2
3
4
5
:待受画面で[メニュー]e[写真・ビ
デオを撮る・見る]e[写真を撮影する]
静止画の撮影画面が表示されます。
・ ホーム画面または待受画面でCボタンを長
く押しても静止画の撮影画面を表示できます。
・ 起動時に保存先を切り替える確認画面が表示
された場合は、[いいえ]/[切り替え]をプ
レスします。
[メニュー]e[撮影モード]e[パノラマ]
撮影画面に被写体を表示し、ピントが合っ
たら (シャッターボタン)を軽く指で
タッチまたはCボタンを押す
撮影開始音が鳴り、撮影が始まります。
・ 撮影時にカメラの方向をずらす速度が速すぎ
た場合は、「速すぎます」と表示されますの
で、表示されないようにカメラを動かします。
(シャッターボタン)を軽く指でタッチ
またはCボタンを押す
撮影停止音が鳴り、撮影が完了してパノラマ画
像が保存されます。
・ カメラを動かし続けてシャッターを押さずに
撮影が完了した場合は、撮影停止音は鳴りま
せん。
[終了]
カメラを終了します。
◆拡大鏡
カメラのズーム機能を利用して細かい文字などを2
倍〜12倍に拡大して画面に表示できます。拡大した
画面はシャッターを押してそのまま撮影することも
できます。
・ 拡大鏡は外側のカメラを使って縦画面でのみのご
利用になります。
・ 撮影サイズは、縦1280×横 720のみとなります。
ホーム画面で[カメラ・ビデオ]
1
:待受画面で[メニュー]e[写真・ビ
デオを撮る・見る]e[写真を撮影する]
静止画の撮影画面が表示されます。
・ ホーム画面または待受画面でCボタンを長
く押しても静止画の撮影画面を表示できます。
・ 起動時に保存先を切り替える確認画面が表示
された場合は、[いいえ]/[切り替え]をプ
レスします。
[メニュー]e[撮影モード]e[拡大鏡]
2
画面に撮影モードの (拡大鏡)が表示されま
す。
対象にカメラを向ける
3
2倍に拡大された画面が表示されます。ズーム
操作で表示の拡大率を調整できます。
撮影する: (シャッターボタン)を軽く指で
タッチまたはCボタンを押す
撮影設定:拡大鏡の撮影画面で[メニュー]を
プレスして、撮影設定メニューの[ライト]、
[位置情報]、[保存先切替]を設定
[終了]
4
カメラを終了します。
✔お知らせ
・ 拡大鏡は、ホーム画面で[便利ツール]e[拡大鏡]
とプレスしても起動できます。シンプルメニューでは、
待受画面で[メニュー]e[便利なツールを使う]e
[拡大鏡を使う]とプレスします。
◆ 動画(ビデオ)撮影
ホーム画面で[カメラ・ビデオ]
1
静止画の撮影画面が表示されます。
:待受画面で[メニュー]e[写真・ビ
デオを撮る・見る]e[ビデオを撮影する]
・ シンプルメニューの場合は、操作3へ進みま
す。
・ 起動時に保存先を切り替える確認画面が表示
された場合は、[いいえ]/[切り替え]をプ
レスします。
[メニュー]e[撮影モード]e[動画]
2
動画の撮影画面が表示されます。
撮影画面に被写体を表示して (シャッ
3
ターボタン)を軽く指でタッチまたはC
ボタンを押す
撮影開始音が鳴り、撮影が始まります。
・ 撮影が開始されると、撮影画面に録画経過時
間が表示されます。
(シャッターボタン)を軽く指でタッチ
4
またはCボタンを押す
撮影停止音が鳴り、撮影が終了して保存されま
す。
・ 撮影した動画を確認するには、撮影画面で
[メニュー]e[撮ったビデオを見る]とプレ
スします。
[終了]
5
カメラを終了します。
81
アプリ
Page 43

✔お知らせ
・ 撮影した動画は、MPEG-4(拡張子「.mp4」)のファ
イル形式で保存されます。
・ microSDカードを使用して録画データを保存する場合
は、SDスピードクラスがClass4以上のmicroSD
カード(別売)/microSDHCカード(別売)/
microSDXCカード(別売)をご利用になることをお
すすめします。
・ 動画撮影時のズームは、いずれの撮影サイズも最大約
4.0倍(32段階)です。内側のカメラはズームに対応
していません。
◆ 動画(ビデオ)の撮影設定メニュー
動画撮影画面で[メニュー]をプレスすると、次の
メニューを操作することができます。
・ 内側のカメラでは設定できない項目があります。
■残り録画可能時間表示
設定している保存先の空き容量で保存できる残り録
画可能時間の目安を表示します。保存先の空き容量、
撮影サイズにより残り録画可能時間は変化します。
残り録画可能時間が10分以下になると、その旨の警
告画面が表示されます。
■撮影モード
[静止画]/[動画]/[パノラマ]/[QRコード]
/[拡大鏡]のいずれかをプレスして撮影モードを
切り替えます。
■内/外カメラ切替
外側のカメラと内側のカメラを切り替えます。
■撮影サイズ
動画の大きさ、撮影サイズを設定します。
・ 撮影サイズについて詳しくは、「主な仕様」をご覧
ください。→p.134
・ お買い上げ時は、[フルHD16:9](外側のカメ
ラ)、[画面ぴったり16:9](内側のカメラ)に設
定されています。
■ライト
暗いところで録画する際に、撮影ライトを点灯させ
るかどうかを設定します。
■保存先切替
録画データの保存先(本体/SDカード)を選択しま
す。
・ 選択した保存先の空き容量が足りなくなったとき
は、その旨を表示して一時的に保存先を切り替え
ます。
■撮ったビデオを見る
アルバムアプリを起動して、撮影した動画を確認で
きます。
■その他のビデオ自動撮影機能
次の機能は、自動的に調整されます。
オートフォーカス:画面の中心の被写体にピントを
合わせてから録画を開始します。
タッチオートフォーカス:録画前や録画中に、撮影
画面の被写体にタッチすると、フォーカス枠を表
示して自動的にピントを合わせます。ピントが合
うとフォーカス枠の色が白から緑に変わります。
ホワイトバランス:さまざまな光源(太陽光、曇り、
電球や蛍光灯のような人工的な光など)の下で、
より自然な色合いで撮影できるように自動的に調
整します。
◆ QRコード読み取り
QRコードのデータを読み取り、利用できます。
・ QRコードのバージョン(種類やサイズ)によって
は読み取れない場合があります。
・ 傷、汚れ、破損、印刷の品質、光の反射などによ
り読み取れない場合があります。
■QRコードとは
縦横方向の模様で英数字、漢字、ひらがな、カタカ
ナ、絵文字、メロディ、画像などのデータを表現し
ている2次元コードです。
❖QRコードの読み取り
・ コードが読み取りにくい場合は、コードとカメラ
の距離、角度、方向などの調節により、読み取れ
ることがあります。
ホーム画面で[便利ツール]e[QRコード
1
読み取り]
:待受画面で[メニュー]e[写真・ビ
デオを撮る・見る]e[バーコードを読み取
る]
QRコード読み取り画面が表示されます。
読み取り画面にコードを表示
2
読み取りが完了すると、読み取り結果画面が表
示されます。
ライトのON/OFF:[メニュー]e[ライト
ON]/[ライトOFF]
読み取り履歴の表示:[メニュー]e[履歴]e
履歴を選択
読み取りデータを確認
3
読み取りデータの保存:[メニュー]e[履歴を
保存]e履歴保存欄を選択e[OK]
読み取り結果が保存されます。
・ 履歴は5件まで保存できます。すでに5件保
存されている場合は、既存の履歴保存欄をプ
レスすると、上書き保存できます。
82
アプリ
Page 44

❖QRコードデータの主な利用
読み取り結果画面で、読み取ったQRコードデータを
利用します。
・ 操作できるメニューは、読み取ったデータによっ
て異なります。
電話をかける:電話番号をプレスして電話をかける
電話帳に一括登録:[メニュー]e[電話帳一括登
録]
メールの作成:メールアドレスをプレスeメールア
プリを選択してメールを作成
サイトまたはホームページに接続:URLをプレス
URLをブックマークに登録:[メニュー]e[ブック
マークに登録]
読み取りデータのコピー:[メニュー]e[コピー]
アルバム
カメラで撮影したりダウンロードしたりして保存し
た画像(静止画、動画)を表示/再生します。
・ 次のファイル形式のデータを表示/再生できます。
ファイルによっては再生できない場合があります。
静止画(写真など):JPEG、BMP、GIF※、
PNG、WEBP
動画(ビデオなど):H.263、H.264、H.265、
MPEG-4、WMV9、VC-1、VP8
※ GIFアニメーションは再生できません。
◆ 画像の表示/再生
ホーム画面で[アルバム]
1
2
3
:待受画面で[メニュー]e[写真・ビ
デオを撮る・見る]e[写真・画像を見る]
/[ビデオを見る]
アルバムの一覧が表示されます。
アルバムを選択
画像(写真やビデオなど)の一覧が表示されま
す。
・ 前後の画像に切り替えるには、画像を左右に
フリックします。
・ ビデオ(動画)の画像は、アルバムや画像の
一覧でアルバムや画像の両端にフィルム枠が
表示されます。
画像を選択
画像(写真やビデオ)が表示されます。
・ ビデオを選択した場合、 (動画再生ボタン)
をプレスすると、メディアプレイヤーが起動
してビデオが再生されます。
❖アルバム一覧での操作
・ アルバム一覧で[メニュー]をプレスすると、[選
択して削除する]/[日付別表示に変更](または
[アルバム別表示に戻る])/[アルバムを作成]
/[アルバム名を変更]/[静止画を撮影する]
(または[動画を撮影する])を操作できます。日
付別表示では写真、ビデオの撮影日により、撮影
日の近いものを期間ごとのアルバムにまとめて表
示します。ただし、同じ日付の写真、ビデオの件
数が多い場合は、複数のアルバムに分けて表示さ
れることがあります。
❖画像一覧での操作
・ 画像一覧で[メニュー]をプレスして、[メールで
送る]/[めくってピクチャーに追加]/[フォ
トコレクションに預ける]/[らくコミュ/ファ
ミリーページ投稿]/[選択して削除する]/
[選択して移動する]からいずれかを選んで一覧画
面に戻り、画像を選択e[完了](または[投稿す
る])と操作して実行できます。
その他にも[日付別表示に変更]/[スライド
ショーを起動]/[アルバム名を表示]を操作で
きます。[日付別表示に変更]を操作すると、日付
別のアルバム一覧画面が表示されます。日付別の
アルバム一覧画面で[メニュー]e[一覧表示に
戻る]をプレスすると、元の画像一覧に戻ります。
❖画像(写真/ビデオ)表示中の操作
・ (縮小)/ (拡大)をプレスして縮小/拡
大します。
・ (前の画像)/ (次の画像)をプレスして表示
する写真を切り替えます。
・[全画面表示]をプレスすると、表示中の写真を画
面全面に表示します。
・[メールで送る]をプレスすると、表示中の写真を
メールに添付して送信できます。
「ソフトウェア使用許諾契約書」が表示された場合
は、同意いただく必要があります。
・ 写真表示中に[メニュー]をプレスすると、[め
くってピクチャーに追加]/[フォトコレクショ
ンに預ける]/[らくコミュ/ファミリーページ
投稿]/[削除する]/[移動する]/[スライ
ドショーを起動]/[画像を回転]/[トップ画
面に貼る]/[待受画面に貼る]※/[写真/動画
の情報を表示]/[赤外線で送信]/[地図に表
示]の操作ができます。
※ 標準メニューでは表示されません。
・ ビデオの画像を表示中に[メニュー]をプレスす
ると、[フォトコレクションに預ける]/[削除す
る]/[移動する]/[写真/動画の情報を表示]
/[赤外線で送信]の操作ができます。
83
アプリ
Page 45

✔お知らせ
・ トップ画面に設定した写真を移動/削除すると、トッ
プ画面に表示されなくなります。
メディアプレイヤー
メディアプレイヤーを利用して、音楽/動画を再生
します。
・ 音楽の再生可能なファイル形式/コーデックは
AAC、HE-AACv1、HE-AACv2、MP3、MIDI、
WMAです。動画の再生可能なファイル形式は
H.263、H.264、H.265、MPEG-4、WMV9、
VC-1、VP8です。ただし、ファイルによっては
再生できない場合があります。
・ MIDI形式および着信用のファイルは、一覧画面に
表示されません。他のアプリでファイルを選択し
たときなどに再生が可能です。
・ パソコンと接続して、パソコンからの操作で本端
末のmicroSDカードへ音楽/動画ファイルを転送
したりできます。詳しくは、「本端末のデータをパ
ソコンから操作」をご覧ください。→p.70
・ 初回起動時は、アプリケーション・プライバシー
ポリシーとソフトウェア使用許諾規約に同意いた
だく必要があります。メディアプレイヤーの説明
画面が表示された場合は、[使い方の説明を読む]
または[説明を読まず利用する]を選択します。
◆ 音楽/動画の再生
ホーム画面で[エンターテインメント]e
1
[メディアプレイヤー]
:待受画面で[メニュー]e[アプリを
使う]e[メディアプレイヤー]
メディアプレイヤーの操作画面が表示されます。
画面下部に表示されるアイコンを選択
2
・ 音楽/動画の一覧が表示された場合は、操作
4に進みます。
アイテムを選択
3
音楽/動画を選択
4
操作方法の確認:メディアプレイヤーの操作画
面で[メニュー]e[ヘルプ]
メディアプレイヤーの終了:メディアプレイ
ヤーの操作画面で[戻る]
◆ dマーケットからの購入
ホーム画面で[エンターテインメント]e
1
[メディアプレイヤー]
:待受画面で[メニュー]e[アプリを
使う]e[メディアプレイヤー]
[dマーケット]e[dミュージックで探す]
2
/[dビデオで探す]/[dアニメストアで探
す]
・ 初回起動時はdマーケットのアプリケーショ
ン・プライバシーポリシーとソフトウェア使
用許諾規約に同意いただく必要があります。
地図/GPS機能
本端末のGPS機能と対応するアプリを使用して、現
在地の確認や目的地までの経路検索などを行うこと
ができます。
◆ GPSのご利用にあたって
・ GPSシステムの不具合などにより損害が生じた場
合、当社では一切の責任を負いかねますのであら
かじめご了承ください。
・ 本端末の故障、誤動作、あるいは停電などの外部
要因(電池切れを含む)によって、測位(通信)
結果の確認などの機会を逸したために生じた損害
などの純粋経済損害につきましては、当社は一切
その責任を負いかねますのであらかじめご了承く
ださい。
・ 本端末は、航空機、車両、人などの航法装置とし
て使用できません。そのため、位置情報を利用し
て航法を行うことによる損害が発生しても、当社
は一切その責任を負いかねますのであらかじめご
了承ください。
・ 高精度の測量用GPSとしては使用できません。そ
のため、位置の誤差による損害が発生しても、当
社は一切その責任を負いかねますのであらかじめ
ご了承ください。
・ GPSは米国国防総省により運営されておりますの
で、米国の国防上の都合により、GPSの電波の状
態がコントロール(精度の劣化、電波の停止など)
されることがあります。
・ ワイヤレス通信製品(携帯電話やデータ検出機な
ど)は、衛星信号を妨害する恐れがあり、信号受
信が不安定になることがあります。
・ 各国・地域の法制度などにより、取得した位置情
報(緯度経度情報)に基づく地図上の表示が正確
ではない場合があります。
84
アプリ
Page 46

■受信しにくい場所
GPSは人工衛星からの電波を利用しているため、次
の条件では、電波を受信できない、または受信しに
くい状況が発生しますのでご注意ください。また、
本体左上部分にGPSアンテナがありますので、その
付近を手で覆わないようにしてお使いください。
・ 建物の中や直下
・ 地下やトンネル、地中、水中
・ かばんや箱の中
・ ビル街や住宅密集地
・ 密集した樹木の中や下
・ 高圧線の近く
・ 自動車、電車などの室内
・ 大雨、雪などの悪天候
・ 本端末の周囲に障害物(人や物)がある場合
◆ 位置情報サービスの設定
❖GPS機能
GPSを使用して現在地の特定をアプリに許可するか
どうかを設定します。
ホーム画面で[設定]e[その他]e[位置情
1
報サービス]
[GPS機能]をオンにする
2
[同意する]
3
待受画面で[メニュー]e[設定を行う]e
1
[その他の設定を行う]e[位置情報サービ
スを設定する]
[GPS機能を設定する]
2
[使用する]e[同意する]e[OK]
3
✔お知らせ
・ 精度の高い位置情報を測位するには、天空が見える場
所で使用してください。
・ 本機能を使用すると電池の消費が多くなりますのでご
注意ください。
◆ 地図アプリを使う
現在地の表示や別の場所の検索、経路検索などを行
います。
・ 地図アプリを利用するには、LTE/3Gネットワー
クでの接続またはWi-Fi接続が必要です。
・ 地図アプリは海外ではご利用になれません。
・ 地図アプリの一部機能は、ドコモ地図ナビのお申
し込みが必要な有料サービスです。
・ 現在地を表示するには、あらかじめ「GPS機能」
をオンにしてください。
・ 初回起動時は「ドコモ地図ナビご利用規則」に同
意いただく必要があります。
❖現在地を表示
ホーム画面で[地図]e[現在地]
1
:待受画面で[メニュー]e[地図を見
る・乗換案内・GPSを使う]e[現在地の地
図を見る]
・ 地図表示中は次の操作ができます。
スクロール:地図をスクロールします。
ピンチアウト/ピンチイン:拡大/縮小しま
す。
:縮小/拡大します。
❖場所の検索
お店や施設を検索します。
地図表示中に[検索]e検索ボックスにキー
1
ワードを入力e[検索]
表示されたリストから目的の場所をプレス
2
目的の場所の詳細情報が表示されます。
・ 詳細情報の画面で次のオプションを利用する
ことができます。
[地図]:検索した目的の場所を地図で表示し
ます。
[ナビ]:検索した目的の場所まで道案内(ナ
ビ)します。
[登録]:検索した目的の場所を登録します。
[メール]:検索した目的の場所をメールで送
信します。
・ 場所によって利用できるオプションは異なり
ます。
85
アプリ
Page 47

❖さまざまな機能の利用
地図を表示中に便利な機能を利用します。
地図を表示中に[メニュー]
1
各メニューをプレスして操作
2
■地図検索
キーワードの入力や、住所一覧/地下街・駅構内・
屋内から選択して地図を表示します。
■お店・施設
ジャンルを選択して、検索ボックスにキーワードを
入力/カテゴリから選択してお店・施設を検索しま
す。
・ お店・施設の詳細情報で、クーポンや営業時間を
確認したり、[地図]/[ナビ]/[登録]/
[メール]などのオプションを利用したりすること
ができます。
■ナビ
車、徒歩+電車、自転車の経路検索やナビゲーショ
ンができます。
■乗換案内
公共交通機関を利用した経路の検索ができます。→
p.86
■自宅へ帰る
自宅へのナビゲーションができます。
■時刻表
電車やバスの時刻表を検索します。
■訪れた街
GPSを利用し位置情報を取得した地図の塗りつぶし
機能を利用できます。
■渋滞情報
渋滞情報を検索します。
❖地図上で場所の情報確認
地図上でロングプレス
1
(ピン)が表示されます。
(ピン)をプレス
2
詳細情報が表示されます。
・ 詳細情報でオプションを利用することができ
ます。→p.85
❖乗換案内を使う
公共交通機関を利用した経路を検索します。出発駅
と到着駅を入力して、経路や運賃・所要時間を調べ
ることができます。
ホーム画面で[乗換・トラベル]e[乗換案
1
内]
:待受画面で[メニュー]e[地図を見
る・乗換案内・GPSを使う]e[乗換案内を
使う]
・ 地図を表示中に[メニュー]e[乗換案内]
をプレスしても操作できます。
出発駅と到着駅を入力して[経路検索]
2
・[出発駅]/[到着駅]/[経由駅を追加]を
プレスすると、[自宅最寄駅・駅履歴]や[現
在地付近で探す]から指定することもできま
す。
❖現在地をメールで送る【シンプル】
待受画面で[メニュー]e[地図を見る・乗換
1
案内・GPSを使う]e[現在地をメールで送
る]
本文に位置情報が入力されたメール作成画面が
表示されます。
■マイデータ
登録地点や履歴地点の確認、自宅や自宅最寄駅の設
定ができます。
■設定/ヘルプ
アプリの各種設定や初期化、ヘルプやアプリ情報の
確認ができます。
地図アプリの終了:[メニュー]e[アプリ終了]e
[アプリ終了]
✔お知らせ
・ 一部の機能を利用するには、別途ドコモ地図ナビへの
お申し込み(有料)が必要です。
86
アプリ
Page 48

メモ
◆ メモの作成/編集
ホーム画面で[便利ツール]e[メモ]
1
2
3
4
◆ メモの表示
1
2
■メモの一覧画面での主な操作
メモの終了:[終了]
メモの並べ替え:[メニュー]e[一覧の並び替えを
行う]e並び順を選択
メモの表示方法変更:[メニュー]e[一覧の表示方
法を変更]e表示方法を選択
お預かりセンターのデータと同期※1:[メニュー]
e[センターと同期]e確認画面で[はい]eド
コモアプリパスワードを入力e[OK]
ドコモクラウドの利用
ド設定]e画面の表示に従って操作
※1[センターと同期]の操作にはパケット通信料がか
※2 ドコモクラウドを初めて利用する場合は、ホーム画
:待受画面で[メニュー]e[便利な
ツールを使う]e[メモを使う]
[新規作成]
メモの編集:メモを選択e[メニュー]e[編
集する]
メモの件名と詳細を入力
[メモを登録する]e[OK]
ホーム画面で[便利ツール]e[メモ]
:待受画面で[メニュー]e[便利な
ツールを使う]e[メモを使う]
メモの一覧画面が表示されます。
メモをプレス
メモの内容画面が表示されます。
※2
:[メニュー]e[クラウ
かります。
面で[設定]e[ドコモのサービス/クラウド]e
[ドコモクラウド]をプレスして設定を行います。
シンプルメニューの場合は、待受画面で[メ
ニュー]e[設定を行う]e[ドコモのサービス/
クラウドの設定を行う]e[ドコモクラウド]をプ
レスします。
ドコモクラウドを設定すると、データをサーバーに
保管したり、パソコンでデータを編集したりできま
す。
[クラウド設定]の操作にはパケット通信料がかか
ります。
■メモの内容画面での主な操作
メモの削除:[メニュー]e[削除する]e[削除す
る]e[OK]
メモを赤外線で送信:[メニュー]e[赤外線で送信
する]e[開始]
スケジュール
予定を管理できます。
ホーム画面で[便利ツール]e[スケジュー
1
ル]
:待受画面で[メニュー]e[便利な
ツールを使う]e[スケジュール帳・目覚ま
しを使う]e[予定を見る・登録する]
カレンダー画面が表示されます。
■カレンダー画面での主な操作
先月/翌月の切り替え: (先月)/ (翌月)
今月に切り替え:[メニュー]e[当月に移動]
予定リスト一覧の表示:[メニュー]e[予定の一
覧]
お預かりセンターのデータと同期※1:[メニュー]
e[センターと同期]e確認画面で[はい]eド
コモアプリパスワードを入力e[OK]
予定通知時の振動の動作を設定:[メニュー]e[振
動の設定]e動作を選択
ドコモクラウドの利用※2:[メニュー]e[クラウ
ド設定]e画面の表示に従って操作
※1[センターと同期]の操作にはパケット通信料がか
かります。
※2 ドコモクラウドを初めて利用する場合は、ホーム画
面で[設定]e[ドコモのサービス/クラウド]e
[ドコモクラウド]をプレスして設定を行います。
シンプルメニューの場合は、待受画面で[メ
ニュー]e[設定を行う]e[ドコモのサービス/
クラウドの設定を行う]e[ドコモクラウド]をプ
レスします。
ドコモクラウドを設定すると、データをサーバーに
保管したり、パソコンでデータを編集したりできま
す。
[クラウド設定]の操作にはパケット通信料がかか
ります。
87
アプリ
Page 49

◆ 予定の登録
カレンダー画面で[メニュー]e[予定の登
1
録]
各項目を設定
2
[登録する]e[OK]
3
❖通知の時刻になると
設定に従って通知が行われます。次の操作で予定の
表示や通知の停止ができます。
通知画面で目的の操作を行う
1
予定の表示:[予定を表示する]
詳細画面が表示され、予定の修正や削除ができ
ます。
通知の停止:[閉じる]
◆ 予定の表示
スケジュールに登録した予定の詳細を表示します。
カレンダー画面で日付をプレス
1
・ 予定一覧で[メニュー]e[当日に移動]を
プレスすると、今日の予定一覧画面が表示さ
れます。
予定をプレス
2
■予定の詳細画面での主な操作
予定の修正:[メニュー]e[修正する]e修正する
項目をプレスして修正e[編集を完了]e[OK]
予定の削除:[メニュー]e[削除する]e[削除す
る]e[OK]
赤外線で送信する:[メニュー]e[赤外線で送信す
る]e[開始]
目覚まし
通常の目覚ましだけでなく、眠りの状態を検出して
眠りの浅いときに鳴動するスッキリ目覚ましを設定
できます。
・ 最大10件登録できます。スッキリ目覚ましを設定
できるのは1日に1件のみです。
・ スッキリ目覚ましは、十分に充電されている状態
でないと動作しません。充電しながら利用するこ
とをおすすめします。
◆ 目覚ましの登録/編集
ホーム画面で[目覚まし]
1
2
3
4
:待受画面で[メニュー]e[便利な
ツールを使う]e[スケジュール帳・目覚ま
しを使う]e[目覚ましを使う]
・ 目覚まし一覧で[メニュー]をプレスすると、
目覚ましの全件削除、スッキリ目覚ましの注
意表示設定、睡眠ログの起動の操作ができま
す。
[目覚ましの登録]
登録した目覚ましの編集:目覚ましを選択
・ 目覚ましの左端にある目覚ましアイコンをプ
レスして、「目覚まし動作」を設定することも
できます。
登録した目覚ましの削除:目覚ましを選択e
[削除]e[削除する]e[OK]
・ 操作3以降は不要です。
各項目を設定
目覚まし動作:目覚まし方法を設定したり、目
覚ましの設定を停止したりします。
時刻:目覚ましの時刻を設定します。
スッキリ目覚まし鳴動範囲:スッキリ目覚まし
の動作範囲を設定します。
・「目覚まし動作」で「スッキリ目覚まし」を選
択すると設定できます。
繰り返し:目覚ましの繰り返しを設定します。
メモ:メモを設定します。
音:目覚まし音を設定します。
音量:目覚まし音の音量を設定します。
バイブレータ:目覚まし時刻に振動するかを設
定します。
[完了]e[OK]
・「目覚まし動作」で「スッキリ目覚まし」を選
択していると、注意画面が表示されます。
[OK]をプレスします。
88
アプリ
Page 50

❖目覚ましの時刻になると
設定に従って通知が行われます。次の操作で停止し
ます。
通知画面で[停止]またはHボタンを押す
1
・[OK]e[OK]をプレスすると、5分後に再
通知されます。
お知らせタイマー
タイマーを設定します。
ホーム画面で[便利ツール]e[お知らせタ
1
イマー]
:待受画面で[メニュー]e[便利な
ツールを使う]e[お知らせタイマーを使う]
時間を指定e[開始]
2
カウントダウンが始まります。
・ カウントダウン中に[中断]をプレスすると、
[中断して終了]/[タイマーに戻る]/[設
定をやり直す]の操作ができます。
❖指定した時間が経過すると
通知画面の表示、通知音、振動でお知らせします。
次の操作で停止します。
通知画面で[停止]e[OK]
1
電卓
ホーム画面で[便利ツール]e[電卓]
1
2
:待受画面で[メニュー]e[便利な
ツールを使う]e[電卓を使う]
計算する
すべて消去:[AC]
入力した字を1文字削除:[1字削除]
電卓の終了:[終了]
辞書
電子辞書を利用します。
❖広辞苑第六版DVD-ROM版を使う
■用語を入力して検索する
ホーム画面で[便利ツール]e[辞書]
1
2
3
4
■種別を選んで検索する
1
2
3
4
❖和英辞典・英和辞典を使う
1
2
3
4
:待受画面で[メニュー]e[便利な
ツールを使う]e[辞書を使う]
[広辞苑第六版DVD-ROM版を使う]
[用語を入力して検索する]eキーワードを
入力e[検索実行]
検索結果のリスト画面が表示されます。
リスト画面の項目を選択
項目の詳細画面が表示されます。
ホーム画面で[便利ツール]e[辞書]
:待受画面で[メニュー]e[便利な
ツールを使う]e[辞書を使う]
[広辞苑第六版DVD-ROM版を使う]
[種別を選んで検索する]
検索条件が表示されます。
[慣用句検索]/[漢字検索]/[人名検索]/
[地名検索]/[作品名検索]/[季語検索]e
画面に従って操作する
ホーム画面で[便利ツール]e[辞書]
:待受画面で[メニュー]e[便利な
ツールを使う]e[辞書を使う]
[新和英中辞典第5版を使う]/[新英和中
辞典第7版を使う]
キーワードを入力e[検索実行]
検索結果のリスト画面が表示されます。
リスト画面の項目を選択
項目の詳細画面が表示されます。
89
アプリ
Page 51

ドコモバックアップ
ドコモバックアップでは、microSDカードまたは
データ保管BOXにデータをバックアップしたり、
バックアップしたデータを本端末に復元したりでき
ます。
・ 初回起動時は、アプリケーション・プライバシー
ポリシーとソフトウェア利用許諾規約に同意いた
だく必要があります。
◆ microSDカードへ保存・復元
microSDカードなどの外部記録媒体を利用して、電
話帳、メール、ブックマークなどのデータの移行や
バックアップ/復元ができます。
ホーム画面で[あんしんツール]e[ドコモ
1
バックアップ]e[microSDカードへ保
存・復 元 ]
:待受画面で[メニュー]e[あんし
ん・海外ツールを使う]e[SDカード・
バックアップを使う]e[microSDカードへ
保存・復元]
SDカードバックアップのメニュー画面が表示
されます。
目的の操作を行う
2
microSDカードにバックアップ:[バックアッ
プ]eバックアップするデータを選択e
[バックアップ開始]e[開始する]eドコモ
アプリパスワードを入力e[OK]
本端末に復元:[復元]e復元するデータの種
別で[選択]e復元するデータを選択e[選
択]e復元方法を選択e[復元開始]e[開
始する]eドコモアプリパスワードを入力e
[OK]
✔お知らせ
・ バックアップまたは復元中に本端末の電池パックおよ
びmicroSDカードを取り外さないでください。データ
が破損する場合があります。
・ 本端末のメモリ構成上、microSDカードが未挿入の場
合、写真・ビデオなどのデータは本体メモリに保存さ
れます。本アプリでは写真・ビデオなどのデータのう
ち本体メモリに保存されているもののみバックアップ
されます。microSDカードに保存されているデータは
バックアップされません。
・ 他の端末の電話帳項目名(電話番号など)が本端末と
異なる場合、項目名が変更されたり削除されたりする
ことがあります。また、電話帳に登録可能な文字は端
末ごとに異なるため、コピー先で削除されることがあ
ります。
・ 電話帳をmicroSDカードにバックアップする場合、名
前が登録されていないデータはコピーできません。
・ F-06F以外の端末でバックアップした電話帳を本端末
で復元をした場合、本端末に対応していない項目(電
話帳内の画像やチャットなど)は表示されません。
表示されない項目でも情報が保持されているものがあ
ります。本端末でバックアップした後、対応している
端末で復元すると表示されます。
・ microSDカードの空き容量が不足しているとバック
アップが実行できない場合があります。その場合は、
microSDカードから不要なファイルを削除して容量を
確保してください。
・ 電池残量が不足しているとバックアップまたは復元が
実行できない場合があります。その場合は、本端末を
充電後に再度バックアップまたは復元を行ってくださ
い。
・ 各機能や操作の詳しい説明、その他のメニュー項目の
説明については、[メニュー]e[ヘルプ]をプレスし
てご確認ください。
◆ データ保管BOXへ保存・復元
通話履歴、音楽、ブックマークのデータをデータ保
管BOXにバックアップまたは本端末に復元します。
ホーム画面でe[あんしんツール]e[ドコ
1
モバックアップ]e[データ保管BOXへ保
存・復元]
:待受画面で[メニュー]e[あんし
ん・海外ツールを使う]e[SDカード・
バックアップを使う]e[データ保管BOXへ
保存・復元]
データ保管BOXのメニュー画面が表示されま
す。
目的の操作を行う
2
・ ログインについての確認画面が表示された場
合は、画面の案内に従って操作してください。
データ保管BOXにバックアップ:[バックアッ
プ]eバックアップするデータを選択e
[バックアップ開始]e[開始する]eドコモ
アプリパスワードを入力e[OK]
本端末に復元:[復元]e復元するデータの種
別で[選択]e復元するデータを選択e[選
択]e復元方法を選択e[復元開始]e[開
始する]eドコモアプリパスワードを入力e
[OK]
✔お知らせ
・ 定期バックアップ設定は、あらかじめ選択したバック
アップ対象データを、毎月自動でデータ保管BOXへ
バックアップできます。
・ 定期バックアップ設定をご利用になる際、パケット通
信料が高額になる場合がありますので、ご注意くださ
い。
・ データ保管BOX から復元する場合、データはバック
アップ時と同じ保存先に復元されます。ただし、機種
変更の際など、バックアップ時と異なる保存先に復元
される場合があります。
90
アプリ
Page 52

歩数計〜からだライフ〜
本端末内蔵の各種センサーなどにより毎日の活動量
や生活習慣を数値化して、健康管理をサポートする
各種アプリを利用できます。
本端末を持ち歩くだけで、毎日の歩数や活動量など
のデータに応じたアドバイスを、お申し込みいただ
いたコースにより受け取ることができる「からだラ
イフ」サービスとも連携します。
・ 本端末やパソコンから利用できる「からだライフ」
サービスは、利用登録が必要な無料のサービスで
す。ただし、サービス利用に必要なインターネッ
トサービスプロバイダー(ISP)の接続料やパケッ
ト通信料がかかります。
・ 体組成計や血圧計は、対応の機器が必要です。対
応状況は、機器メーカにお問い合わせください。
ホーム画面で[健康・ショッピング]e[歩数
1
計]
:待受画面で[メニュー]e[健康ツー
ルを使う]e[歩数・活動量計を使う]
・ 初回起動時は、サービスの利用登録画面が表
示されます。画面の案内に従って操作してく
ださい。
各機能・アプリを操作
2
・ 各機能・アプリの詳しい説明については、歩
数計〜からだライフ〜のホーム画面右上の
をプレスしてください。
■睡眠ログ
睡眠中の状態を記録し、睡眠時間、ぐっすり睡眠状
態、寝返りやいびきの状態などをグラフ表示します。
また、いびきの録音再生※ができます。
測定結果から睡眠に関するアドバイスが表示されま
す。
※ 周囲の音の影響により、いびき以外の音を録音する場
合があります。
■健康関連アプリ
「パルスチェッカー」ではカメラで脈拍を測定、「高
橋尚子のウォーキングクリニック」、「高橋尚子のラ
ンニングクリニック」ではウォーキングやランニン
グのフォームを診断し、アドバイスを受けることが
できます。
■ネットサービス
「利用設定」で「からだライフ」サービスの利用登録
/変更/解約、「サービスメニュー」で「からだライ
フ」サービスの確認、「生活習慣病サポート」で糖尿
病や高血圧症などの生活習慣病向けネットサービス
への申し込みができます。
■お知らせ
「からだライフ」サービスの利用登録/変更ができま
す。
■歩数・活動量
歩いた歩数、距離、消費カロリーや脂肪燃焼量、活
動量を表示することができる機能です。
■歩き旅コース
「からだライフ」に登録して持ち歩くと、歩いた歩数
から日本の名所を巡り、各所の写真や歴史上のでき
ごとを見て歩く、仮想の旅が楽しめる機能です。
■体組成
体組成計から受信した体重や体脂肪などの情報を確
認したり、編集したりする機能です。
■パルス・血圧
血圧計から受信した脈拍と血圧の情報などを確認し
たり、編集したりする機能です。
91
アプリ
Page 53

本体設定
設定メニュー
◆ 設定メニュー【標準】
ホーム画面で[設定]をプレスして表示される設定
メニューから、各種設定を行います。
メニュー 参照
自分の電話番号 49
簡単モード切替 マナーモード 95
公共モード 95
機内モード 95
Wi-Fi 102
Bluetooth 68
GPS機能 85
電話の設定 伝言メモ 44
通話メモ 45
発信者番号通知 46
ネットワークサービス 46
あわせるボイス 46
海外設定 124
詳細設定 46
通話時間 46
オープンソースライセンス 46
画面・ランプの設定トップ画面の設定 96
ホーム画面の設定 96
配色テーマの設定 96
画面の明るさ 97
消灯までの時間 97
画面の自動回転 97
いつでもズーム 97
着信ランプ 98
詳細設定 98
音・振動・タッ
チの設定
電話・メール着信時の設定 98
メディア音量 99
アラーム音量 99
通知音 100
マイク入力 100
ダイヤルパッド操作音 100
らくらくタッチ 101
タッチ/プレス時の振動 101
タッチ/プレス操作 101
詳細設定 102
メニュー 参照
通話音声の設定 響カット 43
通信の設定 Wi-Fi
Wi-Fi設定
Bluetooth
Bluetooth設定
BluetoothLE設定 70
データ使用 105
モバイルネットワーク 105
VPN設定 106
SMS使用アプリケーション
セキュリティの設定セキュリティロック画面 108
解除方法変更 109
SIMカードロック
パスワード表示 109
提供元不明のアプリ 109
信頼できる認証情報 110
証明書のインストール 110
認証情報の消去 110
SDカードパスワード 110
ドコモのサービ
ス/クラウド
エコモードの設定エコモード
音声読み上げの設定音声読み上げ設定 112
docomoID設定
ドコモクラウド
アプリケーション管理
ドコモアプリパスワード
ドコモ位置情報
端末エラー情報送信
遠隔初期化
プロフィール設定
オープンソースライセンス
自動エコモード起動
電池残量設定
エコモード中の設定値
読み上げ操作ガイド 112
読み上げ操作練習 112
タッチで動作設定 113
※2
※1
102
68
105
122
ー
108
111
112
92
本体設定
Page 54

メニュー 参照
その他 位置情報サービス 85
ワンタッチブザー 115
保存領域 117
文字入力設定 38
自分からだ設定 117
バックアップ・リセット 118
日付と時刻 119
端末情報 119
メニュー切替 30
高度な設定
※1 お買い上げ時は複数のSMSアプリがインストール
されていないため、設定できません。
※2 ドコモminiUIMカードを取り付けていない場合は表
示されません。
※3 お買い上げ時はユーザー補助アプリがインストール
されていないため、[高度な設定]内の[ユーザー
補助]は利用できません。
※3
130
120
◆ 設定メニュー【シンプル】
待受画面で[メニュー]e[設定を行う]をプレス
して表示される設定メニューから、各種設定を行い
ます。
メニュー 参照
マナー・通信の
状態などの切替
を行う
電話の設定を行う発信者番号通知を使う 46
画面・ランプの
設定を行う
音・振動・タッ
チの設定を行う
通話音声の設定
を行う
マナーモードを設定する 95
公共モードを設定する 95
機内モードを設定する 95
Wi-Fiの有効/無効を設定する 102
Bluetoothの有効/無効を設
定する
GPS機能を設定する 85
ネットワークサービスを使う 46
あわせるボイスを設定する 46
海外利用を設定する 124
電話・電話帳の詳細を設定す
る
通話時間の合計を確認する 46
オープンソースライセンスを
見る
トップ画面の表示を設定する 96
待受画面の表示を設定する 96
メニュー形式と配色を設定す
る
画面の明るさを設定する 97
消灯までの時間を設定する 97
画面の自動回転を設定する 97
いつでもズームを設定する 97
電話着信ランプの色を選ぶ 98
画面の詳細を設定する 98
電話・メール着信時の設定を
行う
音楽などメディアの音量を調
節する
アラームの音量を調節する 99
通知音を選ぶ 100
マイク入力を設定する 100
ダイヤルパッドのタッチ/プ
レス操作音を設定する
タッチパネル操作を押込んで
確定する
タッチ/プレス時の振動を設
定する
タッチ/プレス時の操作を設
定する
詳細を設定する 102
響カットを設定する
68
46
46
97
98
99
100
101
101
101
43
93
本体設定
Page 55

メニュー 参照
通信の設定を行うWi-Fiの有効/無効を設定する
Wi-Fiネットワークとの簡単接
続設定や詳細設定
Bluetoothの有効/無効を設
定する
Bluetooth機器の検出や接続
をする
BluetoothLowEnergy対応
機器との通知設定
データ使用 105
モバイルネットワーク 105
VPNの設定をします 106
デフォルトのSMSアプリを設
※1
定する
セキュリティの
設定を行う
ドコモのサービ
ス/クラウドの
設定を行う
エコモードの設
定を行う
セキュリティロック画面を設
定する
解除方法を変更する 109
SIMカードロックを設定する※2108
パスワードを表示する 109
提供元不明のアプリを許可 109
信頼できる認証情報を表示す
る
証明書をインストールする 110
認証情報を消去する 110
SDカードパスワードの設定を
行う
docomoID設定
ドコモクラウド
アプリのアップデート等の設
定をする
ドコモアプリで利用するパス
ワードの設定
ドコモ位置情報で位置提供機
能を設定する
端末エラー情報送信の設定を
する
遠隔初期化
プロフィール設定
オープンソースライセンスを
見る
エコモード
自動エコモード起動
電池残量設定
エコモード中の設定値を見る
メニュー 参照
音声読み上げを使う音声読み上げを設定する 112
102
68
その他の設定を行う位置情報サービスを設定する 85
70
105
122
ー
108
※1 お買い上げ時は複数のSMSアプリがインストール
されていないため、設定できません。
※2 ドコモminiUIMカードを取り付けていない場合は表
示されません。
※3[音声読み上げを設定する]の[動作]を[読み上
110
110
111
112
げあり]に設定すると表示されます。
音声読み上げ操作を確認する※3112
音声読み上げ操作を練習する※3112
タッチで音声読み上げ動作を
設定する
ワンタッチブザーを使う 115
保存領域を設定する 117
文字入力の設定を行う 38
自分からだ設定の登録を行う 117
バックアップとリセットを行う118
日付と時刻を設定する 119
端末情報を見る 119
メニュー切替を行う 30
高度な設定を行う 120
113
130
94
本体設定
Page 56

簡単モード切替
◆ マナーモードの設定
着信音などをスピーカーから鳴らさずに振動でお知
らせするかどうかを設定します。
・ マナーモードを設定すると、ステータスバーに
(マナーモードのステータスアイコン)が表示さ
れます。
ホーム画面で[設定]e[簡単モード切替]
1
[マナーモード]を[オン]/[オフ]
2
待受画面で[メニュー]e[設定を行う]e
1
[マナー・通信の状態などの切替を行う]e
[マナーモードを設定する]
[有効にする]/[無効にする]
2
[OK]
3
✔お知らせ
・ 次の方法でもマナーモードを設定/解除できます。
- -ボタンを押す(1秒以上)e[OK]
- 携帯電話オプションメニューが表示されるまでPボタ
ンを押し続けるe[通常マナー]e[OK]
・ 本端末では、マナーモードの設定に関わらず、カメラ
起動中のスクリーンショット音、シャッター音、オー
トフォーカスロック音、セルフタイマーのカウントダ
ウン音、BluetoothLE設定のFindMe通知音は鳴りま
す。
◆ 公共モード(ドライブモード)の設
定
電話をかけてきた相手に、運転中もしくは携帯電話
の利用を控えなければならない場所にいる旨のガイ
ダンスを流すかどうかを設定します。
・ 公共モード(ドライブモード)を設定すると、ス
テータスバーに (ドライブモードのステータスア
イコン)が表示されます。
待受画面で[メニュー]e[設定を行う]e
1
[マナー・通信の状態などの切替を行う]e
[公共モードを設定する]
[有効にする]/[無効にする]
2
[OK]
3
✔お知らせ
・ Pを押し続けて表示される携帯電話オプションメ
ニューからも設定/解除できます。
・ 本端末では、公共モード(ドライブモード)の設定に
関わらず、カメラ起動中のスクリーンショット音、
シャッター音、オートフォーカスロック音、セルフタ
イマーのカウントダウン音、BluetoothLE設定のFind
Me通知音は鳴ります。
◆ 機内モードの設定
機内モードを設定すると、本端末のワイヤレス機能
(電話、パケット通信、Wi-Fi機能、Bluetooth機能)
が無効になります。ただし、Wi-Fi機能および
Bluetooth機能は機内モード中に手動で機能を有効
にすることができます。
・ 機内モードを設定すると、ステータスバーに (機
内モードのステータスアイコン)が表示されます。
ホーム画面で[設定]e[簡単モード切替]
1
[機内モード]を[オン]/[オフ]
2
待受画面で[メニュー]e[設定を行う]e
1
[マナー・通信の状態などの切替を行う]e
[機内モードを設定する]
[有効にする]/[無効にする]
2
[OK]
3
✔お知らせ
・ Pを押し続けて表示される携帯電話オプションメ
ニューからも設定/解除できます。
ホーム画面で[設定]e[簡単モード切替]
1
[公共モード]を[オン]/[オフ]
2
95
本体設定
Page 57

画面・ランプの設定
◆ トップ画面の設定
トップ画面(誤操作防止用に表示される画面)に関
するさまざまな設定を行います。
ホーム画面で[設定]e[画面・ランプの設
1
定]e[トップ画面の設定]
各項目を設定
2
トップ画像の設定:トップ画面の背景画像を変
更します。
・[めくってピクチャー(複数画像)]/[ファ
ミリーページ]/[アナログ時計]/[1枚
画像]/[当月のカレンダー]から選択でき
ます。画面の案内に従って操作してください。
充電中の画面表示:充電中にトップ画面が表示
されている場合は、画面を消灯しないように
するか、消灯時間の設定に従うかを設定しま
す。
写真の切替時間設定:[トップ画像の設定]に
[めくってピクチャー(複数画像)]/[ファ
ミリーページ]を設定している場合は、次の
画像に自動で切り替わるまでの時間を設定し
ます。
待受画面で[メニュー]e[設定を行う]e
1
[画面・ランプの設定を行う]e[トップ画面
の表示を設定する]
各項目を設定
2
各項目について、詳しくは の操作2をご
覧ください。
[完了]e[OK]
3
✔お知らせ
・ らくらくコミュニティとファミリーページの詳細につ
いては、「らくらくコミュニティ」と「ファミリーペー
ジ」をご覧ください。→p.65、p.65
◆ ホーム画面の設定【標準】
ホーム画面(→p.27)に関するさまざまな設定を行
います。
ホーム画面で[設定]e[画面・ランプの設
1
定]e[ホーム画面の設定]
各項目を設定
2
iチャネル:iチャネルの表示を契約に応じて
切り替えるか、常に表示しないようにするか
を設定します。
ワンタッチダイヤル:ワンタッチダイヤルを表
示するかどうかを設定します。
アイコンの並び替え:カテゴリ別アプリや、基
本アプリ(電話・メール・電話帳・ワンタッ
チダイヤル・iチャネル以外のアプリ)を移
動します。基本アプリをカテゴリ別アプリエ
リアに移動することはできません。
・[初期状態に戻す]をプレスすると、アプリの
並び順をお買い上げ時の状態に戻すことがで
きます。
カテゴリの並び順変更:カテゴリの並び順を変
更します。
ウィジェット:→p.33
ブックマークの貼付け解除:ホーム画面に貼り
付けられているブックマークの貼り付けを解
除します。
・ ブックマークをホーム画面に貼り付けている
場合に設定できます。→p.63
◆ 待受画面の設定【シンプル】
待受画面(→p.28)に関するさまざまな設定を行い
ます。
待受画面で[メニュー]e[設定を行う]e
1
[画面・ランプの設定を行う]e[待受画面の
表示を設定する]
各項目を設定
2
背景画像:待受画面に表示する画像を設定しま
す。
時計表示:時計を表示するかどうかを設定しま
す。
iチャネル表示の設定:iチャネルの表示を契
約に応じて切り替えるか、常に表示しないよ
うにするかを設定します。
ワンタッチダイヤル:ワンタッチダイヤルを表
示するかどうかを設定します。
使い方ヘルプ表示:使いかたヘルプを表示する
かどうかを設定します。
[完了]e[OK]
3
◆ 配色テーマの設定【標準】
トップ画面とホーム画面の配色を設定します。
・ お買い上げ時の設定は、端末色によって異なりま
す。
ホーム画面で[設定]e[画面・ランプの設
1
定]e[配色テーマの設定]
項目を選択e[OK]
2
96
本体設定
Page 58

◆ メニュー形式と配色の設定【シンプ
ル】
メニュー形式と配色を設定します。
待受画面で[メニュー]e[設定を行う]e
1
[画面・ランプの設定を行う]e[メニュー形
式と配色を設定する]
各項目を設定
2
メニュー形式:待受画面で[メニュー]をプレ
スしたときに表示される項目の表示形式を設
定します。
画面の配色:画面の配色を設定します。
[完了]e[OK]
3
◆ 画面の明るさの設定
画面の明るさを設定します。
ホーム画面で[設定]e[画面・ランプの設
1
定]e[画面の明るさ]
各項目を設定
2
自動調整:周囲の明るさに応じて画面の明るさ
を自動で調整するかどうかを設定します。
明るさ調整:画面の明るさの調整範囲を設定し
ます。
スーパークリアモード:太陽光の下でも画面を
見やすくするかどうかを設定します。
待受画面で[メニュー]e[設定を行う]e
1
[画面・ランプの設定を行う]e[画面の明る
さを設定する]
各項目を設定
2
各項目について、詳しくは の操作2をご
覧ください。
[完了]e[OK]
3
◆ 消灯までの時間設定(スリープモー
ド)
画面が消灯するまでの時間を設定します。
ホーム画面で[設定]e[画面・ランプの設
1
定]e[消灯までの時間]
:待受画面で[メニュー]e[設定を行
う]e[画面・ランプの設定を行う]e[消
灯までの時間を設定する]
時間を選択e[OK]
2
◆ 画面の自動回転の設定
本端末の向きに合わせて画面を回転させるかどうか
を設定します。
ホーム画面で[設定]e[画面・ランプの設
1
定]
[画面の自動回転]を[オン]/[オフ]
2
待受画面で[メニュー]e[設定を行う]e
1
[画面・ランプの設定を行う]e[画面の自動
回転を設定する]
[有効にする]/[無効にする]
2
[OK]
3
✔お知らせ
・ アプリによっては、本端末の向きを変えても画面表示
が切り替わらない場合があります。
◆ いつでもズームの設定
Cボタンを押し続けている間、画面を拡大するか
どうかを設定します。
ホーム画面で[設定]e[画面・ランプの設
1
定]
[いつでもズーム]を[オン]/[オフ]
2
待受画面で[メニュー]e[設定を行う]e
1
[画面・ランプの設定を行う]e[いつでも
ズームを設定する]
[拡大画面あり]/[拡大画面なし]
2
[OK]
3
✔お知らせ
・ 次の場合は、本設定を有効にしても動作しません。
- ホーム画面または待受画面表示中
- 音声読み上げ設定を有効にしているとき
- カメラ起動中
- Cボタンを利用しているアプリを起動しているとき
- 文字入力中
97
本体設定
Page 59

◆ 着信ランプの設定
電話着信時などのお知らせランプ(着信ランプ)の
色を設定します。
ホーム画面で[設定]e[画面・ランプの設
1
定]e[着信ランプ]
:待受画面で[メニュー]e[設定を行
う]e[画面・ランプの設定を行う]e[電
話着信ランプの色を選ぶ]
項目を選択
2
[完了]e[OK]
3
◆ 画面・ランプの詳細設定
ホーム画面で[設定]e[画面・ランプの設
1
定]e[詳細設定]
各項目を設定
2
インテリカラー:蛍光灯、電球、太陽光など、
周囲の光環境に合わせて画面の色味を自動で
調整するかどうかを設定します。
持ってる間ON:本端末を手に持って動きのあ
る間は、画面を消灯しないようにするかどう
かを設定します。
動画補正:動画(テレビやアルバムなど)の画
質補正をするかどうかを設定します。
・ カメラで録画した動画や、ダウンロードなど
でmicroSDカード内に保存した動画も、
1080p以下のサイズであれば再生時に画質
補正されます。
静止画補正:静止画(アルバム)の画質補正を
するかどうかを設定します。
スクリーンセーバー:充電中、スリープモード
になったときに表示する画像を設定します。
スクリーンセーバー起動後は、画面に軽く触
れるとスクリーンセーバーを終了することが
できます。
・ シンプルメニューでは表示されません。
待受画面で[メニュー]e[設定を行う]e
1
[画面・ランプの設定を行う]e[画面の詳細
を設定する]
各項目を設定
2
各項目について、詳しくは の操作2をご
覧ください。
音・振動・タッチの設定
◆ 電話・メール着信時の設定
電話着信時の着信音、音量、振動(メール受信時を
含む)を設定します。
❖電話着信時の着信音設定
ホーム画面で[設定]e[ 音・振 動・タ ッ チ の
1
設定]e[電話・メール着信時の設定]
[着信音]
2
[鳴らさない]/[内蔵メロディ]/[ダウン
3
ロード]
・[鳴らさない]をプレスした場合は、操作5に
進みます。
着信音を選択e[このメロディを選択]
4
[OK]
5
待受画面で[メニュー]e[設定を行う]e
1
[音・振動・タッチの設定を行う]e[電話・
メール着信時の設定を行う]e[電話着信時
の着信音を選ぶ]
[着信音]
2
[鳴らさない]/[内蔵メロディ]/[ダウン
3
ロード]
・[鳴らさない]をプレスした場合は、操作5に
進みます。
着信音を選択e[選択する]
4
[完了]e[OK]
5
✔お知らせ
・ 電話帳に着信音を設定している場合は、電話帳の着信
音が優先されます。
98
本体設定
Page 60

❖電話着信時の音量設定
ホーム画面で[設定]e[音・振動・タッチの
1
設定]e[電話・メール着信時の設定]e[音
量]
スライダーをスライドして音量を調節e
2
[完了]e[OK]
待受画面で[メニュー]e[設定を行う]e
1
[音・振動・タッチの設定を行う]e[電話・
メール着信時の設定を行う]e[電話着信時
の音量を調節する]e[呼出音量]
[+]/[−]をプレスして音量を調節e[決
2
定]e[完了]e[OK]
✔お知らせ
・ 本設定は、通知音の音量設定(→p.100)と連動して
います。
・ 操作2で+-ボタンを押しても音量を調節できます。
◆ メディア音量の設定
テレビ、ネットラジオ、radiko.jp(ラジオ)、メディ
アプレイヤー、ボイスレコーダー、インターネット
(動画再生)、ゲームなどの再生音やスケジュールの
通知音の音量を調節します。
ホーム画面で[設定]e[ 音・振 動・タ ッ チ の
1
設定]e[メディア音量]
スライダーをスライドして音量を調節e
2
[完了]e[OK]
待受画面で[メニュー]e[設定を行う]e
1
[音・振動・タッチの設定を行う]e[音楽な
どメディアの音量を調節する]
[+]/[−]をプレスして音量を調節e[決
2
定]e[OK]
✔お知らせ
・ 操作2で+-ボタンを押しても音量を調節できます。
❖電話・メール着信時の振動設定
電話着信時とメール受信時に振動でお知らせするか
どうかを設定します。
・ マナーモード中は設定できません。
ホーム画面で[設定]e[音・振動・タッチの
1
設定]e[電話・メール着信時の設定]
[振動]を[オン]/[オフ]
2
待受画面で[メニュー]e[設定を行う]e
1
[音・振動・タッチの設定を行う]e[電話・
メール着信時の設定を行う]e[ 電 話・メ ー
ル着信時の振動を設定する]
[有効にする]/[無効にする]
2
◆ アラーム音量の設定
お知らせタイマー(→p.89)の通知音の音量を調節
します。
ホーム画面で[設定]e[ 音・振 動・タ ッ チ の
1
設定]e[アラーム音量]
スライダーをスライドして音量を調節e
2
[完了]e[OK]
待受画面で[メニュー]e[設定を行う]e
1
[音・振動・タッチの設定を行う]e[アラー
ムの音量を調節する]
[+]/[−]をプレスして音量を調節e[決
2
定]e[OK]
✔お知らせ
・ 操作2で+-ボタンを押しても音量を調節できます。
99
本体設定
Page 61

◆ 通知音の設定
SMS、メール、パソコンメール受信時などの通知音
と音量を設定します。
❖通知時の音設定
ホーム画面で[設定]e[音・振動・タッチの
1
設定]e[通知音]
[通知音]
2
[鳴らさない]/[内蔵メロディ]/[ダウン
3
ロード]
・[鳴らさない]をプレスした場合は、操作5に
進みます。
通知音を選択e[このメロディを選択]
4
[OK]
5
待受画面で[メニュー]e[設定を行う]e
1
[音・振動・タッチの設定を行う]e[通知音
を選ぶ]e[通知時の音を選ぶ]
[通知音]
2
[鳴らさない]/[内蔵メロディ]/[ダウン
3
ロード]
・[鳴らさない]をプレスした場合は、操作5に
進みます。
通知音を選択e[選択する]
4
[完了]e[OK]
5
❖通知時の音量設定
✔お知らせ
・ 操作2で+-ボタンを押しても音量を調節できます。
・ 本設定は、電話着信時の音量設定(→p.99)と連動し
ています。
◆ マイク入力の設定
・ マイクなしのステレオイヤホン接続時は[端末の
マイク]を選択してください。
ホーム画面で[設定]e[ 音・振 動・タ ッ チ の
1
設定]e[マイク入力]
:待受画面で[メニュー]e[設定を行
う]e[音・振動・タッチの設定を行う]e
[マイク入力を設定する]
[端末のマイク]/[イヤホンマイク]
2
[OK]
3
◆ ダイヤルパッド操作音の設定
ダイヤルパッドを操作したときに音を鳴らすかどう
かを設定します。
ホーム画面で[設定]e[ 音・振 動・タ ッ チ の
1
設定]
[ダイヤルパッド操作音]を[オン]/[オフ]
2
待受画面で[メニュー]e[設定を行う]e
1
[音・振動・タッチの設定を行う]e[ダイヤ
ルパッドのタッチ/プレス操作音を設定す
る]
[鳴らす]/[鳴らさない]
2
[OK]
3
ホーム画面で[設定]e[音・振動・タッチの
1
設定]e[通知音]e[音量]
スライダーをスライドして音量を調節e
2
[完了]e[OK]
待受画面で[メニュー]e[設定を行う]e
1
[音・振動・タッチの設定を行う]e[通知音
を選ぶ]e[通知音の音量を調節する]
[+]/[−]をプレスして音量を調節e[決
2
定]e[OK]
100
本体設定
Page 62

◆ らくらくタッチの設定
タッチパネル操作時に画面を押し込む操作を行うか
どうかを設定します。
・ らくらくタッチを有効にしている場合の操作につ
いては「プレス」をご覧ください。→p.24
◆ タッチ/プレス操作の設定
❖タッチ/プレス操作音の設定
画面を操作したときに音を鳴らすかどうかを設定し
ます。
ホーム画面で[設定]e[音・振動・タッチの
1
設定]
[らくらくタッチ]を[オン]/[オフ]
2
待受画面で[メニュー]e[設定を行う]e
1
[音・振動・タッチの設定を行う]e[タッチ
パネル操作を押込んで確定する]
[確定する]/[確定しない]
2
[OK]
3
◆ タッチ/プレス時の振動設定
プレスしたときの振動の強さを設定します。
ホーム画面で[設定]e[音・振動・タッチの
1
設定]e[タッチ/プレス時の振動]e[振動
設定]
:待受画面で[メニュー]e[設定を行
う]e[音・振動・タッチの設定を行う]e
[タッチ/プレス時の振動を設定する]e
[タッチした際の振動の強さを設定する]
項目を選択e[OK]
2
ホーム画面で[設定]e[ 音・振 動・タ ッ チ の
1
設定]e[タッチ/プレス操作]
[操作音]を[オン]/[オフ]
2
待受画面で[メニュー]e[設定を行う]e
1
[音・振動・タッチの設定を行う]e[タッチ
/プレス時の操作を設定する]e[タッチ/
プレス操作音を設定する]
[鳴らす]/[鳴らさない]
2
[OK]
3
❖うっかりタッチサポートの設定
端末を手に持ったとき、画面の端に触れていてもプ
レス操作を行うかどうかを設定します。
ホーム画面で[設定]e[ 音・振 動・タ ッ チ の
1
設定]e[タッチ/プレス操作]
[うっかりタッチサポート]を[オン]/[オ
2
フ]
待受画面で[メニュー]e[設定を行う]e
1
[音・振動・タッチの設定を行う]e[タッチ
/プレス時の操作を設定する]e[うっか
りタッチサポートを設定する]
[有効にする]/[無効にする]
2
[OK]
3
101
本体設定
Page 63

◆ 音・振動・タッチの詳細設定
通信の設定
ホーム画面で[設定]e[音・振動・タッチの
1
設定]e[詳細設定]
各項目を設定
2
画面ロック音:トップ画面を解除またはトップ
画面以外で画面を消灯させたときに音でお知
らせするかどうかを設定します。
ロック解除時の振動:トップ画面を解除したと
きに振動でお知らせするかどうかを設定しま
す。
充電時の振動:充電開始時および完了時に振動
でお知らせするかどうかを設定します。
充電通知音:充電開始時および完了時に音でお
知らせするかどうかを設定します。
電池残量警告音:電池残量が少なくなったとき
に音でお知らせするかどうかを設定します。
気配り着信:走行/歩行時や周囲の音に応じて、
電話着信やメール受信時の着信音を自動調整
するかどうかを設定します。
待受画面で[メニュー]e[設定を行う]e
1
[音・振動・タッチの設定を行う]e[詳細を
設定する]
各項目を設定
2
各項目について、詳しくは の操作2をご
覧ください。
◆Wi-Fi
本端末のWi-Fi機能を利用して、自宅や社内ネット
ワーク、公衆無線LANサービスの無線LANアクセス
ポイントに接続して、メールやインターネットを利
用できます。
無線LANアクセスポイントに接続するには、接続情
報を設定する必要があります。
■Bluetooth機能との電波干渉について
無線LAN(IEEE802.11b/g/n)とBluetooth機
能は同一周波数帯(2.4GHz)を使用しています。
そのため、本端末の無線LAN機能とBluetooth機能
を同時に使用すると、電波干渉が発生し、通信速度
の低下、雑音や接続不能の原因になることがありま
すので、同時には使用しないでください。
また、本端末の無線LAN機能のみ使用している場合
でも、Bluetooth機器が近辺で使用されていると、
同様の現象が発生します。このようなときは、次の
対策を行ってください。
・ 本端末とBluetooth機器は 10m以上離してくださ
い。
・ 10m以内で使用する場合は、Bluetooth機器の電
源を切ってください。
❖Wi-Fi機能を有効にしてネットワークに接
続
・ Wi-Fiに接続すると、ステータスバーに (Wi-Fi接
続中のステータスアイコン)が表示されます。
ホーム画面で[設定]e[通信の設定]e
1
[Wi-Fi]をオンにする
[Wi-Fi設定]e[ネットワークの選択]
2
eWi-Fiネットワークを選択
・ セキュリティで保護されたWi-Fiネットワーク
を選択した場合、パスワード(セキュリティ
キー)を入力し、[登録]e[閉じる]をプレ
スします。
102
本体設定
Page 64

待受画面で[メニュー]e[設定を行う]e
1
[通信の設定を行う]e[Wi-Fiの有効/無
効を設定する]e[有効にする]e[OK]
❖Wi-Fiネットワークの追加
ネットワークSSIDやセキュリティを入力して、手動
でWi-Fiネットワークを追加します。
・ あらかじめWi-Fi機能を有効にしてください。
[Wi-Fiネットワークとの簡単接続設定や詳
2
細設定]e[Wi-Fiの高度な項目を設定す
る]eWi-Fiネットワークを選択
・ セキュリティで保護されたWi-Fiネットワーク
を選択した場合、パスワード(セキュリティ
キー)を入力し、[登録]e[閉じる]をプレ
スします。
✔お知らせ
・ Wi-Fi機能が有効のときもパケット通信を利用できま
す。ただしWi-Fiネットワーク接続中は、Wi-Fiが優先
されます。Wi-Fiネットワークが切断されると、自動的
にLTE/ 3G/GPRSネットワークでの接続に切り替
わります。切り替わったままでご利用になる場合は、
パケット通信料がかかる場合がありますのでご注意く
ださい。
・ アクセスポイントを選択して接続する際に誤ったパス
ワード(セキュリティキー)を入力すると[インター
ネット接続不良により無効]と表示されます。パス
ワード(セキュリティキー)をご確認ください。なお、
正しいパスワード(セキュリティキー)を入力しても
同様のメッセージが表示されるときは、正しいIPアド
レスを取得できていない場合があります。電波状況を
ご確認の上、接続し直してください。
・ ドコモサービスをWi-Fi経由で利用する場合は
「docomoID」の設定が必要です。次の方法で設定し
てください。
- :ホーム画面で[設定]e[ドコモのサービ
ス/クラウド]e[docomoID設定]
- :待受画面で[メニュー]e[設定を行う]
e[ドコモのサービス/クラウドの設定を行う]e
[docomoID設定]
ホーム画面で[設定]e[通信の設定]e
1
[Wi-Fi設定]e[ネットワークの選択]
[メニュー]e[ネットワークを追加]
2
追加するWi-Fiネットワークのネットワー
3
クSSIDを入力
[セキュリティ]の[編集]eセキュリティを
4
選択
・ セキュリティは[なし]/[WEP]/
[WPA/WPA2PSK]/[802.1xEAP]
が設定可能です。
必要に応じて追加のセキュリティ情報を入
5
力e[登録]e[閉じる]
待受画面で[メニュー]e[設定を行う]e
1
[通信の設定を行う]e[Wi-Fiネットワー
クとの簡単接続設定や詳細設定]e[Wi-Fi
の高度な項目を設定する]
[メニュー]e[ネットワークを追加する]
2
追加するWi-Fiネットワークのネットワー
3
クSSIDを入力
[セキュリティ]の[編集]eセキュリティを
4
選択
・ セキュリティは[なし]/[WEP]/
[WPA/WPA2PSK]/[802.1xEAP]
が設定可能です。
必要に応じて追加のセキュリティ情報を入
5
力e[登録]e[閉じる]
103
本体設定
Page 65

❖Wi-Fiネットワークの切断
ホーム画面で[設定]e[通信の設定]e
1
[Wi-Fi設定]e[ネットワークの選択]
接続しているWi-Fiネットワークを選択e
2
[ネットワークから切断]e[削除する]e
[閉じる]
待受画面で[メニュー]e[設定を行う]e
1
[通信の設定を行う]e[Wi-Fiネットワー
クとの簡単接続設定や詳細設定]e[Wi-Fi
の詳細設定を設定する]
各項目を設定
2
各項目について、詳しくは の操作2をご
覧ください。
待受画面で[メニュー]e[設定を行う]e
1
[通信の設定を行う]e[Wi-Fiネットワー
クとの簡単接続設定や詳細設定]e[Wi-Fi
の高度な項目を設定する]
接続しているWi-Fiネットワークを選択e
2
[ネットワークから切断]e[削除する]e
[閉じる]
❖Wi-Fiの詳細設定
ホーム画面で[設定]e[通信の設定]e
1
[Wi-Fi設定]e[詳細設定]
各項目を設定
2
ネットワークの通知:Wi-Fiのオープンネット
ワークが利用可能なときに通知するかどうか
を設定します。
・ Wi-Fi機能が無効の場合は設定できません。
画面消灯時のWi-Fi設定:本端末の画面が消灯
したときや充電しているときにWi-Fi機能を使
用するかどうかを設定します。
接続不良のとき無効にする:Wi-Fiネットワーク
が不安定なとき、Wi-Fiを使用しないようにす
るかどうかを設定します。
スキャンを常に実行する:Wi-Fi機能が無効のと
きでもWi-Fiネットワークをスキャンするかど
うかを設定します。
Wi-Fi最適化:Wi-Fi機能が有効のとき、消費電
力を抑えるようにするかどうかを設定します。
MACアドレス/IPアドレス:MACアドレス、
IPアドレスが表示されます。
❖Wi-Fiネットワークの簡単登録
AOSS™またはWPSのプッシュボタン方式に対応し
た無線LANアクセスポイントを利用して接続する場
合は、簡単な操作で接続できます。
・ あらかじめWi-Fi機能を有効にしてください。
ホーム画面で[設定]e[通信の設定]e
1
[Wi-Fi設定]e[Wi-Fi簡単登録]
[開始する]e画面の案内に従って操作
2
待受画面で[メニュー]e[設定を行う]e
1
[通信の設定を行う]e[Wi-Fiネットワー
クとの簡単接続設定や詳細設定]e[Wi-Fi
を簡単に登録する]
[開始する]e画面の案内に従って操作
2
✔お知らせ
・ 無線LANアクセスポイントによっては接続できない場
合があります。接続できない場合は手動で接続してく
ださい。
・ 無線LANアクセスポイント側のセキュリティによって
は、接続できない場合があります。
104
本体設定
Page 66

◆ データ使用の設定
モバイルデータ通信の有効/無効を切り替えること
ができます。また、設定した期間内に通信したデー
タ使用量に応じて、モバイルデータ利用の警告を表
示することができます。
ホーム画面で[設定]e[通信の設定]e
1
[データ使用]
:待受画面で[メニュー]e[設定を行
う]e[通信の設定を行う]e[データ使用]
[モバイルデータ]をONにする
2
データ使用の管理画面が表示され、期間ごとや
アプリごとのモバイルデータ通信使用量(目安)
が表示されます。
・[メニュー]e[バックグラウンドデータ制
限]にチェックを付けると、バックグラウン
ドデータを制限することができます。
◆ パケット接続の停止
アプリによっては自動的にパケット通信を行うもの
があります。パケット通信を切断するかタイムアウ
トにならないかぎり、接続されたままになります。
必要に応じて、パケット通信の有効/無効を切り替
えてください。
ホーム画面で[設定]e[通信の設定]e[モ
1
バイルネットワーク]
[データ通信を有効にする]をオフにする
2
内容を確認して[OK]
3
待受画面で[メニュー]e[設定を行う]e
1
[通信の設定を行う]e[モバイルネット
ワーク]
[データ通信を有効にする]e[無効にする]
2
内容を確認して[OK]e[OK]
3
◆ アクセスポイント(APN)の設定
インターネットに接続するためのアクセスポイント
(spモード)はあらかじめ登録されており、必要に応
じて追加、変更することもできます。
moperaU、ビジネスmoperaインターネットを利
用する際は、手動でアクセスポイントを追加する必
要があります。moperaUの詳細については、
moperaUのホームページをご覧ください。
❖利用中のアクセスポイントの確認
ホーム画面で[設定]e[通信の設定]e[モ
1
バイルネットワーク]e[アクセスポイント
名]
待受画面で[メニュー]e[設定を行う]e
1
[通信の設定を行う]e[モバイルネット
ワーク]e[アクセスポイント名]
❖アクセスポイントの追加(新しいAPN)
・ MCCを440、MNCを10以外に変更しないでく
ださい。画面上に表示されなくなります。
ホーム画面で[設定]e[通信の設定]e[モ
1
バイルネットワーク]e[アクセスポイント
名]
:待受画面で[メニュー]e[設定を行
う]e[通信の設定を行う]e[モバイル
ネットワーク]e[アクセスポイント名]
[メニュー]e[新しいAPN]
2
[名前]eネットワークプロファイル名を入
3
力e[OK]
[APN]eアクセスポイント名を入力e
4
[OK]
その他、通信事業者によって要求されてい
5
る項目を入力e[メニュー]e[保存]
✔お知らせ
・ MCC、MNCの設定を変更してアクセスポイント名の
一覧画面に表示されなくなった場合は、アクセスポイ
ントの初期化を行うか、アクセスポイント名の一覧画
面で[メニュー]e[新しいAPN]をプレスして再度
アクセスポイントの設定を行ってください。
105
本体設定
Page 67

❖アクセスポイントの初期化
アクセスポイントを初期化すると、お買い上げ時の
状態に戻ります。
ホーム画面で[設定]e[通信の設定]e[モ
1
バイルネットワーク]e[アクセスポイント
名]
:待受画面で[メニュー]e[設定を行
う]e[通信の設定を行う]e[モバイル
ネットワーク]e[アクセスポイント名]
[メニュー]e[初期設定にリセット]
2
✔お知らせ
・ アクセスポイント名の一覧画面でアクセスポイントを
選択し、[メニュー]e[APNを削除]をプレスする
と、アクセスポイントを1件ずつ削除できます。
❖spモード
spモードはNTTドコモのスマートフォン向けISPで
す。インターネット接続に加え、iモードと同じ
メールアドレス(@docomo.ne.jp)を使ったメール
サービスなどがご利用いただけます。
・ spモードはお申し込みが必要な有料サービスです。
spモードの詳細については、ドコモのホームペー
ジをご覧ください。
◆ VPN(仮想プライベートネットワー
ク)への接続
VPN(VirtualPrivateNetwork:仮想プライベー
トネットワーク)は、企業や大学などの保護された
ローカルネットワーク内の情報に、外部からアクセ
スする技術です。本端末からVPN接続を設定するに
は、ネットワーク管理者からセキュリティに関する
情報を入手してください。
・ ISPをspモードに設定している場合は、PPTPは
ご利用いただけません。
・ 認証操作が必要になる場合があります。お買い上
げ時は「0000」に設定されています。
❖VPNの追加
ホーム画面で[設定]e[通信の設定]e
1
[VPN設定]
[+]eVPN設定の各項目を設定e[保存]
2
待受画面で[メニュー]e[設定を行う]e
1
[通信の設定を行う]e[VPNの設定をしま
す]
[+]eVPN設定の各項目を設定e[保存]
2
❖VPNへの接続
・ VPNに接続すると、ステータスバーに (VPN
接続中の通知アイコン)が表示されます。
ホーム画面で[設定]e[通信の設定]e
1
[VPN設定]
接続するVPNを選択
2
必要な認証情報を入力e[接続]
3
待受画面で[メニュー]e[設定を行う]e
1
[通信の設定を行う]e[VPNの設定をしま
す]
接続するVPNを選択
2
必要な認証情報を入力e[接続]
3
❖VPNの切断
ホーム画面で[設定]e[通信の設定]e
1
[VPN設定]
切断するVPNを選択e[切断]
2
待受画面で[メニュー]e[設定を行う]e
1
[通信の設定を行う]e[VPNの設定をしま
す]
切断するVPNを選択e[切断]
2
106
本体設定
 Loading...
Loading...