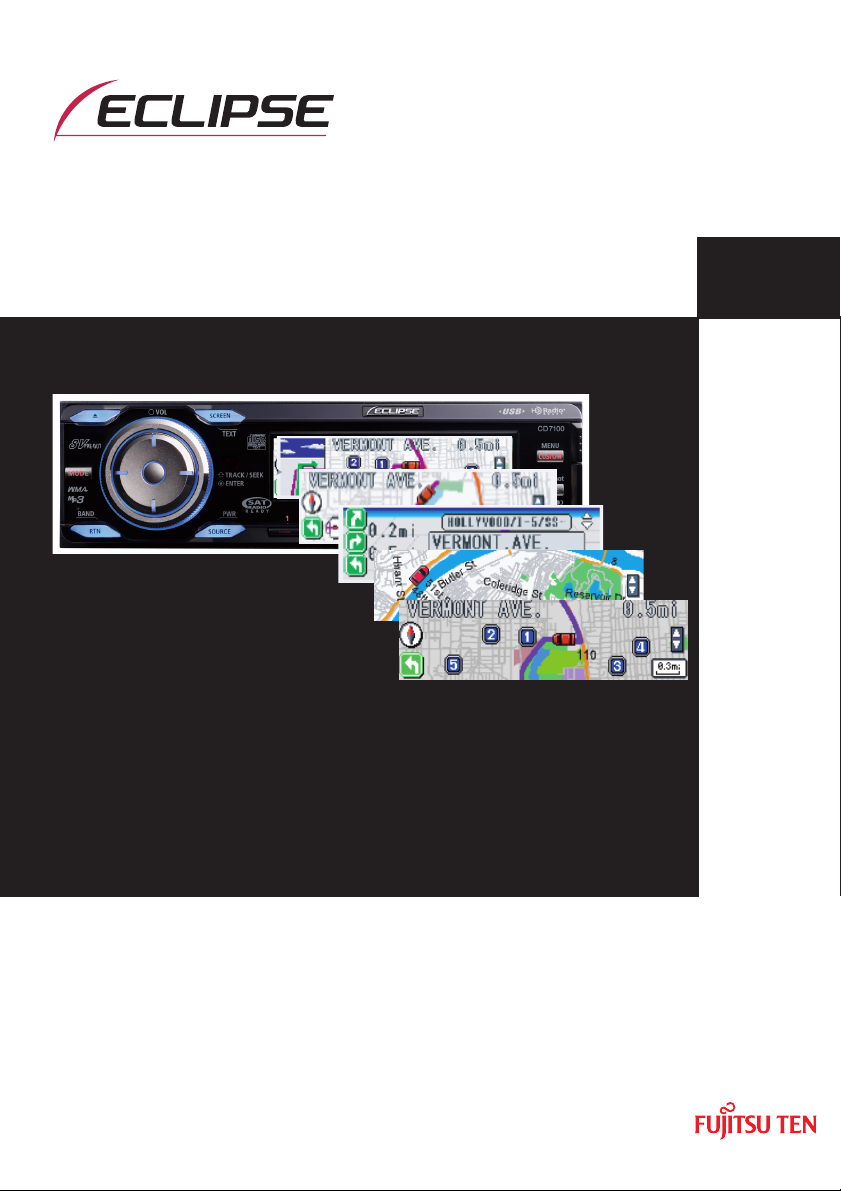
Guide de fonctionnement E-iSERV
CD7100
Nous vous remercions d'avoir acheté
cet appareil.
Lisez ce manuel attentivement afin d’utiliser
votre appareil correctement.
Après avoir lu ce manuel, nous vous recommandons
de le conserver en lieu sûr afin de pouvoir vous y
reporter ultérieurement.
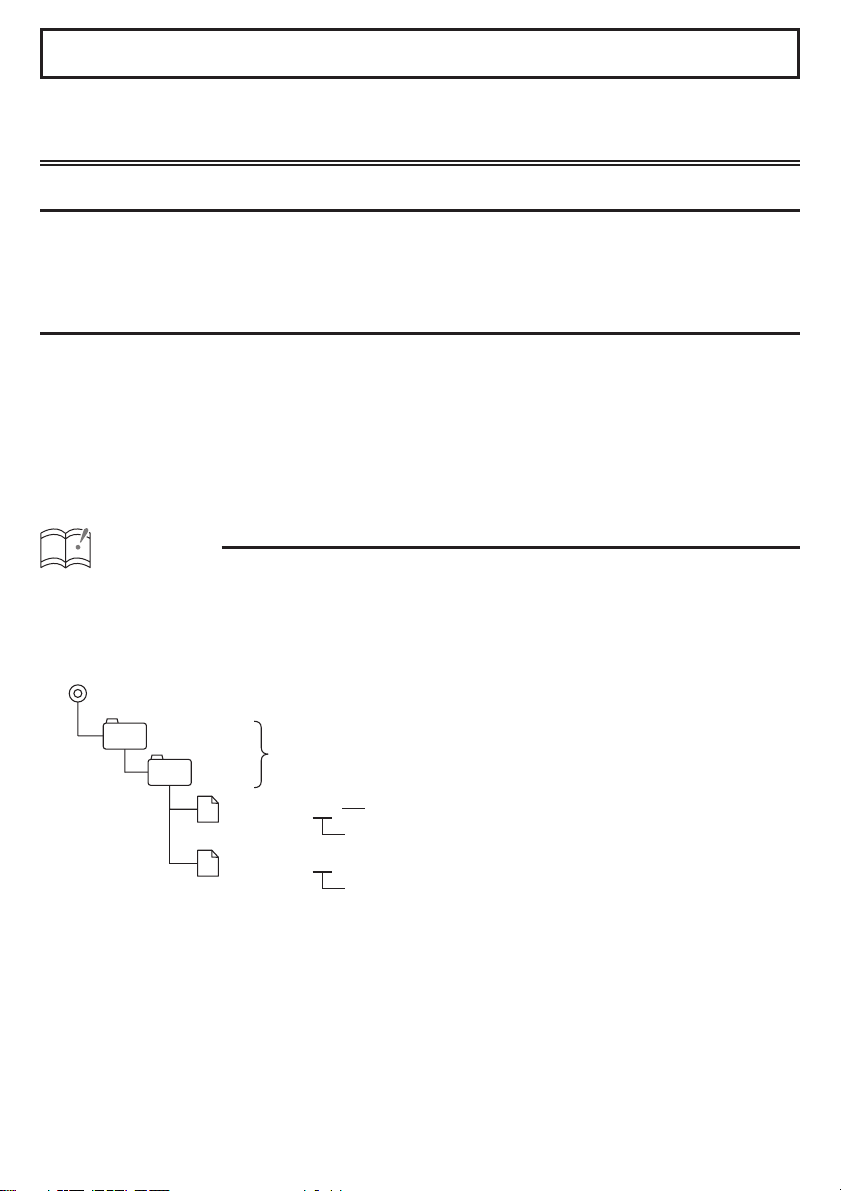
Utilisation de la fonction Area Shot
Mode d'emploi de la fonction Area Shot (États-Unis et Canada uniquement)
A propos de la fonction Area Shot
La fonction Area Shot vous permet d’affi cher sur l’écran de l’appareil les données d’itinéraire
récupérées sur le site Internet E-iSERV d’ECLIPSE, qui contient des cartes vers des destinations
préétablies et des informations de guidage.
Importation des données Area Shot
• Enregistrez dans la mémoire USB ou sur un CD-R les données Area Shot qui sont téléchargées
sur l’appareil depuis le site Internet E-iSERV. Pour plus de détails sur cette opération, reportezvous à la section «Lecture des données de la fonction Area Shot» du manuel d’utilisation.
• Une fois toutes les données Area Shot chargées selon les instructions ci-dessus, appuyez sur
le bouton [MUTE/Area Shot] et maintenez-le enfoncé pendant plus d’une seconde pour activer
la fonction Area Shot.
• Appuyez sur le bouton [MODE] pendant plus d’une seconde pour passer de l’affi chage Plan de
la ville à l’affi chage Indication de l’itinéraire et vice-versa.
ATTENTION
<Lors de l'utilisation d’une mémoire USB>
• Les données téléchargées depuis le site Internet E-iSERV doivent être enregistrées dans des
dossiers créés sur le lecteur USB comme indiqué ci-dessous. (REMARQUE : afi n que le système
puisse reconnaître et charger les données Area Shot de manière appropriée, l’utilisateur doit
créer et nommer ses dossiers comme indiqué sur le schéma ci-dessous.)
ECLIPSE
AREA
• Des noms sont automatiquement attribués aux fi chiers récupérés sur le site Internet E-iSERV
dès leur téléchargement.
• Toutes les informations récupérées sur le site Internet E-iSERV (informations de guidage, cartes
d’itinéraire, etc.) sont stockées dans ces fi chiers créés automatiquement.
• En mode de lecture musicale USB, les données E-iSERV enregistrées sur la mémoire USB ne
peuvent être lues.
• REMARQUE: Il est possible de modifi er les noms de fi chier en utilisant jusqu’à 8 caractères
alphanumériques (les espaces ne peuvent pas être utilisées).
<Si vous utilisez un CD-R>
• L’appareil peut importer uniquement les fi chiers situés dans le répertoire à la racine du CD-R.
Création par l’utilisateur uniquement
XXXXXXXX.twn
XXXXXXXX.ast
Nom de fichier créé automatiquement
Extension du fichier
Extension du fichier
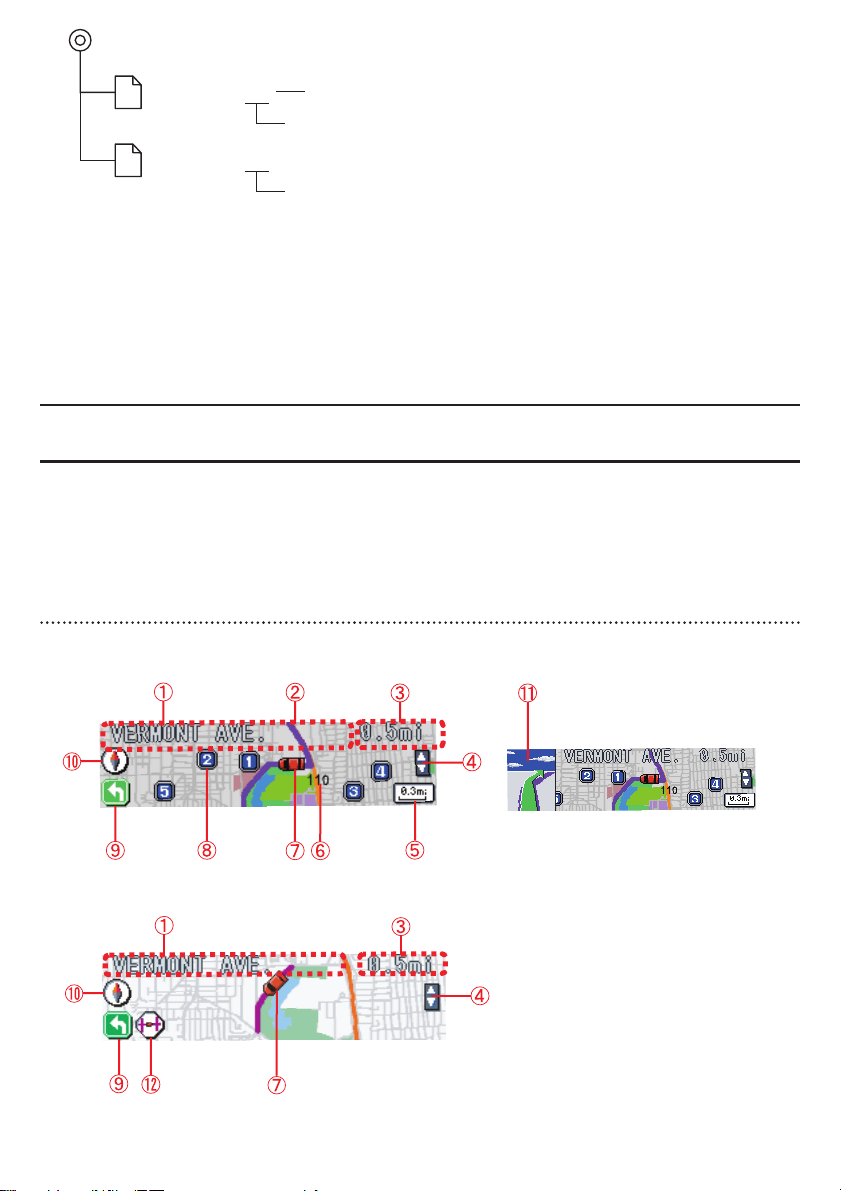
XXXXXXXX.twn
XXXXXXXX.ast
• Voici les formats de disque utilisables:
• CD-ROM (MODE1)
• CD-ROM (MODE2_FORM1)
* REMARQUE : il est impossible de lire les CD-ROM écrits en MODE2_FORM2.
• REMARQUE: Il est possible de modifi er les noms de fi chier en utilisant jusqu’à 8
caractères alphanumériques (les espaces ne peuvent pas être utilisées).
• Un seul des fi chiers Assistant d’itinéraire et Plan de la ville peut être stocké dans l’appareil.
Si vous téléchargez d’autres fi chiers sur l’appareil, les fi chiers enregistrés préalablement
seront écrasés.
Nom de fichier créé automatiquement
Extension du fichier
Extension du fichier
Confi guration de l'écran Area Shot
Les deux fonctions suivantes peuvent être affi chées en mode Area Shot.
Mode Assistant d'itinéraire : permet d'affi cher l'itinéraire en défi nissant le point de départ et la
destination.
Mode Plan de la ville : permet d'affi cher les environs d'une zone choisie comme un site
touristique.
Mode Assistant d'itinéraire
• Carte du repère de guidage : permet d’affi cher une carte centrée et verrouillée sur le repère
de guidage en cours.
• Carte de l’itinéraire : Permet d’affi cher une carte de l’itinéraire entre les repères de guidage.
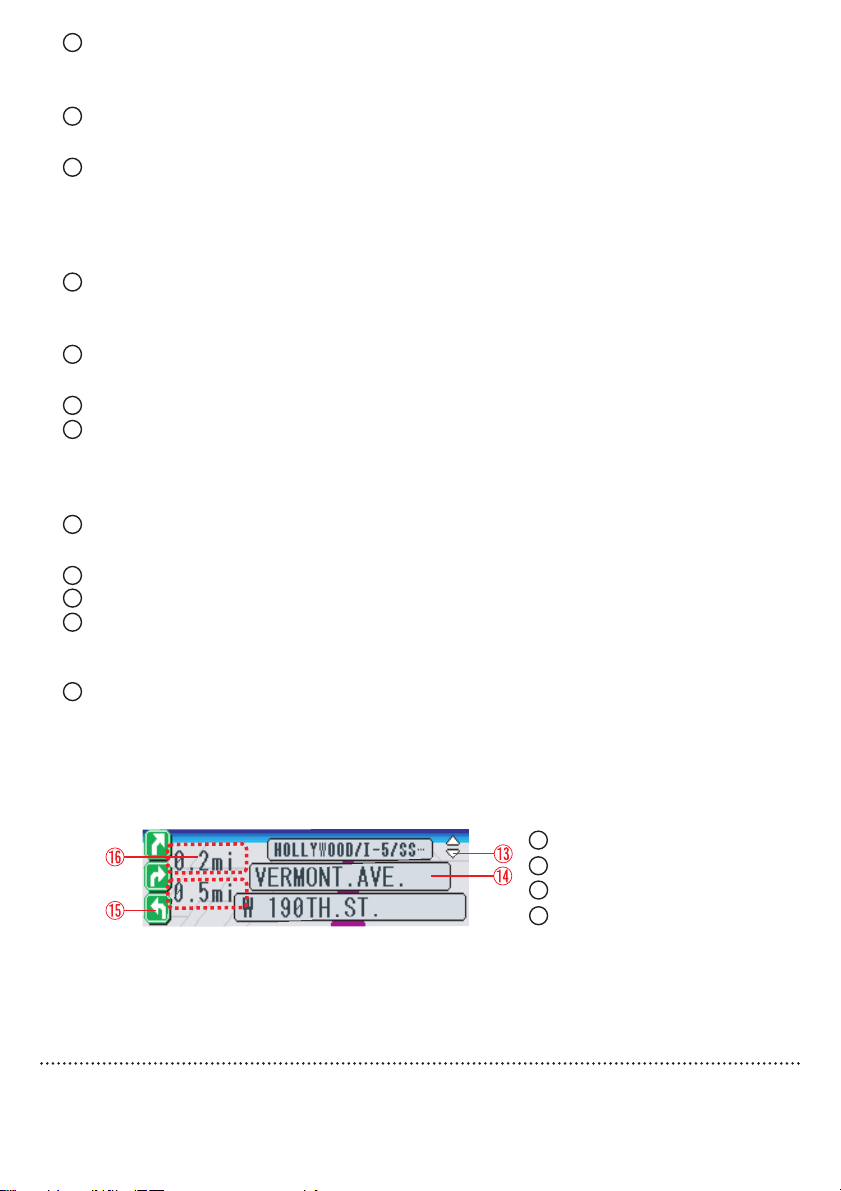
1
Informations texte :
Les informations relatives aux repères de guidage (direction, noms de rue) s’affichent sous
forme textuelle.
Itinéraire :
2
L’itinéraire qui mène à la destination s’affiche en violet.
Distance restante :
3
Lorsque le GPS en option est débranché, la distance entre les intersections s’affiche.Lorsque
le GPS en option est branché, l’afficheur indique la distance entre la position actuelle du
véhicule et la prochaine intersection (la précision de cette distance peut varier en fonction de
la qualité de la réception ou du GPS).
Icônes de sélection manuelle*1*2 :
4
Lorsque cette icône s’affiche, vous pouvez passer au repère de guidage précédent/suivant à
l’aide du bouton [SELECT] (Haut/Bas).
Echelle (carte des repères de guidage uniquement) :
5
Affiche l’échelle de réduction actuelle de la carte à l’écran.
Numéro de route
6
Position actuelle*1 :
7
Si un GPS en option est branché, la position de votre véhicule sera représentée par cette
icône. L’icône indiquant la position de votre véhicule se déplace sur la carte en fonction de
vos déplacements.
Icônes POI (uniquement disponibles sur la carte des repères de guidage) :
8
S’affichent si la carte actuelle contient des informations POI.
Flèche : indiquent la direction du prochain repère de guidage
9
10
Indicateur de direction : Affiche l'orientation de la carte.
11
Carte agrandie du repère de guidage (intersection) *1 :
Lorsqu’un GPS en option est branché, un agrandissement de la prochaine intersection
s’affiche en vision subjective à l’approche du prochain repère de guidage sur l’itinéraire.
12
Icône de la carte de l’itinéraire :
Cette icône s’affiche toujours sur la carte de l’itinéraire.
Affi chage de la liste des repères : Permet d’affi cher une liste des repères de guidage
suivants et des directions à prendre (jusqu’à 3 repères
de guidage à partir de votre position actuelle).
13
Icône de sélection manuelle*1*2
14
Informations de guidage
15
Flèche
16
Distance restante
*1: Les éléments Icônes de sélection manuelle, Position actuelle et Carte agrandie du repère de guidage
ne peuvent être affichés que si le dispositif GPS est branché.
*2: Tant que cette icône apparaît à l’écran, il est impossible de passer automatiquement d’une carte à
l’autre. Pour obtenir des détails, reportez-vous à “Changement de carte automatique”.
Mode Plan de la ville
Permet d’affi cher le plan d’une zone spécifi que de la ville. Si votre GPS en option est branché, la
position de votre véhicule s’affi che, ce qui vous aide à trouver votre position actuelle.
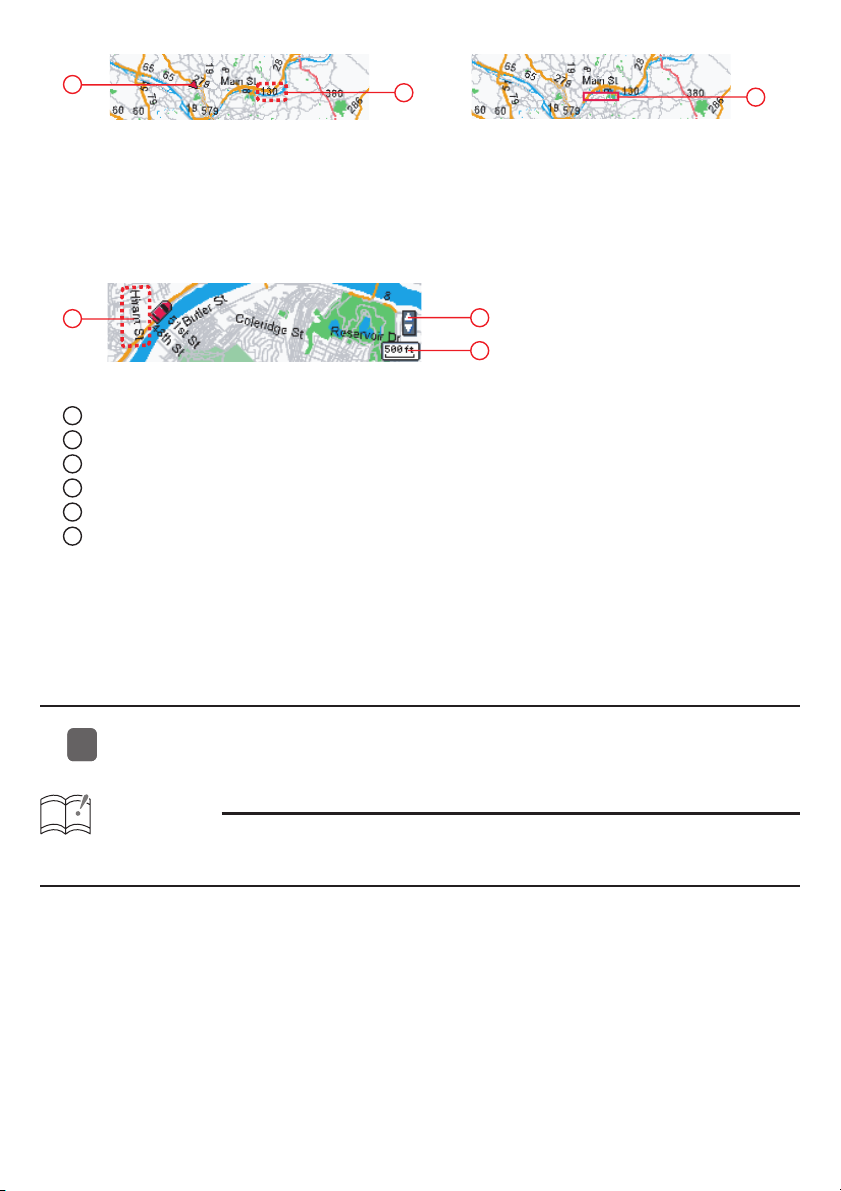
VUE GENERALE : La vue générale de la zone peut être affi chée.
㪈
Lorsque la réception GPS est disponible :
La position actuelle peut être affichée.
VUE RAPPROCHEE : fournit une carte plus détaillée de la zone sélectionnée.
㪍
㪉
Vous pouvez effectuer un zoom
sur une zone précise (indiquée
par le rectangle rouge), comme
le montre la VUE RAPPROCHEE
ci-dessous.
㪊
㪋
㪌
La carte s’affiche avec l'échelle.
Position actuelle*1
1
Numéro de route
2
Cadre de sélection : permet de spécifier la zone à agrandir en VUE RAPPROCHEE.
3
Icône de sélection manuelle*1*2
4
Echelle
5
Nom de rue
6
*1: Les éléments Position actuelle et Icônes de sélection manuelle ne peuvent être affichés que si le
dispositif GPS est branché.
*2: Pendant que cette icône est affichée, vous pouvez utiliser le bouton [RTN] pour afficher une carte
indiquant la position de votre véhicule.
Comment affi cher l’écran Audio
Appuyez sur le bouton [SCREEN] pour modifier l’affichage de l’écran.
11
ATTENTION
Lorsque l’affi chage est réglé sur l’écran Area shot, les boutons sont attribués aux fonctions Area
shot. Pour activer le son, rétablissez l’affi chage sur l’écran Audio.
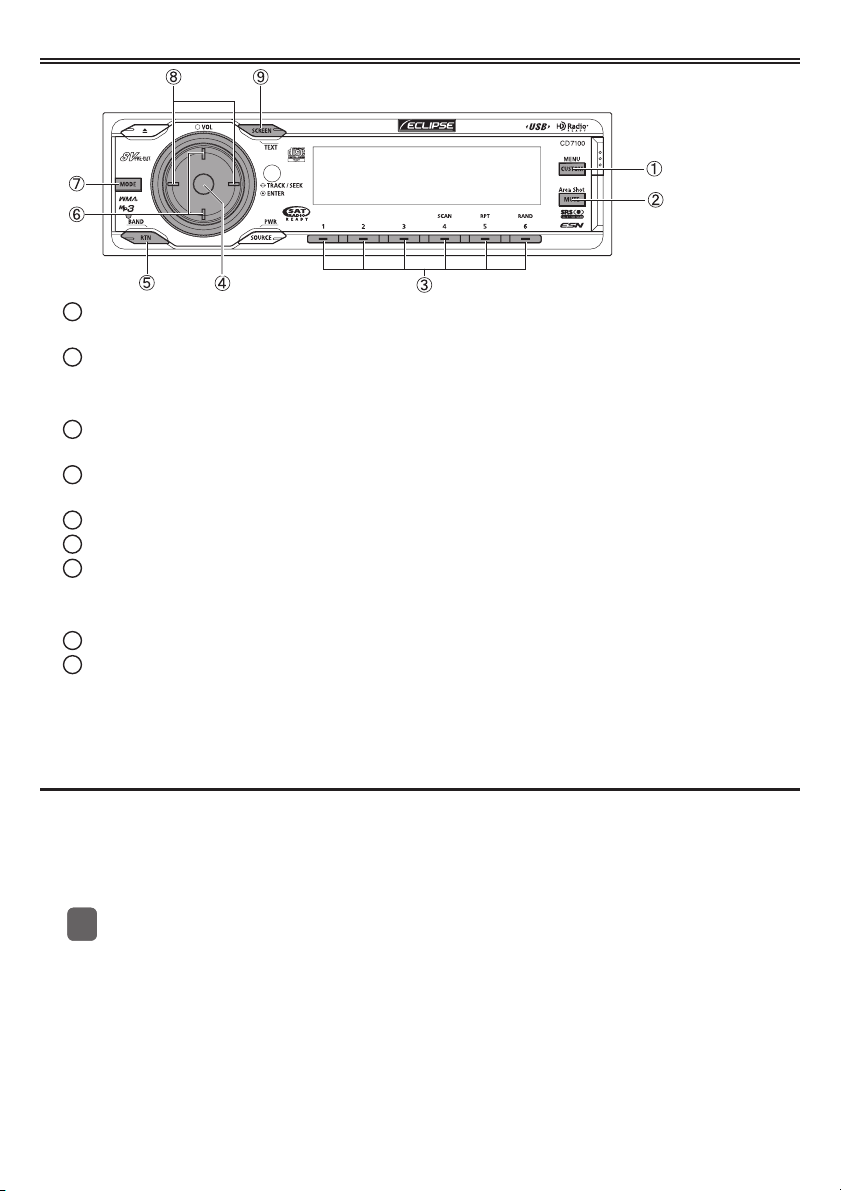
Fonctionnement de l’Assistant d’itinéraire
Bouton [CUSTOM/MENU] : Permet d’activer le mode Sélection de menu (maintenez appuyé
1
pendant plus d’une seconde).
Bouton [MUTE/Area Shot] :
2
Permet d’activer/de désactiver la fonction Area Shot (maintenez appuyé pendant plus d’une
seconde).
Boutons [1] à [5] :permettent d’afficher les informations relatives aux POI correspondants.
3
Bouton [6] :Masque les points POI.
Bouton [ENTER] : Permet de passer de la carte de guidage à l’affichage de la liste, et vice-
4
versa.
Bouton [RTN/BAND] : Permet d’afficher la carte de la position actuelle.
5
Bouton [SELECT] (Haut/Bas) : Permet de passer au repère de guidage suivant/précédent.
6
Bouton [MODE] :
7
Permet d’alterner entre les modes Assistant d’itinéraire et Plan de ville (maintenez appuyé
pendant plus d’une seconde).
Bouton [SELECT] (droite/gauche) : Permet de modifier l’échelle de réduction de la carte.
8
Bouton [SCREEN/TEXT] :
9
Lorsque vous appuyez normalement sur ce bouton, vous pouvez passer du mode Audio au
mode Area Shot, et vice-versa. Lorsque vous maintenez ce bouton appuyé pendant plus
d’une seconde, les informations textuelles défilent.
Affi chage des cartes Indications de l’itinéraire
Lorsque vous avez dépassé tous les repères de guidage (intersection, etc.) situés sur votre
itinéraire, vous devez passer à la carte de guidage suivante. Vous pouvez également accéder aux
cartes de guidage précédentes manuellement. Si un GPS en option est branché, vous pouvez
régler le système de sorte que dès qu’un repère de guidage est passé, la carte suivante s’affi che
automatiquement.
Appuyez sur le bouton [SELECT] (Haut/Bas) pour passer à la carte de guidage
11
précédente ou suivante.
A l’aide de ce bouton, l’utilisateur peut consulter à la fois les cartes du repère de guidage et
les cartes d’itinéraires précédentes/suivantes (selon votre position actuelle sur un itinéraire
donné, il est possible que certaines données de la carte ne soient pas disponibles).
Lors de l’affichage de la carte du repère de guidage, des informations défilent sur l’écran.
Une fois que l’ensemble des informations a défilé sur l’écran, le nom de la rue dans laquelle
se trouve le repère de guidage actuel et la distance à couvrir pour l’atteindre s’affichent
sous forme de texte fixe.
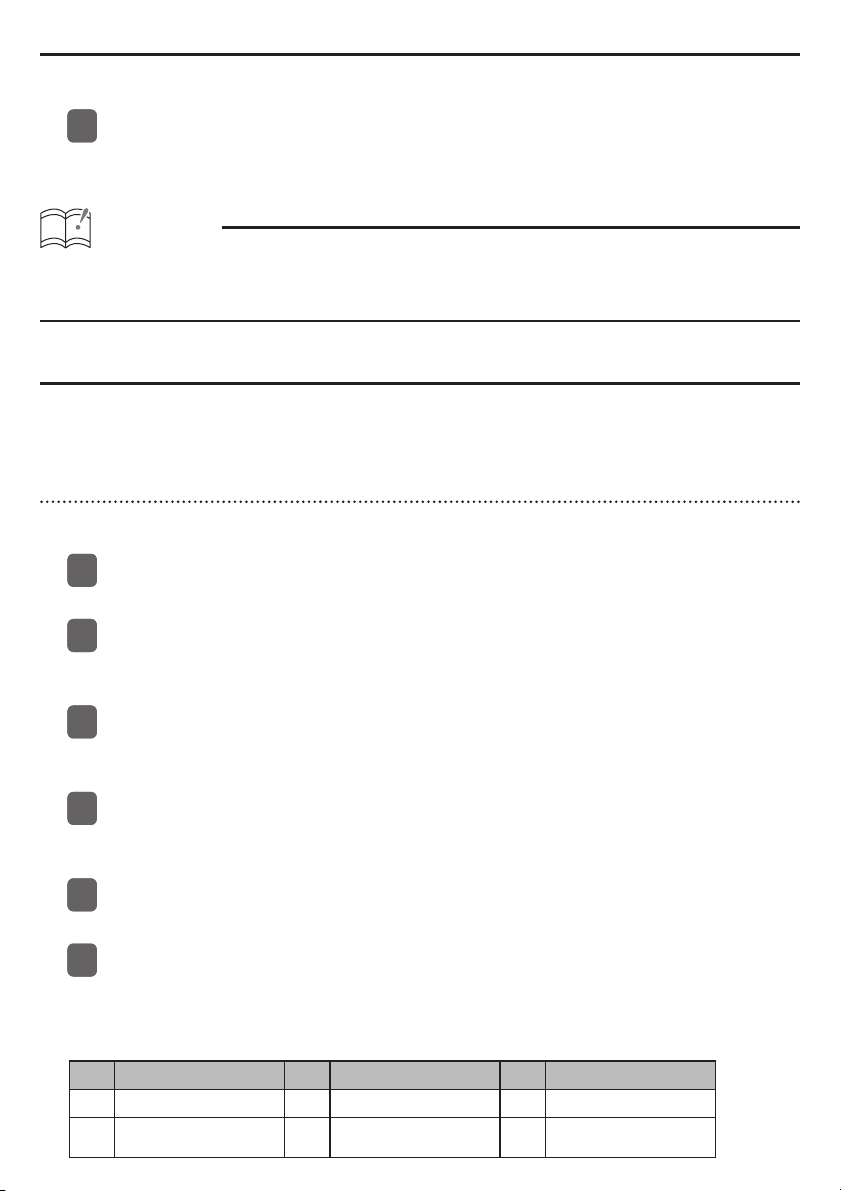
Informations textuelles déroulantes
Vous pouvez accéder à nouveau aux informations textuelles déroulantes précédentes
manuellement, en procédant comme suit.
Appuyez sur le bouton [SCREEN] pendant plus d'une seconde.
11
Les informations de guidage affichées précédemment dans un format déroulant vont s’
afficher.
ATTENTION
lorsque le format déroulant est réglé sur « Repeat », les informations textuelles défi lent en
continu pendant un certain temps (Pour plus de détails sur le fonctionnement, consultez le
manuel d’utilisation).
Affi chage des POI situés à proximité
Les informations et les sites POI peuvent être affi chés uniquement si les données POI ont été
auparavant téléchargées depuis le site Internet E-iSERV, dans le même temps que les données
de la carte. Un maximum de cinq POI peut être affi ché à l’écran.
Sélection de la catégorie de PDI
Lorsque le mode Area Shot est activé, il n’est possible de régler l’affi chage que d’une seule
catégorie POI (BANQUE ou RESTAURANT par exemple).
Appuyez sur le bouton [CUSTOM] pendant plus d'une seconde.
11
Cette opération permet d'activer le mode Sélection de menu.
A l’aide du bouton [SELECT] (Haut/Bas), recherchez l’élément « FUNC » et appuyez
22
sur le bouton [ENTER].
Cette opération permet d’accéder au menu de fonction.
A l’aide du bouton [SELECT] (Haut/Bas), recherchez l’élément « Area Shot » et
33
appuyez sur le bouton [ENTER].
Cette opération permet d’accéder au menu de réglage Area Shot.
A l’aide du bouton [SELECT] (Haut/Bas), recherchez l’élément « Sélection POI » et
44
appuyez sur le bouton [ENTER].
Cette opération permet d’ouvrir l’écran de sélection POI.
A l’aide du bouton [SELECT] (Haut/Bas), parcourez les catégories POI proposées afin
55
de trouver celle que vous souhaitez afficher.
Lorsque vous avez trouvé la catégorie POI de votre choix, appuyez sur [CUSTOM] ou
66
[RTN] pour confirmer la sélection, et appuyez-y plusieurs fois de suite jusqu’à ce que
vous quittiez le mode Sélection de menu.
Liste des catégories POI
No. POI No. POI No. POI
1 AEROPORT 10 ENSEIGNEMENT 19 PARC
GAB (guichet
2
automatique de banque)
RESTAURATION
11
RAPIDE
20 PARCOBUS

No. POI No. POI No. POI
CLUB AUTO
3
(club automobile)
4 BANQUE 13 STATION ESSENCE 22 AIRE DE REPOS
5 CASINO 14 TERRAIN DE GOLF 23 RESTAURANT
6 HOTEL DE VILLE 15 HOTEL 24 COMMERCES
CENTRE
7
ADMINISTRATIF
8
PALAIS DES CONGRES
9 PALAIS DE JUSTICE 18 MUSEE 27 VINOTHEQUE
12 GARE MARITIME 21 POSTE DE POLICE
16 BIBLIOTHEQUE 25 PARC A THEME
17 CENTRE MEDICAL 26 AGENCE DE VOYAGE
ATTENTION
la Sélection des POI n’est possible que lorsque le mode Area Shot est activé et que l’Assistant
d’itinéraire est sélectionné.

Affi chage des informations de PDI
Appuyez sur les boutons [1] à [5] pour afficher les informations POI correspondantes
1
lorsque les icônes POI sont affichées sur la carte.
Les informations POI comportent :
• Nom du site/nom du commerce
• Numéro de téléphone
• Code postal
• Adresse
Lorsque le symbole page du haut/page du bas (
[SELECT] (Haut/Bas) pour passer à la page précédente/suivante.
Appuyez sur le bouton [6] ou [RTN] pour retourner à l’écran de la carte.
/ ) s’affiche, appuyez sur le bouton
Ecran de liste de guidage
Dans l’affi chage de la liste de guidage, vous pouvez consulter une liste contenant les noms de
rue, les directions et les distances vers les trois prochains repères de guidage.Tout au long de
l’itinéraire, les commandes suivantes vous permettent d’alterner entre l’affi chage de la carte
précédente/suivante et l’affi chage de la liste.
Appuyez sur le bouton [ENTER] pendant que le mode Area Shot est activé.
11
Cette opération vous permet d’alterner entre l’affichage de la carte et celui de la liste.
Appuyez une nouvelle fois sur le bouton [ENTER] pour revenir à l’affichage de la carte.
ATTENTION
• Lorsque vous utilisez un GPS en option et que la réception est mauvaise (dans un tunnel par
exemple) pendant le guidage routier, l’écran passe automatiquement de l’affi chage de la carte
à celui de la liste. Dans ce cas, appuyer sur le bouton [ENTER] ne permettra pas de rétablir
l’affi chage de la carte tant que la réception GPS est mauvaise.
• Une fois la réception rétablie, l’écran passe automatiquement de l’affi chage de la liste à celui
de la carte.

Navigation entre les repères de guidage
Utilisez le bouton [SELECT] (Haut/Bas) pour parcourir tous les repères de guidage.
11
Haut : permet de passer à un repère de guidage postérieur à celui actuellement affiché
dans la liste de guidage.
Bas : permet de passer à un repère de guidage antérieur à celui actuellement affiché dans
la liste de guidage.
REMARQUE : Selon votre position actuelle sur un itinéraire donné, il est possible que
certaines données de la carte ne soient pas disponibles.
Modifi cation de l’échelle de la carte
Appuyez sur le bouton [SELECT] (Droite/Gauche) pour modifier l’échelle de la carte.
11
Droite : permet d’agrandir l’échelle de la carte.
Gauche : permet de réduire l’échelle de la carte.
Fonction Simulation d’itinéraire
Lorsque le système a terminé la lecture des données Area Shot et que la simulation d’itinéraire
est activée, une série de cartes s’affiche à partir du point de départ jusqu’à la destination lorsque
le mode Area Shot est sélectionné. Ceci vous permet de confirmer l’itinéraire qui vous mènera à
votre destination.
En mode Area Shot, appuyez sur le bouton [CUSTOM] et maintenez-le enfoncé
11
pendant plus d’une seconde.
Cette opération permet d'activer le mode Sélection de menu.
A l’aide du bouton [SELECT] (Haut/Bas), recherchez l’élément « FUNC » et appuyez
22
sur le bouton [ENTER].
Cette opération permet d’accéder au menu de fonction.
A l’aide du bouton [SELECT] (Haut/Bas), recherchez l’élément « Area Shot » et
33
appuyez sur le bouton [ENTER].
Cette opération permet d’accéder au menu de réglage Area Shot.
A l’aide du bouton [SELECT] (Haut/Bas), recherchez l’élément « Route Simulation »
44
et appuyez sur le bouton [ENTER].
Cette opération permet d’accéder au menu de réglage Simulation d’itinéraire.
Utilisez le bouton [SELECT] (Haut/Bas) pour activer/désactiver la simulation
55
d’itinéraire.
Appuyez sur le bouton [CUSTOM] ou [RTN] pour quitter le mode Sélection de menu.
66
Une fois l’écran Sélection de menu complètement fermé, la simulation d’itinéraire démarre
et l’icône de la démonstration clignote.
ATTENTION
La simulation d’itinéraire n’est possible que lorsque le mode Area Shot est activé et que
l’assistant d’itinéraire est sélectionné.

Fonctions GPS (GPS en option obligatoire)
Lorsqu'un GPS en option est connecté, les fonctions suivantes sont disponibles, en plus des
fonctions standard mentionnées ci-dessus :
• La position actuelle s’affi che
• Changement de carte automatique
• Signal sonore de guidage
• Réglage automatique du volume (Pour plus de détails sur cette opération, reportez-vous à la
section «Réglage AVL (ajustement automatique du volume)» du manuel d’utilisation.)
• Informations GPS à l’écran (Pour plus de détails sur cette opération, reportez-vous à la section
«Affi chage des informations GPS» du manuel d’utilisation.)
Changement de carte automatique
Lorsqu’un GPS en option est connecté, la position de votre véhicule s’affiche sur le plan. Le plan
change automatiquement en fonction du déplacement de votre véhicule.
Appuyez sur le bouton [RTN].
11
Lorsque la zone affichée à l’aide du bouton [SELECT] (Haut/Bas) est différente de celle
dans laquelle se trouve votre véhicule, le symbole
afficher votre position actuelle.
ATTENTION
• L’ordre de défi lement de la carte en mode GPS est le suivant :
s’affiche.Appuyez sur ce bouton pour
La carte affi che le point de départ de l'itinéraire.
Le repère de position actuelle se déplace hors de la portée de la carte affichée.

L’écran affi che la carte de l’itinéraire.*
Le repère de position actuelle est visible sur la carte du repère de guidage suivante.
La carte du repère de guidage s'affi che à l'écran.
La position actuelle se déplace hors des limites de la carte des repères de guidage.
L’écran affi che à nouveau la carte de l’itinéraire.*
L’écran continue d’alterner entre la carte de l'itinéraire des repères de guidage et la
carte des repères de guidage.*
* La carte itinéraire ne peut être affi chée si la distance vous séparant du repère de guidage est
trop petite.
• Lorsque la carte est en mode de changement automatique, appuyer sur le bouton [SELECT]
(Haut/Bas) permet d’affi cher la carte suivante ou précédente, et appuyer sur le bouton [RTN]
permet de revenir à la position actuelle.

Autres aides à la conduite
La tonalité de guidage est émise à certains moments, par exemple lorsque la carte affichée
change ou pour vous prévenir quand vous approchez d’un repère de guidage (dans un rayon
d'environ 300 m).
La méthode de réglage de la tonalité de guidage est la suivante :
Appuyez sur le bouton [CUSTOM] pendant plus d'une seconde.
11
Cette opération permet d'activer le mode Sélection de menu.
A l’aide du bouton [SELECT] (Haut/Bas), recherchez l’élément « FUNC » et appuyez
22
sur le bouton [ENTER].
Cette opération permet d’accéder au menu de fonction.
A l’aide du bouton [SELECT] (Haut/Bas), recherchez l’élément « Area Shot » et
33
appuyez sur le bouton [ENTER].
Cette opération permet d’accéder au menu de réglage Area Shot.
A l’aide du bouton [SELECT] (Haut/Bas), recherchez l’élément « Volume de tonalité »
44
et appuyez sur le bouton [ENTER].
Cette opération permet d’afficher l’écran de réglage du volume de la tonalité.
A l’aide du bouton [SELECT] (Haut/Bas), réglez le volume de la tonalité de guidage
55
sur le niveau souhaité.
Il existe 8 niveaux de réglage du volume (de OFF à 7).
A l’aide du bouton [SELECT] (Droite/Gauche), réglez le niveau acoustique de la sortie
66
de la tonalité de guidage.
L: Sortie du haut-parleur gauche.
R: Sortie du haut-parleur droit.
Appuyez sur le bouton [CUSTOM] ou [RTN] pour quitter le mode Sélection de menu.
77
ATTENTION
La tonalité de guidage fonctionne de la façon suivante :
•
• Lorsque la carte affi chée change, la radio émet une seule tonalité.
• Lorsque vous arrivez à proximité d’un repère de guidage, la radio émet deux tonalités
consécutives.
• Une tonalité d’essai est émise lors du réglage du volume de la tonalité ou de la sortie des haut-
parleurs, vous permettant ainsi de déterminer le volume adéquat pour la tonalité de guidage.
Si le réglage automatique du volume est activé, le volume du signal sonore de guidage
•
augmente automatiquement en cas de vitesses de conduite élevées (Pour plus de détails sur
cette opération, reportez-vous à la section «Réglage AVL (ajustement automatique du volume)»
du manuel d’utilisation.).
Selon la qualité de réception de l'appareil GPS, la synchronisation du volume sonore de guidage
•
peut être imprécise.
Le volume de tonalité n’est accessible que lorsque le mode Area Shot est activé et que l’assistant
•
d’itinéraire est sélectionné.

Utilisation du plan de la ville
Grâce à cette fonction, le Plan de la ville de la zone spécifi ée peut être affi ché à l'écran (les
données doivent être téléchargées à partir du site Internet E-iSERV d'ECLIPSE avant toute
utilisation).
Bouton [CUSTOM/MENU] : Permet d’activer le mode Sélection de menu (maintenez appuyé
1
pendant plus d’une seconde).
Bouton [MUTE/Area Shot] :
2
Permet d’activer/de désactiver la fonction Area Shot (maintenez appuyé pendant plus d’une
seconde).
Bouton [ENTER] : Basculement entre VUE GENERALE et VUE RAPPROCHEE.
3
Bouton [RTN/BAND] : Permet d’afficher la carte de la position actuelle.
4
Bouton [MODE] :
5
Permet de basculer entre les modes Assistant d’itinéraire et Plan de la ville (maintenez-le
enfoncé pendant plus d’une seconde).
Bouton [SELECT] (Haut/Bas/Droite/Gauche) : permet d’accéder à la carte suivante dans la
6
direction correspondante. Permet de déplacer le cadre de sélection de carte dans la direction
correspondante.
Bouton [SCREEN/TEXT] :
7
Permet d’alterner entre les modes Audio et Area Shot.
Affi chage du plan de la ville
Si les données Area Shot (fichier d’assistant d’itinéraire, fichier de plan de la ville) téléchargées
depuis le site Internet E-iSERV sont lues sur l’appareil à l’aide d’une mémoire USB ou d’un CD-R,
l’affichage de la carte peut être remplacé par l’écran du Plan de la ville.
Activez le mode Area Shot en maintenant enfoncé pendant plus d’une seconde le
11
bouton [MUTE/Area Shot].
Maintenez enfoncé pendant plus d’une seconde le bouton [MUTE/Area Shot] pour
22
passer du mode Assistant d’itinéraire au mode Plan de ville.

Utilisez le bouton [SELECT] (Haut/Bas/Droite/Gauche) pour déplacer le cadre de
33
sélection dans la vue générale du plan de ville ou pour accéder à la carte suivante
dans la direction correspondante en vue rapprochée.
Haut : permet d’accéder au prochain écran d’affichage, situé au nord du plan
actuellement affiché.
Bas : permet d’accéder au prochain écran d’affichage, situé au sud du plan actuellement
affiché.
Droite : permet d’accéder au prochain écran d’affichage, situé à l’est du plan actuellement
affiché.
Gauche : permet d’accéder au prochain écran d’affichage, situé à l’ouest du plan
actuellement affiché.
En mode VUE GENERALE, les commandes ci-dessus permettent de déplacer
le cadre de sélection de carte dans la direction correspondante.
Appuyez sur le bouton [ENTER] pour afficher le plan de la ville.
44
En mode VUE GENERALE, appuyez sur le bouton [ENTER] pour afficher une VUE
RAPPROCHEE de la zone spécifiée à l’aide du cadre de sélection de carte.
Appuyer sur [ENTER] en VUE RAPPROCHEE permet d’afficher la carte en VUE
GENERALE.
ATTENTION
• Lors du téléchargement du fi chier Plan de la ville, l’échelle de réduction de la carte peut être
sélectionnée sur le serveur. Les échelles disponibles sont 1/20000, 1/40000 et 1/70000.
• Si vous essayez d’accéder à une zone située en dehors de la zone actuelle à l’aide du bouton
[SELECT], l’opération sera invalide.
Fonctionnement lorsqu'un appareil GPS est connecté
Lorsqu'un GPS en option est connecté, les fonctions suivantes peuvent être utilisées en plus
des fonctions standard :
• La position actuelle s’affi che
• Changement automatique de carte

Changement automatique de carte
Grâce aux informations relatives à la position de votre véhicule, votre position actuelle s’affiche
sur la carte. Lorsque vous sélectionnez la VUE RAPPROCHEE, la carte défile automatiquement
en fonction de la position de votre véhicule.
Appuyez sur le bouton [RTN] lorsque la VUE RAPPROCHEE est sélectionnée.
11
Lorsqu’une zone où aucune icône n’indique la position de votre véhicule s’affiche à l'aide du
bouton [SELECT] (Haut/Bas/Droite/Gauche), l’icône
Lorsque le GPS en option est branché, si vous basculez l’écran en mode Plan de la ville, la
carte comportant une section qui indique la position actuelle s’affiche.
Lorsque votre véhicule se déplace, le plan de ville affiché à l’écran se déplace également.
s’affiche.
ATTENTION
Lorsque la position actuelle se situe en dehors du plan de ville, la position du véhicule ne peut
être affi chée.

Personnalisation de Motion Picture
Importation des données d'affi chage
A propos de la personnalisation de Motion Picture
Enregistrez dans la mémoire USB ou sur un CD-R les données Display qui sont téléchargées
sur l’appareil depuis le site Internet E-iSERV. Pour plus de détails sur cette opération, reportezvous à la section «Importation des données d'affi chage (DISP Data)» du manuel d’utilisation.
Les applications permettant de créer des écrans Motion Picture, Wallpaper et Slide Show
(Découpage) peuvent être téléchargées, afi n de vous permettre de créer vos propres écrans
personnalisés à l’aide de fi lms vidéos, papiers peints et diaporamas.
Fonctionnement de la personnalisation de l’écran animé
Téléchargez l’image animée et/ou le papier peint sur le site Internet E-iSERV puis
11
enregistrez-les sur une mémoire USB ou un CD-R.
ATTENTION
<Lors de l'utilisation d’une mémoire USB>
• Les données téléchargées sur le site Internet d'ECLIPSE (E-iSERV) doivent être enregistrées
dans des dossiers sur la mémoire USB de la manière suivante : (REMARQUE : afi n que le
système puisse reconnaître et charger les données DISP de manière appropriée, l’utilisateur
doit créer et nommer les dossiers comme indiqué dans le schéma ci-dessous).
ECLIPSE
Création par l’utilisateur uniquement
DISP
ZZZZZZZ.XXX
Extension du fichier
Motion Picture
Slide Show
Wallpaper
.eld
.esd
.bmp
• Vous pouvez créer votre propre fi chier en téléchargeant l’outil de création de fi chiers. Vous
pouvez également télécharger les fi chiers tout préparés depuis le serveur.
• En mode de lecture musicale USB, les données E-iSERV enregistrées sur la mémoire USB ne
peuvent être lues.
<Si vous utilisez un CD-R>
• L’appareil peut importer uniquement les fi chiers situés dans le répertoire à la racine du CD-R.
ZZZZZZZ.XXX
Extension du fichier
Motion Picture .eld
Slide Show
Wallpaper
.esd
.bmp
• Voici les formats de disque utilisables:
• CD-ROM (MODE 1)

• CD-ROM (MODE2_FORM 1)
* REMARQUE : il est impossible de lire les CD-ROM écrits en MODE2_FORM2.
• Lors d'une importation de données à partir d'un CD-R, l'importation prend beaucoup
de temps si le CD-R contient un volume important d'autres données que les données à
importer.
* L’image animée, le papier peint et le diaporama créés à l’aide de la fonction de découpage
peuvent également être enregistrés sur la mémoire USB ou le CD-R.
Chargez les données de la mémoire USB ou du CD-R dans l'appareil. Pour plus de
22
détails sur cette opération, reportez-vous à la section «Importation des données
d'affichage (DISP Data) » du manuel d’utilisation.

Personnalisation audio
Importation de données son
A propos de la personnalisation audio
La personnalisation audio vous fournit les réglages acoustiques les mieux adaptés à votre
environnement à l’intérieur du véhicule au moyen de l’algorithme de correction acoustique
unique d’ECLIPSE.
Fonctionnement de la personnalisation audio
Analysez la courbe de réponse en fréquence et enregistrez-la sur la mémoire USB.
11
Utilisez le microphone en option pour analyser la courbe de réponse en fréquence.
Pour plus de détails sur cette opération, reportez-vous à la section « Enregistrement des
résultats de la mesure dans la mémoire USB » du manuel d’utilisation.
ATTENTION
<Lors de l'utilisation d’une mémoire USB>
• Les données téléchargées depuis le site Internet E-iSERV doivent être enregistrées dans des
dossiers créés dans le périphérique USB, comme indiqué ci-dessous (REMARQUE : pour que
le système reconnaisse et charge les données de personnalisation audio correctement, vous
devez créer et nommer les dossiers comme indiqué dans le schéma ci-après).
ECLIPSE
Création par l’utilisateur uniquement
DATA
206 X 00 .eis
*
Extension du fichier
Nombre à deux chiffres
Modèle de réglage
Mode de réglage
(a: trois liaisons, d: quatre écouteurs)
Nom de fichier créé automatiquement
• Des noms sont attribués automatiquement aux fi chiers récupérés sur la page de personnalisation
des effets sonores du site Internet E-iSERV lors de leur téléchargement.
<Si vous utilisez un CD-R>
• L’appareil peut importer uniquement les fi chiers situés dans le répertoire à la racine du CD-R.
206 X 00 .eis
*
Mode de réglage
(a: trois liaisons, d: quatre écouteurs)
Nom de fichier créé automatiquement
Extension du fichier
Nombre à deux chiffres
Modèle de réglage
• Voici les formats de disque utilisables:
• CD-ROM (MODE 1)
• CD-ROM (MODE2_FORM 1)
* Les CD-ROM écrits en MODE2_FORM2 ne sont pas lisibles.
• La procédure de chargement est susceptible de durer plus longtemps si le CD-R contient
des données isolées outre les fi chiers de personnalisation audio à importer.

Téléchargez les données de la courbe de réponse en fréquence sur le site Internet E-
22
iSERV et effectuez-y les réglages. Pour plus de détails sur cette opération, reportezvous à la page d’aide du site Internet.
Chargez les données réglées, depuis la mémoire USB vers l’appareil.
33
Pour plus de détails sur cette opération, reportez-vous à la section «Importation de données
son (Sound Data)» du manuel d’utilisation.
Enregistrement des résultats de la mesure dans la mémoire USB
ATTENTION
<Lors de l'utilisation d’une mémoire USB>
•
Les données concernant la qualité sonore peuvent être enregistrées sur le lecteur USB de la
manière suivante.
ECLIPSE
SOUND
206 000.ftn
*
• Les dossiers et fi chiers nécessaires à la personnalisation des effets sonores E-iSERV sont
créés automatiquement lorsque les données sont enregistrées sur le lecteur USB.
• Sélectionnez un fi chier dans
sonore vers le site Web E-iSERV.
Extension du fichier
Nombre à trois chiffres
Mode de réglage
(a: trois liaisons, d: quatre écouteurs)
ECLIPSE SOUND
lors du téléchargement des données de qualité

Télécommande au volant
Importation des données de la télécommande au volant (Etats-Unis uniquement)
A propos du contrôle d’itinéraire au volant
Il se peut que la télécommande au volant fournie avec le véhicule par défaut ne fonctionne plus
lorsque CD7100 est installé. Le site Web d'ECLIPSE (E-iSERV) fournit le logiciel qui permet à la
télécommande au volant de fonctionner même lorsque CD7100 est installé. Importez ce logiciel
sur votre CD7100.
Comment utiliser la télécommande au volant
Téléchargez le fichier pour le réglage de la télécommande au volant sur le site Internet
11
E-iSERV puis enregistrez-le sur une mémoire USB ou un CD-R.
ATTENTION
<Lors de l'utilisation d’une mémoire USB>
• Les données téléchargées depuis le site Internet E-iSERV doivent être enregistrées dans des
dossiers créés dans le périphérique USB comme indiqué ci-dessous (REMARQUE : pour que
le système reconnaisse et charge correctement les données de la télécommande au volant,
vous devez créer et nommer les dossiers comme indiqué dans le schéma ci-après).
ECLIPSE
Création par l’utilisateur uniquement
DATA
XXXXXXX.ssw
Extension du fichier
Nom de fichier créé automatiquement
• Des noms sont automatiquement attribués aux fi chiers récupérés sur le site Internet E-iSERV
dès leur téléchargement.
• En mode de lecture musicale USB, les données E-iSERV enregistrées sur la mémoire USB ne
peuvent être lues.
<Si vous utilisez un CD-R>
• L’appareil peut importer uniquement les fi chiers situés dans le répertoire à la racine du CD-R.
XXXXXXX.ssw
Nom de fichier créé automatiquement
Extension du fichier
• Voici les formats de disque utilisables:
• CD-ROM (MODE 1)
• CD-ROM (MODE2_FORM 1)
* Les CD-ROM écrits en MODE2_FORM2 ne sont pas lisibles.
• La procédure de chargement est susceptible de durer un certain temps si le CD-R
contient des données isolées outre les fi chiers de personnalisation de la télécommande
au volant à importer.

Chargez les données de la mémoire USB ou du CD-R dans l'appareil. Pour plus de
22
détails sur cette opération, reportez-vous à la section «Lecture des données de la
télécommande au volant (Etats-Unis uniquement)» du manuel d’utilisation.
ATTENTION
• Cette fonction n’est disponible que sur les véhicules équipés d’une télécommande au volant
avec interface du type détection de tension.
• Pour plus de détails sur le réglage, veuillez contacter votre revendeur ECLIPSE.
 Loading...
Loading...