
Guía de funcionamiento de E-iSERV
CD5100
Le felicitamos por la compra de este equipo.
Rogamos lea atentamente este manual para
garantizar un funcionamiento correcto.
Tras la lectura del manual, éste debe ser guardado en
un lugar seguro para futuras consultas.
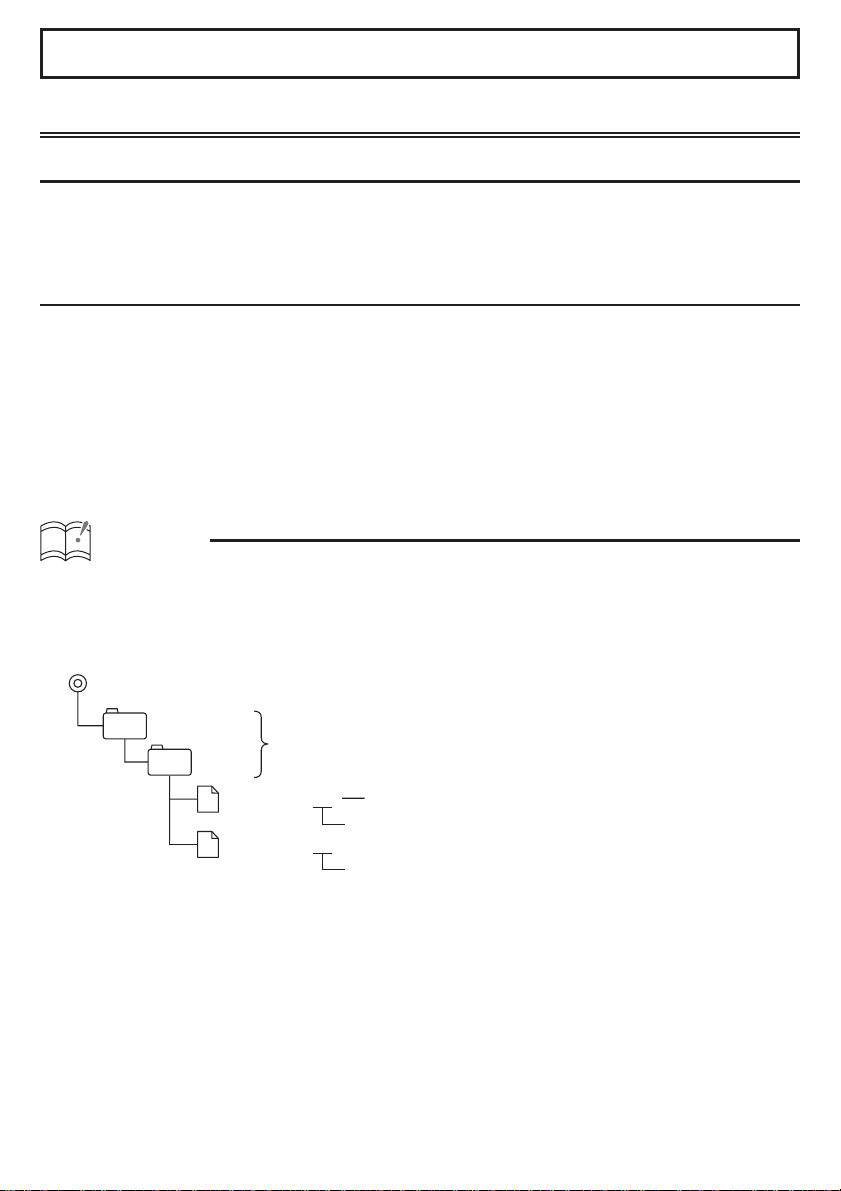
Utilización de la función Area Shot
Cómo utilizar la función Area Shot (sólo EE.UU. y Canadá)
Información relativa a la función Area Shot
Mediante la función Area Shot, se podrán visualizar en su unidad principal los datos procedentes
del sitio web de ECLIPSE E-iSERV, que contienen mapas hasta los destinos predeterminados e
información sobre el itinerario.
Importación de los datos de Area Shot
• Cargue en la unidad los datos correspondientes a la función Area Shot, que han sido previamente
descargados del sitio web E-iSERV y almacenados en la memoria USB o en el CD-R.
Para obtener información pormenorizada acerca de esta operación, véase el apartado «Lectura
de los datos de Area Shot» incluido en el Manual del usuario.
• Tras cargar todos los datos de Area Shot siguiendo las indicaciones descritas anteriormente,
mantenga pulsado el botón [ MUTE/Area Shot ] durante más de un segundo para activar la
función Area Shot.
• Mantenga pulsado el botón [ MODE ] durante más de un segundo para pasar del Callejero a la
visualización de la Guía vial, y viceversa.
ATENCIÓN
<Si utiliza una unidad de memoria USB>
• Los datos que se han descargado del sitio web de E-iSERV deberán guardarse en carpetas
creadas en la unidad USB, tal y como se muestra a continuación (NOTA: para que el sistema
reconozca y cargue correctamente los datos de la función Area Shot, el usuario deberá crear e
identifi car sus carpetas tal y como se muestra en el esquema a continuación).
ECLIPSE
AREA
• A los archivos recuperados desde el sitio web E-iSERV se les da un nombre generado
automáticamente tras la descarga.
• Todos los mapas del itinerario, la información orientativa, etc. que se obtiene a partir del sitio
web de E-iSERV se almacenarán en estos archivos generados automáticamente.
• Si la unidad de USB se encuentra en modo de reproducción de música, no se podrán leer los
datos de E-iSERV almacenados en la memoria USB.
• NOTA: Los nombres de archivo pueden modifi carse en un total de 8 caracteres alfanuméricos
(no se puede emplear el espacio)
<Si utiliza un CD-R>
• La unidad principal sólo podrá importar los archivos ubicados en el directorio raíz del CD-R.
Debe ser creado por el usuario
XXXXXXXX.twn
XXXXXXXX.ast
Creación automática del nombre de archivo
Extensión de archivo
Extensión de archivo
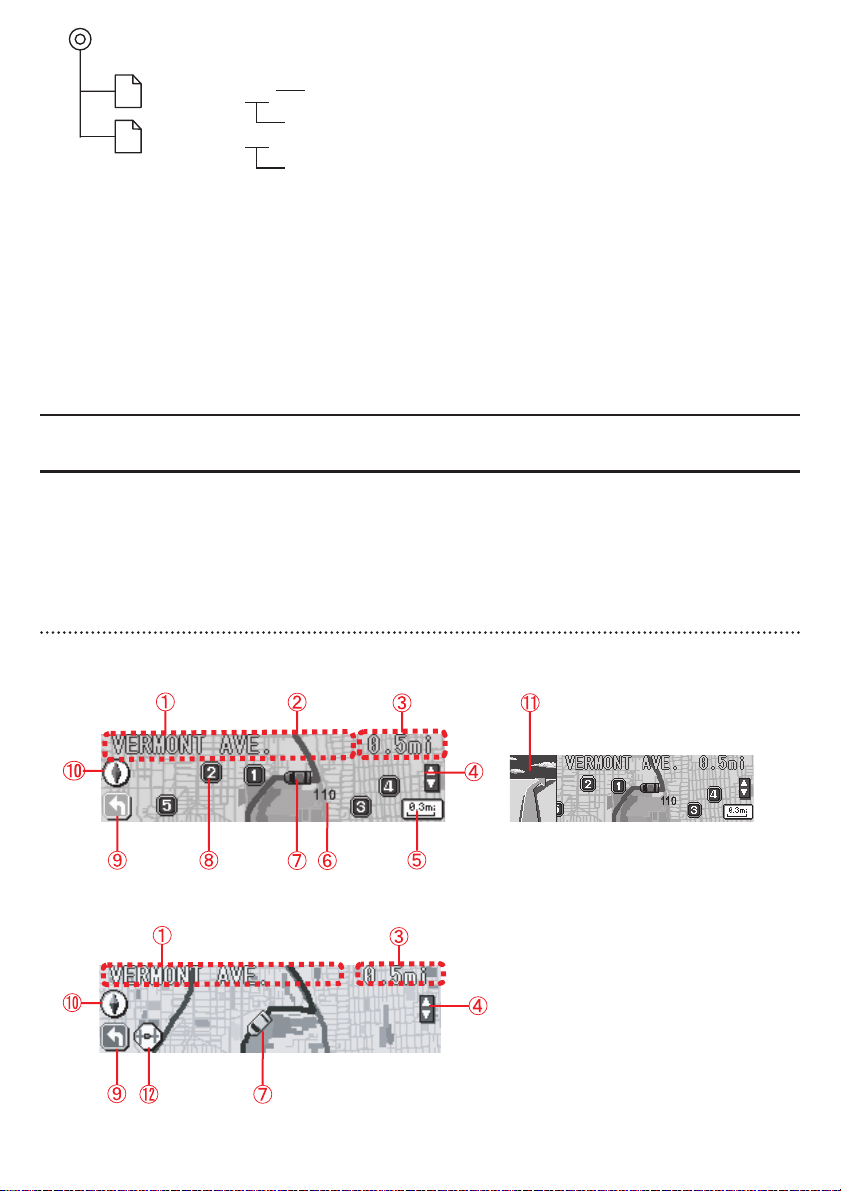
XXXXXXXX.twn
XXXXXXXX.ast
• Los formatos de disco que se pueden utilizar son:
• CD-ROM (MODE1)
• CD-ROM (MODE2_FORM1)
* NOTA: no se pueden leer los CD-ROM grabados en el formato MODE2_FORM2.
• NOTA: Los nombres de archivo pueden modifi carse en un total de 8 caracteres
alfanuméricos (no se puede emplear el espacio)
• En la unidad pueden almacenarse al mismo tiempo un archivo de cada una de las
categorías existentes, es decir, un archivo de orientación e información en carretera
junto con otro archivo del callejero. Al transferir nuevos archivos en la unidad, se
sobreescriben aquéllos anteriormente almacenados.
Nombre del archivo generado automáticamente
Extensión de archivo
Extensión de archivo
Confi guración de la pantalla Area Shot
Se pueden visualizar las dos siguientes funciones en el modo Area Shot.
Modo de guía durante el itinerario : visualiza el itinerario mediante el ajuste del punto de inicio
y del destino.
Modo callejero : visualiza los alrededores del área seleccionada, como por
ejemplo un sitio turístico o de interés general.
Modo de guía durante el itinerario
• Mapa de puntos de guía : muestra un mapa que se encuentra centrado y bloqueado en el
punto de guía actual.
• Mapa del itinerario : visualiza un mapa que muestra el itinerario entre los puntos de guía.
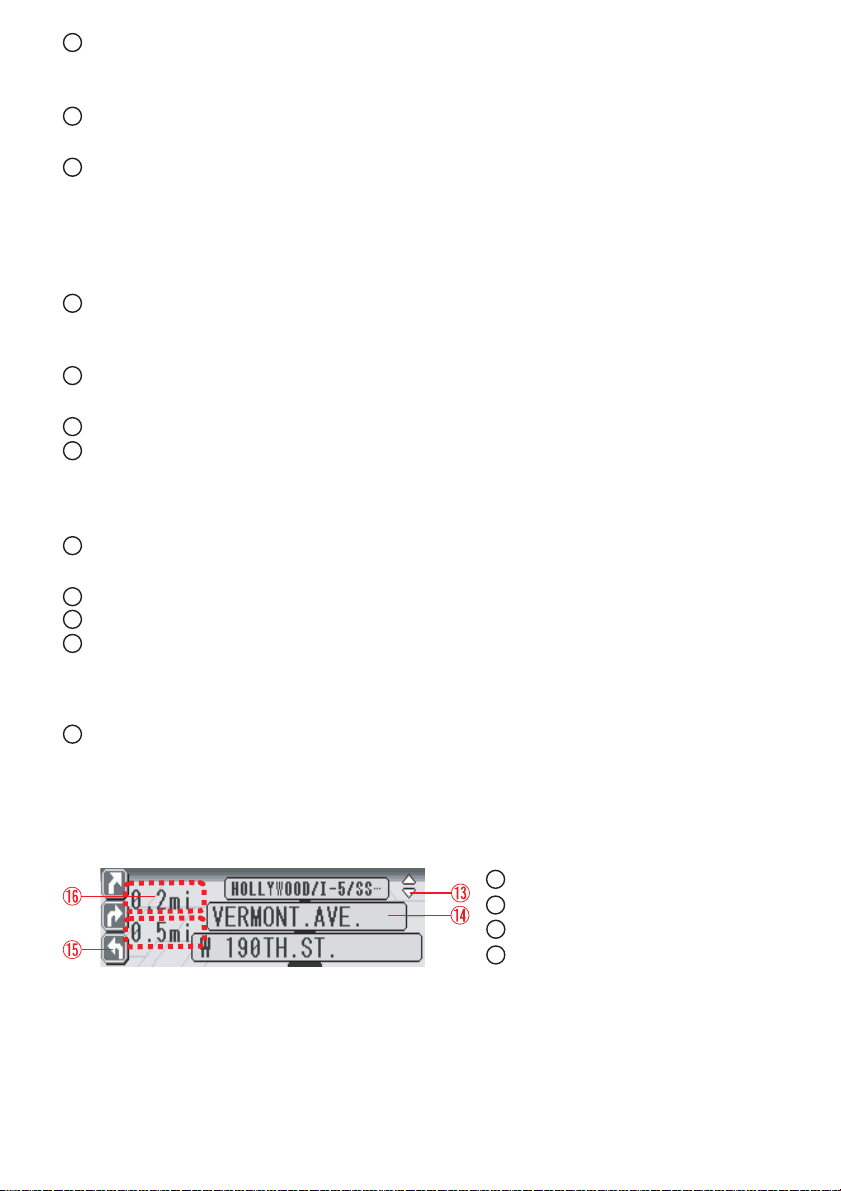
1
Información de texto :
En pantalla aparece información textual relativa a los puntos de guía (información orientativa,
nombres de las calles, etc.)
Itinerario :
2
el itinerario físico hasta el punto de destino se marca en morado.
Distancia restante :
3
Si no hay conectada una unidad GPS opcional, la distancia entre intersecciones se indica de
esta forma.Si, por el contrario, sí existe una unidad GPS conectada, este apartado indica la
distancia desde la posición actual del vehículo hasta la siguiente intersección (la precisión de
la distancia visualizada puede variar dependiendo de la calidad de la unidad/recepción del
GPS).
Iconos de selección manual*1*2 :
4
Cuando este icono esté visible, el usuario podrá avanzar/retroceder a través de los puntos de
guía mediante el botón [SELECT] (arriba/abajo).
Escala (opción exclusiva para el mapa de puntos de guía) :
5
Muestra la escala actual del mapa visualizado.
Número de itinerario
6
Posición actual*1 :
7
En el supuesto de que sí se haya conectado una unidad GPS opcional, la posición de su
vehículo se indicará con este icono. La marca de posición del vehículo se desplazará a lo
largo del mapa mostrado en pantalla acompañando el movimiento del vehículo.
Iconos POI (disponible sólo en la pantalla del mapa de puntos de guía):
8
Se puede visualizar si hay información POI en el mapa actual.
Flecha: indican la siguiente dirección orientativa que se debe tomar durante el itinerario.
9
10
Indicador de dirección : Muestra la orientación del mapa.
11
Imagen del mapa aumentado en el cual se ubican los puntos guías (intersección) *1 :
en el supuesto de que haya una unidad GPS opcional conectada, se mostrará una vista en
primer plano y aumentada de la siguiente intersección al acercarse al siguiente punto de guía
durante el itinerario guiado.
12
Icono del mapa del itinerario :
Este icono aparece siempre en el mapa del itinerario.
Visualización de la lista de orientación : muestra una lista de los próximos puntos de guía
e indicaciones orientativas (hasta 3 puntos de guía
desde la posición actual).
13
Icono de selección manual*1*2
14
Información orientativa
15
Flecha
16
Distancia restante
*1: Los Iconos de selección manual, así como la Posición actual y el Imagen del mapa aumentado en el
cual se ubican los puntos guía son elementos que se visualizarán únicamente cuando una unidad de
GPS se encuentre conectada al equipo.
*2: Mientras se visualice este icono, no se ejecutará el cambio automático de mapa. Para obtener
información pormenorizada al respecto, véase el apartado “Cambio automático de mapa”.
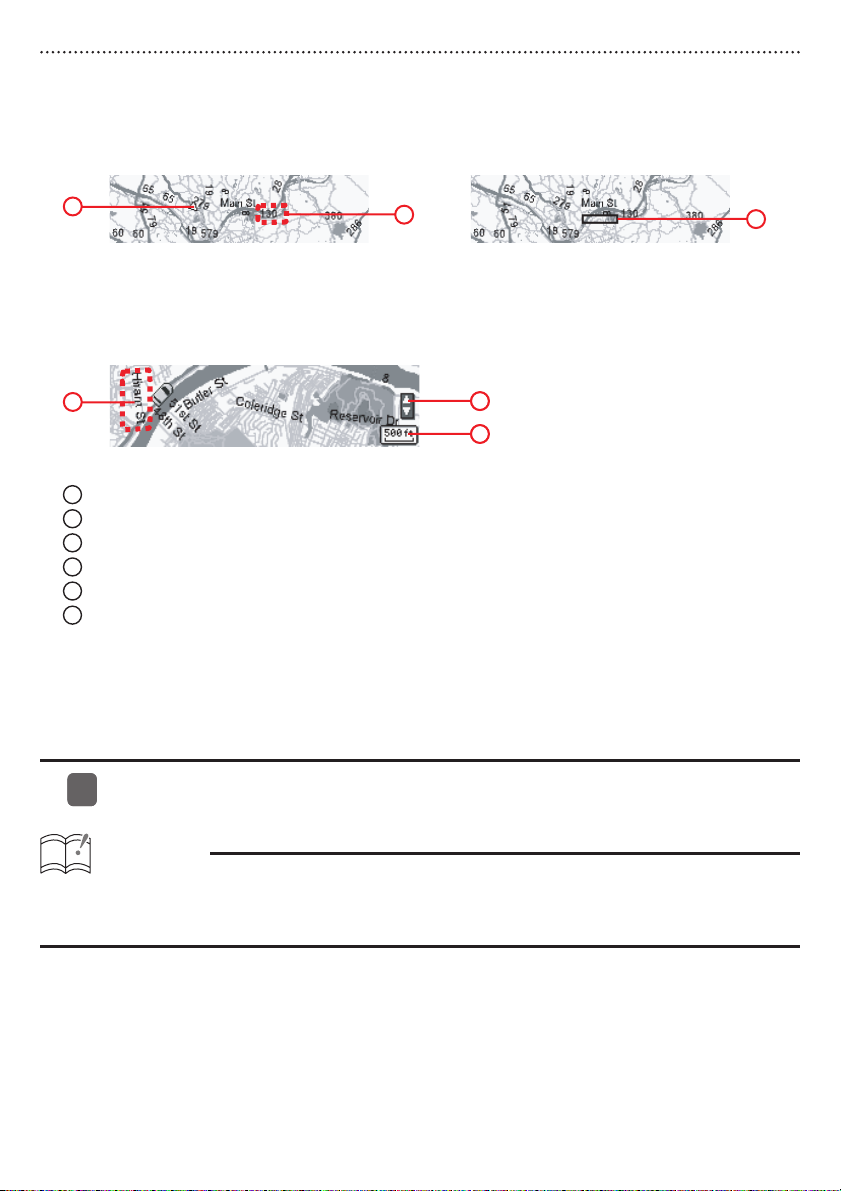
Modo mapa de la ciudad
Visualiza el callejero de un área específi ca. En el supuesto de que exista una unidad GPS
opcional conectada, se mostrará la posición de su vehículo, lo cual le puede ayudar a identifi car
su posición actual.
VISTA GENERAL : Es posible visualizar una vista global del área.
㪈
Cuando el dispositivo GPS presenta una señal
clara de recepción :
Se puede visualizar la posición actual.
VISTA EN PRIMER PLANO : ofrece al usuario un mapa más detallado del área seleccionada.
㪍
㪍
㪉
El usuario puede ampliar el enfoque
sobre un área (indicada por un rectángulo rojo)
tal y como se muestra en la
VISTA EN PRIMER PLANO a continuación.
㪊
㪋
㪌
El mapa se visualiza con un indicador de escala.
Posición actual*1
1
Número de itinerario
2
Cursor : Delimita el área de visualización de la VISTA AUMENTADA.
3
Icono de selección manual*1*2
4
Indicador de escala
5
Nombre de la calle
6
*1: La Posición actual junto con los Iconos de selección manual pueden visualizarse únicamente cuando
la unidad GPS está conectada.
*2: Mientras este icono se encuentre visible, se podrá visualizar un mapa con la posición de su vehículo,
pulsando el botón [RTN].
Método de visualización de la pantalla de audio
Presione el botón [SCREEN] para cambiar la visualización en pantalla.
11
ATENCIÓN
Cuando se visualiza la pantalla Area Shot, los botones pasan a corresponder a las respectivas
aplicaciones de la función Area Shot. Para manipular la función audio, se debe visualizar la
pantalla de audio.
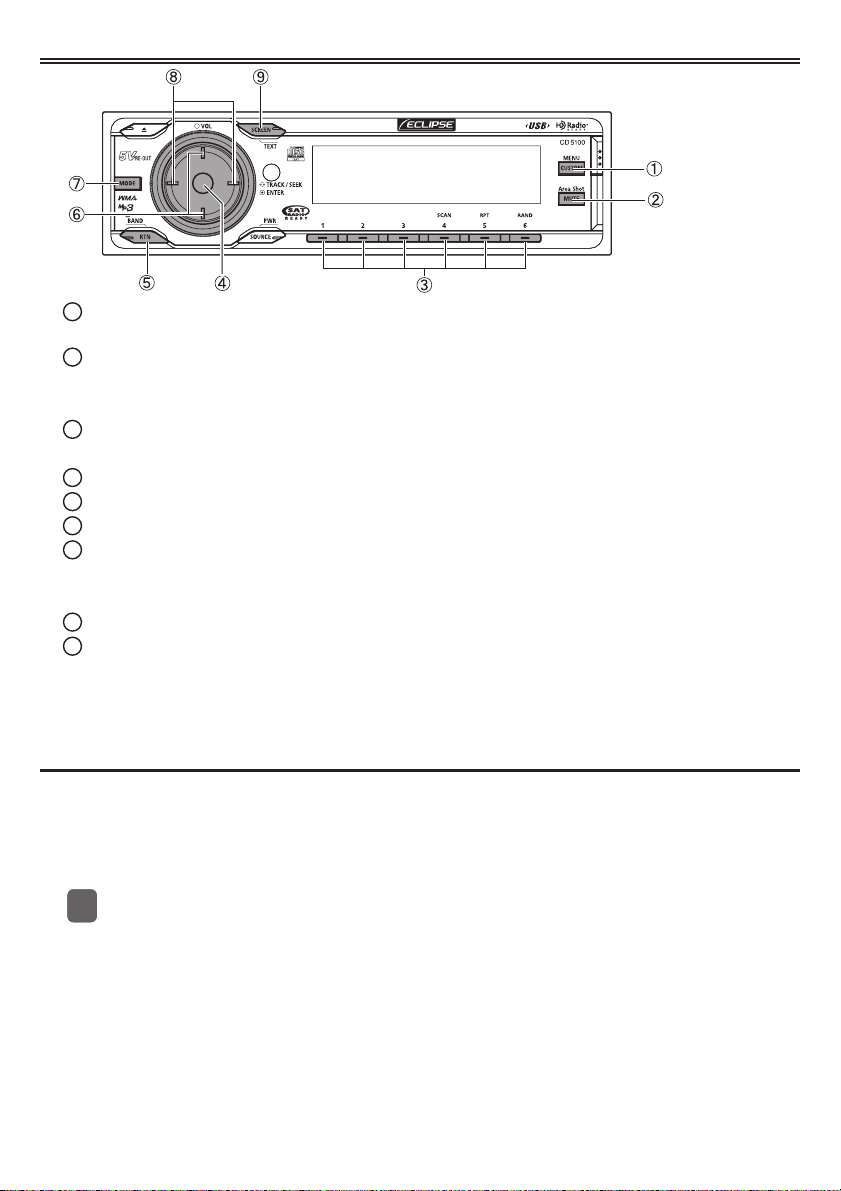
funcionamiento de la orientación e información en carretera
Botón [CUSTOM/MENU] : Activa el modo de Selección del menú (mantenga pulsado durante
1
más de un segundo).
Botón [MUTE/Area Shot] :
2
ACTIVA/DESACTIVA la función de Area Shot (mantenga pulsado el botón durante más de
un segundo).
Botones [1] a [5] : visualizan la información del POI correspondiente.
3
Botón [6] : Oculta los POI (puntos de interés).
Botón [ENTER] : Cambia entre la pantalla del mapa orientativo y la pantalla de la lista.
4
Botón [RTN/BAND] : Visualiza un mapa de la posición actual.
5
Botón [SELECT](arriba/abajo): Avanza hasta el próximo/retrocede al anterior punto de guía.
6
Botón [MODE] :
7
Alterna entre el modo de Orientación e información en carretera y el modo Callejero (mantenga
pulsado durante más de 1 segundo).
Botón [SELECT] (derecha/izquierda) : Cambia la escala del mapa.
8
Botón [SCREEN/TEXT] :
9
Cuando se pulsa de manera normal, cambia entre el modo Audio y la función Area Shot.
Cuando se mantiene pulsado durante más de 1 segundo, activa la información textual
dinámica que se desplaza en pantalla.
Visualización de los Mapas del itinerario de guía
Tras pasar por cada punto de guía (intersección, etc.) a lo largo del itinerario guiado, se necesita
la introducción de los datos del usuario para desplazarse hasta el siguiente mapa orientativo.
También es posible acceder manualmente a los mapas orientativos anteriores. Existe la
posibilidad, con una unidad GPS conectada, de confi gurar el sistema para pasar al siguiente
mapa una vez pasado un determinado punto de guía.
Pulse el botón [SELECT] (arriba/abajo) para saltar al mapa orientativo siguiente/
11
anterior.
Con este botón, el usuario podrá comprobar tanto los mapas de puntos de guía
precedentes/posteriores así como los mapas de los itinerarios que conducen a dichos
puntos de guía (dependiendo de la ubicación actual a lo largo de un itinerario dado, puede
que alguna información cartográfica no esté disponible).
Al cambiar y visualizar el mapa de puntos de guía, la correspondiente información textual
dinámica se desplazará en pantalla.
Un vez toda la información textual dinámica se haya desplazado por la pantalla, se
visualizarán el nombre de la calle del punto de guía actual junto con la distancia restante
hasta dicho punto. Esta información se presentará en formato estático, sin desplazarse por
la pantalla.

Información textual dinámica
El usuario puede recuperar manualmente la información textual dinámica mostrada anteriormente
en pantalla tal y como se describe a continuación.
Mantenga pulsado el botón [SCREEN] durante más de un segundo.
11
Se visualizará la información orientativa dinámica que se desplazaba anteriormente por la
pantalla.
ATENCIÓN
cuando el parámetro de desplazamiento por la pantalla esté ajustado a «Repetir», la información
textual se desplazará repetidamente en un momento determinado (Para obtener información
pormenorizada acerca del funcionamiento, consulte el Manual del usuario).
Visualización de la información correspondiente a los POI circundantes
Los emplazamientos de los POI y su correspondiente información se podrán visualizar si se han
descargado los datos de POI desde el sitio web E-iSERV junto con los datos del mapa. Es posible
visualizar hasta 5 POI simultáneamente en pantalla.
Selección de una categoría POI
Si el modo Area Shot se encuentra activado, se puede confi gurar la función de tal forma
que se muestre una única categoría de POI, como por ejemplo, SUCURSAL BANCARIA o
RESTAURANTE.
Mantenga pulsado el botón [CUSTOM] durante más de un segundo.
11
Activa el modo de Selección del menú.
Mediante los botones [SELECT] (arriba/abajo), busque el apartado “FUNC” y pulse
22
el botón [ENTER].
Se accede al Menú de funciones.
Mediante los botones [SELECT] (arriba/abajo), busque el apartado “ Area Shot ” y
33
pulse el botón [ENTER].
Se accede al menú de configuración de Area Shot.
Mediante los botones [SELECT] (arriba/abajo), busque el apartado “ POI Select ” y
44
pulse el botón [ENTER].
Con esta combinación de teclas aparecerá la pantalla de selección de POI.
Mediante los botones [SELECT] (arriba/abajo), navegue por las diferentes categorías
55
de POI disponibles hasta encontrar la categoría que desee visualizar.
Una vez haya alcanzado la categoría de POI deseada, pulse el botón [CUSTOM] o
66
bien [RTN] para terminar su selección y pulse repetidamente el botón hasta salir
completamente del modo Selección del menú.

Lista de categorías de POI
Núm. LUGAR DE INTERÉS Núm. LUGAR DE INTERÉS Núm. LUGAR DE INTERÉS
1 AEROPUERTO 10
2
CAJERO AUTOMÁTICO
CLUB
3
AUTOMOVILÍSTICO
SUCURSAL BANCARIA
4
5 CASINO 14 CAMPO DE GOLF 23 RESTAURANTE
6 AYUNTAMIENTO 15 HOTEL 24 CENTRO COMERCIAL
7 CENTRO CÍVICO 16 BIBLIOTECA 25 PARQUE TEMÁTICO
CENTRO DE
8
CONVENCIONES
9 JUZGADO 18 MUSEO 27 BODEGA DE VINOS
CENTROS
EDUCATIVOS
11 COMIDA RÁPIDA 20 PARQUE & PASEOS
12 TERMINAL DE FERRY 21 COMISARÍA
ESTACIÓN DE
13
SERVICIO
17 CENTRO SANITARIO 26 VIAJES/TURISMO
19 PARQUE
22 ÁREA DE DESCANSO
ATENCIÓN
El modo «POI Select» (selección del lugar de interés) se puede emplear únicamente cuando se
activa el modo Area Shot y se selecciona la función de orientación e información en carretera.

Visualización de información de POI
Pulse los botones [1] a [5] para visualizar la información POI correspondiente cuando
11
se visualizan en el mapa los iconos POI.
La información referente a los POI visualizados incluye:
• Nombre/nombre del negocio
• Número de teléfono
• Código postal
• Dirección
Al visualizar la marca de ascenso/descenso de página (
(arriba/abajo) para pasar a la página anterior/siguiente.
Pulse el botón [6] o [RTN] para que se vuelva a mostrar en pantalla el mapa.
/ ) , pulse el botón [SELECT]
Pantalla de la lista de guía
Al visualizar dicha pantalla, el usuario podrá consultar una lista que contiene los nombres de
calles, direcciones orientativas y distancias hasta el punto de guía. Dicha información corresponde
a los próximos tres puntos de guía que se encuentran a partir de la ubicación actual.
Al utilizar los siguientes controles, el usuario podrá avanzar/retroceder para seleccionar la
visualización del mapa o de la lista durante el itinerario guiado.
Pulse el botón [ENTER] mientras se activa el modo Area Shot.
11
La visualización cambia de la pantalla del mapa a la pantalla de la lista.
Pulse nuevamente el botón [ENTER] para visualizar de nuevo el mapa.
ATENCIÓN
• Al utilizar una unidad GPS opcional, y si la recepción del GPS resulta defectuosa (al entrar en
un túnel por ejemplo), durante el itinerario guiado, la pantalla cambiará automáticamente del
mapa a la lista. En este caso, si pulsa el botón [ENTER] no se visualizará la pantalla del mapa
hasta que la recepción del GPS no se haya restablecido.
• Una vez restablecida la recepción, la pantalla cambiará automáticamente de la lista a la pantalla
del mapa.

Navegación a través de los puntos de guía
Utilice los botones [SELECT] (arriba/abajo) para navegar por todos los puntos de
11
guía.
Arriba: salta a un punto de guía posterior al visualizado actualmente en la pantalla de lista
de guías.
Abajo: salta a un punto de guía anterior al visualizado actualmente en la pantalla de lista de
guías.
NOTA: Dependiendo de la ubicación actual a lo largo de un itinerario dado, puede que
alguna información cartográfica no esté disponible.
Cambio de la escala del mapa
Pulse el botón [SELECT] (derecha/izquierda) para cambiar la escala del mapa.
11
A la derecha : para abarcar un área mayor en el mapa.
A la izquierda : para visualizar un mapa más detallado.
Función de simulación de itinerario
Si el modo Area Shot está seleccionado, y una vez que el sistema haya finalizado de leer los
datos correspondientes a esta función, desfilarán en pantalla una serie de mapas, mostrando
desde el punto de inicio del recorrido hasta el destino, siempre y cuando la opción de simulación
de itinerario esté ACTIVADA. Dicha opción le permite verificar el itinerario que recorrerá hasta
llegar a su destino.
Siempre en el modo Area Shot, mantenga pulsado el botón [CUSTOM] durante más
11
de un segundo.
Activa el modo de Selección del menú.
Mediante los botones [SELECT] (arriba/abajo), encuentre el elemento «FUNC» y
22
pulse el botón [ENTER].
Se accede al Menú de funciones.
Mediante los botones [SELECT] (arriba/abajo), encuentre el elemento «Area Shot» y
33
pulse el botón [ENTER].
Se accede al menú de configuración de Area Shot.
Mediante los botones [SELECT] (arriba/abajo), encuentre el apartado “ Route
44
Simulation ” y pulse el botón [ENTER].
Se accede al menú de configuración de la Simulación de itinerario.
Utilice los botones [SELECT] (arriba/abajo) para desplazarse y ACTIVAR/DESACTIVAR
55
la configuración de la Simulación de itinerario.
Pulse el botón [CUSTOM] o bien [RTN] para salir del modo Selección del menú.
66
Una vez abandonada por completo la pantalla de Selección del menú, se iniciará la
Simulación de itinerario y el icono correspondiente a la demostración comenzará a
parpadear.
ATENCIÓN
el modo «Simulación de itinerario» se encuentra vigente únicamente cuando se activa la función
Area Shot y se selecciona la opción de orientación e información en carretera.

Funciones con GPS (se precisa de una unidad GPS opcional)
Además de aquellas funciones estándar anteriormente mencionadas, las siguientes operaciones
están disponibles cuando se conecta al equipo una unidad de GPS opcional :
• Se visualiza la posición actual
• Cambio automático de mapa
• Tono de guía
• Ajuste automático de volumen (Para obtener información pormenorizada acerca de esta
operación, véase el apartado «Confi guración de la función AVL (regulador automático de
volumen, por sus siglas en inglés)» incluido en el Manual del usuario.)
• Información procedente del GPS en pantalla (Para obtener información pormenorizada acerca
de esta operación, véase el apartado «Visualización de la información de GPS» incluido en el
Manual del usuario.)
Cambio automático de mapa
Cuando una unidad GPS opcional está conectada, la posición de su vehículo se mostrará en el
mapa. El mapa cambiará automáticamente según el movimiento de su vehículo.
Pulse el botón [RTN].
11
Se visualizará
área distinta a aquélla en la cual se encuentra la posición de su vehículo.
Pulse este botón para visualizar su posición actual.
ATENCIÓN
• La secuencia de transición del mapa en el modo GPS se describe a continuación:
al mostrar en pantalla por medio del botón [SELECT] (arriba/abajo), un
el mapa visualiza la posición de inicio del itinerario
El icono de posición actual se desplaza fuera del área mostrada por el mapa.

La pantalla pasa al mapa del itinerario*
El icono de posición actual entra en el área del siguiente mapa de punto de guía.
La imagen pasa a mostrar el mapa de puntos de guía
La posición actual se desplaza fuera del área abarcada por el mapa de los puntos de guía.
La pantalla muestra de nuevo el mapa del itinerario*
La visualización sigue alternando el mapa en el cual se muestra el itinerario para alcanzar los
puntos de guía con la pantalla donde se muestra el mapa de los puntos de guía en sí.*
* Es posible que el mapa del itinerario no se visualice si la distancia hasta el siguiente punto de
guía es demasiado corta.
• Cuando se encuentre en el modo de alternancia automática del mapa, al pulsar el botón
[SELECT] (arriba/abajo) se visualizará el mapa siguiente o anterior y al pulsar el botón [RTN]
se regresará al mapa de la posición actual.
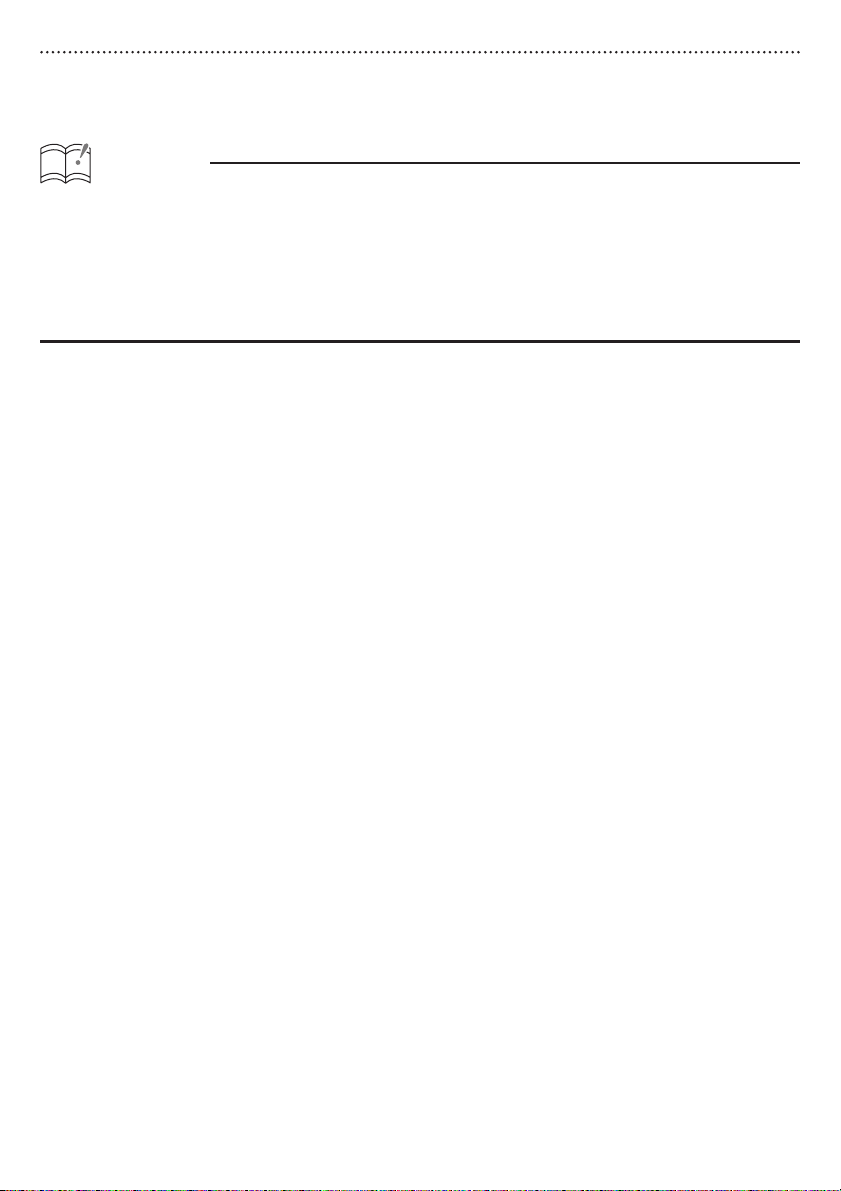
Tono guía
Se escuchará un tono guía en determinados momentos, como cuando se visualiza el mapa o al
aproximarse a un punto de guía (en un radio aproximado de 0,2 millas (322 metros)), con el fin de
ofrecer información acerca de dicho punto de guía.
ATENCIÓN
Existen dos tipos de tono guía:
•
Cuando se pasa a visualizar otro mapa:
•
Una señal acústica informa acerca del cambio de área
Al aproximarse a un punto de guía:
•
Una señal acústica informa acerca de la proximidad de un punto de guía
El tiempo del tono de guía puede ser impreciso en función de la calidad de recepción del
•
GPS.

Funcionamiento del mapa de la ciudad
Mediante esta función es posible visualizar en pantalla un Callejero de un área específi ca (los
datos deben descargarse desde el sitio web ECLIPSE E-iSERV antes de usar esta función).
Botón [CUSTOM/MENU] : Activa el modo de Selección del menú (mantenga pulsado durante
1
más de un segundo).
Botón [MUTE/Area Shot] :
2
ACTIVA/DESACTIVA la función Area Shot (mantenga pulsado el botón durante más de un
segundo).
Botón [ENTER] : Alterna entre las vistas GENERAL y PRIMER PLANO.
3
Botón [RTN/BAND] : Visualiza un mapa de la posición actual.
4
Botón [MODE] :
5
Alterna entre el modo de orientación e información en carretera y el modo callejero (mantenga
pulsado durante más de 1 segundo).
Botón [SELECT] (arriba/abajo/derecha/izquierda):
6
avanza hasta el siguiente mapa en el encabezado correspondiente. Desplaza el marco de
selección del mapa en la dirección correspondiente.
Botón [SCREEN/TEXT] :
7
Cambia entre el modo Audio y el modo Area Shot.
Visualización del mapa de la ciudad
Si los datos, correspondientes a la función Area Shot (archivo de orientación e información
en carretera, archivo del callejero) y descargados del sitio web E-iSERV, se leen en la unidad
principal a partir de una memoria USB o un CD-R, la visualización en pantalla del mapa podrá
pasar a mostrar el Callejero.
Activación del modo Area Shot manteniendo pulsado el botón [MUTE/Area Shot]
11
durante más de 1 segundo.
Mantenga pulsado el botón [MUTE/Area Shot] durante más de 1 segundo para
22
cambiar el modo de orientación e información en carretera al modo callejero.

Utilice el botón [SELECT] (arriba/abajo/derecha/izquierda) para aumentar el marco de
33
selección del callejero hasta abarcar la totalidad de la zona o para pasar al siguiente
mapa en el encabezamiento correspondiente y en formato primer plano.
Arriba : cambia hasta la siguiente pantalla del mapa mostrando aquél situado al
norte del mapa visualizado actualmente.
Abajo : pasa a la siguiente pantalla mostrando el mapa de la zona situada al sur de
aquélla visualizada actualmente.
A la derecha : salta hasta la siguiente pantalla mostrando el mapa correspondiente al este
del mapa visualizado actualmente.
A la izquierda : pasa a la siguiente pantalla mostrando el mapa situado al sur de aquél
visualizado actualmente.
En la función VISTA GENERAL los controles antes mencionados desplazan el marco de
selección del mapa en la dirección correspondiente.
Pulse el botón [ENTER] para pasar a visualizar el Callejero.
44
En el modo VISTA GENERAL, al pulsar el botón [ENTER] se visualizará la VISTA EN
PRIMER PLANO del área especificada anteriormente por el marco de selección del mapa.
Al pulsar [ENTER] en la VISTA EN PRIMER PLANO, la pantalla regresará al mapa
en formato VISTA GENERAL.
ATENCIÓN
• Al descargar el archivo del Callejero, se podrá seleccionar la escala de reducción del mapa
directamente en el servidor. Las escalas que se pueden seleccionar son: 1:20000, 1:40000 y
1:70000.
• A pesar de que intente mostrarse mediante el botón [SELECT] un área situada fuera del marco
de visualización, dicha operación no será válida.

Operaciones cuando hay conectada una unidad de GPS opcional
Además de aquellas funciones estándar, pueden efectuarse las siguientes operaciones cuando
está conectada al equipo una unidad de GPS opcional:
• Se visualiza la posición actual
• Alternancia automática de mapas
Alternancia automática de mapas
Al utilizar la información acerca de la posición de su vehículo, se visualizará la ubicación actual
en el mapa. Cuando se selecciona la VISTA EN PRIMER PLANO, el mapa se desplazará
automáticamente de acuerdo con la posición de su vehículo.
Pulse el botón [RTN] cuando se seleccione la VISTA EN PRIMER PLANO.
11
Si se visualiza mediante el botón [SELECT] (arriba/abajo/derecha/izquierda) el área donde
la marca de posición de su vehículo no está incluida, se mostrará el icono
Cuando el dispositivo opcional de GPS está conectado, si el monitor muestra actualmente
la pantalla del mapa de la ciudad, se visualizará con una sección en la cual se refleja la
posición actual.
Cuando su vehículo se desplaza, la pantalla del mapa de la ciudad visualizada también se
deslizará.
ATENCIÓN
Cuando la posición actual salga del área del mapa de la ciudad, la posición del vehículo no podrá
visualizarse.
en su lugar.

Personalización de las imágenes en movimiento
Importar datos de visualización
Información referente a la función de personalización de imágenes en movimiento
Cargue en la unidad los datos correspondientes a la Visualización, que han sido previamente
descargados del sitio web E-iSERV y almacenados en la memoria USB o en el CD-R. Para
obtener información pormenorizada acerca de esta operación, véase «Importar datos de
visualización (DISP Data)» incluido en el Manual del usuario.
Se podrán descargar aplicaciones (Cutting Board) para la creación de efectos Motion Picture,
Wallpaper y Slide Show, de forma que usted podrá diseñar y crear sus propias y originales
pantallas con imágenes en movimiento, fondos de pantallas y pases de diapositivas.
Funcionamiento de la Personalización de las imágenes en movimiento
Descargue las imágenes en movimiento y/o fondos de pantalla desde el sitio web de
11
E-iSERV y luego guárdelos en la memoria USB o en un CD-R.
ATENCIÓN
<Si utiliza una unidad de memoria USB>
• Los datos descargados del sitio web de ECLIPSE (E-iSERV) deberán guardarse en las carpetas
de la memoria USB de la siguiente forma: (NOTA: para que el sistema reconozca y cargue
correctamente los datos de la función DISP, el usuario deberá crear e identifi car sus carpetas
tal y como se muestra en el esquema que se incluye a continuación).
ECLIPSE
Debe ser creado por el usuario
DISP
ZZZZZZZ.XXX
Extensión de archivo
Motion Picture
Slide Show
Wallpaper
.eld
.esd
.bmp
• Podrá crear su propio archivo descargando la herramienta de creación de archivos. Igualmente,
podrá descargar los archivos ya listos directamente del servidor.
• Si la unidad de USB se encuentra en modo de reproducción de música, no se podrán leer los
datos de E-iSERV almacenados en la memoria USB.
<Si utiliza un CD-R>
• La unidad principal sólo podrá importar los archivos ubicados en el directorio raíz del CD-R.
ZZZZZZZ.XXX
Extensión de archivo
Motion Picture .eld
Slide Show
Wallpaper
.esd
.bmp
• Los formatos de disco que se pueden utilizar son:
• CD-ROM (MODE 1)

• CD-ROM (MODE2_FORM 1)
* NOTA: no se pueden leer los CD-ROM grabados en el formato MODE2_FORM2.
• Si los datos se importan de un CD-R, el proceso de importación tardará más tiempo si
en el CD-R se han guardado también otros datos.
* Las imágenes en movimiento, fondos de pantalla y pases de diapositivas creados con el
software de edición de imágenes «Cutting Board», también se pueden almacenar en la
memoria USB o CD-R.
Cargue en la unidad los datos Descargados anteriormente desde la memoria USB
22
o CD-R. Para obtener información pormenorizada acerca de esta operación, véase
'Importar datos de visualización (DISP Data)' incluido en el Manual del usuario.

Control de los mandos al volante
Importación de los datos de mando al volante (función válida exclusivamente para los EE.UU.)
Información relativa a la función de Control del itinerario mediante los mandos al volante
Puede que los mandos de control del sistema audio instalados por el fabricante del vehículo en
el volante dejen de funcionar cuando se instale el CD5100. El sitio web de ECLIPSE (E-iSERV)
contiene un software que activa el funcionamiento del sistema audio desde el volante (control)
cuando se instala el CD5100. Descargue este software en su unidad CD5100.
Funcionamiento del control de los mandos al volante
Descargue el archivo para la configuración de los mandos al volante desde el sitio
11
web E-iSERV y luego grábelos en la memoria USB o en un CD-R.
ATENCIÓN
<Si utiliza una unidad de memoria USB>
• Los datos que se han descargado del sitio web de E-iSERV deben guardarse en carpetas
creadas en la unidad USB tal y como se muestra a continuación (NOTA: para que el sistema
reconozca y cargue correctamente los datos de mando al volante, el usuario debe crear e
identifi car sus carpetas tal y como se muestra en el esquema a continuación).
ECLIPSE
Debe ser creado por el usuario
DATA
XXXXXXX.ssw
Creación automática del nombre de archivo
Extensión de archivo
• A los archivos recuperados desde el sitio web E-iSERV se les da un nombre generado
automáticamente tras la descarga.
• Si la unidad de USB se encuentra en modo de reproducción de música, no se podrán leer los
datos de E-iSERV almacenados en la memoria USB.
<Si utiliza un CD-R>
• La unidad principal sólo podrá importar los archivos ubicados en el directorio raíz del CD-R.
XXXXXXX.ssw
Creación automática del nombre de archivo
Extensión de archivo
• Los formatos de disco que se pueden utilizar son:
• CD-ROM (MODE 1)
• CD-ROM (MODE2_FORM 1)
* Los CD-ROM grabados en MODE2_FORM2 no se pueden leer.
•
El proceso de descarga puede prolongarse si el CD-R contiene aparte de los archivos de
personalización de sonido que se han de importar, datos no vinculados con estos últimos.

Cargue en la unidad los datos descargados anteriormente desde la memoria USB
22
o CD-R. Para obtener más detalles acerca de esta operación, véase «Visualización
de los datos de los mandos de control del sistema audio al volante (función válida
exclusivamente para los EE.UU.)» en el Manual del usuario.
ATENCIÓN
• Esta función está disponible únicamente para los vehículos que posean un controlador de
mandos al volante con una interfaz de tipo detección de tensión.
• Contacte con su distribuidor ECLIPSE si desea informarse más ampliamente acerca del
proceso de confi guración.
 Loading...
Loading...