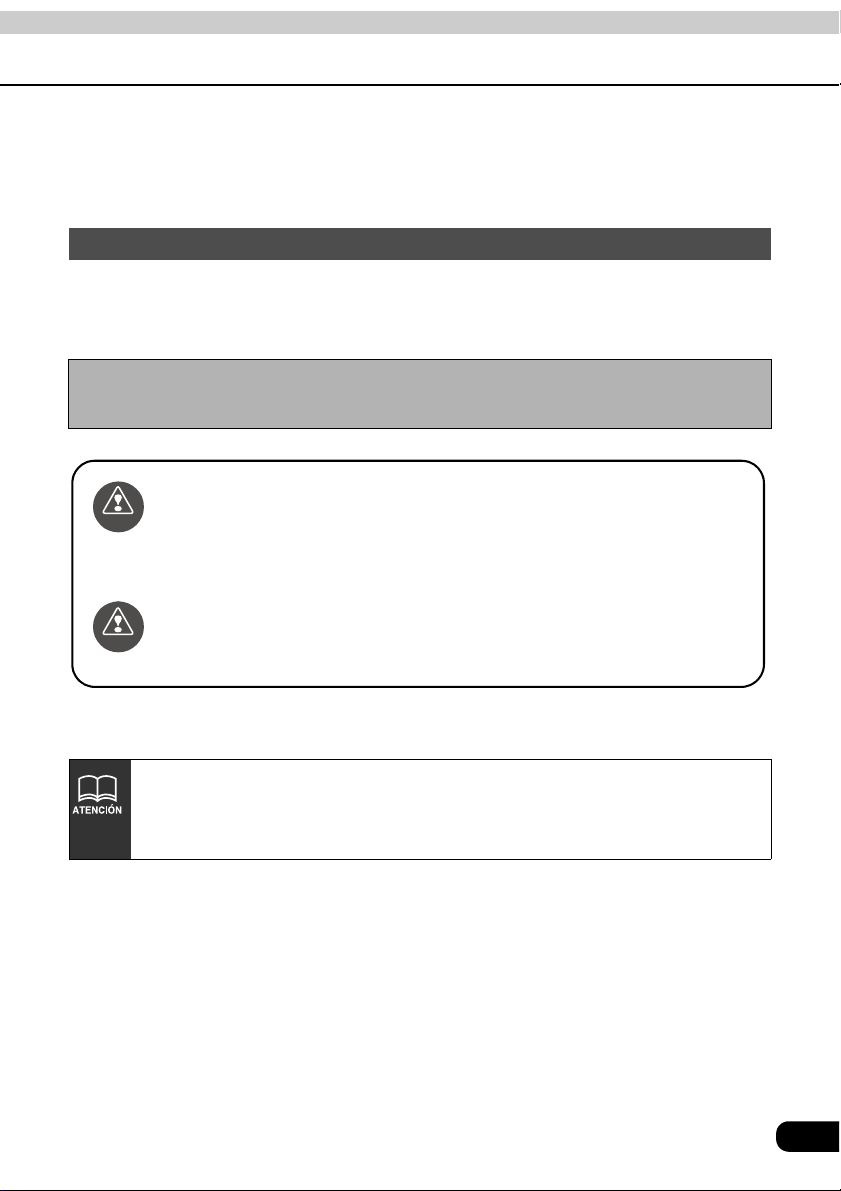
Se han incluido por todo este manual, así como en el manual AVN6600, las señales de
advertencia y precaución que se ilustran a continuación. Estas señales muestran el modo
seguro y correcto de manejar el equipo con el fin de que no se produzcan daños personales
ni materiales. Antes de leer el manual, estudie la importante información que se enumera a
continuación.
Precauciones de uso
• No comience a conducir antes de que aparezca el icono GPS. Si empieza a conducir
antes de que el aparato haya ubicado su posición, pueden producirse errores de
posicionamiento.
* Las imágenes que aparecen en la pantalla pueden ser diferentes de las mostradas en
este manual, ya que el tipo de DVD-ROM de navegación y la fecha en la que fue creado
pueden ser diferentes.
Esta señal de ADVERTENCIA indica una situación en la
Advertencia
Advertencia
Precaución
Precaución
cual pueden provocarse daños personales graves e
incluso la muerte si se manipula el producto
incorrectamente al hacer caso omiso a la misma.
Esta señal de PRECAUCIÓN indica una situación en la
cual pueden provocarse daños personales leves o
simplemente materiales si se manipula el producto
incorrectamente al hacer caso omiso a la misma.
El símbolo que aparece más abajo indica que debe conocer la información o recordarla
dada su utilidad.
La señal de ATENCIÓN llama la atención sobre una
información que puede ser importante recordar y tener
presente.
• Lea todos los documentos tales como manuales y garantías que acompañen al producto.
• Eclipse no se hará responsable del funcionamiento anómalo del producto debido al
incumplimiento de estas instrucciones.
• Puede haber diferencias entre el contenido del manual y las prestaciones del producto si
se producen cambios en sus especificaciones.
1
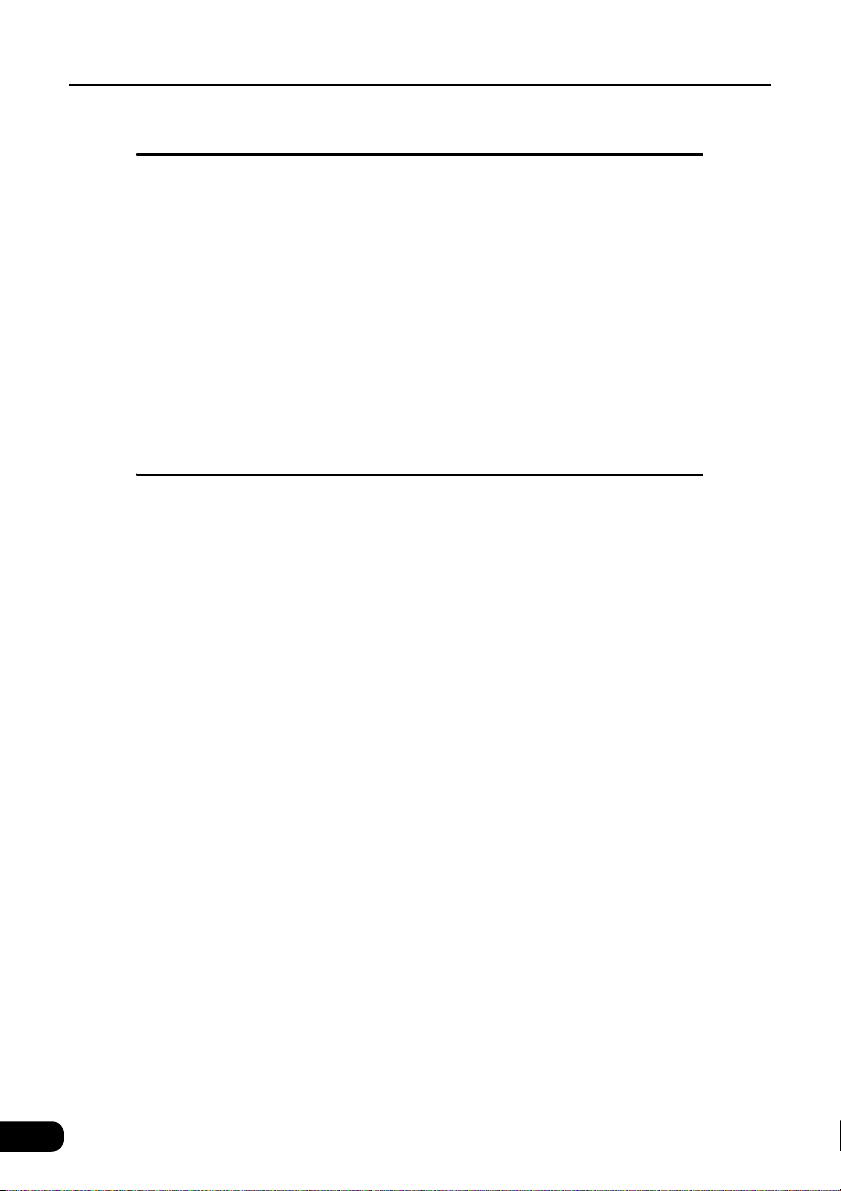
Contenidos
Introducción
Uso de este manual . . . . . . . . . . . . . . . . . . . . . . . . . . . . . . . . 8
Prestaciones . . . . . . . . . . . . . . . . . . . . . . . . . . . . . . . . . . . . . 10
Sistema de navegación por GPS. . . . . . . . . . . . . . . . . . . . . 14
Visualización de la pantalla de navegación . . . . . . . . . . . . . . . . . . . . . 14
GPS . . . . . . . . . . . . . . . . . . . . . . . . . . . . . . . . . . . . . . . . . . . . 16
Situaciones en las que la recepción de la señal GPS es imposible. . . 16
Funcionamiento básico
Pantalla Menú y pantallas de listas . . . . . . . . . . . . . . . . . . . 18
Pantalla Menú . . . . . . . . . . . . . . . . . . . . . . . . . . . . . . . . . . . . . . . . . . . 18
Cambiar las pantallas de lista . . . . . . . . . . . . . . . . . . . . . . . . . . . . . . . 19
Visualización del interruptor arriba/abajo. . . . . . . . . . . . . . . . . . 19
Visualizar las teclas de página. . . . . . . . . . . . . . . . . . . . . . . . . . 19
Visualizar iconos relativos a los lugares de interés . . . . . . . . . . 19
Ajustar la pantalla y el volumen . . . . . . . . . . . . . . . . . . . . . 20
Ajustar la pantalla. . . . . . . . . . . . . . . . . . . . . . . . . . . . . . . . . . . . . . . . . 20
Visualizar la pantalla de ajuste de la calidad de imagen . . . . . . 20
Contraste/Brillo . . . . . . . . . . . . . . . . . . . . . . . . . . . . . . . . . . . . . 21
Cambiar a pantalla diurna cuando las luces están encendidas
Apagar la pantalla . . . . . . . . . . . . . . . . . . . . . . . . . . . . . . . . . . . 21
Cambiar el color de visualización de los mapas . . . . . . . . . . . . . . . . . 22
Cambiar la visualización del reloj. . . . . . . . . . . . . . . . . . . . . . . . . . . . . 22
Cambiar la visualización de km a millas . . . . . . . . . . . . . . . . . . . . . . . 23
Ajustar la zona horaria . . . . . . . . . . . . . . . . . . . . . . . . . . . . . . . . . . . . . 23
Ajustar la zona horaria. . . . . . . . . . . . . . . . . . . . . . . . . . . . . . . . 23
Ajustar el cambio de hora . . . . . . . . . . . . . . . . . . . . . . . . . . . . . 24
Ajustar el volumen . . . . . . . . . . . . . . . . . . . . . . . . . . . . . . . . . . . . . . . . 25
Ajustar el volumen . . . . . . . . . . . . . . . . . . . . . . . . . . . . . . . . . . . 25
Ajustar la función de ajuste automático del volumen en autovía
. . . . . . 21
. . . . . 25
Visualizaciones de mapas . . . . . . . . . . . . . . . . . . . . . . . . . . 26
2
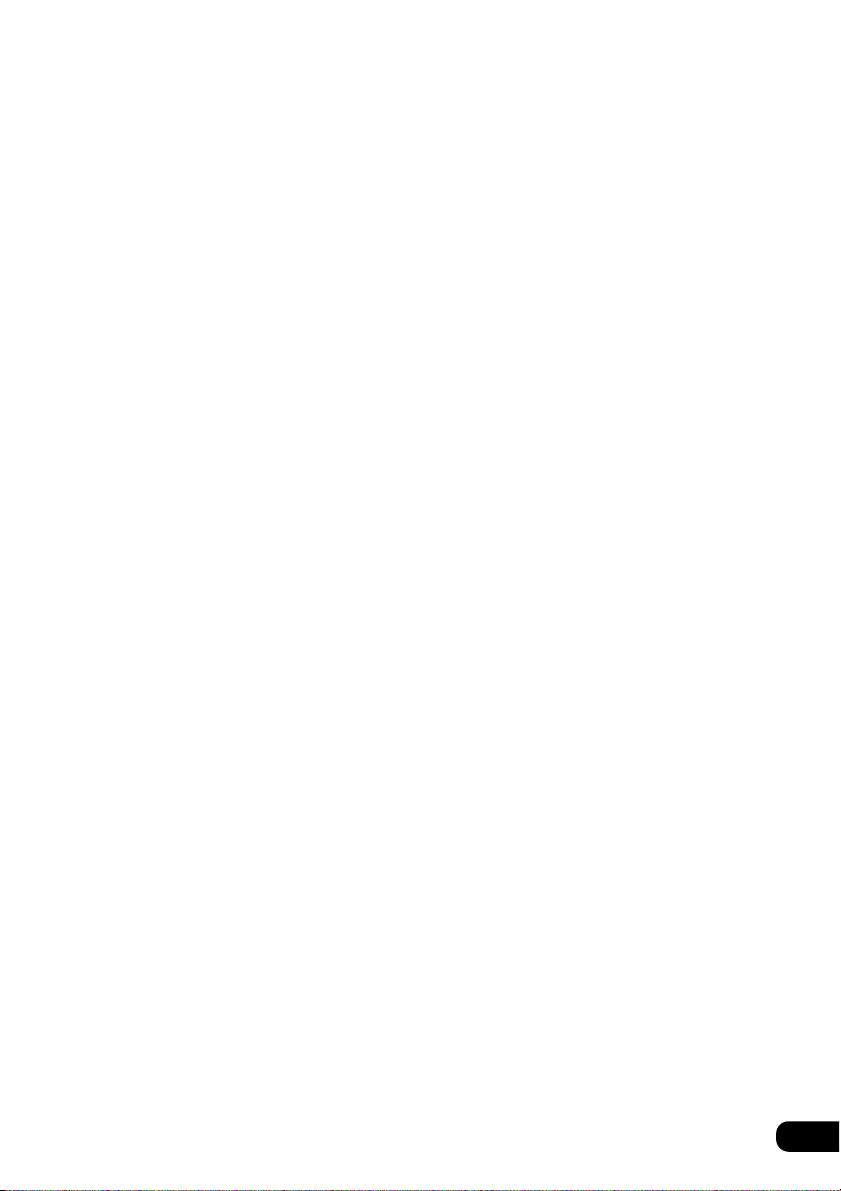
Visualización de la ubicación actual. . . . . . . . . . . . . . . . . . . . . . . . . . . 26
Desplazamiento del mapa (arrastre con el dedo) . . . . . . . . . . . . . . . . 27
Desplazar el mapa. . . . . . . . . . . . . . . . . . . . . . . . . . . . . . . . . . . 27
Visualizar - o no - el nombre de las calles mientras se desliza el mapa
Cambiar la visualización de las teclas táctiles . . . . . . . . . . . . . . . . . . . 28
Cambiar la visualización de las teclas táctiles . . . . . . . . . . . . . . 28
Selección de las teclas táctiles que se visualizarán y de aquellas que se ocultarán
Cambiar la escala del mapa. . . . . . . . . . . . . . . . . . . . . . . . . . . . . . . . . 30
Cambiar a la escala deseada . . . . . . . . . . . . . . . . . . . . . . . . . . 30
Visualización de los callejeros . . . . . . . . . . . . . . . . . . . . . . . . . . . . . . . 31
Paso a la visualización del callejero . . . . . . . . . . . . . . . . . . . . . 31
Anulación de la pantalla de callejero . . . . . . . . . . . . . . . . . . . . . 31
Cambiar la orientación del mapa . . . . . . . . . . . . . . . . . . . . . . . . . . . . . 32
Cambiar la orientación del mapa . . . . . . . . . . . . . . . . . . . . . . . . 32
Cambiar a pantalla doble . . . . . . . . . . . . . . . . . . . . . . . . . . . . . . . . . . . 33
Cambiar a pantalla doble. . . . . . . . . . . . . . . . . . . . . . . . . . . . . . 33
Funcionamiento de la pantalla de la derecha . . . . . . . . . . . . . . 34
Anular la pantalla doble . . . . . . . . . . . . . . . . . . . . . . . . . . . . . . . 35
Visualizar lugares de interés . . . . . . . . . . . . . . . . . . . . . . . . . . . . . . . . 36
Visualizar los símbolos con una sola operación mientras conduce
Eliminar un símbolo de lugar de interés. . . . . . . . . . . . . . . . . . . 38
Visualizar varios tipos . . . . . . . . . . . . . . . . . . . . . . . . . . . . . . . . 39
Buscar lugares de interés en los alrededores . . . . . . . . . . . . . . 40
Visualizar la lista de lugares de interés a lo largo de la ruta establecida
Visualizar información sobre los lugares de interés. . . . . . . . . . 42
Determinar el tipo de lugar de interés que desee recuperar mientras conduce
. . . . . 28
. . . . 29
. . . 38
. . . . . 42
. . . . . . 43
Recuperar mapas . . . . . . . . . . . . . . . . . . . . . . . . . . . . . . . . . 45
Cambiar la zona de búsqueda . . . . . . . . . . . . . . . . . . . . . . . . . . . . . . . 47
Recuperar un mapa mediante una dirección . . . . . . . . . . . . . . . . . . . . 48
Recuperar un mapa mediante el nombre de un lugar de interés. . . . . 50
Restringir las posibilidades por zona . . . . . . . . . . . . . . . . . . . . . 51
Restringir la lista por tipo de lugar de interés. . . . . . . . . . . . . . . 53
Recuperar un mapa en caso de emergencia . . . . . . . . . . . . . . . . . . . . 56
Recuperar un mapa mediante un punto de referencia. . . . . . . . . . . . . 56
Recuperar un mapa mediante el archivo de destinos . . . . . . . . . . . . . 57
Recuperar un mapa utilizando el nombre de un cruce . . . . . . . . . . . . 57
Recuperar un mapa mediante un nombre de salida o entrada de autopista
Recuperar un mapa mediante la latitud y longitud. . . . . . . . . . . . . . . . 60
. . 59
Utilizar un mapa recuperado . . . . . . . . . . . . . . . . . . . . . . . . 61
3
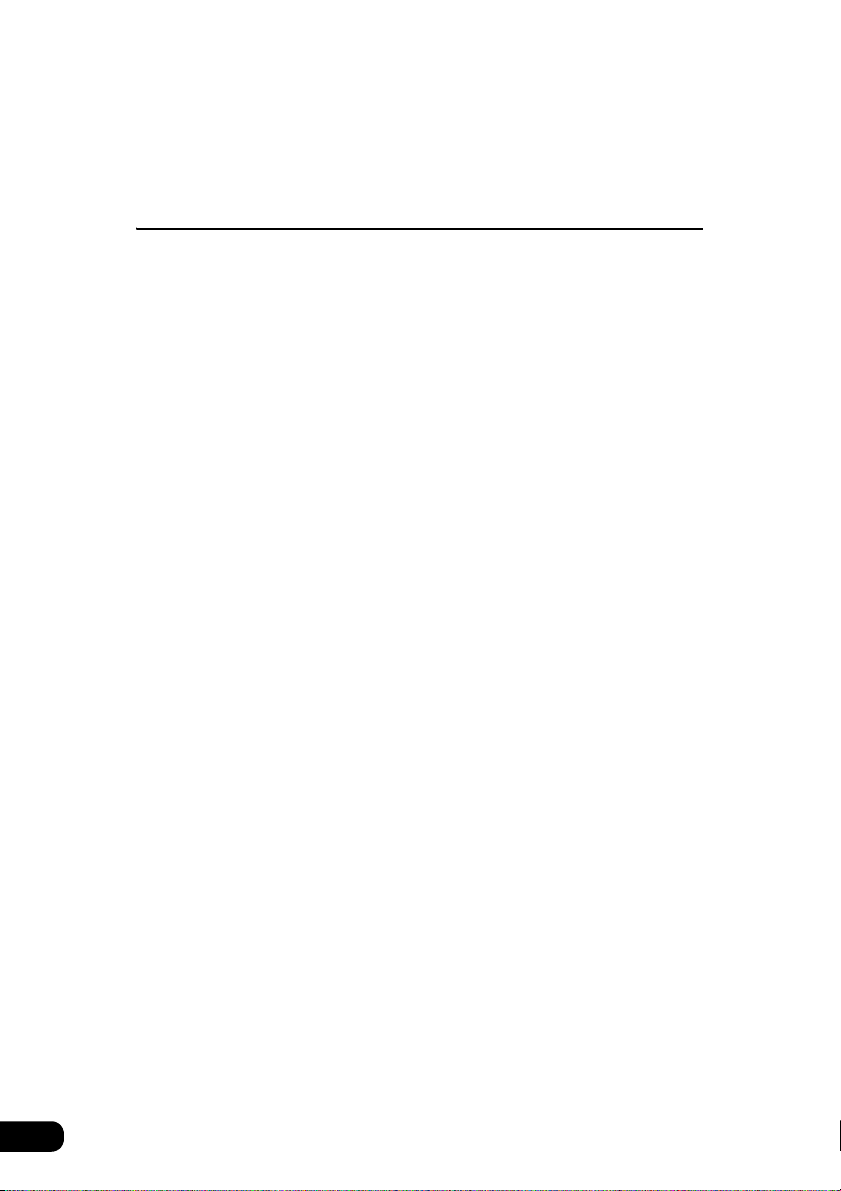
Utilizar un mapa visualizado en pantalla . . . . . . . . . . . . . . . . . . . . . . . 61
Visualizar información sobre los lugares de interés. . . . . . . . . . . . . . . 61
Guía de navegación
Establecer el destino y buscar la ruta . . . . . . . . . . . . . . . . 62
Ajustar un destino y buscar una ruta. . . . . . . . . . . . . . . . . . . . . . . 63
Establecer un destino. . . . . . . . . . . . . . . . . . . . . . . . . . . . . . . . . . . . . . 64
Establecimiento de un acceso directo . . . . . . . . . . . . . . . . . . . . 64
Establecimiento a partir de un punto registrado . . . . . . . . . . . . 65
Establecimiento mediante el método de recuperación de mapas
Búsqueda de ruta. . . . . . . . . . . . . . . . . . . . . . . . . . . . . . . . . . . . 66
Visualizar todas las rutas . . . . . . . . . . . . . . . . . . . . . . . . . . . . . . . . . . . 67
Visualización de la ruta . . . . . . . . . . . . . . . . . . . . . . . . . . . . . . . 67
Teclas táctiles y visualización de todas las rutas. . . . . . . . . . . . 68
Visualización o desvío para evitar un tramo restringido. . . . . . . . . . . . 70
Desvío para evitar un tramo restringido. . . . . . . . . . . . . . . . . . . 70
Visualizar mensajes en un tramo restringido . . . . . . . . . . . . . . . 71
Visualización de datos de la ruta (información de la guía de ruta) . . . 72
Visualización de 3 rutas simultáneamente
(función de búsqueda de 3 rutas) . . . . . . . . . . . . . . . . . . . . . . . . . . . . 73
Cambiar la ruta resultante de una búsqueda . . . . . . . . . . . 74
Añadir un destino . . . . . . . . . . . . . . . . . . . . . . . . . . . . . . . . . . . . . . . . . 75
Cambiar las condiciones de búsqueda de cada tramo . . . . . . . . . . . . 77
Cambiar el orden de los destinos. . . . . . . . . . . . . . . . . . . . . . . . . . . . . 78
Eliminar un destino. . . . . . . . . . . . . . . . . . . . . . . . . . . . . . . . . . . . . . . . 79
Indicar una carretera de tránsito . . . . . . . . . . . . . . . . . . . . . . . . . . . . . 80
Cancelar la indicación de la carretera de tránsito . . . . . . . . . . . . . . . . 81
. . . . 65
Empezar, interrumpir y reiniciar la guía de ruta . . . . . . . . . . . . . . . . . . . . . 83
Iniciar la guía de ruta . . . . . . . . . . . . . . . . . . . . . . . . . . . . . . . . . . . . . . 83
Interrumpir y reiniciar las instrucciones de la guía de ruta. . . . . . . . . . 83
Guía de ruta . . . . . . . . . . . . . . . . . . . . . . . . . . . . . . . . . . . . . . 84
Indicaciones en los cruces y desvíos. . . . . . . . . . . . . . . . . . . . . . . . . . 84
Un cruce sin cambio de dirección . . . . . . . . . . . . . . . . . . . . . . . 84
Un cruce con cambio de dirección (pantalla de guía ampliada para el cruce)
. . 84
4
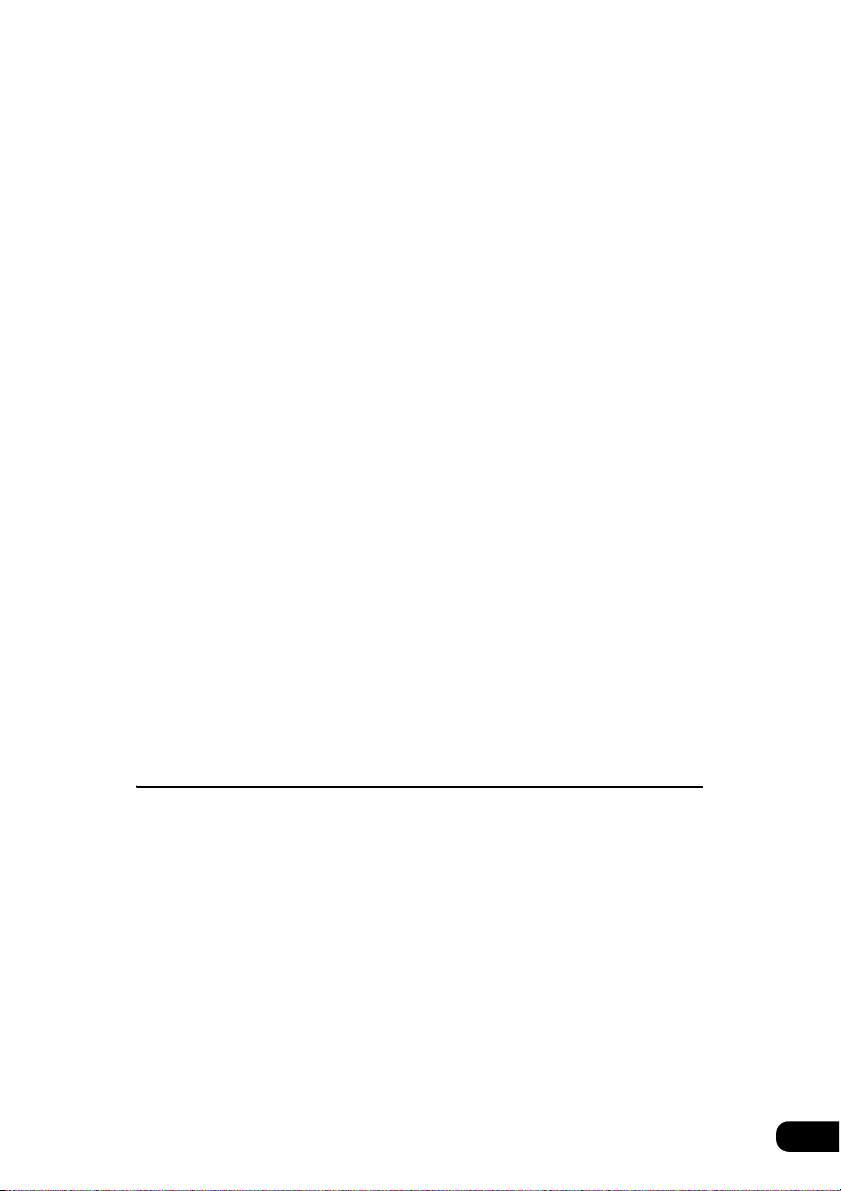
Activar la visualización automática de la pantalla de indicaciones en los cruces y desviós
Ajustar la pantalla de indicaciones en los cruces y desvíos . . . 86
Guía de ruta en un ferry . . . . . . . . . . . . . . . . . . . . . . . . . . . . . . . . . . . . 87
Ajustar la pantalla en la que se visualiza el tiempo necesario . . . . . . . 87
Ajustar la velocidad media. . . . . . . . . . . . . . . . . . . . . . . . . . . . . 88
Guía para las entradas y salidas de autovías y autopistas . . . . . . . . . 89
Cancelar la pantalla de guía para las conexiones en autopista o autovía
Cambiar la pantalla de guía para las conexiones en autopista o autovía
Guía por voz. . . . . . . . . . . . . . . . . . . . . . . . . . . . . . . . . . . . . . . . . . . . . 91
Ajustar la guía automática por voz. . . . . . . . . . . . . . . . . . . . . . . 92
. . 86
. . . . 89
. . . . 90
Realizar operaciones en la ruta indicada . . . . . . . . . . . . . . 93
Cambiar de modo mientras la guía de ruta está activa . . . . . . . . . . . . 93
Ajustar la guía dentro de otro modo. . . . . . . . . . . . . . . . . . . . . . 93
Volver a mostrar la pantalla de todas las rutas . . . . . . . . . . . . . . . . . . 93
Cambiar la visualización de la distancia restante y del tiempo necesario
Deslizamiento por la ruta . . . . . . . . . . . . . . . . . . . . . . . . . . . . . . . . . . . 95
Iniciar el deslizamiento por la ruta . . . . . . . . . . . . . . . . . . . . . . . 95
Operaciones de pantalla de deslizamiento por la ruta. . . . . . . . 95
. . . . 94
Reiniciar una búsqueda de ruta . . . . . . . . . . . . . . . . . . . . . 96
Reiniciar una búsqueda de ruta . . . . . . . . . . . . . . . . . . . . . . . . . . . . . . 96
Reiniciar una búsqueda de ruta. . . . . . . . . . . . . . . . . . . . . . . . . 98
Búsqueda automática cuando se sale de la ruta . . . . . . . . . . . . . . . . . 99
Efectuar una búsqueda automática cuando se sale de ruta . . . 99
Registrar puntos
Qué es el registro de puntos . . . . . . . . . . . . . . . . . . . . . . . 100
Registrar, modificar o eliminar un punto de referencia . 101
Registrar, modificar o eliminar su domicilio . . . . . . . . . . . . . . . . . . . . 101
Registrar su domicilio. . . . . . . . . . . . . . . . . . . . . . . . . . . . . . . . 101
Modificar su domicilio. . . . . . . . . . . . . . . . . . . . . . . . . . . . . . . . 103
Eliminar el domicilio . . . . . . . . . . . . . . . . . . . . . . . . . . . . . . . . . 104
Registrar puntos de referencia. . . . . . . . . . . . . . . . . . . . . . . . . . . . . . 105
Registrar con una tecla de acceso directo. . . . . . . . . . . . . . . . 105
Registrar un punto alejado. . . . . . . . . . . . . . . . . . . . . . . . . . . . 106
Modificar la posición de un punto de referencia. . . . . . . . . . . . . . . . . 109
Cambiar el símbolo del punto de referencia . . . . . . . . . . . . . . . . . . . 110
5
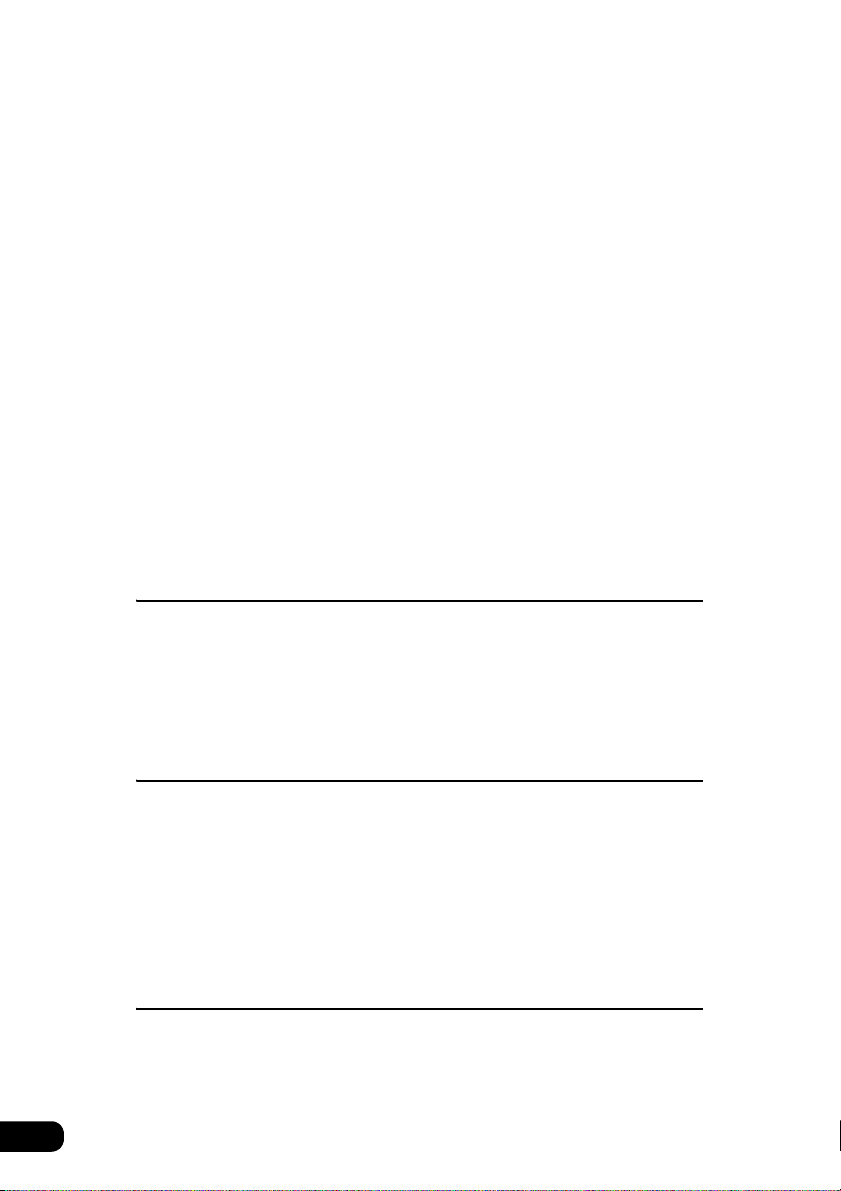
Introduzca el número de teléfono correspondiente al punto de referencia
Introducir el nombre de un punto de referencia . . . . . . . . . . . . . . . . . 112
Visualización del nombre de un punto de referencia . . . . . . . . . . . . . 113
Eliminar un punto de referencia . . . . . . . . . . . . . . . . . . . . . . . . . . . . . 114
. . 111
Registrar, modificar o eliminar un punto de referencia especial
Registrar un punto de referencia especial . . . . . . . . . . . . . . . . . . . . . 115
Modificar un punto de referencia especial . . . . . . . . . . . . . . . . . . . . . 117
Eliminar un punto de referencia especial. . . . . . . . . . . . . . . . . . . . . . 118
Registrar, modificar o eliminar un punto de referencia de desvío
Registrar puntos de desvío . . . . . . . . . . . . . . . . . . . . . . . . . . . . . . . . 119
Modificar un punto de referencia de desvío. . . . . . . . . . . . . . . 121
Eliminar un punto de referencia de desvío . . . . . . . . . . . . . . . 122
. . 115
. 119
Archivo de destinos . . . . . . . . . . . . . . . . . . . . . . . . . . . . . . 123
Eliminar entradas dentro del archivo de destinos . . . . . . . . . . . . . . . 123
Función de informaciones
Pantalla de información . . . . . . . . . . . . . . . . . . . . . . . . . . . 124
Pantalla de información . . . . . . . . . . . . . . . . . . . . . . . . . . . . . . . . . . . 124
Pantalla SYSTEM CHECK. . . . . . . . . . . . . . . . . . . . . . . . . . . . . . . . . 125
Función opcional
Utilizar la cámara de visión trasera. . . . . . . . . . . . . . . . . . 126
Imagen de la cámara de visión trasera . . . . . . . . . . . . . . . . . . . . . . . 128
Visualizar la imagen de visión trasera manualmente (MANUAL)
Visualizar la imagen de visión trasera cuando se acciona la marcha atrás (AUTO)
Ajustar la cámara de visión trasera . . . . . . . . . . . . . . . . . . . . . . . . . . 130
. . . 128
. . . 128
Consejos útiles
Corregir la ubicación actual y la distancia . . . . . . . . . . . . 132
Corregir la ubicación actual . . . . . . . . . . . . . . . . . . . . . . . . . . . . . . . . 132
Corregir la distancia . . . . . . . . . . . . . . . . . . . . . . . . . . . . . . . . . . . . . . 134
6
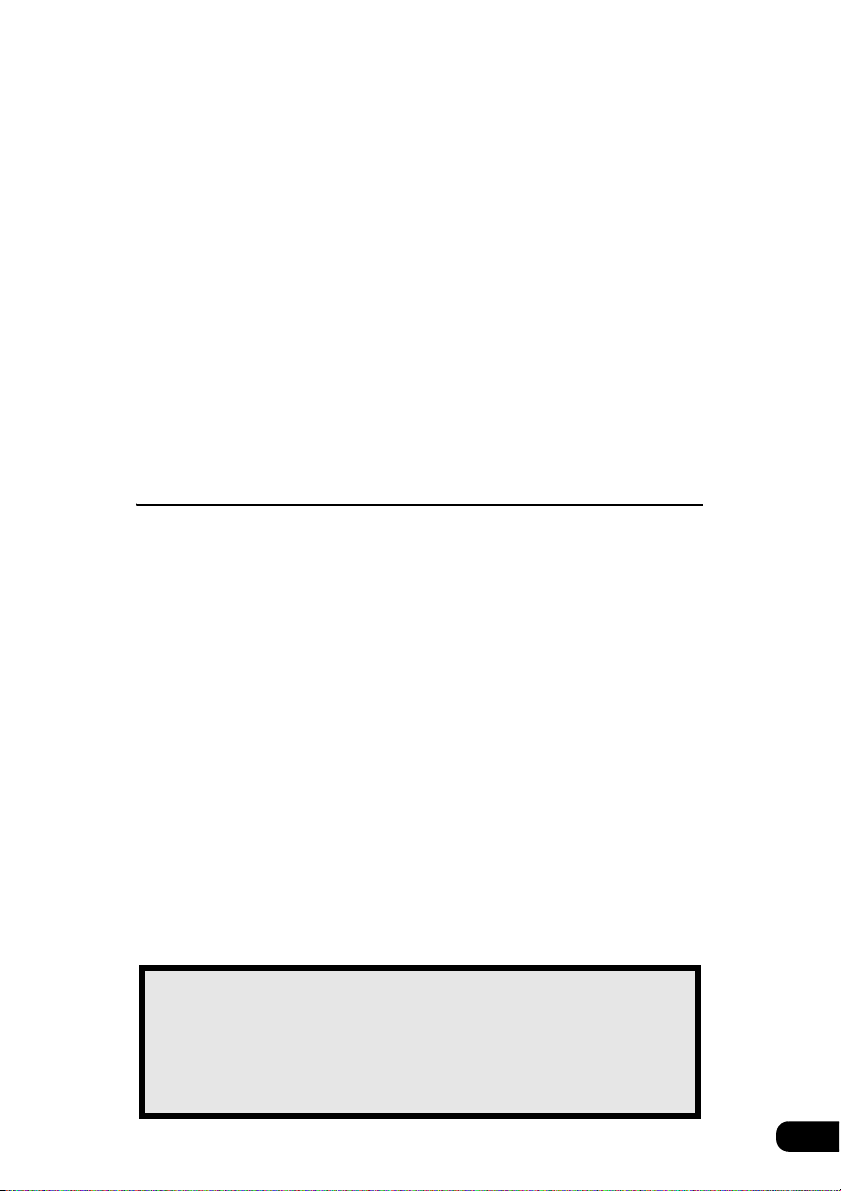
Datos del DVD-ROM de navegación . . . . . . . . . . . . . . . . . 135
Visualizar los datos del DVD-ROM de navegación . . . . . . . . . . . . . . 135
Precisión y error . . . . . . . . . . . . . . . . . . . . . . . . . . . . . . . . . 136
Precisión del posicionamiento . . . . . . . . . . . . . . . . . . . . . . . . . . . . . . 136
Calidad de la señal de GPS y estado de la recepción. . . . . . . . . . . . 136
Error de visualización de la ubicación actual . . . . . . . . . . . . . . . . . . . 138
Error debido al cambio de un neumático . . . . . . . . . . . . . . . . . . . . . . 138
Ajuste del sensor del sistema de igualación de mapas para el
posicionamiento del vehículo. . . . . . . . . . . . . . . . . . . . . . . . . . . . . . . 138
Visualización de la ubicación actual, precisión de la guía de ruta . . . 139
Datos de nombres geográficos y de la carretera . . . . . . . . . . . . . . . . 141
Guía de ruta . . . . . . . . . . . . . . . . . . . . . . . . . . . . . . . . . . . . . . . . . . . . 141
Referencias
Información que debe conocer . . . . . . . . . . . . . . . . . . . . . 144
En caso de que aparezca uno de estos mensajes . . . . . . . . . . . . . . 144
Mensajes relacionados con la navegación general . . . . . . . . . 144
Antes de solicitar la reparación del aparato. . . . . . . . . . . . . . . . . . . . 147
Elementos relacionados a las funciones generales de navegación
Copyright . . . . . . . . . . . . . . . . . . . . . . . . . . . . . . . . . . . . . . . 148
. . . 147
Glosario . . . . . . . . . . . . . . . . . . . . . . . . . . . . . . . . . . . . . . . . 156
Índice por tema . . . . . . . . . . . . . . . . . . . . . . . . . . . . . . . . . . 158
Información sobre los mapas. . . . . . . . . . . . . . . . . . . . . . . . . . . . . . . 158
Guía de ruta . . . . . . . . . . . . . . . . . . . . . . . . . . . . . . . . . . . . . . . . . . . . 159
Otros . . . . . . . . . . . . . . . . . . . . . . . . . . . . . . . . . . . . . . . . . . . . . . . . . 161
ÍNDICE . . . . . . . . . . . . . . . . . . . . . . . . . . . . . . . . . . . . . . . . . 162
El apartado "Indización temática" simplifica significativamente la búsqueda
de información acerca de puntos concretos relacionados con el
funcionamiento de la unidad. Si se encuentra perdido o no dispone de las
suficiente nociones acerca de una operación, emplee la indización temática
para encontrar la información detallada acerca de dicha operación.
7
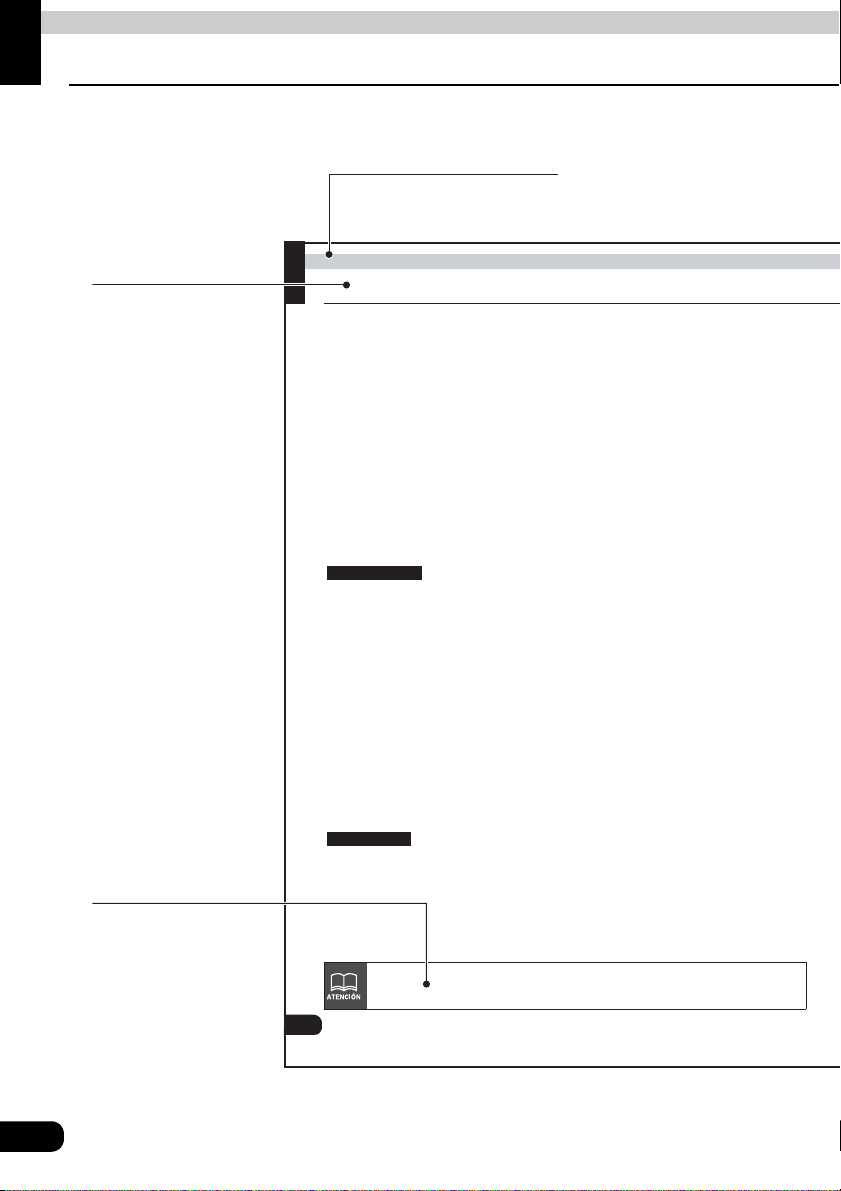
Introducción
1. Uso de este manual
Título de capítulo
Se asigna un título a cada
capítulo.
Título de apartado
Se asigna un número
y un título a cada
apartado.
Atención
Informaciones
adicionales relativas a
las operaciones
descritas.
Registrar puntos
1. Qué es el registro de puntos
Se pueden memorizar hasta 106 puntos geográficos (dentro de las categorías "domicilio",
puntos de referencia y puntos de referencia especiales) registrándolos como puntos de
referencia. Puede registrar un "domicilio" y hasta 5 puntos de referencia especiales. Al
registrar puntos de referencia a lo largo de su ruta de desvío (hasta un máximo de 10) se
garantizará asímismo que dicha ruta pasará por los puntos memorizados cuando se efectúe
una nueva búsqueda de itinerario.
Los puntos de referencia se pueden registrar seleccionando 46 tipos de símbolos y 4 tipos
de símbolos acompañados con un efecto sonoro. También se puede establecer un nombre,
una lectura de nombre y un número de teléfono para todos estos tipos de símbolos. (Esto no
se aplica a puntos de referencia de desvío.)
Si registra puntos de referencia y puntos de referencia especiales podrá recuperarlos en un
mapa cuando efectúe la búsqueda de ruta. Utilice estos puntos de manera eficaz.
Si se equivoca durante el registro, modifique o elimine el punto registrado.
(Si ya se han registrado 106 puntos de referencia o 10 puntos de desvío, elimine los puntos
inútiles y vuelva a intentar registrar el punto.)
Puntos de memoria
Punto de
referencia con
alarma de voz
Domicilio Sólo puede registrar su domicilio una vez y puede establecer la ruta de
Puntos de
referencia
especiales
Areas a evitar
No se puede cambiar el símbolo asignado a un punto de referencia de desvío.
Los puntos de referencia (incluidos su domicilio y los puntos de referencia
especiales) pueden visualizarse y ordenarse según su clasificación,
símbolo u orden de registro. De esta forma, los puntos se pueden
seleccionar a partir de una lista durante la búsqueda de puntos.
Pueden asignarse las siguientes funciones a los puntos de referencia con
voz.
1 Anuncio sonoro de la aproximación a un punto
timbre, sirena, caja de música
2 Anuncio de la aproximación a un punto de referencia desde una
dirección especificada
Timbre (con dirección)
regreso a su domicilio tocando una tecla de acceso directo. Se
recomienda empezar registrando este punto.
Es posible registrar hasta 5 puntos de referencia especiales y asociarlos a
las teclas táctiles para facilitar la búsqueda de puntos geográficos.
Igualmente, puede iniciar la búsqueda de la ruta pulsando tocando
una tecla de acceso directo cuando establece el destino.
Se pueden registrar hasta 10 puntos de referencia de desvío con un
nombre y tipo particulares para cada uno de ellos.
establecer nombres para los puntos de referencia de desvío.
Puede también
100
8
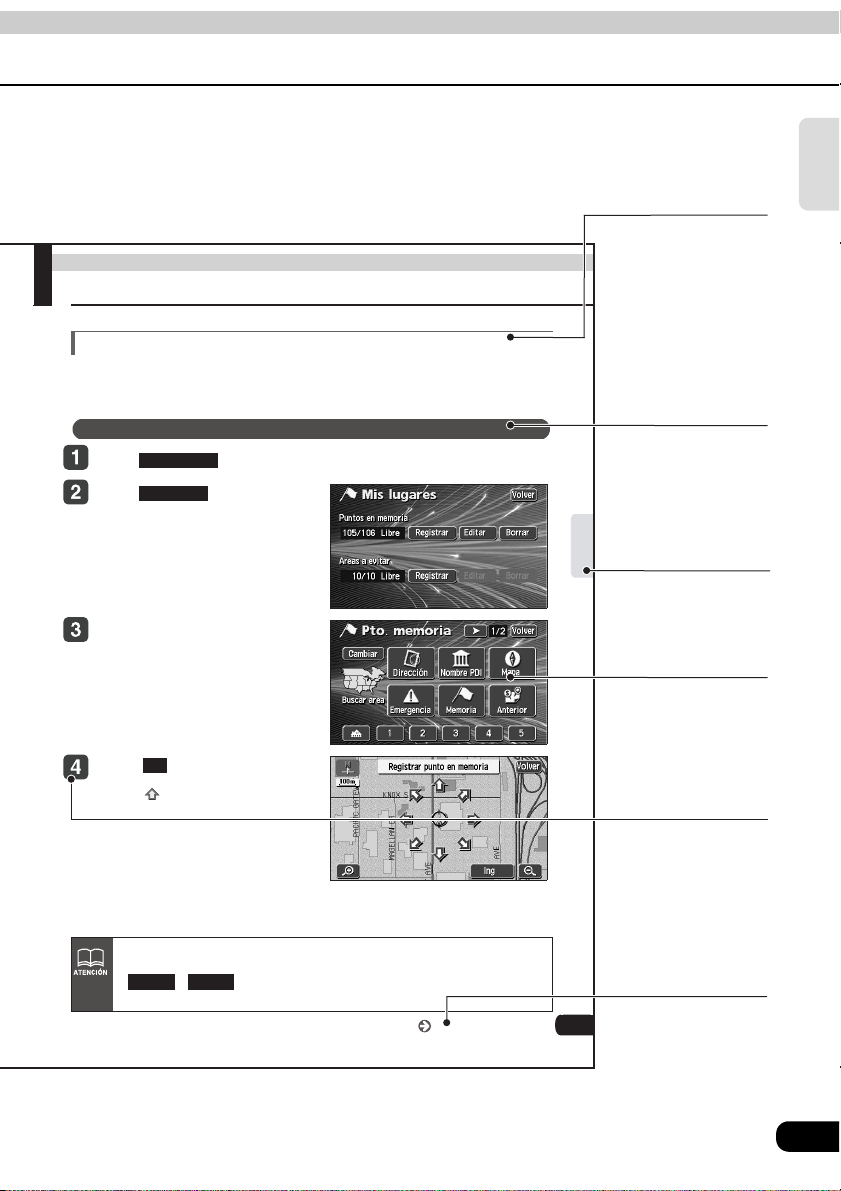
Registrar puntos
n
2. Registrar, modificar o eliminar un punto de referencia
Registrar, modificar o eliminar su domicilio
Puede registrar un punto en el mapa y asociarlo a su domicilio.
Registre su domicilio para poder establecer una ruta de regreso a su vivienda con una
operación de acceso directo. (Consulte la página 45)
Registrar su domicilio
Mis lugares
Toque en la pantalla Menú .
Registrar
Toque en el segmento
Puntos en memoria.
Seleccione el método de
recuperación de mapa y el mapa
en el que su domicilio aparece.
Consulte las páginas 45 y 61,
"Recuperar mapas" así como
"Utilizar un mapa visualizado en
pantalla".
Ing
Toque .
Toque para mover el mapa.
Título de operación
Se asigna un título a
cada operación.
Título de operación
detallada
Se asigna un título a
cada operación
detallada.
Encabezado de
sección
puntos
Registrar
Sólo aparecerá la
cabecera lateral del
capítulo.
Pantalla de
operación
Aparecerá una
pantalla mostrando
la operación.
Procedimiento de
operación
Describe la operació
Siga los pasos de la
operación en orden
numérico.
Introducción
Puede registrar puntos en un mapa detallado con una escala de al menos
800 m.
Editar Borrar
y sólo se pueden accionar si ya hay puntos de referencia
registrados.
Vaya a la página siguiente
La descripción anterior se ofrece a título explicativo y, por consiguiente, puede que
no coincida con la realidad mostrada en la misma página.
101
Vaya a la página
siguiente
Los procedimientos
de funcionamiento
continúan en la
siguiente página.
9
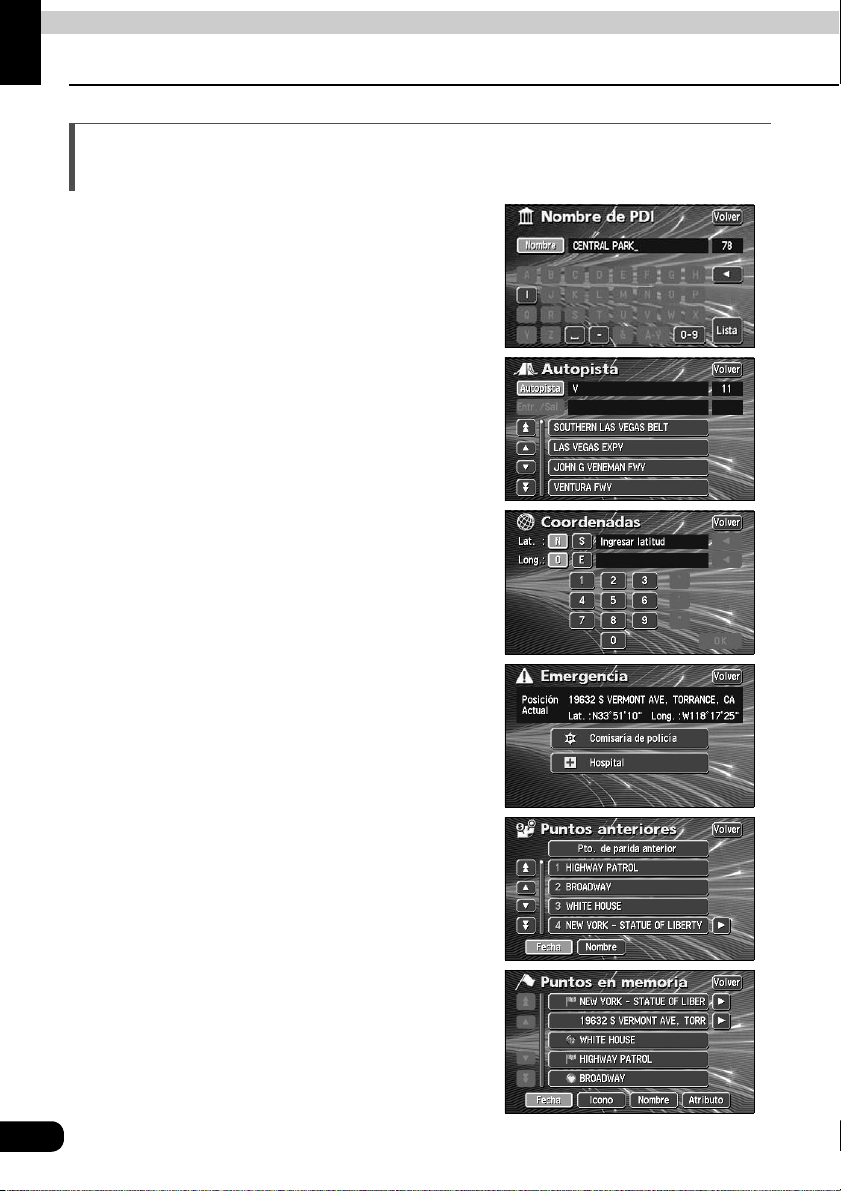
Introducción
2. Prestaciones
Los diferentes métodos de búsqueda son: (Consulte la página 45)
• Búsqueda mediante el nombre de un lugar
de interés (Consulte la página 50)
Cuando conozca el nombre del lugar de
interés, introdúzcalo para buscarlo. También
podrá buscarlo introduciendo sólo parte del
nombre.
• Búsqueda mediante el nombre de una salida
o entrada de autovía o autopista
(Consulte la página 59)
Se puede iniciar una búsqueda utilizando el
nombre de una autopista o autovía o de sus
salidas y entradas
• Búsqueda mediante las coordenadas de
latitud y longitud (Consulte la página 60)
Se puede visualizar un mapa introduciendo
directamente las coordenadas de longitud y
latitud.
• Búsqueda de emergencia (Consulte la
página 56)
En caso de emergencia, puede buscar el
hospital o la comisaría de policía más cercana.
• Búsqueda mediante el archivo de destinos
(Consulte la página 57)
Se puede recuperar un mapa mediante las
entradas previamente establecidas en el
archivo de destinos.
• Búsqueda mediante un punto registrado
(Consulte la página 56)
Se puede recuperar un mapa utilizando su
domicilio o un punto previamente registrado en
la memoria.
10
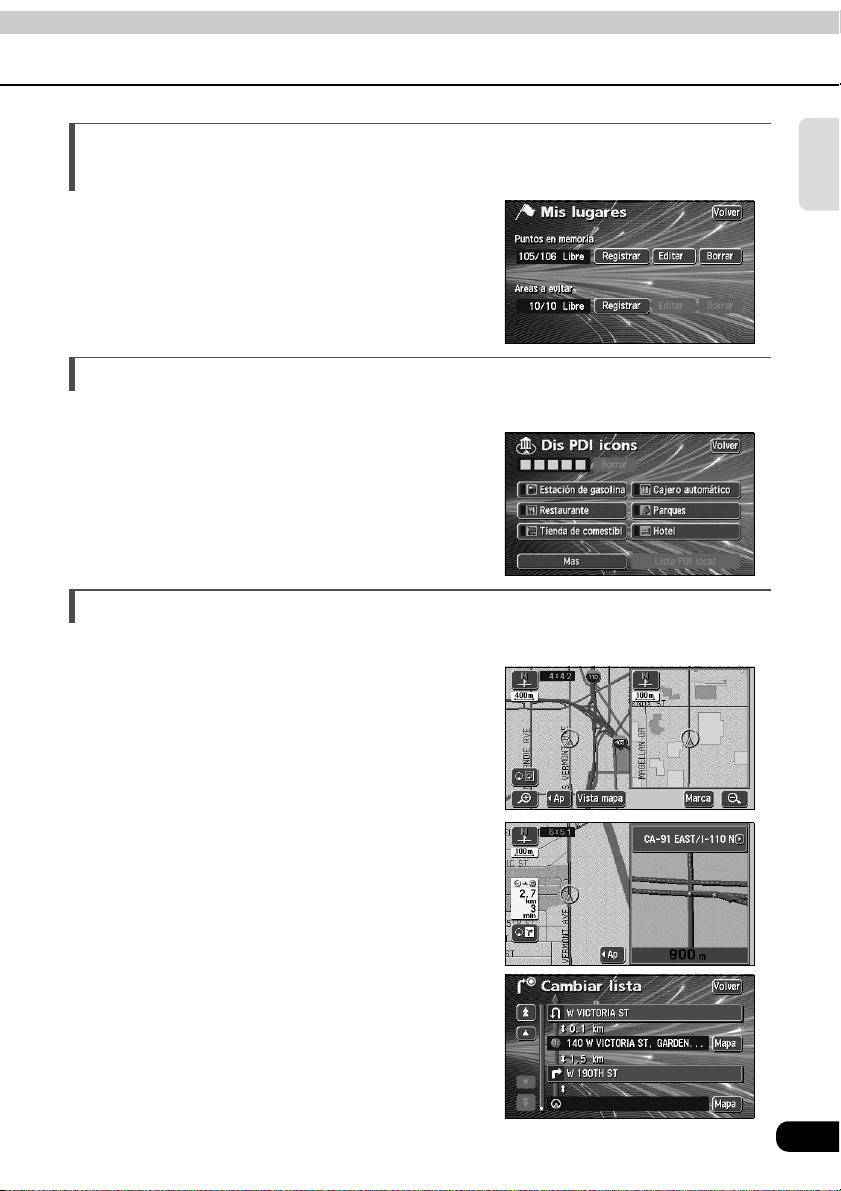
Registrar un punto deseado en la memoria (Consulte la página 100)
Puede memorizar en el dispositivo su
domicilio o un punto geográfico que desee
indicar en un mapa. Asimismo, al iniciar una
búsqueda de ruta, también podrá registrar
puntos en los que desee hacer un desvío.
Visualizar iconos relativos a los lugares de interés (Consulte la página 36)
Estos iconos permiten visualizar varios tipos
de lugares de interés en un mapa.
Distintas visualizaciones de pantalla (Consulte las páginas 33, 34, 72)
• Pantalla doble
La pantalla se divide en dos partes.
Introducción
• Visualización ampliada de cruce
Mientras la guía de ruta esté activa, aparecerá
en pantalla una imagen ampliada de la zona
circundante a una intersección en la cual se
vaya a cambiar de dirección (cruce), dicha
imagen podrá ser visualizada al aproximarse al
cruce en cuestión.
•Datos de ruta
Aparece una lista detallando las distancias
hasta llegar a los puntos donde es necesario
cambiar de dirección, así como la dirección a
tomar en dichos puntos antes de llegar al
destino.
11
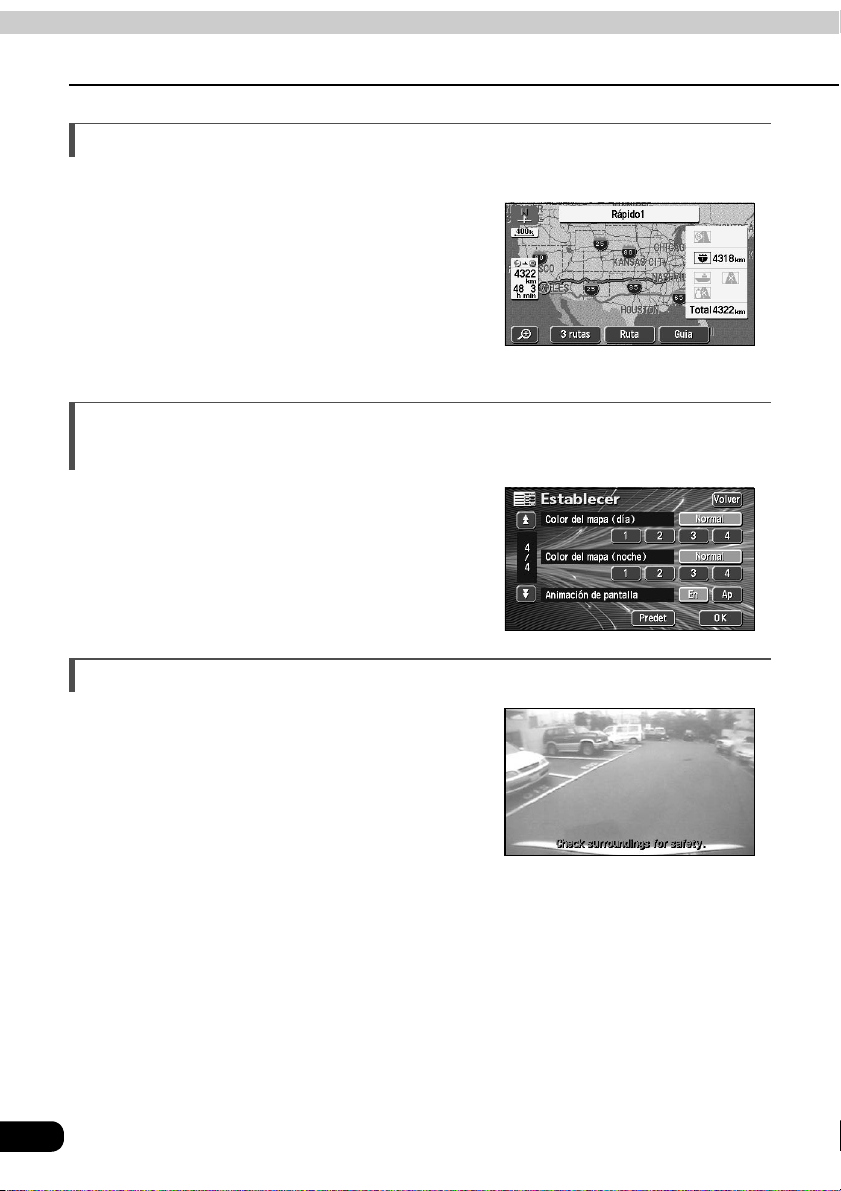
Introducción
2. Prestaciones
Visualización de 3 rutas simultáneas (Consulte la página 73)
Al activar la búsqueda de ruta, se pueden
encontrar tres rutas simultáneamente (Quick 1,
Quick 2 y Short, es decir, rápida 1, rápida 2 y
corta).
Puede cambiar el color de visualización del mapa (Consulte la página 22)
Es posible elegir entre cuatro colores de
visualización para las pantallas diurnas y
nocturnas respectivamente.
Actualización del sistema (Consulte la página 126)
• Cámara de visión trasera
Si se instala una cámara opcional de visión
trasera, sus imágenes se pueden ver en la
pantalla del monitor.
12
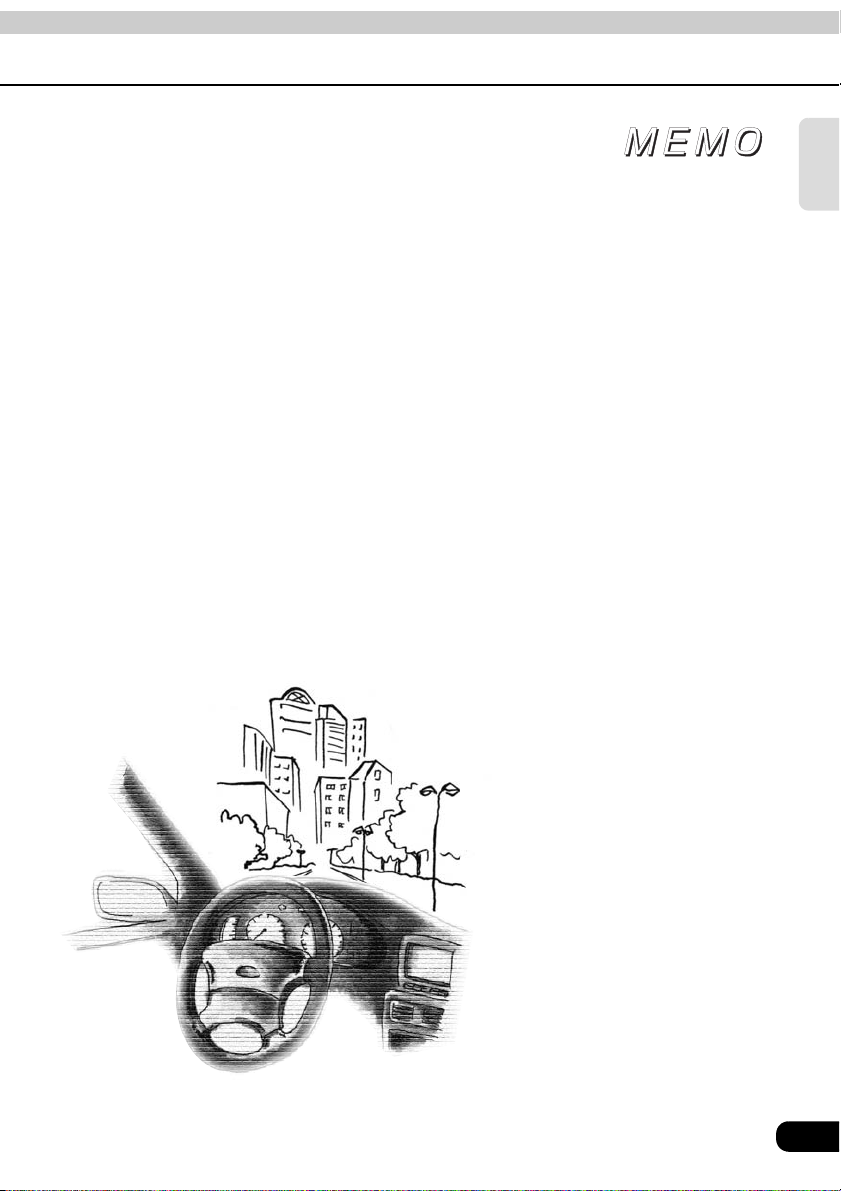
Introducción
13
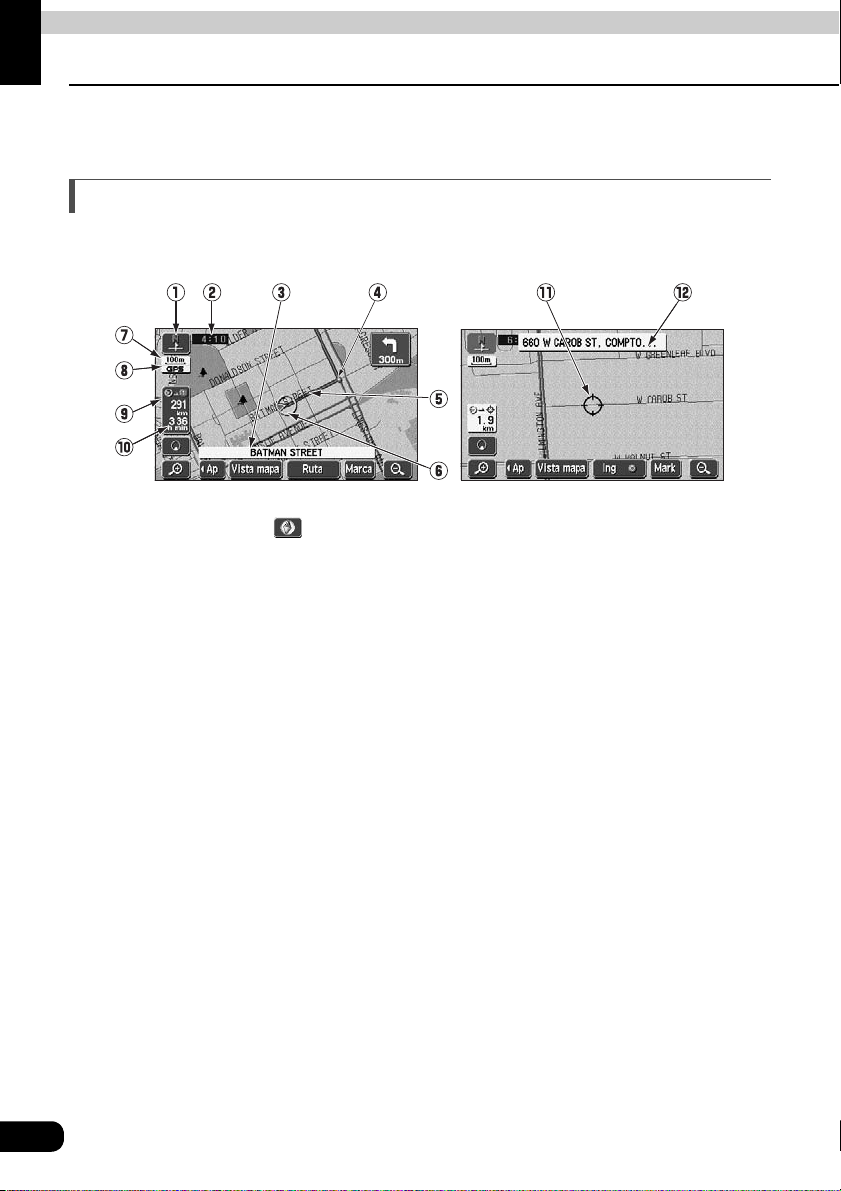
Introducción
3. Sistema de navegación por GPS
Al establecer su destino, el dispositivo buscará automáticamente la ruta y le guiará por la
misma mediante instrucciones por pantalla y notificaciones de voz.
Visualización de la pantalla de navegación
La información contenida en el mapa de navegación se muestra en dos pantallas, en la primera se
visualiza la ubicación actual del vehículo mientras que la segunda ofrece un mapa que se puede deslizar.
Pantalla del mapa deslizantePantalla de ubicación actual
1 Icono de orientación ( , cuando el icono señala hacia arriba) Se indica la orientación
del mapa.
• Consulte "Cambiar la orientación del mapa" en la página 32 para saber cómo cambiar la
dirección del mapa (orientado hacia el norte o hacia la dirección de avance del vehículo).
2 Visualización del reloj
Se indica la hora actual.
• Consulte página 22 para obtener más información sobre la visualización del reloj.
3 Visualización del nombre
Dependiendo de la situación, aparecerán los siguientes nombres.
(Sólo los puntos geográficos que estén representados como datos en el disco de navegación)
• Nombres de cruces que han de tomarse o no
• Nombres de las carreteras a tomar
• Nombres de las salidas de autopistas o autovías
4 Cruces
En la pantalla aparece tanto el nombre del cruce o desvío como la información necesaria
para orientarse en ellos.
• Consulte "Indicaciones en los cruces y desvíos" en la página 84 si desea más
información sobre las indicaciones en los cruces y desvíos.
5 Visualización de la ruta
Al establecer el destino, aparecerá en pantalla la ruta que conduce hasta ese punto.
• Las instrucciones de guía de ruta sólo aparecerán cuando la ubicación en la que esté se
encuentre sobre una línea de color azul oscuro.
14
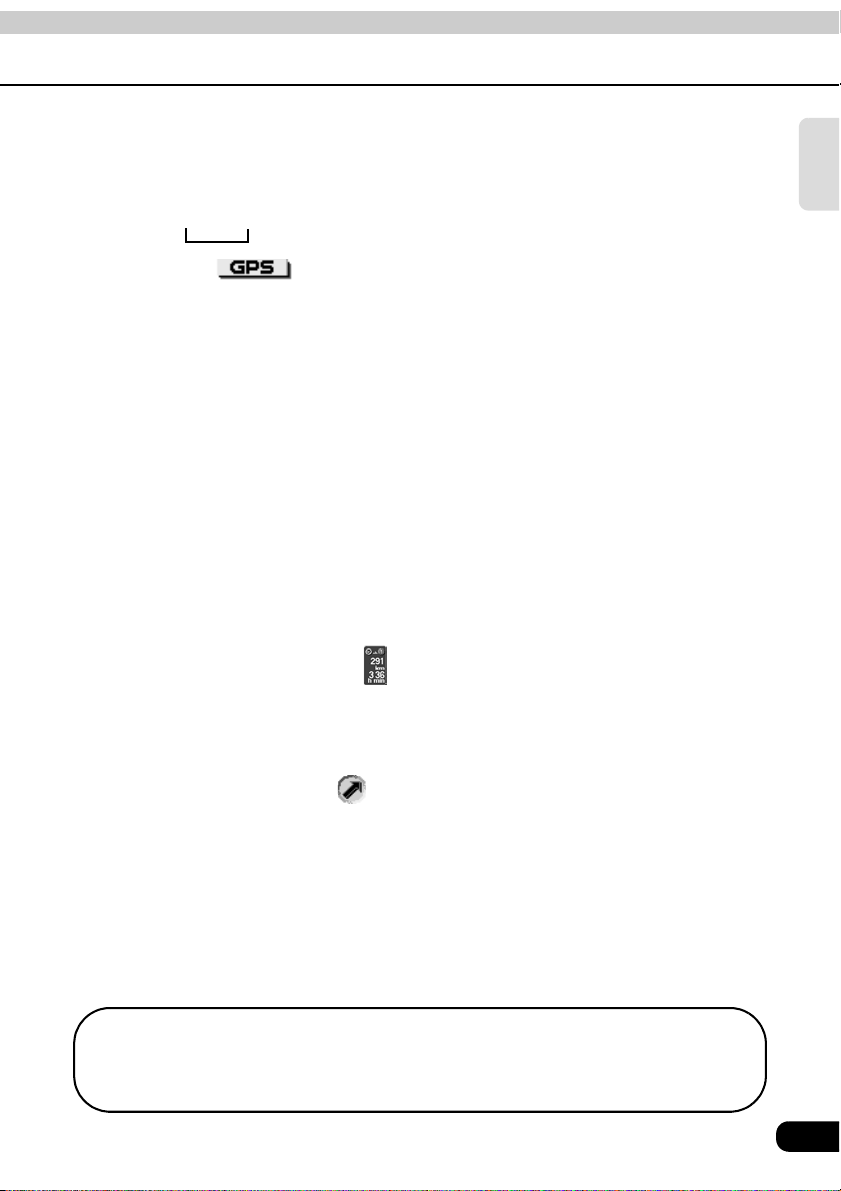
6 Icono de posición del vehículo
Aparecen la ubicación actual del vehículo y su dirección.
7 Pantalla de escala
Se indica la escala del mapa que aparece en pantalla.
La longitud de que aparece en la pantalla corresponde a unos 90 metros.
8 Icono de GPS
Este icono aparece cuando se utilizan los datos de posicionamiento absoluto del satélite GPS.
• Consulte página 16 para obtener más información sobre la visualización del reloj. En
función de la calidad de recepción de la señal del satélite, la alineación puede ser
incorrecta.
9 Distancia restante
Se indica la distancia existente entre la ubicación actual y el destino.
• Cuando la guía de ruta está activa, se indica la distancia calculada hasta el destino por la
ruta que se está tomando.
• Si se desvía de la ruta establecida, se indica la distancia en línea recta.
• Consulte "Cambiar la visualización de la distancia restante y del tiempo necesario" en
la página 94 para obtener más información sobre cómo cambiar la visualización de la
distancia restante.
0 Icono de dirección y visualización del tiempo necesario
Dependiendo de la situación, aparecerán los siguientes iconos.
■ Visualización del tiempo necesario
Cuando la guía de ruta está activa, se indica el tiempo necesario para llegar al destino.
• Consulte "Ajustar la pantalla en la que se visualiza el tiempo necesario" en la página
87 si desea más información sobre el tiempo necesario.
Introducción
■ Icono de dirección de destino
Si se desvía de la ruta establecida, aparece en pantalla la dirección hacia el destino.
A Icono del cursor
Este icono se indica sobre el mapa recuperado mediante una búsqueda o un deslizamiento.
Para deslizar el mapa, tan sólo tiene que tocarlo (en un punto en el que no haya teclas
táctiles).
B Visualización del nombre de la posición del cursor
Aparece el nombre de la posición del cursor en el mapa (aprox. 6 segundos).
En este manual se ilustran las funciones del dispositivo con pantallas de mapa con la
opción "Norte hacia arriba" activada, excepto en algunas funciones específicas.
El mensaje "Map touched" significa que se ha tocado directamente el mapa (en zonas
en las que no hay teclas táctiles).
15
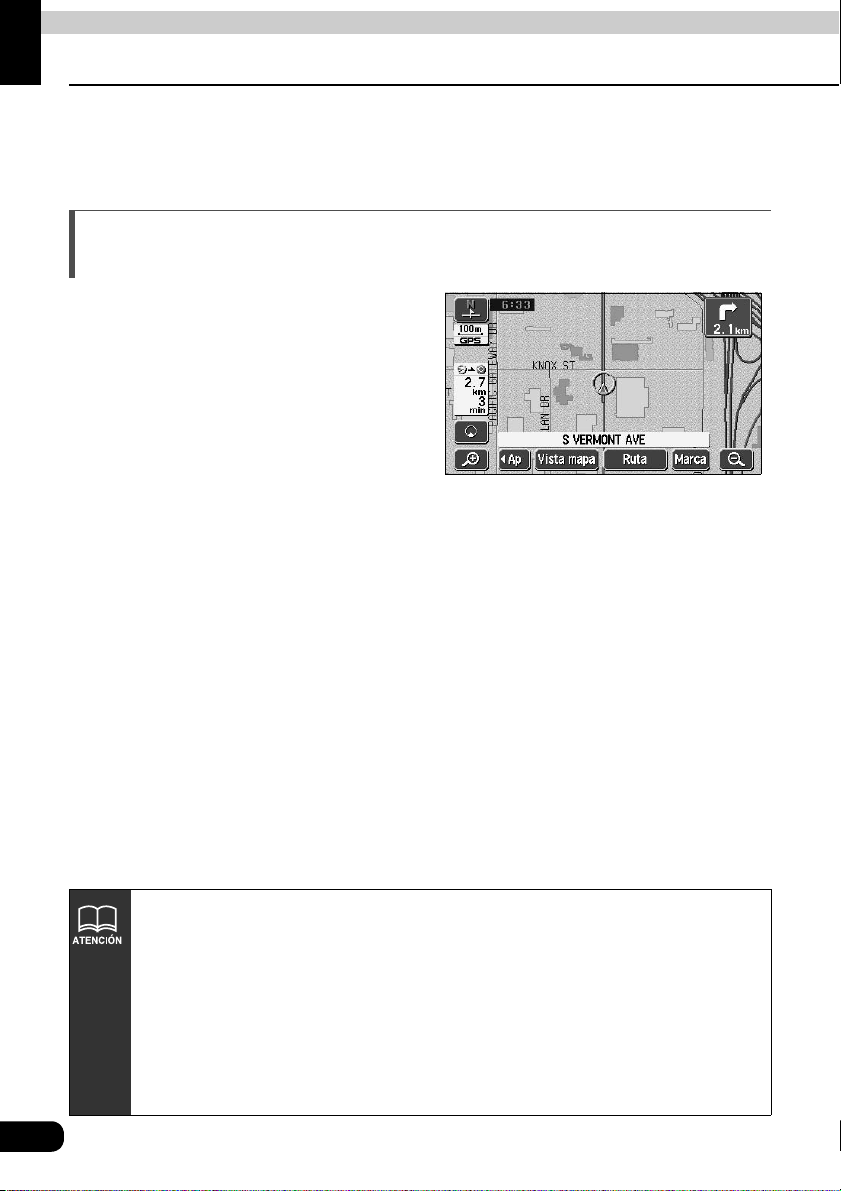
Introducción
4. GPS
Sistema de posicionamiento global (GPS): se trata de un sistema desarrollado y operado por
el Gobierno de los Estados Unidos que indica su ubicación actual utilizando datos de
longitud y latitud mediante 4 satélites (algunas veces sólo 3).
Situaciones en las que la recepción de la señal GPS es imposible
A continuación se indican situaciones en las
que no se puede recibir la señal GPS.
• Si existen obstáculos que impiden la
recepción de la señal GPS mientras
conduce, como por ejemplo, túneles, zonas
con gran concentración de edificios o
pasos a diferente nivel.
• Si la recepción de señal se ve
obstaculizada por un objeto situado sobre o
en las proximidades de la antena del GPS
• Cuando el satélite GPS deja de enviar señales a la tierra (la emisión de señales puede ser
interrumpida debido a modificaciones o reparaciones llevadas a cabo por el TCC (centro
de control de seguimiento) de los Estados Unidos. Ésta es la organización encargada de
controlar las señales del GPS)
• Cuando se coloca un teléfono móvil digital cerca de la antena GPS.
Recepción de señal GPS en curso
16
Manejo de la antena GPS
• Consulte con el técnico especialista del establecimiento donde adquirió el
producto para que le indique cómo se instala la antena GPS.
• No ponga pintura ni cera sobre la antena GPS, ya que puede disminuir la
sensibilidad de la recepción de señal o, en último caso, imposibilitarla.
• No tire del cable cuando desinstale o mueva la antena GPS, ya que se pueden
producir cortocircuitos o desconexiones.
• Consulte página 136 para obtener más información relativa a los errores y a la
precisión de la señal GPS. Consulte página 156 para obtener más detalles
sobre la terminología empleada.
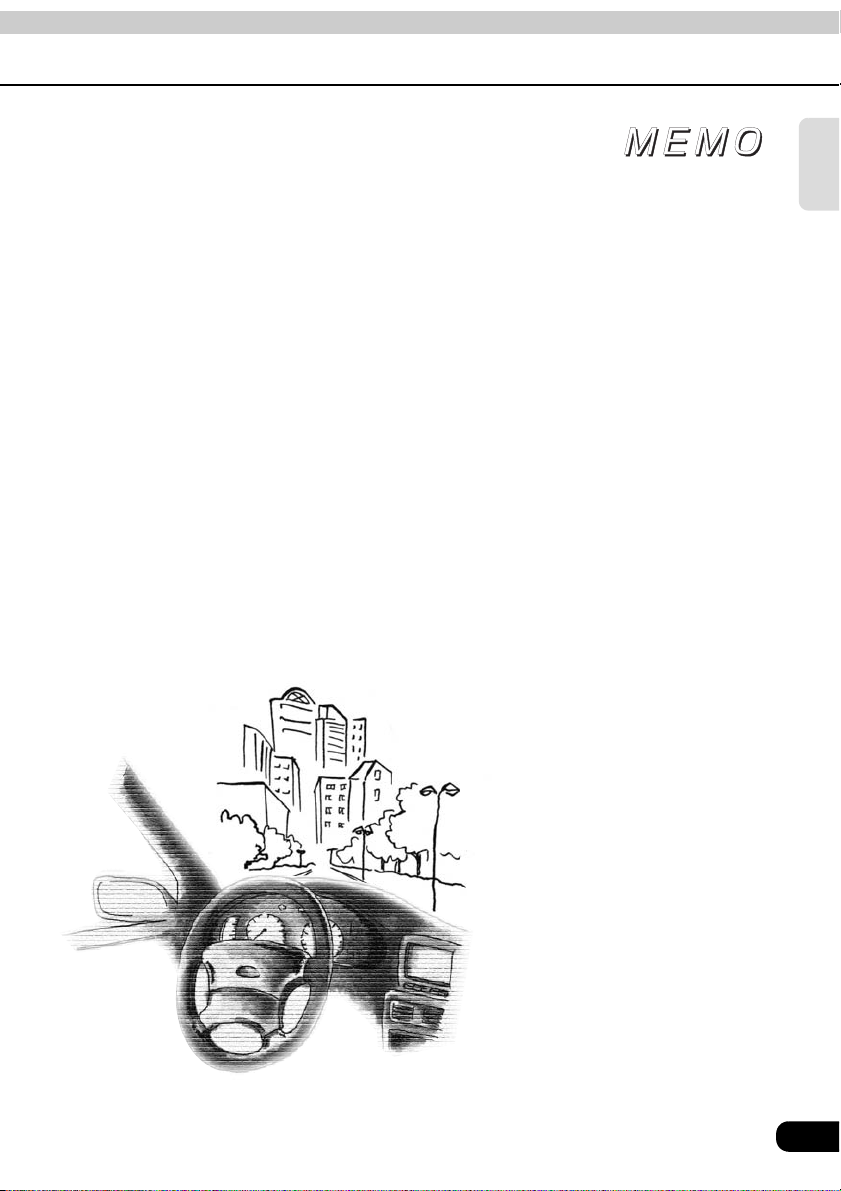
Introducción
17
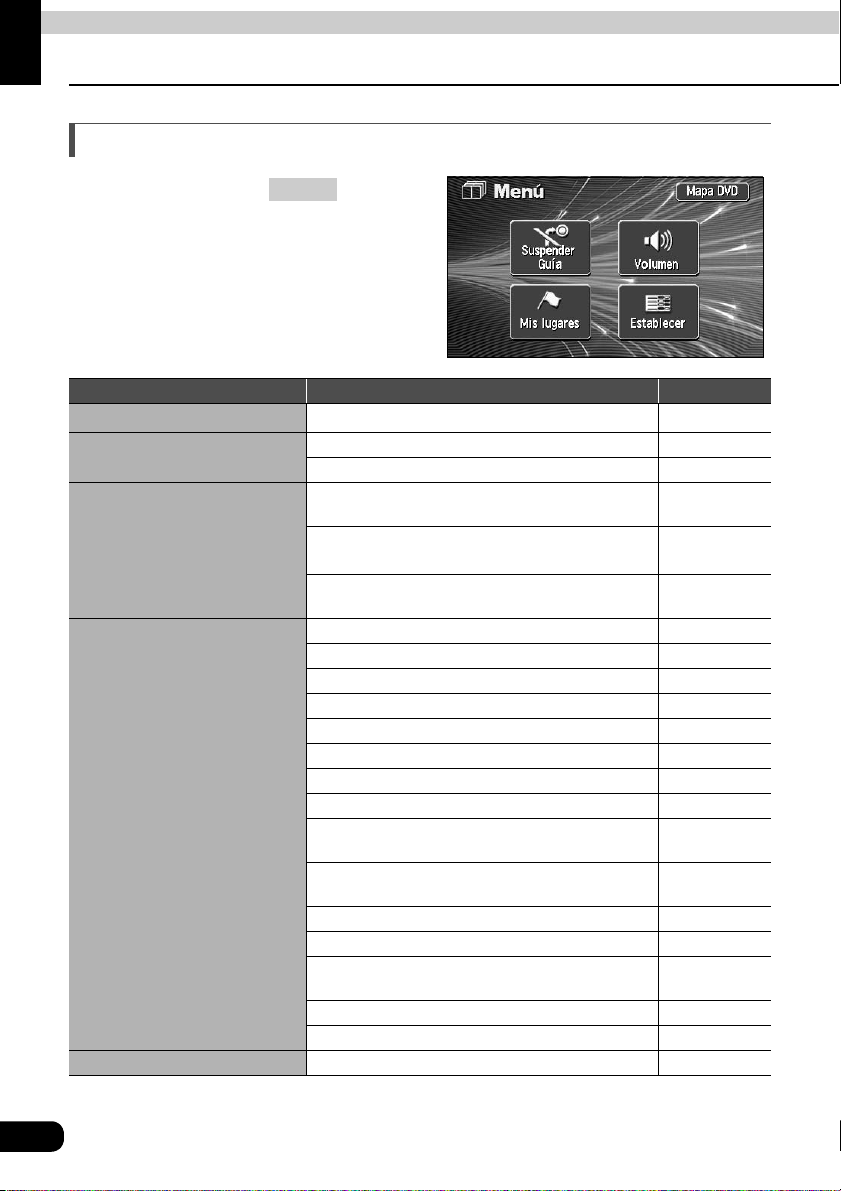
Funcionamiento básico
1. Pantalla Menú y pantallas de listas
Pantalla Menú
Presione el botón para que
MENU
aparezca la pantalla Menú.
Se pueden realizar las siguientes
operaciones desde la pantalla
Menú.
• Toque la tecla correspondiente a la
función que desea activar.
Elementos (tecla táctil) Función Página
*1
Suspender Guía/Resumir Guía
Vol um en
Mis lugares
Establecer
Mapa DVD Visualizar los datos del DVD-ROM de navegación 135
*1: El color baja de tono si no se ha establecido el destino.
*2: ncluye el registro/modificación/eliminación de los puntos geográficos especiales memorizados.
18
Detener o reiniciar las instrucciones de la guía de ruta
Ajustar el volumen 25
Ajustar la tecla de volumen automático de autopista
Registrar, modificar, cancelar los
datos geográficos de su domicilio
Registrar, modificar, cancelar los
puntos geográficos memorizados
Registrar, modificar, cancelar los
puntos geográficos con desvío memorizados
Corregir la ubicación actual y la distancia 132
Cambiar la visualización entre kilómetros y millas 23
Ajustar la hora estimada de llegada 87
Efectuar una búsqueda automática cuando se sale de ruta
Ajustar la zona horaria 23
Ajustar la guía automática por voz 92
Ajustar la guía dentro de cada uno de los modos 93
Visualizar mensajes en un tramo restringido 71
Ajustar la visualización automática de la
pantalla de indicaciones en los cruces y desvíos
Ajustar la visualización del nombre de las calles
mientras se desliza el mapa
Ajustar la visualización de las teclas 29
Cambiar la visualización del reloj 22
Ajustar el tipo de lugares de interés en los
alrededores mientras conduce
Cambiar el color de visualización del mapa 22
Eliminar entradas dentro del archivo de destinos 123
*2
83
25
101, 103, 104
105, 109, 114
119, 121, 122
99
86
28
43
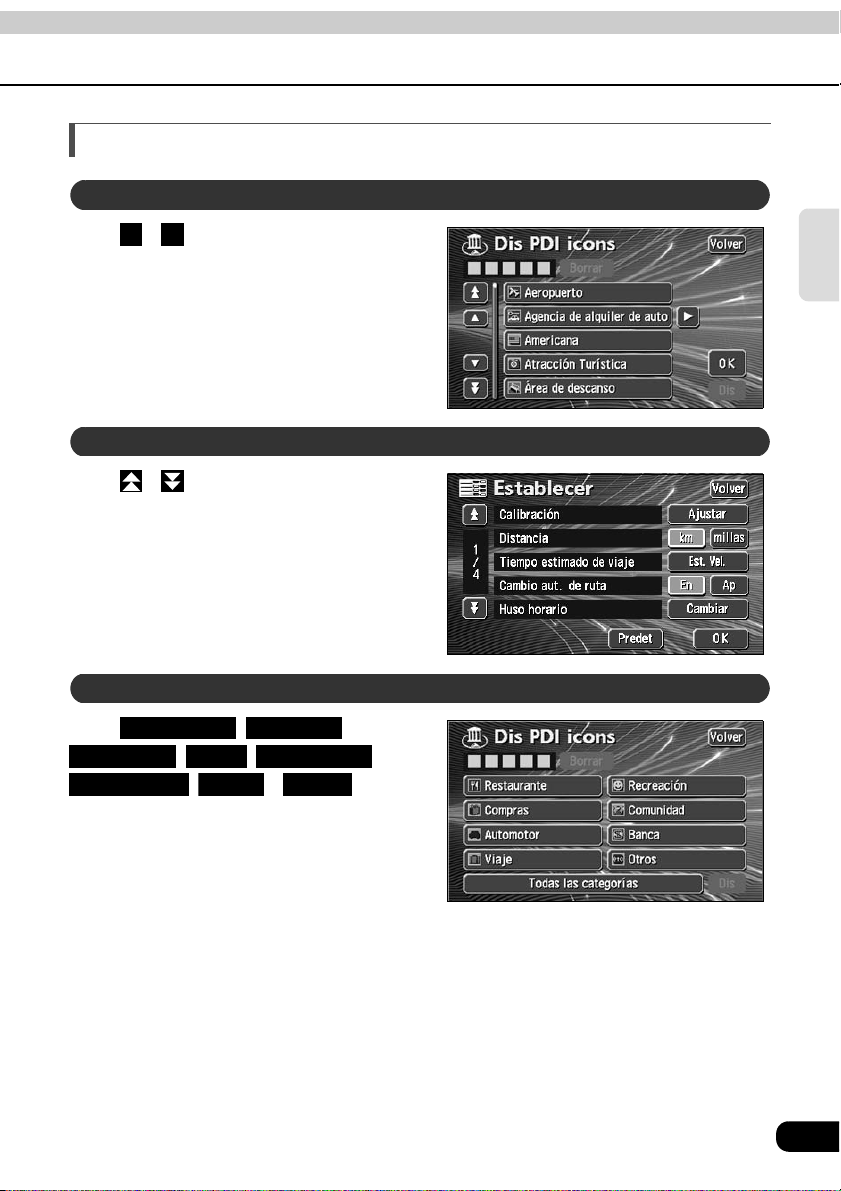
Cambiar las pantallas de lista
Visualización del interruptor arriba/abajo
▲ ▼
Toque o para mover los elementos de
la lista de uno en uno.
Visualizar las teclas de página
Toque o para desplazar la lista por
páginas de una en una.
Visualizar iconos relativos a los lugares de interés
básico
Funcionamiento
Viaje
Compras
Recreación
Restaurante
Toque , ,
Automotor
Comunidad Banca Otros
mover los lugares de interés de la lista de uno
en uno.
• El color de las teclas táctiles se oscurece
cuando los lugares de interés no están
asociados a ninguna lista. No tendrá
ningún efecto tocar una tecla táctil
oscurecida.
, , ,
, o para
19
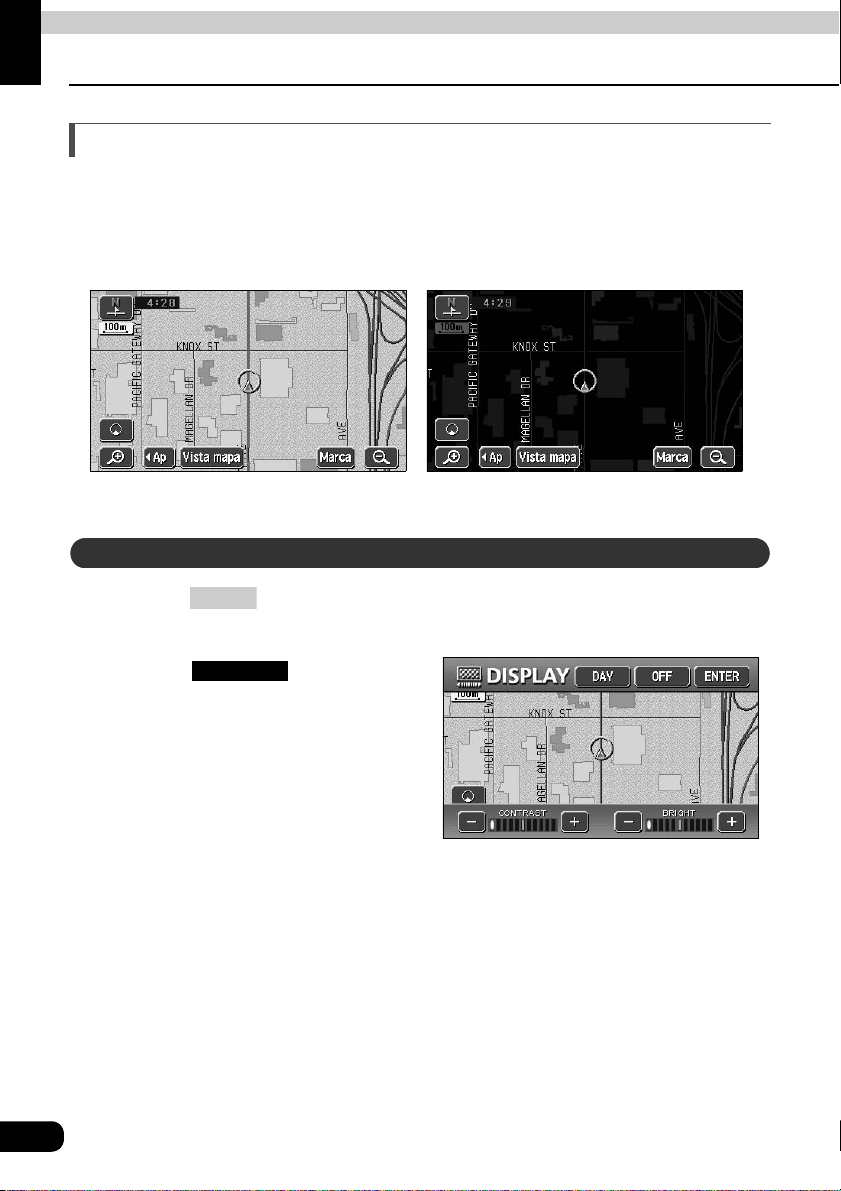
Funcionamiento básico
2. Ajustar la pantalla y el volumen
Ajustar la pantalla
Para facilitar la visualización, la pantalla pasa de "pantalla diurna" a "pantalla nocturna"
dependiendo de si las luces del vehículo están apagadas o encendidas (luces de
estacionamiento, luces traseras o luces de la matrícula).
(Configuración por defecto) ● Luces apagadas ........pantalla diurna
● Luces encendidas ...... pantalla nocturna
● Pantalla diurna (cuando las luces están
apagadas)
● Pantalla nocturna (cuando las luces están
encendidas)
Visualizar la pantalla de ajuste de la calidad de imagen
Al pulsar mientras está activa la pantalla Navigation para pasar a la
pantalla de ajuste de la calidad de imagen.
Al pulsar después de
efectuar los ajustes, o si
transcurren unos 20 segundos sin
actuar sobre el dispositivo, el
ajuste se completará y entrará en
efecto automáticamente y el
monitor volverá a la pantalla
anterior.
DISP
ENTER
● Pantalla de ajuste de la calidad de imagen
20
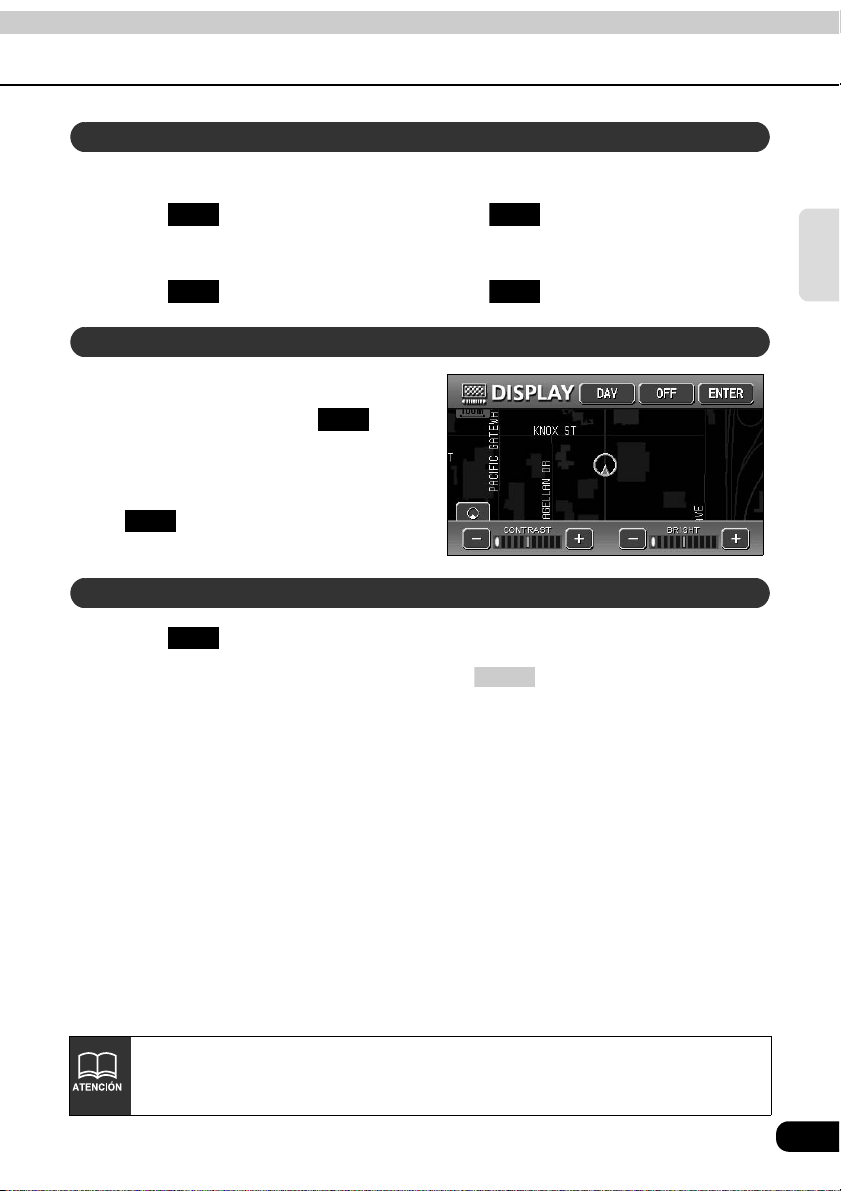
Contraste/Brillo
Contraste(CONTRAST)
Toque para aumentar el brillo, toque para disminuirlo.
+ -
Brillo(BRIGHT)
Toque para aumentar el brillo, toque para disminuirlo.
Cambiar a pantalla diurna cuando las luces están encendidas
+ -
La pantalla diurna y la nocturna se
activarán cada vez que se
toque.
• La tecla táctil aparecerá en color
cuando la pantalla diurna esté activa.
DAY
• aparece cuando las luces
están encendidas.
Toque .
• Para que vuelva a aparecer la pantalla, pulse .
OFF
DAY
Apagar la pantalla
NAVI
básico
Funcionamiento
• La determinación de la ubicación mediante GPS seguirá funcionando incluso
cuando la pantalla esté apagada.
• La pantalla diurna y la nocturna se ajustan independientemente.
21
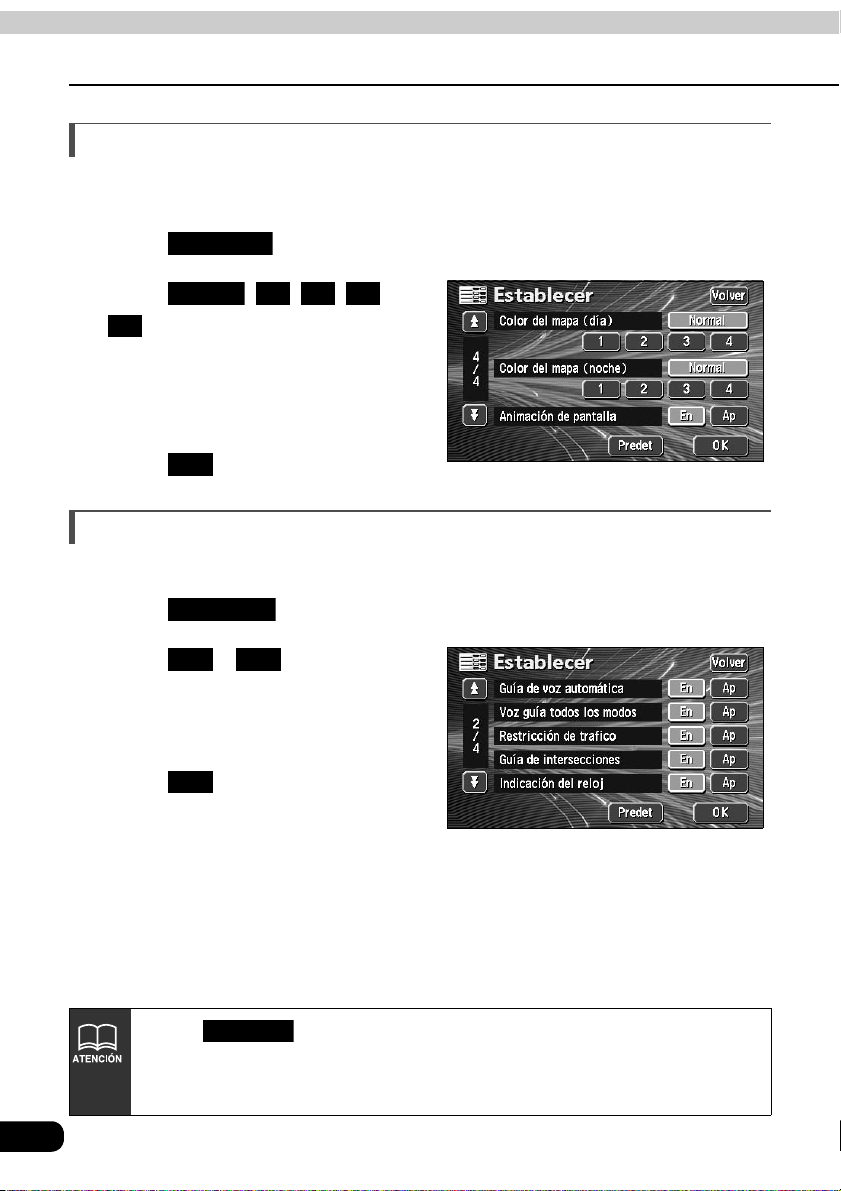
Funcionamiento básico
2. Ajustar la pantalla y el volumen
Cambiar el color de visualización de los mapas
Es posible cambiar independientemente el color de visualización de los mapas (5 colores
para elegir) de las pantallas nocturnas y diurnas.
Toque en la pantalla Menú.
Toque , , , o
mapa(día), diurno, y a Color del
mapa(noche), nocturno.
• La tecla táctil presionada aumentará
Toque .
Establecer
Normal 1 2 3
4
para asignarlo a Color del
su brillo.
OK
Cambiar la visualización del reloj
Es posible cambiar la visualización de la hora actual que aparece en el mapa.
Toque en la pantalla Menú.
Toque o en el
segmento Indicación del reloj.
• La tecla táctil presionada aumentará
Toque .
Establecer
En Ap
su brillo.
OK
22
• Toque en la pantalla Establecer para volver a establecer la
configuración por defecto.
• La hora mostrada se ajusta automáticamente mediante las señales GPS. (El
usuario no puede ajustar la hora.)
Predet
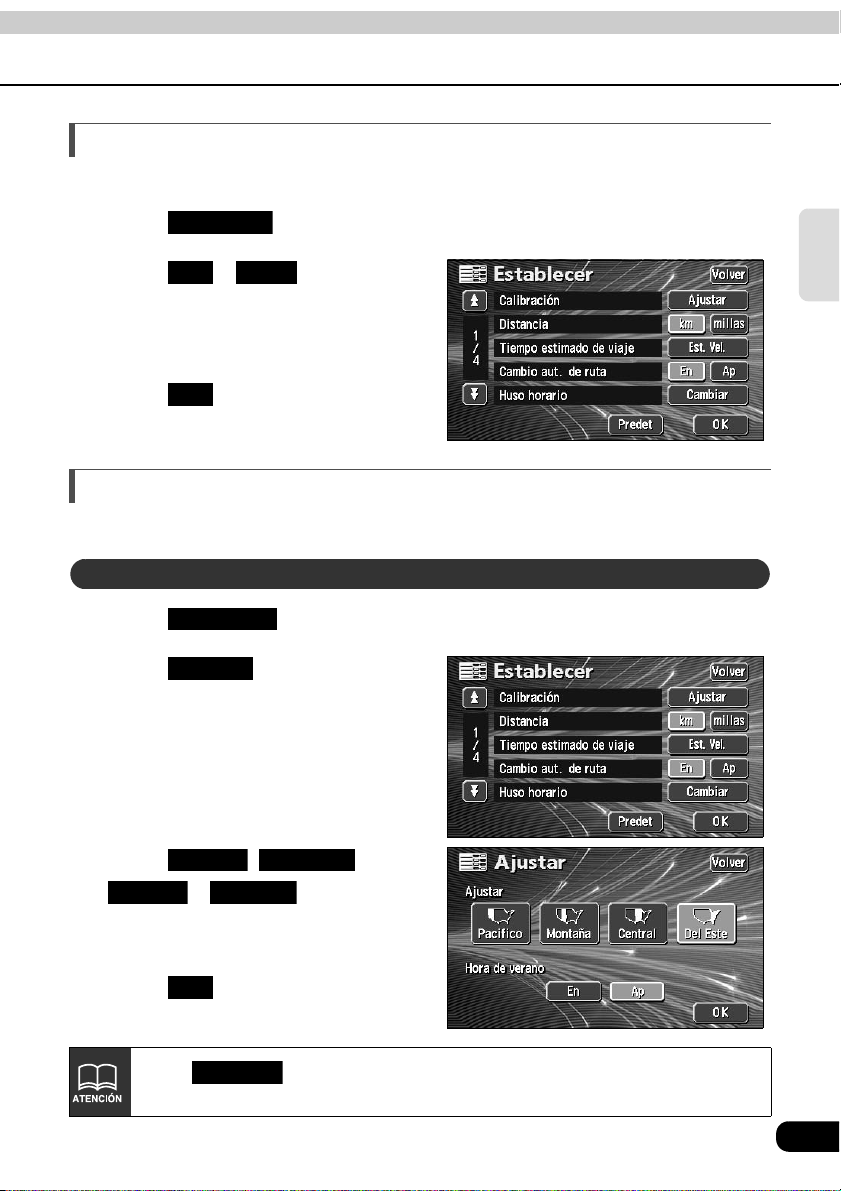
Cambiar la visualización de km a millas
Puede cambiar la visualización de millas a km y viceversa en la pantalla del mapa.
Toque en la pantalla Menú.
Toque o en el
segmento Distancia.
• La tecla táctil presionada aumentará
Toque .
Establecer
km millas
su brillo.
OK
Ajustar la zona horaria
Se puede ajustar la zona horaria de cada región de los EE.UU..
Ajustar la zona horaria
Toque en la pantalla Menú.
Toque en el segmento
Huso horario.
Establecer
Cambiar
básico
Funcionamiento
Toque , ,
• La tecla táctil presionada aumentará
Toque .
Pacifico Montaña
Central Del Este
su brillo.
o .
OK
Toque en la pantalla Establecer para volver a establecer la
configuración por defecto.
Predet
23
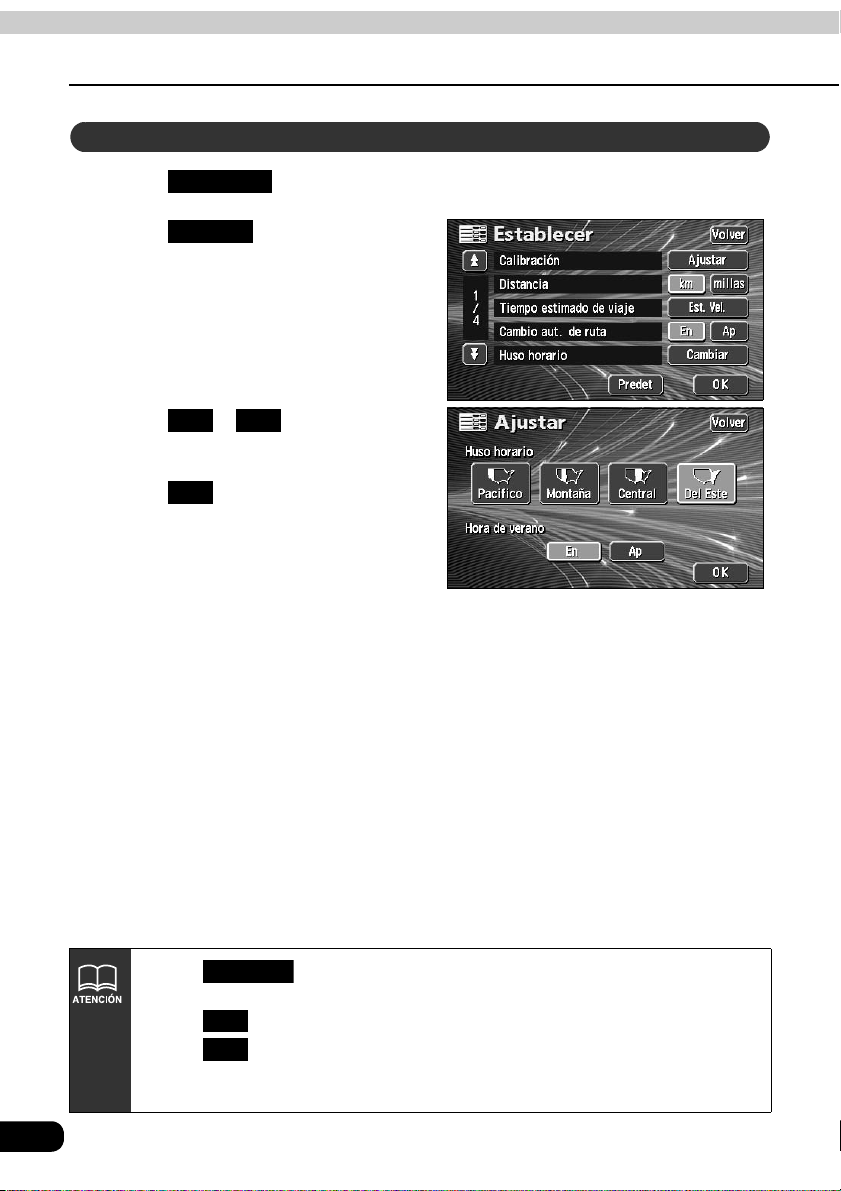
Funcionamiento básico
2. Ajustar la pantalla y el volumen
Ajustar el cambio de hora
Toque en la pantalla Menú.
Toque en el segmento
Huso horario.
Toque o en el
segmento Hora de verano.
Toque .
Establecer
Cambiar
En Ap
OK
24
• Toque en la pantalla Establecer para volver a establecer la
configuración por defecto.
• Toque para que el reloj muestre una hora más.
Toque para que el reloj vuelva a tener el valor anterior.
• La hora mostrada se ajusta automáticamente mediante las señales GPS. (El
usuario no puede ajustar la hora.)
Predet
En
Ap
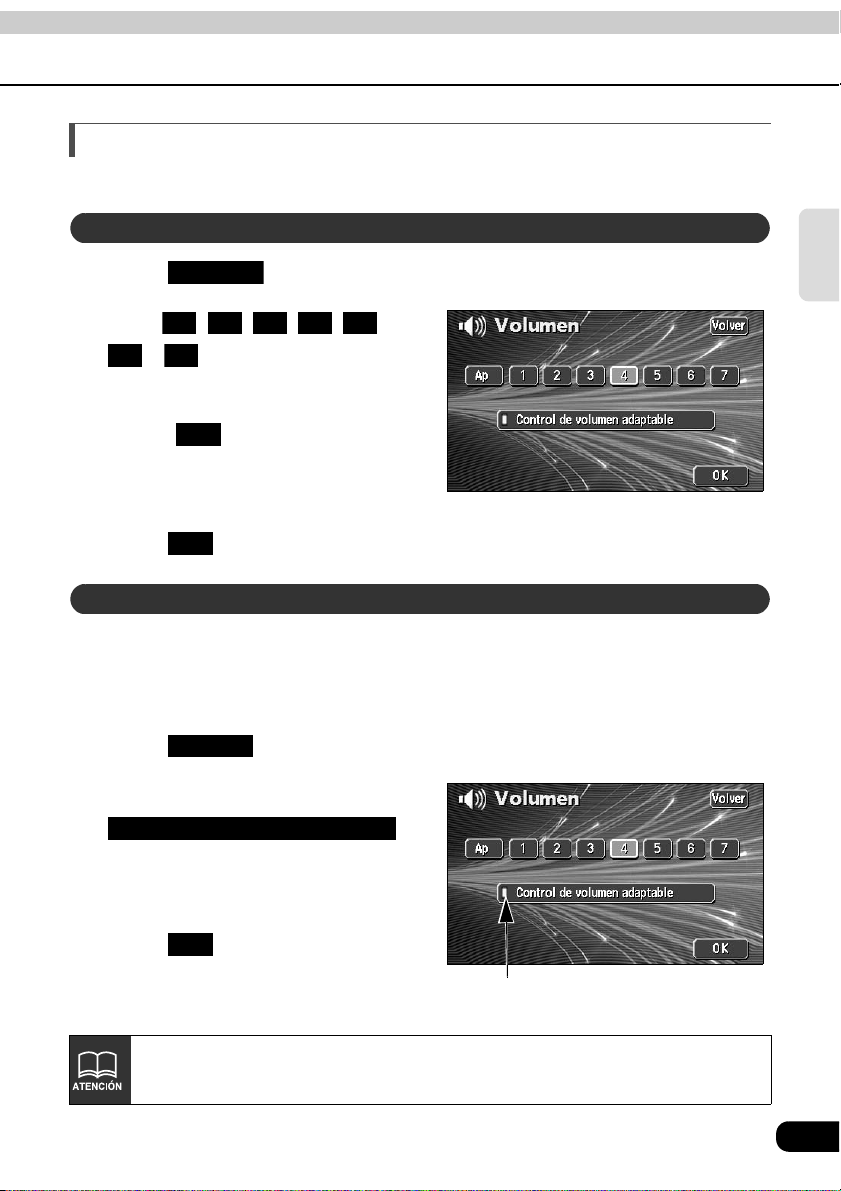
Ajustar el volumen
Se puede ajustar el volumen mientras la guía de ruta está activa.
Ajustar el volumen
Toque en la pantalla Menú.
Toque , , , , ,
• La tecla táctil presionada aumentará
• Toque para apagar el volumen.
Toque .
Volu me n
1 2 3 4 5
6 7
o .
su brillo.
Ap
Cuando el volumen esté apagado,
puede volver a encenderlo tocando
cualquiera de las teclas de volumen.
OK
Ajustar la función de ajuste automático del volumen en autovía
Puede configurar el dispositivo para que aumente su volumen en un nivel cuando circule a
gran velocidad.
Puede escogerse entre la activación de la función (aumento automático del volumen) o la
desactivación de la misma (el volumen permanece inalterado).
Toque en la pantalla Menú.
Volum en
Toque
Control de volumen adaptable
• La luz de visualización de movimiento
se pone amarilla cuando está
encendido.
.
básico
Funcionamiento
Toque .
OK
Cuando supere las 80 km/h el volumen se pondrá automáticamente un nivel más
fuerte, pero volverá a su nivel original cuando la velocidad sea inferior a 70 km/h.
Luz de visualización de movimiento
25
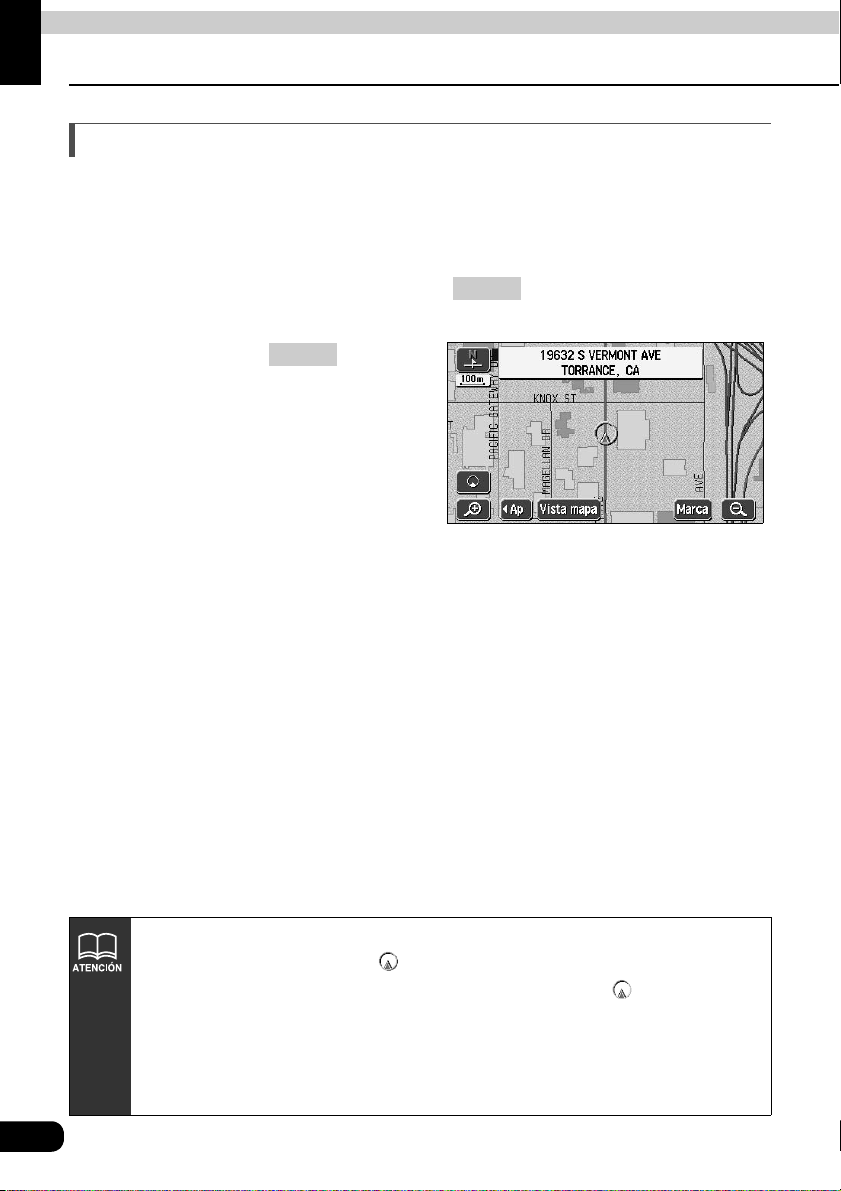
Funcionamiento básico
3. Visualizaciones de mapas
Visualización de la ubicación actual
La pantalla mostrando la ubicación actual aparece cuando el contacto del motor se pone en
ACC o en ON.
• Aparece en el mapa la ubicación de su vehículo.
• Cuando aparezca la pantalla de menú o cualquier otra pantalla con mapas que no sea la
pantalla de ubicación actual del vehículo, pulse para volver a la pantalla de
ubicación del vehículo.
NAVI
Presione el botón en la
NAVI
pantalla de ubicación del vehículo
para que aparezcan todos los
nombres geográficos cercanos a
ese lugar.
Después de instalar el dispositivo o de volver a conectar el borne de la batería, el
icono de posición del vehículo puede estar en un punto diferente del real
(ausencia de alineamiento del icono de posición del vehículo ). Siga
conduciendo y, en un momento, se corregirá esta situación anómala gracias al
sistema de igualación de mapas y a los datos del GPS. (Puede tardar unos
minutos, dependiendo del caso.) Si no se utilizan las señales procedentes del
GPS, y la ubicación sigue siendo incorrecta, aparque el vehículo en una zona
segura y corrija la localización. (Consulte la página 132)
26
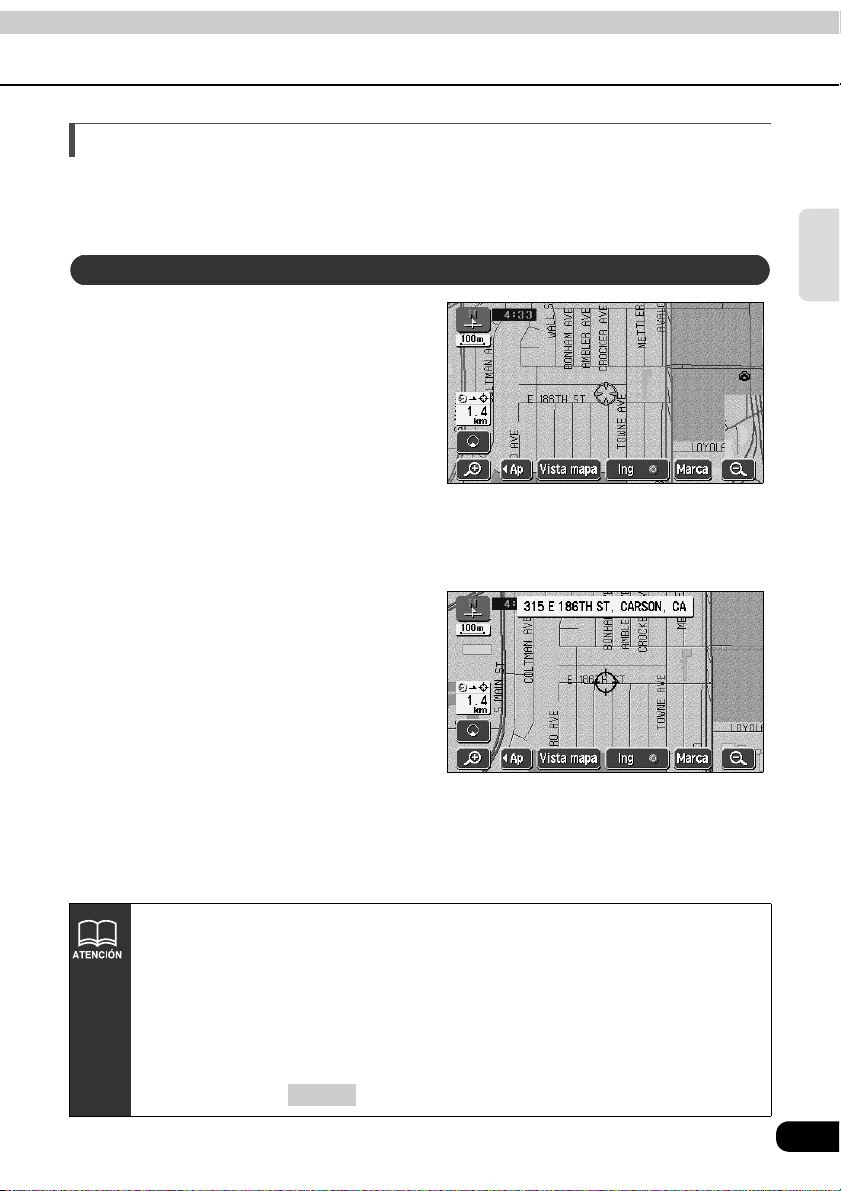
Desplazamiento del mapa (arrastre con el dedo)
Cuando hay un mapa en la pantalla, si lo toca directamente (en un lugar en el que no haya
ninguna tecla táctil), éste se centrará con respecto al punto tocado en la pantalla.
Aparecerá el nombre de las calles de las inmediaciones del punto tocado.
Desplazar el mapa
Toque el mapa (en un lugar en el
que no haya teclas táctiles).
•En la parte inferior izquierda del mapa,
aparecerá la distancia lineal desde la
ubicación en la que se encuentre el
vehículo hasta ese punto.
•Pulse de manera continua por el centro
de la pantalla y el mapa se desplazará
lentamente.
•Pulse de manera continua cerca del borde la pantalla y el mapa se desplazará
rápidamente.
● Mientras se está deslizando
● Deslizamiento detenido
básico
Funcionamiento
• Por razones de seguridad, mientras esté conduciendo el vehículo, el mapa sólo
se podrá deslizar a una distancia predeterminada.
• La orientación del mapa se puede cambiar durante la conducción.
* En el caso de un mapa deslizante, es posible cambiar su orientación sólo de
"dirección de avance del vehículo" a "hacia el norte". (No se puede cambiar
de "hacia el norte" a "dirección de avance del vehículo".
• Si mueve el mapa mediante el deslizamiento de arrastre con el dedo, el mapa
se detendrá en la posición y no se desplazará ni aunque se mueva el vehículo.
Presione el botón para volver al estado original (el mapa se desplaza).
NAVI
27
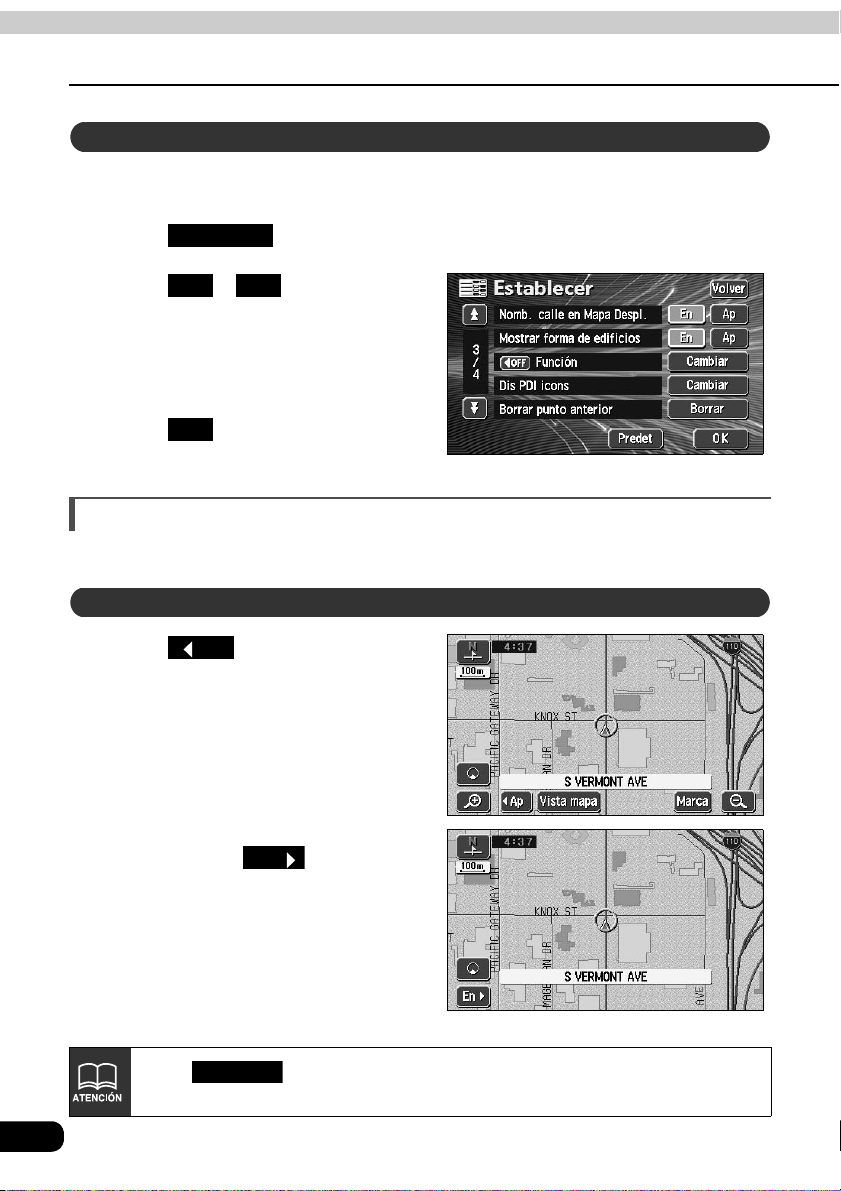
Funcionamiento básico
3. Visualizaciones de mapas
Visualizar - o no - el nombre de las calles mientras se desliza el mapa
Puede seleccionar que aparezca o no el nombre de las calles mientras desliza el mapa:
Street Name En (aparece) u Ap (no aparece).
Toque en la pantalla Menú.
Toque o en el
segmento Nomb. calle en Mapa
Despl.
• La tecla táctil presionada aumentará
Toque .
Establecer
su brillo.
En
OK
Ap
Cambiar la visualización de las teclas táctiles
Se puede reducir la cantidad de teclas táctiles mostradas cuando hay un mapa en pantalla.
Cambiar la visualización de las teclas táctiles
Toque .
• Si no se muestran las teclas táctiles,
esta operación no se puede realizar
mediante las mismas. Haga aparecer
primero las teclas táctiles en la
pantalla y seguidamente realice la
operación.
Ap
28
• Si las teclas táctiles no están en
pantalla, toque para que
aparezcan.
Toque en la pantalla Establecer para volver a establecer la
configuración por defecto.
En
Predet
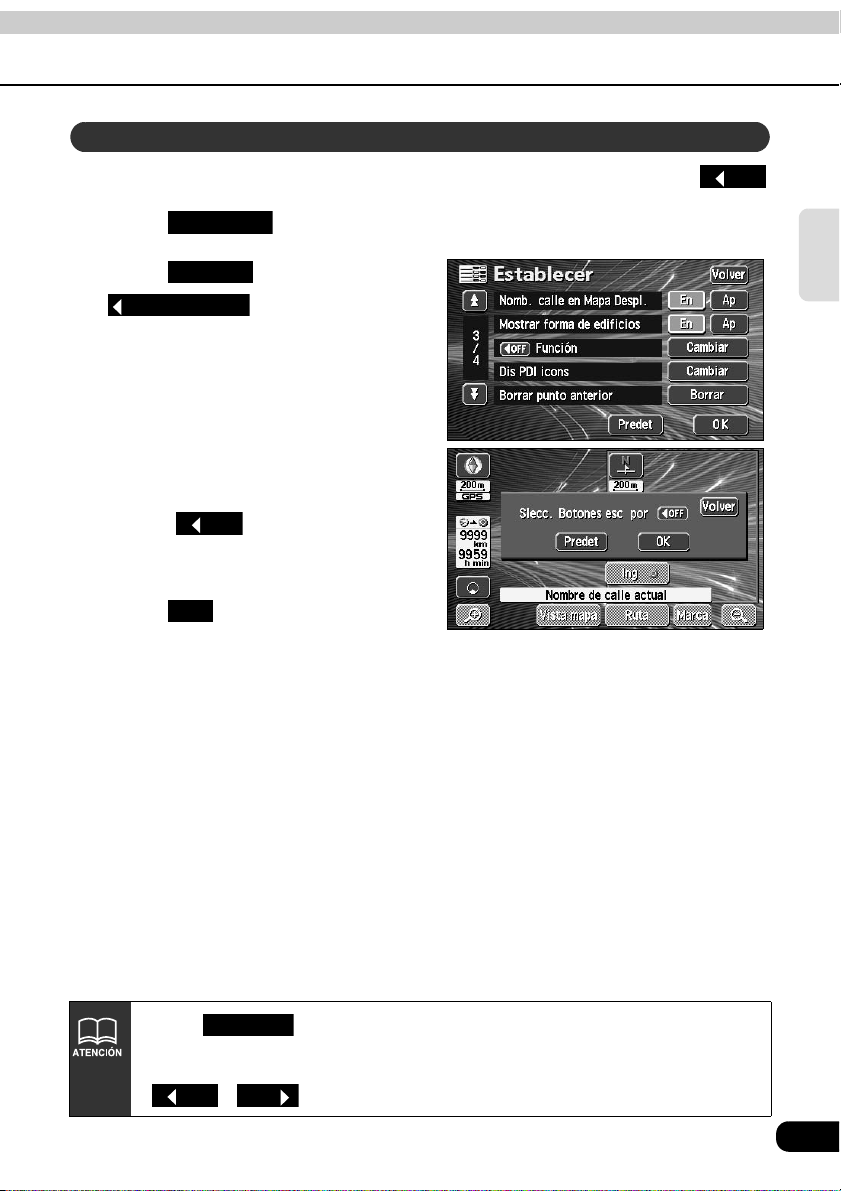
Selección de las teclas táctiles que se visualizarán y de aquellas que se ocultarán
Se pueden configurar los botones que se desee como ocultos tocando la tecla táctil .
Toque en la pantalla Menú.
Toque para
Establecer
Cambiar
OFF Función
.
Ap
Toque las teclas táctiles que no
desea visualizar.
• Toque en la pantalla del
mapa y las teclas táctiles
seleccionadas permanecerán ocultas.
Toque .
Ap
OK
básico
Funcionamiento
• Toque en la pantalla de ajuste de la visualización de las teclas
táctiles para que éstas regresen a su su configuración por defecto.
• Para que aparezcan todas las teclas táctiles, toque las que estén oscurecidas.
Predet
Ap
o no aparecen.
En
29
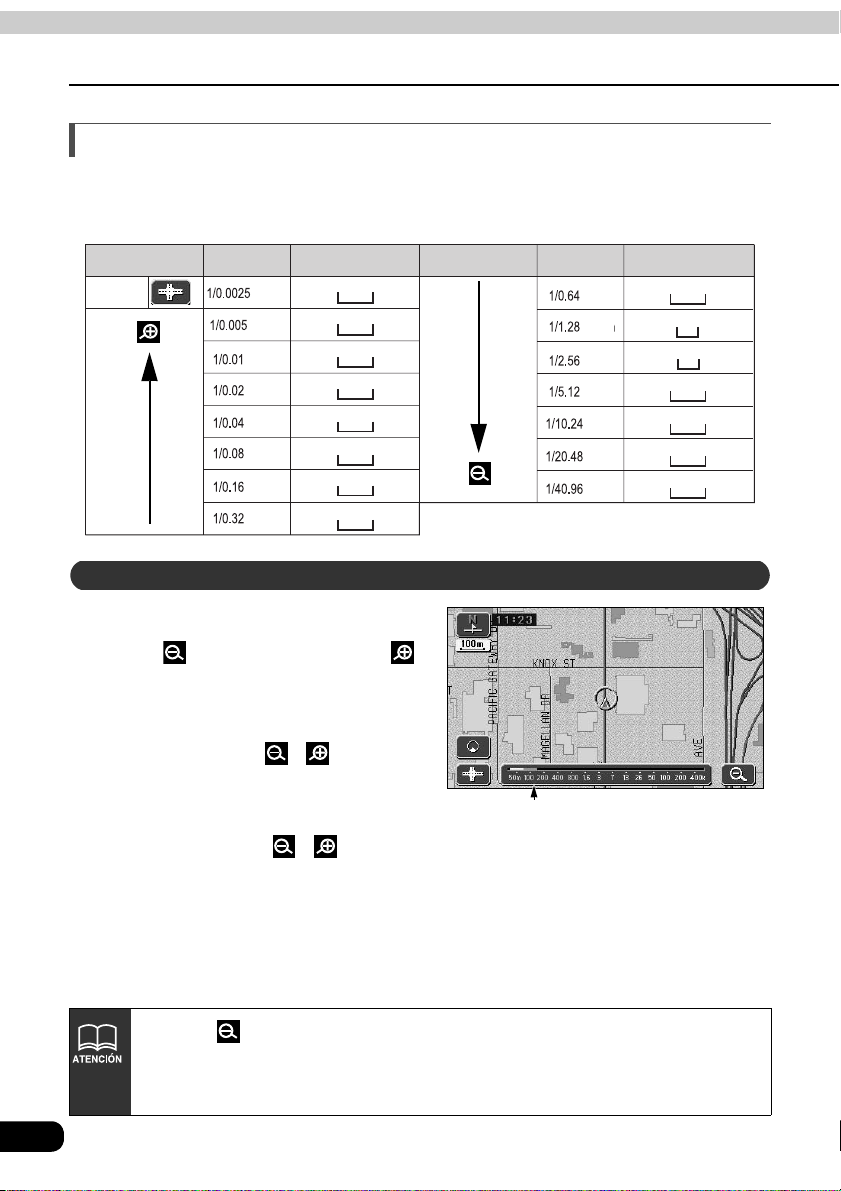
Funcionamiento básico
3. Visualizaciones de mapas
Cambiar la escala del mapa
La escala del mapa puede establecerse en cualquier valor entre 40 960 000:1 y 2.500:1.
Asimismo, si se ha establecido el destino, puede cambiar la escala para que aparezca toda
la ruta que conduce al destino con una tecla de acceso directo.
Tecla táctil Tecla táctil
Callejero
Escala
Pantalla de escala
millones
millones
millones
millones
millones
millones
millones
millones
25m
50m
100m
200m
400m
800m
1.6k
3k
Cambiar a la escala deseada
Para ampliar la escala del mapa,
toque . Para reducirlo, toque .
• Cada vez que toque la tecla táctil, la
escala aumentará o disminuirá un
nivel.
• Después de tocar o , toque uno
de los números de la barra de escala
para cambiar a la escala de reducción
representada por ese número.
• Mantenga pulsado o durante
más de un segundo para cambiar la escala sin incrementos (zoom libre).
• Se indicará la escala en uso con una marca amarilla.
Barra de escala
Escala
millones
millones
millones
millones
millones
millones
millones
Pantalla de escala
7k
13k
26k
50k
100k
200k
400k
30
• La tecla desaparecerá cuando se configure el mapa a la escala máxima
(diagrama de escala de unos 400 km).
• Por razones de seguridad, la escala no puede entrar en zoom libre mientras se
esté conduciendo.

Visualización de los callejeros
Se puede visualizar un mapa de
calles a una escala de 1:0,0025
millones (25 m) para el área de la
cual se facilita un mapa de calles.
Paso a la visualización del callejero
En caso de que se visualice un
mapa a escala 1: 50 m, toque .
• Se visualizará un callejero a escala
1: 25 m.
básico
Funcionamiento
● Callejero
Anulación de la pantalla de callejero
En caso de que se visualice un mapa a escala 1: 50 m, toque .
• Se visualiza en un mapa a escala 1: 50 m y se puede seleccionar
solamente en aquellas zonas para las cuales exista un mapa de calles
disponible (si desplaza el mapa o la ubicación actual a un área para la cual no
haya un callejero disponible, se anula automáticamente el mapa de calles que
se ha visualizado hasta el momento).
• En los callejeros, las vías de sentido único se indican con el símbolo . El
callejero no puede desplazarse mientras el vehículo se encuentra en
movimiento.
31

Funcionamiento básico
3. Visualizaciones de mapas
Cambiar la orientación del mapa
Se puede cambiar la orientación del mapa mostrado.
• Mapa orientado hacia el norte
El mapa siempre aparece orientado hacia el
norte (norte arriba), independientemente de la
dirección del vehículo.
(Los mapas que aparecen en este manual
están orientados hacia el norte.)
● Mapa orientado hacia el norte
• Mapa orientado hacia la dirección de
(indica el norte)
avance del vehículo
El mapa siempre aparece con la dirección de
la parte delantera del vehículo hacia arriba.
Toque o .
• para pasar de la orientación "hacia el
norte" a "dirección de avance del
vehículo".
Cuando el mapa está orientado hacia la dirección de avance del coche, los
mapas recuperados estableciendo el destino y la visualización de todas las rutas
aparecerán orientados hacia el norte. No obstante, cuando vuelva a la pantalla
de la ubicación actual del vehículo, el mapa volverá a estar orientado hacia la
dirección de avance.
32
● Mapa orientado hacia la dirección de
avance del vehículo
Cambiar la orientación del mapa

Cambiar a pantalla doble
Al visualizar un mapa se puede dividir la pantalla en dos partes, tal y como se muestra a
continuación.
Por ejemplo:Se pueden visualizar dos mapas con diferentes escalas: uno orientado hacia el
norte y otro hacia la dirección de avance del vehículo o uno con los lugares de
interés activos y el otro no.
Cambiar a pantalla doble
Toque cuando haya un mapa en la pantalla.
Toque .
• La pantalla de la izquierda funciona de
la misma manera que si hubiera una
sola pantalla.
básico
Funcionamiento
33

Funcionamiento básico
3. Visualizaciones de mapas
Funcionamiento de la pantalla de la derecha
Toque el mapa que aparece en la
pantalla de la derecha.
Toque una de las teclas táctiles.
Toque . Toque
para volver a la pantalla doble.
• Toque o para cambiar la
• Toque o para cambiar la
Volver Volver
escala del mapa.
orientación del mapa.
• Cuando esté activa la pantalla doble, sólo el mapa que aparece a la izquierda
se puede mover mediante el deslizamiento de arrastre con el dedo.
• Los mapas recuperados mediante la pantalla de establecimiento del destino o
la pantalla de visualización de todas las rutas sólo se visualizarán en una
pantalla. Volverá a aparecer la pantalla doble cuando regrese a la pantalla con
la ubicación actual del vehículo.
34

Visualizar los lugares de interés en los alrededores
Cuando aparece un lugar de interés en la pantalla de la izquierda puede hacer que
aparezca (ON) o no (OFF) en la pantalla de la derecha.
Rogamos consulte los lugares de interés que pueden aparecer en "Visualizar lugares de
interés" en la página 36.
■ Ocultar los iconos de los lugares de interés: ON
Toque .
• Se ilumina la derecha y "Mostrar
■ Ocultar los iconos de los lugares de
interés: OFF
Dis PDI icons
iconos PDI" se pone en ON.
básico
Funcionamiento
Toque cuando la
Dis PDI icons
Luz de visualización de movimiento
parte derecha está encendida.
• La parte derecha se apaga y "Mostrar iconos PDI" se pone en OFF.
Anular la pantalla doble
Toque cuando haya un mapa en la pantalla.
Toque .
• La tecla táctil presionada aumentará
su brillo y en el monitor volverá a
aparecer sólo una pantalla.
• En el supuesto de que el vehículo se halle en las cercanías de un lugar de
interés, la configuración de ambas partes de la pantalla es idéntica. Sin
embargo, los lugares de interés que no se muestren en la pantalla izquierda no
aparecerán en la derecha.
• Si vuelve a activar la pantalla doble, la escala de los mapas mostrados será la
misma que la anterior vez que la activó.
Vaya a la página siguiente
35

Funcionamiento básico
3. Visualizaciones de mapas
Visualizar lugares de interés
Es posible visualizar en el mapa los símbolos correspondientes a los lugares de interés.
Tipos de lugares de interés
Restaurante Compras
Americana Carrera de caballos
China Casino
Comida rápida Cinema
Continental Complejo deportivo
Francesa Estación de esquí
Italiana Información Turística
Japonesa Jardines botánicos/zoológicos
Mariscos Marina
Mexicana Monumentos históricos
Otros restaurantes Museo
Restaurantes todos Parques nacionales y estatales
Tailandesa Parque de diversiones
Casa y jardín Renta de Videos
Centro Comercial Teatro
Farmacia Biblioteca
Otras tiendas de venta al por menor Centro de convenciones
Tienda Centro de la ciudad
Tienda departamental Enseñanza superior
Tienda de comestibles Escuela
Tienda de comida especializada Estación de Policía
Automotor
Club de autos Hospital
Estacionamiento Oficinas gubernamentales
Estación de gasolina Oficina de Correos
Lava Autos Palacio de Justicia
Otras tiendas de autos Parques
Servicio y mantenimiento Banco
Viaje
Aeropuerto Cajero automático
Agencia de alquiler de autos Otros servicios financieros
Área de descanso
Campamento Club deportivo y de salud
Estación de autobuses Heladería
Estación de tren Otras instalaciones comerciales
Hotel Salones de Belleza y Barberías
Terminal de Ferry Tintorería
Recreación
Atracción Turística
Bodega
Campo de golf
Carreras
Comunidad
Banca
Otros
Casa de Café
36

• Se pueden visualizar los mapas que tengan escalas de 800 m o mayores.
(excluidas las pantallas de visualización de todas las rutas.)
• Sólo pueden visualizarse los símbolos de los lugares de interés situados dentro
de un radio de 32 km, considerando el centro en el icono o . (Con un
máximo de 200 símbolos.)
• Desplace el icono o para cambiar la visualización de los símbolos de
los lugares de interés.
básico
Funcionamiento
37

Funcionamiento básico
3. Visualizaciones de mapas
Visualizar los símbolos con una sola operación mientras conduce
Los símbolos de los lugares de interés pueden aparecer en pantalla mediante operaciones
simples mientras conduce.
Toque si hay un mapa en pantalla.
Toque .
Vista mapa
Dis PDI icon
Toque el lugar de interés que
desea visualizar
Estación de gasolina
(,
Restaurante
Tienda de comestibl
Cajero automático Parques
Hotel
• Aparecerá el símbolo correspondiente al lugar de interés que toque.
Toque si hay un mapa en pantalla.
Toque .
Toque .
,
,
, ,
).
Eliminar un símbolo de lugar de interés
Vista mapa
Dis PDI icon
PDI desac
38

Visualizar varios tipos
Se pueden visualizar simultáneamente varios símbolos de lugares de interés (5 tipos).
Toque si hay un mapa en pantalla.
Toque .
Toque .
Vista mapa
Mostrar iconos PDI
Mas
Toque el tipo del lugar de interés
que desee visualizar.
• Toque <<Todas las categorías>> para
mostrar todos los tipos de lugar de
interés.
Seleccione el nombre del lugar de
interés que desea visualizar.
• Se pueden visualizar simultáneamente
hasta 5 símbolos de lugar de interés.
• Si se equivoca, toque para
suprimir los símbolos de uno en uno.
• Para suprimir un lugar de interés
seleccionado, tóquelo.
Borrar
básico
Funcionamiento
Toque .
Toque .
• Aparece el símbolo del lugar de interés seleccionado.
OK
Volver
39

Funcionamiento básico
3. Visualizaciones de mapas
Buscar lugares de interés en los alrededores
Se pueden visualizar los nombres de los lugares de interés cercanos al icono o
presentes en el mapa así como la distancia a la que están en línea recta de los iconos o
. El icono permite también visualizar una dirección.
Si los símbolos de lugares de interés están en el mapa, toque .
Toque .
Toque .
• Aparecerá una lista con los lugares de
Dis PDI icon
Lista PDI local
interés seleccionados.
Vista mapa
Seleccione el nombre del lugar de
interés que desea visualizar.
• Aparecerá un mapa con el lugar de
interés seleccionado en el centro,
indicándose su nombre y la distancia
en línea recta desde la ubicación del
vehículo.
• Si aparece el icono , se muestran
los lugares de interés posteriores con el icono (flecha hacia arriba). (Posición
visible desde la parte delantera del vehículo.)
• Si se ha establecido un destino, se pueden ver los lugares de interés que se
encuentran a lo largo de la ruta. Consulte el capítulo "Visualizar la lista de lugares
de interés a lo largo de la ruta establecida" en la página 42.
40

• Sólo se pueden buscar los símbolos que se sitúen en un radio de 30 km del
icono o . (Con un máximo de 200 símbolos.)
• Los símbolos de lugares de interés se pueden listar por orden de proximidad al
icono o o por categorías.
● Ordenados por
distancia
•Toque
Distancia Icono Nombre
para ordenar la lista por
la proximidad al icono
● Ordenados por
categoría
• Toque para
ordenar la lista por
categoría.
o .
● Ordenados por
nombre
Funcionamiento
•Toque para
ordenar la lista por
nombre.
básico
41

Funcionamiento básico
3. Visualizaciones de mapas
Visualizar la lista de lugares de interés a lo largo de la ruta establecida
Si se ha establecido un destino, se puede seleccionar una lista de lugares de interés cuya
distancia y dirección corresponda a la ruta establecida. (La distancia mostrada representa
la distancia que queda para llegar a los lugares de interés.)
Toque .
• Si aparece la lista de lugares de
interés de la ruta establecida, la luz de
la pantalla de movimiento será
amarilla.
• Toque el nombre del lugar de interés
para que éste aparezca en el centro,
con su nombre y la distancia desde la
ubicación actual del vehículo.
En ruta
● Pantalla de visualización
de los lugares de interés
situados a lo largo de la
ruta
Distancia
Luz de visualización
de movimiento
Visualizar información sobre los lugares de interés
Toque uno de los símbolos de los lugares de interés en el mapa.
• Aparecerán en pantalla su nombre y la distancia en línea recta desde la ubicación
actual.
Si aparece, toque para
Inf. Inf.
que aparezca en pantalla la
descripción de ese lugar de
interés.
• Aparecen los datos del lugar de
interés.
• Si no aparece ninguna ruta en el mapa mostrado en la pantalla, no se podrá
mostrar la lista de lugares de interés.
• Puede que algunos lugares de interés no tengan asignada ninguna descripción.
42

Determinar el tipo de lugar de interés que desee recuperar mientras conduce
Los 6 elementos que aparecen en la pantalla de menú de lugares de interés situados en los
alrededores (
Cajero automático Parques Hotel
Puede visualizar este menú de los lugares de interés situados en los alrededores mientras
conduce y los símbolos pueden aparecer en el mapa de la pantalla.
Estación de gasolina Restaurante Tieda de comestibl
, ,
, , ,
) se pueden determinar aleatoriamente.
básico
Funcionamiento
Toque en la pantalla Menú.
Toque con el fin de
mostrar los iconos de lugares de
interés.
Establecer
Cambiar
Toque el tipo del lugar de interés
que desea cambiar.
Toque el tipo del lugar de interés
que desea visualizar.
Vaya a la página siguiente
43

Funcionamiento básico
3. Visualizaciones de mapas
Toque el nombre del lugar de
interés que desea visualizar.
Toque .
OK
44
• Toque en la pantalla para restituir la configuración por defecto
de todos los elementos.
• Toque en la pantalla
de los lugares de interés situados en los alrededores.
Predet
Predet
para restituir la configuración por defecto

Funcionamiento básico
4. Recuperar mapas
Cuando establezca o añada un destino, registre su domicilio, memorice puntos de
referencia, puntos especiales o puntos de desvío, se pueden recuperar los mapas
correspondientes a esos ajustes mediante diversos métodos.
Si desea conocer los procedimientos para seleccionar un método de recuperación de
mapas, consulte la página correspondiente a cada elemento mostrado a continuación.
■ Cuando establezca un destino
● Establecer un destino
(Consulte la página 64)
● Añadir un destino
(Consulte la página 75)
■ Registrar un punto de referencia
básico
Funcionamiento
● Registrar su domicilio
(Consulte la página 101)
● Registrar puntos de referencia
(Consulte la página 103)
● Registrar puntos de referencia
especiales
(Consulte la página 115)
● Registrar puntos de desvío
(Consulte la página 119)
Las pantallas de arriba son ejemplos de pantallas de establecimiento de destino o de
registro de punto de referencia.
Toque el método de recuperación de mapa que se muestra en la pantalla Menú para
seleccionar un elemento.
45

Funcionamiento básico
4. Recuperar mapas
Elementos (tecla táctil) Función
Si introduce una dirección, puede visualizar el mapa
correspondiente a ese punto (o área). (Consulte la página
48)
Si introduce el nombre de un lugar de interés, podrá ver el
mapa correspondiente a los alrededores del mismo.
Igualmente, puede introducir el nombre de una dirección
para que aparezca el mapa de esa zona. (Consulte la
página 50)
Puede recuperarse el mapa que estaba en pantalla antes
de que se abriera la pantalla Menú.
Las comisarías y los hospitales aparecen en la pantalla
ordenados por distancia a la ubicación del vehículo.
(Consulte la página 56)
Puede visualizarse el mapa correspondiente a las
inmediaciones de un punto de referencia. (Consulte la
página 56) [Sólo si existen puntos de referencia
registrados. Para obtener más información sobre los
puntos de referencia, consulte la página 100.]
Se puede visualizar el mapa de los alrededores de un
destino establecido con anterioridad o bien el punto de
inicio anterior.
al menos una entrada registrada en el archivo de destinos.
Para obtener más información relativa al archivo de
destinos, consulte la página 123.]
Los cruces se pueden visualizar introduciendo los nombres
de las dos carreteras que se cruzan. (Consulte la página
57)
(Consulte la página 57) [sólo cuando haya
46
Inmediaciones del punto de
referencia especial
/ / /
/ /
Se puede ver un mapa indicando las entradas y salidas de
las autopistas. (Consulte la página 59)
Se puede visualizar un mapa introduciendo las
coordenadas de longitud y latitud. (Consulte la página 60)
[Cuando establezca un destino]
Comienza la búsqueda de ruta a partir de un punto
geográfico registrado. [Sólo cuando se haya registrado
con anterioridad el punto pertinente.]
[Cuando registre un punto de referencia]
Se puede ver el mapa correspondiente a un punto
registrado. [Sólo cuando se haya registrado con
anterioridad el punto pertinente.]
• Registrar su domicilio (Consulte la página 101)
• Registrar entre 1 y 5 puntos de referencia especiales
(Consulte la página 115)

Cambiar la zona de búsqueda
Este sistema de navegación divide los Estados Unidos y Canadá en 11 zonas.
En cada método empleado, el sistema llevará a cabo una búsqueda en la zona en la que
usted se encuentre excepto si hubiera cambiado este parámetro. Para buscar en otra zona,
determínela antes de comenzar la búsqueda.
Toque .
Cambiar
Toque la zona en la que quiere
efectuar la búsqueda.
• Si necesita una lista de zonas,
consulte la figura de la derecha.
básico
Funcionamiento
Toque .
US1
Idaho
Oregón
Washington
US2
California
Nevada
US3
Arizona
Colorado
Montana
Nuevo México
Utah
Wyoming
OK
US4
Iowa
Kansas
Minnesota
Missouri
Dakota del norte
Dakota del sur
US5
Oklahoma
Te xa s
US6
Illinois
Indiana
Kentucky
Michigan
Ohio
Wisconsin
US7
Arkansas
Alabama
Luisiana
Mississippi
Tennessee
US8
Connecticut
Massachusetts
Maine
New Hampshire
Nueva Jersey
NuevaYork
Rhode Island
Vermont
US9
Washington,D.C.
Delaware
Maryland
Nueva Jersey
Pennsylvania
Virginia occidental
US10
Florida
Georgia
Carolina del norte
Carolina del sur
CAN
Se incluyen en esta
tecla todas las
provincias y
regiones de
Canadá.
Vaya a la página siguiente
47

Funcionamiento básico
4. Recuperar mapas
Recuperar un mapa mediante una dirección
Si conoce la dirección, se puede recuperar el mapa correspondiente.
Toque e introduzca los
caracteres del nombre de la calle
de uno en uno.
• Si se equivoca, toque para
• Las teclas de aquellos caracteres que
Toque .
Calle
eliminar los caracteres de uno en uno.
no correspondan a ningún resultado
de búsqueda aparecerán
difuminadas. Aunque toque esa letra,
no podrá introducirla.
Lista
Toque el nombre de la calle que
desea que aparezca.
Toque el nombre de la ciudad que
desea que aparezca.
48

Toque e introduzca las
Casa #
cifras del número de vivienda de
una en una.
• Si se equivoca, toque para
eliminar las cifras de una en una.
básico
Funcionamiento
Toque .
• Aparecerá el mapa buscado al especificar una dirección.
• Si existe una dirección que corresponda con el número de vivienda introducido, se
• Si no existe ninguna dirección que corresponda al número de vivienda introducido,
OK
mostrará en pantalla el mapa de los alrededores de esa dirección.
se mostrará en pantalla un diagrama de las inmediaciones de la calle
correspondiente.
49

Funcionamiento básico
4. Recuperar mapas
Recuperar un mapa mediante el nombre de un lugar de interés
Se puede recuperar un mapa introduciendo parcialmente el nombre del lugar de interés o
restringiendo los diferentes tipos de lugares de interés, regiones, nombres de calles o de
ciudades, etc. También puede introducir la dirección para recuperar el mapa.
Cuando hay pocas posibilidades, se puede seleccionar el mapa directamente en una lista
que aparece en pantalla.
Introduzca el nombre del lugar de
interés (o dirección) pulsando
sobre los caracteres de uno en
uno.
• Se pueden introducir hasta 24
caracteres.
• Si se equivoca, toque para
eliminar los caracteres de uno en uno.
• Las teclas de aquellos caracteres que
no correspondan a ningún resultado de búsqueda aparecerán difuminadas. Aunque
toque esa letra, no podrá introducirla.
Toque .
• Aparece una lista de lugares de interés con los nombres encontrados a partir de los
Lista
caracteres introducidos.
Seleccione el nombre del lugar de
interés que desea visualizar.
• Puede restringir una lista con muchas
Ciudad
. Al indicar el tipo de lugar de interés, toque .
50
posibilidades mediante y
Categoría
eliminando elementos de la lista.
• Al indicar la zona de los lugares de
interés que desea mostrar en la lista,
toque y seguidamente o
Nombre de ciudad
Si introduce menos de 4 posibilidades de búsqueda, se visualizará
automáticamente la lista en pantalla.
e iniciar la búsqueda
Ciudad 5 ciudades cercanas
Categoría

Restringir las posibilidades por zona
Restringir las posibilidades a las 5 ciudades más cercanas
Toque en la lista en pantalla.
Toque .
Ciudad
5 ciudades cercanas
Toque el nombre de la ciudad cuando encuentre el lugar de interés
deseado.
Seleccione el nombre del lugar de
interés que desea visualizar.
• Toque para volver a la
• Toque para indicar el
Nombre
pantalla en "Recuperar un mapa
mediante el nombre de un lugar de
interés" (en la página 50).
tipo de lugar de interés que desee
visualizar. (Consulte la página 53)
Categoría
Restringir la lista introduciendo el nombre de una ciudad
Toque en la lista de los lugares de interés en pantalla.
Toque .
Ciudad
Nombre de ciudad
Introduzca los caracteres del
nombre de la ciudad de uno en
uno.
• Se pueden introducir hasta 24
caracteres.
• Si se equivoca, toque para
eliminar los caracteres de uno en uno.
• Las teclas de aquellos caracteres que
no correspondan a ningún resultado
de búsqueda aparecerán difuminadas. Aunque toque esa letra, no podrá
introducirla.
• Cada vez que toque un carácter, se indica el número de nombres de lugares de
interés que se han encontrado para esa referencia.
Vaya a la página siguiente
básico
Funcionamiento
51

Funcionamiento básico
4. Recuperar mapas
Toque .
• Aparece una lista de lugares de interés con los nombres encontrados a partir de los
Lista
caracteres introducidos.
Toque el nombre del lugar de interés que desea visualizar.
• Toque para volver a la pantalla en "Recuperar un mapa mediante el
• Toque para indicar el tipo de lugar de interés que desee visualizar.
Nombre
nombre de un lugar de interés" (en la página 50).
Categoría
(Consulte la página 53)
52

Restringir la lista por tipo de lugar de interés
Se trata de una forma de restringir la lista de tipos de lugares de interés. Es útil cuando se
sabe el tipo de lugar de interés correspondiente al destino. Puede restringir una lista con
muchas posibilidades mediante e iniciar la búsqueda eliminando elementos de la
lista.
Toque en la lista de los lugares de interés en pantalla.
Categoría
Ciudad
Toque el tipo del lugar de interés
que desea visualizar.
•Toque para
Todas las categorías
que aparezcan todos los tipos de
lugares de interés.
● Visualización de los tipos de lugares de interés
Seleccione el nombre del lugar de
interés que desea visualizar.
básico
Funcionamiento
• Toque para volver a la
• Toque para indicar la zona
Nombre
pantalla en "Recuperar un mapa
mediante el nombre de un lugar de
interés" (en la página 50).
Ciudad
donde se sitúa el lugar de interés que
desee mostrar en la lista. (Consulte la página 51)
• La selección de tipos de lugares de interés está establecida para un tipo.
Después de establecer , se puede seleccionar también.
• Si no hay ningún lugar de interés asociado al tipo establecido no aparecerá
ninguna lista. Establezca un tipo diferente.
• Según el lugar de interés, el punto geográfico mostrado no siempre
corresponderá con su ubicación real sino que puede ser simplemente una
representación de la dirección de esa ubicación.
Categoría
Ciudad
Vaya a la página siguiente
53

Funcionamiento básico
4. Recuperar mapas
Tipos de lugares de interés
Restaurante Compras
Americana Carrera de caballos
China Casino
Comida rápida Cinema
Continental Complejo deportivo
Francesa Estación de esquí
Italiana Información Turística
Japonesa Jardines botánicos/zoológicos
Mariscos Marina
Mexicana Monumentos históricos
Otros restaurantes Museo
Restaurantes todos Parques nacionales y estatales
Tailandesa Parque de diversiones
Casa y jardín Renta de Videos
Centro Comercial Teatro
Farmacia Biblioteca
Otras tiendas de venta al por menor Centro de convenciones
Tienda Centro de la ciudad
Tienda departamental Enseñanza superior
Tienda de comestibles Escuela
Tienda de comida especializada Estación de Policía
Automotor
Club de autos Hospital
Estacionamiento Oficinas gubernamentales
Estación de gasolina Oficina de Correos
Lava Autos Palacio de Justicia
Otras tiendas de autos Parques
Servicio y mantenimiento Banco
Viaje
Aeropuerto Cajero automático
Agencia de alquiler de autos Otros servicios financieros
Área de descanso
Campamento Club deportivo y de salud
Estación de autobuses Heladería
Estación de tren Otras instalaciones comerciales
Hotel Salones de Belleza y Barberías
Terminal de Ferry Tintorería
Recreación
Atracción Turística
Bodega
Campo de golf
Carreras
Comunidad
Banca
Otros
Casa de Café
54

• Según el lugar de interés, el punto geográfico mostrado no siempre
corresponderá con la ubicación real del punto. En los siguientes casos, la
búsqueda está basada en datos diferentes de los de las publicaciones
generales.
• Instalaciones como museos de arte en grandes superficies y parques de
atracciones pueden estar ubicadas en zonas diferentes de los centros de
atención al cliente.
• La dirección que aparece en los mapas puede contener el nombre geográfico
de una zona cercana. Asimismo, puede aparecer sólo parte de la dirección o
una abreviatura.
básico
Funcionamiento
55

Funcionamiento básico
4. Recuperar mapas
Recuperar un mapa en caso de emergencia
En el caso de accidente de tráfico, avería del vehículo o cualquier otra emergencia, se
puede recuperar un mapa de la comisaría de policía o del hospital más cercano.
Si pasa a este modo, la dirección y las coordenadas de longitud y latitud de la ubicación del
vehículo se indicarán en la parte superior de la pantalla.
Toque o
• Mientras conduce, el nombre de la
Estación de Policía
Hospital
Estacion Policia cerca
Hospital Cercano
visualizarán, y podrá establecer un
mapa hasta la comisaría o el hospital
más cercano.
.
o del
se
Seleccione en la lista el lugar de
interés que desea visualizar.
Recuperar un mapa mediante un punto de referencia
Si se registran de antemano unos pocos puntos de referencia en el dispositivo (Consulte la
página 105), se puede recuperar un mapa utilizando estos puntos.
Seleccione en la lista el punto de
referencia que desea visualizar.
56

Recuperar un mapa mediante el archivo de destinos
Se registran los 100 últimos destinos previamente establecidos, por lo que un mapa del
mismo punto se puede recuperar fácilmente.
Seleccione en la lista el destino
que desea visualizar.
•Si toca
puede llamar al punto de inicio
anterior.
Pto. de parida anterior
Recuperar un mapa utilizando el nombre de un cruce
Se puede recuperar un cruce a partir de la intersección de 2 calles.
Introduzca el nombre de la calle
pulsando los caracteres que
aparecen en pantalla de uno en
uno.
• Se pueden introducir hasta 24
caracteres.
• Si se equivoca, toque para
eliminar los caracteres de uno en uno.
• Las teclas de aquellos caracteres que
no correspondan a ningún resultado de búsqueda aparecerán difuminadas. Aunque
toque esa letra, no podrá introducirla.
• Cada vez que toque un carácter, se indica el número de nombres de lugares de
interés que se han encontrado para esa referencia.
• Toque para que aparezca la lista con las calles correspondientes.
Lista
básico
Funcionamiento
• Su domicilio y los puntos de referencia especiales no se graban en el archivo de
destinos.
• Consulte el capítulo "Eliminar entradas dentro del archivo de destinos" en la
página 123, para obtener más información sobre la eliminación de entradas del
archivo de destinos.
Vaya a la página siguiente
57

Funcionamiento básico
4. Recuperar mapas
Seleccione en la lista el nombre de
la calle.
Puede introducir el nombre de una
calle más de la misma manera.
• Se pueden introducir hasta 24
caracteres.
• Si se equivoca, toque para
eliminar los caracteres de uno en uno.
• Las teclas de aquellos caracteres que
no correspondan a ningún resultado
de búsqueda aparecerán
difuminadas. Aunque toque esa letra, no podrá introducirla.
• Cada vez que toque un carácter, se indica el número de nombres de lugares de
interés que se han encontrado para esa referencia.
• Toque para que aparezca la lista con las calles correspondientes.
Lista
Seleccione en la lista el nombre de
la calle.
• Aparece el mapa recuperado a partir
de los nombres de las calles.
58

Recuperar un mapa mediante un nombre de salida o entrada de autopista
Se puede recuperar un mapa utilizando el nombre de una autopista o de sus salidas y
entradas.
Introduzca el nombre de la
autopista pulsando los caracteres
que aparecen en pantalla de uno
en uno.
• Se pueden introducir hasta 24
caracteres.
• Si se equivoca, toque para
eliminar los caracteres de uno en uno.
• Las teclas de aquellos caracteres que
no correspondan a ningún resultado de búsqueda aparecerán difuminadas. Aunque
toque esa letra, no podrá introducirla.
• Cada vez que toque un carácter, se indica el número de nombres de lugares de
interés que se han encontrado para esa referencia.
• Toque para que aparezca una lista con las autopistas correspondientes.
Lista
Seleccione el nombre de la
autopista que desea visualizar.
Toque o para
especificar la entrada (entrance) o
la salida (exit) de la autopista.
Entrada Salida
básico
Funcionamiento
Vaya a la página siguiente
59

Funcionamiento básico
4. Recuperar mapas
Seleccione en la lista el nombre de
la entrada o salida que desea
visualizar.
• Toque para introducir
• Toque para ordenar las
Introd Nom.
directamente el nombre de la entrada
o salida.
Clas. Dist.
entradas en orden de distancia a la
ubicación actual del vehículo.
Recuperar un mapa mediante la latitud y longitud
Se puede recuperar un mapa mediante la latitud y longitud.
Introduzca las cifras tocando las
teclas táctiles de una en una.
• Si se equivoca, toque para
eliminar los números de uno en uno.
Toque .
• Aparece el mapa recuperado a partir
OK
de la latitud y longitud.
60

Funcionamiento básico
5. Utilizar un mapa recuperado
Cuando se recupere un mapa, éste aparecerá con un resultado de búsqueda señalado o sin él
(cercanías). Puede visualizarse la información de los lugares de interés a partir del mapa
recuperado.
Utilizar un mapa visualizado en pantalla
Es necesario cumplir las siguientes condiciones para mostrar un mapa a partir de un
punto señalado:
1 Al introducir el nombre de un lugar de interés en "Recuperar un mapa mediante el
nombre de un lugar de interés"
2 Al "Recuperar un mapa en caso de emergencia"
3 Al "Recuperar un mapa utilizando el nombre de un cruce"
4 Cuando se habilita un lugar de interés al "Recuperar un mapa mediante un nombre de
salida o entrada de autopista"
básico
Funcionamiento
●
Búsqueda efectuada mediante un punto señalado
Se pueden realizar las siguientes operaciones en un mapa recuperado.
■ Cambiar la posición
Deslice la imagen para cambiar la posición.
■ Visualizar información sobre los lugares de interés
Los datos relativos a los lugares de interés se muestran siguiendo las condiciones
descritas en los pasos 1 a 4 indicados anteriormente.
● Búsqueda efectuada sin punto señalado
Visualizar información sobre los lugares de interés
Toque .
• Aparece en pantalla la información
sobre el lugar de interés
Inf.
• Es posible visualizar la información sobre los lugares de interés tan sólo si se ha
usado el método descrito anteriormente en 1 a 4 para recuperar el mapa.
• Puede que algunos lugares de interés no tengan asignada ninguna información.
61

Guía de navegación
1. Establecer el destino y buscar la ruta
Para buscar una ruta que le guíe a su destino, es necesario determinar el destino, destinos
adicionales y las condiciones de búsqueda de la ruta.
Establecer un destino (Página 64)
Visualizar todas las rutas (Página 67)
Uso de la ruta resultante de la búsqueda Cambio de la ruta resultante de la búsqueda
● Añadir un destino (Página 75)
● Indicar una carretera de tránsito
(Página 80)
Cuando se desvíe de
la ruta establecida
Conducir por la ruta resultante de la búsqueda
● Cambiar las condiciones de
búsqueda de cada tramo
(Página 77)
● Reiniciar una búsqueda de ruta
(Página 96)
Se va a hacer una
parada en el camino
● Mostrar 3 rutas simultáneamente
● Cambiar las condiciones de
Iniciar una guía de ruta (Página 83)
Cambiar la ruta
Buscar una ruta diferente
● Añadir un destino (Página 75)
● Indicar una carretera de tránsito
Buscar una ruta diferente
(Página 73)
búsqueda de cada tramo
(Página 77)
Se va a hacer una
parada en el camino
(Página 80)
62
Guía de ruta
Llegada al destino

Guía de navegación
2. Ajustar un destino y buscar una ruta
Las instrucciones de guía de ruta comienzan después de que establezca el destino.
Es posible establecer el destino con los métodos siguientes:
• Establecimiento de un acceso directo
• Establecimiento mediante un punto registrado (su domicilio, punto de referencia especial)
• Establecimiento mediante el método de recuperación de mapas
Elemento Método
Establecimiento de un
acceso directo
Establecimiento a partir de
un punto registrado
Establecimiento mediante el
método
de recuperación de mapas
Deslice el mapa y toque para establecer el destino.
Establezca su vivienda como el destino sólo si ha registrado
previamente su domicilio. No se puede utilizar esta función si no
lo ha registrado previamente. (Consulte "Registrar su
domicilio" (en la página 101).)
Establezca como destino un punto de referencia especial que
haya sido registrado (5 puntos máximo). No se puede utilizar
esta función si no se ha registrado ningún punto de referencia
especial.
(Consulte "Registrar un punto de referencia especial" (en la
página 115).)
Utilice un método de recuperación de mapa para establecer el
destino.
(Consulte "Recuperar mapas" (en la página 45).)
Establezca el destino para que comience automáticamente la búsqueda de la ruta
recomendada.
Cuando desee añadir un destino o una ruta distinta de la recomendada, o establecer una
carretera de tránsito, hágalo después de que finalice la búsqueda de ruta.
Ing
Guía de
navegación
• Al establecer el destino, utilice un mapa detallado con una escala inferior a
800 m.
• Los puntos geográficos del mapa correspondientes a destinos establecidos se
registran automáticamente (hasta 100 puntos) y pueden utilizarse para
recuperar un mapa a la hora de establecer un destino. Cuando se superan los
100 puntos, las entradas más antiguas se eliminan para dar paso a las más
recientes que se están introduciendo. Se pueden borrar los puntos que no sean
necesarios. (Consulte "Eliminar entradas dentro del archivo de destinos"
(en la página 123).)
63

Guía de navegación
2.
Ajustar un destino y buscar una ruta
Establecer un destino
Establecimiento de un acceso directo
Puede establecer el destino en el mapa que esté visualizando.
Toque el mapa.
Toque .
Toque .
• Toque para mover el mapa.
• Aparecerá el símbolo
• Si ya hay un destino establecido,
• Toque para añadir un
Ing
Ing
correpondiente al punto de destino
sobre la ubicación y el dispositivo
empezará a buscar una ruta.
Reemp
toque para eliminarlo y
establecer uno nuevo.
Sum a
destino. Se añadirá como el siguiente
destino después de la ubicación que
tenga el vehículo.
64
Si el mapa que aparece posee una escala superior a 800 m, cámbielo a esta
escala.

Establecimiento a partir de un punto registrado
Presione el botón .
DEST
Toque "Domicilio" icono o los
puntos de referencia especiales
1 5
a .
• El símbolo aparecerá sobre su
domicilio o en los puntos de memoria
especiales. Se iniciará una búsqueda
de ruta.
• Se usa un icono registrado para
representar su casa.
• Si ya hay un destino establecido,
Reemp
toque para eliminarlo y
establecer uno nuevo.
• Toque para añadir un
Sum a
destino. "Añadir un destino" (en la
página 75)
(Consulte a .)
Establecimiento mediante el método de recuperación de mapas
Presione el botón .
DEST
Seleccione el método de
recuperación de mapas y
aparecerá el mapa
correspondiente al punto que
desea establecer como destino.
• Consulte las páginas 45 y 61,
"Recuperar mapas" así como
"Utilizar un mapa visualizado en
pantalla".
Guía de
navegación
Toque .
• Aparecerá el símbolo
Ing
correpondiente al punto de destino
sobre la ubicación y el dispositivo
empezará a buscar una ruta.
Vaya a la página siguiente
65

Guía de navegación
2.
Ajustar un destino y buscar una ruta
• Si ya hay un destino establecido,
Reemp
toque para eliminarlo y
establecer uno nuevo.
• Toque para añadir un
Sum a
destino. "Añadir un destino" (en la
página 75)
(Consulte a .)
Búsqueda de ruta
Establezca el destino. El dispositivo se pondrá a buscar la ruta automáticamente.
• La búsqueda de la ruta proseguirá aunque cambie de pantalla.
• La ruta no aparecerá si la distancia al destino es demasiado corta.
• Cuando la búsqueda de la ruta finalice, se visualizarán todas las rutas en pantalla (todas
las rutas que van desde la ubicación del vehículo hasta el destino).
Si el destino está en una autopista
o en una zona inaccesible,
aparecerá la siguiente pantalla.
Toque el elemento
correspondiente a la situación.
66
• Toque para establecer el
destino en la autopista.
• Toque para establecer el
destino en otra carretera.
Si el destino es inaccesible o si
hay un río, vías de tren u otro
obstáculo en sus inmediaciones,
puede que aparezca la siguiente
pantalla.
• Toque para establecer
ese punto como el destino.
• Toque para mover el
destino.
Si la búsqueda de la ruta se lleva a cabo en un intercambio de carretera de peaje
o en una autopista, la ruta resultante de la búsqueda puede empezar en una
carretera local cercana. En tal caso, reinicie la búsqueda de la ruta
página 96)
Si
No
No
Si
(Consulte la
.

Visualizar todas las rutas
Cuando finalice la búsqueda de la ruta, se visualizarán todas las rutas en pantalla.
• Presione el botón después de que aparezcan todas las rutas o no accione el
dispositivo durante al menos 3 segundos después de empezar a conducir, de este modo
se iniciará automáticamente la guía de ruta.
NAVI
Visualización de la ruta
Las rutas aparecerán en los siguientes
colores.
•Azul
La ruta aparece en color azul cuando sólo
se ha establecido un destino, o bien el
tramo en el que se encuentra usted que
lleva hasta el primer destino cuando existen
varios.
•Azul claro
Los datos de regulación del tráfico del
tramo no corresponden con los del disco
de navegación.
En este caso no se incluirán indicaciones
visuales ni auditivas (por ejemplo en los
cruces y desvíos).
•Morado
Todos los tramos en los que usted no se
encuentre, cuando se establecen varios
destinos.
• Naranja
Visualización de tramos con acceso
restringido estacionalmente
página 70)
(Consulte la
● Pantalla completa de búsqueda de ruta (todas
las rutas)
Guía de
navegación
67

Guía de navegación
2.
Ajustar un destino y buscar una ruta
Teclas táctiles y visualización de todas las rutas
En la pantalla en que aparecen todas las rutas, se indican todas las rutas que van desde su
ubicación hasta el destino, la hora estimada de llegada y la distancia.
Asimismo, se pueden cambiar las rutas resultantes de la búsqueda y pueden mostrarse en
pantalla los datos de la guía de ruta.
5
4 4
1 2 3
■ Elementos mostrados
Aparecen los datos relevantes hasta el destino final.
1 Distancia en autopistas
Aparece la distancia que se recorre por el conjunto de las carreteras de peaje.
2 Distancia en autovías
Aparece la distancia que se recorre por el conjunto de las autovías.
3 Distancia
La distancia total por carretera, incluye: carreteras de peaje, autopistas, otras carreteras
y calles locales que conducen al destino (si hay varios destinos, al destino final).
4 Tiempo necesario
Se indica el tiempo necesario para llegar al destino.
5 Distancia restante
Aparece la distancia hasta el destino por la ruta que se ha tomado. (Si se desvía de la
ruta después de que se haya iniciado la guía de ruta, se indicará la distancia en línea
recta.)
1
2
3
68

■ Teclas táctiles
Las siguientes operaciones se activan con los teclas táctiles que se encuentran en la
pantalla de visualización de todas las rutas.
3 rutas
1
Se muestran diferentes rutas para activar una selección.
Ruta
2
(Consulte la página 73)
Aparece la pantalla de cambio de ruta para permitir modificar las condiciones de
búsqueda.
Asimismo, es posible indicar una ruta de tránsito adicional.
(
Consulte las páginas 75, 77 y 80.)
Guia
3
Puede iniciar la guía de ruta.
(
Consulte la página 83) Después de que empiecen a darse las instrucciones de la guía
de ruta, el monitor volverá a la pantalla mostrando la ubicación actual.
4 Si se establecen dos o más destinos, puede hacer aparecer en la pantalla la
distancia restante y el tiempo estimado de llegada a cada destino tocando la
distancia restante. (
Consulte la página 94)
Si se desvía de la ruta después de que se haya iniciado la guía de ruta, se indicará la
distancia en línea recta.
Guía de
navegación
• La ruta resultante de la búsqueda es una ruta referenciada en las inmediaciones
del destino. No es, de ningún modo, la ruta disponible más corta, más rápida o
menos congestionada.
• El tiempo estimado se calcula a partir de la velocidad media del vehículo
(Consulte la página 88) y puede variar ligeramente en función de las condiciones
de conducción.
• No se pueden mostrar las 3 rutas en los siguientes casos.
• Cuando se establecen 2 o más destinos
• Cuando se indica una carretera de tránsito
• Después de que comience la guía de ruta
• Aún después del inicio de la guía de ruta, se puede ver la pantalla de
visualización de todas las rutas.
(Consulte la página 93)
69

Guía de navegación
2.
Ajustar un destino y buscar una ruta
Visualización o desvío para evitar un tramo restringido
Desvío para evitar un tramo restringido
Desvío utilizando la visualización de todas las rutas
Toque en la pantalla que muestra todas las rutas.
Toque .
Toque .
• Si, al buscar una ruta, ésta pasa por
Toque para iniciar la
búsqueda de la ruta.
Ruta
Preferencia de ruta
Ruta Preferida
un tramo restringido, se encenderá un
indicador.
OK
70

Desvío utilizando la pantalla con la ubicación del vehículo
Toque si hay un mapa en pantalla.
Toque .
Ruta
Ruta Preferida
Toque
Perm cam restring por est
• Si, al buscar una ruta, ésta pasa por
un tramo restringido, se encenderá un
indicador.
Toque para iniciar la
búsqueda de la ruta.
El mensaje que aparece si una ruta resultante de una búsqueda posee un tramo restringido
puede activarse (se visualizará) o desactivarse (no se visualizará).
Toque en la pantalla Menú.
Toque o en el segmento
Restricción de trafico.
• La tecla táctil presionada aumentará
OK
Visualizar mensajes en un tramo restringido
Establecer
En Ap
su brillo.
.
Guía de
navegación
Toque .
OK
Toque en la pantalla Establecer para volver a establecer la
configuración por defecto.
Predet
71

Guía de navegación
2.
Ajustar un destino y buscar una ruta
Visualización de datos de la ruta (información de la guía de ruta)
Se pueden visualizar los datos de la ruta dividida hasta el destino por sus entradas y salidas
de carreteras, carreteras de tránsito, carreteras nacionales o calles. Se puede también
visualizar la zona de destino o de partida.
Toque en la pantalla
de la ubicación del vehículo.
Toque .
Toque .
• Los datos de la ruta se dividen en
• Aparecen en pantalla el nombre de la
Toque .
• Aparecen en pantalla los mapas correspondientes a los diversos tramos
Vista mapa
Vista de ruta
Ca list
entradas y salidas de intercambios
(IC), conexiones (JCT), y en los puntos
de giro de cada destino, carreteras de
tránsito y otras carreteras.
carretera y la distancia
correspondiente a cada porción de la
ruta dividida.
Mapa
establecidos.
72
• Si la ubicación actual está en la ruta, el icono de posición del vehículo
aparecerá en la pantalla de datos de la ruta.
• Si la ubicación actual no está en la ruta (en caso de haberse desviado de la
ruta), se mostrarán los datos desde el punto en que aparece la ruta.

Visualización de 3 rutas simultáneamente (función de búsqueda de 3 rutas)
Establezca el destino y el dispositivo buscará la ruta recomendada que se visualizará en la
pantalla de todas las rutas desde la ubicación actual de su vehículo hasta el destino.
Además de la ruta recomendada ("Rápido 1"), las rutas "Rápido 2" y "Corto" también se
mostrarán en la pantalla para que se pueda seleccionar una.
Toque en la pantalla de todas las rutas para que el equipo inicie la
3 rutas
guía de ruta.
• Las 3 rutas aparecerán en colores diferentes junto con la distancia y el tiempo
necesario.
Toque el nombre de la ruta.
• Se muestra la ruta seleccionada y la
pantalla de todas las rutas.
• Toque para que aparezca la
información de las tres rutas.
Inf.
Guía de
navegación
• En las situaciones siguientes, las 3 rutas no aparecerán simultáneamente.
• Cuando se establecen 2 o más destinos
• Cuando se indican puntos de tránsito (carreteras de tránsito)
• Después de que comience la guía de ruta
•
Consulte el capítulo "Reiniciar una búsqueda de ruta" en la página 96, para
conocer las características de cada una de las 3 rutas.
• El tiempo estimado se calcula a partir de la velocidad media del vehículo
(Consulte la página 88) y puede variar ligeramente en función de las condiciones
de conducción.
73

Guía de navegación
3. Cambiar la ruta resultante de una búsqueda
Después de que concluya la búsqueda, se puede cambiar la ruta añadiendo un destino o
una carretera de tránsito. A continuación se indican métodos para cambiar la ruta.
• Toque en la pantalla de visualización de todas las rutas o en la pantalla de la
ubicación actual (durante la guía de ruta) para mostrar la pantalla de modificación de la
ruta.
El método de modificación de la ruta se establece en la pantalla de modificación de la
misma.
● Pantalla de visualización de todas las rutas ● Pantalla de la ubicación actual
Ruta
RutaRuta
● Pantalla de modificación de la ruta
• Añadir un destino................................................................................................ Página 75
• Cambiar las condiciones de búsqueda por tramo............................................. Página 77
• Cambiar el orden de los destinos....................................................................... Página 78
• Eliminar un destino ............................................................................................. Página 79
• Indicar una carretera de tránsito ........................................................................ Página 80
• Cancelar la indicación de la carretera de tránsito ............................................. Página 81
Las operaciones aquí descritas no se pueden realizar si no se ha establecido un
destino previamente.
74

Añadir un destino
Después de establecer un destino, se pueden añadir cinco más.
Establezca un destino adicional en las siguientes situaciones.
• Al establecer un punto de tránsito entre la ubicación de su vehículo y el destino
establecido.
• Al convertir el destino establecido en un punto de tránsito, estableciendo un destino
nuevo.
Usando el mismo método que para establecer un destino, toque para añadir un
destino. (Consulte "Establecimiento de un acceso directo" (en la página 64),
"Establecimiento a partir de un punto registrado" (en la página 65) y "Establecimiento
mediante el método de recuperación de mapas" (en la página 65).)
Toque .
Toque en la columna
Ruta
Sum
Sum a
Destino.
Seleccione el método de
recuperación de mapa y visualice
el mapa en el que esté el destino
que desea establecer.
• Consulte las páginas 45 y 61,
"Recuperar mapas" así como
"Utilizar un mapa visualizado en
pantalla".
• El destino se puede establecer en un mapa con una escala de detalle de 800 m
o más.
• Los puntos geográficos del mapa correspondientes a destinos establecidos se
registran automáticamente (hasta 100 puntos) y pueden utilizarse para
recuperar un mapa a la hora de establecer un destino. Cuando se superan los
100 puntos, las entradas más antiguas se eliminan para dar paso a las más
recientes que se están introduciendo. Se pueden borrar los puntos que no sean
necesarios. (
destinos"
• Al añadir un destino con una carretera de tránsito (consulte
carretera de tránsito se puede cancelar dependiendo del punto geográfico.
• Cuando se establecen 2 o más destinos, aparece.
Consulte el capítulo "Eliminar entradas dentro del archivo de
en la página 123.)
páginas 80 y 81). La
Reord
Guía de
navegación
Vaya a la página siguiente
75

Guía de navegación
3. Cambiar la ruta resultante de una búsqueda
Toque .
• Aparecerá un punto de destino con la
• Se pueden añadir 5 destinos como
• Si ya hay 5 destinos, elimine uno de
Toque en el tramo que
desea establecer.
Ing
forma del símbolo en la posición
.
máximo.
ellos. (Para más información sobre la
eliminación de destinos consulte,
consulte "Eliminar un destino" en la
página 79.)
Sum
Cuando se indica una carretera de
tránsito, puede aparecer una
ventana de cancelación.
• Toque para cancelar la
indicación de la carretera de tránsito e
iniciar una búsqueda de ruta.
• Toque para establecer el
destino sin cancelar la indicación.
Si
No
76

• Después de establecer el destino se
pueden activar las siguientes
operaciones en esta pantalla:
Cambiar las condiciones de búsqueda
por tramo (Página 77)
Cambiar el orden de los destinos
(Página 78)
Eliminar un destino (Página 79)
Indicar una carretera de tránsito
(Página 80)
Cancelar la indicación de la carretera de tránsito(Página 81)
• Cuando añada más destinos, toque y la pantalla del paso de la Página
75 aparecerá.
Repita los pasos a .
Sum
Cambiar las condiciones de búsqueda de cada tramo
Se pueden cambiar las condiciones de búsqueda de cada tramo así como reiniciar la
búsqueda.
Guía de
navegación
Toque en la
Condición Búsqueda
pantalla de modificación de ruta.
Seleccione las condiciones de
búsqueda (para cada ruta) por
tramo individual.
Toque .
• Comienza la búsqueda de ruta.
OK
Para saber más sobre las características de la búsqueda, consulte "Reiniciar
una búsqueda de ruta" en la página 96.
77

Guía de navegación
3. Cambiar la ruta resultante de una búsqueda
Cambiar el orden de los destinos
Se puede cambiar el orden de los destinos así como reiniciar la búsqueda.
Toque .
Toque .
• Cuando se indiquen las carreteras de
Ruta
Reord
tránsito, aparecerá una ventana de
confirmación que le permitirá cancelar
y cambiar el orden de los destinos.
Toque para cancelar y
cambiar el orden.
Toque para anular el
cambio de orden y volver a la
pantalla original.
Si
No
Seleccione los nombres de los
destinos tocándolos, y
ordenándolos a partir del destino
siguiente.
• Aparecerá el nuevo orden a la
derecha de los nombres de los
destinos seleccionados.
• Si se equivoca, toque para
cancelar el número de orden del nombre del destino seleccionado.
Cancel
Toque .
• Cuando quede determinada la nueva posición de orden de los nombres de destino,
la pantalla de modificación de ruta aparecerá automáticamente después de 3
segundos sin que haga falta tocar .
• No toque todos los nombres de los destinos sino sólo los cuyo orden desea cambiar
y toque . La selección se desplazará a la parte superior del orden de destinos.
78
OK
OK
OK
Si cambia el orden de los destinos y hay indicada una carretera de tránsito
(Consulte la página 80), puede que se cancele la indicación de la misma.

Eliminar un destino
Se pueden eliminar varios destinos establecidos. También se pueden eliminar todos los
destinos al mismo tiempo.
Toque .
Toque en la columna
Destino.
• Si sólo hay un destino establecido, la
Ruta
Borrar
pantalla de la operación
aparecerá.
Toque el nombre del destino que
desea eliminar.
• Toque para eliminar
Toque .
• Toque para volver a la pantalla
• Cuando se eliminen todos los destinos
Del. Todos
todos los destinos.
Si
No
original.
y sólo haya un punto establecido,
aparecerá la pantalla de la ubicación
actual del vehículo.
Guía de
navegación
Toque .
• Se inicia el proceso de búsqueda de
OK
ruta y aparecerá la pantalla de
visualización de todas las rutas.
Si se han eliminado todos los destinos, no se podrá reiniciar la guía de ruta. Es
necesario haber establecido al menos un destino para activar la guía de ruta.
79

Guía de navegación
3. Cambiar la ruta resultante de una búsqueda
Indicar una carretera de tránsito
Toque .
Toque en la columna
Carret. Pref.
Ruta
Sum
El mapa se deslizará a la posición
de la carretera de tránsito indicada.
Toque .
Ing
Para indicar la carretera mostrada,
toque .
OK
Para especificar otra carretera,
Siguiente
toque .
• Las vías de paso están marcadas con
.
• Si sólo se ha establecido un destino y
no se han indicado intercambios ni vías de paso, aparecerá la pantalla del
punto .
80
Borrar
• aparecerá en pantalla si ya se ha indicado una carretera de tránsito.
• Si el mapa que aparece posee una escala superior a 800 m, cámbielo a esta
escala.

Si hay 2 o más destinos
establecidos, o si se ha indicado una
carretera de tránsito, toque
en el tramo que desea indicar.
Sum
Comienza la búsqueda de ruta.
Cancelar la indicación de la carretera de tránsito
Guía de
navegación
Toque .
Toque en la columna
Carret. Pref.
• Si sólo hay un destino establecido, la
Ruta
Borrar
pantalla de la operación .
Seleccione el nombre de la
carretera que desea cancelar.
• Las rutas de paso indicadas aparecen
marcadas con el símbolo distintivo
.
• Toque para eliminar
Del. Todos
todas las carreteras de tránsito.
Vaya a la página siguiente
81

Guía de navegación
3. Cambiar la ruta resultante de una búsqueda
Toque .
• Toque para volver a la pantalla
original.
Toque .
• Comienza la búsqueda de ruta.
Si
No
OK
82

Guía de navegación
4. Empezar, interrumpir y reiniciar la guía de ruta
Iniciar la guía de ruta
Cuando finalice la búsqueda de la ruta, se visualizarán todas las rutas en pantalla. Toque
Guia
en la pantalla de todas las rutas para que el equipo inicie la guía de ruta. Es
posible interumpir las indicaciones de la guía de ruta y reiniciarlas.
Toque en la pantalla de
visualización de todas las rutas.
•Comienza la guía de ruta.
•Presione el botón después de
que aparezcan todas las rutas o no
accione el dispositivo durante al menos
3 segundos después de empezar a
conducir, de este modo se iniciará
automáticamente la guía de ruta.
Guia
NAVI
Interrumpir y reiniciar las instrucciones de la guía de ruta
Toque en la
pantalla Menú.
•Los destinos no se eliminarán aunque
•Para reiniciar la guía, vuelva a tocar
Suspender Guía
se interrumpa la guía de ruta.
Resumir Guía
en la pantalla Menú.
Guía de
navegación
83

Guía de navegación
5. Guía de ruta
Cuando finaliza la búsqueda de la ruta, puede empezar la guía de la ruta deseada.
Conduzca hacia su destino y el dispositivo le guiará por la ruta durante todo el camino hasta
que llegue.
Indicaciones en los cruces y desvíos
En caso de que el vehículo se encuentre en la ruta indicada y tanto la pantalla de ubicación
actual como la guía de ruta estén activas, cuando se aproxime a un cruce o desvío en el cual
deba cambiar de dirección las indicaciones visuales y auditivas le guiarán. Asimismo, al
aproximarse a un cruce en el que vaya a cambiar de dirección (aproximadamente a 400 m),
aparecerá una pantalla con dicho cruce ampliado.
Un cruce sin cambio de dirección
Distancia hasta el siguiente cruce donde se
realizará el giro así como la dirección de giro
Un cruce con cambio de dirección (pantalla de guía ampliada para el cruce)
1 Nombre del cruce
Aparecen los nombres de los
puntos de tránsito o de los cruces
con cambio de dirección
2 Distancia restante
Se indica la distancia que queda
hasta el cruce.
84
1
2

• La pantalla con el cruce ampliado sólo aparece si se ha activado ( ) la
pantalla de ampliación automática del cruce. (Consulte la página 86)
• No aparecerán ni el nombre ni la información referente a aquellos cruces y
desvíos de los cuales no se tenga constancia en el disco de navegación.
• El nombre del cruce indicado puede ser diferente al del real.
• En las siguientes situaciones, no se darán indicaciones para el cambio de
dirección en el cruce:
• Inmediatamente después de que comience la guía de ruta
• En las inmediaciones del destino
• Las indicaciones para cambiar de dirección en un cruce se pueden dar con
antelación o con retraso.
• Al aproximarse a un cruce en el que vaya a cambiar de dirección, aparecerá
una pantalla con el cruce ampliado.
• Cuando esta pantalla aparezca, se indicará el nombre de dicho cruce. No se
dan indicaciones antes de llegar a un cruce con cambio de dirección.
• Inmediatamente antes de que deba girar, sonará una sirena. Sin embargo, la
sirena no sonará si el volumen está en .
Ap
En
Guía de
navegación
85

Guía de navegación
5. Guía de ruta
Activar la visualización automática de la pantalla de indicaciones en los cruces y desviós
Active o desactive la pantalla de indicaciones en los cruces y desvíos: en En (aparece), en
Ap (no aparece).
Toque en la pantalla Menú.
Toque o en el segmento
Guía de intersecciones.
• La tecla táctil presionada aumentará
Toque .
Establecer
su brillo.
En
OK
Ap
Ajustar la pantalla de indicaciones en los cruces y desvíos
■Cancelar mediante
Toque .
• Presione el botón para que
vuelva a aparecer la pantalla de
indicaciones en los cruces y desvíos.
■Cancelar mediante
Ap
Ap
NAVI
Toque .
86
Toque en la pantalla Establecer para volver a establecer la
configuración por defecto.
Predet

Toque para visualizar el mapa
normal.
• Vuelva a tocar para que
aparezca la pantalla de indicaciones
en los cruces y desvíos.
Guía de ruta en un ferry
Los pasos con ferry se muestran con una
línea discontinua.
• Se le guiará por voz cuando tenga que ir a
un terminal de ferry.
• Cuando termine el cruce con el ferry,
empiece a conducir y la guía de ruta
proseguirá después de unos segundos.
Ajustar la pantalla en la que se visualiza el tiempo necesario
Se puede indicar el tiempo necesario a la
izquierda del mapa en la pantalla de la
ubicación actual del vehículo (si la ubicación
actual está en la ruta establecida) mientras la
guía de ruta está activa.
● Visualización del tiempo necesario
Guía de
navegación
El tiempo necesario incluye las horas de transporte por ferry.
87

Guía de navegación
5. Guía de ruta
Ajustar la velocidad media
Los siguientes tiempos se calculan en función de la velocidad media del vehículo
establecida.
• Tiempo necesario indicado en la pantalla de la ubicación actual del vehículo (Página 14)
• Tiempo necesario indicado en la pantalla de visualización de todas las rutas (Página 67)
• Tiempos necesario indicado para la lista de tramos (visualización de 3 rutas simultáneas)
(Página 73)
Toque en la pantalla
Menú.
Toque en el segmento
Tiempo estimado de viaje.
Establecer
Est. Vel
Ajuste la velocidad para cada ruta.
• Toque para aumentar la velocidad, y
toque para disminuirla. (Cada vez que
pulse uno de los botones aumentará o
disminuirá en 5 mph)
Toque .
OK
• El tiempo estimado se calcula a partir de la velocidad media del vehículo y
puede variar ligeramente en función de las condiciones de conducción.
• Si se desvía de la ruta establecida, aparecerá el icono de dirección del destino
.
• Cuando alcance la velocidad máxima (Autopista: 120 km/h, Calle principal: 90
km/h, Residencial: 40 km/h) , la tecla se difuminará Cuando llegue a la
velocidad mínima, (alrededor de 5 km/h), la tecla se difuminará Estas teclas
no se podrán accionar cuando estén difuminadas.
• Toque en la pantalla Change Speed, para volver a la configuración
por defecto (Autopista: 90 km/h, Calle principal: 55 km/h, Residencial: 40 km/h).
Predet
88

Guía para las entradas y salidas de autovías y autopistas
En caso de que el vehículo circule por una
autopista o autovía marcada en la ruta
establecida y tanto la pantalla de ubicación
actual como la guía de ruta estén activas, al
aproximarse a salidas o entradas (IC) o a
conexiones con otras vías (JCT), aparecerá la
pantalla pertinente.
1
Visualización del nombre del punto de
conexión
Aparece el nombre de la salida o
entrada (IC) o de la conexión (JCT).
2 Distancia restante
Se indica en pantalla la distancia
existente hasta el punto de conexión.
La distancia disminuirá conforme se
aproxime a ese punto.
1
2
Cancelar la pantalla de guía para las conexiones en autopista o autovía
Toque .
•Presione el botón para volver a
visualizar la pantalla de guía para las
conexiones en autopista o autovía
Ap
NAVI
Guía de
navegación
• No se visualizará la guía para las conexiones en autopistas si no están los datos
correspondientes en el mapa. Asimismo, el nombre del punto de conexión no
aparecerá incluso aunque se esté viendo la pantalla de guía para las
conexiones en autopista.
• El nombre del punto de conexión mostrado puede ser diferente del nombre de
la conexión real.
• En las siguientes situaciones, no se darán idicaciones para la conexión en
autopista:
• Inmediatamente después de que comience la guía de ruta
• En las inmediaciones del destino
• Las indicaciones de guía para las conexiones en autopista o autovía se pueden
dar con antelación o con retraso.
• Al aproximarse al siguiente punto de conexión, la pantalla de la guía de
conexión en autopista seguirá apareciendo.
89

Guía de navegación
5. Guía de ruta
Cambiar la pantalla de guía para las conexiones en autopista o autovía
Toque .
Para que aparezca la pantalla
normal, toque . Para mostrar la
lista de giros, toque .
• Para volver a mostrar la pantalla con el tipo
de la autopista, toque y .
90

Guía por voz
Si se aproxima a un cruce, punto de conexión, punto de tránsito, entrada/salida de
intercambio, conexión (JCT) o destino mientras las instrucciones de guía de ruta estén
activas, una voz le anunciará la distancia restante hasta dichos puntos y le dará hasta 10
instrucciones de giro (recto, derecha, izquierda, levemente a la derecha, levemente a la
izquierda, pronunciadamente a la derecha, pronunciadamente a la izquierda, cambio de
sentido permitido, manténgase a la derecha, manténgase a la izquierda). La guía por voz se
realiza mediante una voz con modulación de código de impulsos (PCM) (voz humana).
Presione el botón para
NAVI
activar la guía por voz según la
distancia definida hasta el cruce.
[Ejemplo de guía por voz mientras esté
activa]
• Guía por voz en los cruces
(sólo guía)
Mientras la guía de ruta esté activa, una
sirena sonará antes del punto donde vaya a
cambiar de dirección.
◆ Ejemplo de guía por voz:
En km, gire
• Guía por voz en conexiones de autopistas
Mientras circula por una autopista, las conexiones se muestran en una pantalla ampliada y
la dirección se anuncia mediante la voz.
◆ Ejemplo de guía por voz:
En km, la salida
[Ejemplo de guía por voz en las proximidades del destino mientras la guía de ruta está
activa]
◆ Ejemplo de guía por voz:
Ha llegado a su destino.
La guía de ruta ha finalizado.
En un 900 m, gire a la
derecha.
Guía de
navegación
• Utilice la guía por voz sólo como referencia.
• Después de que escuche "En un 800m, gire a la derecha." conduzca durante
unos momentos y presione el botón para cambiar la distancia de
notificación (p. ejem.: En un 700m, gire a la derecha, etc.)
• La guía por voz en el cruce se activa seleccionando en el segmento Auto
Voice Guidance. (Consulte la página 92)
NAVI
En
91

Guía de navegación
5. Guía de ruta
Ajustar la guía automática por voz
La guía automática por voz se puede poner en En (avisa) o en Ap (no avisa).
Toque en la pantalla Menú.
Toque o en el segmento
Guía de voz automática.
• La tecla táctil presionada aumentará
Toque .
Establecer
En Ap
su brillo.
OK
92
• Los ejemplos de guía por voz mencionados anteriormente son los más comunes
y pueden ser diferentes según la forma de conexión de las carreteras por las
que pasa su ruta.
• Si la posición de su vehículo no se ha especificado con precisión, puede que no
se active la guía por voz o, en algunos casos, puede darse con retraso o
proporcionar instrucciones incorrectas.
• Se puede ajustar el volumen de la guía por voz (Consulte la página 25). No
obstante, si selecciona se desactivará la guía por voz.
• Toque en la pantalla Establecer para volver a establecer la
configuración por defecto.
Predet
Ap

Guía de navegación
6. Realizar operaciones en la ruta indicada
Cambiar de modo mientras la guía de ruta está activa
La guía de ruta continúa (sin que suene la guía por voz) incluso aunque se cambie a otro
modo (mostrando una pantalla diferente a la de navegación). Puede activarse la guía por
voz incluso aunque se haya cambiado a otro modo.
Ajustar la guía dentro de otro modo
su brillo.
Establecer
En
OK
Ap
Toque en la pantalla Menú.
Toque o en el segmento
Voz guía todos los modos.
• La tecla táctil presionada aumentará
Toque .
Volver a mostrar la pantalla de todas las rutas
Se puede visualizar la pantalla de todas las rutas desde el punto de partida hasta el destino.
Toque si hay un mapa en pantalla.
Toque .
• Aparece la pantalla de todas las rutas.
• Para saber más sobre la pantalla de
• Toque para que aparezca la
Vista mapa
Vista de ruta
todas las rutas, consulte "Teclas
táctiles y visualización de todas las
rutas" en la página 68.
Volver
pantalla de la ubicación actual.
Guía de
navegación
Toque en la pantalla Establecer para volver a establecer la
configuración por defecto.
Predet
93

Guía de navegación
6. Realizar operaciones en la ruta indicada
Cambiar la visualización de la distancia restante y del tiempo necesario
Si se han establecido dos o más destinos en la pantalla de la ubicación actual del vehículo
(si la ubicación actual está en la ruta establecida) mientras la guía de ruta está activa, puede
cambiarse el tiempo necesario y la distancia restante.
Toque el tiempo necesario y la
distancia restante
• Si se han establecido dos o más
destinos, aparece el tiempo necesario
y la distancia restantes hasta cada
destino.
• No se puede cambiar si se ha
desviado de la ruta establecida.
Tiempo necesario y distancia restante
Toque la distancia restante hasta
llegar al destino deseado.
94

Deslizamiento por la ruta
El mapa puede moverse automáticamente a lo largo de la ruta establecida hasta el punto de
destino o de salida mostrando la ruta indicada.
Iniciar el deslizamiento por la ruta
Toque en la pantalla de modificación de la visualización.
Avance de ruta
Toque las teclas táctiles de
deslizamiento ( , ,
, ).
Operaciones de pantalla de deslizamiento por la ruta
• Toque para interrumpir el deslizamiento del mapa.
• Presione el botón para detener el deslizamiento por la ruta.
• Toque o para deslizar el
mapa rápidamente.
• Si no hay ninguna ruta en el mapa, será imposible realizar el deslizamiento por la ruta.
• Si utiliza el deslizamiento por la ruta mientras el monitor está en pantalla doble, éste
pasará a pantalla única. Presione el botón para volver a la pantalla doble.
• Si la pantalla se desliza hasta el siguiente destino:
• Utilice la tecla para mover el mapa hasta el siguiente destino.
• Utilice la tecla para volver al mapa correspondiente al punto de
partida (destino anterior).
• Utilice la tecla para mostrar el mapa correspondiente al destino
siguiente.
• Utilice la tecla para mostrar el mapa correspondiente al punto de
partida (destino anterior).
• Dependiendo del mapa que aparezca puede detenerse el deslizamiento por la ruta.
NAVI
NAVI
Guía de
navegación
95

Guía de navegación
7. Reiniciar una búsqueda de ruta
Reiniciar una búsqueda de ruta
Mientras la guía de ruta está activa, se pueden establecer destinos adicionales, las
condiciones de búsqueda se pueden cambiar y se puede reiniciar una búsqueda de ruta.
Para cambiar la ruta, puede utilizar "Cambiar el método mediante " o "Cambiar de
método mediante ".
En la siguientes pantallas se puede reiniciar la búsqueda de ruta.
• Consulte la siguiente página en la que se indica información relativa a las teclas táctiles
que aparecen en cada pantalla.
DEST
DEST
Pantalla de ubicación actual
Vista mapa
Ruta
1 2
Vista de ruta
Ruta
3
Ruta
4
96
Condición Búsqueda
5

Nº de
pantalla
Tecla táctil Función
Página
Método de recuperación de
1
mapa
2
3
Vista de ruta
Ruta
Destino, destino de tránsito
Sum Borrar
, ,
Reord
Punto de tránsito (indicación
de la carretera de tránsito)
Sum Borrar
4
5
,
Condición Búsqueda
Desvió
Ruta Preferida
Condiciones de búsqueda
Recuperar el mapa de destino.
Establecer y añadir destinos
visualizar la pantalla de todas las rutas 67
visualizar la pantalla de establecimiento
de las condiciones de búsqueda
Añadir, modificar el orden o eliminar
destinos
Indicar, modificar o eliminar carreteras
de tránsito
visualizar la pantalla de modificación
de la ruta.
Desvío de la ruta por la que avanza. -
especificar si prefiere usar autopistas
sin peaje, carreteras de peaje o
carreteras de otras categorías.
Establecer las condiciones de
búsqueda en cada tramo
45
74
75
78
79
80
81
77
98
77
Guía de
navegación
Condiciones
de búsqueda
Rápido 1
Rápido 2
Corto
* Cuando se indica una carretera de tránsito entre la ubicación actual y el siguiente destino,
se busca una ruta entre la ubicación actual del vehículo y la carretera de tránsito indicada.
Se busca una ruta habitual desde la ubicación actual del vehículo hasta el siguiente destino*.
Se busca una ruta en la que se priorizan las carreteras de peaje desde la
ubicación actual del vehículo hasta el siguiente destino
Se busca una ruta en la que se priorizan las distancias más cortas desde la
ubicación actual del vehículo hasta el siguiente destino
Función
*
.
*
.
97

Guía de navegación
7. Reiniciar una búsqueda de ruta
Reiniciar una búsqueda de ruta
Toque en la pantalla de la ubicación actual del vehículo mientras
la guía de ruta esté activa.
Toque .
Ruta
Ruta Preferida
Seleccione el elemento para el que
desea reiniciar la búsqueda.
• Se reinicia una búsqueda de ruta.
98
• Dada la forma de la carretera, puede ocurrir que sea imposible reiniciar una
búsqueda de ruta . Asimismo, puede ser que al reiniciar la búsqueda se
encuentre la misma carretera debido a un cambio en las condiciones de
búsqueda.
• Si se ha desviado mucho de la ruta establecida, el dispositivo no buscará una
ruta para que regrese a la ruta original. Por el contrario, se inicia una nueva
búsqueda de ruta para el destino establecido (cruces, carreteras de tránsito).
• Si conduce por debajo de un paso elevado o por carreteras secundarias
paralelas, y activa una búsqueda de ruta, puede que el dispositivo le lleve a
circular por un paso elevado o una carretera paralela de pago.

Búsqueda automática cuando se sale de la ruta
Si se ha desviado de la carretera, puede iniciarse una búsqueda de ruta automáticamente
(búsqueda de las inmediaciones o búsqueda de todas las rutas).
La ruta resultante de la búsqueda puede ser diferente dependiendo de cómo se haya
desviado de la ruta establecida.
• Búsqueda por las inmediaciones: se iniciará una búsqueda de ruta que le devolverá a la
original de la que se desvió.
• Búsqueda de todas las rutas: se inicia una búsqueda de ruta considerando las
condiciones seleccionadas entre la ubicación actual del vehículo y el destino
* Cuando se indica una carretera de tránsito entre la ubicación actual y el siguiente destino,
se busca una ruta entre la ubicación actual del vehículo y la carretera de tránsito indicada.
Efectuar una búsqueda automática cuando se sale de ruta
Puede activar (En) o desactivar (Ap) la función de búsqueda automática cuando se sale de
la ruta.
*
Guía de
navegación
Toque en la pantalla
Establecer
Menú.
Toque o en el segmento
En
Ap
Cambio aut. de ruta.
• La tecla táctil presionada aumentará
su brillo.
Toque .
OK
• Si se ha desviado de la ruta establecida mientras la guía de ruta estaba activa,
se inicia la búsqueda automática si el dispositivo determina que está
conduciendo por una carretera por la que se le puede guiar.
• Toque en la pantalla Establecer para volver a establecer la
configuración por defecto.
Predet
99

Registrar puntos
1. Qué es el registro de puntos
Se pueden memorizar hasta 106 puntos geográficos (dentro de las categorías "domicilio",
puntos de referencia y puntos de referencia especiales) registrándolos como puntos de
referencia. Puede registrar un "domicilio" y hasta 5 puntos de referencia especiales. Al
registrar puntos de referencia a lo largo de su ruta de desvío (hasta un máximo de 10) se
garantizará asímismo que dicha ruta pasará por los puntos memorizados cuando se efectúe
una nueva búsqueda de itinerario.
Los puntos de referencia se pueden registrar seleccionando 46 tipos de símbolos y 4 tipos
de símbolos acompañados con un efecto sonoro. También se puede establecer un nombre,
una lectura de nombre y un número de teléfono para todos estos tipos de símbolos. (Esto no
se aplica a puntos de referencia de desvío.)
Si registra puntos de referencia y puntos de referencia especiales podrá recuperarlos en un
mapa cuando efectúe la búsqueda de ruta. Utilice estos puntos de manera eficaz.
Si se equivoca durante el registro, modifique o elimine el punto registrado.
(Si ya se han registrado 106 puntos de referencia o 10 puntos de desvío, elimine los puntos
inútiles y vuelva a intentar registrar el punto.)
Puntos de memoria
Punto de
referencia con
alarma de voz
Domicilio Sólo puede registrar su domicilio una vez y puede establecer la ruta de
Puntos de
referencia
especiales
Areas a evitar
Los puntos de referencia (incluidos su domicilio y los puntos de referencia
especiales) pueden visualizarse y ordenarse según su clasificación,
símbolo u orden de registro. De esta forma, los puntos se pueden
seleccionar a partir de una lista durante la búsqueda de puntos.
Pueden asignarse las siguientes funciones a los puntos de referencia con
voz.
1 Anuncio sonoro de la aproximación a un punto
timbre, sirena, caja de música
2 Anuncio de la aproximación a un punto de referencia desde una
dirección especificada
Timbre (con dirección)
regreso a su domicilio tocando una tecla de acceso directo. Se
recomienda empezar registrando este punto.
Es posible registrar hasta 5 puntos de referencia especiales y asociarlos a
las teclas táctiles para facilitar la búsqueda de puntos geográficos.
Igualmente, puede iniciar la búsqueda de la ruta pulsando tocando
una tecla de acceso directo cuando establece el destino.
Se pueden registrar hasta 10 puntos de referencia de desvío con un
nombre y tipo particulares para cada uno de ellos.
establecer nombres para los puntos de referencia de desvío.
Puede también
100
No se puede cambiar el símbolo asignado a un punto de referencia de desvío.
 Loading...
Loading...