Fujifilm FinePix S2 Pro Installation Guide

26-30, Nishiazabu 2-chome, Minato-ku, Tokyo 106-8620, Japan
FGS-204105-FGBL00188-200(1)
Using RAW FILE CONVERTER LE
Using CCD-RAW files
Software Supplementary Guide
CCD-RAW files shot on the Digital Camera FinePixS2Pro are files that contain image
data shot on the digital camera and saved without first undergoing signal processing.
Consequently, the content of CCD-RAW files cannot be viewed by ordinary
application programs.
To work with CCD-RAW files, use the “RAW FILE CONVERTER LE” software
bundled with “FinePixViewer” or “RAW FILE CONVERTER EX”, which is included in
the optional Hyper-Utility Software HS-S2.
The “RAW FILE CONVERTER LE” software converts the data in CCD-RAW files to
Exif-TIFF (RGB) files. The Exif-TIFF (RGB) files can then be viewed in ordinary
application programs.
Also, if you purchase the optional Hyper-Utility Software HS-S2, you can create highprecision image data by using “RAW FILE CONVERTER EX” to specify the parameters
used for image data creation and then converting the images to 16-bit TIFF files.
q Copy the CCD-RAW files to your hard disk.
w Select the CCD-RAW files to be converted in FinePixViewer. CCD-RAW files
are indicated by the “ ” or “ ” icon.
e Click the [RAW FILE CONVERTER LE] button with the mouse.
r The “RAW FILE CONVERTER LE” starts up and creates the Exif-TIFF (RGB)
image data file in the same folder that contains the CCD-RAW data.
The Exif-TIFF (RGB) file is created in the same folder as the CCD-RAW file with an
underscore (_) and number added to the original file name and the file extension
changed to TIF (e.g. DSCF0001_1.TIF). If a file with this name already exists, the
number after the underscore is automatically updated (e.g. DSCF0001_2.TIF).
TIP
RAW FILE CONVERTER LE System Requirements
Compatible operating systems: Windows 98 SE/Me/2000 Professional/XP Professional/
XP Home Edition
Mac OS 9.1 to 9.2
RAM : Min. 256 MB
✽
Hard disk : Min. 1 GB available space
✽Macintosh users should allocate at least 400 MB of virtual memory for RAW FILE
CONVERTER LE. If other applications are to be used with RAW FILE CONVERTER LE,
allocate sufficient memory capacity for the other applications also.
FinePixViewer file format compatibility table
0
e
0
w
The table below provides details of the CCD-RAW, 16-bit TIFF and Exif-TIFF
(RGB) image compatibility in FinePixViewer.
Raw files can be converted to 16-bit TIFF images using RAW FILE CONVERTER EX, which is
included in the optional Hyper-Utility Software HS-S2.
Format
CCD-RAW 16-bit Tiff
✕✕
✕
✕
✕✕
✕
u
uu
✕
u
✕
u
✕
u
uu
✕
u
Exif-TIFF (RGB)
u
u
u
u
u
u
u
u
u
u
Function
CD Album Maker
Uploads
DPOF settings
Printing
Index printing
Batch resizing
Batch rotation
Batch format conversion
Automatic renaming
Playback (open)
uuu
Thumbnail list display
uuu
Image information display
uuu
Playback pane
uuu
Slideshows
u: Supported ✕: Not supported
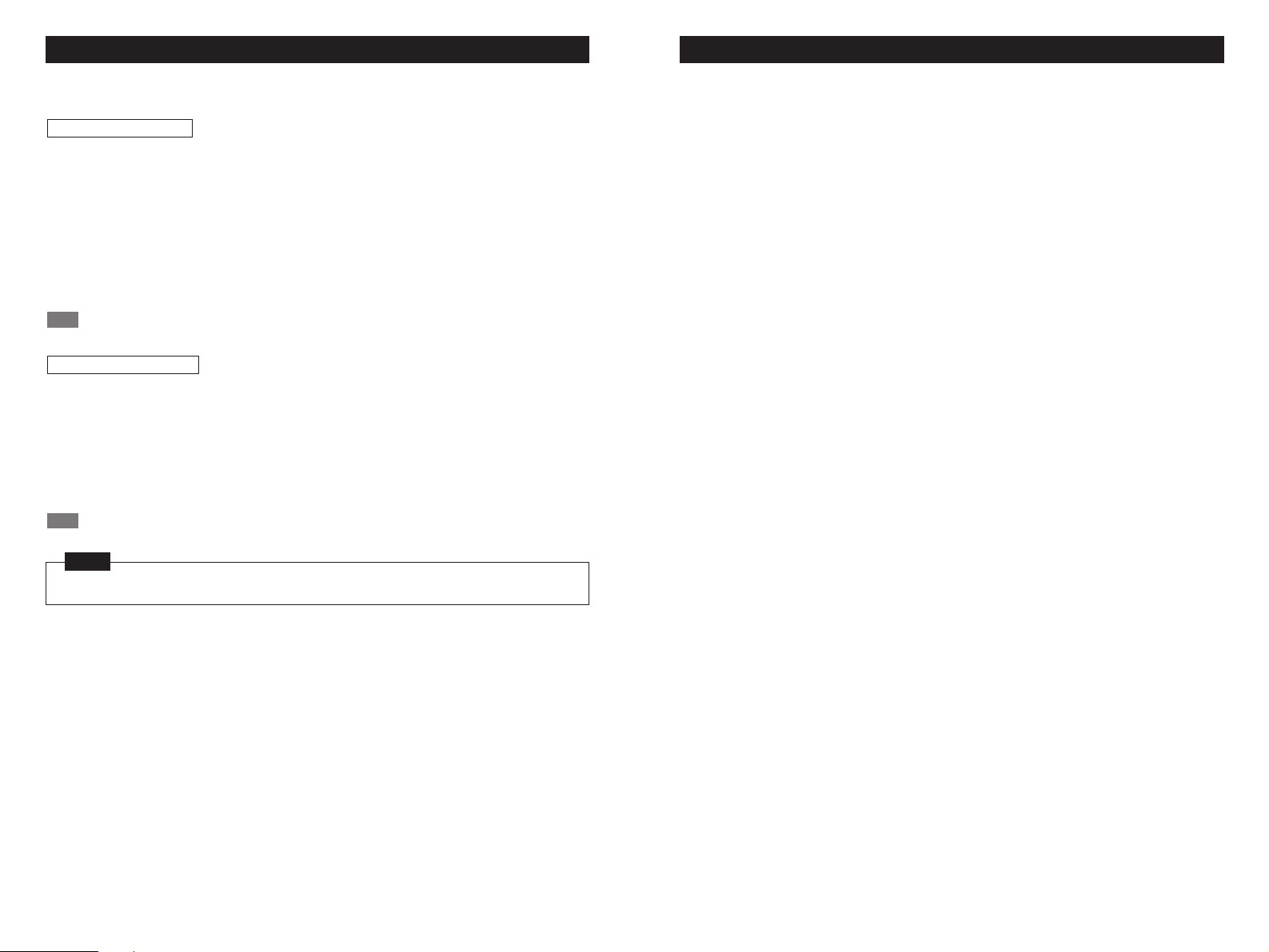
To use the Photoshop Elements software, you must first install it on your
computer.
q Load the Photoshop Elements CD into the CD-ROM drive.
w Do one of the following:
h If the Installer automatically starts up, use the buttons displayed on screen
to run the Photoshop Elements installer.
h If the Installer does not automatically start up, double-click the CD-ROM
icon in the “My Computer” window and then double-click the [AutoPlay.exe]
file.
e Then follow the installation instructions displayed on the screen.
For detailed installation instructions, double-click the CD-ROM icon to open the CD-ROM
window and refer to the “Read Me.wri” file inside the “English” folder on the CD-ROM.
q Load the Photoshop Elements CD into the CD-ROM drive.
w Double-click the CD icon on the desktop to open the CD window and then
double-click the “English” folder in the CD window. Then double-click the
“Install Photoshop Elements” icon inside the “Adobe Photoshop Elements”
folder in that window.
e Then follow the installation instructions displayed on the screen.
For detailed installation instructions, double-click the CD-ROM icon to open the CD-ROM
window and refer to the “Read Me First!” file inside the “English” folder on the CD-ROM.
TIP
For Macintosh Users
TIP
For Windows Users
Installation Procedure for Adobe®Photoshop®Elements
To use IEEE1394 downloading mode in Windows 98 SE, you must first install
the IEEE1394 driver using Windows Update. To use Windows Update, your PC
must be connected to the Internet. Check that you are connected to the Internet
and then install the driver using the procedure below.
✽This camera does not support IEEE1394 downloading mode in Windows 98 or earlier versions
of Windows.
●
!
The Windows Update screens and procedures are subject to change (current as at April 2002).
q Select “Windows Update” in the “Start” menu.
The Windows Update page appears in Internet Explorer.
w Click “PRODUCT UPDATES”.
e If you click “Yes” in the “Security Warning” screen, the “Please Wait...”
message appears.
r When the “Selected Software” window appears, check the “Storage
Supplement Update” checkbox and then click the [DOWNLOAD] button.
●
!
This is not displayed if the IEEE1394 driver is already installed.
t When the “Download Checklist” window appears, click “Start Download”.
y Agree to the User License Agreement to begin downloading and installation.
Wait until installation has ended.
u When the “Restart?” message appears, click [Yes] to restart your PC.
This completes IEEE1394 driver installation.
For “Windows 98 SE IEEE1394 downloading mode” users
In the user registration information, enter the serial number given on the serial number
sticker on the CD case.
NOTE
 Loading...
Loading...