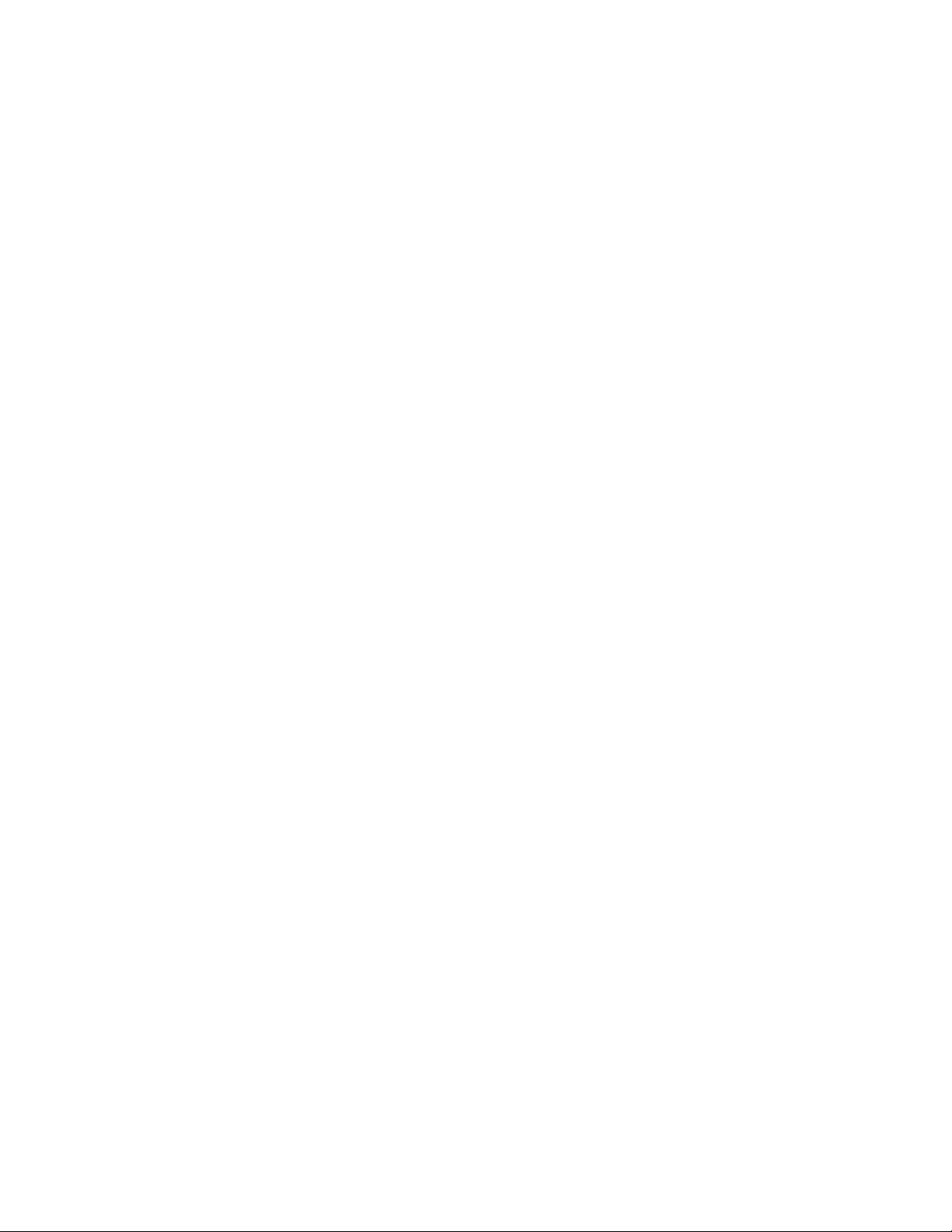
TranzPort™ Quick Start Guide
Welcome to the world of wireless DAW control!
This document includes installation instructions and basic setup information for TranzPort. After you complete
the procedures in this Quick Start Guide, please refer to the documents on the CD-ROM for more detailed
information about using TranzPort with specific recording applications and control plug-ins.
In addition to this Quick Start Guide, your TranzPort package should include:
• TranzPort remote control unit
• TranzPort USB interface
• CD-ROM containing driver installation files and application-specific documentation
• Four AA alkaline batteries
Windows 2000/XP Driver Installation
Mac OS X (10.2.8+) Driver Installation
1. IMPORTANT: Make sure that your TranzPort
USB interface is NOT connected to your
computer to begin this installation!
2. Insert the TranzPort CD-ROM into your
computer’s CD-ROM drive. In a few moments,
the TranzPort menu will appear. (If it does not,
use Windows Explorer to navigate to the top
folder of the CD-ROM, and double-click the
“autorun.exe” file.)
3. Select ‘Install Drivers’ from the menu to run the
automatic installer. Follow the on-screen
prompts, making sure to select any application
specific plug-ins you want to install. (These can
be added at a later time if needed).
4. Once the installer has run, connect TranzPort’s
USB interface to any available USB port on your
computer. TranzPort will be detected
automatically, and the “New Hardware Wizard”
will appear.
5. Select “Install the software automatically” and
then click “Next.”
6. When the Windows Logo warning appears,
select “Continue Anyway.”
1. IMPORTANT: Make sure that your TranzPort
USB interface is NOT connected to your
computer during this installation!
2. Insert the TranzPort CD-ROM into your
computer’s CD-ROM drive. The “TranzPort
Installer” window will open.
3. Double-click the file called “TranzPort Installer”
to start the installer.
4. Follow the prompts to install the driver. (Note:
you will need the computer administrator’s
password to install the TranzPort drivers.)
5. Restart your computer to complete the driver
installation process.
6. Connect TranzPort’s USB interface to any
available USB port on your computer.
The TranzPort icon should appear in the Status
Bar (usually at the top right of the screen).
7. When the Wizard finishes this part of the
TranzPort software installation, click “Finish.”
8. After a few seconds, another “New Hardware
Wizard” will open automatically. Repeat steps 5–
7 to install the TranzPort WDM Interface.
9. It is recommended that you r
computer to complete the installation process.
The TranzPort icon should now appear in the
Task Bar on the desktop (usually at the bottom
right of the screen).
For additional information about using TranzPort, or about updating or removing the TranzPort drivers, please
refer to the User’s Guide PDF file on the TranzPort CD-ROM. If you had any problems during driver installation,
please see the Troubleshooting section of the User’s Guide PDF file on the CD-ROM.
estart your
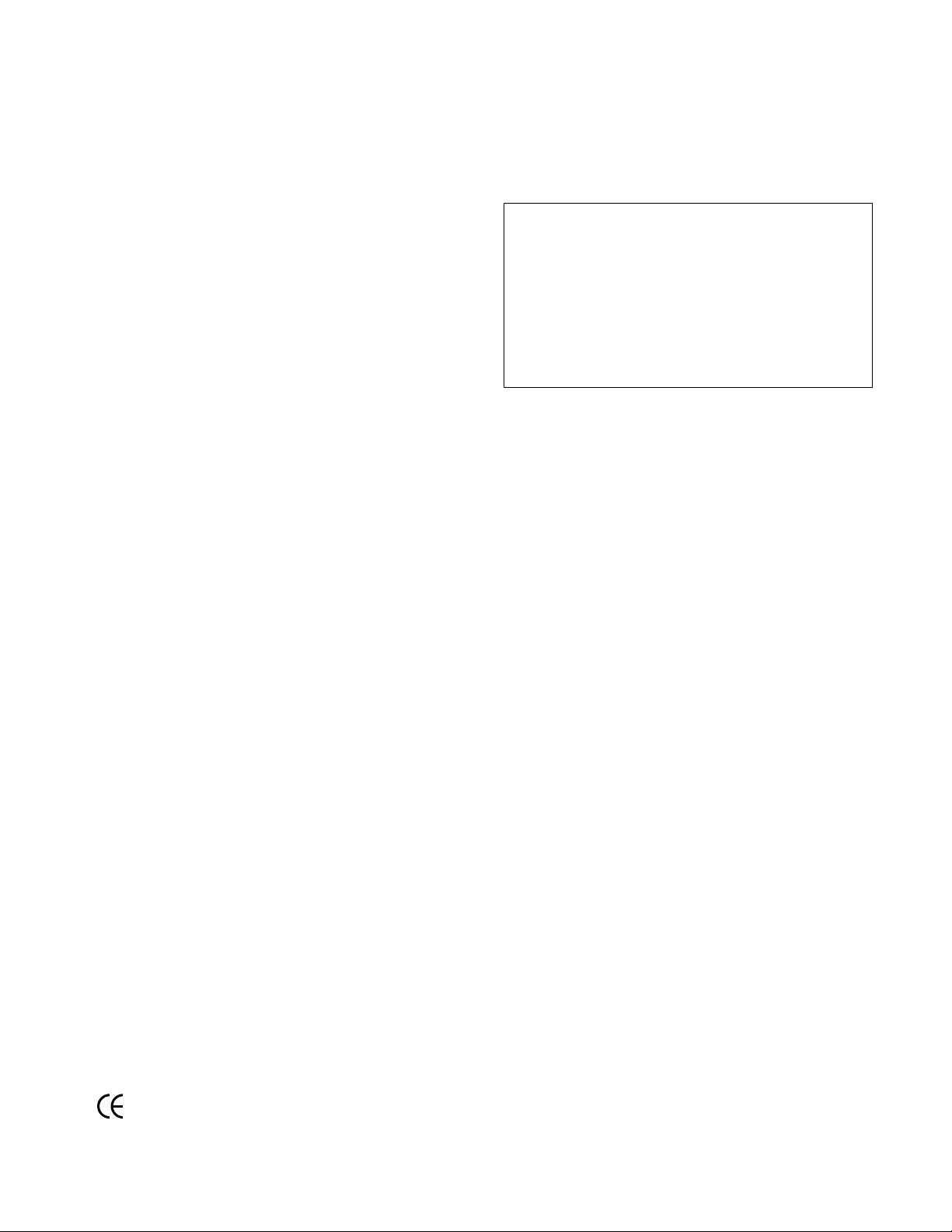
Remote Operation
Open the battery cover on the bottom of TranzPort’s remote control unit, install four AA batteries
(in the orientations indicated inside the battery area), and then replace the battery cover. TranzPort is
automatically powered on whenever the batteries are installed, and will remain on until the batteries are
removed. However, after 15 minutes of inactivity, TranzPort will automatically go into a low-power sleep mode.
When TranzPort is in sleep mode, press any TranzPort button to resume operation.
Basic TranzPort Indicators
• Press the BATTERY button to display the
current battery level.
• Press and release the BACKLIGHT button to
toggle the backlighting on or off. (Note: If
backlighting is on, battery life is shortened. To
maximize battery life, turn off backlighting.)
• The LINK light is on whenever TranzPort’s
two-way radio connection to its USB interface
is active.
TranzPort doesn’t have one! After 15 minutes of
inactivity (no button pushes, no data wheel turns,
no display updates from the computer), TranzPort
automatically goes into its sleep mode. Press any
TranzPort button to continue working. For
information about adjusting the sleep mode delay
time and other local controls, see the User’s
Guide PDF file on the TranzPort CD-ROM.
Where’s the OFF switch?
Control Modes
Within your recording application, TranzPort appears as a MIDI input/output device. You can change
TranzPort’s control mode to specify which types of MIDI messages it will send and receive. Currently,
available control modes include: TranzPort Native, ProTools (HUI), and Cubase (Mackie Control).
Control Mode Selection (Windows)
Control Mode Selection (Macintosh)
When the TranzPort USB interface is recognized, a
small TranzPort icon appears in the Task Bar
(usually at the bottom right of the desktop). Right
click this icon to see the list of available control
modes. Left click a control mode to select it.
When the TranzPort USB interface is recognized, a
small TranzPort icon appears in the Status Bar
(usually at the top right of the desktop). Click this
icon to see the list of available control modes. Click
a control mode to select it.
To determine which control mode to use and how to set up your recording application with TranzPort, please
refer to the appropriate application guide on the TranzPort CD-ROM or on the Frontier Design Grou p web site
(www.frontierdesign.com). The Native control mode guide includes detailed information about TranzPort’s MIDI
messages, which can be useful if you’re customizing an application to work with TranzPort.
Product Registration
To register your TranzPort, and to enter to win a free TranzPort accessory pack (until March 2006), go to
www.frontierdesign.com/TranzPort/Register.
This device complies with Part 15 of the FCC Rules. Operation is subject to the following two conditions:
(1) this device may not cause harmful interference, and (2) this device must accept any interference received, including interference that may cause undesired operation.
This product has been found to comply with the FCC's RF Exposure requirements.
This device should not be collocated or operating in conjunction with any other antenna or transmitter.
Caution: Changes or modifications not expressly approved by Frontier Design Group could void the user's authority to operate the equipment.
Note: This equipment has been tested and found to comply with the limits for a Class B digital device, pursuant to part 15 of the FCC Rules. These limits are designed to provide
reasonable protection against harmful interference in a residential installation. This equipment generates, uses and can radiate radio frequency energy and, if not installed and used in
accordance with the instructions, may cause harmful interference to radio communications. However, there is no guarantee that interference will not
occur in a particular installation. If this equipment does cause harmful interference to radio or television reception, which can be determined by turning the equipment off
and on, the user is encouraged to try to correct the interference by one or more of the following measures:
• Reorient or relocate the receiving antenna.
• Increase the separation between the equipment and receiver.
• Connect the equipment into an outlet on a circuit different from that to which the receiver is connected.
• Consult the dealer or an experienced radio/TV technician for help.
Care should be taken to avoid excessive dust, moisture, vibration, shock, heat, or other conditions that could reasonably damage the unit.
There are no user serviceable parts. Do not attempt to open the unit except to replace the batteries.
TranzPort is a trademark of Frontier Design Group, LLC. All other trademarks and registered trademarks are the property of their respective holders. Copyright ©
2004 Frontier Design Group, LLC. All rights reserved.
