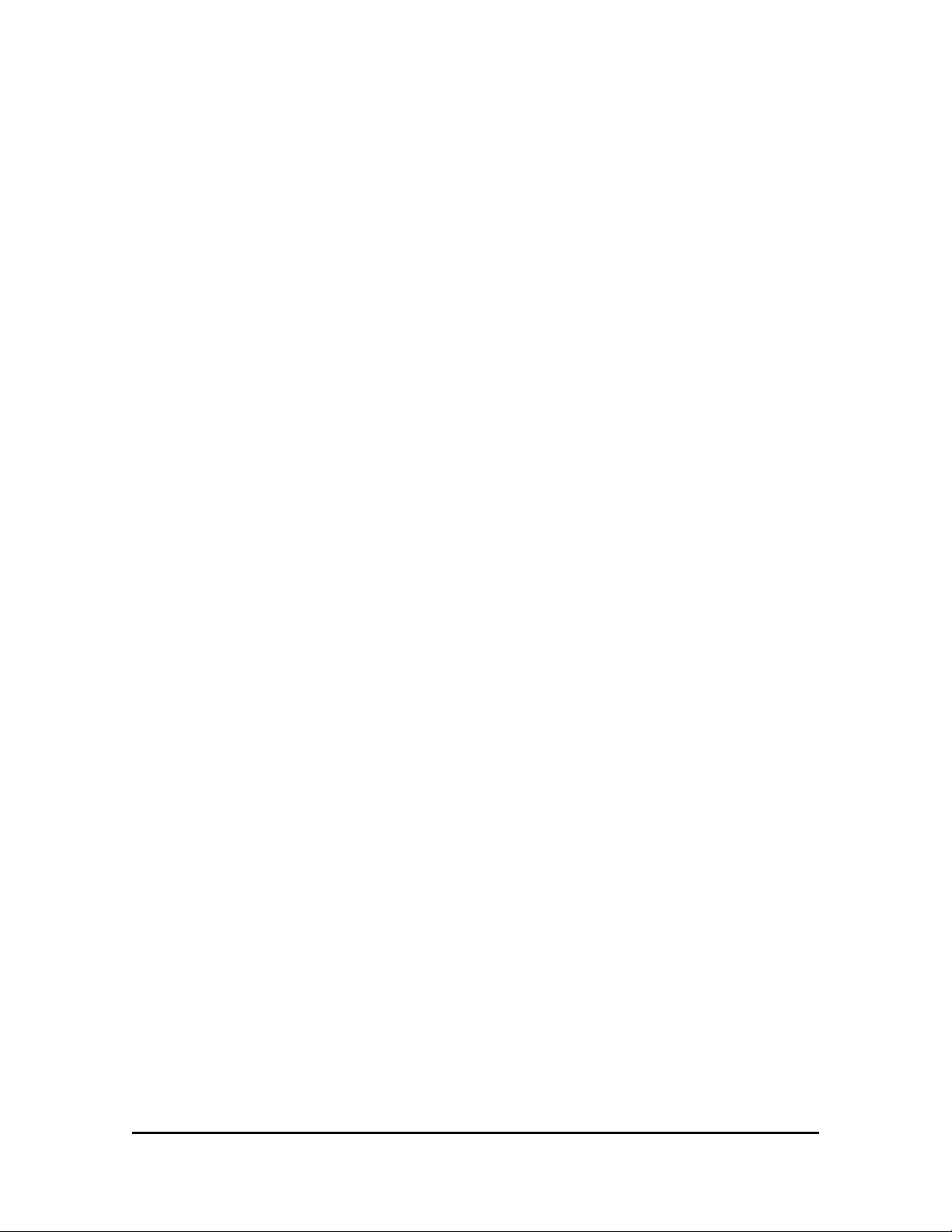
TranzPort™ User’s Guide
Version 1.0
This User’s Guide provides detailed information about setting up and using the TranzPort wireless
DAW controller. The CD-ROM included with TranzPort contains additional information, including
setup guides for using TranzPort with specific recording applications and co ntrol plug-ins in your
digital audio workstation.
IMPORTANT: The TranzPort CD-ROM contains setup guides for some applications. Additional
setup guides for other applications will be added to our web site as they become available. Please
check our web site (www.frontierdesign.com) for future TranzPort updates.
WARNING: Avoid excessive heat, moisture, vibration, shock, dust, or other conditions that could
damage the TranzPort remote unit or its USB interface. There are no user serviceable parts. Do
not attempt to open the unit, except to replace the batteries.
Contents
Local Controls......................................................... 2
Control Modes......................................................... 2
Sleep Mode ............................................................. 3
Battery Life ............................................................. 3
Radio Reception Range........................................... 4
Binding.................................................................... 5
Troubleshooting ...................................................... 6
Installing Drivers in Windows 2000/XP................. 9
Updating Drivers in Windows 2000/XP.................9
Removing Drivers in Windows 2000/XP ............. 10
Installing Drivers in Macintosh OS X................... 11
Updating Drivers in Macintosh OS X................... 11
Removing Drivers in Macintosh OS X................. 11
Specifications........................................................ 12
Declaration of Conformity.................................... 13
FCC Statements..................................................... 14
Trademark Notices................................................ 14
Limited Warranty.................................................. 15
TranzPort User’s Guide Page 1 of 15
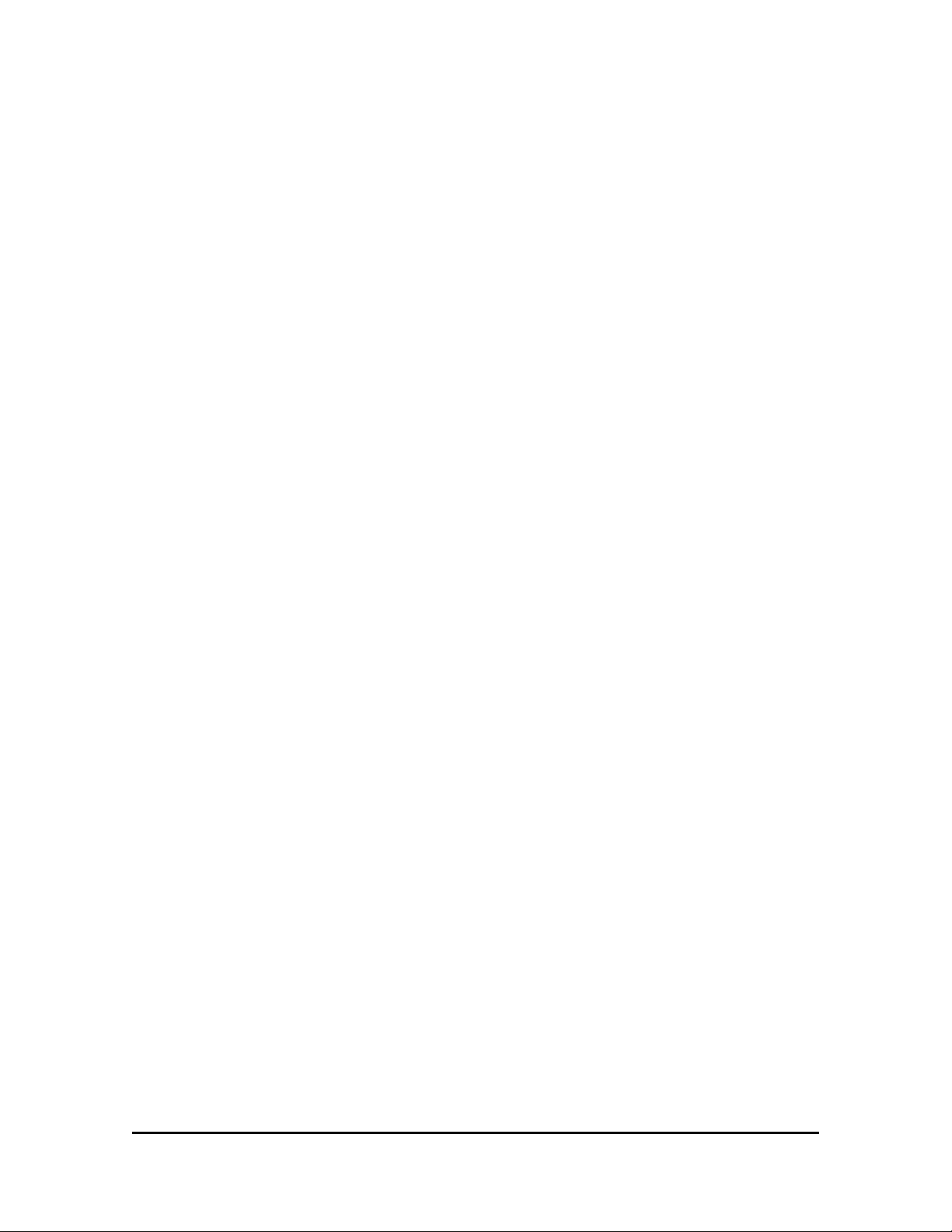
Local Controls
Some TranzPort functions are available with all computer applications. For example, you can
always adjust the display features of the TranzPort remote control unit. Note: when multiple buttons
are listed, they must be pressed in the order shown here. For example, to force TranzPort into
sleep mode, press and hold BATTERY, and then press BACKLIGHT.
BATTERY-------------------------------- Show battery level on LCD for several seconds
BACKLIGHT----------------------------- Toggle the LCD’s backlight on/off
BACKLIGHT + Wheel----------------- With backlight ON, turn wheel to adjust backlight brightness
BACKLIGHT + Wheel----------------- With backlight OFF, turn wheel to adjust the LCD’s contrast
SHIFT + BACKLIGHT + Wheel----- Adjust the sleep mode delay time (1 to 60 minutes)
BATTERY + BACKLIGHT------------ Force into sleep mode (Details in “Sleep Mode” section)
SHIFT + BATTERY-------------------- Bind (Details in the “Binding” section)
SHIFT + STOP + BATTERY--------- Go into test mode (Details in “Hardware Testing” section)
Control Modes
The TranzPort appears as a MIDI input/output device within DAW applications. You can change
TranzPort’s control mode to specify which types of MIDI messages it will send and receive
depending on the DAW software that you are using.
Currently, the available control modes include:
• TranzPort Native
• Pro Tools (HUI)
• Cubase (Mackie Control)
Some control plug-ins (such as those for SONAR, Logic, and Audition) automatically change to the
native control mode when started.
To determine which control mode to use and how to set up your recording application with
TranzPort, please refer to the appropriate Application Guide on the TranzPort CD-ROM or on the
Frontier Design Group web site (www.frontierdesign.com).
Control Mode Selection (Windows)
When the TranzPort USB interface is
recognized by Windows, the TranzPort icon
appears in the Task Bar (usually at the
bottom right of the desktop). Right click this
icon to see the list of available control
modes. Left click a control mode to select it.
Control Mode Selection (Macintosh)
When the TranzPort USB interface is
recognized by the Macintosh, the TranzPort
icon appears in the Status Bar (usually at the
top right of the desktop). Click this icon to
see the list of available control modes. Click
a control mode to select it. (If the TranzPort
status bar icon does not appear, start the
Applications/TranzPort Manager program by
double-clicking on its icon. You can select
the control mode with this program. You can
also enable/disable the automatic launching
of the TranzPort status bar icon.)
TranzPort User’s Guide Page 2 of 15
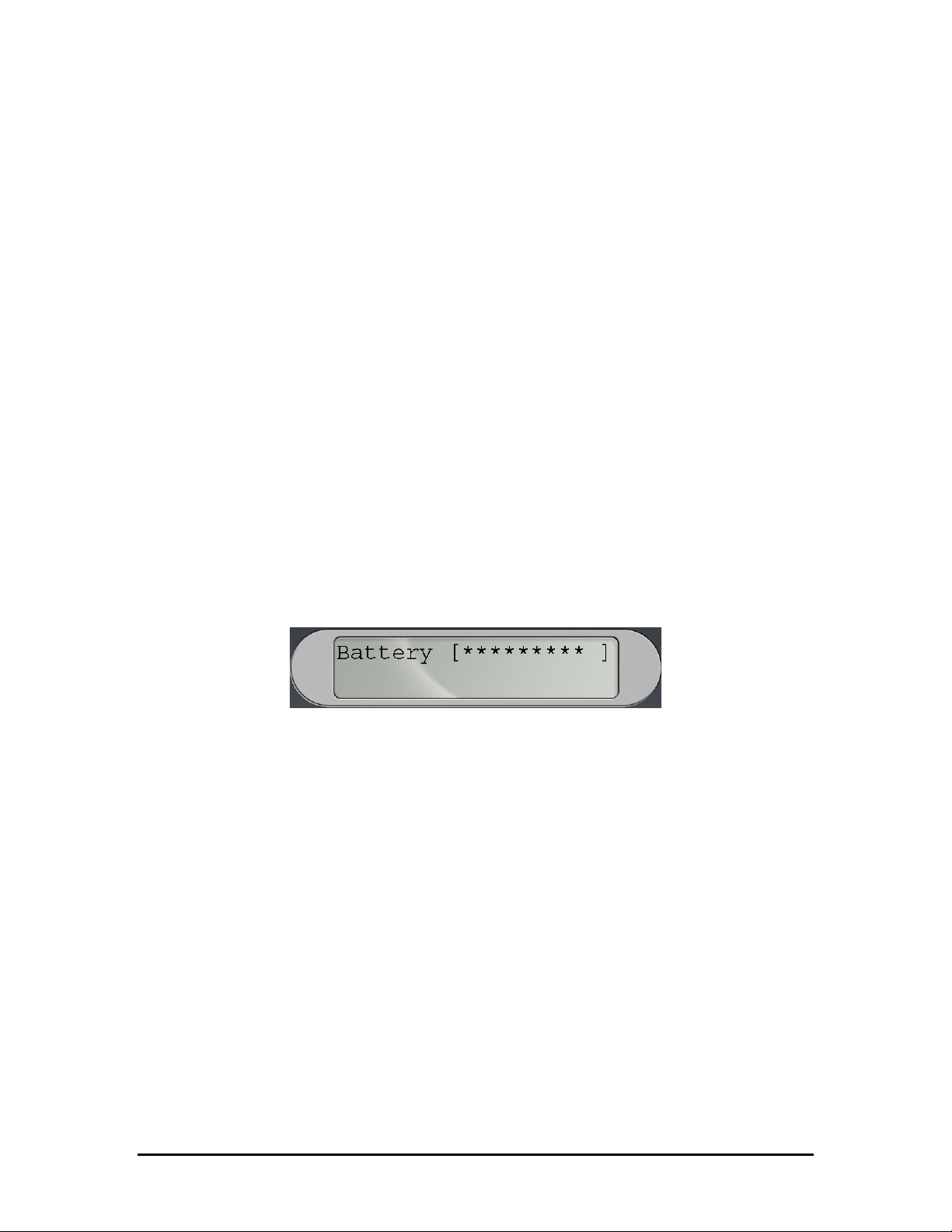
Sleep Mode
After a period of inactivity (no button pushes, no data wheel turns, no display updates), TranzPort
automatically goes into low-power sleep mode — all of its lights (including the display backlight)
are turned off, and the display is cleared.
Turning the data wheel does not interrupt sleep mode. When TranzPort is in sleep mode, sim ply
press any button to resume operation. This button press will not be recognized as a co mmand by
the computer. The display briefly shows the firmware version and battery level, and then
TranzPort automatically reconnects with the computer (if it’s still within range) and updates the
display and lights.
The sleep mode delay time is set to 15 minutes by default. To adjust the length of inactivity before
TranzPort goes into sleep mode, press and hold SHIFT, and then BACKLIGHT, and turn the data
wheel. You can set the sleep mode delay time between 1 minute and 60 minutes.
Battery Life
When you press the BATTERY button, the display shows the current battery level for a few
seconds, and then reverts back to the previous display. The battery level is shown as a bar graph
with up to 10 asterisks enclosed in a pair of brackets. If no asterisks appear in the display, you
should replace the batteries with four new batteries.
TranzPort can be powered with a wide variety of AA-size batteries. It comes with four alkaline
batteries, however you can use four non-rechargeable “zinc-carbon” batteries, which are less
expensive, but only have about a third of the energy storage. You can also use four rechargeable
AA-size NiMH or NiCAD batteries. (Note that when using fully charged rechargeable batteries,
the BATTERY display may not show all ten asterisks since they charge to a slightly lower voltage
than fresh alkaline batteries.)
TranzPort does not have an on/off switch since it uses very little power when it goes into sleep
mode. A new set of alkaline batteries would last for several years if the TranzPort was left in
sleep mode.
With backlighting off, TranzPort provides about 100 hours of active use on one set of alkaline
batteries. With backlighting on, that time is somewhat reduced. So, if you use TranzPort for 2
hours a day, 5 days a week, without backlighting, a set of four batteries should last about 10
weeks.
TranzPort User’s Guide Page 3 of 15
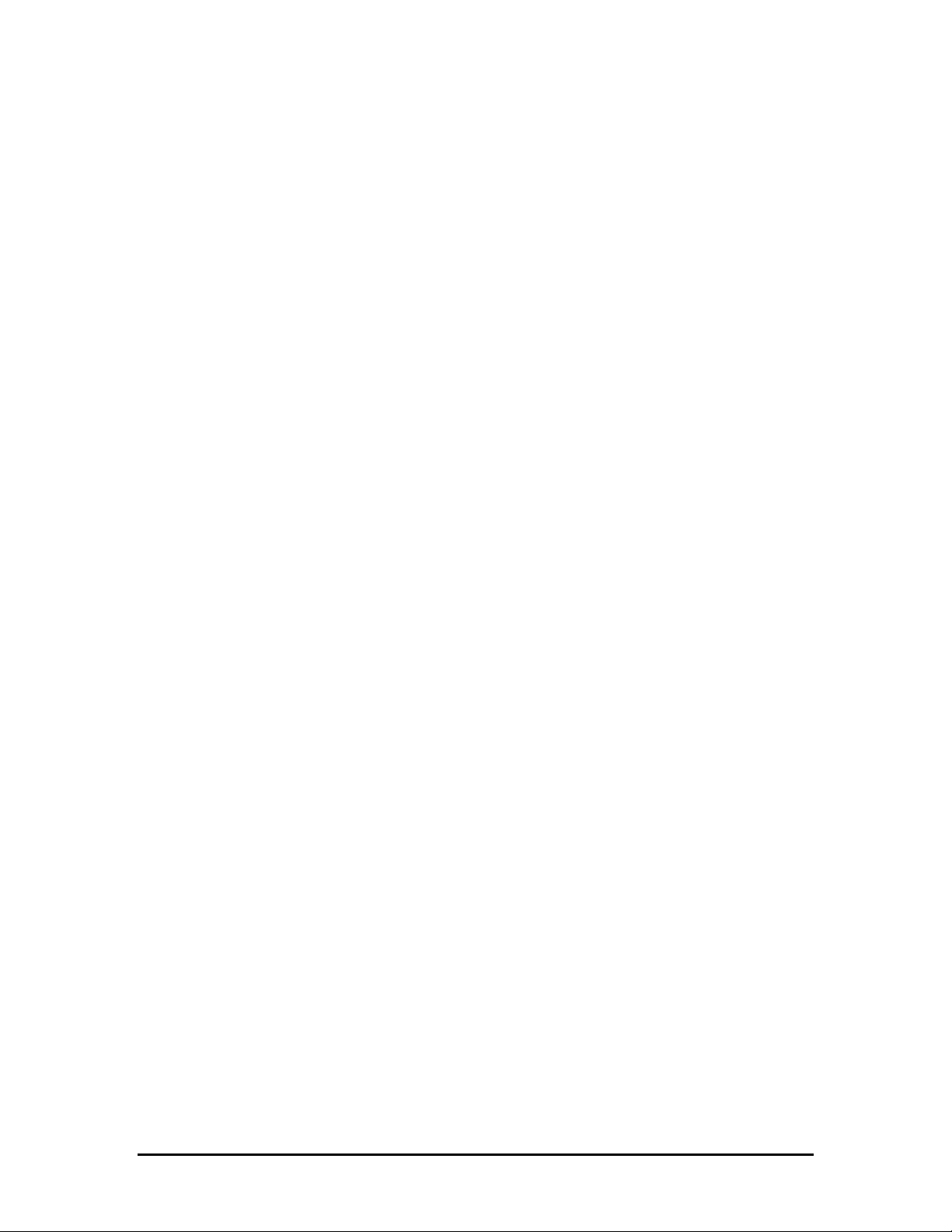
Radio Reception Range
When you hold TranzPort and walk away from the computer, eventually TranzPort’s LINK light
will start to flicker, and you may also notice that display updates are intermittent and that button
presses require some time to take effect. If you keep walking away from the computer, the LINK
light turns off and there is no communication between TranzPort and the computer — you’ve
reached the limit of radio reception range in your environment. If you walk back into the radio
reception range, the LINK light will turn on automatically, the display will be updated, and you can
continue using TranzPort with your DAW.
Although its specifications list the reception range as “33 feet (10 meters) typical,” TranzPort often
can be used successfully at distances that are two or three times farther. Within any system, the
radio reception range for TranzPort depends on:
• Placement of the USB interface. You can experiment to find the best location for your
TranzPort USB interface. For example, it is unlikely to work well on the floor behind a large
metal computer case. For optimal operation, the TranzPort remote and its USB interface
should be at least 2 feet (0.6 meters) apart. If they’re too close to each other, the LINK light
may blink or turn off. If that happens, just separate them more.
• Interference from other 2.4GHz transmitters such as wireless telephones, Wi-Fi and
Bluetooth wireless gear, and microwave ovens. TranzPort can operate reliably near such
devices, but its reception range will improve the farther it is from such devices.
• Orientation of the TranzPort remote unit. At the far edge of its radio reception range,
rotating TranzPort to a different position can improve its reception.
• Obstacles. Although the RF technology in TranzPort allows it to send and receive signals
through walls, large obstacles (especially metal ones) can reduce your range.
TranzPort User’s Guide Page 4 of 15
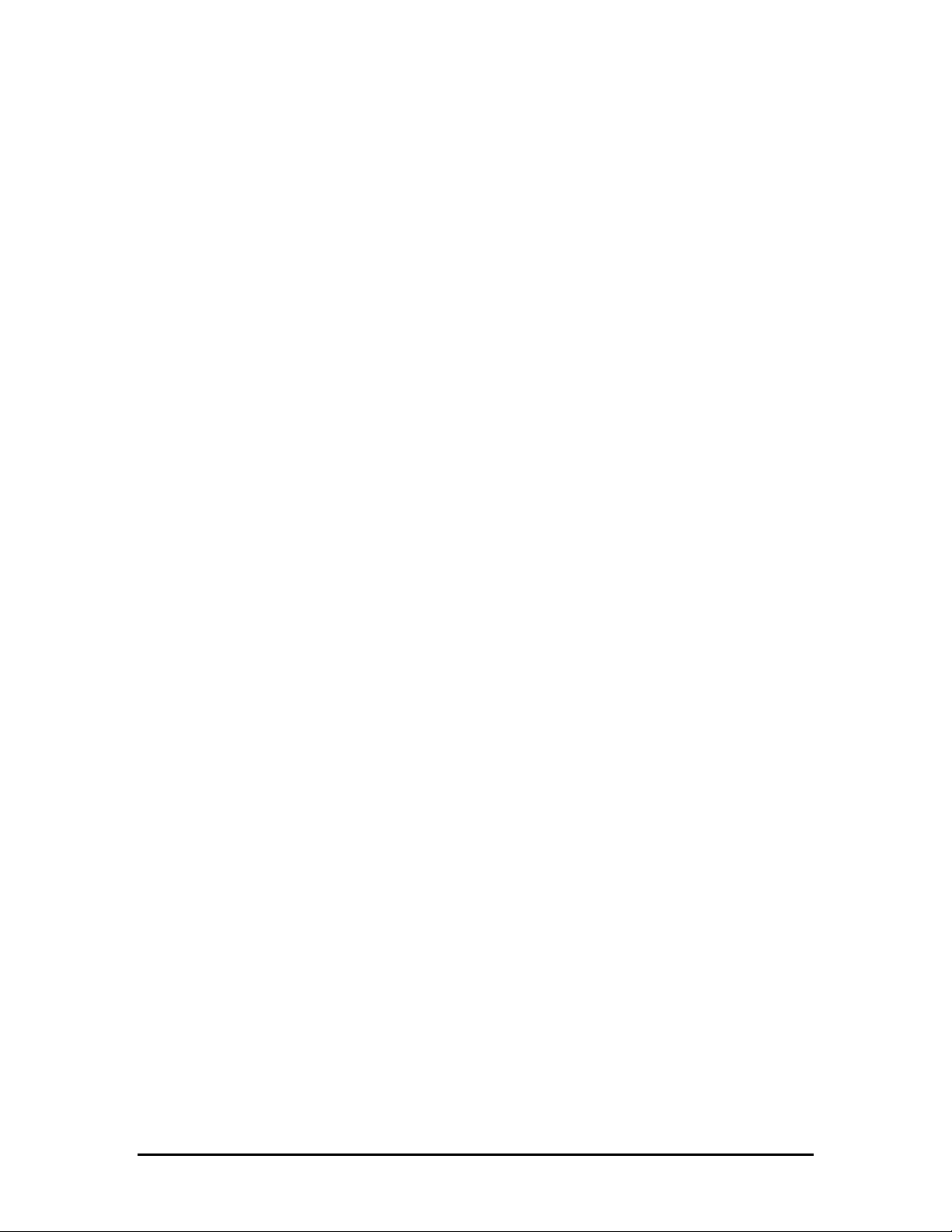
Binding
Your TranzPort remote control unit and its USB interface have a shared code number that was
preset at the factory. When a shared code number is assigned to a TranzPort remote and its USB
interface, they are considered to be “bound” — the code number is used in all communications
between them, and helps avoid interference from other wireless devices.
When a TranzPort remote and a TranzPort USB interface are both powered, are within radio
reception range, and share a code number (are bound), then both the USB interface’s light and
the remote’s LINK light will be on solid. If they are both powered and near each other, but the
remote’s LINK light is off and the USB interface’s light is off, then they probably are not sharing
the same code number and need to be bound.
Because there are hundreds of possible code numbers, you can use multiple TranzPort units
within the same facility as long as they are on separate computers. If you want to use more than
one TranzPort remote within the same radio reception range, you must connect an equal number
of TranzPort USB interfaces, and you must bind each pair by assigning a unique code number to
each TranzPort remote and its USB interface.
You can also take a TranzPort remote from one facility and use it with a different TranzPort USB
interface in another facility. You just need to bind the TranzPort remote with the USB interface in
the other facility.
You can bind a TranzPort remote to a TranzPort USB interface by following this procedure:
1. Make sure the TranzPort remote control unit is powered on. (Press the BATTERY button
and look at the display to verify that the batteries are sufficiently charged.)
2. Make sure the TranzPort USB interface is connected to the USB port of a com puter that
has TranzPort drivers correctly installed. (The TranzPort icon should be in the task
bar/status bar.)
3. Push the button on the TranzPort USB interface. Its light should start to blink quickly. (If the
USB Interface you are attempting to bind with is currently bound with another TranzPort
remote you will have to put the first TranzPort remote into sleep mode before it will release
the USB interface to another unit.
4. On the TranzPort remote, press and hold the SHIFT button while you pres s and the
BATTERY button. The message “BINDING … PLEASE WAIT …” should appear in the
display, indicating that the USB interface is searching for a TranzPort remote that’s
available for binding.
5. Once the USB interface finds the remote, its LINK light should go on, and the USB
interface’s light should stay on solid. The units are now bound with a shared code number.
When the USB interface starts the bind process, it will search for 10 seconds trying to find a
remote unit that is also trying to bind. Similarly, the remote will search for 10 seconds for a USB
interface that is trying to bind.
TranzPort User’s Guide Page 5 of 15
 Loading...
Loading...