Freevision VILTA-M Pro User guide

VILTA-M Pro
Stabilizer for Smartphone
User Manual
Freevision Intelligent Technology Co.,Ltd.
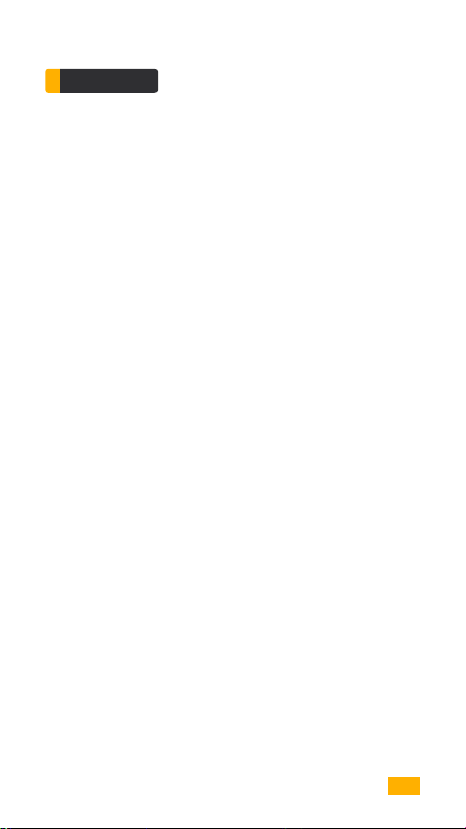
Contents
Overview
Packing List
Product Overview
Installation
App Installation
Smartphone Installation and Balance
App Connection
Start Up
Control Panel Introduction
App Menu Introduction
App Operation
Specifications
Specifications Parameter
Technical Parameter
Other Specification
02
03
04
05
07
08
12
14
17
17
18
Warning
Warranty Information
19
23
0101
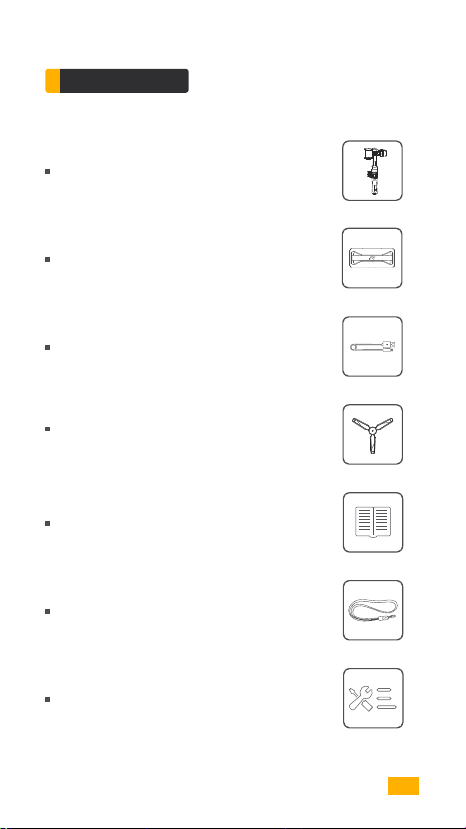
| OVERVIEW |
Packing List
VILTA-M pro
Portable Bag
Charging Cable
Tripod
User Manual
Lanyard
Warranty Card
0102
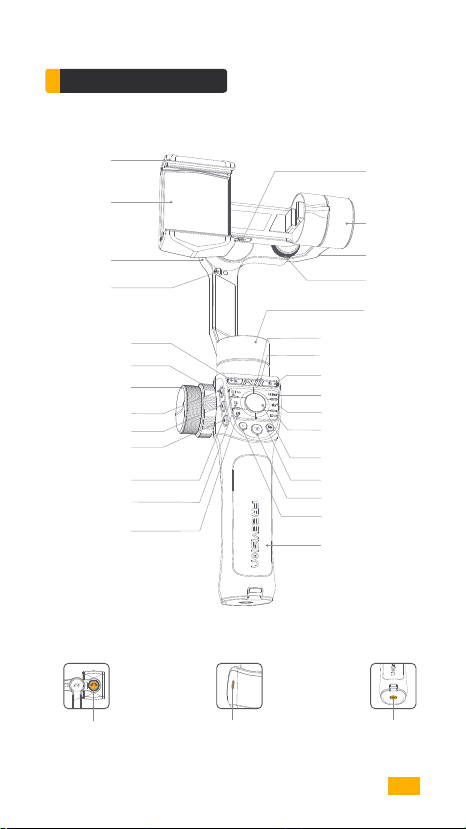
| OVERVIEW |
Product Overview
Smartphone
Mounting Holder
Wireless Charging
Roll Axis
Roll Axis Buckle
Scene Mode Switch
Camera Parameter
Adjustment Wheel
Focus/Zoom Wheel
Focus/Zoom Button
Mark A Button
Mark B Button
Menu/Back Button
EV Button
Shutter Button
Portrait and
Landscape Knob
USB-A
Charging Port
Tilt Axis
Adjustable Arm
Balance
Adjustment Knob
Pan Axis
Connection Indicator LED
Status Indicator LED
Power Button
OK/DISP Button
Album Mode Button
ISO Button
Joystick
Custom Mode Button
Quick Shutter Button
Record Button
Handle Grip
1/4 Inch Screw PortType-C Charging Port
03

| Installation |
App Installation
Download FV Share App
For Android users, please search FV Share App in Google Play.
(Android 5.0 or above)
For iOS users, please search FV Share App in App Store.( iOS 9.0 or above)
Available on the
App Store
04
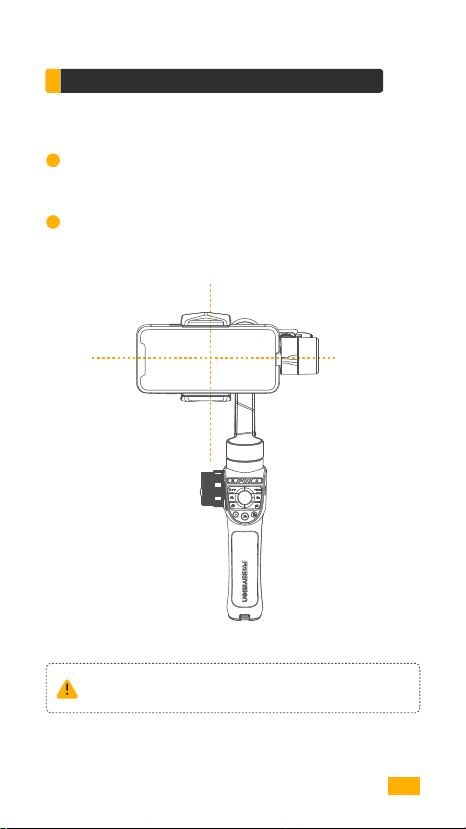
| Installation |
Smartphone Installation and Balance
1
Place the mobile phone in the smartphone mounting holder while pulling
the sides of the holder outwards, then release the sides of the holder. It
is recommended that you position the mobile phone close to the tilt axis.
2
Turn the mobile phone over facing downwards, adjust the position of
the phone in the holder to balance the tilt axis(refer to the picture
below) and then tight up the balance adjustment knob.
Always keep your phone mounted and well balanced in level prior
to power on.
05
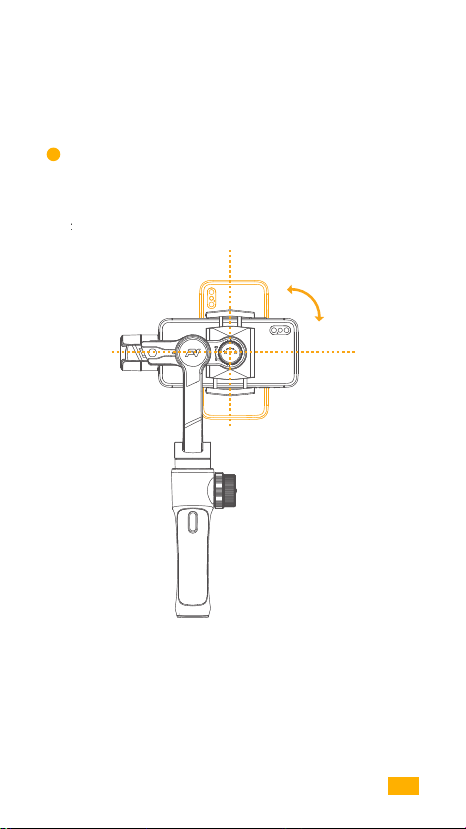
| Installation |
3
Manually rotate the phone holder to switch between horizontal and
vertical screens.
06
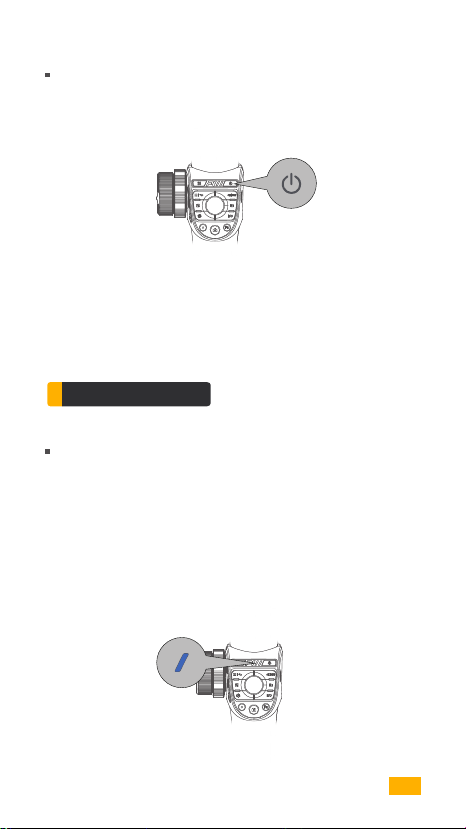
| Installation |
Power On/Off
Long press power button for 3 seconds to power on/off.
Power Button
App Connection
FV Share Connection
For Android users, please turn on GPS)
Power on VILTA-M Pro
Open FV Share
Tap Connect to Gimbal and choose your gimbal to connect.
After successfully connecting, the blue connection indicator LED stops
flashing and turns solid blue.
Connection
Indicator LED
07

| Start Up |
Operating instructions
Shooting Subject Switching
1
Choose two different depth of fields of the shooting subject.
Use Focus/Zoom Wheel to choose one of your subjects. Long press the
Mark A button to confirm.
Use Focus/Zoom Wheel to choose the other subject. Long press the Mark
B button to confirm.
When recording, single tap the Mark A and B button to switch the focus
of the subject.
Mark B
Quick Zoom / Focus
2
Mark A
Single tap to zoom/focus switching button
Adjust the focus or zoom with the
Focus/Zoom wheel
3
Quick Camera Parameter Adjustment
Single tap EV button, shutter button, ISO button to turn on quickly the
manual camera parameter adjustment.
Camera Parameter Adjustment Wheel
Focus/Zoom Wheel
Camera Parameter
Adjustment Wheel
08
 Loading...
Loading...