Page 1

FREECOM STORAGE GATEWAY FSG-3FREECOM STORAGE GATEWAY FSG-3
FREECOM STORAGE GATEWAY FSG-3
FREECOM STORAGE GATEWAY FSG-3FREECOM STORAGE GATEWAY FSG-3
FREECOM STORAGE GATEWAY FSG-3FREECOM STORAGE GATEWAY FSG-3
FREECOM STORAGE GATEWAY FSG-3
FREECOM STORAGE GATEWAY FSG-3FREECOM STORAGE GATEWAY FSG-3
Rév. 536
Page 2
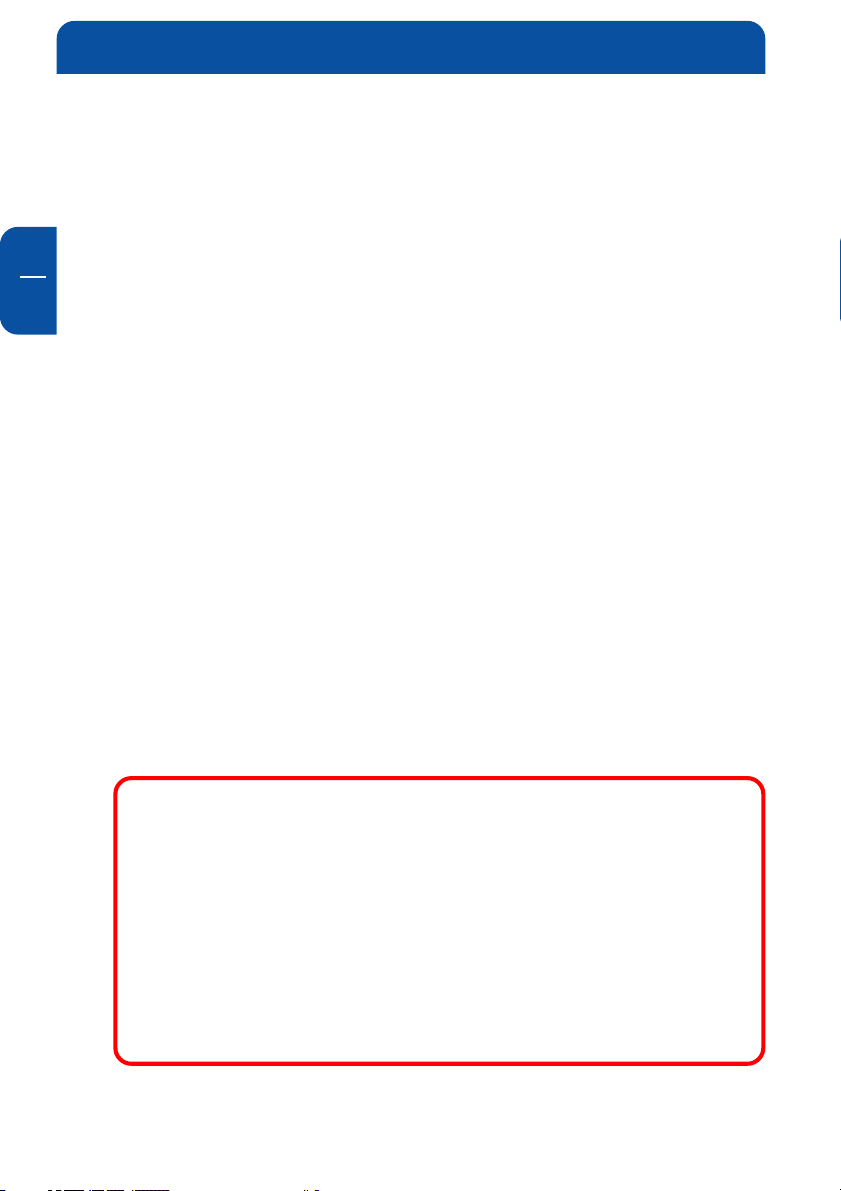
Freecom Storage Gateway FSG-3
Attention !
Tous droits réservés. Les produits cités dans ce manuel sont uniquement
mentionnés à des fins d’identification et peuvent être des marques commerciales
ou déposées des sociétés concernées. Ce périphérique a été conçu pour être
utilisé à la maison ou au bureau.
Attention! Cet appareil est conforme à la norme EN55022, catégorie B.
Freecom Technologie n’est pas responsable des dommages qui pourraient
résulter de l’utilisation d’un appareil Freecom. Tous droits réservés. Nous nous
réservons le droit de mettre nos produits à jour en fonction des progrès
technologiques.
Félicitations
Nous vous félicitons d’avoir acheté un Freecom™ Storage Gateway (FSG-3). Le
FSG-3 vous fournit un stockage central de réseau, ou Network Attached
Storage (NAS) ainsi que la connexion sécurisée d’un grand nombre de PC à
internet via un modem extérieur.
F
Si vous n’êtes pas familiarisé avec les bases de la mise en réseau et du routage,
consultez l’annexe B „Bases des réseaux et du routage“, qui contient les bases
de terminologie et de procédure utilisées dans ce manuel.
Freecom Technologies • Germany
www.freecom.com
© 2005 Freecom Technologies
2
Page 3
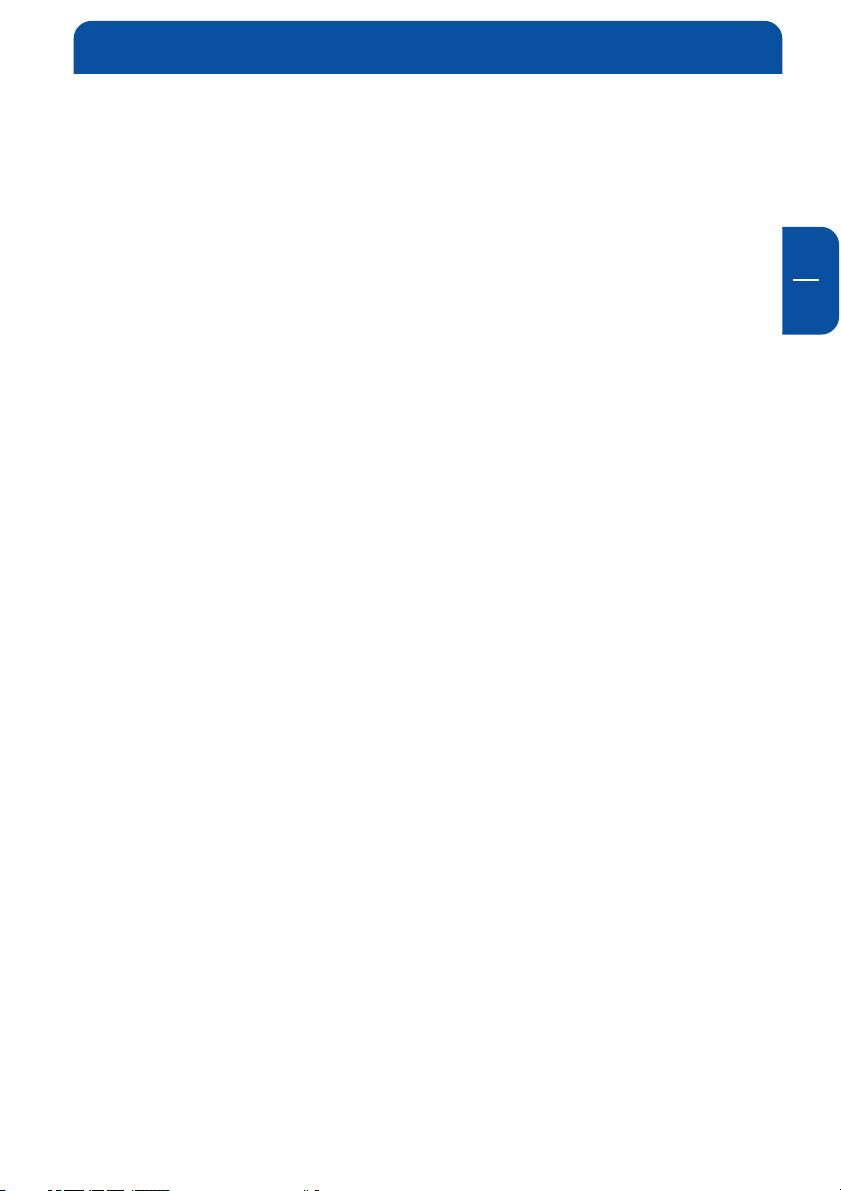
Sommaire
Manuel de l’utilisateur
Généralités ......................................................................................................... page 4
Mesures de précaution ...................................................................................... page 5
Chapitre 1:
Faites connaissance avec le FSG-3 .................................................................... page 8
Chapitre 2:
Avant de vous lancer ......................................................................................... page 12
Chapitre 3:
Comment procéder à l’installation .................................................................. page 21
Chapitre 4:
Assistant du Freecom Storage Gateway .......................................................... page 22
Chapitre 5:
Configuration ..................................................................................................... page 26
Chapitre 6:
Explication des options de configuration ....................................................... page 34
Chapitre 7:
Accès au FSG-3 depuis Windows ...................................................................... page 58
Chapitre 8:
Accès aux données du FSG-3 depuis d’autres systèmes d’exploitation........ page 59
F
Chapitre 9:
Connexion de périphériques USB externes ..................................................... page 61
Chapitre 10:
Connexion de périphériques S-ATA externes ................................................. page 65
Chapitre 11:
Dépannage ......................................................................................................... page 66
Annexe ................................................................................................................ page 73
Caractéristiques techniques ..............................................................................page 83
3
Page 4
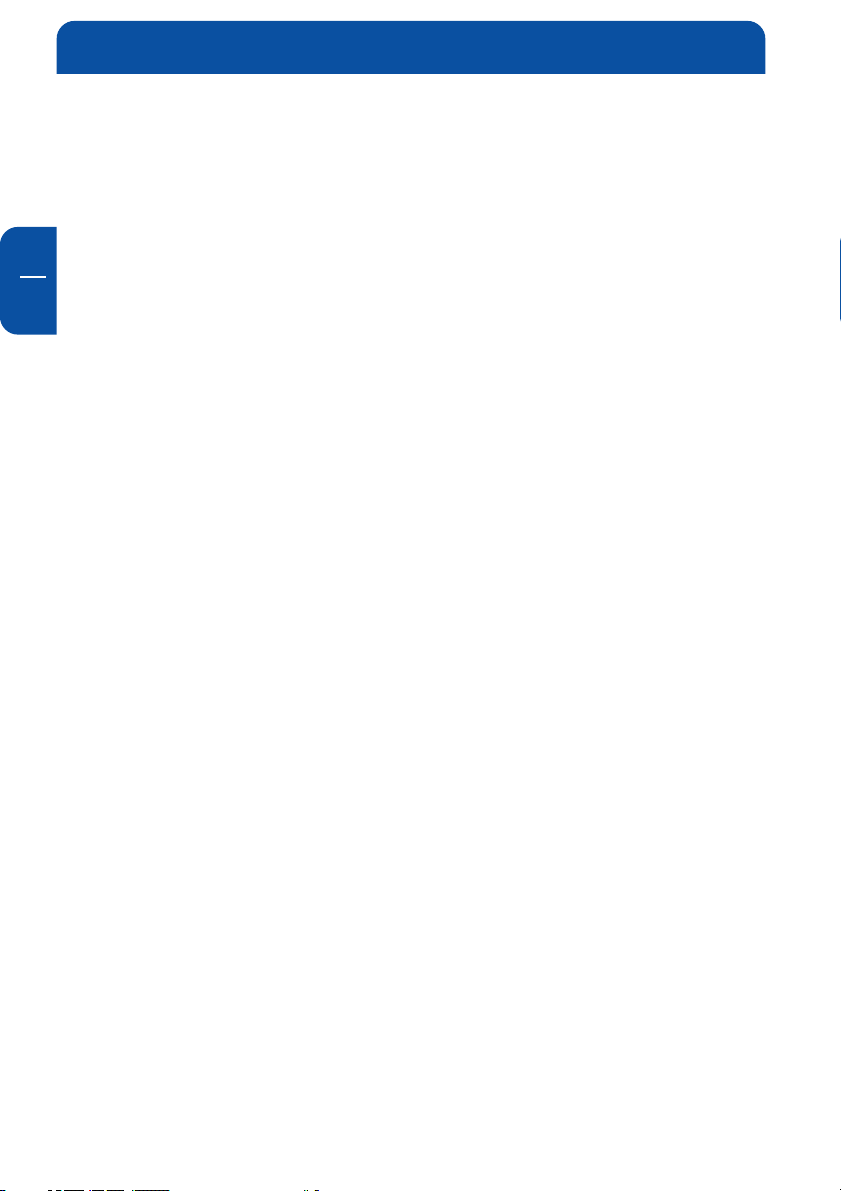
Freecom Storage Gateway FSG-3
Généralités
Contenu de l'emballage
Veuillez vérifier le contenu de la boîte d'emballage ; les éléments suivants
doivent s'y trouver :
F
• Lecteur Freecom FSG-3
• Adaptateur secteur
• Câble réseau (UTP)
• Socle
• Fixation murale
• CD-ROM contenant le manuel, le pilote et le logiciel d'application
• Guide d'installation rapide
• Carte de garantie + enveloppe
• Consignes de sécurité
Assistance technique
Si vous avez des besoin d'une aide à caractère technique, consultez notre site
à l'adresse www.freecom.com ou à l'adresse www.openfsg.com, site dédié
spécialement à cet appareil. Les sites vous offrent une base complète de
connaissances sur le produit, les réponses aux questions fréquemment posées,
la possibilité de télécharger le microprogramme, le manuel et de poser en ligne
des questions d'ordre technique ou concernant des bogues. Vous pouvez
également contacter le service technique Freecom pour une aide plus importante.
Freecom sur la toile
Vous trouverez le FSG-3 et les autres produits Freecom ainsi que la documentation correspondante, les pilotes et autres informations les concernant sur la
toile, sur la page d'accueil accessible via le localisateur (URL) http://
www.freecom.com. La connexion Internet et un navigateur de type Internet
Explorer ou Firefox sont requis.
4
Page 5

Généralités
Publications mentionnées
Internet met à votre dispositions de nombreuses informations susceptibles de
vous aider. Le présent document peut faire référence à des documents RFC
contenant des informations complémentaires. RFC signifie Request For Comment (RFC) ; il s'agit d'un document publié par l'Internet Engineering Task
Force (IETF), une organisation ouverte qui définit l'architecture et le fonctionnement de l'Internet. Les documents RFC schématisent et définissent les
protocoles et procédures standard pour l'Internet. Ces documents sont listés
sur la toile à l'adresse www.ietf.org et sont reproduits et mentionnés dans de
nombreux autres sites.
Pour de plus amples informations concernant l'affectation des adresses, consultez les documents RFC 1597, Affectation d'adresses Internet privées, et RFC
1466, Directives de gestion de l'espace d'adresses IP.
Vous trouverez de plus amples informations concernant la translation d'adresses IP dans la RFC 1631, Translateur d'adresses réseau IP (Netword Adress
Translator NAT).
Mentions légales
Freecom se réserve le droit d'effectuer sans information préalable toute
modification sur le produit faisant l'objet de cette documentation qui représente une amélioration de sa conception interne, de son fonctionnement et/ou
de sa fiabilité. Freecom n'est en aucun cas responsable des problèmes résultant
de l'utilisation ou de l'application du(des) produit(s) ou de la (des)
configuration(s) de circuit décrits dans ce document.
F
Marques commerciales
Freecom est une marque commerciale de Freecom Technologies GmbH.
Microsoft, Windows et Windows NT sont des marques déposées de Microsoft
Corporation.
Les autres noms de marques et de produits sont des marques déposées ou
commerciales de leurs propriétaires respectifs.
5
Page 6
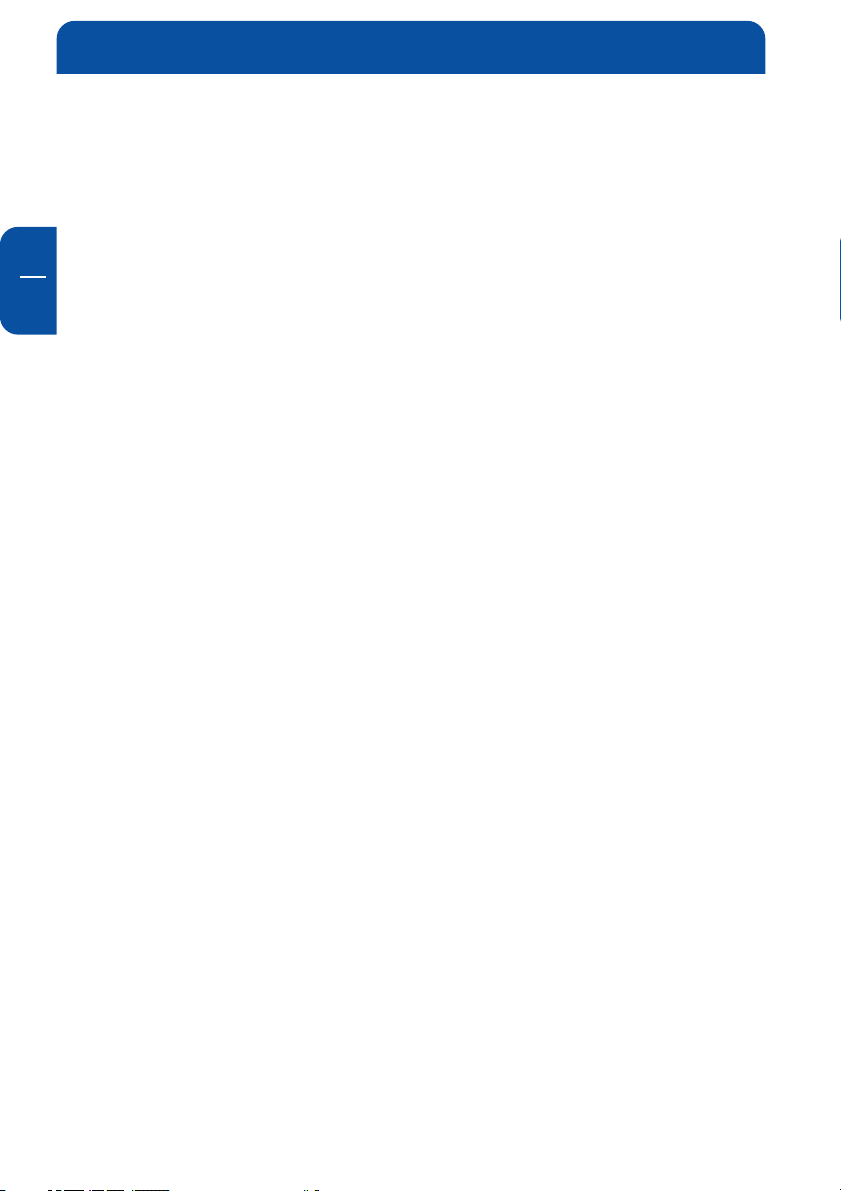
Freecom Storage Gateway FSG-3
Système requis
Pour assurer un fonctionnement correct de ce produit, les configurations
matérielle et logicielle doivent être les suivantes.
F
Configuration matérielle
Pour utiliser Freecom FSG-3, les composants suivants sont nécessaires :
• Intel Pentium II 233MHz ou supérieur
• 64Mo RAM ou plus
• Lecteur CD-ROM pour l'installation des pilotes et/ou du logiciel
• LAN
• Connection internet pour l'enregistrement de la garantie en ligne et pour
les mises à jour et les téléchargements de pilote / de logiciel
Configuration logicielle
• Windows 98 SE
• Windows Me
• Windows 2000
• Windows XP
• Windows NT
• MacOS 8.6 ou 9.x
• MacOS X
• Linux Kernel 2.2 ou supérieur
6
Page 7
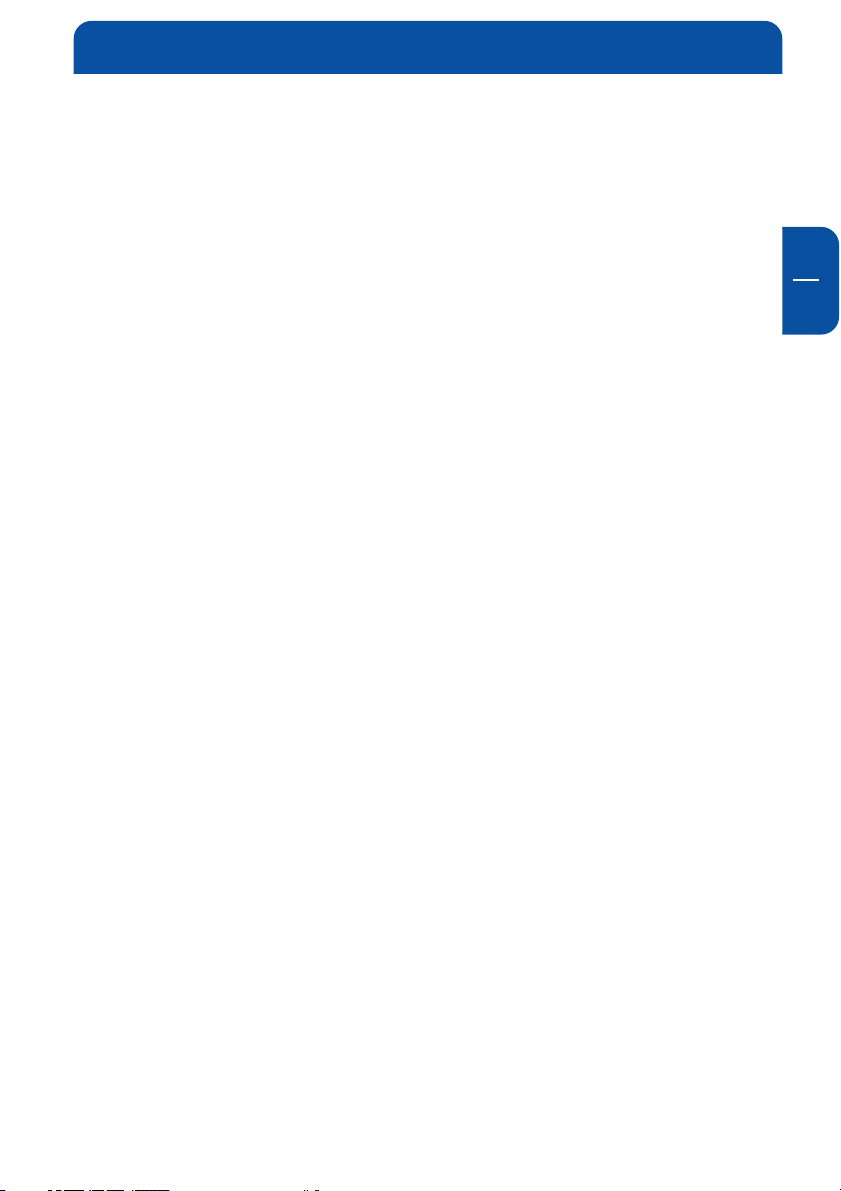
Mesures de précaution
Mesures de précaution
Pour vous assurer que votre Freecom FSG-3 fonctionne correctement, veuillez
observer les précautions suivantes. Si celles-ci ne sont pas respectées, la
garantie peut être annulée et le FSG-3 risque d'être endommagé.
• Ne laissez pas tomber le Freecom FSG-3 et ne l'exposez pas à d'autres chocs
mécaniques brusques qui pourraient occasionner des pertes de données ou
endommager le disque dur.
• N'utilisez pas le Freecom FSG-3 si la température ambiante est inférieure à
10°C ou supérieure à 45°C.
• Si vous déplacez le Freecom FSG-3 d'un environnement frais vers un
environnement plus chaud, laissez-le s'adapter à la température ambiante
avant de l'utiliser. En effet, de la condensation peut se former à l'intérieur
du lecteur et nuire à son bon fonctionnement.
• Ne posez pas de liquides ou de boissons sur le FSG-3. Si des liquides sont
renversés et entrent en contact avec des composants électroniques à
l'intérieur de son boîtier, le lecteur sera endommagé et ne fonctionnera
plus correctement.
• N'utilisez pas le FSG-3 dans un environnement poussiéreux. De la poussière
pénétrant à l'intérieur du lecteur peut endommager l'électronique interne
et empêcher le fonctionnement correct du lecteur.
• N'utilisez que l'adaptateur secteur fourni avec le FSG-3.
• Le fait d'ouvrir le FSG-3 annule la garantie.
F
7
Page 8

Freecom Storage Gateway FSG-3
Chapitre 1: Faites connaissance avec le FSG-3
Ce chapitre décrit les voyants et la configuration mécanique du FSG-3.
F
1.1 Connecteurs, DELs et boutons du FSG-3
Face avant du FSG-3
1
La face avant contient :
1. Bouton Power on (sous tension)/Sync
2. DEL Power on (marche)
3. Anneau DEL
4. Port hôte USB 1, type A avant
5. DEL USB
6. Port hôte USB 2, type A avant
7. Bouton de déconnexion USB
8. DEL SATA
9. DEL WAN
10. DEL WLAN
1./2.
3.
4.
5.
6.
7.
8.
9.
10.
8
Page 9
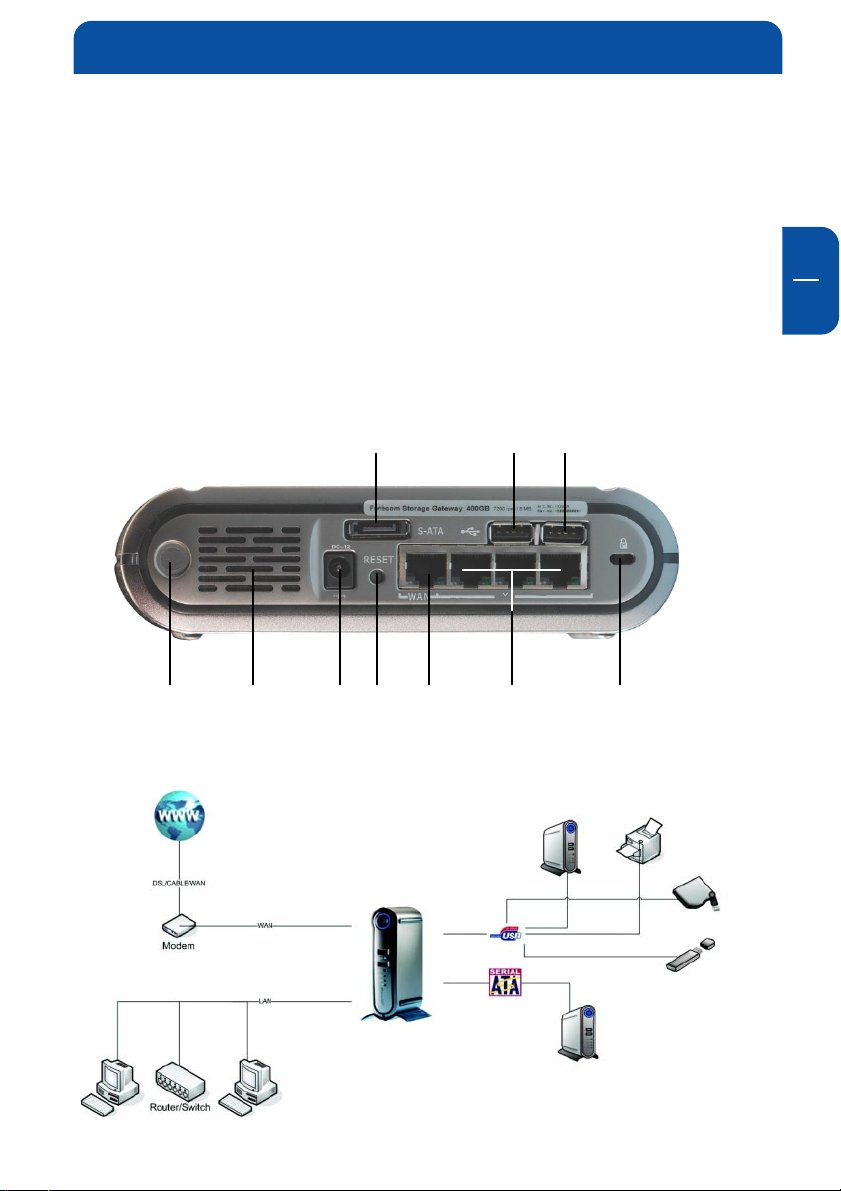
Face arrière du FSG-3
La face arrière contient :
1. Connecteur d'antenne WLAN
2. Orifice de ventilation
3. Jack d'alimentation 12 V DC
4. Connecteur eSATA
5. Bouton de reset matériel
6. Port WAN
7. Ports LAN, 1, 2 et 3
8. Port hôte USB 1, type A arrière
9. Port hôte USB 2, type A arrière
10. Verrou Kensington
Faites connaissance avec le FSG-3
F
1
4. 8. 9.
1. 2. 3. 5. 6. 7. 10.
1.2 Connexions possibles avec le FSG-3
9
Page 10
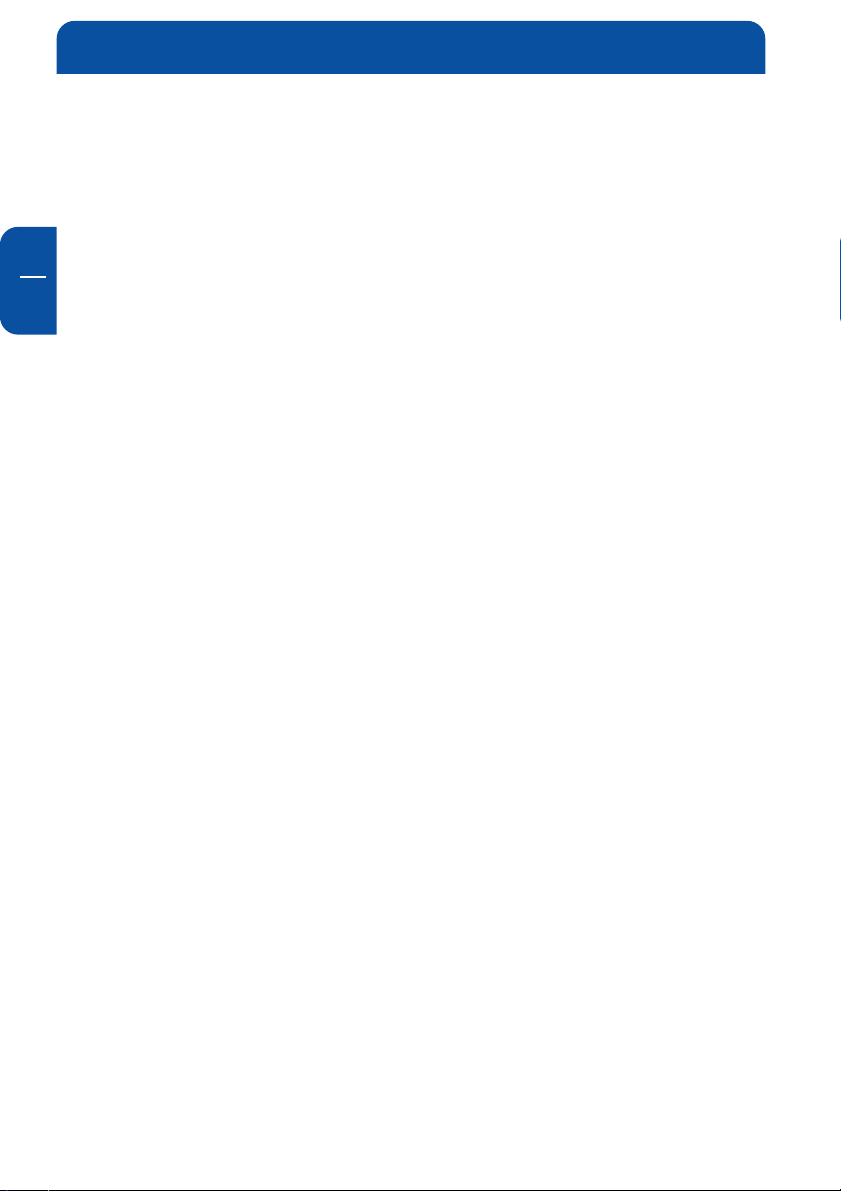
Freecom Storage Gateway FSG-3
1.3 Configuration des DELs
Démarrage
Redboot: DEL Power allumée
Démarrage Linux: DEL Power clignote
F
Linux a terminé le démarrage: DEL Power éteinte / anneau EL allumé
1
1.4 DELs de la face avant
DEL Power (POWER) (DEL de bouton Sync)
Bleu permanent: démarrage du système OK
Bleu clignotant en rythme ou de manière erratique: système en cours de démarrage
Eteinte: aucune activité
Anneau DEL EL
Allumé: fonctionnement normal
Bleu clignotant de manière erratique: activité HD
Eteinte: pas d'alimentation / aucune activité
DEL S-ATA
Bleu permanent: périphérique S-ATA connecté
Eteinte: aucune connexion / Erreur
DEL WAN
Bleu permanent: WAN connecté
Eteinte: aucune connexion / Erreur
10
Page 11
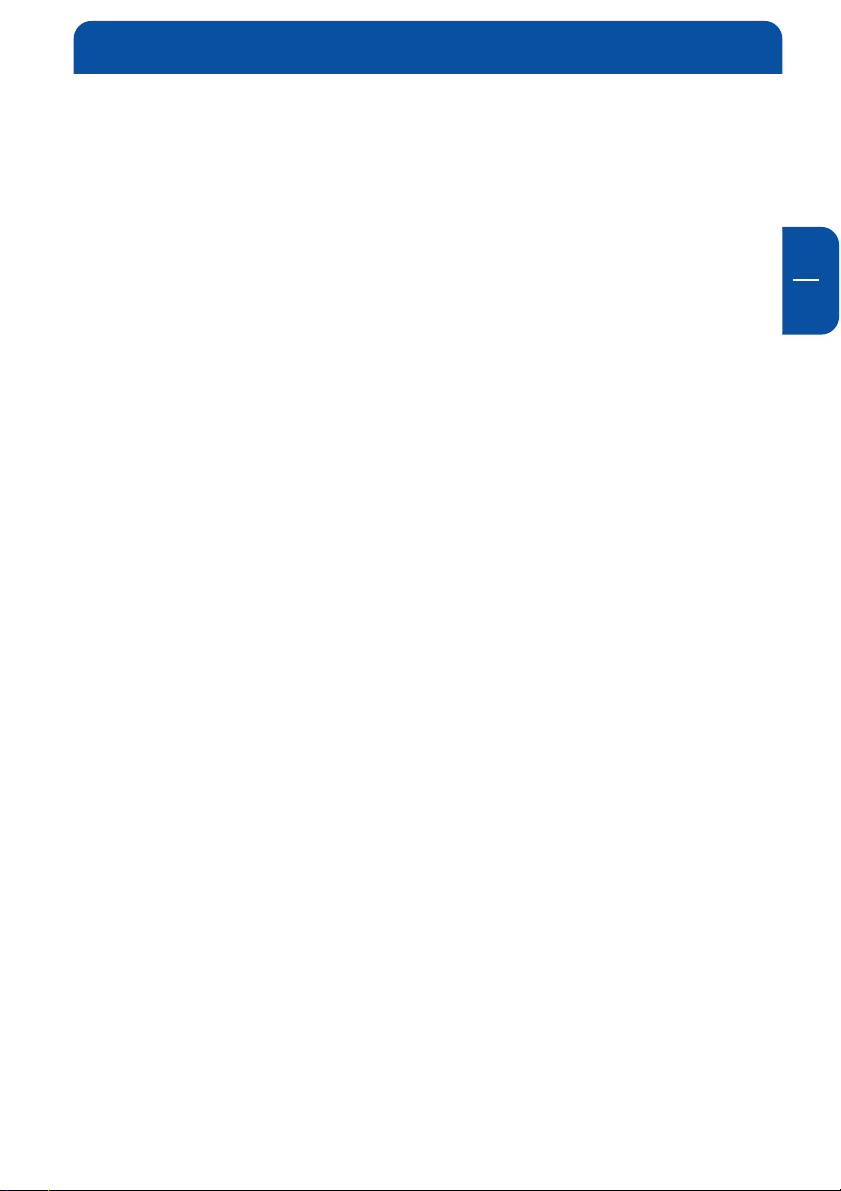
DEL WLAN (modèles avec WLAN)
Bleu permanent: lien actif
Eteinte: inactif
Faites connaissance avec le FSG-3
1.5 DELs de la face arrière
DEL LAN verte : (LAN 1,2,3)
Vert permanent: lien actif
Clignotement erratique: transmission ou réception de données
Eteinte: aucune connexion / Erreur
DEL LAN jaune : (LAN 1,2,3)
Jaune permanent: Ethernet rapide (100 Mo/s)
Clignotement erratique: collisions possibles dans le réseau
Eteinte – Ethernet 10 Mo/s
DEL WAN verte :
Vert permanent - lien actif
Clignotement erratique - transmission ou réception de données
Eteinte – aucune connexion / Erreur
DEL WAN jaune :
Jaune permanent - Ethernet rapide (100 Mo/s)
Clignotement erratique - collisions possibles dans le réseau
Eteinte – Ethernet 10 Mo/s
F
1
11
Page 12
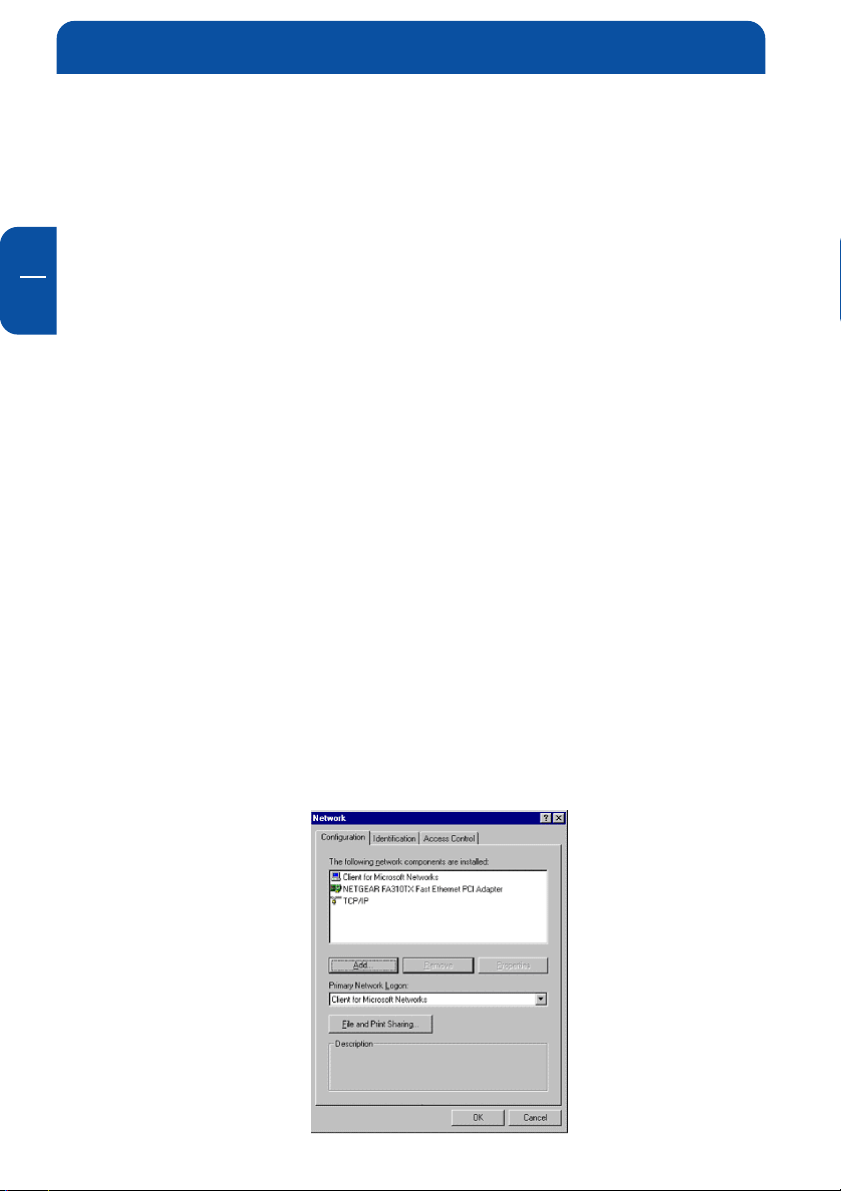
Freecom Storage Gateway FSG-3
Chapitre 2: Avant de vous lancer
Ce chapitre décrit comment préparer votre réseau informatique pour vous
connecter au FSG-3 et à Internet.
F
2
2.1 Préparation de vos ordinateurs à la connexion au FSG-3
Pour connecter les ordinateurs d'un réseau au FSG-3, TCP/IP (Transmission
Control Protocol/Internet Protocol) doit être installé et sélectionné comme le
protocole réseau actif sur chacun des ordinateurs. Si votre PC est déjà équipé
d'une carte réseau (Network Interface Card - NIC), le protocole TCP/IP est
probablement déjà installé lui aussi.
2.2 Configuration de Windows 98 SE et Me pour travailler avec le FSG3
Si vous souhaitez utiliser votre réseau et votre FSG-3, il est nécessaire d'installer
TCP/IP manuellement et de configurer TCP/IP sur chacun des ordinateurs du
réseau. Avant de commencer, localisez votre CD Windows car il peut être
nécessaire de l'insérer pendant l'installation TCP/IP.
2.2.1 Installation des composants réseau requis
Pour installer ou vérifier les composants nécessaires à une mise en réseau IP :
1. Sur la barre des tâches Windows, cliquez sur Démarrer, puis sur Paramètres
et Panneau de configuration.
2. Double-cliquez sur l'icône Réseau.
La fenêtre Network vous donne la liste des composants installés :
12
Page 13
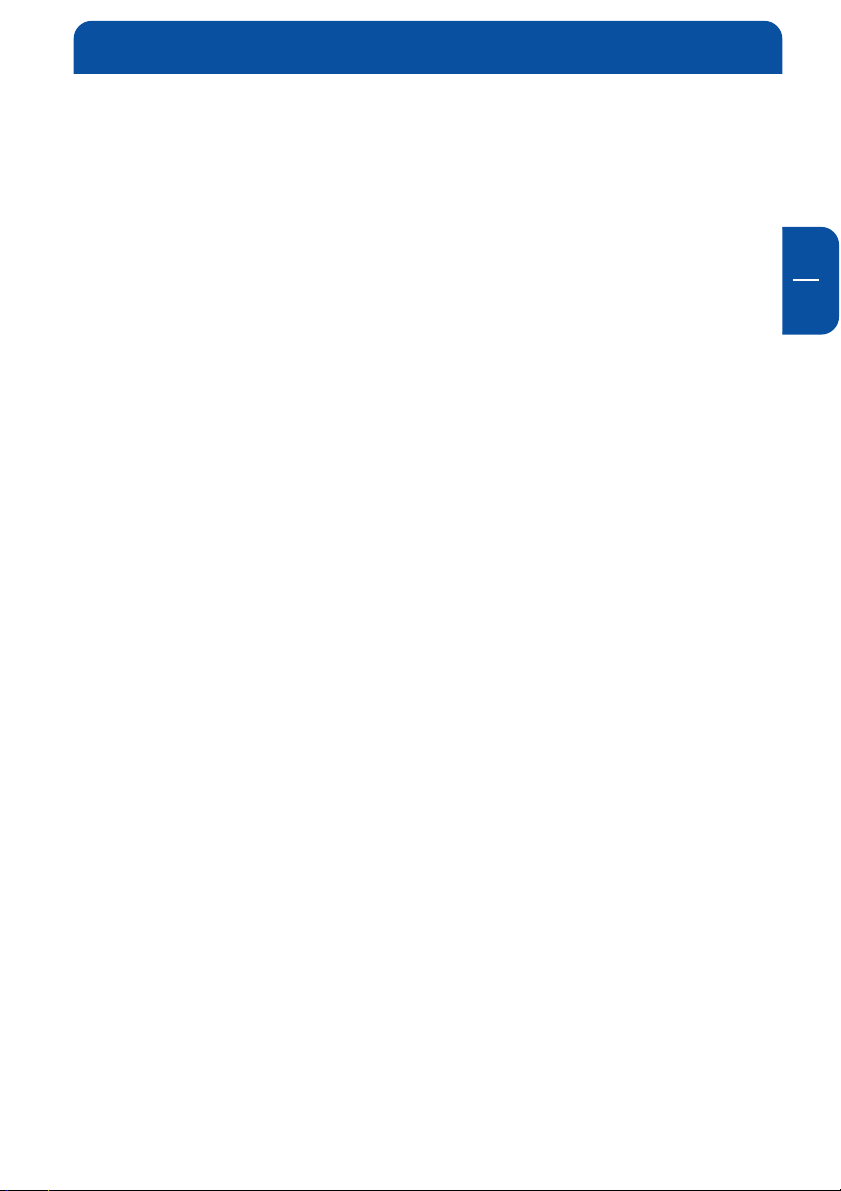
Avant de vous lancer
Un adaptateur Ethernet (NIC), le protocole TCP/IP et le protocole Client pour les
réseaux Microsoft doivent être installés. Il est inutile de supprimer d'autres
composants réseau affichés éventuellement dans la fenêtre des composants du
réseau.
Pour installer l'adaptateur Ethernet (NIC) :
a. Cliquez sur le bouton Ajouter.
b. Sélectionnez Adaptateur puis cliquez sur Ajouter.
c. Sélectionnez la marque et le modèle de votre adaptateur Ethernet puis
cliquez sur OK.
Pour installer TCP/IP :
a. Cliquez sur le bouton Ajouter.
b. Sélectionnez Protocole puis cliquez sur Ajouter.
c. Sélectionnez Microsoft.
d. Sélectionnez TCP/IP puis cliquez sur OK.
Pour installer le protocole Client pour les réseaux Microsoft :
a. Cliquez sur le bouton Ajouter.
b. Sélectionnez Client puis cliquez sur Ajouter.
c. Sélectionnez Microsoft.
d. Sélectionnez Client pour les réseaux Microsoft puis cliquez sur OK.
F
2
Redémarrez votre PC pour prendre en compte les modifications.
2.2.2 Attribution de votre configuration TCP/IP via DHCP
Une fois le protocole TCP/IP installé, il est nécessaire d'attribuer à chaque
ordinateur des informations spécifiques afin qu'il puisse contacter d'autres
périphériques du réseau. Le FSG-3 est préconfiguré pour distribuer automatiquement ces informations à tous les ordinateurs connectés à ses ports LAN. Le
serveur DHCP interne du FSG-3 fournit ces informations aux ordinateurs. Pour
utiliser le serveur DHCP avec les adresses par défaut recommandées, procédez
comme suit :
1. Mettez le FSG-3 sous tension et attendez qu'il s'amorce. L'anneau EL est
allumé lorsque le démarrage est achevé. Il peut prendre jusqu'à 30 secondes. Connectez tous les ordinateurs aux ports LAN du FSG-3.
2. Ouvrez le panneau de configuration Réseau (consultez le paragraphe
précédent) et sélectionnez l'onglet Configuration.
3. Dans la liste des composants réseau, sélectionnez TCP/IP-> (votre adaptateur Ethernet) et cliquez sur Propriétés.
4. Dans l'onglet Adresse IP, sélectionnez "Obtenir une adresse IP automatiquement".
13
Page 14
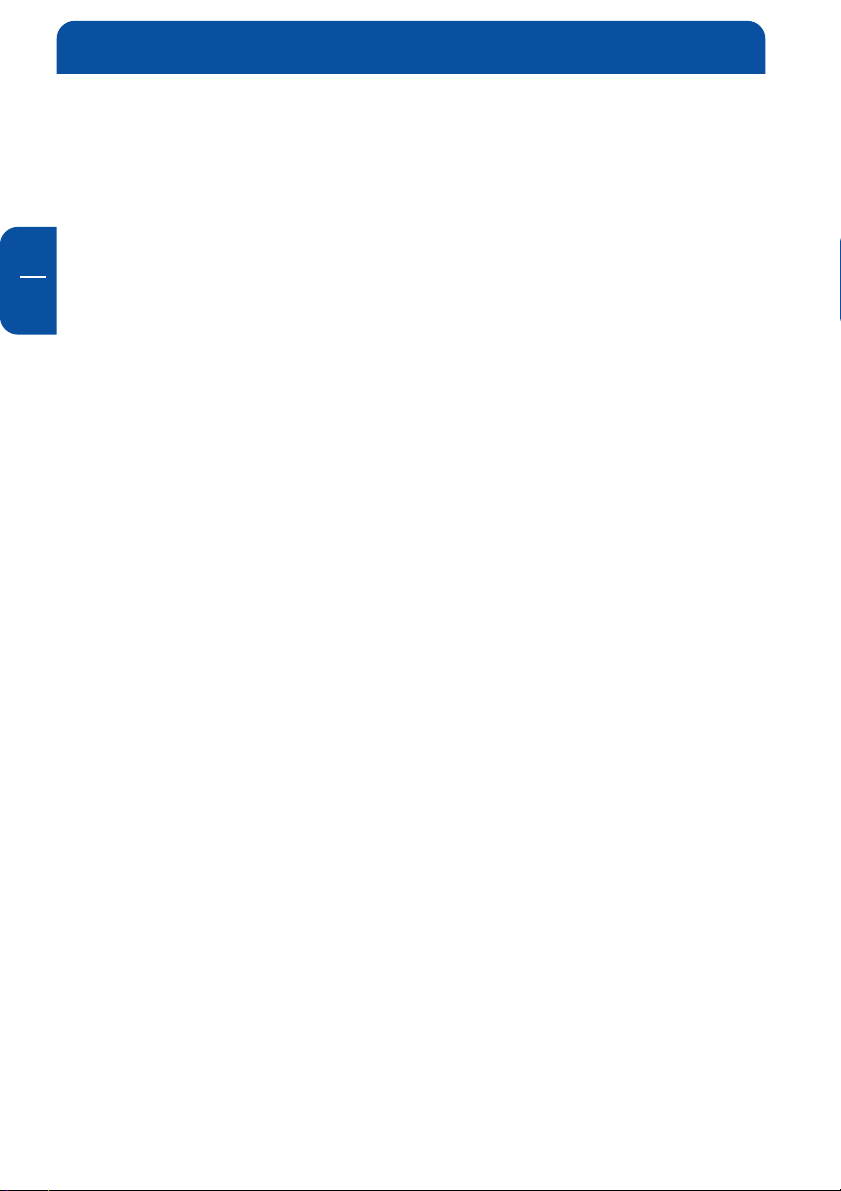
Freecom Storage Gateway FSG-3
6. Si des passerelles s'affichent, supprimez-les.
7. Cliquez sur OK.
8. Redémarrez le PC.
Répétez les étapes 2 à 8 pour chaque ordinateur du réseau.
F
2
2.2.3 Sélection de la méthode d'accès à Internet
1. Sur la barre des tâches Windows, cliquez sur Démarrer, choisissez Paramètres et cliquez sur Panneau de configuration.
2. Double-cliquez sur l'icône Internet Options.
3. Sélectionnez "Je souhaite configurer manuellement ma connexion internet"
ou "Je souhaite me connecter via un réseau local" puis cliquez sur Suivant.
4. Sélectionnez "Je souhaite me connecter via un réseau local" puis cliquez sur
Suivant.
5. Désactivez toutes les cases de l'écran de configuration internet LAN puis
cliquez sur Suivant.
6. Continuez jusqu'à la fin de l'Assistant.
2.2.4 Vérification des propriétés TCP/IP
Une fois votre PC configuré et redémarré, vous pouvez contrôler la configuration TCP/IP en utilisant l'utilitaire winipcfg.exe :
1. Sur la barre des tâches Windows, cliquez sur Démarrer puis sur Exécuter.
2. Tapez "winipcfg" puis cliquez sur OK.
Le programme winipcfg vous fournit la liste, entre autres, de votre adresse
IP, de votre masque de sous-réseau et de la passerelle par défaut.
3. Sélectionnez dans la boîte déroulante l'adaptateur Ethernet que vous
utilisez.
La fenêtre est mise à jour pour afficher vos réglages, qui doivent correspondre aux valeurs ci-dessous si vous utilisez les réglages TCP/IP par défaut
recommandés par FREECOM :
• L'adresse IP est comprise entre 192.168.1.2 et 192.168.1.254
• Le masque de sous-réseau est 255.255.255.0
• La passerelle par défaut est 192.168.1.1
2.3 Configuration de Windows XP, NT ou 2000 pour travailler
avec le FSG-3
Si vous souhaitez utiliser votre réseau et votre FSG-3, il peut être nécessaire
d'installer TCP/IP manuellement et de configurer TCP/IP sur chacun des ordinateurs du réseau. Avant de commencer, localisez votre CD Windows car il peut
14
Page 15
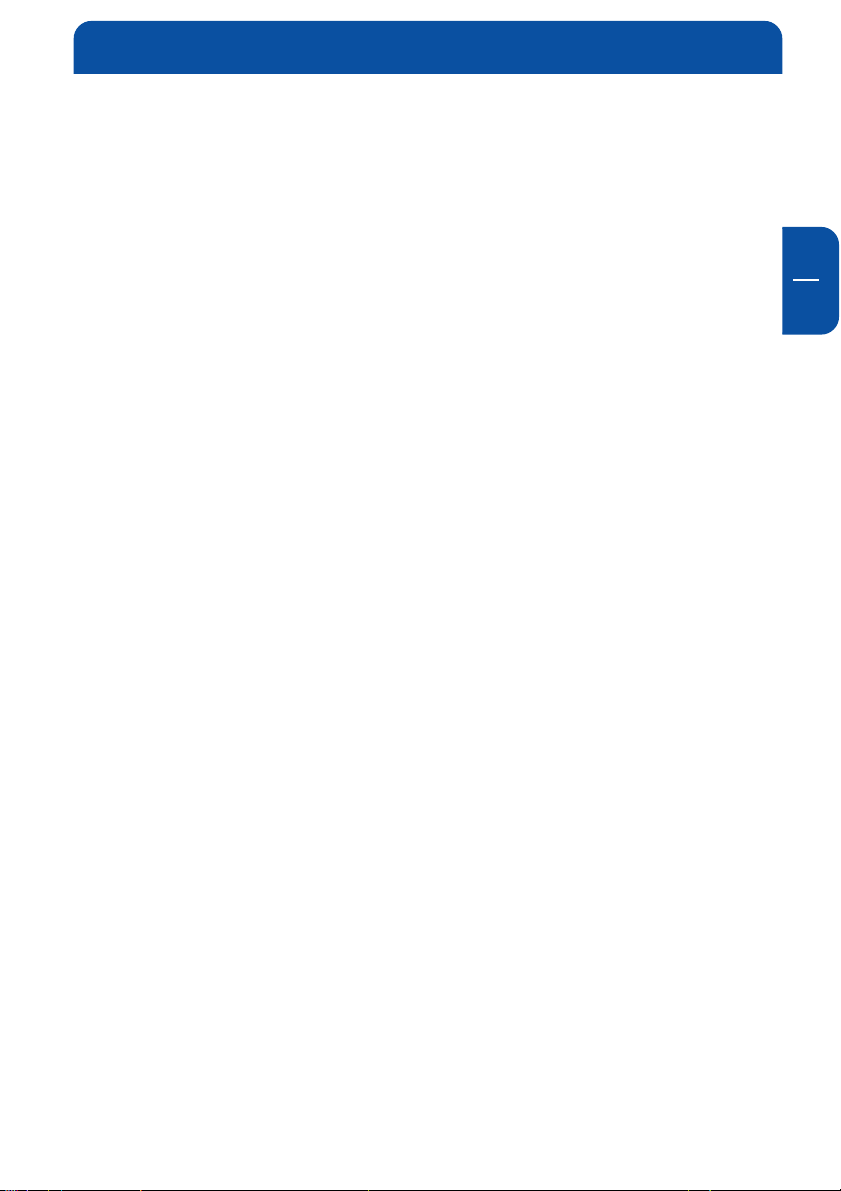
Avant de vous lancer
2.3.1 Installation ou vérification des composants du réseau Windows
Un adaptateur Ethernet (NIC), le protocole TCP/IP et le protocole Client pour les
réseaux Microsoft doivent être installés. Il est inutile de supprimer d'autres
composants réseau affichés éventuellement dans la fenêtre des composants du
réseau.
S'il est nécessaire d'installer l'adaptateur, veuillez consulter les informations
fournies avec l'adaptateur concernant son installation.
F
Pour installer ou vérifier les autres composants :
1. Sur la barre des tâches Windows, cliquez sur Démarrer, choisissez Paramètres (pas toujours exigé) et cliquez sur Panneau de configuration.
2. Double-cliquez sur l'icône Connexions réseau et dial-up (appelée également icône Connexions réseau ou Connecter à).
3. Si votre PC est équipé d'un adaptateur Ethernet, une entrée pour Connexion réseau local doit être visualisée. Double-cliquez sur celle-ci.
4. Sélectionnez l'onglet général.
5. Vérifiez la présence de ‘Client pour les réseaux Microsoft’ et ‘Protocole
Internet (TCP/IP)’. Si ce n'est pas le cas, sélectionnez Installer et ajoutez-les.
6. Sélectionnez ‘Protocole Internet (TCP/IP)’, cliquez sur Propriétés et vérifiez
que l'option "Obtenir une adresse IP automatiquement" est sélectionnée.
7. Cliquez sur OK et fermez toutes les fenêtres de Connexions réseau et dialup.
8. Assurez-vous que votre ordinateur est connecté au FSG-3 et vérifiez les
propriétés TCP/IP (voir ci-dessous). Si vous rencontrez des problèmes,
redémarrez votre ordinateur.
2.3.2 Vérification des propriétés TCP/IP
Pour vérifier votre configuration TCP/IP :
1. Sur la barre des tâches Windows, cliquez sur Démarrer puis sur Exécuter. La
fenêtre Exécuter s'ouvre.
2. Tapez cmd puis cliquez sur OK.
Une fenêtre de commande s'ouvre.
3. Tapez ipgonfig / all.
Les informations concernant la configuration IP apparaissent sous forme de
liste, elles doivent correspondre aux valeurs ci-dessous si vous avez utilisé les
réglages par défaut recommandés par FREECOM :
• L'adresse IP est comprise entre 192.168.1.2 et 192.168.1.254
• Le masque de sous-réseau est 255.255.255.0
• La passerelle par défaut est 192.168.1.1
4. Tapez exit.
2
15
Page 16
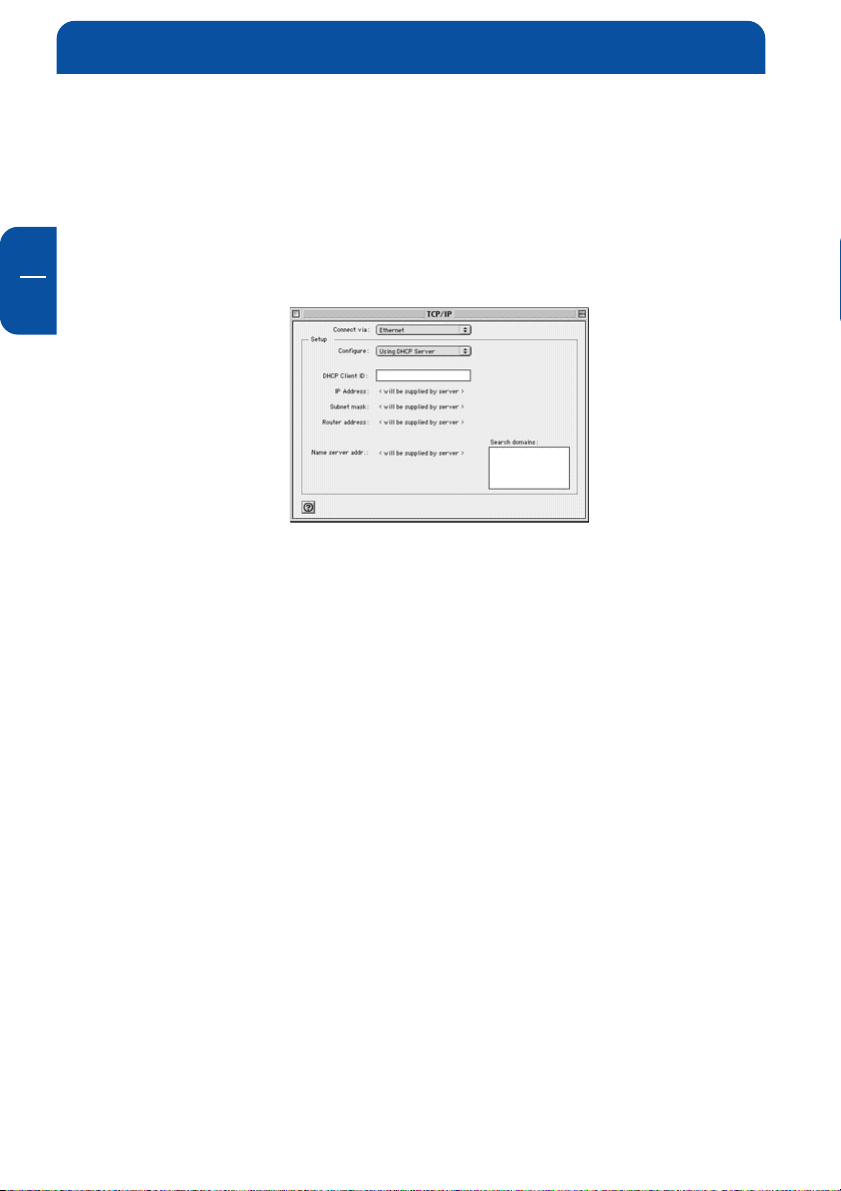
Freecom Storage Gateway FSG-3
2.4 MacOS 8.6 ou 9.x
À partir du système d'exploitation Macintosh 7, TCP/IP est déjà installé sur
l'ordinateur. Il est nécessaire de configurer TCP/IP sur chaque Macintosh du
réseau pour pouvoir utiliser DHCP.
F
1. Sélectionnez Panneaux de configuration dans le menu Apple, puis TCP/IP.
Le panneau de configuration TCP/IP apparaît :
2
2. Dans la case "Connecter via", sélectionnez l'interface Ethernet pour votre
Macintosh.
3. Dans la case "Configurer", sélectionnez Utilisation du serveur DHCP. Il n'est
pas impératif de remplir la case ID client DHCP.
4. Fermez le panneau de configuration TCP/IP.
5. Répétez cette procédure pour chaque Macintosh de votre réseau.
2.5 MacOS X
À partir du système d'exploitation Macintosh 7, TCP/IP est déjà installé sur
l'ordinateur. Il est nécessaire de configurer TCP/IP sur chaque Macintosh du
réseau pour pouvoir utiliser DHCP.
1. Dans le menu Apple, sélectionnez Préférences système puis Réseau.
2. Si l'option n'est pas encore sélectionnée, sélectionnez Ethernet intégré
dans la liste de configuration.
3. Si l'option n'est pas encore sélectionnée, sélectionnez Utilisation DHCP
dans l'onglet TCP/IP.
4. Cliquez sur Enregistrer.
16
Page 17
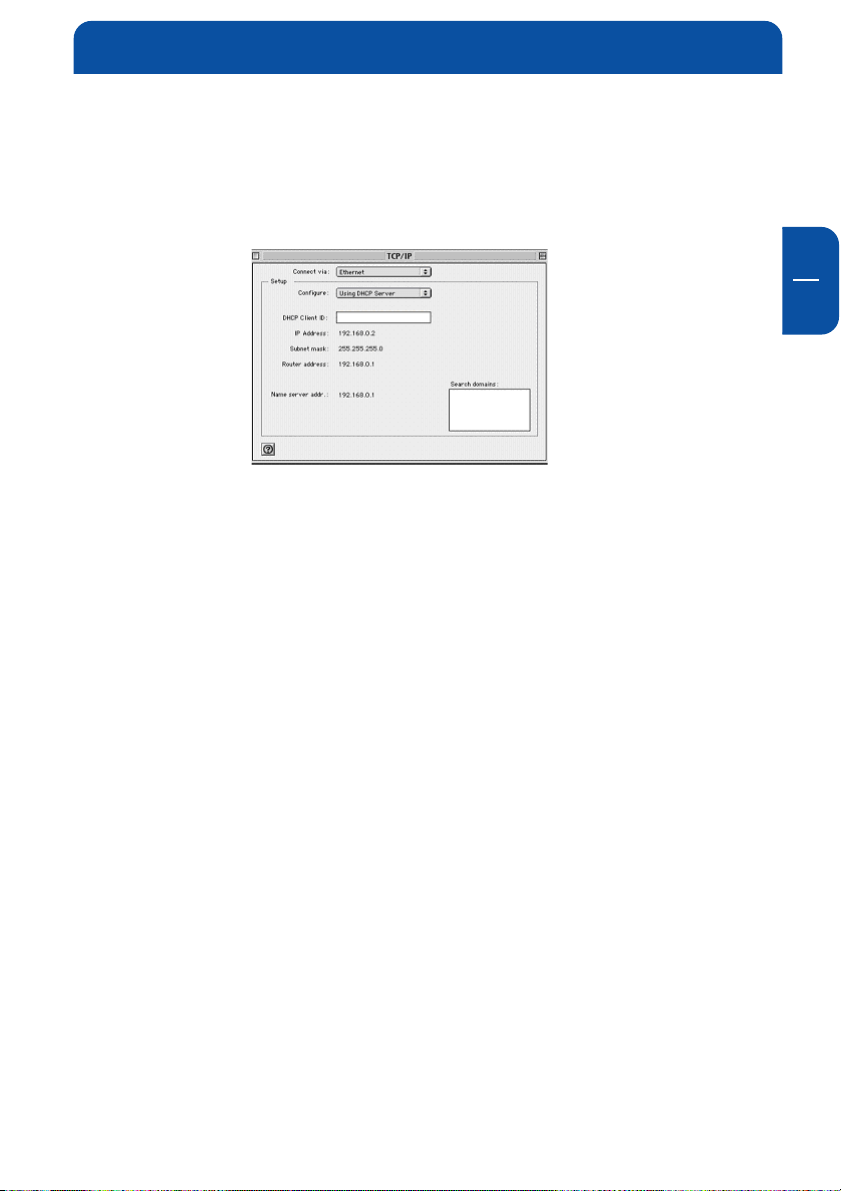
Avant de vous lancer
2.5.1 Vérification des propriétés TCP/IP (Macintosh)
Une fois votre Macintosh configuré et redémarré, vous pouvez vérifier la
configuration TCP/IP en revenant au panneau de configuration TCP/IP. Sélectionnez Panneaux de configuration dans le menu Apple, puis TCP/IP.
Le panneau est mis à jour pour afficher vos réglages, qui doivent correspondre
aux valeurs ci-dessous si vous utilisez les réglages TCP/IP par défaut recommandés par FREECOM :
• L'adresse IP est comprise entre 192.168.1.2 et 192.168.1.254
• Le masque de sous-réseau est 255.255.255.0
• L'adresse du routeur est 192.168.1.1
F
2
Si des valeurs différentes s'affichent, redémarrez votre Macintosh ou activez
une option différente pour le réglage "Configurer" avant de revenir à "Utilisation du serveur DHCP".
2.6 Accéder à Internet
Si vous ne disposez pas encore d'un compte Internet et que vous avez besoin
d'y accéder, il vous faudra choisir un fournisseur d'accès internet (FAI) avec
lequel vous passerez un contrat vous attribuant un compte d'utilisateur
individuel d'accès à Internet. Vous pouvez utiliser une connexion DSL ou
câblée. Un modem séparé est requis par type d'accès choisi. Ces modems sont
généralement fournis par votre FAI avec la connexion. Connectez ensuite le
port WAN du FSG-3 directement au modem. Pour installer le FSG-3, certaines
informations fournies par votre FAI sont requises. Assurez-vous qu'elles sont à
portée de main. La configuration de votre compte internet dans le FSG-3 est
décrite plus loin en détail.
17
Page 18
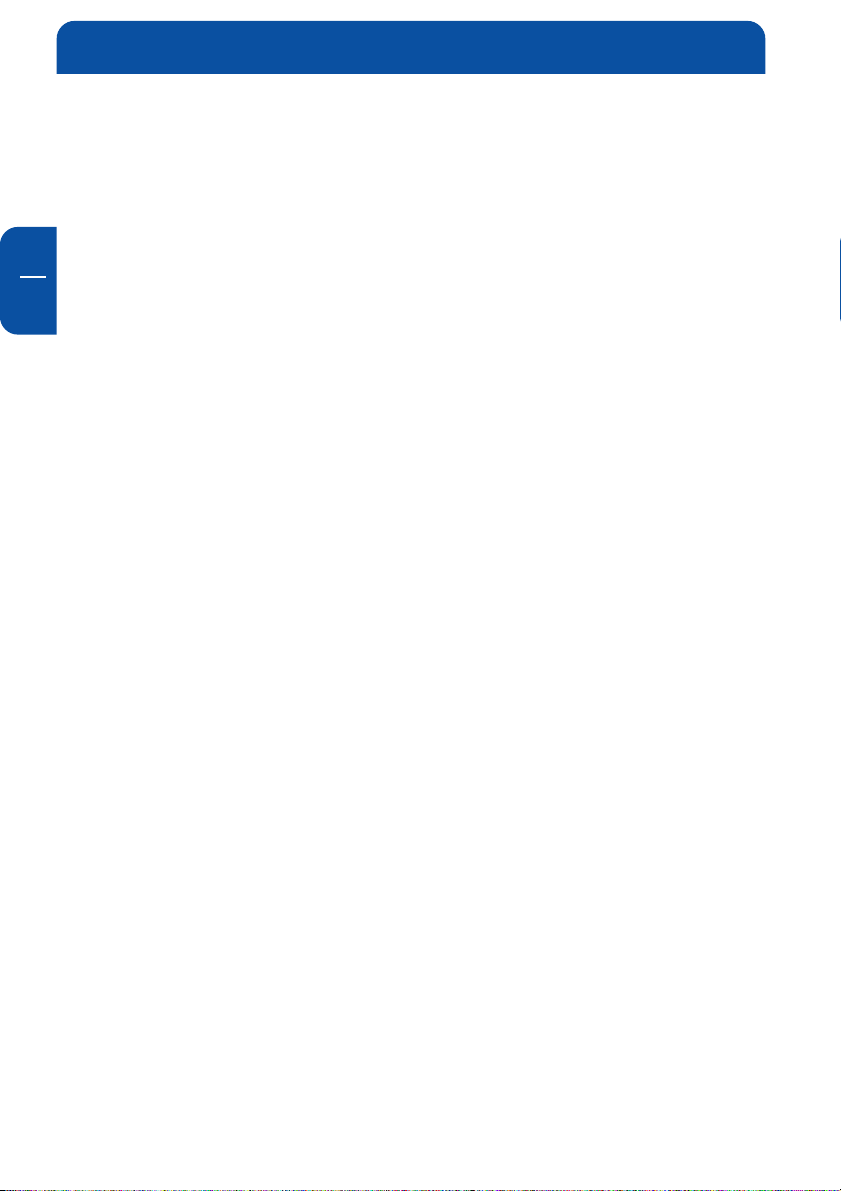
Freecom Storage Gateway FSG-3
2.7 Informations concernant la configuration internet.
Dans le cas d'un compte mono-utilisateur, votre FAI fournit les informations de
configuration TCP/IP (comme l'adresse IP, le masque de sous-réseau et la passerelle
par défaut) et les informations concernant le multiplexage VPI et VCI. Votre FAI
peut également vous donner d'autres informations concernant le login, comme le
F
2
nom d'utilisateur et le mot de passe pour les cas où PPPoE ou PPPoA sont requis.
Avec un compte type, une grande partie des informations de configuration est
affectée automatiquement au premier démarrage de votre PC pendant sa connexion avec le FAI, et par conséquent il est inutile de connaître ces informations.
S'il est nécessaire de partager la connexion Internet entre plusieurs ordinateurs, le
FSG-3 joue le rôle de l'ordinateur unique ; vous devez alors le configurer avec les
paramètres TCP/IP que l'ordinateur unique utiliserait normalement. Lorsque le
port WAN du FSG est connecté au modem, le FSG-3 apparaît au FAI comme étant
un ordinateur unique. La passerelle permet alors à tous les ordinateurs du réseau
local d'utiliser un compte unique pour accéder à internet via le modem large
bande. La méthode que le FSG-3 utilise pour effectuer cette mutation est appelée
Network Address Translation (NAT) (translation d'adresse) ou l'IP Masquerade.
2.7.1 Protocoles login
Certains FAIs demandent un protocole login spécial dans lequel vous devez
entrer un nom d'accès et un mot de passe pour accéder à Internet. Si vous vous
trouvez déjà dans votre compte Internet et y avez accédé en utilisant un
programme du type WinPOET ou EnterNet, votre compte utilise les PPP over
Ethernet (PPPoE).
Lorsque vous configurez le FSG-3, il vous faudra entrer votre nom d'utilisateur
et votre mot de passe dans les menus de configuration du FSG. Une fois que votre
réseau et le FSG-3 sont configurés, le FSG-3 effectuera la connexion lorsque cela
est nécessaire et il deviendra superflu de lancer le programme de connexion
depuis votre PC. Il est inutile de désinstaller le programme de connexion.
2.7.2 Informations concernant le compte
À moins que ces informations ne soient affectées automatiquement par le FAI,
celui-ci doit fournir les informations de base suivantes concernant votre
compte :
• Une adresse IP et un masque de sous-réseau
• Une adresse IP de passerelle, qui est l'adresse du routeur du FAI
• Une ou plusieurs adresses IP de serveur de nom de domaine (DNS)
• Un nom d'hôte et un suffixe de domaine
Par exemple, le nom complet du serveur de votre compte peut être du type :
mail.xxx.yyy.com
Dans cet exemple, le suffixe du domaine est xxx . yyy . com.
18
Page 19
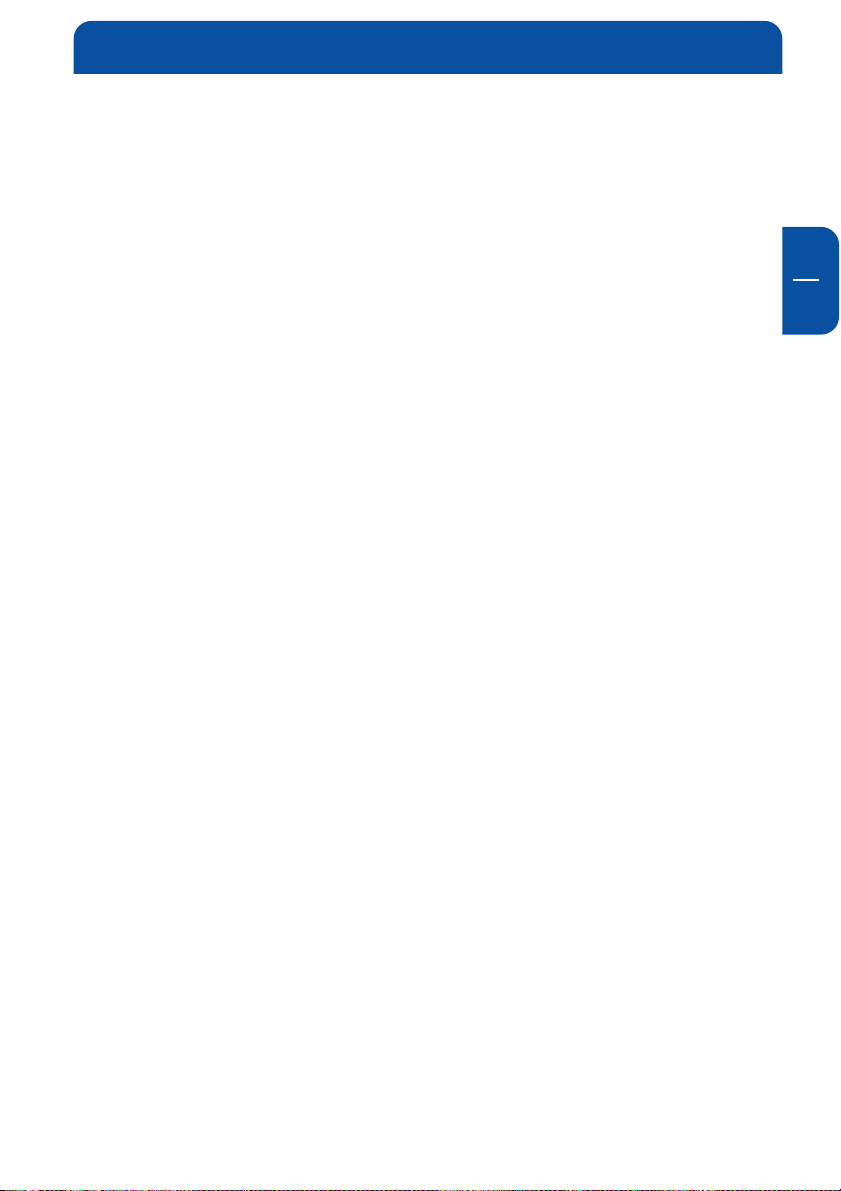
Avant de vous lancer
Si certains de ces paramètres sont fournis par le FAI, votre passerelle les
enregistre automatiquement. Si un technicien du FAI a configuré votre ordinateur au cours de l'installation du modem large bande ou si vous l'avez configuré
en suivant les informations données par votre FAI, il est nécessaire de copier les
paramètres de configuration se trouvant dans la fenêtre des Propriétés du
réseau TCP/IP de votre ordinateur (sur Macintosh, Panneau de configuration
TCP/IP) avant de reconfigurer votre ordinateur pour l'utiliser avec le FSG-3. Les
procédures sont décrites plus loin.
F
2.7.3 Obtention des informations de configuration du FAI (Windows)
Si vous utilisiez auparavant votre ordinateur connecté directement au modem
pour accéder à internet, il peut devenir nécessaire d'obtenir des informations
de configuration de votre ordinateur pour les utiliser lorsque vous configurez
le FSG-3. Si votre FAI vous a fourni ces informations sur papier ou fournit les
données de configuration de manière dynamique, vous n'avez pas besoin de
ces informations.
Pour obtenir ces informations, configurez le FSG-3 pour un accès à Internet :
1. Sur la barre des tâches Windows, cliquez sur Démarrer, choisissez Paramètres et cliquez sur Panneau de configuration.
2. Double-cliquez sur l'icône Réseau. La fenêtre Réseau s'ouvre et affiche la
liste des composants installés.
3. Sélectionnez TCP/IP puis cliquez sur Propriétés. La boîte de dialogue Propriétés TCP/IP s'ouvre.
4. Sélectionnez l'onglet Adresse IP. Si une adresse IP et un masque de sousréseau sont affichés, écrivez l'information. Cliquez alors sur "Obtenir une
adresse IP automatiquement". Si aucune adresse n'apparaît, votre compte
utilise une adresse IP attribuée de manière dynamique et aucune information supplémentaire n'est requise. Fermez la boîte de dialogue et poursuivez l'installation de votre ordinateur et du FSG-3.
5. Sélectionnez l'onglet Passerelle. Si une adresse IP apparaît dans la fenêtre
Passerelles installées, inscrivez-la. Il s'agit de l'adresse de la passerelle du
FAI. Sélectionnez cette adresse puis cliquez sur Supprimer pour supprimer
l'adresse de la passerelle.
6. Sélectionnez l'onglet Configuration DNS. Si des adresses de serveurs DNS
sont inscrites, écrivez-les. Si des informations s'affichent dans la fenêtre
d'informations sur l'hôte ou le domaine, écrivez-les. Cliquez sur Désactiver
DNS.
7. Cliquez sur OK pour enregistrer les modifications et fermez la boîte de
dialogue Propriétés TCP/IP. Vous êtes revenu à la fenêtre Réseau.
8. Cliquez sur OK.
9. Redémarrez votre PC lorsque cela vous est demandé. Le PC peut réclamer
l'insertion du CD Windows.
2
19
Page 20
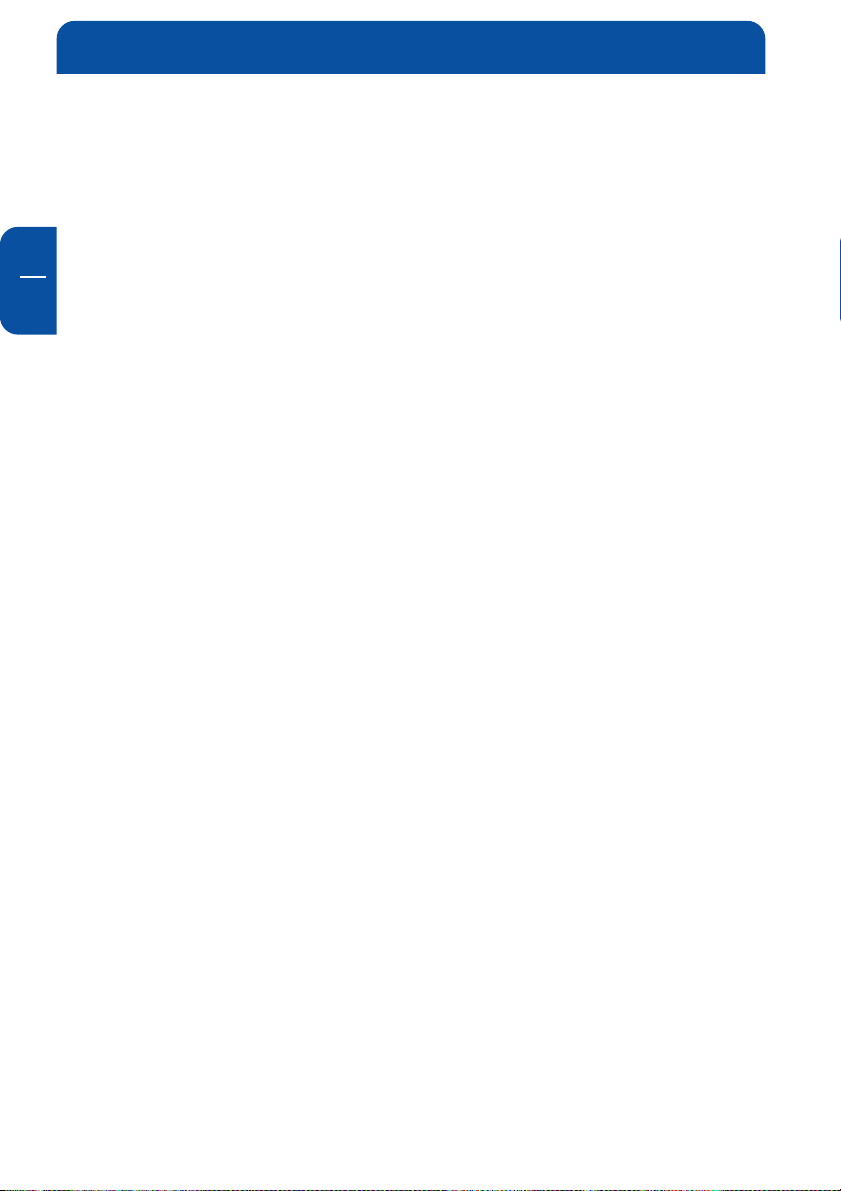
Freecom Storage Gateway FSG-3
2.7.4 Obtention des informations de configuration du FAI (Macintosh)
Si vous utilisiez auparavant votre ordinateur connecté directement au modem
pour accéder à Internet, il peut devenir nécessaire d'obtenir des informations
de configuration de votre ordinateur pour les utiliser lorsque vous configurez
F
2
le FSG-3. Si votre FAI vous a fourni ces informations sur papier ou fournit les
données de configuration de manière dynamique, ces informations vous sont
inutiles. Pour les obtenir, il est nécessaire de configurer la passerelle pour un
accès à internet :
1. Sélectionnez Panneaux de configuration dans le menu Apple, puis TCP/IP.
Le Panneau de configuration TCP/IP s'ouvre et affiche la liste des réglages
de configuration possibles. Si "Configurer" est réglé sur "Using DHCP
Server", votre compte utilise une adresse IP à attribution dynamique et
aucune information supplémentaire n'est requise. Fermez la boîte de
dialogue et poursuivez l'installation de votre ordinateur et du FSG-3.
2. Si une adresse IP et un masque de sous-réseau sont affichés, écrivez
l'information.
3. Si une adresse IP s'affiche dans Router address, écrivez-la. Il s'agit de
l'adresse de la passerelle du FAI.
4. Si des adresses de Name Server s'affichent, écrivez-les. Il s'agit des adresses
DNS de votre FAI.
5. Si des informations s'affichent dans la boîte d'information Search domains,
écrivez-les.
6. Modifiez le réglage "Configure" en "Using DHCP Server".
7. Fermez le panneau de configuration TCP/IP.
2.8 Redémarrage du réseau
Une fois vos ordinateurs configurés pour travailler avec le FSG-3, vous devez
réinitialiser le réseau pour que les périphériques soient en mesure de communiquer correctement.
1. Si le FSG-3 est sous tension, mettez le hors tension puis à nouveau sous
tension et attendez qu'il redémarre (ce qui peut prendre jusqu'à 30
secondes).
2. Redémarrez tous les ordinateurs connectés au FSG-3.
2.9 Disponibilité pour la configuration
Une fois tous vos ordinateurs configurés pour être mis en réseau TCP/IP et
connectés au réseau local de votre FSG-3, tout est prêt pour accéder au FSG-3
et le configurer.
20
Page 21
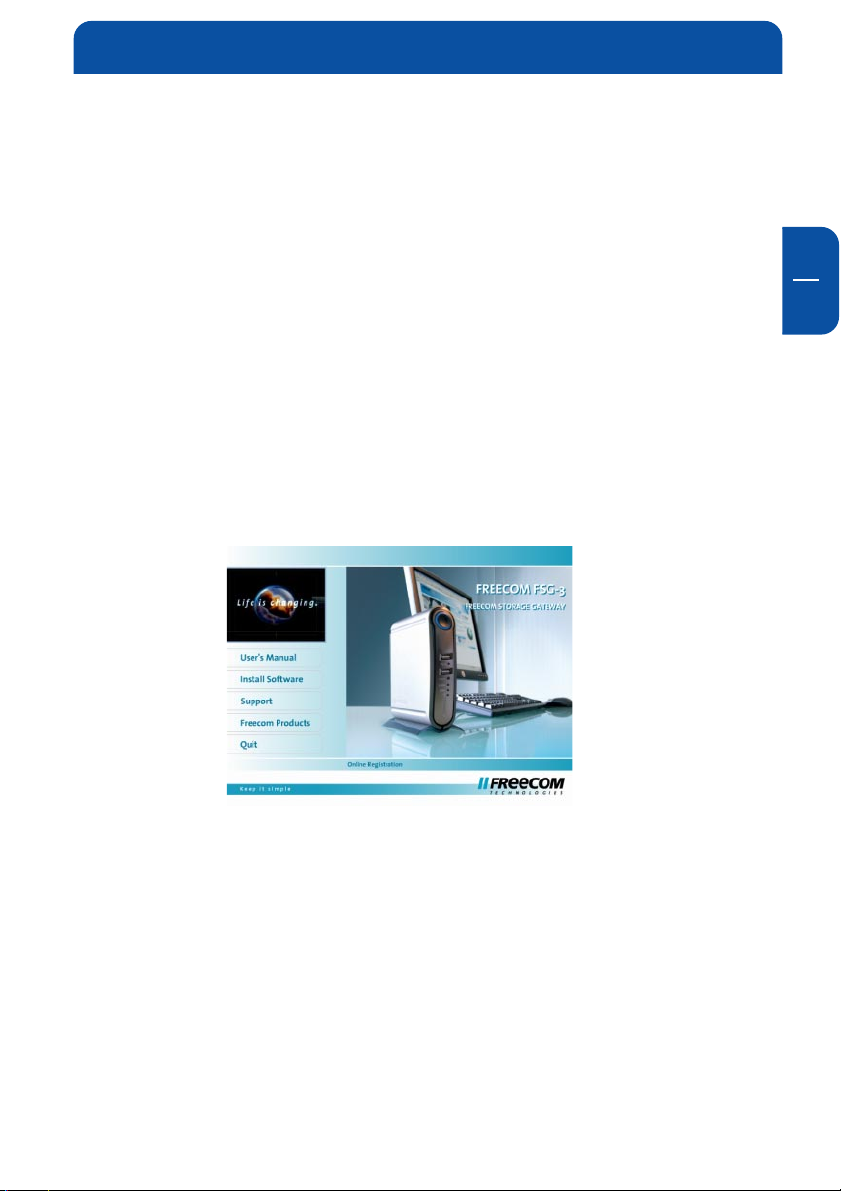
Comment procéder à l'installation
Chapitre 3: Comment procéder à l'installation
3.1 Installation du matériel
L'installation du FSG-3 se déroule de la manière suivante :
1. Branchez le câble d'alimentation du FSG dans une prise de courant.
2. Activez DHCP sur le PC, ceci active automatiquement un serveur DHCP sur le FSG-3.
3. Connectez le câble Ethernet fourni à l'un des ports LAN (1, 2 ou 3) situés à
l'arrière du FSG-3.
4. Connectez l'autre extrémité du câble au PC directement.
5. Vérifiez le voyant LINK/ACT du port UTP connecté avec le FSG-3. Si le voyant
est allumé, votre FSG-3 est connecté correctement.
3.2 Installation à partir du CD d'application
1. Inserrez le CD Manuel & Application dans le lecteur de CD. Le menu de
démarrage Freecom s'ouvre :
F
3
Si le logiciel ne s'ouvre pas automatiquement, cliquez sur "Démarrer" dans
le répertoire principal du CD.
2. Cliquez sur
l'installation.
3. Utilisez l'Assistant FSG ou un navigateur Internet pour parvenir à l'adresse http:/
/fsg/ afin de poursuivre la configuration ou d'utiliser le FSG-3 immédiatement.
4. Le compte invité est ouvert à tous et peut être utilisé ou installé immédiatement à partir de l'Assistant FSG.
5. Le compte administrateur permet de configurer le FSG-3. Nom d'utilisateur
adminadmin
"
admin" mot de passe "
adminadmin
"Administration""Administration"
"Administration" et sélectionnez
"Administration""Administration"
adminadmin
admin"
adminadmin
"Assistant FSG""Assistant FSG"
"Assistant FSG" pour lancer
"Assistant FSG""Assistant FSG"
21
Page 22
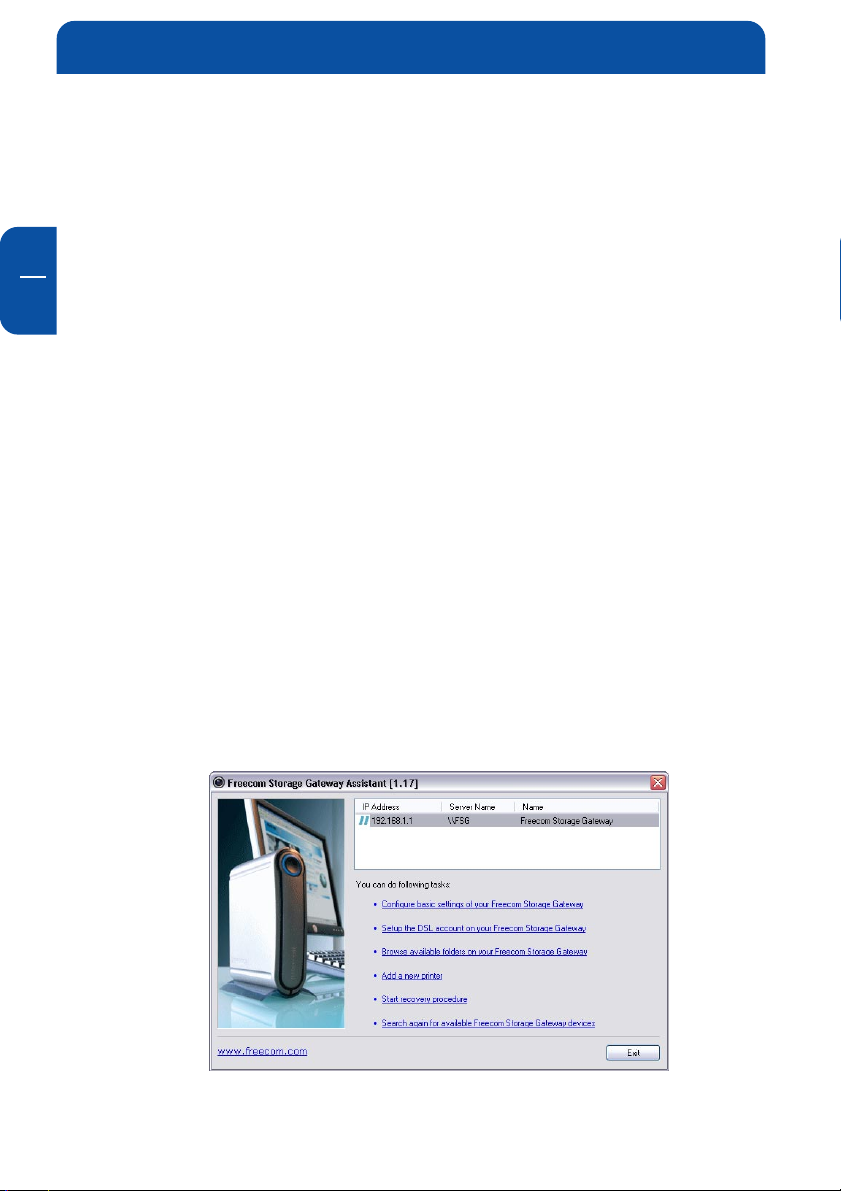
Freecom Storage Gateway FSG-3
Chapitre 4: Assistant du Freecom Storage Gateway
Vérifiez que vous avez configuré votre réseau comme décrit dans le chapitre
"Avant de vous lancer".
L'assistant Freecom Storage Gateway vous permet de trouver tout FSG-3 éventuel
F
4
dans votre réseau. Lorsqu'il est activé, il vous montre tous les FSG disponibles dans
votre réseau et vous aide à les installer en tant que serveurs d'impression ou
dossiers réseau. L'Assistant FSG vous permet également de procéder à la configuration de base et de trouver facilement le site web de configuration. L'Assistant
FSG fonctionne sous Windows OS exclusivement. Toutes les fonctions de l'Assistant
FSG peuvent également être exécutées manuellement. Veuillez consulter le
chapitre "Configuration" pour de plus amples informations.
4.1 Comment démarrer l'Assistant FSG
Introduisez le CD se trouvant dans l'emballage du FSG-3. Ce CD contient des
logiciels précieux y compris l'Assistant FSG. Une fois le CD introduit, un menu
doit démarrer automatiquement. Si ce n'est pas le cas, procédez comme suit :
1. Ouvrez l'Explorateur Windows.
2. La partie gauche doit afficher des dossiers. Si ce n'est pas le cas, cliquez sur
le bouton situé dans la barre de boutons.
3. Sélectionnez "Poste de travail" puis cliquez sur le lecteur dans lequel vous
avez introduit le CD.
4. Cliquez sur l'"Install Software -> FSG Assistant".
4.2 Fonctions de l'Assistant FSG
22
Page 23
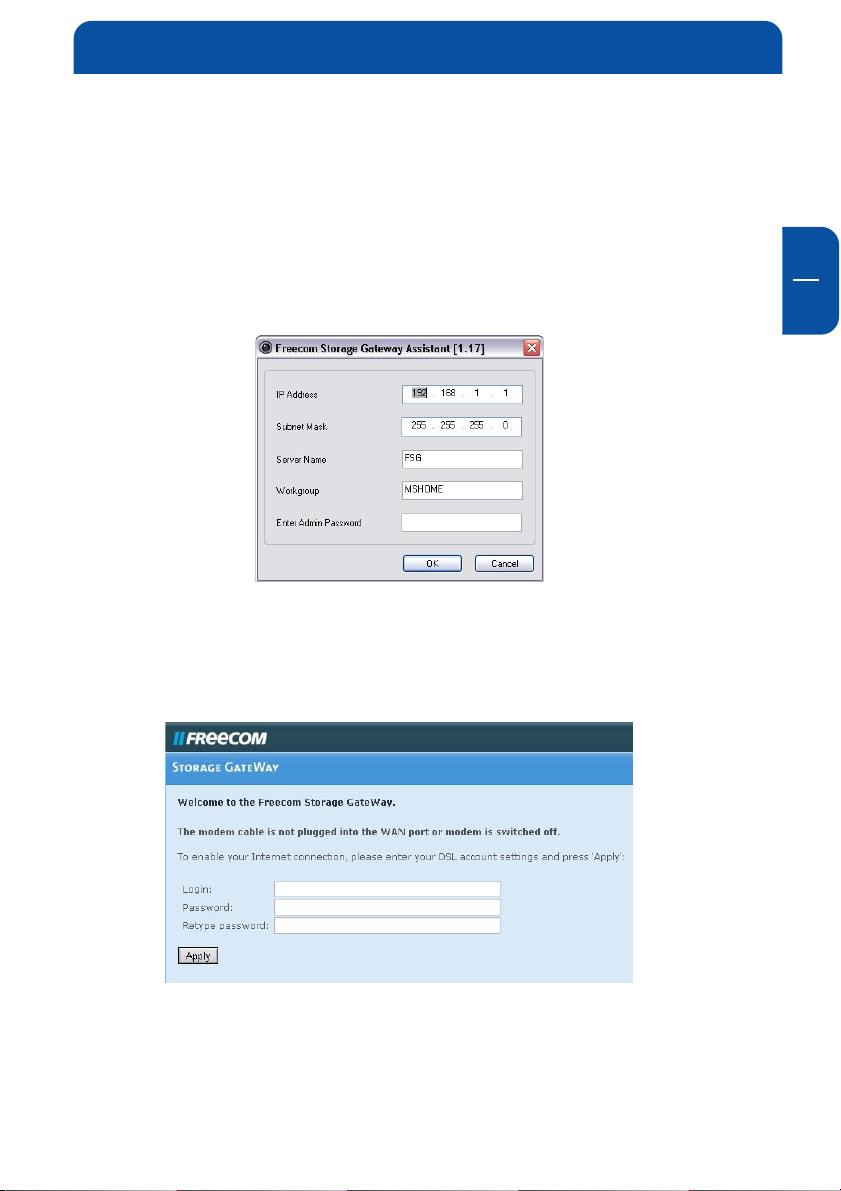
Assistant du Freecom Storage Gateway
Le mot de passe et d'utilisateur par défaut pour accéder au FSG-3 est "admin".
L'assistant du Freecom Storage Gateway vous permet de :
4.2.1 Configurer les réglages de base de votre Freecom Storage Gateway
Attribuez l'adresse IP, le masque de sous-réseau, le nom du périphérique FSG3 et le nom du groupe de travail. Il est nécessaire d'entrer le mot de passe
administrateur pour appliquer les modifications.
4.2.2 Installer le compte DSL sur le Freecom Storage Gateway
Une fenêtre de navigation s'ouvre, dans laquelle vous pouvez entrer les paramètres de connexion de votre connexion DSL (noim utilisateur administrateur requis).
F
4
23
Page 24

Freecom Storage Gateway FSG-3
4.2.3 Parcourir les dossiers disponibles sur votre Freecom Storage Gateway
Après votre inscription comme utilisateur ou administrateur, une fenêtre
d'exploration s'ouvre et affiche tous les dossiers disponibles sur le FSG-3. Après
un login comme utilisateur, seuls les dossiers requérant l'autorisation corres-
F
pondante s'affichent. L'administrateur a accès à tous les dossiers du FSG-3.
4
4.2.4 Ajouter une nouvelle imprimante
La configuration d'une imprimante USB connectée au FSG-3 se déroule sur le
PC connecté au FSG-3.
Attention: configurez chaque PC individuellement pour créer
l'accès à l'imprimante !
4.2.5 Lancer la procédure de réparation
Cette procédure permet de réinitialiser et de réparer votre FSG-3 en le
ramenant aux réglages d'usine par défaut si vous ne pouvez plus y accéder. Sans
effacer vos paramètres d'utilisateur !
Pour exécuter une réparation, procédez comme suit :
a) Activez le mode réparation en cliquant sur "Start recovery procedure" dans
l'assistant du Freecom Storage Gateway.
b) Arrêtez le FSG-3 par le biais de l'option "Shutdown" de la configuration.
c) Déconnectez l'adaptateur AC du FSG-3.
d) Utilisez un trombone pour appuyer sur le bouton "Reset". Le bouton
"Reset" est situé en dessous du connecteur destiné à l'adaptateur AC.
24
Page 25
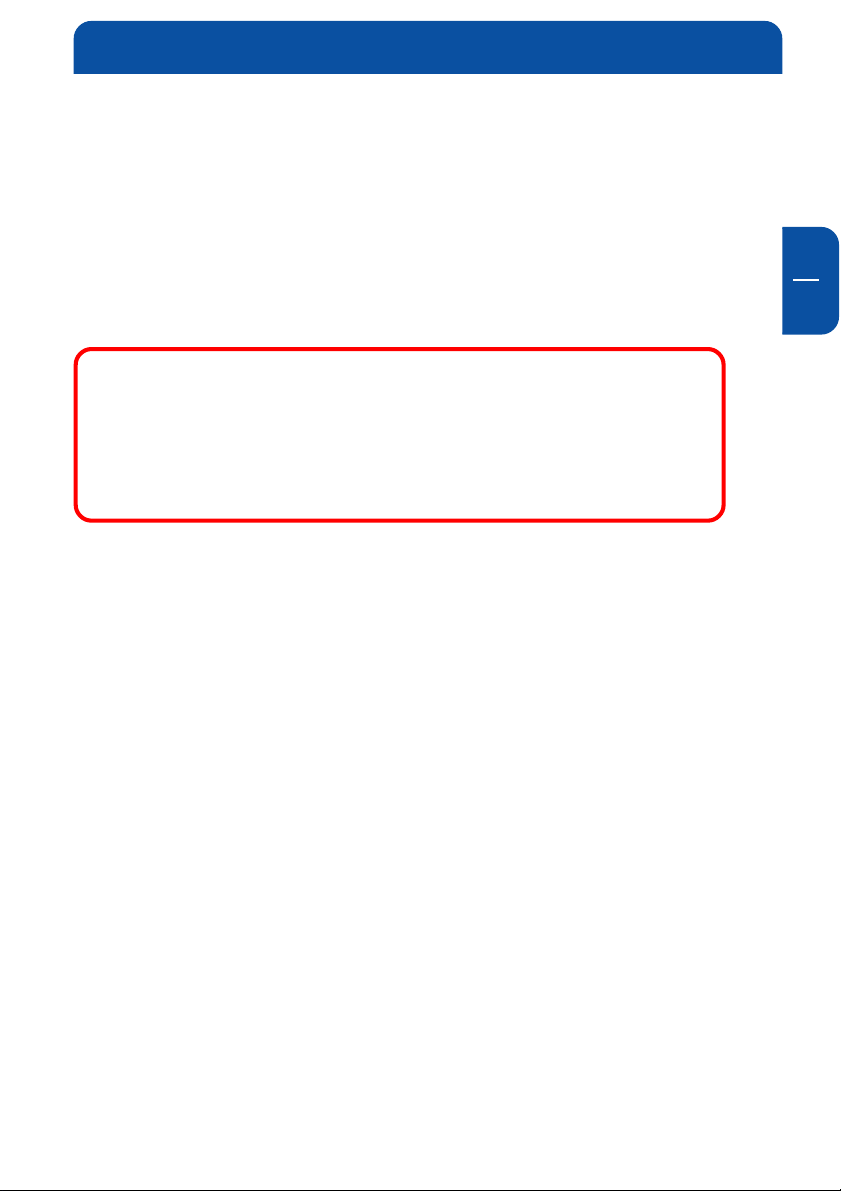
Assistant du Freecom Storage Gateway
e) Connectez à nouveau l'adaptateur AC tout en maintenant le bouton
"Reset" enfoncé.
f) Relâchez le bouton "Reset".
g) La DEL du bouton Power est allumée, ce qui signifie l'activation du mode de
réparation. Pendant la réparation, les DELs du périphérique clignotent.
h) La réparation est terminée lorsque les DELs arrêtent de clignoter et que la
DEL du bouton Power est éteinte.
i) Une fois la réparation terminée, cliquez sur OK dans l'assistant du Freecom
Storage Gateway.
Remarque: après la réparation, toutes les données utilisateur
sont disponibles sur le FSG-3. Pour éviter les problèmes,
l'administrateur doit sauvegarder tous les paramètres utilisateur
et formater le disque dur. Si un ancien fichier de configuration
a été enregistré auparavant, l'administrateur doit charger cette
configuration puis copier les paramètres utilisateur
individuellement dans leurs dossiers respectifs.
4.2.6 Relancer la recherche de périphériques Freecom Storage
Gateway disponibles
Cliquez ici pour rechercher le FSG-3 une nouvelle fois s'il n'a pas été détecté.
Veuillez vous assurer que vous avez configuré votre réseau comme décrit dans
le chapitre "Avant de vous lancer" et vérifiez que tous les câbles sont connectés
correctement.
F
4
25
Page 26
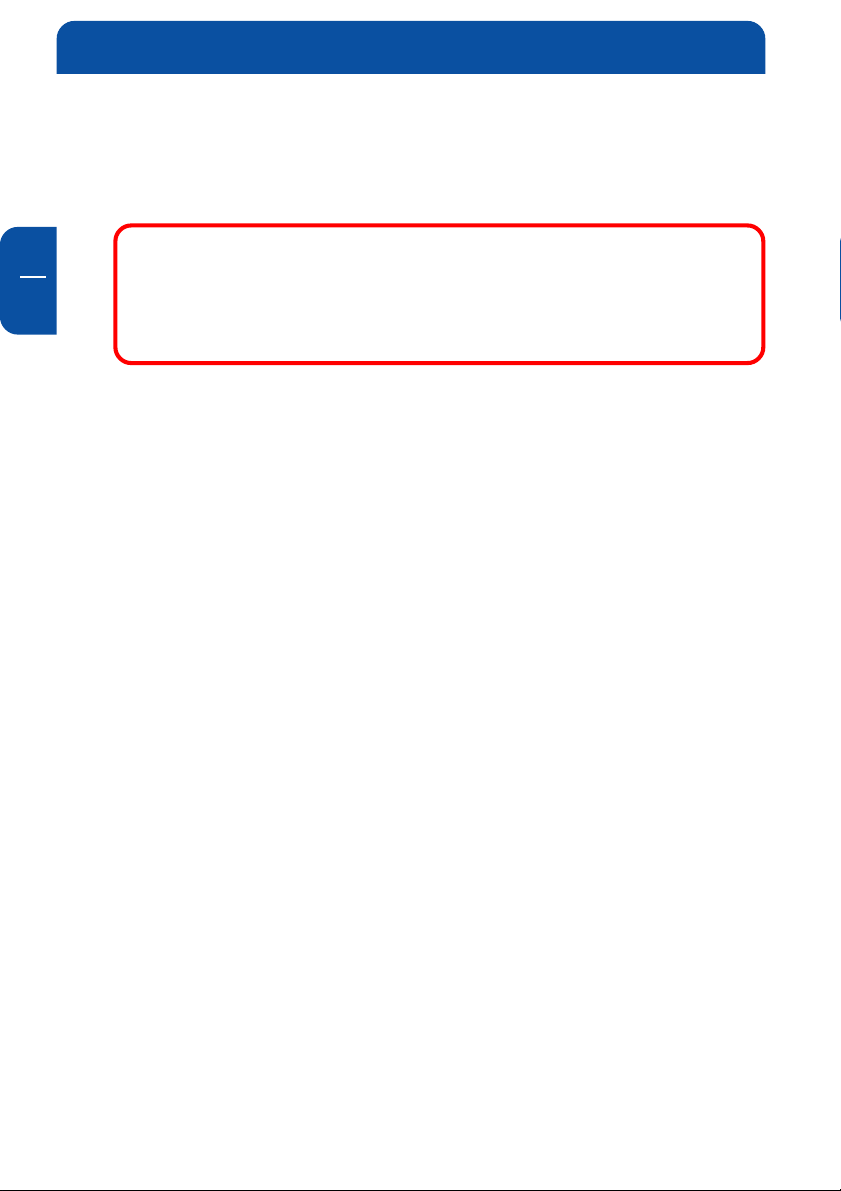
Freecom Storage Gateway FSG-3
Chapitre 5: Configuration
Ce chapitre décrit tous les réglages de configuration du FSG-3. La plupart des
réglages par défaut doivent être opérationnels.
F
5
Pour configurer le FSG-3, votre ordinateur doit être connecté
directement à un port LAN du FSG-3. DHCP doit être activé dans
les réglages TCP/IP du PC ! De plus amples informations se
trouvent au chapitre "trouvent au chapitre "
trouvent au chapitre "Avant de vous lancer
trouvent au chapitre "trouvent au chapitre "
accéder au menu de configuration FSG-3.
". ".
". Utilisez ce PC pour
". ".
5.1 Comment accéder au menu de configuration
Il existe plusieurs méthodes permettant d'accéder à l'écran de configuration.
Tout d'abord, comme décrit dans le chapitre "Assistant Freecom Storage
Gateway", il est facile de trouver et de configurer l'appareil en utilisant
l'assistant Freecom Storage Gateway. D'autre part, vous pouvez utiliser un
navigateur pour accéder aux pages de configuration en ligne. Assurez-vous
que votre PC est réglé sur DHCP et connecté à l'un des trois ports LAN.
Vous pouvez utiliser un navigateur web standard de type Firefox ou Internet
Explorer pour accéder aux pages de configuration du FSG-3. Le FSG-3 est situé
à l'adresse
http://192.168.1.1
Entrez l'adresse IP ci-dessus dans la fenêtre d'adresse du navigateur et appuyez
sur Enter. Vous pouvez aussi taper
//FSG_NAME
(réglage défaut d'usine: //FSG)
dans la fenêtre d'adresse du navigateur, vous accèderez ainsi à la page FSG-3.
Cliquez sur le bouton de configuration et le logiciel vous demande un nom
d'utilisateur et un mot de passe. L'administrateur standard est:
Nom d'utilisateur de l'administrateur:
admin
Mot de passe de l'administrateur:
admin
Attention, le nom d'utilisateur et le mot de passe sont sensibles à la casse. Ce
qui signifie que "Admin" est autre chose que "admin". Pensez à modifier le
mot de passe par défaut fourni le plus vite possible !
26
Page 27

Configuration
5.2 Premiers pas
Même si vous commencez à utiliser le FSG-3 sans avoir procédé à l'installation,
vous pouvez souhaiter configurer certains éléments du FSG-3 pour profiter de
l'ensemble du potentiel du produit. Certains éléments doivent être configurés
pour accéder au potentiel complet du FSG-3.
1. Modification du mot de passe de l'administrateur
2. Connexion WAN ou Internet (si disponible).
3. Date et heure.
4. Utilisateurs, groupes et dossiers.
5. Méthodes de connexion.
Il est par conséquent recommandé d'aller sur le site Freecom ou d'ouvrir celui
du FSG pour vérifier si vous utilisez la dernière mise à jour du microprogramme.
Les mises à jour du microprogramme résolvent des problèmes et ajoutent un
grand nombre de nouvelles fonctions !
5.3 Modification du mot de passe de l'administrateur
Pour des raisons de sécurité, nous vous recommandons vivement de modifier
le mot de passe administrateur. Pour ce faire :
• Allez sur le site de configuration du FSG-3.
• Inscrivez-vous avec "admin" et l'ancien mot de passe
• Cliquez sur la section Sécurité du menu de gauche.
• Cliquez sur la section Administrateur du menu de gauche.
• Tapez l'ancien mot de passe puis le nouveau mot de passe deux fois.
• Appuyez sur "Modifier mot de passe"
F
5
5.4 Installation de la connexion WAN ou Internet
Parallèlement à l'utilisation du FSG-3 comme un routeur autonome et NAS et
à la connexion des ordinateurs, commutateurs et routeurs aux ports LAN, il
existe également l'option de connecter le port WAN du FSG-3 à un routeur déjà
en place ou directement à un modem internet.
27
Page 28

Freecom Storage Gateway FSG-3
5.4.1 Connexion du port WAN du FSG-3 à un routeur
Pour installer le FSG-3 pour la première fois, votre ordinateur doit être
connecté à un port LAN du FSG-3. Vous pouvez modifier cette connexion
ultérieurement, dans la section Services/SMB.
F
5
Connexion du matériel
1. Connectez un câble RJ45 à un port LAN de votre routeur.
2. Connectez l'autre extrémité du câble au port WAN du Freecom Storage
Gateway.
3. Après avoir installé le FSG-3, il est possible de connecter des PC mis en réseau
au FSG-3 et au routeur.
Installation du FSG-3
1. Accédez au menu de configuration de votre FSG-3
2. Allez sur Connexions à LAN et sélectionnez une adresse IP pour le FSG-3.
Pour éviter des conflits d'adresse IP dans votre réseau, assurezvous que l'adresse IP LAN de votre FSG-3 et l'adresse IP LAN de
votre routeur sont différentes.
3. Allez sur Connexions à WAN et sélectionnez "Utiliser l'adresse IP fixe". Ceci
vous permet d'installer facilement un accès à votre FSG-3 à partir d'autres
emplacements, comme Internet. Utilisez les réglages suivants :
Adresse IP : entrez une adresse IP proche de l'adresse de votre routeur, par
ex. si l'adresse IP du routeur est 192.168.2.1, entrez 192.168.2.2 pour le
FSG-3.
Cette adresse IP permet d'accéder au FSG-3 depuis tout point de
votre réseau local.
28
Masque de sous-réseau : entrez le masque de sous-réseau de votre routeur,
par ex. 255.255.255.0.
Passerelle par défaut : adresse IP de votre routeur, par ex. 192.168.2.1.
Page 29

Configuration
4. Allez sur Connexions à WAN Options et activez "Ouvrir SMB/CIFS sur port
WAN"
F
5
5. Pour permettre un accès HTTP et FTP au FSG-3 depuis l'extérieur, vous devez
transférer le port 80 (HTTP) et le port 21 (FTP) à l'adresse IP du FSG-3. Il s'agit
de l'adresse IP WAN fixe attribuée dans l'étape 3 (par ex. 192.168.2.2).
29
Page 30

Freecom Storage Gateway FSG-3
Consultez le manuel de votre routeur, il contient les informations détaillées
concernant le transfert des ports.
Vérifiez que les options "Ouvrir le serveur HTTP pour l'extérieur"/ "Ouvrir le serveur FTP pour l'extérieur" sont bien activées
F
sous Services dans le menu de configuration du FSG-3.
5
Remarque : les options DynDNS du FSG-3 ne fonctionneront pas.
Utilisez les options DynDNS de votre routeur.
5.4.2 Connexion du port WAN du FSG-3 à un modem
Si vous souhaitez utiliser l'Internet via le FSG-3, il vous faut installer le FSG-3
avec les informations de configuration fournies par votre FAI. Ces informations
sont détaillées dans le paragraphe "Accéder à Internet" du chapitre "Avant de
vous lancer".
Pour configurer votre FSG-3 avec ces paramètres :
• Allez sur le site de configuration du FSG-3.
• Inscrivez-vous avec "admin" et le mot de passe
• Cliquez sur le point Connexions du menu gauche
• Cliquez sur WAN dans le menu gauche
• Si l'obtention de l'information IP a été dynamique, vérifiez que le point
Client DHCP est activé ; si tout n'est pas fait :
• Cliquez sur la molette "Exécuter Client DSL"
• Entrez les informations fournies par votre FAI (voir les paragraphes "Connexion WAN" et "Options WAN" pour plus de détails)
• Appuyez sur Appliquer.
· • Enregistrez votre configuration.
· • Vous pouvez tester la connexion en démarrant votre navigateur internet et
en essayant d'atteindre votre site internet favorit ou en observant le menu
Info et l'option WAN sur le site de configuration du FSG-3.
30
Remarque : l'établissement d'une connexion DSL via le FAI peut
prendre un certain temps.
Page 31

Configuration
5.5 Réglage de la date et de l'heure
Pour régler la date et l'heure sur votre FSG-3:
• Allez sur le site de configuration du FSG-3.
• Connectez-vous avec "admin" et le mot de passe
• Cliquez sur le point Matériel dans le menu gauche
• Cliquez sur Date & Heure dans le menu gauche
• Réglez la date et l'heure
• Appuyez sur Appliquer
5.6 Installation des utilisateurs, des groupes et des dossiers
Votre FSG-3 est fourni avec 2 comptes standard installés. Le compte administrateur et le compte invité.
5.6.1 Le compte administrateur (admin)
Le compte administrateur permet d'accéder à l'ensemble du FSG-3, configuration comprise. À cause de son caractère illimité, l'utilisation de ce compte au
quotidien peut présenter certains risques. Par exemple il n'y a aucune limitation des possiblités de suppression. Vous pouvez supprimer accidentellement
des données indispensables au fonctionnement du FSG-3. Vous pouvez bien sûr
récupérer le FSG-3 grâce à l'Assistant FSG, mais nous vous recommandons de
créer un compte d'utilisateur normal (ou d'utiliser le compte invité) pour
l'utilisation quotidienne.
F
5
5.6.2 Le compte invité
Le compte invité est accessible à tout le monde. Il dispose de son propre dossier
et de tous les droits. Si vous êtes seul à utiliser le FSG-3 ou si vous n'avez rien
contre le fait de partager des fichiers avec d'autres utilisateurs du FSG-3, vous
pouvez utiliser ce compte.
Si vous travaillez dans un environnement dans lequel certains de vos fichiers
sont privés, nous vous suggérons de créer un compte par utilisateur. Tous les
utilisateurs continueront à pouvoir accéder au compte invité, même en s'inscrivant avec leur nom d'utilisateur (dossier partagé) tout en conservant leur
propre espace de stockage. Le compte administrateur dispose toujours de
droits sur tous les dossiers.
Si vous souhaitez créer des dossiers accessibles à certaines personnes mais pas
à toutes, utilisez les réglages dossiers décrits plus loin dans ce chapitre.
Puisque le compte invité est accessible à tout le monde, il peut représenter un
risque pour la sécurité si vous ouvrez certains services (FTP, SMB, SSH, HTML) à
internet ou pour votre propre réseau.
31
Page 32

Freecom Storage Gateway FSG-3
5.6.3 Création d'un nouveau compte
La procédure de création d'un nouveau compte est décrite dans le paragraphe
"Utilisateurs" du chapitre "Explication des options de configuration".
Lorsque vous créez un compte, un dossier portant le même nom est créé
automatiquement. Seul l'utilisateur portant ce nom peut accéder à ce dossier.
F
5
Vous pouvez attribuer d'autres droits aux dossiers en
• Ajoutant des utilisateurs aux dossiers dans la boîte de dialogue des dossiers
• Créant des groupes ayant des droits sur ces dossiers puis en ajoutant
plusieurs utilisateurs à ces groupes.
Il est impossible de créer des comptes portant le même nom d'utilisateur. Vous
pouvez créer un nombre illimité de comptes, mais gardez à l'esprit que la
capacité de stockage du FSG-3 est limitée.
5.6.4 Création d'un nouveau groupe
Si le nombre de dossiers et d'utilisateurs est important et si seuls certains
utilisateurs doivent pouvoir accéder à certains dossiers, il est recommandé de
regrouper les utilisateurs disposant de l'accès à un certain dossier. Il vous suffit
d'ajouter ou de supprimer une fois un utilisateur d'un groupe pour lui attribuer
ou lui retirer les droits d'accès sur tous les dossiers du groupe.
La procédure de création d'un nouveau groupe est décrite dans le paragraphe
"Groupe d'utilisateurs" du chapitre "Explication des options de configuration".
5.6.5 Création d'un nouveau dossier
Même si tous les utilisateurs disposent de leur propre dossier privé, vous pouvez
souhaiter créer d'autres dossiers partagés par plus d'un utilisateur.
La procédure de création d'un nouveau dossier est décrite dans le paragraphe
"Dossiers" du chapitre "Explication des options de configuration".
Une fois que vous avez créé un dossier, vous pouvez lui ajouter des utilisateurs
ou des groupes afin d'attribuer des droits d'accès à leurs utilisateurs.
5.7 Installation des méthodes de connexion multiple
L'installation par défaut du FSG-3 permet uniquement de partager les fichiers
Windows (SMB) et l'accès HTML via un port LAN. Pour disposer de plus de
services (de type FTP) ou si vous connectez le FSG-3 à un routeur existant voire
à internet, il est nécessaire de configurer ces services pour qu'ils soient
disponibles. N'oubliez pas que chaque service activé ou ouvert vers l'extérieur
représente un risque pour la sécurité. Il n'existe actuellement aucun risque
pour la sécurité, mais nous sommes dans l'incapacité de prédire l'avenir en la
matière. Veillez par conséquent à activer les services et à les ouvrir vers
l'extérieur uniquement lorsque vous en avez réellement besoin.
32
Page 33

Configuration
Consultez le chapitre "Explication des options de configuration" et plus
précisément tous les paragraphes concernant l'ouverture de ces services à
l'extérieur (tous dans le menu Services) :
• Le serveur HTTP
• Le serveur FTP
• Le serveur SSH
F
5.8 Le potentiel complet
Nous vous avons présenté les exemples les plus courants d'options de configuration du FSG-3, mais il en existe bien d'autres. Consultez le chapitre "Explication des options de configuration", il décrit toutes les options et le potentiel
complet du FSG-3.
5
33
Page 34

Freecom Storage Gateway FSG-3
Chapitre 6: Explication des options de configuration
6.1 Information
Il s'agit du menu d'information. Il contient les informations de diagnostic et les
F
6
informations générales.
6.1.1 Informations système
Vous trouverez dans cette section des informations générales concernant le
système, comme l'espace mémoire disponible, des informations concernant le
processeur, etc.
34
Page 35

Explication des options de configuration
6.1.2 Information concernant la version
Ce point de menu indique la version du système d'exploitation de votre FSG-3:
6.1.3 Information concernant les périphériques
Tous les périphériques connectés s'affichent dans cette boîte de dialogue.
Appuyez sur Actualiser si un périphérique que vous venez de connecter ne
s'affiche pas.
F
6
Remarque : le FSG-3 détecte les périphériques S-ATA uniquement si vous l'avez arrêté lors de la connexion du périphérique
S-ATA. Le périphérique S-ATA est détecté après le démarrage du
FSG-3.
35
Page 36

Freecom Storage Gateway FSG-3
6.1.4 Information réseau
Les informations concernant à la fois le LAN et le WAN (Internet) sont
disponibles ici pour le FSG-3. Si vous avez beosin de l'adresse IP du FSG-3,
consultez cette rubrique.
F
6
Port WAN:
Etat Indique l'état activé
Adresse Matériel Indique l'adresse MAC ou l'adresse physique du port
Adresse IP Votre adresse IP internet attribuée hors FSG-3 (WAN)
par votre FAI
Adresse de diffusion Cette adresse permet d'interroger tous les ordinateurs
d'un sous-réseau simultanément
Masque de sous-réseau Il s'agit du masque de sous-réseau fourni par votre FAI
Câble connecté Indique si le câble est connecté ou non
Port LAN
Adresse Matériel Indique l'adresse MAC ou l'adresse physique du port
Adresse IP Votre adresse IP Internet interne au FSG-3 (LAN)
Adresse de diffusion Cette adresse permet d'interroger tous les ordinateurs
d'un sous-réseau simultanément
Masque de sous-réseau Il s'agit du masque de sous-réseau que vous installez
pour votre réseau
36
Page 37

Explication des options de configuration
6.1.5 Fichiers journaux
Si vous rencontrez des problèmes avec votre FSG-3, vous pouvez utiliser
l'option d'enregistrement du fichier journal pour localiser le problème.
Le FSG-3 dispose de plusieurs fichiers journaux pour différents composants
logiciels, par ex. Kernel, connexion DSL, serveur DHCP etc. :
F
6
37
Page 38

Freecom Storage Gateway FSG-3
6.2 Menu Matériel
Ce menu vous permet de sauvegarder et de restaurer tous les logiciels relatifs
au matériel. Vous pouvez également y régler l'heure du FSG-3.
Il est possible d'enregistrer et de restaurer tous les paramètres utilisateur du
F
6
FSG-3. Sauvegardez vos paramètres utilisateur ailleurs que dans le FSG-3 après
l'avoir installé.
6.2.1 Enregistrer la configuration
Ce menu vous permet d'enregistrer le fichier actuel de configuration sur votre
ordinateur.
38
Page 39

Explication des options de configuration
Après avoir appuyé sur le bouton de commande, le logiciel vous demande si
vous souhaitez sauvegarder le fichier de configuration. Sélectionnez un emplacement puis appuyez sur Enregistrer.
6.2.2 Restaurer la configuration
Ce menu vous permet de restaurer un fichier de configuration enregistré
auparavant.
Utilisez le bouton d'exploration pour sélectionner une sauvegarde de votre
fichier de configuration. Appuyez ensuite sur le bouton Restaurer pour lancer
la restauration. N'arrêtez pas le FSG-3 au cours de la restauration. Ceci pourrait
corrompre les fichiers de configuration.
Vous pouvez appuyer sur ce bouton pour supprimer tous les utilisateurs créés
après avoir sauvegardé le fichier de configuration. Toutes les données contenues dans les répertoires de base des utilisateurs seront supprimées! Si vous
n'appuyez pas sur ce bouton, les paramètres et le nom d'utilisateur seront
maintenus.
Attention : ceci supprime toute modification effectuée sur la
configuration après la sauvegarde!
F
6
Attention : la restauration de la configuration détuit tous les
réglages actuels ! Commencez par enregistrer la configuration
actuelle ! Le mot de passe administrateur ne sera pas modifié !
6.2.3 Reset de la configuration
Appuyez sur le bouton Reset si vous souhaitez restaurer le script de configuration d'usine par défaut. Ceci ne modifiera pas la version du microprogramme.
Vous pouvez sélectionner l'option Supprimer tous les utilisateurs.
39
Page 40

Freecom Storage Gateway FSG-3
Attention: la suppression de tous les utilisateurs supprime également toutes leurs données!
F
6
6.2.4 Date & Heure
Réglez la date et l'heure puis appuyez sur Appliquer.
6.2.5 Menu disque dur
Le menu disque dur vous permet de modifier les réglages relatifs au disque dur.
40
Page 41

Explication des options de configuration
6.2.6 Durée de spin down
Les disques durs ont un mouvement rotatoire qui génère du bruit et de la
chaleur et utilise de l'énergie. Si vous n'utilisez pas le FSG-3 pendant une
période prolongée, il est recommandé d'arrêter le moteur du disque dur. Ceci
permet à la fois une économie d'énergie et une réduction du bruit et de la
chaleur. La durée de vie du disque dur en est également prolongée. Une fois
le moteur du disque dur arrêté, il faudra plus de temps pour que l'appareil soit
opérationnel car le disque dur devra recommancer à tourner.
Il est possible de régler le temps requis pour l'arrêt du disque dur après la dernière
utilisation. Réglez-le sur 0 si vous ne souhaitez pas que le disque dur s'arrête.
Appuyez sur Appliquer après avoir réglé la valeur.
6.2.7 Format du disque dur
Si vous souhaitez formater le disque dur du FSG-3, lisez ces avertissements avec
attention. Toutes les données seront perdues après le formatage ! Après avoir lu ces
avertissements, confirmez à nouveau votre volonté de formater le disque en sélectionnant la molette correspondante puis en appuyant sur le bouton Formater disque dur.
Attention : appuyer sur le bouton ci-dessous détuit toutes les
données existant sur le disque dur ! Pensez à les sauvegarder !
F
6
Attention : supprimez tous les périphériques de sauvegarde USB
avant de formater le disque ! Dans le cas contraire, tous les
périphériques de sauvegarde USB seront formatés eux aussi.
Attention : empêchez toute activité des périphériques pendant
le formatage !
41
Page 42

Freecom Storage Gateway FSG-3
6.2.8 Mise à jour du microprogramme
Vous pouvez mettre le microprogramme à jour. Le nouveau microprogramme
répare les bugs et ajoute de nouvelles fonctions au FSG-3. Vérifiez sur
www.freecom.com si de nouvelles mises à jour sont disponibles pour le
Freecom Storage Gateway.
F
6
Freecom publie régulièrement des nouvelles versions et des mises à jour du
microprogramme. Il est également possible d'obtenir le code source et de créer
votre propre microprogramme.
Attention : la modification du code source du microprogramme
se fait à vos risques et périls !
Téléchargez le fichier du microprogramme et cliquez sur "Parcourir" pour
sélectionner le fichier. Cliquez sur "Mettre à jour microprogramme" pour
démarrer la mise à jour.
Attention : la mise à jour du microprogramme est à vos propres
risques ! Assurez-vous d'avoir sauvegardé votre configuration
actuelle avant de mettre le microprogramme à jour.
6.2.9 Santé du FSG
Cette option vous permet de modifier la vitesse du ventilateur. Réduire la
vitesse du ventilateur signifie moins de bruit mais une température plus élevée
du périphérique. Lorsque le périphérique fonctionne à température ambiante
élevée ou si le périphérique fonctionne en continu, il est recommandé d'augmenter la vitesse du ventilateur afin d'obtenir un meilleur refroidissement.
42
Page 43

Explication des options de configuration
Attention : ne maintenez pas le ventilateur arrêté en permanence car ceci peut provoquer une chaleur excessive susceptible
d'endommager votre périphérique !
6.3 Services
F
6
Chaque service de votre FSG-3 dispose de sa propre page de configuration.
6.3.1 Serveur DHCP
Le serveur DHCP est responsable de l'affectation dynamique d'adresses IP aux
ordinateurs du LAN. Pour de plus amples informations, lisez les bases des
réseaux et du routeur.
Options Description
Démarrer le serveur Cochez cette option si vous souhaitez utiliser le serveur
DHCP DHCP. N'utilisez pas le serveur DHCP si vous utilisez des
adresses IP fixes.
Masque de sous-réseau Le masque de sous-réseau utilisé pour le serveur DHCP.
Passerelle L'adresse IP de la passerelle vers laquelle les clients
DHCP doivent être transférés automatiquement s'ils
souhaitent accéder à des sites extérieurs au réseau. En
règle générale, cette adresse doit être le FSG-3 lui-
même, sauf si une passerelle différente est en service.
43
Page 44

Freecom Storage Gateway FSG-3
Serveur de nom de L'adresse IP du serveur DNS que les clients doivent
domaine interroger. Il doit s'agir de l'adresse IP du FSG-3 ou d'un
autre système DNS.
Plage d'adresses IP La plage des adresses IP que le serveur DHCP peut utiliser.
Temps de libération IP Le temps séparant deux actualisations des adresses IP
F
6
affectées aux clients DHCP.
6.3.2 DNS dynamique
Le système dynamique de nom de domaine permet de fournir un nom DNS
officiel, comme www.yourname.com , à l'adresse IP dynamique attribuée par
votre FAI. Il vous faut vous enregistrer auprès d'un des fournisseurs listés.
Consultez leurs sites pour plus d'informations.
Options Description
Exécution client DNS Activez cette option si vous souhaitez activer le
dynamique client DNS dynamique
Service Plusieurs fournisseurs de service différents sont pris en
charge. Il s'agit de dyndns.org, dtdns.com, no-ip.com.
Enregistrez-vous sur le site de l'un de ces fournisseurs
de services et remplissez le formulaire d'informations
Hôte Il s'agit du nom de domaine sous lequel vous êtes
enregistré auprès du fournisseur de service DDNS
Nom d'utilisateur Il s'agit du nom d'utilisateur sous lequel vous êtes
enregistré auprès du fournisseur de service DDNS
Mot de passe Il s'agit du mot de passe sous lequel vous êtes enregis-
tré auprès du fournisseur de service DDNS
Retaper mot de passe Il s'agit à nouveau du mot de passe sous lequel vous
êtes enregistré auprès du fournisseur de service DDNS
44
Page 45

Explication des options de configuration
6.3.3 Serveur HTTP
Ces réglages permettent d'ajuster le serveur Web. Le serveur Web utilisé est
une version d'Apache.
Options Description
Ouvrir serveur HTTP Ceci permet un accès au serveur HTTP depuis une
vers adresse l'extérieur IP dont l'adresse source est localisée
quelquepart dans Internet (s'il est activé, il est recommandé d'utiliser le cryptage SSL également).
Utiliser le cryptage SSL Ceci autorise les pages cryptées SSL (https). Il s'agit
d'une fonction de sécurité (si elle est activée, le périphérique est accessible via https://ip.address, sinon via
http://ip.address).
F
6
45
Page 46

Freecom Storage Gateway FSG-3
6.3.4 Serveur FTP
Ce serveur est un serveur de fichiers basé sur le protocole de transfert des
fichiers (FTP).
Options Description
F
6
Exécuter serveur FTP Active le serveur FTP
Ouvrir le serveur FTP vers Ceci permet aux utilisateurs d'accéder au serveur
FTP....l'extérieur depuis internet (s'il est activé, il est
recommandé d'utiliser le cryptage SSL !)
Utiliser le cryptage SSL Ceci commute le FTP sur le cryptage FTP. Cette option
n'est pas supportée par tous les navigateurs !
6.3.5 Serveur SSH
Le serveur SSH est un terminal client sécurisé. Il peut servir à effectuer des
tâches avancées de configuration. Ne l'utilisez pas sans en avoir besoin.
L'utilisation présente un risque ! Tous les utilisateurs disposant d'un compte
sont en mesure d'accéder au FSG-3.
Options Description
Exécuter serveur SSH Démarrer/arrêter le serveur
Ouvrir le serveur SSH Ceci permet aux utilisateurs d'accéder au serveur
vers SSH....l'extérieur depuis internet
46
Page 47

Explication des options de configuration
Attention: le démarrage du serveur SSH présente un risque pour
la sécurité. Utilisez-le uniquement si vous avez confiance en les
utilisateurs !
6.3.6 Transfert de port
F
6
Le transfert de port est une forme de NAT (translation d'adresse réseau). Cette
fonction permet à certains ports d'accéder à l'intérieur de certains PCs via
internet. Ceci permet de contourner le pare-feu. La première liste correspond
à un transfert de port actif. Appuyez sur Nouveau vous permet de créer un
nouveau transfert de port.
Options Description
Nom Le nom peut être arbitraire.
Etat Indique l'état du transfert de port pour le port sélec-
tionné (activé ou désactivé).
Port Vous pouvez entrer le ou les port(s) que vous souhaitez
transférer au PC avec l'adresse IP notée ci-dessous. Pour
entrer plusieurs ports, séparez-les par une virgule (par
ex. 21,23,80). Entrez une plage de ports avec deux
points (par ex. 2600:2700) Protocole affiche le protocole sélectionné pour le port transféré (TCP ou UDP).
Adresse IP Indique l'adresse IP interne du PC vers laquelle le port
est transféré.
47
Page 48

Freecom Storage Gateway FSG-3
F
6
6.4 Sécurité
Vous pouvez modifier les réglages de sécurité du FSG-3. Pour modifier le mot
de passe administrateur, les paramètres utilisateur, les paramètres de groupe
ou de dossier; cliquez sur la page correspondante.
6.4.1 Utilisateurs
La commande d'accès à tous les systèmes de recherche de fichiers (FTP, HTTP et
SMB) repose sur les droits d'accès soit du groupe soit de l'utilisateur. Ces menus
permettent d'octroyer ou de supprimer des autorisations d'accès.
• Appuyez sur Nouveau pour faire s'afficher la boîte de dialogue permettant
d'ajouter de nouveaux utilisateurs.
• Sélectionnez un utilisateur et appuyez sur le bouton Propriétés pour
modifier les paramètres utilisateur.
• Sélectionnez un utilisateur et appuyez sur le bouton Supprimer pour le supprimer.
48
Page 49

Explication des options de configuration
Ajout d'un nouvel utilisateur
Options Description
Nom utilisateur Entrez le nom d'utilisateur
Mot de passe Entrez le mot de passe de l'utilisateur. Le mot de passe
est sensible à la casse ! Cela signifie que "word" diffère
de "Word"
Retaper mot de passe Tapez votre mot de passe une nouvelle fois pour
contrôler qu'il a été tapé correctement la première fois
F
6
6.4.2 Groupes utilisateurs
La commande d'accès à tous les systèmes de recherche de fichiers (FTP, HTTP et
SMB) repose sur les droits d'accès soit du groupe soit de l'utilisateur. Ces menus
permettent d'octroyer ou de supprimer des autorisations d'accès. Si vous avez
octroyé ou supprimé des droits à un groupe, cela concerne tous les utilisateurs
de ce groupe.
• Appuyez sur Nouveau pour faire s'afficher la boîte de dialogue permettant
d'ajouter un nouveau groupe.
• Sélectionnez un groupe et appuyez sur le bouton Propriétés pour modifier
les paramètres du groupe.
• Sélectionnez un groupe et appuyez sur le bouton Supprimer pour le
supprimer, tous ses utilisateurs demeureront intacts. Les utilisateurs ne
peuvent accéder aux dossiers ni au dossiers sans autorisation correspondante !
49
Page 50

Freecom Storage Gateway FSG-3
F
6
Ajout d'un nouveau groupe
Tapez le nom du groupe puis sélectionnez les utilisateurs devant faire partie de
ce groupe. Les droits d'accès aux dossiers peuvent être octroyés dans la boîte
de dialogue Dossier.
6.4.3 Dossiers
La commande d'accès à tous les systèmes de recherche de fichiers (FTP, HTTP et SMB)
repose sur les droits d'accès soit du groupe soit de l'utilisateur. Ces menus permettent
d'octroyer ou de supprimer des autorisations d'accès. L'autorisation d'accès aux
dossiers peut être octroyée soit à un groupe, soit à un utilisateur, soit aux deux.
• Appuyez sur le bouton Ajouter pour afficher la boîte de dialogue permettant d'ajouter de nouveaux dossiers. Créez ces dossiers.
• Sélectionnez un dossier et appuyez sur le bouton Propriétés pour modifier
les paramètres du dossier et ajouter des groupes ou des utilisateurs.
• Sélectionnez un dossier et appuyez sur le bouton Supprimer pour le supprimer.
50
Page 51

Explication des options de configuration
Ajout d'un nouveau dossier
Appuyez sur le bouton Nouveau pour ajouter un nouveau dossier. Tapez le
nom du nouveau dossier et affectez-lui des utilisateurs et des groupes autorisés
à y accéder.
6.4.4 Administrateur
Vous pouvez modifier le mot de passe administrateur. Tapez l'ancien mot de
passe, le nouveau mot de passe puis le nouveau mot de passe une nouvelle fois.
Si vous avez perdu votre mot de passe administrateur, effectuez un reset pour
rétablir les valeurs par défaut comme décrit dans le paragraphe Reset.
6.5 Connexions
Configurez les connexions de l'appareil dans ce menu.
6.5.1 Connexion LAN
F
6
Vous pouvez installer la connexion au réseau local.
Options Description
Adresse IP Il s'agit de l'adresse IP utilisée par le FSG-3 dans votre
LAN
IP masque de sous-réseau Il s'agit de votre masque de sous-réseau
Groupe de travail Il s'agit du groupe de travail dans lequel votre FSG-3 est
localisé.
Nom routeur Nom du FSG-3 dans votre LAN. Vous pouvez utiliser ce
nom pour accéder à la configuration sur internet (par ex.
http://FSG) à la place de l'adresse IP. Ceci facilite à
l'utilisateur l'accès à l'interface internet.
51
Page 52

Freecom Storage Gateway FSG-3
F
6
6.5.2 Connexion WAN
Vous pouvez installer la connexion à internet ou à un autre réseau.
Options Description
Exécuter client DHCP Exécute le client DHCP. Si le port WAN est connecté à un
serveur DHCP (par exemple à un autre routeur), il est
nécessaire d'installer la connexion WAN avec cette option.
Exécuter client DSL Si un port WAN est connecté directement à un modem DSL
ou câblé, il est souvent nécessaire de spécifier des paramètres fournis par le FAI. Cette option vous permet d'exécuter
des connexions DSL et câblées PPPoE et d'autres types.
Nom d'utilisateur Il s'agit du nom d'utilisateur attribué par le FAI.
Mot de passe Il s'agit du mot de passe attribué par le FAI.
Retaper mot de passe Il s'agit du mot de passe attribué par le FAI.
Dial-on-demand Une connexion DSL est établie uniquement si un PC du
réseau l'a demandé.
Durée d'inactivité (en Cette option limite la durée de votre accès à internet.
secondes) La connexion DSL est désactivée si aucune circulation
de données n'est détectée pendant un certain laps de
temps que l'utilisateur peut préciser (en secondes).
Utiliser adresse IP fixe Cette option vous permet d'entrer manuellement vo-
tre adresse IP d'information réseau. Il s'agit de votre
adresse IP fixe, demandez l'information à votre FAI ou
votre gestionnaire de réseau.
Masque de sous-réseau Il s'agit de votre masque de sous-réseau, demandez
l'information à votre FAI ou votre gestionnaire réseau.
Passerelle par défaut Il s'agit de l'adresse fixe de votre passerelle par défaut,
demandez l'information à votre FAI ou à votre gestion-
naire de réseau.
52
Page 53

Explication des options de configuration
6.5.3 Options WAN
Ces options sont réservées aux spécialistes. Ne les modifiez que si vous êtes sûr de vous !
Options Description
MTU (pour DSL
uniquement)
Réponse paquets ICMP Cette option permet d'effectuer un ping sur l'hôte.
Activer hôte exposé Activer cette option permet à un PC du LAN d'agir comme
Adresse IP L'adresse IP de l'hôte exposé.
Activer clonage Cette option vous permet de définir l'adresse MAC de
la de l'adresse connexion WAN pour qu'elle corresponde à l'adresse
matériel authentifiée par votre FAI.
Adresse MAC Il s'agit de l'adresse MAC vers laquelle votre port WAN
Ouvrir SBM/CIFS au Cette option ouvre SMB/CIFS pour le port WAN. À
port WAN activer uniquement si le FSG-3 est utilisé en aval d'un
Paramètres MTU (MTU = Maximum Transfer Unit) (en
octets)
Pratique pour (ping etc.) déboguer, mais peut présenter
un risque pour la sécurité !
s'il contournait le pare-feu entièrement et disposait d'une
connexion directe à internet (attention : un hôte exposé
a virtuellement une connexion directe à internet, ce qui
présente un risque de sécurité important, non seulement
pour cet ordinateur mais pour l'ensemble du LAN !).
sera cloné.
routeur.
F
6
53
Page 54

Freecom Storage Gateway FSG-3
F
6
6.5.4 Réseaux privés virtuels (VPN)
Les connexions VPN listées sont affichées avec : Nom, Etat, Action, Hôte distant
et Réseau distant.
• Si vous souhaitez ajouter une nouvelle connexion permanente, appuyez sur
Ajouter connexion.
• Si vous souhaitez afficher et modifier les propriétés d'uen connexion
existant déjà, sélectionnez la connexion et appuyez sur Propriétés.
• Pour supprimer une connexion, cliquez sur Supprimer connexion.
• Pour visualiser l'état de toutes les connexions, appuyez sur Afficher l'état de
toutes les connexions.
6.5.5 Ajout d'une connexion
Pour ajouter une connexion VPN, appuyez sur le bouton Ajouter.
Options Description
Etat Vous pouvez activer ou désactiver la connexion.
Nom* Il s'agit du nom qui renvoie à la connexion VPN. Il est
à usage interne uniquement.
* Les champs marqués d'un astérisque (*) doivent obligatoirement être remplis. Le
reste ne concerne que les spécialistes et peut être laissé en l'état.
54
Page 55

Explication des options de configuration
IP d'hôte distant* Il s'agit de l'adresse IP de l'hôte distant que vous
souhaitez joindre. Si vous souhaitez permettre l'accès
à n'importe quel type d'IP (nomade), entrez 0.0.0.0.
Réseau distant* il s'agit du réseau distant que vous souhaitez joindre.
Exemple: 192.168.20.0/24
Cryptage ESP Options de cryptage ESP
Cryptage IKE Options de cryptage IKE
Clé pré-partagée Remplissez votre clé pré-partagée. Demandez des in-
formations complémentaires à votre administrateur
réseau
Action Vous pouvez préciser si vous souhaitez une connexion
à écoute seule ou une connexion complète.
F
6
* Les champs marqués d'un astérisque (*) doivent obligatoirement être remplis. Le
reste ne concerne que les spécialistes et peut être laissé en l'état.
55
Page 56

Freecom Storage Gateway FSG-3
6.6 Menu Arrêter et Redémarrer
Ce menu vous permet de redémarrer ou d'arrêter le FSG-3 (pour le débrancher
en toute sécurité).
F
6
Attention : arrêtez toujours le FSG-3 dans les règles de l'art avant
d'en débrancher l'alimentation. Si vous ne procédez pas de cette
manière, ceci peut endommager votre disque dur et votre
dispositif entier.
6.6.1 Arrêter
Pour lancer l'arrêt du FSG-3, appuyez sur le bouton Arrêter. Une fois que tous
les voyants du périphérique sont éteints, vous pouvez le débrancher du secteur.
Cela peut prendre plusieurs secondes.
6.6.2 Redémarrer
Si vous rencontrez des problèmes avec votre FSG-3, il peut être utile de le
redémarrer.
Attention : pensez à effectuer une sauvegarde de vos données
auparavant !
Appuyez sur le bouton Redémarrer pour redémarrer le FSG-3.
56
Page 57

Explication des options de configuration
6.6.3 Logout
Appuyez sur le bouton Logout pour quitter le menu de configuration.
Attention : pensez à appuyer sur Logout si d'autres personnes
sont également amenées à utiliser cet ordinateur. Pensez également à toujours fermer votre navigateur et à en vider le cache.
F
6
57
Page 58

Freecom Storage Gateway FSG-3
Chapitre 7: Accès au FSG-3 depuis Windows
Il existe plusieurs méthodes d'accès au FSG-3 depuis Windows :
F
7.1 Assistant du Freecom Storage Gateway
Il est possible de connecter les lecteurs réseau en utilisant l'assistant du Freecom
7
Storage Gateway. Vous trouverez de plus amples informations à ce sujet au
chapitre Assistant du Freecom Storage Gateway.
7.2 Connexion manuelle
L'accès aux données requises se fait comme suit :
1. Appuyez sur le menu ‘Démarrer’ puis sélectionnez l'option ‘Exécuter...’.
Lorsque la boîte de dialogue ‘Exécuter’ s'ouvre, tapez \\FSG_Nom (FSG_Nom
étant le nom du FSG-3 défini dans la section LAN du menu Connexion de la
configuration). Appuyez sur le bouton 'OK' pour poursuivre. Connectezvous comme utilisateur ou administrateur.
2. Le répertoire racine du FSG apparaît. Tous les partages configurés apparaissent. Un utilisateur peut lire et écrire dans son dossier spécifique, l'administrateur a accès à tous les dossiers. Pour installer la sécurité et la protection
par mot de passe, veuillez consulter la section "Configuration" de ce
manuel.
Pour installer une imprimante, consultez la section "Périphériques USB
externes". Un grand nombre de PCs peuvent accéder simultanément au
FSG-3 de cette manière. Une lettre de lecteur peut également être mappée
vers le FSG-3. Consultez le point 3.
3. Utilisez le menu déroulant de l'écran 'Répertoire racine' de l'étape précédente ou de l'explorateur Windows puis cliquez sur ‘Outils’ pour sélectionner ‘Connecter un lecteur réseau’. Le programme ‘Connecter un lecteur
réseau’ se déroule alors. Sélectionnez la lettre de lecteur que vous souhaitez
être prise en compte par le FSG-3 dans le menu déroulant 'Lecteur'.
Tapez le ‘\\FSG_Name\share_name’ dans le champ de saisie ‘Dossier:’ (avec
FSG_Name étant le ‘Nom du FSG-3’ fixé lors de la configuration section et
share_name le ‘Nom du dossier partagé’ fixé). Vous pouvez également
rechercher le dossier partagé en appuyant sur le bouton ‘Parcourir’ puis en
recherchant dans ‘Tout le réseau’ puis dans le ‘Réseau Microsoft Windows’.
Une fois la recherche terminée, appuyez sur le bouton 'Terminer'. FSG-3 est
alors connecté à une lettre de lecteur.
58
Page 59

Accès au FSG-3 depuis Mac OS X
Chapitre 8: Accès aux données du FSG-3 depuis Mac
OS X
Mac OS X v10.3.x et supérieur
Dans la barre de menu, sélectionnez "Allez" -> "Connecter au serveur".
L'adresse du FSG-3 est
smb://192.168.1.1
Vous pouvez aussi taper
smb://FSG_NAME
(réglage d'usine par défaut smb://FSG).
Cliquez sur "Connecter". La fenêtre suivante vous demande de sélectionner un
dossier partagé. Poursuivez en cliquant sur OK.
F
8
59
Page 60

Freecom Storage Gateway FSG-3
Votre authentification est requise dans la fenêtre suivante. En vous connectant
comme administrateur, vous avez accès à tous les dossiers du FSG-3.
F
8
Après avoir cliqué sur OK, le FSG-3 est installé et une icône correspondante
apparaît sur le bureau.
60
Page 61

Connexion de périphériques USB externes
Chapitre 9: Connexion de périphériques USB externes
9.1 Information concernant les périphériques USB externes
Vous trouverez des informations concernant les périphériques USB externes de
stockage de données dans la section correspondante des pages de configuration du FSG-3. Les informations USB se trouvent dans la section Périphériques :
F
9
9.2 Installation d'un stockage USB
Pour ajouter un stockage supplémentaire au FSG-3, connectez un périphérique USB
de stockage externe (flash disk (en utilisant un lecteur de carte), disque dur ou lecteur
optique) à l'un des ports USB hôtes. Activez ensuite le périphérique USB externe. Le
stockage sur le périphérique USB doit apparaître comme un dossier partagé. Si vous
utilisez SMB (partage Windows des fichiers) votre ordinateur Windows peut prendre
plusieurs minutes avant de détecter l'existence d'un nouveau dossier. Si vous utilisez
un navigateur (HTML) pour visualiser vos fichiers, appuyez sur Actualiser.
Vous accédez à ce dossier partagé via FTP, HTML et SMB (partage Windows des
fichiers). Le dossier est équipé de droits de lecture et d'écriture pour tous les
éléments du répertoire racine (/). Il est possible de resteindre ces droits une fois
que le périphérique est connecté. Lisez le chapitre concernant la création des
utilisateurs et des groupes ainsi que la définition des droits sur les dossiers.
Attention : les lecteurs optiques (par ex. graveur de DVD) sont
uitlisables comme périphériques à lecture seule !
Attention : si vous connectez un lecteur de cartes, introduisez le
flash disk dans le lecteur avant de connecter celui-ci au FSG-3 !
61
Page 62

Freecom Storage Gateway FSG-3
9.2.1 Alimentation
Tous les ports hôtes peuvent fournir au périphérique la sortie d'alimentation
spécifiée de 500 mA. Si une puissance supérieure est requise, utilisez l'adaptateur AC fourni avec le périphérique USB externe pour une alimentation
supplémentaire.
F
9.2.2 Systèmes de fichiers
9
Il est nécessaire de formater le périphérique USB connecté dans un système de
fichiers pris en charge par le FSG-3. Les systèmes de fichiers supportés sont :
FAT32
NTFS (lecture seule)
ext2
ext3
reiserfs
HFS(+) (lecture seule)
Remarque : pour avoir un accès en lecture/écriture au disque
externe, nous vous recommandons de formater le disque au
format FAT32.
9.3 Installation de l'imprimante USB
Pour installer une imprimante USB, connectez-la à l'un des ports USB hôtes du
FSG-3. Assurez-vous que le FSG-3 est en marche ! Mettez l'imprimante en
marche ensuite.
1. Connectez une imprimante USB au FSG-3.
2. Allez dans la configuration du FSG-3 et vérifiez sous Information -> USB si
votre imprimante est identifiée.
3. Allez sur Démarrer -> Paramètres -> Imprimantes et fax -> Ajouter une
imprimante.
4. L'assistant d'imprimante s'ouvre. Cliquez sur "Suivant".
5. Sélectionnez "Imprimante locale connectée à cet ordinateur" et désactivez
la case "Détection automatique et installation de l'imprimante Plug-andPlay". Cliquez sur "Suivant".
62
Page 63

Connexion de périphériques USB externes
6. Un port d'imprimante doit être sélectionné dans la fenêtre suivante.
Sélectionnez "Créer un nouveau port" puis "Port standard TCP/IP". Cliquez
sur "Suivant".
F
9
7. L'"Assistant d'ajout d'un port d'imprimante standard TCP/IP" s'ouvre. Cliquez sur "Suivant" pour poursuivre.
8. La fenêtre "Ajouter un port" s'ouvre. Utilisez les paramètres suivants :
Nom ou adresse IP de l'imprimante : "Nom FSG-3"
ou adresse IP du nom du port FSG-3: 9100.
Cliquez sur "Suivant".
9. Des informations supplémentaires concernant le port sont maintenant
requises. Sélectionnez "Type de périphérique: standard (Generic Network
Card)" puis cliquez sur "Suivant". Un résumé de vos paramètres s'affiche
dans l'écran suivant. Cliquez sur "Terminer".
63
Page 64

Freecom Storage Gateway FSG-3
10. Pour terminer l'installation, il est alors nécessaire d'installer le logiciel de
l'imprimante. Sélectionnez le logiciel requis pour votre imprimante. Si votre
imprimante ne se trouve pas dans la liste, sélectionnez "Disque dur" et
préparez le disque du pilote ou le CD de votre imprimante.
F
9
9.3.1 Effacer la queue de tâches d'impression
Si la queue des tâches d'impression sur le FSG-3 est endommagée, il est
nécessaire de l'effacer. Toutes les tâches d'impression envoyées devront être
envoyées à nouveau à l'imprimante.
64
Page 65

Connexion de périphériques S-ATA externes
Chapitre 10: Connexion de périphériques S-ATA
externes
Pour installer un périphérique S-ATA externe de stockage, arrêtez d'abord le
FSG-3. Allez sur l'interface web et connectez-vous au site d'administration.
Allez sur le point de menu Arrêt du menu Matériel puis appuyez sur Arrêter.
Attendez que le FSG-3 soit arrêté puis branchez le connecteur eS-ATA du
périphérique externe dans le port eS-ATA du FSG-3. Assurez-vous que le
périphérique eS-ATA est sous tension puis remettez le FSG-3 en marche. Le
stockage sur le périphérique eS-ATA doit apparaître comme un dossier partagé. Vous accédez à ce dossier partagé via FTP, HTML et SMB (partage
Windows des fichiers). Le dossier est équipé de droits de lecture et d'écriture
pour tous les éléments du répertoire racine (/).
Systèmes de fichiers
Il est nécessaire de formater le périphérique S-ATA connecté dans un système
de fichiers pris en charge par le FSG-3. Les systèmes de fichiers supportés sont :
FAT32
NTFS (lecture seule)
ext2
ext3
reiserfs
HFS(+) (lecture seule)
F
10
Remarque : pour avoir un accès en lecture/écriture au disque
externe, nous vous recommandons de formater le disque au
format FAT32.
65
Page 66

Freecom Storage Gateway FSG-3
Chapitre 11: Dépannage
Ce chapitre vous indique comment dépanner votre Freecom Storage Gateway.
Chaque description de problème est suivie d'instructions qui vous aident à
diagnostiquer et à résoudre le problème.
F
Fonctionnement de base
11
Si vous rencontrez des problèmes, vérifiez si
• Le FSG-3 et le PC sont en marche.
• Le câble Ethernet est solidement connecté aux deux périphériques.
• Le câble Ethernet n'est pas endommagé, en testant un autre câble Ethernet.
Une fois l'alimentation du FSG-3 établie, la séquence d'événements suivante
doit se produire :
1. Vérifiez que la DEL Power est allumée une fois la tension établie.
2. Elle doit ensuite commencer à clignoter après quelques secondes, ce qui
indique qu'un auto-test est en cours.
3. Laissez passer environ 20 secondes, puis vérifiez que :
a. La DEL Power est éteinte et l'anneau EL est allumé.
b. Les DELs de port LAN des ports locaux connectés sont allumées.
Si la DEL d'un port est allumée, une liaison a été établie avec le périphérique
connecté. Si un port LAN est connecté à un péripérique 100 Mbps, vérifiez que
la DEL du port est verte. Si le port est un port 10 Mbps, la DEL sera de couleur
ambre.
Si aucune de ces conditions n'apparaît, consultez la section correspondante
plus loin.
DEL Power pas allumée
Si la Power et d'autres DELs sont éteintes alors que le FSG-3 est en marche :
• Vérifiez que le câble d'alimentation est connecté correctement à votre
passerelle et que l'adaptateur secteur est correctement branché à une prise
de courant en état de marche.
• Vérifiez que vous utilisez bien l'adaptateur secteur 12 V AC fourni par
Freecom avec le produit.
• Essayez de maintenir le bouton Power appuyé plus longtemps.
• Si l'erreur persiste, un problème de matériel existe, contactez l'assistance
technique.
66
Page 67

Dépannage
Dépannage de l'interface de configuration sur internet
Si vous n'êtes pas en mesure d'accéder à l'interface de configuration du FSG sur
internet depuis un PC de votre réseau local, vérifiez les points suivants :
• Vérifiez la connexion Ethernet entre votre PC et le FSG-3 en utilisant
l'utilitaire ping comme cela est décrit dans ce chapitre.
• Testez le câble Ethernet en utilisant un autre câble.
• Assurez-vous que l'adresse IP du PC est située dans le même sous-réseau que
le FSG-3. Si vous utilisez le modèle d'adressage recommandé, l'adresse de
votre PC doit être comprise entre 192.168.1.2 et 192.168.1.254. Référezvous à "Vérification des propriétés TCP/IP (Windows)" ou "Vérification des
propriétés TCP/IP (Macintosh)" pour trouver l'adresse IP de votre PC. Suivez
les instructions de configuration de votre PC.
Attention : si l'adresse IP de votre PC est affichée comme étant
169.254.x.x :
Les versions récentes de Windows et MacOS génèrent et assignent
une adresse IP si l'ordinateur est incapable d'atteindre un serveur
DHCP. Ces adresses auto-générées se trouvent dans la plage
169.254.x.x. Si votre adresse IP se trouve dans cette plage, vérifiez
la connexion entre le PC et le FSG-3 puis redémarrez le PC.
• Si l'adresse IP de votre FSG a été modifiée et si vous ne connaissez pas
l'adresse IP actuelle, effacez la configuration du FSG pour revenir aux
valeurs d'usine par défaut. L'adresse IP du FSG sera alors 192.168.1.1.
Cette procédure est expliquée à la section "Restauration de la configuration et du mot de passe par défaut" de ce chapitre.
• Vérifiez que JavaScript est activé pour votre navigateur.
• Essayez de quitter le navigateur puis de le redémarrer.
• Assurez-vous que vous utilisez les informations correctes de connexion. Le
nom d'utilisateur d'usine par défaut est admin et le mot de passe admin.
Vérifiez que VERR MAJ est inactivé lorsque vous entrez cette information.
Le nom d'utilisateur et le mot de passe sont sensibles à la casse !
F
11
Si le FSG-3 ne sauvegarde pas les modifications effectuées dans l'interface de
configuration internet, vérifiez les points suivants :
• Lorsque vous entrez les paramètres de configuration, cliquez sur le bouton
Appliquer avant de passer à un autre menu ou onglet, faute de quoi vos
modifications seraient perdues.
Cliquez sur le bouton Actualiser ou Recharger du navigateur web. Les
modifications peuvent avoir eu lieu, mais le navigateur web est en mesure
de mettre l'ancienne configuration en cache.
67
Page 68

F
11
Freecom Storage Gateway FSG-3
Dépannage de la connexion FAI
Si votre FSG-3 est incapable d'accéder à internet, déterminez tout d'abord si vous
avez une liaison ADSL avec le fournisseur de service. L'état de cette connexion est
indiqué par la DEL WAN du modem fourni avec votre compte ADSL.
Si la déconnexion des téléphones ne fait pas s'allumer une DEL WAN verte, le
problème peut être l'un des suivants :
• Vérifiez que la compagnie téléphonique a réalisé et testé la connexion à votre ligne.
• Vérifiez que vous êtes connecté à la ligne téléphonique correcte. Si vous
avez plus d'une ligne téléphonique, vérifiez que vous êtes bien connecté à
la ligne accueillant le service ADSL.
Obtention d'une adresse IP WAN
Si votre FSG-3 est incapable d'accéder à internet et si la DEL WAN est éteinte
ou clignote en bleu, déterminez si le FSG-3 est capable d'obtenir une adresse
IP WAN du FAI. Si une adresse IP statique vous a été assignée, votre FSG-3 doit
demander une adresse IP au FAI. L'interface du navigateur vous permet de
constater si la demande a abouti ou non.
Pour vérifier l'adresse IP WAN depuis l'interface du navigateur :
1. Lancez votre navigateur et sélectionnez un site extérieur, comme
www.freecom.com
2. Accédez au Menu principal du FSG-3 sous http://192.168.1.1 puis cliquez sur
l'icône de configuration.
3. Connectez-vous en utilisant le compte "admin" et votre mot de passe
administrateur.
4. Dans le menu information, allez dans la section WAN pour vérifier qu'une
adresse IP est indiquée pour le port WAN. Si 0.0.0.0 apparaît, votre FSG-3 n'a
pas obtenu d'adresse IP du FAI. Si votre FSG-3 n'est pas en mesure d'obtenir
une adresse IP du FAI, le problème peut être l'un des suivants :
• Votre FAI peut demander un programme de connexion. Interrogez-le pour
savoir s'il demande une connexion PPP over Ethernet (PPPoE).
• Si vous avez sélectionné un programme de connexion, le Nom de service,
Nom d'utilisateur et le Mot de passe fixés sont probablement incorrects.
Consultez la section "Dépannage PPPoE" ci-dessous.
• Le FAI peut vérifier le nom hôte de votre PC. Assignez le nom d'hôte du PC
de votre compte FAI au FSG-3 dans la section WAN du menu Connexions.
• Votre FAI autorise uniquement une adresse MAC pour la connexion à internet
et peut vérifier l'adresse MAC de votre PC. Dans ce cas, informez le FAI de
l'achat d'un nouveau périphérique réseau et demandez-lui de pouvoir utiliser
l'adresse MAC du FSG. Vous pouvez également utiliser la section clonage des
adresses MAC située dans les options WAN de l'écran de configuration des
connexions comme masquerade de l'adresse MAC de votre PC.
68
Page 69

Dépannage
Dépannage PPPoE
Pour dépanner la connexion PPPoE, procédez comme suit :
1. Accédez au Menu principal du FSG-3 sous http://192.168.1.1.
2. Cliquez sur l'icône de configuration.
3. Vérifiez tous les journaux sous la section fichiers journaux du menu d'information.
4. Si toutes les étapes indiquent "OK", votre connexion PPPoE fonctionne.
Si une des étapes indique "Echec", vous pouvez tenter une reconnexion en
cliquant sur "Connecter". Le FSG-3 continuera à tenter indéfiniment d'établir la connexion.
Si la connexion n'a pu être établie après quelques minutes, il est possible
que le Nom de service, le Nom d'utilisateur ou le Mot de passe utilisé soit
incorrect. Le problème peut aussi relever des prestations du FAI.
Attention : à moins de réaliser la connexion manuellement, le
FSG-3 n'authentifie pas l'utilisation de PPPoE avant que des
données ne soient transmises au réseau.
Dépannage de la navigation internet
Si votre ordinateur est en mesure d'obtenir une adresse IP mais vous ne pouvez
charger aucune page web, il se peut que votre PC ne reconnaisse aucune
adresse de serveur DNS. Un serveur DNS est un appareil utilisé dans internet
pour traduire les noms internet (du type adresses www) en adresses IP
numériques avec lesquelles les ordinateurs peuvent travailler. En règle générale, votre FAI vous fournit les adresses d'un ou de deux serveurs DNS.
Vous pouvez vérifier l'adresse DNS de votre ordinateur de la manière décrite
dans "Vérification des propriétés TCP/IP". Si vous utilisez l'adresse par défaut,
elle doit être identique à votre adresse de passerelle, donc de votre FSG-3.
Vérifiez le nom DNS utilisé par votre FSG-3 en utilisant le menu Information.
Vous pouvez également configurer manuellement les adresses DNS de votre
PC. La documentation de votre système d'exploitation doit en principe décrire
comment procéder.
F
11
Le FSG-3 est-il configuré comme passerelle TCP/IP de votre PC ?
Si votre PC obtient ses informations du FSG-3 via DHCP, redémarrez le PC et vérifiez
l'adresse de la passerelle comme décrit dans "Vérification des propriétés TCP/IP".
Dépannage d'un réseau TCP/IP disposant d'un utilitaire ping
La plupart des périphériques TCP/IP de type ordinateur présentent un utilitaire
ping qui envoie un paquet de demande d'écho au périphérique désigné. Le
périphérique répond par un écho. Le dépannage d'un réseau TCP/IP est rendu
très facile par l'utilitaire ping de votre PC ou de votre station de travail.
69
Page 70

F
11
Freecom Storage Gateway FSG-3
Test du chemin LAN vers votre passerelle
Vous pouvez effectuer un ping sur le FSG-3 depuis votre PC pour vérifier que
le chemin LAN vers le FSG-3 est défini correctement.
Pour effectuer un ping sur le FSG-3 depuis un PC fonctionnant sous Windows
98 SE ou plus récent :
1. Cliquez sur le bouton Démarrer de la barre d'outils Windows puis sélectionnez Exécuter.
2. Dans le champ qui apparaît, tapez ping puis l'adresse IP de la passerelle,
comme dans l'exemple suivant : ping 192.168.1.1
3. Cliquez sur OK. Un message similaire à celui-ci doit s'afficher :
Ping sur <adresse IP> avec 32 octets de données
Si le chemin fonctionne, le message suivant apparaît :
Réponse de l'< adresse IP >: octets=32 temps=NN ms TTL=xxx
Si le chemin ne fonctionne pas, le message suivant s'affiche :
Délai de requête dépassé.
Si le chemin ne fonctionne pas correctement, ceci peut être dû à l'un des
problèmes suivants :
Connexions physiques incorrectes
• Vérifiez que la DEL LAN LNK/ACT est allumée. Si la DEL LNK/ACT est éteinte, suivez
les instructions de la section Dépannage de l'interface de configuration web.
• Vérifiez si votre câble Ethernet est rompu en utilisant un autre câble.
Configuration erronée du réseau
• Vérifiez que le logiciel pilote de carte Ethernet et le logiciel TCP/IP sont
installés et configurés sur votre PC ou votre station de travail.
• Vérifiez que l'adresse IP de votre FSG-3 et de votre station de travail sont
correctes et qu'elles appartiennent au même sous-réseau. Dans les adresses
IP de votre PC et de votre FSG-3, A.B.C.x, A, B et C doivent être identiques
pour le PC et le FSG-3.
Test du chemin de votre PC à un périphérique distant
Après avoir vérifié que le chemin d'accès LAN fonctionne correctement, testez
le chemin d'accès de votre PC à un périphérique distant.
• Allez sur Démarrer
• Cliquez sur le menu Exécuter
• Tapez : PING -n 10 <adresse IP> <adresse IP> étant l'adresse IP d'un
périphérique distant équivalent au serveur DNS de votre FAI.
70
Page 71

Dépannage
Si le chemin d'accès fonctionne correctement, les réponses qui s'affichent sont
identiques à celles de la section précédente. Si vous ne recevez pas de réponse :
• Vérifiez que l'adresse IP de votre passerelle est listée dans votre PC comme
la passerelle par défaut. Si la configuration IP du PC est assignée via DHCP,
cette information n'est pas visible dans le panneau de configuration réseau
de votre PC. Allez dans la fenêtre Exécuter… et exécutez winipcfg. Vérifiez
que l'adresse IP du FSG-3 est listée comme étant la passerelle par défaut
comme ce la est décrit dans la section Vérification des propriétés TCP/IP.
• Vérifiez que l'adresse réseau de votre PC (la partie de l'adresse IP spécifiée dans
le masque de réseau) diffère de l'adresse réseau du périphérique distant.
Restauration de la configuration et du mot de passe par défaut
Rétablir la configuration d'usine par défaut du FSG-3 transforme le mot de
passe administrateur du FSG en "admin" et l'adresse IP en 192.168.1.1. Vous
pouvez effacer la configuration actuelle et rétablir les réglages d'usine par
défaut de deux manières :
• Uitlisez la fonction Effacer de la configuration web comme cela est décrit
dans le paragraphe "Reset de la configuration" de la section "Menu
matériel" du chapitre "Explication des options de configuration".
• Appuyez sur le bouton Reset situé sur la face arrière de la passerelle avec un
objet allongé pendant plusieurs secondes. Utilisez cette méthode pour les cas
dans lesquels vous ignorez le mot de passe administrateur ou l'adresse IP.
F
11
Utilisation du bouton Default Reset
Le bouton reset situé à l'arrière du FSG-3 vous permet d'effectuer un reset des
paramètres de configuration par défaut.
1. Appuyez sur le bouton reset et maintenez-le enfoncé (environ 10 secondes).
2. Relâchez le bouton reset et attendez le redémarrage du FSG-3.
Problèmes de date et d'heure
Le menu journal de la section d'information affiche la date actuelle et l'heure.
Le FSG-3 est équipé d'une horloge temps réel fonctionnant sur accu sur laquelle
vous devez régler le temps et l'heure au départ. Chaque entrée dans les fichiers
journaux est accompagnée de la date et de l'heure. Les problèmes avec la
fonction de date et d'heure peuvent être :
• La date affichée est le 1er janvier 2000
Cause : l'installation du FSG-3 n'a pas encore réussi. Réglez la date et l'heure
dans la section Matériel / Date&Heure. Si vous venez de terminer la
configuration du FSG-3, attendez au moins cinq minutes avant de vérifier
à nouveau la date et l'heure.
71
Page 72

F
11
Freecom Storage Gateway FSG-3
• L'horloge retarde d'une heure
Cause : Le FSG-3 n'observe pas l'heure d'été. Modifiez l'heure dans la
section Matériel / Date&Heure.
Problèmes persistants
Si des problèmes persistent alors que vous avez lu et essayé toutes les réponses
données dans ce manuel, connectez-vous sur le site internet www.freecom.com
ou www.openfsg.com pour obtenir une assistance supplémentaire et d'autres
numéros d'interlocuteurs.
Assistance
Freecom Technology met à votre disposition une assistance technique pour
tous ses produits. Le numéro de l'assistance technique dans votre pays se trouve
sur le site http://www.freecom.com.
Vos appels sont les bienvenus même s'il existe souvent des moyens plus probants
d'obtenir une réponse. Nous faisons tout ce qui est en notre pouvoir pour vous
offrir la meilleure assistance possible, mais nous ne sommes que des hommes. Vous
obtiendrez souvent la réponse à vos questions en suivant certains conseils. Pour
résoudre votre problème plus rapidement, tentez les manoeuvres suivantes :
• Installez le microprogramme le plus récent ! L'assistance vous demandera
toujours de le faire si vous appelez. La dernière version du microprogramme
se trouve dans le site www.freecom.com ou www.openfsg.com.
• Essayez de trouver une réponse en lisant le manuel et assurez-vous que le
problème était impossible à résoudre en utilisant les informations qu'il contient.
• Google est votre ami. Parcourez l'internet avec votre moteur de recherche
préféré et regardez si d'autres personnes ont déjà connu le même problème
et décrivent la solution qu'ils ont trouvée.
• Vérifiez sur les sites www.freecom.com et www.openfsg.com les listes de
FAQ, les nouveaux manuels et autres informations susceptibles de vous
aider à résoudre votre problème.
Utilisez le forum ! Le site www.openfsg.com présente un forum dans lequel
les utilisateurs comme vous peuvent poser des questions et recevoir des
réponses rapides ! Quelqu'un a peut-être déjà répondu à votre question ?
Effectuez une recherche, il s'agit certainement de la solution la plus rapide.
• Essayez de trouver une réponse par l'observation ou l'expérimentation.
• Essayez de trouver une réponse en interrogeant un ami averti.
Une bonne lecture (drôle en plus) sur la résolution des problèmes techniques
et comment poser des questions en général est http://www.catb.org/\~esr/faqs/
smart-questions.html. Si vous décidez utiliser les forums publics ou autres sites
publics pour résoudre un problème, suivez le plus possible la méthode décrite
sur le site pour résoudre votre problème au plus vite.
72
Page 73

Annexe
Annexe
Certifications CE, FCC et autres
CE
Déclaration de conformité EN 55 022. Cette déclaration certifie que le Freecom
Storage Gateway est blindé pour ne pas générer d'interférences radio selon le
terme de la directive du Conseil Européen CEE/89/336, article 4a. La conformité
est déclaré par l'application de la norme EN 55 022 Classe B (CISPR 22).
FCC
Cet appareil est conforme à la partie 15 de la norme FCC. Son utilisation est
soumise aux deux conditions suivantes: (1) Cet appareil ne doit pas causer de
brouillage préjudiciable et (2) cet appareil doit absorber toute interférence
reçue, y compris celles susceptibles de nuire au fonctionnement.
Attestation de conformité de la Federal Communications
Commission (FCC) : Attestation de fréquence radio
Cet appareil été testé et déclaré comme répondant aux limites de la catégorie
de périphériques numériques de classe B, conformément à la partie 15 de la
norme FCC. Ces limites sont destinées à garantir une protection suffisante
contre les brouillages préjudiciables dans une installation domestique. Cet
équipement génère, utilise et peut émettre une énergie à fréquence radio et,
si son installation et son utilisation ne sont pas conformes à la réglementation,
peut générer un brouillage préjudiciable pour les communications radio.
Cependant, il n'est pas exclu que des interférences se produisent dans certaines
installations. Si cet appareil émet un brouillage préjudiciable pour la réception
radio et de télévision, ce qui peut être établi en le mettant sous puis hors
tension, l'utilisateur est tenu de tenter de l'éliminer en effectuant une ou
plusieurs des manoeuvres suivantes :
• Modifier l'orientation ou la localisation de l'antenne réceptrice.
• Augmenter la distance entre l'appareil et le récepteur.
• Connecter l'appareil au secteur à un circuit différent de celui auquel le
récepteur est connecté.
• Consulter un revendeur ou un technicien radio/TV expérimenté.
F
73
Page 74

Freecom Storage Gateway FSG-3
Cerficat du fabricant/de l'importateur
Nous certifions que le Freecom Storage Gateway a été antiparasité conformément aux conditions définies dans la réglementation BMPT-AmtsblVfg 243/
1991 et Vfg 46/1992. Cependant, l'utilisation de certains équipements (par
exemple, des émetteurs de contrôle) conforme aux réglementations peut être
F
soumise à certaines restictions. Veuillez consultez les remarques à ce sujet dans
le manuel d'instructions.
VCCI
Le Federal Office for Telecommunications Approvals (bureau fédéral d'agrément en matière de télécommunications) a été dûment informé de la mise sur
le marché de cet appareil et autorisé à en contrôler la conformité à la
réglementation.
Attestation du Voluntary Control Council for Interference (VCCI)
Cet équipement appartient à la catégorie deux (équipement d'information
destiné à être utilisé dans une zone d'habitation ou adjacente à une telle zone)
et est conforme aux normes établies par le Voluntary Control Council for
Interference by Data Processing Equipment and Electronic Office Machines et
destinées à éviter les interférences radio dans de telles zones (Conseil de
contrôle volontaire des interférences produites par les appareils de traitement
des données et les machines électroniques de bureau).
Une utilisation à proximité d'un appareil de radio ou de télévision peut causer
des interférences radio. Lisez les instructions indiquant comment réagir correctement.
Le code source du microprogramme
Comme décrit dans le logiciel GPL, le code source du microprogramme est
disponible gratuitement pour être téléchargé puis modifié sur notre site
internet www.openfsg.com. Si vous souhaitez obtenir le code source sur CD,
contactez notre assistance technique via http://www.freecom.com ou directement par téléphone au numéro correspondant à votre pays. Il vous en coûtera
€ 10 pour le CD et les frais d'expédition.
Déclaration GPL
Cet appareil utilise un logiciel GPL/LGPL. Consultez le document GNU LICENSE
situé sur le CD-ROM pour plus d'informations concernant les termes de la
licence. Pour obtenir une copie de notre logiciel libre, visitez le site
www.openfsg.com pour vous renseigner sur les modalités d'obtention d'un
package.
74
Page 75

Annexe
Bases concernant les réseaux et le routage
Ce chapitre vous donne une vue générale des réseaux IP, du routage et des
pare-feu. Il n'est en rien une vue exhaustive ! Si vous recherchez des informations plus détaillées dans internet et sur internet, utilisez votre moteur de
recherche préféré. Pour résumer, ces informations sont légion.
Les concepts de base des routeurs
Même si la bande passante requise par votre réseau local (LAN) peut être fournie
facilement et pour un coût relativement faible, le prix de la connexion à internet
est bien plus élevé. À cause de ces coûts, l'accès à internet est habituellement
fourni par une liaison à un réseau de grande taille (Wide Area Network, WAN)
à vitesse plus lente de type câble ou modem DSL. Pour utiliser cette liaison WAN
efficacement, un mécanisme doit être mis en place pour sélectionner et transmettre uniquement les données en circulation destinées à internet. La fonction
de sélection et de transfert de ces données est exécutée par un routeur.
Qu'est-ce qu'un routeur?
Un routeur divise les informations destinées à votre réseau et celles destinées
à d'autres réseaux, permettant ainsi une utilisation efficace de la bande
passante disponible. Le routeur envoie des données basées sur l'information de
couche réseau qu'elles contiennent et sur les tables de routage qu'il a conservées. Les tables de routage sont élaborées en rassemblant et en échangeant des
informations avec d'autres routeurs du réseau. Le routeur construit une image
logique du réseau global. À l'aide de cette information, le routeur choisit le
meilleur chemin permettant de progresser dans le réseau. Les routeurs varient
dans leurs performances et leur échelle, le nombre de protocoles de routage et
les types de connexions physiques WAN supportés.
F
Protocole d'information de routage
L'un des protocoles utilisés par un routeur pour construire et conserver une
image du réseau est le Routing Information Protocol (RIP). Lorsqu'ils utilisent
le RIP, les routeurs se mettent à jour périodiquement et vérifient si des
modifications existent qui doivent être ajoutées à la table de routage.
Adresses IP et internet
Pour qu'un ordinateur communique avec d'autres ordinateurs et des serveurs
web sur internet, il doit disposer d'une adresse IP unique. Une adresse IP (IP
signifie Internet Protocol) est un nombre unique qui identifie l'emplacement
de votre ordinateur dans le réseau.
75
Page 76

Freecom Storage Gateway FSG-3
Dans son principe, cette adresse fonctionne comme une adresse postale — à
savoir comme un moyen de vous trouver exactement où vous êtes et de vous
livrer des informations. L'adresse IP est composée de 4 nombres compris entre
0 et 256, comme par exemple "192.168.0.12".
F
Serveur de nom de domaine
Dans la mesure où cette adresse d'ordinateur n'est pas très facile à lire, il existe un autre
système dans internet appelé DNS (Domain Name System) qui traduit des noms lisibles
par l'homme comme "www.sharemydisk.com" en des noms lisibles par les ordinateurs
comme "82.161.11.206". Une adresse IP doit être affectée à toute personne connectée
à internet. Le nom lisible par l'homme est inutile mais est très pratique si vous souhaitez
être trouvable, par exemple si vous faites fonctionner un serveur web ou si vous
souhaitez montrer des photos stockées sur votre ordinateur à vos amis.
De nombreuses organisations plus importantes, comme les FAIs, disposent de
leurs propres serveurs DNS et autorisent leurs clients à les utiliser pour la
recherche d'adresses.
Les classes d'adresses internet
Des espaces d'adresses sont attribués à certaines organisations par l'IANA
(Internet Assigned Numbers Authority). Les utilisateurs individuels ou les
organisations de moindre importance obtiennent leurs adresses soit de l'IANA,
soit d'un fournisseur d'accès internet (FAI). Vous pouvez contacter l'IANA à
l'adresse www.iana.org.
L'IANA vous attribue un espace d'adresses IP basé sur des classes. Il existe cinq
classes standard d'adresses IP. Ces cinq classes sont :
Classe A
Les adresses de classe A permettent d'avoir jusqu'à 16 777 214 hôtes dans un
seul réseau. Elles utilisent un numéro de réseau à huit bits et un numéro de
nœud à 24 bits. Les adresses de classe A sont comprises entre 1.x.x.x et 126.x.x.x.
Classe B
Les adresse de classe B peuvent accueillir jusqu'à 65 354 hôtes dans un réseau.
Une adresse de classe B utilise un numéro de réseau à 16 bits et un numéro de
nœud à 16 bits. Les adresses de classe B sont comprises entre 128.1.x.x et
191.254.x.x.
Classe C
Les adresses de classe C peuvent accueillir jusqu'à 254 hôtes dans un réseau. Les
adresses de classe C utilisent 24 bits pour l'adresse réseau et huit pour le nœud.
Elles sont comprises entre
192.0.1.x et 223.255.254.x.
76
Page 77

Annexe
Classe D
Les adresses de classe D sont utilisées pour la multidiffusion (messages envoyés
à plusieurs hôtes). Les adresses de classe D sont comprises entre
224.0.0.0 et 239.255.255.255.
Classe E
Les adresses de classe E sont réservées à l'expérimentation.
Pour chaque valeur unique de la portion réseau de l'adresse, l'adresse de base
de la plage (adresse hôte de tous les zéros) est l'adresse du réseau et n'est
généralement pas affectée à un hôte. Donc l'adresse supérieure de la plage
(adresse de tous les hôtes) n'est pas attribuée, mais est utilisée comme adresse
de diffusion pour envoyer un paquet à tous les hôtes ayant la même adresse de
réseau.
Masque de réseau
Le modèle de partition qui sépare les différentes classes d'adresses peut être
exprimé par un masque de réseau associé à l'adresse IP. Un masque de réseau
est une quantité de 32 bits qui, en combinaison logique (via un opérateur AND)
avec une adresse IP, produit l'adresse réseau. Par exemple, les masques réseau
des adresses des classes A, B, et C sont respectivement 255.0.0.0, 255.255.0.0, et
255.255.255.0.
Par exemple, l'adresse 192.168.170.237 est une adresse IP de classe C dont la
section réseau est 192.168.170. En combinaison (via un opérateur AND) avec le
masque de réseau de classe C, comme représenté ici, seule la section réseau de
l'adresse persiste :
11000000 10101000 10101010 11101101 (192.168.170.237)
combinée avec :
11111111 11111111 11111111 00000000 (255.255.255.0)
F
donne :
11000000 10101000 10101010 00000000 (192.168.170.0)
Une solution plus courte que la notation décimale à point est l'écriture du
masque de réseau sous forme d'un nombre de uns depuis la gauche. Ce nombre
est ajouté à l'adresse IP après une barre oblique inversée ( / ), comme "/n." Dans
l'exemple, l'adresse peut s'écrire 192.168.170.237/24, indiquant que le masque
de réseau est 24 uns suivis de 8 zéros.
77
Page 78

Freecom Storage Gateway FSG-3
Adressage de sous-réseau
Vous pouvez constater que, même avec une adresse de classe C, le nombre
d'hôtes par réseau est important. Attribuer autant d'adresses IP à chaque LAN
serait un véritable gaspillage des adresses IP. Les réseaux LAN de plus petites
dimensions, dans un bureau par exemple, ne disposent pas d'autant de
F
périphériques. Une technique mieux adaptée est l'adressage de sous-réseau.
L'adressage de sous-réseau permet de fractionner l'adresse IP d'un réseau en des
réseaux physiquement plus petits et appelés sous-réseaux. Certains des numéros
de nœuds sont uitlisés comme numéros de sous-réseau. Une adresse de classe B
contient 16 bits de numéro de nœud, représentant 64 000 nœuds. La plupart des
organisations n'utilisent pas les 64 000 nœuds, donc les bits libres peuvent être
réattribués. L'adressage de sous-réseau permet d'utiliser ces bits disponibles.
Une adresse de classe B peut effectivement être traduite en plusieurs adresses de
classe C. Par exemple, l'adresse IP de 172.16.97.235 peut être comprise comme
étant l'adresse IP de réseau 172.16, le numéro de sous-réseau 97 et le numéro de
nœud 235. L'adressage de sous-réseau ne représente pas seulement l'augmentation des adresses disponibles, il a également d'autres avantages. L'adressage de
sous-réseau permet à un gestionnaire de réseau d'élaborer un modèle d'adresses
pour un réseau en utilisant différents sous-réseau pour différents emplacements
géographiques du réseau ou différents services d'une organisation.
Même si l'exemple précédent utilise le troisième octet dans son intégralité pour
une adresse de sous-réseau, pensez que vous n'êtes pas limité par les limites
d'octets dans la définition des sous-réseaux. Pour créer plus de numéros de
réseaux, il vous suffit de déplacer certains bits de l'adresse hôte vers l'adresse
réseau. Par exemple, pour réaliser une partition d'un nouméro de réseau de
classe C (192.68.135.0) en deux, déplacez un bit de l'adresse hôte vers l'adresse
du réseau. Le nouveau masque de réseau (ou masque de sous-réseau) est
255.255.255.128. Le premier sous-réseau porte le numéro de réseau 192.68.135.0
avec les hôtes 192.68.135.1 à 129.68.135.126, le second sous-réseau porte le
numéro de réseau 192.68.135.128 avec les hôtes 192.68.135.129 à 192.68.135.254.
Attention : 192.68.135.127 n'est pas attribué car il s'agit de
l'adresse de diffusion du premier sous-réseau. 192.68.135.128
n'est pas attribué car il s'agit de l'adresse de réseau du second
sous-réseau.
Freecom vous recommande vivement de configurer tous les hôtes sur un
segment LAN pour utiliser le même masque de réseau, pour les raisons suivantes :
• Pour permettre à tous les hôtes de reconnaître les paquets de diffusion
locale IP
Lorsqu'un périphérique diffuse vers ses voisins de segment, il utilise une
adresse de destination de l'adresse du réseau local parmi toutes celles
destinées aux hôtes. Pour que ce modèle fonctionne, tous les périphériques
de ce segment doivent s'accorder sur le bit contenant l'adresse hôte.
78
Page 79

Annexe
• Pour permettre à un routeur local ou un pont de reconnaître quelles adresses
sont locales et quelles adresses sont des adresses IP privées distantes.
Si votre réseau local n'est pas connecté à internet (par exemple via NAT),
vous pouvez attribuer une adresse IP quelconque à vos ordinateurs sans
problème. Mais pour éviter les problèmes et faciliter la figuration, l'IANA a
réservé les trois blocs suivants d'adresses IP pour les réseaux privés exclusivement:
10.0.0.0 - 10.255.255.255
172.16.0.0 - 172.31.255.255
192.168.0.0 - 192.168.255.255
Nous vous recommandons de choisir le numéro de votre réseau local dans ces
plages. Le serveur DHCP du FSG-3 est préconfiguré pour attribuer automatiquement des adresses privées.
Pour plus d'informations concernant l'attribution des adresses, consultez RFC
1597 (Adressage et utilisation d'adresses privées) et RFC 1466 (Guide pour la
gestion de l'espace d'adressage IP). La Internet Engineering Task Force (IETF)
publie les RFCs sur son site, à l'adresse www.ietf.org.
La réduction d'adresse IP
Internet connaît une extension qui dépasse l'imaginable. Même si sa taille
exacte est inconnue, l'estimation actuelle fait état d'environ 100 millions
d'hôtes et de plus de 350 millions d'utilisateurs actifs d'internet. En fait, le taux
de croissance a été tel que l'internet a réellement doublé en taille chaque
année.
Lors de l'apparition de l'adressage IP, tout le monde pensait que le nombre des
adresses disponibles permettrait de couvrir tous les besoins en la matière. En
théorie, il serait possible de disposer de 4 294 967 296 adresses uniques (232).
Le nombre réel d'adresses disponibles est inférieur (quelquepart entre 3,2 et
3,3 milliards) à cause de la manière dont les adresses sont divisées en classes et
à cause de la mise de côté de certaines adresses pour la multidiffusion, les essais
ou autres utilisations particulières.
L'explosion de l'internet et l'augmentation des réseaux privés et des réseaux
d'entreprise font que le nombre d'adresses IP disponibles est insuffisant. La
solution évidente consiste à concevoir un nouveau format permettant plus
d'adresses. Ce nouveau format est en cours de développement (sous le nom
IPv6), mais il faudra de nombreuses années pour le mettre en œuvre car il
requiert une modification fondamentale de l'infrastructure de l'internet.
Il existe actuellement 2 systèmes en place aidant à réduire les adresses IP.
F
79
Page 80

Freecom Storage Gateway FSG-3
DHCP
Tout d'abord, la plupart des utilisateurs disposent aujourd'hui d'une adresse IP
ou d'une adresse DHCP dynamique fournie par le FAI. Cela signifie que
l'adresse qui vous a été attribuée peut changer tout le temps. Ceci permet au
fournisseur d'utiliser l'adresse IP pour plus d'une personne ou d'un périphéri-
F
que puisque les gens sont souvent en ligne à des moments différents. Une
utilisation optimale des adresses IP est ainsi garantie.
Votre FSG-3 attribue son adresse interne à vos ordinateurs de la même manière.
Pour le DNS (Domain Name System), il est difficile de translater votre nom de
domaine "www.yourname.sharemydisk.com" sur votre adresse IP si celle-ci est
constamment modifiée.
Le système doit être actualisé chaque fois que votre adresse IP est modifiée.
D'où les programmes Dynamic DNS (DDNS). Ces programmes vérifient la
dernière adresse IP et mettent le système DDNS à jour en conséquence.
Adresse IP interne multiple mais externe unique
Une deuxième méthode permettant de surmonter ce problème est de disposer
d'un périphérique unique agissant au nom de plusieurs autres périphériques.
Les routeurs en sont des exemples caractéristiques. Plusieurs PCs sont connectés
au routeur, mais seul le routeur l'est à internet. Vu depuis internet, il existe une
seule adresse. Ce modèle offre l'avantage supplémentaire d'une protection
simple de type pare-feu car les adresses LAN internes ne sont pas accessibles
depuis internet via la connexion translatée. Toutes les demandes entrantes
sont éliminées par le routeur qui les filtre. Ce filtrage peut empêcher des intrus
de fouiner dans votre système. Mais en utilisant le transfert de port, vous
pouvez autoriser l'accès à un PC (par exemple un serveur web) de votre réseau
local aux utilisateurs extérieurs.
Le fonctionnement est similaire à celui du standard dans un grand bureau.
Personne ne connaît votre numéro; tout le monde appelle le numéro du central
du bureau avant d'être dirigé vers vous par le réceptionniste.
Et comment le réceptionniste sait-il vers quel numéro transmettre l'appel?
L'appelant dit au réceptionniste le nom recherché, le réceptionniste a une liste
de noms et de numéros qui lui permet de traduire le nom en le numéro de poste
correspondant.
Le fonctionnement est similaire sur internet. NAT (RFC 1631) ou Network
Address Translation permet à un périphérique unique, comme un routeur,
d'agir comme un agent entre internet (ou "réseau public") et un réseau local
(ou "privé"). Cela signifie qu'une adresse IP seule et unique permet de
représenter un groupe entier d'ordinateurs.
80
Page 81

Annexe
Network Address Translation (translation d'adresses réseau)
Lorsque vous visitez un site web via votre ordinateur, votre routeur ou plus
précisément votre NAT note quel ordinateur du réseau interne a demandé
l'information. Au moment où l'information (dans ce cas le site internet que
vous avez demandé) revient, le routeur sait à quel ordinateur du réseau interne
il doit envoyer l'information. C'est la translation d'adresses réseau, ou NAT.
Développée par Cisco, la translation d'adresses réseau est utilisée par un
périphérique (pare-feu, routeur ou ordinateur) situé entre un réseau local et
le reste du monde. Vous trouverez de plus amples informations concernant la
translation d'adresses IP dans la RFC 1631, Translateur d'adresses réseau IP
(Network Adress Translator NAT).
Hébergement d'un serveur
Comment héberger un serveur ?
Si vous souhaitez que d'autres personnes puissent accéder aux images stockées
sur votre ordinateur, vous devez utiliser un certain type de service ou serveur.
Un serveur web de type Apache permet à des tiers de regarder en toute sécurité
les images ou fichiers sur votre site. Mais comment le NAT de votre routeur
connaît-il à temps l'ordinateur auquel transmettre l'information ?
Dans la mesure où la requête parvient via internet, la plupart des routeurs sont
configurés pour interdire toute circulation destinée à l'intérieur du réseau local
(protection par pare-feu). Dans ce cas, puisque nous souhaitons que des
personnes puissent consulter nos images, nous souhaitons que le routeur
transmette cette information. Il est nécessaire d'ordonner au routeur de le
faire.
Quelqu'un appelant via internet interroge votre routeur sur la présence d'un
certain "port". La procédure est alors identique à celle d'un appel au standard
pour demander à parler une certaine personne en donnant son nom. Les ports
sont affichés sous forme de nombre mais connectent de manière invariable à
des services pré-décrits. Par exemple, lorsque quelqu'un demande une page
internet, c'est le service sur le port 80, le serveur web, qui est demandé. NAT
permet de "connecter" une certaine demande d'un service (demande d'un
port) à un certain PC du réseau interne.
F
81
Page 82

Freecom Storage Gateway FSG-3
Adresses MAC et protocole de résolution d'adresse (ARP)
Une adresse IP seule ne permet pas de livrer des données d'un périphérique LAN
à un autre. Pour envoyer des données entre des périphériques LAN, convertissez
l'adresse IP du périphérique destinataire en son adresse media access control
(MAC). Chaque périphérique d'un réseau Ethernet dispose d'une adresse MAC
F
unique, qui est un nombre de 48 bits attribué à chaque pe´riphérique par son
fabricant. La technique associant l'adresse IP à une adresse MAC est appelée
résolution d'adresse. Internet Protocol utilise l'Address Resolution Protocol
(ARP) pour résoudre les adresses MAC. Si un périphérique envoie des données à
une autre station du réseau et si l'adresse MAC de destination n'a pas encore été
enregistrée, le protocole ARP est utilisé. Une requête ARP est diffusée dans le
réseau. Toutes les stations du réseau receptionnent et lisent la requête. L'adresse
IP de destination de la station chosie est incluse dans le message de sorte que
seule la station portant cette adresse IP répond à cette requête ARP. Toutes les
autres stations ignorent la requête.
La station portant l'adresse IP correcte répond directement au périphérique
émetteur avec sa propre adresse MAC. La station réceptrice fournit l'adresse
MAC de destination requise à la station émettrice. Les données de l'adresse IP
et de l'adresse MAC de chaque station se trouvent dans une table ARP. Lors du
prochain envoi de données, il est possible d'obtenir l'adresse de cette table.
Câblage Ethernet
Il existe deux types de câblage différents pour les réseaux Ethernet. À l'origine,
des câbles utilisés étaient coaxiaux épais ou fins, mais la plupart des installations utilisent actuellement un câblage à paires torsadées non blindées (UTP).
Le câble UTP contient huit conducteurs disposés en quatre paires torsadées et
terminées par un connecteur de type RJ45. Il existe deux types decâbles RJ-45
disponibles actuellement, le câble Media Dependent Interface (MDI) et le câble
Media Dependent Interface - Crossover (MDI-X). Le premier est utilisé pour
connecter des routeurs aux PCs et le second pour connecter directement des
PCs à des PCs. Les conducteurs d'émission et de réception sont intervertis entre
le début et la fin dans les câbles croisés. Certains produits Ethernet de
commutation, comme le FSG-3, sont en mesure de détecter la polarité d'une
connexion et d'adapter automatiquement le câblage en conséquence.
Qualité de câble
Un réseau Ethernet à paires torsadées fonctionnant à10 Mbits/s (10BASE-T)
supporte souvent des câbles de qualité moyenne, mais une vitesse de 100
Mbits/s (10BASE-Tx) réclame un câble estimé comme étant de catégorie 5, ou
"Cat 5", par l'Electronic Industry Association (EIA) (Association américaine des
industriels de l'électronique). Cette classification est imprimée sur la gaine du
câble. Un câble de catégorie 5 remplit certaines exigences en matière de perte
et de crosstalk. Il existe également des restrictions concernant la longueur
maximum des câbles pour les réseaux 10 et 100 Mbits/s.
82
Page 83

Caractéristiques techniques
Caractéristiques techniques
Caractéristiques techniques
Normes LAN/WAN IEEE 802.3u 100BASE-TX ; IEEE 802.3 10BASE-T
Types de transmission 100Mbps/10Mbps ; 100BASE-TX 4B/5B,
MLT3;10BASE-T, code de Manchester
Moyen d'accès CSMA/CD RJ-45
Interface média USB 2.0, e-SATA
Norme USB Hi-Speed (HS) Full-Speed (FS) Low-Speed (LS)
Connnecteur USB Connecteur femelle USB type A (4)
Vitesse max. de transmission
des données sur USB : 480 Mbps (mode HS), 12 Mbps (mode FS)
eSATA: SATA I, 1,5 Gbps
Adaptateur AC entrée 100-240 V, sortie 12V, 4A
Consommation électrique :48 W maximum
Dimensions L x l x H 17,5 x 14 x 4,4 cm / 6.9 x 5.5 x 1.7 inch
Poids 950 gr
Température de service 5-35 C°; 20-80% humidité sans condensation
F
83
Page 84

GARANTIE (valable uniquement en l’Europe/TR):
Nous vous remercions d’avoir acheté ce produit Freecom et nous espérons que vous en seriez content.
D’abord, nous vous conseillons de lire le guide d’installation rapide et d’éventuels manuels électroniques
et/ou imprimés.
En cas de problèmes, nous vous conseillons de visiter notre site Internet Freecom (www.freecom.com)
où vous trouvez une base de données FAQ (Foire Aux Questions), avant que vous vous mettiez en
contact avec notre service d’assistance.
Votre garantie
Le support technique par téléphone et Internet fait parti de votre achat d’un produit Freecom.
Freecom garantit pendant une période indiquée ci-dessous, commençant au jour d’achat, que ses produits
n’ont pas de défauts matériel ou de fabrication. Dans le cas ou, pendant cette période de garantie, le
produit se montre défectueux à cause d’un défaut du matériel ou de la fabrication, Freecom s’engage,
uniquement à sa propre discrétion, de réparer ou de remplacer le produit ou les pièces défectueuses,
sans frais pour le travail ou pour les pièces de rechange, sous les conditions présentées ci-dessous.
Conditions
Cette garantie sera accordée uniquement si la facture originale ou le reçu d’achat (avec la date d’achat,
la référence du produit et le numéro de série) est présenté avec le produit défectueux et avec un
numéro RMA, obtenu du site web Freecom ou d’un Centre de Service Freecom. Freecom se réserve le
droit de refuser les services de garantie gratuits si on ne peut pas prouver la date d’achat du produit.
La garantie ne s’applique pas si le numéro RMA est manquant, si le numéro de série a été changé,
enlevé ou rendu illisible.
Cette garantie couvre seulement les éléments du produit qui étaient emballés ensemble avec le produit.
La garantie ne s’applique pas aux cas suivants : (a) tout consommable livré avec le produit, tel que
média ou batteries ; (b) dégâts ou pertes de logiciels, de données ou de médias amovibles ; (c) dégâts
qui sont les conséquences d’adaptations, de changements ou de réglages du produit, faits sans
autorisation écrit de Freecom; (d) tentative de réparation par quelqu’un sans autorisation de Freecom;
(e) accidents, dommage de la foudre, de l’eau ou du feu ou d’autres dommages de ce type, provoqués
hors du contrôle raisonnable de Freecom.
En ce qui concerne tous les services donnés par nos soins, Freecom n’est pas responsable des dégâts,
des pertes de programmes, de données ou toutes autres informations stockées sur des médias ou dans
quelconque partie du produit donné pour réparation. Freecom n’est pas tenu au versement des
dommages et intérêts pour des pertes d’exploitation dans le cas d’un échec du système. Assurez-vous
d’exclure de votre renvoie vers Freecom, toutes pièces non couvertes par la garantie. Freecom n’est
pas tenu au versement de dommages-intérêts en cas de pertes ou d’endommagement de ces pièces.
Freecom n’est pas responsable de changements de contenu, effacements ou modifications du disque
dur, par suite d’une réparation.
Les pièces de réparation et d’échange seront fournies sur la base d’échange et sont neuves, équivalentes
à neuves ou remises en état. Toutes pièces et tous produits échangés sont la propriété de Freecom La
période de garantie des produits ou pièces réparées ou remplacées sous garantie, sera la solde de la
garantie d’origine. Les réparations ou remplacements sur des produits ou pièces hors garantie seront
garanties pour une période de
Le support illimité par téléphone et Internet fait parti de votre achat d’un produit Freecom.
Produit Freecom Période de Garantie
Classic & Internal Series 1 an (Deux ans en Europe)
FS & FX Series 1 an (Deux ans en Europe)
FHD Series 1 an (Deux ans en Europe)
FSG-xxx 1 an (Deux ans en Europe)
MediaPlayer-xxx 1 an (Deux ans en Europe)
DVB-T / USB Stick 1 an (Deux ans en Europe)
USB Floppy Disk Drive 1 an (Deux ans en Europe)
USBCard 1 an (Deux ans en Europe)
USB 2.0 CardReader 1 an (Deux ans en Europe)
DAT & LTO Drives (retail) 3 ans
DAT-S Kits 2 ans
6 (six)6 (six)
6 (six) mois.
6 (six)6 (six)
(F)
 Loading...
Loading...