Page 1
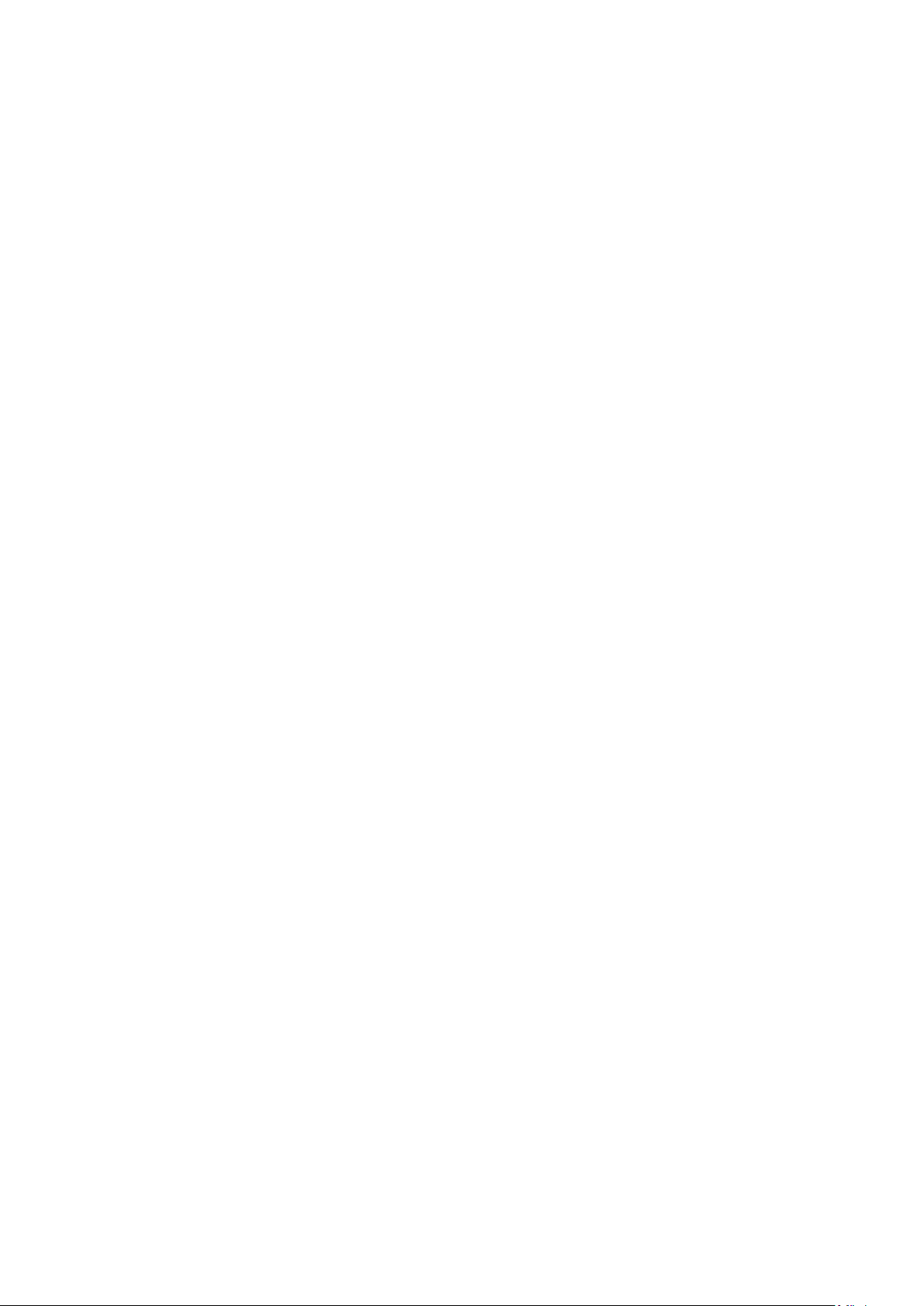
FREECOM
РУКОВОДСТВО ПОЛЬЗОВАТЕЛЯ
ПРОГРАММНОЕ ОБЕСПЕЧЕНИЕ ДЛЯ ФОРМАТИРОВАНИЯ
Page 2
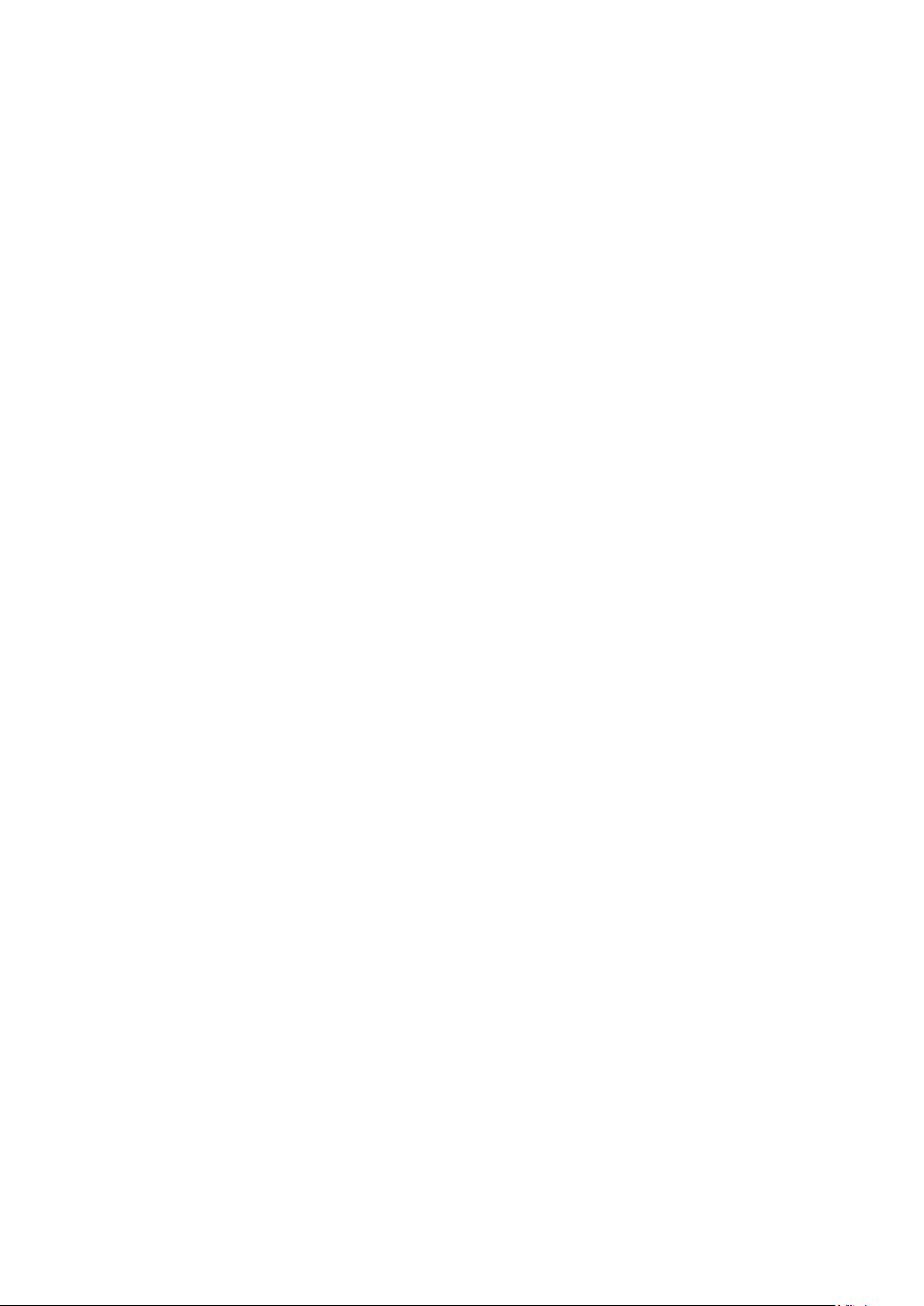
Программное обеспечение «Freecom»
для форматирования
Предупреждение!
Все права защищены. Упоминаемые в настоящем руководстве продукты используются
только в целях идентификации и могут быть торговыми знаками или
зарегистрированными торговыми знаками соответствующих компаний.
Предупреждение! «Freecom» не несет ответственности за какие-либо повреждения,
утрату данных или вызванные ими убытки – что бы (включая, но не ограничиваясь
этим, упущенную прибыль, приостановление деятельности, утрату деловой информации, или иной материальный ущерб) ни случилось из-за использования или
невозможности использования этот продукт от «Freecom», даже если «Freecom» был
проинформирован о возможности такого ущерба.
Мы оставляем за собой право совершенствовать наши продукты, чтобы идти в ногу с
технологическим прогрессом.
© 2011 «Freecom Technologies»
2
Page 3
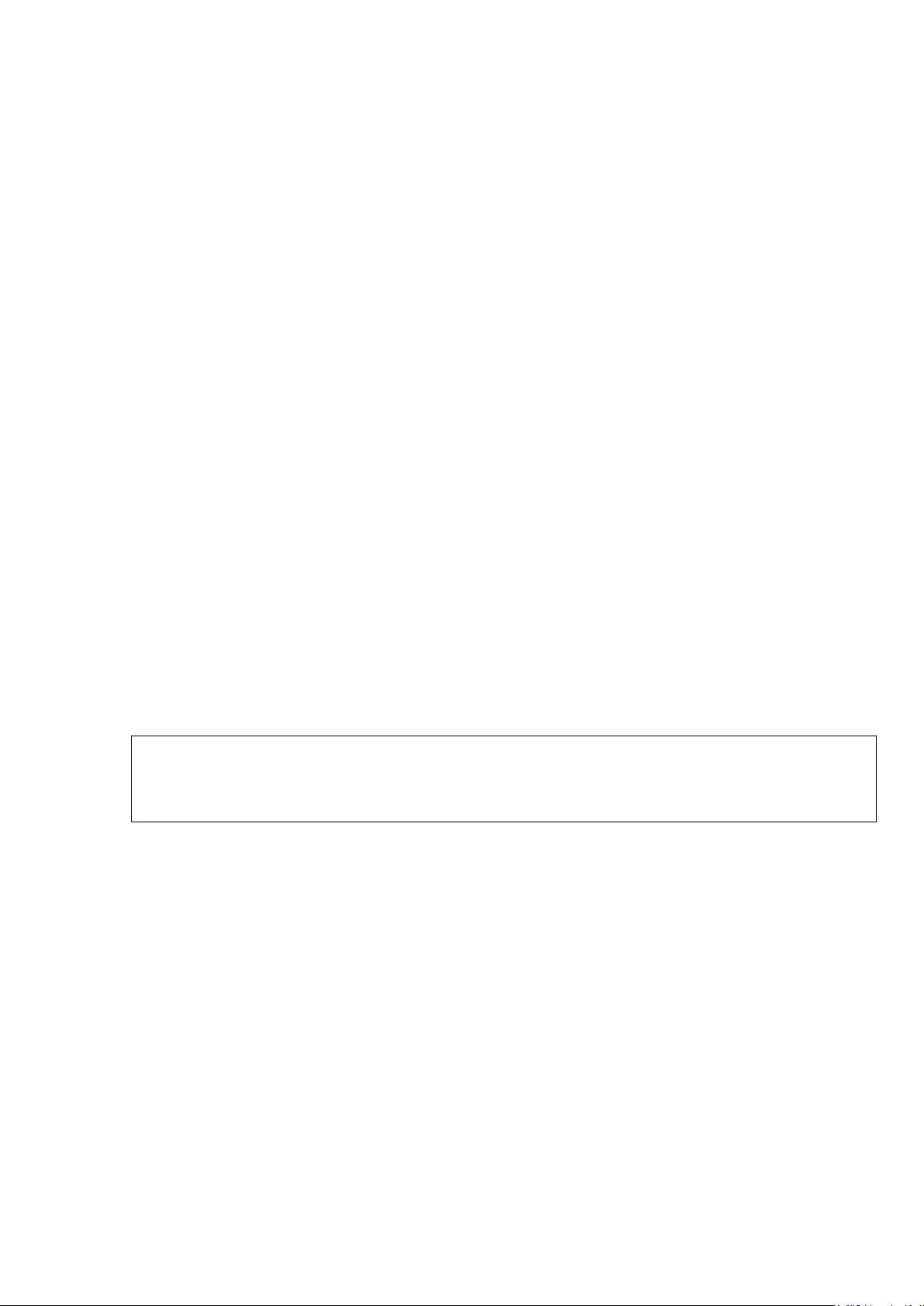
Программное обеспечение «Freecom»
Внимание: до форматирования вашего жесткого диска от «Freecom» рекомендуем
вам воспользоваться опцией “Save Freecom files” в стартовом окне Freecom. Этим
вы создадите резервные копии всех ранее установленных данных от «Freecom»
(программное обеспечение, руководства) на вашем местном жестком диске.
для форматирования
Глава: Программа форматирования жестких дисков FHD от «Freecom»
Программа форматирования FHD – это приложение, которое позволяет вам форматировать
ваш жесткий диск от “Freecom” под различные форматы жестких дисков.
Установка
В главной директории жесткого диска щелкните по «Start PC». На экране появится меню.
Выберите опцию “Software”, а затем – «FHD Formatter». Тем самым вы запустите
приложение.
Использование программного обеспечения
Щелкните «Start PC» в главной директории жесткого диска. На экране появится меню.
Выберите опцию “Software”, а затем – «FHD Formatter»
3
Page 4
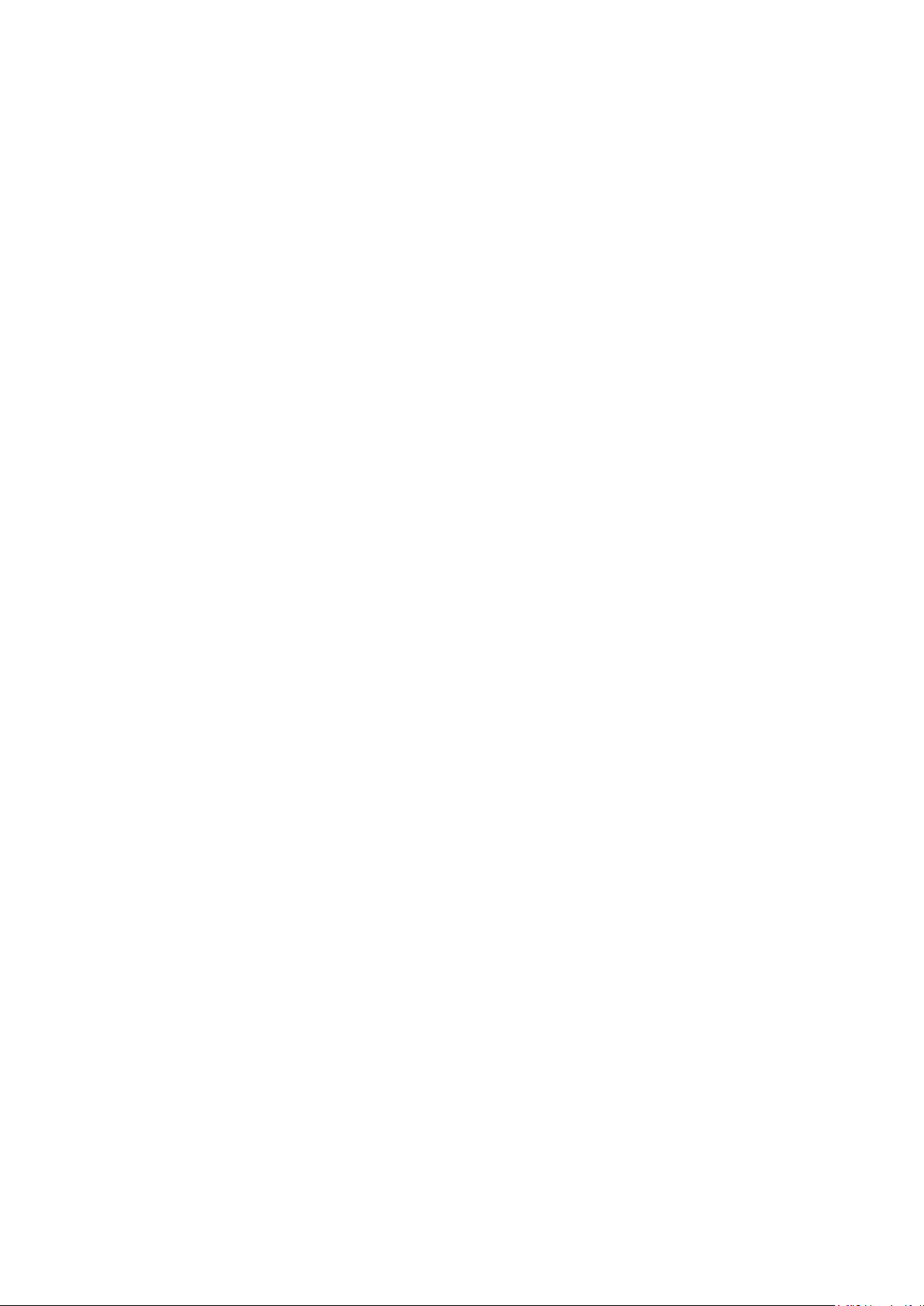
Программное обеспечение «Freecom»
для форматирования
Форматирование вашего жесткого диска
В системе «Windows» имеется три различных способа отформатировать ваш жесткий диск:
· Формат «NTFS»
Этот формат рекомендуется, если вы хотите сохранять файлы крупнее, чем 4 GB. На
компьютерах системы Мас они будут доступны только для чтения, т.е. при использовании компьютеров Мас на диск, отформатированный в формате NTFS, невозможно
будет записать никакие данные.
· Формат FAT32
На дискax формата FAT32 можно и читать, и писать как на компьютерах Мас, так и
на IBM-совместимых. Файлы более крупные, чем 4 GB, на диске формата FAT32
сохранить невозможно.
· Конвертация формата FAT32 в формат NTFS
Эта опция позволяет вам конвертировать ваши жесткие диски формата FAT32 в
формат NTFS без потери ваших данных.
Выберите одну из этих опций и щелкните «Format». Если вы выберете ”NTFS
Format” или “FAT32 Format”, то получите уведомление о том, что все ваши
данные будут утрачены, и хотите ли вы продолжать форматирование. Для
продолжения щелкните “Yes”.
4
Page 5
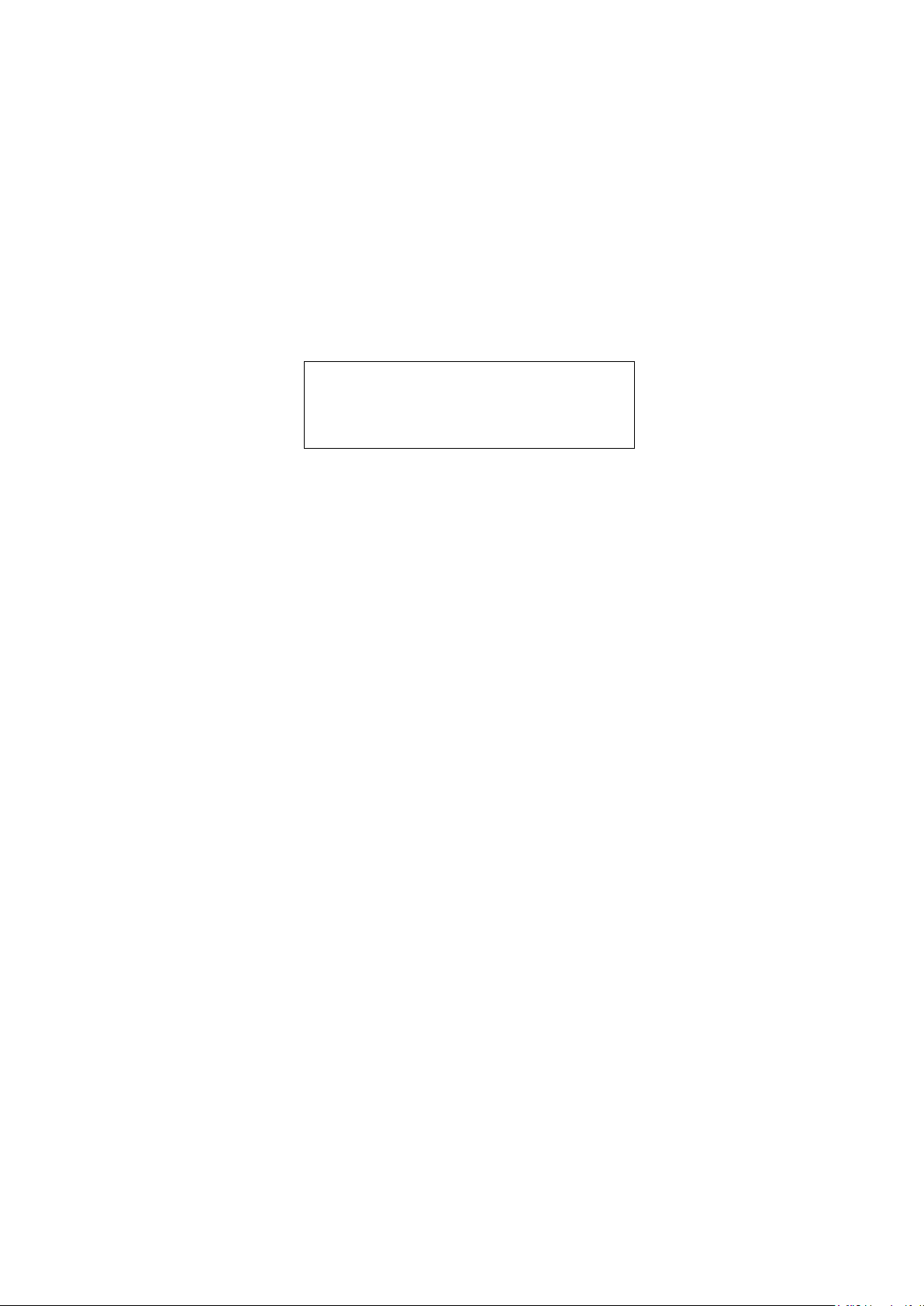
Теперь жесткий диск отформатирован.
ОК
Программное обеспечение «Freecom»
для форматирования
Если появится сообщение «На жестком диске имеются файлы от “Freecom”. Хотите ли вы
сохранить эти файлы?» и вы дадите согласие, то данные от “Freecom”(руководства,
программное обеспечение) будут скопированы во временную папку на вашем местном
жестком диске, а позже скопированы обратно на ваш жесткий диск от “Freecom”.
По окончании форматирования появится сообщение:
5
Page 6
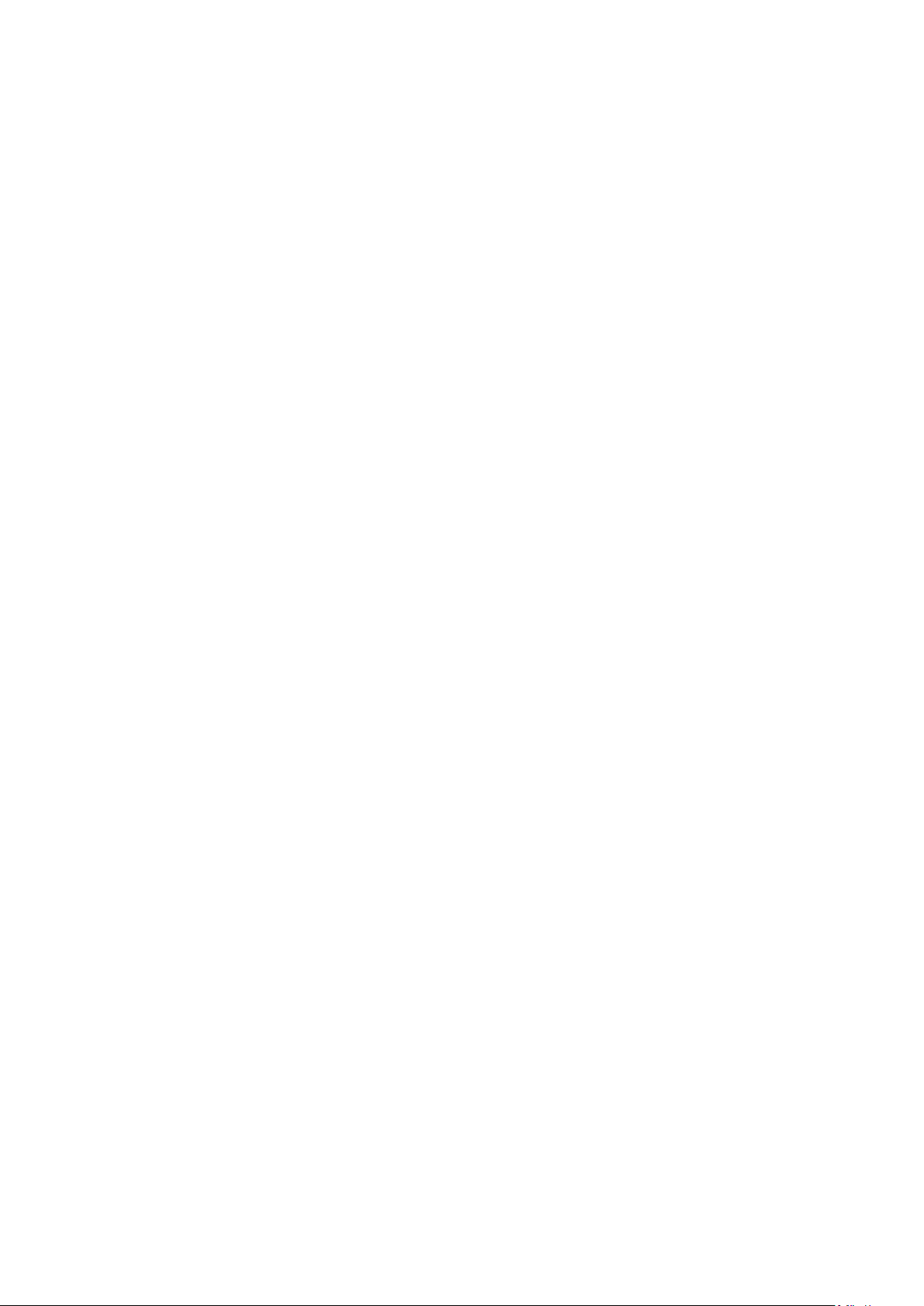
FREECOM
Инновационное немецкое качество
РУКОВОДСТВО ПОЛЬЗОВАТЕЛЯ
ПРОГРАММНОЕ ОБЕСПЕЧЕНИЕ «ЗЕЛЕНАЯ КНОПКА»
для внешнего жесткого диска от «Freecom»
Page 7
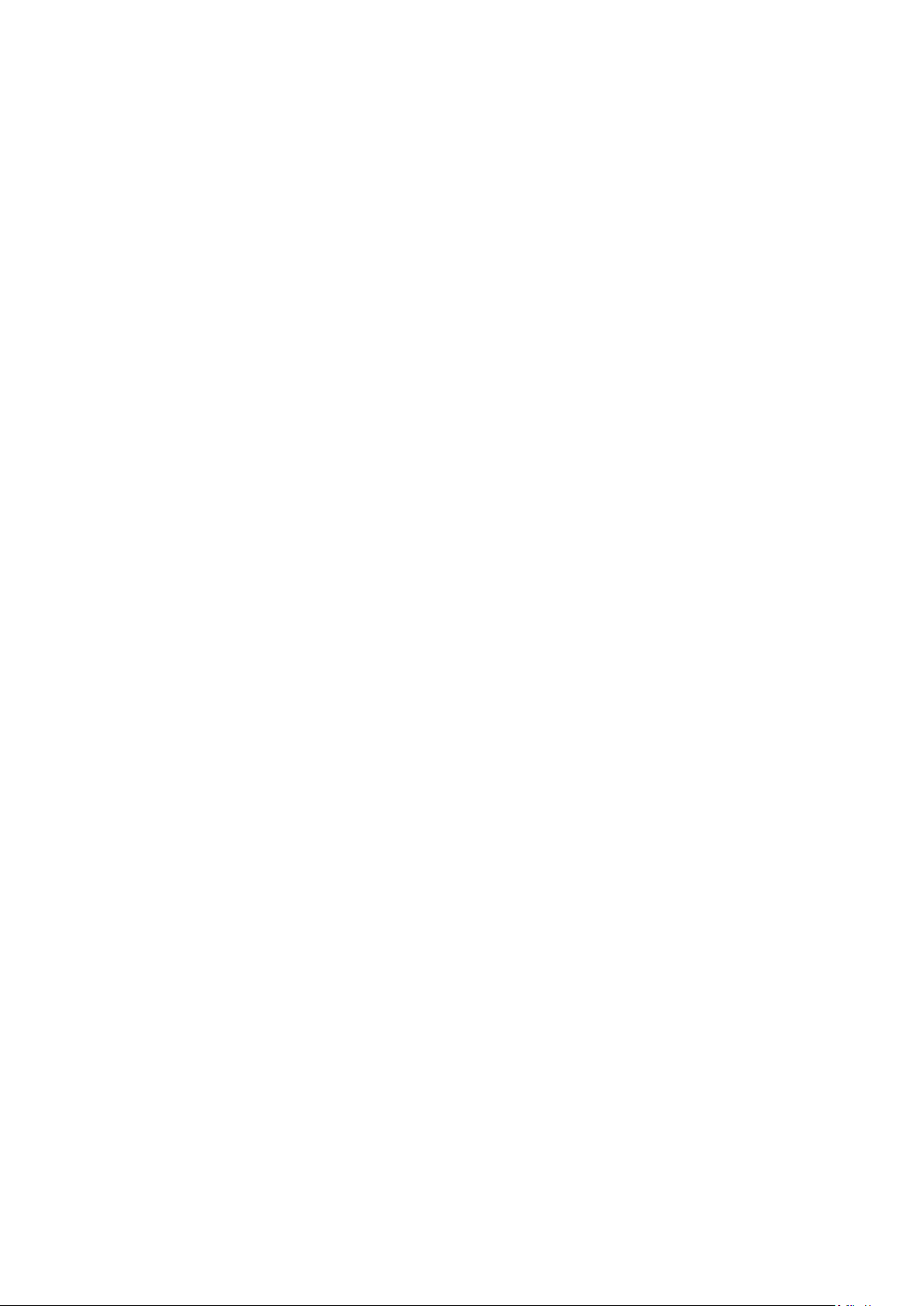
Программное обеспечение “ЗЕЛЕНАЯ
КНОПКА” от «Freecom»
Предупреждение!
Все права защищены. Упоминаемые в настоящем руководстве продукты используются
только в целях идентификации и могут быть торговыми знаками или
зарегистрированными торговыми знаками соответствующих компаний.
Предупреждение! «Freecom» не несет ответственности за какие-либо повреждения,
утрату данных или вызванные ими убытки – что бы (включая, но не ограничиваясь
этим, упущенную прибыль, приостановление деятельности, утрату деловой информации, или иной материальный ущерб) ни случилось из-за использования или
невозможности использования этого продукта от «Freecom», даже если «Freecom» был
проинформирован о возможности такого ущерба.
Мы оставляем за собой право совершенствовать наши продукты, чтобы идти в ногу с
технологическим прогрессом.
© 2010 «Freecom Technologies»
2
Page 8
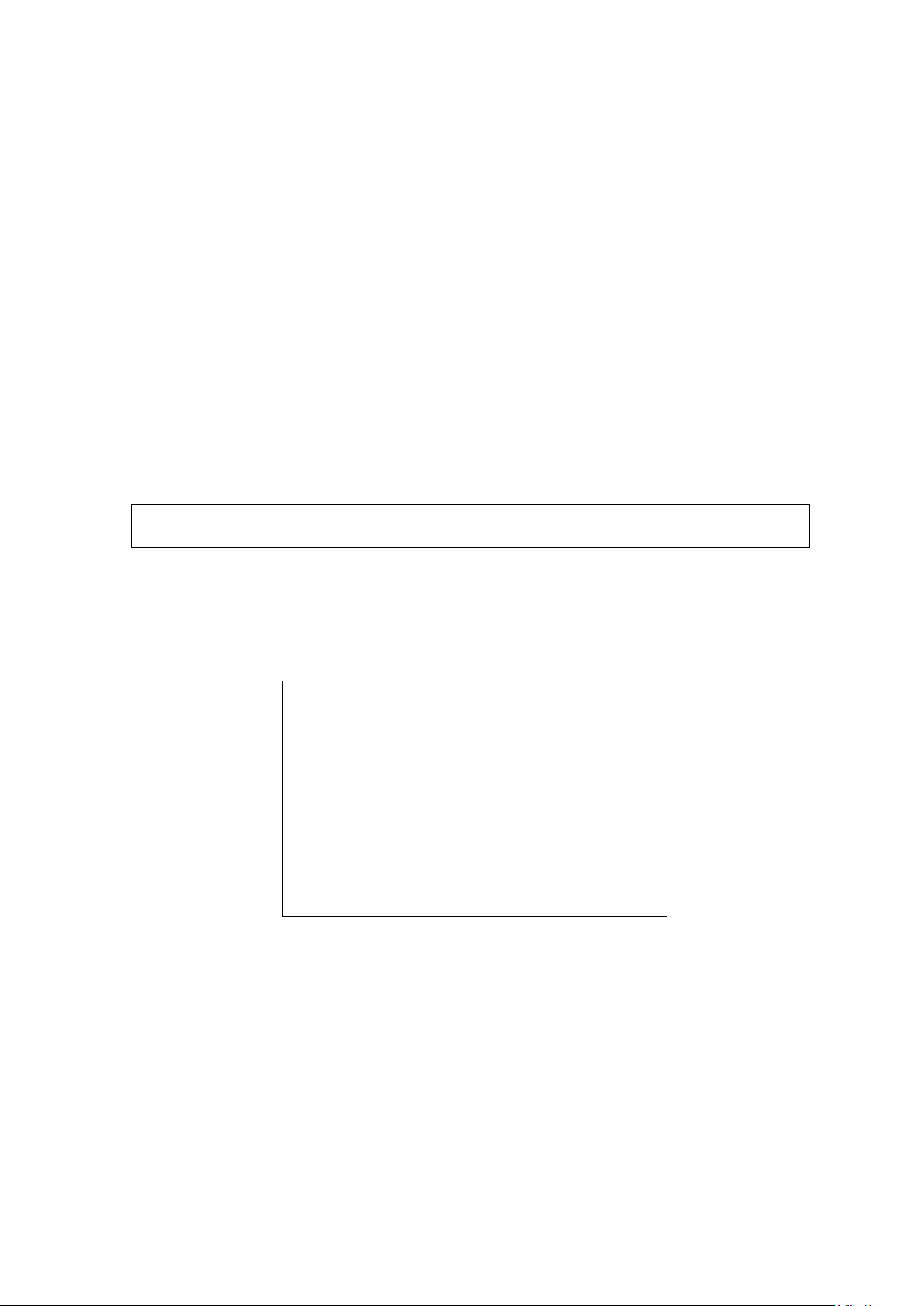
Программное обеспечение “ЗЕЛЕНАЯ
Примечание: когда жесткий диск находится в экономичном режиме, на возоб-
новление нормального режима может потребоваться несколько секунд!
Добро пожаловать в мастер установки
«GREEN BUTTON» от “Freecom”
На вашем компьютере будет установлена
«GREEN BUTTON» от “Freecom” версии
1.27. Перед тем, как продолжить, закройте
все другие программы.
Для продолжения нажмите Next, для выхода
из мастера установки нажмите Cancel.
КНОПКА” от «Freecom»
Глава: программное обеспечение «ЗЕЛЕНАЯ КНОПКА» от «Freecom»
Введение
Для экономии электричества и увеличения срока службы вашего жесткого диска от
“Freecom”, жесткий диск в периоды, когда он не нужен, можно перевести в экономичный
режим.
Программное обеспечение «ЗЕЛЕНАЯ КНОПКА» от “Freecom” позволяет активировать
экономичный режим и установить, через какое время ваш внешний жесткий диск от
“Freecom” будет переведен в экономичный режим.
Установка
1. Запустите с вашего жесткого диска от “Freecom” опцию “Start PC.exe” и перейдите к
«Software Installation» > GREEN BUTTON.
2. Для продолжение нажмите “Next”.
3
Page 9
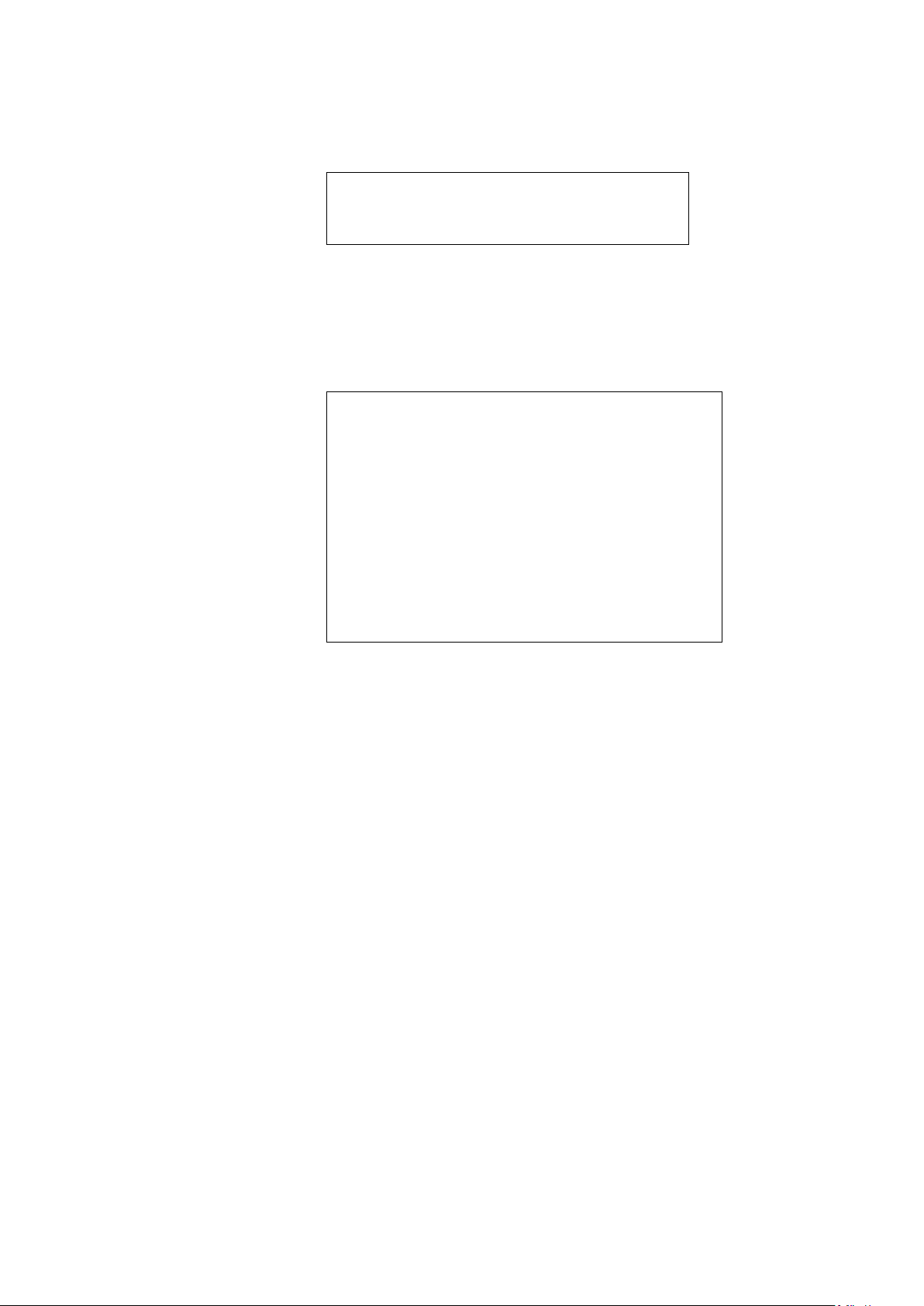
Программное обеспечение “ЗЕЛЕНАЯ
Лицензионное соглашение
………………………………………………………. ..
………………………………………………………..
Выберите дополнительные задачи
Какие дополнительные задачи следует
выполнить?
Выберите дополнительные задачи, которые
вы бы хотели выполнить при установке
программы «ЗЕЛЕНАЯ КНОПКА», затем
щелкните Next.
√ Создать значок на рабочем столе
√ Запускать эту программу вместе с Windows.
< Назад Далее> Отмена
КНОПКА” от «Freecom»
3. Для продолжения установки следует принять лицензионное соглашение. Выберите
“I accept the agreement” и щелкните «Next». Для продолжения установки следуйте
инструкциям на экране.
4. Если в финальном окошке вы подтвердите «Launch Freecom GREEN BUTTON», то после
щелчка по кнопке «Finish» запустится программа «ЗЕЛЕНАЯ КНОПКА».
4
Page 10
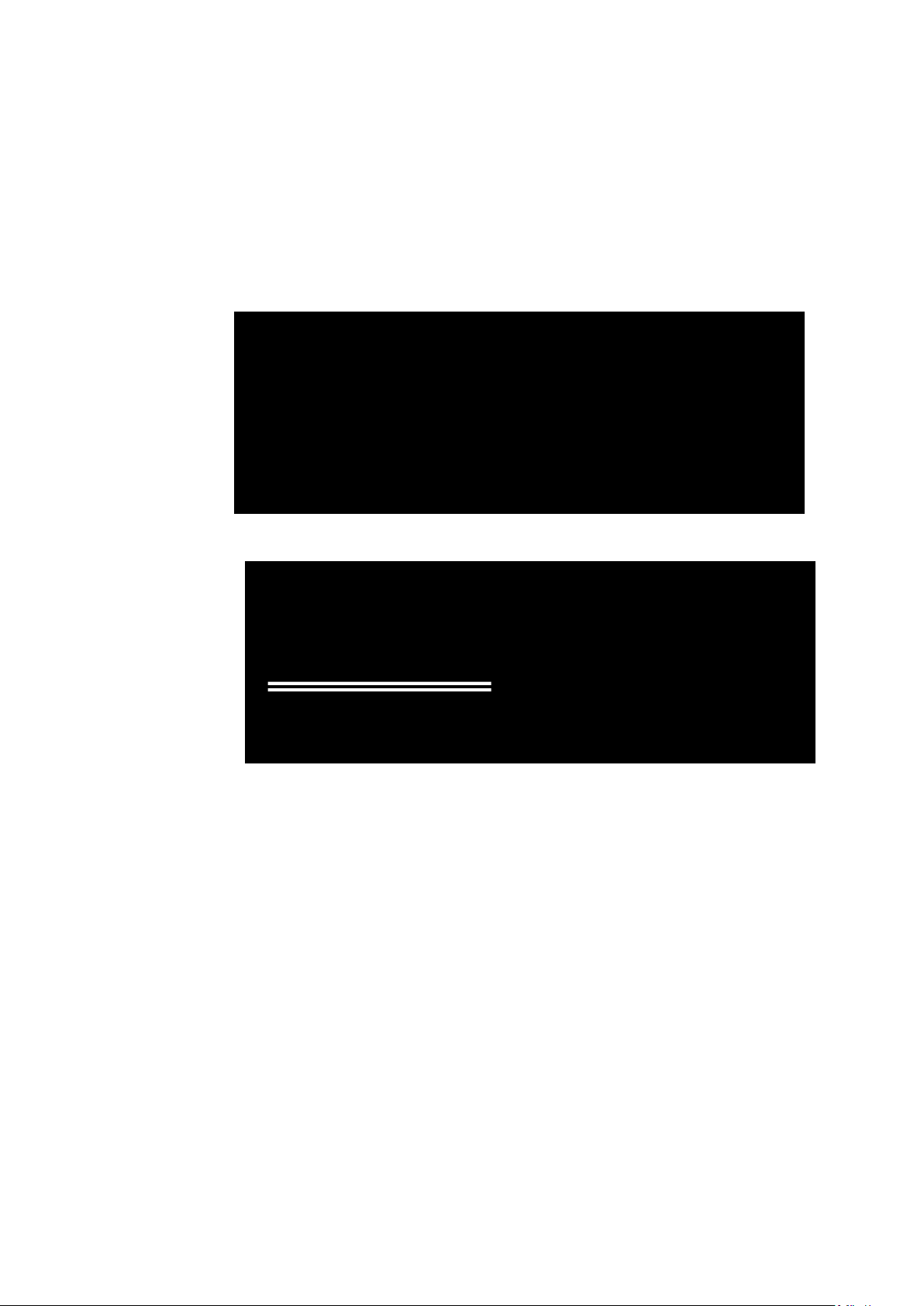
Программное обеспечение “ЗЕЛЕНАЯ
КНОПКА” от «Freecom»
Использование программного обеспечения
Когда программа запущена, проверяется, подключен или нет жесткий диск «Freecom».
Если жесткие диски не подключены, появляется такое окошко:
GREEN BUTTON FREECOM
Не обнаружено поддерживаемых Freecom устройств
Закрыть
Подключите жесткий диск от «Freecom» к вашему компьютеру, и появится следующее:
GREEN BUTTON FREECOM
FREECOM HDD
Перевести в экономный режим после 10 минут
Применить Перевести сейчас
Закрыть
• По умолчанию время перевода в экономный режим установлено на 10 минут. Сдвиньте
бегунок, чтобы изменить это время. Если бегунок поставить в крайнее правое положение,
то жесткий диск вообще не переведется в экономный режим.
• Время перевода устанавливается щелчком по кнопке «Apply»(“Применить»).
• Если щелкнуть ”Close”(“Закрыть”), то время перевода будет установлено, а программа
будет свернута в значок на панели задач.
5
Page 11
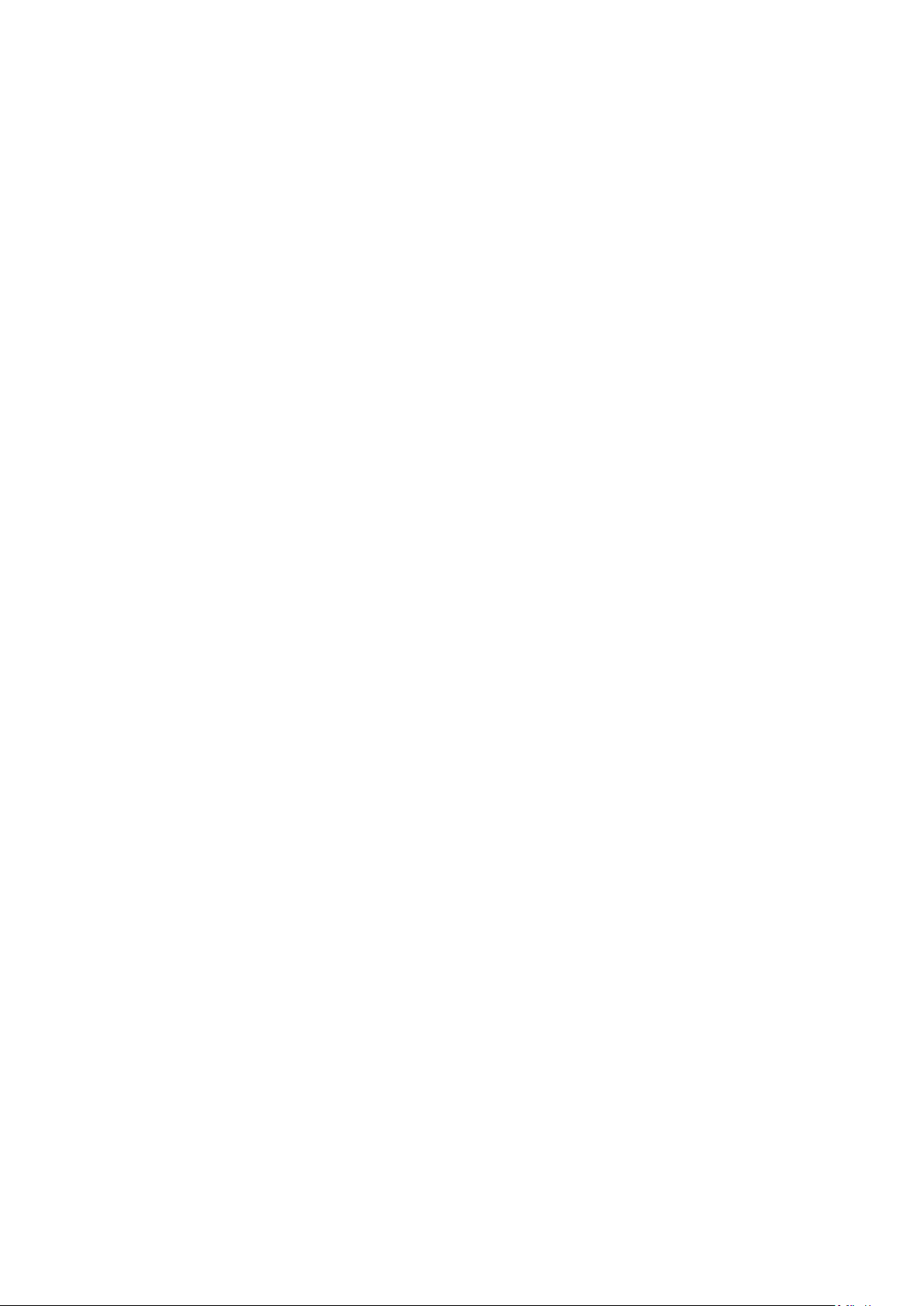
Программное обеспечение “ЗЕЛЕНАЯ
КНОПКА” от «Freecom»
Значок на рабочем столе
Если два раза щелкнуть по значку «GREEN BUTTON» на вашем рабочем столе, то жесткий
диск немедленно перейдет в режим ожидания.
Панель задач
После щелчка правой кнопкой мыши по значку программы в панели задач
будут доступны четыре опции:
1. Показать
Будет показан конфигурационный диалог.
2. Перевести диск сейчас.
Эта опция немедленно переводит жесткий диск в режим ожидания.
3. Запускать программу при запуске «Windows»
Если выбрана эта опция, то программа будет запускаться во время запуска «Windows».
Снимите это выделение, если вы не хотите, чтобы программа автоматически
запускалась вместе с «Windows».
4. Выход
Выбор этой опции прервет программу.
Часто задаваемые вопросы
В каких ситуациях внешний жесткий диск не может быть переведен в режим ожидания?
Если программа, работающая в фоновом режиме, имеет доступ к жесткому
диску или контролирует его (напр., программа, сохраняющая резервные копии),
то, возможно, внешний диск не удастся перевести в режим ожидания.
Например, это может быть с программой Nero BackItUp & Burn
Essentials, если ее функция AutoBackup активирована для внешнего диска.
Если в таком случае вы хотите использовать программу «Зеленая Кнопка», то функцию
AutoBackup следует дезактивировать. Для этого правой кнопкой мыши на панели задач
щелкните значок «Nero BackItUp Agent» и выберите «Close Nero BackItUp Agent».
6
Page 12
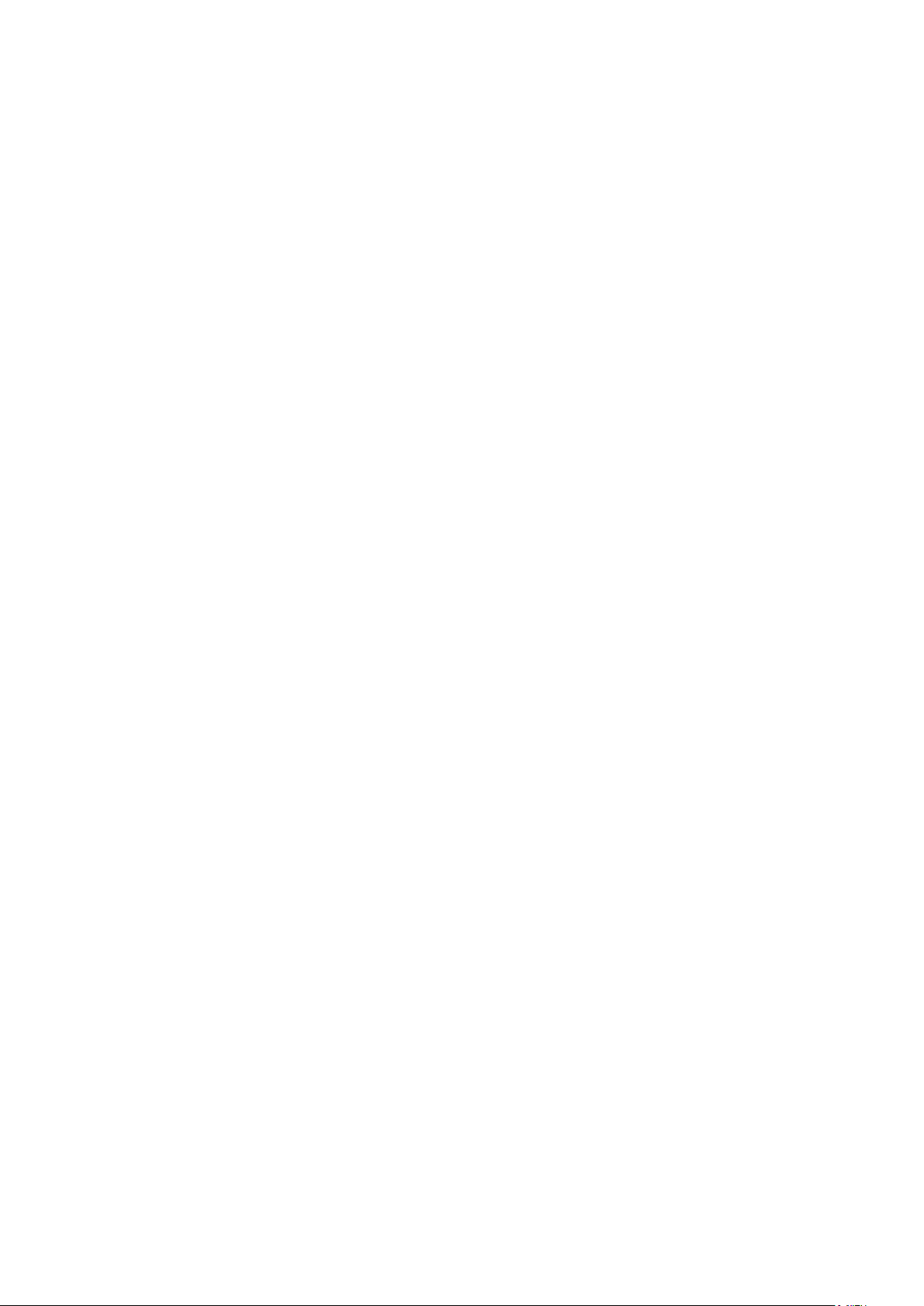
FREECOM
РУКОВОДСТВО ПО ТЕХНИКЕ БЕЗОПАСНОСТИ
НА РУССКОМ ЯЗЫКЕ
Page 13
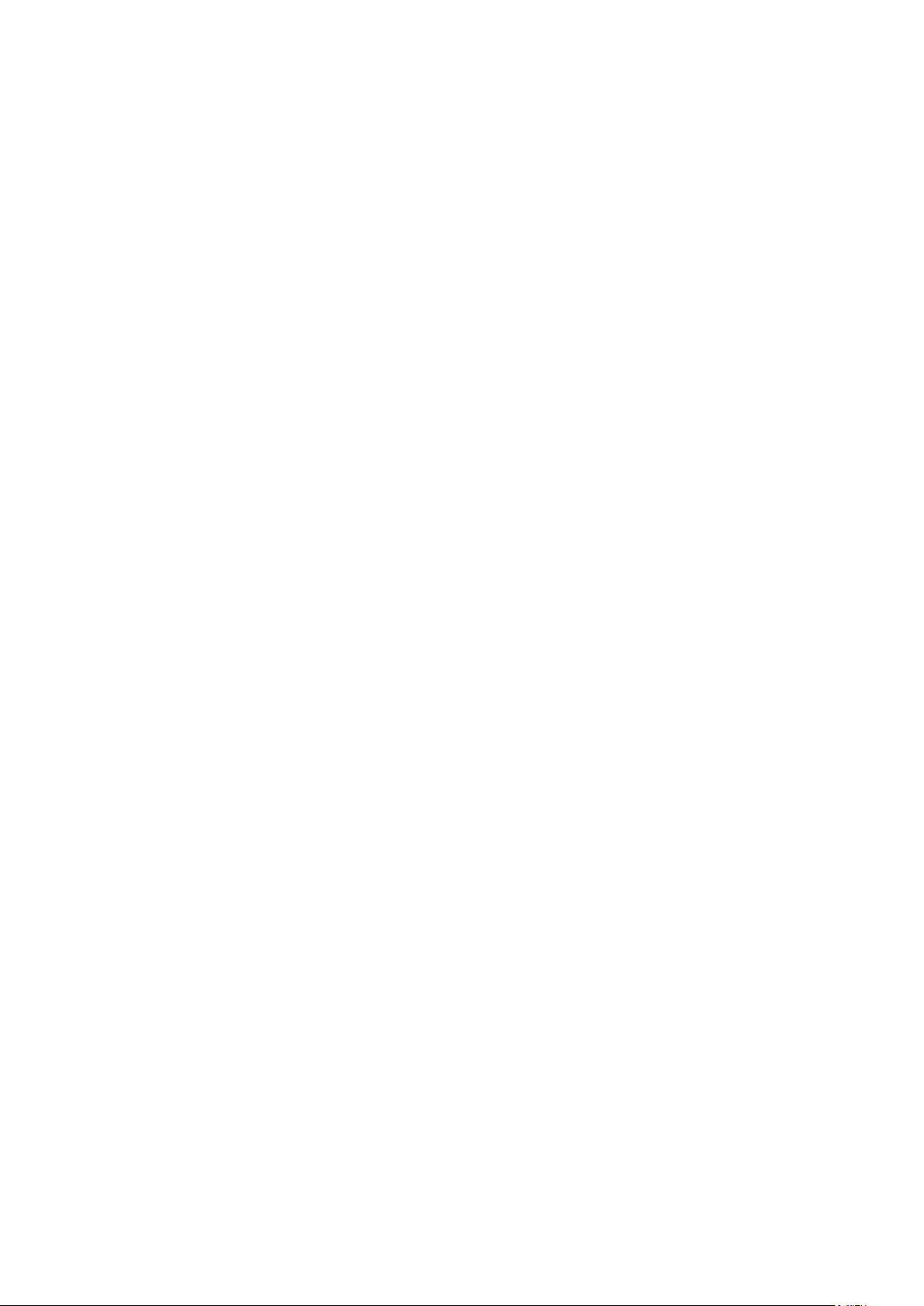
Руководство по технике безопасности
на русском языке
Предупреждение!
«Freecom» не несет ответственности за какие-либо повреждения, утрату данных или
вызванные ими убытки – что бы (включая, но не ограничиваясь этим, упущенную
прибыль, приостановление деятельности, утрату деловой информации, или иной
материальный ущерб) ни случилось из-за использования или невозможности
использования этот продукт от «Freecom», даже если «Freecom» был проинформирован
о возможности такого ущерба.
2
Руководство по технике безопасности
Page 14
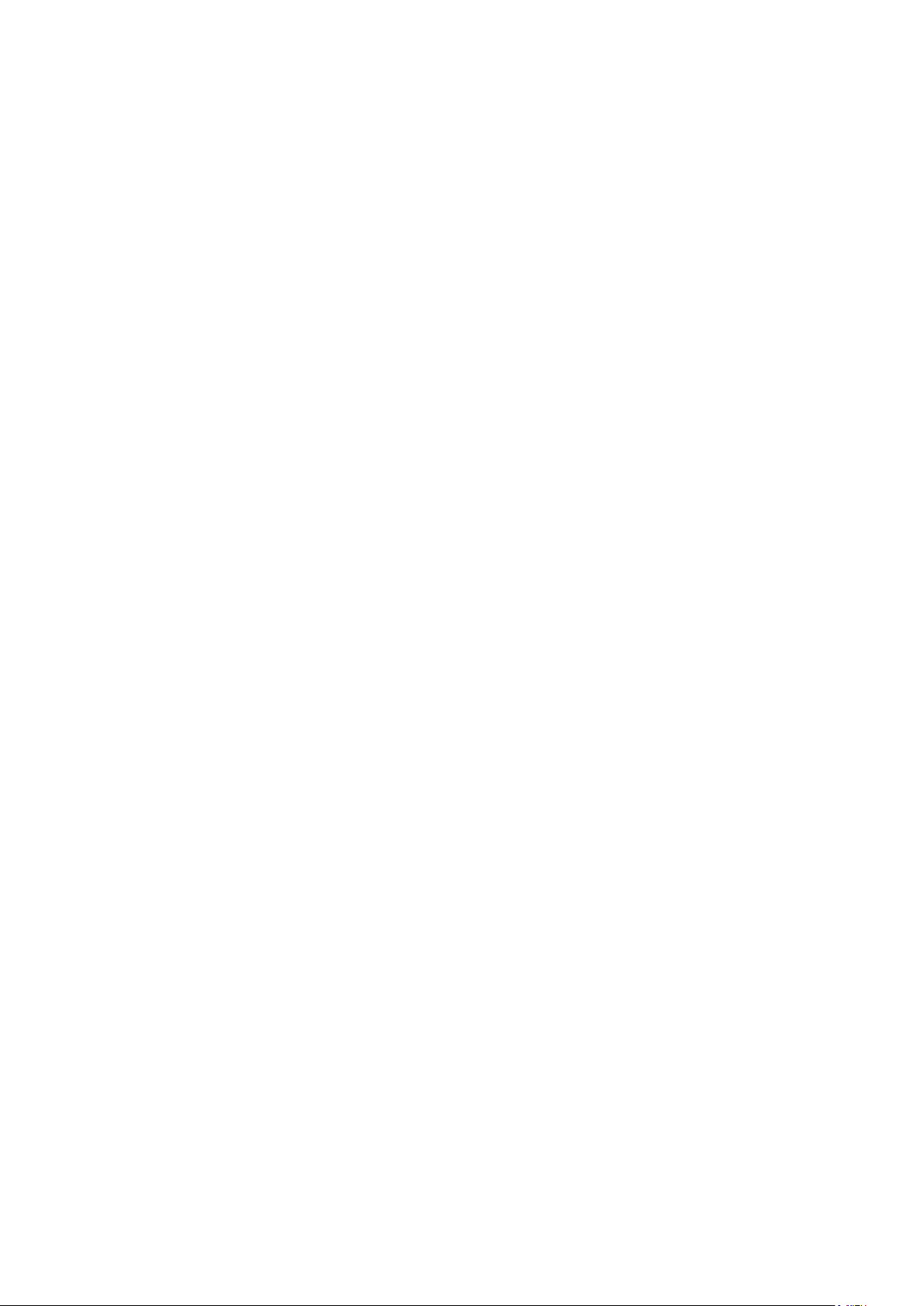
на русском языке
ОГЛАВЛЕНИЕ
Глава
Введение…………………………………………………………………………………..4
Глава
Безопасное использование внешнего жесткого диска, компонентов и
принадлежностей…………………………………………………………………………6
Глава
Поддержание безопасной рабочей среды……………………………………………..10
Глава
Ограниченная гарантия…………………………………………………………………12
Глава
Важная информация для вашего внешнего жесткого диска от «Freecom»………13
3
Руководство по технике безопасности
Page 15

на русском языке
Глава: Введение
Большое спасибо за то, что вы приобрели этот внешний жесткий диск от «Freecom». Все
инструкции по технике безопасности, содержащиеся в этом руководстве, должны быть
внимательно прочитаны и полностью поняты до того, как вы попытаетесь использовать ваш
внешний жесткий диск. Мы надеемся, что вы полностью удовлетворены вашим новым
внешним жестким диском от «Freecom» и что он будет служить вам долго и продуктивно.
Мы рассчитываем, что вас заинтересует и дополнительная продукция от «Freecom», которая
сможет удовлетворить все ваши компьютерные потребности в будущем.
В данное руководство включены две категории инструкций по технике безопасности:
• предупреждения (например, что никогда нельзя делать во избежание телесных
повреждений или ущерба имуществу).
• указания пользователям (например, что всегда необходимо делать, чтобы обеспечить
безопасное использование вашего внешнего жесткого диска).
4
Руководство по технике безопасности
Page 16

на русском языке
Значки безопасности
В настоящем руководстве содержатся инструкции по технике безопасности, которые следует
соблюдать во избежание потенциальных опасностей, могущих привести к телесным повреждениям, поломке вашего оборудования или утрате данных. Эти предосторожности классифицируются в соответствии с серьезностью риска, и значки выделяют эти инструкции
следующим образом:
Сигнальное слово Значение
!Опасность!(Danger) указывает на непосредственно опасную ситуацию, которая, если
ее не избежать, приведет к смерти или серьезной травме.
Предупреждение! указывает на потенциально опасную ситуацию, которая, если ее
(Warning) не избежать, может привести к смерти или серьезной травме.
Осторожно! (Caution!) указывает на потенциально опасную ситуацию, которая, если ее
не избежать, может привести к средней или легкой травме.
Осторожно (Caution) указывает на потенциально опасную ситуацию, которая, если ее
не избежать, может привести к повреждению собственности.
Примечание содержит важную информацию.
Заявление об отказе от ответственности за содержимое руководства
Описания, содержащиеся в настоящем руководстве или в других письменных материалах
(включая дополнительные руководства), предоставленных вам, будут рассматриваться как
общие указания, не образующие гарантийных обязательств перед вами.
НИ В КАКОМ СЛУЧАЕ НИ «FREECOM», НИ КТО-ЛИБО ИНОЙ ИЗ УЧАСТНИКОВ
РАЗРАБОТКИ ИЛИ СОЗДАНИЯ ЭТОГО РУКОВОДСТВА ИЛИ ИНОЙ ИНФОРМАЦИИ,
ПРЕДОСТАВЛЕННОЙ ВАМ, НЕ БУДЕТ НЕСТИ ОТВЕТСТВЕННОСТЬ ЗА
НЕПРЕДНАМЕРЕННЫЕ, ПРЕДСКАЗУЕМЫЕ КОСВЕННЫЕ ИЛИ ФАКТИЧЕСКИЕ
УБЫТКИ, НЕЗАВИСИМО ОТ ТОГО, ОСНОВАНЫ ЛИ ОНИ НА ПРАВИЛАХ
ЭКСПЛУАТАЦИИ, КОНТРАКТЕ ИЛИ ИНЫХ ОСНОВАНИЯХ, ВОЗНИКШИХ ИЗ ИЛИ В
СВЯЗИ С НАСТОЯЩИМ РУКОВОДСТВОМ ИЛИ ИНОЙ ИНФОРМАЦИЕЙ,
ПРЕДСТАВЛЕННОЙ В НЕМ, ИЛИ В РЕЗУЛЬТАТЕ ЕГО ИСПОЛЬЗОВАНИЯ.
5
Руководство по технике безопасности
Page 17

на русском языке
Глава: Безопасное использование внешнего жесткого диска,
компонентов и принадлежностей.
Внешний жесткий диск
!Опасность!
Никогда не пытайтесь разобрать, ремонтировать внешний жесткий диск или манипулировать
им. Это может привести к пожару, удару электрическим током, смерти, серьезной травме,
или неустраняемому повреждению.
За помощью всегда обращайтесь к официальному сервисному провайдеру от “Freecom”.
Предупреждение!
1. Никогда не оставляйте пластиковые пакеты, использованные при упаковке внешнего
жесткого диска или любого из его компонентов, в местах, доступных для детей, во
избежание возможной асфиксии.
2. Во избежание рисков короткого замыкания, пожара или иных внешних факторов, никог-
да не допускайте попадания внутрь аппарата какого-либо металлического предмета
(крепеж, скрепки). Если это всё же произошло, немедленно выключите аппарат и
отсоедините шнур питания. За помощью всегда обращайтесь к официальному
сервисному провайдеру от “Freecom”.
3. Никогда не допускайте попадания каких-либо жидкостей внутрь аппарата, никогда не
оставляйте его под дождем, действием морской воды или влаги во избежание риска
удара электрическим током, пожара или иных повреждений. Однако, если что-либо из
перечисленного произошло, то отсоедините кабель, немедленно выключите внешний
жесткий диск, ибо в противном случае жесткий диск может получить неустранимые
повреждения.
До попыток использовать внешний жесткий диск снова обращайтесь за помощью к
официальному сервисному провайдеру от “Freecom”.
6
Page 18

Руководство по технике безопасности
на русском языке
4. Если вы уронили внешний жесткий диск или заметили выделение из него дыма,
необычного запаха или избыточный нагрев, то отсоедините кабель от сети и немедленно
выключите внешний жесткий диск, поскольку имеется риск, что эти события могут
привести к пожару, а его результатом может быть смерть или тяжелое телесное
повреждение. За помощью всегда обращайтесь к официальному сервисному провайдеру
от “Freecom”.
5. Никогда не пытайтесь разбирать, настраивать или ремонтировать внешний жесткий диск,
ибо этим вы поставите под угрозу безопасность. За помощью всегда обращайтесь к
официальному сервисному провайдеру от “Freecom”.
6. Никогда не открывайте никаких крышек, если в инструкции прямо не сказано, что их
может открывать пользователь, в противном случае возникнет риск пожара, могущего
привести к смерти или серьезным телесным повреждениям, или сбоям в работе диска.
7. При нормальных условиях эксплуатации современные внешние жесткие диски выделяют
тепло, это нормальное следствие жизнедеятельности системы. Избегайте длительного
контакта между основанием (упором для рук) внешнего жесткого диска и вашей голой
кожей. При некоторых условиях эксплуатации такой длительный контакт может
привести к раздражению кожи.
Осторожно!
1. Никогда не храните внешний жесткий диск в закрытом невентилируемом транспортном
средстве (где возможны избыточные внутренние температуры). Никогда не кладите его
на нагревательные приборы (или рядом с ними) или под прямые солнечные лучи во
избежание сбоев в работе внешнего жесткого диска или повреждения его компонентов.
2. Никогда не используйте внешний жесткий диск на неустойчивой или нестабильной
поверхности, так как диск может упасть, что приведет к его поломке или к телесному
повреждению.
3. Никогда не пытайтесь использовать внешний жесткий диск в местах, подверженных
сильной вибрации, ибо это может привести к его внутренним повреждениям или утрате
сохраненных на нем данных.
4. Никогда не пытайтесь с силой вытаскивать кабель, диск может упасть, что приведет к
сбоям в его работе или повреждениям.
5. Всегда осторожно обращайтесь с внешним жестким диском во избежание возможной
утраты сохраненных на нем данных.
7
Руководство по технике безопасности
Page 19

на русском языке
Примечания:
1. Никогда не используйте диск в местах, где температура и влажность меньше или
превышает ограничения, предписанные в руководстве к вашему внешнему жесткому
диску, во избежание сбоев в его работе.
2. Никогда не используйте органические растворители (напр., бензол или разбавитель) для
очистки внешнего жесткого диска, так как они вызывают деформацию или
обесцвечивание поверхностей.
3. Для защиты внешнего жесткого диска от повреждений никогда не кладите тяжелые
предметы на его поверхность и никогда не допускайте их падения на него.
4. Если внешний жесткий диск побывал под действием холодных температур, то всегда до
его включения дайте ему согреться при комнатной температуре. Это предотвратит
опасные конденсации внутри диска (Это особенно важно при использовании диска в
холодном климате).
5. Никогда не используйте внешний жесткий диск в пыльных местах, так как частицы пыли
могут повлиять на надежность внешнего жесткого диска. Всегда обращайтесь к
официальному сервисному провайдеру от “Freecom”, если ваш внешний жесткий диск
покрылся пылью или частицами грязи.
8
Руководство по технике безопасности
Page 20

на русском языке
Безопасное использование внешнего
жесткого диска на борту воздушного судна
Предупреждение!
До использования вашего внешнего жесткого диска на борту воздушного судна всегда
запрашивайте и получайте предварительное согласие и одобрение официальных лиц авиакомпании. Неполучение вами предварительного согласия от авиакомпании может привести к
созданным вами помехам в работе авиационного оборудования на борту, а это ведет к
аварии, которая может закончиться смертью или тяжелыми телесными повреждениями.
Ограничения по использованию
Никогда не используйте этот внешний жесткий диск от «Freecom» в системах, которые будут
использованы для управления нижеследующими ответственным оборудованием:
а. Оборудование, прямо связанное с защитой жизни человека, в т.ч.:
• Медицинское оборудование для мониторинга, системы поддержания жизни и
оборудование, используемое в операционных.
• Системы выхлопа, используемые для удаления ядовитых газов и дыма.
• Оборудование, используемое для выполнения законодательно предписанных функций
по спасению жизни (например, при пожаротушении согласно Акту о противопожарной
службе Канады).
• Иное оборудование, сравнимое с вышеизложенными примерами.
б. Оборудование, прямо связанное с защитой безопасности человека или влияющее на
выполнение функций общественной безопасности, например:
• Оборудование управления воздушным, железнодорожным, автомобильным и морским
транспортом.
• Оборудование, используемое в атомных электростанциях.
• Иное оборудование, сравнимое с вышеизложенными примерами
• Для управления таким ответственным оборудованием требуется специально спроекти-
рованная аппаратура, использующая резервную безотказную компоновку схем.
• Настоящий внешний жесткий диск не предназначен для таких видов использования.
9
Руководство по технике безопасности
Page 21

на русском языке
Глава: Поддержание безопасной рабочей среды
Введение
• Внешние жесткие диски от «Freecom» изначально задуманы как компактные, легкие по
весу и портативные, чтобы их легко было носить и использовать почти везде. Правильное
использование внешних жестких дисков от «Freecom» не несет в себе опасности для
здоровья. При использовании согласно инструкции по технике безопасности
настоящего руководства они также являются альтернативой для пользователей,
желающих избегать воздействия источников электромагнитного излучения, которые
могут присутствовать в компьютерах.
• Всегда следуйте инструкциям, содержащимся в настоящем руководстве, чтобы избежать
неблагоприятных последствий, которые могут иметь место при неправильном использо-
вании внешних жестких дисков от «Freecom» в субоптимальных полевых условиях.
Как избежать воздействия излучения на сверхнизких частотах
Примечания
1. Излучение сверхнизких частот (50 Гц в Европе или 60 Гц в США)
Поскольку внешние жесткие диски от «Freecom» являются низковольтными
устройствами постоянного тока, данный внешний жесткий диск не излучает энергию
электромагнитного поля в сверхнизком диапазоне, когда подключен через шину USB.
2. Излучение радиочастот
а. Внешние жесткие диски генерируют дискретные синхронизирующие импульсы на
частотах радиодиапазона и, соответственно, могут излучать незначительные уровни
паразитного электромагнитного излучения радиодиапазона. Поэтому все настольные и
внешние жесткие диски должны соответствовать стандартам на цифровые устройства
Федеральной комиссии связи США, Канадским правилам для создающего помехи
оборудования и стандартам Европейской комиссии.
10
Руководство по технике безопасности
Page 22

на русском языке
(Цифровые устройства разрешено использовать в жилых районах, но не разрешается
преднамеренное излучение ими радиочастот. Тем не менее, допускается
непреднамеренное излучение ими радиочастот в небольших объемах как результат
генерации дискретных синхронизирующих импульсов в цепях их генераторов
синхроимпульсов).
б. Допустимые объемы радиочастот, которые могут генерироваться внешними жесткими
дисками, жестко ограничены по интенсивности существующими Правилами Федеральной
комиссии связи США (47 CFR Section 15.109 a), Европейским стандартом EN55022 и
аналогичными канадскими правилами, в целях предотвращения помех приема на
ближайших теле- и радиоприемниках.
Поэтому внешние жесткие диски от «Freecom» имеют внутреннее экранирование
для существенного уменьшения паразитного излучения радиодиапазона.
Тем не менее, авиакомпании могут запрещать использование всех внешних
жестких дисков (и любых иных портативных электронных устройств, которые могут
генерировать паразитное излучение в радиодиапазоне) при взлетах и посадках из-за
возможных помех приему сигналов бортовыми электронными навигационными
устройствами.
в. Правила Федеральной комиссии связи и европейские стандарты жестко ограничивают
уровни радиоизлучений, которые могут генерироваться внешним жестким диском.
В результате эти излучения не выходят за пределы диапазонов, разрешенных
Федеральным агентством по охране труда и здоровья США (правило 29 CFR 1910.97) и
промульгаторами всех других известных правил и стандартов, имеющих отношение к
электромагнитным излучениям в радиодиапазоне.
Соответственно, незначительные объемы электромагнитных излучений в
радиодиапазоне, генерируемых внешними жесткими дисками от “Freecom”,
соответствуют всем существующим правилам и стандартам и не представляют никаких
известных угроз здоровью людей.
11
Page 23

Руководство по технике безопасности
на русском языке
Глава: Ограниченная гарантия
«Freecom» не гарантирует, что эксплуатация этого продукта будет непрерывной или
безошибочной. Вы должны прочитать и соблюдать все инструкции по установке и
использованию, содержащиеся в данном руководстве и любых иных руководствах,
прилагающихся к этому внешнему жесткому диску. В противном случае устройство не
будет функционировать должным образом, и вы можете потерять данные либо понести
иной ущерб.
ДАЖЕ ЕСЛИ ВЫ БУДЕТЕ ДЕЛАТЬ ВСЁ, «FREECOM» НЕ ДАЕТ ГАРАНТИЙ ЧТО
ЭТОТ ПРОДУКТ БУДЕТ ВО ВСЕХ ОБСТОЯТЕЛЬСТВАХ ФУНКЦИОНИРОВАТЬ
ДОЛЖНЫМ ОБРАЗОМ. НИ В КАКОМ СЛУЧАЕ «FREECOM» НЕ БУДЕТ НЕСТИ
ОТВЕТСТВЕННОСТЬ ПЕРЕД ВАМИ ИЛИ ПЕРЕД ЛЮБОЙ ТРЕТЬЕЙ СТОРОНОЙ ЗА
ЛЮБЫЕ УБЫТКИ, ПРЕВЫШАЮЩИЕ ЗАКУПОЧНУЮ ЦЕНУ ПРОДУКТА, ДО
МАКСИМАЛЬНОЙ СТЕПЕНИ, РАЗРЕШЕННОЙ ДЕЙСТВУЮЩИМ
ЗАКОНОДАТЕЛЬСТВОМ.
12
Page 24

Руководство по технике безопасности
на русском языке
Глава: Важная информация для вашего внешнего жесткого
диска от «Freecom»
Информация от Федеральной комиссии связи США
Название продукта: внешний жесткий диск фирмы «Freecom»
Номер модели: FMD xx, FHD xx, HD Classic xx, MD Classic xx, ToughDrive xx,
Media Player xx, FND xx, DT xx.
Уведомление от Федеральной комиссии связи
«Информация о Декларации соответствия»
Это оборудование было протестировано и признано соответствующим ограничениям для
цифровых устройств, предписанным частью 15 правил Федеральной комиссии связи. Эти
ограничения призваны обеспечить надлежащую защиту против опасных помех
устройствам, установленным в жилых помещениях. Это оборудование генерирует,
использует и может излучать радиочастоты, и, если установлено и используется не в
соответствии с инструкциями, может создать опасные помехи радиосвязи. Однако нет
гарантий, что в конкретной установке не будет помех. Если это оборудование создает
опасные помехи радио- или телеприему, что можно определить путем выключения и
включения оборудования, то пусть пользователь постарается исправить помехи одним
(или более) из следующих способов:
• перенастройте или переместите принимающую антенну.
• увеличьте расстояние между оборудованием и приемником.
• подключите оборудование к выходу цепи, но не тому, к которому подключен приемник.
• проконсультируйтесь у дилера или опытного радио\телемастера.
13
Page 25

Руководство по технике безопасности
на русском языке
К этому оборудованию можно подсоединять лишь периферийные устройства,
соответствующие ограничениям Федеральной комиссии связи США. Эксплуатация
с несоответствующей периферией или периферией, которую не рекомендовала
«Freecom», может привести к помехам радио- и телеприема. Между внешними
устройствами, портом и гнездом микрофона должен быть использован
экранированный кабель. Изменения или модификации этого оборудования,
сделанные без специального одобрения от «Freecom» или уполномоченных ею
сторон, могут аннулировать право пользователя эксплуатировать это оборудование.
Условия Федеральной комиссии связи
Это устройство соответствует части 15 Правил Федеральной комиссии связи.
Эксплуатация возможна при соблюдении двух условий:
1. Это устройство не должно создавать вредных помех.
2. Это устройство должно принимать любые поступающие помехи, включая помехи,
которые могут оказать нежелательное влияние на эксплуатацию.
Контакты:
«Freecom Technologies GmbH»
Заксендамм 3-4,
10829 Берлин, Германия
14
Page 26

Руководство по технике безопасности
на русском языке
Евродекларация соответствия
«Freecom» декларирует что продукты FMD xx, FHD xx, HD Classic xx, MD Classic xx,
ToughDrive xx, Media Player xx, FND xx и DT xx соответствует следующим стандартам:
Дополнительная информация:
«Этот продукт соответствует требованиям Директивы по уязвимости для радиопомех
2004\108\EG». На этот продукт нанесена маркировка СЕ согласно соответствующим
директивам Евросоюза. За маркировку СЕ отвечает «Freecom Technologies GmbH»
Заксендамм 3-4, 10829 Берлин, Германия.
Следующая информация – только для стран-членов Евросоюза:
Использование этого символа означает, что к этому продукту нельзя относиться как к
обычным бытовым отходам. Обеспечив его правильную утилизацию, вы поможете
предотвратить потенциальные негативные последствия для окружающей среды и здоровья
людей, которые могли бы наступить в случае неправильного обращения с такими
отходами. За более подробной информацией о переработке этого продукта просьба
обращаться в ваш местный муниципалитет, службу по утилизации бытовых отходов или
магазин, в котором приобретен этот продукт.
15
Page 27

FREECOM
РУКОВОДСТВО ПОЛЬЗОВАТЕЛЯ
МОБИЛЬНЫЕ ЖЕСТКИЕ ДИСКИ
НАСТОЛЬНЫЕ ЖЕСТКИЕ ДИСКИ
Мобильный жесткий диск от «Freecom»
Page 28

Настольный жесткий диск от «Freecom»
Дорогой пользователь!
Спасибо вам за то, что вы выбрали мобильный жесткий диск\настольный жесткий диск
от “Freecom” в качестве внешнего устройства для хранения данных. Для оптимального
использования и качества работы продукта рекомендуем вам до его использования
внимательно прочитать это руководство.
Пожалуйста, примите к сведению: данное руководство – это общее руководство,
используемое для нескольких продуктов от «Freecom». Изображения, помещенные в этом
руководстве, могут отличаться от купленного вами устройства.
«Freedom Technologies» Германия
www.freecom.com
Содержимое коробки
Пожалуйста, проверьте содержимое коробки. Все позиции, вложенные в коробку,
перечислены на тыльной стороне упаковки.
Нужна помощь? Есть вопросы?
Если у вас есть вопросы относительно использования этого продукта, нужна информация по другим продуктам от “Freecom” или техническая помощь, обратитесь в сервисный центр “Freecom” в вашей стране. Смотрите подробности на www.freecom.com.
“Freecom” предлагает бесплатную неограниченную поддержку от службы поддержки.
Предупреждение!
Все права защищены. Упоминаемые в настоящем руководстве продукты используются
только в целях идентификации и могут быть торговыми знаками или
зарегистрированными торговыми знаками соответствующих компаний.
Предупреждение! Это устройство соответствует стандарту EN55022 класс А. Это
оборудование может генерировать радиопомехи в жилом районе. Если это будет иметь
место, пользователю придется предпринять соответствующие меры и принять на себя
всю ответственность и расходы. Устройство нельзя использовать около или вместе с
системами жизнеобеспечения.
«Freecom» не несет ответственности за какие-либо повреждения, утрату данных или
вызванные ими убытки – что бы (включая, но не ограничиваясь этим, упущенную прибыль, приостановление деятельности, утрату деловой информации, или иной материальный ущерб) ни случилось из-за использования или невозможности использования
этот продукт от «Freecom», даже если «Freecom» был проинформирован о возможности
такого ущерба.
Мы оставляем за собой право совершенствовать наши продукты, чтобы идти в ногу с
технологическим прогрессом.
2
Мобильный жесткий диск от «Freecom»
Page 29

Настольный жесткий диск от «Freecom»
Оглавление
Общая информация……………………………………………………………………стр. 4
Предосторожности…………………………………………………………………….стр. 5
Мобильный жесткий диск\настольный жесткий диск от «Freecom»………………стр. 6
Глава
Установка оборудования……………………………………………………………… стр. 7
Глава
Установка драйверов………………………………………………………………….. стр. 7
Глава
Установка прикладного программного обеспечения………………………………...стр. 8
Глава
Разбиение вашего мобильного\настольного жесткого диска от «Freecom»………..стр. 10
© 2010 Freecom Technologies
3
Мобильный жесткий диск от «Freecom»
Page 30

Настольный жесткий диск от «Freecom»
Общая информация
Для обеспечения эксплуатации без сбоев должны выполняться следующие требования к
оборудованию и программному обеспечению
Системные требования
Для использования мобильного жесткого диска\настольного жесткого диска от «Freecom»
требуется следующее:
Персональный компьютер:
• Intel Pentium III / AMD Duron 900 МГц или выше
• 256 МB RAM (Vista/7:512 MB RAM) или выше
• наличие порта USB 3.0/2.0 *
• выход в интернет для онлайн-регистрации, обновлений и скачиваний программного
обеспечения
• операционная система: Windows XP, Windows Vista, Windows 7
«Мак»:
• PowerPC G4/G5 или IntelMac
• 256 MB RAM или выше
• наличие порта USB 2.0/3.0 *
• выход в интернет для онлайн-регистрации, обновлений и скачиваний программного
обеспечения.
• операционная система: Mac OS X v 10.4 или выше
* Для достижения оптимального качества работы мобильного\настольного жесткого диска
от “Freecom” ваш компьютер должен быть оснащен портом USB 3.0, поскольку USB 3.0
обратно совместим с USB 2.0.
4
Мобильный жесткий диск от «Freecom»
Page 31

Настольный жесткий диск от «Freecom»
Предосторожности
Для обеспечения должной работы мобильного\настольного жесткого диска от “Freecom”,
пожалуйста, примите к сведению нижеследующие предосторожности. При их несоблюдении вы можете лишиться гарантии и повредить мобильный\настольный жесткий диск от
“Freecom”.
• Перед отсоединением кабеля для данных аккуратно отключите мобильный\настольный
жесткий диск от “Freecom”, нажав опцию “отключить или вынуть оборудование” на панели
задач. В противном случае вы можете потерять данные.
• Не роняйте мобильный\настольный жесткий диск от “Freecom” и не подвергайте его
другим резким механическим воздействиям, поскольку это может привести к потере
данных и повреждению мобильного\настольного жесткого диска от “Freecom”.
• Не используйте мобильный\настольный жесткий диск от “Freecom”, если температура
окружающего воздуха менее 10º С или более 35 ºС.
• Если мобильный\настольный жесткий диск от “Freecom” перемещен из прохладного
места в более теплое, то дайте ему акклиматизироваться в новой температуре до начала
эксплуатации. Невыполнение этого приведет к конденсации внутри корпуса диска, что в
свою очередь будет причиной сбоев.
• Не ставьте жидкости или напитки на мобильный\настольный жесткий диск от
“Freecom”. Если жидкость прольется и попадет на электронику внутри корпуса диска,
это повредит диск и приведет к сбоям в его работе.
• Не используйте мобильный\настольный жесткий диск от “Freecom” в пыльных местах.
Пыль внутри корпуса может повредить внутреннюю электронику, что приведет к сбоям в
работе диска.
• В случае вскрытия мобильного\настольного жесткого диска от “Freecom” гарантия
будет аннулирована.
• Поскольку USB 3.0 обратно совместим с USB 2.0, то мобильный\настольный жест-
кий диск от “Freecom” можно подключать к любым USB портам. Однако при подключении к порту USB 2.0 скорость передачи данных мобильного\настольного жесткого диска
от “Freecom” будет много ниже, чем если бы он был подключен к порту USB 3.0.
Если в любой момент во время установки и\или конфигурирования вашего мобильного\настольного жесткого диска от “Freecom” вам потребуется помощь или у вас будут
вопросы, обращайтесь в Центр поддержки “Freecom” вашей страны. Подробности
смотрите на http://www.freecomrussia.ru/.
5
Page 32

Мобильный жесткий диск от «Freecom»
Настольный жесткий диск от «Freecom»
Мобильный\настольный жесткий диск от «Freecom»
Скоростная передача данных через интерфейс (например, USB, Firewire. ESATA, локаль-
ные сети) делает ее идеально подходящей для хранения данных, совместного доступа к
файлам, резервного копирования, архивирования, аудио-воспроизведения и всех
приложений, для которых нужен быстрый доступ к файлам.
Для вашего удобства мобильный\настольный жесткий диск от «Freecom» разделен
на разделы (1 раздел) и отформатирован (файловая система FAT32). Формат FAT32
обеспечивает максимальную взаимозаменяемость мобильного\настольного жесткого диска
от «Freecom» между различными компьютерами. Если вы захотите отформатировать
мобильный\настольный жесткий диск от «Freecom» в другой файловой системе (например,
NTFS), то, пожалуйста, имейте в виду возможные проблемы при подключении
мобильного\настольного жесткого диска от «Freecom» к компьютеру иному, чем тот,
который вы использовали для форматирования.
6
Мобильный жесткий диск от «Freecom»
Настольный жесткий диск от «Freecom»
Page 33

Глава: Установка оборудования
1. Подключите соединительный кабель* к мобильному\настольному жесткому диску от
«Freecom».
2. Факультативно: подключите кабель источника тока к мобильному\настольному
жесткому диску от «Freecom», а сам источник тока – к разъему.
3. Подключите соединительный кабель* к порту интерфейса на вашем компьютере.
4. Факультативно: если в вашем устройстве есть выключатель питания, то поставьте его
в положение «включено» до использования устройства.
* Пожалуйста, используйте для подключения вашего устройства к персональному компьютеру\«Мак»
соединительные кабели (напр., USB, eSATA, Firewire, LAN), поступающие в комплекте с вашим устройством.
Перед отключением кабеля USB, шнура питания и перед выключением устройства
осторожно отключите мобильный\настольный жесткий диск от “Freecom”, нажав
опцию “отключить или вынуть оборудование” на панели задач. В противном случае
вы можете потерять данные.
Глава: Установка драйверов
В Windows XP/Vista/7 и Mac OS X не требуется отдельный драйвер для «Freecom». Драйверы будут автоматически установлены операционной системой после подключения мобильного\настольного жесткого диска от «Freecom» к порту интерфейса на вашем компьютере.
7
Мобильный жесткий диск от «Freecom»
Page 34

Настольный жесткий диск от «Freecom»
Глава: Установка прикладного программного обеспечения
Установка программного обеспечения на персональном компьютере
1. В главной директории жесткого диска щелкните «Start PC.exe». Откроется меню «Пуск»
от “Freecom”.
2. Щелкните по опции «Software». Теперь начнется установка. Выполняйте экранные
инструкции, подтверждая продолжение установки нажатием «Next».
Сохранение данных «Freecom»
Руководства для пользователей и дополнительное программное обеспечение (когда
применимо) предварительно загружены на жесткий диск. Мы рекомендуем, чтобы вы
сохранили эти файлы на ваш компьютер (папка «Мой компьютер»\«Freecom»), чтобы
всегда иметь резервные копии этих файлов на случай, если вы (случайно)
переформатируете диск или удалите эти файлы с диска.
Сохранять эти файлы с внешнего жесткого диска на ваш компьютер легко:
1. Нажмите на кнопку «Save Freecom Files».
2. Все предоставленные данные с жесткого диска от «Freecom» будут сохранены в папке
«Мои документы \ «Freecom».
8
Page 35

Мобильный жесткий диск от «Freecom»
Настольный жесткий диск от «Freecom»
Установка программного обеспечения на «Мак»
1. В главной директории жесткого диска щелкните “Start MAC”. Откроется меню «Пуск»
от “Freecom”.
2. Щелкните по опции «Software». Теперь начнется установка. Выполняйте экранные
инструкции, подтверждая продолжение установки нажатием «Next».
Сохранение данных «Freecom»
Руководства для пользователей и дополнительное программное обеспечение (когда
применимо) предварительно загружены на жесткий диск. Мы рекомендуем, чтобы вы
сохранили эти файлы на ваш компьютер (папка «Документы»\«Freecom»), чтобы всегда
иметь резервные копии этих файлов на случай, если вы (случайно) переформатируете
диск или удалите эти файлы с диска.
Сохранять эти файлы с внешнего жесткого диска на ваш компьютер легко:
1. Щелкните “Start MAC” в главной директории жесткого диска. Откроется меню «Пуск» от
“Freecom”.
2…Нажмите на кнопку «Save Freecom Files».
3. Все предоставленные данные с жесткого диска от «Freecom» будут сохранены в папке
«Документы\ «Freecom»».
9
Мобильный жесткий диск от «Freecom»
Page 36

Настольный жесткий диск от «Freecom»
Файл.системы
Операц.системы
FAT FFG
FAT32
NTFS
HFS+
Windows XP / Vista / 7
да
да
да
нет
Mac OS X
да
да
да (лишь чтение)
да
Файл.системы
Операц.системы
FAT
FAT32
NTFS
HFS+
Windows XP / Vista / 7
4 GB*
32 GB
16 TB
-
Mac OS X 10.1.x
-
128 GB
-
2 TB
Mac OS X 10.2.x
-
128 GB
-
8 TB
Mac OS X 10.3.x
-
(-> 128 GB)
-
16 TB
Mac OS X 10.4.x
-
(-> 128 GB)
-
16 TB
Mac OS X 10.5.x
-
(-> 128 GB)
-
16 TB
Mac OS X 10.6.x
-
(-> 128 GB)
-
16 TB
Глава: Разбиение вашего мобильного\настольного жесткого
диска от «Freecom»
Общая информация
Ваш мобильный\настольный жесткий диск от «Freecom» был размечен и отформатирован,
чтобы обеспечить вам максимальную доступную емкость и совместимость. FAT32 был
выбран в качестве файловой системы, чтобы вы могли читать ваши файлы на любом
персональном компьютере. Рекомендуется не менять имеющуюся конфигурацию вашего
мобильного\настольного жесткого диска от «Freecom».
Для потребностей некоторых пользователей лучше подошла бы иная файловая
система. В настоящем руководстве описаны действующие ограничения самых известных
файловых систем и Инструкции для адаптации мобильного\настольного жесткого диска от
«Freecom» под ваши потребности.
Пожалуйста, ознакомьтесь с нижеследующими таблицами:
Файловые системы, поддерживаемые различными операционными системами
Максимальный размер сектора
10
Мобильный жесткий диск от «Freecom»
Page 37

Настольный жесткий диск от «Freecom»
Файловая система
NTFS
FAT32
250 GB
220 GB
30 GB
Пример различных разбиений одного и того же мобильного\настольного
жесткого диска от «Freecom» под разные файловые системы
Примечание: на NTFS-отформатированные жесткие диски записывать можно лишь в опера-
ционных системах Windows XP / Vista / 7. В системе MacOS X данные можно лишь читать.
Вышеприведенный пример – хорошее решение для пользователей Windows XP / Vista / 7,
которые иногда обмениваются данными с компьютерами «Maк».
Для хранения данных в операционных системах Windows XP / Vista / 7 могут быть
использованы оба варианта разбиения. Так как в файловой системе NTFS на компьютерах
«Мак» можно лишь читать, то данные, которые предстоит использовать в этих
операционных системах, должны храниться в файловой системе FAT32.
Для адаптации мобильного\настольного жесткого диска от «Freecom», пожалуйста,
выполните нижеуказанные шаги:
Разбиение вашего мобильного\настольного жесткого диска от «Freecom» в
операционных системax Windows XP / Vista / 7.
Удаление раздела
1. Правой кнопкой мышки щелкните значок “Мой компьютер” на вашем рабочем столе.
2. Выберите опцию “Управление”.
3. Выберите опцию “Запоминающие устройства” > «Управление дисками».
4. Выберите ваш внешний мобильный\настольный жесткий диск от «Freecom» и правой
кнопкой мыши – на «Раздел».
5. Выберите “Удалить раздел” и подтвердите, щелкнув “Да”. Раздел будет удален.
Создание раздела
Нижеследующие шаги помогут вам создать разделы на мобильном\настольном жестком
диске от «Freecom». После этой процедуры ваш мобильный\настольный жесткий диск от
«Freecom» будет готов к использованию и ему будет присвоена буквенная метка диска.
1. На вашем рабочем столе щелкните правой кнопкой мыши значок «Мой компьютер».
2. Выберите опцию “Управление”.
3. Выберите опцию “Запоминающие устройства” > «Управление дисками».
4. Выберите жесткий диск, не имеющий буквенной метки. Убедитесь в том, что весь диск
“не размечен”.
11
Мобильный жесткий диск от «Freecom»
Page 38

Настольный жесткий диск от «Freecom»
5. Щелкните правой кнопкой мышки по “неразмеченной” области и выберите опцию
“Новый раздел”. Откроется окно Мастера нового раздела. Щелкните “Next”.
12
Мобильный жесткий диск от «Freecom»
Page 39

Настольный жесткий диск от «Freecom»
6. Выберите «Основной раздел» и щелкните «Далее».
7. Теперь вы можете отрегулировать размер вашего раздела. Если предполагается
создание лишь одного раздела, щелкните “Далее”. Если требуется создать более чем
один раздел, смотрите следующую главу “Создание двух и более разделов на
мобильном\настольном жестком диске от “Freecom” под Windows XP / Vista / 7.
8. Присвойте буквенное обозначение вашему жесткому диску. Например, вы можете
использовать варианты, предлагаемые по умолчанию. Щелкните «Далее».
13
Мобильный жесткий диск от «Freecom»
Page 40

Настольный жесткий диск от «Freecom»
9. Выберите опцию «Форматировать этот раздел со следующими настройками». Выберите
«FAT32» или “NTFS”. В опции “Размер” должно стоять “По умолчанию”. Наконец,
выберите “Выполнить быстрое форматирование” и щелкните “Далее”.
10. Для завершения разметки вашего мобильного\настольного жесткого диска от “Freecom”
щелкните “Готово”. Ваш мобильный\настольный жесткий диск от “Freecom”
теперь отформатируется, после чего будет готов к использованию.
14
Мобильный жесткий диск от «Freecom»
Page 41

Настольный жесткий диск от «Freecom»
Создание двух и более разделов на мобильном\настольном жестком
диске от «Freecom» в операционной системе Windows XP / Vista / 7.
1. Чтобы создать первый раздел, повторите шаги из предыдущей главы («Создание раздела на
мобильном\настольном жестком диске от “Freecom” в операционной системе Windows
XP/Vista/7»).
2. Правой кнопкой мыши щелкните значок “Мой компьютер” на рабочем столе.
3. Выберите опцию “Управление”.
4. Выберите опцию “Запоминающие устройства” > «Управление дисками».
5. Правой кнопкой щелкните по незанятому пространству вашего мобильного\настольного
жесткого диска от “Freecom” и выберите опцию “Новый раздел”. Откроется окно
Мастера нового раздела. Щелкните “Далее”.
6. Выберите “Дополнительный раздел” и щелкните “Далее”.
7. Теперь вы можете отрегулировать размер вашего раздела. Выберите “Размер раздела” и
щелкните “Далее”.
15
Мобильный жесткий диск от «Freecom»
Настольный жесткий диск от «Freecom»
Page 42

8. Щелкните «Готово» для создания «Дополнительного раздела». Незанятое пространство
теперь называется «Свободное пространство».
16
Мобильный жесткий диск от «Freecom»
Настольный жесткий диск от «Freecom»
Page 43

9. Щелкните правой кнопкой мыши по «Свободному пространству» и выберите «Новый
логический диск». Откроется окно «Мастер нового раздела». Щелкните «Далее».
10. «Логический диск» уже выбран. Щелкните «Далее».
11. Укажите размер раздела и щелкните «Далее».
12. Присвойте диску буквенное обозначение и щелкните «Далее».
13. Выберите опцию «Форматировать этот раздел со следующими установками». Выберите
«FAT32» или “NTFS”, в опции “Размер” должно остаться “По умолчанию”. Наконец,
выберите “Выполнить быстрое форматирование” и щелкните “Далее”.
14. Для завершения разбиения щелкните “Готово”. Теперь ваш раздел отформатируется и
будет готов к использованию.
Примечание: если в качестве файловой системы вы выберете NTFS, то в операционной системе Mac OS X вы сможете лишь читать данные вашего мобильного\настольного жесткого диска от «Freecom». Записывать данные возможности нет.
17
Мобильный жесткий диск от «Freecom»
Настольный жесткий диск от «Freecom»
Page 44

Разбиение вашего мобильного\настольного жесткого диска от «Freecom» в
операционной система Mac OS X.
1. Откройте опцию «Дисковая утилита». Ее можно найти в директории «Приложения >
Утилиты».
2. Щелкните по вкладке «Раздел».
Теперь вы можете задать установки разбиения и согласно им разделить диск (напр., Mac OS
Extended). Более подробную информацию о том, как использовать «Дисковую утилиту»,
можно найти под рубрикой “Disk Utility Help”.
18
ГАРАНТИЯ
(действительна только в Европе\Турции)
Page 45

Благодарим вас за приобретение этого продукта от «Freecom» и надеемся, что его использование
вам понравится. Во избежание излишних неудобств с вашей стороны, советуем прочесть пособие по
быстрой установке, руководство по эксплуатации и любое дополнительное руководство на
электронном или бумажном носителе. Если возникнут проблемы, то на нашем сайте
(http://www.freecomrussia.ru/ есть база данных с Часто Задаваемыми Вопросами (FAQ),
пожалуйста, посетите сайт до того, как обращаться в службу технической поддержки.
Ваша Гарантия
Вся продукция от «Freecom» идет с неограниченной технической веб- и телефонной поддержкой.
«Freecom» настоящим гарантирует, что продукты от «Freecom» свободны от дефектов как в
отношении материала, так и в отношении качества работы в течение нижеуказанного периода с
даты первичного приобретения. Если во время гарантийного периода продукт окажется дефектным
из-за плохих материалов или качества работы, то «Freecom» без дополнительной оплаты за работу
или детали по своему единоличному усмотрению отремонтирует или заменит продукт или его
неисправные части, согласно нижеизложенных сроков и условий.
Условия
Эта гарантия предоставляется только при условии, что вместе с дефектным продуктом будут
предоставлены оригинальный счет или кассовый чек (с указанием даты приобретения, названием
продукта и серийным номером), а также номер RMA, полученный на сайте «Freecom» или в
Сервисном центре «Freecom». «Freecom» оставляет за собой право отказать в бесплатном
гарантийном обслуживании, если дата приобретения продукта не может быть доказана. Гарантия не
применяется, если отсутствует номер RMA, серийный номер на продукте изменен, удален или стал
неудобочитаемым.
Эта гарантия распространяется только на компоненты оборудования, упакованные вместе с
продуктом. Эта гарантия не распространяется ни на что из следующего:
а) любые расходные материалы, проданные вместе с продуктом, например, носители или батарейки;
б) повреждение или утрата любого программного обеспечения, данных или носителей устройств
хранения данных;
в) любое повреждение по причине адаптаций, изменений или настроек, которым мог быть
подвергнут продукт без предварительного письменного согласия «Freecom»;
г) попытка ремонта любыми лицами, не имеющими соответствующих полномочий от «Freecom»;
д) аварии, молнии, затопление, пожар или иные подобные причины, находящиеся вне пределов
разумного контроля со стороны «Freecom».
С учетом всех предоставленных услуг, «Freecom» не несет ответственности за любое
повреждение или утрату каких-либо программ, данных или иной информации, хранившейся на
любых носителях или любой части любого обслуживавшегося продукта. «Freecom» не несет
ответственности за последствия коммерческих убытков в случае отказа системы. Перед тем, как
возвращать продукт во «Freecom», удалите все части, на которые не распространяется гарантия.
«Freecom» не несет ответственности за любую их утрату или повреждение. Если во время ремонта
продукта содержимое жесткого диска изменилось, удалено или иных образом модифицировано, то
«Freecom» не несет никакой ответственности.
Запасные части и заменяемые продукты будут предоставлены в порядке обмена и будут
либо новые, эквивалентные новым, либо восстановленные. Все заменяемые части и продукты
становятся собственностью «Freecom». Гарантийный период на любой продукт или часть,
отремонтированные или замененные, должен быть равноценен первоначальной гарантии. На
отремонтированные или замененные послегарантийные продукты и части дается гарантия в 6
(шесть) месяцев.
 Loading...
Loading...