Page 1
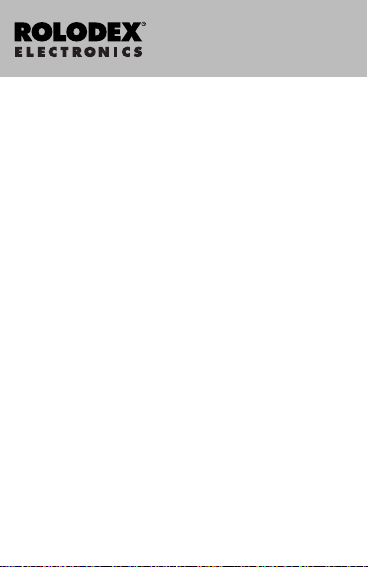
Personal
Digital Assistant
Bedienungsanleitung
RF-8121
RF-8131
Page 2
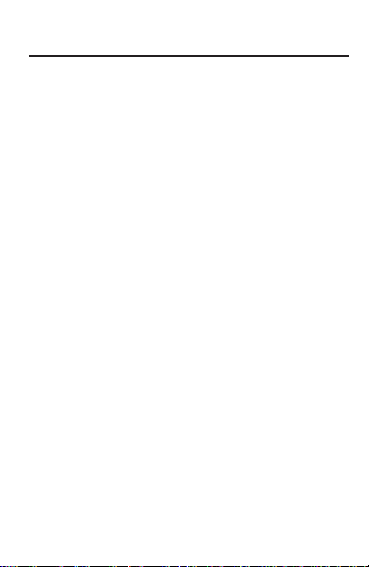
1
Inhaltsverzeichnis
Lizenzvertrag . . . . . . . . . . . . . . . . . . . . . . . . . . . . . . . . . .2
Hinweis . . . . . . . . . . . . . . . . . . . . . . . . . . . . . . . . . . . . . . .3
Voreinstellungen . . . . . . . . . . . . . . . . . . . . . . . . . . . . . . . .4
Erläuterung des Displays . . . . . . . . . . . . . . . . . . . . . . . . .7
Verwendung der Uhren . . . . . . . . . . . . . . . . . . . . . . . . . .10
Eingabe eines Telefoneintrags . . . . . . . . . . . . . . . . . . . .15
Eingabe eines Termineintrags . . . . . . . . . . . . . . . . . . . .17
Eingabe eines Jahrestags . . . . . . . . . . . . . . . . . . . . . . .19
Eingabe einer Aufgabe . . . . . . . . . . . . . . . . . . . . . . . . . .21
Eingabe eines Notizeintrags . . . . . . . . . . . . . . . . . . . . . .23
Eingabe eines Internet-Eintrags . . . . . . . . . . . . . . . . . . .24
Eingabe eines Ausgabeneintrags . . . . . . . . . . . . . . . . .25
Suchen und Bearbeiten von Einträgen . . . . . . . . . . . . .28
Verwenden der Zeitschaltuhr . . . . . . . . . . . . . . . . . . . . .31
Erläuterung der Spiele . . . . . . . . . . . . . . . . . . . . . . . . . .32
Lesen eines Buches . . . . . . . . . . . . . . . . . . . . . . . . . . . .35
Verwendung des Taschenrechners . . . . . . . . . . . . . . . .36
Verwendung der Umrechner . . . . . . . . . . . . . . . . . . . . . .42
Installieren des Rolodex® Electronics Desktop Manager47
Synchronisieren von Dateneinträgen . . . . . . . . . . . . . . .49
Verwendung von Intellisync™ . . . . . . . . . . . . . . . . . . . .51
Übertragen von Daten . . . . . . . . . . . . . . . . . . . . . . . . . .57
Verwendung eines Kennworts . . . . . . . . . . . . . . . . . . . .60
Auswechseln der Batterien . . . . . . . . . . . . . . . . . . . . . .63
Technische Daten . . . . . . . . . . . . . . . . . . . . . . . . . . . . . .64
Beschränkte Garantie (EU und Schweiz) . . . . . . . . . . . .65
Beschränkte Garantie (außerhalb der USA, EU und
Schweiz) . . . . . . . . . . . . . . . . . . . . . . . . . . . . . . . . . . . . .66
Liste der Weltzeiten . . . . . . . . . . . . . . . . . . . . . . . . . . . .67
Nährstofftabelle . . . . . . . . . . . . . . . . . . . . . . . . . . . . . . .68
Page 3
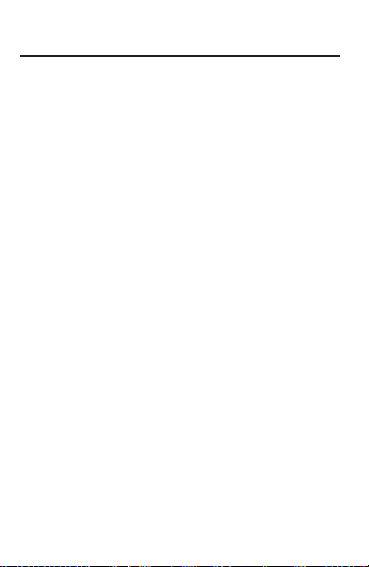
Bitte lesen sie den Lizenzvertrag vor dem Gebrauch dieses
Produktes. Der Gebrauch dieses Produktes schließt mit ein, dass
Sie sich mit den Bedingungen dieser Lizenz einverstanden
erklären. Im Falle, dass Sie nicht mit diesen Bedingungen
einverstanden sind, können Sie die Packung zusammen mit der
Kaufquittung an den Händler zurückgeben, von dem Sie dieses
Produkt erworben haben, wodurch Ihnen der Kaufpreis erstattet
wird. PRODUKT bedeutet das in dieser Packung befindliche
Softwareprodukt einschließlich der Dokumentation. FRANKLIN
steht für Franklin Electronic Publishers, Inc.
EINGESCHRÄNKTE NUTZUNGSLIZENZ
Alle Rechte an dem PRODUKT verbleiben Eigentum von
FRANKLIN. Durch Ihren Kauf gewährt FRANKLIN Ihnen eine
persönliche und nicht exklusive Lizenz zum Gebrauch dieses
PRODUKTES.Sie dürfen von dem PRODUKT und den darin
enthaltenen Daten keine Kopien, weder in elektronischer noch
gedruckter Form, anfertigen. Die Anfertigung solcher Kopien
würde eine Verletzung der bestehenden Copyright-Rechte
darstellen. Ferner dürfen Sie das PRODUKT nicht modifizieren,
anpassen, auseinandernehmen, dekompilieren oder übersetzen.
Sie dürfen von dem PRODUKT auch keine abgeleiteten
Versionen erstellen, und Sie dürfen das PRODUKT in keiner
Weise nachentwickeln.Sie dürfen das PRODUKT ohne
Beachtung der entsprechenden Ausfuhrbestimmungen weder
direkt noch indirekt exportieren oder reexportieren. Das
PRODUKT enthält vertrauliche und firmeneigene Informationen
von Franklin.Sie erklären sich damit einverstanden,
angemessene Schritte zu unternehmen, diese Informationen vor
unberechtigter Einsichtnahme oder Anwendung zu schützen.
Diese Lizenz bleibt bis zu ihrer Aufhebung gültig.Die Lizenz ist
sofort, ohne Benachrichtigung durch FRANKLIN aufgehoben,
falls irgendeine der Bedingungen in dieser Lizenz durch Sie
verletzt wird.
2
Lizenzvertrag
Page 4
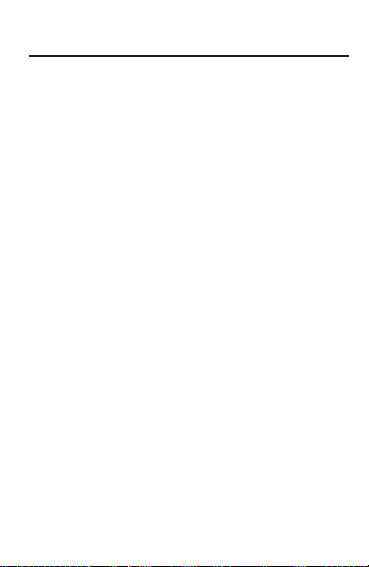
Empfehlungen
• Der Hersteller empfiehlt eindringlich, von allen wichtigen
Daten bleibende schriftliche Aufzeichnungen
anzufertigen. Daten können unter bestimmten
Umständen in praktisch allen elektronischen
Speicherprodukten verloren gehen oder verändert
werden.Der Hersteller übernimmt daher keine
Verantwortung für Datenverluste oder anderweitig
unbrauchbar gewordene Daten, die auf falschem
Gebrauch, Reparaturen, Defekten, Austausch der
Batterien, Gebrauch nach Ablauf der angegebenen
Batterielebensdauer oder anderen Ursachen beruhen.
• Der Hersteller übernimmt keine Verantwortung, weder
direkt noch indirekt, für finanzielle Verluste oder
Ansprüche Dritter aufgrund der Benutzung dieses
Produkts und seiner Funktionen, wie z. B.gestohlene
Kreditkartennummern, Verlust oder Verfälschung von
gespeicherten Daten usw.
• Die in diesem Dokument enthaltenen Informationen
können sich jederzeit ohne vorherige Ankündigung
ändern.
V orsichtsmaßnahmen
• Tragen Sie den Organiser nicht in der Gesäßtasche.
• Lassen Sie den Organiser nicht fallen, und wenden Sie
keine übermäßige Kraft auf.
• Setzen Sie den Organiser keinen extremen
Temperaturen aus.
• Verwenden Sie zum Reinigen ein weiches, trockenes
T uch.
• Das Produkt ist nicht wasserdicht. Es sollte daher nicht
an Orten verwendet werden, an denen Flüssigkeiten
darauf spritzen könnten.Regentropfen, W asserspritzer ,
Saft, Kaffee, Dampf, Schweiß u. ä.kann ebenfalls zu
Fehlfunktionen des Organisers führen.
3
Hinweis
Page 5
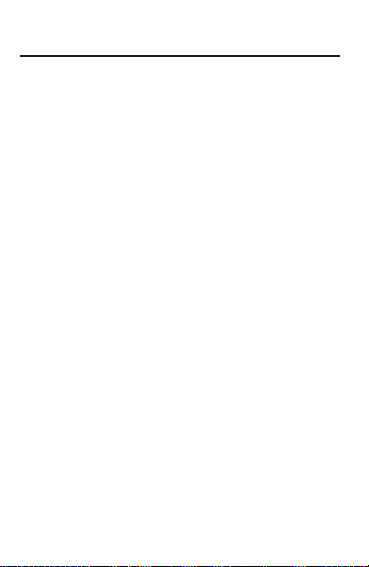
Hinweis
Zur Schonung der Batterien befindet sich das Gerät
bei Lieferung im Ruhemodus. Um das Gerät
einzuschalten, muss zuerst eine Systemrücksetzung
vorgenommen werden.Den Rücksetzknopf finden
Sie auf der Rückseite des Geräts in der Vertiefung
oberhalb des Batteriefachs.
Erstmalige Verwendung des Organisers
Vor dem erstmaligen Gebrauch des Organisers sollten
Sie eine Systemrücksetzung vornehmen.Warnung!
Eine Systemrücksetzung löscht alle vom Benutzer
eingegebenen Informationen und macht alle
Einstellungen rückgängig.
1. Drehen Sie den Organiser um und ziehen Sie
vorsichtig die Batterieisolierfolie ab.
2. Drücken Sie ON/OFF,um den Organiser
auszuschalten.
3. Drücken Sie den Rücksetzknopf an der
Rückseite des Geräts vorsichtig mit einer
Büroklammer.
4. Tippen Sie auf ENTER, um den Organiser
zurückzusetzen.
4
Voreinstellungen
Page 6
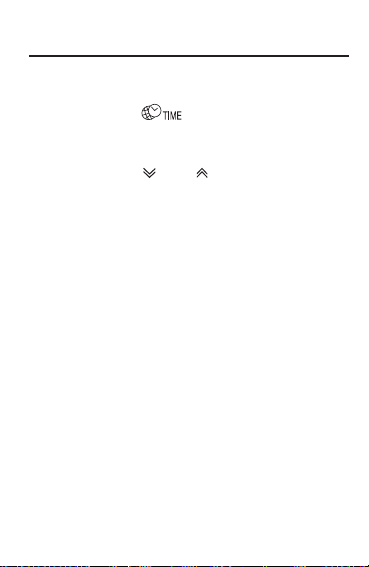
✎
Auswahl der Sprache
1. Tippen Sie auf und dann auf LANG
unten im Bildschirm.
Auf dem Bildschirm erscheint nun ENGLISH?.
2. Tippen Sie auf oder , um nacheinander
die sieben vorhandenen Sprachen anzuzeigen:
English (Englisch), Español (Spanisch),
Français (Französisch), Deutsch, Português
(Portugiesisch), Italiano (Italienisch) und
Nederlands (Holländisch).
3. Tippen Sie auf ENTER, wenn die g ewünschte
Sprache angezeigt wird.
✎
Bildschirmdarstellungen
Einige der in dieser Bedienungsanleitung
gezeigten Bildschirmdarstellungen können sich
leicht von der tatsächlichen Anzeige auf Ihrem
Bildschirm unterscheiden. Dies bedeutet jedoch
keine Fehlfunktion Ihres Organisers.
✎
Automatische Abschaltung
Wird der Organiser im eingeschalteten Zustand
ca. sieben Minuten lang nicht benutzt, schaltet er
sich automatisch aus, um Batteriestrom zu sparen.
Zum erneuten Einschalten drücken Sie ON/OFF.
Die tatsächliche Lebensdauer der Batterie hängt
vom Gebrauch ab.
5
Voreinstellungen
Page 7
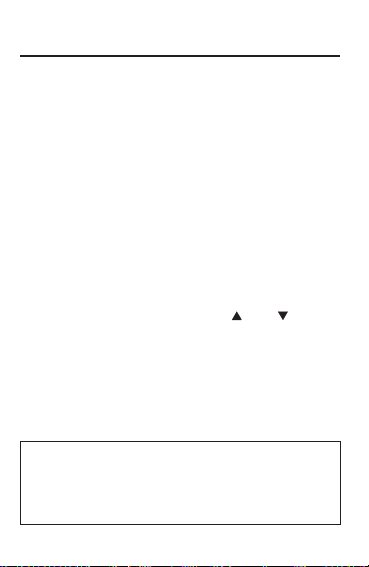
✎
Tastaturen
Das Symbol ABC/123 unten rechts im Bildschir m
dient zur Tastaturwahl.Tippen Sie darauf, um
zwischen der Buchstaben- und Zifferntastatur
umzuschalten. Die T aschenrechnersymbole und
das Symbol SYML erscheinen nur zusammen mit
der Zifferntastatur.
Hinweis: ABC/123 erscheint
nur in den Dateneingabebildschirmen.
✎
Sonderzeichen
Sie können 22 Sonderzeichen, wie z. B. @ und $,
und 32 Akzentbuchstaben, wie z.B. Ä, É usw.,
eingeben. Um ein Sonderzeichen oder einen
Akzentbuchstaben beim Eintippen von Buchstaben
einzugeben, tippen Sie zuerst auf ABC/123, dann
auf
SYML und anschließend auf oder , um der
Reihe nach die 53 vorhandenen Sonderzeichen
und Akzentbuchstaben anzuzeigen.Wenn das
gewünschte Sonderzeichen oder der gewünschte
Akzentbuchstabe erscheint, tippen Sie auf 1-6.
Durch nochmaliges Antippen von
ABC/123
erscheint wieder die Buchstabentastatur.
6
Voreinstellungen
Drücken Sie ON/OFF bei eingeschaltetem Gerät ca.
zwei Sekunden lang, um die Hintergrundbeleuchtung
einzuschalten. Durch nochmaliges Drücken für ca.zwei
Sekunden wird die Hintergrundbeleuchtung wieder
ausgeschaltet. (nur bei Modell RF-8131).
Page 8
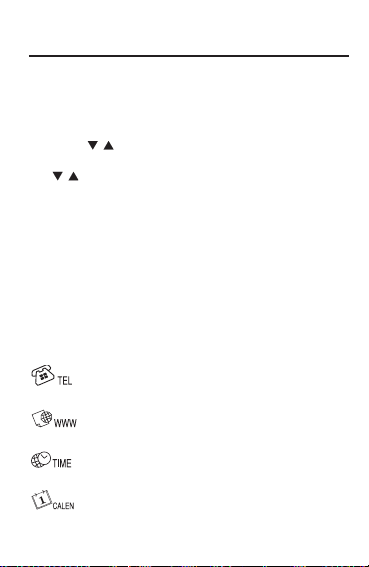
Oben links im Bildschirm erscheinen mehrere Symbole
zur Anzeige der Betriebsart. Hierbei handelt es sich
lediglich um Anzeigesymbole; sie erfüllen keine
Funktion, wenn sie angetippt werden.
Hinweis: / oben links deutet darauf hin, dass
weitere Daten in anderen Feldern vorliegen.Tippen Sie
auf / , um den Bildschirm aufwärts und abwärts zu
rollen und somit alle Datenfelder anzuzeigen.
In der unteren Bildschirmhälfte befinden sich
Funktionssymbole, Richtungspfeile, Buchstaben,
Ziffern und sonstige Symbole, auf die man tippen kann,
um eine bestimmte Funktion auszuführen.
Hinweis: Die Anzeige hängt von der jeweiligen
Betriebsart ab. So werden z.B. die Rechenfunktionstasten nur in der Betriebsart „T aschenrechner“ angezeigt.
Funktionssymbole
Die Funktionssymbole erscheinen in einer Zeile unter
der Datenanzeige.
Zur Umschaltung zwischen den
Telefonverzeichnissen Geschäft,
Geschäft 2 und Privat.
Zum Aufruf des InternetVerzeichnisses.
Zur Umschaltung zwischen
Heimatzeit, Weltzeit und
Tagesalarmfunktion.
Zur Umschaltung zwischen dem
Datumskalender, Terminkalender und
Jahrestag (nur RF-8131).
7
Erläuterung des Displays
Page 9
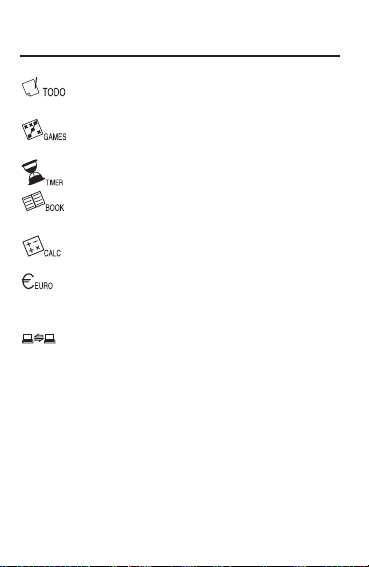
8
Erläuterung des Displays
Zur Umschaltung zwischen dem
Aufgabenbuch und dem Notizbuch.
Zeigt nacheinander die vorhandenen
Spiele an.
Zum Aufruf der Zeitschaltuhr.
Zum Aufruf des derzeit installierten
Buches.
Zeigt nacheinander die vier Rechner an.
Zeigt nacheinander die drei
Umrechner und den
Ausgabenverwalter (nur RF-8131) an.
Springt zum Datensynchronisationsbildschirm. Dieser ist nur aktiv, wenn
das PC Sync Programm auf dem PC
installiert und das Gerät mit dem PC
verbunden ist.
Page 10
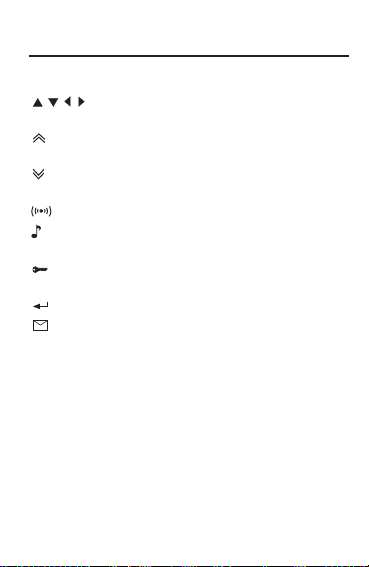
9
Erläuterung des Displays
Weitere Symbole
/ / / Zum Bewegen des Cursors in die
angegebene Richtung.
Zum Rückwärtssuchen durch
Dateneinträge.
Zum Vorwärtssuchen durch
Dateneinträge.
Zum Ein-/Ausschalten des Alarms.
Zum Ein-/Ausschalten des
Tastentons.
Zum Aufruf des Kennwort-
Eingabebildschirms.
Zur Eingabe eines Zeilenumbruchs.
Zum Sprung in das E-Mail-Feld in
einem Telefoneintrag.
Page 11
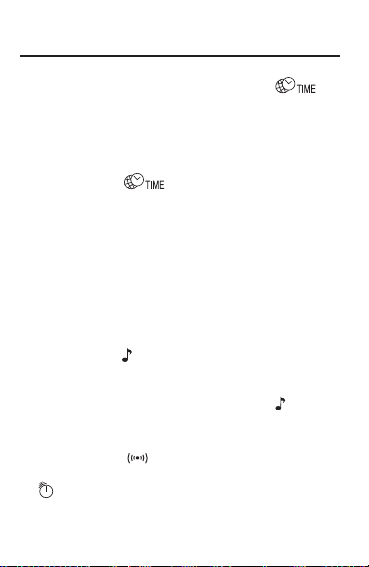
Nach jedem Drücken v on ON/OFF, Tippen auf
oder nach einer Systemrückstellung wird der Bildschirm
mit der Heimatzeit angezeigt.Die folgenden Funktionen
können bei der Anz eige der Heimatz eit ausgeführt
werden.
• Tippen Sie auf , um die Weltzeiten
aufzurufen.
• Tippen Sie auf
MD/DM unten links im Bildschirm, um
zwischen dem Format Monat/Tag und Tag/Monat
umzuschalten.
• Tippen Sie auf
12/24 unten im Bildschirm, um
zwischen 12-Stunden-Anzeige und 24-StundenAnzeige umzuschalten.
• Tippen Sie auf
DST unten rechts im Bildschirm, um
die Sommerzeit ein- oder auszuschalten.
• Tippen Sie auf , um den Tastenton ein- oder
auszuschalten.
Der Tastenton ist das akustische Signal, das bei
jedem Berühren des Bildschirms ertönt. links
oben bedeutet, dass der Tastenton eingeschaltet
ist.
• Tippen Sie auf , um den Stundenklang ein-
oder auszuschalten.
links oben bedeutet, dass der Stundenklang
eingeschaltet ist.
10
Verwendung der Uhren
Page 12
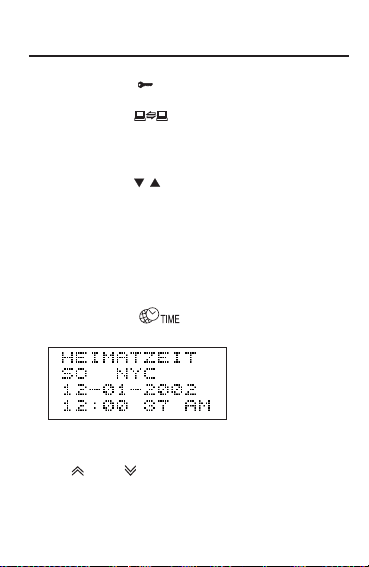
• Tippen Sie auf , um den KennwortEingabebildschirm aufzurufen.
• Tippen Sie auf , um die Datensynchronisation
mit Ihrem PC zu starten.
• Tippen Sie auf
M.CHK, um den Prozentsatz des
verbleibenden Speicherplatzes anzuzeigen.
• Tippen Sie auf / , um den LCD-Kontrast
einzustellen.
• Tippen Sie auf
LANG, um den Bildschirm zur
Wahl der Sprache aufzurufen.
• Tippen Sie auf
EDIT, um die Heimatzeit
einzustellen.
Einstellen der Heimatzeit
1. Tippen Sie auf
,
bis HEIMATZEIT
angezeigt wird.
2. Tippen Sie auf EDIT.
3. Tippen Sie bei der Anzeige des Ortsnamens
auf oder , um einz eln die vorhandenen
Ortsnamen anzuzeigen.
Der Ortsname kann über die Tasten A-Z geändert
werden. Dies ist jetzt Ihr Heimatort.
11
Verwendung der Uhren
Page 13
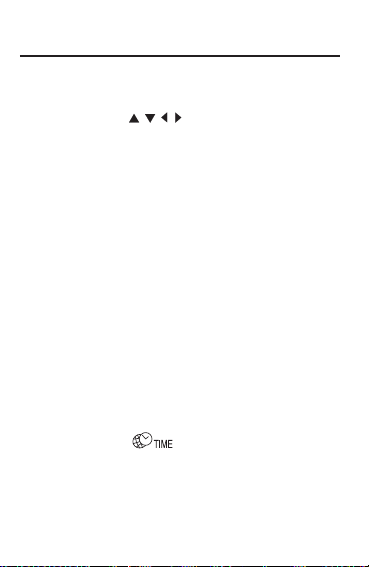
Sie können den Ort, den Monat, den Tag, das
Jahr, die Stunde und die Minute eingeben.
Tippen Sie auf / / / , um den Cursor in die
betreffende Richtung zu bewegen.
4. Tippen Sie auf 0-9, um das Jahr, den Tag und
den Monat zu ändern.
5. Tippen Sie auf 0-9, um die Stunde und Minute
einzugeben.
Tippen Sie auf AM/PM links unten im Bildschir m,
um im 12-Stunden-Format zwischen vormittags
und nachmittags umzuschalten.
6. Tippen Sie auf ENTER um die Uhrzeit zu
speichern.
Die Sekunden werden automatisch aktualisiert.
Bei Eingabe einer ungültigen Uhrzeit werden Sie
zur Korrektur aufgefordert.
Anzeige von Weltzeiten
Sie müssen zuerst Ihre Heimatzeit einstellen, bevor
Sie Weltzeiten anzeigen können. Es sind 45 Orte
einprogrammiert. Die vorhandenen Orte sind am
Ende dieses Benutzerhandbuchs aufgeführt.
1. Tippen Sie auf bis WELTZEIT angezeigt
wird.
12
Verwendung der Uhren
Page 14
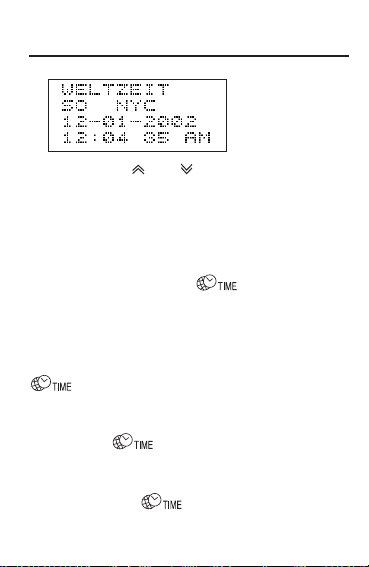
2. Tippen Sie auf oder , um nacheinander die
vorhandenen Ortszeiten anzuzeigen.
Tippen Sie auf 12/24 unten im Bildschir m, um
zwischen 12-Stunden-Anzeige und 24-StundenAnzeige umzuschalten.
Tippen Sie auf
DST unten rechts im Bildschir m,
um die Sommerzeit ein- oder auszuschalten.
3. Tippen Sie zweimal auf , um zur
Heimatzeit zurückzukehren.
Einstellen des Tagesalarms
Bei Erreichen der eingestellten Zeit ertönt für 20 Sekunden
ein Alarm.Tippen Sie auf eine beliebige Taste außer
, um die Schlummerfunktion zu aktivieren und den
Alarmton auszuschalten.Wenn die Schlummerfunktion
eingeschaltet ist, ertönt der Alarm alle acht Minuten.
Tippen Sie auf , um den Alarmton auszuschalten
und die Schlummerfunktion zu desaktivieren.
So stellen Sie den Tagesalarm ein:
1. Tippen Sie auf bis ALARM angezeigt
wird.
13
Verwendung der Uhren
Page 15
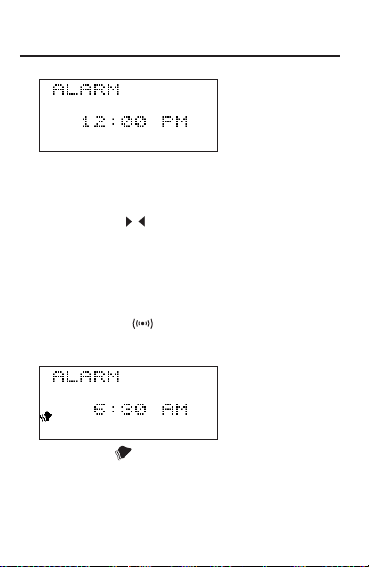
2. Tippen Sie auf EDIT.
Tippen Sie auf 0-9, um die Stunde und Minute
einzustellen.
Tippen Sie auf / , um den Cursor in die
betreffende Richtung zu bewegen.
Tippen Sie auf
AM/PM unten im Bildschirm, um
zwischen vormittags und nachmittags umzuschalten.
3. Tippen Sie auf ENTER um die Einstellungen zu
speichern.
4. Tippen Sie auf unten links im Bildschirm,
um den Tagesalarm aus- oder wieder
einzuschalten.
Die Anzeige links im Display bedeutet, dass
der Tagesalarm eingeschaltet ist.
14
Verwendung der Uhren
Page 16
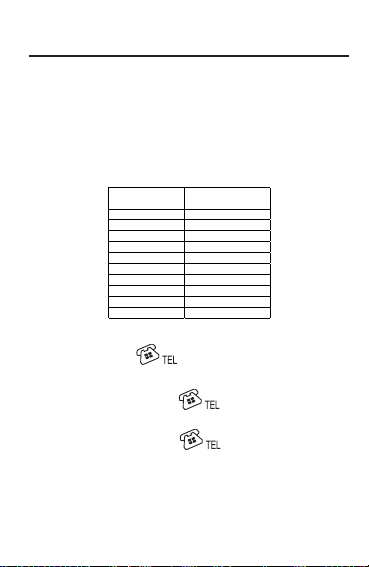
15
Es gibt drei Telefon v erzeichnisse:Geschäft, Geschäft 2 und
Privat.Jedes Verzeichnis verfügt über 10 Dateneingabefelder
für T elefoneinträge.Die Felder erscheinen in der folgenden
Reihenfolge:Name, Firma, Adresse, Privat-Tel., Büro-Tel.,
Fax, Mobil, Pager, E-Mail und Anmerkung.Jedes Feld kann
nur eine begrenzte Zeichenzahl aufnehmen, die in der
folgenden Tabelle angegeben ist.
So geben Sie einen Telefoneintrag ein:
1. Tippen Sie auf ,um das Telefonverzeichnis
Geschäft aufzurufen.
Tippen Sie erneut auf , um das
Telefonverzeichnis Geschäft 2 aufzurufen.Tippen
Sie ein drittes Mal auf , um das
Telefonverzeichnis Privat aufzurufen.
2. Tippen Sie auf A-Z, um einen Namen einzugeben.
Der Name wird im ersten Feld eingegeben. Um
den Telefoneintrag zu speichern, MUSS ein Name
eingegeben werden.
Eingabe eines Telefoneintrags
FELD MAX.
NAME 40
FIRMA 18
ADRESSE 80
PRIVAT-TEL. 18
BURO-TEL. 18
FAX 18
MOBIL 18
PAGER 18
E-MAIL 40
ANMERKUNG 60
ZEICHENZAHL
Page 17
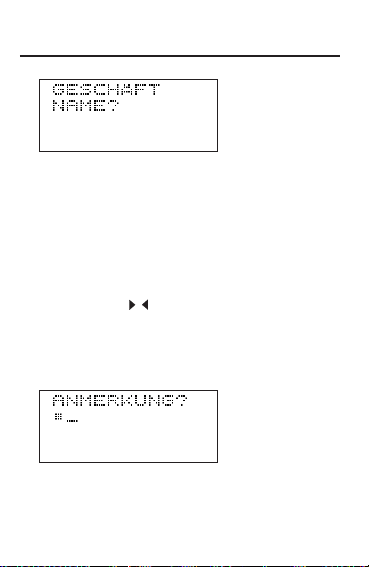
Tippen Sie auf ABC/123, um zwischen der
Buchstaben- und Zifferntastatur umzuschalten.
Tippen Sie auf
SYML auf der Zifferntastatur, um die
Liste der vorhandenen Sonderzeichen anzuzeigen.
Um Leerzeichen einzugeben, tippen Sie auf
SP A CE.
Tippen Sie auf
DEL, um das Zeichen an der
Cursorposition zu löschen.
Tippen Sie auf
INS, um ein Zeichen einzufügen.
Tippen Sie auf / , um den Cursor zu bewegen.
3. Tippen Sie auf ENTER, um zum jeweils
nächsten Feld zu springen.
Sie brauchen jedoch nicht zwingend alle Felder
auszufüllen.
Das letzte Feld ist „Anmerkung?“.
4. Tippen Sie auf ENTER im Anmerkungsfeld, um
den Eintrag zu speichern.
16
Eingabe eines Telefoneintrags
Page 18
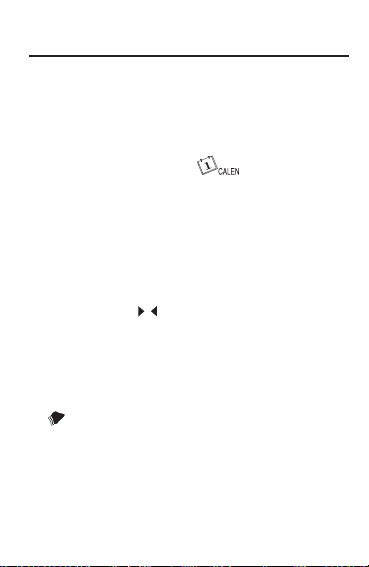
17
Der Terminkalender bietet 3 Felder zur Dateneingabe:
Startdatum, Enddatum, und Nachricht. Sie können einen
T erminalarm eingeben, der 20 Sekunden lang ertönt.Sie
können den Alarm aktivieren/desaktivieren und den Alarmton
jederzeit ausschalten.So geben Sie einen T ermineintrag ein:
1. Tippen Sie zweimal auf .
Die Anzeige STARTDATUM? erscheint.
2. Tippen Sie auf 0-9, um ein Star tdatum und eine
Startzeit einzugeben.
Das Datum wird im gleichen Format eingegeben,
das für die Heimatzeit eingestellt wurde.
Um den Termineintrag zu speichern, MÜSSEN ein
Startdatum und eine Startzeit eingegeben werden.
Tippen Sie auf / , um den Cursor nach links
oder rechts zu bewegen.
3. Tippen Sie auf ENTER, um zum jeweils
nächsten Feld zu springen.
Sie brauchen jedoch nicht zwingend alle Felder
auszufüllen.
oben links bedeutet, dass der Terminalarm
aktiviert ist.
Tippen Sie in den Zeitfeldern auf AM/PM, um im
12-Stunden-Format zwischen Vor mittags und
Nachmittags umzuschalten.
Bei Eingabe eines ungültigen Datums oder Uhrzeit
werden Sie zur Korrektur aufgefordert.
Eingabe eines Termineintrags
Page 19
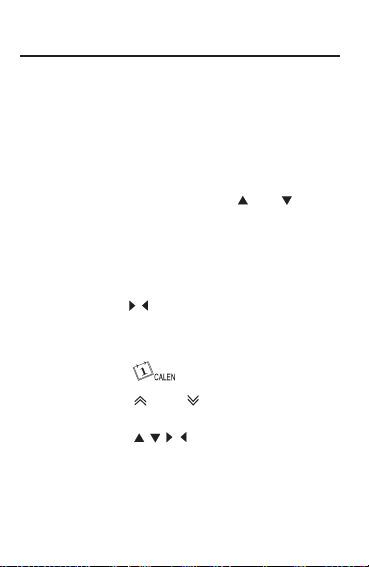
18
Das letzte Feld ist „Nachricht“. In diesem Feld
können Sie bis zu 490 Zeichen eingeben.
Hinweis: In den Datums- und Uhrzeitfeldern steht
nur die Zifferntastatur zur Verfügung. Tippen Sie im
Feld „Nachricht“ auf ABC/123, um zwischen der
Buchstaben- und Zifferntastatur umzuschalten.
Geben Sie Ihre Daten über die Tasten
A-Z oder 0-9 ein.
Tippen Sie auf
SYML und dann auf oder , um die
Liste der vorhandenen Sonderzeichen anzuzeigen.
Um Leerzeichen einzugeben, tippen Sie auf
SP A CE.
Tippen Sie auf
DEL, um das Zeichen an der
Cursorposition zu löschen.
Tippen Sie auf
INS, um ein Zeichen einzufügen.
Tippen Sie auf / , um den Cursor zu bewegen.
4. Tippen Sie auf ENTER, um die Daten zu speichern.
Verwendung des Kalenders
1. Tippen Sie auf
.
2. Tippen Sie auf oder , um den Monat zu
wechseln.
3. Tippen Sie auf / / / , um den Tag, die
Woche oder den Monat zu wechseln.
Das aktive Datum blinkt auf dem Bildschirm.
4. Tippen Sie auf ENTER, um einen
Terminkalendereintrag für das Datum
einzugeben, auf dem sich der Cursor befindet.
Eingabe eines Termineintrags
Page 20
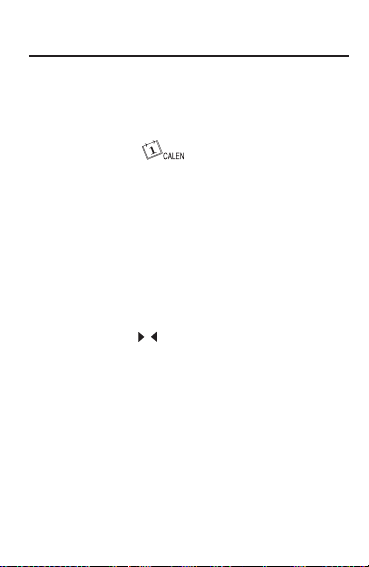
19
Diese Funktion ist nur beim Modell RF-8131
verfügbar.Jeder Jahrestagseintrag besteht aus
einem Datumsfeld und einem Nachrichtenfeld.So
geben Sie einen Jahrestagseintrag ein:
1. Tippen Sie auf
,
bis JAHRESTAG
angezeigt wird.
Die Anzeige DATUM? erscheint.
2. Tippen Sie auf 0-9, um das Jahrestagsdatum
einzugeben.
Das Datum wird im gleichen Format eingegeben,
das für die Heimatzeit eingestellt wurde, jedoch
ohne die Jahreszahl.
Um den Eintrag zu speichern, MUSS ein Datum
eingegeben werden.
Tippen Sie auf / , um den Cursor nach links
oder rechts zu bewegen.
3. Tippen Sie auf ENTER, um zum
Nachrichtenfeld zu springen.
Sie können bis zu 108 Zeichen eingeben. Eine
Eingabe im Nachrichtenfeld ist jedoch freigestellt.
Hinweis: Im Datumsfeld steht nur die
Zifferntastatur zur Verfügung. Tippen Sie im
Nachrichtenfeld auf
ABC/123, um zwischen der
Buchstaben- und Zifferntastatur umzuschalten.
Geben Sie Ihre Daten über die Tasten
A-Z oder 0-
9 ein.
Eingabe eines Jahrestags
Page 21
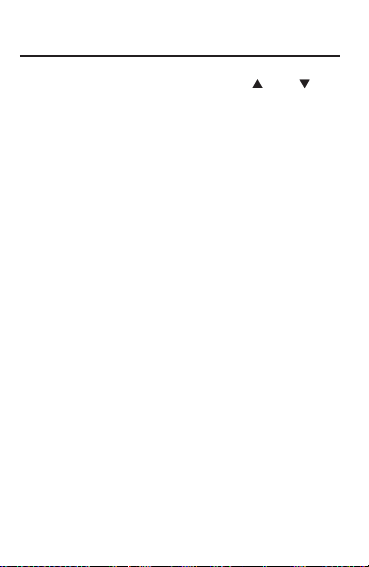
20
Tippen Sie auf SYML und dann auf oder , um
die Liste der vorhandenen Sonderzeichen
anzuzeigen.
Um Leerzeichen einzugeben, tippen Sie auf
SPACE.
Tippen Sie auf
DEL, um ein Zeichen zu löschen.
Tippen Sie auf
INS, um ein Zeichen einzufügen.
4. Tippen Sie auf ENTER, um die Daten zu
speichern.
Eingabe eines Jahrestags
Page 22
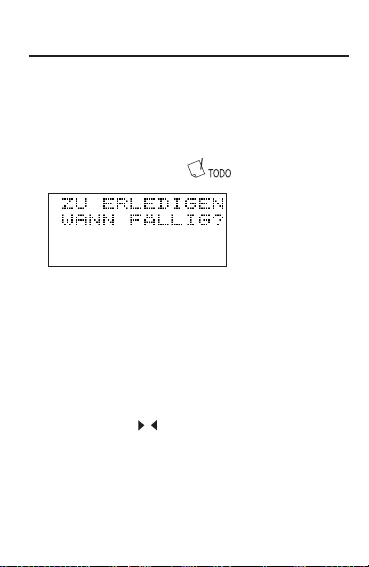
21
Im Aufgabenbuch stehen vier Felder zur
Dateneingabe zur Verfügung: Wann fällig, Nachricht
(Beschreibung), Wann erledigt und Priorität. Sie
können zwischen drei Prioritätsstufen wählen. So
geben Sie eine Aufgabe ein:
1. Tippen Sie einmal auf .
2. Tippen Sie auf 0-9, um das Fälligkeitsdatum für
die Aufgabe einzugeben.
Das Datum wird im gleichen Format eingegeben,
das für die Heimatzeit eingestellt wurde.
Um den Aufgabeneintrag zu speichern, MUSS ein
Fälligkeitsdatum eingegeben werden.
Bei Eingabe eines ungültigen Datums werden Sie
zur Korrektur aufgefordert.
Tippen Sie auf / , um den Cursor nach links
oder rechts zu bewegen.
3. Tippen Sie auf ENTER, um jeweils im nächsten
Feld Daten einzugeben.
Sie können im Feld NACHRICHT? bis zu 108
Zeichen eingeben.
Eingabe einer Aufgabe
Page 23
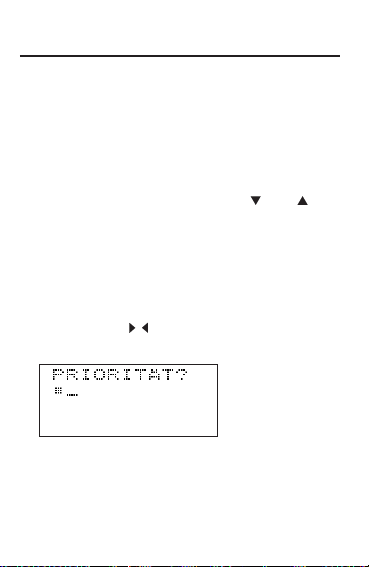
22
Hinweis: In den Datums- und Prior itätsfeldern
steht nur die Zifferntastatur zur Verfügung. Tippen
Sie im Feld „Nachricht“ auf ABC/123, um
zwischen der Buchstaben- und Zifferntastatur
umzuschalten.
Geben Sie Ihre Daten über die Tasten
A-Z oder 0-
9 ein.
Tippen Sie auf
SYML und dann auf oder , um
die Liste der vorhandenen Sonderzeichen
anzuzeigen.
Um Leerzeichen einzugeben, tippen Sie auf
SPACE.
Tippen Sie auf
DEL, um ein Zeichen zu löschen.
Tippen Sie auf
INS, um ein Zeichen einzufügen.
Tippen Sie auf / , um den Cursor zu bewegen.
Das letzte Feld lautet
PRIORITÄT?.
4. Tippen Sie auf ENTER, um die Daten zu
speichern.
Die Aufgaben werden nach dem Fälligkeitsdatum
sortiert.
Eingabe einer Aufgabe
Page 24
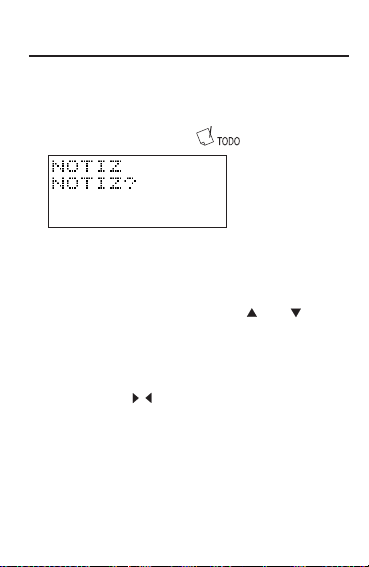
23
Jeder Notizeintrag besteht aus einem Nachrichtenfeld,
in dem Sie bis zu 490 Zeichen eingeben können.
So geben Sie eine Notiz ein:
1. Tippen Sie zweimal auf .
2. Tippen Sie auf eine beliebige Taste , um mit der
Notizeingabe zu beginnen.
3. Geben Sie Ihre Daten über die Tasten A-Z oder
0-9 ein.
Tippen Sie auf SYML und dann auf oder , um
die Liste der vorhandenen Sonderzeichen anzuzeigen.
Um Leerzeichen einzugeben, tippen Sie auf
SP A CE.
Tippen Sie auf
DEL, um ein Zeichen zu löschen.
Tippen Sie auf
INS, um ein Zeichen einzufügen.
Tippen Sie auf / , um den Cursor zu bewegen.
4. Tippen Sie auf ENTER, um den Eintrag zu
speichern.
Eingabe eines Notizeintrags
Page 25

24
Jeder Internet-Eintrag verfügt über 5 Felder: Nachricht
(Bezeichnung), Internet (Adresse), Login-ID, Kennwort
und Anmerkung. Hier können Sie Ihre bevorzugten
Websites mit Beschreibung, Internet-Adresse und
einer Anmerkung eingeben. Im Feld „Nachricht“ und
„Anmerkung“ können Sie bis zu 108 Zeichen
eingeben. Im Feld „Internet“ stehen 80 Zeichen zur
Verfügung.So geben Sie einen Internet-Eintrag ein:
1. Tippen Sie auf .
Die Anzeige NACHRICHT? erscheint.
2. Geben Sie Ihre Bezeichnung über die Tasten
A-Z oder 0-9 ein.
In diesem Feld müssen Sie eine Bezeichnung
eingeben, damit der Eintrag gespeichert werden kann.
Tippen Sie auf
SYML und dann auf oder , um die
Liste der vorhandenen Sonderzeichen anzuzeigen.
Um Leerzeichen einzugeben, tippen Sie auf
SP A CE.
Tippen Sie auf
DEL, um ein Zeichen zu löschen.
Tippen Sie auf
INS, um ein Zeichen einzufügen.
Tippen Sie auf / , um den Cursor zu bewegen.
3. Tippen Sie auf ENTER, um zum Feld „Internet“
(Adresse) zu springen.
4. Geben Sie in jedem Feld die gewünschten
Daten ein und drücken Sie jeweils ENTER, um
zum nächsten Feld zu springen.
Das letzte Feld ist „Nachricht“. Geben Sie eine
Anmerkung ein, falls gewünscht.
5. Tippen Sie auf ENTER, um die Daten zu speichern.
Eingabe eines Internet-Eintrags
Page 26

25
Der Ausgabenverwalter steht nur beim Modell RF8131 zur Verfügung. Jeder Ausgabeneintrag besteht
aus folgenden Feldern: Datum, Betrag, Ausgabenart,
Zahlungsart und Anmerkung. So geben Sie einen
Ausgabeeintrag ein:
1. Tippen Sie auf ,bis AUSGABEN erscheint.
Die Anzeige DATUM? erscheint.
2. Tippen Sie auf 0-9, um das Datum der Ausgabe
einzugeben.
Das Datum wird im gleichen Format eingegeben,
das für die Heimatzeit eingestellt wurde, jedoch
ohne die Jahreszahl.
Um den Eintrag zu speichern, MUSS ein Datum
eingegeben werden.
Tippen Sie auf / , um den Cursor nach links
oder rechts zu bewegen.
3. Tippen Sie auf ENTER, um zum Betragsfeld zu
springen.
Tippen Sie auf 0-9 und „.“, um den Betrag
einzugeben.Tippen Sie auf , um die zuletzt
eingegebene Ziffer zu löschen.
4. Tippen Sie auf ENTER, um zum Ausgabenartfeld zu springen.
Tippen Sie auf / , um der Reihe nach die acht
verschiedenen Ausgabenarten anzuzeigen.
Stoppen Sie, wenn die gewünschte Ausgabenart
angezeigt wird.
Eingabe eines Ausgabeneintrags
Page 27

26
5. Tippen Sie auf ENTER, um zum Zahlungsar tfeld
zu springen.
Tippen Sie auf / , um der Reihe nach die
vorhandenen Zahlungsarten anzuzeigen. Stoppen
Sie, wenn die gewünschte Zahlungsart angezeigt
wird.
6. Tippen Sie auf ENTER, um zum Anmerkungsfeld
zu springen.
Sie können bis zu 108 Zeichen eingeben.
Eine Eingabe im Anmerkungsfeld ist jedoch
freigestellt.
Hinweis: In den Datums- und Betragsfeldern steht
nur die Zifferntastatur zur Verfügung. Tippen Sie im
Anmerkungsfeld auf ABC/123, um zwischen der
Buchstaben- und Zifferntastatur umzuschalten.
Geben Sie Ihre Daten über die Tasten
A-Z oder 0-
9 ein.
Tippen Sie auf
SYML und dann auf / , um die
Liste der vorhandenen Sonderzeichen anzuzeigen.
Um Leerzeichen einzugeben, tippen Sie auf
SPACE.
Tippen Sie auf
DEL, um ein Zeichen zu löschen.
Tippen Sie auf
INS, um ein Zeichen einzufügen.
7. Tippen Sie auf ENTER, um die Daten zu
speichern.
Eingabe eines Ausgabeneintrags
Page 28

27
Berechnung eines Ausgabeneintrags
1. Tippen Sie auf ,bis AUSGABE angezeigt
wird.
2. Tippen Sie zweimal auf ENTER.
3. Geben Sie das Anfangsdatum ein und tippen
Sie auf .
4. Geben Sie das Enddatum ein und tippen Sie
auf .
5. Tippen Sie wiederholt auf , um nacheinander
jeden Ausgabentyp anzuzeigen.
Im Anschluss an das Feld MISC erscheint der
TOTAL-Betrag der Ausgaben für die gewählte
Zeitspanne.
Eingabe eines Ausgabeeintrags
Page 29

28
Telefoneinträge, Notizen und Internet-Einträge sind
alphabetisch sortiert. Termin- und Aufgabeneinträge
sind chronologisch sortiert. Sie können die Daten
anzeigen, ändern oder löschen.
Suchen eines Eintrags
1. Tippen Sie auf das Symbol des gewünschten
Verzeichnisses.
2. Tippen Sie auf oder , um die Einträge der
Reihe nach anzuzeigen.
Im Telefon-, Notiz- oder Internet-Verzeichnis
können Sie die ersten Buchstaben eines Eintrags
eingeben, um diesen dann durch Tippen auf
oder schnell aufzufinden. Sofern vorhanden,
wird der erste Eintrag angezeigt, der mit den
eingegebenen Buchstaben beginnt. Sie können
dann auf oder tippen, um andere passende
Einträge anzuzeigen.Werden keine passenden
Einträge gefunden, wird „KEIN EINTRAG“
angezeigt.
Suchen und Bearbeiten von
Einträgen
Page 30

29
In den Telefonbüchern kann eine Suche mit dem
Platzhalterzeichen ❊ vorgenommen werden. Um
z.B. alle Einträge zu finden, die mit „ant“ enden,
tippen Sie auf ABC/123 und dann auf SYML und
geben Sie dann die Zahl für
❊ ein. Geben Sie
“ant” ein. Tippen Sie auf oder , um ggf. den
ersten Eintrag mit der Endung „ant“ anzuzeigen.
Sie können dann auf oder tippen, um die
weiteren übereinstimmenden Einträge anzuzeigen.
Hinweis: Es werden nur Einträge angezeigt, die
mit den eingegebenen Schlüsselwörtern oder
Platzhalterzeichen übereinstimmen.
Anzeige eines Eintrags
1. Suchen Sie den gewünschten Eintrag wie oben
beschrieben auf.
2. Tippen Sie auf / , um weitere Felder des
Eintrags anzuzeigen.
Leere Felder werden nicht angezeigt.
Tippen Sie in einem Telefoneintrag auf , um
direkt zum E-Mail-Feld zu springen.
Suchen und Bearbeiten von Einträgen
Page 31

30
Bearbeiten eines Eintrags
1. Suchen Sie den gewünschten Eintrag.
Siehe hierzu „Suchen eines Eintrags“.
2. Tippen Sie auf EDIT.
Ändern Sie die Einträge wie gewünscht.
3. Tippen Sie auf ENTER, um weitere Felder des
Eintrags anzuzeigen.
4. Tippen Sie im letzten Feld auf ENTER, um die
Änderungen zu speichern.
Löschen eines Eintrags
1. Suchen Sie den gewünschten Eintrag.
Siehe hierzu „Suchen eines Eintrags“.
2. Tippen Sie auf DEL unten in der Mitte des
Bildschirms.
3. Tippen Sie auf ENTER, um die Löschung zu
bestätigen.
Oder tippen Sie auf irgendein anderes Symbol, um
die Löschung zu annullieren.
Suchen und Bearbeiten von Einträgen
Page 32

31
Sie können Ihren Organiser auch als Zeitschaltuhr
benutzen. So stellen Sie die Zeitschaltuhr ein:
1. Tippen Sie auf .
2. Tippen Sie auf die Zifferntasten oder benutzen
Sie
/,um die gewünschte Dauer in Stunden,
Minuten und Sekunden einzugeben.
3. Tippen Sie auf ENTER, um die Einstellung zu
speichern.
Nach Ablauf der eingestellten Dauer meldet sich
die Zeitschaltuhr durch ein akustisches Signal,
egal wo Sie sich gerade im Organiser befinden.
Tippen Sie auf eine beliebige Taste, um das Signal
auszuschalten.
Tippen Sie auf ENTER, um die Zeitschaltuhr zu
unterbrechen. Durch erneutes Tippen auf ENTER
wird die Zeitschaltuhr wieder gestartet.
Verwenden der Zeitschaltuhr
Page 33

32
Ihr Organiser ist mit vier unterhaltsamen Spielen
ausgestattet:Tastaturmeister, Tic Tac Toe , Lotterie
und Gedächtniskünstler.
Tastaturmeister
In diesem Spiel müssen Sie auf einen über den
Bildschirm wandernden Buchstaben tippen, bevor er
zur anderen Seite gelangt.
1. Tippen Sie auf , bis TASTATURMEISTER
angezeigt wird.
2. Tippen Sie auf ENTER, um mit dem Spiel zu
beginnen.
3. Tippen Sie auf den Buchstaben, der sich am
weitesten rechts im Bildschirm befindet.
Der Buchstabe verschwindet, wenn Sie auf den
richtigen tippen.
Sobald 12 Zeichen angezeigt wurden, ist das Spiel
zu Ende.
Tic T ac T oe
In diesem Spiel ist der Organiser Ihr Gegner.Ziel des
Spiels ist es, drei O in einer Reihe zu bekommen,
bevor der Organiser drei X erhält.
1. Tippen Sie auf , bis TIC TAC TOE
angezeigt wird.
2. Tippen Sie auf ENTER, um mit dem Spiel zu
beginnen.
Erläuterung der Spiele
Page 34

33
3. Tippen Sie auf 1, um zuerst zu beginnen, oder
auf 2, damit der Organiser zuerst beginnt.
4. Verwenden Sie
///,
um den Cursor zur
gewünschten Position zu bewegen, und
drücken Sie dann ENTER.
Das Spiel ist vorüber, wenn sich in einer Reihe drei X
oder O befinden oder wenn alle Felder ausgefüllt sind.
Lotterie
Sie können das Gerät bis zu 10 Zahlen im Bereich 199 wählen lassen.
1. Tippen Sie auf , bis LOTTERIE angezeigt
wird.
2. Tippen Sie auf ENTER.
3. Geben Sie einen Zahlenbereich zwischen 1 und
99 ein.
Geben Sie beispielsweise 01-75 ein.
4. Tippen Sie auf und geben Sie die Anzahl der
gewünschten Zahlen zwischen 1 und 10 ein.
Geben Sie beispielsweise 5 ein.
5. Tippen Sie auf ENTER.
Es werden nun fünf Zahlen im Bereich 1-75 angezeigt.
6. Tippen Sie wiederholt auf ENTER, um neue
Zahlenreihen anzuzeigen.
Erläuterung der Spiele
Page 35

34
Gedächtniskünstler
Dieses Spiel testet Ihr Gedächtnis.
1. Tippen Sie auf , bis
GEDÄCHTNISKÜNSTLER angezeigt wird.
2. Tippen Sie auf ENTER, um mit dem Spiel zu
beginnen.
3. Verwenden Sie
///,
um den Cursor zu
einer verdeckten Zahl zu bewegen.
4. Tippen Sie auf ENTER, um die Zahl anzuz eigen.
Die Zahl unter dem Cursor wird aufgedeckt.
Fahren Sie fort, bis übereinstimmende Zahlen
gefunden werden.
Ziel des Spiels ist es, alle übereinstimmenden
Zahlenpaare zu finden.Wenn zwei identische
Zahlen direkt hintereinander aufgedeckt werden,
bleiben beide Zahlen aufgedeckt, andernfalls
bleiben die Zahlen verdeckt.Das Spiel ist zu Ende,
wenn alle Zahlen aufgedeckt sind.
5. Drücken Sie ENTER, um eine neue Runde zu
spielen.
Erläuterung der Spiele
Page 36

35
Sie können Ihren Organiser dazu verw enden, die
Rechtschreibung zu prüf en, Thesauruseinträge zu finden oder
Ausdrücke zu übersetz en bzw .Aufzufinden. Das Modell RF-
8121 enthält auch eine amerikanische Rechtschreibprüfung
und ein Buch für fremdsprachliches Rede wendungen.Das
Modell RF-8131 enthält eine amerikanische
Rechtschreibprüfung, ein Buch für fremdsprachliches
Redewendungen, einen Thesaurus und einen Übersetzer für
sechs Sprachen.Sie müssen zuerst das gewünschte Buch
von der PC Sync CD in Ihren Organiser laden.
Hinweis:Sie
können jeweils nur einen Übersetzer laden.Durch Laden
eines zweiten Übersetzers wird der erste überschrieben.
1. Tippen Sie auf .
Tippen Sie auf LANG, um die Sprachrichtung für den
Übersetzer oder das Redewendungsb uch einzustellen.
2. Tippen Sie auf ENTER.
3. Tippen Sie auf A-Z, um ein Wort einzugeben.
4. Tippen Sie auf ENTER.
Wenn der Eintrag gefunden wird, erscheint zuerst
die Meldung GEFUNDEN und dann das Wort, das
Synonym, der Ausdruck bzw. die Übersetzung, je
nachdem, was für ein Buch angeschaut wird.
5. Tippen Sie auf oder , um die Anzeige zu rollen.
Wird das eingegebene Wort nicht gefunden,
erscheint die beste Übereinstimmung.Tippen Sie
auf oder , um weitere mögliche
Übereinstimmungen anzuzeigen.
Einzelheiten zum Übertragen und Löschen eines Buches
finden Sie unter „Übertragen von Daten“ auf Seite 57.
Lesen eines Buches
Page 37

36
Der Organiser besutzt vier verschiedene Rechner:
einen Mathematikrechner, einen Kalorienrechner,
einen Trinkgeldrechner und ein Rabattrechner.
Rechnen
1. Tippen Sie einmal auf .
Die Zifferntastatur erscheint.
2. Tippen Sie auf 0-9, . oder +/-, um die
gewünschte Zahl einzugeben.
Sie können bis zu 10 Ziffern eingeben.
3. Tippen Sie auf +, -, x oder ÷, um eine Addition,
Subtraktion, Multiplikation oder Division
vorzunehmen.
Tippen Sie auf , um die zuletzt eingegebene
Ziffer zu löschen.
Tippen Sie auf , um die Quadratwurzel zu
ziehen.
4. Geben Sie eine weitere Zahl ein.
5. Tippen Sie auf =, um die Rechnung
auszuführen.
Verwendung des Taschenrechners
Page 38

37
Oder tippen Sie auf %, um den Prozentwert zu
berechnen.
6. Tippen Sie auf C/CE um die Rechenergebnisse
zu löschen.
Hinweis:
Wenn ein Fehler oder Überlauf vorliegt,
wird E angezeigt und es können keine weiteren
Rechnungen vorgenommen werden.Tippen Sie
auf C/CE, um die Fehleranzeige zu löschen und
zum Taschenrechner zurückzukehren.
Verwendung des Rechenspeichers
1. Nehmen Sie eine Berechnung vor oder geben
Sie eine Zahl in den Rechner ein.
2. Tippen Sie auf M+ unten links im Bildschirm,
um die angezeigte Zahl zum Speicherinhalt zu
addieren.
Tippen Sie auf M- unten links im Bildschirm, um die
angezeigte Zahl vom Speicherinhalt zu subtrahieren.
Auf dem Bildschirm erscheint
M zur Anzeige, dass
die Zahl in den Speicher eingegeben ist.
Hinweis: Die Zahl bleibt auch beim Abschalten
des Geräts gespeichert.
3. Tippen Sie einmal auf MRC, um die
gespeicherte Zahl anzuzeigen.
4. Tippen Sie zweimal auf MRC, um den
Rechenspeicher zu löschen.
Verwendung des Taschenrechners
Page 39

38
Verwendung des Kalorienrechners
Der Organiser besitzt eine Datenbank mit 100
Lebensmittelprodukten und deren Kaloriengehalt.
Anmerkung: Die Angaben sind nur in englischer Sprache
verfügbar .Siehe „Nährstofftabelle“ am Ende dieses
Benutzerhandbuchs.Anhand dieser Tabelle können die in
einer gewählten Zeitspanne aufgenommenen Kalorien
berechnet werden.So geben Sie einen Eintrag ein:
1. Tippen Sie auf
,
bis KCAL RECHNER
angezeigt wird.
Wenn keine Einträge gespeichert sind, erscheint die
Anzeige „KEINE DATEN“.Wenn Einträge vorhanden
sind, erscheint der zuletzt eingegebene Eintrag.
2. Tippen Sie auf INS.
3. Tippen Sie auf
/,um nacheinander die
vorhandenen Lebensmittel anzuzeigen.
Stoppen Sie, wenn das gewünschte
Lebensmittel angezeigt wird.
Sie können auch auf ABC/123 tippen (falls
notwendig), um die Buchstabentastatur zu
aktivieren, und dann auf den ersten Buchstaben
des gewünschten Lebensmittels tippen.
Tippen Sie auf / , um den gesamten Text
anzuzeigen.
4. Tippen Sie auf , um das Datum einzugeben.
5. Tippen Sie auf , um die Zeit einzugeben.
Verwendung des Taschenrechners
Page 40

39
Sie können auf AM/PM tippen, um die gewünschte
Tageszeit einzugeben, wenn Sie vorher das 12Stunden-Zeitformat gewählt haben.
6. Tippen Sie auf .
Die Einheit für das gewünschte Lebensmittel erscheint.
7. Geben Sie die entsprechende Zahl ein.
Geben Sie für Pizza beispielsweise die Zahl der
Stücke an.
8. Tippen Sie auf ENTER.
Der letzte Eintrag erscheint auf dem Bildschirm.
Anzeigen und Löschen von Kalorieneinträge n
1. Tippen Sie auf
,
bis KCAL RECHNER
angezeigt wird.
2. Tippen Sie auf
/,um alle Einträge der
Reihe nach anzuzeigen.
Verwenden Sie / , um die Einzelheiten eines
Eintrags anzuzeigen.
3. Wenn der zu löschende Eintrag erscheint,
tippen Sie auf DEL.
4. Tippen Sie dann auf ENTER, um den Eintrag zu
löschen.
Tippen Sie auf irgend eine andere Taste, um die
Löschung zu annullieren.
Verwendung des Taschenrechners
Page 41

40
Erstellen einer Kalorienliste
1. Tippen Sie auf
,
bis KCAL RECHNER
angezeigt wird.
2. Tippen Sie in der Buchstabentastatur auf R.
3. Geben Sie das Anfangs- und Enddatum ein.
Drücken Sie / , um sich zwischen den Feldern
zu bewegen.
4. Tippen Sie auf ENTER, um die Liste anzuzeigen.
Tippen Sie auf , um alle Tageslisten der Reihe
nach anzuzeigen.
5. Tippen Sie abschließend auf CE, um den
Listenmodus zu beenden.
Verwendung des Trinkgeldrechners
Es sind drei vorgegebene Prozentsätze
vorhanden:10%, 15% und 20%.Zum Berechnen eines
Tr inkgelds können Sie entweder diese Prozentsätze
verwenden oder einen eigenen Prozentsatz einstellen.
So berechnen Sie ein Trinkgeld:
1. Tippen Sie auf , bis TRINKGELD
angezeigt wird.
2. Tippen Sie auf T, geben Sie eine Zahl ein und
tippen Sie auf ENTER, um einen Prozentsatz
einzustellen.
Der Standardwert ist 15%.
Verwendung des Taschenrechners
Page 42

41
Sie können auch oder verwenden, um den
Prozentsatz auf 10% bzw.20% zu setzen. Drücken
Sie anschließend auf
ENTER.
3. Geben Sie den Rechnungsbetrag ein und
tippen Sie auf ENTER.
Als Ergebnis wird die Summe aus
Rechnungsbetrag und Trinkgeld angezeigt.
Verwendung des Rabattrechners
Es sind drei feste Prozentsätze einprogrammiert: 5%,
10% und 20%. Zum Berechnen eines Rabatts
können Sie entweder diese Prozentsätze verwenden
oder einen eigenen Prozentsatz einstellen. So
berechnen Sie einen Rabatt:
1. Tippen Sie auf , bis RABATT angezeigt
wird.
2. Tippen Sie auf T, geben Sie eine Zahl ein und
tippen Sie auf ENTER, um einen Prozentsatz
einzustellen.
Der Standardwert ist 5%.
Sie können auch verwenden, um den
Prozentsatz auf 10% oder 20% zu setzen.
Drücken Sie anschließend auf
ENTER.
3. Geben Sie den Preis des Artikels ein und
tippen Sie auf ENTER.
Als Ergebnis wird der Preis abzüglich des Rabatts
angezeigt.
Verwendung des Taschenrechners
Page 43

42
Es gibt drei Umrechner: Euro, Währung und Metrisch.
Euroumrechnungen
Mit Hilfe des Euroumrechners können Sie 12
verschiedene Währungsbeträge umrechnen.
Beachten Sie, dass die Wechselkurse festgelegt sind
und daher nicht geändert werden können. In der
Tabelle unten sind die Wechselkurse für 1 Euro
angegeben.
1. Tippen Sie auf .
Verwendung der Umrechner
1 EURO
= 40.3399 BEF (Belgische Franken)
= 1.95583 DEM (Deutsche Mark)
= 166.386 ESP (Spanische Pseten)
= 6.55957 FRF (Französische Franken)
= 0.787564 IEP (Irische Pfund)
= 1936.27 ITL (Italienische Lire)
= 40.3399 LUF (Luxemburgische Franken)
= 2.20371 NLG (Holländische Gulden)
= 13.7603 ATS (Österreichische Schilling)
= 200.482 PTE (Portugiesische Escudos)
= 5.94573 FIM (Finnische Mark)
= 340.750 GRD (Griechische Drachme)
Page 44

43
Es erscheint der erste Umrechnungsbildschirm.
2. Tippen Sie auf oder
, um die gewünschte
Währung zu wählen.
Der Wechselkurs wird rechts im Bildschirm
angezeigt.
3. Tippen Sie auf / , um die
Umrechnungsrichtung zu wählen.
4. Tippen Sie auf 0-9 und „.“, um den
gewünschten Betrag einzugeben.
5. Tippen Sie auf ENTER, um die Umrechnung
vorzunehmen.
Einstellen der Wechselkurse
Nach Einstellen der Wechselkurse können Sie
verschiedene Währungsumrechnungen vornehmen.
Insgesamt können vier Wechselkurse eingestellt
werden. Standardmäßig sind die Währungen
USD USD mit dem Wechselkurs 1 eingestellt.
So stellen Sie einen Wechselkurs ein:
1. Tippen Sie auf ,bis WÄHRUNG angezeigt
wird.
Verwendung der Umrechner
Page 45

44
Es erscheint der erste Bildschirm des
Währungsumrechners.
2. Tippen Sie auf EDIT.
Der erste Buchstabe links blinkt.
3. Tippen Sie auf A-Z, um ein Kürz el für die
Währung auf der linken Seite und dann auf der
rechten Seite einzugeben.
Sie können jeweils bis zu 3 Zeichen eingeben.
Tippen Sie auf
/ , um den Cursor zu bewegen.
4. Tippen Sie auf ENTER, um zur Eingabe des
Wechselkurses vorzurücken.
Tippen Sie auf , um eingegebene Ziffern zu
löschen.
5. Tippen Sie auf 0-9 und „.“, um den
Wechselkurs einzugeben.
Sie können bis zu 8 Stellen einschließlich des
Dezimalpunkts eingeben.
6. Tippen Sie auf ENTER, um den Wechselkurs zu
speichern.
7. Tippen Sie auf , um zur nächsten
Währungsumrechnung zu springen.
Nachdem Sie Ihre Währungen und die
betreffenden Wechselkurse eingegeben haben,
können Sie Währungsbeträge auf die gleiche
Weise wie Maße umrechnen.
Verwendung der Umrechner
Page 46

45
Maßumrechnungen
Mit Hilfe des Maßumrechners können Sie acht
vorprogrammierte Umrechnungen vornehmen.
1. Tippen Sie auf ,bis METRISCH angezeigt
wird.
Sie springen jetzt zum ersten Umrechnungsbildschirm.
Verwendung der Umrechner
inch cm
yd m
mile km
F˚ C˚
ft m
oz g
lb kg
gal l US
gal l UK
Page 47

46
Der Umrechnungsfaktor wird rechts im Bildschirm
angezeigt.
2. Tippen Sie auf oder ,um die gewünschte
Umrechung zu finden.
3. Tippen Sie auf / , um die
Umrechnungsrichtung zu ändern.
4. Geben Sie die gewünschten Zahlen ein.
5. Tippen Sie auf ENTER, um die Umrechnung
vorzunehmen.
Verwendung der Umrechner
Page 48

47
Bei dem Rolodex®Electronics Desktop Manager
handelt es sich um das PC-Softwareprogramm,
welches Daten zwischen dem Rolodex®Personal
Digital Assistant und einem Personal Computer (PC)
überträgt. Sie können MS Outlook
®
97/98/2000/2002
Dateien und Intellisync Mobile Desktop Dateien mit
dem Organiser synchronisieren oder Bücher
hinzufügen. Der Desktop Manager verlangt die
folgenden Systemvoraussetzungen:
• IBM
®
-kompatibler PC mit Pentium®-Prozessor
oder höher
• Windows
®
95, 98, Me , 2000 oder XP
(englische, französische oder deutsche Version)
• 64 MB RAM
• VGA-Monitor mit 256 Farben
• 30 MB frei auf der Festplatte
• CD-ROM-Laufwerk (für die Installation)
• Ein freier serieller
Kommunikationsanschluss (COM)
• Maus oder anderes Zeigegerät
Installieren des Rolodex
®
Electronics Desktop Manager
Page 49

48
So wird der Desktop Manager auf dem PC installiert:
1. Legen Sie die CD mit dem Rolodex
®
Electronics Desktop Manager in das CD-ROMLaufwerk Ihres PCs ein.
Der Setup-Bildschirm erscheint.
Wenn dieser Bildschirm NICHT automatisch
erscheint, befolgen Sie bitte diese Schritte:
• Rufen Sie Start | Ausführen auf.
• Geben Sie d:\setup ein und drücken Sie
EINGABE.
2. Klicken Sie auf die Schaltfläche „Rolodex
Electronics Desktop Manager installieren“.
Wählen Sie die Version für Ihr Modell. Um
Intellisync Mobile Desktop zu installieren, klicken
Sie bitte auf die entsprechende Schaltfläche.
3. Wählen Sie eine Sprache.
Informieren Sie sich, falls nötig, anhand des
Benutzerhandbuchs in der gewünschten Sprache.
4. Folgen Sie den Anweisungen auf dem
Bildschirm, um das Programm zu installieren.
5. Klicken Sie abschließend auf die Schaltfläche
„Ende“.
Installieren des Rolodex
®
Electronics Desktop Manager
Page 50

49
Bevor Dateneinträge synchronisiert werden können,
müssen folgende Schritte ausgeführt werden:
1. Installieren Sie den Rolodex®Electronics
Desktop Manager auf Ihrem PC. Siehe
„Installieren des Rolodex®Electronics Desktop
Managers“ auf Seite 48.
2. Schließen Sie den Organiser mit dem seriellen
Kabel am PC an.
• Schalten Sie Ihren PC
aus.
• Schließen Sie den 9poligen Stecker des
Kabels an einem freien
Kommunikationsanschlu
ss (COM) an.
• Stecken Sie den einpoligen Stecker des
Kabels in die mit PC PORT bezeichnete
Buchse an Ihrem Organiser.
3. Starten Sie den Desktop Manager.
Klicken Sie auf dem PC auf Start | Programme |
Rolodex®Electronics Desktop Manager.
4. Stellen Sie den Kommunikationsanschluss ein.
Klicken Sie im Desktop Manager auf
Einrichten | COM-Anschluss.Wählen Sie den
gewünschten Anschluss und klicken Sie auf OK.
Synchronisieren von
Dateneinträgen
Page 51

50
5. Verwenden Sie Intellisync for Rolodex
Electronics, um die PC-Organiser-Programme
mit den Organiser-Programmen auf Ihrem
Rolodex®Electronics Personal Digital Assistant
zu synchronisieren. Siehe „Verwendung von
Intellisync™“ auf Seite 51.
6. Übertragen Sie die gewünschten Daten
zwischen dem Organiser und dem Desktop
Manager. Siehe „Übertragen von Daten“ auf
Seite 57.
Synchronisieren von Dateneinträgen
Page 52

51
Verwendung von Intellisync™
Intellisync for Rolodex Electronics ist das
Programm, mit dem Sie Dateien zwischen den PCOrganiser-Programmen und Ihrem Rolodex
®
Electronics Personal Digital Assistant importieren,
exportieren oder synchronisieren können.
Die PC-Organiser-Anwendungen können mit
folgenden Programmen in Ihrem Gerät
synchronisiert werden:
• Terminkalender
• Notizbuch
• Telefonbuch
• Aufgaben
Zur Datenübertragung sind verschiedene Verfahren
möglich:
• Importieren von der PC-OrganiserAnwendung zum Organiser.
• Exportieren vom Organiser zur PC-OrganiserAnwendung.
• Datensynchronisation, sodass beide Seiten
aktuelle Daten enthalten.
So wird Ihr Organiser synchronisiert:
1. Konfigurieren Sie Ihre Organiser-Programme.
2. Ändern Sie die erweiterten Einstellungen.
3. Synchronisieren Sie Ihre persönlichen
Informationen.
Page 53

52
Verwendung von Intellisync™
Konfigurieren der Organiser-Programme
Damit Ihre Organiser-Daten bei der Synchronisation
berücksichtigt werden, müssen die betreffenden
Organiser-Programme erst mit Ihrer PC-OrganiserAnwendung abgeglichen werden.Sie müssen die
Organiser-Programme und PC-Organiser-Anwendungen
wählen, die synchronisiert werden sollen.So
konfigurieren Sie die Synchronisierungseinstellungen:
1. Klicken Sie im Desktop Manager auf
Einrichten | Intellisync.
Das Dialogfeld „Sync-Optionen von Intellisync“
erscheint.
2. Markieren Sie das Kontrollkästchen neben dem
Organiser-Programm, das mit der PC-OrganiserAnwendung synchronisiert werden soll.
Hinweis
: Bei der erstmaligen Auswahl eines
Übersetzers erscheint das Dialogfeld „Übersetzer
wählen“.Bei der weiteren Konfiguration müssen Sie
jeweils das Kontrollkästchen neben dem OrganiserProgramm markieren, das geändert werden soll,
und dann auf die Schaltfläche Wählen klicken.
3. Klicken Sie in der Liste der verfügbaren Übersetzer
auf die gewünschte PC-Organiser-Anwendung.
Dem abzugleichenden Programm wird somit eine
Datei der PC-Organiser-Anwendung zugeordnet.
4. Klicken Sie auf das Optionsfeld der
gewünschten Operation.
Page 54

53
Verwendung von Intellisync™
Importieren Zum Impor tieren von Daten von
der PC-Organiser-Anwendung
zum Organiser-Programm auf
dem Organiser.
Exportieren Zum Exportieren von Daten
vom Organiser-Programm
auf dem Organiser zur PCOrganiser-Anwendung.
Synchronisieren Zur Synchronisierung von Daten
zwischen dem OrganiserProgramm auf dem Organiser und
der PC-Organiser-Anwendung.
Klicken Sie auf
Optionen, um die Einstellungen zum
Datenaustausch mit der PC-Organiser-Anwendung
zu ändern, oder klicken Sie auf Durchsuchen, um
eine andere Datei oder einen anderen Ordner mit
dieser Anwendung zu verknüpfen.
Klicken Sie auf
Abbrechen, um das Dialogfeld zu
schließen, ohne die Änderungen zu speichern.
Klicken Sie auf
Hilfe, um zusätzliche
Informationen anzuzeigen.
5. Klicken Sie auf OK, um die Änderungen zu
übernehmen und zum Dialogfeld „Sync-
Optionen von Intellisync“ zurückzukehren.
6. Wiederholen Sie diesen Vorgang für alle
Organiser-Programme, die bei der
Synchronisation berücksichtigt werden sollen.
Die Organiser-Programme, welche synchronisiert
Page 55

54
Verwendung von Intellisync™
werden sollen, sind nun mit der PC-OrganiserAnwendung verbunden.
Klicken Sie auf das
Kontrollkästchen Schreiben
in Protokolldatei, um eine Protokolldatei über die
Synchronisation anzulegen.
Klicken Sie auf
Abbrechen, wenn Sie zum
Desktop Manager zurückkehren wollen, ohne die
Konfigurierungseinstellungen zu speichern.
7. Klicken Sie auf OK, um die
Konfigurierungseinstellungen zu speichern.
Im Anschluss an die Konfigurierung der Anwendungen
werden die erweiterten Einstellungen angepasst.
Ändern der erweiterten Einstellungen
Jedes Organiser-Programm verfügt über erweiterte
Einstellungen, wie beispielsweise Bestätigung,
Konfliktauflösung und Feldzuordnungen. Hierzu gehören
programmspezifische Parameter und Felder, die für den
Datenaustausch zugeordnet werden müssen.
Hinweis: Diese Einstellungen sind je nach
Organiser-Programm verschieden.
Nachdem Sie den passenden Übersetzer für ein
Organiser-Programm ausgewählt haben, können Sie
die erweiterten Einstellungen ändern.
1. Klicken Sie im Dialogfeld „Sync-Optionen von
Intellisync“ auf das Organiser-Programm, für
welches die erweiterten Einstellungen
geändert werden sollen.
Page 56

55
Verwendung von Intellisync™
2. Klicken Sie auf Erweitert.
Hierdurch wird das Dialogfeld „Erweiterte
Einstellungen“ angezeigt. Dieses Dialogfeld ist für
jedes Organiser-Programm verschieden.
3. Klicken Sie auf das Register,das die
Einstellungen enthält, die geändert werden sollen.
Klicken Sie auf Hilfe, wenn Sie Einzelheiten zu den
Einstellungen benötigen.
4. Klicken Sie auf „Feldzuordnung“, um die
Feldzuordnungen zu ändern.
Ein Dialogfeld erscheint, in dem die Datei oder der
Ordner angezeigt wird, aus der/dem die
Feldnamen ermittelt werden. Diese Datei bzw.
dieser Ordner wurde dem Organiser-Programm
zugeordnet, als Ihre PC-Organiser-Anwendung im
Dialogfeld „Übersetzer wählen“ ausgewählt wurde.
5. Klicken Sie auf OK, um diese Datei bzw. diesen
Ordner zu übernehmen.
Klicken Sie auf Abbrechen, um die Feldzuordnung
ohne Aktualisierung der Informationen aus der
Datei bzw.dem Ordner vorzunehmen.
Klicken Sie auf
Hilfe, um zusätzliche
Informationen anzuzeigen. Hierdurch wird das
Dialogfeld „Feldzuordnung“ angezeigt.
6. Ordnen Sie die Felder für das OrganiserProgramm zu.
Page 57

56
Die Felder Ihrer PC-Organiser-Anwendung sind
fett dargestellt und befinden sich in der rechten
Spalte. Klicken und ziehen Sie ein Feld in der
rechten Spalte nach oben oder unten, um es dem
gewünschten Feld der Organiser-Anwendung in
der linken Spalte zuzuordnen.Wählen Sie ein Feld
und doppelklicken Sie darauf oder drücken Sie die
Leertaste, um das Feld zuzuordnen oder die
bestehende Zuordnung aufzuheben. Einander
zugeordnete Felder sind durch einen Doppelpfeil
zwischen den Spalten verbunden.Sie können
auch in die mittlere Spalte klicken, um Felder
zuzuordnen bzw.um die bestehende Zuordnung
aufzuheben. Klicken Sie auf
Zurücksetzen, um
die Feldzuordnung wieder auf die
Standardeinstellung zurückzusetzen.
Klicken Sie auf
Abbrechen, um den Vorgang
abzubrechen, ohne die Änderungen zu speichern.
Klicken Sie auf
Hilfe, um zusätzliche
Informationen anzuzeigen.
7. Klicken Sie auf OK, um die Änderungen zu
speichern.
Wiederholen Sie diesen Vorgang für alle
Organiser-Programme, für die die erweiterten
Einstellungen geändert werden sollen.
Verwendung von Intellisync™
Page 58

57
Übertragen von Daten
Sie können persönliche Informationen zwischen dem
Desktop Manager auf einem PC und Ihrem
Organiser synchronisieren und Sie können auch ein
Buch zu Ihrem Organiser übertragen.
Hinweis: Kontrollieren Sie, dass das Kabel
einwandfrei am PC und Organiser angeschlossen ist.
So übertragen Sie Daten vom Desktop Manager:
1. Klicken Sie auf oder
Datei | Synchronisieren.
Um ein Buch zu übertragen, klicken Sie auf
Datei | Buch übertragen oder und wählen
Sie dann das gewünschte Buch.
Hinweis: Auf dem Organiser kann jeweils nur ein
Buch vorhanden sein. Durch Installieren eines
neuen Buches wird das vorhandene Buch auf dem
Gerät überschrieben. Es wird besonders
empfohlen, das derzeit installierte Buch zu
löschen, BEVOR Sie ein neues Buch laden.
Um ein Buch im Organiser zu löschen, tippen Sie
erst auf und dann auf
LÖSCHEN.
Auf dem Bildschirm erscheint
LÖSCHEN?.
Tippen Sie auf
ENTER, um das Buch zu löschen.
Klicken Sie auf eine beliebige andere Taste, wenn
das Buch doch nicht gelöscht werden soll.
2. Tippen Sie im Organiser auf .
3. Tippen Sie auf SYNC.
4. Tippen Sie auf ENTER.
Page 59

58
Übertragen von Daten
Hinweis: Vergewissern Sie sich zur einwandfreien
Synchronisation, dass die gewünschten OrganiserAnwendungen in Intellisync gewählt sind.
WARNUNG! Nach der Datenübertragung zwischen
Ihrem Handheld-Organiser und dem PC werden
diese zu einem zusammengehörenden Paar. Falls
Sie versuchen, die Daten zwischen Ihrem HandheldOrganiser und einem anderen Computer zu
synchronisieren, wird Ihre Datenintegrität mit hoher
Wahrscheinlichkeit zerstört.Am besten nehmen Sie
eine Datensynchronisation nur zwischen einem
zusammengehörenden Paar v or.
Warnung!Die PC-Organiser-Anwendungen können
über längere Felder verfügen, als der Rolodex
®
Organiser verarbeiten kann.Wenn die Daten in den
Feldern der PC-Organiser-Anwendung die zulässige
Zeichenanzahl in den entsprechenden Feldern des
Organiser-Programms übersteigen, wird der die
Feldgrenze überschreitende Datenteil nicht mit k opiert.
Wenn Sie die Felder im Organiser ändern,
werden die Organiser-Daten als neuere
Datenversion betrachtet, sodass die Daten in
der PC-Organiser-Anwendung bei der nächsten
Synchronisation ÜBERSCHRIEBEN werden.
Wenn Sie diese Felder nicht im Organizer
ändern, werden die Daten in der PC-OrganiserAnwendung NICHT ÜBERSCHRIEBEN.
Page 60

59
Übertragen von Daten
Bei der Datensynchronisation werden
Dateneinträge, die entweder im HandheldOrganiser oder im Desktop Manager gelöscht
wurden, auf beiden Systemen gelöscht. Neue
Dateneinträge, die auf einem System eingegeben
wurden, werden nun in beiden hinzugefügt.
Geänderte Daten werden in beiden Systemen
aktualisiert. Haben Sie denselben Dateneintrag
sowohl im Handheld-Organiser als auch im
Desktop Manager geändert, so werden für beide
Dateneinträge Kopien angelegt.
Während der Synchronisation erscheinen die
folgenden Meldungen auf dem Organiser:
Sendet... Der Handheld-Organiser sendet die
zur Synchronisation nötigen Daten.
Empfängt... Der PC hat die gesendeten Daten
verarbeitet und sendet nun seine
zur Synchronisation nötigen Daten
zurück.
OK! Die Synchronisation ist
abgeschlossen.
Nach zwei Sekunden kehrt der Organiser in den
anfänglichen Anzeigemodus zurück.
Page 61

60
Sie können den Organiser sperren, sodass nur die
Uhr, der Taschenrechner und der Umrechner ohne
Eingabe des Kennworts verfügbar sind.Hinweis:
Zum Gebrauch des Organisers ist die Einstellung
eines Kennworts nicht zwingend notwendig.
Warnung! Bitte bewahren Sie schriftliche Kopien
Ihrer Daten auf.Wenn Sie Ihr Kennwort vergessen,
sind Sie nicht mehr in der Lage, die im Organiser
gespeicherten Daten abzurufen. Um das Kennwort
zu umgehen, müssen Sie eine Systemrücksetzung
vornehmen, wodurch das Kennwort und alle
gespeicherten Daten gelöscht werden. Um zu
erfahren, wie eine Systemrücksetzung vorgenommen
wird, lesen Sie bitte den Abschnitt „Voreinstellungen“.
Kennwort festlegen
1. Tippen Sie auf
,
bis HEIMATZEIT
angezeigt wird.
2. Tippen Sie auf .
3. Geben Sie ein Kennwort ein.
Sie können bis zu 6 Ziffern eingeben.
Verwendung eines Kennworts
Page 62

61
4. Tippen Sie auf ENTER, um das Kennwort zu
speichern.
erscheint oben links zur Anzeige, dass der
Organiser gesperrt ist.
Zugriff auf kennwortgeschützte Daten
Wenn der Kennwortschutz eingeschaltet ist, müssen
Sie den Organiser entsperren, um auf Einträge in
den Telefonverzeichnissen, im Terminkalender,
Aufgabenbuch, Notizbuch, Jahrestagsverzeichnis
und Ausgabenverzeichnis zugreifen zu können.
So entsperren Sie Ihren Organiser:
1. Tippen Sie auf
,
bis HEIMATZEIT
angezeigt wird.
2. Tippen Sie auf
,
,,,
, oder .
3. Geben Sie das Kennwort ein und tippen Sie auf
ENTER.
Wenn Sie ein falsches Kennwort eingeben, wird
FEHLER angezeigt. Daraufhin müssen Sie das
Kennwort erneut eingeben.
Verwendung eines Kennworts
Page 63

62
Nach der Eingabe des richtigen Kennworts können
Sie neue Daten eingeben oder vorhandene Daten
anzeigen.
Hinweis: Durch Ausschalten des Organisers wird die
Kennwortsperre automatisch wirksam.
Ändern oder Desaktivieren des
Kennworts
1. Entsperren Sie den Organiser.
2. Tippen Sie auf
,
bis HEIMATZEIT
angezeigt wird.
3. Tippen Sie auf .
4. Um das Kennwort zu ändern, geben Sie ein
neues Kennwort ein und tippen dann auf
ENTER.
Um das Kennwort zu desaktivieren, tippen Sie auf
ENTER, ohne ein Kennwort einzugeben.
Verwendung eines Kennworts
Page 64

63
Der Organiser verwendet zwei CR-2032 Lithium-Batterien.
Wenn die Anzeige schwächer wird, müssen die
Batterien ausgewechselt werden.
Hinweis: Wechseln Sie beide Batterien zur
gleichen Zeit aus.
Jede Batterie wird auf die nachfolgend beschriebene
Weise ausgewechselt.Bevor Sie diese Schritte
ausführen, sollten Sie einen kleinen Plusschraubenzieher
und die neuen Batterien zur Hand haben.
1. Schalten Sie den Organiser aus und drehen Sie
ihn um.
2. Entfernen Sie die Schraube des Batteriefachdeckels
mit dem Plusschraubenzieher und entfernen Sie
den Deckel.
Entfernen Sie nicht die Schrauben an den Seiten
des Organisers.
3. Nehmen Sie die alten Batterien heraus und
ersetzen Sie sie rasch durch die neuen Batterien,
wobei der Pluspol (+) nach oben zeigen muss.
4. Setzen Sie den Batteriedeckel wieder auf.
Warnung!
Wenn beim nächsten Einschalten des
Organisers RESET? (Rücksetzen?) erscheint, dürfen
Sie NICHT auf ENTER tippen; andernfalls werden
alle zuvor eingegebenen Daten gelöscht.Tippen Sie
stattdessen auf ein beliebiges Funktionssymbol.
Auswechseln der Batterien
Page 65

64
• Modell: RF-8121, • Maße: 10,4 x 8,0 x 1,17 cm
• Gewicht: 80 g (2,8 oz) • Batterie: 2 CR-2032 Lithium
• Speicherkapazität: 384 KB
ISBN: 1-59074-002-5
• Modell: RF-8131, • Maße: 10,4 x 8,0 x 1,17 cm
• Gewicht: 80 g (2,8 oz) • Batterie: 2 CR-2032 Lithium
• Speicherkapazität: 750 KB
ISBN: 1-59074-107-2
Reinigen des Produkts
Zur Reinigung dieses Produkts sprühen Sie einen milden
Glasreiniger auf ein Tuch und wischen damit die Oberflächen
ab.Sprühen Sie niemals Flüssigkeiten direkt auf das Gerät.
Verwenden Sie den Organiser keinesfalls an Orten mit starker
oder lang andauernder Hitze, Kälte, Feuchtigkeit oder unter
sonstigen ungünstigen Bedingungen.
Kundendienst in USA: +1-609-386-8997
Urheberrechte,Warenzeichen und Patente
© 2002 Franklin Electronic Publishers, Inc., Burlington,
N.J. 08016-4907 USA. Alle Rechte vorbehalten.
ROLODEX® ist ein eingetragenes Warenzeichen der Berol
Corporation, einem Tochterunter nehmen von Newell
Rubbermaid Inc.
Dataguard ist ein eingetragenes Warenzeichen der Franklin
Electronic Publishers, Inc.Alle sonstigen Warenzeichen sind
Eigentum der jeweiligen Besitzer.
FÜR HEIM ODER BÜRO GEEIGNET
Zum Patent angemeldet.
Erfüllt nachweislich die FCC-Normen.
Dieses Produkt enthält schadstoffarme Batterien im sinne der
Batterieverordnung.
Technische Daten
Page 66

65
Beschränkte Garantie
(EU und Schweiz)
Franklin gewährt für dieses Produkt (mit Ausnahme
der Batterien und des Flüssigkristall-Displays) eine
Garantie von zwei Jahren ab Kaufdatum.Im Falle
eines Defekts durch fehlerhafte Verarbeitung oder
Materialien wird Franklin das Produkt nach eigenem
Ermessen entweder kostenlos reparieren oder durch
ein gleichwertiges Produkt ersetzen.
Produkte, die außerhalb der Europäischen Union und
der Schweiz gekauft wurden, müssen an den
ursprünglichen Händler mit Kaufnachweis und
Fehlerbeschreibung zurückgegeben werden, um
Garantieleistungen in Anspruch zu nehmen. Ohne
gültigen Kaufnachweis sind alle Reparaturen
kostenpflichtig.
Diese Garantie schließt ausdrücklich Defekte durch
Missbrauch, Beschädigung oder Verschleiß aus. Die
gesetzlichen Verbraucherrechte werden durch diese
Garantie nicht berührt.
Elektrostatische Entladungen können zu einem
Betriebsartwechsel führen. Der Normalbetrieb kann
durch Betätigung von ON/OFF oder durch
Herausnehmen/Wiedereinsetzen der Batterien wieder
hergestellt werden.
Page 67

66
Beschränkte Garantie (außerhalb
der USA, EU und Schweiz)
Franklin gewährt für dieses Produkt (mit Ausnahme
der Batterien und des Flüssigkristall-Displays) eine
Garantie von einem Jahr ab Kaufdatum.Im Falle
eines Defekts durch fehlerhafte Verarbeitung oder
Materialien wird Franklin das Produkt nach eigenem
Ermessen entweder kostenlos reparieren oder durch
ein gleichwertiges Produkt ersetzen.
Produkte, die außerhalb der Vereinigten Staaten, der
Europäischen Union und der Schweiz gekauft
wurden, müssen an den ursprünglichen Händler mit
Kaufnachweis und Fehlerbeschreibung
zurückgegeben werden, um Garantieleistungen in
Anspruch zu nehmen. Ohne gültigen Kaufnachweis
sind alle Reparaturen kostenpflichtig.
Diese Garantie schließt ausdrücklich Defekte durch
Missbrauch, Beschädigung oder Verschleiß aus. Die
gesetzlichen Verbraucherrechte werden durch diese
Garantie nicht berührt.
Die Garantiebestimmungen für die USA finden Sie
bei www.franklin.com.
Page 68

67
Liste der Weltzeiten
STADT ABKÜRZUNG STADT ABKÜRZUNG
LONDON LON SINGAPUR SIN
LISBOA LIS TOKIO TKO
PARIS PAR ADELAIDE ADL
BERLIN BER SYDNEY SYD
ROM ROM GUAM GUM
AMSTERDAM AMS NOUMEA NOU
BARCELONA BCN WELLINGTON WLG
MADRID MAD AUCKLAND AKL
BRÜSSEL BRU TONGA TNG
HELSINKI HEL MIDWAY-INSELN MID
KAIRO KAI HONOLULU HNL
MOSKAU MOS ANCHORAGE ANC
RIAD RAD LOS ANGELES LAS
TEHERAN THR DENVER DEN
DUBAI DUB CHICAGO CHI
KABUL KBL NEW YORK NYC
KARACHI KHI TORONTO TNO
DEHLI DEL CARACAS CCS
DAKKAR DAK RIO DE JANEIRO RIO
RANGUN RGN MITTEL-ATLANTIK MAT
BANGKOK BKK FERNANDO DE NOAH FER
BEIJING BEI AZOREN AZO
HONGKONG HKG
Page 69

68
Nährstofftabelle
-
Food/Nahrungsmittel Serving/
Alfalfa
sprouts/Alfalfasprosse
Apple pie/
Apfelkuchen
Artichoke hearts/
Artischockenherzen
Asparagus/Spargel 1/2 cup, boiled/
Bacon/Speck 3 medium slices
Bagel, Water/
Bagel, Wasser
Baked beans,
homemade/ Baked
Beans, selbstgemacht
Baked potato with sour
cream and
chives/Gebackene
Pellkartoffel mit
Sauerrahm und
Schnittlauch
Bass, sea, mixed
species/Barsch,
verschiedene Arten
Beef ravioli/Ravioli mit
Rindfleischfüllung
Bologna, pork/Bologna
Wurst, Schwein
Brownie with nuts,
homemade/Selbstgem
achter SchokoladenWalnusskeks
Burrito, bean/
Burrito-Bohnen
Menge und
Zubereitung
1/2 cup, raw/
1/2 Tasse, roh
1 slice (about 4 1/4
oz/120 g)/
1 Stück (ca. 120 g)
1/2 cup, boiled/
1/2 Tasse, gekocht
1/2 Tasse, gekocht
(about 3/4 oz/20 g)/
3 mittlere Scheiben
(ca. 20 g)
1 (about 2 oz/60 g)/
1 (ca 60 g)
1/2 cup/1/2 Tasse 27.0 g 9.8 g 190 7.0 g 6.5 g
1 (about 10 3/4
oz/300 g.)/
1 (ca 300 g)
3 oz/90 g, cooked,
dry heat/
90 g, gekocht,
trockene Hitze
5 oz/140 g, Frozen
entrée/
140 g, gefrorene
Vorspeise
2 slices (about 2
oz/60 g)/
2 Scheiben (ca. 60 g)
1 (about 3/4 oz/20 g)/
1 (ca 20 g)
2 (about 7 3/4 oz/220
g)/
2 (ca. 220 g)
Calories/
Protein/
Carbohydrates/
Fiber/
Kohlenhydrate
0.6 g N/A/
45.0 g 1.9 g 302 2.6 g 13.1 g
9.4 g 4.4 g 42 2.9 g 0.1 g
4.0 g 1.5 g 23 2.3 g 0.3 g
0.1 g N/A/
31.0 g 1.2 g 163 6.0 g 1.4 g
50.0 g N/A/
0 0 105 20.1 g 2.2 g
24.4 g N/A/
0.4 g 0 140 8.7 g 11.3 g
10.1 g 0.5 g 93 1.3 g 6.0 g
71.4 g N/A/
Kalorien
Ballaststoffe
5 0.7 g 0.1 g
entfällt
109 5.8 g 9.4 g
entfällt
393 6.7 g 22.3 g
entfällt
185 9.2 g 5.7 g
entfällt
447 14.1 g 13.5 g
entfällt
Proteine
Total Fat/
Gesamtfett
Page 70

69
Nährstofftabelle
Food/Nahrungsmittel Serving/
Catfish, channel,
breaded and
fried/Katfisch, paniert
und gebraten
Cheese steak
sandwich/
Käsesteak-Sandwich
Cheeseburger,
plain/Cheeseburger,
einfach
Cheesecake/
Käsekuchen
Chicken breast,
broiler/fryer/Hühnchen
brust, Brathähnchen
Chicken drumsticks,
broiler/fryer/Hähnchen
keule, Brathähnchen
Chicken noodle soup,
condensed/HühnerNudelsuppe,
eingedickt
Chicken potpie,
homemade/selbstgem
achte Hühnerpastete
Chicken thigh,
broiler/fryer/Hähnchen
schlegel,
Brathähnchen
Chicken wings,
broiler/fryer/Hähnchenf
lügel, Brathähnchen
Chips, corn/
Chips, Mais
Chips, potato/
Chips, Kartoffel
Chocolate chip cookie/
Schokoladenkeks
Menge und
Zubereitung
3 oz/90 g 6.8 g N/A/
1 (9 3/4 oz/280 g)/1
(280 g)
1 (3 1/2 oz/100 g)/1
(100 g)
1 slice (about 3 oz/90
g)/
1 Stück (ca. 90 g)
1/2 (about 3 oz/90 g),
meat only/
1/2 (ca 90 g), nur
Fleisch
2 (about 3 oz/90 g),
meat only/2 (ca90 g),
nur Fleisch
1 cup, made with
water/
1 Tasse, mit Wasser
zubereitet
1 piece (about 8 1/4
oz/230 g), baked/
1 Stück (ca. 230 g),
gebacken
1 (about 2 oz/60 g),
meat only/
1 (ca. 60 g), nur
Fleisch
4 (about 3 oz/90 g),
meat only/
4 (ca. 90 g), nur
Fleisch
30 (about 1 oz/30 g)/
30 (ca. 30 g)
10 (about 3/4 oz/20
g)/
10 (ca. 20 g)
5 (about 2 oz/60 g)/
5 (ca. 60 g)
Carbohydrates/
Kohlenhydrate
48.8 g 2.2 g 519 35.3 g 18.6 g
31.8 g N/A/
24.3 g 1.8 g 257 4.6 g 16.3 g
0 0 142 26.7 g 3.1 g
0 0 151 24.9 g 5.0 g
9.4 g N/A/
42.5 g N/A/
0 0 109 13.5 g 5.7 g
0 0 171 25.6 g 6.8 g
16.9 g 1.6 g 155 1.7 g 9.1 g
10.4 g 1.0 g 105 1.3 g 7.1 g
36.6 g 1.4 g 247 2.8 g 11.0 g
Calories/
Fiber/
Kalorien
Ballaststoffe
195 15.4 g 11.3 g
entfällt
319 14.8 g 15.2 g
entfällt
75 4.1 g 2.5 g
entfällt
545 23.4 g 31.3 g
entfällt
Protein/
Proteine
Total Fat/
Gesamtfett
Page 71

70
Nährstofftabelle
Calories/
Carbohydrates/
Food/Nahrungsmittel Serving/
Clams, mixed species,
breaded and
fried/Venusmuscheln,
verschiedene Arten,
paniert und gebraten
Coffee cake from
mix/Kaffeekuchen aus
Mischung
Corn, sweet yellow/
Mais, süß gelb
Cornbread,
homemade/selbstgeba
ckenes Maisbrot
Corned beef/
Corned Beef
Crab cake/
Krabbenkuchen
Egg and cheese
sandwich/Ei-KäseSandwich
Eggnog/Eierpunsch 4 fl. oz/190 ml 17.2 g 0 171 4.8 g 9.5 g
English muffin/
Englisches Muffin
Frankfurter, beef/
Wiener Würstchen,
Rindfleisch
French fries/
Pommes Frites
French or Vienna
bread/Baguette oder
Wiener Brot
French toast,
homemade/selbstgem
achter französischer
Toast
Menge und
Zubereitung
20 small (about 6 3/4
oz/190 g)/
20 kleine (ca. 190 g)
1 slice (about 2 1/2
oz/70 g)/
1 Stück (ca. 70 g)
Kernels from 1 ear,
boiled/Körner von
einem Kolben,
gekocht
1 slice (about 1 1/2
oz/40 g)/
1 Scheibe (ca. 40 g)
2 slices (about 2
oz/60 g)/
2 Scheiben (ca. 60 g)
1 (about 2 oz/60 g),
fried/ 1 (ca. 60 g),
gebraten
1 (about 5 1/4 oz/150
g)/
1 (ca. 150 g)
1 (about 2 oz/60 g)
plain, toasted/
1 (ca. 60 g), einfach,
getoastet
1 (about 1 1/2 oz/40
g)/
1 (ca. 40 g)
20-25, 1-2 "strips"/2025, 1-2 cm "dicke
Streifen"
1 slice (1 1/4 oz/40
g)/
1 Scheibe (40 g)
1 slice (about 2 oz/60
g)/1 Scheibe (ca. 60
g)
Fiber/
Kohlenhydrate
Ballaststoffe
19.4 g N/A/
entfällt
37.7 g 1.8 g 232 4.5 g 6.9 g
19.3 g 2.9 g 83 2.6 g 1.0 g
13.1 g 1.2 g 93 3.3 g 3.2 g
0 0 142 15.4 g 8.5 g
0.3 g N/A/
entfällt
25.9 g N/A/
entfällt
30.0 g 1.5 g 154 5.1 g 1.3 g
0.8 g 0 142 5.4 g 12.8 g
29.3 g N/A/
entfällt
19.4 g 0.8 g 102 3.2 g 1.0 g
17.2 g 0.1 g 153 5.7 g 6.7 g
Protein/
Kalorien
Proteine
380 26.8 g 21.0 g
93 12.1 g 4.5 g
340 15.6 g 19.4 g
235 3.0 g 12.2 g
Total Fat/
Gesamtfett
Page 72

71
Nährstofftabelle
-
Food/Nahrungsmittel Serving/
Fried chicken
drumsticks or
thighs/Gebratene
Hähnchenkeulen oder
schlegel
Fried chicken wings or
breasts/Gebratene
Hähnchenflügel oder brust
Frozen yogurt, nonfat,
all flavors/Gefrorenes
Joghurt, fettfrei, alle
Geschmacksrichtungen
Fudge,
chocolate/Schokolade
nkaramel
Green peas/Grüne
Erbsen
Ham/Schinken 2 slices (about 2
Hamburger,
plain/Hamburger,
einfach
Hot dog/Heißes
Würstchen
Ice cream, French
vanilla, soft
serve/Eiscreme,
Vanille, Softeis
Lasagna/Lassagne 6 oz/170 g Frozen
Lobster/Hummer 3 oz/90 g, cooked,
Margarine,
soft/Margarine, soft
Marshmallow/
Marshmallow
Menge und
Zubereitung
2 pieces (about 5 1/4
oz/150 g)/
2 Stück (ca. 150 g)
2 pieces (about 5 1/4
oz/150 g)/
2 Stück (ca. 150 g)
1/2 cup/1/2 Tasse 21.0 g N/A/
1 oz/30 g 21.0 g 0.4 g 112 0.8 g 3.4 g
1/2 cup, boiled/
1/2 Tasse, gekocht
oz/60 g)/
2 Scheiben (ca. 60 g)
1 (about 3 1/4 oz/90
g)/
1 (ca. 90 g)
1 (about 3 1/2 oz/100
g)/
1 (ca. 100 g)
1/2 cup/1/2 Tasse 19.1 g 0 188 3.5 g 11.3 g
entrée/
170 g, gefrorene
Vorspeise
moist heat/
90 g, gekocht,
feuchte Hitze
2 tsp./2 TL Trace/Spur 0 67 0.1 g 7.6 g
1 large/1 großes 5.8 g N/A/
Calories/
Carbohydrates/
Fiber/
Kohlenhydrate
Ballaststoffe
15.7 g N/A/
entfällt
19.6 g N/A/
entfällt
entfällt
12.5 g 2.4 g 67 4.3 g 0.2 g
1.8 g 0 103 10.0 g 6.0 g
30.5 g N/A/
entfällt
18.0 g N/A/
entfällt
21.0 g N/A/
entfällt
1.1 g 0 83 17.4 g 0.5 g
entfällt
Protein/
Kalorien
Proteine
431 30.1 g 26.7 g
494 35.7 g 29.5 g
100 4.0 g 0
275 12.3 g 11.8 g
242 10.4 g 14.5 g
244 15.6 g 10.8 g
23 0.1 g 0
Total Fat/
Gesamtfett
Page 73

72
Nährstofftabelle
Food/Nahrungsmittel Serving/
Martini/Martini 2.5 fl. oz/70 ml 0 NA/
Mashed potatoes/
Kartoffelpüree
Meat loaf/Fleischkäse 3 oz/90 g/90g 2.8 g N/A/
Minestrone,
condensed/Gemüsesu
ppe, eingedickt
Mints, plain/Minze,
einfach
Muffin, Plain,
homemade/selbstgem
achtes Muffin, einfach
Mushrooms/Pilze 1/2 cup pieces,
Nachos, cheese/
Nachos, Käse
Oatmeal
cereal/Haferflocken
Onions/Zwiebeln 1/2 cup chopped,
Oysters, Eastern,
breaded and
fried/Austern, paniert
und gebraten
Pancake, plain or
buttermilk, from
mix/Pfannkuchen,
einfach oder mit
Buttermilch, aus
Mischung
Pasta, Fresh/Nudeln,
frisch
Peanut
butter/Erdnussbutter
Menge und
Zubereitung
1/2 cup/1/2 Tasse 18.4 g 2.1g 81 2.0 g 0.6 g
1 cup, made w/water/
1 Tasse, mit Wasser
zubereitet
1 oz/30 g 25.1 g N/A/
1 (about 1 1/2 oz/40
g)/
1 (ca. 40 g)
boiled/
1/2 Tasse in Stücken,
gekocht
6-8 (about 4 oz/110
g)/
6-8 (ca. 110 g)
3/4 cup, cooked/
3/4 Tasse, gekocht
boiled/
1/2 Tasse gehackt,
gekocht
6 medium (about 3
oz/90 g)/
6 mittelgroße (ca. 90
g)
1 (about 1 oz/30 g)
made w/egg & milk/
1 (ca. 30 g), mit Ei
und Milch zubereitet
1 cup, cooked/1
Tasse, gekocht
2 Tbsp./2 TL 6.6 g 1.9 g 188 6.6 g 16.0 g
Carbohydrates/
Kohlenhydrate
11.2 g 1.0 g 82 4.3 g 2.5 g
16.9 g N/A/entfä
4.0 g 1.7 g 21 1.7 g 0.4 g
36.3 g N/A/
18.9 g 3.9 g 109 4.6 g 1.8 g
6.9 g 1.3 g 30 0.9 g 0.1 g
10.2 g 0 173 7.7 g 11.1 g
8.8 g 0.4 g 61 1.9 g 2.0 g
34.9 g 2.2 g 183 7.2 g 1.5 g
Calories/
Fiber/
Kalorien
Ballaststoffe
156 0 0
entfällt
170 13.5 g 11.2 g
entfällt
102 trace 0.6 g
entfällt
118 3.1 g 4.0 g
llt
346 9.1 g 19.0 g
entfällt
Protein/
Proteine
Total Fat/
Gesamtfett
Page 74

73
Nährstofftabelle
Food/Nahrungsmittel Serving/
Peanuts, dryroasted/Erdnüsse,
trockengeröstet
Pickles, dill/Pickles,
Dill
Pizza, cheese/Pizza,
Käse
Popcorn, air-popped,
unsalted/Popcorn,
heißlufthergestellt,
nicht gesalzen
Pork sirloin/
Schweinefilet
Pork tenderloin/
Schweinelende
Potato/Kartoffel 1 (about 7 oz/200 g),
Pound cake/
Rührkuchen
Pumpkin
pie/Kürbispastete
Rib eye steak/
Rippensteak
Rice, White,
Enriched/Reis, weiß,
angereichert
Roast beef
sandwich/RoastbeefSandwich
Rye bread, American/
Roggenbrot,
amerikanisch
Menge und
Zubereitung
1 oz/30 g 6.0 g 2.2 g 164 6.6 g 13.9 g
1 (about 2 oz/60 g)/1
(ca 60 g)
1 slice (about 2 1/4
oz/60 g)/
1 Stück (ca. 60 g)
1 cup/1 Tasse 4.6 g 0.9 g 23 0.8 g 0.3 g
3 oz/90 g, lean only,
roasted/
90 g, nur mageres
Fleisch, gebraten
3 oz/90 g, lean only,
roasted/
90 g, nur mageres
Fleisch, gebraten
baked/
1 (ca. 200 g),
gebacken
1 slice (about 1oz/30
g)/
1 Stück (ca. 30 g)
1 slice (about 4
oz/110 g)/
1 Stück (ca. 110 g)
3 oz/90 g, lean only,
broiled/
90 g, nur mageres
Fleisch, gebraten
1/2 cup, cooked/1/2
Tasse, gekocht
1 (about 5 oz/140
g)/1 (ca. 140 g)
1 slice (about 1 oz/30
g)/1 Scheibe (ca. 30
g)
Calories/
Protein/
Carbohydrates/
Fiber/
Kohlenhydrate
2.7 g 0.8 g 12 0.4 g 0.1 g
20.5 g N/A/
0 0 201 23.4 g 11.2 g
0 0 141 25.0 g 4.1 g
51.0 g 2.2 g 220 4.7 g 0.2 g
15.9 g N/A 119 1.9 g 5.4 g
27.9 g 3.1 g 241 4.6 g 12.8 g
0 0 191 23.8 g 10.0 g
29.2 g 0.2 g 133 2.4 g 0.2 g
33.4 g N/A/
13.0 g 0.6 g 61 2.3 g 0.3 g
Kalorien
Ballaststoffe
140 7.7 g 3.2 g
entfällt
346 21.5 g 13.8 g
entfällt
Proteine
Total Fat/
Gesamtfett
Page 75

74
Nährstofftabelle
Food/Nahrungsmittel Serving/
Salmon, sockeye,
fresh/Lachs, Rotlachs,
frisch
Sausage, beef,
smoked/Rindswurst,
geräuchert
Scallions/Grüne
Zwiebeln
Sherbet,
orange/Scherbet,
Orange
Shrimp, mixed
species, breaded and
fried/Garnelen,
verschiedene Arten,
paniert und gebraten
Sirloin steak, wedge
bone/Lendensteak
Spaghetti and
meatballs,
homemade/Spaghetti
und Fleischbällchen,
selbstgemacht
Spinach/Spinat 1/2 cup, boiled/1/2
Steak sandwich/SteakSandwich
Strawberries/
Erdbeeren
Sugar,
granulated/Zucker,
Granulat
Sweet
potato/Süßkartoffel
Taco/Taco 1 sm (about 2 1/2
Menge und
Zubereitung
3 oz/85 g, cooked,
dry heat/85 g,
gekocht, trockene
Hitze
1 link (about 1 1/2
oz/40 g)/1 Stück (ca.
40 g)
1/2 cup, chopped,
raw/1/2 Tasse,
gehackt, roh
1/2 cup/1/2 Tasse 29.4 g N/A/
3 oz/90 g 9.8 g N/A/
3 oz/90 g, lean only,
broiled/90 g, nur
mageres Fleisch,
gebraten
1 cup/1 Tasse 38.7 g N/A 332 18.6 g 11.7 g
Tasse, gekocht
1 (about 7 1/4 oz/200
g)/1 (ca. 200 g)
1 cup/1 Tasse 10.5 g 3.9 g 45 0.9 g 0.6 g
1 tsp./1 TL 4.0 g 0 15 0 0
1 (about 4 oz/110 g)
baked/1 (ca. 110 g)
gebacken
oz/70 g)/1 Stück (ca.
70 g)
Calories/
Protein/
Carbohydrates/
Fiber/
Kohlenhydrate
0 0 184 23.2 g 9.3 g
1.0 g 0 134 6.1 g 11.6 g
3.7 g 1.2 g 16 0.9 g 0.1 g
0 0 166 25.8 g 6.1 g
3.4 g 2.0 g 21 2.7 g 0.2 g
52.0 g N/A/
27.7 g 3.4 g 117 2.0 g 0.1 g
26.7 g N/A/
Kalorien
Ballaststoffe
135 1.1 g 1.9 g
entfällt
206 18.2 g 10.4 g
entfällt
459 30.3 g 14.1 g
entfällt
369 20.7 g 20.6 g
entfällt
Proteine
Total Fat/
Gesamtfett
Page 76

75
Nährstofftabelle
Food/Nahrungsmittel Serving/
Tofu, regular/
Tofu, normal
Tomato/Tomate 1 (about 4 oz/110 g),
Tuna, fresh/
Tunfisch, frisch
Turkey breast/
Putenbrust
Turkey white
meat/Pute, weißes
Fleisch
Veal sirloin/
Kalbslende
Waffle, homemade,
enriched/Waffel,
selbstgemacht,
angereichert
White bread, soft
crumb/Weißbrot, weich
Menge und
Zubereitung
1/4 block (about 4
oz/110 g)/1/4 Block
(ca. 110 g)
raw/1 (ca. 110 g), roh
3 oz/90 g, cooked,
dry heat/90 g,
gekocht, trockene
Hitze
2 slices (about 1 1/2
oz/40 g)/2 Scheiben
(ca. 40 g)
3 oz/90 g, meat only,
roasted/90 g, nur
Fleisch, gebraten
3 oz/90 g, lean only,
roasted/90 g, nur
mageres Fleisch,
gebraten
1 (about 1 3/4 oz/50
g)/1 (ca. 50 g)
1 slice (about 1 oz/30
g)/1 Scheibe (ca. 30
g)
Calories/
Carbohydrates/
Fiber/
Kohlenhydrate
Ballaststoffe
2.2 g 1.4 g 88 9.4 g 5.5 g
5.7 g 1.6 g 26 1.1 g 0.4 g
0 0 156 25.4 g 5.3 g
0 0 47 9.6 g 0.7 g
0 0 133 25.4 g 2.7 g
0 0 143 22.4 g 5.3 g
18.8 g N/A/entfä
llt
12.6 g 0.5 g 68 2.2 g 0.8 g
Protein/
Kalorien
Proteine
140 4.7 g 4.9 g
Total Fat/
Gesamtfett
Page 77

76
Technical Support/Ayuda técnica /Technische
RPP-28007-00
Rev. A
Hilfe/Aiuto tecnico/Aide technique/Technische Steun
Deutschland
Österreich
Mexico Para Soporte Técnico llamar
USA & Canada Technical Support is open
All other countries
Todos los otros paises
Alle anderen Länder
Altri paesi
Tous les autres pays
Alle Overige Landen
Todos os outros países
°È· fiϘ ÙȘ ¿ÏϘ ¯ÒÚ˜
Bitte schicken Sie dieses
Produkt im Garantiefall mit
Kaufbeleg an folgende
Service-Adresse: Franklin
Electronic Publishers
(Deutschland) GmbH,
Kapellenstrasse 13, D85622 Feldkirchen.
Den technischen Support
erreichen Sie unter Tel. +4989-90899-116.
Bestellinformationen erhalten
Sie unter Tel. +49-89-908990
oder im Internet unter
www.franklin.com/de
al tel. 01 800 710 5938
from 9AM to 5PM EST
Monday through Friday.
Please call (609) 386-8997
and choose option 3, or fax
(609) 387-1787 or visit us at
www.franklin.com
www.franklin.com
Page 78

www.franklin.com
 Loading...
Loading...