Page 1

Franklin
Reader
User ’s Manual
Page 2

Contents
Contents .................................................................................................1
License Agreement ...............................................................................2
Introduction ...........................................................................................3
Opening and Closing eBooks ..............................................................5
Deleting eBooks ....................................................................................6
Understanding Franklin Reader Features ..........................................7
Using the Menus .................................................................................10
Setting Preferences ............................................................................14
Moving Around ....................................................................................17
Searching within an eBook ................................................................20
Using Bookmarks ................................................................................29
Using Help ...........................................................................................31
Appendix: Search Abbreviations .......................................................32
Copyrights and Trademarks ...............................................................35
Page 1
Page 3

License Agreement
READ THIS LICENSE AGREEMENT BEFORE USING THIS PRODUCT.
YOUR USE OF THIS PRODUCT DEEMS THAT YOU ACCEPT THE
TERMS OF THIS LICENSE. The PRODUCT means the FRANKLIN
READER™ software product, any related hardware, any content read
by this product, and documentation found in this package and
FRANKLIN means Franklin Electronic Publishers, Inc.
LIMITED USE LICENSE
All rights in the product remain the property of FRANKLIN and/or the
owner of any content read using the FRANKLIN READER™. Through
your purchase, FRANKLIN grants you a personal and nonexclusive
license to use the PRODUCT. You may not make or distribute to others
any copies of the PRODUCT or of the preprogrammed data stored
therein, whether in electronic or print format. Such copying would be in
violation of applicable copyright laws. Further, you may not modify,
adapt, disassemble, decompile, translate, create derivative works of, or
in any way reverse engineer the PRODUCT. You may not export or reexport, directly or indirectly, the PRODUCT without compliance with
appropriate governmental regulations. The PRODUCT contains
Franklin’s and/or other content owner’s confidential and proprietary
information which you agree to take adequate steps to protect from
unauthorized disclosure or use. This license is effective until terminated.
This license terminates immediately without notice from FRANKLIN if
you fail to comply with any provision of this license.
Page 2
Page 4
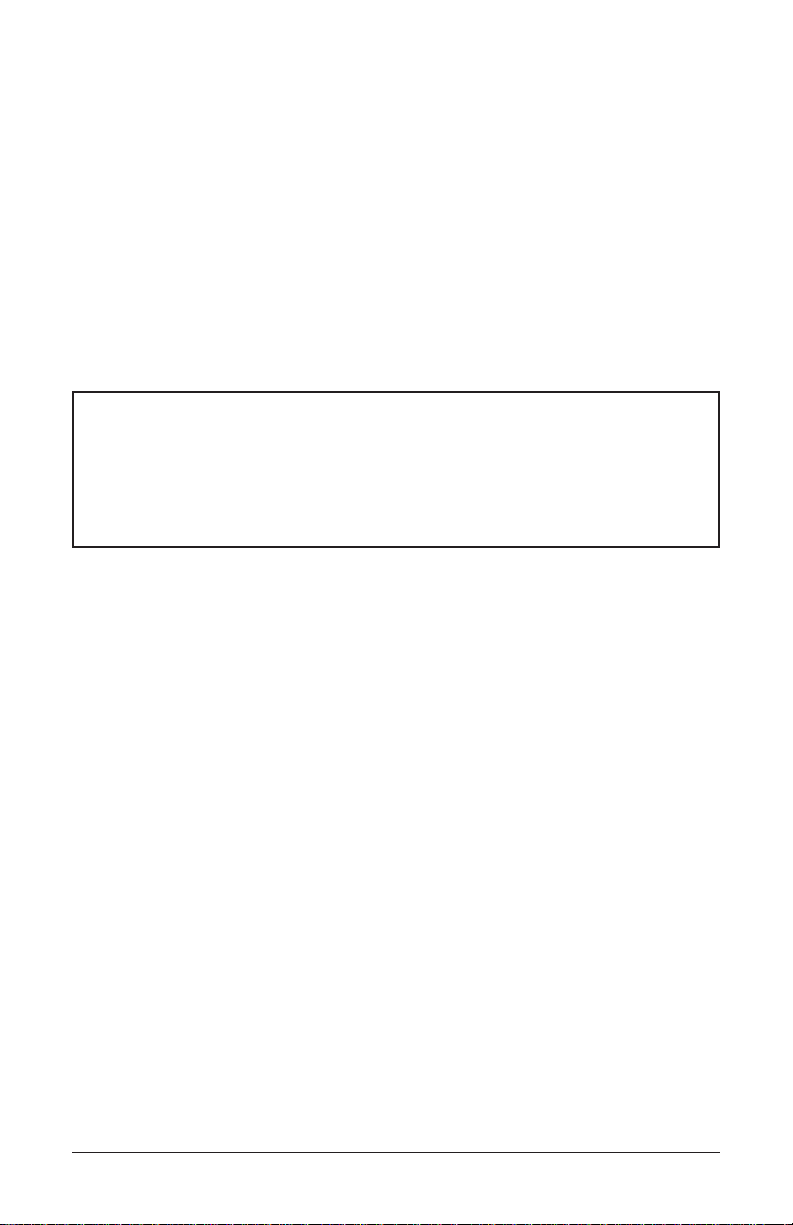
Introduction
Welcome to the Franklin Reader. To run this version, you must have the
necessary software to install the program and database files in your
PDA. Please read this User's Manual to learn how to:
• open and close eBooks
• set preferences
• move through an eBook
• find specific information within an eBook
• use bookmarks
• get help
System Requirements
• A PDA (Palm III, Palm V, Palm VII, Handspring Visor™and so
forth) running Palm OS®3.0 or later
• 4 MBytes of main memory recommended
Note: Some books may require additional memory.
Franklin_Reader.prc is the application file for the
Franklin Reader program. READER.pdb contains the help and font information. Both files
must be installed before you can view the eBooks. The remaining .pdb
file or files are the main files that contain your eBook. Install an eBook’s
.prc file to see an icon for that eBook.
Note: Pictures of screens are samples and may appear differently in the
actual product.
Page 3
Readers of PalmPak®Dictionary Thesaurus Card, Holy Bible King
James Version, or 5-Language European Translator sold on a
PalmPak®card, MultiMediaCard or Secure Digital (SD) card, please
refer to the notes on page 34 for details on how your Franklin
Reader works differently than the one described in this User’s
Manual.
Page 5
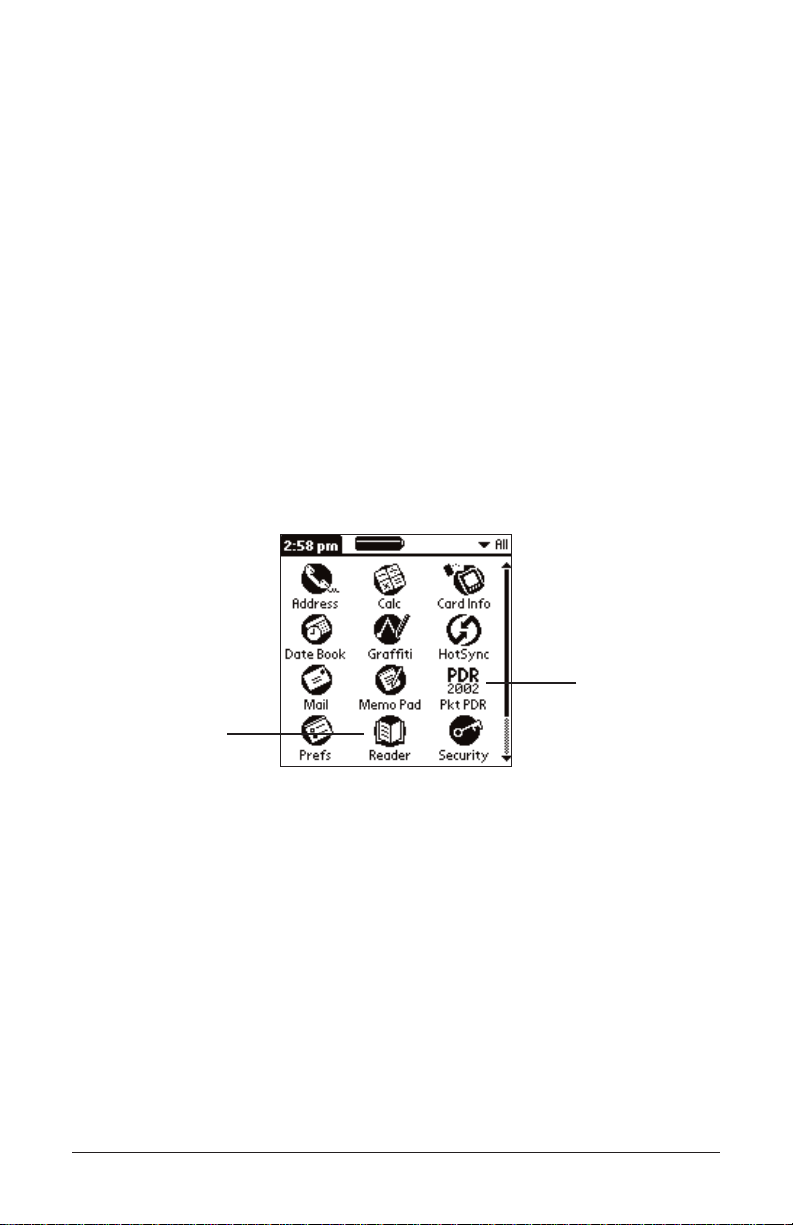
Installation Notes
Note: If you are using a Springboard™Module, slip the module into the
external expansion slot of the PDA. The Visor automatically
launches both the Franklin Reader and the book.
If you are using the
Franklin Reader from a PalmPak®card,
MultiMediaCard, SD card or Memory Stick®, slip the card into the
slot of the PDA.
When you download a book, any database .pdb files and other book
specific files are placed in their own designated directory unless you
specified another location during installation. The number of database
.pdb files depends on the book that you download.
Please refer to your PDA documentation for instructions on installing
software and expansion cards on your PDA, selecting the destination of
software during a HotSync and moving software from RAM to an expansion card.
After a successful HotSync or inserting an expansion card, the
Reader
icon and any installed eBook icons should appear. View the contents of
the expansion card as instructed in your PDA manual.
Tap the
Reader icon to access the Franklin Reader Booklist or the last
eBook you were viewing. Tap any available eBook icon to begin viewing
that eBook.
Page 4
Reader icon
eBook icon
Applications screen
Page 6
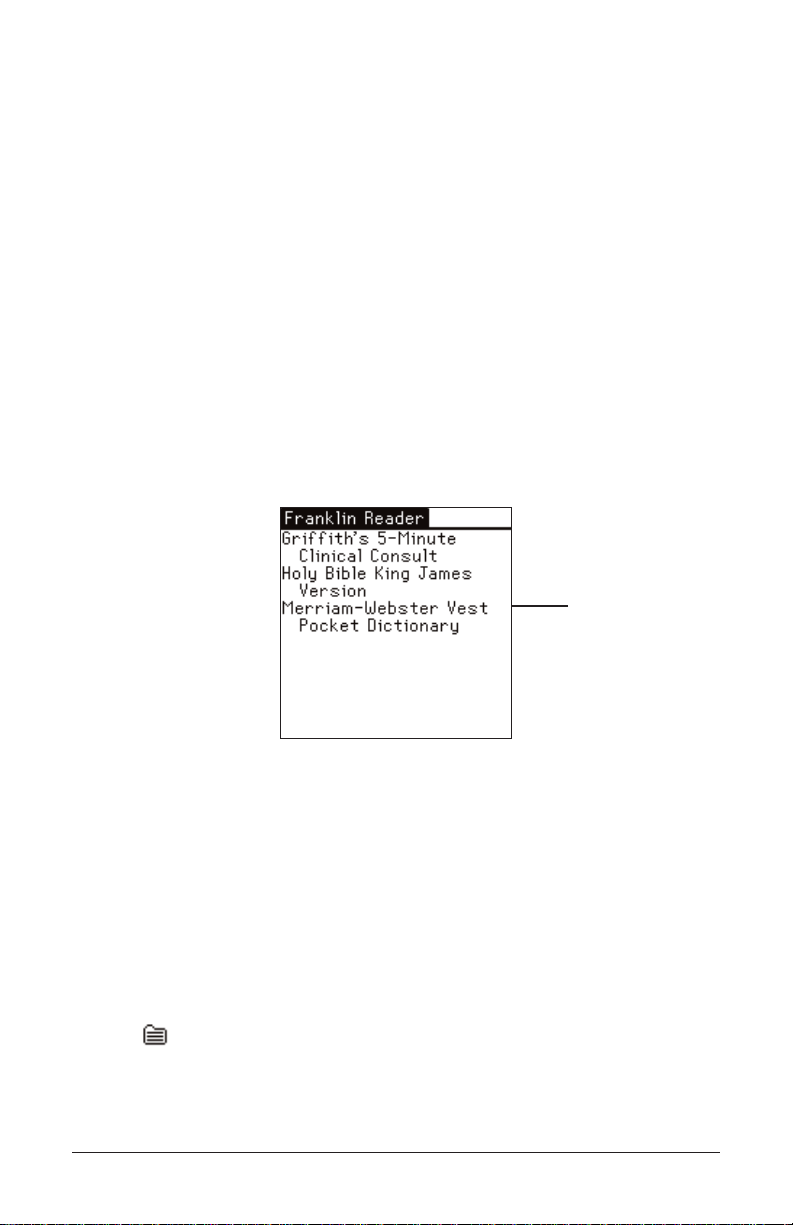
Opening and Closing eBooks
All installed titles appear in the Franklin Reader Booklist.
1. Tap the Applications icon on your PDA.
Note: When the Franklin Reader or content resides on a PalmPak
®
card, MultiMediaCard, SD card or Memory Stick®, view the
contents of the expansion card as instructed in your PDA
manual. If you don’t see a Reader icon, skip to step 3.
2. Tap the
Reader icon to open Franklin Reader.
The screen that appears varies based on available content and
whether or not eBooks were opened previously.
• If no eBooks are available, the message “No books loaded” appears.
You must download and install Franklin eBooks in your PDA to use
Franklin Reader. Tap the Launcher icon to exit.
• If eBooks are available and no eBooks were previously opened,
you see the Booklist. The Booklist is an alphabetical list of
Franklin eBooks that are installed in your PDA.
Note: If an eBook was opened previously, Franklin Reader displays
the last viewed screen of the eBook.
To exit the Booklist, tap the Launcher icon.
3. Tap the title in the Franklin Reader Booklist or tap the icon of the
eBook you want to open.
The default Home screen for the eBook you selected appears.
The Home screen is the initial screen you see when you first open
an eBook. It can be set to the Outline, Index or Search screen. For
more information, see “Understanding
Franklin Reader Features” on
page 7. For information on how to change the Home screen for an
eBook, see “eBook Preferences” on page 16.
4. Tap in the tool bar of an eBook, to close the eBook and go to the
Booklist from the Search screen or anywhere in the Outline.
You can also return to the Booklist by tapping the Menu icon and
then tapping Go To | Booklist.
Tap the Application icon to close a book and exit the
Franklin Reader.
Page 5
Sample Franklin
Reader Booklist
screen
Page 7
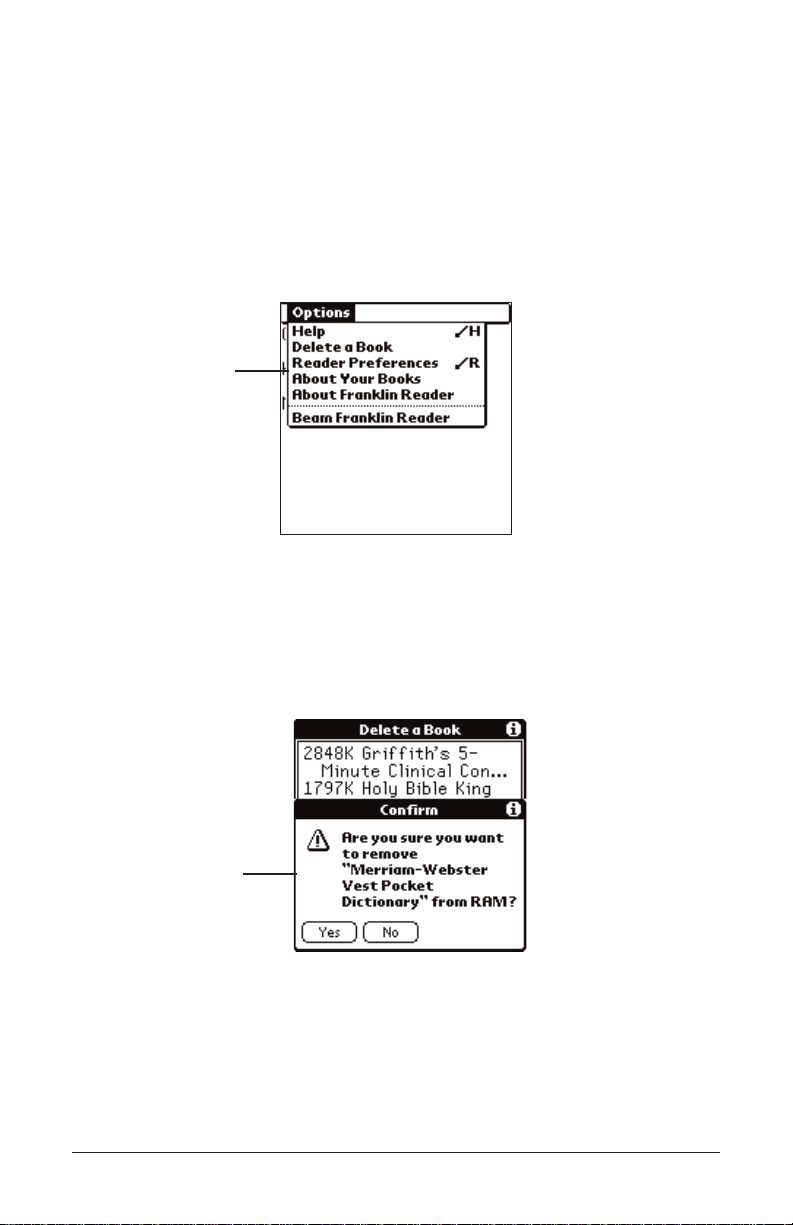
Deleting eBooks
You can only delete an eBook from the Booklist.
Note: You will not be able to delete eBooks stored on an expansion
card.
To delete an eBook, do the following:
1. In the Booklist, tap the Menu icon.
You see the Options menu.
2. Tap Delete a Book.
You see the Delete a Book dialog box, which contains a list of all
available eBooks along with their RAM size.
3. Tap the eBook you want to delete.
4. Tap Delete.
You see a confirmation dialog box.
4. Tap Yes to confirm the deletion.
Tap No to exit without deleting.
5. Tap Done to return to the Booklist.
Page 6
Confirmation
Dialog box
Options
menu
Page 8
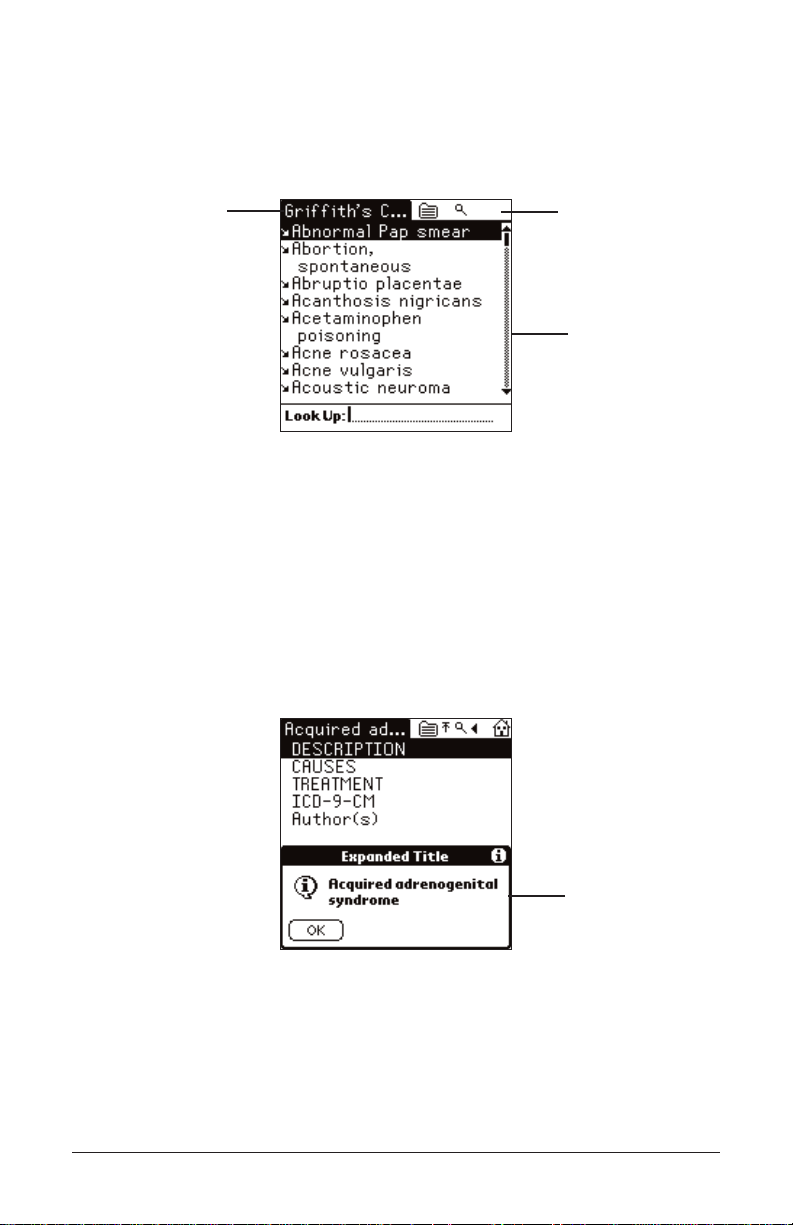
Understanding Franklin Reader Features
Most Franklin Reader screens consist of a title bar, tool bar and a view
that represents eBook content.
Title Bar
The title bar displays the name of the eBook, the title of your current
location within an eBook or your outline location when viewing search
results.
Names of eBooks can be abbreviated in the Booklist and in the title bar
if they are too long to fit. In addition, section titles are often abbreviated
as you move through the outline, and you may lose your place. To see
the full name of an eBook or section title, follow these steps.
1. From the Outline, tap the name in the title bar.
The full name is displayed in the Expanded Title dialog box.
2. Tap OK to exit.
When searching for a word, you may move around between various
search results. It can be easy to lose your place. When you are viewing
these matches in text you can determine where you are in the eBook.
1. Tap the title bar.
Page 7
Title bar
Expanded Title
dialog box
Tool bar
View area
Page 9

You see your location in the Outline of the book. Each Outline title that is
part of your current location appears in the Outline Location dialog box.
2. Tap Done to exit.
Tool Bar
The tool bar displays icons that enable you to move around in an eBook
and access other locations in Franklin Reader. The icons that appear on
the tool bar vary by location within the program and by available features within an eBook. The following icons may be available.
(Booklist) Goes to the
Franklin Reader Booklist.
(Home) Goes to the Home screen for the selected eBook.
(Outline) Goes to the top level of the Outline.
(Search) Goes to the Search screen. After a search, goes to
the Search Results screen. From the Search Results screen,
returns to the Search screen with the previous query word or
words displayed. At the Search screen, clears the selected
item or items or query word or words.
(Forward) Moves forward to a previously visited location.
(Back) Moves back to a previously visited location.
(Next) Goes to the Next Match when viewing text after a
search.
(Previous) Goes to the Previous Match when viewing text after
a search.
(List) After a search, goes to the Selection List.
Note:the
Selection List is only available in some eBooks.
The Views
Franklin Reader uses five views to represent the content of an eBook:
List, Text, Sub-text, Search and Bookmark.
Page 8
Outline
Location
screen
Page 10
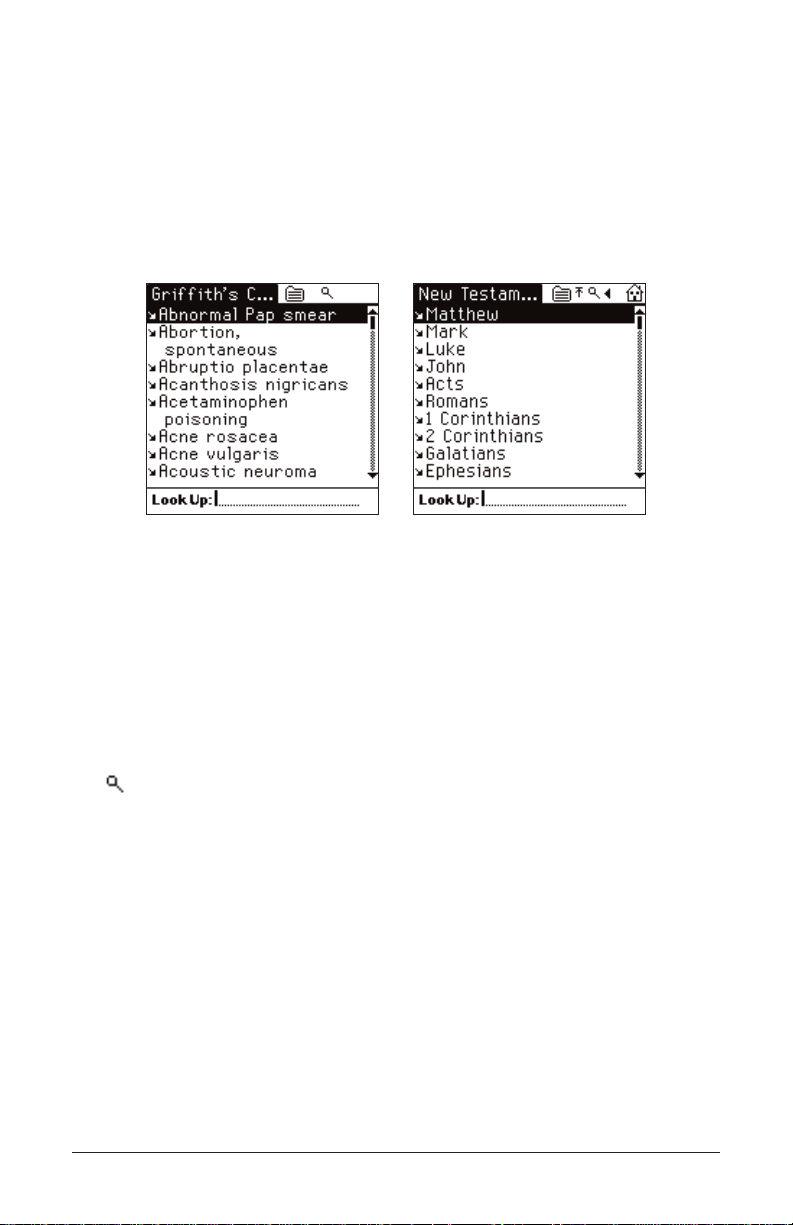
List View
List view displays chapters, sections or headwords of an eBook. The
content of a list varies. For example, a list in a novel may contain the
titles of the chapters. Alist in a dictionary may contain headwords, and
a list in a medical reference may contain sections of drug types.
Note: A section is an item that is listed on the top level of the Outline.
The most common lists include the Outline and Index, which are similar
to the Table of Contents and Index in a printed book.
The diagonal arrow to the left of a list item indicates another list below,
similar to a sub-menu. Tap the list item to go to the sub-list. Tap the
arrow to bypass all sub-lists and go directly to the corresponding text.
Search View
Search view enables the user to enter and search for a word or phrase within
an eBook. It also displays the results of a search. To access the Search screen,
tap . For more information, see “Searching within an eBook” on page 20.
Text View
Text view displays the main text of an eBook. Read, scroll, highlight text
and add bookmarks from text. To change the way text is displayed in
Franklin Reader, see “Franklin Reader Preferences” on page 14. For
information about highlighting text, see “Edit Menu” on page 11.
Sub-text View
Sub-text view displays additional text such as context-sensitive help,
bibliographic entries, figures, footnotes and tables. Most sub-text is
accessed by tapping a special marker or by using a menu item.
Bookmark View
Bookmark view provides a way to enter, view, edit and remove bookmarks.
For information about bookmarks, see “Using Bookmarks” on page 29.
Page 9
List example: Outline
of New Testament
List example: Outline
of Griffith’s 5-Minute
Clinical Consult
Page 11
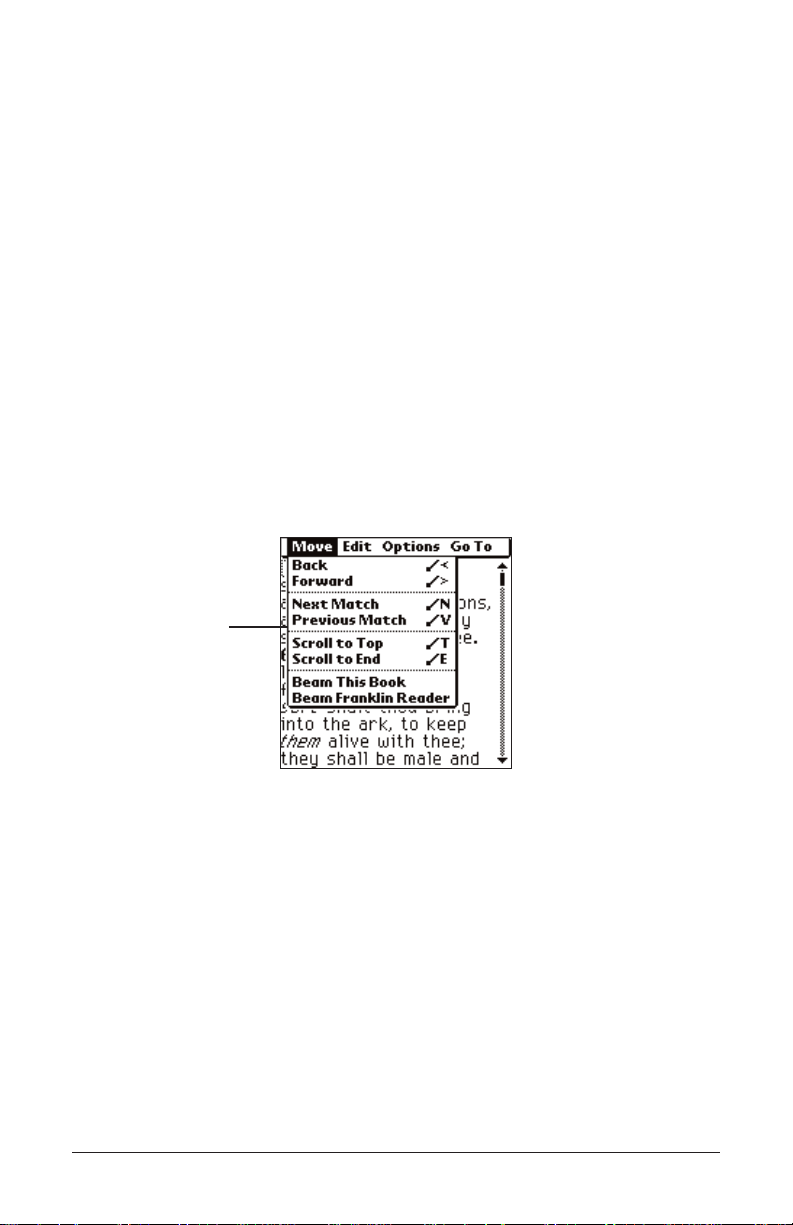
Using the Menus
Franklin Reader includes four menus: Move, Edit, Options and Go To.
To access a menu item, follow these steps.
1. Tap the Menu icon to see the available menus.
Note: Available menus and menu options vary from eBook to eBook
and by location in an eBook.
Some menu items have a character in the right column. These are
Command letters. To use a Command letter to access a menu item,
write the Command stroke at any time and then write the respective
Command letter.
2. Tap the name of the menu you want.
3. Tap the menu item you want.
Move Menu
Use the Move menu to move between different locations in an eBook.
You can also use the Move menu to beam permitted eBooks or the
Franklin Reader application to another PDA.
Back or /
●< Moves back to a previously visited location.
Beam This Book Beams, when permitted, the current eBook to
another PDA.
Beam Franklin Reader Beams the
Franklin Reader to another PDA.
Forward or /
●> Moves forward to a previously visited location.
Next Match or /N Moves to the next match when viewing text
after a Search.
Previous Match or /V Moves to the previous match when viewing text
after a Search.
Scroll to Top or /T Moves to the top of the current list or section.
Scroll to End or /E Moves to the bottom of the current list or section.
Note: A section is an item that is listed on the top level of the Outline.
Page 10
Move menu
Page 12
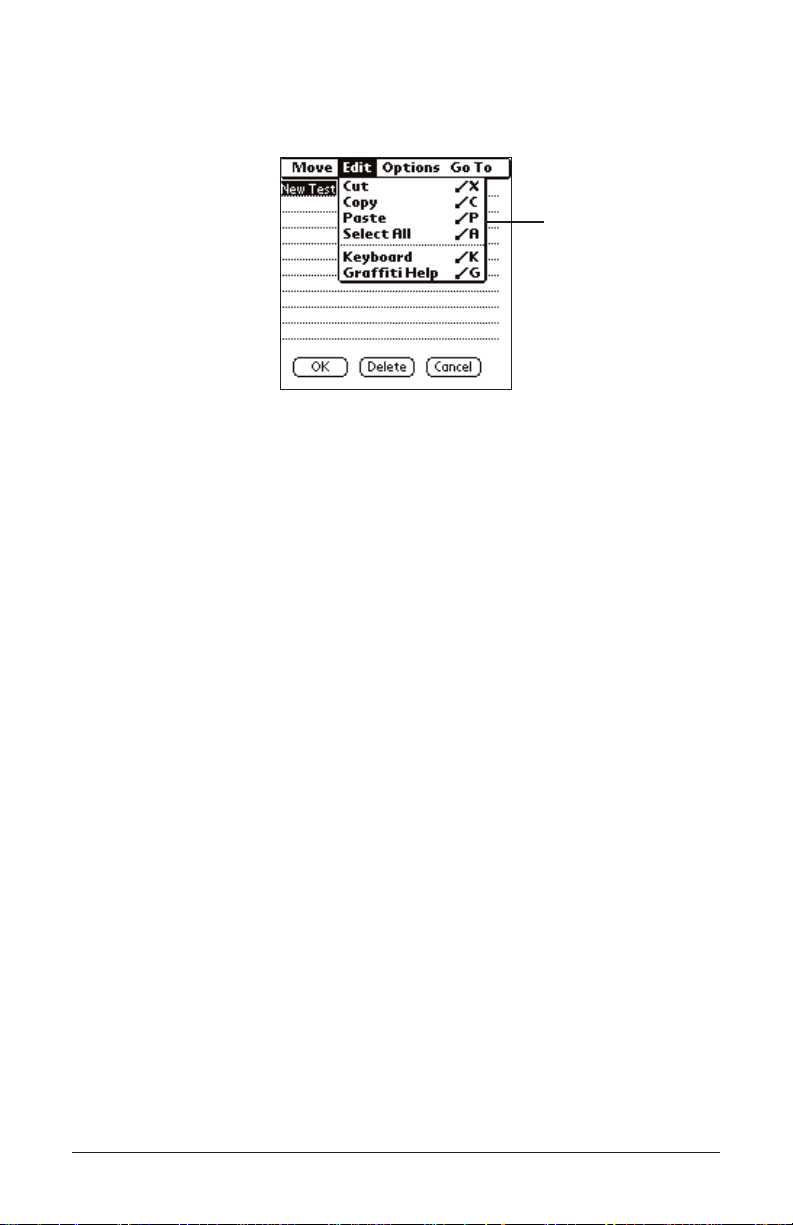
Edit Menu
Use the Edit menu to Cut, Copy and Paste text, access the onscreen
keyboard, view Graffiti Help and add bookmarks.
Note: Before using the Cut, Copy and Paste functions, you must select
text. Tap a word to highlight it. Tap outside the highlight to clear it.
If you are selecting more than one word, drag the stylus over the
text you want to highlight it.
Add Bookmark or /M Enables you to add a bookmark at the current
location in text.
Cut or /X Removes selected text. The text is stored on
the clipboard to Copy to another location.
Copy or /C Copies selected text to the clipboard.
Paste or /P Pastes Copied or Cut text from the clipboard.
Select All or /A Highlights all available text at current location to
select it.
Keyboard or /K Displays the onscreen keyboard.
Graffiti Help or /G Displays the Graffiti alphabet screen.
Page 11
Edit menu
Page 13

Page 12
Options Menu
Use the Options menu to set your user preferences, learn more about
the Franklin Reader and the eBook you are reading, delete a book or
beam the Franklin Reader application from the Booklist, view Reader
Functions and get help for the program.
About This Book Displays copyright information for the cur-
rent eBook.
About Your Books Displays the version numbers of the
eBooks in the Booklist.
About Franklin Reader Displays the version number and copy-
right information of the
Franklin Reader.
Beam Franklin Reader Beams the
Franklin Reader to another
PDA.
Book Preferences or /Q Enables you to set preferences in an
eBook.
Delete a Book Enables you to delete an eBook from the
Booklist.
Note: you will not be able to
delete eBooks stored on an expansion
card.
Help or /H Gives you context-sensitive help.
Reader Functions or /F Gives you a guide to the menus.
Reader Preferences or /R Enables you to set preferences in the
Franklin Reader.
Options menu
Page 14

Go To Menu
Use the Go To menu to access the top level of the Outline or Index, go
to the Search screen and to view Search Results, the Bookmark List
and the Booklist.
Note: The Booklist is the list of eBooks that are currently installed.
The Bookmark List is the list of bookmarks that you have inserted in the
eBook you are currently viewing.
Booklist or /B Goes to the
Franklin Reader Booklist.
Bookmark List or /L Displays the list of Bookmarks for the cur-
rent eBook.
Index or /I Goes to the top level of the Index, when
available.
Outline or /O Goes to the top level of the Outline.
Search or /S Goes to the Search screen, when available.
Search Results Goes to the Search Results screen.
Page 13
Go To menu
Page 15

Setting Preferences
Franklin Reader Preferences
You can set your preferences here for Franklin Reader. You can set the
font size and choose to display the scroll bar and Quick Commands.
To set
Franklin Reader preferences, do the following:
1. Tap the Applications icon.
2. Tap the
Reader icon.
You see the Booklist.
3. Tap the Menu icon.
You see the Options menu.
4. Tap Reader Preferences.
You see the Reader Preferences screen. You can also come to this
screen by writing Command letter R (/R).
5. Change the settings you want.
You can tap to get information about the settings.
Book font sizes By default, the large font (B) is highlighted. Tap
the small B to change to a smaller font. Smaller
font lets you view more text on the screen.
Page 14
Reader
Preferences
screen
Page 16

Show scroll bars When checked, this option shows scroll bars.
Tap the check box next to the scroll bar option
to deselect it.
Show Quick Commands Tap the check box next to the Quick
Commands option to deselect it.
Note: Not all
books contain Quick Commands. For information on how to move through an eBook using
Quick Commands, see “Quick Commands” on
page 19.
6. Tap OK to save your changes.
Tap Cancel to exit without saving any changes.
Page 15
Small font sizeLarge font size with
no scroll bars
Quick Commands
Page 17

eBook Preferences
Depending on the eBook, you can select the default Home screen, display the title bar over text and select a start topic.
To set eBook preferences, do the following:
1. From the Booklist, tap the eBook you want.
2. From anywhere within the eBook, tap the Menu icon.
3. Tap Options.
4. Tap Book Preferences.
You see the Book Preferences screen. You can also come to this
screen by writing Command letter Q (/Q).
5. Change the settings you want.
You can tap to get information about the settings.
Home screen Tap the Outline, Index or Search box to select
it as the Home screen of the current eBook.
The Home screen is the screen you go to
when you tap . The active choice is highlighted.
Show title bar over text The default is to show the title bar over text.
Tap the check box next to the title bar option
to deselect it.
Start topic Tap the down arrow to see the list of topics. Tap
the topic you want to select it. Then, when in a
list, tap the arrow to the left of a list item to go
directly to this topic when entering text.
Note:
This option is only available in some eBooks.
6. Tap OK to save your changes.
Tap Cancel to exit without saving any changes.
Page 16
Book
Preferences
screen
Page 18

Moving Around
You can read an eBook just as you would a printed book or use an
eBook as a reference. Rather than flipping pages, moving around in an
eBook involves tapping icons and using the menus associated with
Franklin Reader. It also involves tapping through lists, scrolling through
text and tapping special markers or hyperlinks associated with the content of the eBook.
To move through an eBook, follow these steps.
1. Move to the list you want.
For example, move to the Outline. Go to the Outline one of the fol-
lowing ways:
• Tap .
• Write Command letter O (/O).
• Tap the Menu icon and then tap Go To | Outline.
• If the Home screen is set to Outline, tap .
2. Tap the list item (chapter or section) you want.
If the list is longer than one screen, use the scroll bar to move in one
of the following ways:
• Tap the top or bottom arrows on the scroll bar to move up or
down one line at a time.
• Press the Up or Down scroll buttons or tap the grey area above
or below the slider in the scroll bar to move up or down one
screen at a time.
• Drag the slider up or down the scroll bar to move up or down the
list. When you see the list item that you want, tap it to select it.
Note: Up and down arrows may appear in place of a scroll bar. Tap
the up and down arrows to move up or down one screen at a
time.
Text may appear directly under the list item. If text does not appear,
continue to tap through the list until you get to the text you want.
3. From text, move by line or screen.
If the text is longer than one screen, use the scroll bar to view all the
text.
4. Tap and to move through the text and lists you’ve already
viewed.
Page 17
Page 19

Special Markers and Hyperlinks
While reading and moving through text, you may see special markers
and hyperlinks. Special markers are images of blocked text. Hyperlinks
are text or special markers underlined with a dotted line. Special markers and hyperlinks indicate that more information is available. The following are some examples of special markers:
, , Footnote
Bibliographic entry
Figure
Unavailable section of text
Unavailable graphic illustration
Table reference
Cross reference
Bookmark
To view the information associated with a special marker or hyperlink,
follow these steps.
1. Tap the marker or link.
2. When done, tap , OK or Done to return to the text you were reading.
Sub-text screens may have a scroll bar or up and down arrows. Use
the scroll bar as you move through a list or text. Tap the up and
down arrows to read the previous or next page.
Page 18
Hyperlink
{
Page 20

Quick Commands
Note: Quick Commands are only available in some eBooks.
Quick Commands are letters you can use in the text of an eBook to
quickly take you to the related section. Quick Commands appear in a
row across the bottom of the screen.
Write the letters or tap them in the row to go directly to that section of
text. When using Quick Commands, please note the following:
• The command stroke is not required to use Quick Commands.
• Quick Commands only work while reading text.
• Even when Quick Commands are not displayed, you can write
these letters to go to the indicated section.
Page 19
Quick Commands
Page 21

Searching within an eBook
Franklin Reader enables you to search for words or phrases within an
eBook. The search method varies by location in the application and in
the eBook. The basic search methods include Look Up and the Search
screen.
Look Up
The Look Up feature provides a quick way to find items in a list. It is
used best when you know the list item (for example, a headword or
chapter title) you want. To use the Look Up feature, follow these steps.
1. Go to a list in an eBook.
For example, tap to go to the Outline.
2. Write the characters of the list item one at a time in the Graffiti writing area or tap them on the alphabet keyboard.
Note: Capitalization, punctuation and spaces are not necessary.
The characters you enter appear in the Look Up field at the bottom
of the screen.
The highlight automatically moves to the first list item starting with
those characters.
If you enter a series of letters, the application searches for them in
sequence. When it encounters a letter for which there is no match, it
highlights the first list item with the last matched letters.
When you delete characters, the Look Up backs up to the previous
match.
Note: In some eBooks, characters you write appear in the Look Up
field, but you do not automatically move to a matching item.
Write your characters, then tap Look Up.
2. Tap the item you want to select it.
Note: The Look Up feature is only available from the List view.
Page 20
Alphasearch for
feasible in the
Merriam-Webster
Vest Pocket
Dictionary
Page 22

The Search Screen
The Search screen lets you find words or phrases in text.
Note: The Search screen is not available in all eBooks. In some
eBooks, the Search screen uses a Selection List and enables you
to find words in a list. For more information about searching the
Selection List, see “Searching from a List” on page 24.
The Search screen also can be used to correct spelling.
To use the Search screen to find words or phrases in text, follow these steps.
1. Go to the Search screen.
Access the Search screen from any location within
Franklin Reader
one of the following ways:
• Tap .
• Tap the Menu icon and then tap Go To | Search.
• Write Command letter S (/S).
The Search screen appears.
2. Enter up to six words by using the Graffiti writing area or the alphabet keyboard.
You can also paste text that was previously copied to the clipboard.
Tap to clear your query word or words.
Note: Capitalization is not necessary. You cannot search for com-
mon words such as and and the on their own, except in dictionaries. In some eBooks, you can restrict searches to specific parts of the eBook by writing section, book or language
Page 21
Search for Moriarty
in Sherlock Holmes
Search screen
Page 23

abbreviations. These abbreviations and the eBooks they apply
to are listed in “Appendix: Search Abbreviations” on page 32.
3. Tap Search to initiate the search.
The search results appear.
Tap to return to the Search screen with the previous query word
or words displayed.
Any time you enter search words that cannot be found, you see a
dialog box indicating this.
Enter a new search request and try again.
4. Tap the list item in which you want to find the match.
Text where the match was found appears, and a dotted box appears
around the match.
Tap to return to the Search Results screen.
Page 22
Tap THE EMPTY
HOUSE at the
Search Results
screen to see the
matches in text
Search results
for
Moriarty
No Matches
Found dialog box
Page 24

5. Tap or to move to the next and previous matches.
Tap the title bar to see the Outline location of the current match within the eBook.
Spell Correction
If any word you enter in the Search screen is misspelled, a list of corrections
appears.
If the list of possible corrections includes the word you intended, tap it and
then tap OK to continue the search using the correction.
To go back to the Search screen and enter a different word, tap Cancel.
Page 23
Outline
Location
screen
Spell correction
candidates for
seperate
Page 25

Word Match
If you are not sure how to spell a word use ? to stand for a single letter
or ✶to stand for zero, one or more letters. For example, if you are not
sure whether the word is spelled "receipt" or "reciept", write rec??pt and
tap Search. All words matching this pattern are displayed. To see all
the words that begin with "hypo", write hypo* and tap Search.
A list of possible matches is displayed. Tap the down or up arrows at
the right of this list to scroll up or down the list. If you see the word you
want, tap it and then tap OK to search using that word. To go back to
the Search screen and change the request, tap Cancel.
Searching from a List
In some eBooks, the Search screen shows a list of items from which you
can search. Use this feature to find information in two or more topics.
To perform a search from this screen, follow these steps.
1. Go to the Search screen.
Access the Search screen from any location within
Franklin Reader
one of the following ways:
• Tap .
• Tap the Menu icon and then tap Go To | Search.
• Write Command letter S (/S).
The Search screen appears.
Page 24
Matches
for hypo*
Search screen
Page 26

2. Tap an item to select it.
A check mark appears to the left of the item. To deselect an item, tap
it again.
You can select up to 30 items from the provided list.
3. Tap to see the Selection List, which displays a complete list of
selected items.
To delete an item, tap it and then tap Delete.
Use the scroll bar, when available, to view all selected items.
4. Tap OK to return to the Search screen.
Tap Cancel to return to the Search screen and reinstate any deleted
items.
5. Tap Search to initiate the search.
Search Results
Because search results are based on the content and structure of an
eBook, they vary widely. Search results are assigned categories to help
you easily determine the part of an eBook in which your words were
matched - a chapter title, definition, text or index.
Note: Not all of the categories described are available in every eBook.
Every search request will not return matches in every category
available to that eBook. In some instances, you may need to tap
More to see a particular category.
Page 25
Search screen
with selected
items
Selection List
Page 27

Results may be found in more than one category. If the More button
appears on the Search Results screen, it indicates that more search
matches are available in a different category. Tap More to see them.
Search results can occur in the following categories:
A. Entries using other forms
These matches occur when other forms of the word or words you
entered match a compound word or phrase. Other forms include
inflections and root words.
B. Headwords
These matches occur when the word or words you entered exactly
match a headword. Inflections and root words may be considered
exact matches.
C. Phrases or Compound Words
These matches occur when the word or words you entered match
part of a compound word or phrase.
Page 26
Search results for polizei
in the Deutsch-Français
Übersetzer/Traducteur
Search result in text for
Abraham covenant in
the Old Testament
Search results for taxi
in the English-Español
Translator/Traductor
Search results for mark-
ing in the Merriam-
Webster Dictionary
Page 28

D. Text
These matches occur when the word or words you entered match within a single verse or paragraph of text or match inflections or run-ons
within a definition. You must tap through the Outline until you enter text
to see the matching words. Your search word or words will be boxed.
E. Text using Synonyms
Synonyms are words of similar meaning and usage. This category
returns matches just like "Text" except that it uses synonyms for the
word or words you entered.
F. Titles
These matches occur when the word or words you entered all match
part of an Outline title (for example, a monograph name, chapter
title, section title, index title, headword or traveller's phrase).
Inflections and root words are considered matches.
G. Titles using Synonyms
Synonyms are words of similar meaning and usage. This category
returns matches just like "Titles" except that it uses synonyms for the
word or words you entered.
H. Titles & Text
These matches occur when some of the words you entered match in
an Outline title and some match in text. You must enter the text to see
these matches. This category also returns matches if the words you
entered occur in different titles along a single Outline path. You must
tap through the Outline until you enter text to see the matching words.
Page 27
Search results for
heart in Griffith’s
5-Minute Clinical
Consult
Search results for
heart block in
Griffith’s 5-Minute
Clinical Consult
Page 29

I. Titles & Text using Synonyms
Synonyms are words of similar meaning and usage. This category
returns matches just like "Text & Titles" except that it uses synonyms
for the word or words you entered.
J. Words, Phrases, or Compound Words
These matches occur during a restricted search when the word or
words you entered match all of a headword and part of a compound
word or phrase.
K. Pairs of Words
These matches occur when a pair of items you selected at the
Search screen match part of an Outline title. In some medical books,
if you search for brand names, the generic name or drug group may
be substituted.
L. Single Words
These matches occur when a single item you selected at the Search
screen matches part of an Outline title. In some medical books, if
you search for brand names, the generic name or drug group my be
substituted.
Matches may be returned in the following categories depending on the
type of book you are reading.
• Dictionary - B, D, F
• Holy Bible - D, E, F, G, H, I
• Medical Reference - D, E, F, G, H, I,K,L
• Translator - A, B, C, J
Page 28
Search results for
comer using the
search abbreviation
espn in the
Español-Italiano
Traductor/Traduttore
Page 30

Using Bookmarks
You can enter a bookmark in any location in text. In the Bookmark Edit
screen, you can either Paste text that was previously Cut or Copied, or
you can enter a personal note. You can enter up to 50 bookmarks in
each eBook.
Adding Bookmarks
To add a bookmark, follow these steps.
1. From any location in text, go to the Bookmark Edit screen.
Access the Bookmark Edit screen from any location in text in one of
the following ways:
• Tap the Menu icon and then tap Edit | Add Bookmark.
• Write Command letter M (/M).
The title of the current section of text appears highlighted in a new
bookmark.
2. Use the Graffiti writing area or the alphabet keyboard to enter text.
Begin writing to write over the existing title. To add text following the
title, first tap after the title to remove the highlight and then write your
text.
You can also Paste any text from the clipboard into the bookmark.
You can enter up to 100 characters.
3. Tap OK to add the bookmark.
You can exit without adding a bookmark by tapping Cancel. You
must confirm the cancellation. To confirm, tap Yes. To exit without
cancelling, tap No.
When a bookmark has been entered, appears at your location in
text.
Page 29
New bookmark,
with highlighted
title
Page 31

Viewing an Entered Bookmark
You can view the text of an existing bookmark or a list of all bookmarks.
To view or edit a bookmark, follow these steps.
Note: If you are already at the location in text where you entered the
bookmark, begin at step 3.
1. Go to the Bookmark List.
Access the Bookmark List in one of the following ways:
• Tap the Menu icon and then tap Go To | Bookmark List.
• Write Command letter L (/L).
The list is organized from newest to oldest, with the most recent
addition at the top.
2. Tap the title of a bookmark to go to its location in text.
3. Tap to go to the Bookmark Edit screen.
Note: When the bookmark fills more than one screen, a scroll bar
appears. Tap on the scroll bar to move and view the entire
text.
4. Enter or revise the text you want.
5. Tap OK to save your changes.
Tap Cancel to exit without saving the changes.
You can also remove an entered bookmark by tapping Delete. You
must confirm the deletion. To confirm, tap Yes. To exit without deleting, tap No.
Page 30
Sample text,
with bookmark
Page 32

Using Help
Your Franklin Reader comes with context-sensitive help, on-line tips,
and a guide to Reader Functions. You can view Reader Functions from
any location. Tap the Menu icon and then tap Options | Reader
Functions or write Command letter F (/F) to read the guide.
You can read the help in any location. Tap the Menu icon and then tap
Options | Help or write Command letter H (/H) to read the help.
To move up and down by screen in the Reader Functions and help
screens, use the scroll bar. Tap to return to your previous location.
When you see in the title bar, tap it to see on-line tips.
When the Tips dialog box fills more than one screen, you see up and
down arrows on the bottom right of the screen. Tap them to read the
previous or next page. Tap Done to exit the Tips dialog box.
Page 31
Reader Functions Outline view helptext
Tips dialog boxScreen example with Tips
Page 33

Page 32
Appendix: Search Abbreviations
Bible Book Abbreviations
Add these testament or book abbreviations at the beginning of your
search request to narrow your search parameters to only that testament
or book.
The Old Testament (ot):
Genesis . . . . . . . . . .Gen
Exodus . . . . . . . . . . .Ex
Leviticus . . . . . . . . . .Lev
Numbers . . . . . . . . . .Num
Deuteronomy . . . . . .Deut
Joshua . . . . . . . . . . .Josh
Judges . . . . . . . . . . .Judg
Ruth . . . . . . . . . . . . .Ruth
1 Samuel . . . . . . . . .1Sam
2 Samuel . . . . . . . . .2Sam
1 Kings . . . . . . . . . . .1Ki
2 Kings . . . . . . . . . . .2Ki
1 Chronicles . . . . . . .1Chr
2 Chronicles . . . . . . .2Chr
Ezra . . . . . . . . . . . . .Ezra
Nehemiah . . . . . . . . .Neh
Esther . . . . . . . . . . . .Est
Job . . . . . . . . . . . . . .Job
Psalms . . . . . . . . . . .Ps
Proverbs . . . . . . . . . .Prov
The New Testament (nt):
Matthew: . . . . . . . . . .Mt
Mark . . . . . . . . . . . . .Mk
Luke . . . . . . . . . . . . .Lk
John . . . . . . . . . . . . .Jn
Acts . . . . . . . . . . . . .Acts
Romans . . . . . . . . . .Rom
1 Corinthians . . . . . .1Cor
2 Corinthians . . . . . .2Cor
Galatians . . . . . . . . .Gal
Ephesians . . . . . . . .Eph
Philippians . . . . . . . .Php
Colossians . . . . . . . .Col
1 Thessalonians . . . .1Thes
2 Thessalonians . . . .2Thes
Ecclesiastes . . . . . . . . .Ecc
Song of Solomon . . . . . .Sol
Isaiah . . . . . . . . . . . . . . .Isa
Jeremiah . . . . . . . . . . . . .Jer
Lamentations . . . . . . . .Lam
Ezekiel . . . . . . . . . . . . .Ezek
Daniel . . . . . . . . . . . . . .Dan
Hosea . . . . . . . . . . . . . .Hos
Joel . . . . . . . . . . . . . . . .Joel
Amos . . . . . . . . . . . . .Amos
Obadiah . . . . . . . . . . .Obad
Jonah . . . . . . . . . . . . . . .Jon
Micah . . . . . . . . . . . . . . .Mic
Nahum . . . . . . . . . . . . . .Nah
Habakkuk . . . . . . . . . . .Hab
Zephaniah . . . . . . . . . .Zeph
Haggai . . . . . . . . . . . . . .Hag
Zechariah . . . . . . . . . . .Zech
Malachi . . . . . . . . . . . . . .Mal
1 Timothy . . . . . . . . . . .1Tim
2 Timothy . . . . . . . . . . .2Tim
Titus . . . . . . . . . . . . . . .Titus
Philemon . . . . . . . . . . .Phm
Hebrews . . . . . . . . . . . .Heb
James . . . . . . . . . . . . . . .Jas
1 Peter . . . . . . . . . . . . .1Pet
2 Peter . . . . . . . . . . . . .2Pet
1 John . . . . . . . . . . . . . .1Jn
2 John . . . . . . . . . . . . . .2Jn
3 John . . . . . . . . . . . . . .3Jn
Jude . . . . . . . . . . . . . . .Jude
Revelation . . . . . . . . . . .Rev
Page 34

Page 33
Translator Language Abbreviations
Add these language abbreviations at the beginning of your search
request to narrow your search parameters to only that language.
English . . . . . . . . . . .Eng
German . . . . . . . . . . .Deu
French . . . . . . . . . . .Fra
Spanish . . . . . . . . . .Espn
Italian . . . . . . . . . . . .Ita
Portuguese . . . . . . . .Prt
Dutch . . . . . . . . . . . .Ned
Swedish . . . . . . . . . .Sve
Page 35

Notes
The following notes explain how the Franklin Reader functions differently when viewing either the PalmPak®Dictionary Thesaurus Card, Holy
Bible King James Version or 5-Language European Translator as sold
on PalmPak®, MultiMediaCard or SD card.
• These eBooks cannot be beamed.
• You cannot delete these eBooks.
• View the contents of the expansion card as instructed in your PDA
manual.
You will only see the icon(s) of the eBook(s) available on your
expansion card. Tap the icon of the eBook you want to begin using
Franklin Reader.
• You can only access the Franklin Reader Booklist by tapping
from within an eBook.
Page 34
Contents of a
5-Language
European
Translator
MultiMediaCard
Page 36

Copyrights and Trademarks
Product name: Franklin Reader
© 2001 Franklin Electronic Publishers, Inc., Burlington, N.J. 08016-4907
U.S.A. All rights reserved, worldwide.
Palm, Palm Computing and HotSync are registered trademarks of Palm
Computing, Inc., 3Com Corporation & its subsidiaries.
Handspring, Visor, and Springboard are trademarks or registered trademarks of Handspring, Inc. Franklin is not affiliated with, endorsed or
sponsored by Handspring, Inc. All rights reserved.
Memory Stick is a trademark of Sony Corporation.
Copyright ©1998 McGraw-Hill, Inc.
Harrison's Principles of Internal Medicine Companion Handbook, 14th
Edition.
All rights reserved.
©1997 Merriam-Webster, Incorporated.
"Merriam-Webster" is a registered trademark of Merriam-Webster, Inc.,
and is used herein pursuant to license.
Scripture taken from the Holy Bible, King James Version.
Copyright ©2001 Medical Economics Company, Inc.
Physician's Desk Reference and PDR are registered trademarks of
Medical Economics Company, Inc.
All rights reserved.
Copyright ©2001 by Lippincott Williams & Wilkins, Inc.
Griffith’s 5-Minute Clinical Consult
Copyright ©2000 by Lippincott Williams & Wilkins, Inc.
Stedman’s Medical Dictionary, 27th Edition
Copyright ©2001 The Medical Letter, Inc. 1000 Main Street, New
Rochelle NY 10801. All rights reserved. by Martin A. Rizack, M.D.,
Ph.D., Consulting Editor.
Handbook of Adverse Drug Interactions
Other trademarks and company names are the property of their respective owners.
Page 35
Page 37

www.franklin.com
 Loading...
Loading...