Page 1
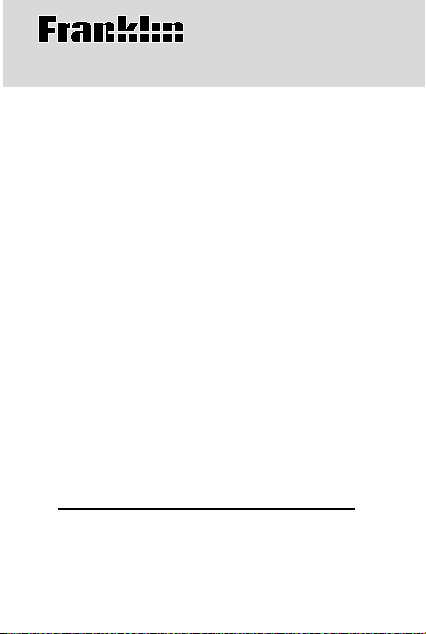
Electronic Publishers
Model QC-20
Electronic
Thesaurus
User’s Guide
Page 2
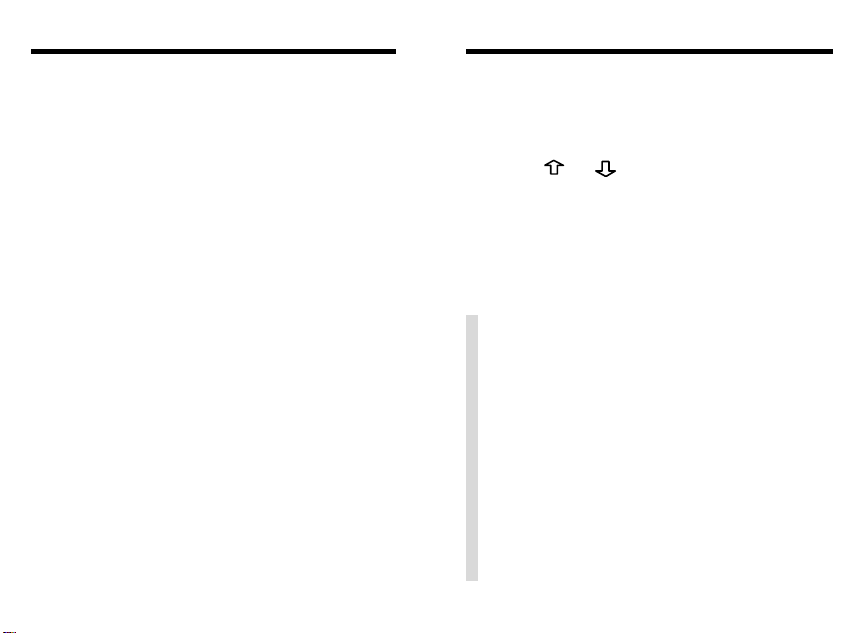
License Agreement
Getting Started
READ THIS LICENSE AGREEMENT BEFORE USING
THIS PRODUCT.
YOUR USE OF THE PRODUCT DEEMS THAT YOU ACCEPT THE TERMS OF THIS LICENSE. IF YOU DO NOT
AGREE WITH THESE TERMS, YOU MAY RETURN THIS
PACKAGE WITH PURCHASE RECEIPT TO THE DEALER
FROM WHICH YOU PURCHASED THE PRODUCT AND
YOUR PURCHASE PRICE WILL BE REFUNDED. PRODUCT means the software product and documentation found
in this package and FRANKLIN means Franklin Electronic
Publishers, Inc.
LIMITED USE LICENSE
All rights in the PRODUCT remain the property of FRANKLIN. Through your purchase, FRANKLIN grants you a personal and nonexclusive license to use the PRODUCT on a
single unit at a time. You may not make any copies of the
PRODUCT or of the data stored therein, whether in electronic or print format. Such copying would be in violation of
applicable copyright laws. Further, you may not modify,
adapt, disassemble, decompile, translate, create derivative
works of, or in any way reverse engineer the PRODUCT.
You may not export or reexport, directly or indirectly, the
PRODUCT without compliance with appropriate governmental regulations. The PRODUCT contains Franklin’ s confidential and propriety information which you agree to take
adequate steps to protect from unauthorized disclosure or
use. This license is effective until terminated. This license
terminates immediately without notice from FRANKLIN if you
fail to comply with any provision of this license.
12
1. Press ON/OFF.
The Quick Demo appears. You can stop
the demo at any time by pressing CLEAR.
2. Press
or to adjust the contrast
at the Ready screen.
You can only adjust the contrast at this
screen.
✓ Resuming Where You Left Off
If you forget to turn this product off,
it will automatically shut off within two
minutes. To return to the last display
that you viewed, press ON/OFF.
✓ Disabling the Demo
You probably do not want to view the
Quick Demo every time you start. To
disable the demo, type
Ready screen, then press ENTER. To
enable the demo, enter
✽✽
✽✽
d
at the
d
again.
Page 3
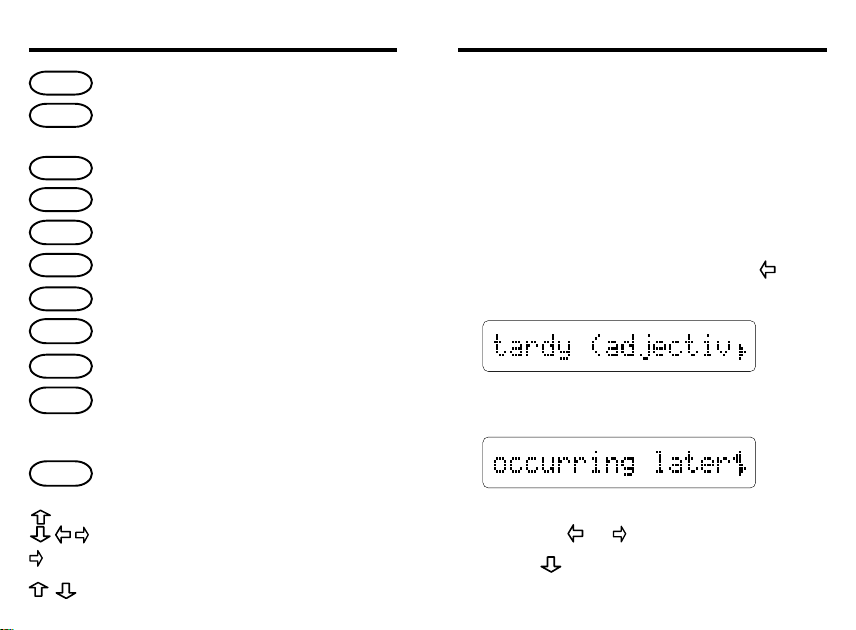
Key Guide
Looking Up Words
BACK
CLEAR
CONF
ENTER
GAMES
HELP
NEXT
ON/OFF
PREV
?
✽
Goes back, or erases a typed letter.
Clears to the Ready screen,
or stops the Quick Demo.
Shows Confusables
™
.
Enters a word, or scrolls text.
Shows the games list.
Shows a help message.
Shows the next entry or word.
Turns the product on or off.
Shows the previous entry or word.
Types a
?
to stand for any
letter. In games, ends a round
and shows thesaurus entries.
Types an
✽
to stand for any series
of letters.
Move in the indicated direction.
Types a space between letters.
Types an apostrophe and a full stop.
3
Most thesaurus entries include a brief definition, or meaning core, and a related list of synonyms or Classmates. (Classmates are
words related by subject.) Some entries include idioms and antonyms. NOTE: If a word
has no thesaurus entry,
Correct word
will
appear after you enter it.
1. Type a word (e.g.,
To erase letters, press BACK or
tardy
).
.
2. Press ENTER.
3. Press ENTER again to scroll through
its definition.
To stop scrolling, press BACK. You can
also hold
4. Press
or to scroll slowly.
repeatedly to view its
synonyms or Classmates.
4
Page 4
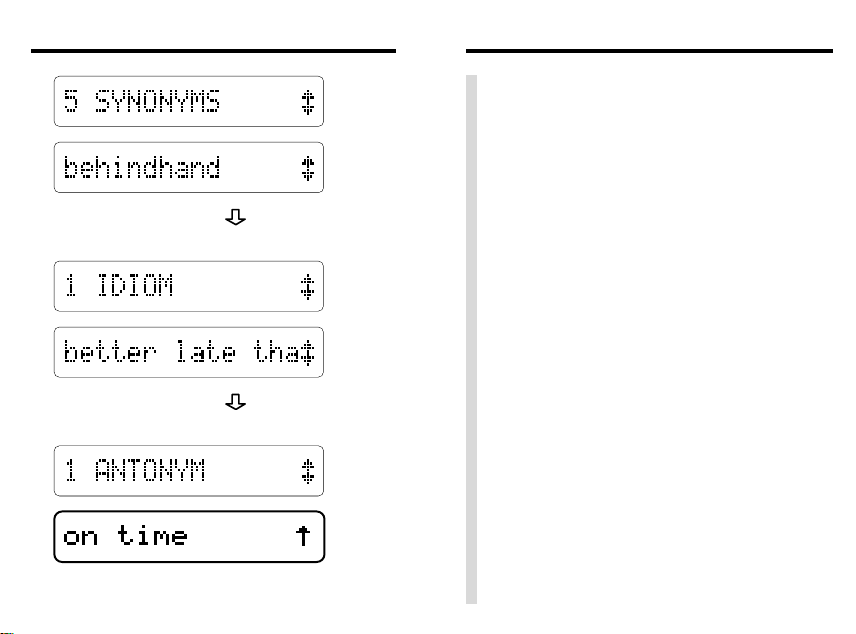
Looking Up Words
5. Continue pressing to view its
idioms, if any.
Looking Up Words
✓ Follow the Arrows
The flashing arrows at the right of the
screen show which arrow keys you can
press to view more words.
Remember, when you see a flashing
right arrow, you can press ENTER to
automatically scroll text to the left.
✓ Help is at Hand
At most displays, you can view an appropriate help message by pressing
HELP. To exit a help message, press
BACK.
6. Continue pressing to view its
antonyms, if any.
7. Press BACK to return to your word.
56
✓ Viewing Multiple Entries
When a word has more than one thesaurus entry, a message such as
1 of 5
appears before its first entry.
To view its other thesaurus entries,
press NEXT. To view a previous entry,
press PREV. If you press NEXT after
its last entry,
No more!
appears.
Entry
Page 5

Viewing Confusables
™
Correcting Spellings
Confusables are commonly confused words
such as homonyms and spelling variants.
C
When a
thesaurus entry, that word has Confusab les.
Try this example.
1. Type a word (e.g.,
2. Press ENTER.
Notice the flashing
screen.
3. Press CONF.
4. Press to view more Confusables.
flashes to the right of a word in a
reign
).
C
at the right of the
78
Whenever you enter a misspelled word, a list
of corrections and similar words appear.
NOTE:
that does not have a thesaurus entry,
rect word
1. Type a misspelled word.
2. Press ENTER.
3. Press to view similar words.
4. Press CLEAR when finished.
If you enter a correctly spelled word
appears. Tr y this example.
T
NOTE: A flashing
shows that it has at least one thesaurus entry. To view its entry, press
ENTER.
after a word
Cor-
Page 6

Finding Letters
Finding Parts of Words
T o find unknown letters in words , type a question mark for each unknown letter.
1. Type a word with
2. Press ENTER.
3. Press to view more words, if any.
4. Press CLEAR.
?
’s for letters.
✓ Help for Word Games
You can use ?’s to help solve crossword puzzles and other word games.
For example, if the second letter of a
r
five-letter word is
t
, enter
?r??t
view possible answers.
and its last letter is
and then scroll down to
To find prefixes, suffixes, or fragments of a
word, type one or more
✽
stands for any series of letters.
1. Type letters or a word with one or
more ✽’s.
2. Press ENTER.
3. Press to view more words.
4. Press CLEAR.
✽
’s in the word. Each
✓ Letter Finding Tips
You can type both ?’s and ✽’s in a
word. However, if you type either at
the start of the word, finding words
may take a while. NOTE: It is not nec-
✽
essary to type two
’s in a row.
109
Page 7

Selecting Games
Hangman
Before you play a game, you need to know
how to select it and how to pick a skill level.
There are five skill lev els:
diate, Advanced, Expert
harder the skill level you choose, the longer
the word or shorter the time you have to win.
Follow these instructions before playing.
1. Press GAMES.
2. Press or until the game you
want to play is in view.
3. Press ENTER to select it.
4. Press
want is in view.
5. Press ENTER to select it.
To return to the list of games, press
BACK.
or until the skill level you
Beginner, Interme-
, and
Wizard
. The
Hangman challenges you to guess the letters
of a mystery word in a limited number of tries.
1. Select Hangman.
2. Select a skill level.
mystery word tries left
3. T ype letters.
4. Press ENTER to reveal a letter.
5. Press
6.
Press ENTER to play a new round.
✓ About the Flashing
If there is a flashing question mark after the answer word, press
the word’s thesaurus entry.
?
to reveal the word.
1211
?
?
to view
Page 8

JumbleAnagrams
In Anagrams, you try to enter all the anagrams of a word. An anagram is a word
formed from some or all of the letters of another word.
1. Select Anagrams.
2. Select a skill level.
word anagrams left
3. Type an anagram and then press
ENTER.
OK
If the anagram is correct,
appears.
4. Enter more anagrams.
5. Press
to review used anagrams.
6. Press ENTER to jumble letters.
?
7. Press
and then to view
the answers.
8. Press ENTER to play a new round.
13 14
In Jumble a jumbled word appears and you
must unscramble the letters to spell a word
or words. NOTE: Some jumbles are formed
from more than one word.
1. Select Jumble.
2. Select a skill level.
jumble number of words
3. Type a word and then press ENTER.
4. Press ENTER to re-jumble the letters.
?
5. Press
to reveal the answer.
6. Press ENTER to play a new round.
✓ Viewing Scores
When a round is over , a score of ho w many
rounds you have won and lost appears.
T o reset the score to z ero, press GAMES .
Page 9

Word BuilderSpelling Bee, Flashcards
In Spelling Bee, you try to spell the word that
flashes on the screen. The easier the skill
level you choose, the longer you have to view
the spelling word.
1. Select Spelling Bee.
2. Select a skill level.
Look for the word to flash on the screen.
3. Type the word you just saw.
4. Press ENTER.
5. Press ENTER to play a new round.
In Flashcards, you are shown a randomly
selected word to study.
1. Select Flashcards.
2. Select a skill level.
A word appears
3. To view a new word, press ENTER.
?
4. If there is a flashing
word, press
?
to view its thesaurus
beside the
entry.
15 16
In Word Builder , y ou can type in letters at the
Enter letters
screen, and the game will build
as many words (anagrams) as possible. Try
your name.
1. Select Word Builder.
2. Type in random letters or a word.
3. Press ENTER.
4. Press
to view the list of anagrams.
5. Press ENTER to play a new round.
✓ Viewing Game Words
After a round, in many of the games, the
word(s) played in the round appear.
If a game word has a thesaurus entry , a
flashing
thesaurus entry, press
Pressing
your current game and resets the score
to zero.
?
appears next to it. To view its
?
. CAUTION:
?
at game word lists ends
Page 10

Deduction
Deduction
Deduction is a decoder game. You have a
limited number of tries to guess the pattern
of letters hidden by the question marks. The
pattern will always be four letters long and
include only the letters (a-f).
1. Select Deduction.
2. Select a skill level.
tries left pattern letter choices
3. Type four letters from the choices to
the right (a,b,c,d,e,f).
4. Press ENTER.
P
stands for “perfect.” If there is a
number beside P, you have that many
letters in the correct position.
17 18
M
stands for “match.” If you have a
number beside M, you have that many
letters that match, but they are in the
wrong position.
5. Type another pattern, and then press
ENTER.
6. Continue entering patterns until you
win.
To rev eal the answer, press
7. Press ENTER to play a new round.
8. Press CLEAR to return to the Ready
screen.
?
.
Page 11

Word Blaster
™
Technical Specifications
In W ord Blaster, you m ust guess the mystery
word before it fully appears. You must spell
the word correctly to win. Beginners have the
most time, and Wizards have the least.
1. Select Word Blaster.
2. Select a skill level.
You will see a row of question marks,
which represents a mystery word.
3. Press ENTER to stop the clock.
4. Type your answer.
5. Press ENTER.
?
6. Press
to reveal the answer.
7. Press ENTER to play another round.
Model QC-20
• size: 6.9 x 10.1 x 0.8 cm • weight: 1.6 oz
Replacing the Battery: This product uses one CR2016, 3volt lithium battery. Should you need to replace the battery,
unscrew the screws on the back with a very fine
screwdriver and carefully remove the back cover. Then
install a new battery, plus sign facing you, and replace the
cover.
Product Care and Customer Service: To clean, spray a
mild glass cleaner onto a cloth and wipe its surface. Do not
spray liquids directly on this product.
Do not use or store this product in extreme or prolonged
heat, cold, humidity, or other adverse conditions.
If you have a problem with this product, refer to the
warranty. If you purchased this product outside the United
States, contact the place of purchase to obtain warranty or
repair information.
FCC Notice: Complies with the limits for a Class B computing
device pursuant to Subpart B of Part 15 of FCC Rules.
Operation is subject to the following two conditions: (1) This
device may not cause harmful interference; and (2) This device
must accept any interference received, including interference
that may cause undesired operation.
Copyrights, Trademarks, Patents, ISBN
© 1998 Franklin Electronic Publishers, Inc.
Burlington, N.J. 08016-4907 USA. All rights reserved.
Classmates, Confusables, Word Blaster, and MatchMaker
are trademarks of Franklin.
U.S. PATENTS; 4,490,811; 4,830,618; 4,891,775;
5,007,019; 5,113,340; 5,203,705; 5,218,536
EURO. PAT. 0 136 379. PATENTS PENDING
ISBN 1-56712-196-9
2019
Page 12

W arranty (U.K. only)
This product, excluding batteries, is guaranteed
by Franklin for a period of one year from the date
of purchase. It will be repaired or replaced (at
Franklin’s option) free of charge for any defect
due to faulty workmanship or materials.
Products returned under warranty should be
sent to the original vendor with proof of purchase
and description of fault. Charges will be made
for all repairs unless valid proof of purchase is
provided.
This warranty explicitly excludes defects due to
misuse, accidental damage, or wear and tear.
This guarantee does not affect the consumer’s
statutory rights.
This unit may change operating modes due to Electro-static Discharge. Normal operation of this unit can be re-established by
ON/OFF
pressing
FPS-28075-00
PN 7201712 Rev B
, or by removing/replacing batteries.
21
 Loading...
Loading...