Page 1

Statement:
This manual is the intellectual property of FOXCONN, Inc. Although the
information in this manual may be changed or modified at any time,
FOXCONN does not obligate itself to inform the user of these changes.
Trademark:
All trademarks are the property of their respective owners.
Version:
User’s Manual V1.0 in English for RC4107MA series motherboard.
Symbol description:
Note: refers to important information that can help you to use motherboard
better.
Attention: indicates that it may damage hardware or cause data loss,
and tells you how to avoid such problems.
Warning: means that a potential risk of property damage or physical
injury exists.
More information:
If you want more information about our products, please visit FOXCONN
website: www.foxconnchannel.com
Page 2

Declaration of conformity
HON HAI PRECISION INDUSTRY COMPANY LTD
66 , CHUNG SHAN RD., TU-CHENG INDUSTRIAL DISTRICT,
TAIPEI HSIEN, TAIWAN, R.O.C.
declares that the product
Motherboard
RC4107MA
is in conformity with
(reference to the specification under which conformity is declared in
accordance with 89/336 EEC-EMC Directive)
þ EN 55022:1998/A2: 2003Limits and methods of measurements of radio disturbance
characteristics of information technology equipment
þ EN 61000-3-2:2000 Electromagnetic compatibility (EMC)
Part 3: Limits
Section 2: Limits for harmonic current emissions
(equipment input current <= 16A per phase)
þ EN 61000-3-3/A1:2001 Electromagnetic compatibility (EMC)
Part 3: Limits
Section 2: Limits of voltage fluctuations and flicker in low-voltage
supply systems for equipment with rated current <= 16A
þ EN 55024:1998/A2:2003 Information technology equipment-Immunity characteristics limits
and methods of measurement
Signature : Place / Date : TAIPEI/2005
Printed Name : James Liang Position/ Title : Assistant President
Page 3

Declaration of conformity
Trade Name: FOXCONN
Model Name: RC4107MA
Responsible Party: PCE Industry Inc.
Address: 458 E. Lambert Rd.
Fullerton, CA 92835
Telephone: 714-738-8868
Facsimile: 714-738-8838
Equipment Classification: FCC Class B Subassembly
Type of Product: Motherboard
Manufacturer: HON HAI PRECISION INDUSTRY
COMPANY LTD
Address: 66 , CHUNG SHAN RD., TU-CHENG
INDUSTRIAL DISTRICT, TAIPEI HSIEN,
TAIWAN, R.O.C.
Supplementary Information:
This device complies with Part 15 of the FCC Rules. Operation is subject to the
following two conditions : (1) this device may not cause harmful interference, and (2)
this device must accept any interference received, including interference that may
cause undesired operation.
Tested to comply with FCC standards.
Signature : Date : 2005
Page 4

Table of Contents
Chapter
Main Features.............................................................................................2
Motherboard Layout...................................................................................5
Rear Panel Connectors...............................................................................6
Chapter
CPU...........................................................................................................9
Memory....................................................................................................12
Power Supply...........................................................................................14
Other Connectors.....................................................................................15
Expansion Slots........................................................................................21
Jumpers...................................................................................................23
Chapter
Enter BIOS Setup......................................................................................27
Main menu................................................................................................27
Standard CMOS Features.........................................................................29
BIOS Features..........................................................................................32
Advanced BIOS Features.........................................................................34
Advanced Chipset Features.....................................................................38
Integrated Peripherals...............................................................................40
Power Management Setup........................................................................45
PnP/PCI Configurations.............................................................................47
PC Health Status.......................................................................................49
Frequency/Voltage Control.......................................................................51
Load Fail-Safe Defaults............................................................................52
Load Optimized Defaults...........................................................................52
Set Supervisor/User Password................................................................52
Save & Exit Setup.....................................................................................53
Exit Without Saving...................................................................................53
1
1
2
2
3
3
Product Introduction
Installation Instructions
BIOS Description
Page 5
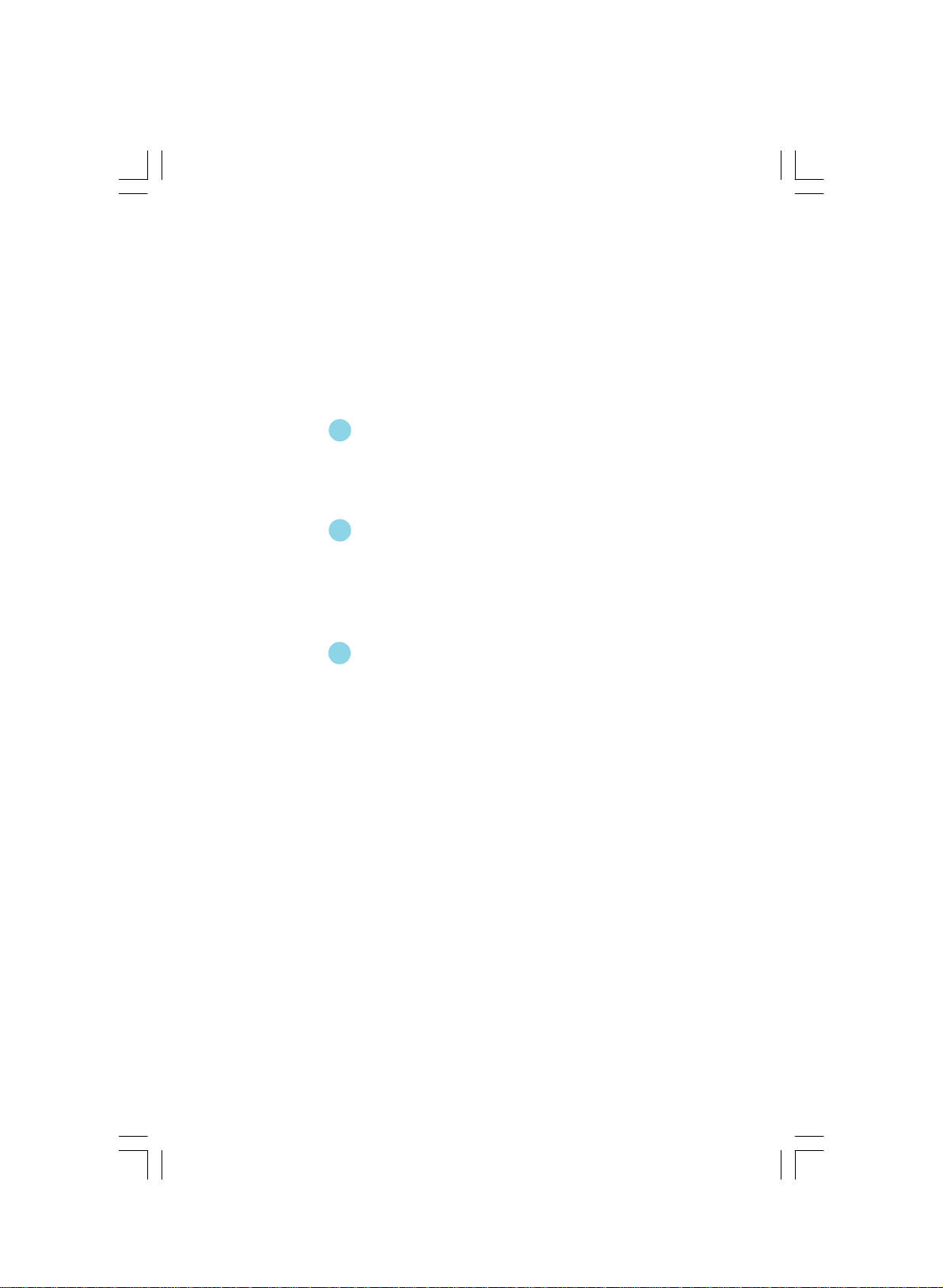
Table of Contents
Chapter
Utility CD content......................................................................................55
Start to install drivers................................................................................56
Chapter
SuperStep................................................................................................58
SuperUpdate............................................................................................61
SuperLogo...............................................................................................65
Chapter
SuperBoot................................................................................................68
SuperBIOS-Protect...................................................................................69
SuperRecovery.......................................................................................70
SuperSpeed.............................................................................................79
4
4
5
5
6
6
Driver CD Introduction
Directions for Bundled Software
Special BIOS Functions
Appendix
Using 8-channel Audio (optional)..............................................................80
Page 6

Attention:
1.Attach the CPU and heatsink using silica gel to ensure full contact.
2.It is suggested to select high-quality, certified fans in order to avoid
damage to the motherboard and CPU due high temperatures.
3.Never turn on the machine if the CPU fan is not properly installed.
4.Ensure that the DC power supply is turned off before inserting or
removing expansion cards or other peripherals, especially when
you insert or remove a memory module. Failure to switch off the DC
power supply may result in serious damage to your system or
memory module.
Attention:
We cannot guarantee that your system will operate normally while
over-clocked. Normal operation depends on the over-clock capacity
of your device.
Attention:
Since BIOS programs are upgraded from time to time, the BIOS
description in this manual is just for reference. We do not guarantee
that the content of this manual will remain consistent with the actual
BIOS version at any given time in the future.
Attention:
The pictures of objects used in this manual are just for your reference.
Please refer to the physical motherboard.
Page 7
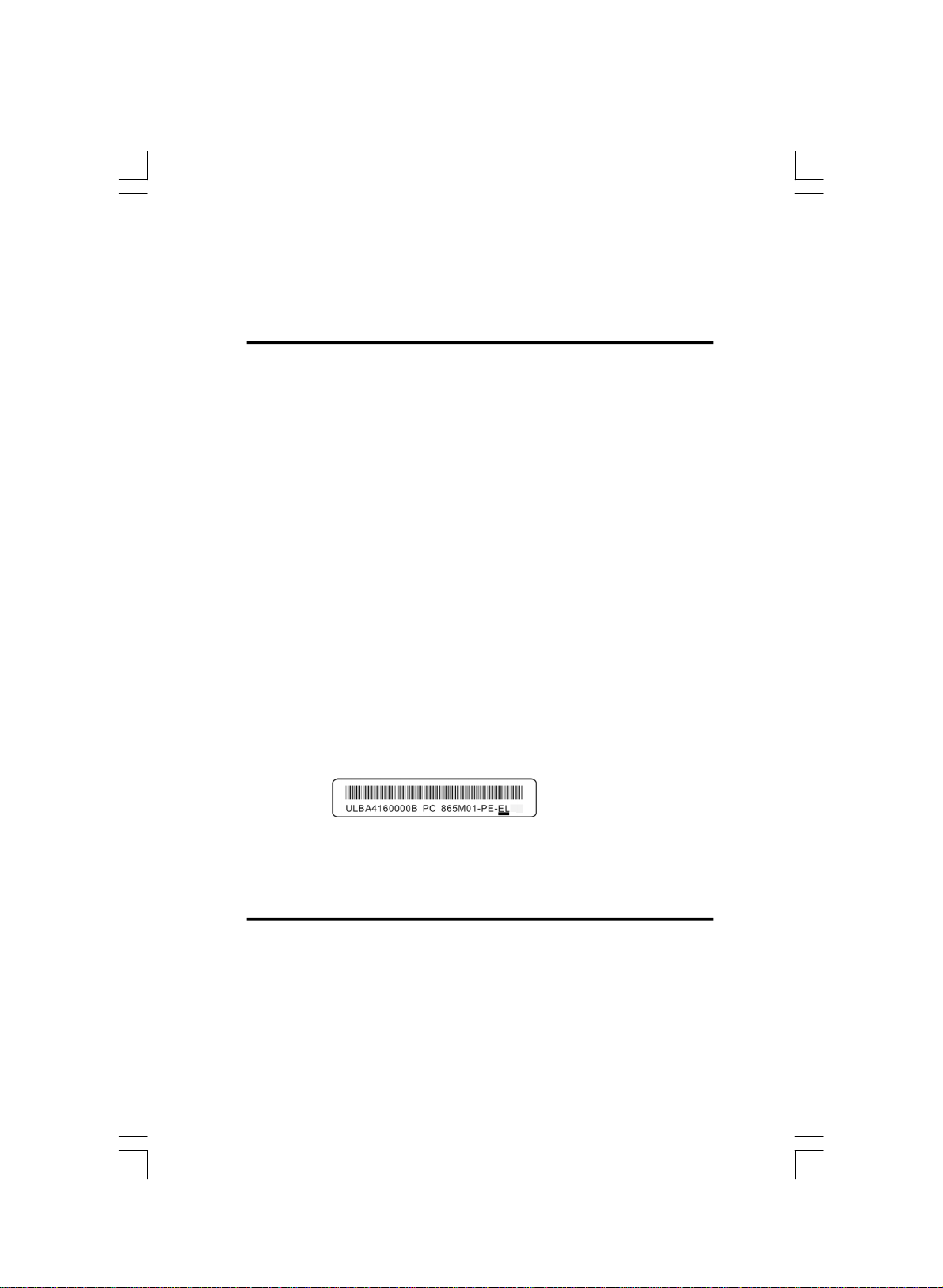
This manual is suitable for motherboard of RC4107MA
series. Each motherboard is carefully designed for the PC
user who wants diverse features.
-L with onboard 10Mb/100Mb LAN(Default
is elliptical)
-K with onboard 1Gigabit LAN
-6 with 6-Channel audio(Default
is elliptical)
-8 with 8-Channel audio
-E with 1394 function
-S with SATA function
-R with RAID function
-2 with DDR2 function
You can find PPID label on the motherboard. It indicates
the functions that the motherboard has.
For example:
On the black mark of the PPID label, it means the
motherboard supports 6-channel audio(-6), 1394 port(-E),
onboard 10Mb/100Mb LAN (-L), SATA function(-S).
Page 8
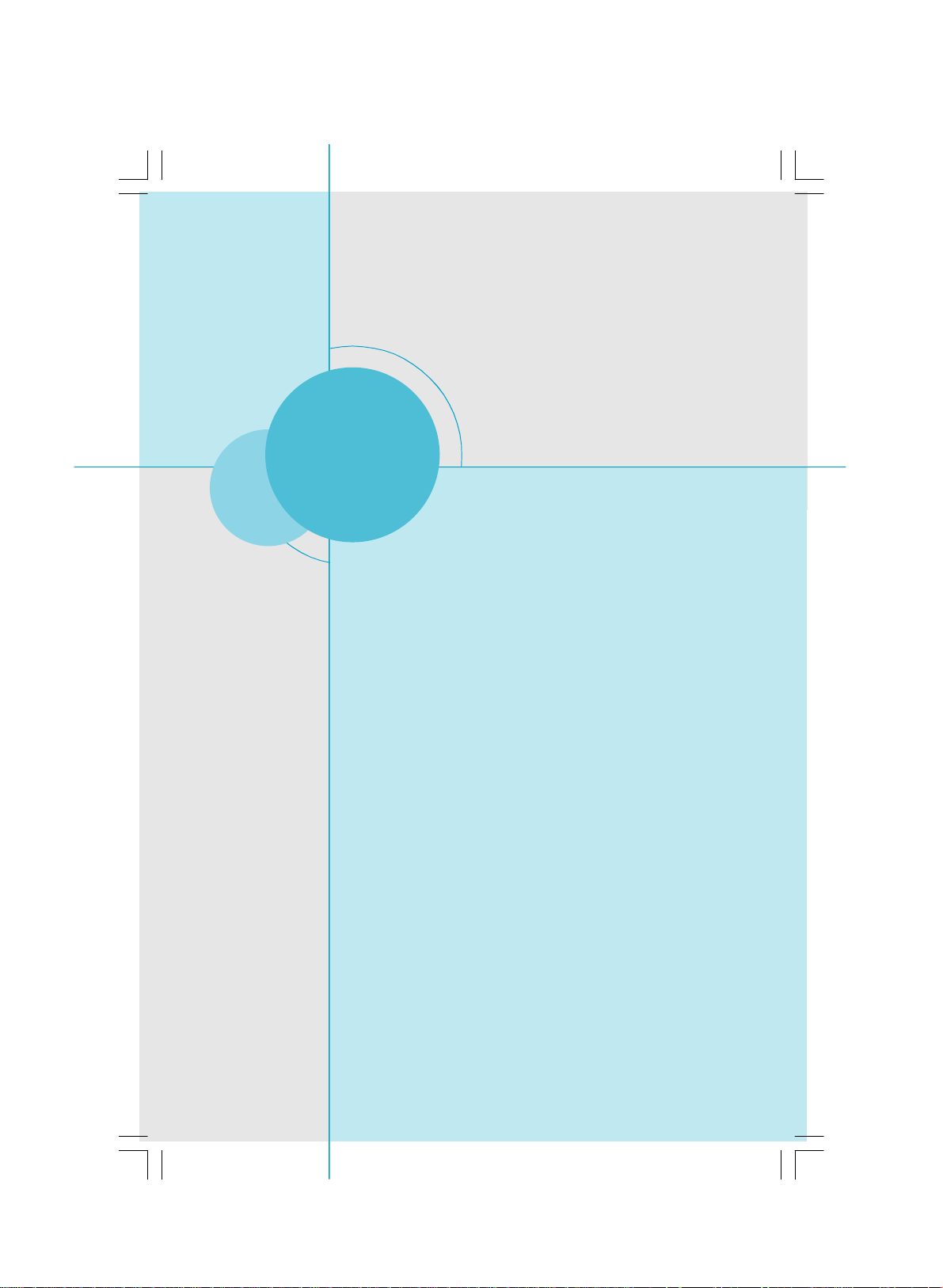
Chapter
1
1
Thank you for purchasing FOXCONN RC4107MA series
motherboard. This series of motherboard is one of our new
products, and offers superior performance, reliability and
quality, at a reasonable price. This motherboard adopts the
advanced ATI RC410+ SB450 chipset, providing users a
computer platform with a high integration-compatibility-
performance price ratio.
This chapter includes the following information:
v Main Features
v Motherboard Layout
v Rear Panel Connectors
Page 9

Chapter 1 Product Introduction
Main Features
Size
· mATX form factor of 9.6 inch x 9.6 inch
Microprocessor
· Supports Intel® Pentium® Extreme Edition, Pentium® D ,Pentium® 4, Pentium
4 Extreme Edition, Celeron® D processor in an LGA775 package
· Supports FSB at 400MHz/533MHz/800MHz
· Supports Hyper-Threading technology
· Supports Intel Extended Memory 64 Technology (EM64T)
· Supports Intel Execute Disable Bit Functionality
Chipset
· ATI RC410 (North Bridge) + SB450 (South Bridge)
System Memory
· Two 240-pin DDR2 DIMM slots
· Supports DDR2 533/667 DIMMs
· Supports 256 Mb, 512 Mb, and 1 Gb DDR2 technologies for x8 , x16 and x32
devices
· Supports up to 2GB memory capacity
®
USB 2.0 Ports
· Supports hot plug
· Eight USB 2.0 ports (four rear panel ports, two onboard USB connectors
providing four extra ports)
· Supports USB 2.0 Protocol up to 480 Mbps transmission rate
Onboard Serial ATA
· 150 MBps transfer rate
· Supports up to four Serial ATA devices
· Supports RAID 0, RAID 1
2
Page 10

Chapter 1 Product Introduction
Onboard 1394(-E) (optional)
· Supports hot plug
· With rate of transmission at 400Mbps
· Self-configured addressing
· Can connect with 2 independent 1394 units synchronously at most
Onboard LAN (-L/-K) (optional)
· Supports 10/100/1000 (-K optional) Mbit/sec Ethernet
· LAN interface built-in on board
Onboard Audio (-6) (optional)
· AC’97 2.3 Specification Compliant
· Supports SPDIF output
· Onboard Line-in jack, Microphone jack, Line-out jack
· Supports 6-channel audio (setting via software)
Onboard Audio (-8) (optional)
· Supports 8-channel audio
· Supports SPDIF output
· Supports Intel High Definition Audio
· Supports high quality differential CD input
PCI Express x1 Support
· Supports 500 MB/sec (250 MB/sec concurrent) bandwidth
· Low power consumption and power management features
PCI Express x16 Support
· Supports 4 GB/sec (8 GB/sec concurrent) bandwidth
· Low power consumption and power management features
Onboard Graphics
·Support integrated VGA display function(ATI X300-based 2D/3D Graphics
engine)
3
Page 11

Chapter 1 Product Introduction
Onboard TV OUT (optional)
· An integrated TV encoder with an on-chip DAC(shared with the CRT analog
output)
Note: Simultaneous output for TV and CRT is not supported.
· Support Macrovision 7.1 copy protection standard(required by DVD players)
Green Function
· Supports ACPI (Advanced Configuration and Power Interface)
· Supports S0 (normal), S1 (power on suspend), S3 (suspend to RAM), S4
(Suspend to disk - depends on OS), and S5 (soft - off).
Expansion Slots
· Two PCI slots
· One PCI Express x1 slot
· One PCI Express x16 graphics slot
Advanced Features
· PCI 2.3 specification compliant
· Supports Windows 2000/XP soft-off
· Supports PC Health function (capable of monitoring system voltage, CPU/
system temperature, and fan speed)
4
Page 12
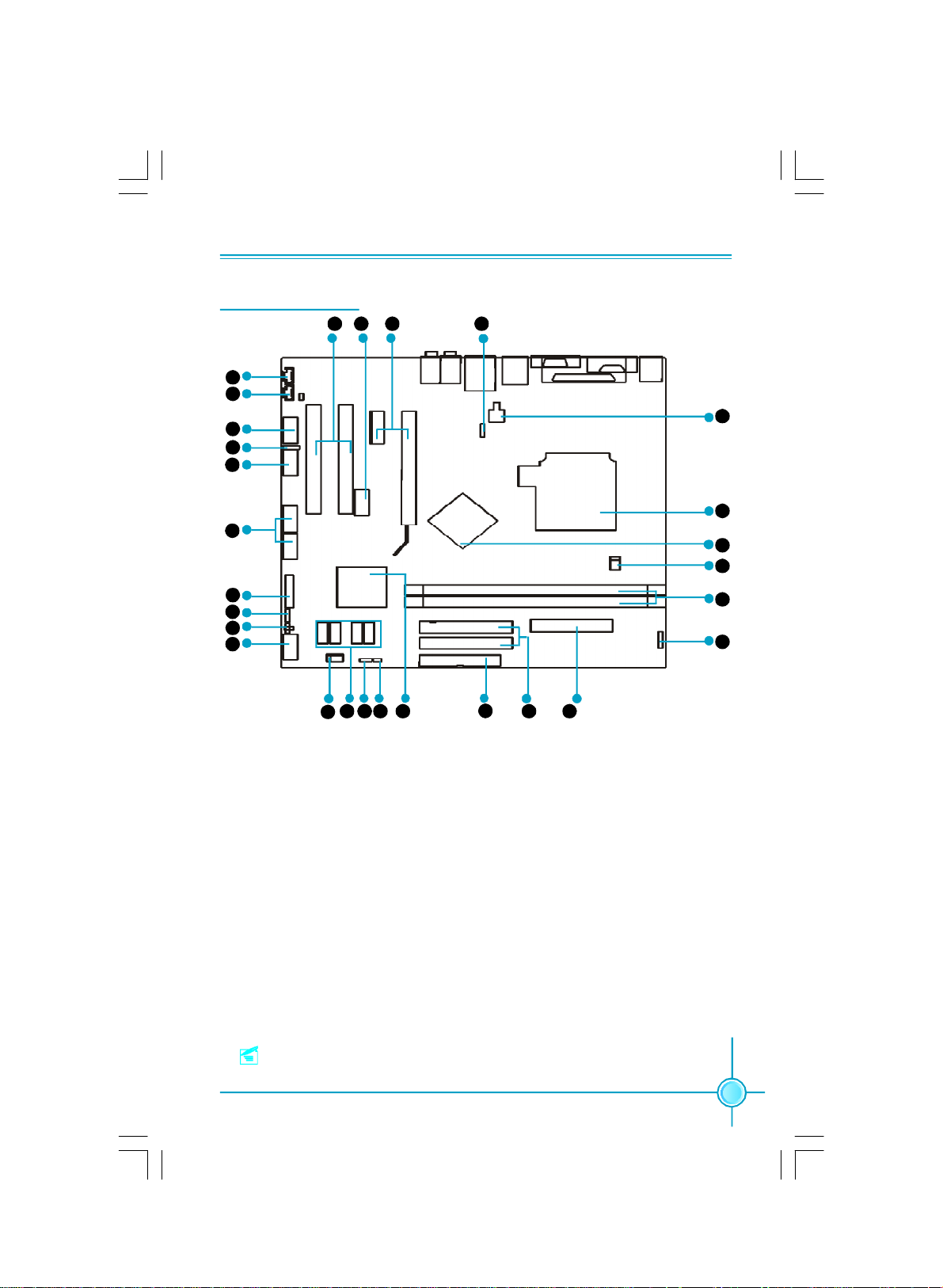
Motherboard Layout
1
2
3
4
5
Chapter 1 Product Introduction
25262728
24
7
6
7
8
9
10
121113 14 15
1.AUX_IN Connector (optional)
2.CD_IN Connector
3.Front Audio Connector
4.SPDIF_OUT Connector
5.COM2 Connector
6.USB Connectors
7.TPM Connector
8.Speaker Connector(optional)
9.BIOS protection Jumper(optional)
10.Front Panel Connector
11.System Fan Connector
12.Serial ATA Connectors
13.Clear CMOS Jumper
14.Chassis Intruder Connector
16
17 18
15. South Bridge: SB450
16.FDD Connector
17.ATA 133/100/66/33 IDE Connectors
18.24-pin ATX Power Connector
19.IrDA Connector
20.DIMM Slots
21.CPU Fan Connector
22. North Bridge: RC410
23.CPU Socket
24.4-pin 12V ATX Power Connector
25.TV OUT Connector(optional)
26.PCI Express Slots
27.1394 Connecotr(optional)
28.PCI Slots
23
22
21
20
19
Note: The above motherboard layout is provided for reference only;
please refer to the physical motherboard.
5
Page 13

Chapter 1 Product Introduction
Rear Panel Connectors
This motherboard provides the ports as below:
-6 models (optional)
1394 Port
4
Parallel Port (Printer Port)
6
(optional)
7
LAN Ports (optional)
PS/2 Mouse
1
Connector
PS/2 Keyboard
2
Connector
Serial Port
3
3
(COM1)
5
VGA Port
USB 2.0 Ports
8
Line-in
Line-out
Microphone
9
-8 models (optional)
Line out
Line in
Rear
9
Line in, Line out, Microphone Jacks (for -6 models)
LFE / CEN
Side
Microphone
10
When using a 2-channel sound source, the Line-out jack is used to connect to
speaker or headphone; the Line-in jack connects to an external CD player, tape
player or other audio device. The Microphone jack is used to connect to the
microphone.
When using a 6-channel sound source, connect the front speaker to the green
audio output; connect the surround sound speaker to the blue audio output;
connect the center speaker/subwoofer to the red Microphone output.
10
Line in, Line out, Microphone, Rear, LEF/CEN, Side Jacks (for -8 models)
When using an 8-channel sound source, connect the front speaker to the green
audio output; connect the rear sound speaker to the black audio output; con-
nect the center speaker/subwoofer to the orange audio output; connect the Side
sound speaker to the grey audio output.
6
Page 14

Chapter 1 Product Introduction
Chapter
2
2
This chapter introduces the hardware installation process,
including the installation of the CPU, memory, power supply,
slots, and the mounting of jumpers. Caution should be
exercised during the installation of these modules. Please
refer to the motherboard layout prior to any installation and
read the contents in this chapter carefully.
This chapter includes the following information:
v CPU
v Memory
v Power supply
v Other Connectors
v Expansion Slots
v Jumpers
7
Page 15
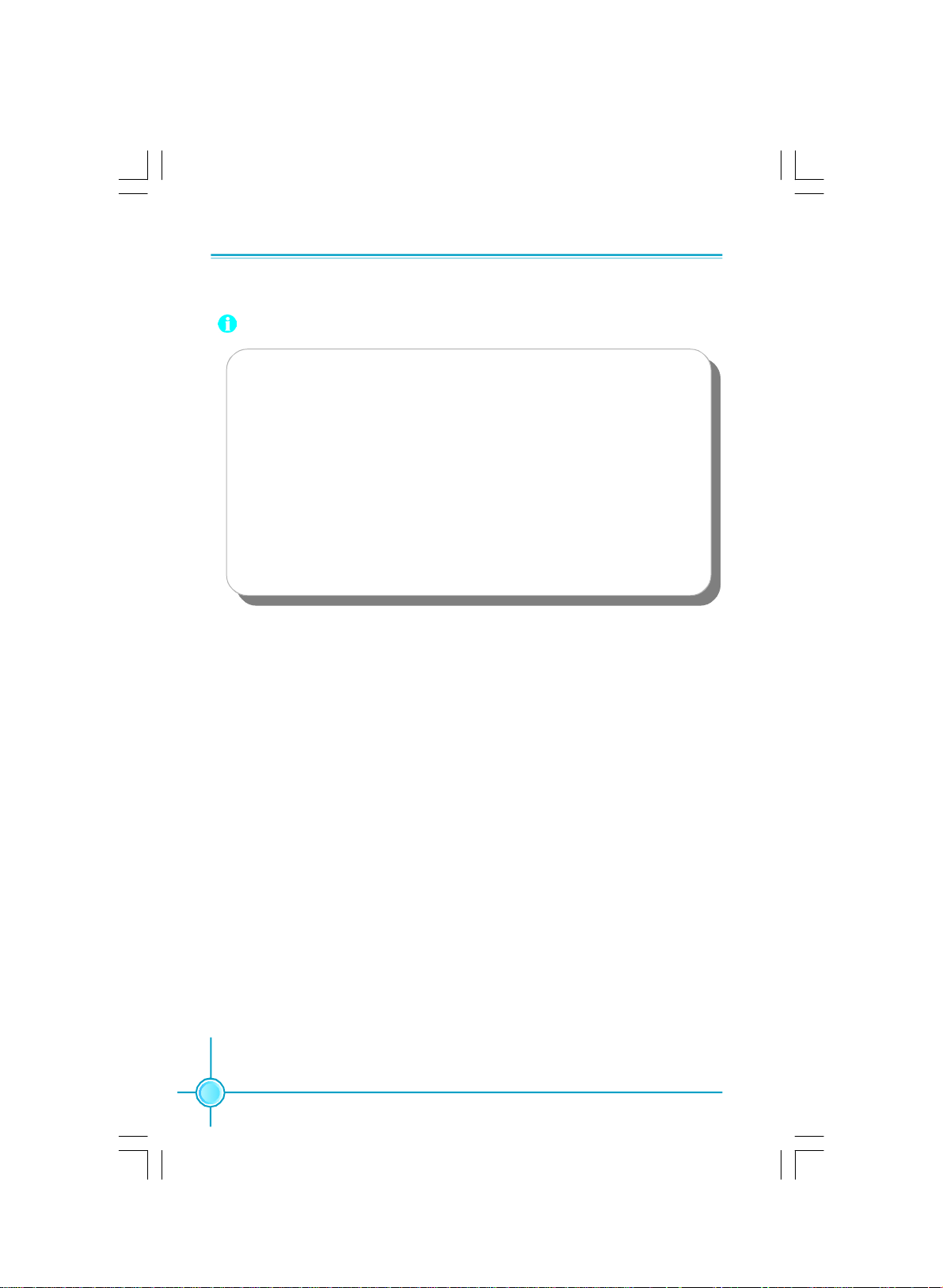
Chapter 2 Installation Instructions
Attention:
Take note of the following precautions before you install components
or change settings.
1. Use a grounded wrist strap or touch a safely grounded object,
such as an attached power supply, before handling components
to avoid damaging them due to static electricity.
2. Unplug the power cord before opening your chassis or touching
any component.
3. Hold components by their edges to avoid touching any exposed
integrated circuits (ICs).
4. Whenever you uninstall a component, place it on a grounded
anti-static pad or into the anti-static bag that it came in.
8
Page 16

Chapter 2 Installation Instructions
CPU
This motherboard supports Intel® Pentium® Extreme Edition, Pentium® D ,
Pentium® 4, Pentium® 4 Extreme Edition, Celeron
also supports Hyper-Threading Technology.
For the detailed CPU vendor list qualified on this motherboard, please visit
the website: http://www.foxconnchannel.com
Installation of CPU
Below is the CPU socket illustration. Follow these procedures to install a CPU.
®
D in an LGA775 package. It
Load lever
Load plate
Protective cover
Load stiffener
1. Use thumb and forefinger to hold the hook of the load lever and pull the lever
down and away from socket to unlock it. Lift the load lever.
2. Push down the rear tab with your forefinger to bring the front end of the load
plate up slightly. Open the load plate with thumb. Be careful not to touch the
contacts.
9
Page 17

Chapter 2 Installation Instructions
3. Hold CPU with thumb and forefinger. Ensure fingers align to socket cutouts.
Match the CPU triangle marker to Pin 1 position as shown below. The alignment
key also provides the orientation directed function. Lower the CPU straight down
without tilting or sliding the CPU in the socket.
Alignment Key
Pin 1 position
Socket Cutouts
4. After installing the CPU, remove the protective cover from load plate. The
protective cover is used to protect the contacts of the socket. Do not discard the
protective cover. Always replace the socket cover if the CPU is removed from the
socket.
10
Page 18

Chapter 2 Installation Instructions
5. Close the load plate, and slightly push down the tongue side.
6. Lower the lever and lock it to the load plate, then the CPU is locked completely.
Warning:
Excessive temperatures will severely damage the CPU and
system. Therefore, you should install CPU cooling fan and make
sure that the cooling fan works normally at all times in order to
prevent overheating and damaging to the CPU. Please refer to your
CPU fan user guide to install it properly.
11
Page 19

Chapter 2 Installation Instructions
Memory
This motherboard accomodates two 240-pin DDR2 DIMM slots. These slots
support 256 Mb, 512 Mb and 1 Gb DDR2 technologies for x8 , x16 and x32
devices. Before you install memory modules, please make sure that all DIMMs
in one system are of the same type. To ensure normal operation, you must
install at least one memory bank.
For the lastest memory modules support list, please visit the website:
http://www.foxconnchannel.com
DIMM1
DIMM2
Installation of DDR2 Memory
1.There is only one gap in the middle of the DIMM slot, and the memory
module can be fixed in one direction only. Unlock a DIMM slot by pressing the
module clips outward.
2.Align the memory module to the DIMM slot, and insert the module vertically
into the DIMM slot.
128 Pins
3.The plastic clips at both sides of the DIMM slot will lock automatically.
12
112 Pins
Page 20

Chapter 2 Installation Instructions
Warning :
Be sure to unplug the AC power supply before adding or removing
expansion cards or other system peripherals, especially the
memory devices, otherwise your motherboard or the system
memory might be seriously damaged.
13
Page 21

Chapter 2 Installation Instructions
Power Supply
This motherboard uses an ATX power supply. In order to avoid damaging any
devices, make sure that they have been installed properly prior to connecting
the power supply.
4-pin ATX_12V Power Connector: PWR2
The ATX power supply connects to PWR2 and
provides power to the CPU.
24-pin ATX power connector: PWR1
PWR1 is the ATX power supply connector. Make
sure that the power supply cable and pins are
properly aligned with the connector on the
motherboard. Firmly plug the power supply cable
into the connector and make sure it is secure.
4-pin ATX_12V power connector
2
GND
GND
1
24-pin ATX power connector
+5V
+3.3V
GND
+3.3V
1
GND
+5V
+5V_AUX
GND
PWROK
4
12V
12V
3
+12V
+12V
+3.3V
12
Note: We strongly recommended you use 24-
pin power supply. If you want to use 20-pin
power supply, you need to align the ATX power
connector according to the right picture.
14
13
+3.3V
GND GND
-12V
PSON
GND
align the connector
GND
RSVD
+5V
+5V
24
+5V
GND
Page 22

Chapter 2 Installation Instructions
Other Connectors
This motherboard includes connectors for floppy devices, IDE HDD devices,
Serial ATA devices, USB devices, IR module, and others.
FDD connector: FLOPPY
This motherboard includes a standard FDD connector, supporting 360 K, 720
K, 1.2 M, 1.44 M, and 2.88 M FDDs.
HDD connectors: SIDE & PIDE
This motherboard includes two Ultra DMA 133/100/66/33 IDE connectors (SIDE
& PIDE). These connectors support the provided Ultra DMA IDE ribbon cables.
We suggest you connect the cable’ s blue connector to the IDE connector, then
connect the black connector to the master device and connect the grey connec-
tor to the slave device.
Attention:
Ribbon cables are directional, therefore, make sure to always con-
nect with the cable on the same side as pin 1 of the SIDE/PIDE or
FDD connector on the motherboard.
15
Page 23
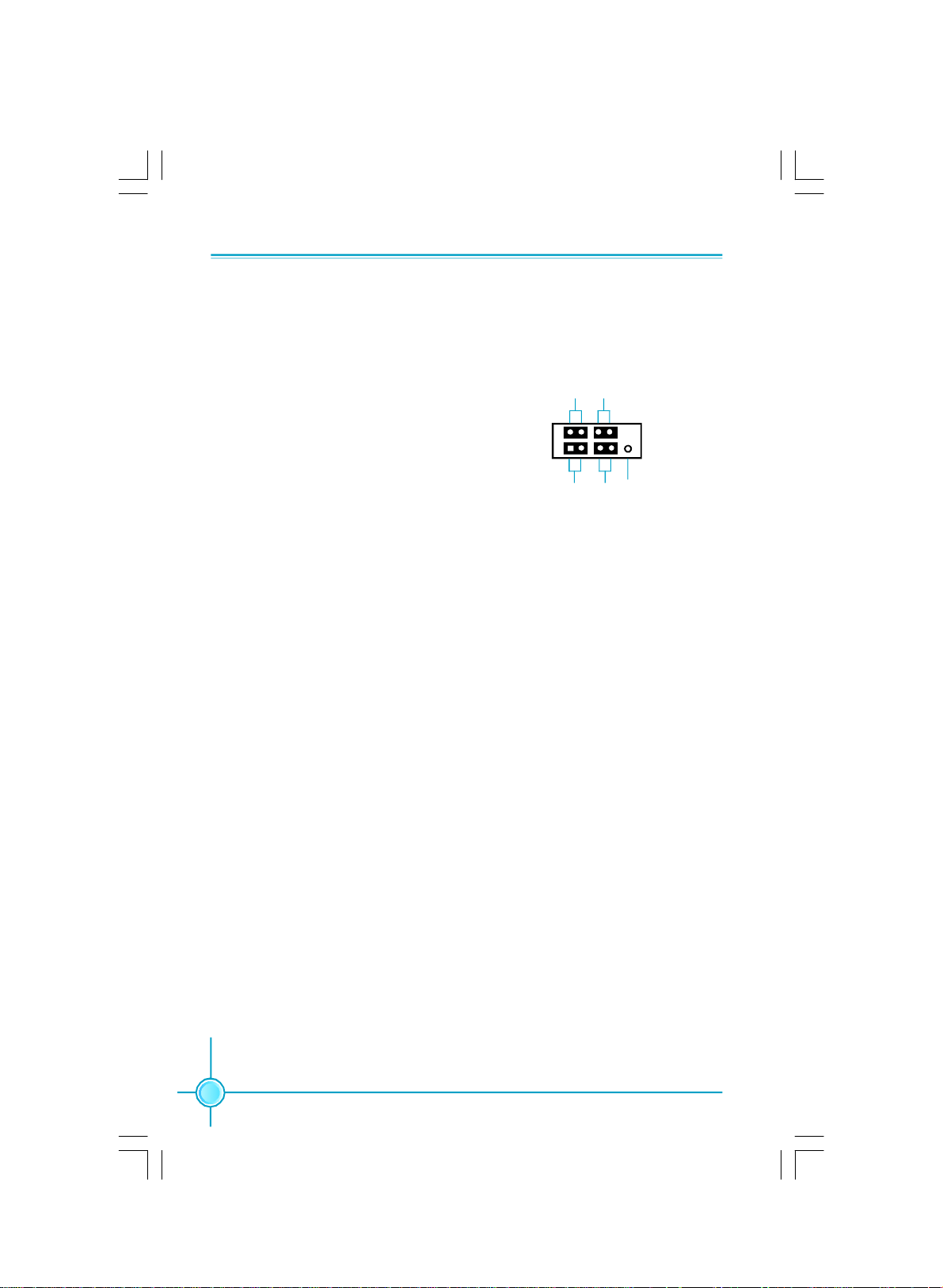
Chapter 2 Installation Instructions
Front Panel Connector: FP1
This motherboard includes one connector for connecting the front panel switch
and LED indicators.
PWRLEDPWRSW
+ -
FP1
1
+ -
HDD-LED
HDD LED Connector (HDD-LED)
The connector connects to the case’s HDD indicator LED indicating the activity
status of hard disks.
Reset Switch (RESET)
Attach the connector to the Reset switch on the front panel of the case; the
system will restart when the switch is pressed.
Power LED Connector (PWRLED)
Attach the connector to the power LED on the front panel of the case. The Power
LED indicates the system’s status. When the system is in S0 status, the LED is
on. When the system is in S1 status, the LED is blink; When the system is in S3,
S4, S5 status, the LED is off.
RESET
NC
Power Switch Connector (PWRSW)
Attach the connector to the power button of the case. Pushing this switch allows
the system to be turned on and off rather than using the power supply button.
16
Page 24

Chapter 2 Installation Instructions
Audio Connectors: AUX_IN , CD_IN
CD_IN, AUX_IN are Sony standard CD audio connectors, they can be connected
to a CD-ROM drive through a CD audio cable.
1
AUX_L
GND
AUX_R
AUX_IN
1
CD_IN
CD_R
GND
CD_L
Fan Connectors: SYS_FAN, CPU_FAN
The fan speed of CPU_FAN and SYS_FAN can be detected and viewed in “PC
Health Status” section of the CMOS Setup. Connect the CPU fan/ system fan
power cable to the CPU_FAN and SYS_FAN connectors respectively.
1
GND
POWER
SENSE
CONTROL
CPU_FAN
1
GND
POWER
SENSE
CONTROL
SYS_FAN
USB Connectors: F_USB1, F_USB2
Besides four USB ports on the rear panel, the series of motherboards also
have two 10-pin connectors on board which may connect to front panel USB
cable(optional) to provide additional four USB ports.
NC
GND
D5+
D5-
VCC
F_USB 1
GND
D7+
D7-
VCC
NC
Empty
GND
D6+
D6-
VCC
1
Empty
GND
D4+
D4-
VCC
1
F_USB 2
17
Page 25
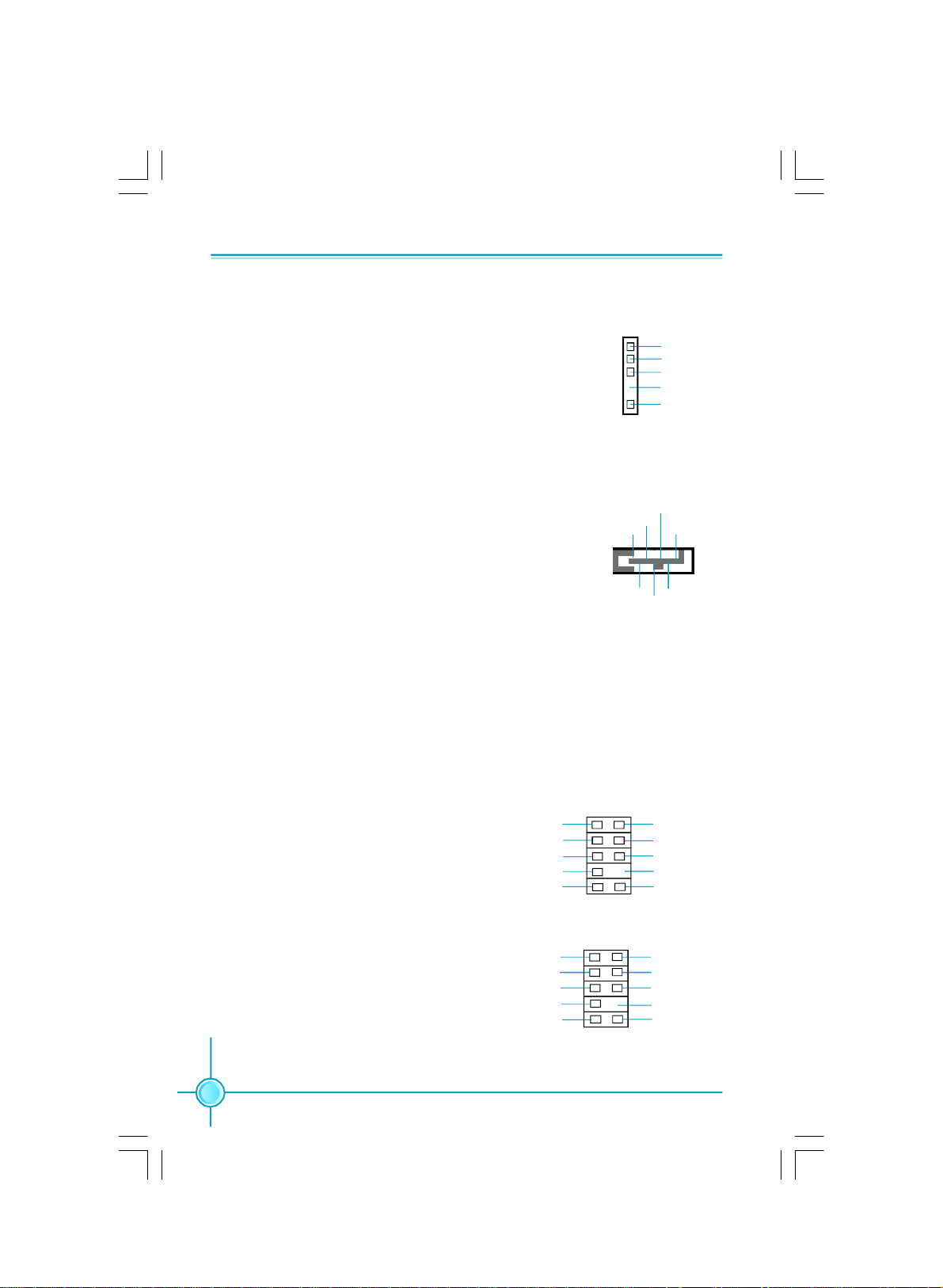
IrDA Connector: IR
Chapter 2 Installation Instructions
This connector supports wireless transmitting and re-
ceiving device. Before using this function, configure the
settings of IR Mode from the “Integrated Peripherals”
section of the CMOS Setup.
IRTX
GND
IRRX
Empty
+5V
1
IR
Serial ATA Connectors : SATA_1, SATA_2, SATA_3, SATA_4
The Serial ATA connector is used to connect the Serial
ATA device to the motherboard. These connectors sup-
port the thin Serial ATA cables for primary internal stor-
age devices. The current Serial ATA interface allows up
to 300MB/s data transfer rate.
1
RX-
TX-
GND
GND
TX+
RX+
GND
SATA _1/SATA _2/
SATA _3/SATA _4
Front Audio Connector: F_AUDIO
For -6 models (optional)
The audio connector provides two kinds of audio output choices: the Front Audio,
the Rear Audio. Their priority is sequenced from high to low (Front Audio to Rear
Audio). If headphones are plugged into the front panel of the chassis (using the
Front Audio), then the Line-out (Rear Audio)
on the rear panel will not work. If you do
not want to use the Front Audio, pin 5 and
6, pin9 and 10 must be SHORT, and then
the signal will be sent to the rear audio
port.
For -8 models (optional)
The audio connector provides two kinds
of audio output choices: the Front Audio,
the Rear Audio. Front Audio supports re-
MIC_IN
MIC_PWR
AUD_OUT-R
NA
AUD_OUT-L
PORT1_L
PORT1_R
PORT2_R SENSE1_RETURN
SENSE_SEND
PORT2_L
1
F_AUDIO
1
MIC_GND
+5VA
AUD_RET-R
Empty
AUD_RET-L
AUD_GND
PRESENCEJ
Empty
SENSE2_RETURN
tasking function. Their priority is the same.
F_AUDIO
18
Page 26

Chapter 2 Installation Instructions
Chassis Intruder Connector: INTR
The connector connects to the chassis security switch
on the case. The system can detect the chassis intru-
sion through the status of this connector. If the connec-
tor has been closed once, the system will send a
message. To utilize this function, set “Case Open Warn-
ing” to “Enabled” in the “PC Health Status” section of
the CMOS Setup. Save and exit, then boot the operating
system once to make sure this function takes effect.
INTRUDERJ
1 2
GND
INTR
1394 Connector: F_1394(optional)
The 1394 expansion cable can be con-
nected to either the front (provided that the
front panel of your chassis is equipped
with the appropriate interface) or rear panel
of the chassis.
Addtional COM Connector: COM2
This motherboard provides an additional
serial COM connector for your machine.
Connect one side of a switching cable to the
connector, then attach the serial COM device
to the other side of the cable.
S/PDIF Out Connector: SPDIF OUT
The S/PDIF out connector is capable of providing digital audio to external speaker or compressed AC3 data to an external Dolby digital
decoder.
Note: The empty pin of SPDIF cable should be
aligned to empty pin of S/PDIF out connector.
GND
+12V
TPB -
GND
TPA -
2
F_1394
RLSD
SOUT
GND
RTS#
RI#
1
1
SPDIF OUT
910
Empty
+12V
TPB +
GND
TPA +
1
1 2
SIN
DTR#
DSR#
CTS#
Empty
9 10
COM2
5V
Empty
SPDIF_OUT
GND
Speaker Connector: SPEAKER(optional)
The speaker connector is used to connect
speaker of the chassis.
Empty
SPK(Pull high) SPKJ
NC
1
SPEAKER
19
Page 27

Chapter 2 Installation Instructions
TPM Connector: TPM(optional)
The TPM (Trusted Platform Module ) provides the ability to the PC to run applica-
tions more secure and to make transactions and communication more trustworthy.
To utilize this function, you should purchase additional device and install the
driver.
GND
GNDNCSERIRQ NC
LPCPDJ
NC
GND
CK_33M_TPM
GND
Empty
2
1
L_FRAMEJ
ICH_P_PCIRSTJ
NC
L_AD2
L_AD3
L_AD1
L_AD0 NC
3D3V_SYS
TPM
TV OUT Connector: F_TV(optional)
This 1x4pin connector allows you to connect a
television to your system. Connect one end of the
TV_OUT bracket to this connector, and the other end
to your television. To make the required connections,
you will need a cable or adapter that is compatible
with both the TV_OUT bracket and your television.
Note:
The cable or adapter is purchased separately.
20
19
S_VIDIO_C
S_VIDIO_Y
1
GND
F_TV
S_VIDIO _A
20
Page 28

Chapter 2 Installation Instructions
Expansion Slots
This motherboard includes two 32-bit Master PCI bus slots, one PCI Express x1
slot, and one PCI Express x16 slot.
PCI Slots
The expansion card can be installed in the PCI slot. When you install or take out
such card, you must make sure that the power plug has been pulled out.
Please carefully read the instructions provided for such card, and install and set
the necessary hardware and software for such card, such as the jumper or
BIOS setup.
PCI Express Slots
PCI Express will offer the following design advantages over the PCI and AGP
interface:
-Compatible with existing PCI drivers and software and Operating Systems.
-High Bandwidth per Pin. Low overhead. Low latency.
-PCI Express supports a raw bit-rate of 2.5 Gb/s on the data pins. This
results in a real bandwidth per pair of 250 MB/s.
-A point to point connection, allows each device to have a dedicated connec-
tion without sharing bandwidth.
-Ability to comprehend different data structure.
-Low power consumption and power management features.
PCI Express will take two forms, x16 and x1 PCI Express slots. Whereas the x16
slot is reserved for graphic/video cards, the x1 slots are designed to accommo-
date less bandwidth-intensive cards, such as a modem or LAN card.
The difference in bandwidth between the x16 and x1 slots are notable to be
sure, with the x16 slot pushing 4GB/sec (8GB/sec concurrent) of bandwidth,
and the x1 PCI Express slot offering 250 MB/sec.
Note:
If a performance graphics card was installed into x16 PCI
Express slot, 2X12 pin power supply was strongly recom-
mended.
21
Page 29

Chapter 2 Installation Instructions
Installing an expansion card
1.Before installing the expansion card, please make sure that the power sup-
ply is switched off or the power cord is unplugged. Please read the docu-
mentation that came with it and make the necessary hardware settings for
the card.
2.Remove the bracket facing the slot that you intend to use. Keep the screws
for later use.
3.Align the card connector with the slot and press firmly until the card is
completely seated on the slot.
4.Secure the card to the chassis with the screw you removed earlier.
22
Page 30

Chapter 2 Installation Instructions
Jumpers
The users can change the jumper settings on this motherboard if needed. This
section explains how to use the various functions of this motherboard by chang-
ing the jumper settings. Users should read the following contents carefully prior
to modifying any jumper settings.
Description of Jumpers
1. For the jumpers on this motherboard, pin 1 can be identified by the silk-
screen printed “ ” next to it. However, in this manual, pin 1 is simply
labeled as “1”.
2. The following table provides some explanation of the jumper pin settings.
User should refer to this when adjusting jumper settings.
Jumper Diagram Definition Description
1
1
1
1
1
1
1-2 Set pin1 and pin2 closed
2-3 Set pin2 and pin3 closed
Closed Set the pin closed
Open Set the pin opened
Clear CMOS Jumper: CLR_CMOS
This motherboard uses the CMOS RAM to store all the set
parameters. The CMOS can be cleared by removing the CMOS
jumper.
How to clear CMOS?
1.Turn off the AC power supply and connect pins 1 and 2
together using the jumper cap.
2.Return the jumper setting to the default setting (pins 2 and 3
together with the jumper cap).
3.Turn the AC power supply back on.
Warning:
1. Disconnect the power cable before adjusting the jumper settings.
2. Do not clear the CMOS while the system is turned on.
1 3 2
Normal
(Default)
1 3 2
Clear CMOS
CLR_CMOS
23
Page 31

Chapter 2 Installation Instructions
BIOS protection Jumper: WP_EN (optional)
The motherboard BIOS is inside the FWH. If the jumper
WP_EN is set as Lock(Pin1 &Pin2), the system BIOS
is protected from being attacked by a serious virus,
such as the CIH virus. You will be unable to flash the
BIOS to the motherboard, when the system BIOS is
protected.
BIOS Lock
Enable
BIOS Lock
Disable
WP_EN
21 3
21 3
24
Page 32

Chapter 2 Installation Instructions
Starting up for the first time
1.After making all the connections, replace the system case cover.
2.Be sure that all switches are off.
3.Turn on the devices in the following order.
a. Monitor
b. External SCSI devices (starting with the last device on the chain)
c. System power
4. After applying power LED on the system, front panel case lights up. For ATX
power supplies, the system LED lights up when you press the ATX power
switch. If your monitor complies with green standards or if it has a power
standby feature, the monitor LED may light up or switch between orange
and green after the system LED turns on. The system then runs the power-
on tests. While the tests are running, the BIOS beeps or additional
messages appear on the screen. If you do not see anything within 30
seconds from the time you turned on the power, the system may have failed
a power-on test. Check the jumper settings and connections or call your
retailer for assistance.
5.At power on, hold down <Delete> to enter BIOS Setup. Follow the instructions
in Chapter 3.
Powering off the computer
1.Using the OS shut down function
If you use windows 2000/XP, click the start button, click Shut Down, then click
the OK button to shut down the computer. The power supply should turn off after
Windows shuts down.
2.Using the dual function power switch
While the system is ON, pressing the power switch for less than 4 seconds puts
the system to sleep mode or to soft-off mode, depending on the BIOS setting.
Pressing the power switch for more than 4 seconds lets the system enter the
soft-off moderegardless of the BIOS setting.
25
Page 33

Appendix
Chapter
26
3
3
This chapter tells how to change system settings through
the BIOS Setup menus. Detailed descriptions of the BIOS
parameters are also provided.
You have to run the Setup Program when the following cases
occur:
1.An error message appears on the screen during the system
POST process.
2.You want to change the default CMOS settings.
This chapter includes the following information:
v Enter BIOS Setup
v Main Menu
v Standard CMOS Features
v BIOS Features
v Advanced BIOS Features
v Advanced Chipset Features
v Integrated Peripherals
v Power Management Setup
v PnP/PCI Configurations
v PC Health Status
v Frequency/Voltage Control
v Load Fail-Safe Defaults
v Load Optimized Defaults
v Set Supervisor/User Password
v Save & Exit Setup
v Exit Without Saving
Page 34

Chapter 3 BIOS Description
Enter BIOS Setup
The BIOS is the communication bridge between hardware and software,
correctly setting up the BIOS parameters is critical to maintain optimal system
performance. Power on the computer, when the following message briefly
appears at the bottom of the screen during the POST (Power On Self Test),
press <Del> key to enter the Phoenix - AWard CMOS Setup Utility.
Press TAB to show POST screen, DEL to enter SETUP.
Note:
We do not suggest that you change the default parameters in the
BIOS Setup, and we shall not be responsible for any damage that
result from any changes that you make.
Main Menu
The main menu allows you to select from the list of setup functions and two exit
choices. Use the arrow keys to select among the items and press <Enter> to
accept or go to the sub-menu.
Main Menu
The items in the main menu are explained below:
Standard CMOS Features
The basic system configuration can be set up through this menu.
BIOS Features
The special features can be set up through this menu.
27
Page 35

Chapter 3 BIOS Description
Advanced BIOS Features
The advanced system features can be set up through this menu.
Advanced Chipset Features
The values for the chipset can be changed through this menu, and the
system performance can be optimized.
Integrated Peripherals
Onboard peripherals can be set up through this menu.
Power Management Setup
All the items of Green function features can be set up through this menu.
PnP/PCI Configurations
The system’s PnP/PCI settings and parameters can be modified through
this menu.
PC Health Status
This will display the current status of your PC.
Frequency/Voltage Control
Frequency and Voltage settings can be adjusted through this menu.
Load Fail-Safe Defaults
The fail-safe default BIOS settings can be loaded through this menu.
Load Optimized Defaults
The optimal performance settings can be loaded through this menu,
however, the stable default values may be affected.
Set Supervisor/User Password
The supervisor/user password can be set up through this menu.
Save & Exit Setup
Save CMOS value settings to CMOS and exit setup.
Exit Without Saving
Abandon all CMOS value changes and exit setup.
28
Page 36

Chapter 3 BIOS Description
Standard CMOS Features
This sub-menu is used to set up the standard CMOS features, such as the date,
time, HDD model and so on. Use the arrow keys to select the item and set up,
and then use the <PgUp> or <PgDn> keys to choose the setting values.
Standard CMOS Features Menu
Date
This option allows you to set the desired date (usually as the current date)
with the <day><month><date><year> format.
Day—weekday from Sun. to Sat., defined by BIOS (read-only).
Month—month from Jan. to Dec..
Date—date from 1st to 31st, can be changed using the keyboard.
Year—year, set up by users.
Time
This option allows you to set up the desired time (usually as the current time)
with <hour><minute><second> format.
IDE Channel 0/1Master/Slave
These categories identify the HDD types of 2 IDE channel installed in the computer system. There are three choices provided for the Enhanced IDE BIOS:
None, Auto, and Manual. “None” means no HDD is installed or set; “Auto” means
the system can auto-detect the hard disk when booting up; by choosing “Manual”
and changing Access Mode to “CHS”, the related information should be entered
manually. Enter the information directly from the keyboard and press < Enter>:
Cylinder number of cylinders Head number of heads
Precomp write pre-compensationLanding Zone landing zone
Sector number of sectors
29
Page 37

Chapter 3 BIOS Description
Award (Phoenix) BIOS can support 3 HDD modes: CHS, LBA and Large or read
Auto mode.
CHS For HDD<528MB
LBA For HDD>528MB & supporting LBA (Logical Block Addressing)
Large For HDD>528MB but not supporting LBA
Auto Recommended mode
Drive A/B
This option allows you to select the kind of FDD to be installed, including [None],
[360K, 5.25 in], [1.2M, 5.25 in], [720K, 3.5 in], [1.44M, 3.5 in] and [2.88 M, 3.5 in].
Video
The following table is provided for your reference in setting the display mode for
your system.
EGA/VGAEnhanced Graphics Adapter / Video Graphic Array. For EGA,
VGA, SEGA, SVGA, or PGA monitor adapters.
CGA 40 Color Graphic Adapter, powering up in 40 column mode.
CGA 80 Color Graphic Adapter, powering up in 80 column mode.
MONO Monochrome adapter, including high resolution monochrome adapters.
Halt On
This category determines whether or not the computer will stop if an error is
detected during powering up.
All Errors Whenever the BIOS detects a nonfatal error, the system
will stop and you will be prompted.
No Errors The system boot will not stop for any errors that may
be detected.
All, But Keyboard The system boot will not stop for a keyboard error; but
it will stop for all other errors.
All, But Diskette The system boot will not stop for a diskette error; but it will
stop for all other errors.
All, But Disk/Key The system boot will not stop for a keyboard or disk
error, but it will stop for all other errors.
30
Page 38

Chapter 3 BIOS Description
Memory
This is a Display-Only Category, determined by POST (Power On Self Test) of
the BIOS.
Base Memory The BIOS POST will determine the amount of base (or
conventional) memory installed in the system.
Extended Memory The BIOS determines how much extended memory is
present during the POST.
Total Memory Total memory of the system.
31
Page 39

Chapter 3 BIOS Description
BIOS Features
BIOS Features Menu
v [SuperBoot] SuperBoot
SuperBoot allows system-relevant information to be stored in CMOS upon the
first normal start-up of your PC, and the relevant parameters will be restored
to help the system start up more quickly on each subsequent start-up.
v[SuperBIOS-Protect] SuperBIOS-Protect
SuperBIOS-Protect function protects your PC from viruses, e.g. CIH. The
available setting values are: Disabled and Enabled.
v[SuperRecovery] SuperRecovery Hotkey
SuperRecovery provides the users with an excellent data protection and HDD
recovery function.
v[SuperSpeed] SuperSpeed
Press <Enter> to set the items of SuperSpeed. Setting these items are good
for overlock.
Warning:
Be sure your selection is right. Overclocking will be dangerous!
We will not be responsible for any damage caused.
32
Page 40

Chapter 3 BIOS Description
SuperSpeed
vCPU Clock Ratio
This option is used to set the ratio of an unlocked CPU.
vAuto Detect PCI Clk
This option is used to set whether the clock of an unused PCI slot will be
disabled to reduce electromagnetic interference.
vSpread Spectrum
If you enable spread spectrum, it can significantly reduce the EMI (ElectroMagnetic Interference) generated by the system.
vCPU Clock
This option is used to set CPU clock.
33
Page 41

Chapter 3 BIOS Description
Advanced BIOS Features
Advanced BIOS Features Menu
vCPU Feature
Press <Enter> to enter the following screen.
vHard Disk Boot Priority
This option is used to select the priority for HDD startup. After pressing <Enter>,
you can select the HDD using the <PageUp>/<PageDn> or Up/Down arrow
keys, and change the HDD priority using <+> or <->; you can exit this menu by
pressing <Esc>.
vVirus Warning
Allows you to choose the VIRUS warning feature for IDE hard disk boot sector
protection. If this function is enabled and someone attempts to write data into
this area, BIOS will show a warning message on screen and an alarm will
beep. The setting values are: Disabled and Enabled.
Note: Such function provides protection to the start-up sector only; it does
not protect the entire hard disk.
vCPU L1 & L2 Cache
This option is used to turn on or off the CPU L1 and L2 cache.
vCPU L3 Cache (optional)
This option is used to turn on or off the CPU L3 cache.
vHyper-Threading Technology
This option is used to turn on or off the Hyper-Threading function of the CPU.
Note: This function will not be displayed until a CPU that supports Hyper Threading has been installed.
34
Page 42

Chapter 3 BIOS Description
vFirst/Second/Third Boot Device
This option allows you to set the boot device sequence.
vBoot Other Device
With this function set to Enabled, the system will boot from some other
devices if the first/second/third boot devices failed.
vBoot Up Floppy Seek
This option controls whether the BIOS checks for a floppy drive while booting
up. If it cannot detect one (either due to improper configuration or physical
unavailability), it will appear an error message.
vBoot Up NumLock Status
This item defines if the keyboard Num Lock key is active when your system is
started.
vGate A20 Option
This option is used to set up the A20 signal control necessary for access to
the 1MB memory.
vTypematic Rate Setting
If this item is enabled, you can use the following two items to see the typematic
rate and the typematic delay settings for your keyboard. The available setting
values are: Disabled and Enabled.
vTypematic Rate (Chars/Sec)
Use this item to define how many characters per second a held-down key
generated.
vTypematic Delay (Msec)
Use this item to define how many milliseconds must elapse before a helddown key begins generating repeated characters.
vSecurity Option
When it is set to “Setup”, a password is required to enter the CMOS Setup
screen; When it is set to “System”, a password is required not only to enter
CMOS Setup, but also to startup your PC.
35
Page 43

Chapter 3 BIOS Description
vAPIC Mode
This option is used to enable or disable APIC function.
vMPS Version Control For OS
This option is used to set up the version of MPS Table used in NT4.0 OS.
vOS Select For DRAM > 64MB
This item is only required if you have installed more than 64 MB of memory
and you are running the OS/2 operating system. Otherwise, leave this item at
the default.
vHDD S.M.A.R.T. Capability
This option is used to enable or disable hard disk’s S.M.A.R.T. support function.
The available setting values are: Disabled and Enabled.
vDelay For HDD (Secs)
Some HDD require some spin-up time in order to be identified correctly. This
settings specifies how long the BIOS has to wait.
vFull Screen LOGO Show
This item allows you to enable or disable full screen logo.
36
Page 44

Chapter 3 BIOS Description
CPU Feature Menu
v Delay Prior to Thermal
This option is used to set the delay time before the CPU enters auto thermal
mode.
vThermal Management
This option is used to manage CPU thermal.
vTM2 Bus Ratio
Represents the frequency bus ratio of the throttled performance state that will
be initiated when the on-diesensor goes from mot hot to hot.
vTM2 Bus VID
Represents the voltage of the throttled performance state that will be initiated
when the on-diesensor goes from mot hot to hot.
vLimit CPUID MaxVal
The option is used to set limit CPUID MaxVal. The available setting values are:
Disabled and Enabled.
37
Page 45

Chapter 3 BIOS Description
Advanced Chipset Features
Advanced Chipset Features Menu
vCurrent MRC Version/FSB Frequency/DRAM Frenquency
These items will be automatically detected by the system.
vMemory Frequency For
This item is used to selected menory frequency.
vUMA Frame Buffer Size
This item is used to selected UMA Frame Buffer size.
vMemory/Core/CPU voltage
This item is enabled or disabled multi-function.
vVideo Display Device
This item is used to selected the video display device.
vTV Standard
This item is used to selected the TV standard function.
vMemory Hole
This option is used to determine whether the address field of memory
is reserved for the ISA expansion card.
38
Page 46

Chapter 3 BIOS Description
vSystem BIOS Cacheable
Select “Enabled” to allow caching of the system BIOS which may improve
performance. If any other program write to this memory area, a system error
may result.
vMulti-Function
This item is enabled or disabled multi-function.
39
Page 47

Chapter 3 BIOS Description
Integrated Peripherals
Integrated Peripherals Menu
vSouth OnChip IDE Device
Press <Enter> to set the item about IDE function.
vSouth OnChip PCI Device
Press <Enter> to set the item about PCI device.
vInit Display First
This option is used to set the first display device when your PC start up.
vUSB EHCI Controller
This option enables or disables EHCI Controller for the USB (Universal Se-
rial Bus).
vOnChip USB Controller
This option is used to set whether the USB Controller is enabled.
vOnChip USB Legacy Support
This option is used to enabled or disalbed onchip USB Legancy support.
vUSB Mouse Support
This option is used to set whether the USB mouse controller is enabled in a
legacy operating system (such as DOS). The available setting values are:
Disabled and Enabled.
40
Page 48

Chapter 3 BIOS Description
vIDE HDD Block Mode
This option is used to set whether the IDE HDD block mode is allowed. The
available setting values are: Disabled and Enabled.
vOnboard Lan Boot ROM
This option is used to decide whether to invoke the boot ROM of the onboard
LAN chip.
vPower On By Mouse
This option is used to set power on by mouse.
vPower On By Keyboard
This option is used to power on by keyboard.
vKB Power ON Password
When the POWER ON Function is set to Password, use this item to set the
password.
vHot Key Power ON
When the POWER ON Function is set to Hot KEY, use this item to set the hot
key combination that turns on the system.
vOnboard FDC Controller
This option is used to set whether the onboard FDC controller is enabled.
vOnboard Serial Port 1/2
This option is used to assign the I/O address and interrupt request (IRQ) for
the onboard serial port 1/2. The onboard serial port 2 I/O address and IRQ is
for IrDA using.
vUART Mode Select
Use this option to select the UART mode. Setting values include Normal,
IrDA, ASKIR. The setting value is determined by the infrared module installed
on the board.
41
Page 49

Chapter 3 BIOS Description
vUR2 Duplex Mode
This option is available when UART 2 mode is set to either ASKIR or IrDA. This
item enables you to determine the infrared function of the onboard infrared chip.
vOnboard Parallel Port
This option allows you to determine onboard parallel port controller I/O address and interrupt request(IRQ).
vParallel Port Mode
Select an address and corresponding interrupt for the onboard parallel port.
vECP Mode Use DMA
Select a DMA Channel for the parallel port when using the ECP mode. This
field is only configurable if Parallel Port Mode is set to ECP.
vPWRON After PWR-Fail
This option is used to set what action the PC will take with the power supply
when it resumes after a sudden power failure. The available options are: Off
(remain in turn off status). On (auto power on) and Former-Sts (resume with
the previous status).
42
Page 50

Chapter 3 BIOS Description
South OnChip IDE Device Menu
vIDE DMA transfer access
This option is used to set the IDE transfer access—with it set to Enabled, the
IDE Transfer Access uses the DMA mode; with it set to Disabled, the IDE
Transfer Access uses the PIO mode.
vOnChip IDE Channel 0/1
This option is used to set the onchip IDE channel 0/1. The available setting
are: Disabled and Enabled.
vIDE Primary/Secondary Master/Slave PIO
These four items let you assign which kind of PIO (Programmer Input/Output)
is used by IDE devices. Choose “Auto” to let the system auto detect which PIO
mode is best, or select a PIO mode from 0-4.
vPrimary/Secondary Master/Slave UItraDMA
UItraDMA technology provides faster access to IDE devices. If you install a
device that supports UItraDMA, change the appropriate items on this list to
Auto. The available setting values are: Disabled and Auto.
vIDE DMA Prefetch Mode
This option is used to enable or disable IDE DMA Prefetch Mode.
43
Page 51

Chapter 3 BIOS Description
South OnChip PCI Device Menu
vOnboard Azalia/AC97 Audio
This option is used to set whether onboard Azalia/AC97 Audio is enabled. The
available setting values are: Disabled and Auto.
vOnboard Azalia Clock
This option is used to set the Azalia clock.
vOnboard SATA Controller
This option is used to set the onboard SATA Controller.
vOnboard SATA Type
This option is used to select the SATA type.
vOnboard LAN
This option is used to enable or disable onboard LAN.
vOnboard 1394
This option is used to set the onboard 1394.
44
Page 52

Chapter 3 BIOS Description
Power Management Setup
Power Management Setup Menu
vACPI Function
ACPI stands for “Advanced Configuration and Power Interface”. ACPI is a
standard that defines power and configuration management interfaces
between an operating system and the BIOS. In other words, it is a standard
that describes how computer components work together to manage
system hardware. In order to use this function the ACPI specification must be
supported by the OS (for example, Windows2000 or WindowsXP).
vACPI Suspend Type
This option is used to set the energy saving mode of the ACPI function.
When you select “S1 (POS)” mode, the power will not shut off and the power
supply status will remain as it is. In S1 mode the computer can be resumed
at any time. When you select “S3 (STR)” mode, the power will be cut off after
a delay period. The status of the computer before it enters STR will be saved in
memory, and the computer can quickly return to previous status when the STR
function wakes. When you select “S1 & S3” mode, the system will automatically
select the delay time.
vPower Management
This option is used to set the power management scheme.
45
Page 53

Chapter 3 BIOS Description
vHDD Power Down
This option is used to turn off hard disk power if the hard disk is idle for a given
period of time.
vVdieo Off Method
This option is used to define the video off method. “Blank Screen” mode
means that after the computer enters power saving mode, only the monitor
will close, however, the vertical and horizontal scanning movement of the screen
continues. When you select the “V/H SYNC + Blank” mode the vertical and
horizontal scanning movement of screen stops when the computer enters
power saving mode. “DPMS” mode is a new screen power management system,
and it needs to be supported by the monitor you’re using.
vVideo Off In Suspend
This option is used to determine whether the video is turned off when the
system enters sleep mode.
vMODEM Use IRQ
This option is used to set the IRQ in which the modem can use. The system
will automatically wake up when the modem receives an incoming call.
vSoft-Off by PWR-BTTN
This option is used to set the power down method. This function is only valid
for systems using an ATX power supply.
When “Instant-Off” is selected, press the power switch to immediately turn off
power. When “Delay 4 Sec.” is selected, press and hold the power buttonfor
four seconds to turn off power.
vPowerOn by PCI Card
This option is used to set power on by PCI card to wake on LAN.
vModem Ring Resume
This option is used to set what action the PC will take with the power supply
when it resumes after a sudden power failure. The available options are: Off
(remain in turn off status),On (auto power on) and Former-Sts (resume with
the previous status).
vRTC Alarm Resume
This field enables the user to set the option to enable an RTC Alarm (real time
clock) to wake up the computer system from power saving mode. When this
option is enabled another field allowing the user to set the alarm time on,
appears.
46
Page 54

Chapter 3 BIOS Description
PnP/PCI Configurations
PnP/PCI Configurations Menu
vReset Configuration Data
This option is used to set whether the system is permitted to automatically
distribute IRQ DMA and I/O addresses when each time the machine is turned
on. The setting values are: Disabled and Enabled.
vResources Controlled By
This option is used to define the system resource control scheme. If all cards
you use support PnP, then select Auto (ESCD) and the BIOS will automatically
distribute interruption resources. If the ISA cards you installed do not support
PnP, you will need to select “Manual” and manually adjust interruption
resources in the event of hardware conflicts. However, since this motherboard
has no ISA slot, this option does not apply.
v IRQ Resources
Only when the “Resoureces Controlled By” is set as “Manual” can this option
be modified. Press the <Enter> key, then manually set IRQ resources.
vPCI/VGA Palette Snoop
If you use a nonstandard VGA card, use this option to solve graphic
acceleration card or MPEG audio card problems (e.g., colors not accurately
displayed). The setting values are: Disabled and Enabled.
vAssign IRQ For VGA
Most modern graphics cards require an IRQ to function properly. Disabling
this feature with such cards will cause improper operation and/or poor
performance. Enabled: For most modern graphics cards. Disabled: disable
this feature to release an IRQ for other uses.
47
Page 55

Chapter 3 BIOS Description
vAssign IRQ For USB
This field enables or disables IRQ allocation for the USB (Universal Serial
Bus). Enabled: If using a USB device. Also when first installing windows 9x
operating systems. Disabled: To free up an IRQ for other devices to use.
vPCI Latency Timer(CLK)
It is recommended to keep the default value unlessthe installed PCI expansion cards’specifications require other settings.
vMaximum Payload Size
This option is used to set maximum TLP payload size for PCI Express devices.
The unit is byte.
48
Page 56

Chapter 3 BIOS Description
PC Health Status
PC Health Status Menu
vShutdown Temperature
This option is used to set the system temperature upper limit. When the
temperature exceeds the setting value, the motherboard will automatically cut
off power to the computer.
vWarning Temperature
This option is used to set the warning temperature for the system. When the
temperature of CPU is higher than setting value, the motherboard will send off
warning information.
vCPU Vcore/Vddr/+3.3 V/+12 V/5.0V (optional)
The current voltages will be automatically detected by the system.
vVoltage Battery (optional)
This option is used to show the voltage of battery.
49
Page 57

Chapter 3 BIOS Description
vSystem Temperature
The current system temperature will be automatically detected by the system.
vCPU Temperature
The current CPU temperature will be automatically detected by the system.
vCPU Fan Speed
The current speed of the CPU fan will be automatically detected by the system.
vSmart Fan Control
The item is used to enabled or disabled the smart fan.
vPWM Start Temp/Start PWM Value(0~127)/PWM Full-On Temp/Slope PWM
Value/Delta Temp
These items will be automatically detected by the system.
50
Page 58

Chapter 3 BIOS Description
Frequency/Voltage Control
Frequency/Voltage Control Menu
vCPU Clock Ratio
This option is used to set the ratio of an unlocked CPU.
vAuto Detect PCI Clk
This option is used to set whether the clock of an unused PCI slot will be
disabled to reduce electromagnetic interference.
vSpread Spectrum
If you enable spread spectrum, it can significantly reduce the EMI (ElectroMagnetic Interference) generated by the system.
vCPU Clock
This option is used to set CPU clock.
51
Page 59

Chapter 3 BIOS Description
Load Fail-Safe Defaults
Press <Enter> to select this option. A dialogue box will pop up that allows you to
load the default BIOS settings. Select <Y> and then press <Enter> to load the
defaults. Select <N> and press <Enter> to exit without loading. The defaults set
by BIOS set the basic system functions in order to ensure system stability. But if
your computer cannot POST properly, you should load the fail-safe defaults to
restore the original settings, then carry out failure testing. If you only want to load
the defaults for a specific option, you can select the desired option and press
the <F6> key.
Load Optimized Defaults
Select this option and press <Enter>, and a dialogue box will pop up to let you
load the optimized BIOS default settings. Select <Y> and then press <Enter> to
load the optimized defaults. Select <N> and press <Enter> to exit without loading.
The defaults set by BIOS are the optimized performance parameters for the
system, to improve the performance of your system components. However, if
the optimized performance parameters are not supported by your hardware
devices, it will likely cause system reliability and stability issues. If you only want
to load the optimized default for a specific option, select the desired option and
press the <F7> key.
Set Supervisor/User Password
The access rights and permissions associated with the Supervisor password are
higher than those of a regular User password. The Supervisor password can be
used to start the system or modify the CMOS settings. The User password can
also start the system. While the User password can be used to view the current
CMOS settings, these settings cannot be modified using the User password.
When you select the Set Supervisor/User Password option, the following message
will appear in the center of the screen, which will help you to set the password:
Enter Password:
Enter your password, not exceeding 8 characters, then press <Enter>. The
password you enter will replace any previous password. When prompted, key in
the new password and press <Enter>.
52
Page 60

Chapter 3 BIOS Description
If you do not want to set a password, just press <Enter> when prompted to enter
a password, and in the screen the following message will appear. If no password
is keyed in, any user can enter the system and view/modify the CMOS settings.
PASSWORD DISABLED!!!
Press any key to continue …
Under the menu “Advanced BIOS Features Setup”, if you select “System” from
the Security Option, you will be prompted to enter a password once the system
is started or whenever you want to enter the CMOS setting program. If the
incorrect password is entered, you will not be permitted to continue.
Under the menu “Advanced BIOS Features Setup”, if you select “Setup” from the
Security Option, you will be prompted to enter a password only when you enter
the CMOS setting program.
Save & Exit Setup
When you select this option and press <Enter>, the following message will
appear in the center of the screen:
SAVE to CMOS and EXIT (Y/N)?Y
Press <Y> to save your changes in CMOS and exit the program; press <N> or
<ESC> to return to the main menu.
Exit Without Saving
If you select this option and press <Enter>, the following message will appear
in the center of the screen:
Quit Without Saving (Y/N)?N
Press <Y> to exit CMOS without saving your modifications; press <N> or <ESC>
to return to the main menu.
53
Page 61

Chapter
4
4
The utility CD that came with the motherboard contains
useful software and several utility drivers that enhance the
motherboard features.
This chapter includes the following information:
v Utility CD content
v Start to install drivers
Page 62

Chapter 4 Driver CD Introduction
Utility CD content
This motherboard comes with one Utility CD. To begin using the CD, simply insert
the CD into your CD-ROM drive. The CD will automatically displays the main
menu screen.
1. Install Drivers
Using this choice, you can install all the drivers for your motherboard. You should
install the drivers in order, and you need to restart your computer after the drivers are all installed.
A.ATI Chipset Driver B. DirectX 9.0
C.Audio Driver D.LAN Driver
2. Accessories
Use this option to install additional software programs.
A. SuperUtility
a. SuperStep
Superstep is powerful and easy-to-operate tool for overclocking. You can
quickly increase your CPU’s working frequency through its user-friendly
interface. It will enhance your CPU’s performance and meet all kinds of DIY
requirements.
b. SuperLogo
SuperLogo can display user-designed graphics and pictures, such as a
company logo or personal photos, thus making your PC more personalized
and friendly.
c. SuperUpdate
SuperUpdate function can help to update the BIOS through Internet
B. Adobe Reader
C.Norton Internet Security (optional)
3. Manual
Click to browse the content of manual.
4. Browse CD
Click to browse this CD.
5. Homepage
Click here to visit Foxconn motherboard homepage.
55
Page 63

Chapter 4 Driver CD Introduction
Start to install drivers
Install Drivers
Select <Install Driver>, and click to enter the install driver screen. You can
select the driver that you want to install and begin the setup steps.
Follow the
screen order
to install
the drivers
56
Page 64

Chapter
This chapter will introduce how to use attached software.
Chapter 4 Driver CD Introduction
5
5
This chapter includes the following information:
v SuperStep
v SuperUpdate
v SuperLogo
57
Page 65

Chapter 5 Directions for Bundled Software
SuperStep
SuperStep is a utility that allows users to change the frequency of the CPU. It also
displays system health introduction including CPU temperature, CPU voltage,
and PCI/PCI Express clock.
SuperStep features:
1. Supports Win2000 and WinXP.
2. Automatic alarm mechanism when system runs irregularly
3. Adjusts the CPU frequency to speed up your system and achieve better system
performance.
4. Simple and easy to operate, with a user-friendly graphics interface.
Using SuperStep:
Adjust System
Fan1 warning
criteria
Adjust CPU
Fan warning
criteria
Go to Fan
page
58
CPU Fan
speed
Reset the
warning criteria
to default
settings
System Fan1
speed
System Fan2
speed
Minimize Window
Exit Program
About SuperStep
SuperStep Help
Link to FOXCONN
Website
Adjust System Fan2
warning criteria
Apply the
adjustments
Page 66

Current voltage
readings
Go to Voltage
page
Chapter 5 Directions for Bundled Software
Adjust voltages warning
criteria (upper limit)
Current CPU
Temperature
Current system
Temperature
Reset the warning
criteria to default
settings
Reset the warning criteria to
default settings
Apply the
adjustments
Go to
Temperature
page
Adjust voltages
warning criteria
(Lower limit)
Adjust CPU temperature warning
criteria
Adjust system
temperature
warning criteria
Apply the adjustments
59
Page 67

Chapter 5 Directions for Bundled Software
Current CPU
Clock
Current CPU
Ratio
Reset to the default
settings
Adjust the
monitoring
Interval
Reset to the
default settings
Go to
Clock page
Apply the
changes
Current PCI
Express clock
Current PCI clock
Adjust the CPU
External Frequency
Apply the
adjustments
Check for the
system to automatically provide
warning messages
Go to Alarm page
60
Page 68

Chapter 5 Directions for Bundled Software
SuperUpdate
SuperUpdate is a Windows utility that allows users to backup and upgrade the
system BIOS.
SuperUpdate features:
1.Supports Win2000 and WinXP.
2.Supports 4Mb size flash parts; flash write method is independent of flash
type.
3.Simple and easy to operate, with a user-friendly graphics interface.
Using SuperUpdate:
Current
BIOS
Information
Browse BIOS bin file
from local HDD
Show the latest
BIOS version
Perform the BIOS update
from local image
Minimize Window
Exit Program
BIOS Update Setting
About SuperUpdate
SuperUpdate Help
Link to Foxconn
Website
Backup system
BIOS to an image
file
61
Page 69

Chapter 5 Directions for Bundled Software
Backup BIOS to local image:
1.Click <Backup> and name your BIOS binary file to backup current BIOS.
2.Click <OK> to finish the backup process.
Update BIOS from local image:
1.Click <Load> to load the BIOS file.
62
Page 70

Chapter 5 Directions for Bundled Software
2.Click <Update>, the following message will appear.
3.Click <Yes> to backup the current BIOS, then the following picture will
appear.
4.Click <OK >, then click <Update>.
63
Page 71

5.Now is updating.
6.Click <Restart>.
Chapter 5 Directions for Bundled Software
64
Page 72

Chapter 5 Directions for Bundled Software
SuperLogo
SuperLogo is a Windows utility that allows users to change the BIOS sign on
logo. The utility is able to replace and backup the BIOS logo, and update and
backup the BIOS image within the Windows environment.
SuperLogo features:
1. Supports Win2000 and WinXP.
2. Supports 4Mb size flash parts, flash write method is independent with flash
type.
3. Simple and easy to operate, with a user-friendly graphics interface.
4. Supports BMP and JPEG graphic format files. The best color is 16 or 256
colors. The best resolution is 136 x 84 for top-right logo and 640 x 480 or 800
x 600 for full screen logo.
Using SuperLogo:
BIOS Write
Protect Status
BIOS Flash
Rom Free Space
Go to ROM Info. page
Display the Flash Information
Minimize Window
Exit Program
About SuperLogo
SuperLogo Help
Link to Foxconn
website
65
Page 73

Full screen mode
Top-Right mode
Boot without logo
Chapter 5 Directions for Bundled Software
Follow the
Wizard to
complete the
logo update
Go to Change Logo page
Backup whole
BIOS image
BIOS image
file location
66
Backup Logo
Follow the Wizard
to complete the
backup function
Go to Backup page
Browse a BIN file
for updating BIOS
Go to Update BIOS page
Page 74

Chapter 6 Special BIOS Functions
Chapter
6
6
This chapter will introduce special functions of BIOS and how
to use them in detail. It can further exert the max potential
of motherboard to bring you super-value enjoyment.
This chapter introduces the following special functions of BIOS:
v SuperBoot
v SuperBIOS-Protect
v SuperRecovery
v SuperSpeed
67
Page 75

Chapter 6 Special BIOS Functions
SuperBoot
SuperBoot technology greatly reduces the long boot process time of computers.
A BIOS without SuperBoot has to perform many routines every time when the
system starts, such as checking the system core and initializing system
peripherals. Now with SuperBoot, a PC can bootup without any unnecessary.
SuperBoot is quite easy to use: choose the right option in CMOS setup (refer to
BIOS features), SuperBoot saves the information when the PC boots up the first
time, and restores the parameters for the system, thus letting the PC boot freely
and rapidly.
Notes:
1. If the previous boot was not completed then the BIOS will perform a normal
POST, even if SuperBoot is enabled.
2. No matter whether SuperBoot is enabled or not, the BIOS will perform a
normal POST if the CMOS fails.
68
Page 76

Chapter 6 Special BIOS Functions
SuperBIOS-Protect
The BIOS of the motherboard is contained inside the Flash ROM. Severe viruses,
such as the CIH virus, are so dangerous that they may overwrite the BIOS. If the
BIOS has been damaged, the system will be unable to boot. We provide the
following solution which protects the system BIOS from being attacked by such
viruses.
The way to implement this function:
Set “SuperBIOS-Protect” as “Enabled”, the BIOS will be protected.
69
Page 77

Chapter 6 Special BIOS Functions
SuperRecovery
SuperRecovery is an easy-to-operate tool for backing up or recovering your hard
disk data. It offers simplified user interfaces with hotkey access and allows you
to experience unprecedented high security and reliability with extra functions,
such as hotkey launch, and powerful anti-virus protection.
Features:
1. Password Protection:
You can set a password for each HDD.
2. Data Protection:
Hidden partitions can only be accessed during data back up or recovery. Even
reformatting the disk using FDISK or PQMAGIC will not allow access to the
disk. This means that data backed up in a hidden partition is very secure.
3. Intelligent Menu:
Unavailable items will be displayed in gray. For example, if you haven’t divided
a hidden partition, items like “Release Hidden Partition”, “Back up” and “Recovery” will be displayed in gray and can’t be selected. And, when you select an
item, the related information will appear on the bottom of the screen.
Disclaimer:
Please study this software program’s specification carefully before using it.
The vendor should not be liable for any damage arising out of or in connection
with the use of this program, including liability for lost profit or data, or any
other damage whatsoever.
System Requirements:
1. ATA5 or above compliant IDE HDD.
2. FAT16, FAT32, NTFS files system.
3. PS/2 keyboard or USB keyboard.
Hotkey Selection:
You should enter the CMOS setup interface first by pressing <DEL> during
POST (Power On Self Test). Then select the “SuperRecovery Hotkey” option to
adjust the hotkey settings in the “BIOS Features” menu.
There are 12 options: LSHIFT (Left Shift)+F1~F12. LSHIFT+F12 is the default.
70
Page 78

Chapter 6 Special BIOS Functions
Hard Disk Selection:
The hard disk selection menu will be displayed after you press the hotkey,
listing all the IDE HDDs installed in your system. You can switch the highlight
bar to make a selection and press <Enter> to confirm it.
Attention:
1.Make sure that you have selected a HDD before entering the main menu.
2.Make sure that the HDD you selected is ATA5 or higher. For HDDs lower
than ATA5, there will be a “No Support” message in the HDD list menu
listing beside the name of it.
3.Only one HDD can be operated at a time.
Note: If you have assigned a password to the selected HDD, you will be
prompted to provide it before proceeding.
71
Page 79

Chapter 6 Special BIOS Functions
Main Menu:
Select a HDD to enter main menu. There are five function items, “Divide Hidden
Partition”, “Release Hidden Partition”, “Backup”, “Recovery” and “Change
Password”. You can switch the highlight bar to make a selection on the operation which should be performed on the HDD and confirm your selection by
pressing <Enter>. The following operation will be performed on the disk you
selected.
On-line help
message
Divide Hidden Partition:
1. What is a Hidden Partition?
SuperRecovery can be used to divide a hidden partition, which is to be
reserved for backing up HDD data. The partitioning will erase all the old data
saved in the HDD, to make sure that the following operations can be
continued. Once the division is done, any future variation to the HDD will
never affect the hidden partition, such as virus, causing turbulence, windows
system breaking down or data loss. SuperRecovery can recover all the data
backed up in hidden partition, letting you easily get your computer on track
again.
2. Divide Hidden Partition:
A. Enter a percentage of the HDD total capacity or an actual size in MB as the
size of the hidden partition, such as “30%” or “3000”. Press <Enter> to
confirm your input. As the average rate of compression is 50% or so, you
are suggested to divide 30% of the total as the capacity of the hidden
partition.
B. The system will then prompt you to Enter <Y> or <N> for confirmation.
Press <Y> to restart the computer, and the division for hidden partition
will go into effect after the system is restarted.
72
Page 80

Chapter 6 Special BIOS Functions
Attention :
1. All the HDD data will be cleared by the partitioning process, so it is better
to do the division on an empty HDD.
2.At the same time, the overall HDD capacity will decrease in order to make
space for the hidden partition, which will be come unavailable for normal
use.
Release Hidden Partition:
This is used to release the hidden partition. If you choose this item and press
<Y> to confirm, the system will be restarted to release the hidden partition. But
the released partition is still unavailable for you after the system is restarted. It’ s
necessary for you to enable it by using FDISK, PQMAGIC, or some other tools.
73
Page 81

Chapter 6 Special BIOS Functions
Backup:
Select BACKUP to enter the Backup interface, where you can find the following
three sub-function items: “BACKUP CMOS SETUP”, “BACKUP PARTITION TABLE”
and “BACKUP HARDDISK DATA”. Switch the highlight bar by pressing the arrow
keys to make a selection and then press <Enter> to confirm your choice.
1. Backup CMOS Setup:
A. Support backing up of the CMOS data.
B. The backing up or recovery of CMOS data should be done on a motherboard
of the same type.
2. Backup Partition Table:
This function can help to backup all partition tables including extended
partitions.
74
Page 82

Chapter 6 Special BIOS Functions
3. Backup Hard disk Data:
A.If there are active partitions (system partition), you can choose to backup
an active partition or the whole disk. But only one can be taken between
the two choices. Old data will be replaced by the newly backed up data.
B. Backing up with the progress bar showing.
75
Page 83

Chapter 6 Special BIOS Functions
C. A report with all the critical data on this operation will be displayed after the
backup is completed.
Original Size: The data size loaded in selected partition;
Valid Size: The size of valid data.
Elapsed Time: How long the procession cost.
Compressed Size: The size of data after compression.
Compressed Rate:Compressed Size/Valid Size.
4. Back to Main:
This item is used to exit the Backup interface.
Recovery:
Select RECOVERY to enter the Recovery interface. You will see the following
sub-function items: RECOVER CMOS SETUP, RECOVER PARTITION TABLE
and RECOVER HARDDISK DATA. You can switch the highlight bar by pressing
the arrow keys to make a selection and press <Enter> to confirm your selection.
76
Page 84

Chapter 6 Special BIOS Functions
1. Recover CMOS Setup:
This function is used to restore the latest backup of CMOS settings you made.
2. Recover Partition Table:
This function is used to recover all partition tables including extended partitions.
77
Page 85

Chapter 6 Special BIOS Functions
3. Recover Hard disk Data:
This item is used to restore the backed up data from the hidden partition.
4. Back to Main:
This item is used to exit the Recovery interface.
CHANGE PASSWORD Introduction:
Select CHANGE PASSWORD to enter the Change Password interface.
A. Enter the old password first. Press <Enter> if password is null.
B. Enter the new password. Then enter the same again to confirm it.
C. Press <Enter> for null password.
D. The password will be saved in the hidden partition.
78
Page 86

Chapter 6 Special BIOS Functions
SuperSpeed
SuperSpeed is a powerful and efficient easy technology for PC DIY fans. It offers
a friendly interface. Users can set the CPU Clock easily in the BIOS setup.
Procedures:
1. Correctly install your CPU.
2. Plug in other configurations and restore the system.
3. Switch on power to the system and press the <Del> key to enter BIOS Setup.
4. Enter the <BIOS Features> menu to set the CPU clock.
5. Save and exit BIOS Setup; your system will now boot successfully.
BIOS provides you with a set of basic values for your processor selection in-
stead of the jumper settings. The processor speed can be manually set from
the <BIOS Features> menu screen.
Warning:
Be sure your selection is right. CPU overclock can be dangerous!
We will not be responsible for any damage caused.
79
Page 87

Appendix
Using 8-channel Audio (optional)
1. Introduction
8-channel audio is the highest surround sound standard available adding two
speakers over existing 6-channel audio set-ups. 8-channel surround sound is
already a standard feature for premium consumer audio devices, so it only makes
sense that as users increasingly use their PCs to listen to the latest multimedia
content that 8-channel support makes the migration as a standard PC feature.
In the 8-channel surround sound configuration there are the standard front, center,
LFE (bass) speakers but also two surround speakers are placed at the sides of a
listener, and two speakers directly behind the listener. Some formats also support
a 6-channel audio configuration wherein there is only one speaker behind the
listener. However, since audio connections always come in stereo pairs most PC
hardware will automatically support the 8-channel configuration. It is also fully sup-
ported in the Windows XP operating system.
2. Using 8-channel Audio
STEP 1. Connect the front channels to green jack, the rear channels to orange
jack, the Center/Subwoofer channels to black jack and Side channels to grey
jack. Please refer to below figure.
80
Page 88

Appendix
Blue
Green
Red
Black
Orange
Grey
STEP 2. You need to install the driver for the audio chip before you can use
the 8-channel audio function.
Click here
81
Page 89

Appendix
STEP 3. After installation of the audio driver, you’ll find an icon on the taskbar’s
status area. Double click the icon, you will see the following picture.
STEP 4. Click “Speaker Configuration”. The following picture will appear.
STEP 5. Make sure you select “8CH Speaker” from the above picture. Now
you can enjoy the 8-channel audio function.
82
 Loading...
Loading...