Foxconn Cinema Deluxe User Manual
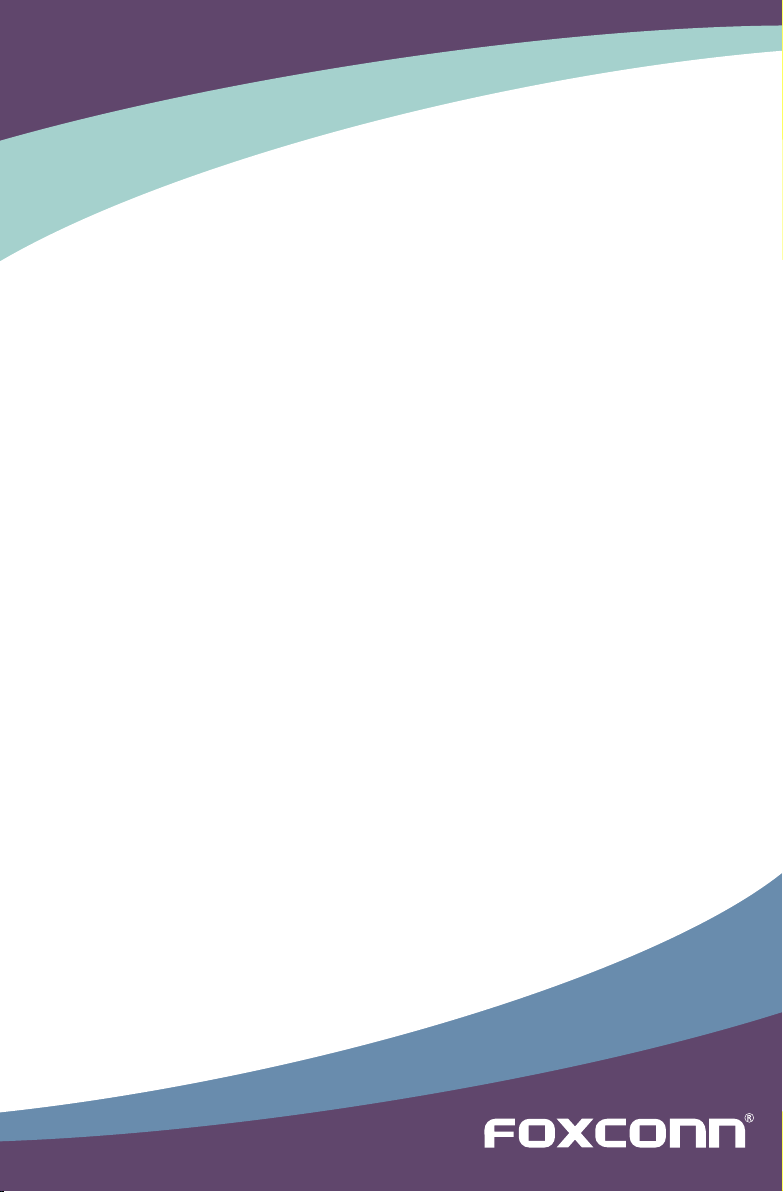
Cinema Series Motherboard
User’s Manual
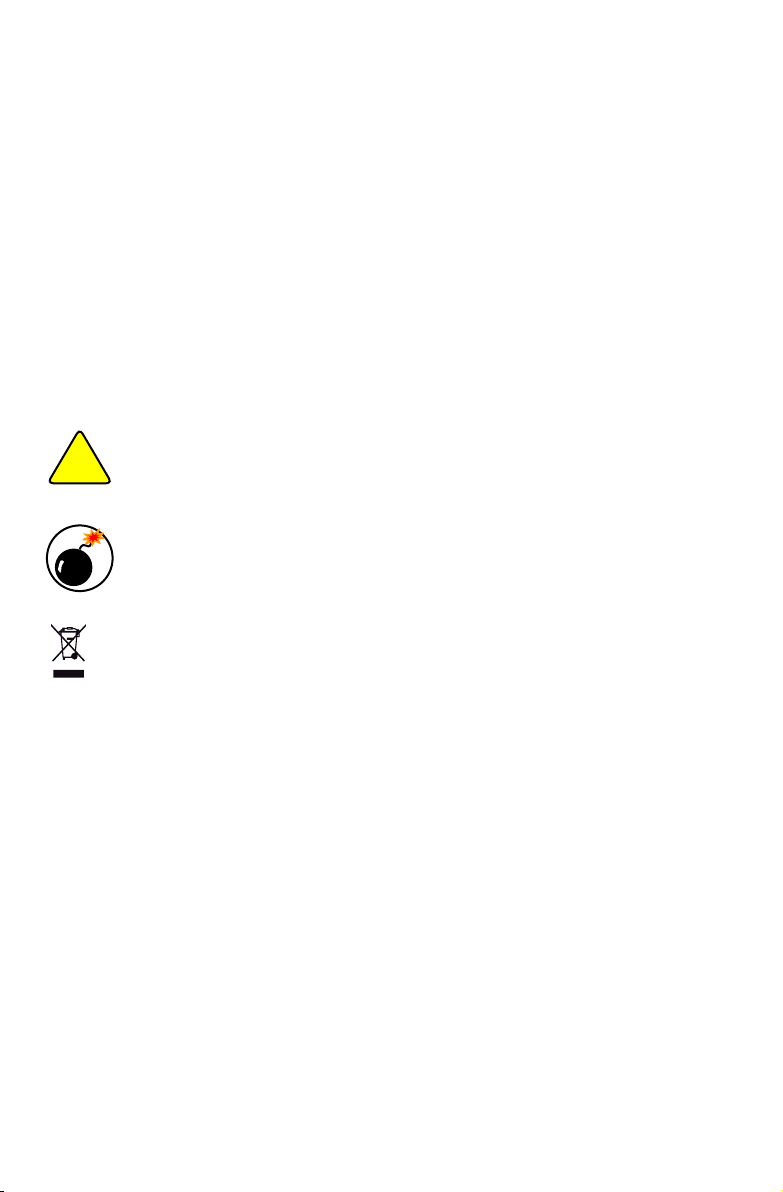
Statement:
This manual is the intellectual property of Foxconn, Inc. Although the information
in this manual may be changed or modied at any time, Foxconn does not obligate
itself to inform the user of these changes.
Trademark:
All trademarks are the property of their respective owners.
Version:
User’s Manual V1.0 for Cinema Series motherboard.
P/N: 3A221M700-000-G
Symbol description:
N
O
I
T
U
A
C
Caution : refers to important information that can help you to use motherboard
!
better, and tells you how to avoid problems.
I
N
N
G
R
A
!
W
Warning : indicating a potential risk of hardware damage or physical injury
may exist.
WEEE:
The use of this symbol indicates that this product may not be treated as household
waste. By ensuring this product is disposed of correctly, you will help prevent potential
negative consequences for the environment and human health, which could other-
wise be caused by inappropriate waste handling of this product. For more detailed
information about recycling of this product, please contact your local city ofce, your
household waste disposal service or the shop where you purchased this product.
More information:
If you want more information about our products, please visit Foxconn’s
website: http://www.foxconnchannel.com
© All rights reserved.
All trade names are registered trademarks of respective manufacturers listed.
All images are for reference only, please refer to the physical motherboard for specic features.
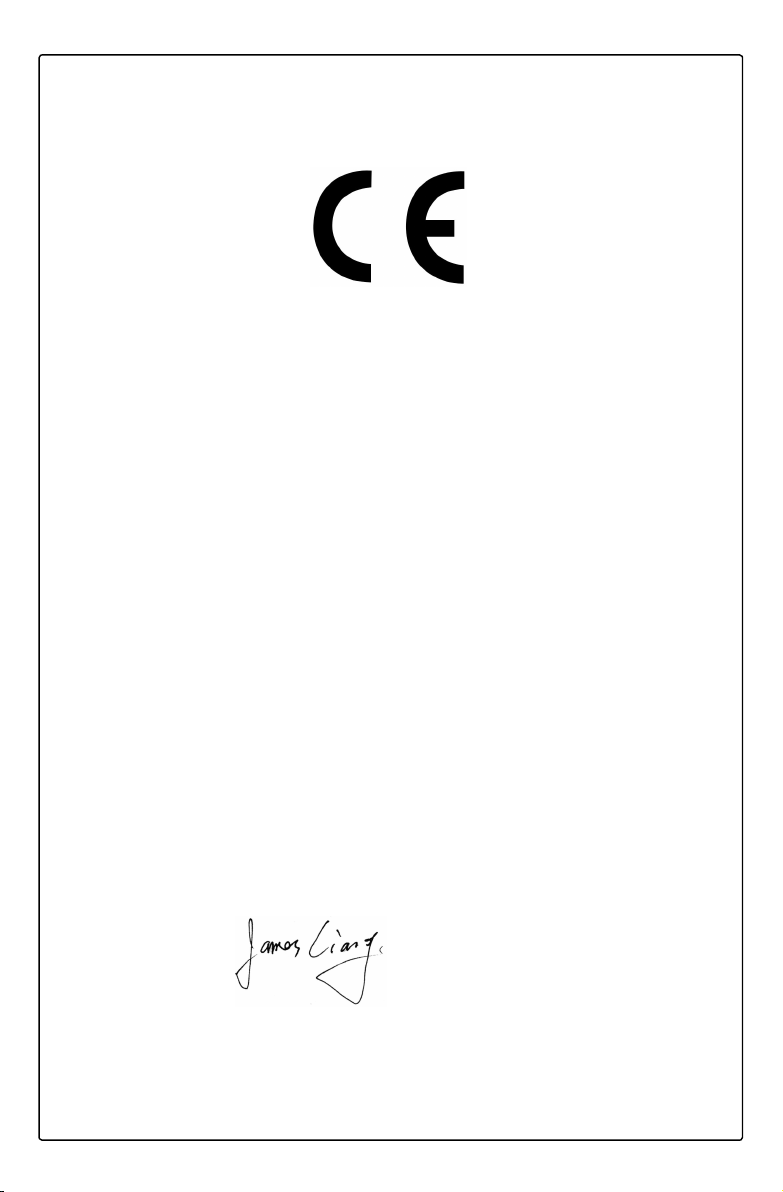
Declaration of conformity
HON HAI PRECISION INDUSTRY COMPANY LTD
66 , CHUNG SHAN RD., TU-CHENG INDUSTRIAL DISTRICT,
TAIPEI HSIEN, TAIWAN, R.O.C.
declares that the product
Motherboard Cinema Premium/Cinema Deluxe
is in conformity with
(reference to the specication under which conformity is declared in
accordance with 89/336 EEC-EMC Directive)
■ EN 55022:1998/A2: 2003 Limits and methods of measurements of radio
disturbance characteristics of information technology
equipment
■ EN 61000-3-2/:2000 Electromagnetic compatibility (EMC)
Part 3: Limits
Section 2: Limits for harmonic current emissions
(equipment input current <= 16A per phase)
■ EN 61000-3-3/A1:2001 Electromagnetic compatibility (EMC)
Part 3: Limits
Section 2: Limits of voltage uctuations and icker in low
voltage supply systems for equipment with rated current
<= 16A
■ EN 55024/A2:2003 Information technology equipment-Immunity
characteristics limits and methods of measurement
Signature : Place / Date : TAIPEI/2009
Printed Name : James Liang
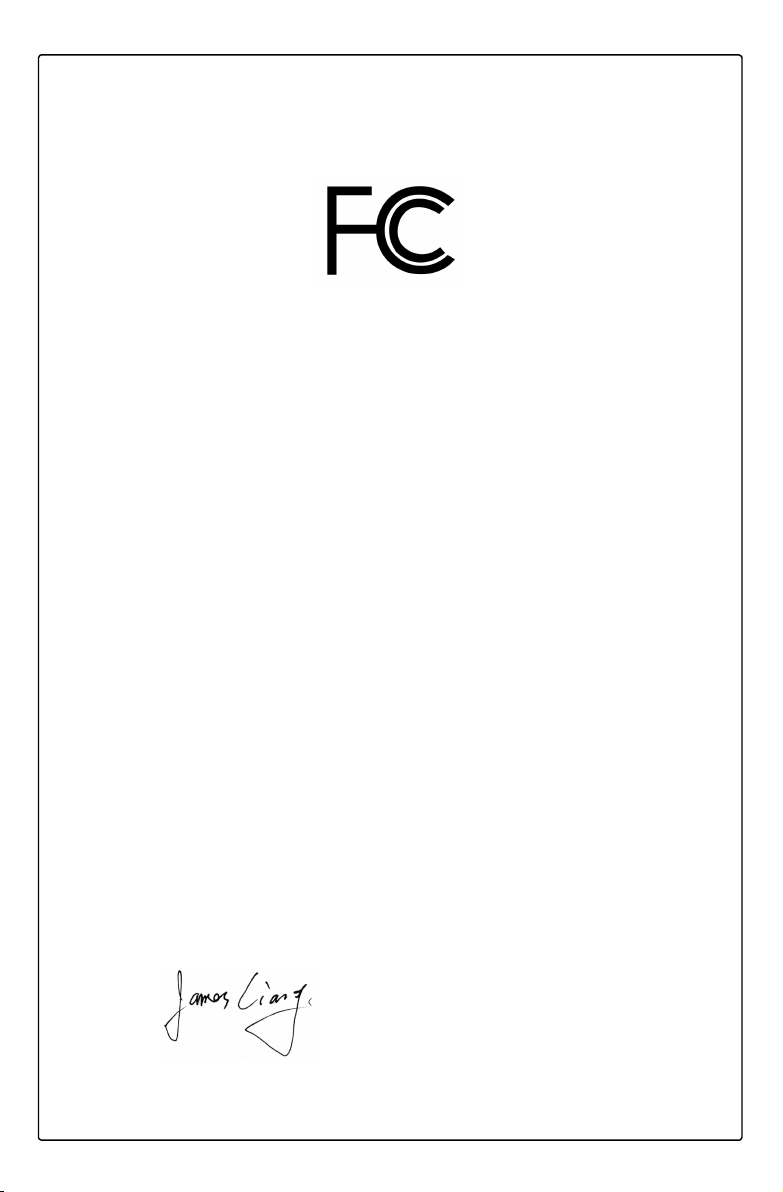
Declaration of conformity
Trade Name: FOXCONN
Model Name:
Responsible Party: PCE Industry Inc.
Address: 458 E. Lambert Rd.
Fullerton, CA 92835
Telephone: 714-738-8868
Facsimile: 714-738-8838
Equipment Classication: FCC Class B Subassembly
Type of Product: Motherboard
Manufacturer: HON HAI PRECISION INDUSTRY
COMPANY LTD
Address: 66 , CHUNG SHAN RD., TU-CHENG
INDUSTRIAL DISTRICT, TAIPEI HSIEN,
TAIWAN, R.O.C.
Cinema Premium/Cinema Deluxe
Supplementary Information:
This device complies with Part 15 of the FCC Rules. Operation is subject to the following
two conditions : (1) this device may not cause harmful interference, and (2) this device
must accept any interference received, including interference that may cause undesired
operation.
Tested to comply with FCC standards.
Signature : Date : 2009
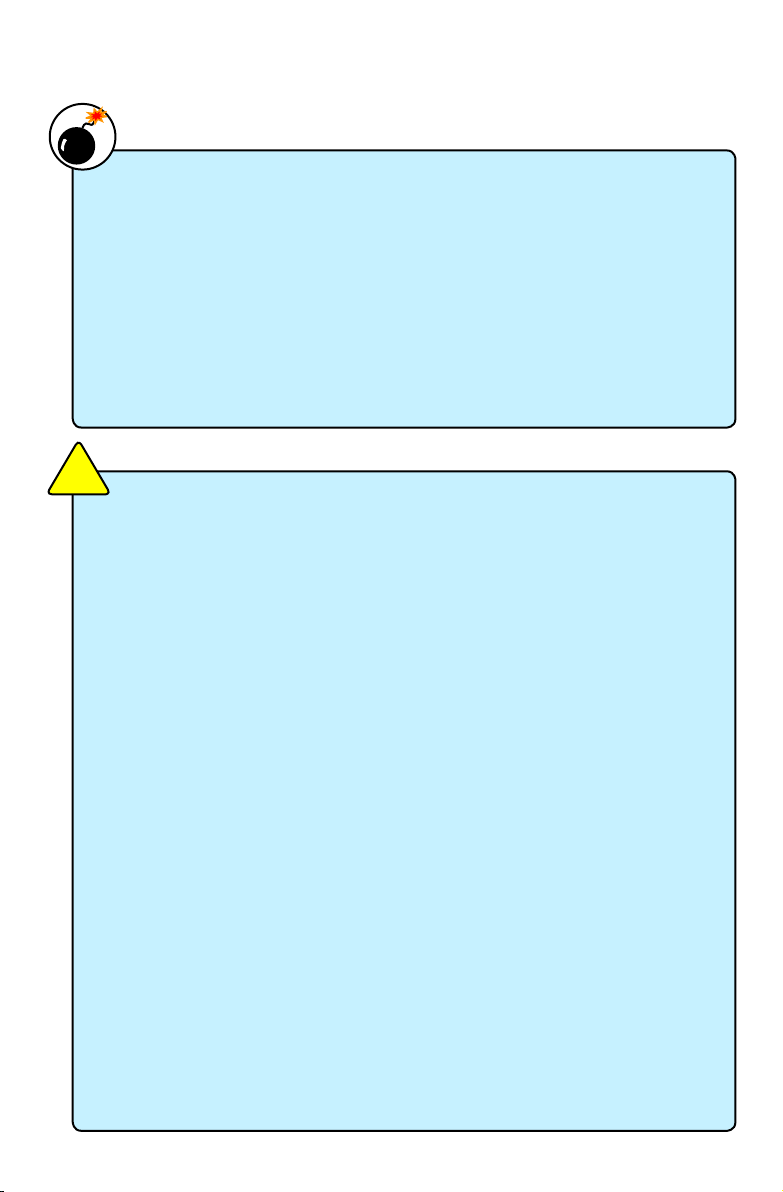
Installation Precautions
I
N
N
G
R
A
!
W
■ Electrostatic discharge (ESD) is the sudden and momentary electric current
that ows between two objects at different electrical potentials. Normally it
comes out as a spark which will quickly damage your electronic equipment.
Please wear an electrostatic discharge (ESD) wrist strap when handling
components such as a motherboard, CPU or memory.
■ Ensure that the DC power supply is turned off before installing or removing
CPU, memory, expansion cards or other peripherals. It is recommended to
unplug the AC power cord from the power supply outlet. Failure to unplug
the power supply cord may result in serious damage to your system.
N
O
I
T
U
A
C
!
Please carefully read the following procedures to install your computer :
■ It is suggested to select high-quality, certied fans in order to avoid damage
to the motherboard and CPU due to high temperature. Never turn on the
computer if the CPU fan is not properly installed.
■ We cannot guarantee that your system can operate normally when your
CPU is overclocked. Normal operation depends on the overclocking capac-
ity of your device.
■ If there is any, when connecting USB, audio, RS232 COM, IrDA or S/PDIF
cables to the internal connectors on the motherboard, make sure their
pinouts are matching with the connectors on the motherboard. Incorrect con-
nections might damage the motherboard.
■ When handling the motherboard, avoid touching any metal leads or connec-
tors.
■ If there is a PCI Express x16 graphics card installed in your system, we
recommend using a 24-pin ATX power supply to get the best performance.
■ Before turning on the power, please make sure the power supply AC input
voltage setting has been congured to the local standard.
■ To prevent damage to the motherboard, do not allow screws to come in contact
with the motherboard circuit or its components. Also, make sure there are no
leftover screws or metal components placed on the motherboard or within the
computer casing.
■ If you are uncertain about any installation steps or have a problem related to
the use of the product, please consult a certied computer technician.
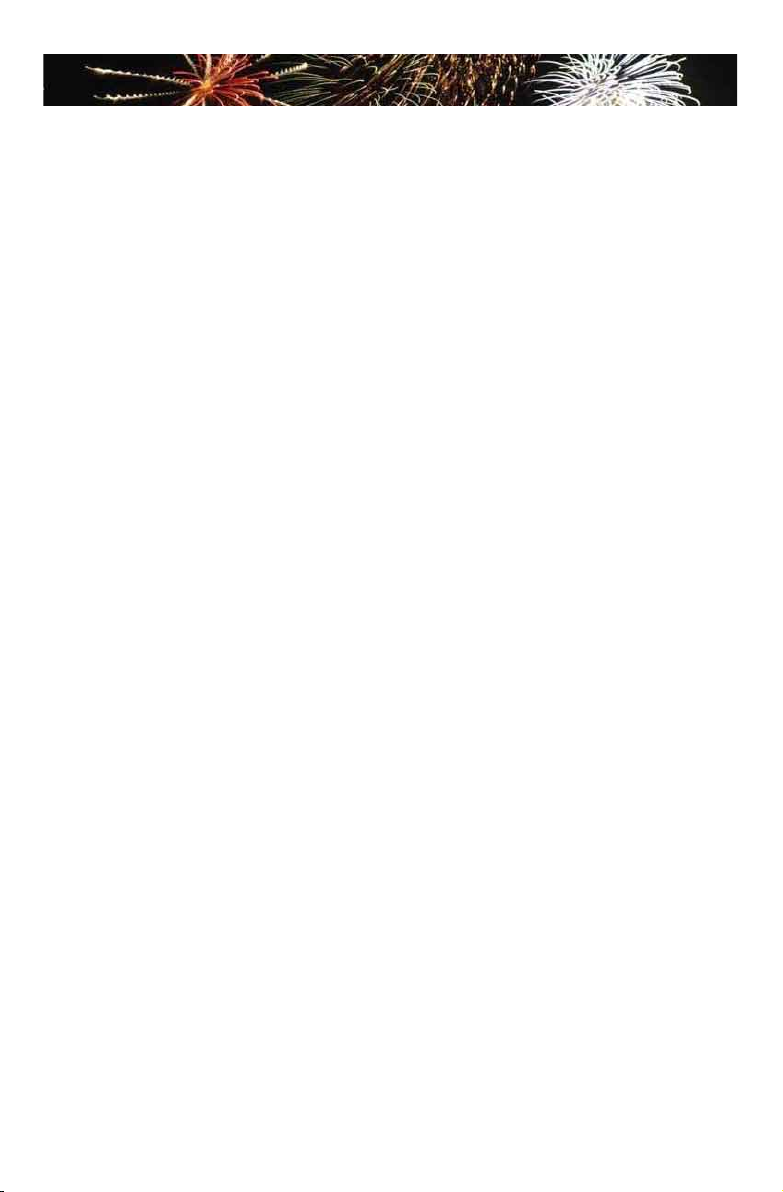
TABLE OF CONTENTS
Chapter 1 Product Introduction
Product Specications ..............................................................................2
Layout.......................................................................................................4
Back Panel Connectors ............................................................................5
Chapter 2 Hardware Install
Install the CPU and CPU Cooler ..............................................................8
Install the Memory ..................................................................................10
Install an Expansion Card ......................................................................12
Install other Internal Connectors ............................................................13
Jumpers ..................................................................................................17
Chapter 3 BIOS Setup
Enter BIOS Setup ...................................................................................19
Main Menu..............................................................................................19
System Information ................................................................................21
Boot Setting Conguration .....................................................................24
Advanced Chipset Features ...................................................................26
Integrated Peripherals ............................................................................30
Power Management ..............................................................................33
Hardware Monitor ...................................................................................35
Overclock Control Center .......................................................................36
BIOS Security Features ..........................................................................47
Load Optimal Defaults ............................................................................48
Save & Exit Setup ..................................................................................48
Exit without Saving .................................................................................48
Chapter 4 CD Instruction
Utility CD Introduction.............................................................................50
FOX ONE
Main Page ........................................................................................53
CPU Control .....................................................................................57
Frequency Control ............................................................................59
Limit Setting......................................................................................60
Voltage Control .................................................................................62
Fan Control.......................................................................................63
FOX LiveUpdate
Local Update ....................................................................................64
Online Update ..................................................................................66
Congure .........................................................................................69
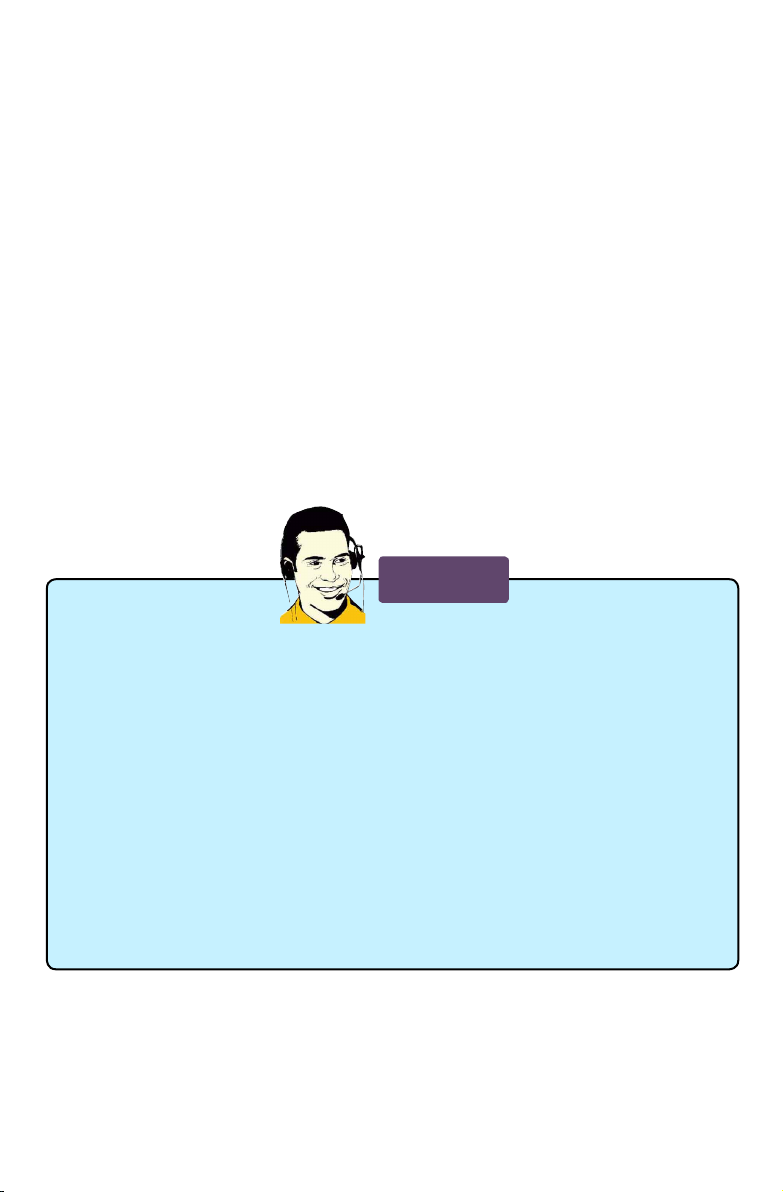
About & Help ....................................................................................71
FOX LOGO .............................................................................................72
FOX DMI ................................................................................................73
Chapter 5 RAID Conguration
RAID Conguration Introduction.............................................................76
Option ROM Utility ..................................................................................78
Create a RAID Driver Diskette ...............................................................80
RAID Enable in BIOS .............................................................................82
Select a RAID Array for Use ...................................................................82
Install a New Windows XP .....................................................................95
Setting Up a Non-Bootable RAID Array..................................................99
Appendix - ATI Hybrid CrossFireX™ Technology ......................................105
Technical Support :
Support
Website :
http://www.foxconnchannel.com
Support Website :
http://www.foxconnsupport.com
Worldwide online contact Support :
http://www.foxconnsupport.com/inquiry.aspx
CPU Support List :
http://www.foxconnsupport.com/cpusupportlist.aspx
Memory, VGA Compatibility List :
http://www.foxconnsupport.com/complist.aspx
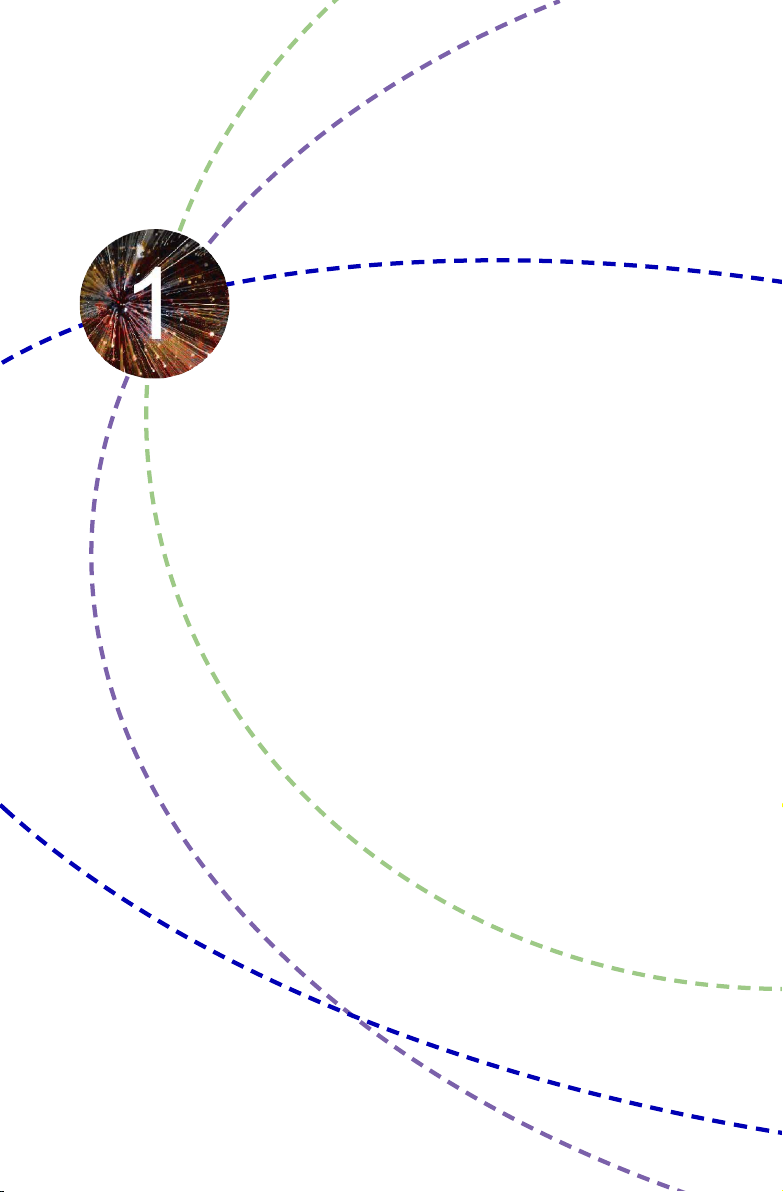
Thank you for buying Foxconn Cinema Series motherboard.
Foxconn products are engineered to maximize computing power,
providing only what you need for break-through performance.
With advanced overclocking capability and a range of connectivity
features for today multi-media computing requirements, Cinema
Premium/Cinema Deluxe enables you to unleash more power
from your computer.
This chapter includes the following information:
■ Product Specications
■ Layout
■ Back Panel Connectors
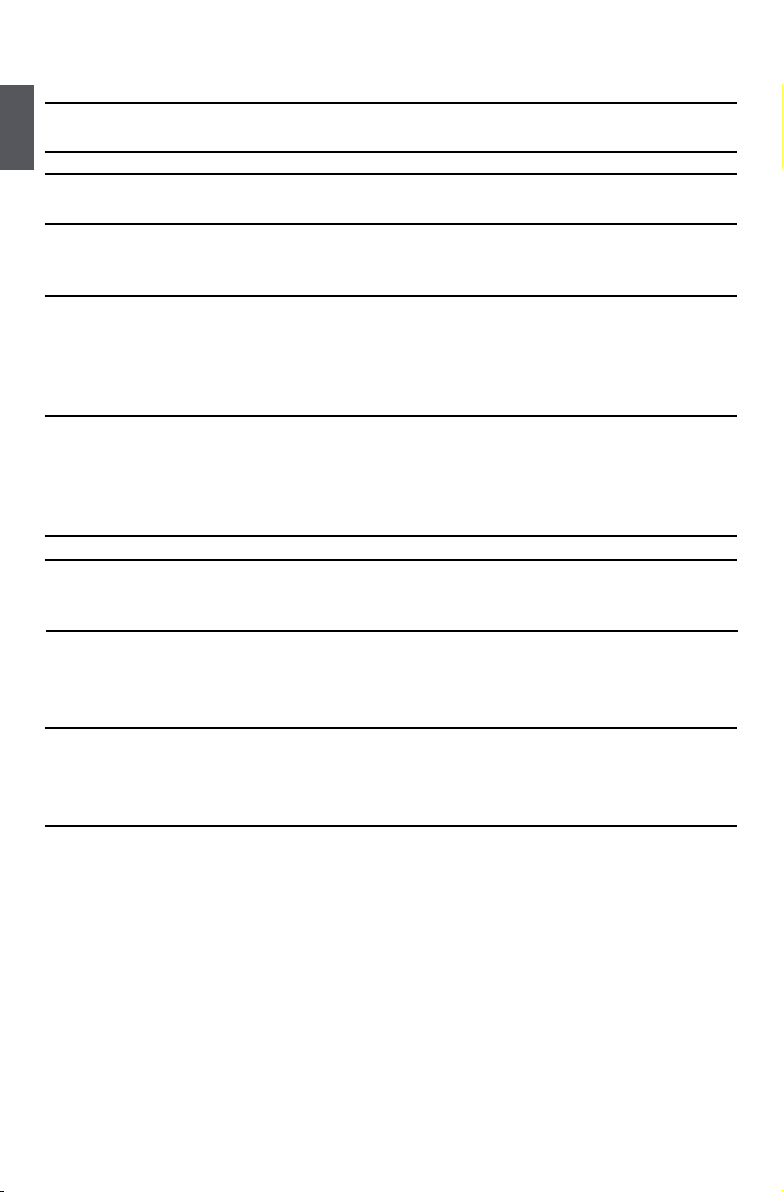
1-1 Product Specications
CPU Support the AMD PhenomII, Phenom, AMD Athlon II, Athlon, AMD Sempron
1
HyperTransport Up to 5200MT/s (HT3.0) for AM2+ CPU
Chipset North Bridge: AMD 785G
South Bridge: SB710
Memory 4 x 240-pin DDR2 DIMM sockets
Support up to 16GB of system memory
Integrated Graphics Integrated ATI RadeonTM 4200 HD GPU
SidePort Memory-DDR3 1333 128MB Memory (only for Cinema Deluxe)
Support Full HD HDMI Technology
Support Hybrid CrossFireX
Dual independent displays support with HDMI/DVI and D-Sub
Audio Realtek 8-channel audio chip
High Denition Audio
2/4/5.1/7.1-channel
Support for S/PDIF Out
Support Jack-Sensing function
LAN Realtek 10/100/1000Mb/s LAN chip
Expansion Slots 1 x PCI Express x16 slot
2 x PCI Express x1 slots
1 x PCI slot
Onboard Serial ATA 4 x SATA connectors
1 x ESATA connector
300MB/s data transfer rate
Support hot plug and NCQ (Native Command Queuing )
USB Support hot plug
Support up to 12 x USB 2.0 ports (6 rear panel ports, 3 onboard USB
headers supporting 6 extra ports)
Support USB 2.0 protocol up to 480Mb/s
Internal Connectors 1 x 24-pin ATX main power connector
1 x 8-pin ATX 12V power connector
4 x SATA connectors
1 x ESATA connector
3 x USB 2.0 connectors (supporting 6 x USB devices)
1 x CPU fan header (4-pin)
1 x System fan header (3-pin)
1 x Front panel connector
1 x CD_IN connector
1 x Front Audio connector
1 x 1394a connector(only for Cinema Deluxe)
1 x IrDA connector
1 x Chassis intrusion alarm header (INTR)
processor families, AM2/AM2+/AM3 socket processors
Dual channel DDR2 1066(oc*)/800/667MHz architecture (oc*: Overclocking)
2
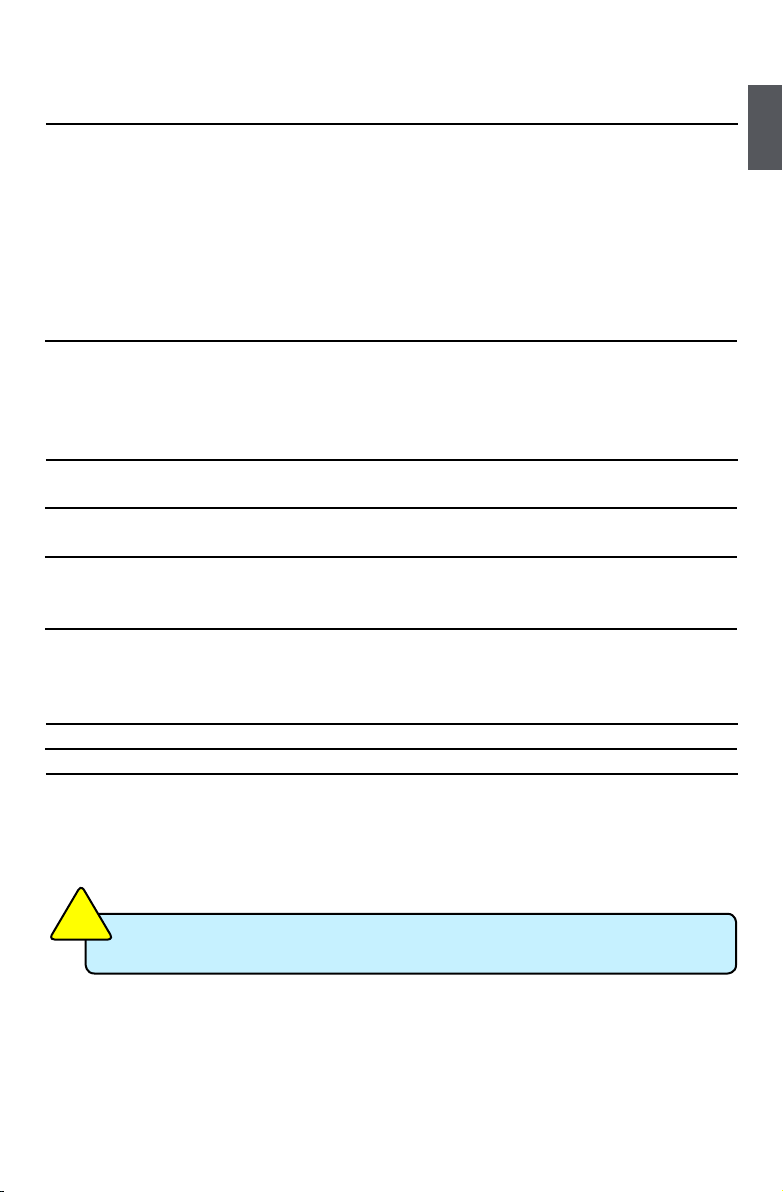
1 x Speaker connector
1 x COM1 connector
1 x HDA_DH connector
Back Panel 1 x PS/2 port
Connectors 1 x Optical S/PDIF_OUT port
1 x VGA port
1 x HDMI port
1 x DVI-D port
6 x USB 2.0 ports
1 x RJ-45 LAN port
1 x 1394a port (only for Cinema Deluxe)
8-channel Audio ports
Hardware Monitor System voltage detection
CPU/System temperature detection
CPU/System fan speed detection
CPU overheating warning
CPU/System fan speed control
PCI Express x1 Support 250MB/s (500MB/s concurrent) bandwidth
Low power consumption and power management features
PCI Express x16 Support 8GB/s (16GB/s concurrent) bandwidth
Low power consumption and power management features
Green Function Support ACPI (Advanced Conguration and Power Interface)
Support S0 (normal), S1 (power on suspend), S3 (suspend to RAM), S4
(suspend to disk), and S5 (soft - off)
Bundled Software FOX ONE
FOX LiveUpdate
FOX LOGO
FOX DMI
Operating System Support for Microsoft® Windows® Vista/XP only
Form Factor Micro ATX Form Factor, 9.6 inches x 9.6 inches (24.4cm x 24.4cm)
1
N
O
I
T
U
A
C
!
The chipset driver of this motherboard does not support Windows® 2000.
3
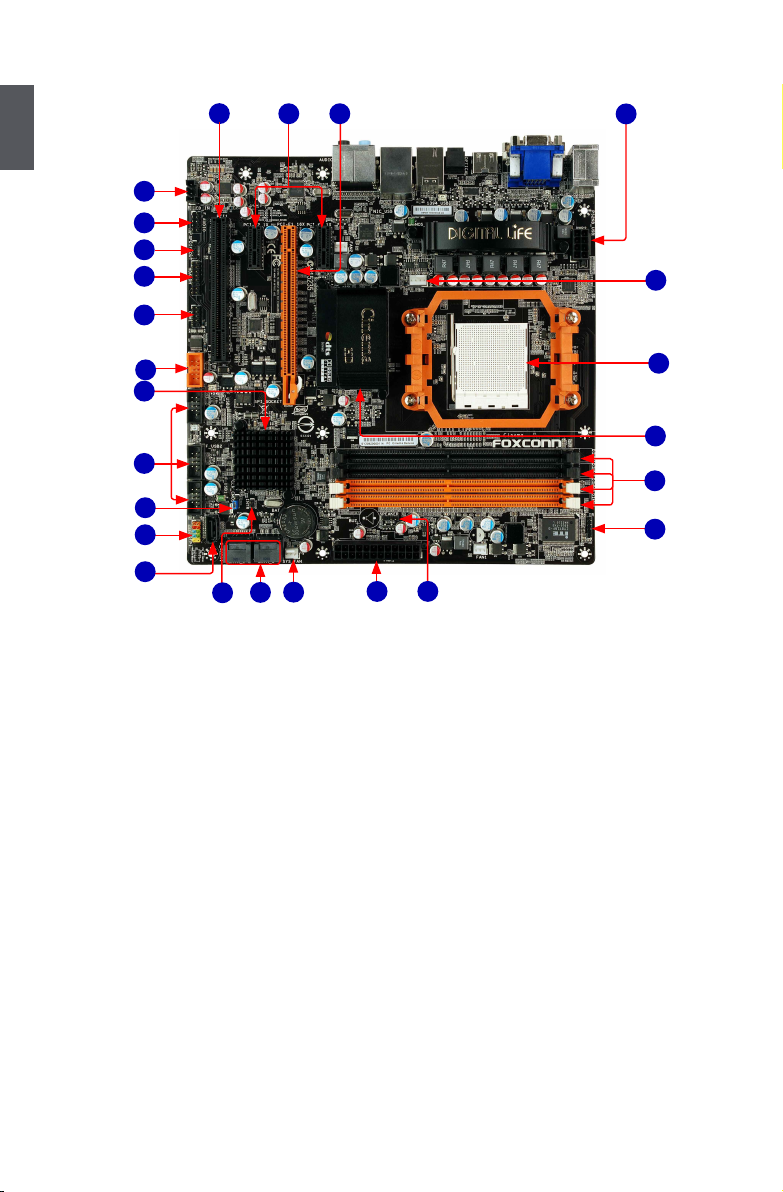
1-2 Layout
4
2
3
1
1
5
6
7
8
9
10
11
12
13
14
15
18
17
16
1. 8-pin ATX 12V Power Connector
2. PCI Express x16 Slot
3. PCI Express x1 Slots
4. PCI Slot
5.CD_IN Connector
6. Front Audio Connector
7. SPDIF_OUT Connector
8. HDA_DH Connector (Option)
9. COM1 Connector
10.
1394a Connector(only for Cinema Deluxe)
11. South Bridge: AMD SB710
12. Front USB Connectors
13. Clear CMOS Jumper
20
19
14. Front Panel Connector
15. ESATA Connector
16. Chassis Intrusion Alarm Header
17. SATA Connectors
18. System Fan Header
19. 24-pin ATX Power Connector
20. Speaker Connector
21. IrDA Connector
22. DDR2 DIMM Slots
23. North Bridge: AMD 785G
24.CPU Socket
25. CPU_FAN Header
25
24
23
22
21
Note : The above motherboard layout is for reference only, please refer to the physical mother-
board for detail.
4
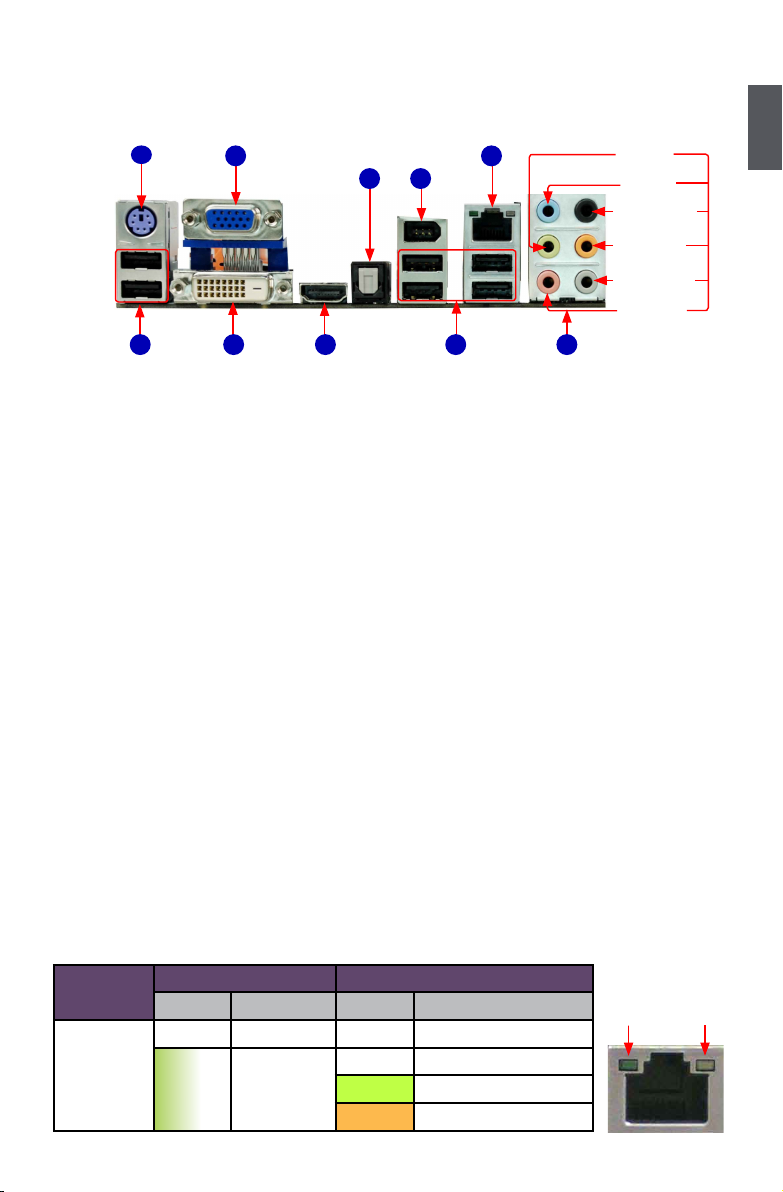
1-3 Back Panel Connectors
7
25
USB Ports
LAN PortVGA PortPS/2 Port
8
Line Out
Line In
Rear Speaker
Subwoofer
Side Speaker
Microphone
94
Audio Ports
1
2
USB Ports HDMI Port
3
DVI-D Port
Optical S/PDIF
Out Port
1394a Port
6
1. PS/2 Port
Use the PS/2 port (purple) to connect a PS/2 keyboard or mouse.
2. USB Ports
The USB ports support the USB 2.0/1.1 specication. Use these ports for USB devices such as
an USB keyboard/mouse, USB printer, USB ash drive and etc.
3. VGA Port
To connect with external display devices, such as monitor or LCD display.
4. DVI-D Port
The DVI-D port supports DVI-D specication. Connect a monitor that supports DVI-D connection
to this port.
5. HDMI Port
The HDMI (High-Denition Multimedia Interface) provides an all-digital audio/video interface to
transmit the uncompressed audio/video signals and is HDCP compliant. Connect the HDMI audio/video to this port. The HDMI Technology can support a maximum resolution of 1920x1080p,
but the actual resolutions supported depend on the monitor being used.
6. Optical S/PDIF Out Port
This port provides digital audio out to an external audio system that supports digital optical
audio.
7. 1394a Port (only for Cinema Deluxe)
This port is used to connect a 1394a device.
8. RJ-45 LAN Port
The Ethernet LAN port provides Internet connection at up to 10/100/1000Mb/s data rate.
1
LAN Type
1000M
Left: Active Right: Link
Status Description Status Description
Off No Link Off No Link
Green
Blinking
Data Activity
Off 10Mb/s Connection
Green 100Mb/s Connection
Orange 1000Mb/s Connection
5
Active
LED
Link
LED
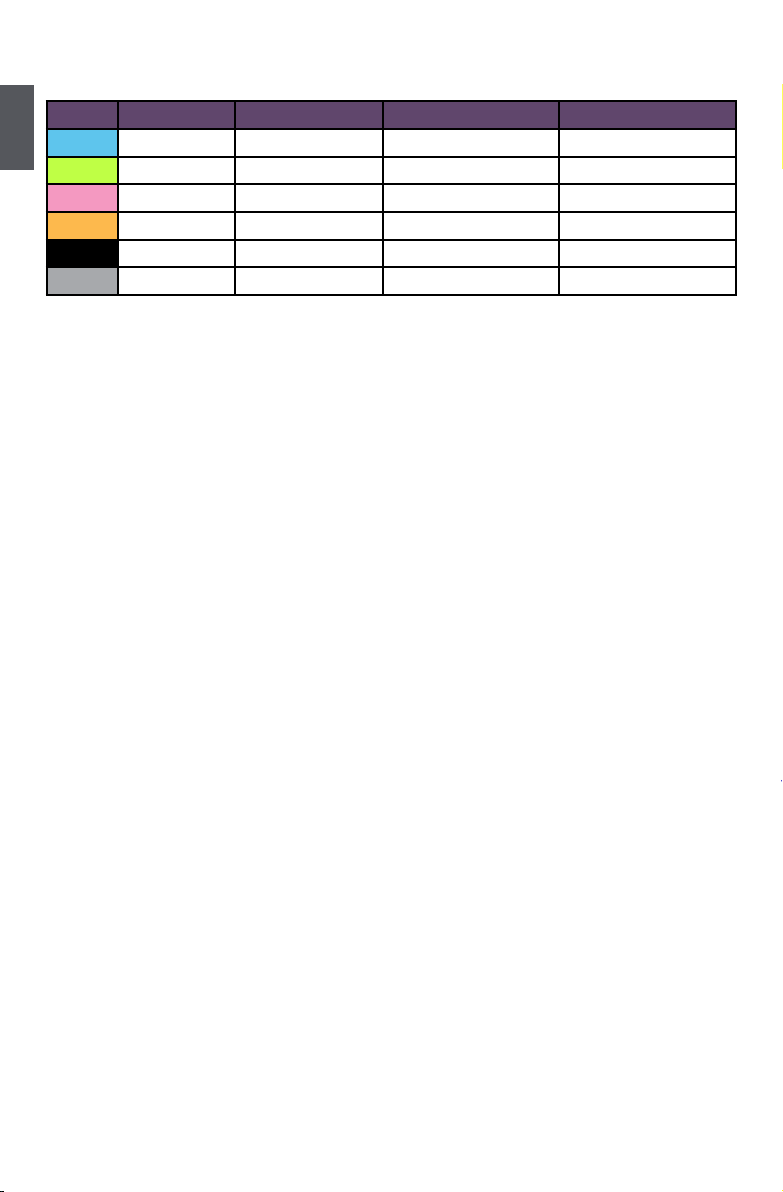
9. Audio Ports
For the denition of each audio port, please refer to the table below :
Port 2-channel 4-channel 5.1-channel 7.1-channel
1
Blue Line In Line In Line In Line In
Green Line Out Front Speaker Out Front Speaker Out Front Speaker Out
Pink Microphone In Microphone In Microphone In Microphone In
Orange - - Center/Subwoofer Out Center/Subwoofer Out
Black - Rear Speaker Out Rear Speaker Out Rear Speaker Out
Grey - - - Side Speaker Out
6
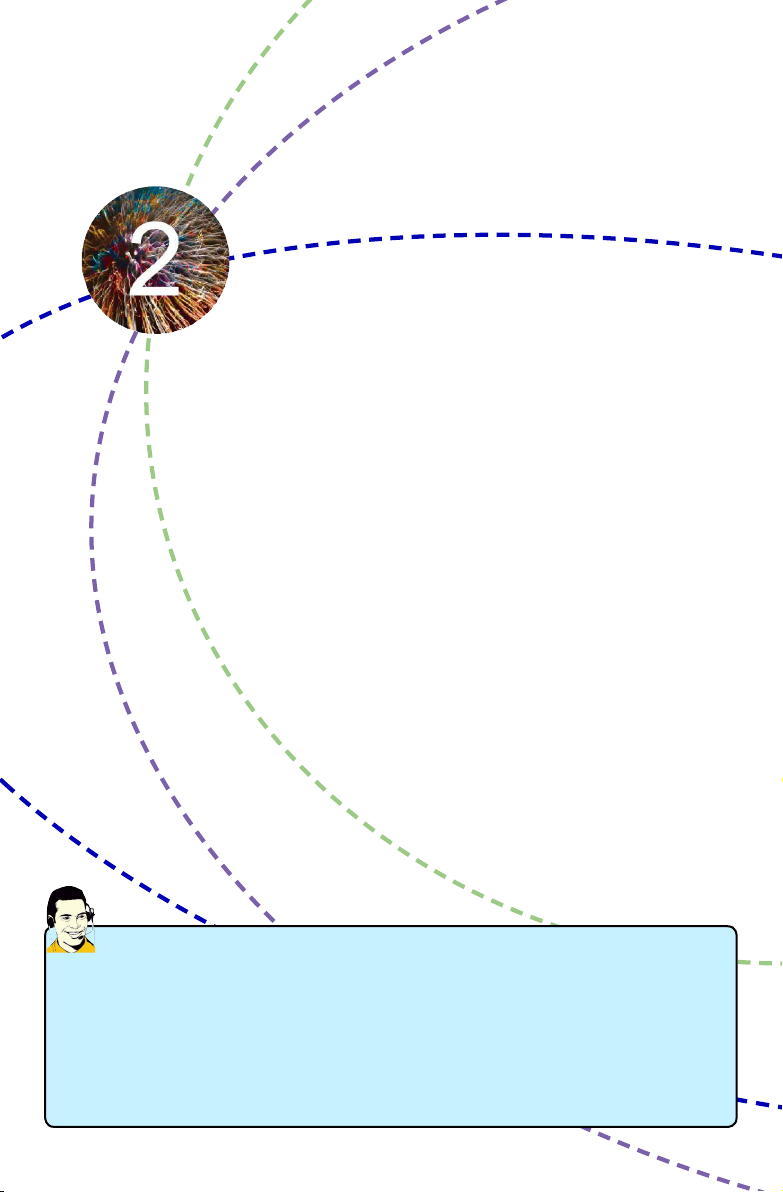
This chapter introduces the hardware installation process, including
the installation of the CPU, memory, power supply, slots, pin headers
and the mounting of jumpers. Caution should be exercised during
the installation of these modules. Please refer to the motherboard
layout prior to any installation and read the contents in this chapter
carefully.
This chapter includes the following information :
■ Install the CPU and CPU Cooler
■ Install the Memory
■ Install an Expansion Card
■ Install other Internal Connectors
■ Jumpers
Please visit the following website for more supporting information about your
motherboard.
CPU Support List:
http://www.foxconnsupport.com/cpusupportlist.aspx
Memory, VGA Compatibility List:
http://www.foxconnsupport.com/complist.aspx
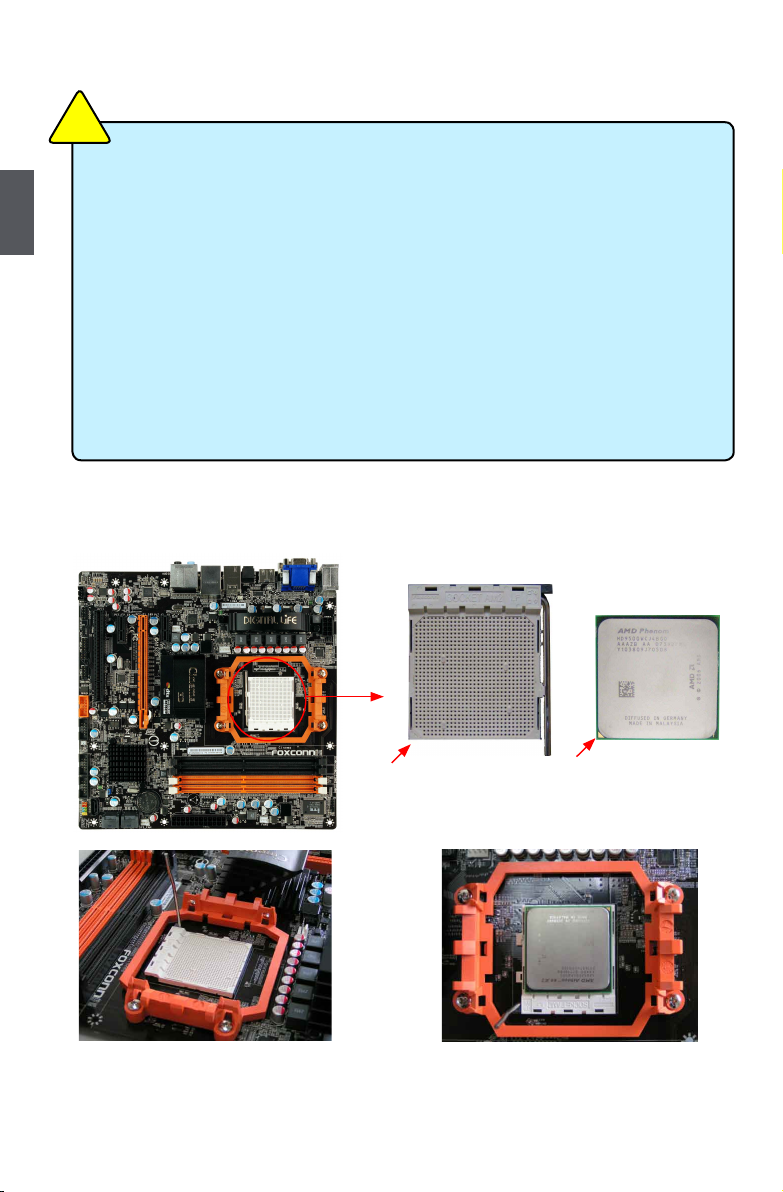
2-1 Install the CPU and CPU Cooler
N
O
I
T
U
A
C
!
Read the following guidelines before you begin to install the CPU :
■ Make sure that the motherboard supports the CPU.
■ Always turn off the computer and unplug the power cord from the power supply before
2
Install the CPU
Locate the Pin-1 CPU triangle mark and the Pin-1 of the CPU socket.
installing the CPU to prevent hardware damage.
■ Locate the Pin-1 of the CPU. The CPU cannot be inserted if oriented incorrectly.
■ Apply an even and thin layer of thermal grease on the surface of the CPU.
■ Do not turn on the computer if the CPU cooler is not installed, otherwise overheating
and damage of the CPU may occur.
■ Set the CPU host frequency in accordance with the CPU specications. It is not
recommended that the system bus frequency be set beyond hardware specications
since it does not meet the standard requirements for the peripherals. If you want to
set the frequency beyond the standard specications, please do so according to your
hardware specications including the CPU, graphics card, memory, hard drive, etc.
1. Release the CPU socket lever.
Pin-1 corner of the
CPU socket
2. Align Pin-1 of the CPU with the CPU
socket, and gently put the CPU
onto the socket.
8
Pin-1 triangle
marking of CPU
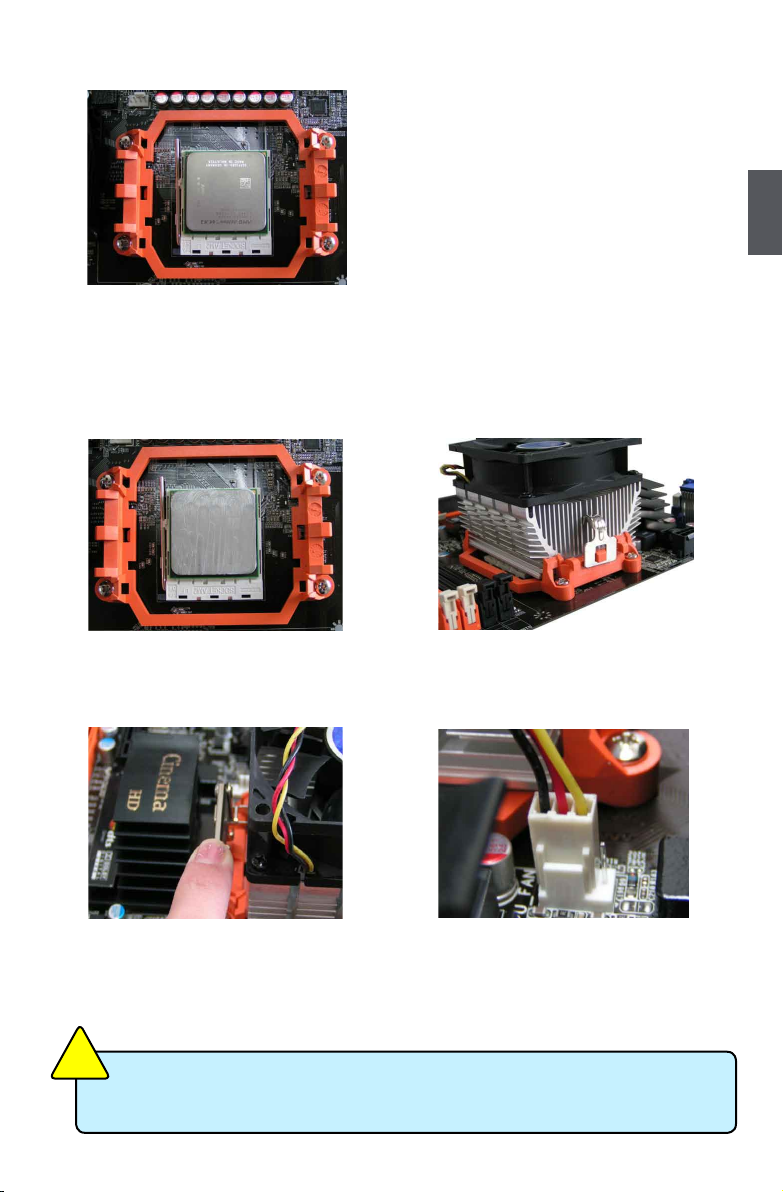
3. When CPU is properly seated,
push the CPU socket lever back
to its locked position.
2
Install the CPU Cooler
Follow the steps below to correctly install the CPU cooler. (The following procedures use Foxconn
cooler as the example.)
1. Apply and spread an even thermal
grease on the surface of CPU.
2. Buckle the heatsink rmly at one
side of the stand.
3. Buckle the heatsink at another
side, and press the fasten lever
down to tightly seat the cooler.
N
O
I
T
U
A
!
C
Use extreme care when removing the CPU cooler because the thermal grease may
adhere to the CPU. Inadequately removing the CPU cooler may damage the CPU.
4. Attach t he 3-wire C PU cooler
connector to the CPU fan header
on the motherboard .
9
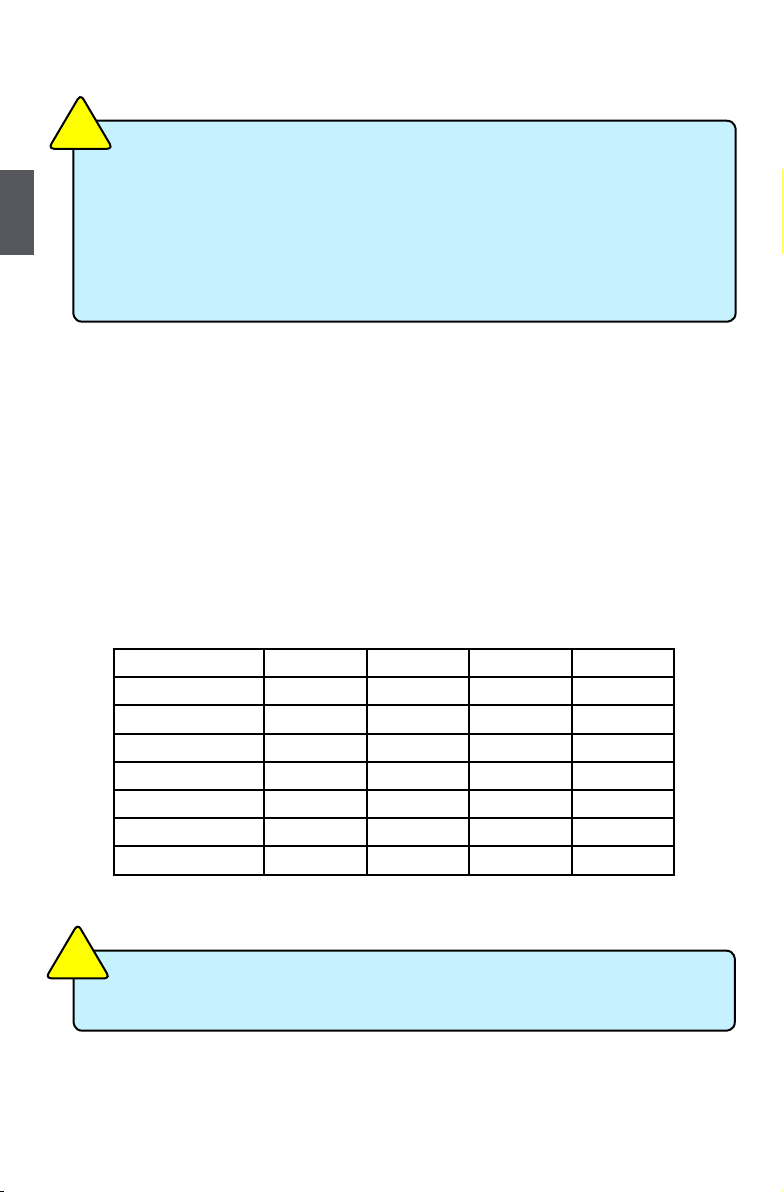
2-2 Install the Memory
N
O
I
T
U
A
C
!
Read the following guidelines before you begin to install the memory :
■ Make sure that the motherboard supports the memory. It is recommended that memory
2
Dual Channel Memory Conguration
This motherboard provides four DDR2 memory sockets and supports Dual Channel Technology.
When memory is installed, the BIOS will automatically check the memory in your system.
Four DDR2 memory sockets are divided into two channels :
Channel 0 : DIMM1, DIMM3
Channel 1 : DIMM2, DIMM4
The combinations of DIMM modules are :
of the same capacity, brand, speed, and chips be used.
■ Always turn off the computer and unplug the power cord from the power outlet before
installing the memory to prevent hardware damage.
■ Memory modules have a foolproof design. A memory module can be installed in only
one direction. If you are unable to insert the memory, switch the direction.
DIMM1 DIMM2 DIMM3 DIMM4
Single Channel DS/SS - - -
Single Channel DS/SS - DS/SS -
Single Channel - DS/SS - -
Single Channel - DS/SS - DS/SS
Dual Channel DS/SS DS/SS - -
Dual Channel - - DS/SS DS/SS
Dual Channel DS/SS DS/SS DS/SS DS/SS
(DS : Dual Side, SS : Single Side, - : No Memory)
N
O
I
T
U
A
C
!
It is recommended that memory of the same capacity, brand, speed, and chips be
used and please select dual channel rst to achieve optimum performance.
10
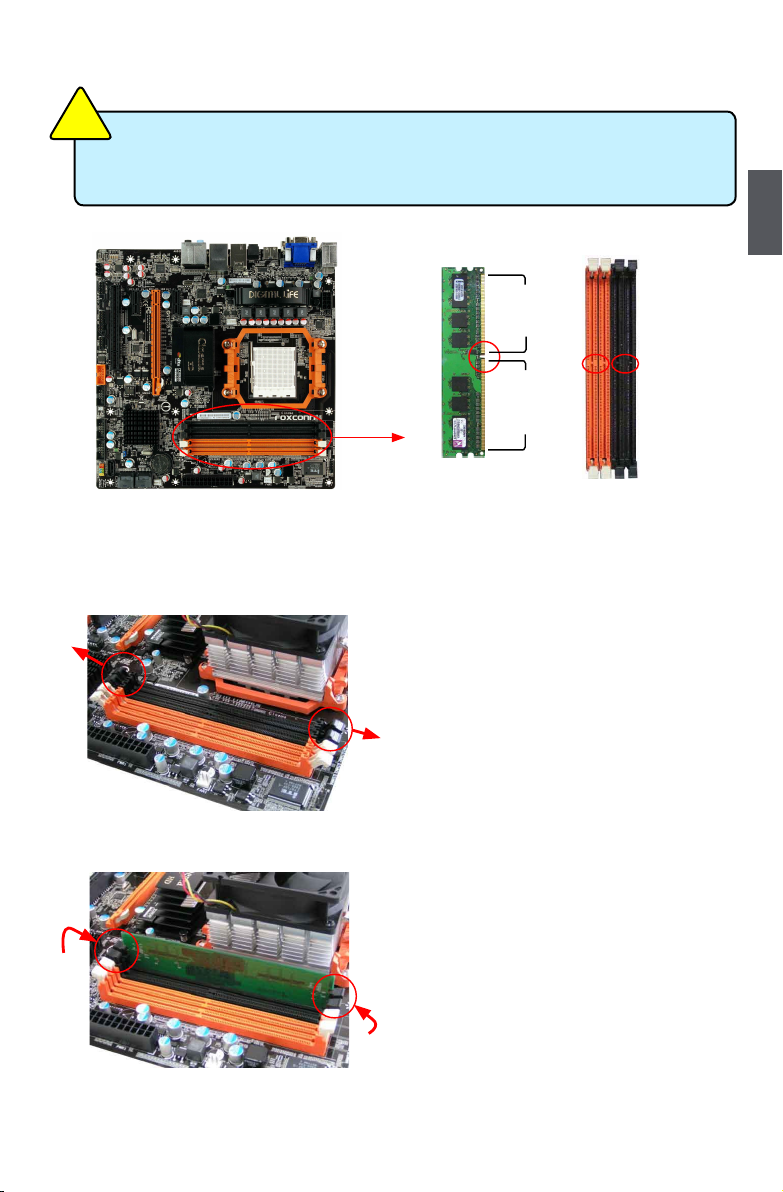
Installing a Memory
N
O
I
T
U
A
C
!
Before installing a memory module, make sure to turn off the computer and unplug the
power cord from the power outlet to prevent damage to the memory module. Be sure
to install DDR2 DIMMs on this motherboard.
112-Pin128-Pin
Notch
If you take a look at front side of memory module, it has asymmetric pin counts on both sides separated
by a notch in the middle, so it can only t in one direction. Follow the steps below to correctly install
your memory modules into the sockets.
2
Step 1:
Spread the clips at both ends of the memory socket.
Place the memory module onto the socket, then put
your ngers on top edge of the module, and push
it down rmly and seat it vertically into the memory
socket.
Step 2:
The clips at both ends of the socket will snap into place
when the memory module is securely inserted.
11
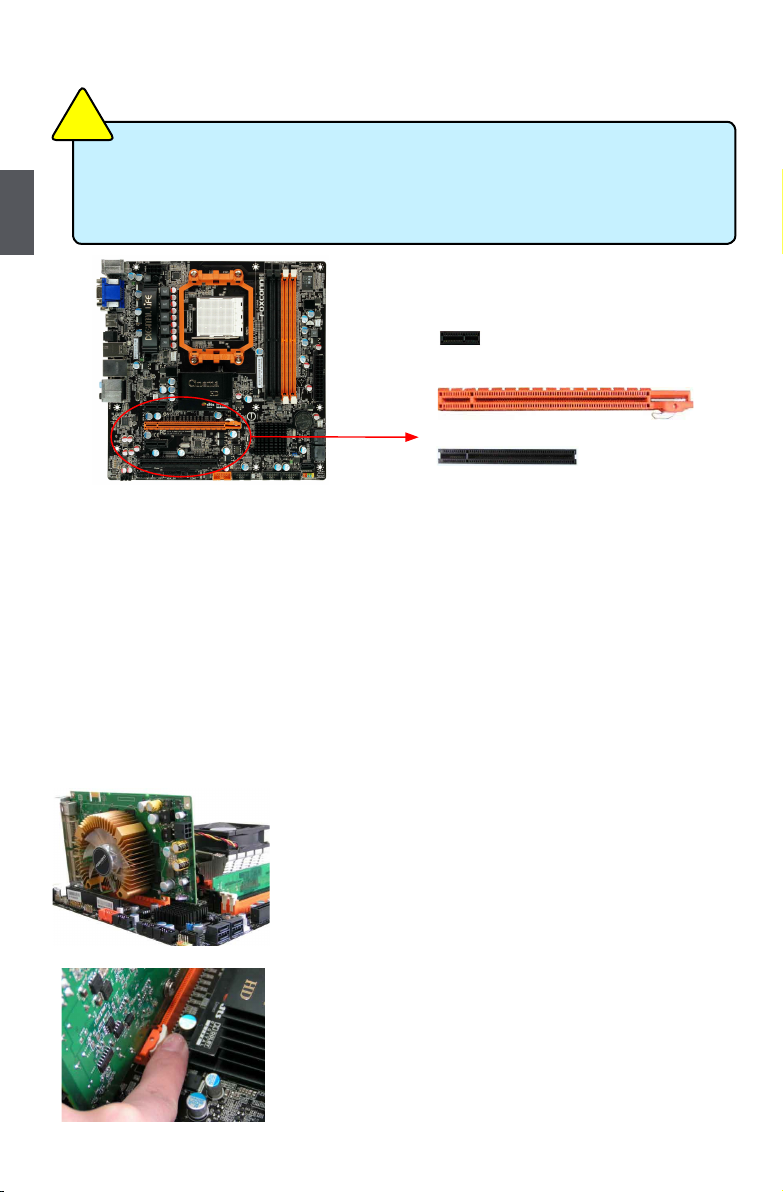
2-3 Install an Expansion Card
N
O
I
T
U
A
C
!
■ Make sure the motherboard supports the expansion card. Carefully read the manual
that came with your expansion card.
■ Always turn off the computer and unplug the power cord from the power outlet before
2
installing an expansion card to prevent hardware damage.
PCI Express x1
PCI Express x16
PCI
Follow the steps below to correctly install your expansion card in the expansion slot.
1. Locate an expansion slot that supports your card. Remove the metal slot cover from the chassis
back panel.
2. Align the card with the slot, and press down on the card until it is fully seated in the slot.
3. Make sure the metal contacts on the card are completely inserted into the slot.
4. Secure the card's metal bracket to the chassis back panel with a screw.
5. After installing all expansion cards, replace the chassis cover.
6. Turn on your computer. If necessary, go to BIOS Setup to make any required BIOS changes for
your expansion card(s).
7. Install the driver provided with the expansion card in your operating system.
Installing and Removing a PCI Express x16 Graphics Card :
• Installing a Graphics Card:
Gently insert the graphics card into the PCI Express x16 slot.
Make sure the graphics card is locked by the latch at the end of
the PCI Express x16 slot.
• Removing the Card:
Push the latch at the end of the PCI Express x16 slot to release
the card and then pull the card straight up from the slot.
12
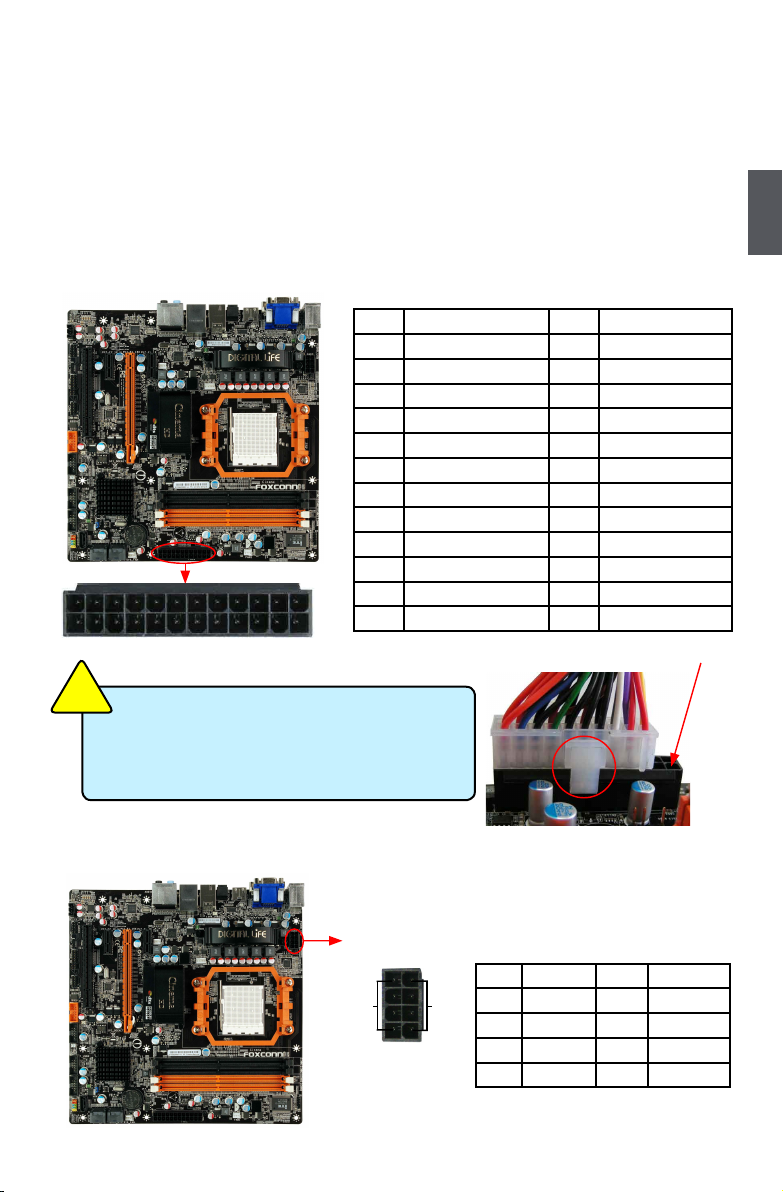
2-4 Install other Internal Connectors
Power Connectors
This motherboard uses an ATX power supply. In order not to damage any device, make sure all the
devices have been installed properly before applying the power supply.
24-pin ATX power connector : PWR1
PWR1 is the ATX power supply connector. Make sure that the power supply cable and pins are
properly aligned with the connector on the motherboard. Firmly plug the power supply cable into the
connector and make sure it is secure.
Pin # Denition Pin # Denition
1 3.3V 13 3.3V
2 3.3V 14 -12V
3 GND 15 GND
4 +5V 16 PS_ON(Soft On/Off)
5 GND 17 GND
6 +5V 18 GND
7 GND 19 GND
8 Power Good 20 NC
9 +5V SB(Stand by +5V) 21 +5V
24
12
N
O
I
T
U
A
C
!
PWR1
We recommend you using a 24-pin power supply.
13
1
If you are using a 20-pin power supply, you need
to align the ATX power connector according to
the picture.
10 +12V 22 +5V
11 +12V 23 +5V
12 3.3V 24 GND
Pin No. 24
2
8-pin ATX 12 V Power Connector : PWR2
20-Pin Power
The 8-pin ATX 12V power supply connects to PWR2 and provides power to the CPU.
15
Pin # Denition Pin # Denition
+12V
GND
48
PWR2
1 GND 5 +12V
2 GND 6 +12V
3 GND 7 +12V
4 GND 8 +12V
13
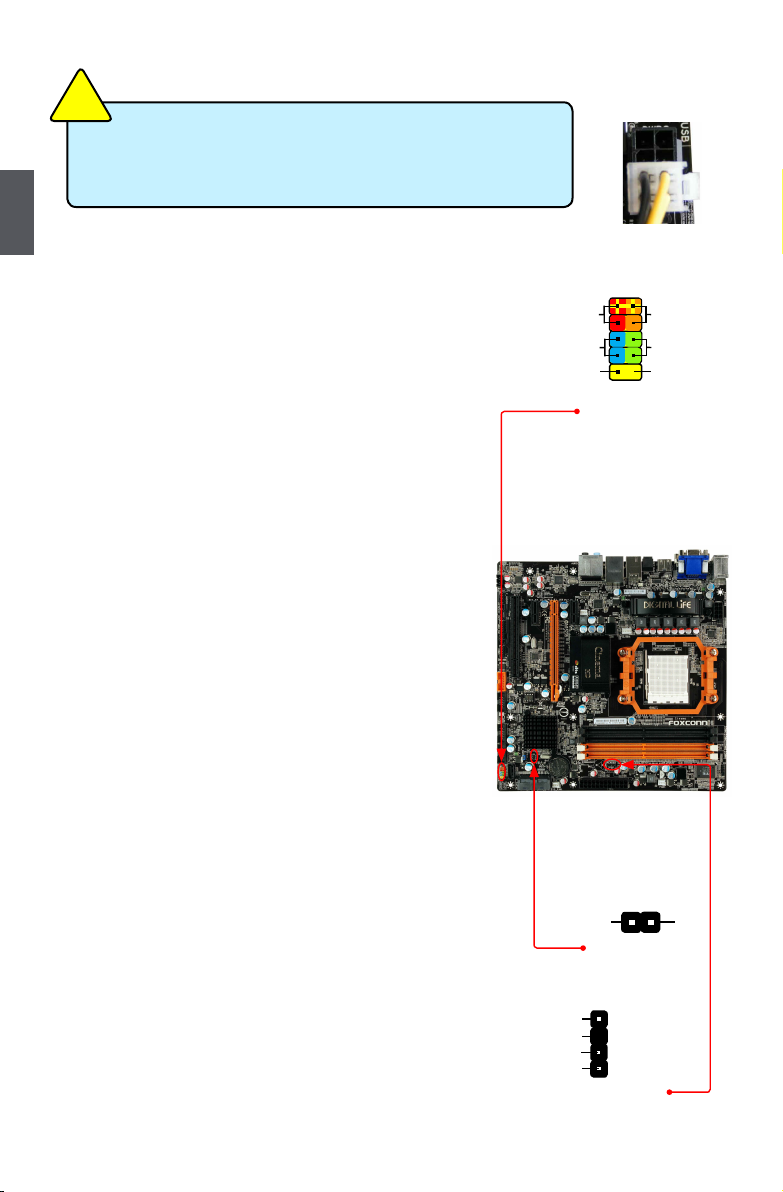
N
O
I
T
U
A
C
!
Connect a 4-pin
power plug
We recommend you using an 8-pin ATX 12V power supply. If
you are using a 4-pin power supply, you need to align the ATX
power connector according to the picture on the right.
2
Front Panel Connector : FP1
This motherboard includes one connector for connecting the
front panel switch and LED Indicators.
Hard Disk LED Connector (HDD-LED)
Connect to the chassis front panel IDE indicator LED. It
indicates the active status of the hard disks. This 2-pin
connector is directional with +/- sign.
Reset Switch (RESET-SW)
Attach the connector to the Reset switch on the front
panel of the case; the system will restart when the switch
is pressed.
Power LED Connector (PWR-LED)
Connect to the power LED indicator on the front panel of
the chassis. The Power LED indicates the system’s status.
When the system is in operation (S0 status), the LED is
on. When the system gets into sleep mode (S1) , the LED
is blinking; When the system is in S3/S4 sleep state or
power off mode (S5), the LED is off. This 2-pin connector
is directional with +/- sign.
Power Switch Connector (PWR-SW)
Connect to the power button on the front panel of the
chassis. Push this switch allows the system to be turned
on and off rather than using the power supply button.
HDD-LED
RESET-SW
NC
1
2
+
+
PWR-LED
-
-
PWR-SW
EMPTY
10
9
FP1
Chassis Intrusion Alarm Header : INTR
The connector can be connected to a security switch on the
chassis. The system can detect the chassis intrusion through
the function of this connector. If eventually the chassis was
closed, the system will send a message out.
Speaker Connector : SPEAKER
The speaker connector is used to connect speaker of the
chassis.
14
INTRUDERJ
SPKJ
EMPTY
NC
SPKJ
SPEAKER
INTR
1
2
3
4
2
1
GND
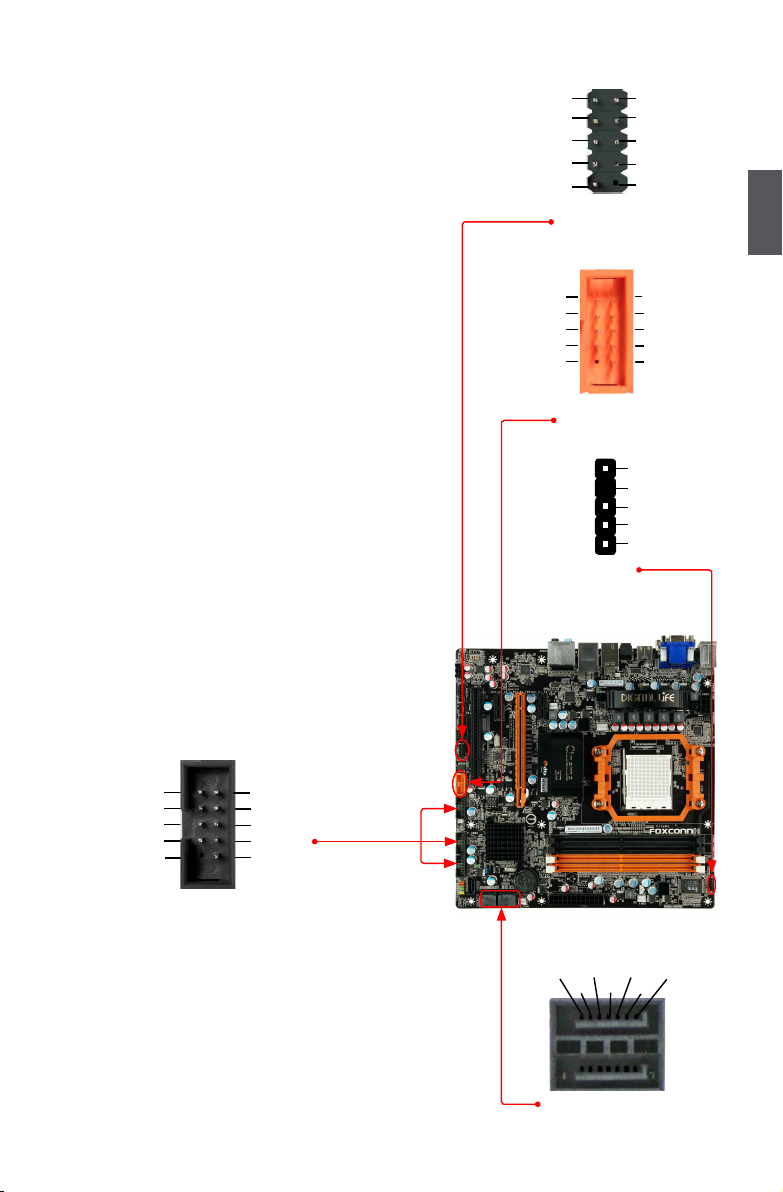
COM Connector : COM1
This motherboard supports one serial RS232 COM port for
legacy compatibility. User must purchase another RS232
cable with a 9-pin D-sub connector at one end to connect
with the external RS232 device and another end with 10-
pin female connector to connect with COM1 connector in
the motherboard.
1394a Connector : F_1394 (only for Cinema Deluxe)
The 1394a expansion cable can be connected to either
the front (provided that the front panel of your chassis is
equipped with the appropriate interface) or real panel of
the chassis.
RLSD
SOUT
GND
RTS
TPA+
GND
TPB+
+12V
EMPTY
RI
2
1
10
9
COM1
1
2
10
9
F_1394
SIN
DTR
DSR
CTS
EMPTY
TPAGND
TPB-
+12V
GND
2
IrDA Connector : IR
This connector supports infrared wireless transmitting and
receiving device.
USB Connectors : F_USB1/2/3
In addition to the six USB ports on the rear panel, this
product also provides three 10-pin USB headers on its
motherboard. By connecting through USB cables with
them, user can quickly expand another six USB ports on
the front panel.
1
2
5V_DUAL
GND
EMPTY
DD+
9
5V_DUAL
DD+
GND
NC
10
F_USB 1/2/3
Serial ATA Connectors : SATA_1/2/3/4
The Serial ATA connector is used to connect with SATA
Hard Disk or CD devices which supporting this feature.
The current Serial ATA II interface allows up to 300MB/s
data transfer rate.
GND
1
TX+
1
+5V
2
EMPTY
3
IRRX
4
GND
5
IRTX
IR
TX-
RX-
GND
GND
RX+
15
SATA_1/2/3/4
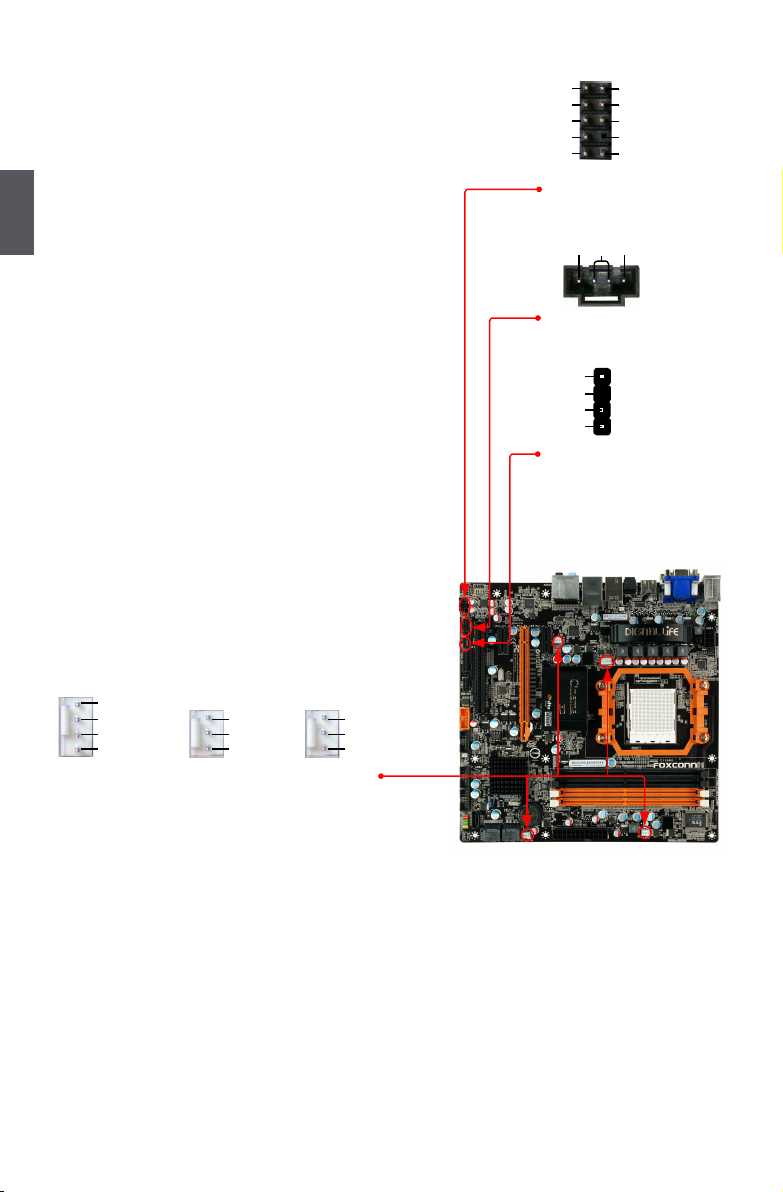
Audio Connector : F_AUDIO
The audio connector supports HD Audio standard.
It provides the Front Audio output choice.
Audio Connector : CD_IN
2
CD_IN is a Sony standard audio connector, it can be
connected to a CD/DVD-ROM drive through a CD/DVD
audio cable.
PORT1_L
PORT1_R
PORT2_R
SENSE_SEND
PORT2_L
1 2
AUD_GND
PRESENCE_J
SENSE1_RETURN
EMPTY
SENSE2_RETURN
109
F_AUDIO
CD_L GND CD_R
CD_IN
S/PDIF Out Connector : SPDIF_OUT
The connector is used for S/PDIF output.
Fan Headers : CPU_FAN, SYS_FAN,
FAN1, FAN2
There are ve main fan headers on this motherboard.
The fan speed can be controlled and monitored in “PC
Health Status” section of the BIOS Setup. These fans
can be automatically turned off after the system enters
S3, S4 and S5 sleeping states.
1
GND
POWER
SENSE
CONTROL
CPU_FAN
1
SYS_FAN
GND
+12V
SENSE
1
FAN1/2
GND
+12V
SENSE
+5V
EMPTY
SPDIF_OUT
GND
SPDIF_OUT
1
2
3
4
16
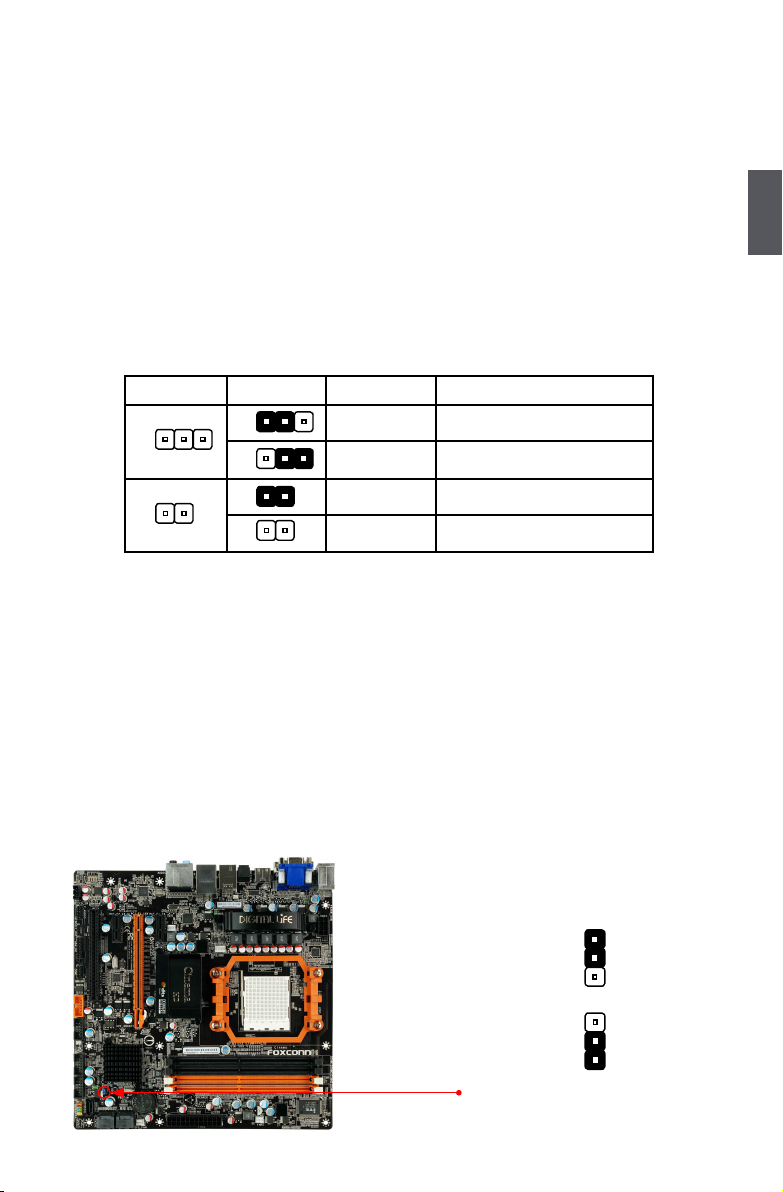
2-6 Jumpers
For some features needed, users can change the jumper settings on this motherboard to modify them.
This section explains how to use the various functions of this motherboard by changing the jumper
settings. Users should read the following content carefully prior to modifying any jumper setting.
Description of Jumpers
1. For any jumper on this motherboard, pin 1 can be identied by the bold silkscreen next to it.
However, in this manual, pin 1 is simply labeled as “1”.
2. The following table explains different types of the jumper settings. "Closed" means placing a jumper
cap on the two pins to temporarily short them. The shorting can also be done by touching two
pins by a screwdriver for a few seconds, but using jumper cap is recommended. It can prevent
hazardous ESD (Electrical Static Discharge) problem.
Jumper Diagram Denition Description
1
1
1
1
1
1
1-2 Set Pin 1 and Pin 2 closed
2-3 Set Pin 2 and Pin 3 closed
Closed Set two pins closed
Opened Set two pins opened
Clear CMOS Jumper: CLR_CMOS
The motherboard uses CMOS RAM to store the basic hardware information (such as BIOS data,
date, time information, hardware password...etc.). Clear CMOS data is the fast way to go back to
factory default when the BIOS settings were mistakenly modied.
The steps to clear CMOS data are :
1. Turn off the computer, unplug the power cord from the power outlet.
2. Remove jumper cap from pins 2-3, put it onto pins 1-2 to short them. This will clear CMOS
data.
3. Return the setting to its original with pins 2-3 closed.
4. Plug in the power cord to your computer and turn it on.
5. Go to BIOS Setup to congure new system as described in next chapter.
2
17
Clear
Normal
(Default)
CLR_CMOS
1
2
3
1
2
3
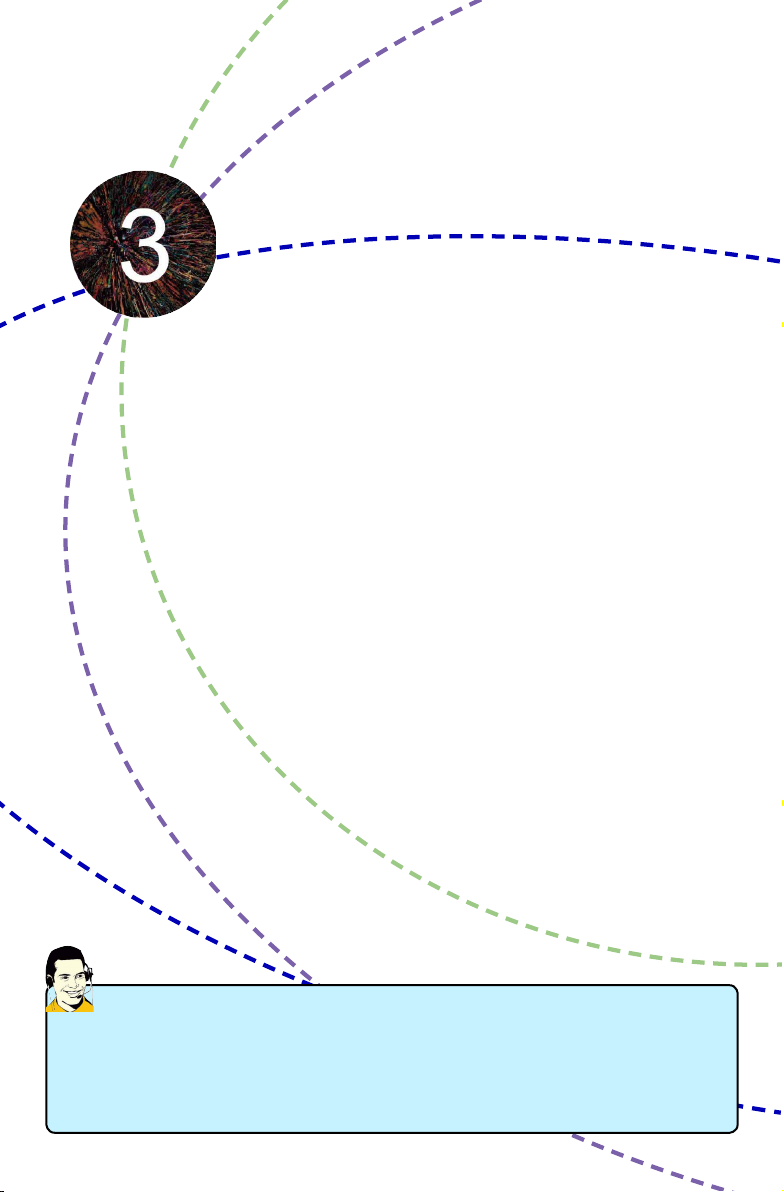
This chapter tells how to change system settings through the BIOS
Setup menus. Detailed descriptions of the BIOS parameters are
also provided.
You have to run the Setup Program when the following cases oc-
cur:
1. An error message appears on the screen during the system
Power On Self Test (POST) process.
2. You want to change the default CMOS settings.
This chapter includes the following information :
■ Enter BIOS Setup
■ Main Menu
■ System Information
■ Boot Setting Conguration
■ Advanced Chipset Features
■ Integrated Peripherals
■ Power Management
■ Hardware Monitor
■ Overclock Control Center
■ BIOS Security Features
■ Load Optimal Defaults
■ Save & Exit Setup
■ Exit without Saving
Since BIOS could be updated some other times, the BIOS information described
in this manual is for reference only. We do not guarantee the content of this
manual will remain consistent with the newly released BIOS at any given time in
the future. Please visit our website for updated manual if it is available.
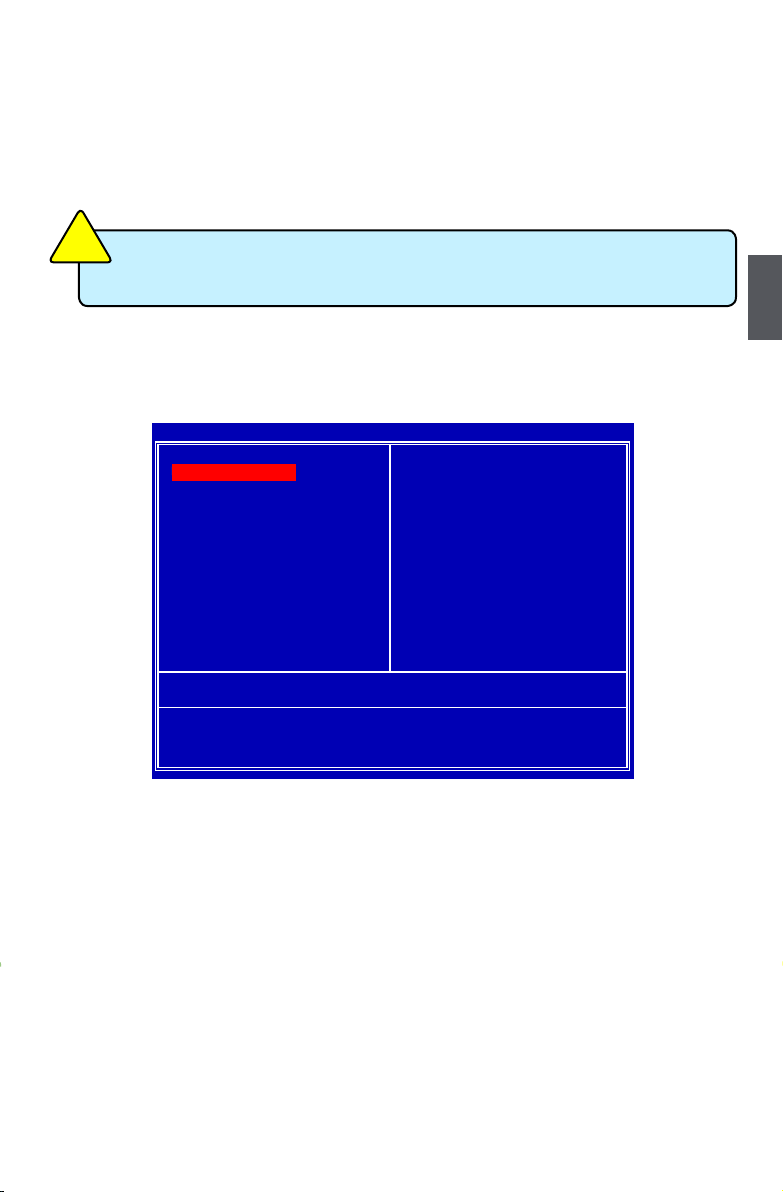
Enter BIOS Setup
The BIOS is the communication bridge between hardware and software, correctly setting up the
BIOS parameters is critical to maintain optimal system performance. Power on the computer,
when show the post logo, you can press <DEL> key to enter SETUP.
N
O
I
T
U
A
C
!
We do not suggest that you change the default values in the BIOS Setup, and we
shall not be responsible for any damage which resulted from the change you made.
Main Menu
The main menu allows you to select from a list of setup functions together with two exit choices.
Use the arrow keys to select a specic item and press <Enter> to go to the submenu.
Each item in the main menu is explained below:
CMOS Setup Utility - Copyright (C) 1985-2009, American Megatrends, Inc.
► System Information
► System Information ► Overclock Control Center
► Boot Setting Conguration ► BIOS Security Features
► Advanced Chipset Features Load Optimal Defaults
► Integrated Peripherals Save & Exit Setup
► Power Management Setup Exit without Saving
► Hardware Monitor
3
↑↓←→:Move Enter:Select +/-/:Value F10:Save ESC:Exit F1:General Help
F2/F3:Change Colors F9:Optimized Defaults
Basic CMOS Configuration
v02.67 (C) Copyright 1985-2009, American Megatrends, Inc.
► System Information
It displays the basic system conguration, such as BIOS ID, CPU Name, memory size plus
system date, and time. They all can be viewed or set up through this menu.
► Boot Setting Conguration
The advanced system features can be set up through this menu. There are boot up settings.
► Advanced Chipset Features
The values for the chipset can be changed through this menu, and the system performance
can be optimized.
► Integrated Peripherals
All onboard peripherals can be set up through this menu. There are SATA devices, Super I/O
devices such as Serial I/O and other USB devices... etc.
► Power Management Setup
All the items related with Green function features can be set up through this menu.
► Overclock Control Center
19
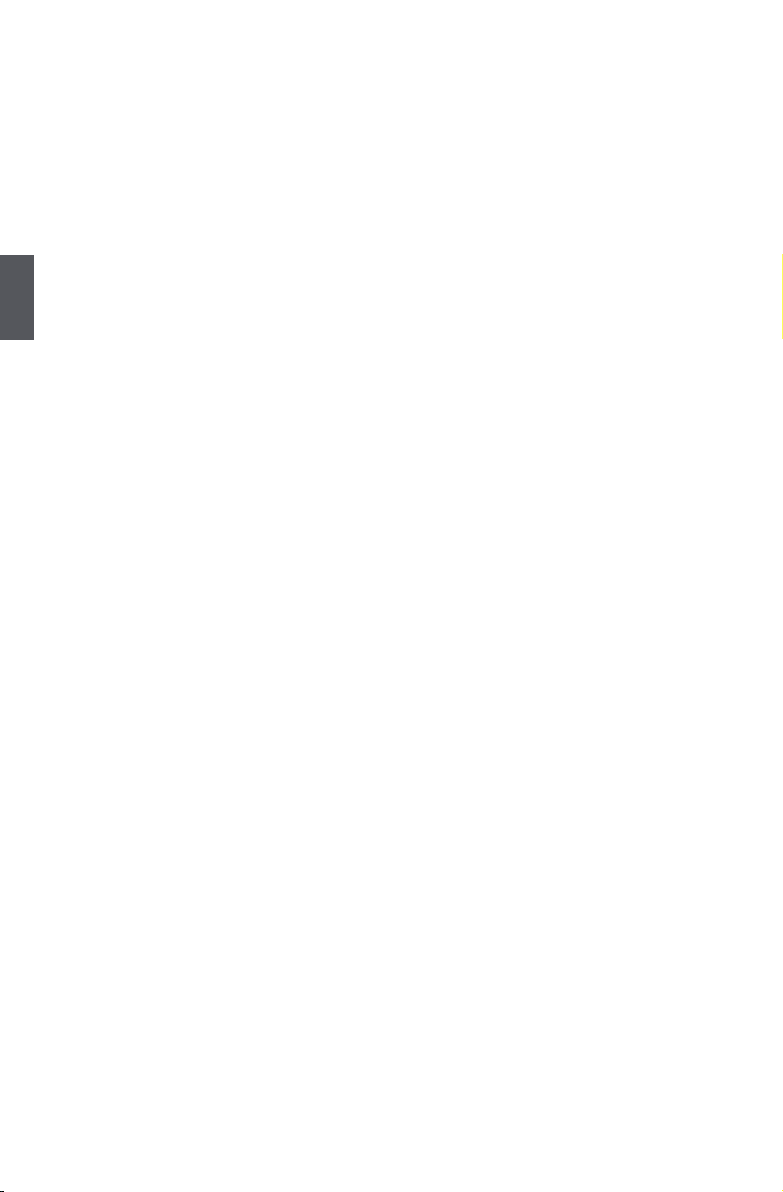
Some special proprietary features (such as overclocking) can be set up through this menu.
► Hardware Monitor
This setup enables you to read/change Fan speeds, and displays temperatures and voltages
of your CPU/System.
► BIOS Security Features
The Supervisor/User password can be set up through this menu to prevent unauthorized use
of your computer. If you set a password, the system will ask you to key in correct password
before boot or access to Setup.
► Load Optimal Defaults
The optimal performance settings can be loaded through this menu. However, it may offer bet-
ter performance in some ways (such as less I/O cards, less memory ...etc.), still, it may cause
3
problem if you have more memory or I/O cards installed. It means, if your system loading is
heavy, set to optimal default may sometimes come out an unstable system. What you need
now is to adjust BIOS setting one by one, trial and error, to nd out the best setting for your
current system.
► Save & Exit Setup
Save setting values to CMOS and exit.
► Exit Without Saving
Do not change anything and exit the setup.
20
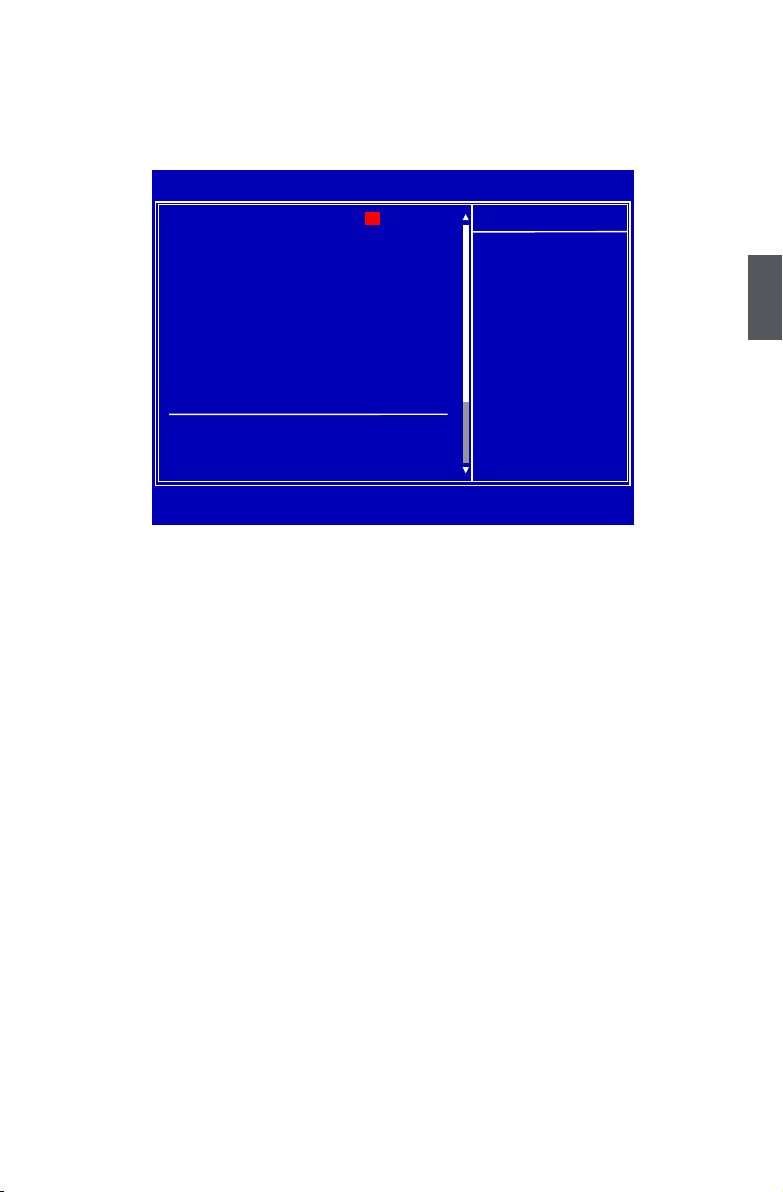
System Information
This sub-menu is used to set up the standard BIOS features, such as the date, time, oppy drive
and so on. Use the arrow up/down keys to select an item, then use the <+> or <-> keys to change
the setting.
CMOS Setup Utility - Copyright (C) 1985-2009, American Megatrends, Inc.
System Information
System Time [11 : 59 : 49] Help Item
System Date [Sun 04/26/2009]
Use [Enter], [TAB]
► SATA Port 1
► SATA Port 2
► SATA Port 3
► SATA Port 4
► eSATA Port
Halt On [All Errors, But ...]
Keyboard [Disabled]
Mouse [Disabled]
System Overview
BIOS Information
Mainboard Model : Cinema
BIOS ID : 912F1P01
BIOS Build Date :06/01/09
↑↓←→:Move Enter:Select +/-/:Value F10:Save ESC:Exit F1:General Help
F2/F3:Change Colors F9:Optimized Defaults
► Time (hh:mm:ss)
This item allows you to congure the desired time. Use [ENTER] to enter the setting, then use
[TAB] to move forward a eld. Use [+] or [-] to input the value.
The three elds of the setting are <hour> : <minute> : <second> respectively.
► Date (mm:dd:yy)
<weekday><month><date> <year> format.
Day—weekday from Sun. to Sat., this message is automatically displayed by BIOS (Read
Only).
Month—month from 1 to 12.
Date—date from 1 to 31.
Year—year, set up by users.
Use [ENTER], [TAB] or [SHIFT-TAB] to select a eld. Use [+] or [-] to input the value.
► SATA Port 1 / SATA Port 2 / SATA Port 3 / SATA Port 4 / eSATA Port
When OnChip SATA Type is set to [Native IDE], while entering setup, BIOS automatically
detects the presence of SATA devices.
SATA Port 1 is the lower SATA port of SATA1_SATA2 of the motherboard.
SATA Port 2 is the upper SATA port of SATA1_SATA2 of the motherboard.
SATA Port 3 is the lower SATA port of SATA3_SATA4 of the motherboard.
SATA Port 4 is the upper SATA port of SATA3_SATA4 of the motherboard.
E-SATA Port is on the motherboard.
► Halt On
This category determines whether or not the computer will stop if an error is detected during
powering up.
[All Errors] : All errors can result in system halt.
[All Errors But...] : All errors but keyboard or mouse can result in system halt. The halt condi-
12
[Not Detected] or the a torrow keys to
[Not Detected] select a eld.
[Not Detected]
[Not Detected] Use [+] or [-] to
[Not Detected] congure the system
time.
21
3
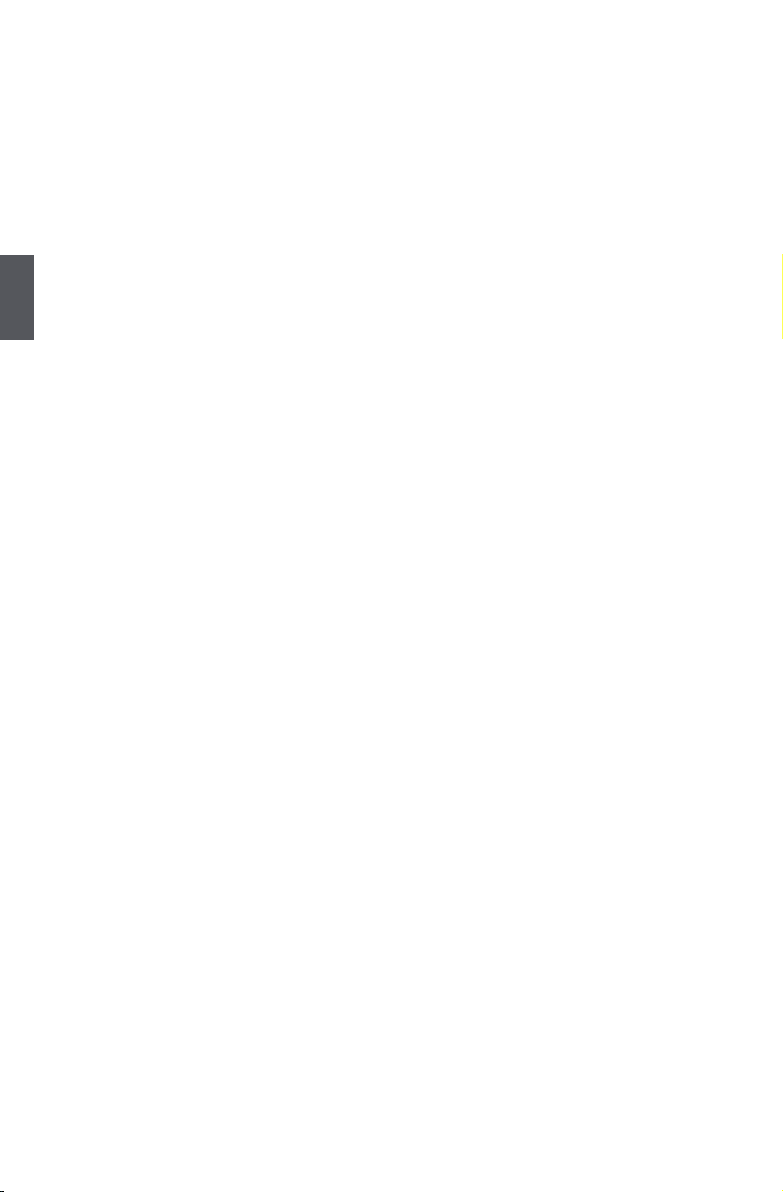
tion can be enabled/disabled in the next three settings.
► Keyboard
The system boot will not stop for a keyboard error if you enabled this item.
► Mouse
The system boot will not stop for a mouse error if you enabled this item.
► BIOS Information
It displays the mainboard model of this product, and the current BIOS ID/Build Date/ver-
sion. User can check this information and discuss with the field service people if a BIOS
upgrade is needed.
► Memory Information
This item displays the current memory size/memory tinings/memory clock/tCL/tRCD/tRP/tRAS.
3
The size is depending on how many memory modules were installed in your system before
powering on.
► tCL (CAS Latency)
The number of memory clocks it takes a DRAM to return data after the read CAS_L is assert-
ed depends on the memory clock frequency. The value that BIOS programs into the memory
controller is a function of the target clock frequency. The target clock frequency is determined
from the supported CAS latencies at given clock frequencies of each DIMM.
► tRCD (RAS-to-CAS Delay)
This item displays the delay time (in clock cycles) between the CAS# and RAS# strobe sig-
nals.
► tRP (Precharge Command Period)
This item displays the row precharge time (in clock cycles).
► tRTP (Internal Read to Precharge Command Delay)
This time displays the delay time (in clock cycles) between read command and precharge
command.
► tRAS (Active-to-Precharge Delay)
This item displays the minimum RAS# active time (in clock cycles).
► Subtimings Information
Press <Enter> to go to relative submenu.
► LAN Information
This item shows the onboard LAN MAC address.
22

Subtimings Information
CMOS Setup Utility - Copyright (C) 1985-2009, American Megatrends, Inc.
Subtimings Information
tRTP : 3-5 Help Item
tRC : 20
tWR : 5
tRRD : 3
↑↓←→:Move Enter:Select +/-/:Value F10:Save ESC:Exit F1:General Help
F2/F3:Change Color F9:Optimized Defaults
► tRTP (Internal Read to Precharge Command Delay)
This time displays the delay time (in clock cycles) between read command and precharge
command.
► tRC (Active-to-Active/Auto-Refresh Command Period)
This item displays the row cycle time (in clock cycles). tRC = tRAS + tRP.
► tWR (Write Recovery)
This item displays the write recovery time (in clock cycles).
► tRRD (Active-to-Active of a Different Bank)
This item displays the delay time (in clock cycles) between the RAS# and RAS# strobe sig-
nals.
3
23
 Loading...
Loading...