
User Manual
Model: FN3108XE-B4-1T / FN3108XE-B8-2T
Version:V1.1
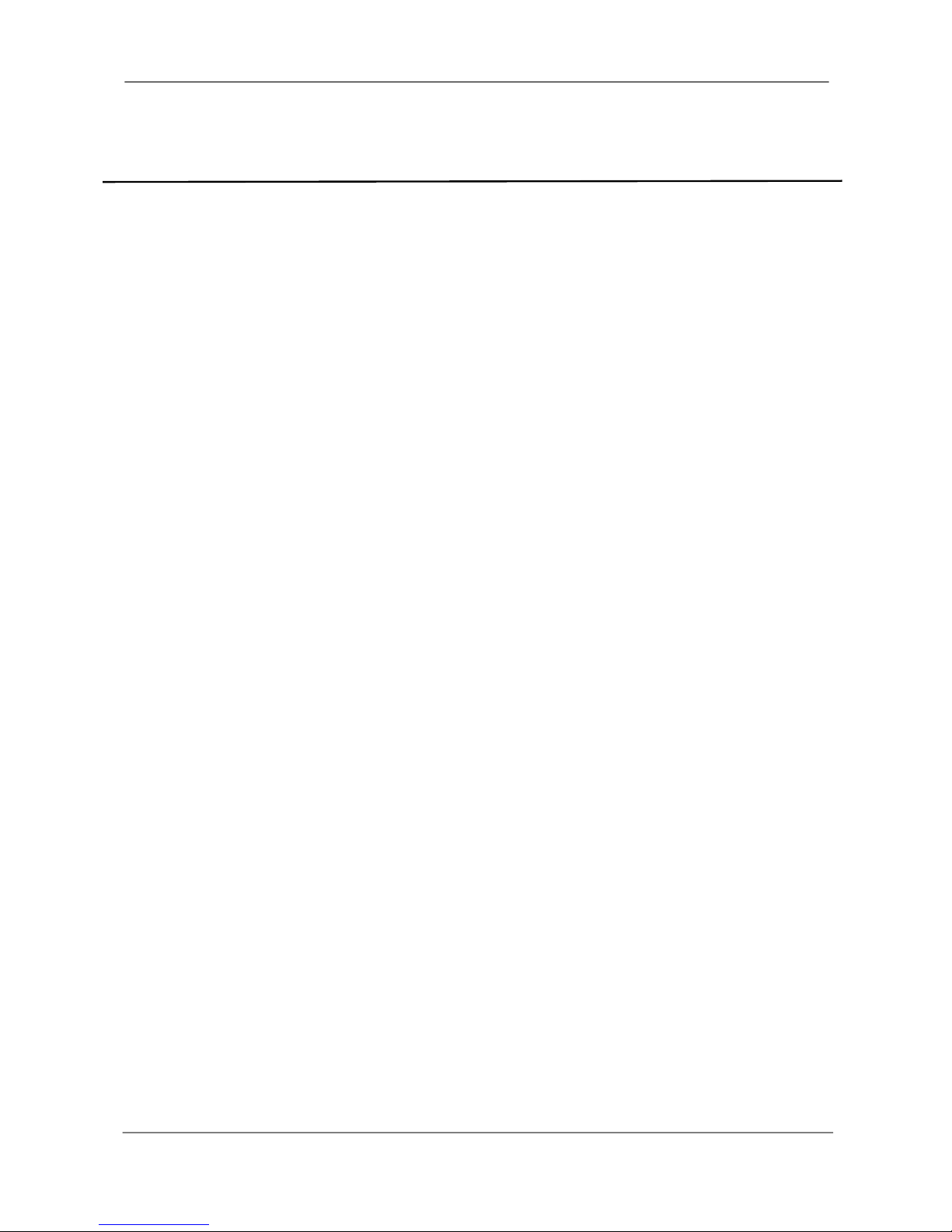
NVR User Manual
www.foscam.com
1
Table of Contents
Table of Contents..............................................................................................................................................1
Security Warning............................................................................................................................................... 3
Preface................................................................................................................................................................4
Important safety instructions........................................................................................................................... 5
1 Overview......................................................................................................................................................... 6
1.1 Product Introduction...........................................................................................................................6
1.2 Key Features....................................................................................................................................... 6
1.3 Relevant Version................................................................................................................................ 8
1.4 Icons Description................................................................................................................................. 8
1.5 Common Operations..........................................................................................................................8
1.6 USB Mouse Operation...................................................................................................................... 9
2 GUI................................................................................................................................................................. 11
2.1 Login................................................................................................................................................... 11
2.2 Setup Wizard.....................................................................................................................................11
2.3 Shortcut Menu...................................................................................................................................11
2.4 Menu...................................................................................................................................................14
2.4.1 Adding Devices..................................................................................................................... 15
2.4.2 Playback................................................................................................................................. 18
2.4.3 Schedule.................................................................................................................................20
2.4.4 Device Information................................................................................................................21
2.4.5 Settings................................................................................................................................... 24
2.4.6 System.................................................................................................................................... 38
3 Web................................................................................................................................................................43
3.1 Instructions before Login.................................................................................................................43
3.2 Login................................................................................................................................................... 43
3.3 Live Video.......................................................................................................................................... 46
3.4 Parameter Configuration................................................................................................................. 49
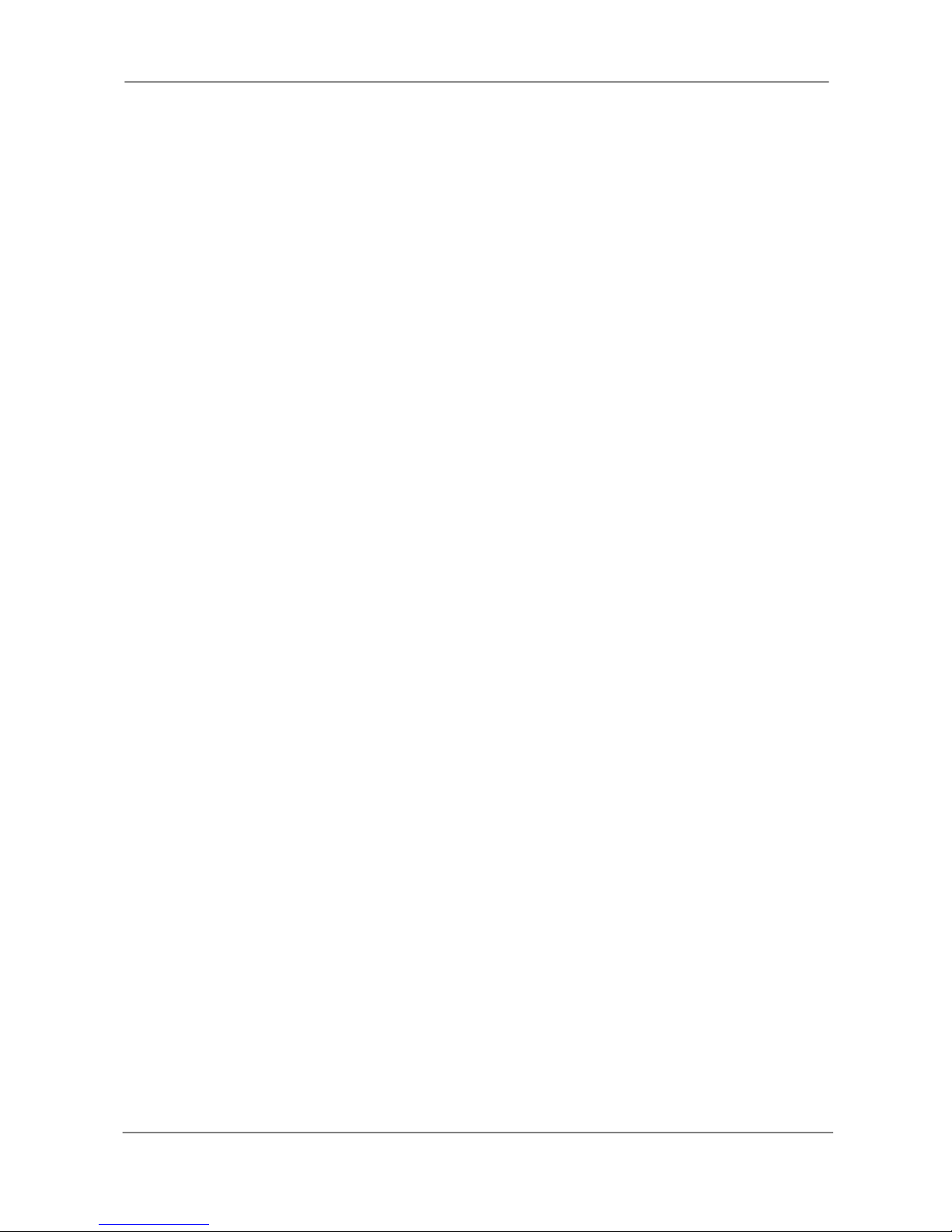
NVR User Manual
www.foscam.com
2
3.4.1 IP Camera Setup......................................................................................................................49
3.4.2 Schedule Record.................................................................................................................. 51
3.4.3 Alarm.......................................................................................................................................52
3.4.4 System Management........................................................................................................... 68
3.5 Playback............................................................................................................................................ 72
4 Appendix....................................................................................................................................................... 75
4.1 HDD Capacity Calculation.............................................................................................................. 75
4.2 Common operations........................................................................................................................ 76
4.3 Specifications.................................................................................................................................... 81
4.4 FAQ.....................................................................................................................................................84
4.5 Glossary............................................................................................................................................. 86
4.6 CE & FCC.......................................................................................................................................... 87
4.7 WARRANTY...................................................................................................................................... 88
4.8 Statement.......................................................................................................................................... 91
4.9 Obtaining Tech nic al Support...........................................................................................................93
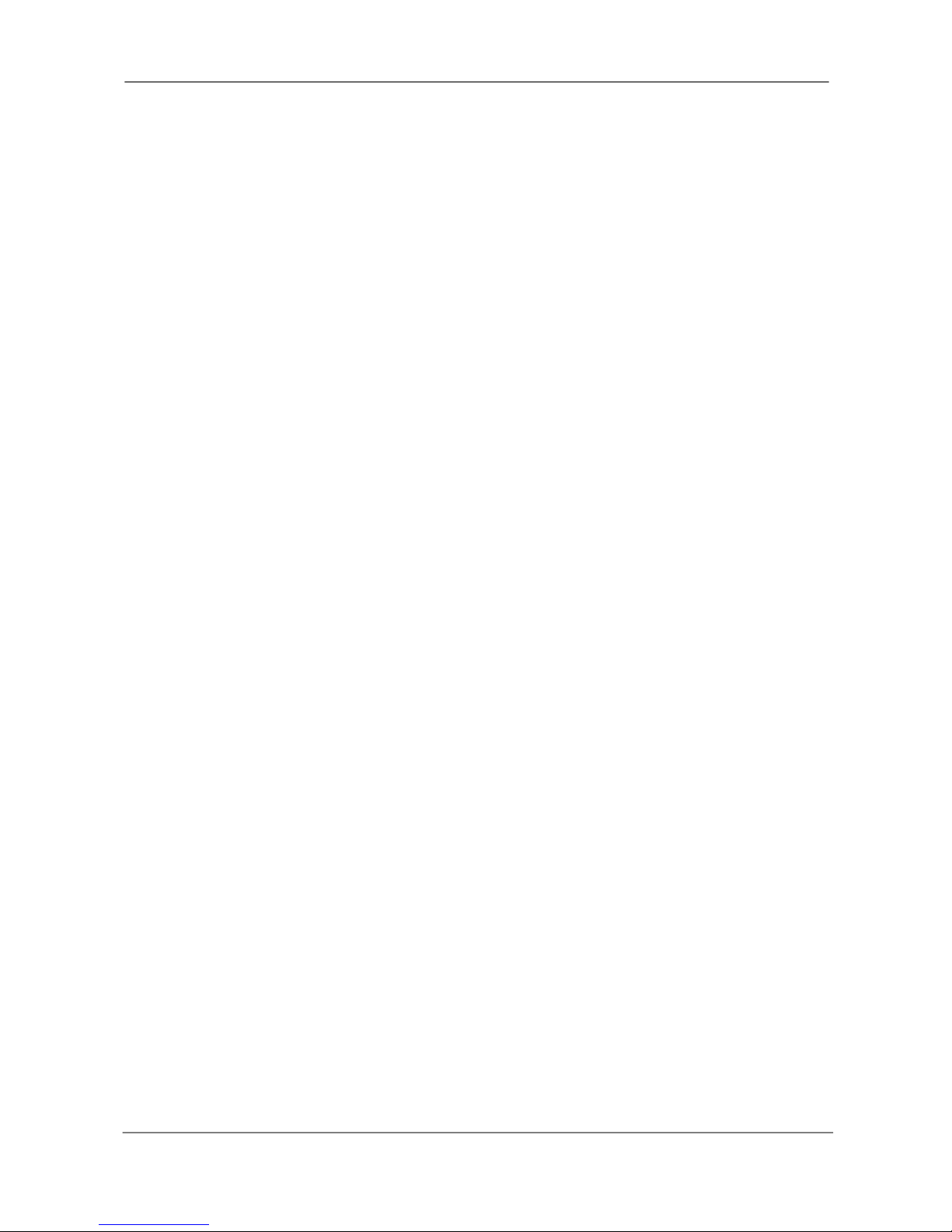
NVR User Manual
www.foscam.com
3
Security Warning
Foscam cameras and NVRs require good security practices to safeguard your privacy. You
should regularly change your camera or NVR password which is 8-10 numbers, letters,
symbols combination.
You should update your camera or NVR regularly.Make sure your camera or NVR has the
latest firmware installed for your specific model and better experience.
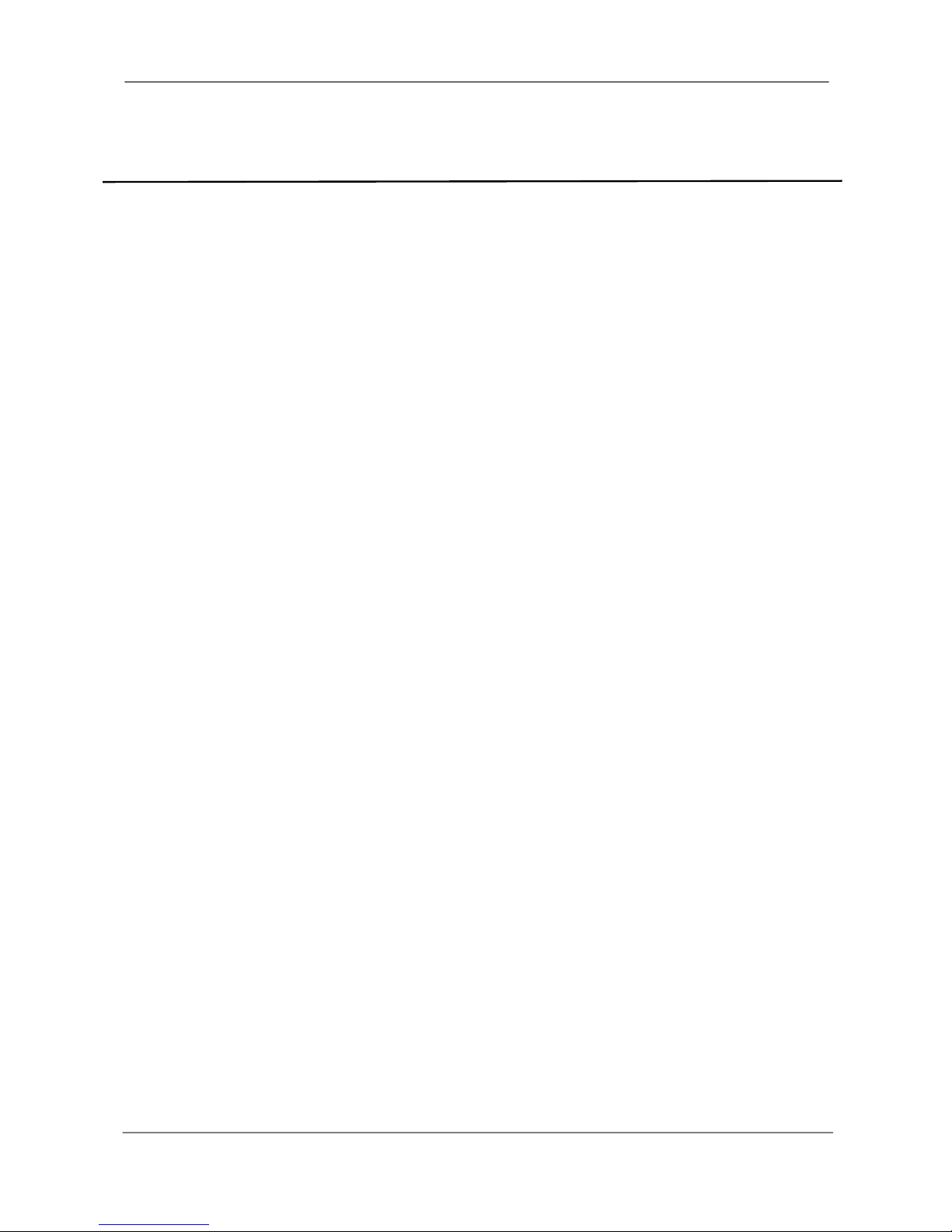
NVR User Manual
www.foscam.com
4
Preface
Welcome to use our product, Network Video Recorder (NVR) Kit. This document mainly
focuses on the installation and configuration of NVR Kit application system. With high
performance video, user-friendly GUI, and practical industrial designs. This series NVR Kit
is suitable for civil applications such as homes, stores, internet cafes, and small
businesses in addition to mainstream security and surveillance applications.
Default Settings
NVR/Camera: Default administrator&password is admin&(blank).
Declaration
The feature of product on this manual is just for reference. Please prevail in physical
product.
The manual provides multiple product models for reference. The specific operations are
not listed one by one. Please follow the operations depending on the actual product.
Because the actual environment may be discrepant, the actual values of some data may be
different from the values provided in the manual. If there are any question or dispute, the
final interpretation of FOSCAM prevails.
If you do not follow the manual during operation, you will bear any loss caused thereof.
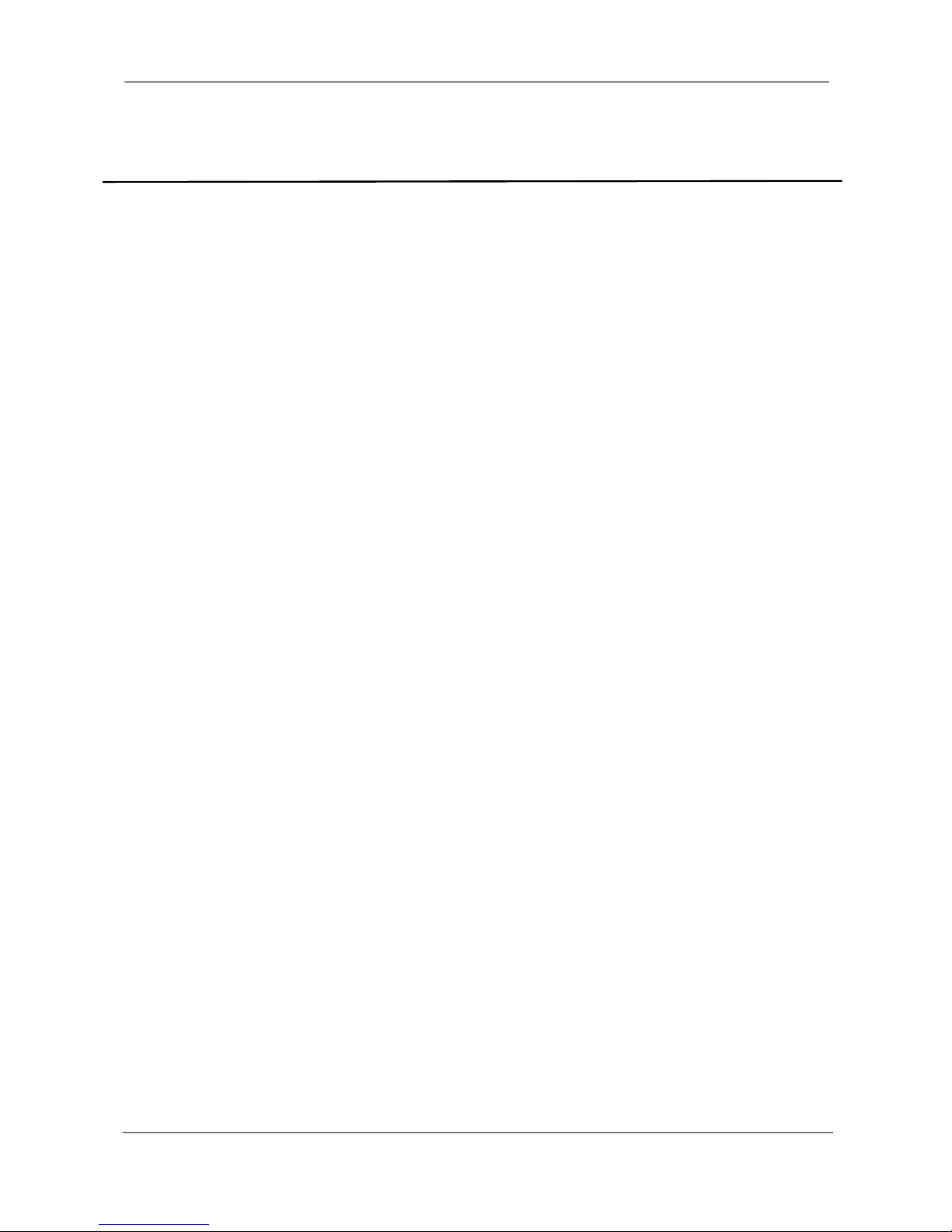
NVR User Manual
www.foscam.com
5
Important safety instructions
This chapter describes how to use the product properly so as to prevent danger and
property loss. Be sure to follow the security instructions when operating this product.
Installation Environment
Ensure device is installed in the well-ventilated, dust-free environment.
It is recommended to use a voltage stabilizer for supply of power. If the power supply was
unmatched, the device might work abnormally or stop working.
Check that the voltage of the extra power supply is the same with the NVR‘s requirement,
and the ground connection is working properly.
The distance between the NVR and other device or wall should be more than 6cm away to
facilitate heat dissipation.
Precautions
Please keep the device horizontally and avoid inclination or inversion.
Don’t touch the power switch with wet hand or damp items to avoid shock.
Do not splash liquid or metal filing on the NVR To avoid short-circuit fault or blaze.
The NVR does not contain any storage device. Please install a hard disk or connect to
storage device firstly. Otherwise, you cannot perform operations such as recording and
playback.
Please press power button to shut down the NVR instead cutting off the power directly to
avoid to damaged the storage device.
Do not take the device apart when it is operating(or connecting to power).
Ensure power cable corresponds to the model of the NVR which produced by Foscam.
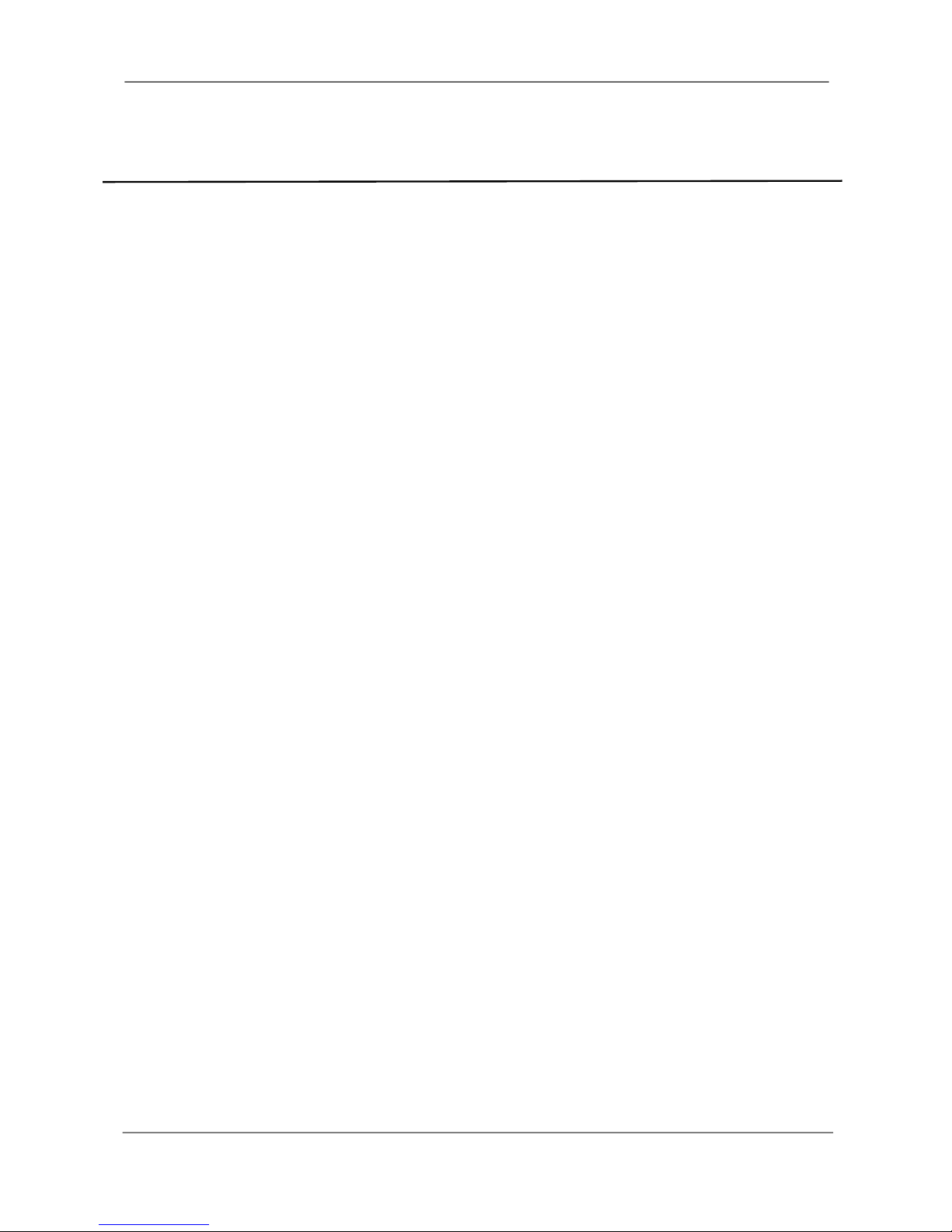
NVR User Manual
www.foscam.com
6
1
Overview
1.1 Product Introduction
The series of product is a NVR Kit. This advanced product series receives a high quality
video stream that is transmitted digitally by the IP Camera (IPC). The product can perform
live video preview, recording, playback, remote access, and backup simultaneously.
1.2 Key Features
Network Monitoring
You can access the NVR system remotely through the browser on a PC or access the NVR
system locally by using the display or monitor.
Multi-screen Preview
Multi-screen preview indicates that several pages are displayed on the screen of the
monitor based on the same scale.
Recording
The NVR supports recording and storing video files on a Hard Disk Drive(HDD). Stored
videos files can be queried or played back through Web or local GUI.
Recording can be classified into schedule recording, manual recording, and alarm
recording from low priority to high priority. If recording of any two types is enabled at the
same time, only the recording of a higher priority takes effect.
Schedule Recording
You can select the scheduled time segment to enable or disable recording.
Manual Recording
You can manual enable recording in the corresponding channel.
Motion Detection Recording
After the motion detection function is enabled and recording is selected, motion detection recording
is enabled when motion detection is triggered in the detection time segment and detection area.
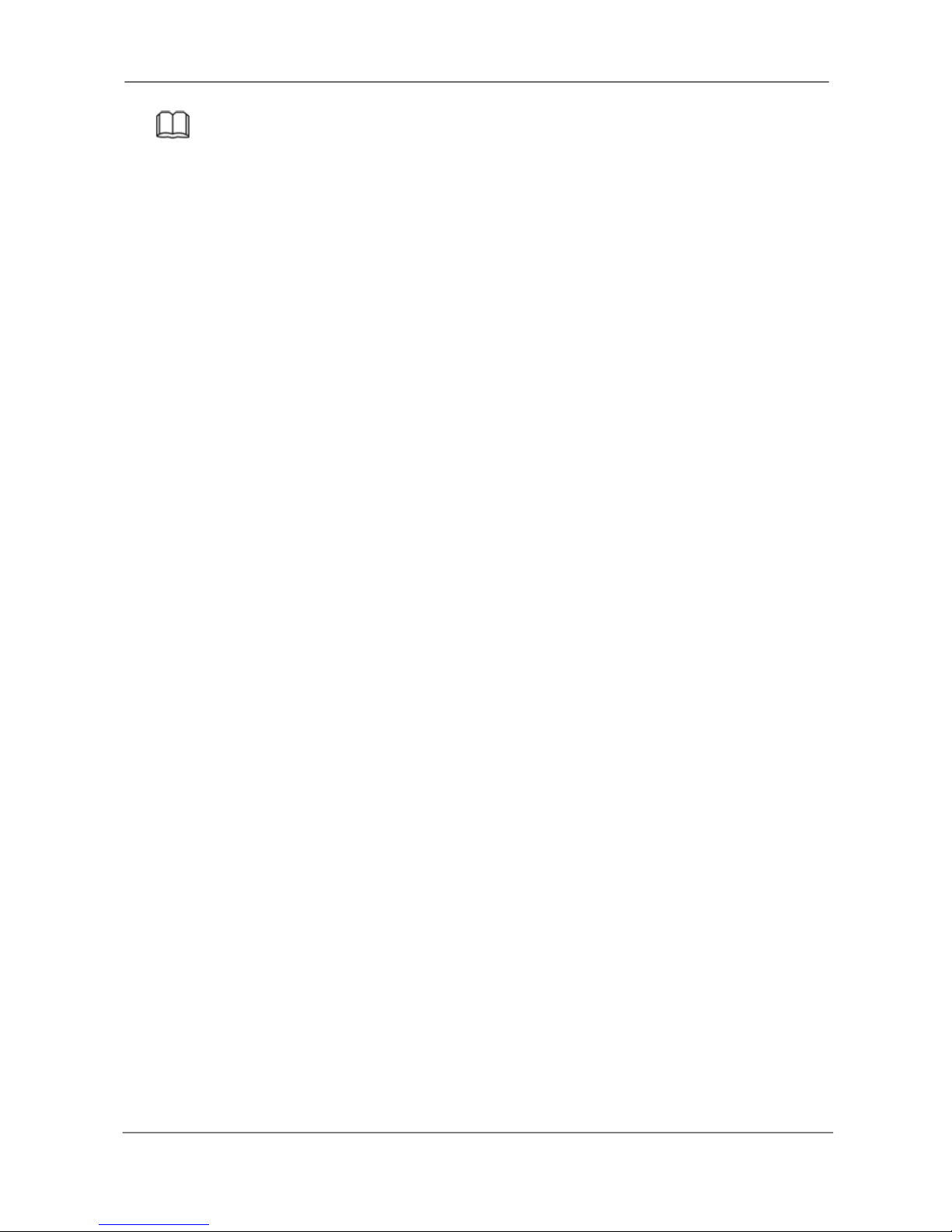
NVR User Manual
www.foscam.com
7
Note
When NVR system time and IPC time are different, the NVR recording will based on the
NVR system time.
Playback
You can play recording video files stored in the Hard disk. Recording includes schedule
recording, manual recording, and alarm recording. Single-screen playback and
four-screen synchronous playback are supported. When display mode is 1080P, it only
supports the single-screen playback.
Alarm
Motion Detection Alarm
You can configure motion detection information about the corresponding channel in the NVR system.
When an object moves in the detection time segment and detection area, an alarm is triggered, the NVR
system enables motion detection recording, sends pictures to your mailbox, and uploads pictures to
your FTP server.
IPC Management
You can search for IPC devices in the LAN through the NVR and add IPC devices to the
NVR channel. Through the NVR, you can also manage IPC devices.
HDD Management
When the HDD becomes exceptional (for example, HDD Loss, HDD Full, and HDD Error),
the NVR buzzer sounds an alarm.
When the HDD is full, you can select the cycle cover the earliest recording or stop
recording.
Backup
You can query video files stored by the NVR in the HDD and can back up the files through
a USB interface and save the files to a mobile storage device.
Other Functions
Support the logging function.
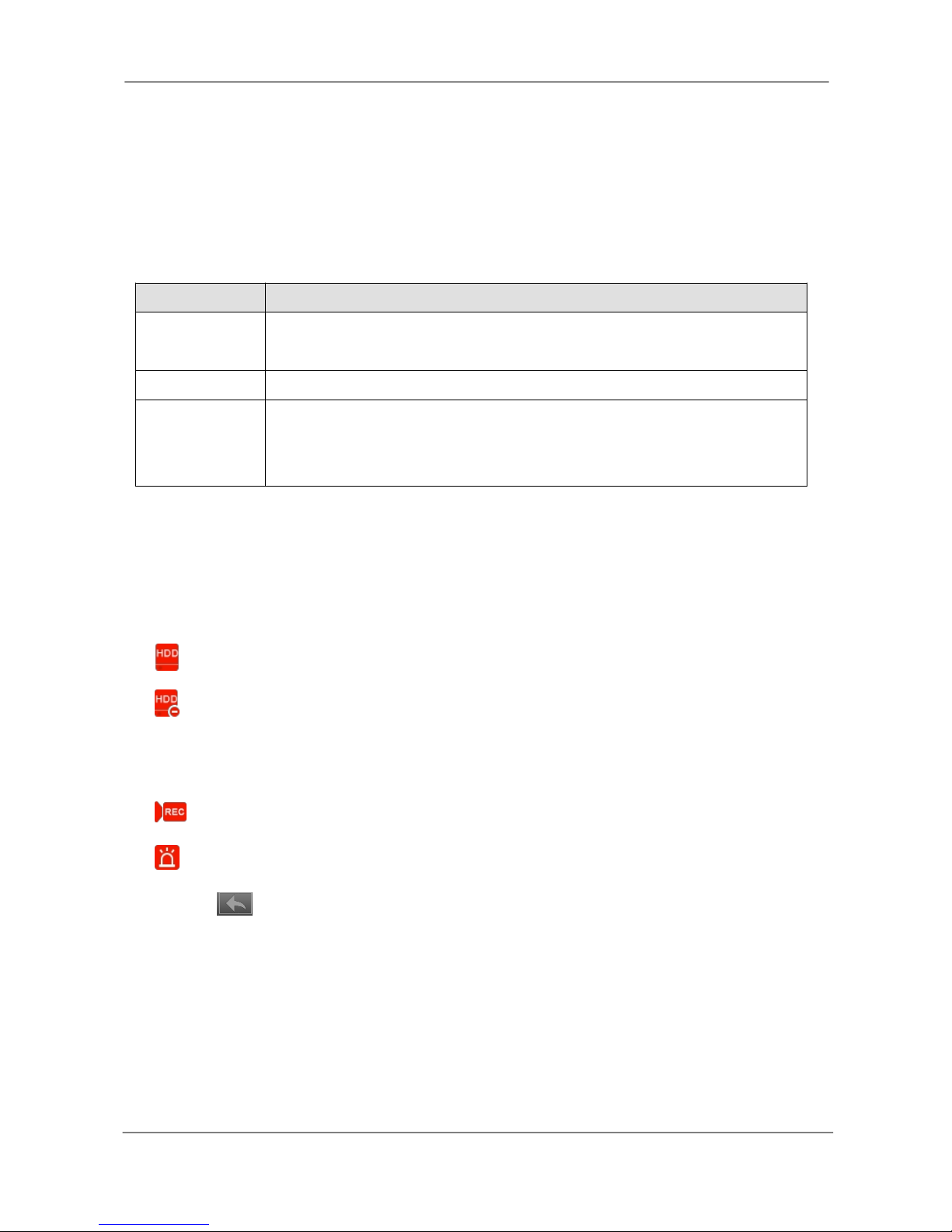
NVR User Manual
www.foscam.com
8
Support local GUI output and perform shortcut operations through the mouse.
Three roles can access the NVR, which are respectively visitor, operator, and
administrator. The rights of the three roles vary from low to high.
1.3 Relevant Version
Name
Recommended Configuration
Monitor
You are recommended to equip a 16:9 monitor with the resolution
higher than 1280*720.
Network
10/100M Ethernet or above.
Browser
This product supports 32-bit IE8 or later versions and does not
support 64-bit IE browsers. It also supports Apple Safari and Mozilla
Firefox browsers.
1.4 Icons Description
In the live view mode, there are icons at the right top of the full screen.
:The HDD is full, and the recording has been stopped.
: A HDD is not inserted into the NVR or the HDD connected to the NVR is abnormal.
In the live view mode, there are icons at the right bottom of the screen for each channel,
:NVR is recording for the IPC.
:The alarm of the IPC is triggered.
The icon at the right top of the windows: Exit current menu to upper level menu.
1.5 Common Operations
Starting Up the NVR
Turn on the power switch on the rear panel. The Power indicator LED should turn green

NVR User Manual
www.foscam.com
9
indicating that the device begins to start up.
Note
If the power LED indicator on the front panel is off, please check if the power supply is
plugged into an electrical outlet and the power switch is turned on;
Shutting Down the NVR
There are two proper ways to shut down the NVR in the GUI interface.
After login, right-click the mouse, you can click Shutdown in the shortcut menu.
Choose ”Menu > System” in the Menu interface, then click Shutdown in the System
interface.
Then turn off the power switch on the rear panel, the power LED indicator on the front
panel turns off.
Reset
You can reset the NVR device to restore the factory settings. You can choose any one of the
following methods operate.
Reset button: Press and hold it for 3 seconds to reset all parameters to factory defaults
on the bottom of the NVR.
Local GUI: Choose “Menu > System” in the Menu interface, then click Factory Reset in
the System interface.
Web GUI: Choose “ (Parameter Configuration) > System Management > Factory
Reset”. The Factory Reset page is displayed.
1.6 USB Mouse Operation
Plug USB mouse into one of the USB interfaces on the rear panel of the NVR.
The operation of the mouse on the local GUI is shown as below.
Name
Action
Description
Left-Click
Single-Click
Menu or window: select and enter.
Double-Click
Preview mode or Playback mode: Switch between

NVR User Manual
www.foscam.com
10
single-screen and multi-screen.
Click and
Drag
Time or Area box: Select the time or zone range.
Time bar: Drag time bar.
Right-Click
Single-Click
Live view: Show menu.
Menu: Exit current menu to upper level menu.
Note
The Single-Click mentioned in this article is refer to the left mouse click.
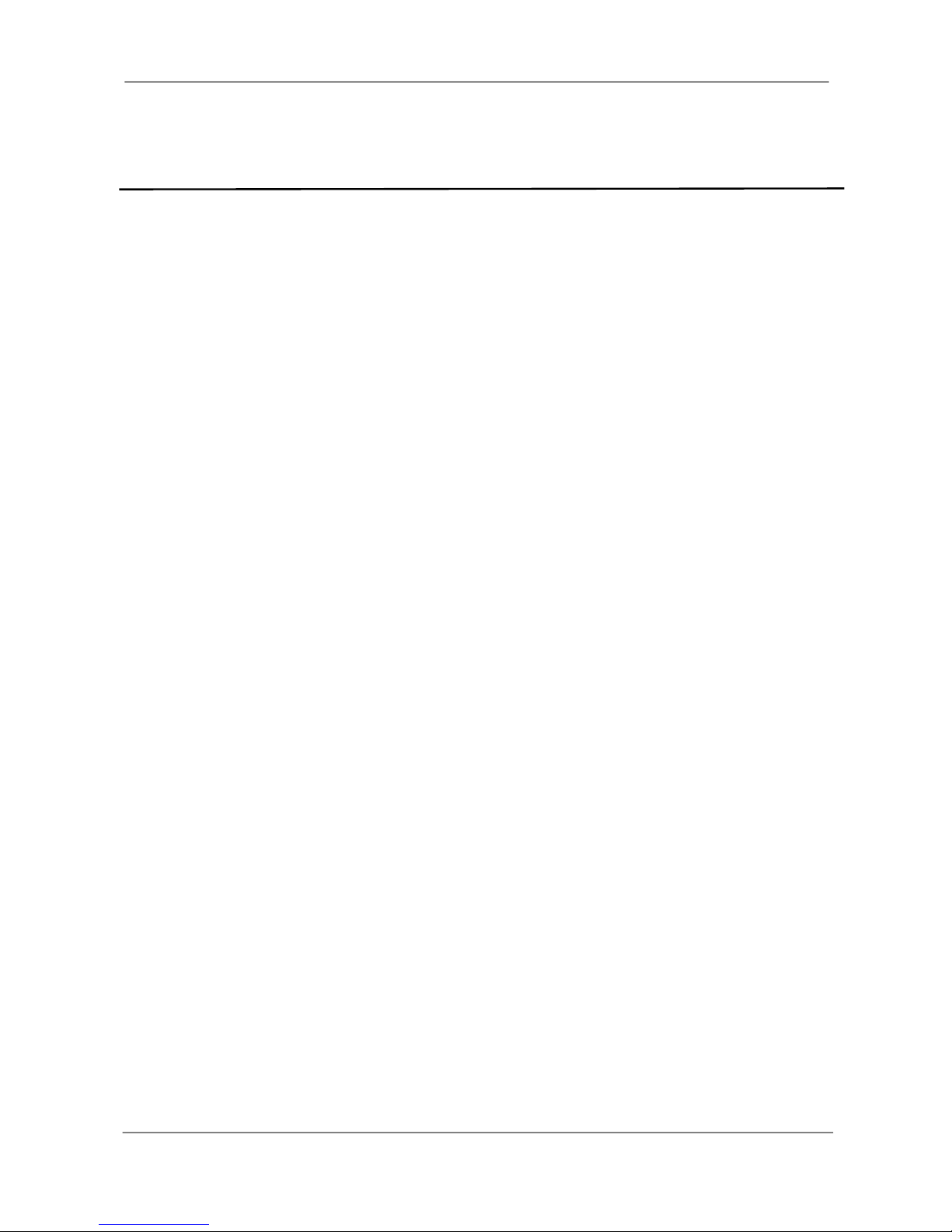
NVR User Manual
www.foscam.com
11
2
GUI
You can visit the local NVR device via the display or monitor, and view or manage NVR
system.
NVR device is connected to the network,mouse,and mobile storage devices have been
successfully installed. Make sure the video output device is connected successfully.
2.1 Login
For the operation, please refer to the Quick Installation Guide.
2.2 Setup Wizard
By default, the Setup Wizard starts once the NVR has loaded. The Setup Wizard can walk
you through some important settings of the NVR. If you don’t want to use the Setup Wizard
at that moment, right click the mouse to quit.
For the operation, please refer to the Quick Installation Guide.
2.3 Shortcut Menu
After login, right-click the mouse, you will enter the shortcut menu.
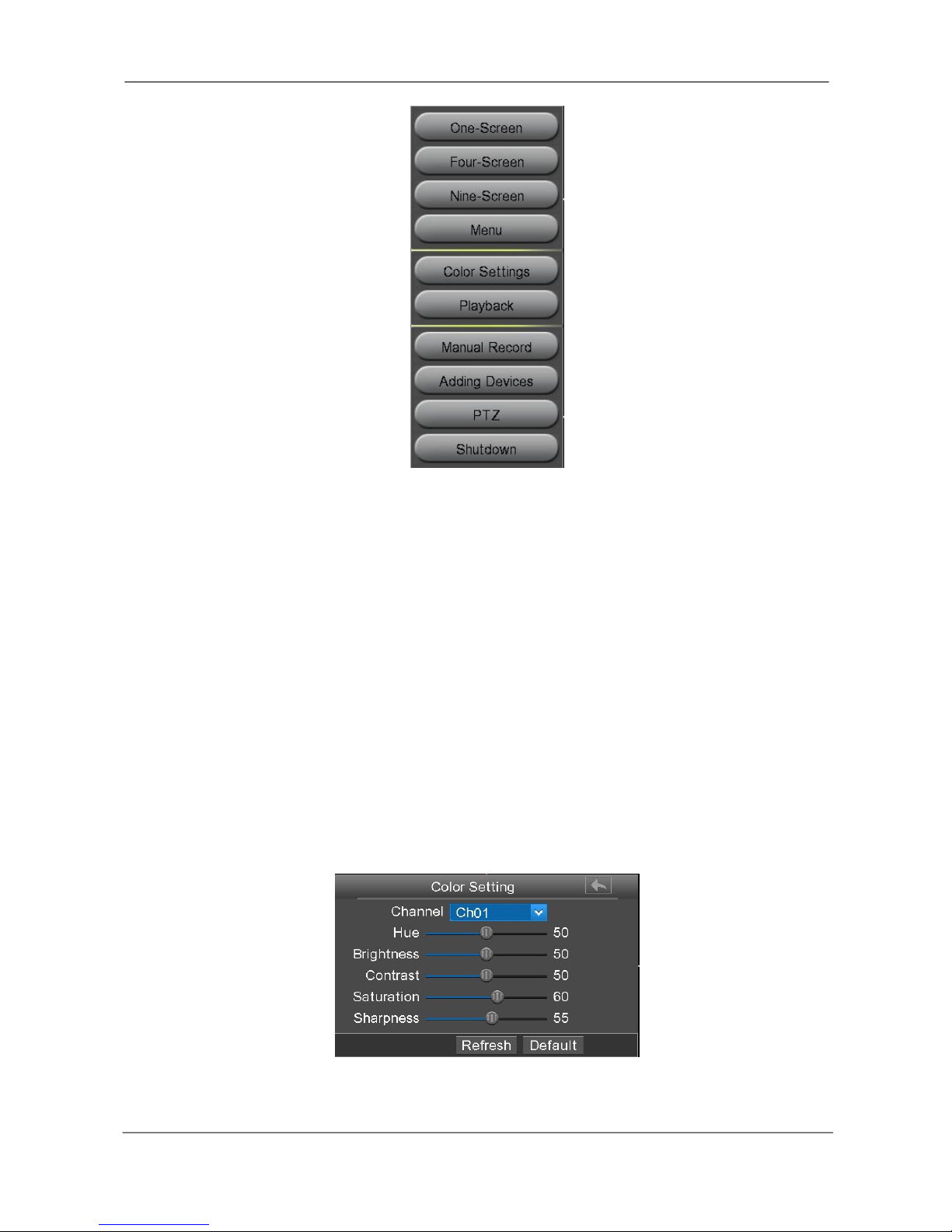
NVR User Manual
www.foscam.com
12
One-Screen/Four-Screen/Nine-Screen
Switch between different channels video.
Note:The NVR Kit supports eight channels. If you need to display nine channels on the
live view window, the sub stream of each IPC must be less than 720P.
Menu
Click Menu to enter the Menu interface, it includes IPC Manager, playback, Backup, About,
Settings and System. For details, see “3.4 Menu”.
Color Settings
Click Color Settings to choose a channel to alter the color, then adjust the parameters of
hue, brightness, contrast, saturation and sharpness.
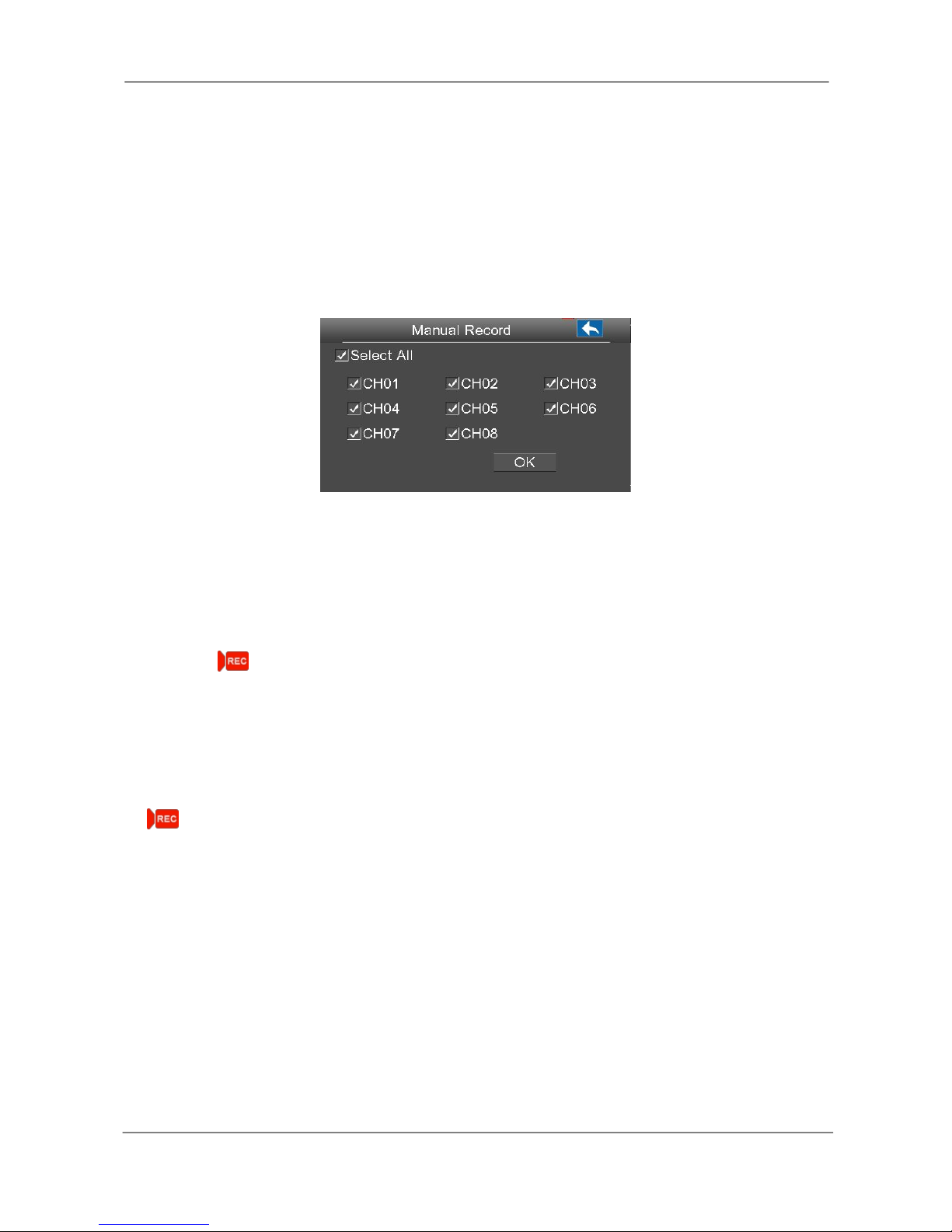
NVR User Manual
www.foscam.com
13
Playback
You can display the video of every a channel for playback. For details, see "3.4.2
Playback".
Manual Record
Click Manual Record to set manual record for single channel or all channels.
【Enable Manual Record】
Check the Channel checkbox, Click OK button to take effect.
Right-click the mouse to back to the Live view interface. In the live view interface, there
are icon at the right bottom of the screen for the channel.
【Disable M anual Record】
Uncheck the channel checkbox, Click OK button to take effect.
Right-click the mouse to back to the Live view window. In the live view mode, The icon
disappeared at the right bottom of the screen for the channel.
Adding Devices
You can add and connect the IP Camera, configure the connection of IP cameras, delete
the connection of IP camera. For details, see "3.4.1 Adding Devices".
PTZ
If a channel is connected to IPC which have the PTZ function, you can control the PTZ(Pan,
Tilt, Zoom) of the IP Camera.
In PTZ control settings, select the channel from the drop-down list.
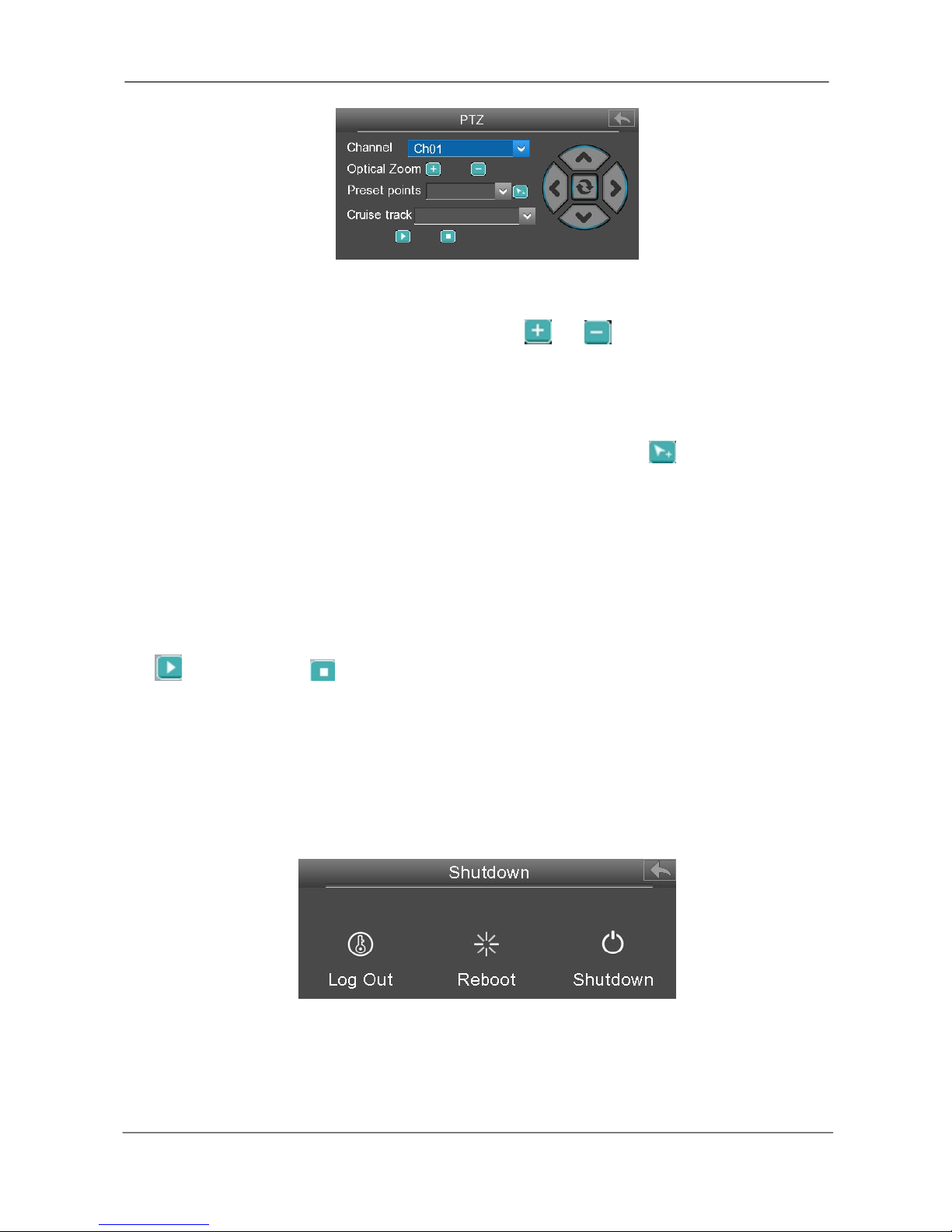
NVR User Manual
www.foscam.com
14
【Optical Zoom】
Configure the zoom of the IP Camera by clicking or . (This feature only supports
IPC devices with zoom function.)
【Preset points】
You can select the Preset position from drop-down list, then click to make the IP
Camera move the preset position.
【Cruise track】
The default cruise tracks have two types: Vertical and Horizontal.
Vertical: The IP Camera of the channel will rotate from up to down.
Horizontal: The IP Camera of the channel will rotate from left to right.
: Start cruise. : Stop cruise.
Shutdown
Click Shutdown to enter the Shutdown page. You can log out, reboot or shut down the
NVR system.
2.4 Menu
Right-click in live view mode and select Menu from the Shortcut Menu, the Menu
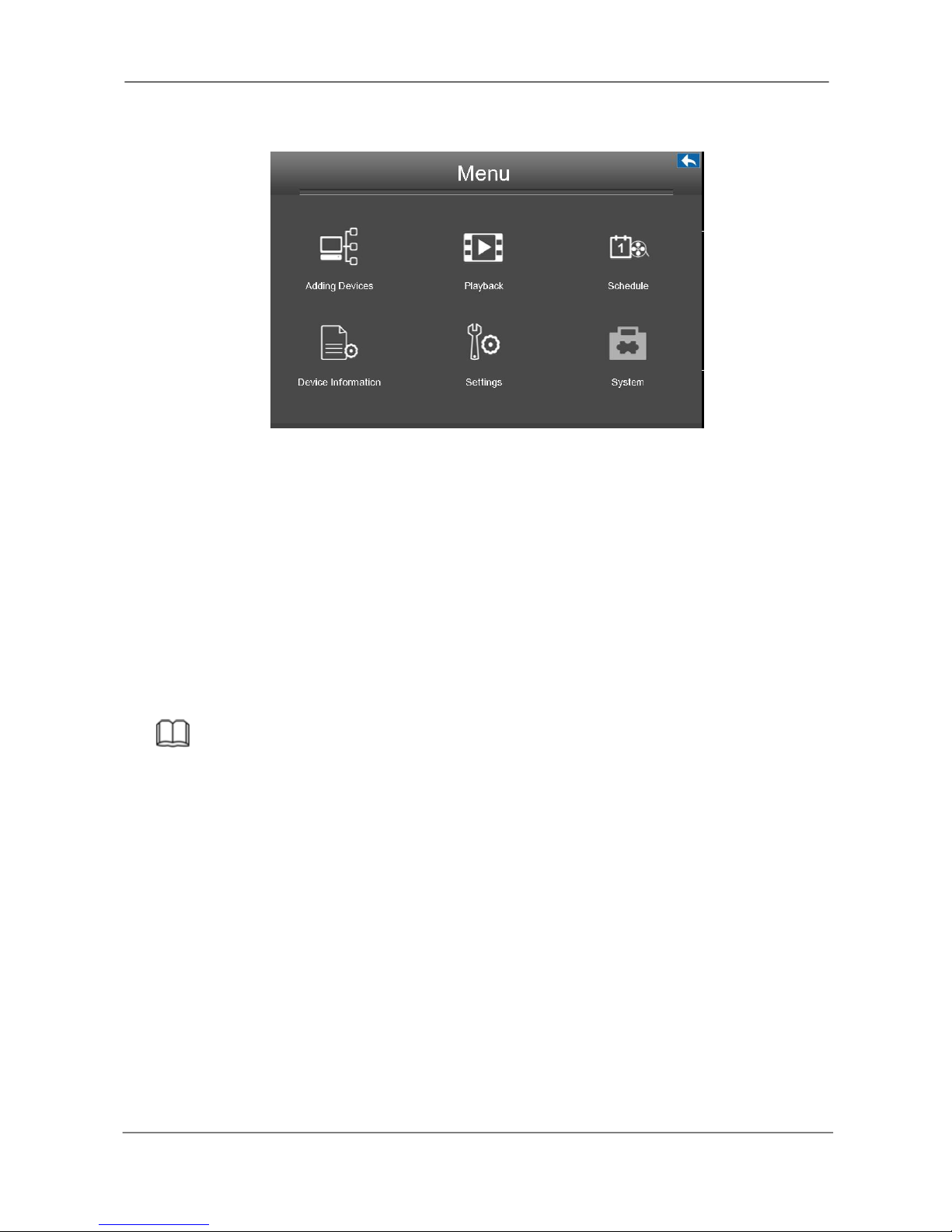
NVR User Manual
www.foscam.com
15
interface is displayed.
2.4.1 Adding Devices
Right-click in live view mode and select Adding Devices from the Shortcut Menu, or
select “Menu > Adding Devices” in the Menu interface. The Adding Devices interface is
displayed.
You can search and add the online IP cameras by following the operation. After adding IP
cameras, the basic information of the camera lists in the IP Camera List, and you can
configure the basic setting of the IP cameras.
Note
Before adding the IP Camera, make sure that the IP Camera supports FOSCMA or ONIVF
protocol. And you have the username, password and port number of the IP camera.
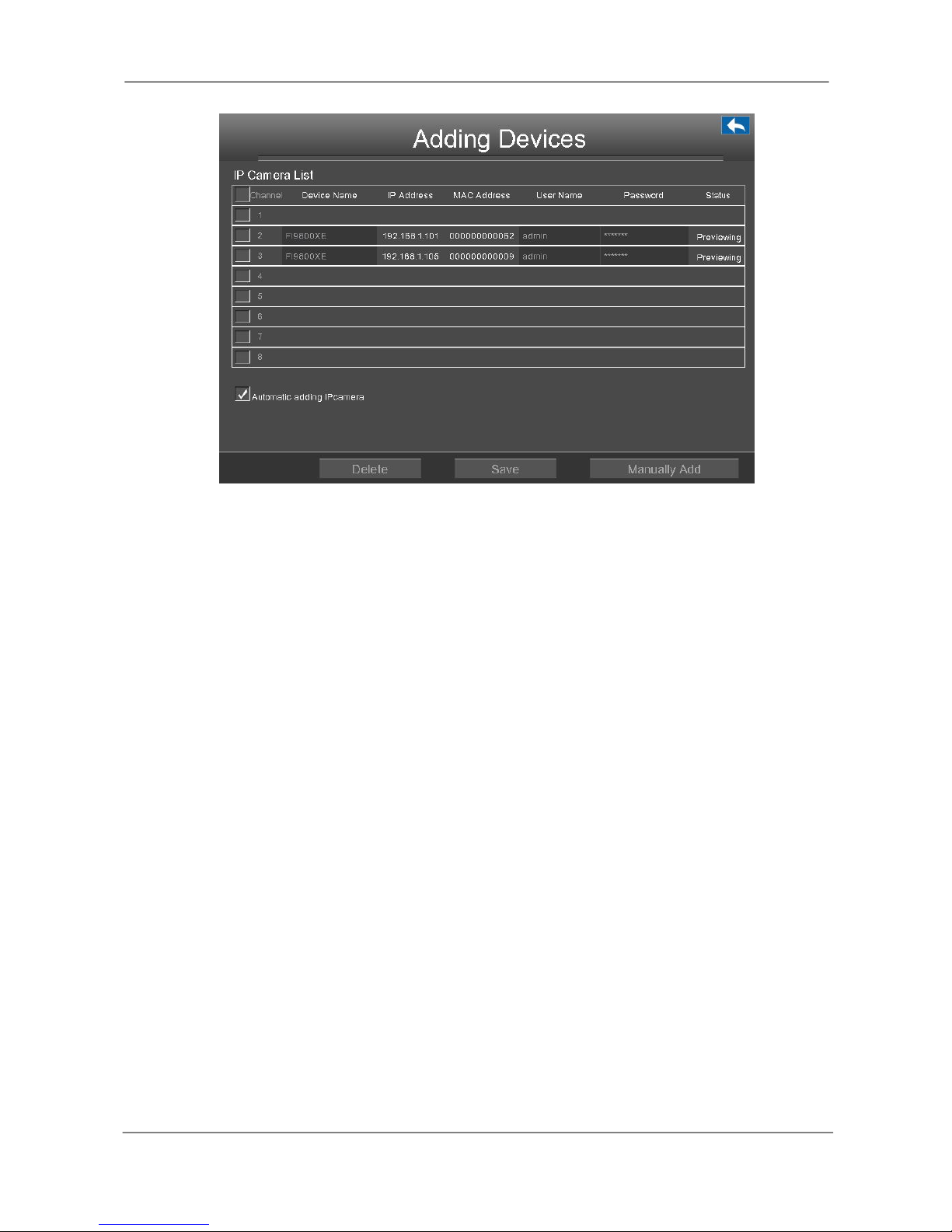
NVR User Manual
www.foscam.com
16
NVR will automatically detect all the online IP Cameras which they can connect to. Yo u will
need to know your IP Camera name and password to connect.
Automatic adding IP Camera
If your camera is the FI9800XE in the FOSCAM package.You can automatically add the
camera to your NVR. Check the Automatic adding IP camera checkbox. The NVR system
will automatically synchronize its password with the Manually adding IP Camera.
Manually Adding IP Cameras
If your camera is not FI9800XE.You can manually add the camera to your NVR.
1. Uncheck the Automatic adding IP camera checkbox.
2. Click the Manually Add button to adding devices page.
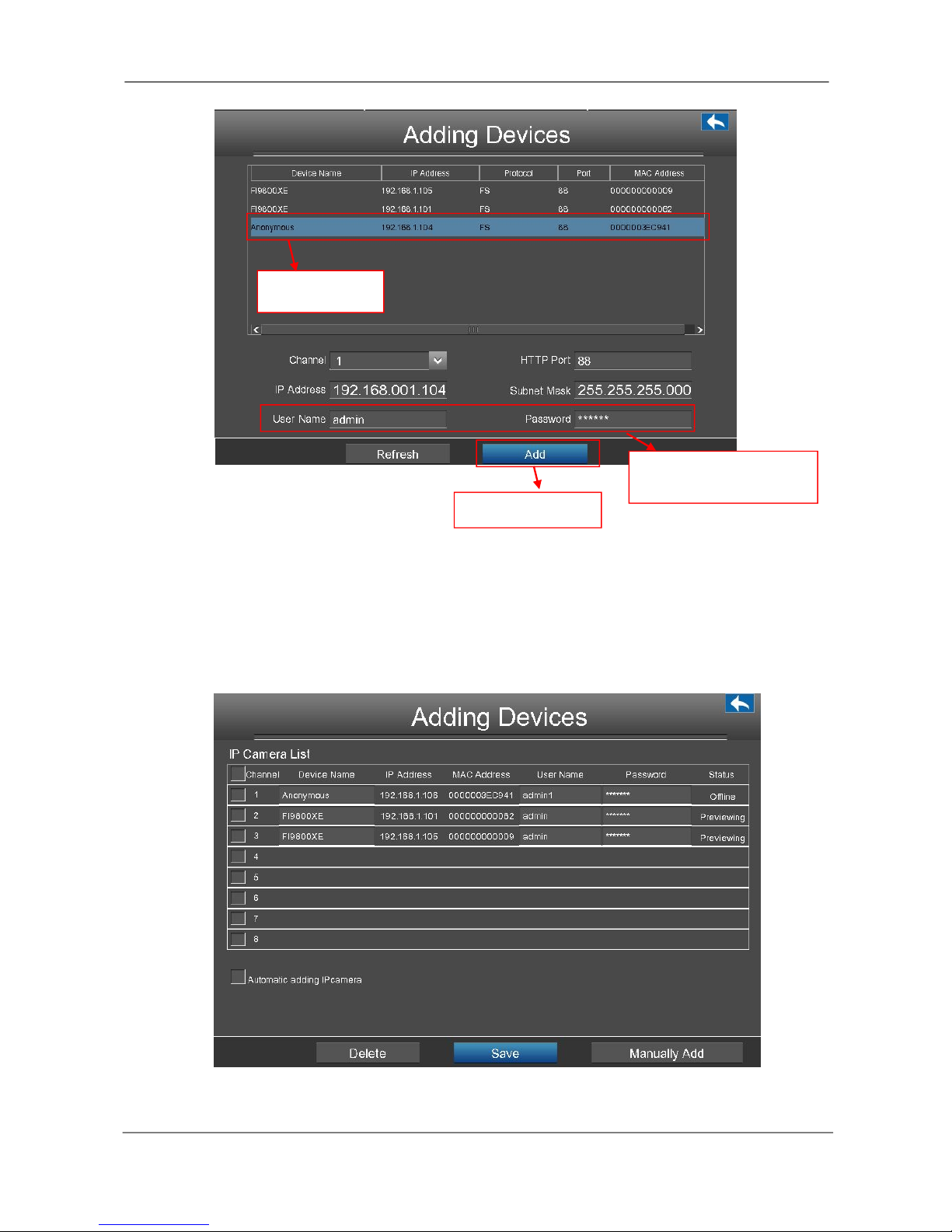
NVR User Manual
www.foscam.com
17
Note:
Make sure that the IP address of the IPC and NVR's in the same network segment,
and the subnet mask and gateway are the same as the NVR's.
3. And the camera and its information will be added in the IP Camera list. Finally, click
the Save button to take effect
4. Right-Click to return the previous interface.
1.Select the IPC
3.Click Add button
2.Input the User Name and
Password of the IPC.
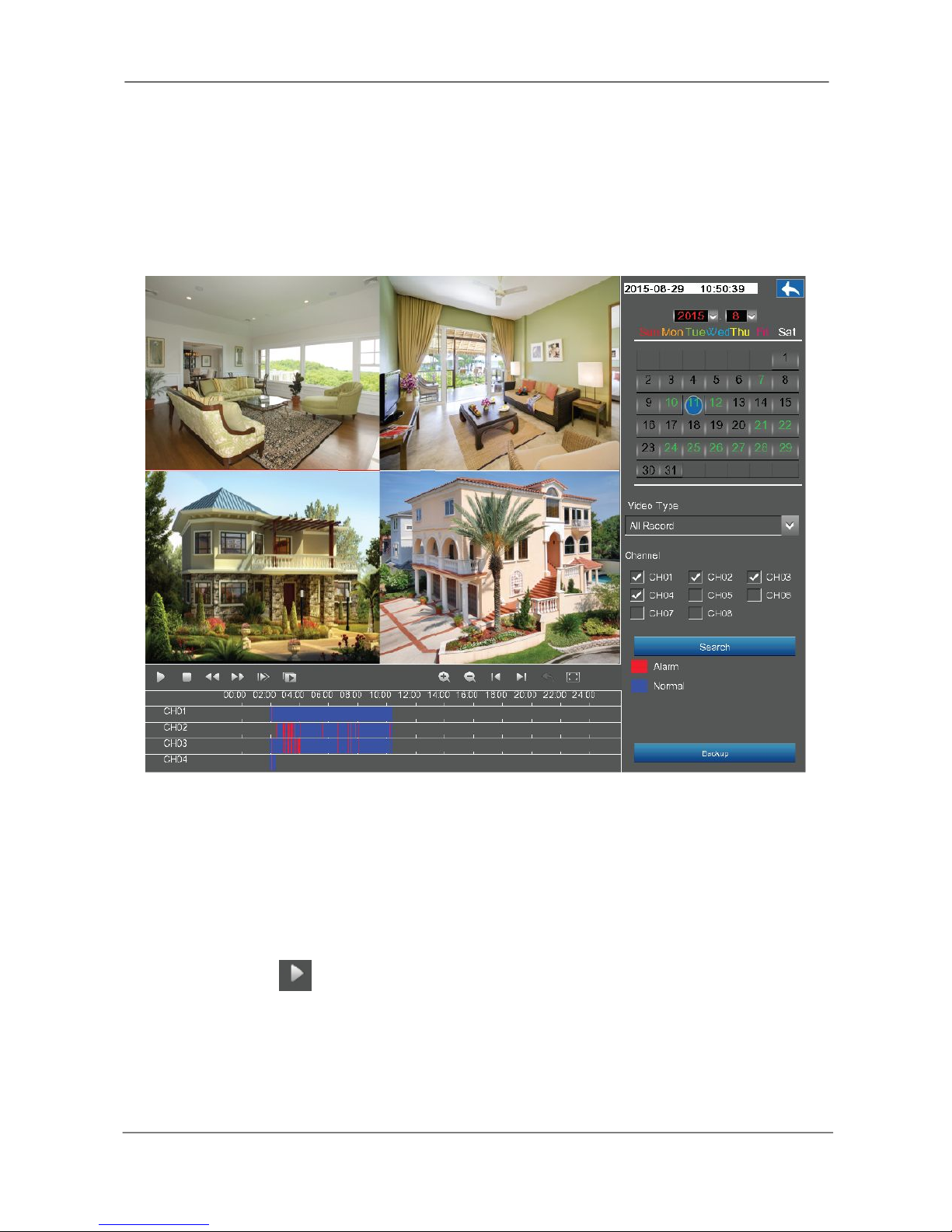
NVR User Manual
www.foscam.com
18
2.4.2 Playback
Right-click in live view mode and select Playback from the Shortcut Menu, or
choose ”Menu > Playback” in the Menu interface. The Playback interface is displayed.
It supports single-screen or four screens.
1: Select a date with recording in calendar.
2: Select the Video Type , and check the checkbox from Channels.You can select up to
four channels for playback at the same time.
3: Click Search button to search the matched recorded files. If there are search results,
then they will be shown in the time bar area.
4: Click the icon to play the recording video.
Backup the recording
Click the Backup button to view the video record. Please make sure that the USB Flash
Disk has been plugged in the NVR. Select some records in the list, then click the Backup
button to save the files to the USB Flash Disk.

NVR User Manual
www.foscam.com
19
If you want to see the video of this record, double click a record,.
Manage the recording
Button
Description
After searching file, click the button to play.
Stop
Fast backward. The fast backward speed can be 4 times, 8 times, 16
times or 32 times of the normal playing speed. Click this button. The
multiple of normal playing speed is displayed in the upper right corner of
the playback page. For example, “<< X4” indicates the current fast
backward speed is four times of the normal speed.
Fast forward. The fast forward speed can be twice, 4 times, 8 times, 16
times or 32 times of the normal playing speed. Click this button. The
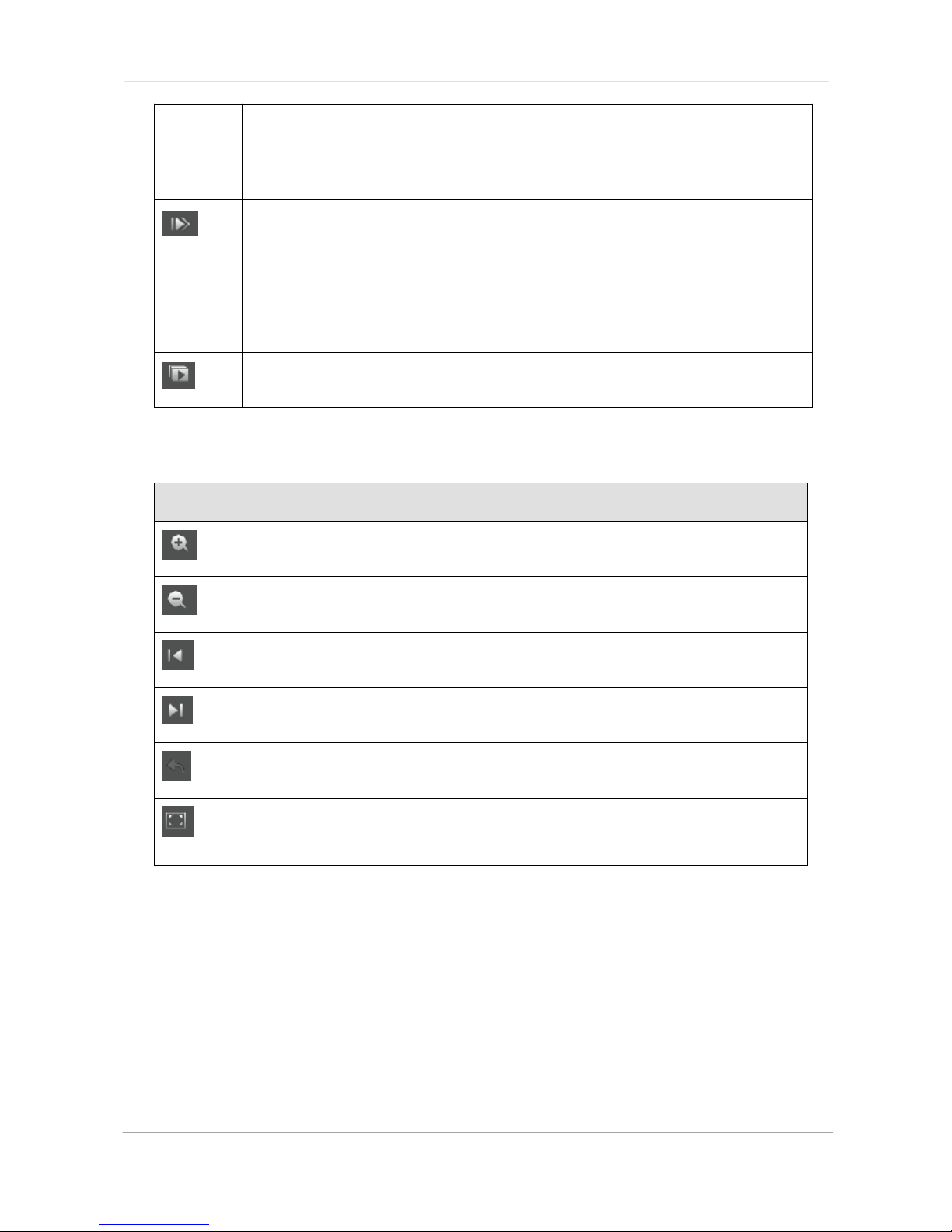
NVR User Manual
www.foscam.com
20
multiple of normal playing speed is displayed in the upper right corner of
the playback page. For example, “>> X2” indicates the current playing
speed is twice of the normal speed.
Slow progress. The slow progress speed can be 1/2 times, 1/4 times, 1/8
times, 1/16 times or 1/32 times of the normal playing speed. Click this
button. The multiple of normal playing speed is displayed in the upper
right corner of the playback page. For example, “>> X1/2” indicates the
current playing speed is 1/2 times of the normal speed.
Frame forward. View the image of each frame.
Playback time and maximized video playback
Button
Description
Zoom-in time axis.
Zoom-out time axis.
Left moving time axis.
Right moving time axis.
Return to the last playback progress bar.
Make the playing video maximized. After the video is maximized,
right-click to exit the currently maximized video.
2.4.3 Schedule
Choose ”Menu > Settings > Schedule” in the Menu interface. The Schedule interface is
displayed.
You can enable or disable schedule record for the every channel.
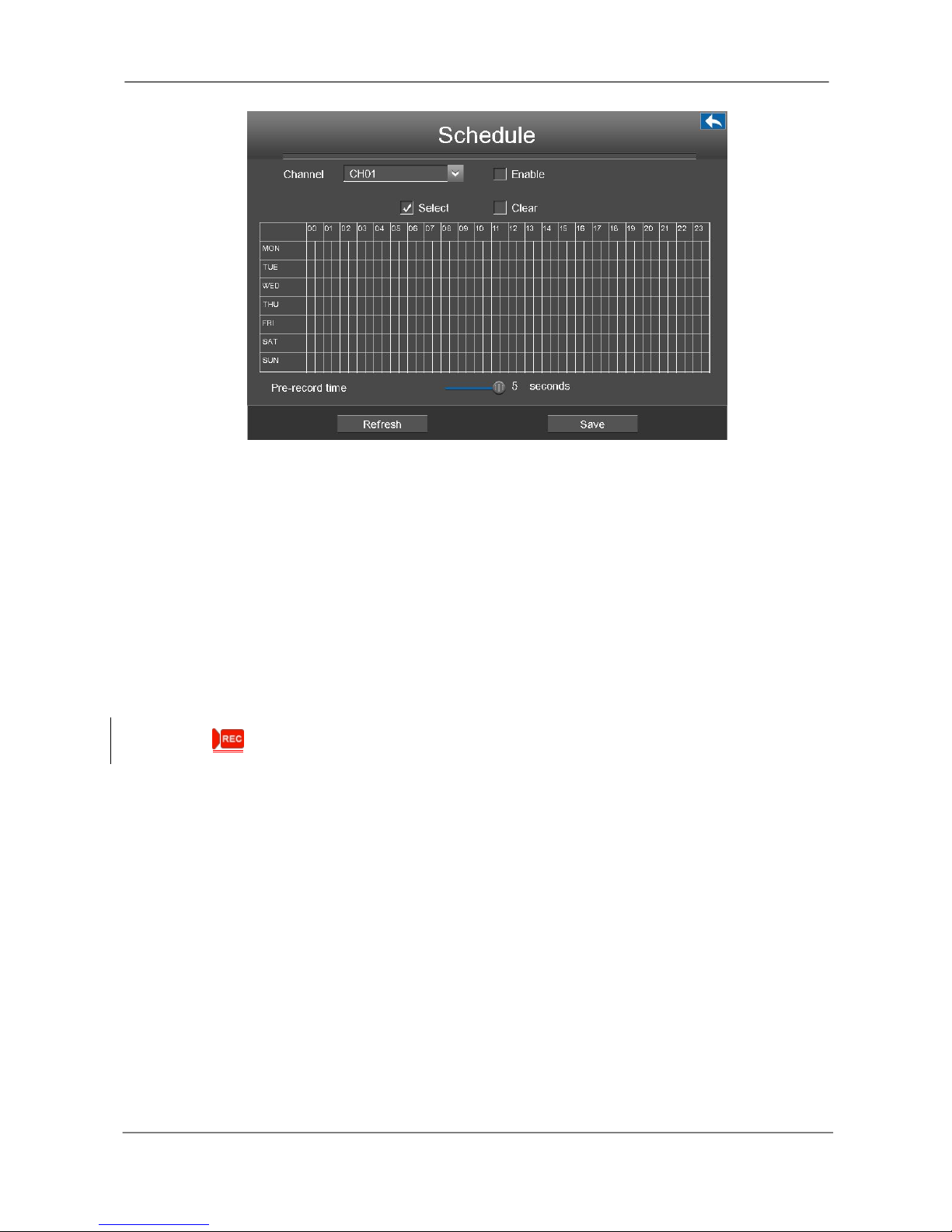
NVR User Manual
www.foscam.com
21
【Enable Schedule Recording】
1. Select channel from drop-down box list.
2. Check the Enable checkbox to enable Schedule Recording function.
3. Check the Select checkbox.
Note: Check Clear checkbox and If you clear the area.
4. Click and drag the mouse in the relative positions. The selected area is red.
5. Click Save button to take effect for one certain channel.
The icon indicate starts schedule recording at the right bottom of the screen for
certain channel.
【Disable Schedule Recording】
1. Select channel from drop-down box list.
2. Uncheck the Enable checkbox to disable Schedule Recording function.
3. Click Save button to take effect for one certain channel.
2.4.4 Device Information
Choose ”Menu > Device Information” in the Menu interface. The Device Information
interface is displayed.
You can view the firmware version, manage HDD Info and system log.
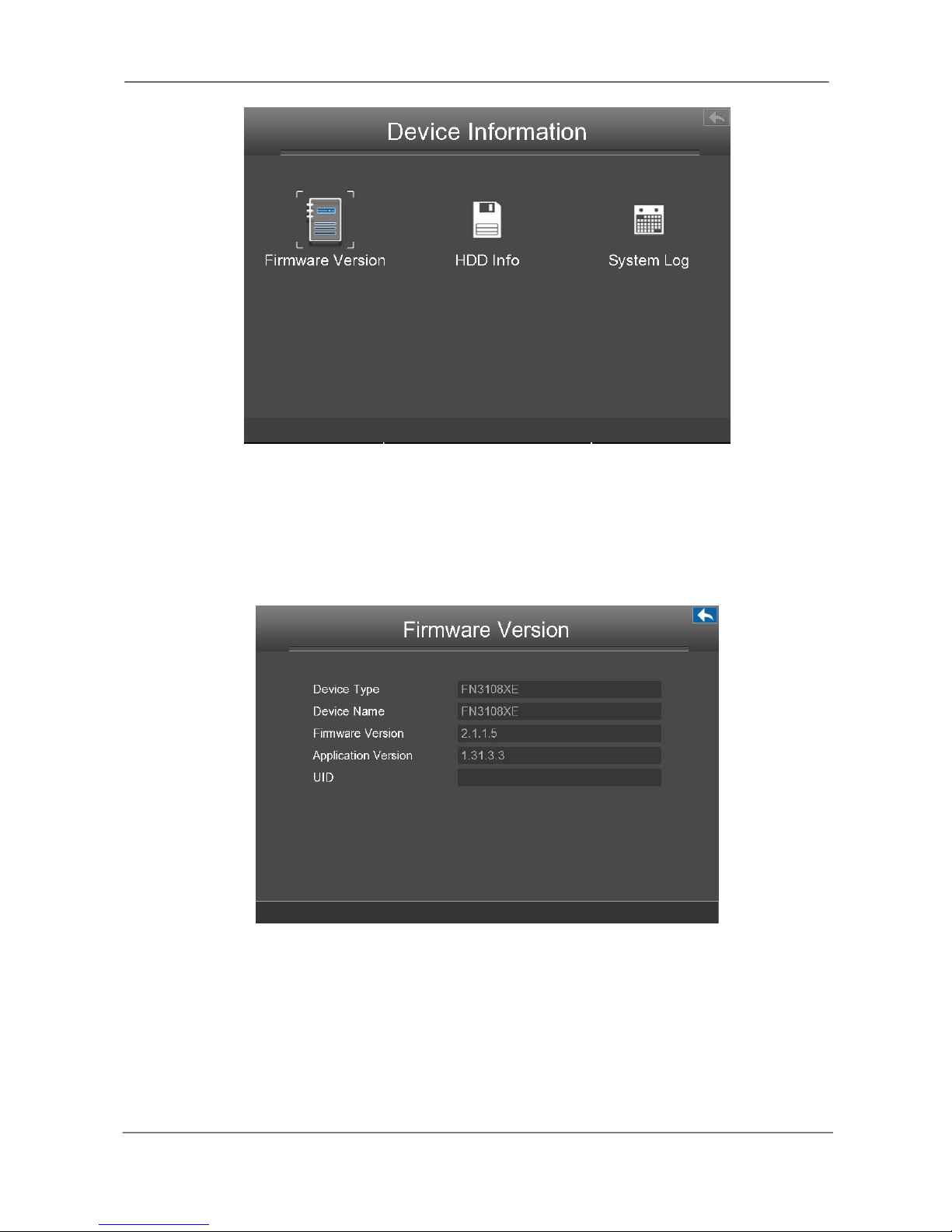
NVR User Manual
www.foscam.com
22
Firmware Version
Choose ”Menu > About > Firmware Version” in the Menu interface. The Firmware Version
interface is displayed. You can view the Device Type, Device Name, Firmware Version and
Application Version.
HDD Info
Choose ”Menu > About > HDD Info” in the Menu interface. The HDD Info interface is
displayed. You can see, refresh, format backup disk and format record disk.
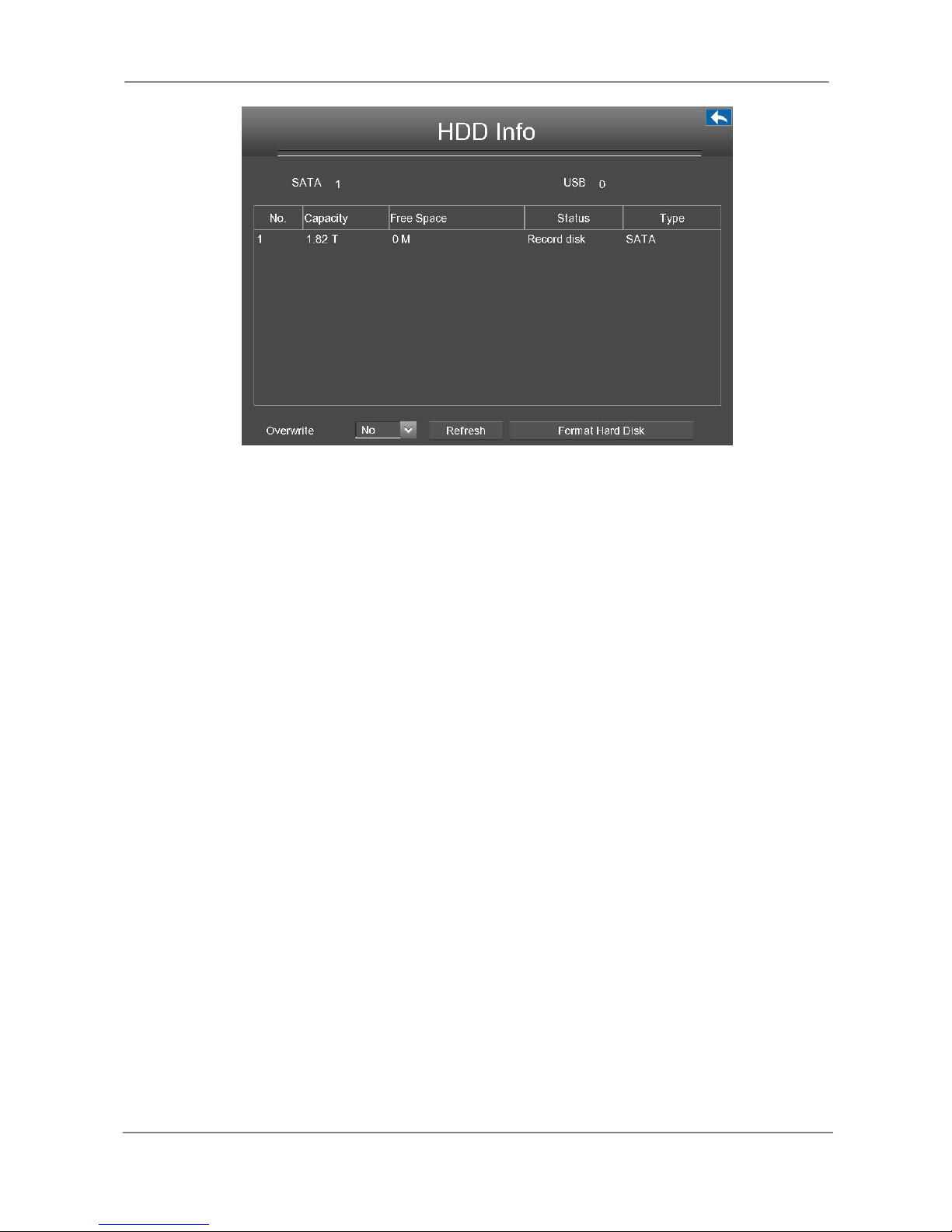
NVR User Manual
www.foscam.com
23
【Overwrite】:When the HDD is full. You can select the whether cover the earliest
recording. Select Yes , the NVR will cycle cover the earliest recording; Select No, the NVR
will stop recording.
【Refresh】:Click the Refresh button then you can update to the latest information on the
hard disk.
【Format Hard Disk】:If the disk is uninitialized, select the record disk, then click Format
Hard Disk to format the record disk if the format is incorrect.
System Log
Choose ”Menu > About > System Log” in the Menu interface. The System Log interface is
displayed. The operation, alarm, exception and information of the NVR can be stored in
log files, which can be viewed and exported at any time.
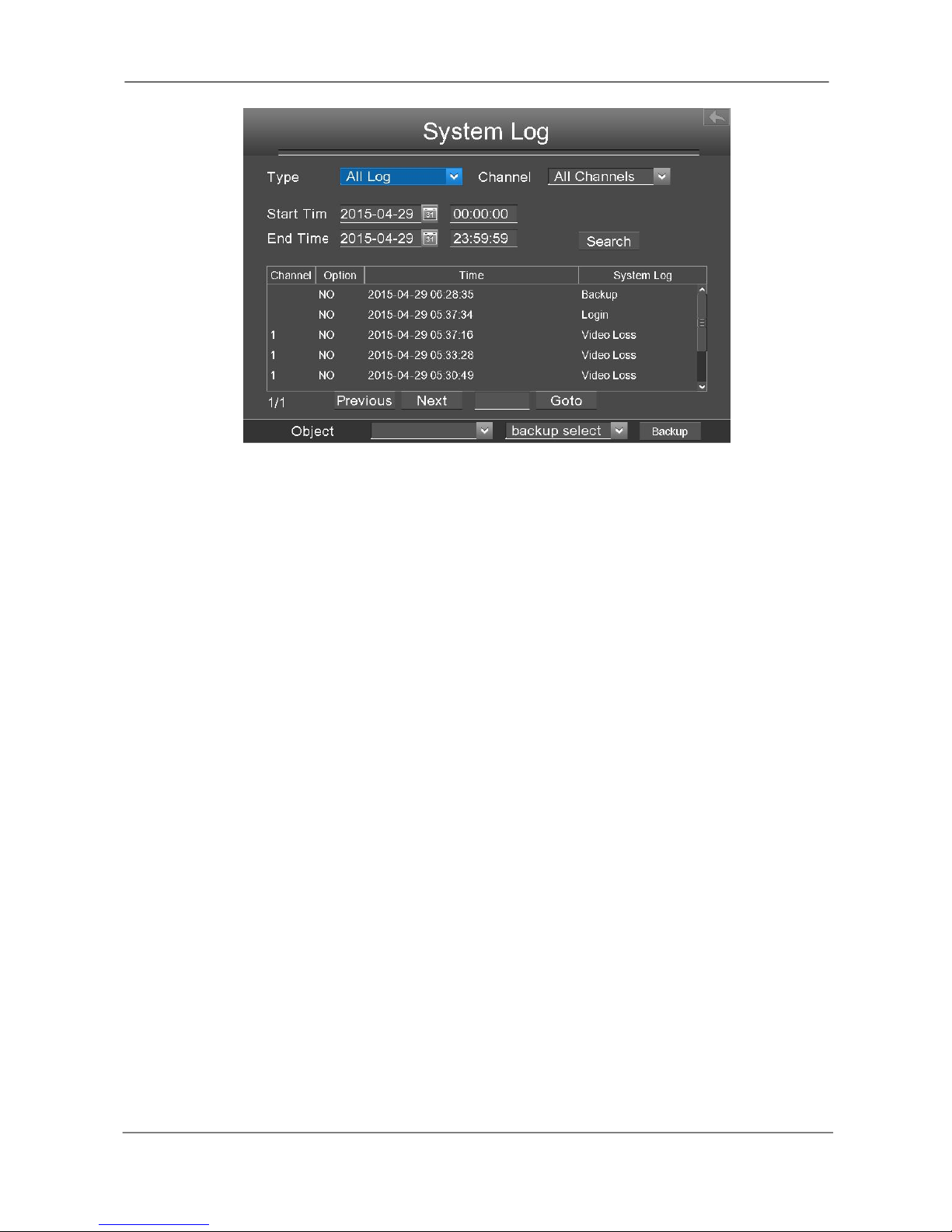
NVR User Manual
www.foscam.com
24
【Searching Log】
1. Select the log type, channel and time.
2. Click the Search button to list all matched logs.
【Backup Log】
The log information can be exported to USB-flash disk for backup.
1. Double-click the log information by the left mouse in the search result list. The status
of the log will change from No to Yes.
2. After the USB-flash disk connect to the NVR by the USB interface. Select the Object
from drop-down list.
3. Select the backup select from drop-down list.
4. Click Backup button and start backup.
5. Check backup result.
The system saves the log to the mobile storage device. For example,
20140320-134022_01.log indicates that a log is generated at 2014-3-20 13:40:22.
When searching for the log information, you can also select "backup page" or "backup all"
to achieve bulk backup.
2.4.5 Settings
Choose ”Menu > Settings” in the Menu interface. The Settings interface is displayed. You

NVR User Manual
www.foscam.com
25
can configure the general, video, schedule, network, display, Alarm Settings and OSD.
General
Choose ”Menu > Settings > General” in the Menu interface. The General interface is
displayed. You can configure the basic information of the NVR.
NOTE
Please do not modify the NVR system time when recording.
Parameter
Description
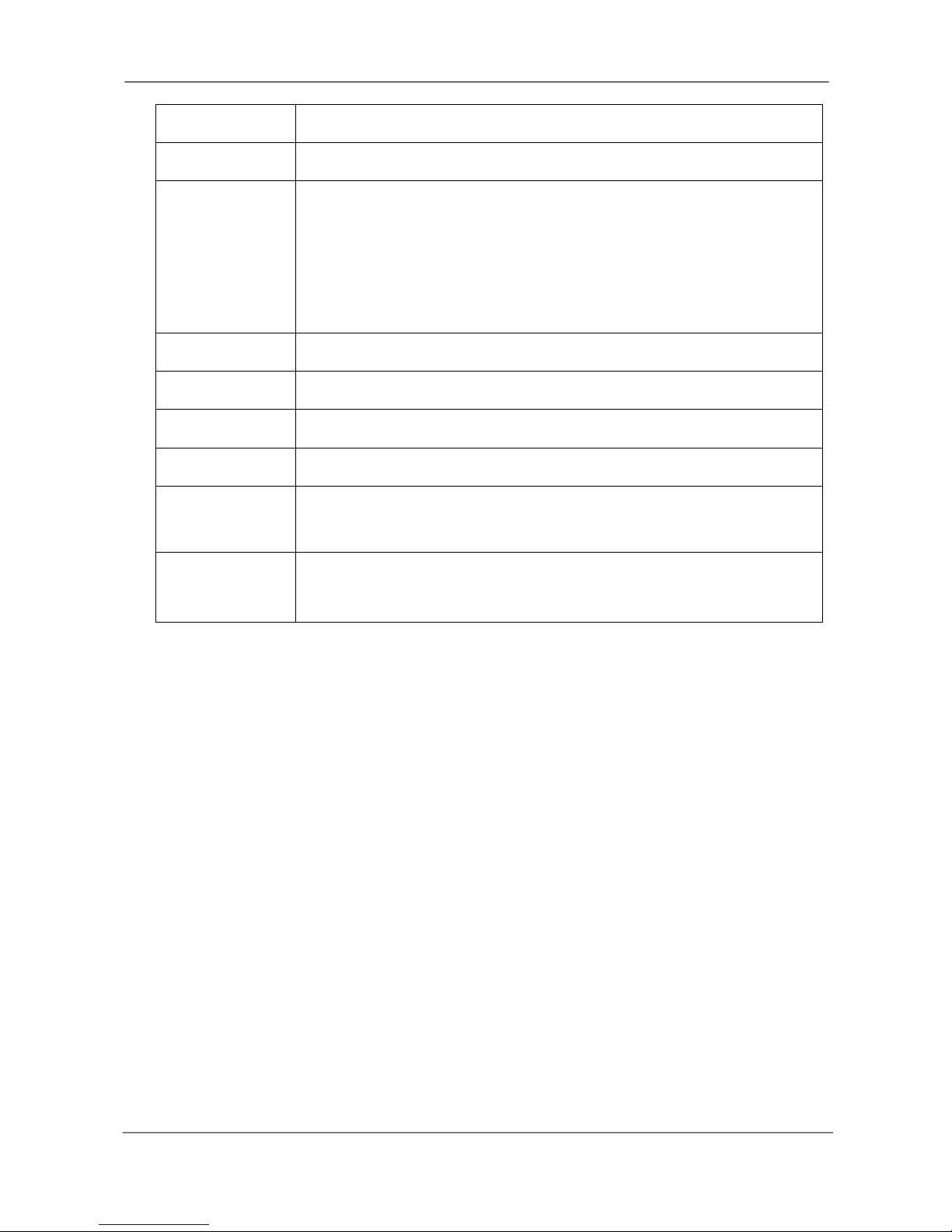
NVR User Manual
www.foscam.com
26
Device Name
You can modify your device name to help you identify it.
Time Zone
Please select the time zone according to the actual situation.
Automatically
synchronize
with and
Internet time
server
Whether synchronize your NVR with an Internet time server.
Check: You need to configure the NTP Server.
Uncheck: You need to configure the Date and Time.
Date Format
You need to configure the date format.
Time Format
You need to configure the time format.
Setup Wizard
Whether to enable setup wizard when the NVR system starts again.
Language
Configure the language of the NVR interface.
Synchronize
time to camera
Time set by the NVR system. Whether to synchronize the time to the
connected IPC device.
Daylight saving
time
Check the checkbox, then select the daylight saving time from the
dropdown list.
Click Save button to take effect.
Stream
Choose ”Menu > Settings > Stream” in the Menu interface. The Stream interface is
displayed.
You can configure the encoding scheme parameters of the IP Camera, the NVR system will
synchronize your IP camera with encoding scheme.
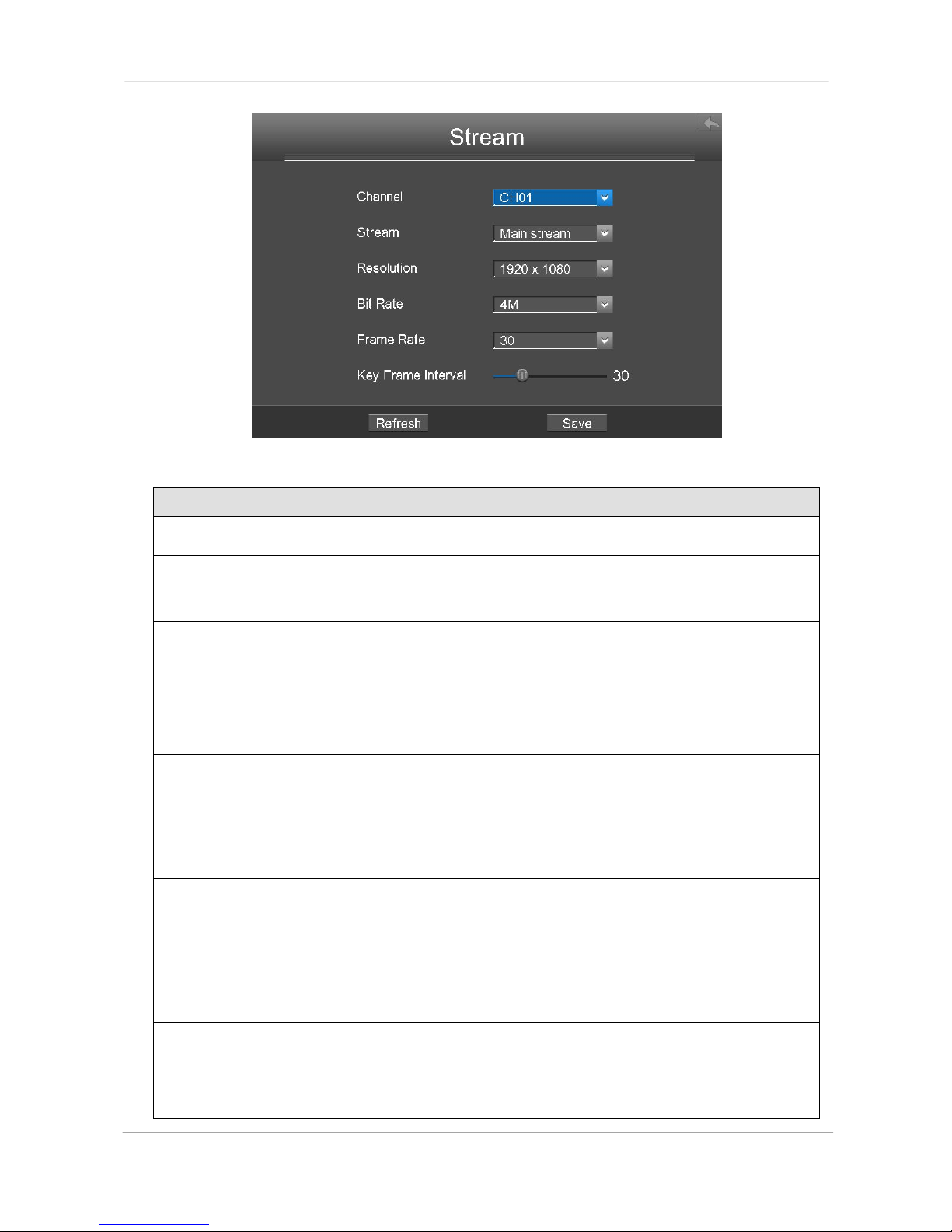
NVR User Manual
www.foscam.com
27
Parameter
Description
Channel
You can select the channel for the IP Cameras.
Stream
You can set the value of Resolution, Bit Rate, Frame Rate, Key
Frame Interval when the video was set the main stream.
Resolution
The resolution of the IP Camera.
The higher the resolution is,the sharper the video quality is, but
also with the increasing stream, which will take up the higher
bandwidth.
Bit Rate
Generally speaking, the larger the bit rate is, the clearer video will
become. But the bit rate configuration should combine well with the
network bandwidth. If the bandwidth is very narrow, and bit rate is
large, that will lead to video can not play well.
Frame Rate
Note that a larger frame size takes up more bandwidth.
When the video format is 50Hz, the maximum frame rate is 25 fps.
When the video format is 60Hz, the maximum frame rate is 30 fps.
You should choose a lower frame rate when the bandwidth is limited.
Normally, when the frame rate above 15, you can achieve fluently video.
Key Frame
Interval
The time between last key frame and next key frame. The shorter
the duration, the more likely you will get a better video quality, but
at the cost of higher network bandwidth consumption.
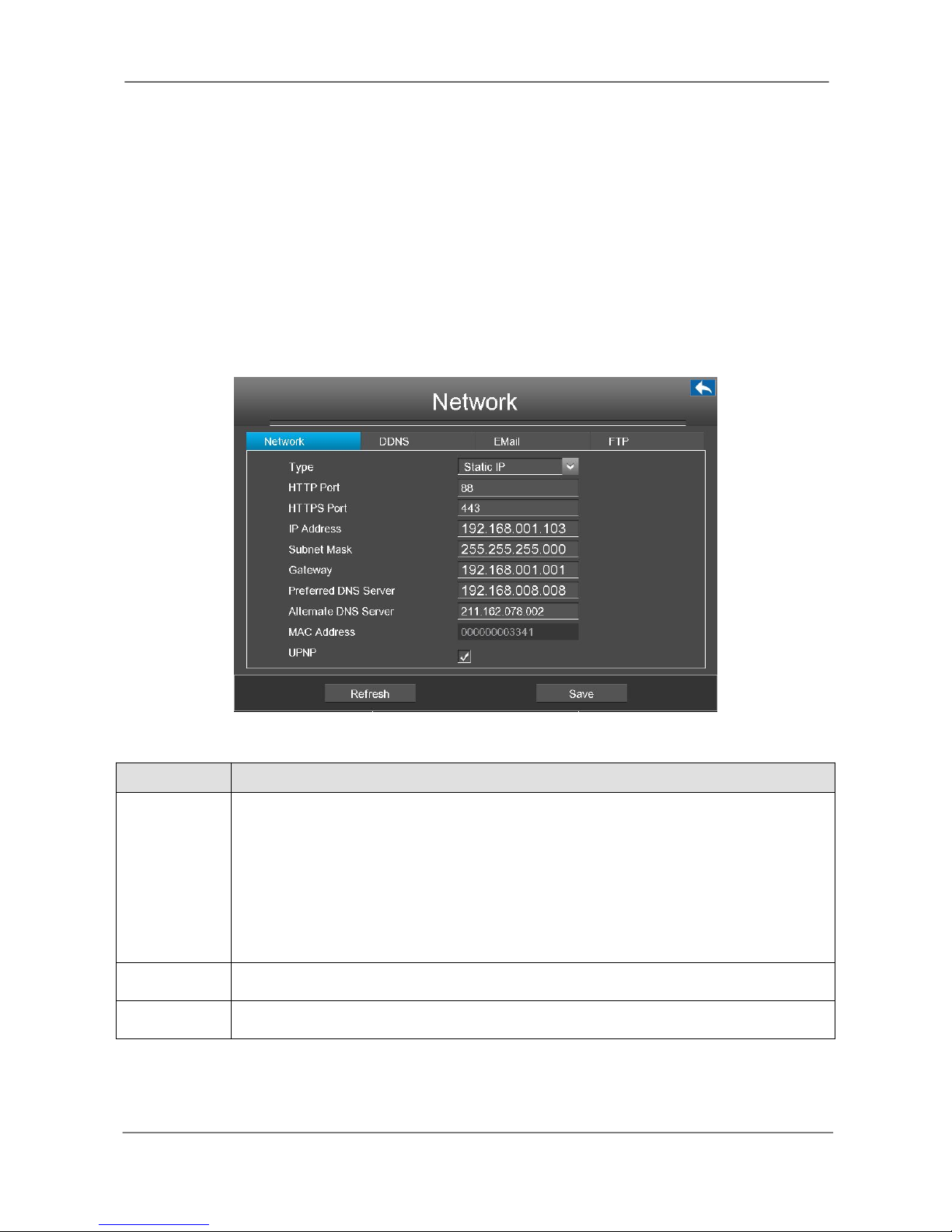
NVR User Manual
www.foscam.com
28
Click save button to take effect.
Network
Choose ”Menu > Settings > Network” in the Menu interface. The Network interface is
displayed.You can configure the information of Network, DDNS, E-Mail, FTP.
【Network】
Select the Network page, you can configure the network information of the NVR.
Parameter
Description
Type
You can select the network type from the drop-down list box.
If select the DHCP, NVR system will automatically obtain an IP address and
other network settings from that server.
If select the Static IP, you can configure an IP address and other network
settings.
HTTP Port
The default value is 88.
HTTPS Port
The default value is 443.
 Loading...
Loading...