Foscam FI9938B Service Manual

1 Installationshinweis
2 Physikalische Beschreibung
3 Wege Zugang IP Kamera über APP
3.1 Kabelverbindung (Empfohlen)
Montage und Installation
– Kurzanleitung
FHD Wlan PTZ Dome IP Kamera
Wenn Sie eine englische Anleitung benötigen nden Sie diese unter
foscam.com/downloads.
305503000373
V1.0
Packungsinhalt
Netzteil
WARRANTY CARD
~~~~~~~~~~~~~~~~~~~~~~
~~~~~~~~~~~~~~~~~~~~~~
~~~~~~~~~~~~~~~~~~~~~~
~~~~~~~~~~
~~~~~~~~~~~~~~~~~~~~~~
~~~~~~~~~~~~~~~~~~~~~~
~~~~~~~~~~~~~~~~~~~~~~
~~~~~~~~~~
Garantiekarte
Montage und Installation
– Kurzanleitung
FHD Wireless PTZ Dome IP Camera
Modell: FI9928P
Montage und Installation
– Kurzanleitung
IP Kamera
WLan Antenne
Sicherheitswarnung
Bitte ändern Sie das Passwort für Ihre Kamera regelmäßig, und
verwenden Sie dabei eine Kombination aus Zahlen, Buchstaben und Sonderzeichen.
Wir empfehlen Ihnen, Ihre Kamera alle drei Monate mit der
neuesten Firmware zu aktualisieren, um die Sicherheit Ihrer
Kamera zu gewährleisten und um das Produkterlebnis zu
verbessern.
Bitte bewahren Sie den Benutzernamen und das Passwort für
Ihre Kamera sicher auf, und teilen Sie sie anderen nicht mit.
LAN
Audio in/out
Stromversorgung
Alarm in/out
Antenne
Micro SD-karte Reset Knopf und das Indikator
Linse
Infarot LED
Kabelverbindung
APP herunterladen
Benutzername und Passwort
der Kamera wechseln
APP Konto registrieren
Live Video
(Empfohlen)
Kabellose Verbindung
Einstellung &
Überwachung
Laden Sie und installieren Sie APP aus Apple APP Store oder Google Play herunter,
oder scannen Sie den QR Kode und installieren Sie direkt auf.
Foscam
Bevor Sie fortfahren, beachten Sie bitte:
Achten Sie darauf, dass Ihr WLAN-Router für DHCP aktiviert ist, und mit dem
Internet verbunden ist.
Stellen Sie sicher, dass Ihr Smartphone mit Ihrem WLAN-Router verbunden ist
und sich neben der Kamera bendet.
NUR mit der “Foscam” APP können Sie die neuen Funktionen, wie EZLink,
Online-Update, Push-Benachrichtigungen etc., nutzen. Eine andere
Drittanbieter-APP, die nicht von “Foscam” stammt, unterstützt diese
Funktionen nicht.
Es empehlt dass das Smartphone folgende Konguration hat:
iOS: Systemversion 8.1 oder höher.
Android: Systemversion 4.1 oder höher, und das Smartphone verfügt über
ein Graphics Processing Unit (GPU) Funktion.
WPSWPS
1. Schließen Sie die Kamera an das Stromnetz.
2. Verbinden Sie Ihre Kamera über das Ethernet-Kabel mit dem Router.
3. Stellen Sie sicher, dass Ihr Smartphone mit Ihrem WLAN-Router verbunden ist.
4. Führen Sie die Foscam APP auf Ihrem Smartphone aus. Registrieren Sie sich
mit einem Foscam Cloud-Konto und melden Sie sich dann an. Bitte führen Sie die
nachstehenden Schritte aus, um Ihre Kamera hinzufügen.
Kamera hinzufügen
Foscam
Tippen Sie hier, um eine
Kamera hinzuzufügen
Tippen
+ taste
QR-Code scannen
<
Scannen Sie den QR
Kode auf Kamera
<
Wählen Sie Setup-Methode
Verdrahtet WiFi
Bereit für die
Kabelverbindung
Bestätigen Sie "
dann tippen Sie auf "
die Kabelverbindung
Verdrahtet
" und
Bereit für
"
Complete
Kamera wurde
Congratulations!
erfolgreich hinzugefügt!
Successfully added!
Verbindung
erfolgreich!
Hinweis:
Wenn Sie Ihre IP Kamera über die Kabelverbindung erfolgreich hinzugefügt haben,
fügen Sie sie bitte nicht noch einmal über eine Kabellose Verbindung hinzu.
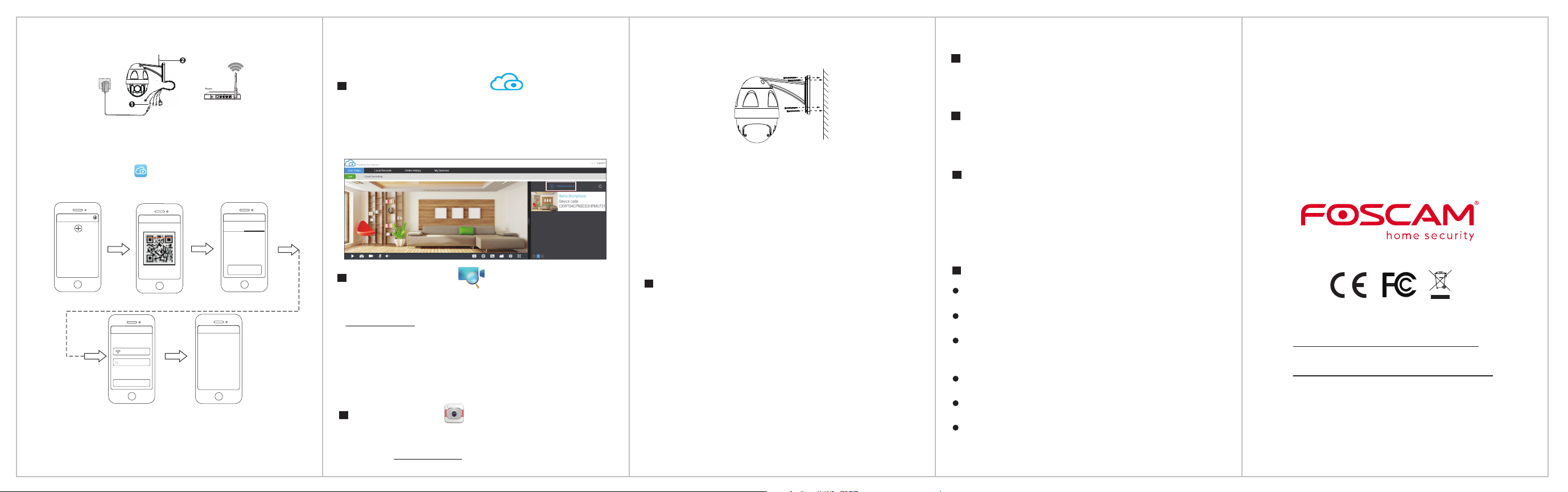
3.2 Kabellose Verbindung
WPS
Hinweis: Verbinden Sie die Kamera nicht über ein Ethernet-Kabel mit dem Router.
1. Installieren Sie die drahtlose Antenne und stellen Sie diese auf.
2. Schließen Sie die Kamera an das Stromnetz.
3. Stellen Sie sicher, dass Ihr Smartphone mit dem WLAN-Router verbunden ist.
4. Führen Sie die Foscam APP auf Ihrem Smartphone aus. Registrieren Sie
sich mit einem Foscam Cloud-Konto und melden Sie sich dann an. Bitte führen
Sie die nachstehenden Schritte aus, um Ihre Kamera hinzufügen.
Foscam
Tippen Sie hier, um eine
Kamera hinzuzufügen
+ taste
Tippen
Geben Sie Ihr Wlan-Kennwort ein
und tippen Sie dann auf "Bestätigen"
Hinweis: Falls Sie Ihre Kamera einige Male nicht mit dem Smartphone verbinden
können, drücken Sie auf “Reset“, um das Gerät neu zu starten. Optional können Sie
auf eine 3.1 Kabelverbindung zurückgreifen, die eine 100 Prozent sichere
Verbindung garantiert.
Scannen Sie den QR
Kode auf Kamera
WiFi Verbindung
<
Foscam_2.4G
Wlan-Kennwort
Bestätigen
QR-Code scannen
<
<
Wählen Sie Setup-Methode
Verdrahtet WiFi
Bereit für die
WiFi Verbindung
Bestätigen Sie "WiFi" und dann t
Sie auf "Bereit für die WiFi Verbindung"
Kamera hinzufügen
Kamera wurde
erfolgreich hinzugefügt!
Verbindung
erfolgreich!
ippen
4 Wege Zugang IP Kamera via PC
Foscam Cloud-Service
1. Besuchen Sie Foscam Cloud Website https://www.myfoscam.com auf Ihrem PC.
2. Registrieren Sie einen Foscam Cloud Konto. Wenn Sie bereits ein Konto auf
Foscam APP haben, können Sie sich direkt anmelden.
3. Klicken Sie “Add New Device”, dann folgen Sie den Setup-Assistent um die
Kamera hinzufügen.
Web-Oberfläche
1. Verbinden Sie die Kamera mit Netzadapter und Ethernet Kabel.
2. Laden Sie ”Equipment Search Tool” aus dem Download Zentrum unter
foscam.com/tools.
. 264
. 264
3. Führen Sie die Suchfunktion, Doppel Klick auf die IP Adresse der Kamera im
LAN Liste, der Standard Webbrowser wird gestartet und das Login-Fenster wird
angezeigt.
4. Loggen Sie sich bei der Kamera mit Standard Benutzername und Passwort ein,
bei der Admin und (leer). Bitte ändern Sie den Benutzernamen und das
Passwort einmal erfolgreich eingeloggt.
Foscam VMS
Wenn Sie mehrere Kameras verwalten möchten, empfehlen wir die
Installation das Foscam VMS. Sie können das „Foscam VMS“ von
herunterladen foscam.com/vms.
Foscam Cloud
5 Hardware-Installation
Befestigen Sie die Kamera am Standort Ihrer Wahl und nutzen hierbei die
Schrauben, die der Kamera beigelegt sind.
Bitte beachten Sie:
Stellen Sie sicher, dass die Steckeranschlüsse am Ende der des
Kabelstranges vor Regen oder Wasser geschützt sind. Diese Anschlüsse
sind nicht wetterfest.
6 Wichtiger Hinweis
Kamera Benutzername / Passwort
Der Benutzername/das Passwort der Kamera sind erforderlich, um über
den Computer auf Ihre Kamera zugreifen und sie verwalten zu können.
Diese können die Sicherheit Ihrer Kamera deutlich verbessern.
Falls Sie eines von ihnen vergessen haben, müssen Sie die „Reset” Taste
an der eingeschalteten Kamera drücken und festhalten. Wenn Sie eine
Sprachansage hören (Wenn das Gerät mit dem Audiogerät verbunden
ist), lassen Sie die Taste los. Die Kamera wird automatisch neu gestartet
und die Standardeinstellungen werden wiederhergestellt. Dann wird der
Standardbenutzernahme/das Standardpasswort zum Admin / (leer).
Nach der Wiederherstellung der Werkseinstellungen, müssen Sie die
Kamera von der Foscam APP löschen, und sie anschließend erneut
hinzufügen.
Foscam Cloud-Service Konto/Passwort
Das Foscam Cloud-Service Konto/Passwort wird verwendet, um Zugri auf die
Foscam APP oder die Foscam Cloud-Service-Webseite zu erhalten. Sie können
sich mit einem Konto/Passwort auf einer der beiden registrieren.
Speichermedium
Unterstützt Cloud-Speicherung, NVR (Network Video Recorder), Micro SD-Karte.
Falls Sie einen ganzen Tag lang Videos ansehen möchten, empfehlen wir Ihnen,
den Foscam NVR benutzen.
Firmware-Upgrade
Sie können die Firmware auf der Foscam APP mit der neuen Funktion "One-key
Online Upgrade" aktualisieren(Gehen Sie in die Foscam APP, wählen Sie
“Settings > Firmware Upgrade”).
Um Ihre Kamera zu aktualisieren, können Sie die neueste Version auch von der
Firmenwebseite herunterladen http://www.foscam.com (Besuchen Sie die
Webseite, wählen Sie “Support > Download Center > Firmware Downloads”).
Sicherheitshinweise
Bitte überprüfen Sie, ob die Stromversorgung ausreichend ist, bevor Sie die
Kamera in Betrieb nehmen.
Bitte befestigen Sie die Kamera mit den mitgelieferten Halterungsschrauben, um
ein Herunterfallen zu vermeiden.
Zur Vermeidung eines Brandrisikos oder von Stromschlägen, bewahren Sie die
Kamera bitte an einem trockenen und kühlen Ort auf, und setzen Sie die Kamera
keiner feuchten Umgebung aus.
Die Kamera ist ein elektronisches Gerät, bewahren Sie sie daher nicht in der Nähe
von Kindern auf.
Ändern Sie Ihren Standard-Port zu einem größeren Bereich, um Hacker-Angrie
zu vermeiden.
Überprüfen Sie die Protokolle Ihrer Foscam Kameras häuger. Foscam Kameras
verfügen über integrierte Protokolle, die Ihnen anzeigen, welche IP-Adressen
Zugri auf die Kamera haben.
7 Technische Unterstützung
Wenn Sie Probleme mit Ihrer Foscam IP Kamera haben, nehmen Sie bitte Kontakt zu
dem Foscam Händler auf, von dem Sie die Kamera gekauft haben. Falls Ihr Problem
nicht gelöst werden kann, schicken Sie bitte eine E-Mail an unser technisches
Kundenbetreuungsteam in der Foscam Zentrale unter service@foscam-online.de.
Wir begrüßen jede Zusendung von hilfreichen Kommentaren und Anregungen zur
Verbesserung der Foscam Produkte!
Webseite mit CE-Zertifikat:
https://www.foscam.com/company/ce-certificate.html
Veröffentlichte Information über Importeure und Exporteure:
https://www.foscam.com/company/open-information.html
www.foscam.com
Aufgrund von Updates und anderen Erneuerungen könnte der Inhalt dieser Anleitung
von dem Inhalt unserer oziellen Webseite abweichen. Wir bitten Sie in diesem Fall
aktuelle Daten der Webseite (www.foscam.com) zu entnehmen.
 Loading...
Loading...