Foscam FI9928P User Manual

User
User
FHD Wireless PTZ Dome IP Camera
Manual
Manual
Model: FI9928P
Version: 1.0.2
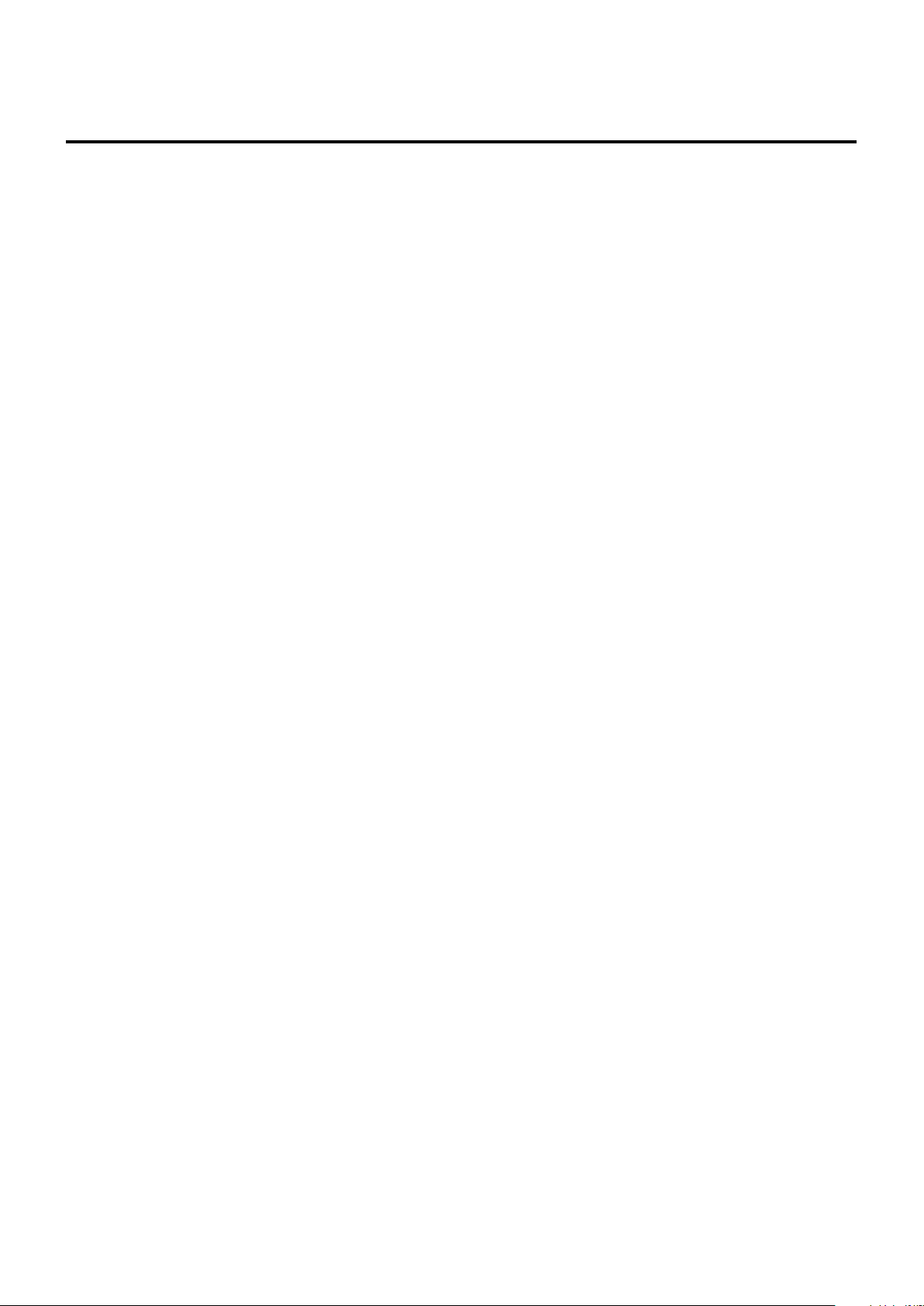
Table of Contents
Security Warning...................................................................................................................................................................1
1 Overview............................................................................................................................................................................. 1
1.1 Key Features...........................................................................................................................................................1
1.2 Read before Use.................................................................................................................................................... 2
1.3 Package Contents..................................................................................................................................................2
1.4 Physical Description.............................................................................................................................................. 3
1.5 SD Card Management...........................................................................................................................................5
1.6 Instructions for outdoor installation.....................................................................................................................5
2 Access the IP Camera...................................................................................................................................................... 7
2.1 Access the Camera in LAN.................................................................................................................................. 7
2.2 Access the Camera in WAN.................................................................................................................................7
2.3 Using the VLC Player..........................................................................................................................................11
2.4 IP Camera Connection to the Server............................................................................................................... 13
3 Surveillance Software GUI.............................................................................................................................................14
3.1 Login Window....................................................................................................................................................... 14
3.2 Setup Wizard........................................................................................................................................................ 15
3.3 Surveillance Window...........................................................................................................................................17
4 Advanced Camera Settings...........................................................................................................................................25
4.1 Status.....................................................................................................................................................................25
4.2 Basic Settings.......................................................................................................................................................27
4.3 Network..................................................................................................................................................................36
4.4 Video...................................................................................................................................................................... 54
4.5 Detector................................................................................................................................................................. 58
4.6 Record................................................................................................................................................................... 65
4.7 PTZ.........................................................................................................................................................................68
4.8 Firewall...................................................................................................................................................................72
4.9 System...................................................................................................................................................................73
5 Playback............................................................................................................................................................................77
6 Appendix........................................................................................................................................................................... 79
6.1 Frequently Asked Questions..............................................................................................................................79
6.2 Default Parameters..............................................................................................................................................87
6.3 Specifications........................................................................................................................................................88
6.4 CE & FCC..............................................................................................................................................................90
6.5 Warranty................................................................................................................................................................ 91
6.6 Statement..............................................................................................................................................................94
7 Obtaining Technical Support......................................................................................................................................... 95
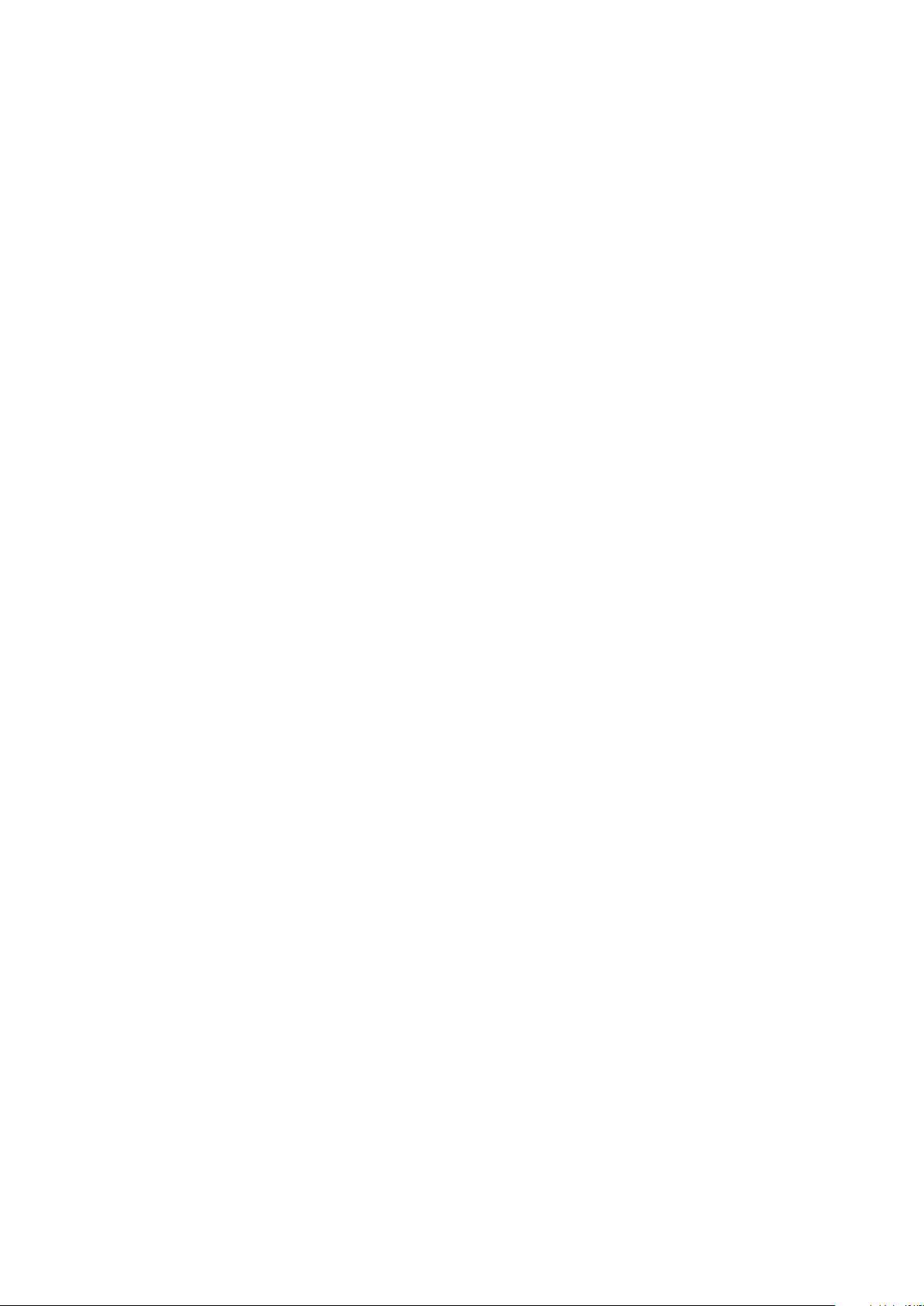
1
Security Warning
Please change the password of your camera regularly, using a combination of numbers, letters and
We recommend that you regularly update your camera to the latest available software and firmware
Standard H.264 video compression algorithm to satisfy the transmission of high definition video in narrow
2.0 Mega-Pixel
P2P feature for easy access
Supports Microsoft IE / Mozilla Firefox / Google Chrome / Apple Safari browser or any other standard
Supports WEP, WPA and WPA2 Encryption
special characters.
versions to help ensure the best experience for your camera.
1 Overview
FOSCAM camera is an integrated wireless IP camera with a High Definition Color CMOS Sensor enabling
viewing resolution 1920 * 1080. It combines a high quality digital video camera, with a powerful web server, to
bring clear video to your desktop from anywhere on your local network or over the Internet.
FI9928P supports P2P function. Thanks to the P2P easy access technology, you don't need to do complicated
Port Forwarding and DDNS settings, you just need to scan the QR code on the bottom of the camera to
connect it on smart phone, or input the UID on VMS software to realize remote access.
FI9928P supports the industry-standard H.264 compression technology, drastically reducing file sizes and
conserving valuable network bandwidth.
The IP camera is based on the TCP/IP standard. There is a WEB server inside which could support Internet
Explorer. Therefore the management and maintenance of your device is simplified by using the network to
achieve the remote configuration and start-up.
The camera is designed for surveillance applications such as courtyards, supermarket, and school. Controlling
the IP camera and managing images are simplified by using the provided web interface across the network
utilizing wireless connectivity.
FOSCAM provides Phone apps for Android and iPhone users, please search "Foscam" and install it through
app Store, then you can view your camera directly as a computer.
1.1 Key Features
bandwidth network
browsers
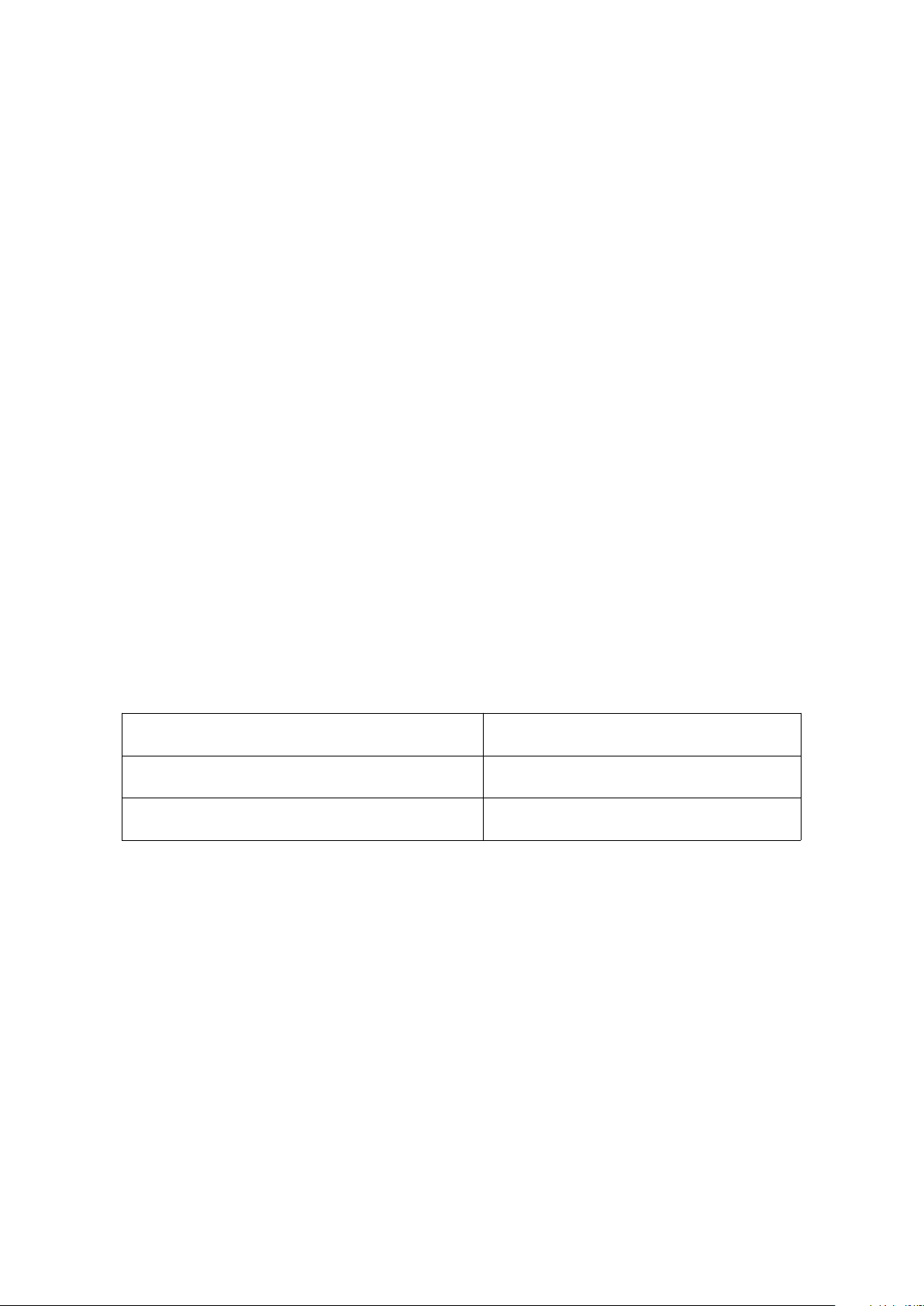
2
Wi-Fi compliant with wireless standards IEEE 802.11b/g/n
IR range (Range up to 60m / 196ft)
Supports image snapshot
Supports dual-stream
Supports IR-Cut and the filter change automatically
Embedded FOSCAM DDNS (dynamic domain name service) Service
Supports remote viewing & record from anywhere anytime
Multi-level users management with password protection
Motion detection alert via email or upload image to FTP
Supporting Third Party Domain name
Providing Phone apps for Android and iPhone users
Supports multiple network protocols: HTTP / HTTPS / RTSP / TCP/IP / UDP / FTP / DHCP / DDNS / UPNP
/ SMTP / ONVIF
Providing Central Management Software to manage or monitor multi-cameras
IP Camera * 1
DC Power Adapter * 1
Wi-Fi Antenna * 1
CD * 1
Quick Setup Guide * 1
Warranty Card * 1
1.2 Read before Use
Please first verify that all contents received are complete according to the Package Contents listed below.
Before the IP camera is installed, please carefully read and follow the instructions in the Quick Setup Guide to
avoid damage due to faulty assembly and installation. This also ensures the product is used properly as
intended.
1.3 Package Contents
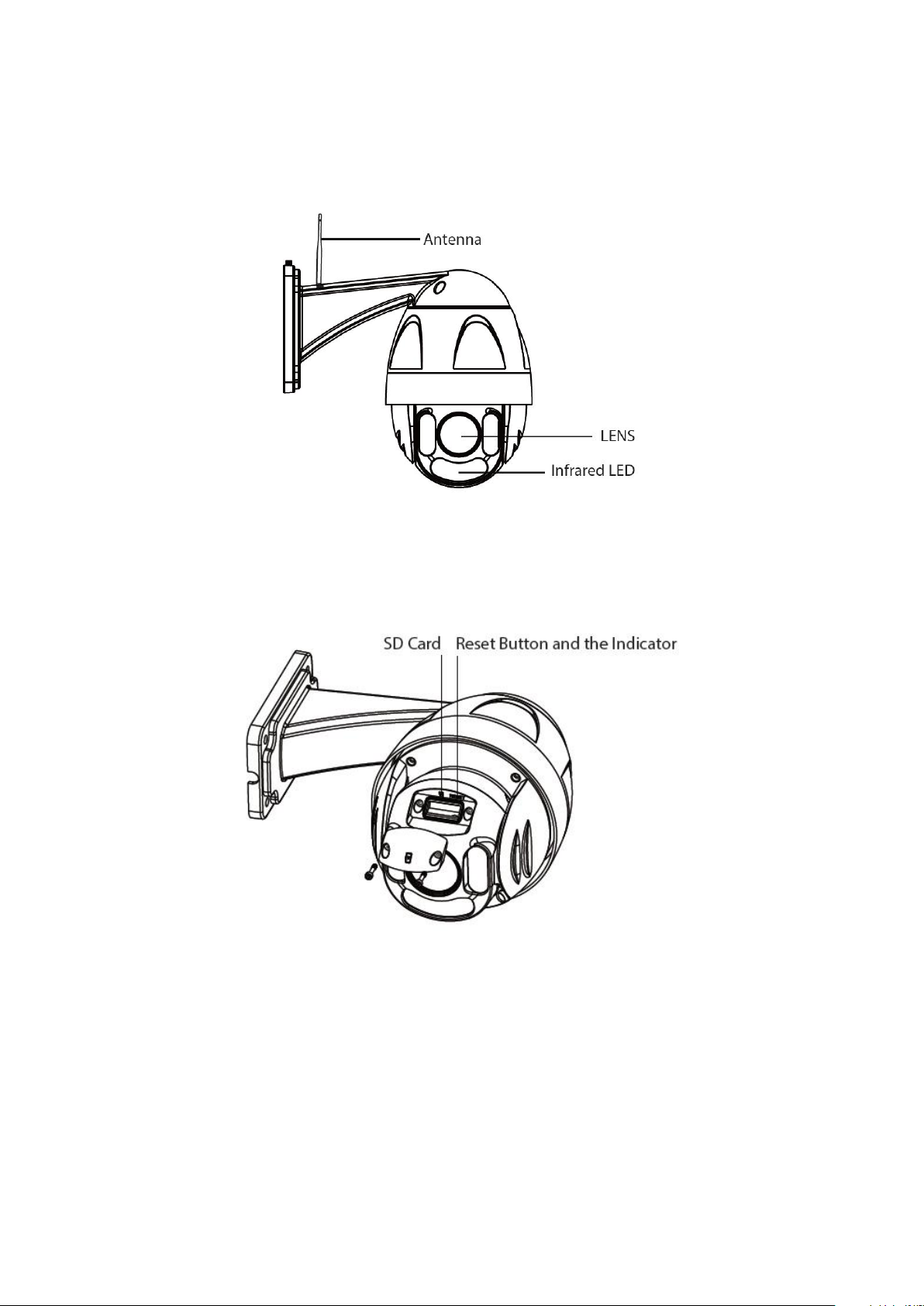
3
1.4 Physical Description
Front Panel
Infrared LED: IR LEDs, IR range up to 60 meters / 196ft.
LENS: High Definition Color CMOS Sensor sensor with zoom lens.
WIFI Antenna: Wireless Antenna
Reset Button
Press and hold on the reset button for 5 seconds. Releasing the reset button, the password will back to the
factory default administrator password. The default administrator user is admin with no password.
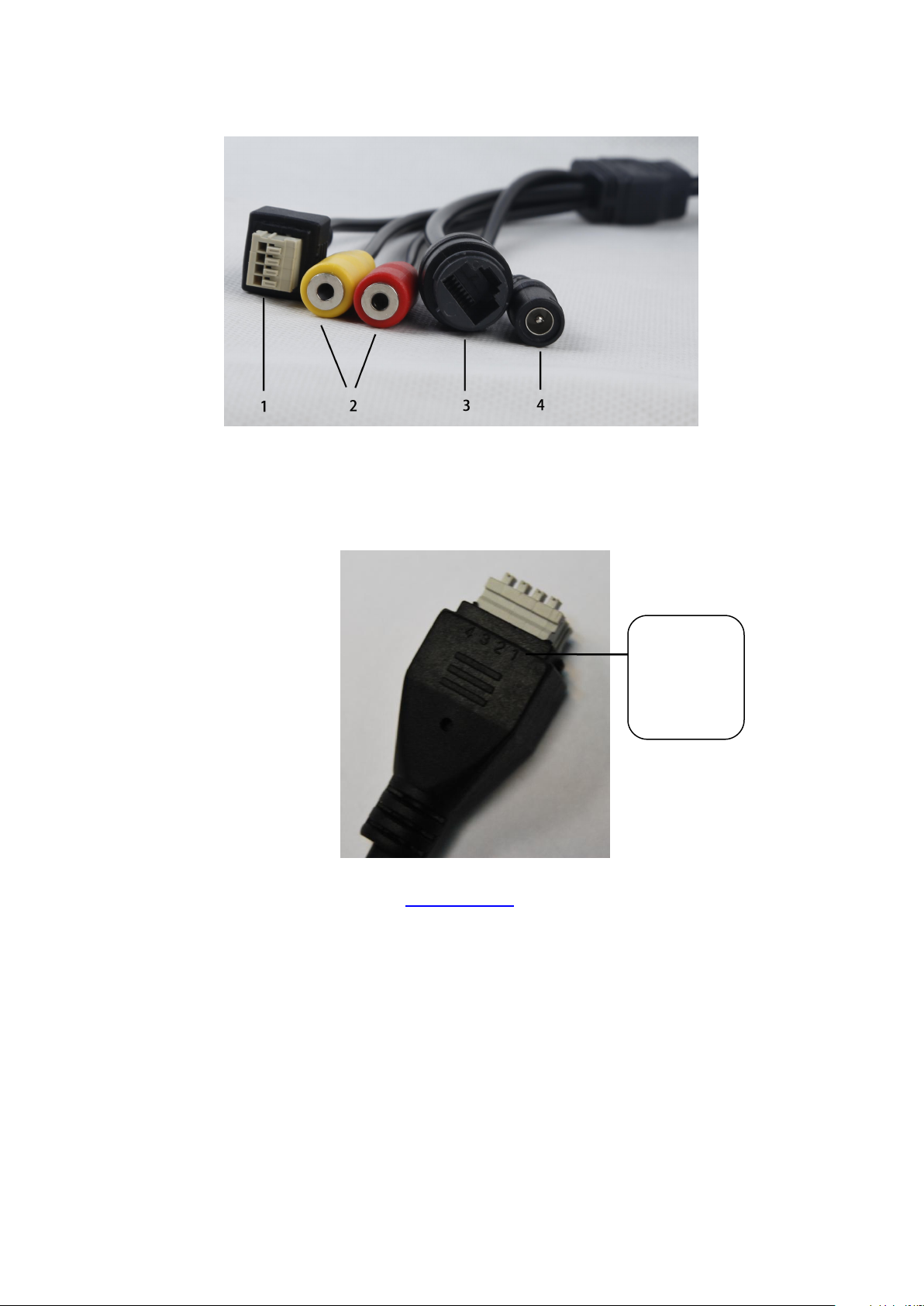
4
Interface View
1) I/O alarm terminal block
Audio input interface
Audio output interface
1- input
2- GND
3- output
4- output
This network camera provides a I/O alarm terminal block which is used to connect to external input / output
device. The pin (there are four number in the terminal block from NO.1 to NO.4) definitions are described
below:
This camera supports I/O alarm, you can go to 4.5.3 I/O Alarm Settings > Alarm > I/O page to configure it.
2) Audio Input / Output
The jack is used to plug external input device such as sound pick up device directly. Here microphone cannot
directly insert to the interface, it must connect to the adapter first.
The jack is used to plug external output device such as loud speaker directly. Here microphone cannot directly
insert to the interface, it must connect to adapter first.
3) LAN
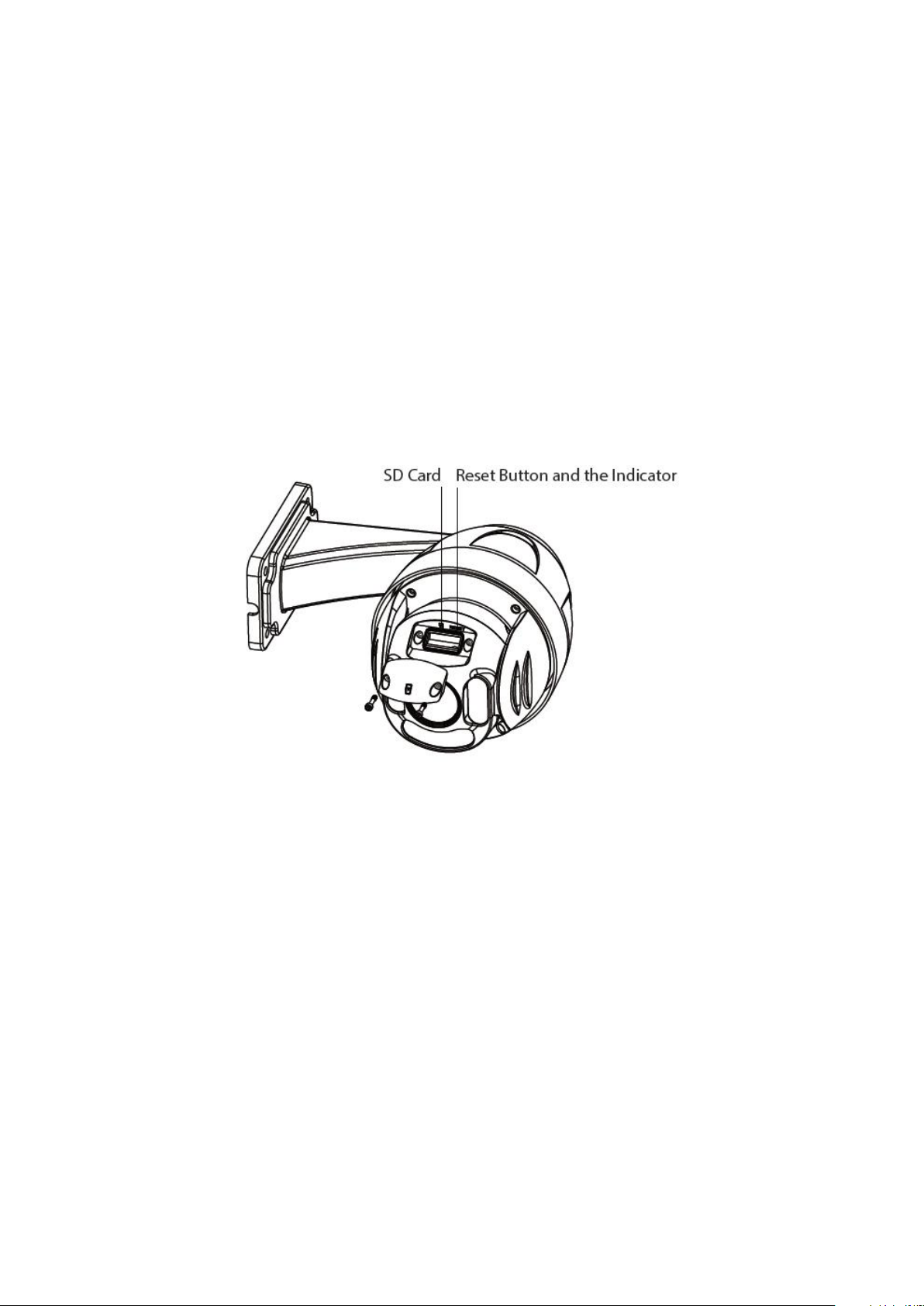
5
10/100M adaptive Ethernet interface. Through this interface, IP camera can be connected with various network
devices, such as hub, router, etc.
4) Power Interface
Connect the external power adapter, request for 12V/2A power.
Bottom View
There is a QR Code label located on the body of the camera; this is an important feature of original Foscam
cameras. If your camera does not have the label, it may be a clone one. Cloned Foscam cameras can not use
original firmware and are not eligible for warranty or technical services.
1.5 SD Card Management
The record files of the IP camera can be stored in the SD Card.
This camera supports SD Card and the max size of SD card must be under 64G.
You need open the cover, then plug the SD card into SD card slot inside the IP camera.
When you plug in the SD card during the camera work process, please reboot the camera again, or else the
SD Card may be cannot work well.When you re-install the cover, please ensure the tightness with the camera.
Warning: Please lock the cover in time after installing the SD card to avoid water or water vapor fall into the
equipment then cause damage or lens fog.
1.6 Instructions for outdoor installation
The cable of an outdoor camera should, from the position where the cable is divided into several cables, be
fitted dry. Install the cable into a waterproof junction box (1) or bring the cable indoors (2).
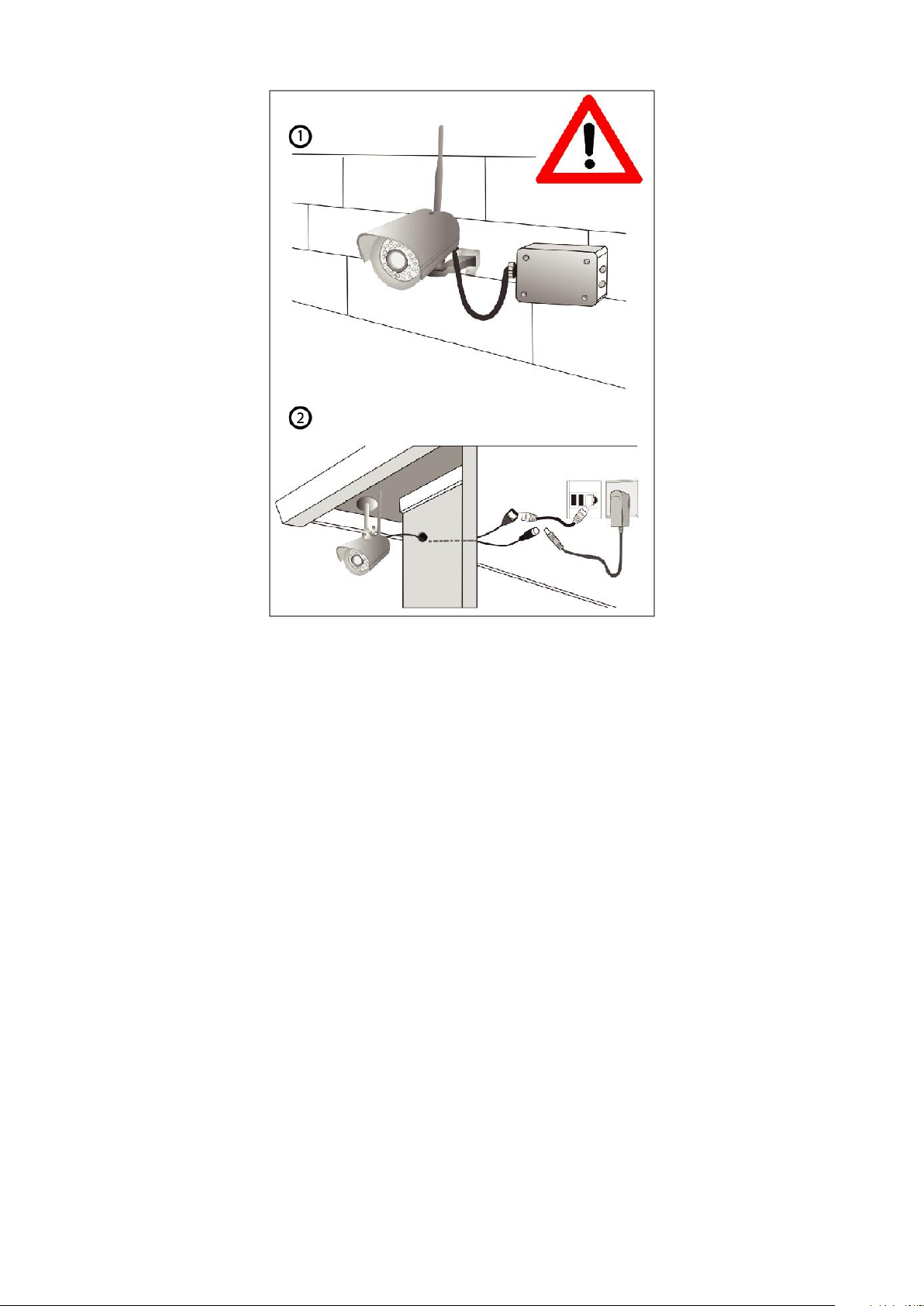
6
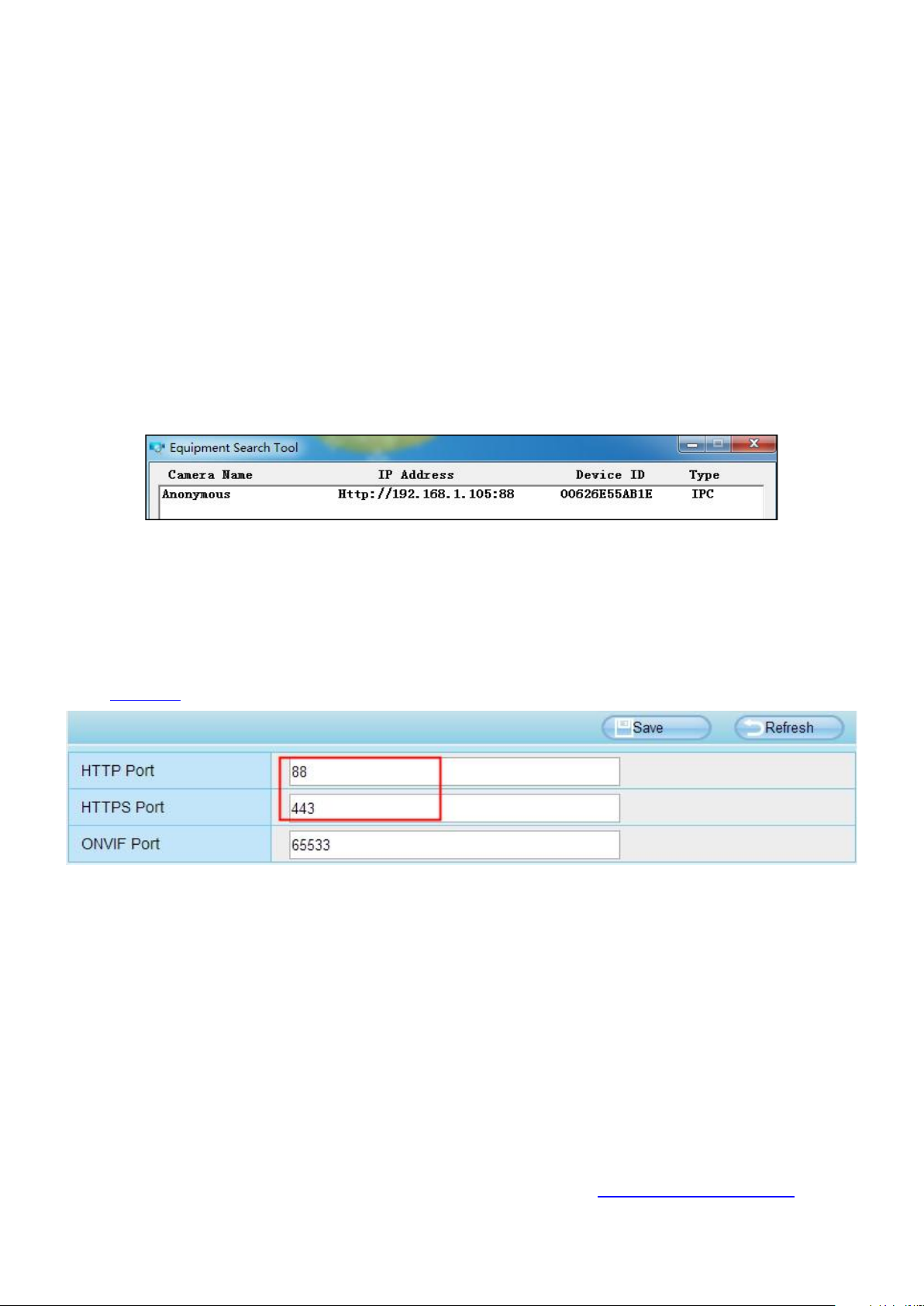
7
2 Access the IP Camera
This chapter explains how to access the camera through browser and RTSP player.
2.1 Access the Camera in LAN
This camera supports HTTP and HTTPS protocols, you can access the camera by two ways.
(1) http:// LAN IP + HTTP Port NO.
Double click the Equipment Search Tool icon and it should find the camera's IP address automatically after you
plug in the network cable.
Double click the IP address of the camera; your default browser will open to the camera login page.
(2) https:// LAN IP + HTTPS Port NO.
The default Https port NO. is 443. You can use the url to access the camera: https:// LAN IP + HTTPS port.
Go to 4.3.5 Port Settings > Network > Port panel, you can see and change the https and https port NO.
2.2 Access the Camera in WAN
2.2.1 Static IP Addresses
Users who have static IP addresses do not need to set DDNS service settings for remote access. When you
have finished connecting the camera using the LAN IP address and port forwarding, you can access the
camera directly from the Internet using the WAN IP address and port number.
How to Obtain the WAN IP address from a public website ?
To obtain your WAN IP address, enter the following URL in your browser: http://www.whatismyip.com.The
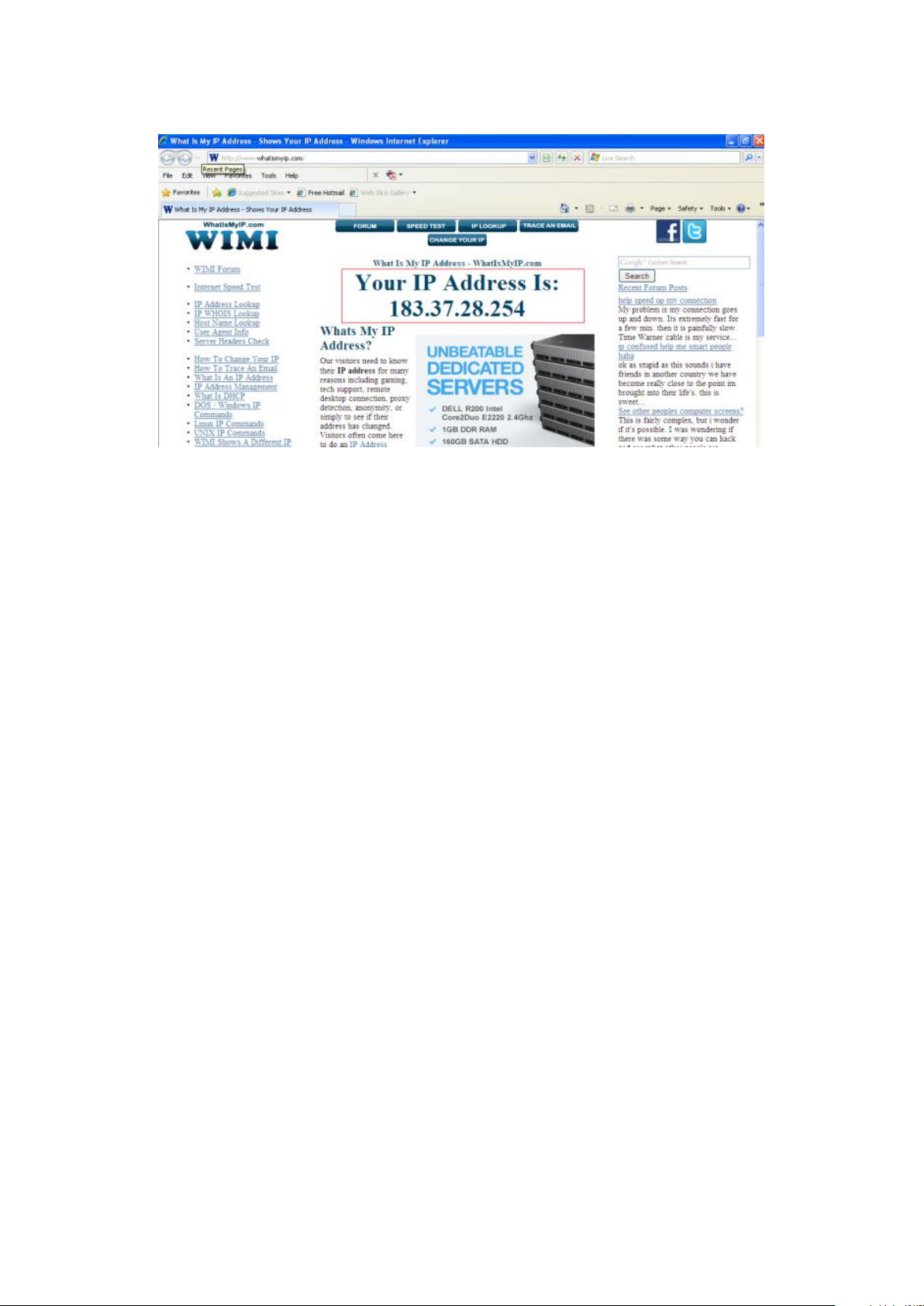
8
webpage at this address will show you the current WAN IP.
Access your IP Camera from the Internet
You can access the IP camera from the Internet (remote access). Enter the WAN IP address and port number
in your standard browser. For example, you would enter http:// 183.37.28.254:85
NOTE:
Make sure port forwarding is successful. You can do port forwarding two ways.
1. Login to your router to enable the "UPNP" function. You can then login to the camera as administrator,
choose Network, and then choose UPnP to enable UPnP. Make sure that the status of UPnP reads "UPnP
Successful" on the Device Status page.
2. Do port (HTTP port) forwarding manually.
If your router has a Virtual Server, it can do port forwarding. Add the camera's LAN IP and port which you had
set earlier to your router's port forwarding settings.
NOTE:
If you plug the camera into a router, it will have a dynamic IP address and you need to set DDNS service
settings to view it remotely.
2.2.2 Remote Access
If you want to access your camera by web browser outside of your LAN, you need to configure following
configurations.
1. Choose "Settings" on the top of the camera web page, then go to the "Network > IP Configuration" section
on the left side of the screen, then uncheck the Obtain IP DHCP.
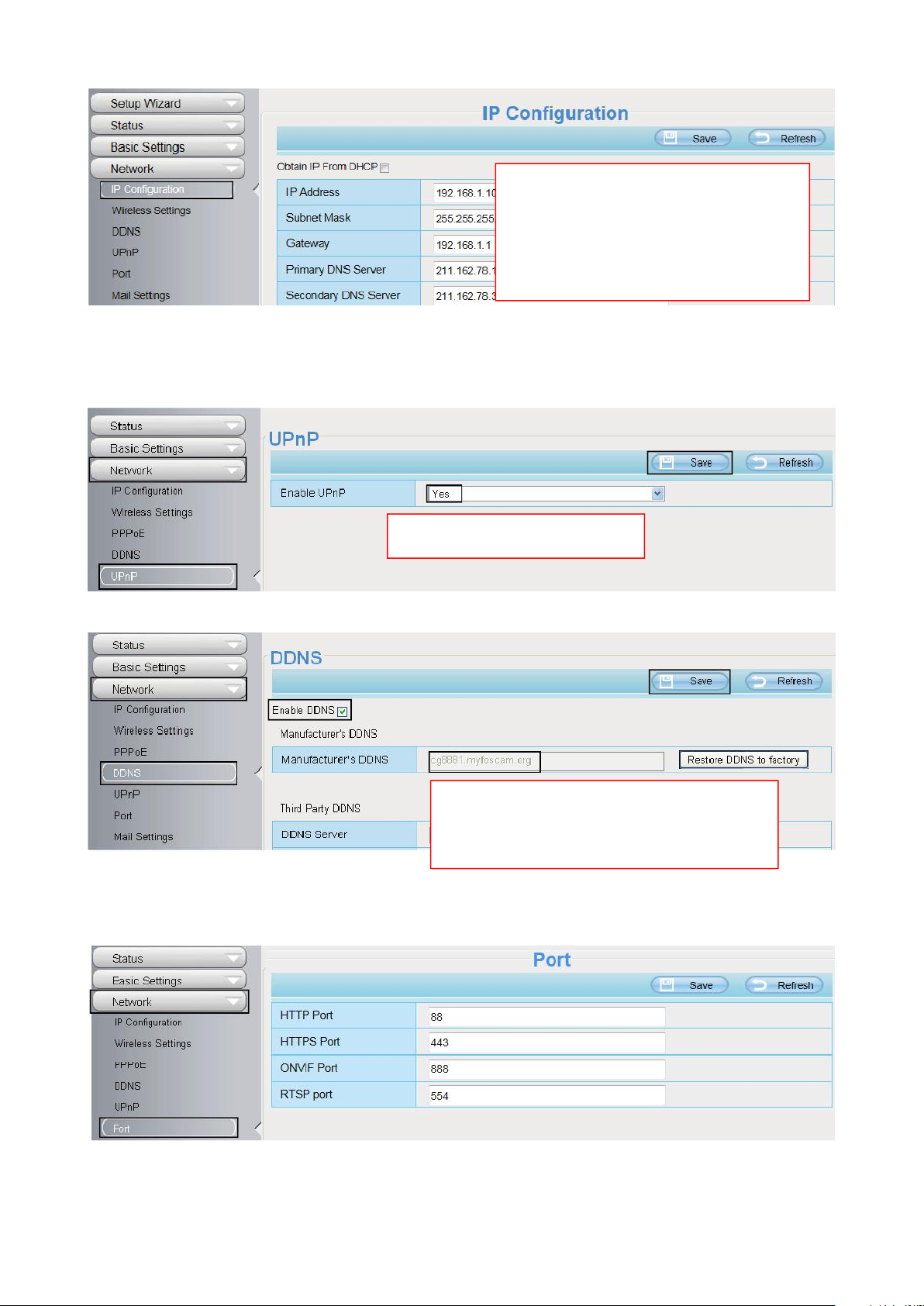
9
2. Enable UPnP and DDNS in the camera's settings page. We recommend you to use the DDNS by factory
4. If the UPnP of the router has been enable, you do not need to perform following steps. Otherwise, you
IP Address: Set this in the same subnet
as your computer , or keep it as default.
Subnet Mask: Keep it as default.
Gateway and DNS Server: Set it to the
IP address of your router.
Select Yes and click Save.
Click Enable DDNS and click Save.
The content in the Manufacture's DDNS
column is the domain name of your camera.
default.
3. You can see the port of your camera here. If you want to set Remote Access for several cameras on the
same network, you will need to change the HTTPS port for each camera.
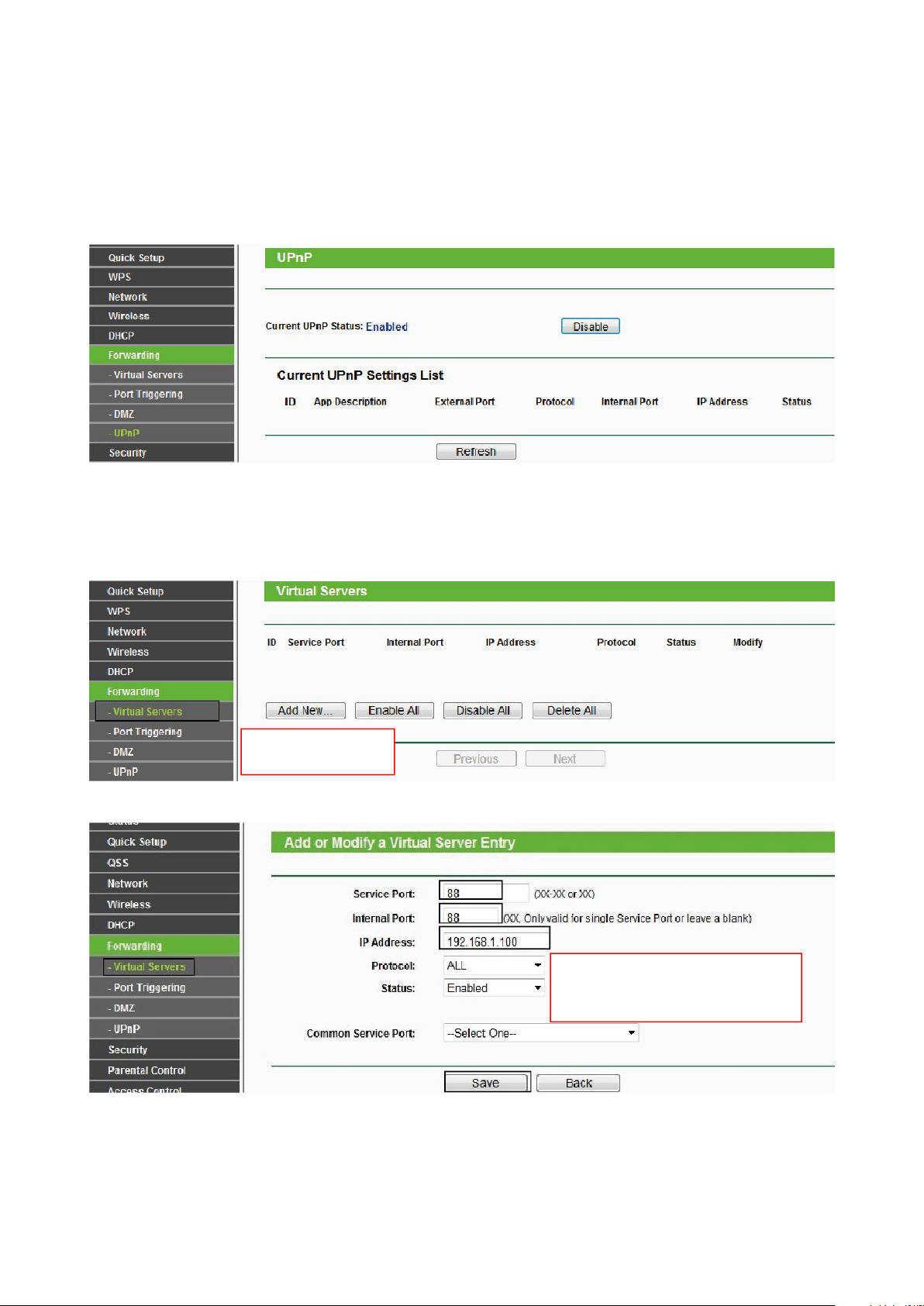
10
need to select one of the following methods to configure port forwarding on your router. For these steps, we will
If there is a UPnP function in your router:
If there is no UPnP function in your router:
Click Add New.
Input the port and IP address of
your camera and click Save.
be using the TP-LINK brand wireless router as an example.
Choose "Forwarding > UPnP", make sure that the Current UPnP Status is Enabled.
You need to manually add port(HTTPS port) forwarding, refer to the following steps. You need go to the
"Forwarding > Virtual Servers" panel for setup.
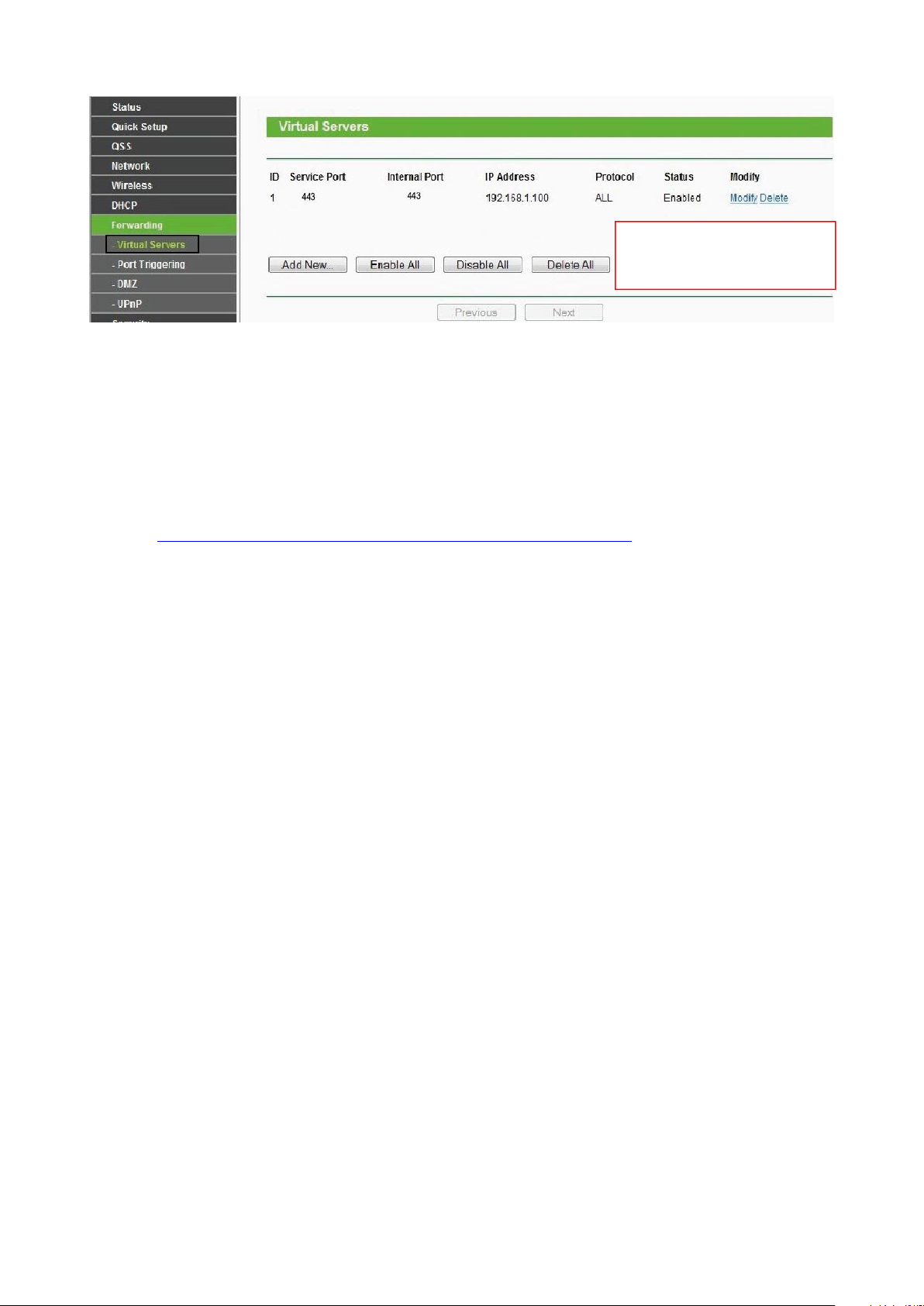
11
5. Now you can access your IP camera by https://domain name: HTTPS port via the Internet.
2.3 Using the VLC Player
1) rtsp://admin:123@192.168.1.11:88/videoMain
2) rtsp:// @192.168.1.11:88/videoMain
3) rtsp://:123@192.168.1.11:88/videoMain
4) rtsp://admin@192.168.1.11:88/videoMain
Here you have finished the
Port Forwarding setup.
This camera supports RTSP streaming, here you can view the camera using VLC player.
RTSP URL rtsp:// [user name][:password]@IP:HTTP port number/videosream
The part in the square brackets may be omitted.
user name & password: The user name and password to access the camera. This part can be omitted.
IP: WAN or LAN IP address.
Video stream: Here support three mode: videoMain, videoSub and audio. When the network speed is bad,
here you had better select videoSub. If you select audio, you can only hear the sound but cannot see the
video.
For example:
IP: 192.168.1.11
HTTP Port number: 88
User name: admin
Password: 123
Here I can enter one of the following URLs in the VLC.
Open the VLC, and go to Media > Open Network Stream option, then enter the URL into VLC.
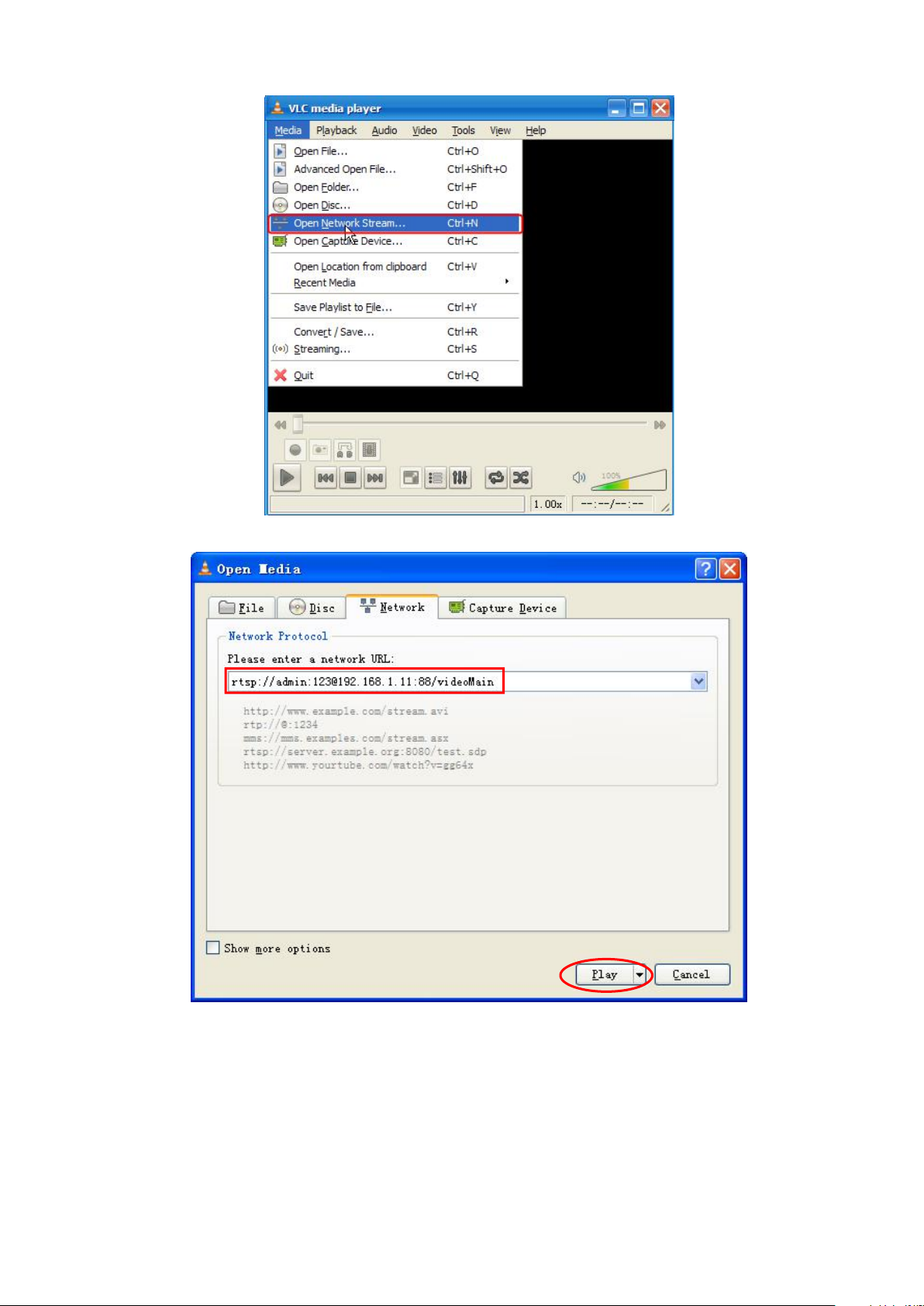
12
Sometimes you may need to enter the user name and password again. Click OK and you can see the
real-time preview.
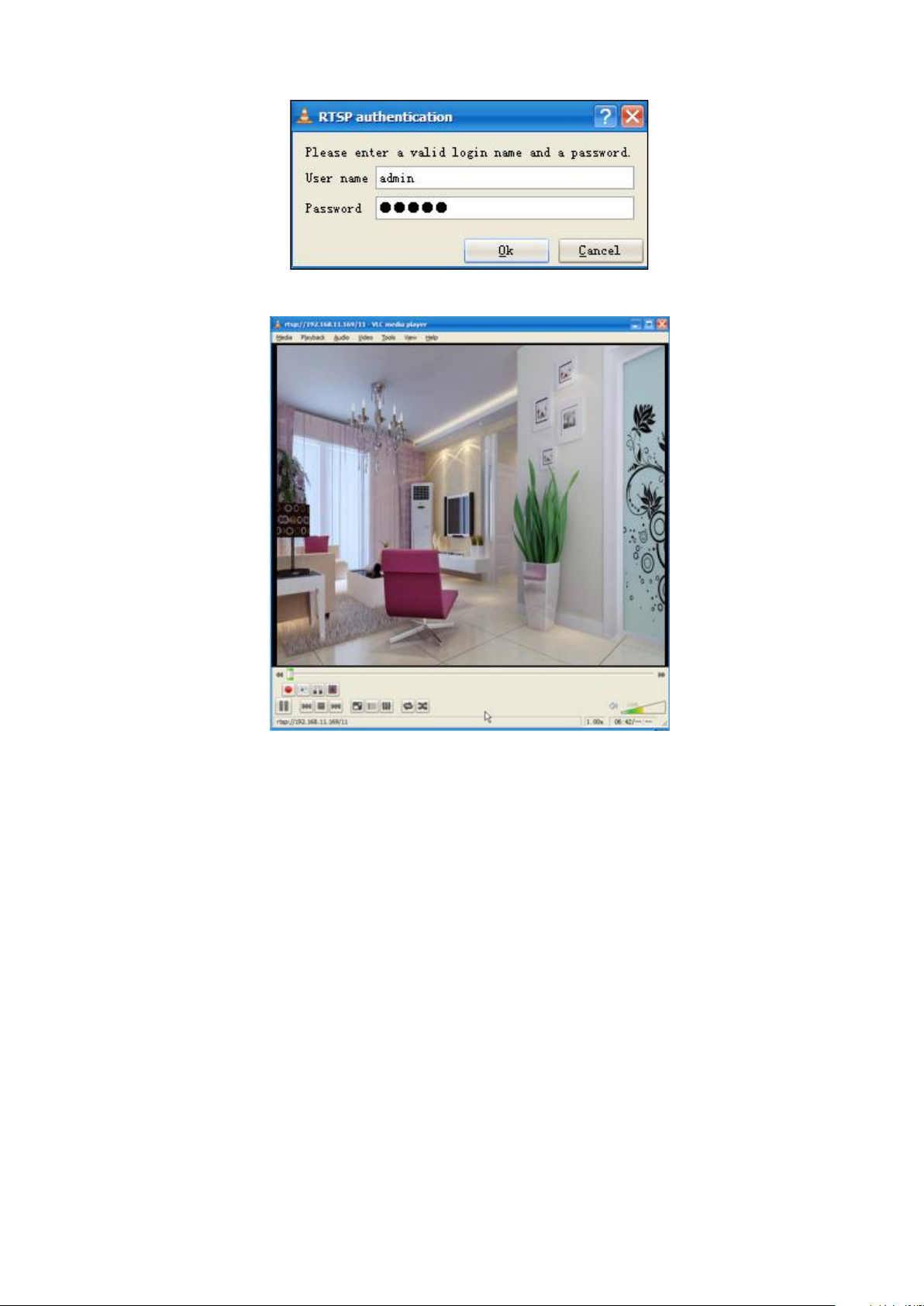
13
If you cannot play the video in the VLC player, please check the port mapping.
NOTE:
If you modify the camera's username or password, you had better reboot the camera, or else the
new username and password cannot take effect when you enter the authentication in the VLC.
2.4 IP Camera Connection to the Server
Device supports ONVIF2.2.1 protocol,You can easily access the NVR with ONVIF or server with ONVIF.
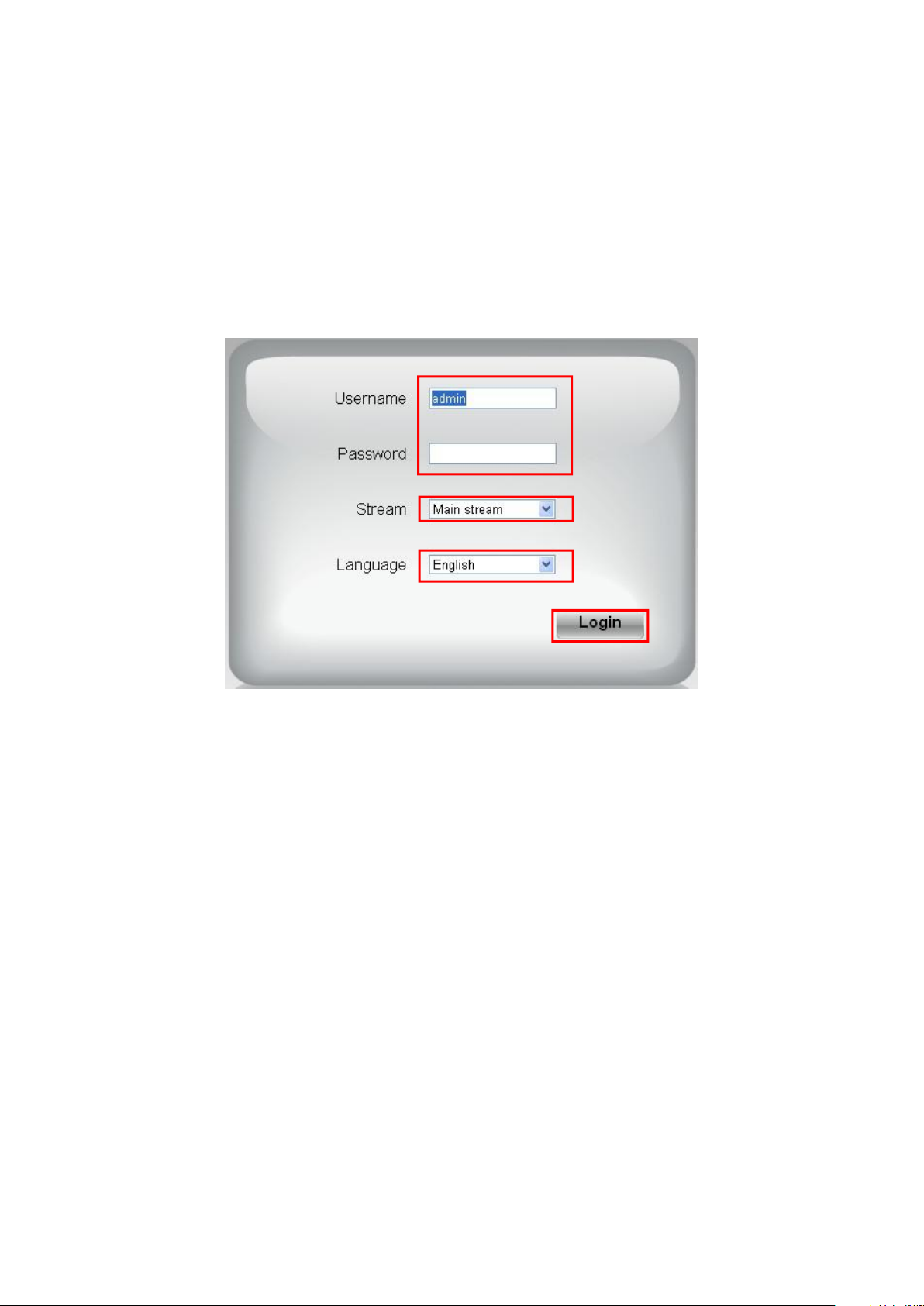
14
3 Surveillance Software GUI
2
314
Please refer to the Quick Setup Guide if you install the camera at first time. After finishing quick installation,
you can take time to learn the operation of the software.
3.1 Login Window
Section 1 Enter the User name and password
The default administrator username is admin with a blank password, please reset the password at first using
and prevent unauthorized users login the camera.
Section 2 Stream
The camera supports two stream modes: Main stream and sub stream. If you want to access the camera form
LAN, here you can select Main stream. If you want to access the camera from Internet, here we recommend
sub stream.
NOTE: When the network bandwidth is badly you'd better select Sub Stream and the video will be more
fluency.
Section 3 Select the language
You can select the language you need via click on the language dropdown list to switch.
Section 4 Login the camera
Click Login button and you will see the surveillance windows. (If login the camera for the first time, the page
that modify the username and password will appears.)
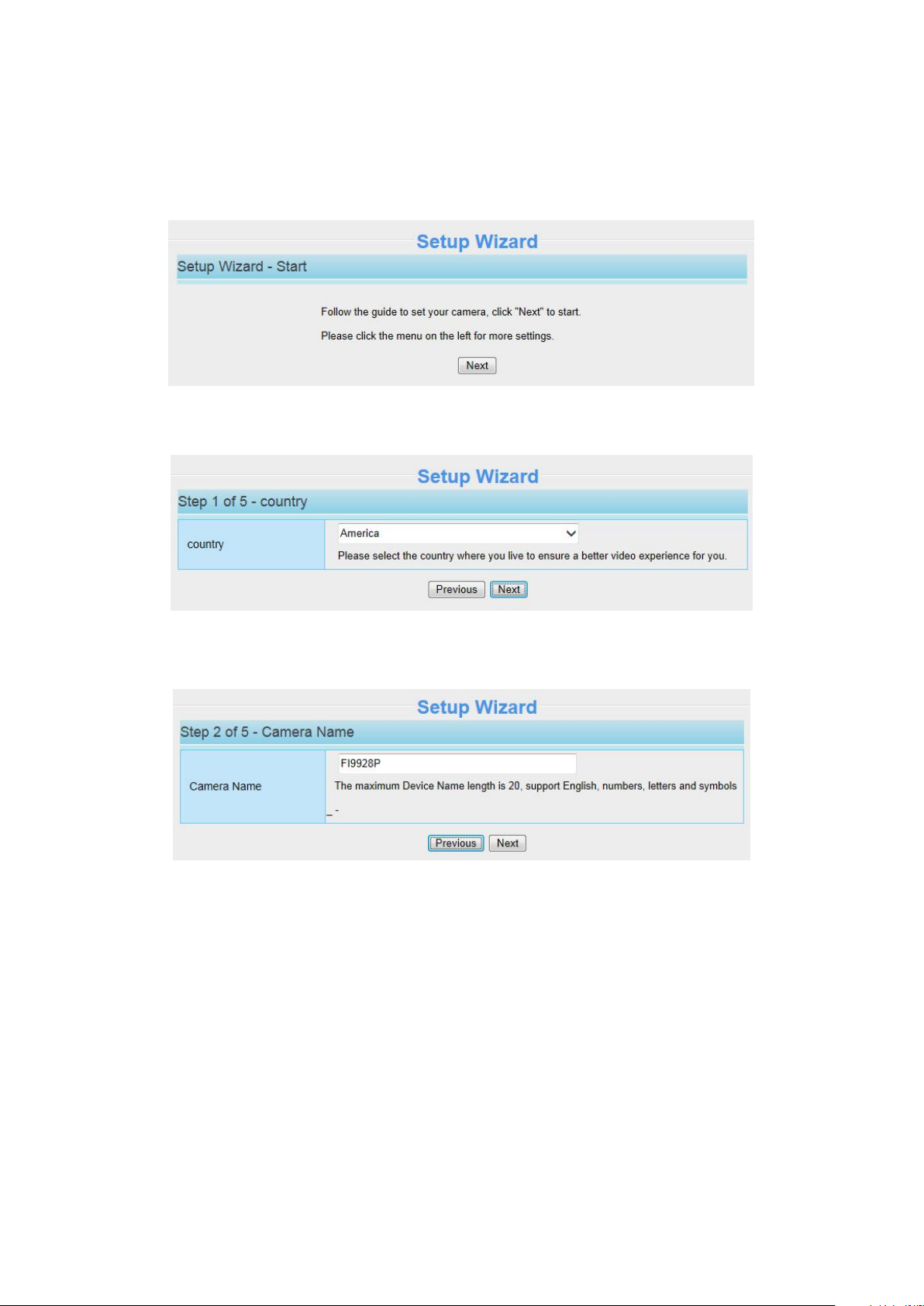
15
3.2 Setup Wizard
After logging in for the first time, you will go to "Setup Wizard" automatically. Here you can set the basic
parameters of camera, such as the country, camera name, camera time, wireless settings, IP configuration.
Country: Select the country.
Device Name: You could name your camera.
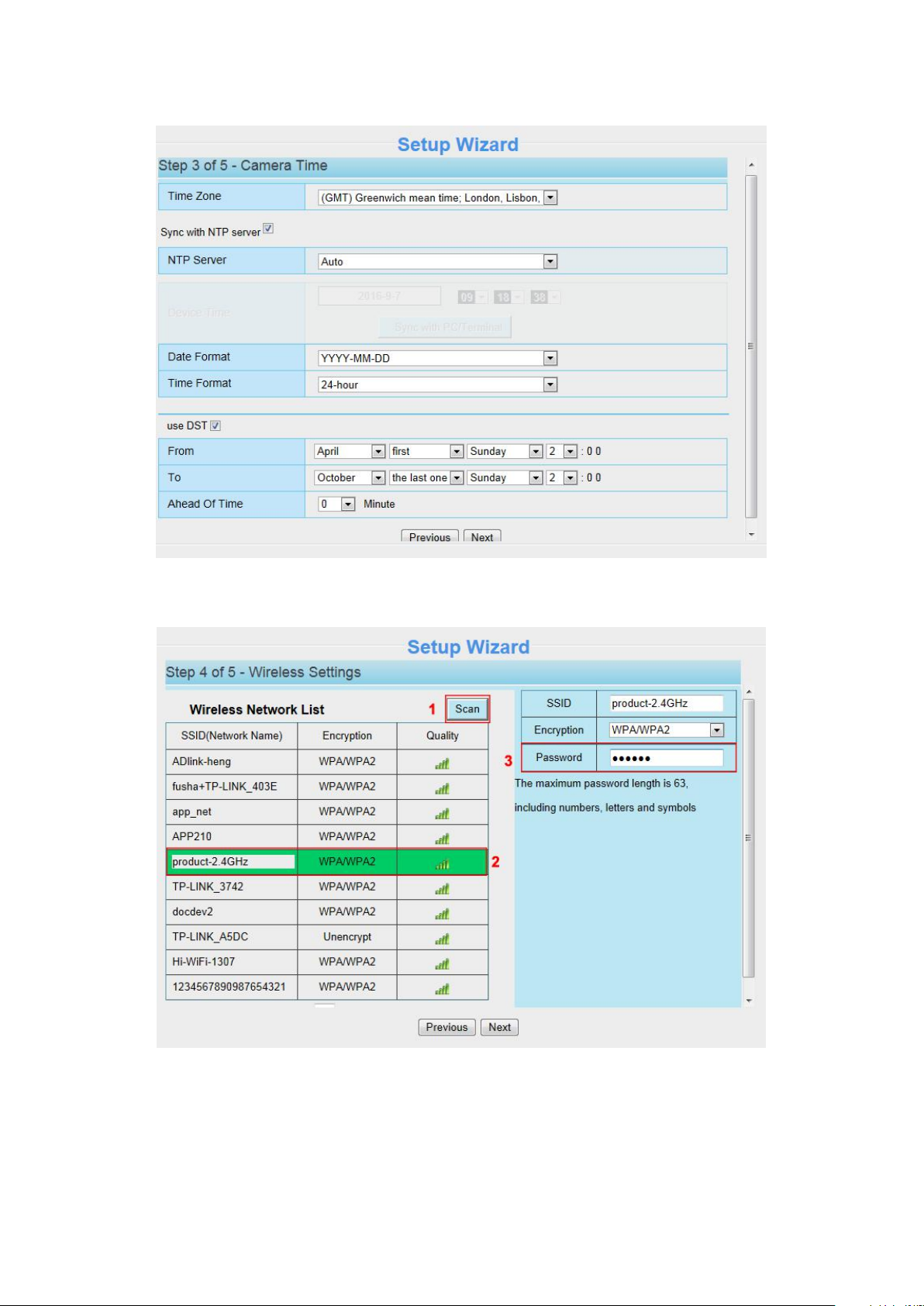
16
System Time: Select the time zone you need to set the date, time, format and so on.
Wireless networks: Click Scan, find the SSID of your wireless router, select and enter the password.
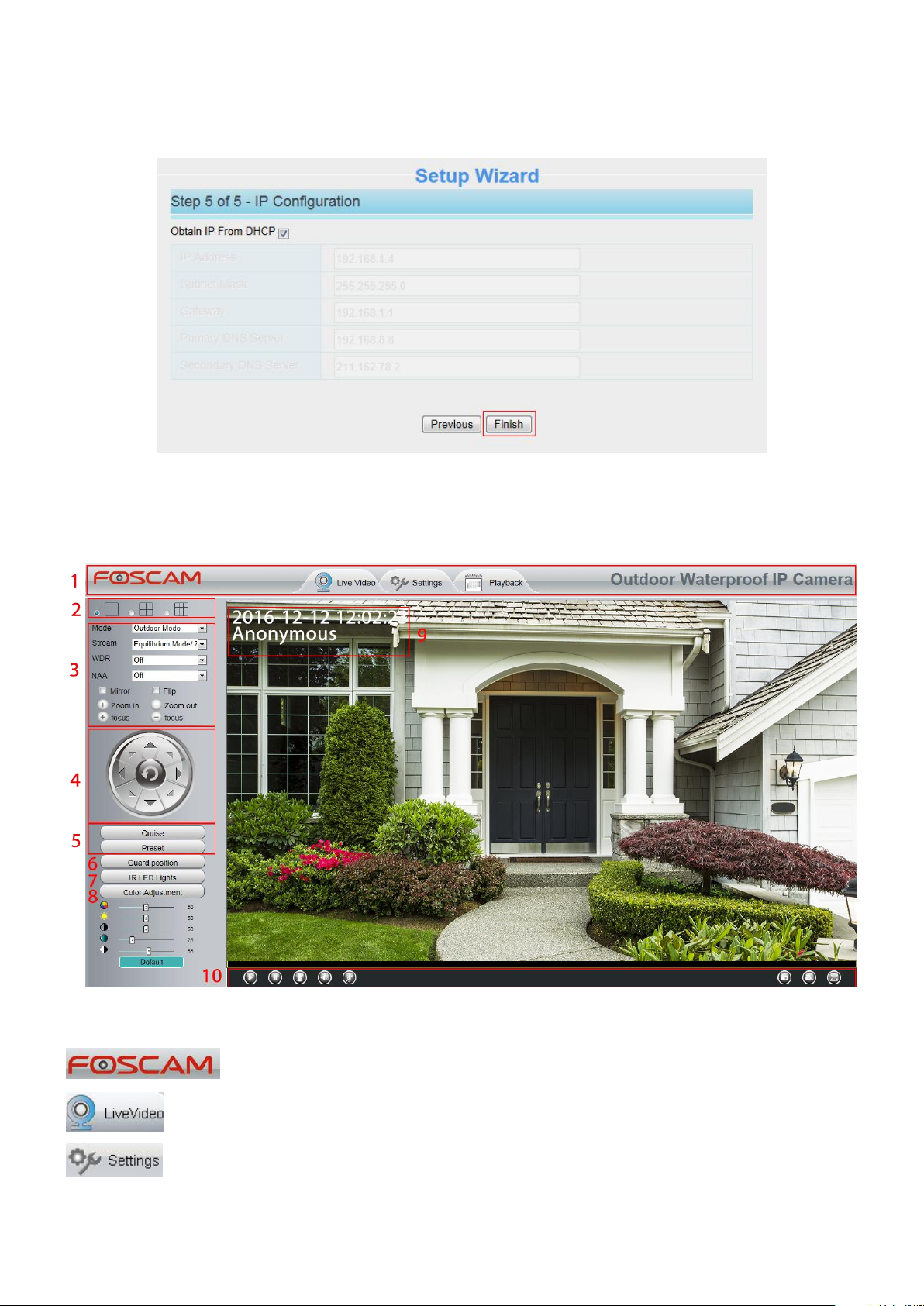
17
IP: Set IP address of the camera. You could choose to obtain an IP automatically or set the IP address
according to your needs.
3.3 Surveillance Window
Section 1 FOSCAM Logo / LiveVideo / Settings / Playback Buttons
: FOSCAM LOGO
: Path to surveillance window. Click this button and back to the surveillance window
: Path to Administrator Control Panel, Click it, and it will lead to Administrator Control Panel and
do advanced settings.
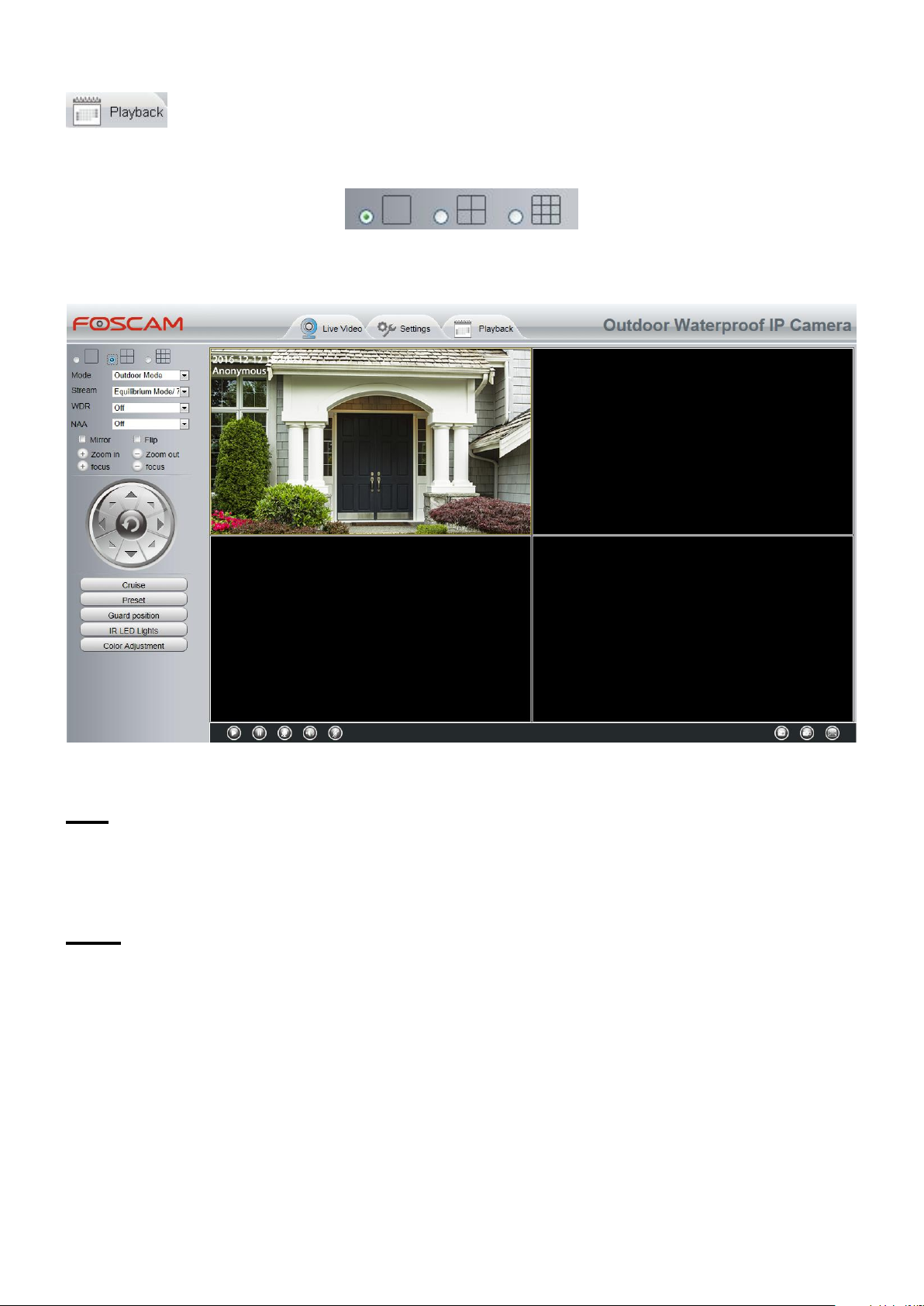
18
: Click this button and back to the Playback panel to view the record files stored in the SD Card.
3) Outdoor Mode ------ Outdoor surveillance
Section 2 Multi-Device Window
The firmware inside the camera supports up to maximum of 9 cameras being monitoring at the same time. You
can add other cameras in multi-device setting.
Section 3 Mode / Stream / WDR / NAA / Mirror / Flip / Zoom / Focus Buttons
Mode
1) 50HZ -------- Indoor surveillance (Region: Europe, China)
2) 60HZ -------- Indoor surveillance (Region: USA, Canada)
Stream
The default stream supports multiple modes, For example: HD Mode / 1080P / 15fps / 1M meanings: Stream
type / Resolution / Maximum frame rate / Bit rate. (Different models support different specific mode. )
1) Stream type: It is used to identify the stream type.
2) 1080P / VGA
There are two resolutions, the bigger one is 1080P, and the smaller one (VGA) is 640x480 pixels. The bigger
the resolution, the better of the image quality is. If you are accessing the camera via internet and want to get
more fluent video streaming, please select resolution VGA.
3) Maximum frame rate
When the video format is 50Hz, the maximum frame rate is 25 fps. When the video format is 60Hz, the
maximum frame rate is 30 fps. You should lower frame rate when the bandwidth is limited. Normally, when the
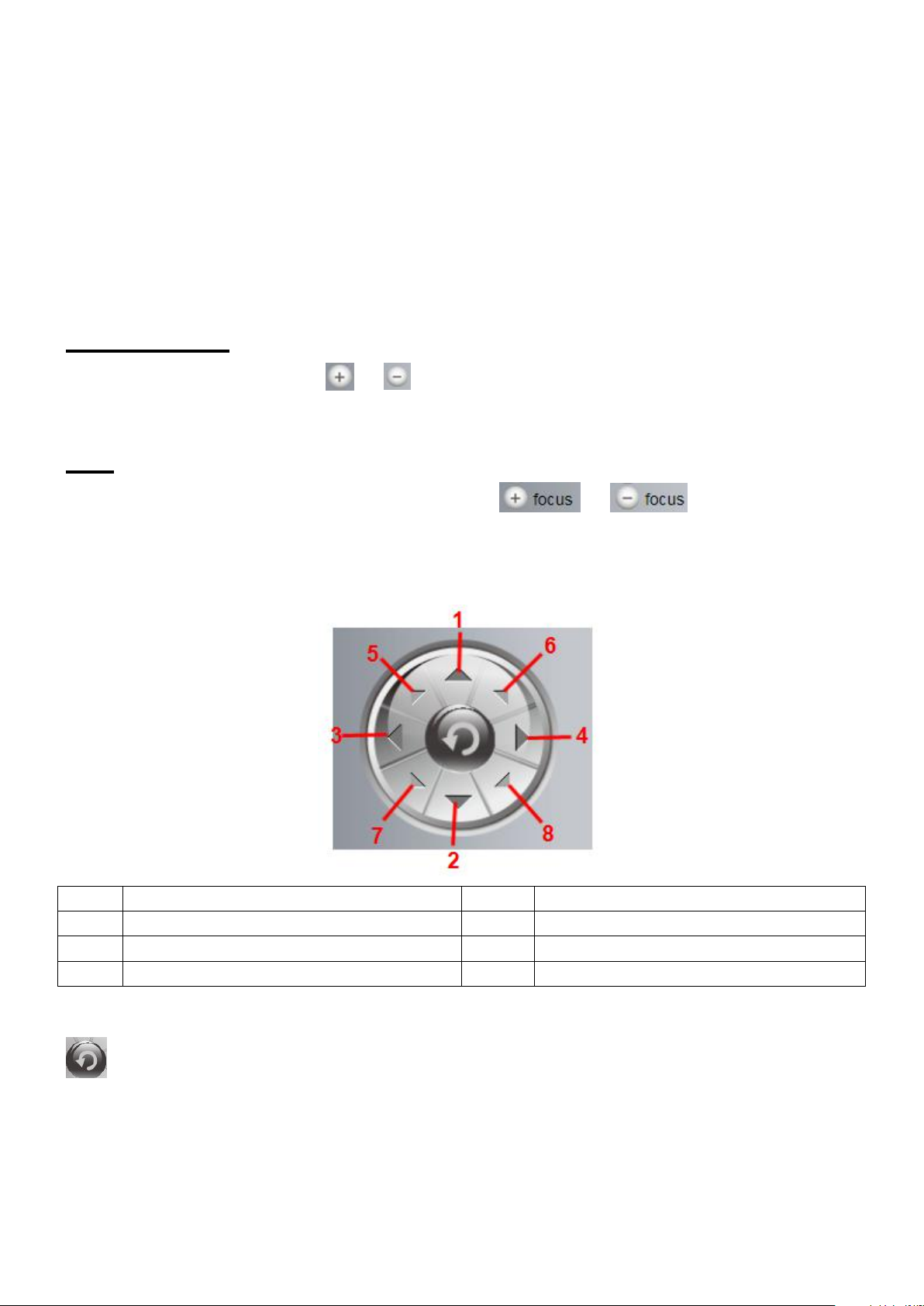
19
frame rate above 15, you can achieve fluently video.
1
Up control button
2
Down control button
3
Left control button
4
Right control button
5
Up-Left control button
6
Up-Right control button
7
Down-Left control button
8
Down-Right control button
4) Bit rate
Generally speaking, the larger the bit rate is, the clearer video will become. But the bit rate configuration should
combine well with the network bandwidth. When the bandwidth is very narrow, and bit rate is large, that will
lead to video cannot play well.
You can reset the stream type on Settings > Video > Video Settings panel.
After changing, please re-login the camera and you can see the modification.
Zoom In or Zoom Out
Device Support zoom feature, click or ,The focal length of the camera lens will be larger or shrink,
you can adjust the focus distance to the target object size, access to high-definition screen.
Focus
You can manually adjust the focus by clicking on the button or .
Section 4 Pan / Tilt Control
Click this button and go to center.
Section 5 Cruise / Preset settings
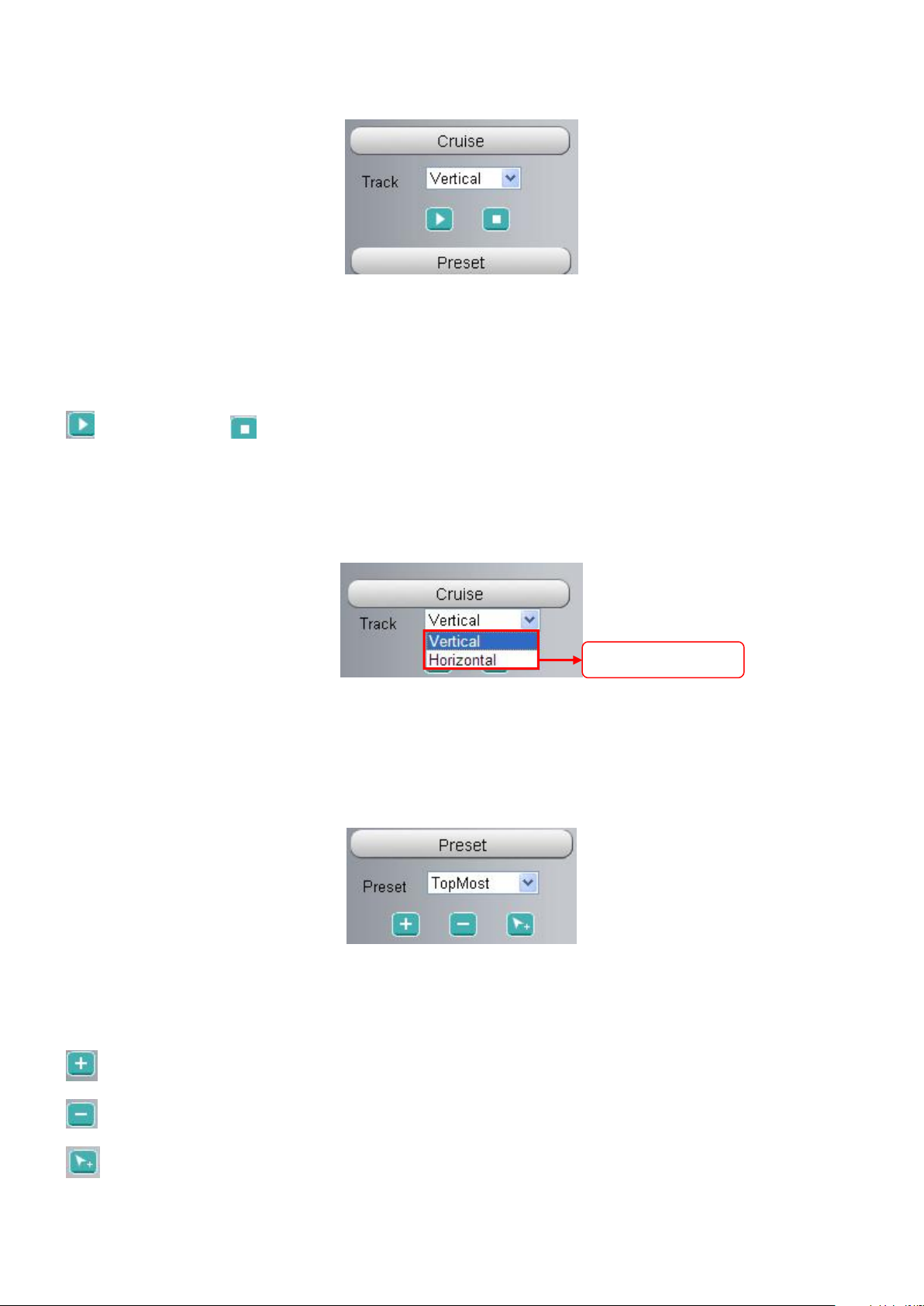
20
Cruise Settings
Select one of these
The default cruise tracks have two types: Vertical and Horizontal.
Vertical: The camera will rotate from up to down.
Horizontal: The camera will rotate from left to right.
: Start cruise. : Stop cruise.
If you want to define or change the cruise trace, please go to Settings > PTZ > Cruise Settings panel.
How to do cruise?
Firstly: Select one track in the track dropdown list
Secondly: Click Start cruise button, the camera will cruise following the predefined path.
Thirdly: Click Stop button and finish cruising.
Preset settings
IP camera supports 16 preset positions, which is considered enough for DIY home & small business
surveillance market
The default preset position is Topmost, Bottom most, Left most, right most, you can add other preset positions.
Add Click this icon to save the position you need the camera to remember.
Delete Select one preset position and click this button to delete it.
preset position
GO Select one preset position in the preset dropdown list and click Go to make the camera move the
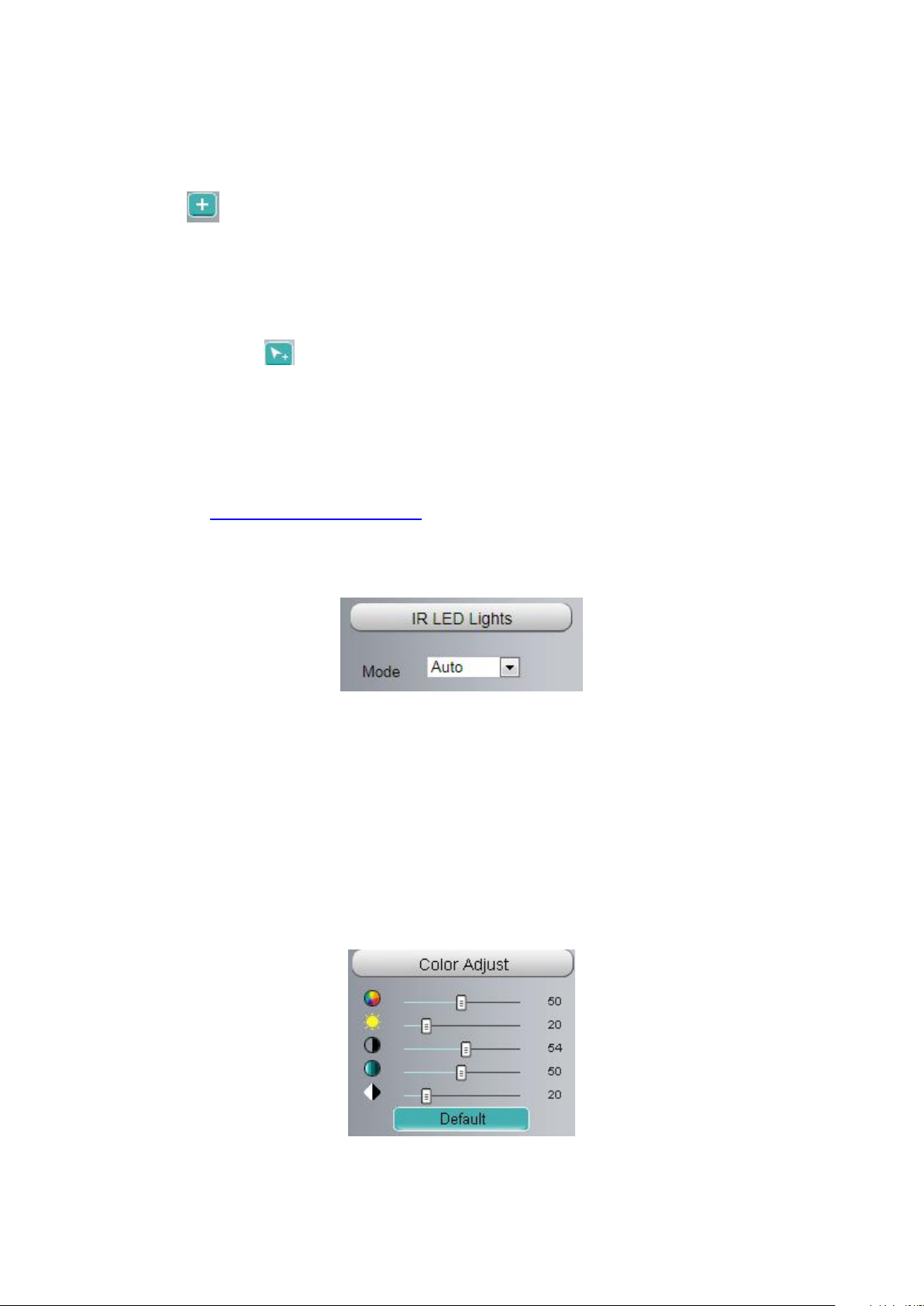
21
How to do preset position?
Firstly, move the camera and stop at a desired place where you want make preset position.
Secondly, click button and enter a descriptive name for the preset position. The preset position cannot
contain special characters. Then click OK to save it. If you want to reset the preset position, click Cancel.
After that, you can move the camera and stop at another place, and set another preset position. You can do all
the 16 preset positions with this method.
If you want to see one preset position you have set, only select the preset position name from the preset
dropdown list, and click go button, the camera will go to the preset position.
Section 6 Guard Position
After setting the guard position, your camcorder will automatically return to the guard position within a
predetermined time (manually setting) when it stops moving (manually or cruise). You could refer to the
following method in 4.7.4 Guard Position Settings.
Section 7 IR LED Lights
Click Infra led and there are three modes to adjust the infrared led: Auto, Manual and Schedule.
Auto: Select it and the camera will adjust the infra led (on or off) automatically.
Manual: Select it and you can turn on or turn off the infra led manually.
Schedule: Scheduled control. When it is selected, the function of switching on / off the infrared lamp as
scheduled is enabled (Settings > Video > IR LED Schedule).
Section 8 Image Quality Settings
In this page, you can tune Hue, Brightness, Contrast, Saturation, and Sharpness to get higher quality.
Section 9 OSD
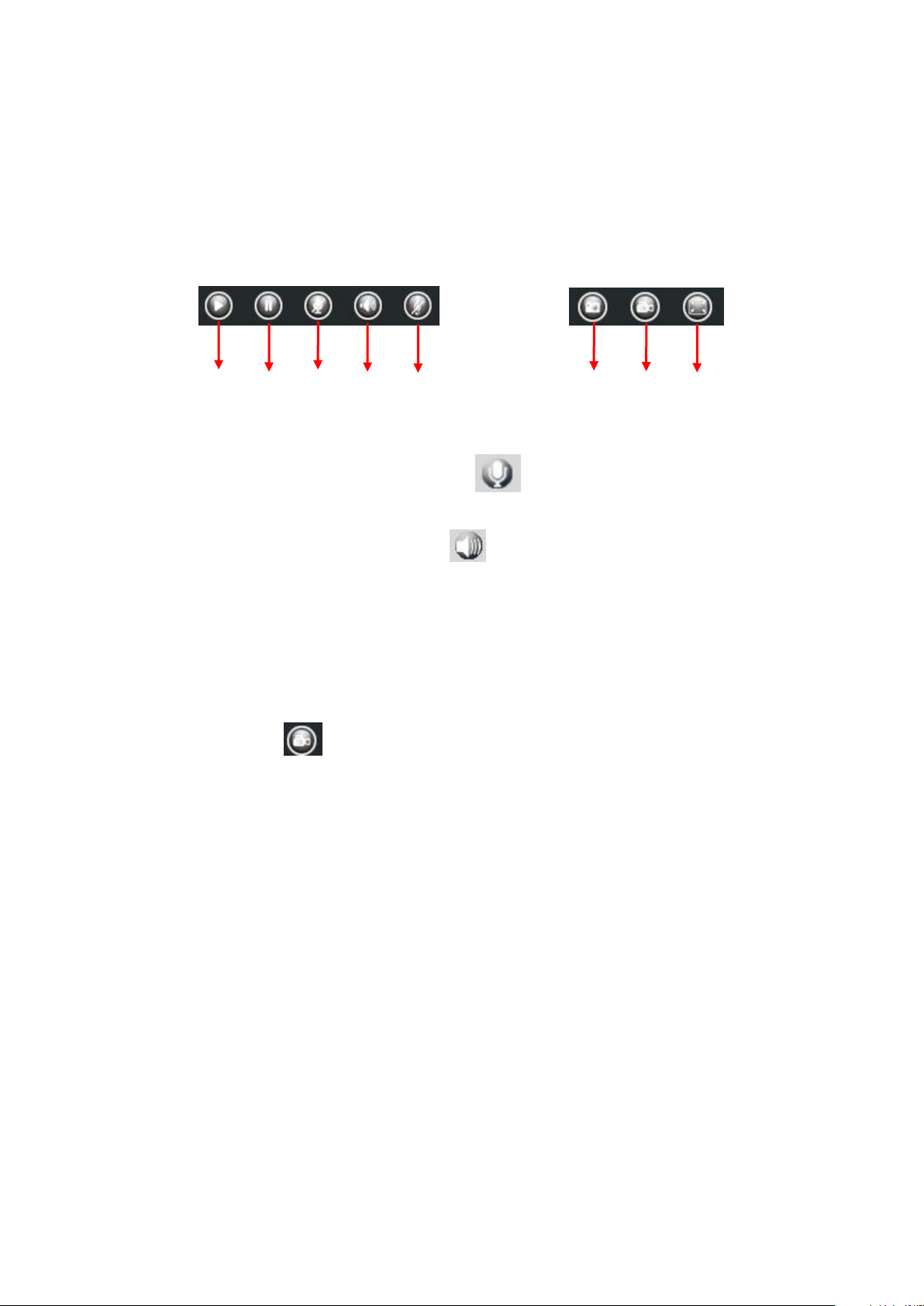
22
If you have added time and camera name in the video, you can see it in the live window.
1
2
356
7
4
8
Go to Settings > Basic Settings > Camera Name panel, and you can change another device name. The
default device name is anonymous.
Go to Settings > Basic Settings > Camera Time panel and adjust the device time.
Go to Settings > Video > On Screen Display panel, you can add OSD or not.
Section 10 Play / Stop / Talk / Audio / Snap / Record / Full Screen Button
1----- Play Click it to play the video of the camera
2----- Stop Click it to stop the video of the camera
3----- Talk Click the button and the icon will become to , then talk to the microphone that connected
with PC, people around the camera can here your voice. Click the icon again and stop talking.
4----- Audio Click this icon, the icon will become to you can hear the sound around the camera by the
earphone or speakers that connected with PC.
5----- Volume Click it to open the volume control.
6----- Snapshot Click it to make snapshot and it pop-up a window which picture you snapshot, right click in
the window and save the picture to anywhere you want.
7----- Record Click the icon and the camera start recording, you can see a green dot in the live
window. Click again and stop recording. The default storage path is C:\IPCamRecord. You can change the
storage path: Go to Settings > Record > Storage Location.
8----- Full Screen Click it to make full-screen, or you can double click the surveillance screen to make
full-screen. Double click again and exit full-screen.
Onscreen Mouse Control
Right click the mouse and you can adjust the screen ration, full screen and Zoom up.
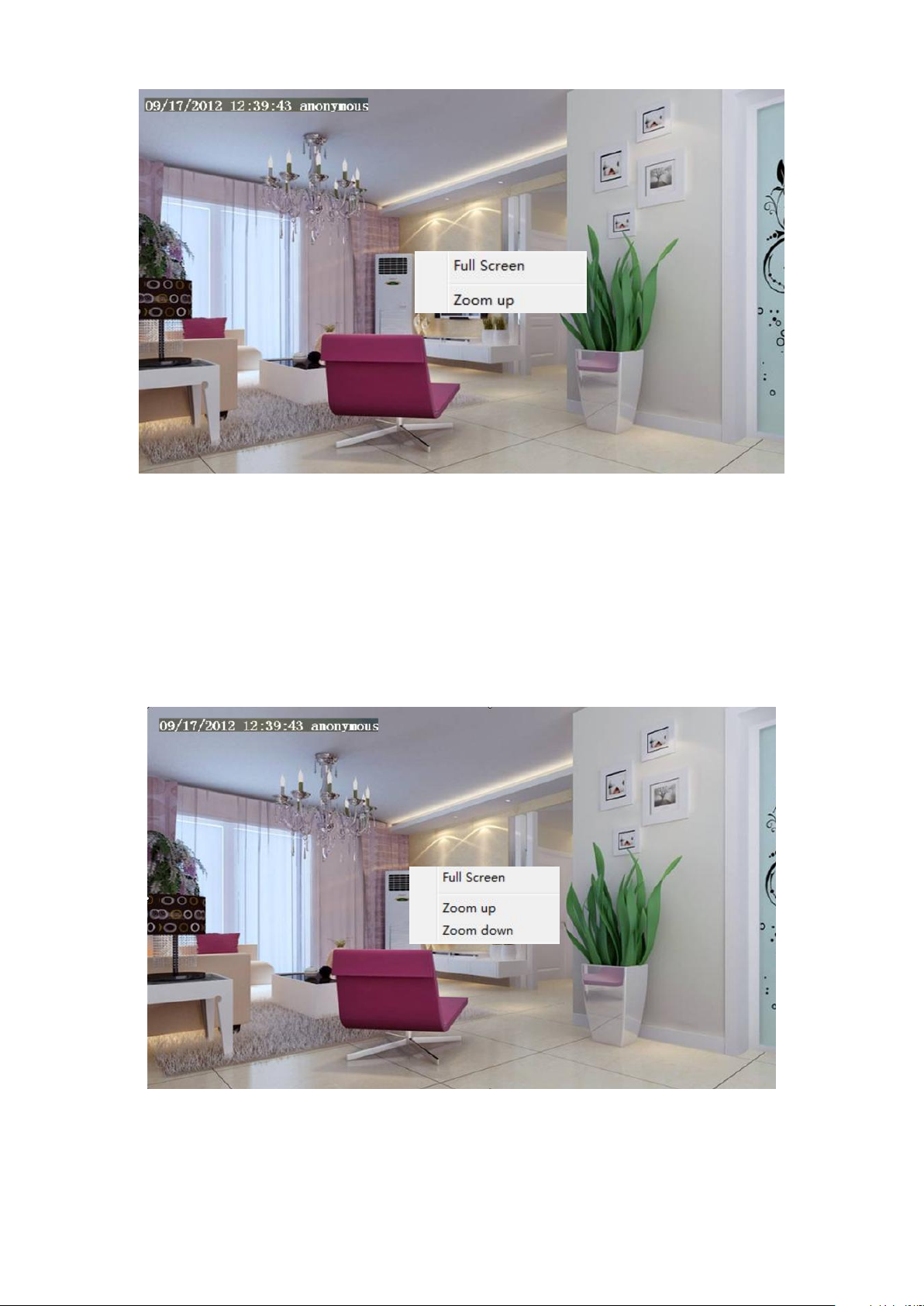
23
Full Screen: Select it and click it to make full-screen, press ESC and exit full-screen.
Zoom Up
First Method: Here is a convenient and fast solution to Zoom up / down screen by clicking Video Screen and
adjusting Mouse pulley, or by press the CTRL key and click the mouse left button.
Second Method: Click it and the live view will be digital zoomed up, then click Zoom Down and the live view
back to original size.
When you select the Full Screen, then click right mouse, there is a Screen PTZ button.
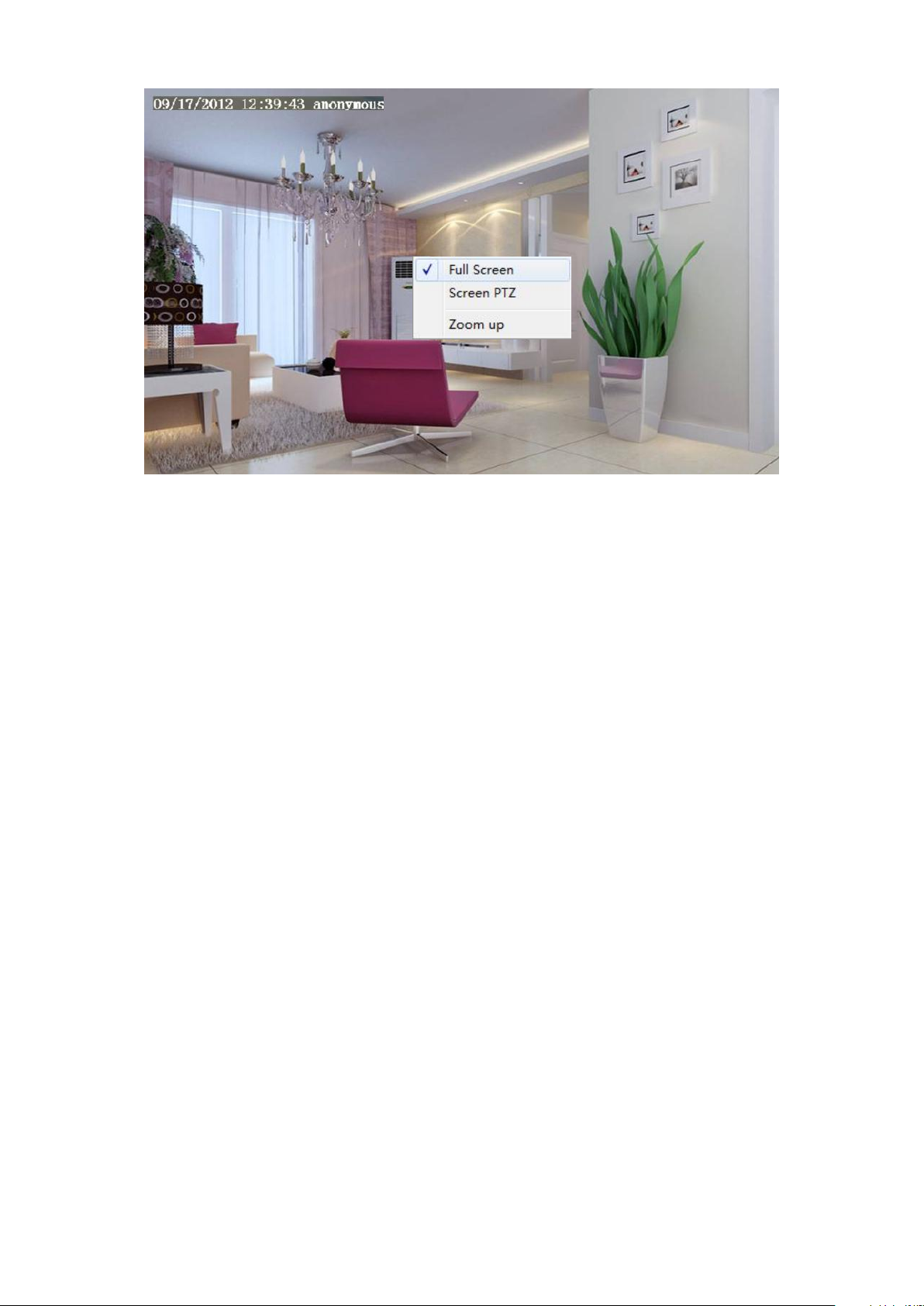
24
Click the Screen PTZ button and put the mouse on the screen to indicate the camera move direction you
prefer, press the left mouse, the camera will move to the corresponding direction. Loosen the mouse and stop
moving. Press Esc button or double click right mouse and cancel the function.
NOTE:
For Mac OS, the plugin cannot support Onscreen Mouse Control, so you cannot allow to use it.
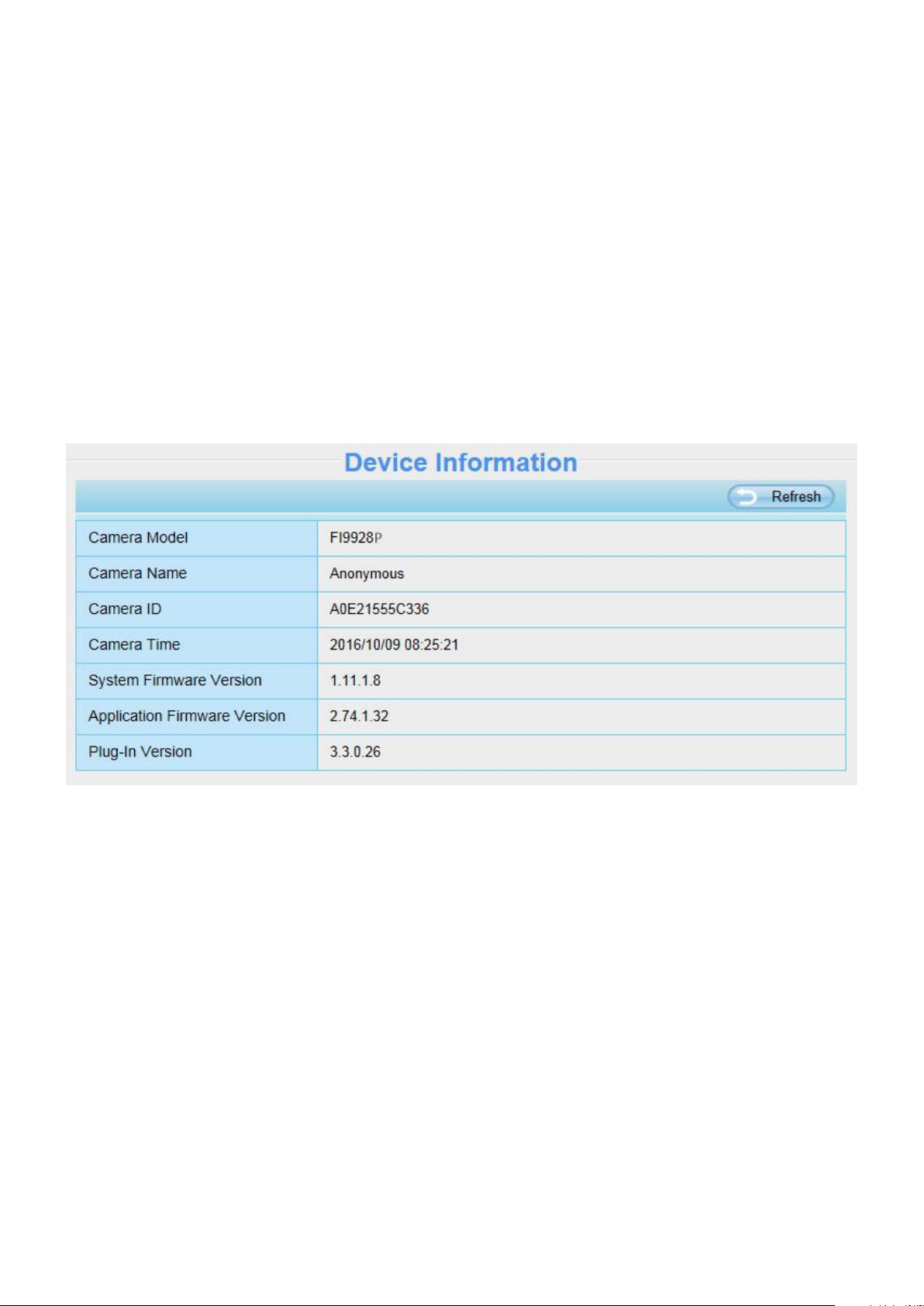
25
4 Advanced Camera Settings
Click the button Settings, go to Administrator Control Panel to make advanced camera settings.
4.1 Status
Status contains four columns: Device Information, Device Status, Session Status and Log, it will show you
various information about your camera.
4.1.1 Device Information
Camera Model: The model of the device.
Camera Name: The Device Name is a unique name that you can give to your device to help you identify it.
Click Basic Settings and go to Camera name panel where you can change your camera name. The default
device name is the camera model.
Camera ID: Display the wired MAC address of your camera.
Camera Time: The system time of the device. Click Basic Settings > Camera time panel and adjust the time.
System Firmware Version: Display the system firmware version of your camera.
Application Firmware Version: Display the application firmware version of your camera.
Plug-In Version: Display the plug-in version of your camera
4.1.2 Device Status
On this page you can see device status such as Motion Alarm status, Sound Alarm Status, Record Status, SD
Card Status, DDNS Status and so on.

26
4.1.3 Session Status
Session status will display who and which IP is visiting the camera now.
4.1.4 Log
The log record shows who and which IP address accessed or logout the camera and when reboot the camera
and clear the log records.
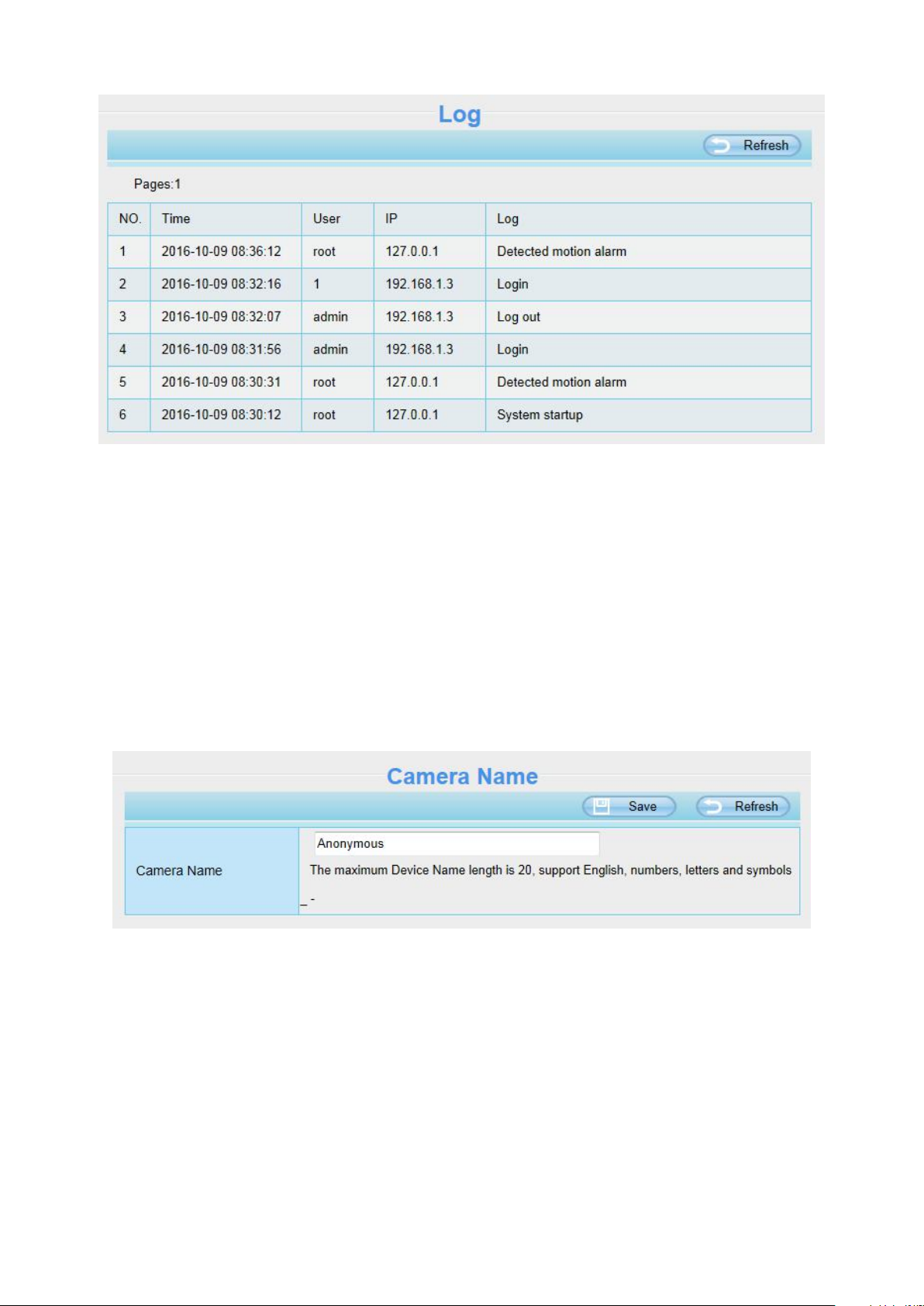
27
4.2 Basic Settings
This section allows you to configure your camera's Name, Time, User Account and Multi-Camera.
4.2.1 Camera Name
Default alias is anonymous. You can define a name for your camera here such as Anonymous. Click Save to
save your changes. The alias name cannot contain special characters.
4.2.2 Camera Time
This section allows you to configure the settings of the internal system clocks for your camera.
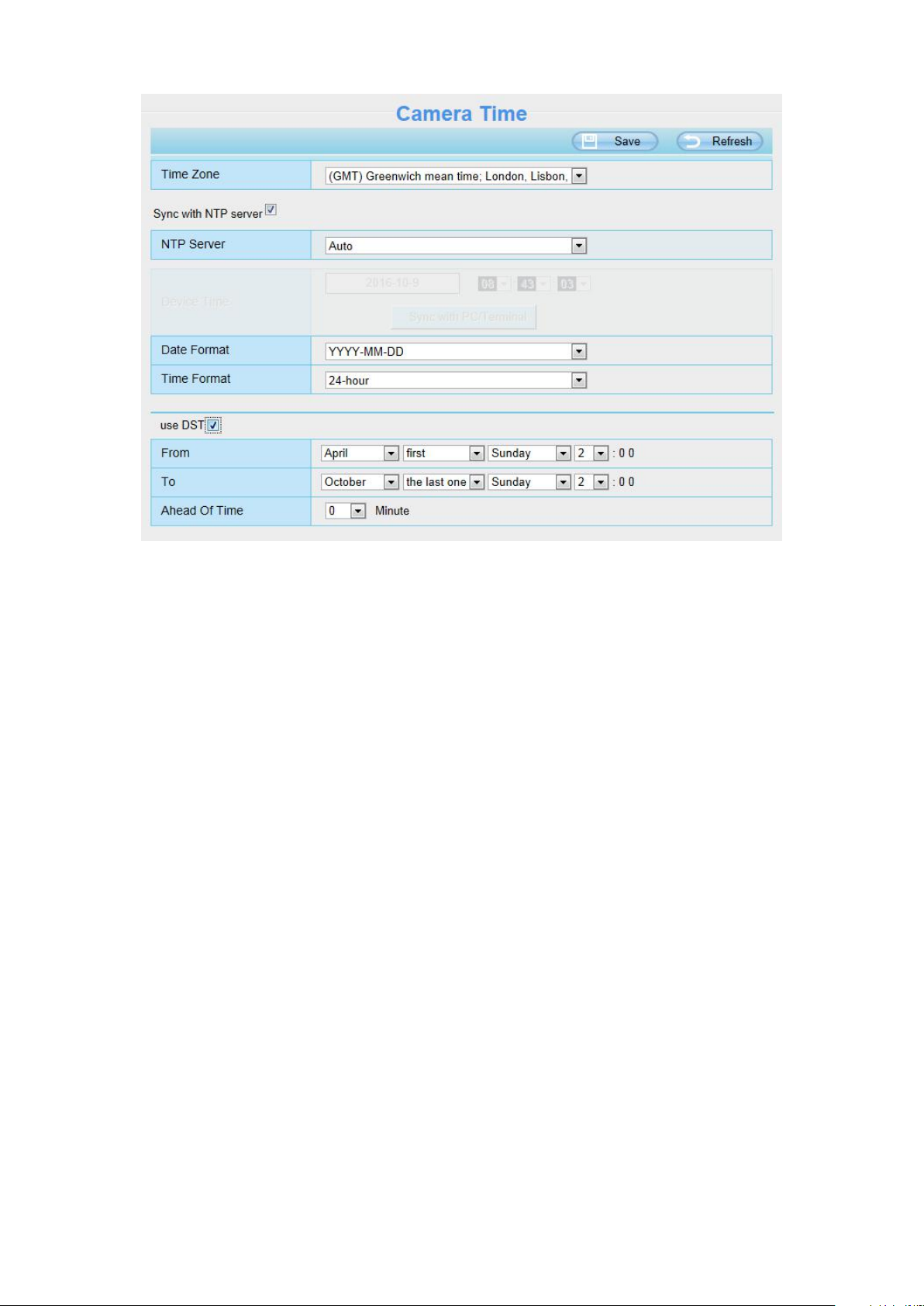
28
Time Zone: Select the time zone for your region from the dropdown menu.
Sync with NTP server: Network Time Protocol will synchronize your camera with an Internet time server.
Choose the one that is closest to your camera.
Sync with PC: Select this option to synchronize the date and time of the Network Camera with your computer.
Manually: The administrator can enter the date and time manually. Please select the date and time format.
Use DST: Select the Use DST, then select the daylight saving time from the dropdown menu.
Click Save button to submit your settings.
NOTE: If the power supply of camera is disconnect, you need set the camera's time again.
4.2.3 User Accounts
Here you can create users and set Privilege, Visitor, Operator or Administrator. The default user account is
Administrator, with a blank password. You can enter the users accounts of visitor, operator and adminstrator
Manually.
 Loading...
Loading...