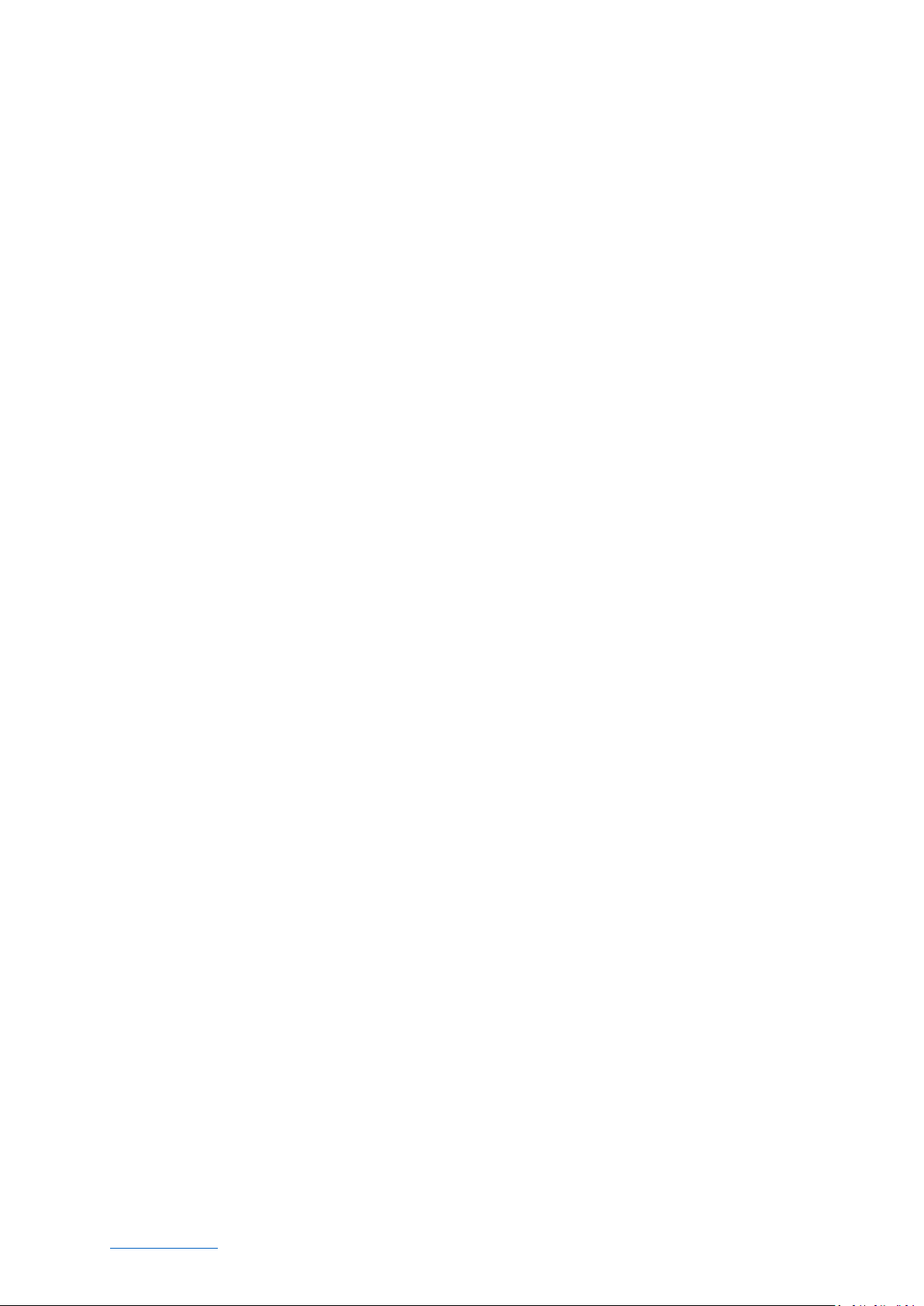
FI9803P
Handleiding
HD IP Camera voor buiten
FI9900EP, FI9901EP
FI9803EP, FI9903P
FI9804W FI9805W
FI9800P, FI9900P
FI9805E FI9912P
Foscam gebruikershandleiding – Buiten HD IP camera’s - V3.4.1NL ©2018 - Euport BV
www.foscam.nl 1

Inhoud
Veiligheidsinformatie .............................................................................................................................. 4
1. Overzicht ......................................................................................................................................... 4
1.1. Belangrijkste kenmerken ......................................................................................................... 4
1.2. PoE (Power over Ethernet – FI9805E / FI9803EP / FI9900EP / FI9901EP) .............................. 5
1.3. Lees voor gebruik .................................................................................................................... 5
1.4. Verpakkingsinhoud .................................................................................................................. 6
1.5. Onderdelen van de camera ..................................................................................................... 6
1.6. SD-kaart beheer ..................................................................................................................... 10
1.7. Montage aan de muur ........................................................................................................... 12
1.8. De verschillende kenmerken tussen de hier beschreven modellen ..................................... 14
2. De IP camera aansluiten ................................................................................................................ 14
2.1. Hardware aansluiting en software installatie........................................................................ 14
2.2. De camera benaderen in LAN ................................................................................................ 16
2.3. De camera benaderen in WAN .............................................................................................. 18
2.3.2. Externe toegang ................................................................................................................ 19
2.4. Gebruik van de VLC speler ..................................................................................................... 21
2.5. IP camera verbinden met de server ...................................................................................... 24
3. Surveillance Software GUI ............................................................................................................. 25
3.1. Login scherm ......................................................................................................................... 25
3.2. Surveillance scherm ............................................................................................................... 28
4. Gevorderde camera instellingen ....................................................................................................... 33
4.1. Setup Wizard ......................................................................................................................... 33
4.2. Toestand ................................................................................................................................ 33
4.3. Standaard instellingen ........................................................................................................... 35
4.4. Netwerk ................................................................................................................................. 44
4.5. Video ...................................................................................................................................... 59
4.6. Detector ................................................................................................................................. 64
4.7. Opname ................................................................................................................................. 69
4.8. PTZ (alleen FI9805E) .............................................................................................................. 71
4.9. Firewall .................................................................................................................................. 73
4.10. Systeem ............................................................................................................................. 73
5. Afspelen (FI9803EP / FI9900P / FI9900EP) .................................................................................... 77
Foscam gebruikershandleiding – Buiten HD IP camera’s - V3.4.1NL ©2018 - Euport BV
www.foscam.nl 2
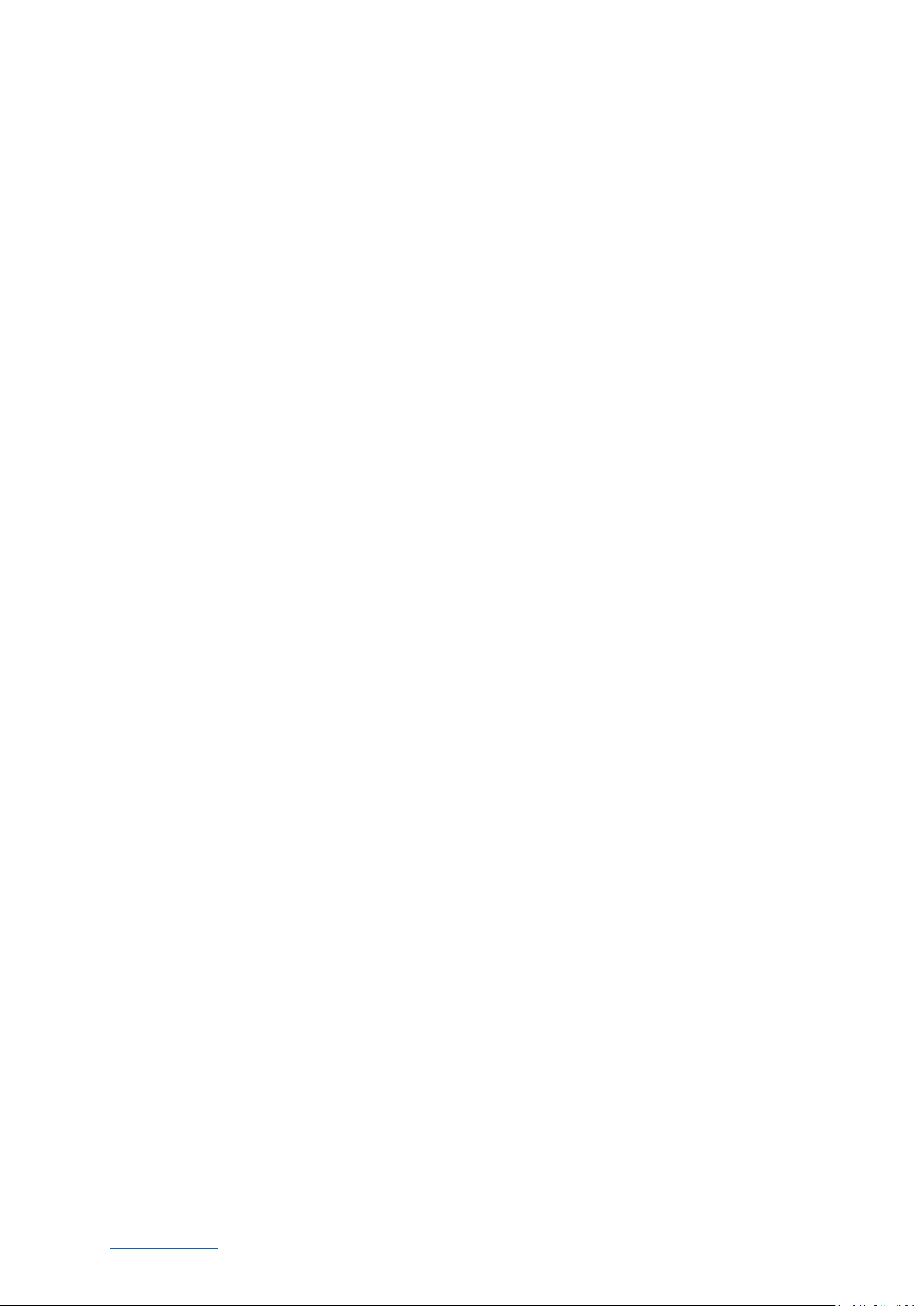
6. Bijlagen .......................................................................................................................................... 78
6.1. Veelgestelde vragen .............................................................................................................. 78
6.2. Standaard instellingen ........................................................................................................... 79
6.3. Specificaties ........................................................................................................................... 81
6.4. CE & FCC ................................................................................................................................ 95
6.5. Garantie ................................................................................................................................. 96
6.6. Verklaring .............................................................................................................................. 99
7. Technische support verkrijgen .................................................................................................... 100
Foscam gebruikershandleiding – Buiten HD IP camera’s - V3.4.1NL ©2018 - Euport BV
www.foscam.nl 3

Veiligheidsinformatie
1. Verander het wachtwoord van de camera regelmatig en maak hierbij gebruik van een
combinatie van cijfers, letters en speciale tekens.
2. Wij adviseren om de camera regelmatig te updaten naar de nieuwste soft- en firmware
versies om de camera zo optimaal mogelijk te laten functioneren.
1. Overzicht
FOSCAM buiten HD IP Camera is een geïntegreerde draadloze IP Camera met een CMOS-sensor voor
kleuren die het mogelijk maak om in High Defintion (HD) resolutie te kunnen kijken. Het combineert
een digitale video camera van hoge kwaliteit met een krachtige web server, om helder videobeeld
naar uw desktopcomputer te brengen vanaf uw lokale netwerk of via het internet.
De IP Camera ondersteund de industriestandaard H.264 compressie technologie waardoor de
bestandsgroottes drastisch worden verkleind en er meer netwerk bandbreedte overblijft.
De IP Camera is gebaseerd op de TCP / IP standaard. Er zit een WEB server in welke Internet Explorer
ondersteunt. Dit vereenvoudigt het beheer en onderhoud van het apparaat doordat het netwerk
wordt gebruikt voor de externe configuratie en installatie.
De camera is ontworpen voor surveillance toepassingen voor buiten, zoals binnenplaatsen,
supermarkten en scholen. Het bedienen van de IP camera en het beheren van beelden is eenvoudig
door gebruik te maken van de meegeleverde web interface over het netwerk met behulp van een
draadloze verbinding.
FOSCAM heeft ook telefoonapplicaties voor Android en iPhone gebruikers, installeer hiervoor de
FOSCAM applicatie via Google Play of de App Store. Dan kunt u altijd en overal uw camerabeelden
bekijken op uw Smartphone.
1.1. B
Standaard H .264 video compressie algoritme voor een adequate overdracht van High
1.0 Mega-Pixel (FI9803P, FI9800P, FI9803EP, FI9804W) / 1.3 Mega-Pixel (FI9805W, FI9805E) /
Ondersteunt Internet Explorer / Firefox / Google Chrome / Safari browsers en andere
Ondersteunt WEP, WPA en WPA2 encryptie
Wi-Fi compatibel met draadloze normen IEEE 802.11b/g/n (FI9804W, FI9805W, FI9803P,
PoE compatibel met PoE normen IEEE 802.3af (FI9805E, FI9803EP, FI9900EP, FI9901EP)
IR LEDs voor een IR bereik tot 20 meter (FI9803P, FI9800P, FI9900P, FI9912P, FI9900EP,
Ondersteunt afbeelding snapshots
Ondersteunt dual-stream
Ondersteunt IR-Cut en automatische filter verandering
Ingebouwde FOSCAM DDNS (dynamische domein naam service) Service
Ondersteunt extern bekijken en opnemen altijd en overal
Beheer op meerdere niveaus met wachtwoordbeveiliging
Bewegingsdetectie alarm via email of via upload naar FTP
Ondersteunt domein naam van derden
elangrijkste kenmerken
Definition videobeelden in netwerken met een kleinere bandbreedte
2.0 Mega-Pixel (FI9903P, FI9900P, FI9912P, FI9900EP) / 4.0 Mega-Pixel (FI9901EP)
standaard browsers
FI9800P, FI9900P, FI9912P)
FI9803EP, FI9804W, FI9901EP) / 30m (FI9805W, FI9805E,FI9903P)
Foscam gebruikershandleiding – Buiten HD IP camera’s - V3.4.1NL ©2018 - Euport BV
www.foscam.nl 4

Levert telefoonapplicaties voor Android en iPhone gebruikers
Ondersteunt meerdere netwerk protocollen HTTP / HTTPS / RTSP / TCP / IP / UDP / FTP /
DHCP / DDNS / UPNP / ONVIF
Levert Central Management Software voor het beheren en monitoren van meerdere
camera’s
Ondersteunt magic zoom (FI9900P, FI9900EP, FI9901EP)
Ondersteunt HDR belichting (FI9900P, FI9912P, FI9900EP, FI9901EP)
1.2. P
De netwerk camera is PoE compatibel waardoor transmissie van stroom en data via een enkele
Ethernet kabel mogelijk is. Zoals te zien is op de volgende afbeelding: verbind de netwerk camera
met een PoE-geschikte router / switch via een Ethernet kabel.
oE (Power over Ethernet – FI9805E / FI9803EP / FI9900EP / FI9901EP)
1.3. Lees voor gebruik
Controleer eerst of alle onderdelen geleverd zijn zoals in de verpakkingsinhoud staat aangegeven (zie
hieronder). Lees de snelle installatiehandleiding zorgvuldig door alvorens u de camera installeert om
schade door schade door verkeerde montage te voorkomen. Dit zorgt er ook voor dat het product
gebruikt wordt voor de juiste doeleinden.
Foscam gebruikershandleiding – Buiten HD IP camera’s - V3.4.1NL ©2018 - Euport BV
www.foscam.nl 5
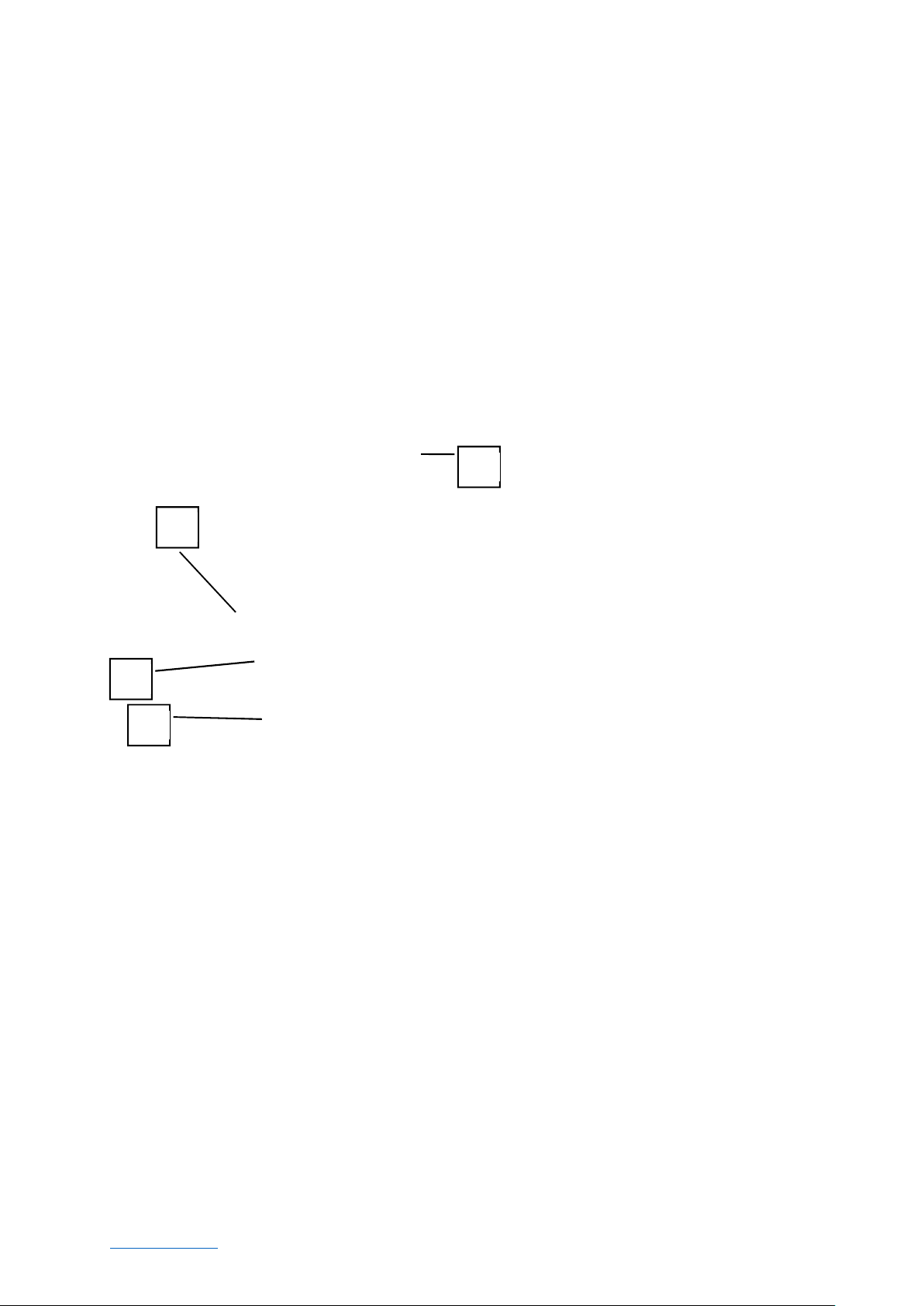
1.4. Verpakkingsinhoud
1 IP Camera
1 Wi-Fi antenne (behalve bij FI9805E, FI9803EP, FI9903P, FI9900EP, FI9901EP, FI9912P)
1 DC voedingsadapter
1 bevestigingsbeugel ( behalve bij FI9900P, FI9912P, FI9900EP, FI9800P, FI9901EP)
1 Snelle installatie handleiding
1 Garantiekaart
1.5. O
nderdelen van de camera
1.5.1. Voorpaneel
Voorpaneel voor FI9804W / FI9805W / FI9805E
1
2
3
4
i-Fi antenne: Draadloze antenne (FI9804W, FI9805W)
1. W
2. Infraroodverlichting: 12 IR LEDs (FI9804W), 36 IR LEDs (FI9805W, FI9805E)
3. Lens: CMOS-sensor met gefixeerde focus lens
4. Lichtsensor voor activatie van infraroodverlichting
Foscam gebruikershandleiding – Buiten HD IP camera’s - V3.4.1NL ©2018 - Euport BV
www.foscam.nl 6
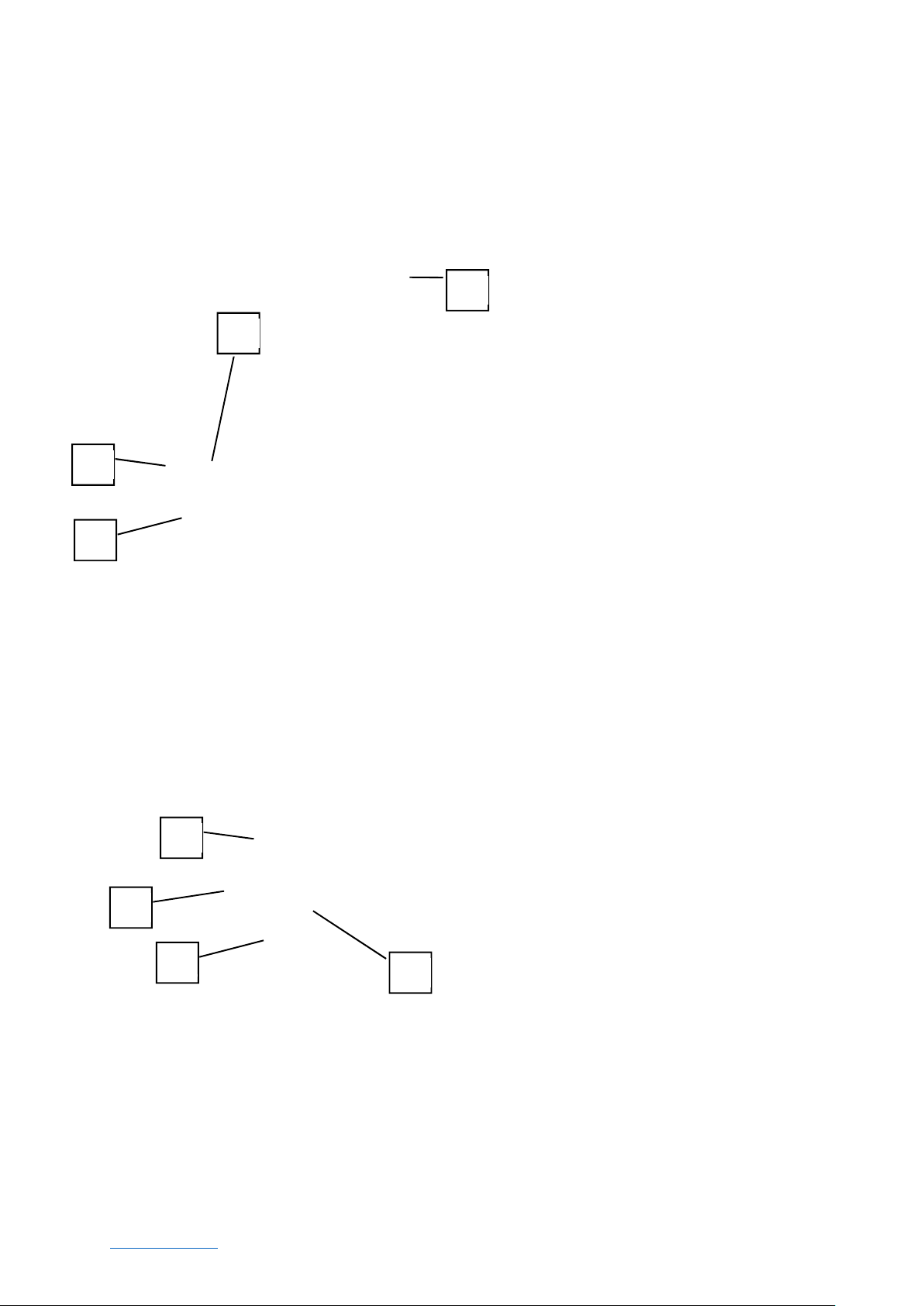
Voorpaneel voor FI9803EP / FI9 803P
3
2
1
4
i-Fi antenne: Draadloze antenne (FI9803P)
1. W
2. Infrarood verlichting
3. Lens: CMOS-sensor met gefixeerde focus lens
4. Lichtsensor voor activatie van infraroodverlichting
Voorpaneel voor FI9903P
2
1
3
1
. Infrarood verlichting
1
2. Lens: CMOS-sensor met gefixeerde focus lens
3. Lichtsensor voor activatie van infraroodverlichting
Foscam gebruikershandleiding – Buiten HD IP camera’s - V3.4.1NL ©2018 - Euport BV
www.foscam.nl 7
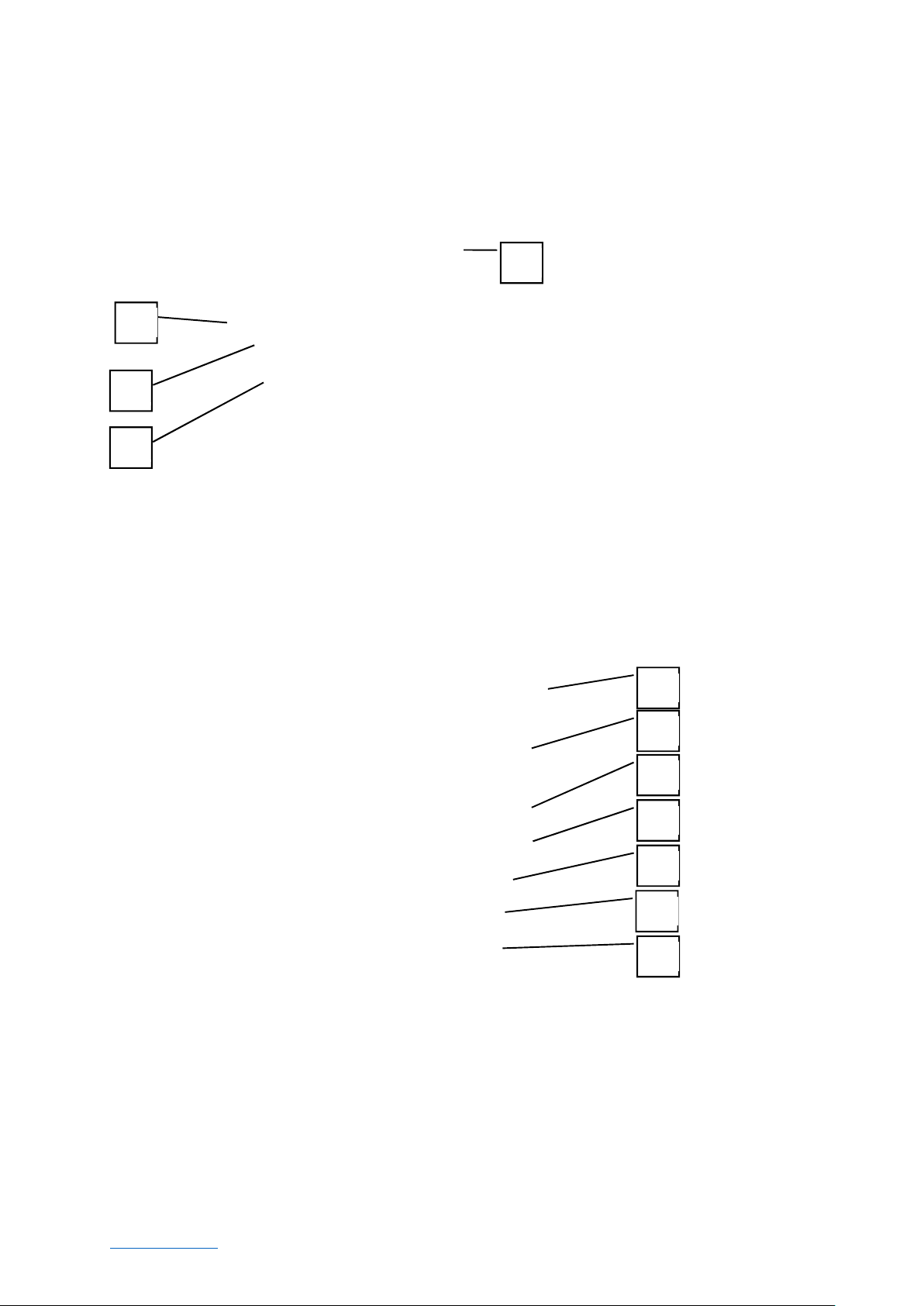
Voorpaneel voor FI9900P / FI9912P / FI9 900EP / FI9 80 0P / FI9901 EP
1
2
3
4
. Wi-Fi antenne: Draadloze antenne (FI9900P, FI9800P)
1
2. Infrarood verlichting: 30 IR LEDs
3. Lens: CMOS-sensor
4. Lichtsensor voor activatie van infraroodverlichting
1.5.2. Kabelboom
1
2
3
4
5
6
7
Foscam gebruikershandleiding – Buiten HD IP camera’s - V3.4.1NL ©2018 - Euport BV
www.foscam.nl 8
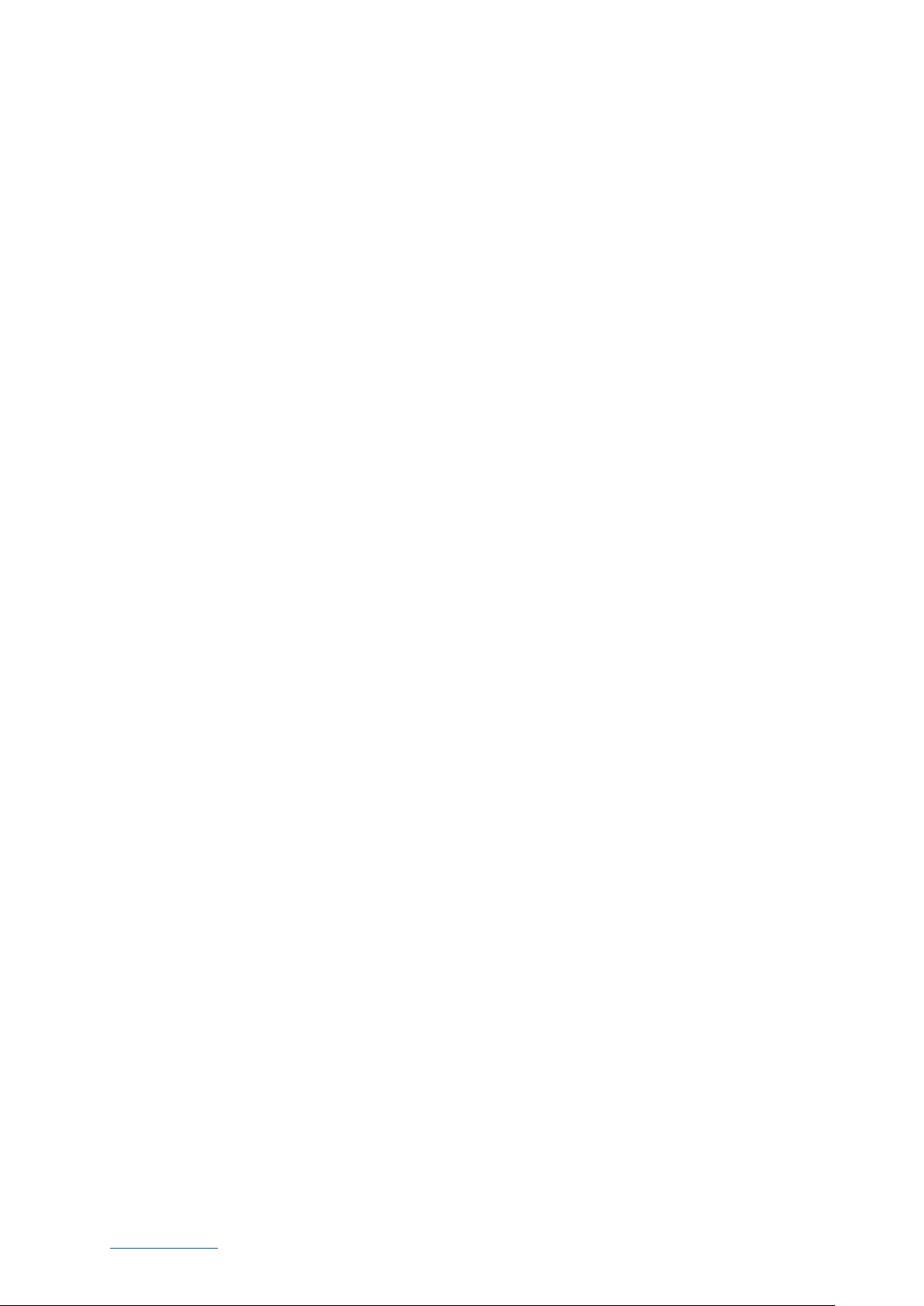
1. I/O alarm aansluiting (alleen FI9805E)
Deze netwerk camera heeft een I/O alarm aansluiting welke wordt gebruikt om verbinding te maken
met een externe input/output apparaat. De functies van de pinnen (er zijn er vier, genummerd van 1
tot 4) zijn als volgt:
1– input
2- input
3- output
4- output
Deze camera ondersteunt een I/O alarm, u kunt deze instellen op de Instellingen – Alarm – IO
pagina.
2. LAN
10/100M adaptieve Ethernetkabel. Via deze kabel kan de camera verbonden worden met diverse
netwerk apparaten zoals hub, router, etc.
3. Reset knop
Houdt de reset knop gedurende 5 seconden ingedrukt. Wanneer de knop wordt losgelaten zal het
wachtwoord terug worden gezet naar de fabrieksinstellingen. Deze fabrieksinstelling heeft als
gebruikersnaam ‘admin’ zonder wachtwoord.
4. Stroomkabel
Verbind deze kabel met de externe adapter van 12V/2A of 12V/1A.
5. Audio inputkabel (behalve bij FI9803EP / FI9803P / FI9903P)
Deze ingang kan gebruikt worden om een extern input apparaat, zoals een microfoon, aan te sluiten.
6. Audio outputkabel
Deze ingang kan gebruikt worden om een extern output apparaat, zoals een luidspreker, aan te
sluiten.
7. RS485 kabel (alleen voor FI9805E)
Foscam gebruikershandleiding – Buiten HD IP camera’s - V3.4.1NL ©2018 - Euport BV
www.foscam.nl 9
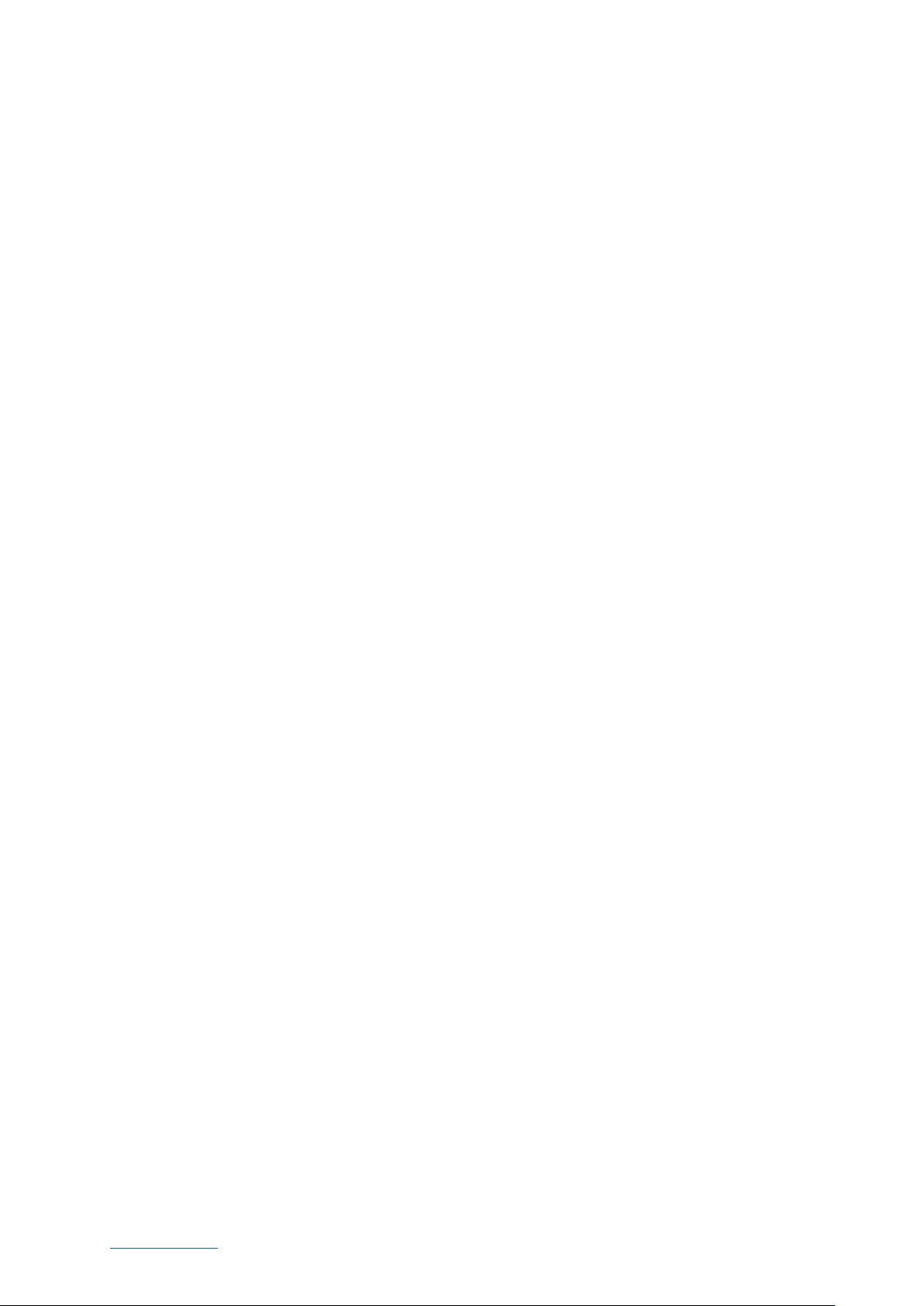
Deze camera ondersteunt het standaard RS485 protocol (Pelco-D en Pelco-P). Configureer de RS458
protocol overeenkomstige informatie eerst (ga naar de Instellingen – PTZ – RS458 set pagina) anders
werkt de RS485 wellicht niet.
1.5.3. Onderaanzicht
Er zijn tot twee labels geplaatst aan de onderkant van de camera, dit is een belangrijk kenmerk van
originele Foscam camera’s. Wanneer de camera geen enkel label heeft kan het een namaakartikel
zijn. Nagemaakte Foscam camera’s kunnen niet de originele firmware gebruiken en komen niet in
aanmerking voor garantie of technische services.
1.6. S
De opname bestanden van de IP camera kunnen worden opgeslagen op de SD-kaart. U moet de
camera openen alvorens de SD-kaart in het SD-kaart slot te plaatsen in de camera. Wanneer u de SDkaart in de camera plaatst terwijl de camera aanstaat is het nodig om de camera te herstarten,
anders werkt de SD-kaart wellicht niet naar behoren. Plaats een Micro SD-Kaart op de locatie zoals
hierbeneden aangegeven.
FI9803EP
D-kaart beheer
Foscam gebruikershandleiding – Buiten HD IP camera’s - V3.4.1NL ©2018 - Euport BV
www.foscam.nl 10
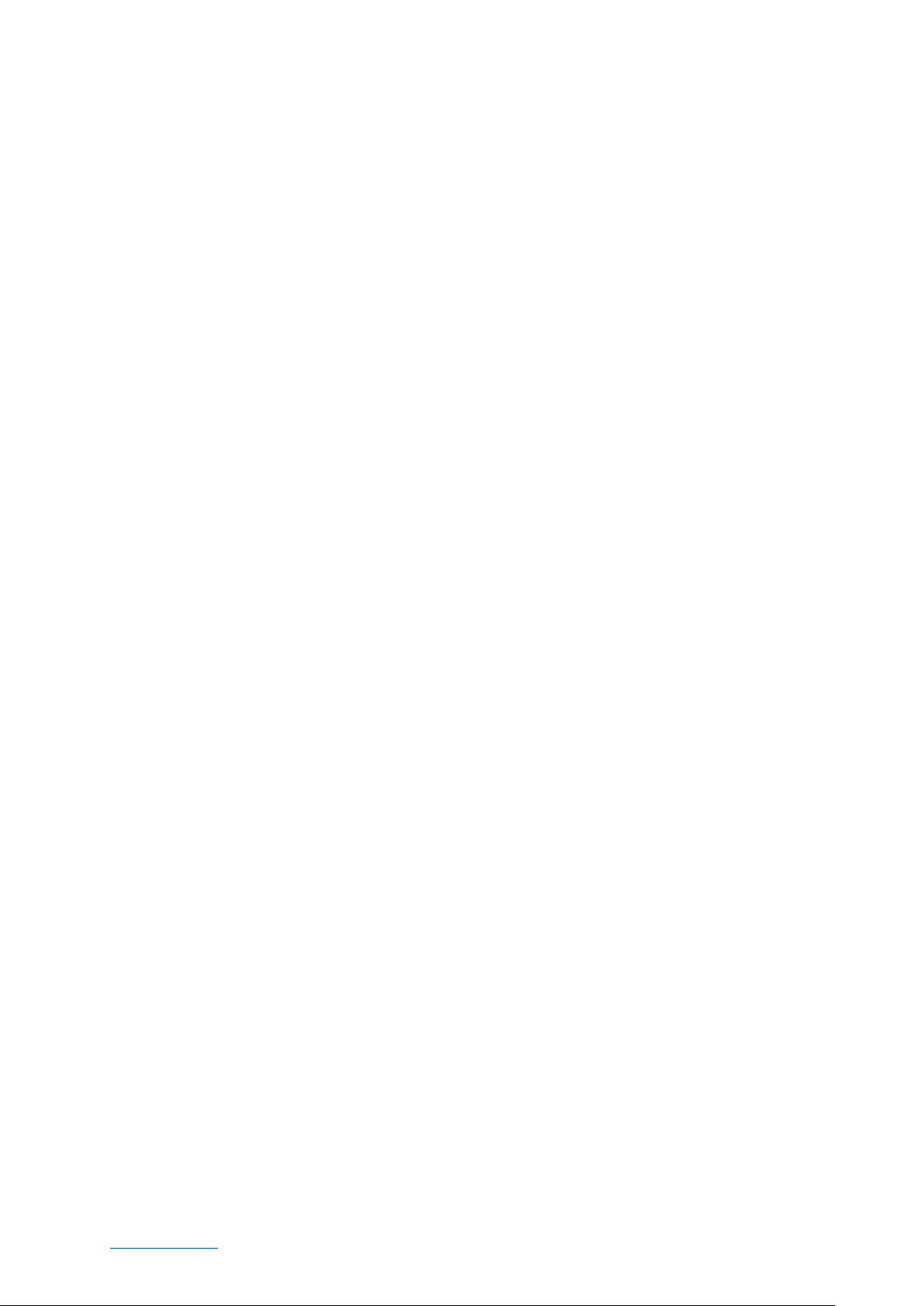
FI9901EP / FI9900P / FI9900EP
OPMERKING: wanneer u de camera opnieuw installeert, controleer dan of de camera helemaal dicht
zit.
Foscam gebruikershandleiding – Buiten HD IP camera’s - V3.4.1NL ©2018 - Euport BV
www.foscam.nl 11
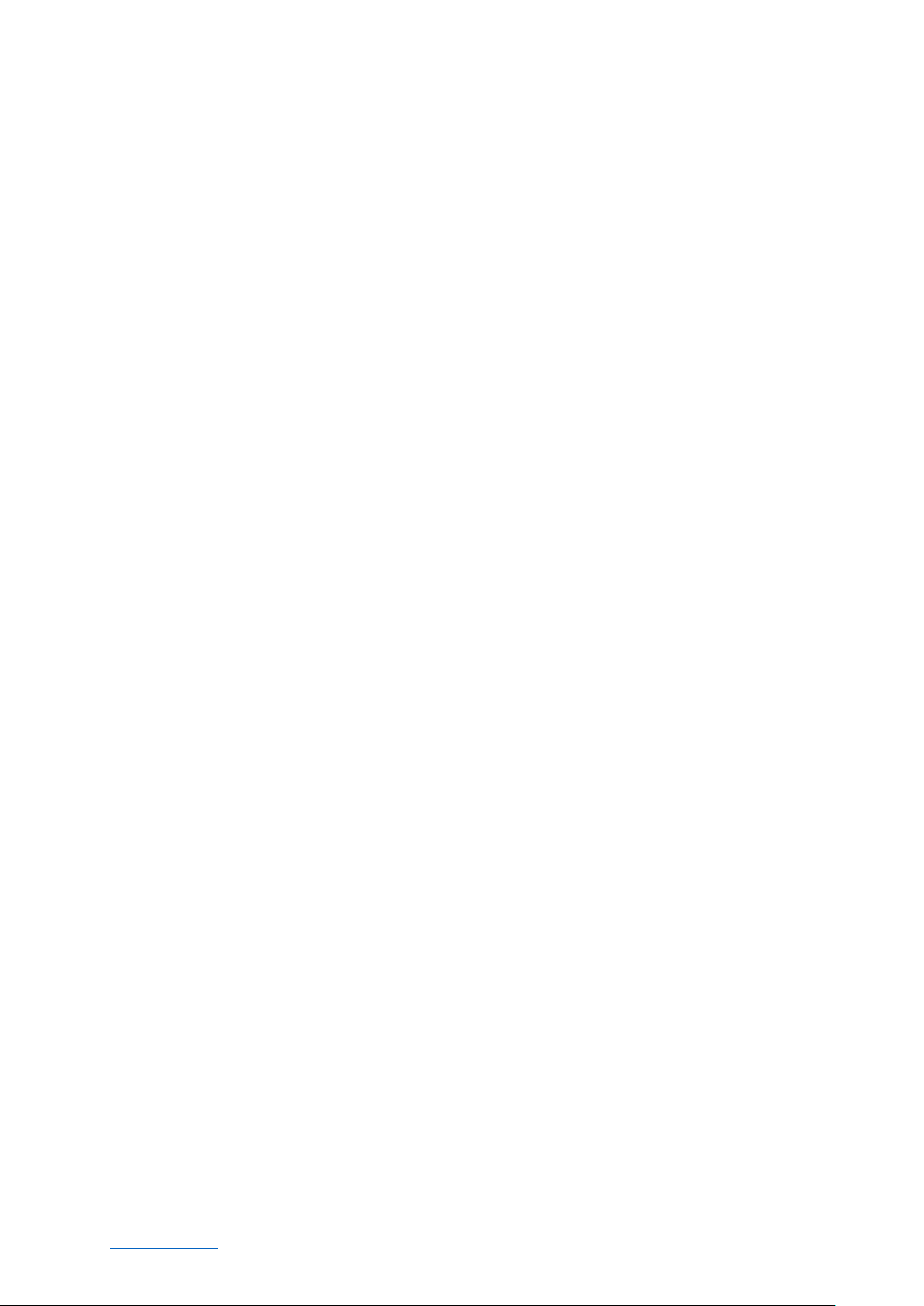
1.7. Montage aan de muur
FI9803EP / FI9 803P / FI9903P
Stap 1: Schroef de bevestigingsbeugel aan de muur met
Stap 2: Monteer de camera aan de bevestigingsbeugel met een enkele schroef.
FI9800P / FI99 00P / FI9912P / FI990 0EP / FI9 901EP
ixeer de camera in de voorkeurspositie en gebruik schroeven om hem te monteren. De schroeven
F
zijn meegeleverd met de camera.
de drie meegeleverde schroeven.
Foscam gebruikershandleiding – Buiten HD IP camera’s - V3.4.1NL ©2018 - Euport BV
www.foscam.nl 12

OPMERKING: Zorg ervoor dat regen of water de poorten aan het einde van de kabelboom niet kan
bereiken. Deze poorten zijn niet weersbestendig. De kabel van een buitencamera moet vanaf het
punt waar de kabel zich splitst droog worden gemonteerd. Dit kan door middel van een
spatwaterdichte lasdoos (1) of door de kabels naar binnen te brengen (2).
Foscam gebruikershandleiding – Buiten HD IP camera’s - V3.4.1NL ©2018 - Euport BV
www.foscam.nl 13

1.8. De verschillende kenmerken tussen de hier beschreven modellen
Verschillen
Model
Draadloos
PoE (Power over
Alarm In/Out
Audio
input/output
RS485
P2P
FI9804W
FI9805W
FI9805E
FI9803EP
FI9803P
FI9903P
FI9900P
FI9912P
FI9900EP
FI9800P
FI9901EP
Ethernet
2. De IP camera aansluiten
2.1. Hardware aansluiting en software installatie
. Draai de antenne aan de camera en zorg dat deze verticaal omhoog staat (alleen voor
1
camera’s met een externe antenne).
2. Verbind de camera met het LAN netwerk (router of switch) door middel van een
netwerkkabel.
3. Verbind de voedingsadapter met de camera en een stroomvoorziening.
4. Stop de CD in de CD drive van uw computer.
5. Ga naar de map “Equipment Search Tool” en vervolgens naar de map voor “Windows OS” of
“Mac OS” afhankelijk van uw besturingssysteem. Kopieer en plak het search tool bestand
naar uw computer of sleep deze naar de Desktop.
Foscam gebruikershandleiding – Buiten HD IP camera’s - V3.4.1NL ©2018 - Euport BV
www.foscam.nl 14
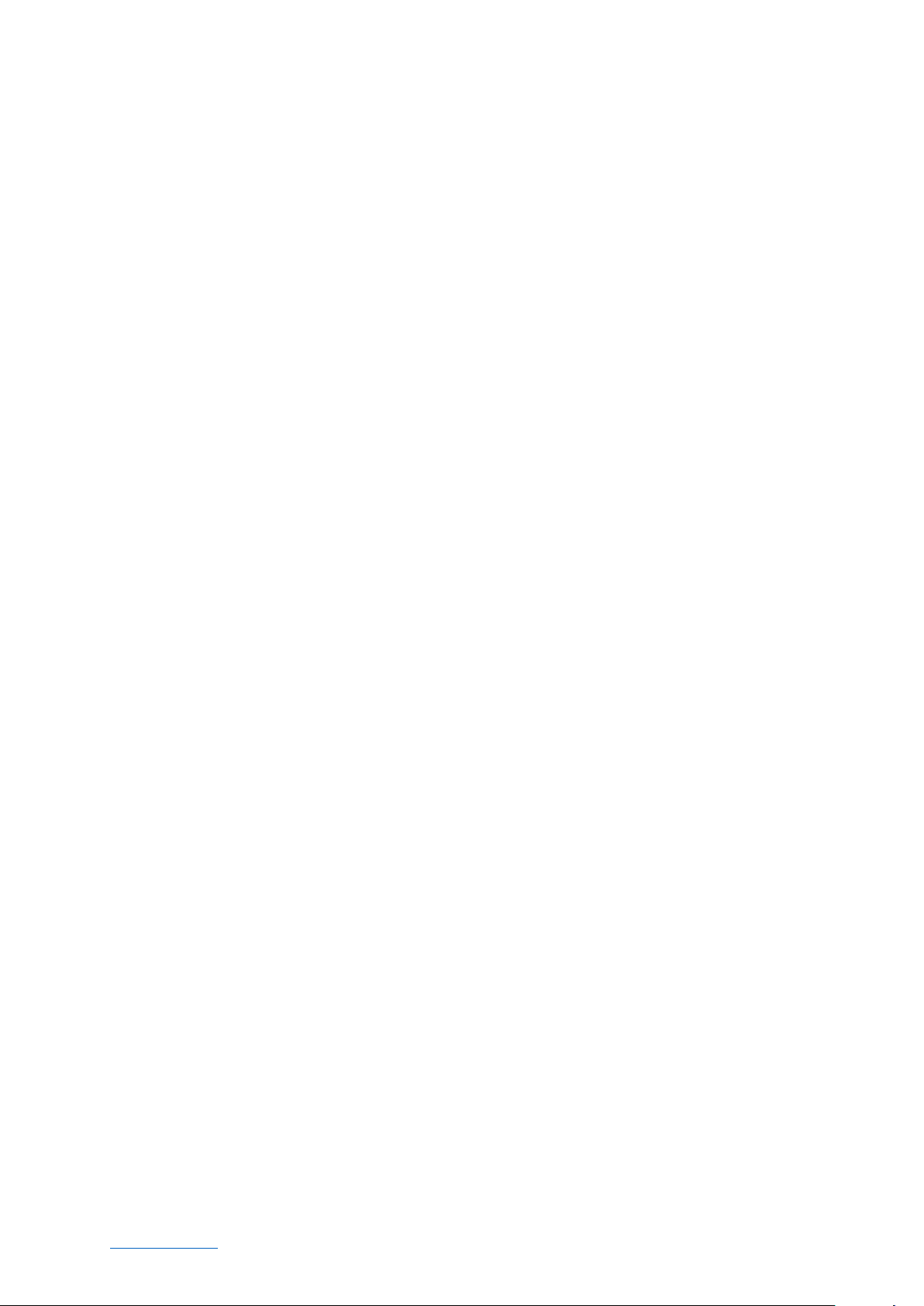
Foscam gebruikershandleiding – Buiten HD IP camera’s - V3.4.1NL ©2018 - Euport BV
www.foscam.nl 15
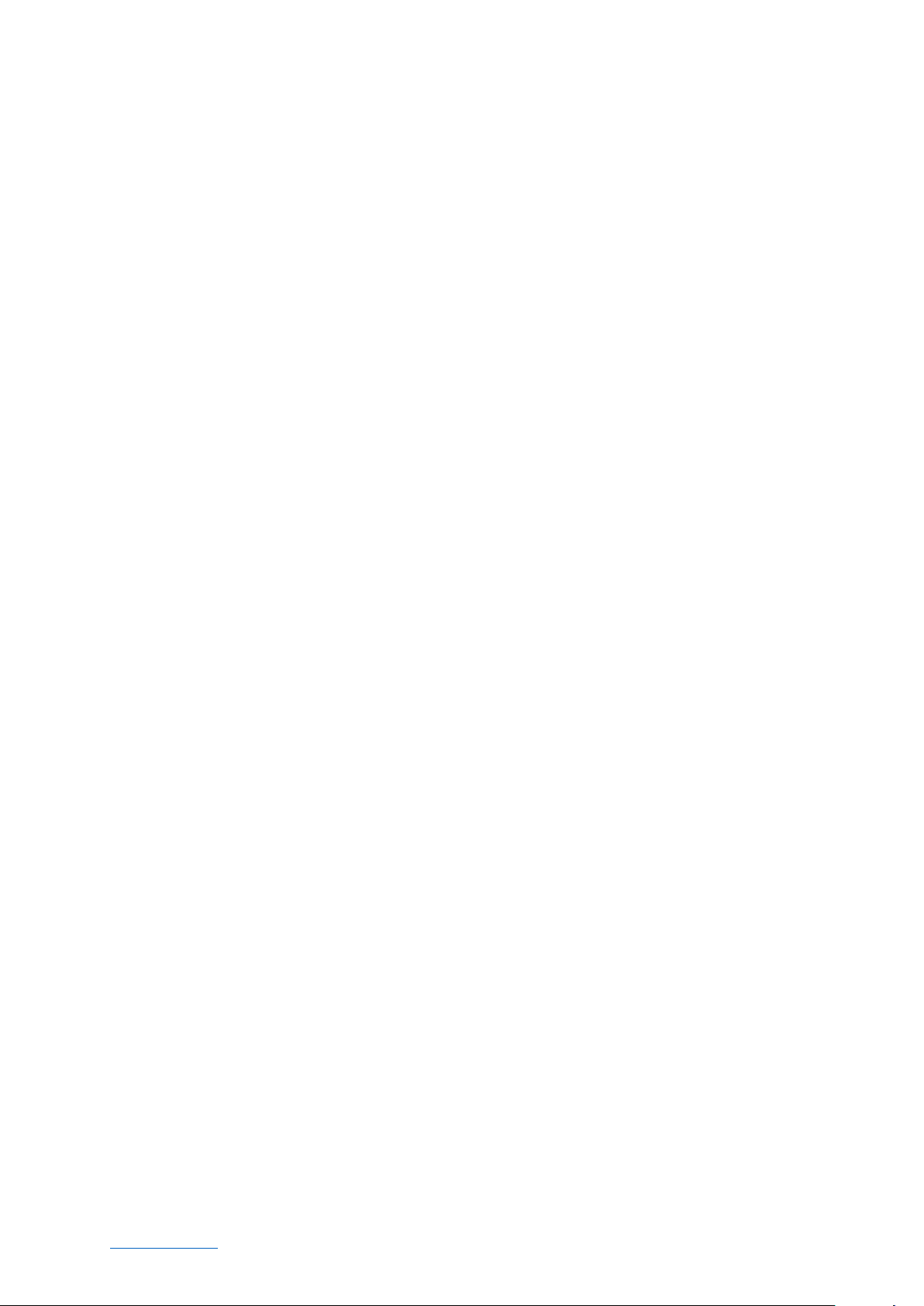
OPMERKINGEN:
Als uw computer (Windows OS) de autorun functie ondersteunt vindt u het juiste
bestand in het geopende beheerpaneel.
Als uw computer geen CD drive heeft kunt u de Equipment Search Tool gratis van
onze website downloaden.
2.2. De camera benaderen in LAN
2.2.1. Bedrade verbinding
De camera ondersteund HTTP en HTTPS protocollen, u ku
benaderen.
(1) Http:// LAN IP + Http poort nummer
Het standaard HTTP poort nummer is 88. Dubbel klik op de Search Tool om deze te openen. Deze laat
nu alle camera’s in het netwerk zien nadat u de netwerkkabel in de camera heeft gestoken.
nt de camera op twee manieren
Dubbelklik op het IP-adres van de camera. De login pagina van de camera opent nu in uw standaard
browser.
(2) Https:// LAN IP + HTTPS poort nummer
Het standaard HTTPS poort nummer is 443. U kunt de camera benaderen door de volgende URL te
gebruiken: https:// LAN IP + HTTPS poort nummer. Ga naar de Instellingen – Netwerk – Poort
pagina. Hier kunt u de HTTP en het HTTPS poort nummer bekijken en wijzigen.
Foscam gebruikershandleiding – Buiten HD IP camera’s - V3.4.1NL ©2018 - Euport BV
www.foscam.nl 16
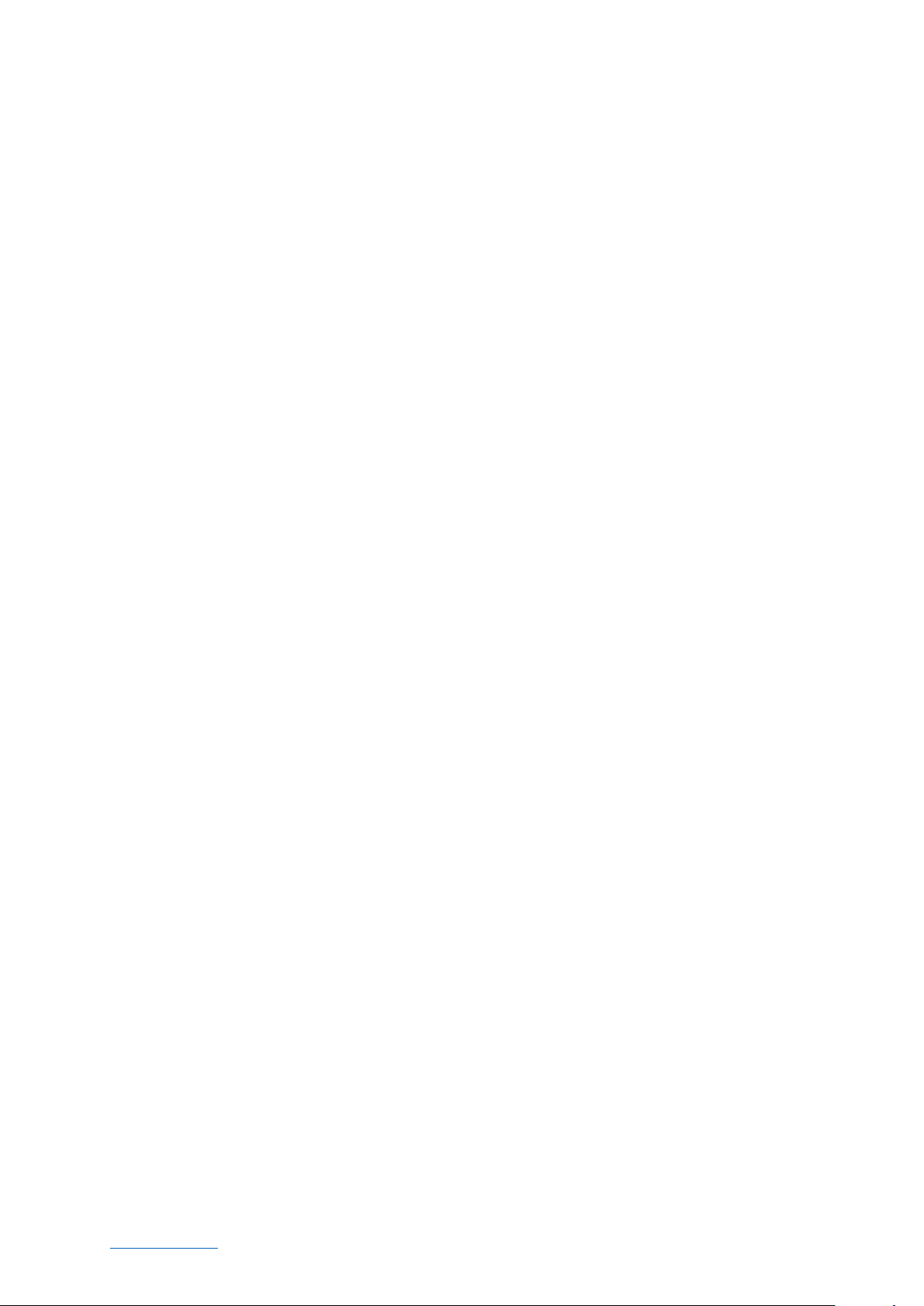
OPMERKING: Wanneer u voor de eerste keer inlogt is het noodzakelijk om een invoegtoepassing te
downloaden en installeren.
2.2.2. D
Een aantal modellen ondersteunen de EZLink draadloze verbinding, kijk hiervoor in de snelle
installatie gids.
raadloze verbinding
Foscam gebruikershandleiding – Buiten HD IP camera’s - V3.4.1NL ©2018 - Euport BV
www.foscam.nl 17
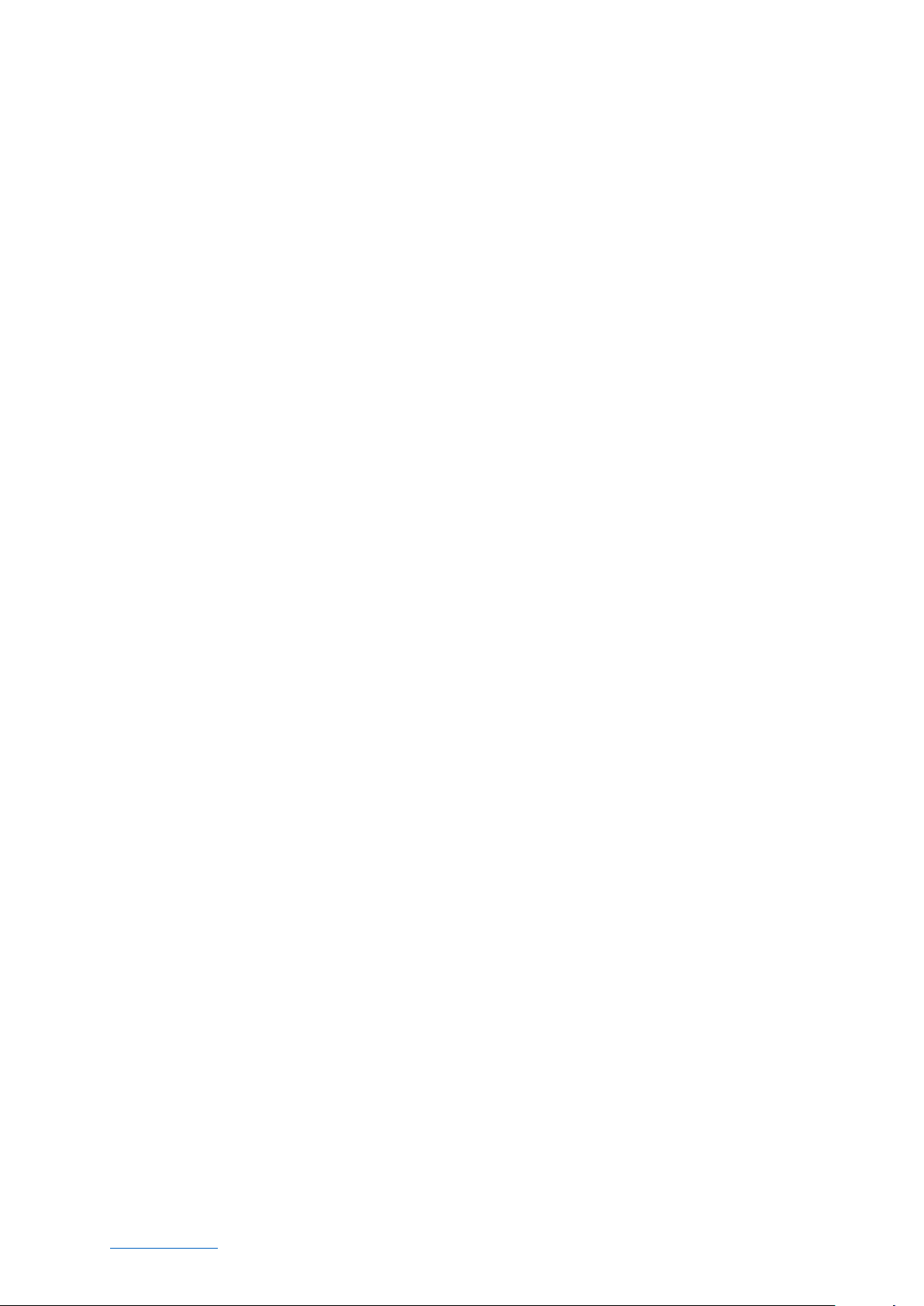
2.3. De camera benaderen in WAN
2.3.1. Statische IP-adressen
Gebruikers die beschikken over statische IP-adressen hoeven niets te doen met de DDNS instellingen
voor externe toegang. Wanneer u klaar ben met het aansluiten van de camera met behulp van het
LAN IP-adres en poort forwarding kunt u de camera meteen via het Internet benaderen met het
WAN IP-adres en poort nummer.
Hoe verkrijgt u uw WAN IP-adre s?
Om achter uw WAN IP-adres te komen kunt u de volgende URL in uw browser plakken:
http://www.watismijnip.nl De webpagina op dit adres laat uw huidige WAN IP-adres zien.
w IP camera benadere n vanaf het Inte rnet
U
U kunt de IP camera extern benaderen via het Interne
nummer in de zoekbalk van uw standaard browser. Bijvoorbeeld; http://123.255.232.4:88
t. Typ hiervoor uw WAN IP-adres en poort
Foscam gebruikershandleiding – Buiten HD IP camera’s - V3.4.1NL ©2018 - Euport BV
www.foscam.nl 18
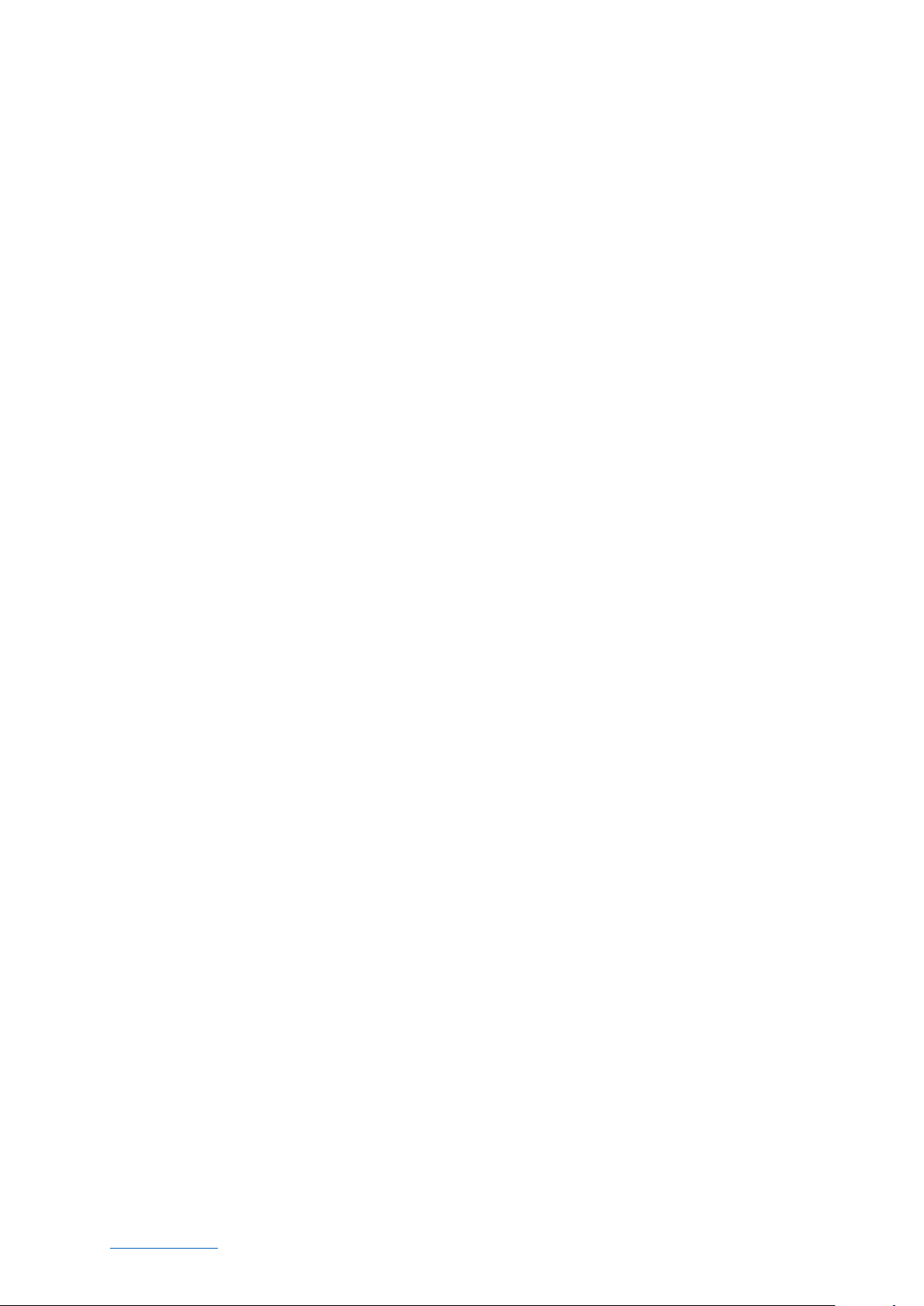
2.3.2. Externe toegang
Wanneer u uw camera wilt benaderen vanuit een webbrowser buiten uw LAN netwerk is het nodig
om de volgende zaken te configureren.
1. Ga naar Instellingen bovenaan de webpagina van de camera. Ga vervolgens naar de Netwerk
– IP configuratie pagina aan de linkerzijde van het scherm. Haal het vinkje weg bij IP van
DHCP verkrijgen.
IP Adres: Waarde moet vallen in subnet van uw computer, of houdt standaard
waarde
Subnet Mask: houdt standaard
Gateway en DNS Server: stel IP adres van router in.
2. In de instellingen van de camera, schakel de uPNP en DDNS in. Het is aanbevolen om de
DDNS in de fabrieksinstelling te laten staan.
Afhankelijk van de firmware is het mogelijk dat de DDNS geactiveerd dient te worden via
onderstaande dialoog.
3. Hier kunt u de poort van de camera zien. Wanneer u externe toegang wilt inschakelen voor
meerdere camera’s in hetzelfde netwerk is het nodig om de HTTPS poort voor elke camera te
veranderen.
Foscam gebruikershandleiding – Buiten HD IP camera’s - V3.4.1NL ©2018 - Euport BV
www.foscam.nl 19
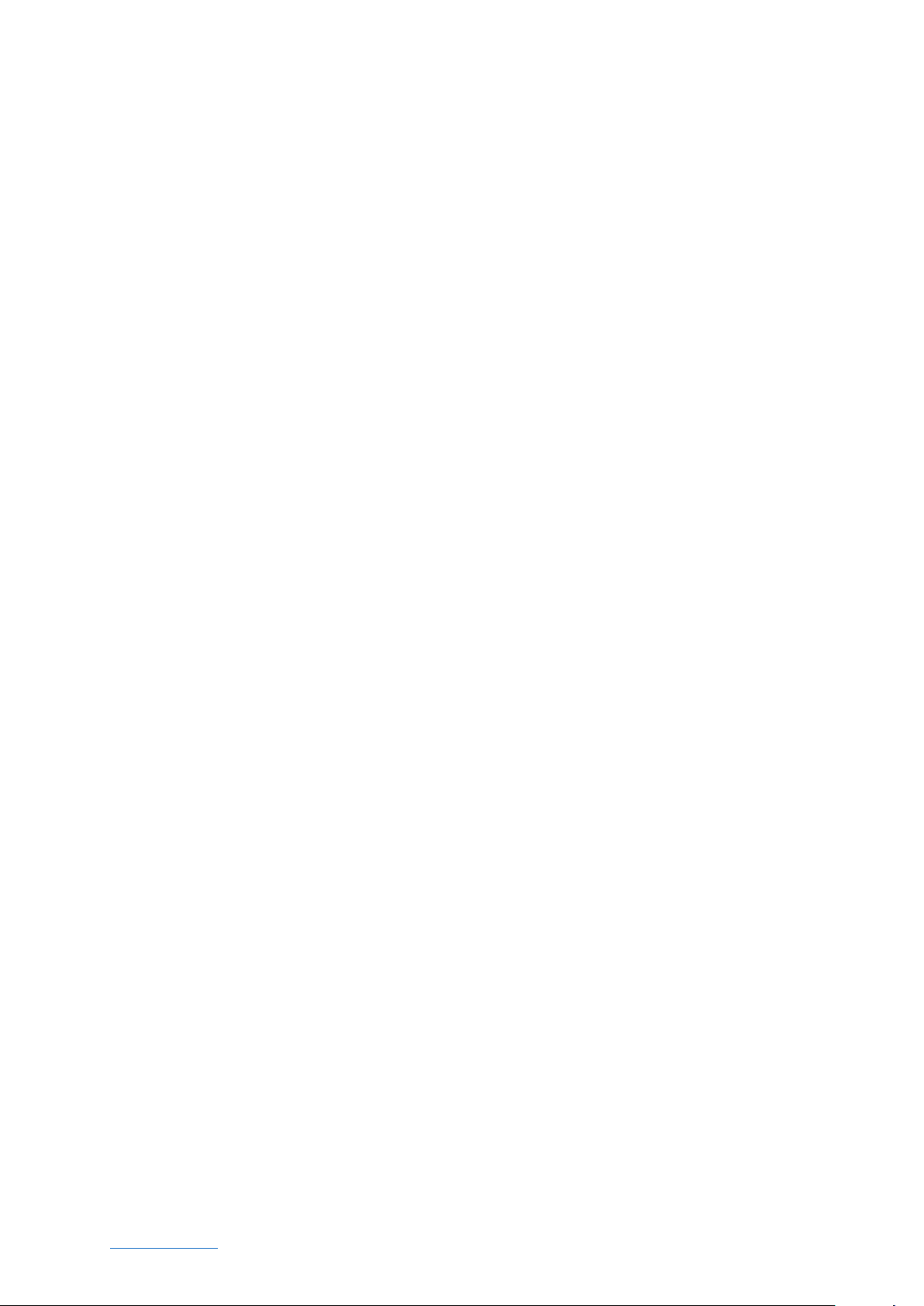
4. Wanneer de UPnP van de router is ingeschakeld kunt u de volgende stappen overslaan.
Indien dit niet het geval is, is het nodig om een van de volgende methoden te gebruiken om
de poort forwarding op uw router te configureren. In deze handleiding maken we gebruik
van de draadloze router van TP-LINK.
Als u een UPnP functie op uw router heeft
Kies Forwarding - UPnP, zorg ervoor dat de huidige UPnP status is ingeschakeld
Als u geen UPnP functie op uw router heeft
U moet handmatig de poort forwarding (HTTPS poort) instellen. Volg hiervoor de volgende stappen.
U gaat naar Forwarding – Virtual Servers voor de setup.
Klik op “Add New”
Foscam gebruikershandleiding – Buiten HD IP camera’s - V3.4.1NL ©2018 - Euport BV
www.foscam.nl 20
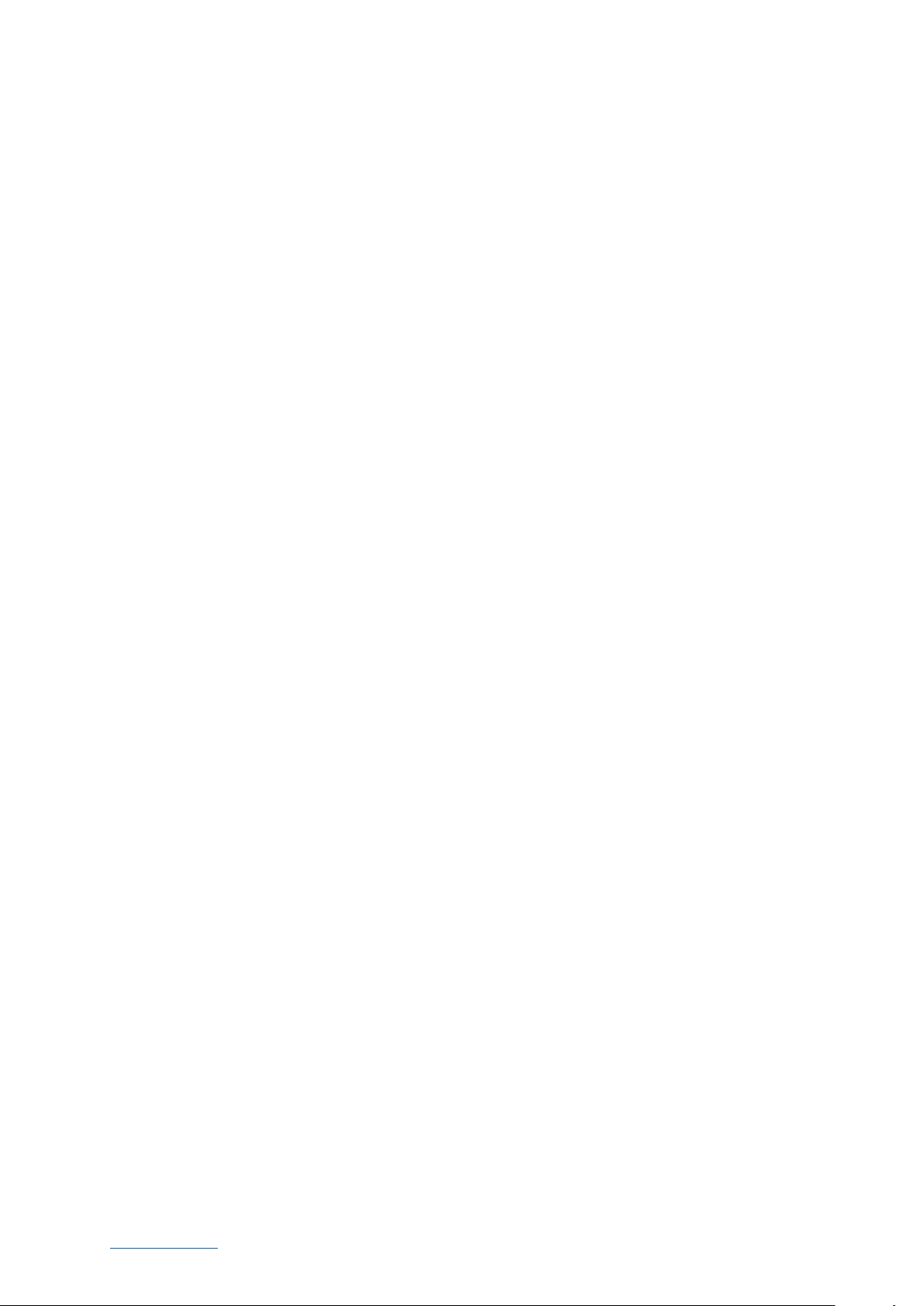
Voer poort en IP adres in van de camera en klik “Save”
5. Nu kunt u de camera via het Internet benaderen door naar https://domain name: HTTPS
poort te gaan.
2.4. G
Deze camera ondersteunt RTSP streaming, met de volgende link kunt u de camerabeelden bekijken
met behulp van de VLC speler.
RTSP URL: rtsp://[gebruikersnaam][:wachtwoord]@IP:poort nummer/videostream
Het deel geplaatst tussen vierkante haken kan worden weggelaten. Dit zijn de gebruikersnaam en
wachtwoord van de camera.
IP: WAN of LAN IP-adres.
Poort nummer: Wanneer er een RSTP poort nummer op de Poort pagina staat dient u deze te
gebruiken. Anders gebruikt u het HTTP poort nummer.
Videostream: Hier worden drie vormen ondersteunt: videoMain, videoSub en audio. Wanneer de
netwerksnelheid laag is, is het beter om videoSub te selecteren. Wanneer u audio selecteert hoort u
alleen de geluiden die de camera opvangt en kunt u geen beelden bekijken.
Bijvoorbeeld:
IP: 192.168.1.11
Poort nummer: 88
ebruik van de VLC speler
Foscam gebruikershandleiding – Buiten HD IP camera’s - V3.4.1NL ©2018 - Euport BV
www.foscam.nl 21
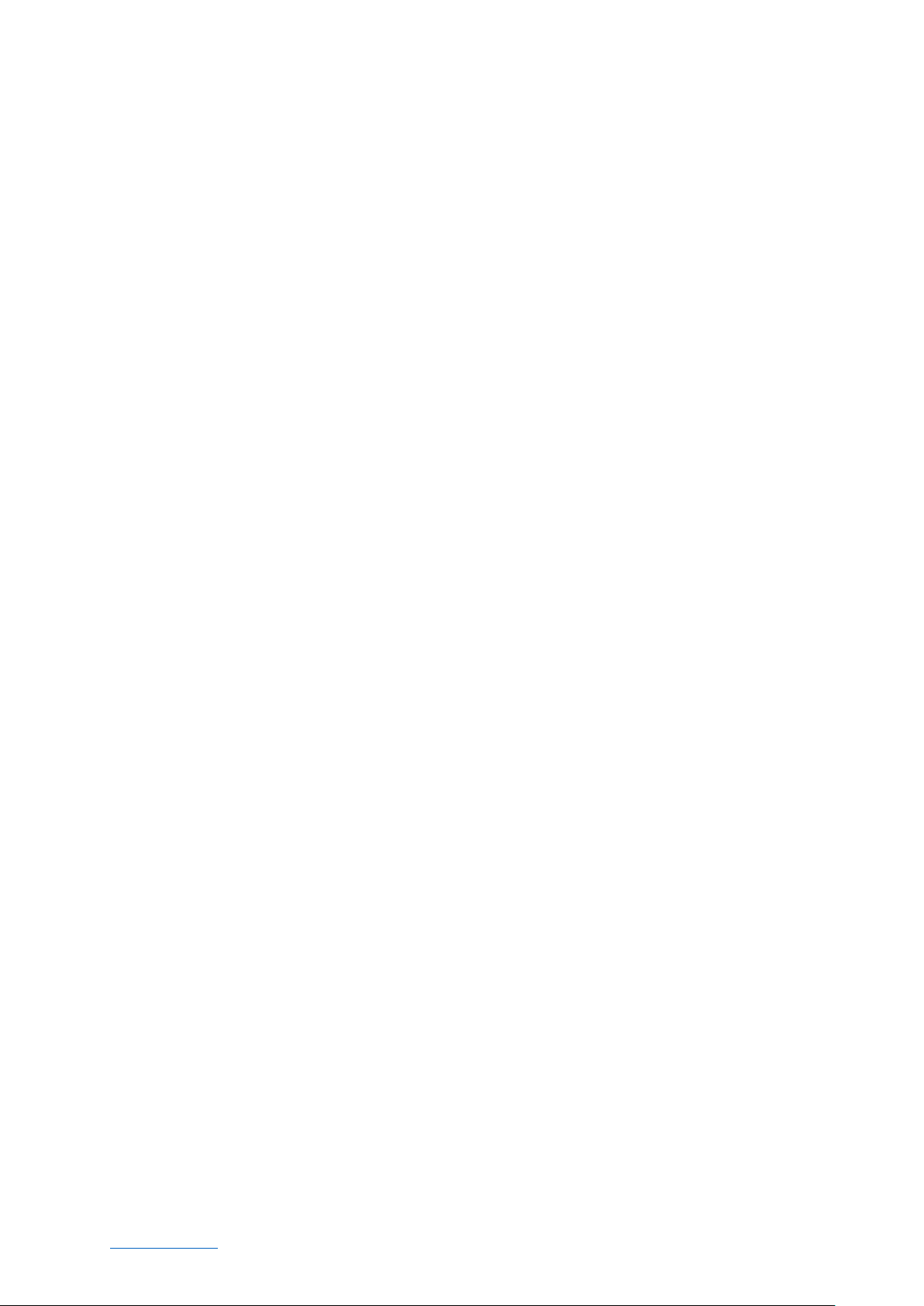
Gebruikersnaam: admin
Wachtwoord: 123
Met deze gegevens kan ik één van de volgende URLs in de VLC speler invullen:
1.rtsp://admin:123@192.168.1.11:88/videoMain
2.rtsp:// @192.168.1.11:88/videoMain
3.rtsp://:123@192.168.1.11:88/videoMain
4.rtsp://admin@192.168.1.11:88/videoMain
Open de VLC speler en ga naar Media – Netwerkstream openen en vul dan de URL in de VLC in.
Foscam gebruikershandleiding – Buiten HD IP camera’s - V3.4.1NL ©2018 - Euport BV
www.foscam.nl 22
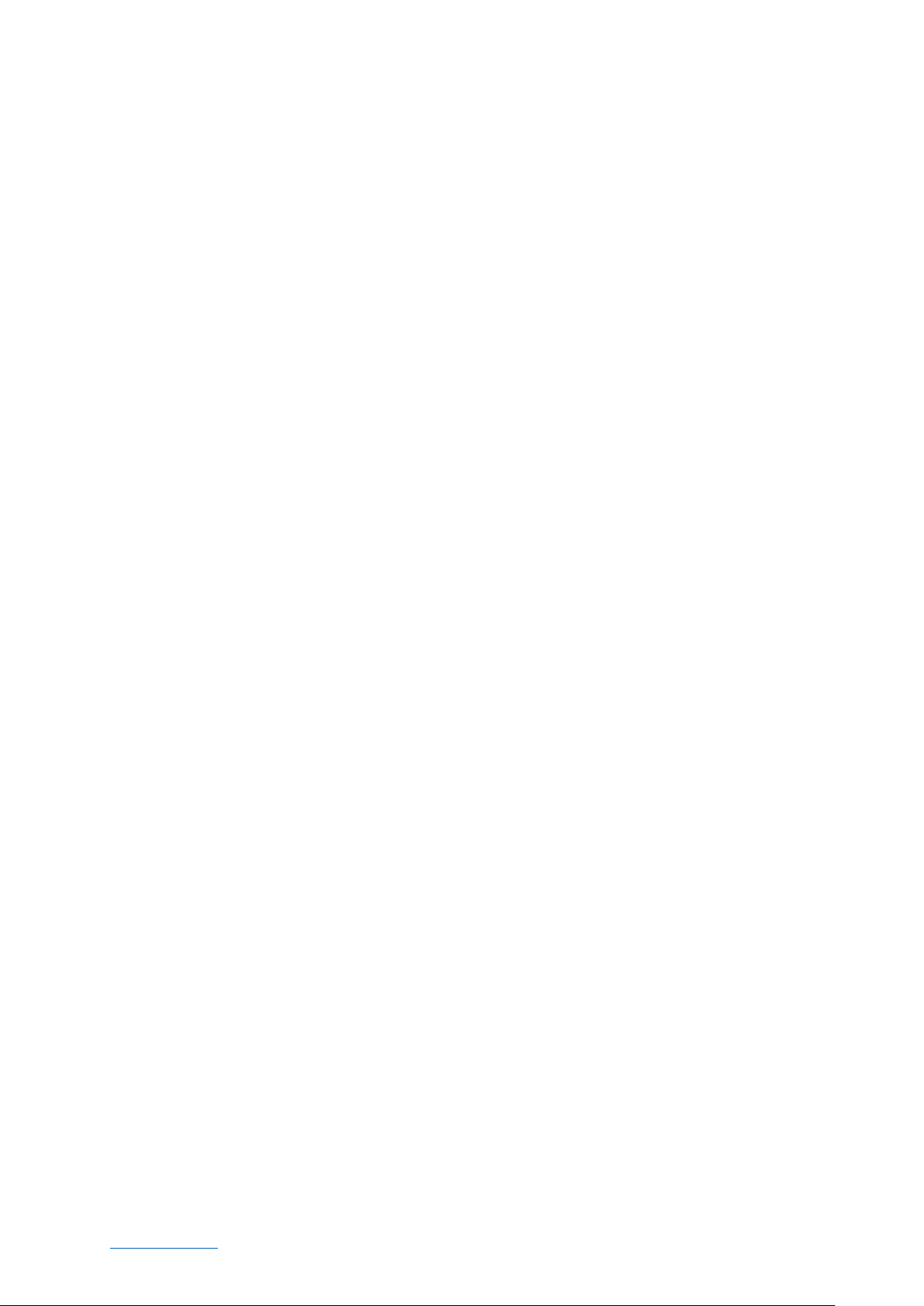
Soms is het nodig om nogmaals de gebruikersnaam en het wachtwoord in de voeren. Klik vervolgens
op ‘OK’, hierna zal live camerabeeld worden geopend.
Foscam gebruikershandleiding – Buiten HD IP camera’s - V3.4.1NL ©2018 - Euport BV
www.foscam.nl 23
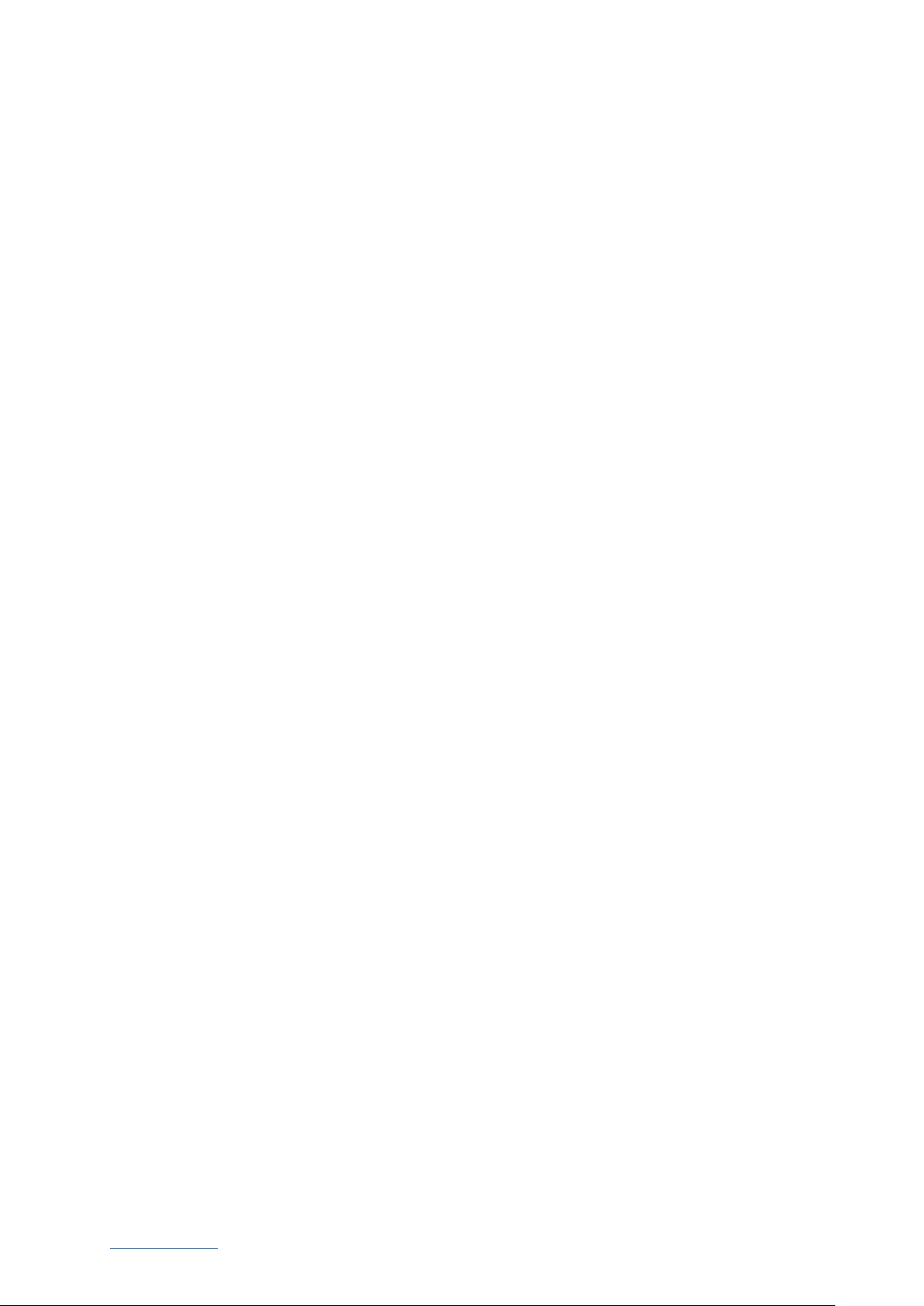
Wanneer het niet lukt om de camerabeelden af te spelen in de VLC speler, controleer dan de poort
forwarding.
OPMERKING: Wanneer u de gebruikersnaam of het wachtwoord van de camera wijzigt is het
verstandig om de camera opnieuw op te starten. Anders kunnen de gewijzigde gebruikersnaam en
wachtwoord niet goed doorkomen wanneer u de authenticatie in de VLC speler uitvoert.
2.5. IP camera verbinden met de server
De camera ondersteunt het ONVIF 2.2.1. protocol. U kunt de camera eenvoudig benaderen met een
NVR met ONVIF of een server met ONVIF.
Foscam gebruikershandleiding – Buiten HD IP camera’s - V3.4.1NL ©2018 - Euport BV
www.foscam.nl 24
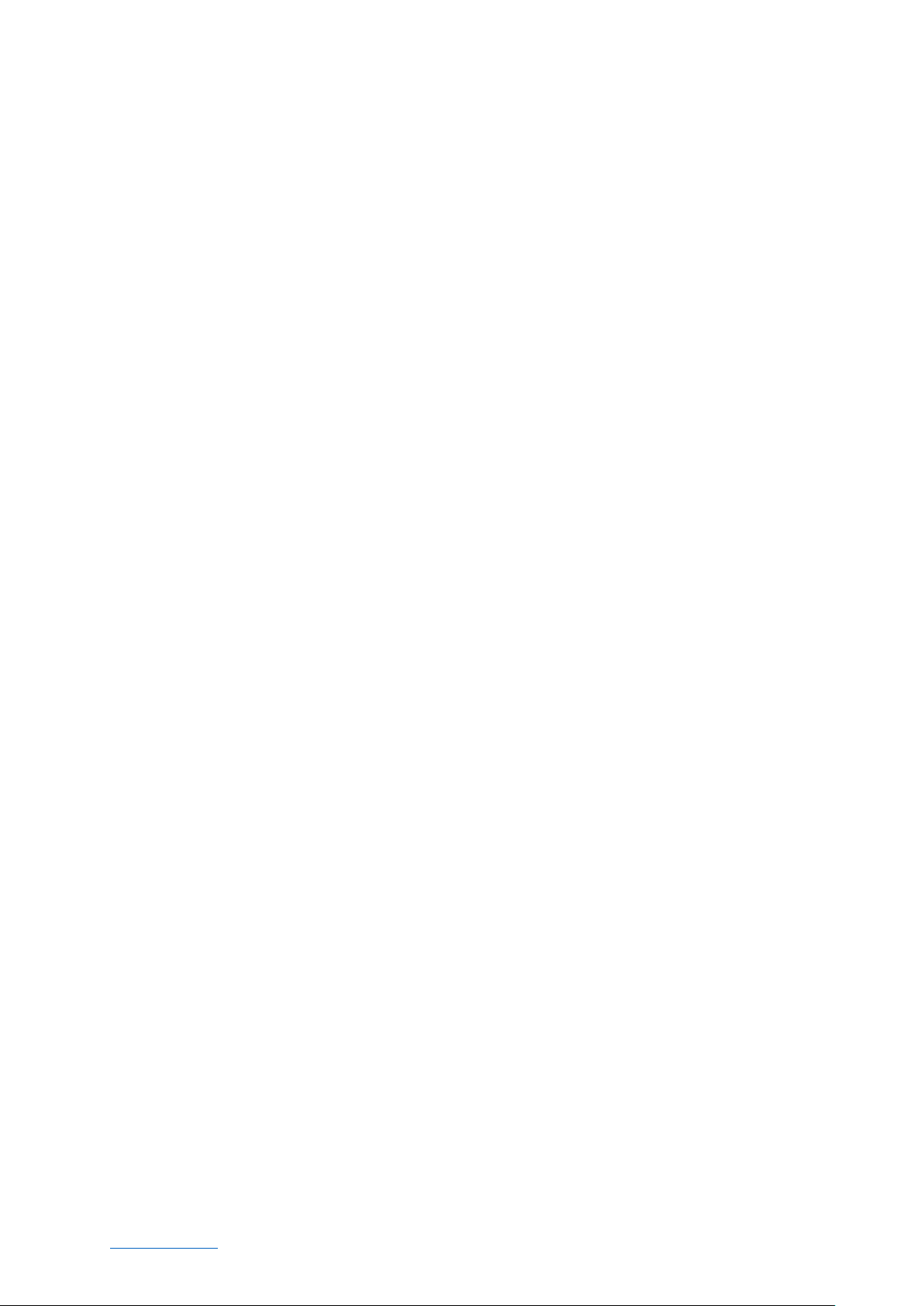
3. Surveillance Software GUI
Wanneer u de camera voor de eerste keer installeert, lees dan eerst paragraaf 2.1.. Wanneer de
installatie is voltooid kun u bezig gaan met de werking van de software.
3.1. Login scherm
. Vul gebruikersnaam en wachtwoord in.
1
De standaard inloggegevens is gebruikersnaam admin zonder wachtwoord. Zorg ervoor dat u het
wachtwoord veranderd wanneer u de camera in gebruik neemt om te voorkomen dat andere
gebruikers in kunnen loggen op uw camera.
2. Stream
De camera ondersteunt twee stream instellingen. Main stream en Sub stream. Wanneer u de camera
benaderd vanuit de LAN kunt u Main stream selecteren. Wanneer u de camera benaderd vanaf het
Internet raden wij Sub stream aan.
OPMERKING: Wanneer uw netwerk bandbreedte klein is kan het werken om Sub stream te
selecteren voor een soepeler lopend beeld.
3. Selecteer de taal
U kunt een taal naar keuze selecteren uit de lijst.
4. Log in de camera
Klik op de Login knop.
OPMERKING: Wanneer u de camera voor de eerste keer benaderd zal het programma van u vragen
om de standaard gebruikersnaam en wachtwoord te wijzigen wanneer deze nog op de standaard
inloggegevens staan. Vul een nieuwe gebruikersnaam en wachtwoord in, klik op Wijzigen om deze
op te slaan. Vanaf nu logt u in met de nieuwe gebruikersnaam en wachtwoord.
Foscam gebruikershandleiding – Buiten HD IP camera’s - V3.4.1NL ©2018 - Euport BV
www.foscam.nl 25
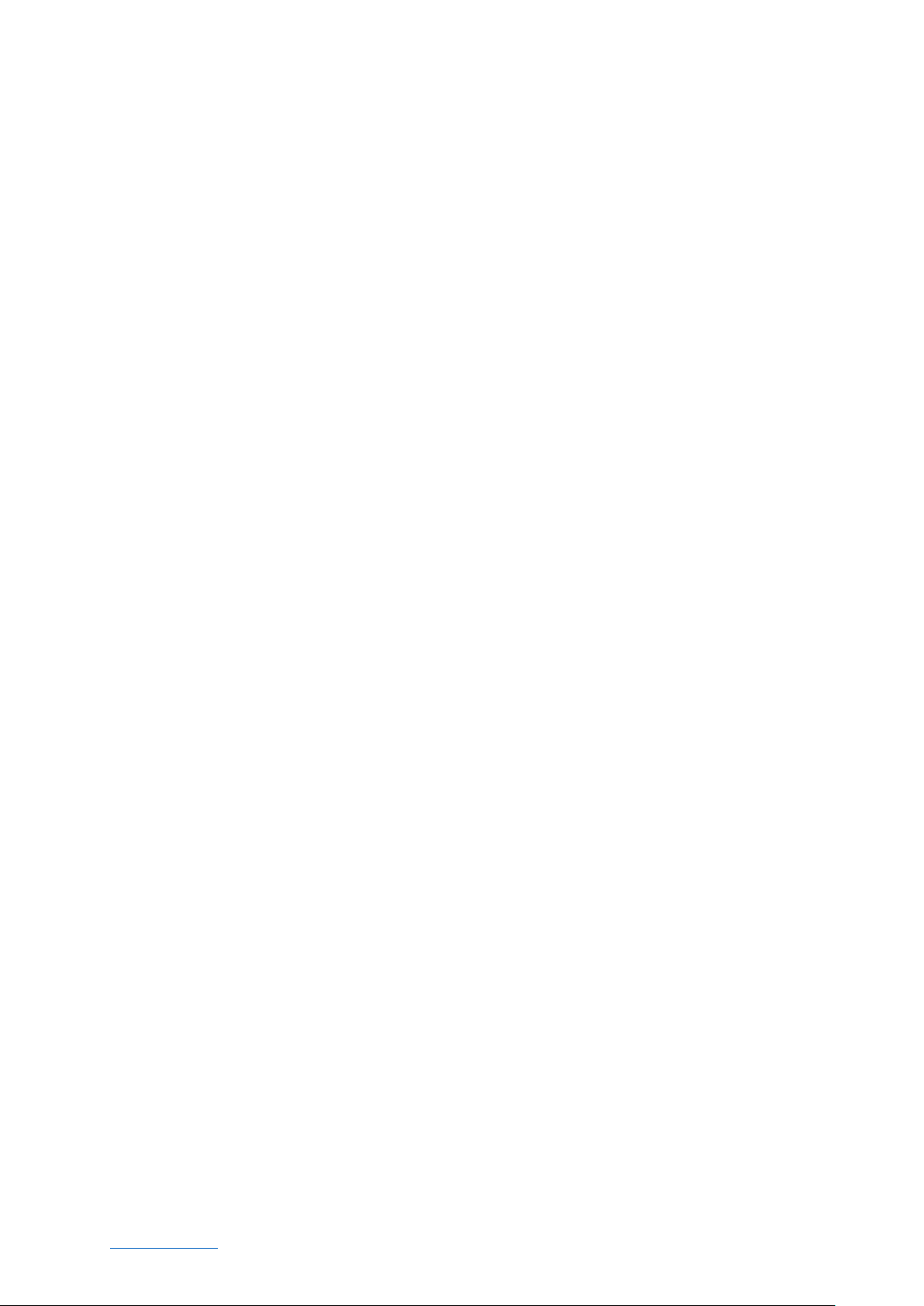
Nadat u voor de eerste keer bent ingelogd wordt u automatisch doorgestuurd naar de Setup Wizard.
Hier kunt u een aantal basis instellingen van de camera instellen zoals de naam van de camera, de
tijdzone, draadloze instellingen en IP configuratie.
Land: Selecteer het land waarin de camera wordt gebruikt.
Camera naam: U kunt uw camera een naam geven (bijvoorbeeld: ‘Woonkamer1’ of ‘Parkeerplaats’)
Tijd en datum: Selecteer de tijdzone, datumweergave etc.
Foscam gebruikershandleiding – Buiten HD IP camera’s - V3.4.1NL ©2018 - Euport BV
www.foscam.nl 26
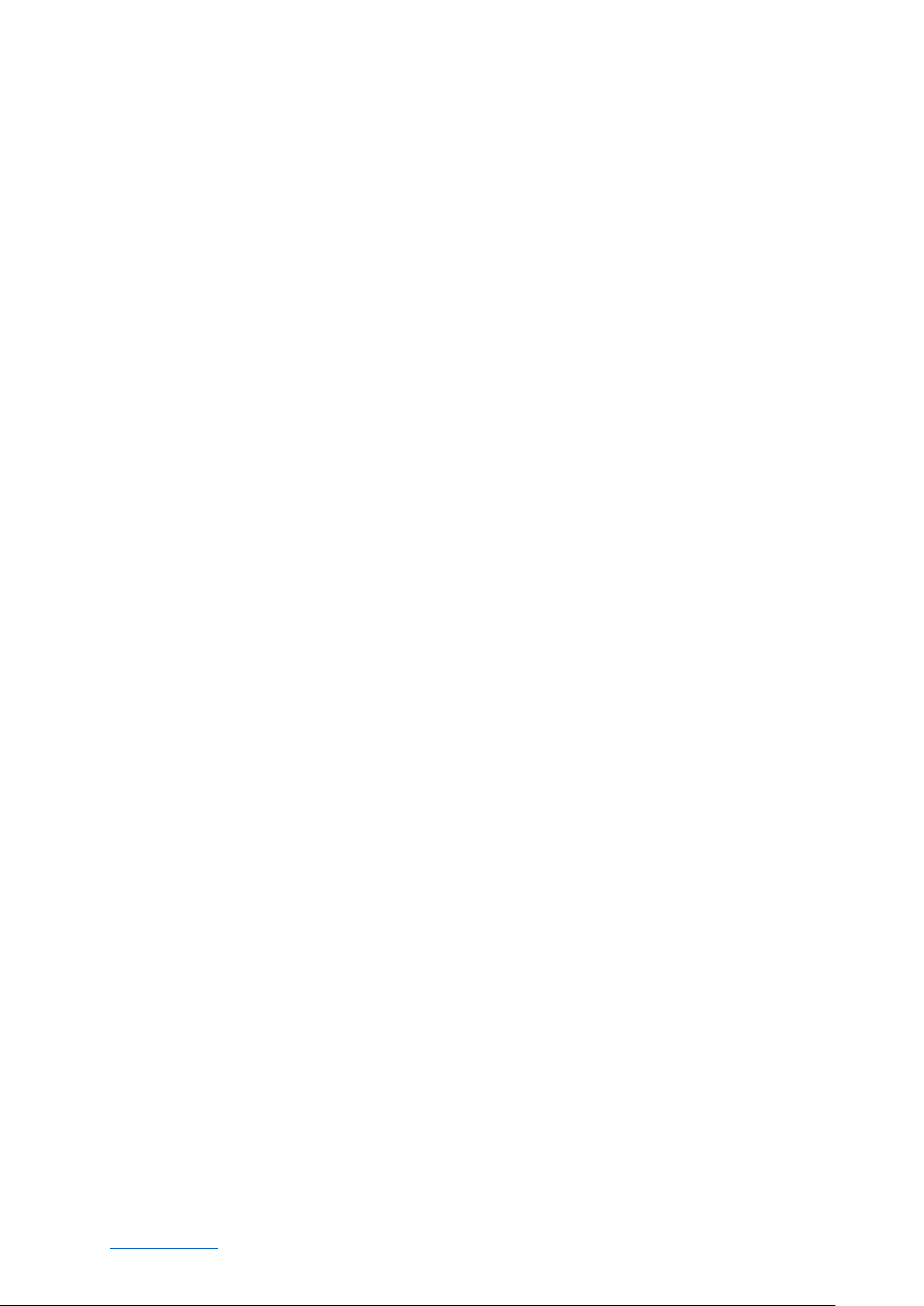
Draadloze netwerken: Klik op Scan om het SSID van uw draadloze router te vinden, selecteer deze
en vul het Wi-Fi wachtwoord in.
IP: Stel het IP-adres van de camera in. U kunt ervoor kiezen om het IP-adres automatisch te
verkrijgen, of u kunt deze handmatig invoeren.
Foscam gebruikershandleiding – Buiten HD IP camera’s - V3.4.1NL ©2018 - Euport BV
www.foscam.nl 27
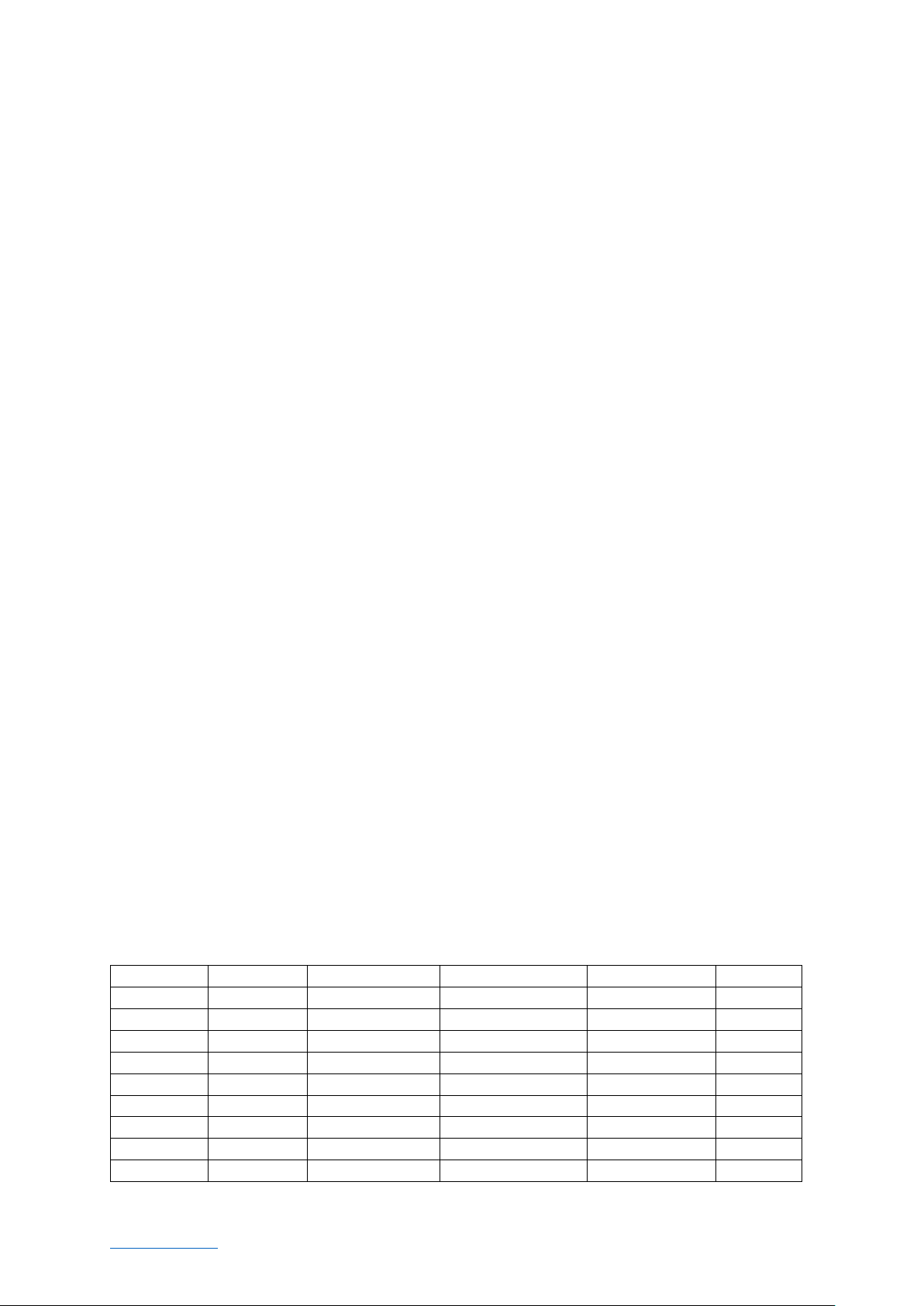
OPMERKING: De camera heeft ongeveer één minuut nodig om te verbinden met uw router.
Model
Terugkijken
WDR
Pan/tilt aansturen
In-
/uitzoomen
Patrouille
FI9804W
FI9805W
FI9805E
FI9803EP
FI9803P
FI9903P
FI9900P
FI9900EP
FI9800P
3.2. Surveillance scherm
Foscam gebruikershandleiding – Buiten HD IP camera’s - V3.4.1NL ©2018 - Euport BV
www.foscam.nl 28
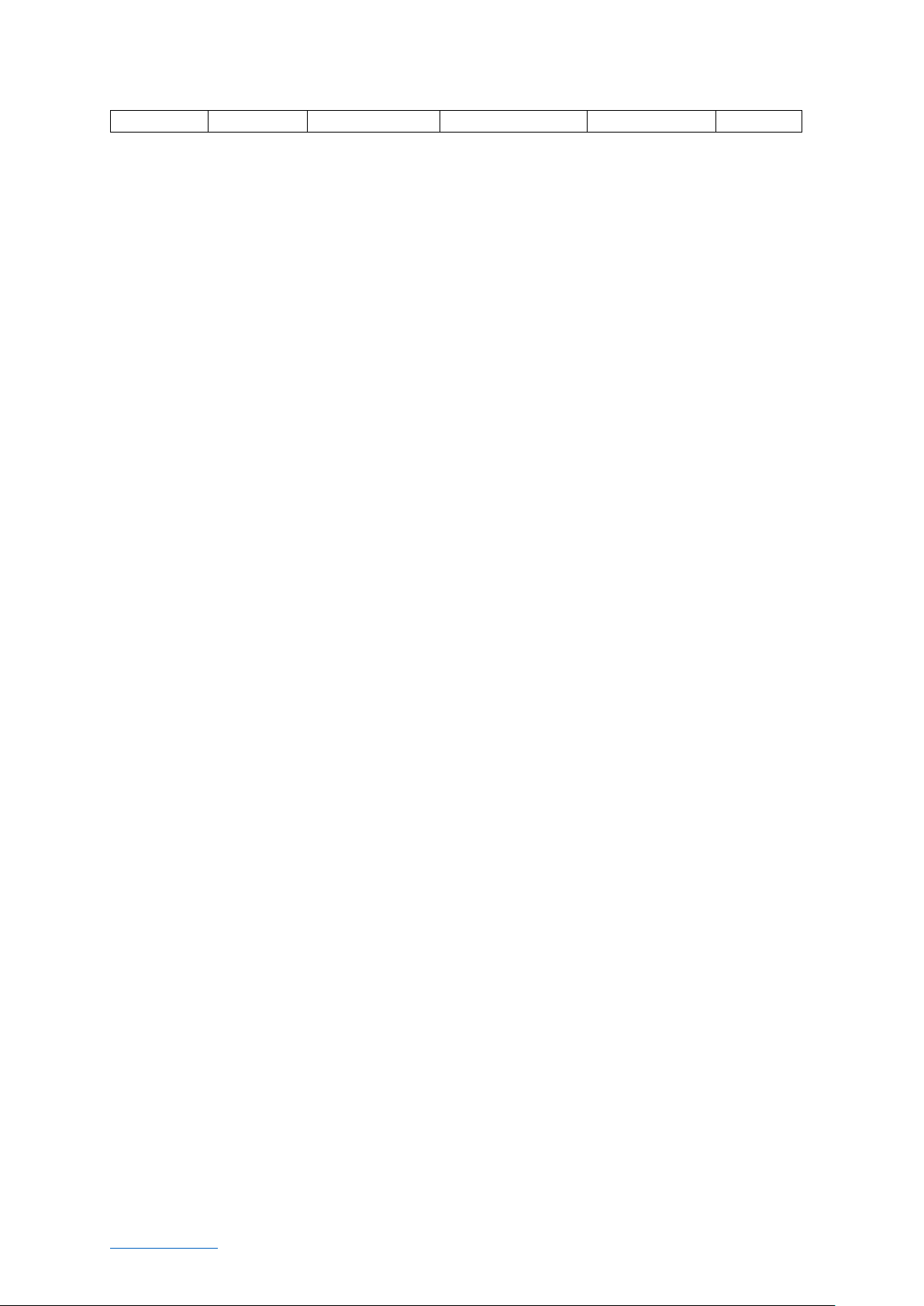
FI9901EP
1. FOSCAM logo / Live Video / Instellingen knoppen
Klik op live video om naar het surveillance scherm te gaan. Klik op Instellingen om naar de
instellingenpagina te gaan om verdere zaken in te stellen.
2. Meerdere camera’s op het scherm
In de software kan je tot negen camera’s tegelijk bekijken. Meerdere camera’s zijn toe te voegen in
het Instellingen – Standaard instellingen – Multi-camera.
3. Mode / Stream / WDR / NAA / Spiegelen / Zoom
Mode
50 Hz – Binnen surveillance (Regio: Europa, China)
60 Hz – Binnen surveillance (Regio: VS, Canada)
Buiten mode – buiten surveillance
Stream
De standaard stream ondersteund verschillende modes. Bijvoorbeeld: Equilibrium Mode / 720P /
15fps / 512K, welke staat voor Stream type / resolutie / maximale framesnelheid / bitssnelheid
(verschillende camera’s ondersteunen verschillende specifieke modes).
Stream type nummer
Identificeer het stream type.
Resolutie
Hoe groter de resolutie hoe beter de kwaliteit van de video is. Wanneer u de camera via het internet
benaderd en een vloeiender lopend beeld wenst, selecteer dan resolutie VGA.
Maximale framesnelheid
De maximale framesnelheid is 30 fps. Verlaag de framesnelheid wanneer uw bandbreedte kleiner is.
Normaalgesproken zal u vloeiend videobeeld hebben wanneer de framesnelheid boven de 15 fps is.
De maximale framesnelheid is per camera verschillend, zie hiervoor 6.3. Specificaties.
Bitsnelheid
Over het algemeen genomen wordt de video helderder wanneer de bitsnelheid hoger is. Maar de
bitsnelheid moet wel passen bij de bandbreedte van het netwerk. Wanneer de bandbreedte klein is
terwijl de bitsnelheid hoog is kunnen de videobeelden niet goed afspelen.
U kunt het stream type resetten in Instellingen – Video –Instellingen.
Foscam gebruikershandleiding – Buiten HD IP camera’s - V3.4.1NL ©2018 - Euport BV
www.foscam.nl 29
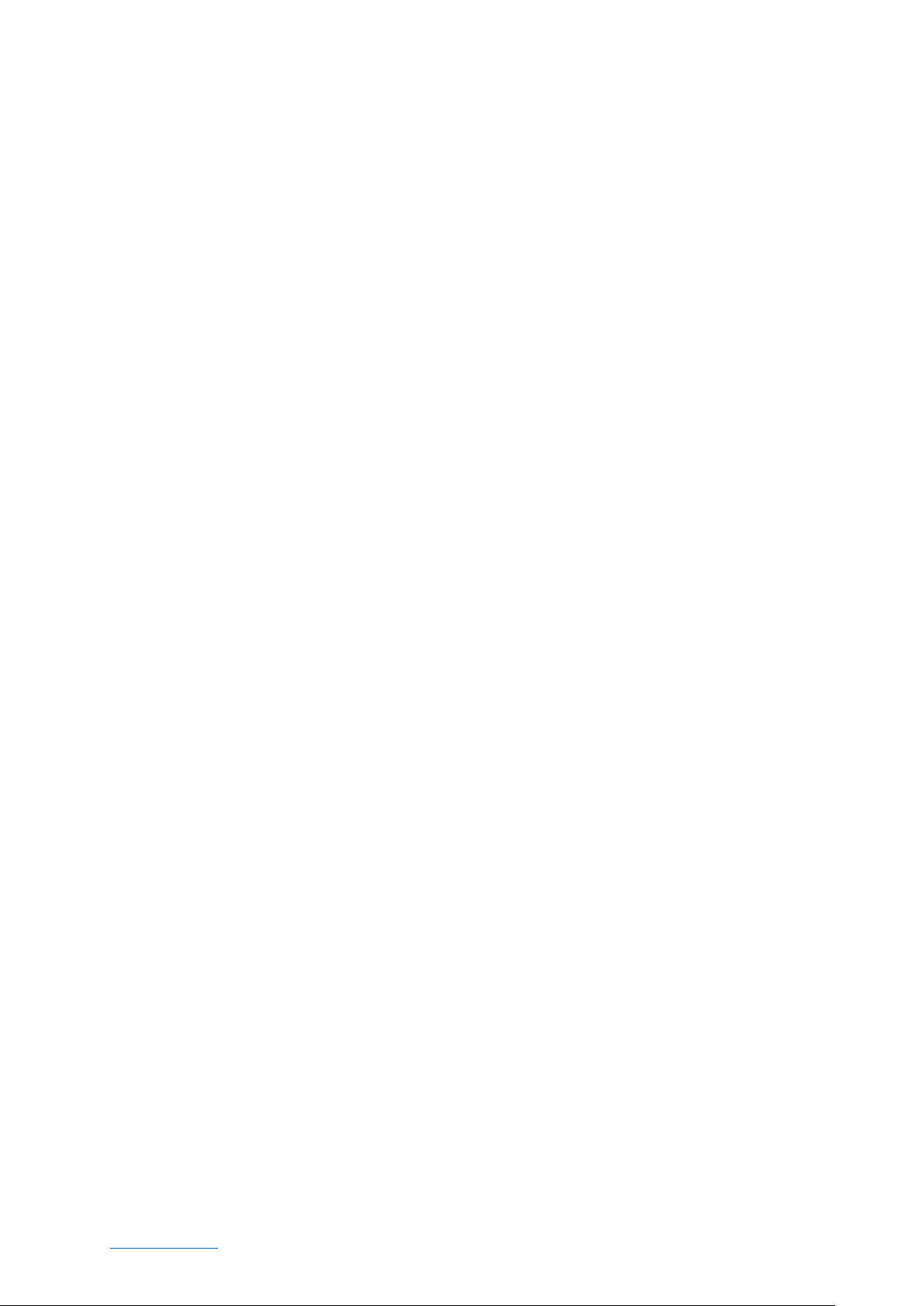
WDR (alleen voor FI9900P, FI9900EP, FI9901EP)
WDR staat voor High Dynamic Range. Dit naar de methode voor het vastleggen van de beelden met
een groter dynamisch bereik tussen de lichtste en donkerste gebieden van het beeld dan huidige
standaard beeldvormingsmethoden. U kunt deze optie aanzetten wanneer de camera te maken
heeft met veel zonlicht of een heldere achtergrond.
NAA (niet voor FI9804W / FI9805W / FI9805E)
NAA (Network Auto-Adaptibility) kan de live snelheid van de IP camera automatisch wijzigen
afhankelijk van het beschikbare netwerk waardoor de videobeelden beter kunnen worden
afgespeeld. Deze optie staat standaard uit.
Spiegelen en zoomen
Met deze knoppen kunt u het videobeeld links- of rechtsom spiegelen. Met de + en – knoppen kunt u
het videobeeld tot 8 keer in- of uitzoomen (alleen mogelijk voor FI9900P / FI9900EP / FI9901EP).
4. Nachtzicht
Er zijn drie keuzes in de bedienen van de infraroodverlichting: Auto, Manual, Schema.
Auto: De infraroodverlichting zal automatisch in- en uitschakelen.
Manual: Schakel de infraroodverlichting handmatig in en uit.
Schema: De infraroodverlichting zal in- en uitschakelen volgens een vastgelegd tijdsschema.
Wanneer u deze wilt vastleggen of wijzigen, ga naar Instellingen – Video – IR LED schedule.
Foscam gebruikershandleiding – Buiten HD IP camera’s - V3.4.1NL ©2018 - Euport BV
www.foscam.nl 30
 Loading...
Loading...