FOSCAM FI8918W User Manual [fr]

Modele : FI8918/FI8918W
IP sans fil/caméra filaire
VISION NOCTURNE ET PAN DE DISTANCE/
INCLINAISON ROTATIVE /AUDIO A DEUX VOIES
Manuel de I’utilisateur
couleur: noire couleur:blanche
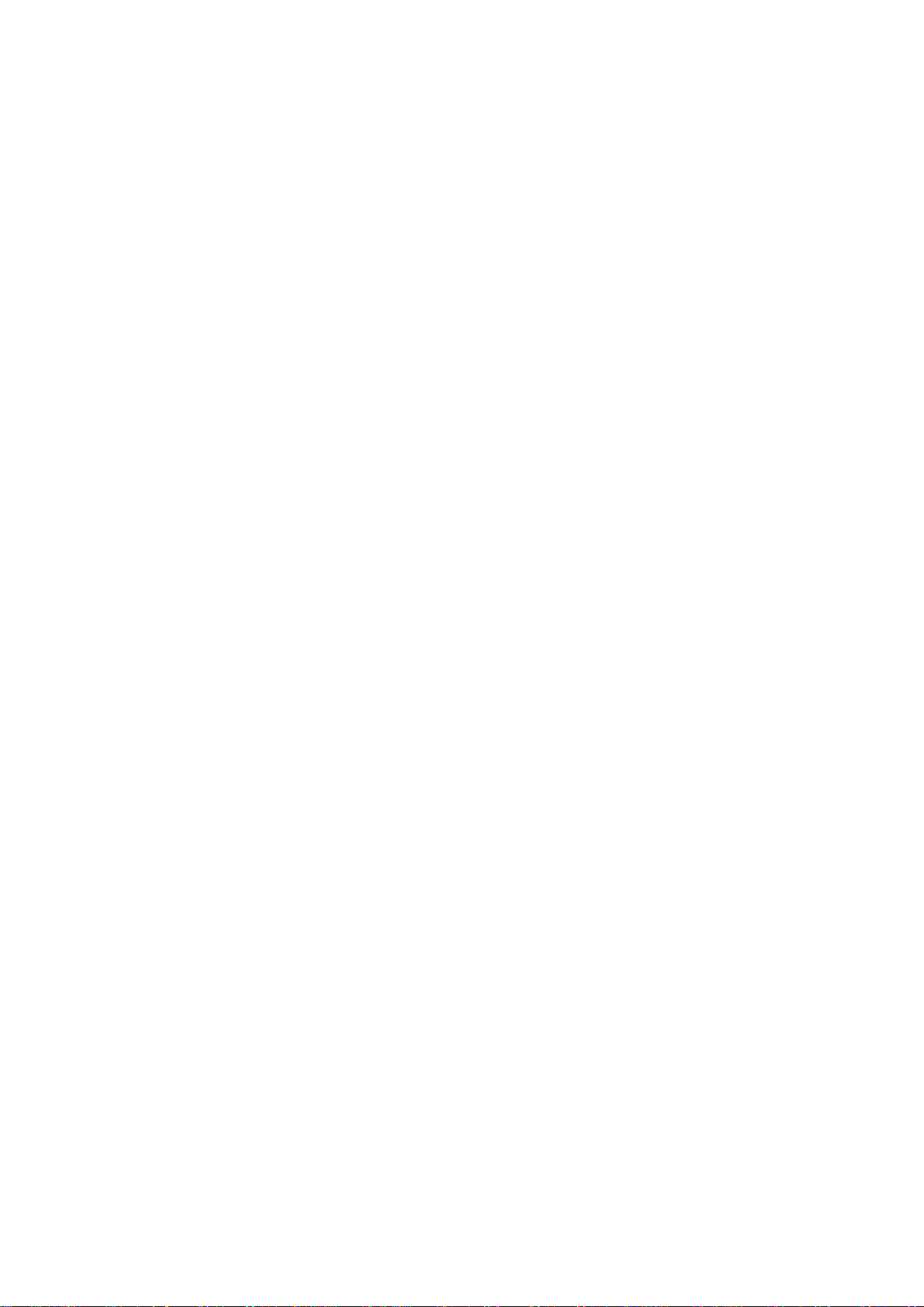
CONTENTS
1 BIENVENUE .................................................................................................................................................. 1
1.1 Caractéristiques....................................................................................................................................... 1
1.2 Liste de colisage...................................................................................................................................... 2
1.3 Vue du produit ......................................................................................................................................... 2
1.4 Préparation avant l’usage ........................................................................................................................ 4
2 FONCTIONNEMENT DU LOGICIEL.............................................................................................................. 6
2.1 Outil Caméra IP ....................................................................................................................................... 6
2.2 Connexion de la caméra........................................................................................................................ 10
2.3 État du périphérique .............................................................................................................................. 14
2.4 Visiteur................................................................................................................................................... 15
2.5 Opérateur .............................................................................................................................................. 16
2.6 Administrateur........................................................................................................................................ 19
3 Comment configurer les paramètres Administrateur .................................................................................... 21
3.1 Réglages des alias ................................................................................................................................ 21
3.2 Date et Heure ........................................................................................................................................ 21
3.3 Configuration utilisateurs ....................................................................................................................... 22
3.4 Configuration multi-Caméra................................................................................................................... 23
3.5 Configuration de réseau basique........................................................................................................... 28
3.6 Configuration Wifi .................................................................................................................................. 29
3.7 Configuration ADSL............................................................................................................................... 29
3.8 Configuration UpnP ............................................................................................................................... 30
3.9 Configuration DDNS .............................................................................................................................. 30
3.10 Configuration Mail................................................................................................................................ 30
3.11 MSN Paramètres ................................................................................................................................. 32
3.12 Configuration FTP................................................................................................................................ 34
3.13 Configuration alarme ........................................................................................................................... 35
3.14 Configuration PTZ................................................................................................................................ 40
3.15 Mise a Jour firmware ........................................................................................................................... 40
3.16 Configuration Backup&Rétablir ......................................................................................................... 41
3.17 Retour aux paramètres usine .............................................................................................................. 41
3.18 Redémarrage périphérique.................................................................................................................. 42
3.19 Log....................................................................................................................................................... 42
3.20 Retour.................................................................................................................................................. 42
4 ANNEXE ...................................................................................................................................................... 43
4.1 Foire aux questions ............................................................................................................................... 43
4.2 Paramètres par défaut........................................................................................................................... 46
4.3 Specifications......................................................................................................................................... 47

WWW.FOSCAM.COM FI8918/FI8918W User Manual
5 Obtenir un appui technique .......................................................................................................................... 48
1 BIENVENUE
L’IPCAM est une solution intégrée sans fil Caméra IP. Il combine un appareil photo vidéo
numérique de haute qualité avec connectivité réseau et un serveur web puissant sur votre
bureau depuis n'importe où sur votre réseau local ou sur Internet.
La fonction de base de l’IPCAM est la transmission de vidéo à distance sur le réseau IP.
L'image vidéo de haute qualité peut être transmise à une vitesse de 30fps sur le LAN / WAN en
utilisant la technologie de compression MJPEG .
L’IPCAM est basé sur le standard TCP / IP. Il ya un serveur WEB à l'intérieur, qui peut soutenir
Internet Explorer. Par conséquent, la gestion et l'entretien de votre appareil est simplifiée par
l'utilisation du réseau pour atteindre la configuration à distance, de démarrage et pour mettre à
niveau le microprogramme.
Vous pouvez utiliser cette IPCAM pour surveiller des endroits particuliers tels que votre foyer ou
votre bureau. Aussi le contrôle de l’ IPCAM et la gestion de l'image sont simples en cliquant sur
le site à travers le réseau.
1.1 Caractéristiques
● Puissant processeur haute performance protocole vidéo
● Couleur Haute Définition avec capteur CMOS
● 300K Pixels
● vision nocturne IR (distance:8m)
● Pan 300 degrés, l'inclinaison de 120 degrés
● Optimisation de compression vidéo MJPEG pour la transmission
● multi-niveaux des utilisateurs et la définition des mots de passe de gestion
● Serveur Web intégré pour les utilisateurs à visiter par IE
● Wi-Fi avec les normes sans fil 802.11b IEEE / g
● Supporte l’IP dynamique (DDNS) et l’UPnP LAN et Internet (ADSL, câble modem)
● La détection de mouvement déclenche l'alarme
● Supporte Les images instantanées
● Supporte plusieurs protocoles réseau: HTTP / TCP / IP / UDP / STMP / DDNS / SNTP / DHCP
/ FTP
● Supporte le cryptage WEP/WPA/WPA2
● Supporte l'heure d'été
● Supporte MSN
● Supporte Gmail comme expéditeur sur les paramètres de service de messagerie
● Supporte l`audio sur Firefox
Shenzhen Foscam Intelligent Technology Co., Limited
Tel: 86 755 2674 5668 Fax: 86 755 2674 5168
1

WWW.FOSCAM.COM FI8918/FI8918W User Manual
1.2 Liste de colisage
Détachez le paquet et vérifier les éléments avec la liste suivante:
● IPCAM × 1
● antenne Wi-Fi × 1 (disponible uniquement pour le modèle sans fil)
● Alimentation DC × 1
● Guide d'installation rapide x 2 (pour Mac OS x 1, Pour Windows OS × 1)
● CD × 1 (Inclut manuel de l'utilisateur IPCAM, outil de caméra IP)
● Câble réseau × 1
● Équerre de montage × 1 (en option)
● Carte de garantie × 1
NOTE: Veuillez nous contacter immédiatement en cas de pièce endommagée ou manquante.
1.3 Vue du produit
1.3.1 Vue de face
Figure 1.1
LED infrarouge: 11 LED IR
LENTILLE: capteur CMOS avec objectif à focale fixe. (3.6mm)
Antenne WIFI: Antenne sans fil
Microphone: Microphone intégré
Baffle: Haut-parleur intégré
Shenzhen Foscam Intelligent Technology Co., Limited
Tel: 86 755 2674 5668 Fax: 86 755 2674 5168
2
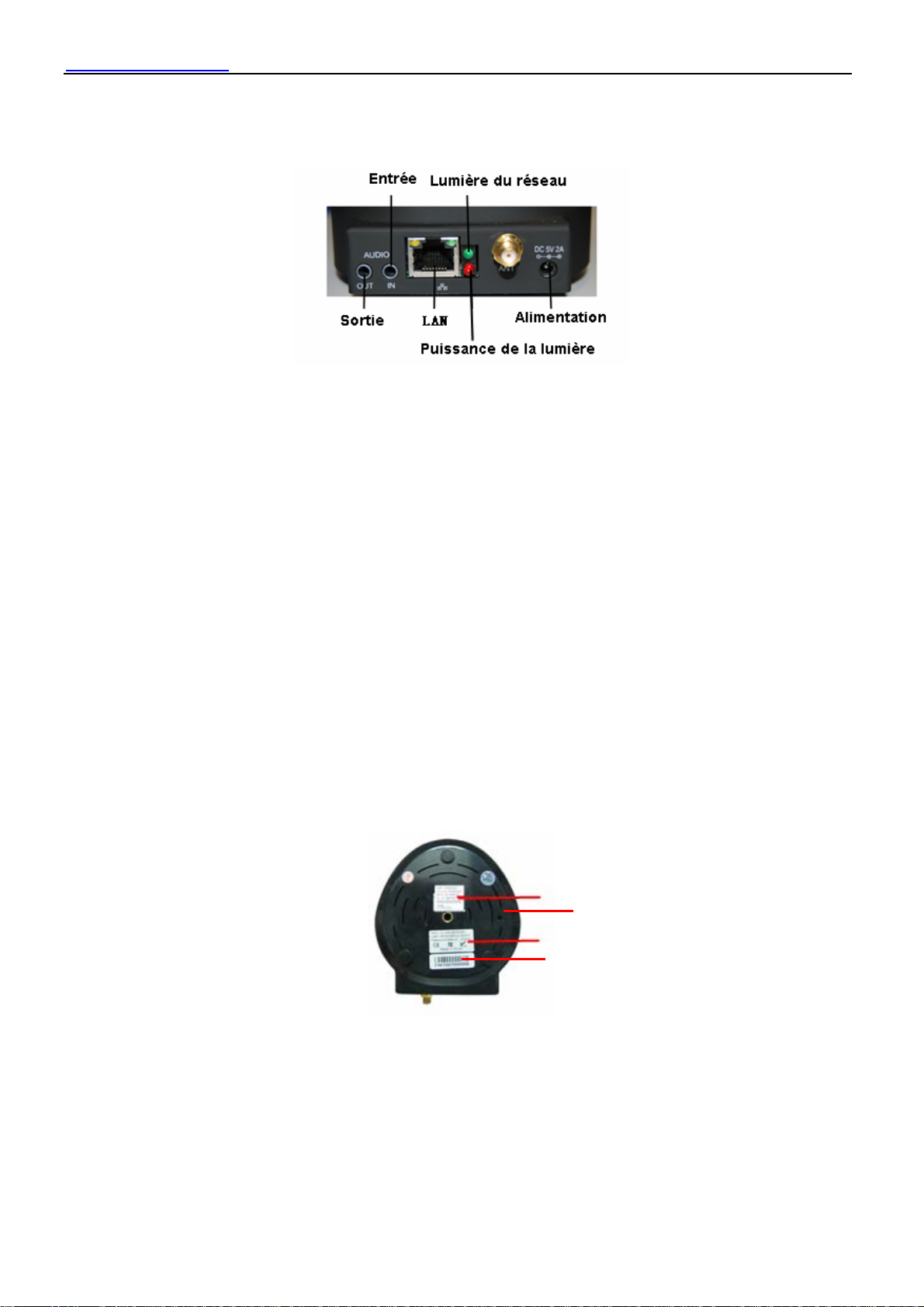
WWW.FOSCAM.COM FI8918/FI8918W User Manual
1.3.2 Vue arrière
Figure 1.2
Alimentation: DC 5V/2A Alimentation en energie
Lumière du réseau: Le voyant clignote lorsque le câble d'alimentation et de réseau sont
branchés
Puissance de la lumière : Si l'adaptateur secteur fonctionne bien, la lumière s'allume
Entrée audio: Cette prise permet de brancher un microphone externe
Sortie audio: Cette prise permet de brancher un haut parleur externe
1.3.3 Vue d’en bas
Il ya trois autocollants au bas de la caméra, c’est une caractéristique importante des caméras
originale FOSCAM. Si votre appareil ne dispose pas d'un de ces trois autocollants, il peut être
un clone. Les caméras clonés FOSCAM ne peuvent pas utiliser le firmware d'origine et ne
peuvent obtenir de services de garantie ou technique.
Addresse de connexion sans fil MAC
Bouton de réinitialisation
Adresse Mac de la connexion cablée
S/N de FOSCAM
Figure 1.3
Bouton de réinitialisation: Appuyez et maintenez enfoncé le bouton RESET pendant 15
secondes. Relâcher le bouton de réinitialisation, le nom d'utilisateur et le mot de passe
retourneront vers l'administrateur par défaut avec le nom d’utilisateur et le mot de passe. Vous
devez allumer l'appareil photo avant de le réinitialiser.
Shenzhen Foscam Intelligent Technology Co., Limited
Tel: 86 755 2674 5668 Fax: 86 755 2674 5168
3
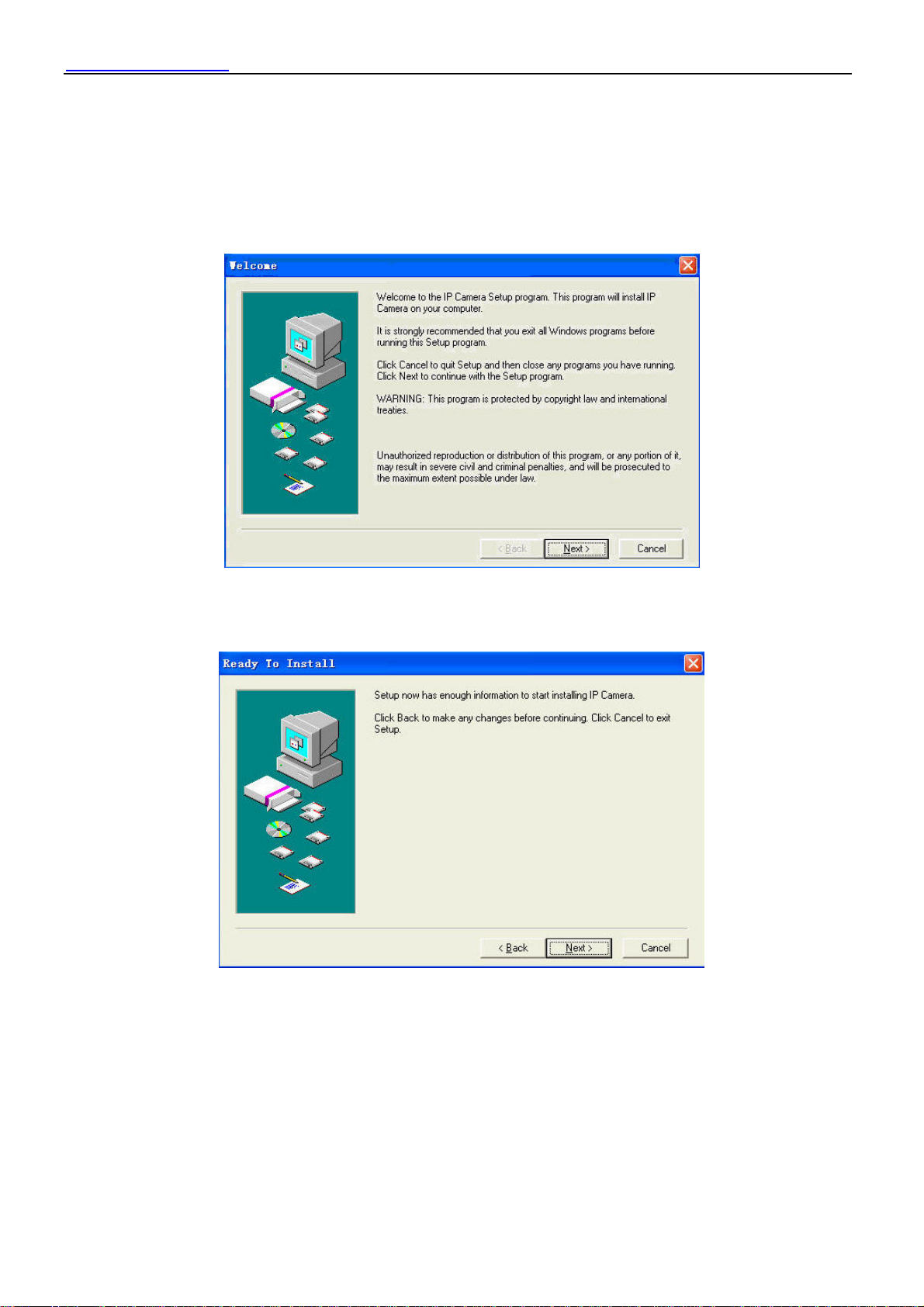
WWW.FOSCAM.COM FI8918/FI8918W User Manual
1.4 Préparation avant l’usage
1.4.1 L'installation du logiciel
(1) Mettez le CD dans le lecteur CD de votre ordinateur. Ouvrez le CD; trouver le logiciel en
suivant les instructions;
(2) Double-cliquez sur IPCamSetup.exe et installer le logiciel par instruction.
Figure 1.4
(3) Cliquez sur Suivant pour terminer l’installation du logiciel.
Figure 1.5
Shenzhen Foscam Intelligent Technology Co., Limited
Tel: 86 755 2674 5668 Fax: 86 755 2674 5168
4
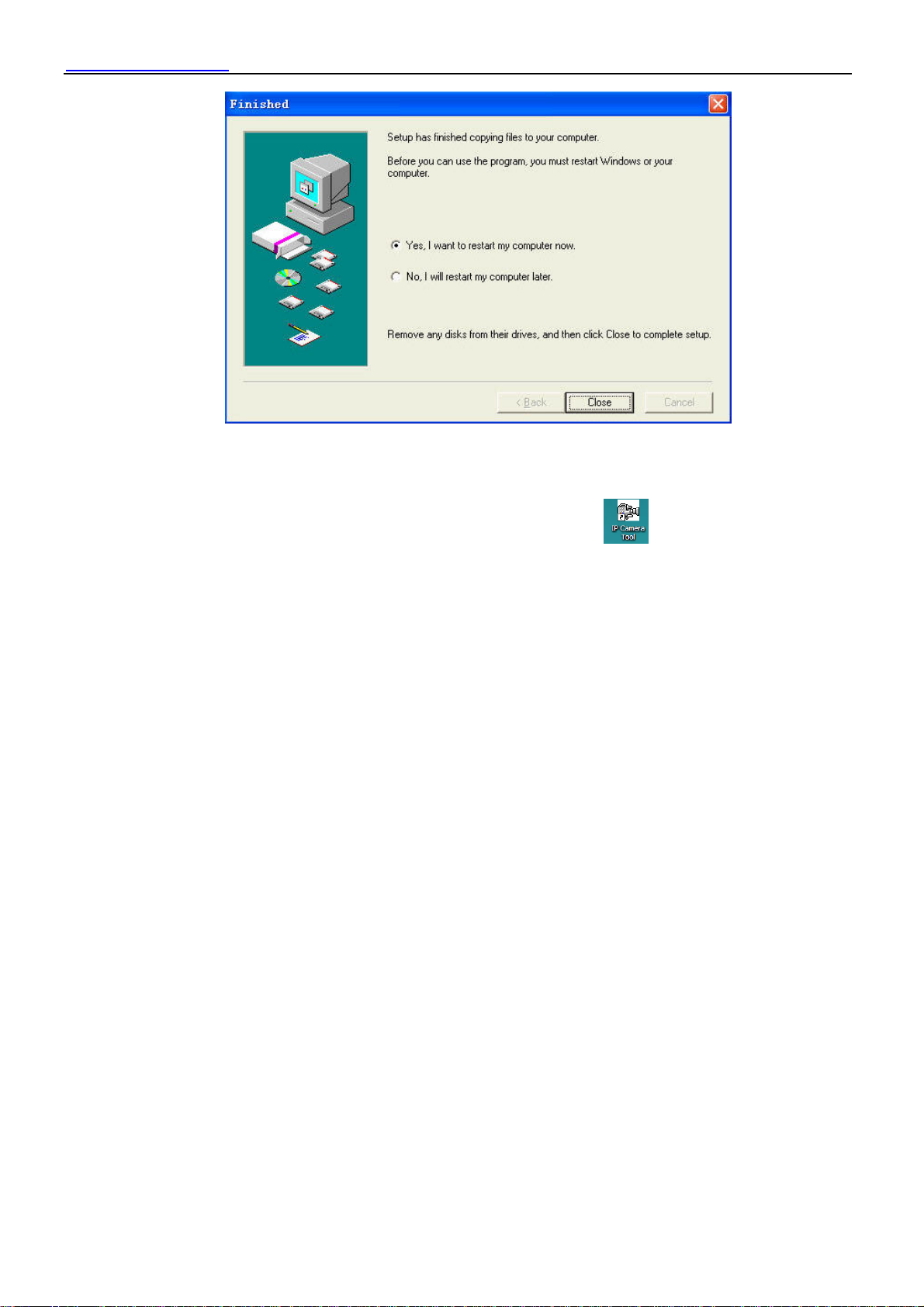
WWW.FOSCAM.COM FI8918/FI8918W User Manual
Figure 1.6
.
L'ordinateur redémarre à la fin d'installation et une icône apparaît sur le bureau
automatiquement.
.
REMARQUE: Si vous utilisez Windows 7 et ne trouver pas l'icône sur le bureau après
l'installation de l`IP camera toll , veuillez vérifier si le chemin du logiciel de la caméra est
correcte.
Par exemple, s il pointait vers C: \ Windows \ System32 \ IPCamera.exe.
Puis corriger cela en pointant le raccourci vers le chemin correct C: \ Windows \ SysWOW64 \
IPCamera.exe. Le raccourci devrait fonctionner sans aucun problème.
ATTENTION: Avant d'installer et d'utiliser le produit, veuillez lire attentivement les précautions
suivantes et assurez-vous qu'elles sont bien comprises.
Utilisez uniquement l'adaptateur d'alimentation fourni avec le produit. L'utilisation adaptateurs
d'alimentation non autorisées peut causer des dommages à votre caméra IP.Le terminal de la
caméra IP doit être installé dans un environnement intérieur où la pluie ou la neige ne peuvent
pas toucher.
1.4.2 Préparation du matériel
Suivez les étapes ci-dessous pour configurer vos matériels de connexions de la caméra.
Assurez-vous de suivre chaque étape avec soin pour s'assurer que la caméra fonctionne
correctement.
(1) Réglez l'antenne à l'arrière de la caméra.
(2) Branchez le câble réseau dans la caméra et puis dans votre câble / routeur DSL.
(3) Branchez l'adaptateur dans l'appareil photo, puis dans la prise de courant.
ATTENTION: Assurez-vous d'utiliser uniquement l'adaptateur secteur fourni avec l’IPCAM.
L'utilisation d'un adaptateur non agréé peut endommager la caméra.
(4) La caméra prend environ 30 secondes pour démarrer avant d'afficher une adresse IP sur l` IP
Shenzhen Foscam Intelligent Technology Co., Limited
Tel: 86 755 2674 5668 Fax: 86 755 2674 5168
5
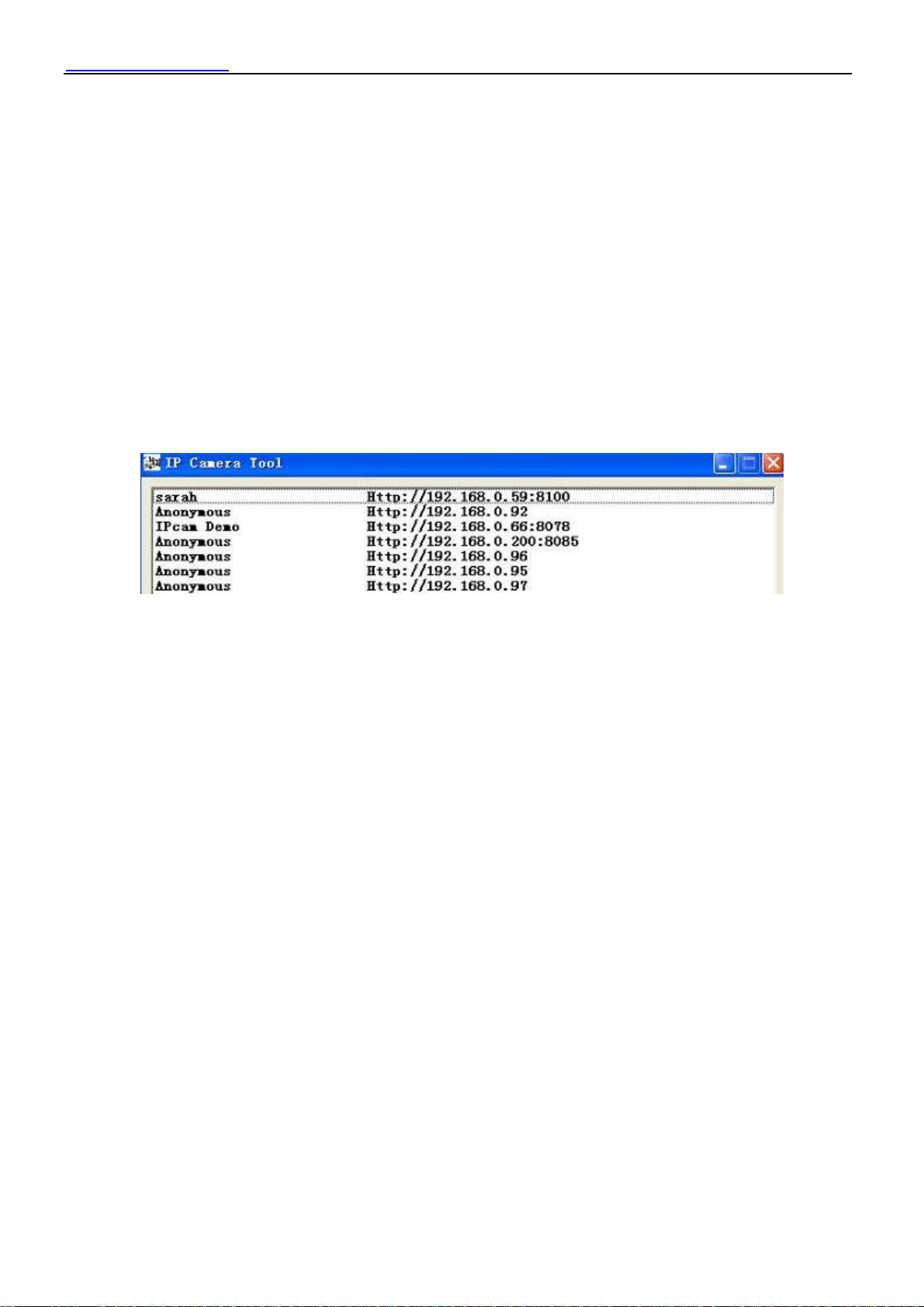
WWW.FOSCAM.COM FI8918/FI8918W User Manual
Camera Tool (détails: 2,1)
(5) Lorsque l'appareil est alimenté et le câble réseau branché correctement, la petite lumière
verte (prise réseau) s'allume et la petite lumière jaune clignote. La lumière du réseau se met à
clignoter. (environ 1 à 2 fois par seconde) et le voyant d'alimentation s'allume également.
2 FONCTIONNEMENT DU LOGICIEL
2.1 Outil Caméra IP
Lorsque le dispositif a été monté correctement, vous pouvez double-cliquer sur l'icône "Outil
Caméra IP"
Figure 2.1
Le logiciel recherche automatiquement l'IPcam sur le LAN.
Il ya 3 cas:
(1) Si aucune caméra n’est trouvé dans le LAN. Après environ 1 minute de recherche, le champ
de résultat affiche "Server IPpas trouvé " et le programme s'arrête automatiquement.
(2) Si les caméras IP ont été trouvés dans le LAN. Toutes les caméras IP seront répertoriés et le
nombre total est affiché dans le champ de résultat comme le montre la figure 2.1.
(3) Les caméras IP installé dans le LAN ne partagent pas la même sous-réseau avec le PC de
surveillance. Une message affiche "sous-réseau ne correspond pas, double cliquez pour
changer!" . Cliquez sur le bouton gauche de la souris pour choisir l'invite et cliquez sur le bouton
droit de la souris, choisissez Configuration réseau pour définir l'adresse IP de la caméra pour le
même sous-réseau local. (Figure 2.5)
Vous pouvez choisir d'obtenir l’IP du serveur DHCP ou un ensemble d'une IP statique pour la
caméra. (Figure 2.4)
REMARQUE: Si vous n'avez pas pu trouver l'adresse IP de la caméra sur l' IP caméra toll .
Veuillez vérifiez si le DHCP est activé sur votre routeur, ou désactiver le filtre d'adresse MAC.
Assurez-vous que le pare-feu ne bloque pas la caméra.
.
Six options
Choisissez la liste de caméras IP et cliquez à droite, il ya six options, propriétés de base,
configuration réseau, Mise à jour du Firmware, Actualiser la liste de la Caméra, Rincer le
Tampon ARP et sur l' IP Camera toll comme le montre la figure 2.2.
Shenzhen Foscam Intelligent Technology Co., Limited
Tel: 86 755 2674 5668 Fax: 86 755 2674 5168
6
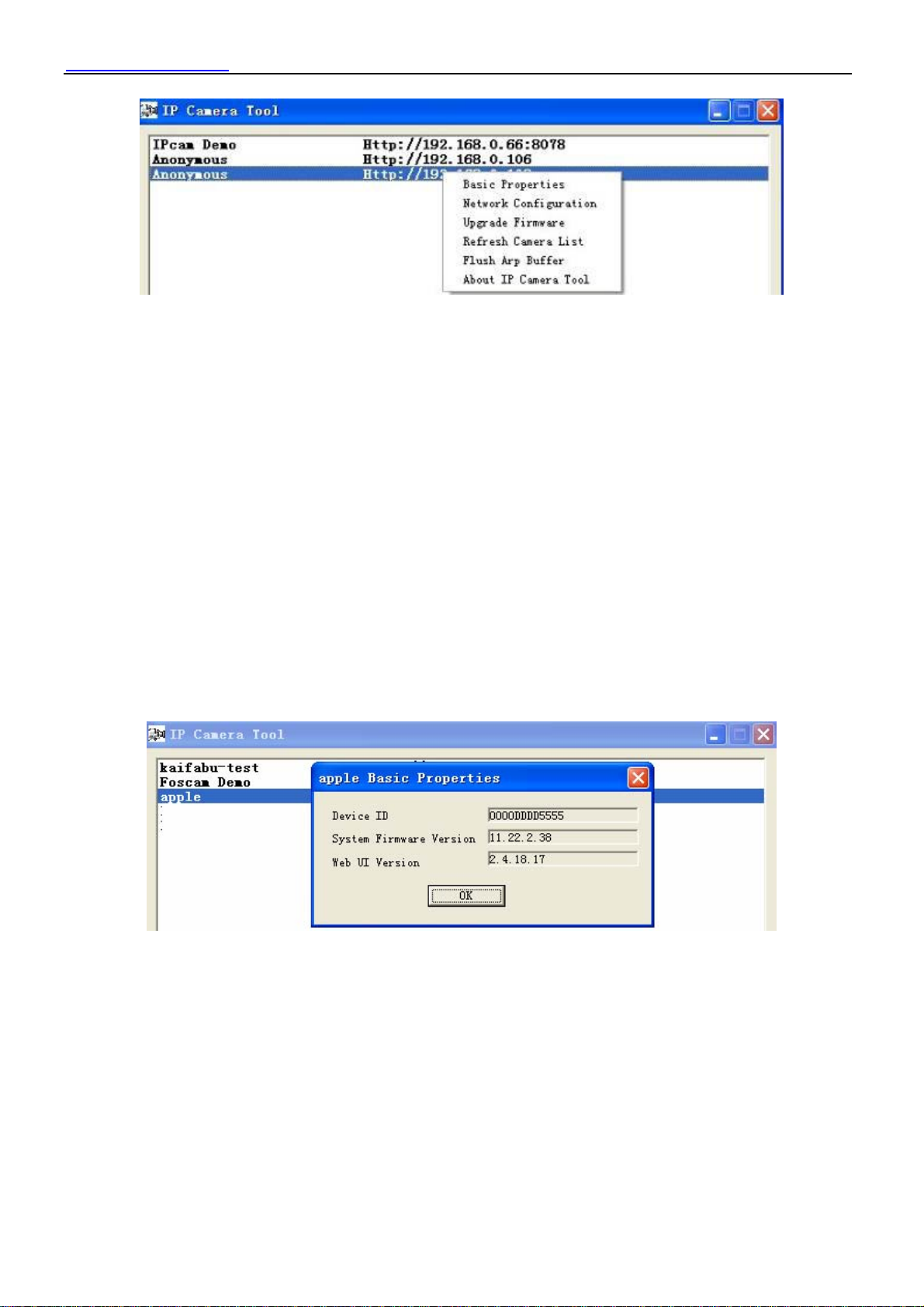
WWW.FOSCAM.COM FI8918/FI8918W User Manual
Figure 2.2
z Propriétés de base
Il ya quelques informations périphériques dans les propriétés de base, telles que l'ID du
périphérique, la version du micrologiciel du système et l'interface utilisateur Web version. (Figure
2.3)
S'il ya plusieurs caméras sur la liste, vous pouvez choisir les propriétés de base pour vérifier l'ID
de périphérique et reconnaître à quelle caméra appartient l’adresse IP que vous avez mise
en place, par exemple Device ID est 00606E8C5058, la même vignette ID MAC se trouve dans
le bas ou au dos de l'appareil.
Chaque appareil a son propre identifiant MAC. Parfois, si la caméra IP est introuvable sur l` IP
Camera Tool . Le pare-feu peut être le bloque, vous pouvez donc ajouter cet ID MAC de votre
routeur et lui donner une adresse IP fixe ou ajouter l'ID MAC comme un site de confiance. Il ya
deux adresses MAC, l'un est câblé MAC et l'autre est WIFI MAC.
Figure 2.3
z Configuration réseau
Cette page vous permettra de configurer les paramètres réseaux.
Shenzhen Foscam Intelligent Technology Co., Limited
Tel: 86 755 2674 5668 Fax: 86 755 2674 5168
7
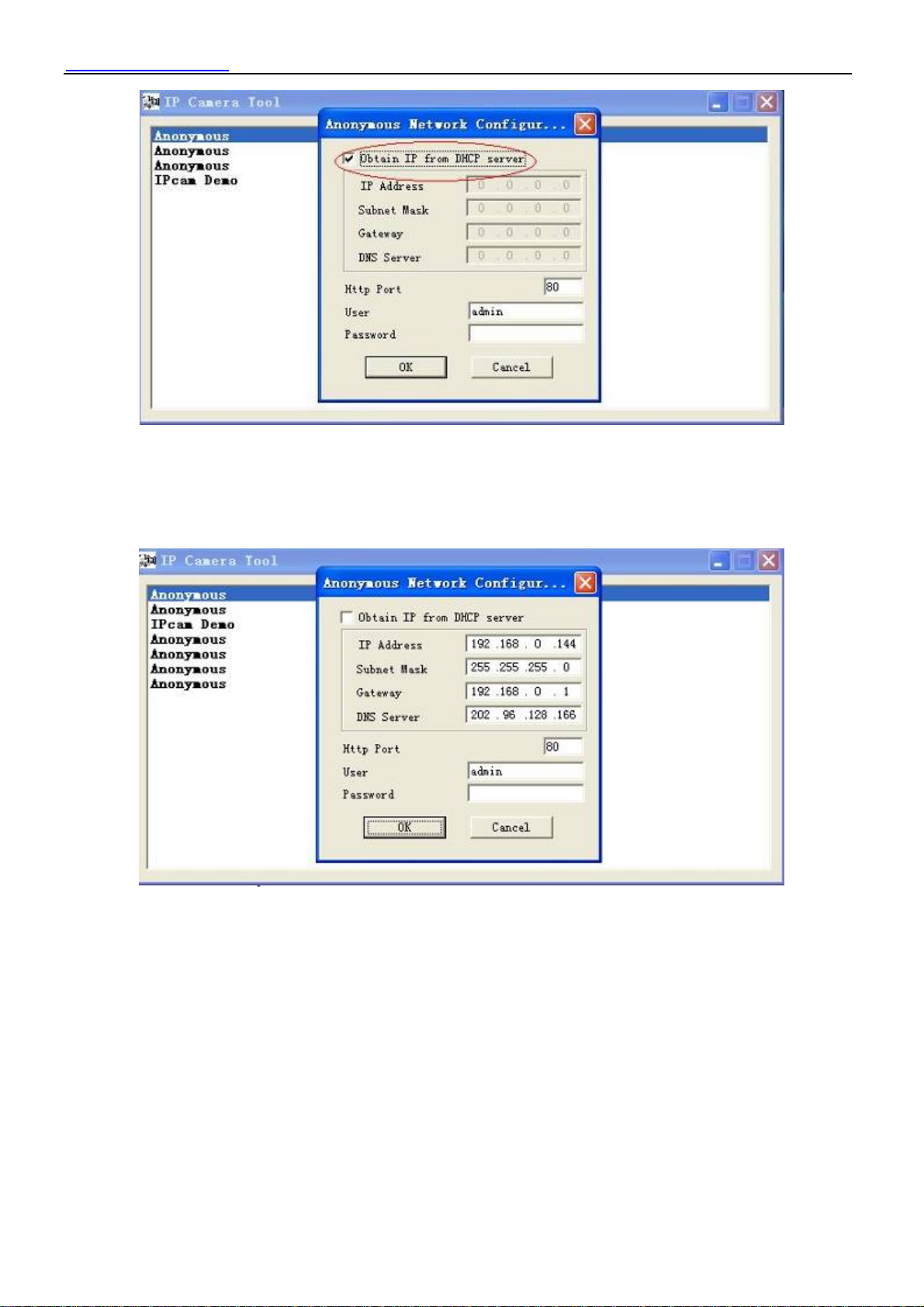
WWW.FOSCAM.COM FI8918/FI8918W User Manual
Figure 2.4
Obtenir l’IP du serveur DHCP: Si elle est cochée, le périphérique obtiendra l’IP du serveur
DHCP. En d'autres termes, la caméra aura une adresse IP dynamique. (Assurez-vous que le
routeur de la caméra qui se connecte a la fonction DHCP et DHCP est activé).
Figure 2.5
Adresse IP: Saisissez l'adresse IP attribuée et s'assurer qu'il est dans le même sous réseau que
votre ordinateur ou routeur. (C'est à dire les trois premières sections sont les mêmes)
Masque sous réseau: Le masque sous réseau par défaut de l'équipement dans notre LAN est:
255.255.255.0.Vous pouvez trouver le masque sous réseau dans les informations de base de
votre routeur ou de la connection locale de votre PC.
Gateway: Assurez-vous qu’il est dans le même sous-réseau avec l'adresse IP du PC. La
passerelle est l'adresse IP LAN de votre routeur.
Serveur DNS: l’adresse IP de votre fournisseur de réseau du FAI. Vous pouvez trouver le
serveur DNS de votre routeur ou vérifier l'adresse connectée localement de votre ordinateur.
Votre PC contient l'adresse IP de votre PC, la passerelle et le serveur DNS. Normalement, il ya
Shenzhen Foscam Intelligent Technology Co., Limited
Tel: 86 755 2674 5668 Fax: 86 755 2674 5168
8
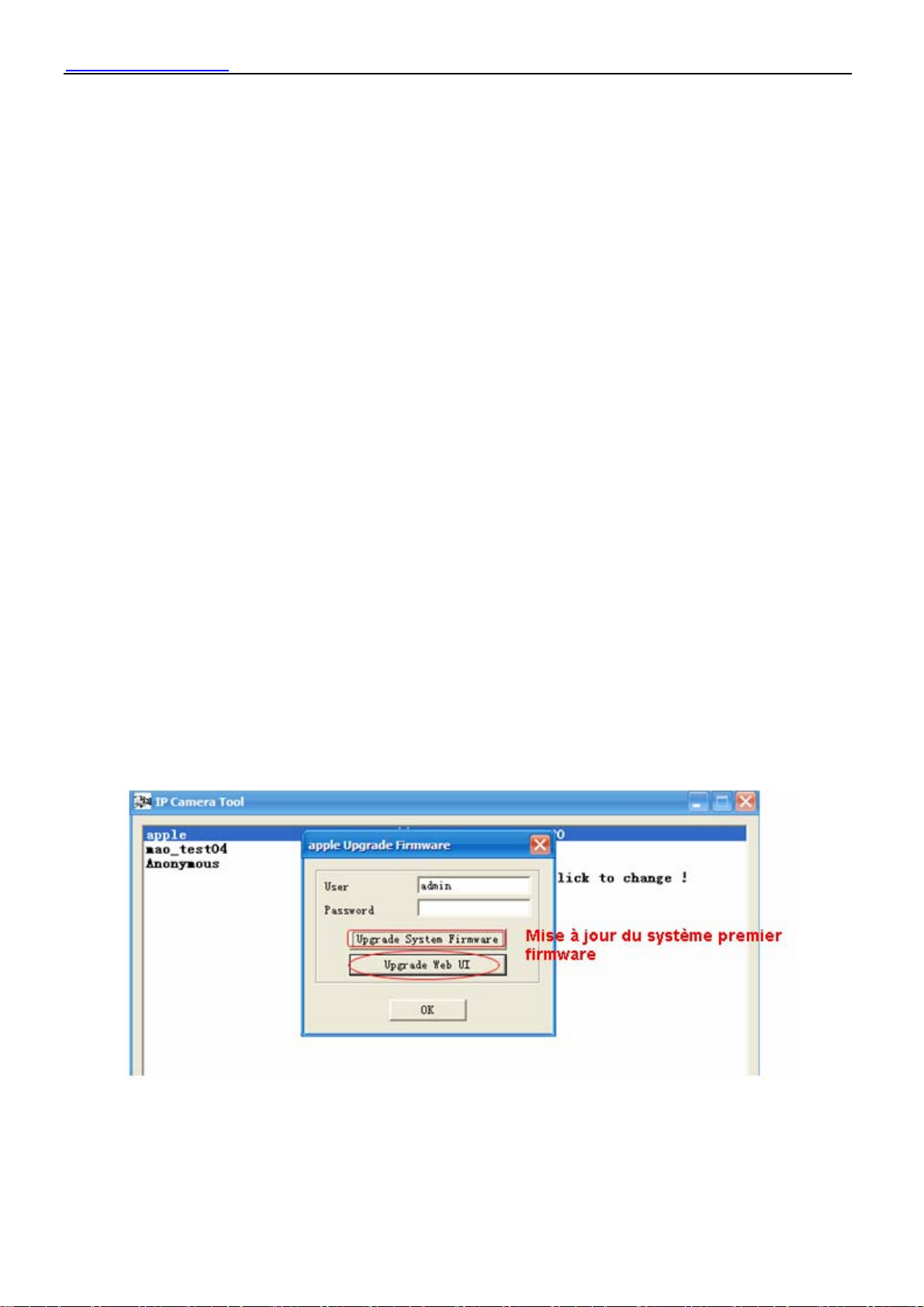
WWW.FOSCAM.COM FI8918/FI8918W User Manual
deux serveurs DNS. Ici vous pouvez également définir le serveur DNS de la même façon que
la passerelle.
Http Port: Le port Lan par défaut est 80.Vous pouvez définir un autre numéro de port, tels que
port 8005, 85, 8100.etc.
Utilisateur: le nom d'utilisateur par défaut est admin
Mot de passe: le mot de passe par défaut est vide, il n’y a pas de mot de passe.
REMARQUE: Si le message "le sous réseau ne correspond pas, double cliquez pour changer"
apparaît, veuillez activer le DHCP et choisir obtenir IP du serveur DHCP ou installer caméra
adresse IP et la passerelle une fois de plus.
z Mise à niveau du Microprogramme
Entrez le nom de l'utilisateur et le mot de passe correcte afin de mettre à niveau le
microprogramme du système et l'interface utilisateur Web. Si vous mettez a niveau l'appareil
photo, vous devez mettre à niveau le microprogramme du système d'abord et ensuite mettre à
niveau l'interface utilisateur Web. Sinon il pourrait endommager la caméra.
S'il vous plaît télécharger le package firmware sous le type correct de votre appareil photo avant
de mettre à niveau. Suivez la documentation mise à jour dans l'emballage avec soin pour mettre
à niveau. Lisez le fichier readme.txt avant de vous mettre à niveau.
ATTENTION: S'il vous plaît ne pas mettre à niveau le firmware librement. Parfois, votre appareil
peut être endommagé si mal configuré lors de la mise à niveau. Si votre appareil fonctionne bien
avec le microprogramme actuel, nous recommandons de ne pas le mettre à niveau.
REMARQUE: Si vous téléchargez le microprogramme. S'il vous plaît vérifiez si tous les octets
du fichier deux. Bin sont exactement les mêmes avec la taille de fichier lisez-moi. Si elle
correspond, vous pouvez l'améliorer. Si non, s'il vous plaît télécharger le microprogamme à
nouveau jusqu'à ce que les octets soient exactement les mêmes avec la taille officielle. Sinon,
votre appareil se bloquera par le microprogramme que vous avez sélectionné.
Figure 2.6
z Actualiser la liste de la camera
Actualiser la liste de la caméra manuellement.
Shenzhen Foscam Intelligent Technology Co., Limited
Tel: 86 755 2674 5668 Fax: 86 755 2674 5168
9

WWW.FOSCAM.COM FI8918/FI8918W User Manual
z Rincer le Tampon ARP
Lorsque pour le cable et le sans fil de la caméra sont fixes à la fois l'adresse IP. Vous pouvez
rencontrer un problème et ne pas être en mesure d'ouvrir la page web de la caméra. Vous
pouvez essayer d'utiliser une memoire tampon Arp
z A propos de l’Outil Caméra IP
Affichez la version de l' IP Camera Tool
2.2 Connexion de la caméra
Vous pouvez accéder à la caméra grâce à l' IP Camera Tool ou IE, Firefox, Google Chrome,
Safari ou autre navigateur standard.
(1) Double cliquez sur l'adresse IP de la caméra IP de la liste (figure 2.1). Le navigateur que
vous utilisez sera ouvert automatiquement et affiche la page de connexion caméra. (Figure 2.8)
(2) Vous pouvez également accéder à la caméra via le navigateur IE en tapant directement
l'adresse IP de la caméra. Par exemple:
Figure 2.7
L’interface prend en charge dix langues
Figure 2.8
L'utilisateur par défaut est admin, pas de mot de passe.
Il existe deux modes de connexion. Si vous utilisez le navigateur IE, veuillez choisir le mode de
Shenzhen Foscam Intelligent Technology Co., Limited
Tel: 86 755 2674 5668 Fax: 86 755 2674 5168
10
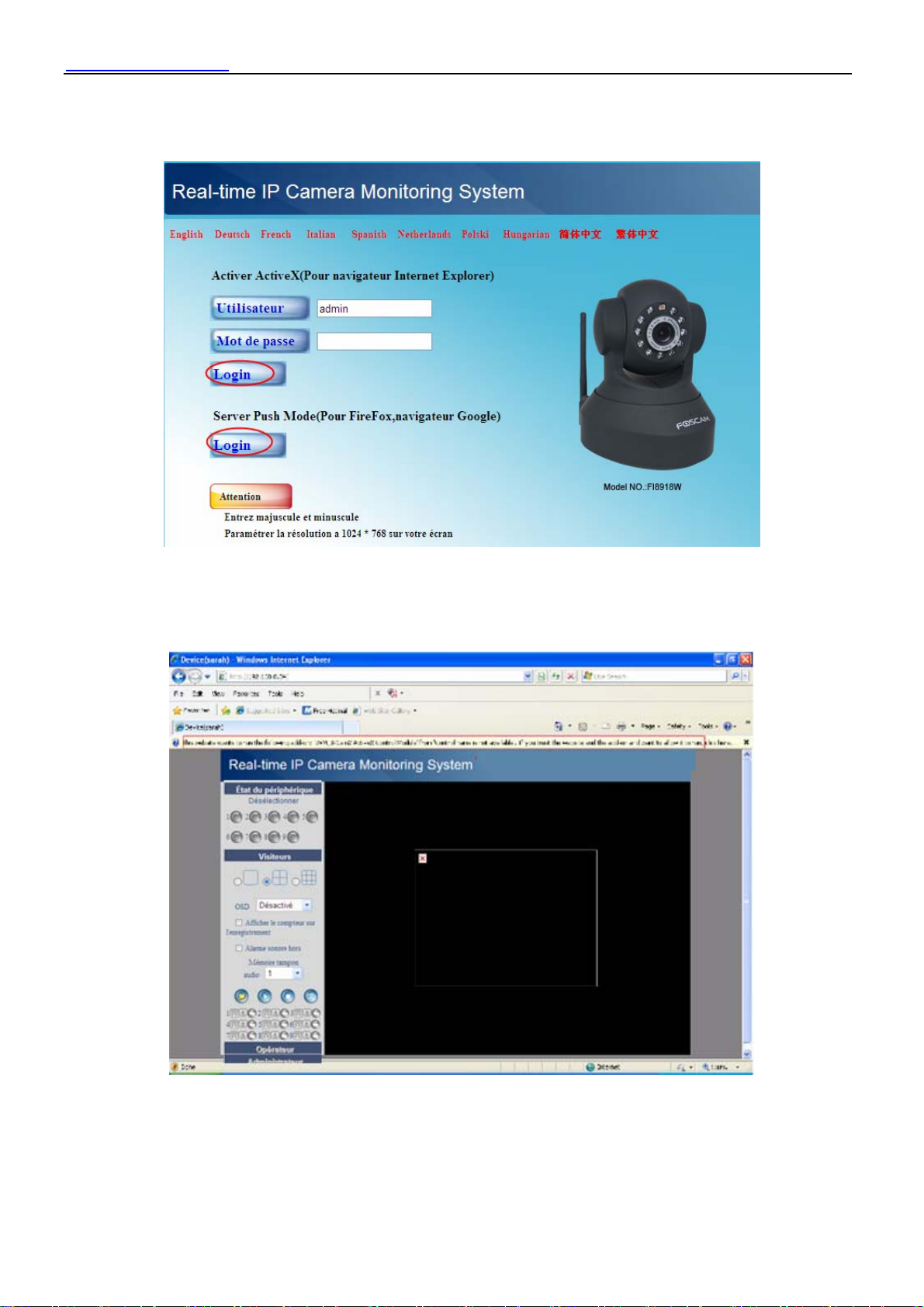
WWW.FOSCAM.COM FI8918/FI8918W User Manual
connexion ActiveX. Si vous utilisez Firefox ou Google Chrome, veuillez choisir le mode Push
Server pour vous connecter. (Figure 2.9)
Si vous utilisez le navigateur IE, choisissez ici pour
vous connecter.
Si vous utilisez Firefox, Google Chrome, Safari,
choisissez ici pour vous connecter
Figure 2.9
.
Pour le navigateur IE
Remplissez le nom d’utilisateur et choisissez le premier bouton de connection.
Cliquez droit sur la souris et choisissez Exécuter Add-on
Figure 2.10
La première fois quevous connectez l'interface utilisateur. Vous recevrez un message activeX
comme dans l'image ci. (Figure 2.10) Faites un clic droit sur le message actif et choisissez
Exécuter Add-on (figure 2.11).
Shenzhen Foscam Intelligent Technology Co., Limited
Tel: 86 755 2674 5668 Fax: 86 755 2674 5168
11

WWW.FOSCAM.COM FI8918/FI8918W User Manual
Figure 2.11 ( Figure 2.11)
.
Sélectionnez Exécuter sur le message suivant (figure 2.12) qui va revenir sur l'écran du login.
hoisissez Exécuter
Figure 2.12
Remplissez le nom d'utilisateur et sélectionnez Se connecter à nouveau. Vous verrez une vidéo
en direct. (Figure 2.13)
Shenzhen Foscam Intelligent Technology Co., Limited
Tel: 86 755 2674 5668 Fax: 86 755 2674 5168
12
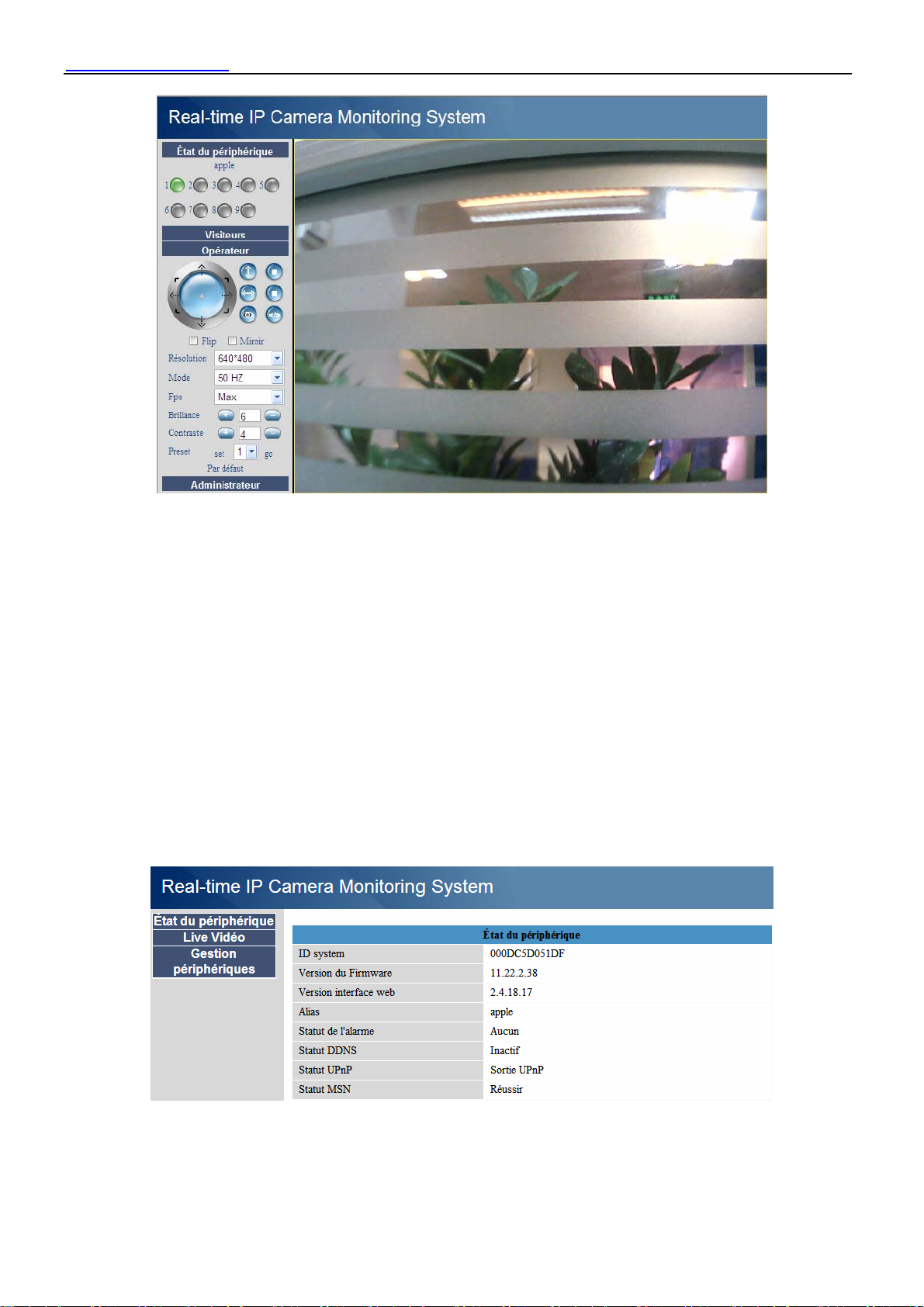
WWW.FOSCAM.COM FI8918/FI8918W User Manual
Figure 2.13
REMARQUE: Si vous n'avez pas pu voir la vidéo vivante après l'exécution de l'ActiveX.
Seulement une croix rouge dans le centre de la vidéo ou tout simplement un écran noir. Veuillez
modifier un autre numéro de port pour essayer. Ne pas utiliser le port 85 ports 80.Utiliser le port
85 , 8005 ou 8100 pour essayer.
Assurez-vous que tous les pare-feu ou un logiciel antivirus sur votre ordinateur ne bloquent pas
le téléchargement et l'installation. Si vous êtes incapable d'exécuter l’ActiveX contrôle, essayez
d'arrêter le programme de pare-feu ou antivirus.
Pour Firefox, Google Chrome, Safari ou d'autres navigateur standard
Remplissez le nom d'utilisateur et choisissez le bouton de connexion seconde.
Il peut vous demander le nom d'utilisateur et mot de passe avant de vous connecter à nouveau
sur l'interface utilisateur.
Après avoir entré le nom d'utilisateur, vous verrez l'état du périphérique de la caméra.
Figure 2.14
Cliquez sur Live Vidéo, vous verrez la video camera en direct.
Shenzhen Foscam Intelligent Technology Co., Limited
Tel: 86 755 2674 5668 Fax: 86 755 2674 5168
13
 Loading...
Loading...