Page 1
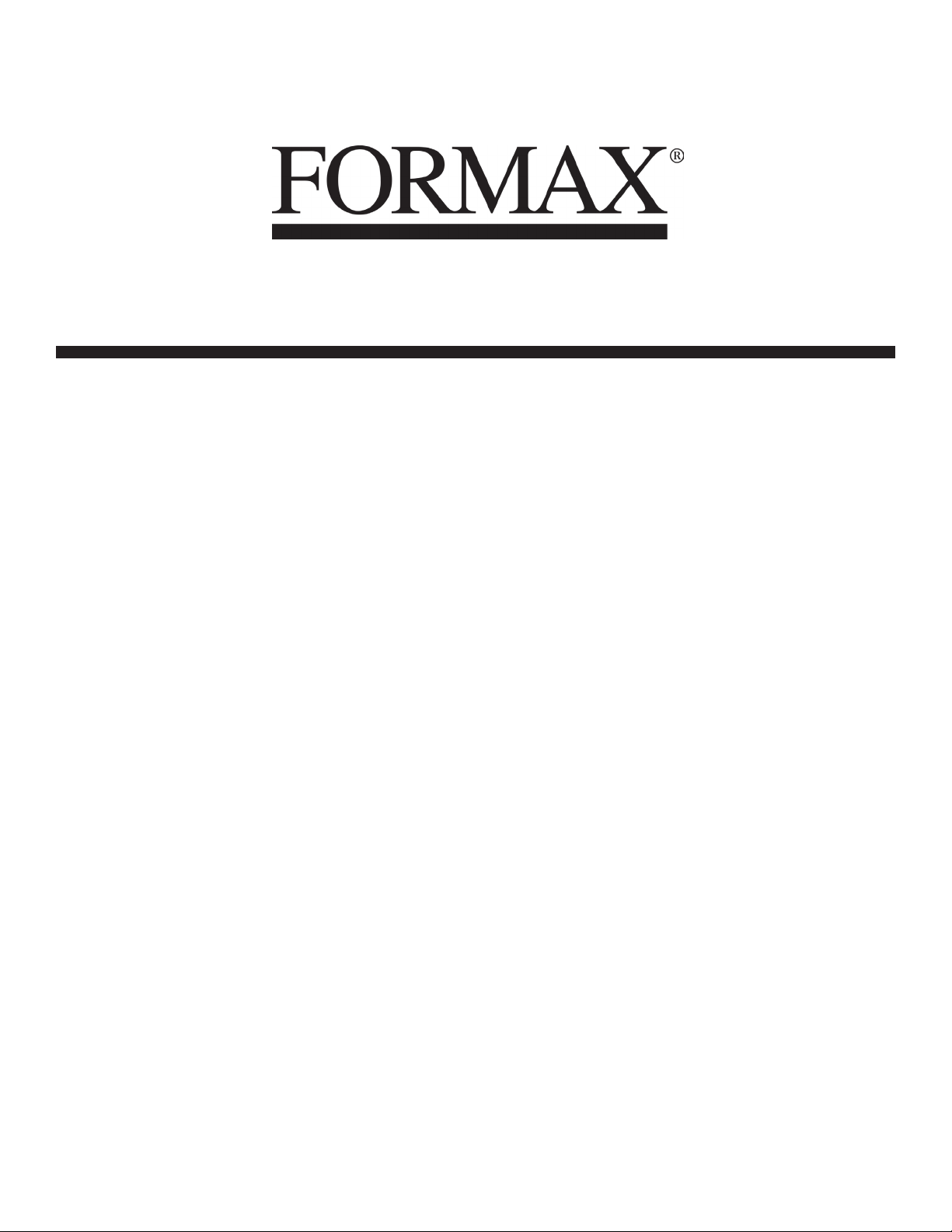
ColorMaxLP
Digital Color Printer
6/20145
OPERATOR MANUAL
Revision 2
Page 2
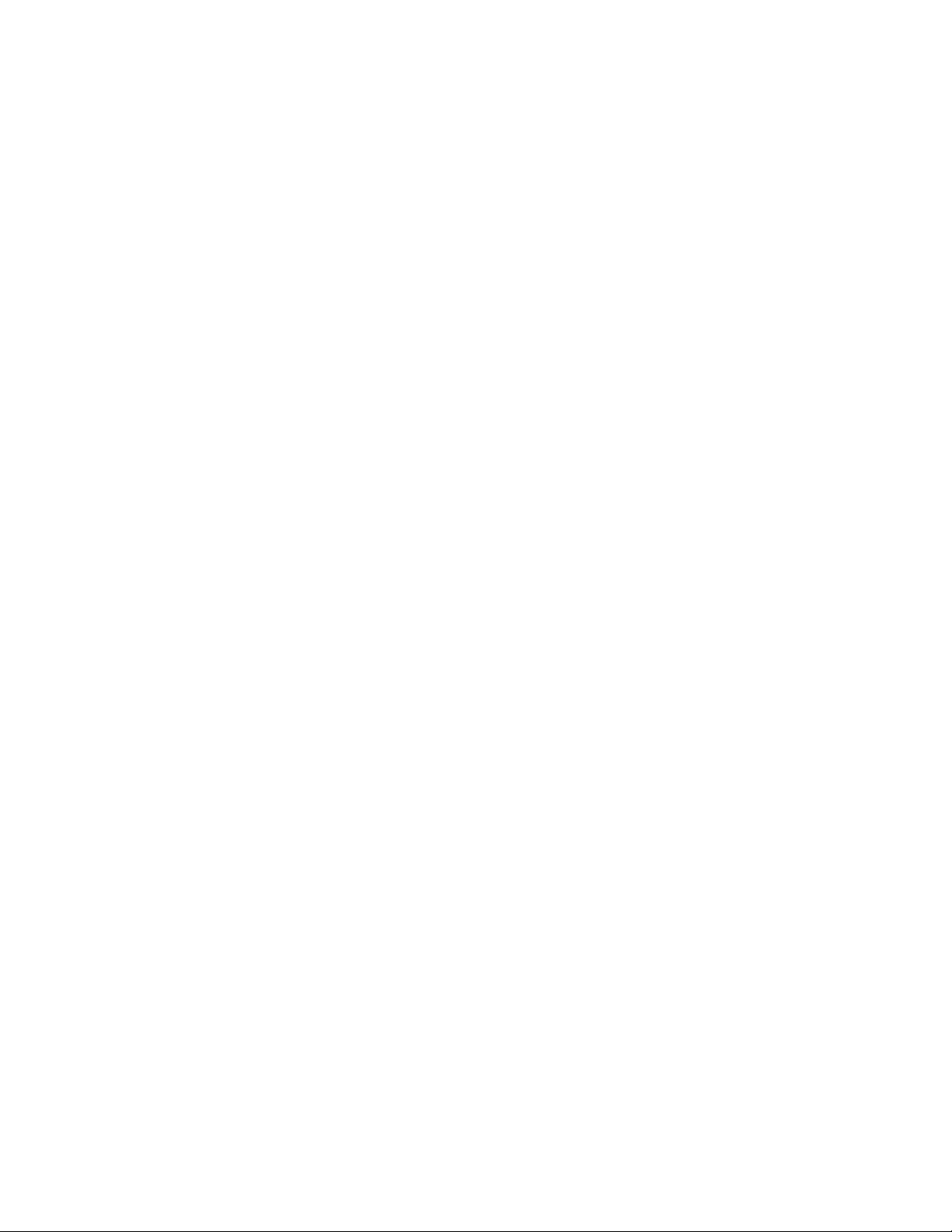
Copyright © 2014 Formax. A
No part of this document may be photocopied, reproduced, or translated to another language without the
prior written permission of Formax.
Trademarks
Firefox is a trademark of the Mozilla Foundation.
Intel and Intel Core are trademarks of Intel Corporation in the U.S. and/or other countries.
Java and Oracle are registered trademarks of Oracle and/or its affiliates.
Microsoft, Windows, Windows Vista, and Windows Server are registered trademarks of Microsoft
Corporation in the U.S.A. and/or other countries.
Edition
L801 Printer User Guide Edition 1.3. June 2014.
FCC
This device complies with Part 15 of the FCC rules. Operation is subject to the following two conditions:
(1) this device may not cause harmful interference, and (2) this device must accept any interference
received, including interference that may cause undesired operation.
ll rights reserved.
2
Page 3
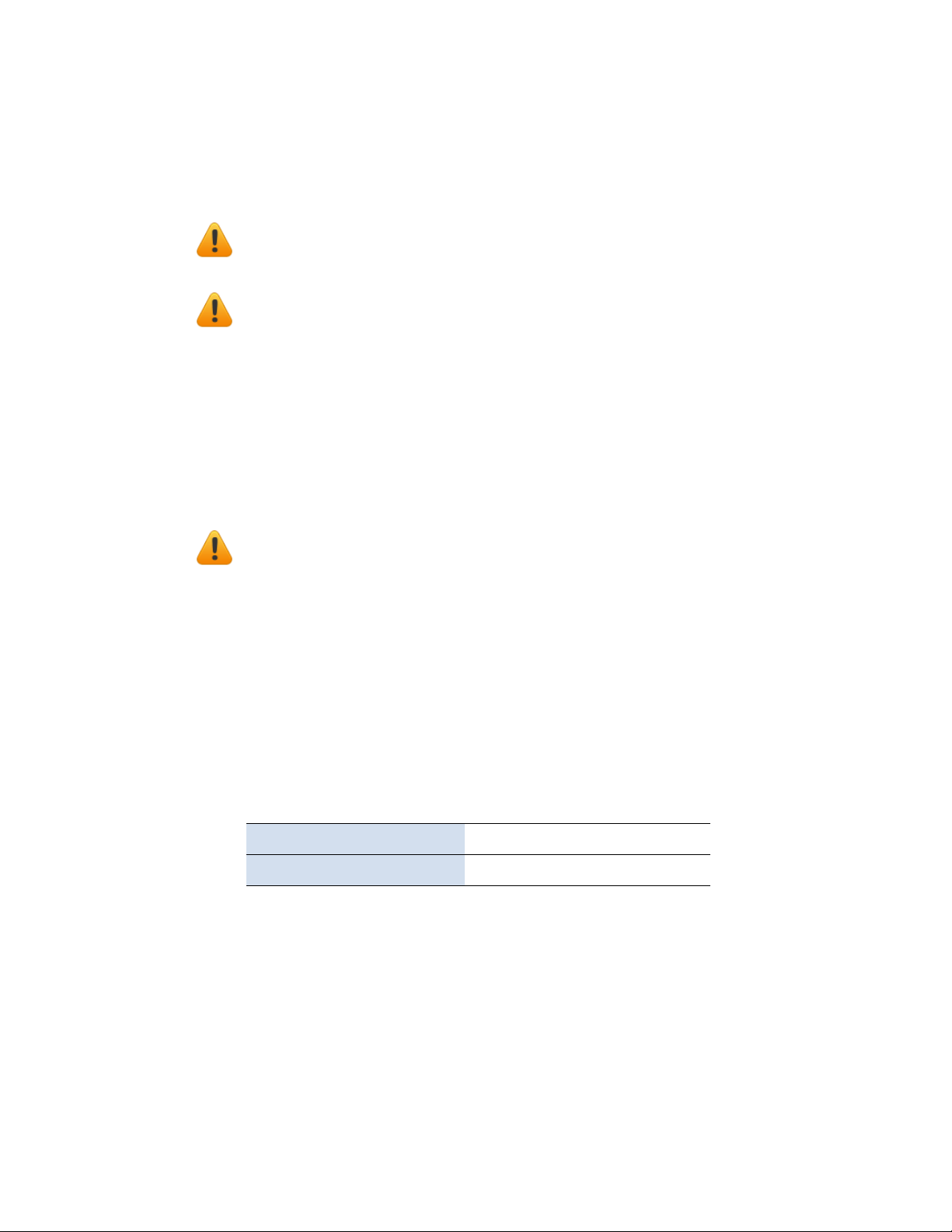
Safety Precautions
Electrical Shock Hazard
Do
not disassemble any part of your printer. There are no user-repairable parts inside
the printer. Disassembly of any part of the printer will void all warranties.
Fire Hazard
Keep the printer well away from all heat sources and flammable substances.
itch your printer off immediately and unplug the power cord from the wall socket if
Sw
you notice any of the following:
• Smoke rising from the printer.
• An acrid smell coming from the printer.
• Sparks being emitted from printer.
Contact your supplier as soon as possible.
WARNING: Hazardous Moving Parts
Keep fingers and other body parts away from the printer.
Installation
• Install the printer on a flat, level surface.
The printer must remain level at all times. Tilting the printer may cause undue
leakage of ink and may damage the printer.
• Avoid wide temperature variations.
Install the printer in a protected location away from direct sunlight, open windows
or any other places subject to temperature extremes.
Power Supply
Input Rating 100–240 VAC, 50/60 Hz, 3.6 A
Operating Temperature 15°C to 35°C
• Always use the Power button on the control panel to turn the printer off. Removing
wer to the printer in any other manner may damage the printer.
po
• Use only the supplied power adapter and cord.
Use of any other power supplies or cords may damage the printer and void your
warranty.
3
Page 4
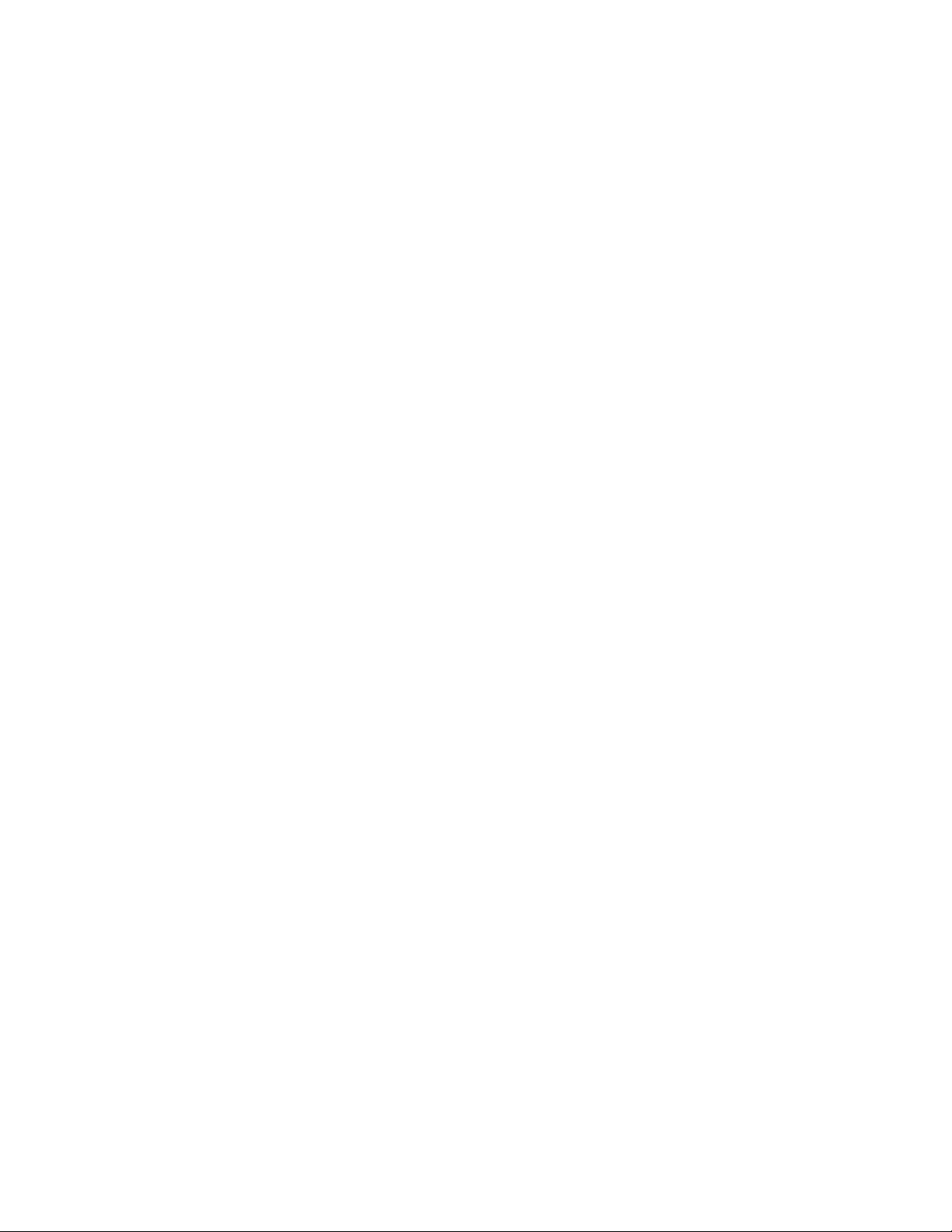
Printer Usage
• Ensure adequate ventilation to the printer.
Blo
cking ventilation openings around the printer may cause it to overheat and
become damaged.
• Keep liquids and heavy objects away from the printer.
Heavy objects may warp the outer shell, damaging the printer. Liquids may discolor
or damage the skin and, if they penetrate it, may damage the printer beyond repair.
• Use only authorized consumables.
Use of any printhead other than authorized Formax tec
damage the printer and void your warranty. Use of unauthorized inks or ink
cartridges may damage the printer and will void your warranty.
• Clear media jams promptly.
To avoid further problems, promptly attend to all media jams, as well as any other
cause of printer failure.
• If you are moving the printer, allow sufficient time after installation for the
temperature and humidity of the internals of the printer to arrive at equilibrium
with the surroundings.
hnology printheads will
4
Page 5
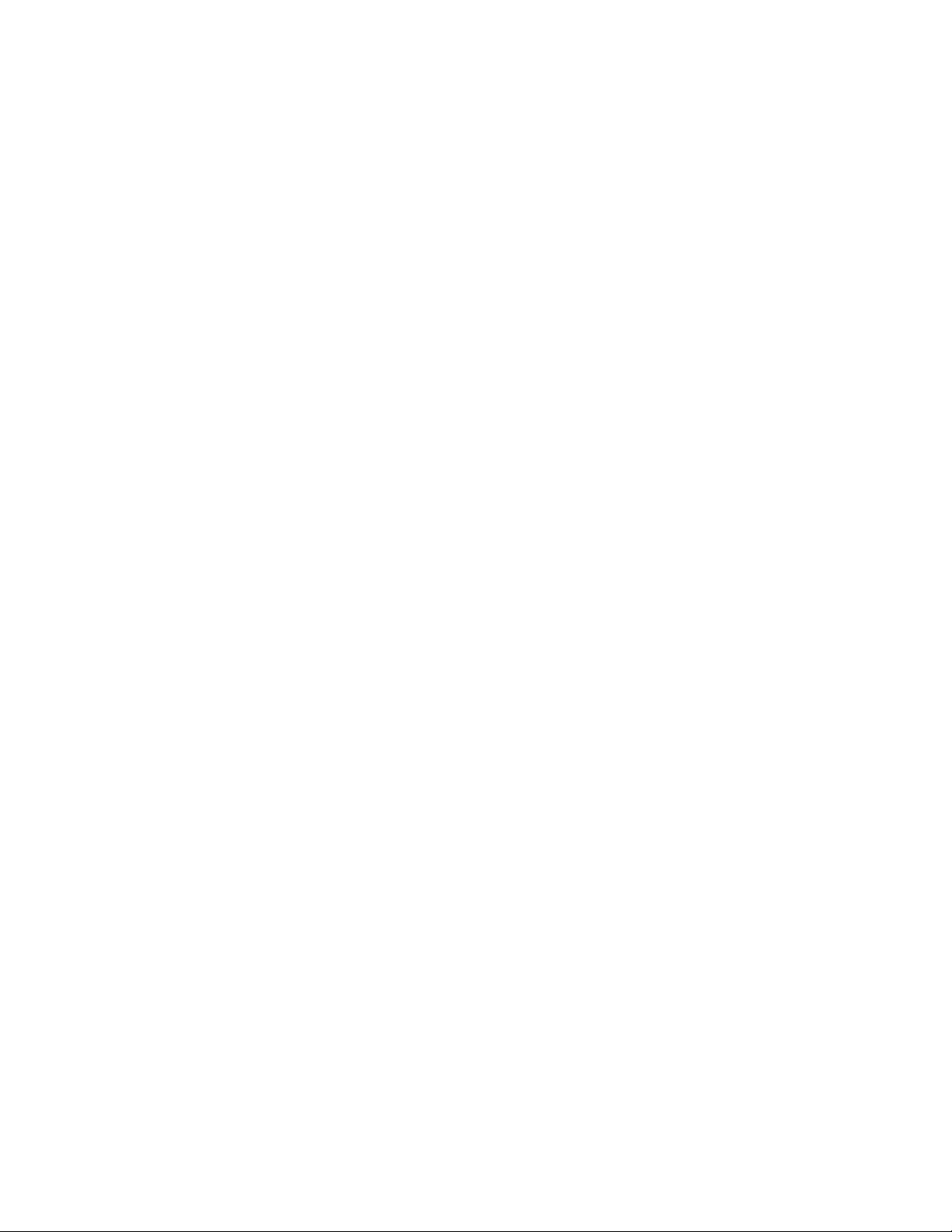
Contents
Safety Precautions . . . . . . . . . . . . . . . . . . . . . . . . . . . . . . . . . . . . . . . . . . . . . . . . . . . . . . . . . 3
Co
ntents. . . . . . . . . . . . . . . . . . . . . . . . . . . . . . . . . . . . . . . . . . . . . . . . . . . . . . . . . . . . . . . . . . . 5
Setting Up the Printer . . . . . . . . . . . . . . . . . . . . . . . . . . . . . . . . . . . . . 7
Start. . . . . . . . . . . . . . . . . . . . . . . . . . . . . . . . . . . . . . . . . . . . . . . . . . . . . . . . . . . . . . . . . . . . . . .8
rts of the Printer . . . . . . . . . . . . . . . . . . . . . . . . . . . . . . . . . . . . . . . . . . . . . . . . . . . . . . . .9
Pa
The Control Panel. . . . . . . . . . . . . . . . . . . . . . . . . . . . . . . . . . . . . . . . . . . . . . . . . . . . . . . . 10
Remove tape and packing materials . . . . . . . . . . . . . . . . . . . . . . . . . . . . . . . . . . . . . . 13
Unpacking, Setup, and Installation . . . . . . . . . . . . . . . . . . . . . . . . . . . . . . . . . . . . . . . 13
Connect power . . . . . . . . . . . . . . . . . . . . . . . . . . . . . . . . . . . . . . . . . . . . . . . . . . . . . . . . . . 14
Install ink cartridges . . . . . . . . . . . . . . . . . . . . . . . . . . . . . . . . . . . . . . . . . . . . . . . . . . . . . 15
Install printhead . . . . . . . . . . . . . . . . . . . . . . . . . . . . . . . . . . . . . . . . . . . . . . . . . . . . . . . . . 15
Load sample media . . . . . . . . . . . . . . . . . . . . . . . . . . . . . . . . . . . . . . . . . . . . . . . . . . . . . . 17
Print test label . . . . . . . . . . . . . . . . . . . . . . . . . . . . . . . . . . . . . . . . . . . . . . . . . . . . . . . . . . . 18
Install printer driver . . . . . . . . . . . . . . . . . . . . . . . . . . . . . . . . . . . . . . . . . . . . . . . . . . . . . 18
Troubleshooting Printer Setup . . . . . . . . . . . . . . . . . . . . . . . . . . . . . . . . . . . . . . . . . . . 20
Change Security Passwords (Administrator) . . . . . . . . . . . . . . . . . . . . . . . . . . . . . 21
Using the Printer. . . . . . . . . . . . . . . . . . . . . . . . . . . . . . . . . . . . . . . . .23
Choosing Label Media. . . . . . . . . . . . . . . . . . . . . . . . . . . . . . . . . . . . . . . . . . . . . . . . . . . . 24
Printing Labels . . . . . . . . . . . . . . . . . . . . . . . . . . . . . . . . . . . . . . . . . . . . . . . . . . . . . . . . . . 27
Selecting the Media Type. . . . . . . . . . . . . . . . . . . . . . . . . . . . . . . . . . . . . . . . . . . . . . . . . 29
Adjusting Alignment for Printing . . . . . . . . . . . . . . . . . . . . . . . . . . . . . . . . . . . . . . . . . 30
Printing Borderless (Full-Bleed) Labels . . . . . . . . . . . . . . . . . . . . . . . . . . . . . . . . . . 32
Export/Import Custom media size settings . . . . . . . . . . . . . . . . . . . . . . . . . . . . . . . 33
Turning Off the Printer. . . . . . . . . . . . . . . . . . . . . . . . . . . . . . . . . . . . . . . . . . . . . . . . . . . 34
Software Tools . . . . . . . . . . . . . . . . . . . . . . . . . . . . . . . . . . . . . . . . . . . . . . . . . . . . . . . . . . 35
Embedded Web Server (EWS) . . . . . . . . . . . . . . . . . . . . . . . . . . . . . . . . . . . . . . . . 35
EWS Printer Status. . . . . . . . . . . . . . . . . . . . . . . . . . . . . . . . . . . . . . . . . . . . . . . . . . . 39
EWS Security Setup . . . . . . . . . . . . . . . . . . . . . . . . . . . . . . . . . . . . . . . . . . . . . . . . . . 39
EWS Network Setup . . . . . . . . . . . . . . . . . . . . . . . . . . . . . . . . . . . . . . . . . . . . . . . . . 41
EWS Diagnostics . . . . . . . . . . . . . . . . . . . . . . . . . . . . . . . . . . . . . . . . . . . . . . . . . . . . . 41
EWS Advanced Settings . . . . . . . . . . . . . . . . . . . . . . . . . . . . . . . . . . . . . . . . . . . . . . 41
Interpreting the Gap/Mark Sensor Readings. . . . . . . . . . . . . . . . . . . . . . . . . . 42
Support Tools. . . . . . . . . . . . . . . . . . . . . . . . . . . . . . . . . . . . . . . . . . . . . . . . . . . . . . . . 43
Printer Maintenance . . . . . . . . . . . . . . . . . . . . . . . . . . . . . . . . . . . . .45
Guidelines for Preventive Maintenance. . . . . . . . . . . . . . . . . . . . . . . . . . . . . . . . . . . 46
placing an Ink Cartridge . . . . . . . . . . . . . . . . . . . . . . . . . . . . . . . . . . . . . . . . . . . . . . . 47
Re
Cleaning the Printhead. . . . . . . . . . . . . . . . . . . . . . . . . . . . . . . . . . . . . . . . . . . . . . . . . . . 48
Replacing the Printhead . . . . . . . . . . . . . . . . . . . . . . . . . . . . . . . . . . . . . . . . . . . . . . . . . 49
Opening/Closing the Clamshell. . . . . . . . . . . . . . . . . . . . . . . . . . . . . . . . . . . . . . . . . . . 52
Cleaning Debris from the Cutting Zone . . . . . . . . . . . . . . . . . . . . . . . . . . . . . . . . . . . 53
Cleaning the Sensors. . . . . . . . . . . . . . . . . . . . . . . . . . . . . . . . . . . . . . . . . . . . . . . . . . . . . 54
Cleaning the Media Guide . . . . . . . . . . . . . . . . . . . . . . . . . . . . . . . . . . . . . . . . . . . . . . . . 56
5
Page 6
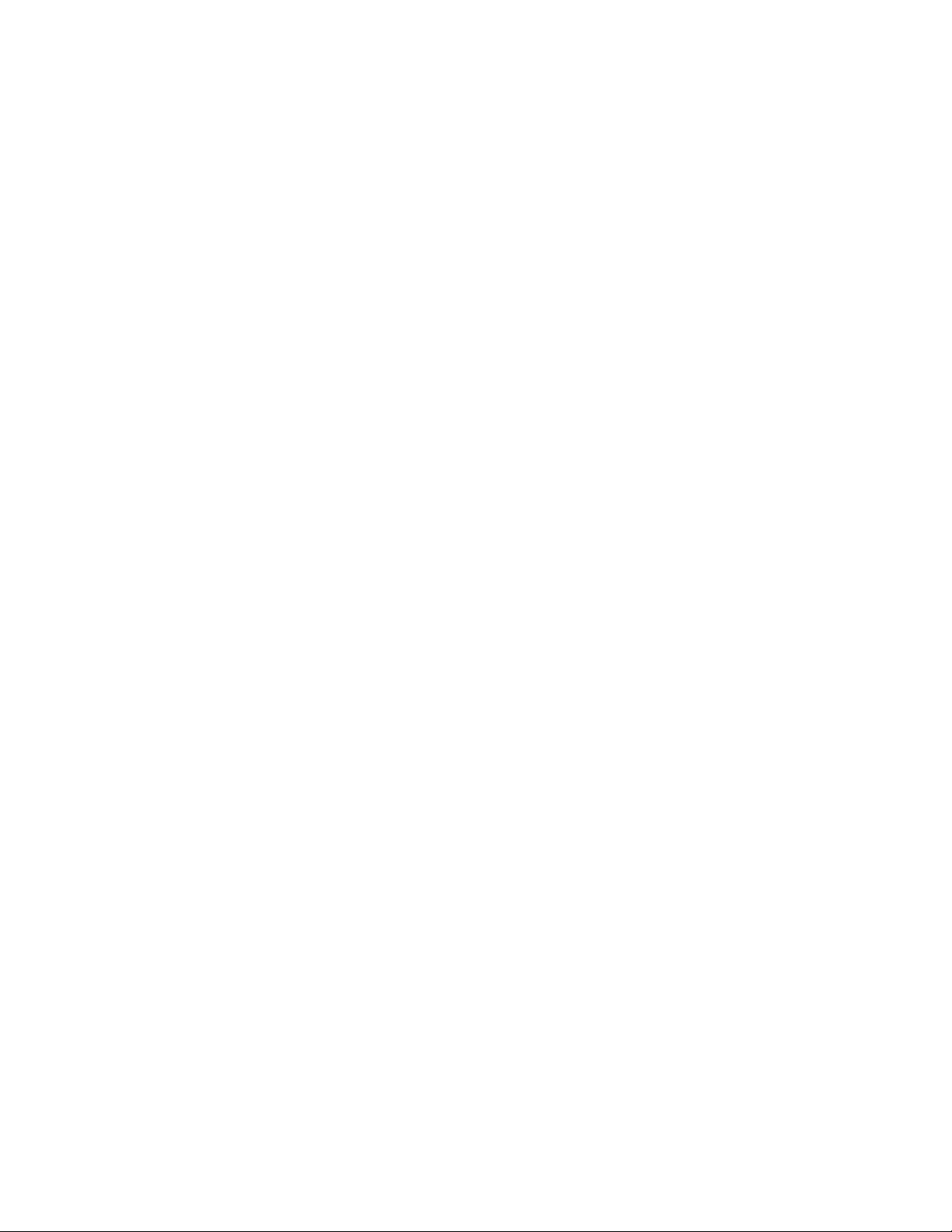
Replacing the Service Station . . . . . . . . . . . . . . . . . . . . . . . . . . . . . . . . . . . . . . . . . . . . 57
Re
placing the Aerosol Fan Filter . . . . . . . . . . . . . . . . . . . . . . . . . . . . . . . . . . . . . . . . . 60
Replacing the Waste Ink Absorber . . . . . . . . . . . . . . . . . . . . . . . . . . . . . . . . . . . . . . . 61
Troubleshooting . . . . . . . . . . . . . . . . . . . . . . . . . . . . . . . . . . . . . . . . .63
If Error Messages Appear . . . . . . . . . . . . . . . . . . . . . . . . . . . . . . . . . . . . . . . . . . . . . . . . 64
or Print Quality or Incorrect Printout . . . . . . . . . . . . . . . . . . . . . . . . . . . . . . . . . . 66
Po
Other Printing Problems . . . . . . . . . . . . . . . . . . . . . . . . . . . . . . . . . . . . . . . . . . . . . . . . . 69
Clearing a Media Jam. . . . . . . . . . . . . . . . . . . . . . . . . . . . . . . . . . . . . . . . . . . . . . . . . . . . . 70
Clearing Clogged Ink Nozzles. . . . . . . . . . . . . . . . . . . . . . . . . . . . . . . . . . . . . . . . . . . . . 70
Color Mixing Recovery . . . . . . . . . . . . . . . . . . . . . . . . . . . . . . . . . . . . . . . . . . . . . . . . . . . 72
Adjusting Sensor Sensitivity . . . . . . . . . . . . . . . . . . . . . . . . . . . . . . . . . . . . . . . . . . . . . 73
Appendix . . . . . . . . . . . . . . . . . . . . . . . . . . . . . . . . . . . . . . . . . . . . . . . .75
System Requirements. . . . . . . . . . . . . . . . . . . . . . . . . . . . . . . . . . . . . . . . . . . . . . . . . . . . 76
Config Options on the Control Panel . . . . . . . . . . . . . . . . . . . . . . . . . . . . . . . . . . . . . . 78
Printer Interface (GPIO) Specifications . . . . . . . . . . . . . . . . . . . . . . . . . . . . . . . . . . . 82
Regulatory Information . . . . . . . . . . . . . . . . . . . . . . . . . . . . . . . . . . . . . . . . . . . . . . . . . . 84
FCC Statement . . . . . . . . . . . . . . . . . . . . . . . . . . . . . . . . . . . . . . . . . . . . . . . . . . . . . . . 84
CE Conformity . . . . . . . . . . . . . . . . . . . . . . . . . . . . . . . . . . . . . . . . . . . . . . . . . . . . . . . 84
Waste Electrical and Electronic Equipment Directive . . . . . . . . . . . . . . . . . 85
6
Page 7
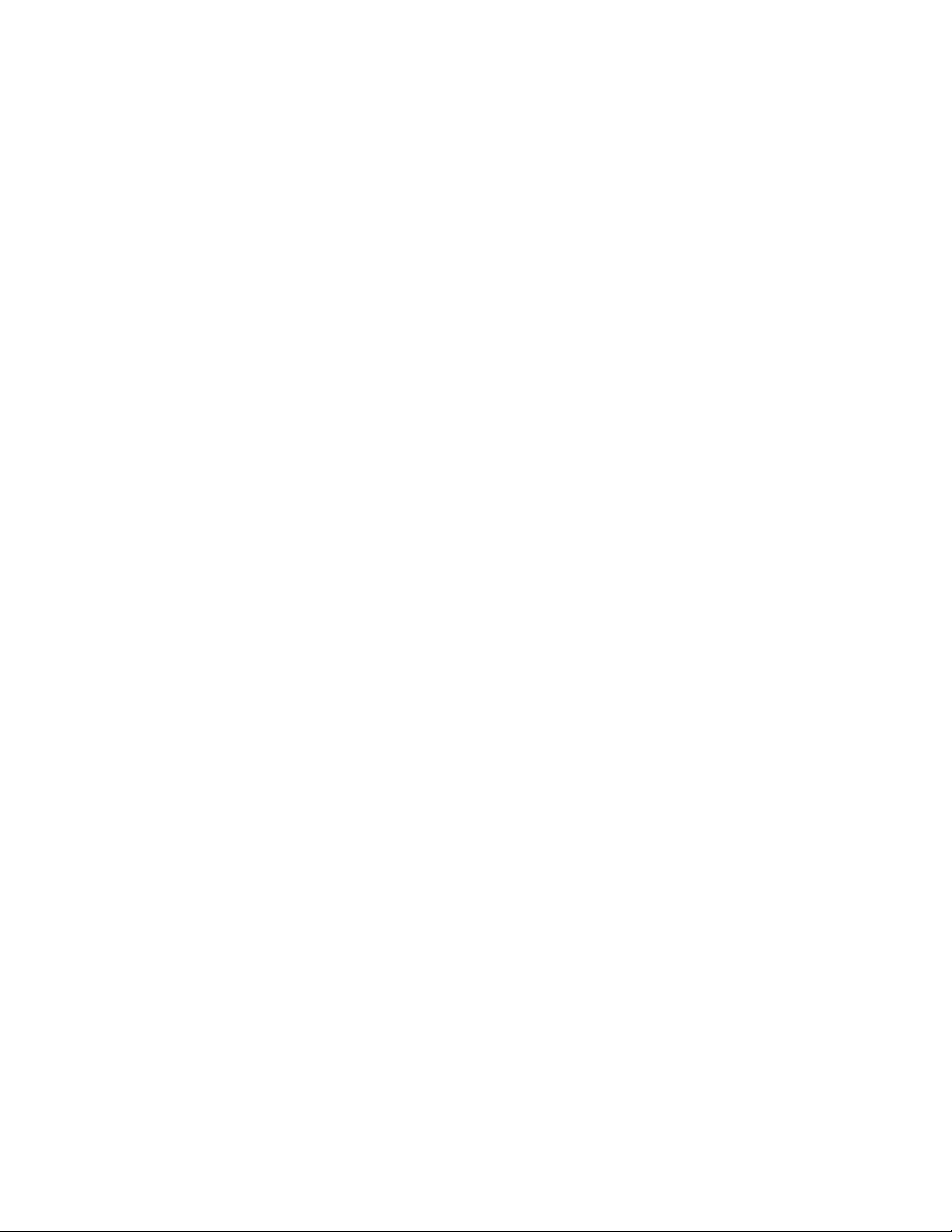
Chapter 1
Setting Up the Printer
Start 8
In
the Box 8
Parts of the Printer 9
The Control Panel 10
Using the Control Panel 11
Selecting the Security Level 12
Unpacking, Setup, and Installation 13
Remove tape and packing materials 13
Connect power 14
Install ink cartridges 15
Install printhead 15
Load sample media 17
Print test label 18
Install printer driver 18
Troubleshooting Printer Setup 20
Change Security Passwords (Administrator) 21
Setting Up the Printer 7
Page 8
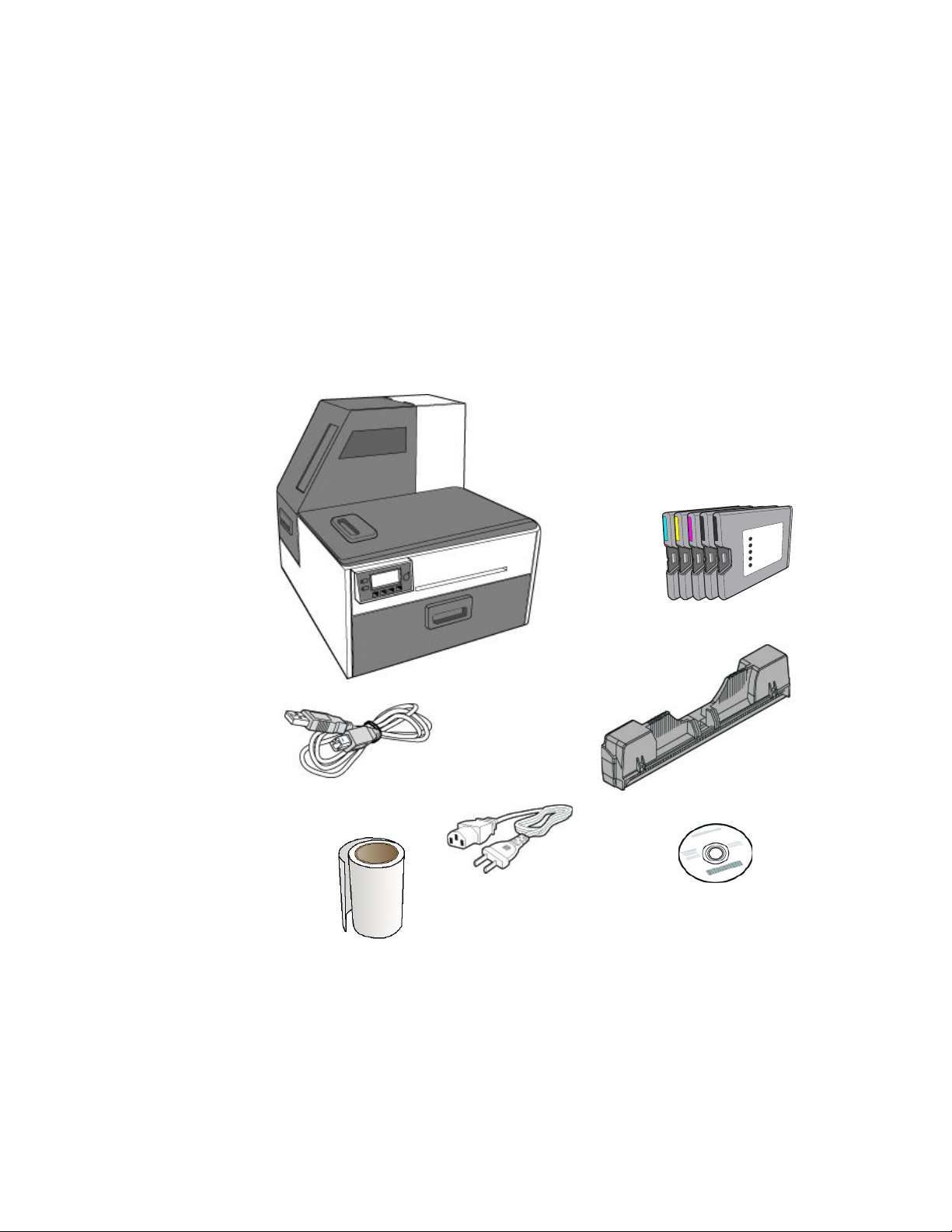
Formax
Star
t
Set up the printer on a flat, level surface away from direct sunlight (see Safety
Precautions on page 3). Ensure that there is:
• A power outlet nearby.
• Sufficient space to work with the printer. The media cover and top cover open
upwards, and media loading is from the left side of the printer.
In the Box
ColorMaxLP Label Printer
Ink Cartridges
USB Cable
Sample Label Roll
Printhead
Power Cable
Installation Disc
8 Setting Up the Printer
Page 9
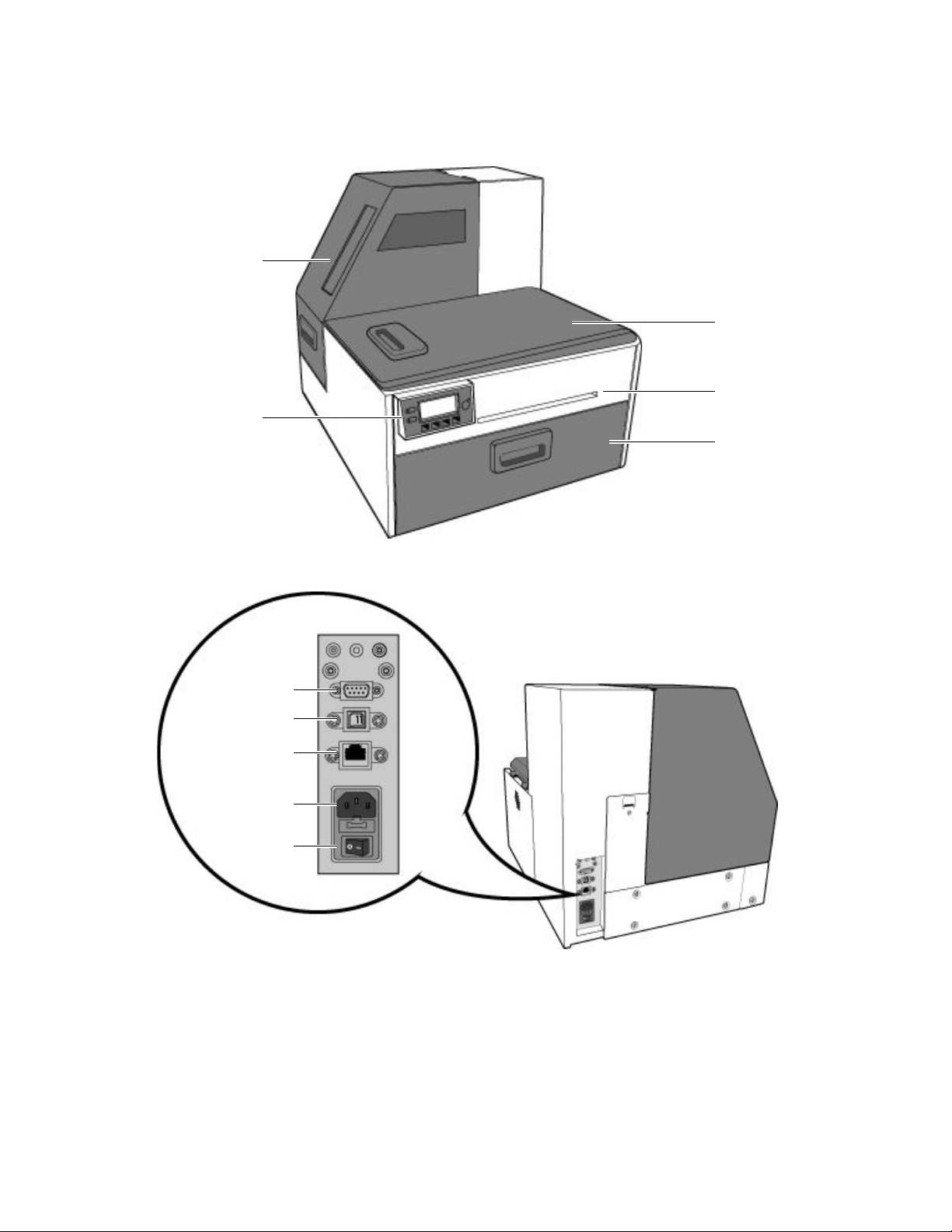
Parts of the Printer
Media Cover
Control Panel
ColorMaxLP Label Printer
Top Cover
Output Slot
Front Cover
GPIO Port
USB Port
Ethernet Port
Power Socket
Power Switch
Setting Up the Printer 9
Page 10
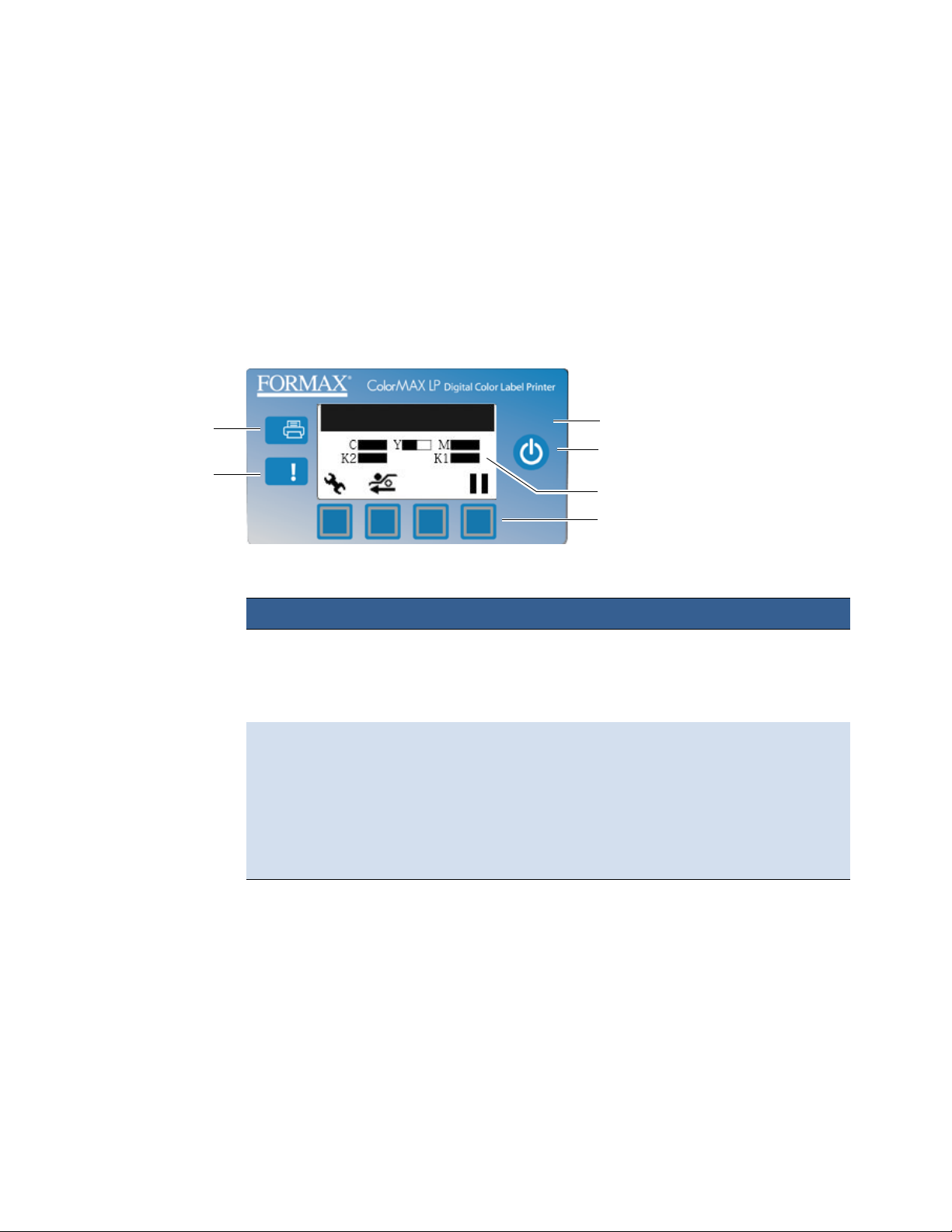
Formax
The Control Panel
Data LED
Status LED
The printer is ready to print when the control panel displays
Status LEDs together with messages indicate the printer status and any potential
problems (Table 1).
The control panel also shows the estimated levels of the ink cartridges. In the example
below, the yellow ink cartridge level is between 25 to 50%.
The icons above the printer buttons indicate their functions, which change depending
on the current operation (see Table 2).
Printer Online
Table 1 Printer LEDs
LED Description
Data LED
Power LED
Power Button
Ink Status
Printer Buttons
Printer Online
. The Data and
Blinking Printer is receiving data from the computer.
On There are print jobs in the printer memory.
Status LED
Blinking • Printhead is being serviced, or
• Attention needed; a message will be displayed. (See If Error
Messages Appear on page 64.)
On • An error has occurred; a message will be displayed. (See If
Error Messages Appear on page 64.)
10 Setting Up the Printer
Page 11
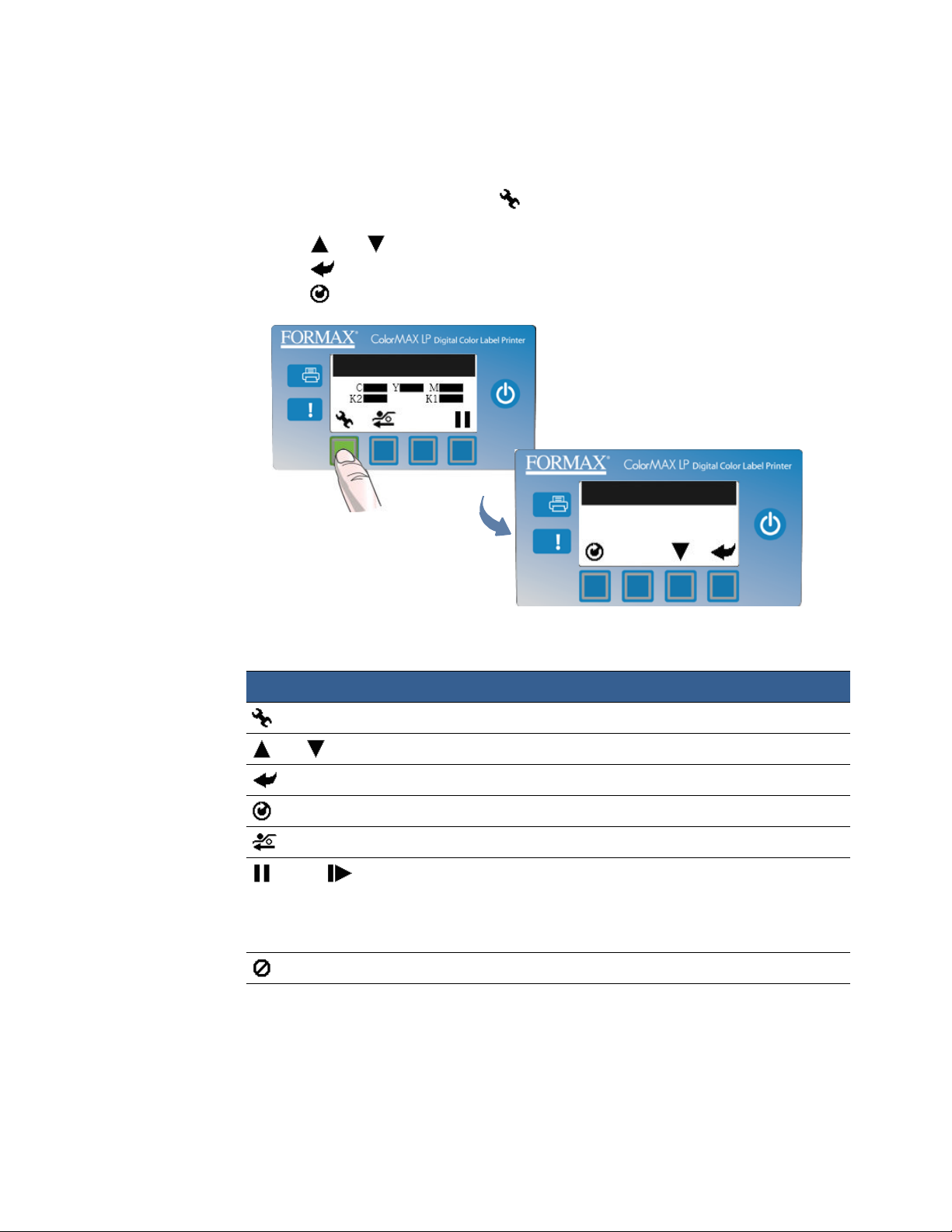
ColorMaxLP Label Printer
Using the Control Panel
The icons above the printer buttons indicate their functions (Table 2).
• When the printer is online, press (
options are described in Config Options on the Control Panel on page 78.
• Press and to scroll through the menus.
Select
• Press (
• Press (
) to select an option or setting.
Return
) to return to the previous menu.
Printer Online
Config
) to access the configuration menus. The
CONFIGURATION
1. Setup
Table 2 Printer Buttons
Function Description
Config Access the Configuration menus.
Up, Down Move through the menu options.
Select Select a menu option or confirm a setting.
Return Return to previous menu.
Unload Media Unload the labels.
Pause, Resume Pause or resume printing.
If printing roll to roll, the printer pauses for 10 seconds,
then prints the next page and pauses again. It will
continue to print and pause.
Cancel Cancel printing.
Setting Up the Printer 11
Page 12
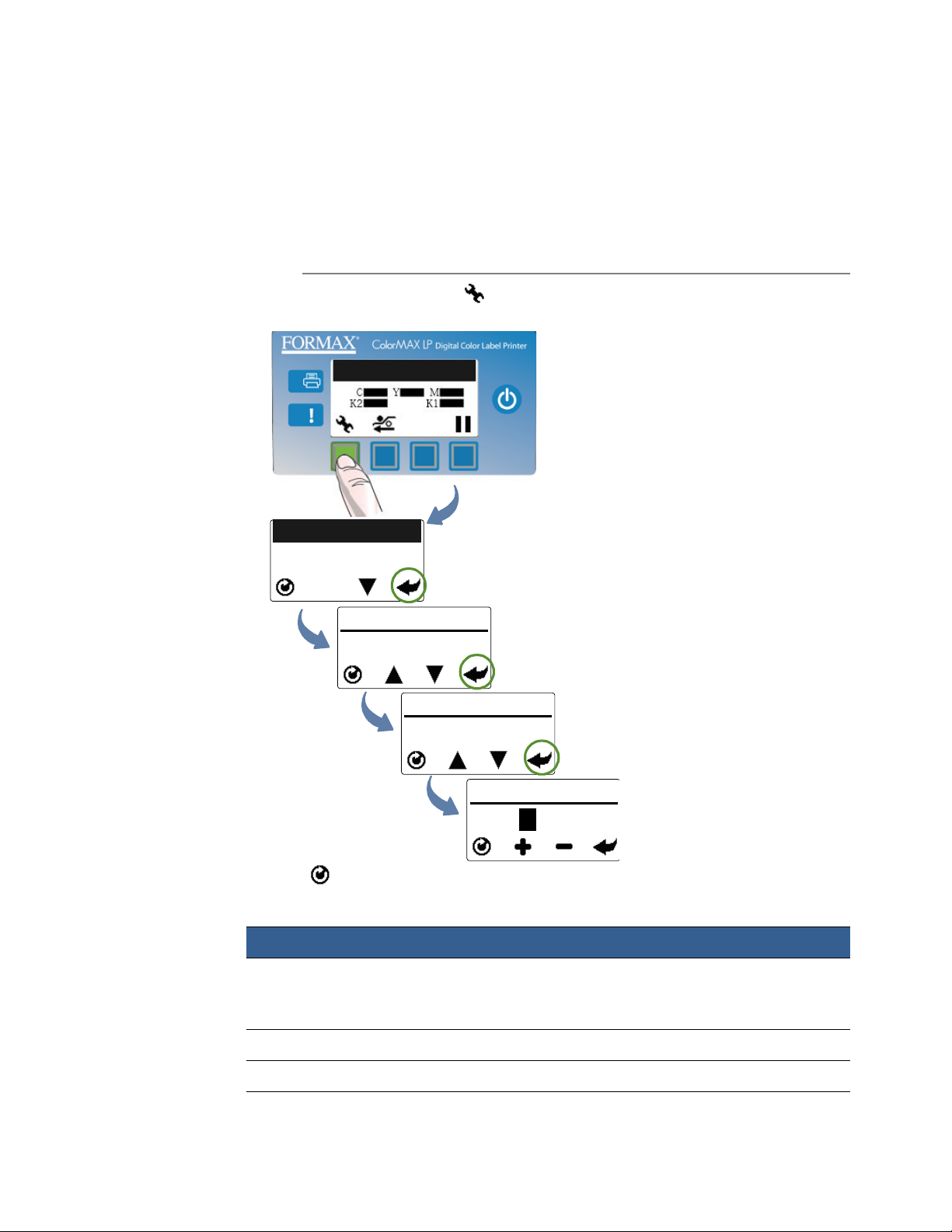
Formax
Selecting the Security Level
By default, the printer powers up in security Level 0 (operator), which does not allow changes to
some printer settings. For the initial Printer Setup, it is recommended that you change the
Security Level to 2 (Administrator) before changing those settings.
NOTE: During initial Setup, Security may already be preset to Level 2. The display will
immediately go to the Language setting if it is.
1. On the control panel, select (
2. Enter the 3-digit password (default is 123).
Config
) >
Printer Online
(Config)
CONFIGURATION
1. SETUP
(Select)
SETUP
2. SECURITY
SECURITY
2. Level 2
ENTER PASSWORD
Setup > Security
Enter the first password digit using
the + or - button, then press
Select. Repeat for next two digits.
Authenticated message will
appear with the right password
>
Level 2
.
3. Press to return to the main menu.
Table 3 Security Restrictions
12 Setting Up the Printer
Security Level Restricted Settings
Operator (Level 0) Language, Reset, LCD Contrast, LCD Brightness,
Date/Time, Unit, Service Station, Sensor, Ext Signal
Print, Adjust Offset, DHCP Setting, IP Settings
Supervisor (Level 1) Reset, Day/Time, DHCP Setting, IP Settings
Administrator (Level 2) No restrictions
Items in bold indicate no access to an entire menu; others are specific functions.
Page 13
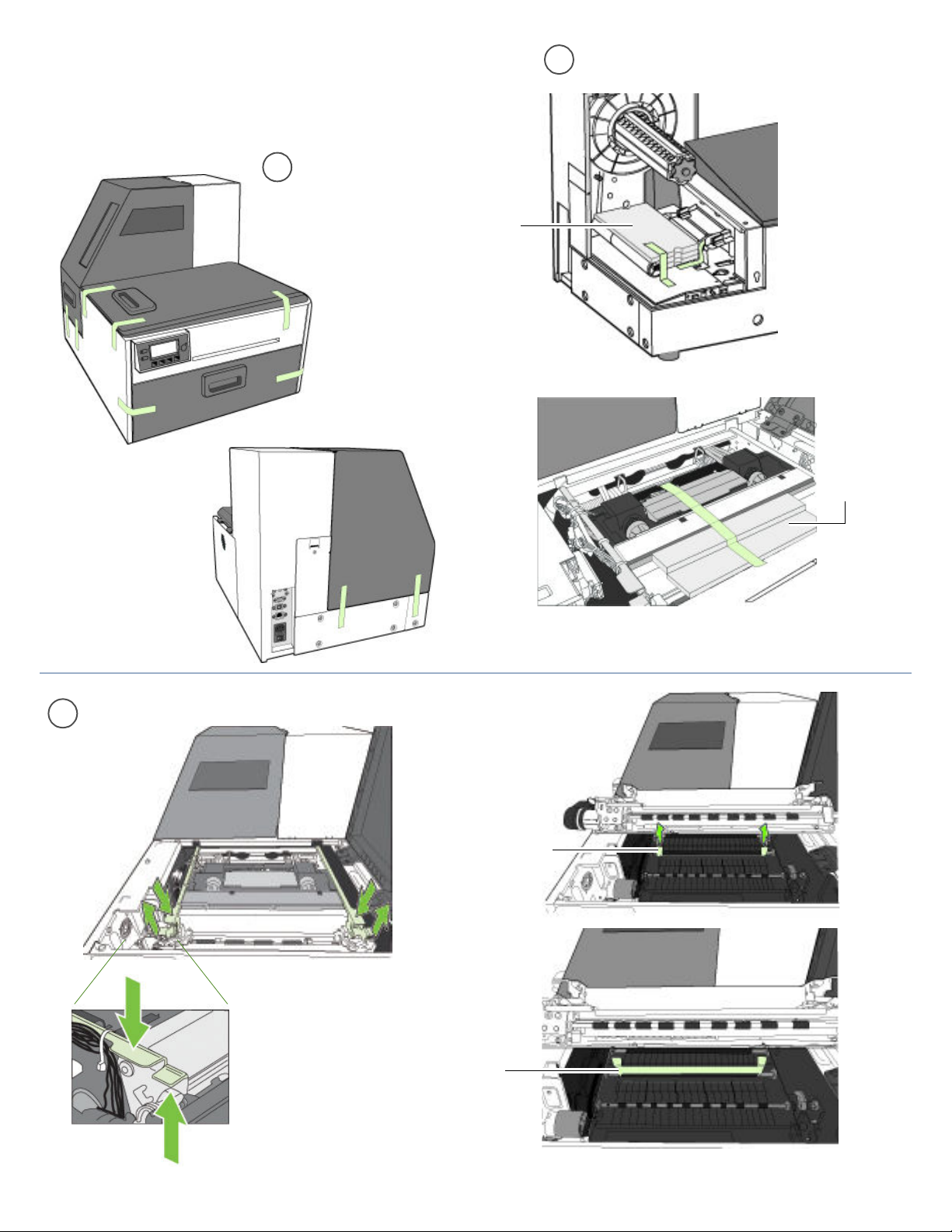
Unpacking, Setup, and Installation
Remove tape and packing materials
1
Remove tapes.
a
Keep all foam
d cardboard
an
packing materials!
Foam
Remove tapes and foam from inside
b
the printer.
Foam
Remove cardboard.
c
Pull tabs
Squeeze latches to
open clamshell
Lift out cardboard
Setting Up the Printer 13
Page 14
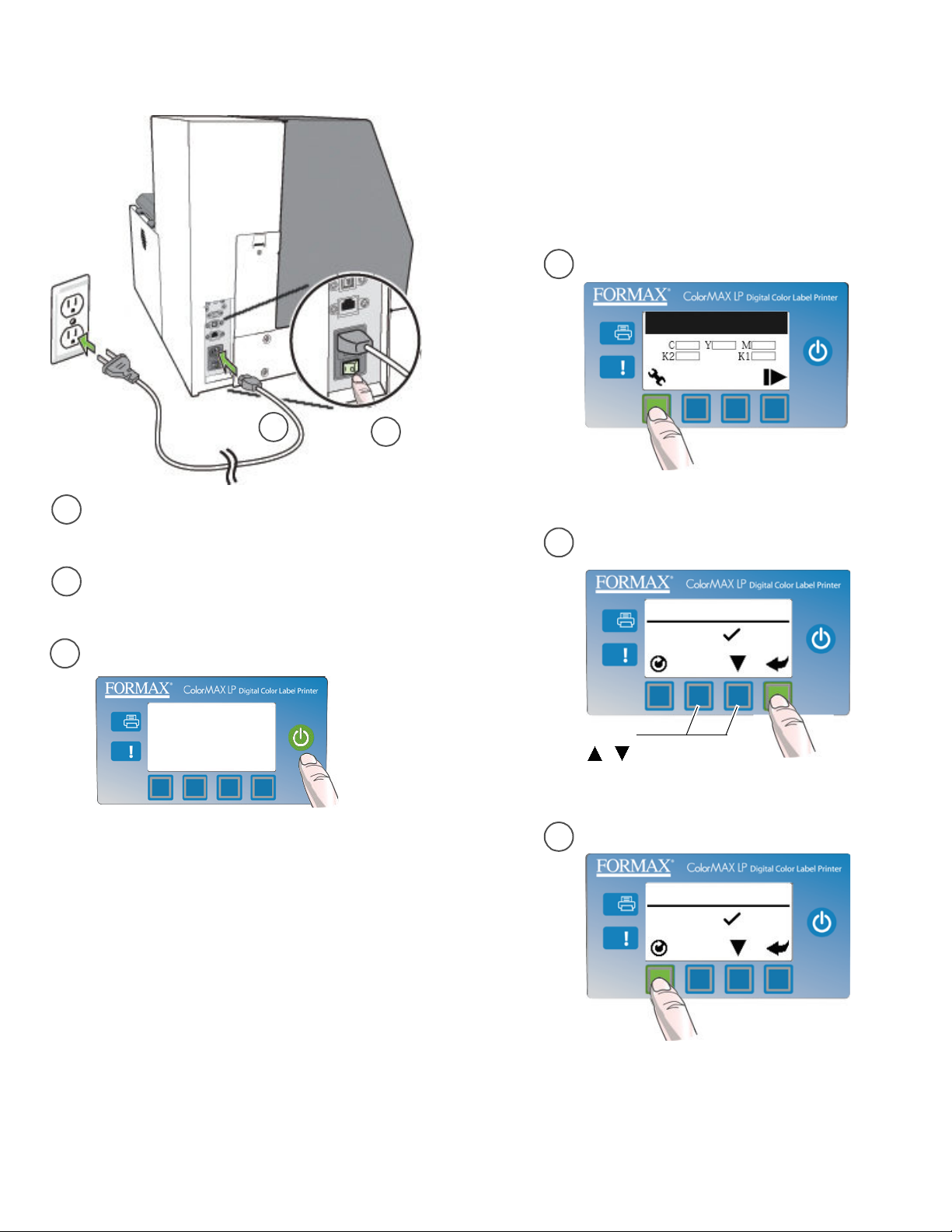
Connect power
2
Choose display language (optional)
After connecting power for the first time, press
Config to set the display language for the control
panel if you want to change from the default
setting of English.
Missing Printhead
Press the Config button
d
a
a
Plug power cable into printer and outlet
b Turn on power switch
the Power button on the control panel
Press
c
b
(Config)
Press
e
language is displayed
For other languages,
press ,
Press the Return button
f
the Select button when the correct
LANGUAGE
1. English
(Select)
14 Setting Up the Printer
LANGUAGE
1. English
(Return)
Page 15
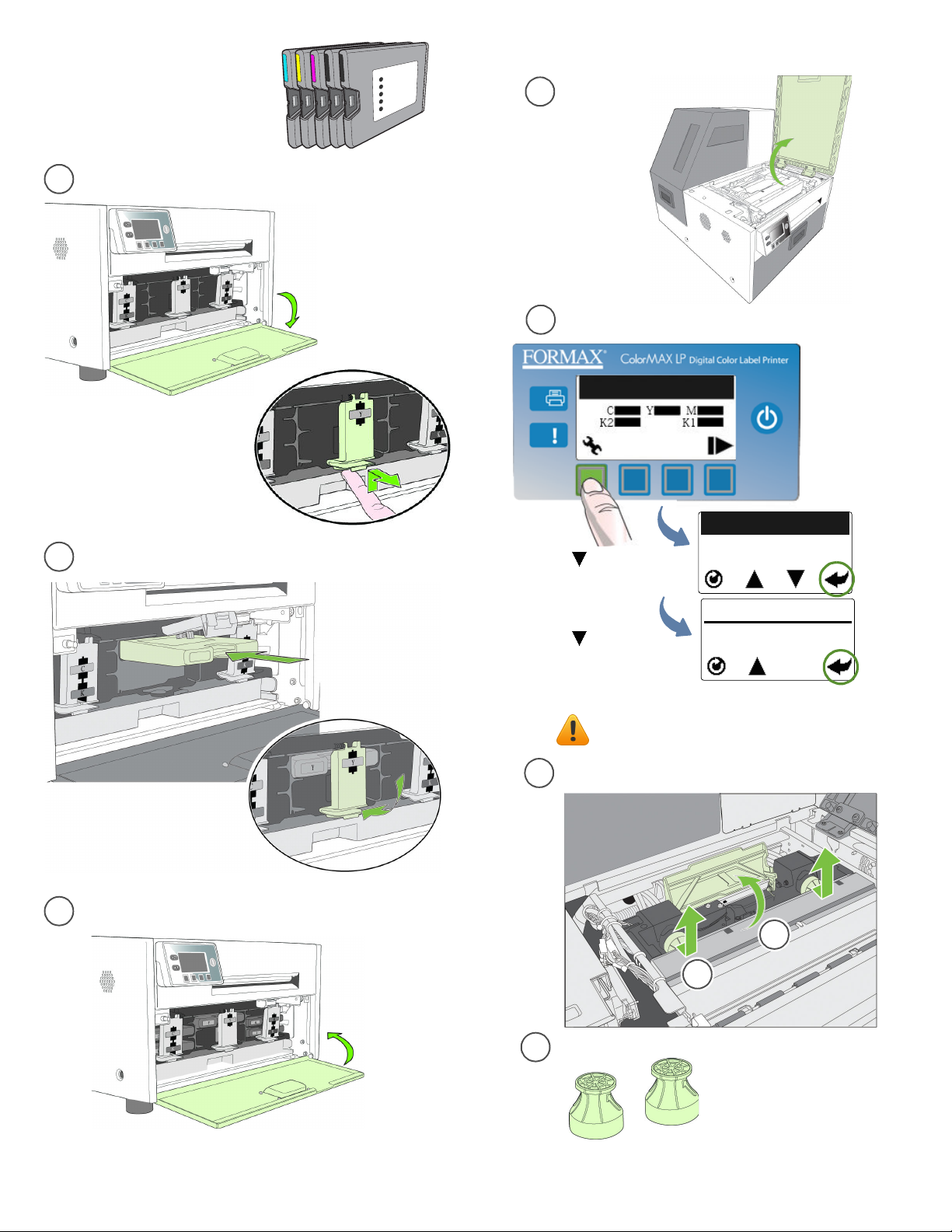
Install ink cartridges Ins
3
Open front of printer and release cartridge latch
a
4
tall printhead
Open Top Cover
a
Press the Config button
b
Missing Printhead
Insert ink cartridge and close cartridge latch
b
Close front of printer
c
Press
until display reads
Printhead, then press
Select
Press until display
reads Replace, then
s Select
pres
Wait for printhead latch to be released.
Do not open latch before it is released!
Open printhead latch fully.
c
CONFIGURATION
3. PRINTHEAD
PRINTHEAD
2. REPLACE
c
(Select)
(Se
lect)
Remove nozzle caps.
d
d
Do not discard the caps!
They should be replaced
if the printhead is removed
from the printer.
Setting Up the Printer 15
Page 16
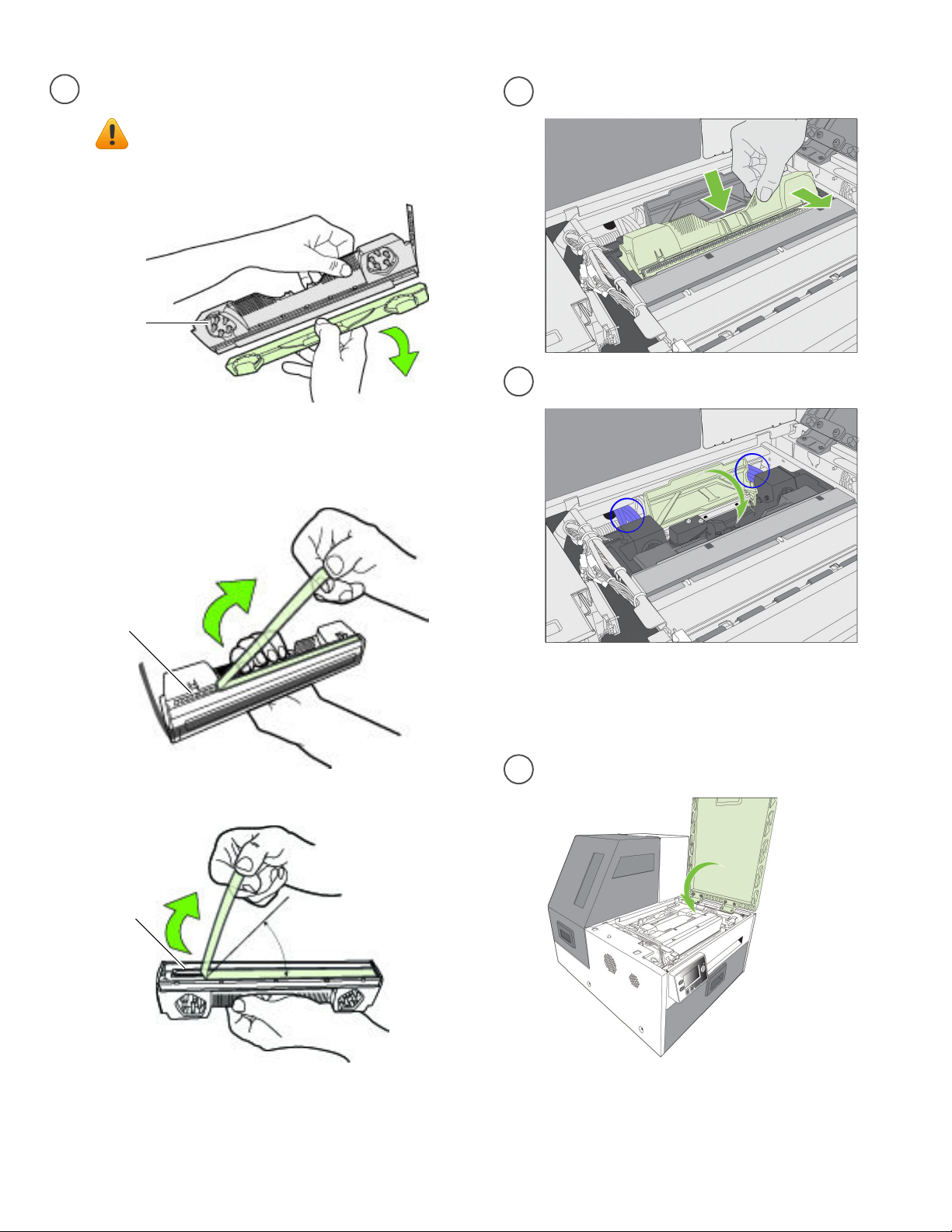
Remove printhead from packaging.
e
Do not touch the ink couplings,
electrical contacts, or nozzles.
Remove cover from ink couplings
ink couplings
Do not discard the cover!
It should be replaced if the printhead is
removed from the printer.
Slowly remove tape from electrical contacts
Insert printhead
f
g
Cl
ose printhead latch
electrical contacts
Slowly remove tape from nozzles
nozzles
No less than 45°
Check that ink is flowing through the tubes
on both sides of the printhead (circled above).
NOTE: If ink is not flowing, remove printhead
and wet nozzles with deionized/distilled water.
h
Close printer cover
16 Setting Up the Printer
Initialization may take several minutes.
e control panel will display Printer Online
Th
when initialization is complete.
Page 17
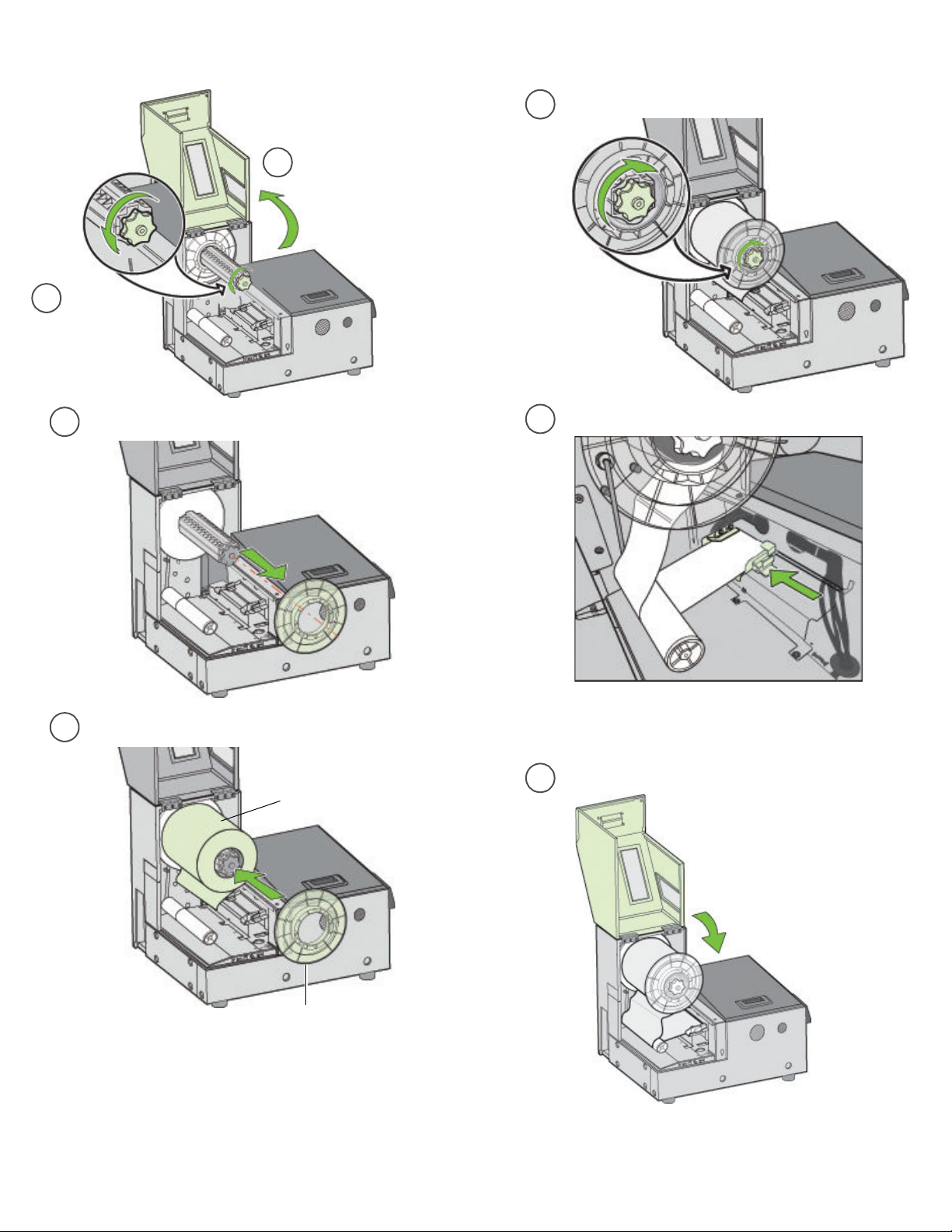
Load sample media
5
Loosen
b
tension knob
Remove Media stop
c
Open Media cover
a
Tighten knob fully
e
Thread media around dancer and into printer
f
Install Media roll
d
Push media roll
against inner guide
Flat side against media roll.
Slide label guide to edge of label.
Wait for printer to load media.
Close Media cover
g
sert media until it stops.
In
Setting Up the Printer 17
Page 18
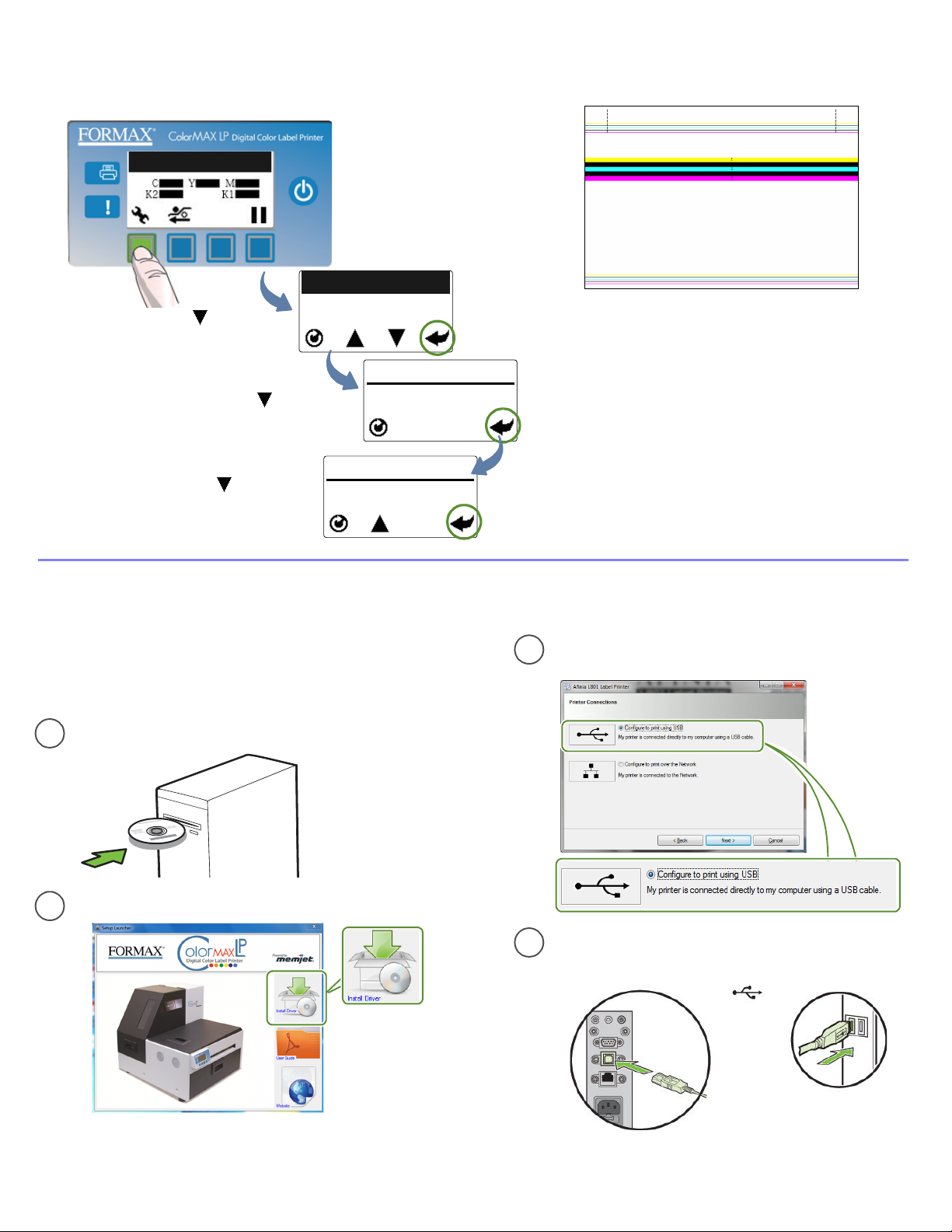
Print test label
6
Req
uires inter-label gap or continuous media.
Printer Online
(Config)
Press until display
reads Maintenance,
then press Select
Press until display
reads Print Test Page,
then press Select
Press until display
reads PQ Plot, then
press Select
CONFIGURATION
2. MAINTENANCE
MAINTENANCE
1. PRINT TEST PAGE
PRINT TEST PAGE
2. PQ PLOT
(Select)
Sample PQ Plot 6x4
Top Section:
• Lines are defined with no missing nozzles
• Li
nes are printed in order: Yellow, Black, Cyan, Black,
Magenta
• Vertical dashed lines are straight
Middle Section:
• All yellow, black, cyan, black, magenta lines are printed
• No color mixing on the color bars
• Numbers 1, 3, 5 are visible
Bottom Section:
• Lines are defined with no missing nozzles
• Lines are printed in order: Yellow, Black, Cyan, Black,
Magenta
Overall:
• No streaking or smearing
Install printer driver
7
Before installing printer driver, ensure that computer
meets minimum system requirements (see System
Requirements on page 76).
To connect printer to computer using USB
Insert Installation disc into computer
a
Select Install Driver from the Installation window
b
Select Configure to print using USB
c
and click Next
Connect USB cable when prompted.
d
Printer Computer
USB
18 Setting Up the Printer
Page 19
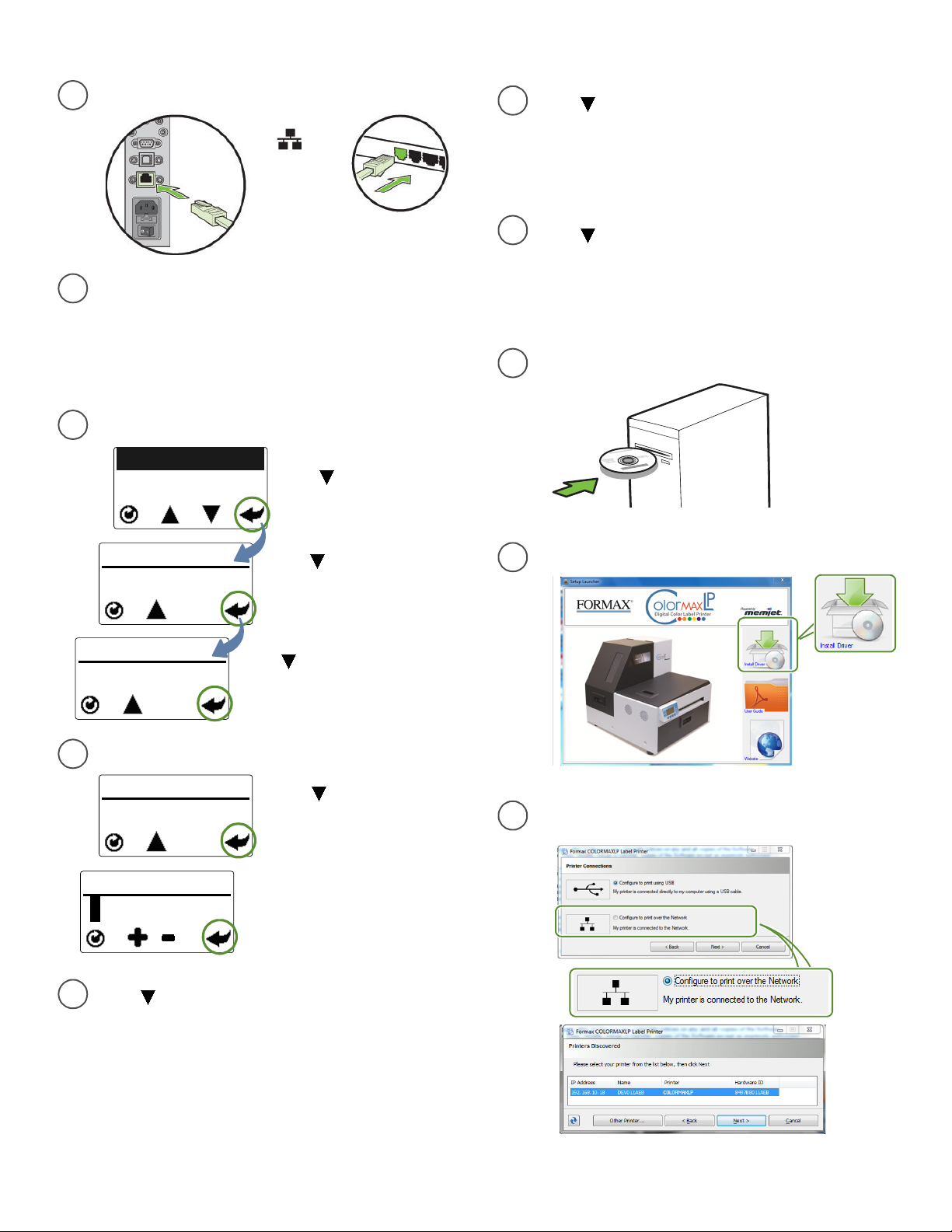
To connect printer to network
Connect printer to network using Ethernet
a
Printer
Network
Press until display reads Default
f
Gateway, then press Select two times.
Enter the Default Gateway using the same
steps as when setting the Static IP address
If you will be using DHCP to set the IP
b
Address, skip to step h.
To assign the printer a Static IP address, the
Security Level must be set to 2. Please see
Selecting the Security Level on page 12.
Set DHCP Settings to Manual
c
CONFIGURATION
8. NETWORK
NETWORK
2. DHCP SETTINGS
NETWORK
2. MANUAL
Press until display reads
Network, then press Select
Press until display reads
DHCP Settings, then press
Select.
Press until display reads Manual,
then press Select. Press Return to go
back to the Network menu
Network
g
Press until display reads Wins Server,
then press Select two times.
Enter the Wins Server using the same steps
en setting the Static IP address
as wh
Insert Installation disc into computer
h
Select Install Driver from the Installation window
i
Set the Static IP Address
d
NETWORK
3. IP SETTINGS
STATIC IP
0 0 0.
e
0 0 0.0 0 0.0 0 0
Press until display reads Subnet Mask,
Press until display reads IP
Settings, then press Select three
times
Enter the first Static IP digit using
the + or - button, then press
Select. Repeat for next eleven
digits. Press Return once when
complete
then press Select two times.
Enter the Subnet Mask using the same
s as when setting the Static IP address
step
Select Configure to print over the Network
j
and click Next
Setting Up the Printer 19
Page 20
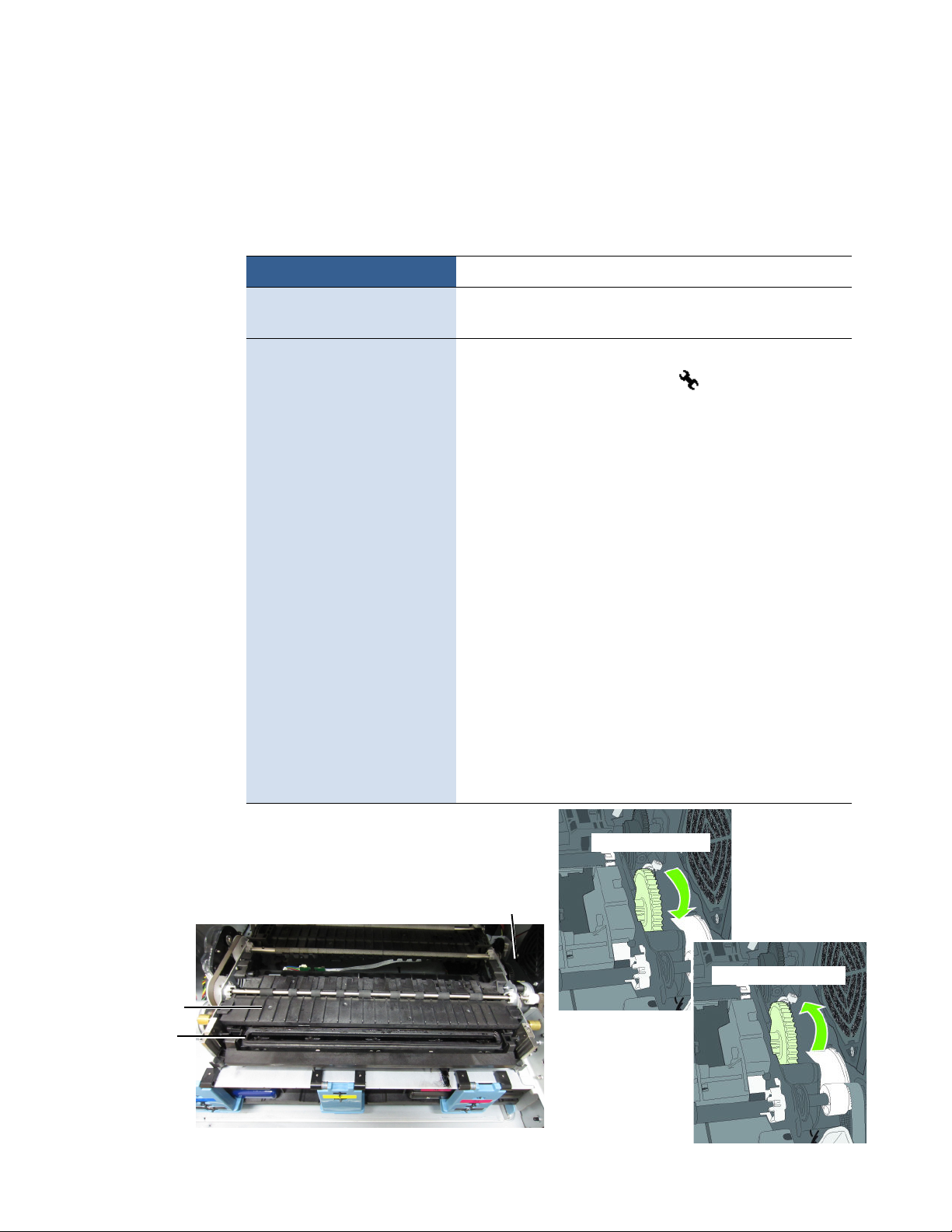
Formax
Troubleshooting Printer Setup
If Mech Error 2 o
the following.
Possible Cause Solution
Service station is jammed. Ensure that the cardboard is removed from inside the
Service station was tilted
during shipment.
r Mech Error 3 appears on the control panel during installation, check
printer.
1. Manually open the clamshell to its highest position.
2. On the control panel, select (
Station
>
Eject
. Wait for the printer to eject the service
station.
3. Turn off the printer, beginning with the power
button on the control panel. When the display turns
off, turn off the power switch on the back of the
printer.
4. Verify that the Service Station is free and can be
manually pulled forward to the front bracket. If yes,
proceed to Step 5. If not, contact Technical Support.
5. Align the service station with the guide rails and
slide it back into the printer.
6. Check the alignment: the cap on the service station
must be parallel to the edge of the platen.
Config
) >
Service
Platen
Cap
7. Continue pushing the service station while you
manually rotate the positioning gear backwards to
move the station all the way into the print engine.
8. Close the clamshell.
9. Turn on the printer.
I Forward to eject I
Positioning Gear
I Backward to install I
20 Setting Up the Printer
Page 21
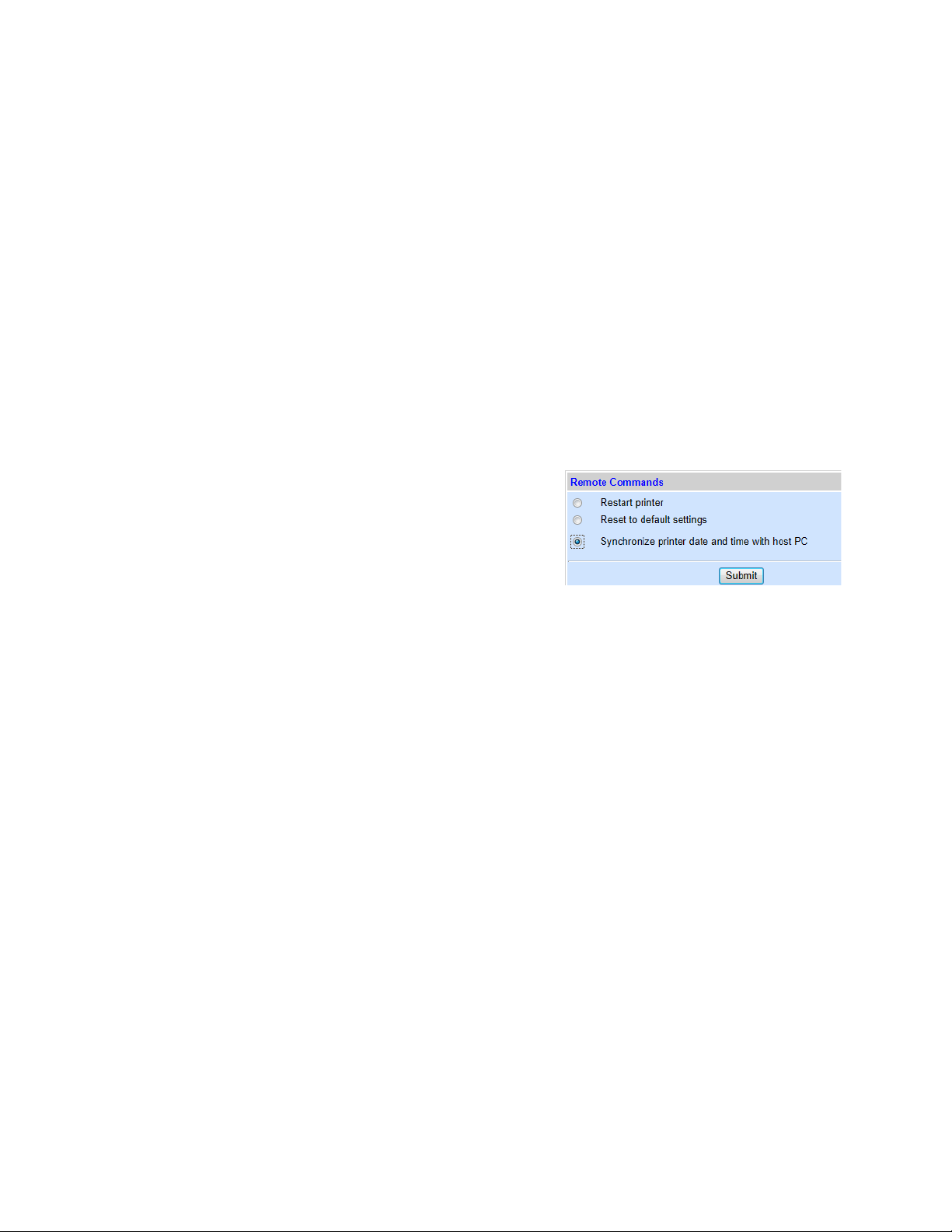
Change Security Passwords (Administrator)
Once the printer has been set up, an administrator should change the security
passwords using the Embedded Web Server (EWS).
ColorMaxLP Label Printer
1. On the Windows Start
2. Click ColorMaxLP Label Printer to
for your printer.
3. Click Login and log in with the default password 123.
4. Click Security Setup to change the password for the EWS as well as the passwords
for the control panel (default password 123).
See EWS Security Setup on page 39 for more information about security on this printer
and Embedded Web Server (EWS) on page 35 on the EWS.
menu, select Formax > ColorMaxL Label Printer > Toolbox.
launch the default web browser and open the EWS
Set Date and Time
Also from the EWS, set the date and time
on the printer by synchronizing with the
host computer. This option can be found in
Advanced Settings.
Setting Up the Printer 21
Page 22
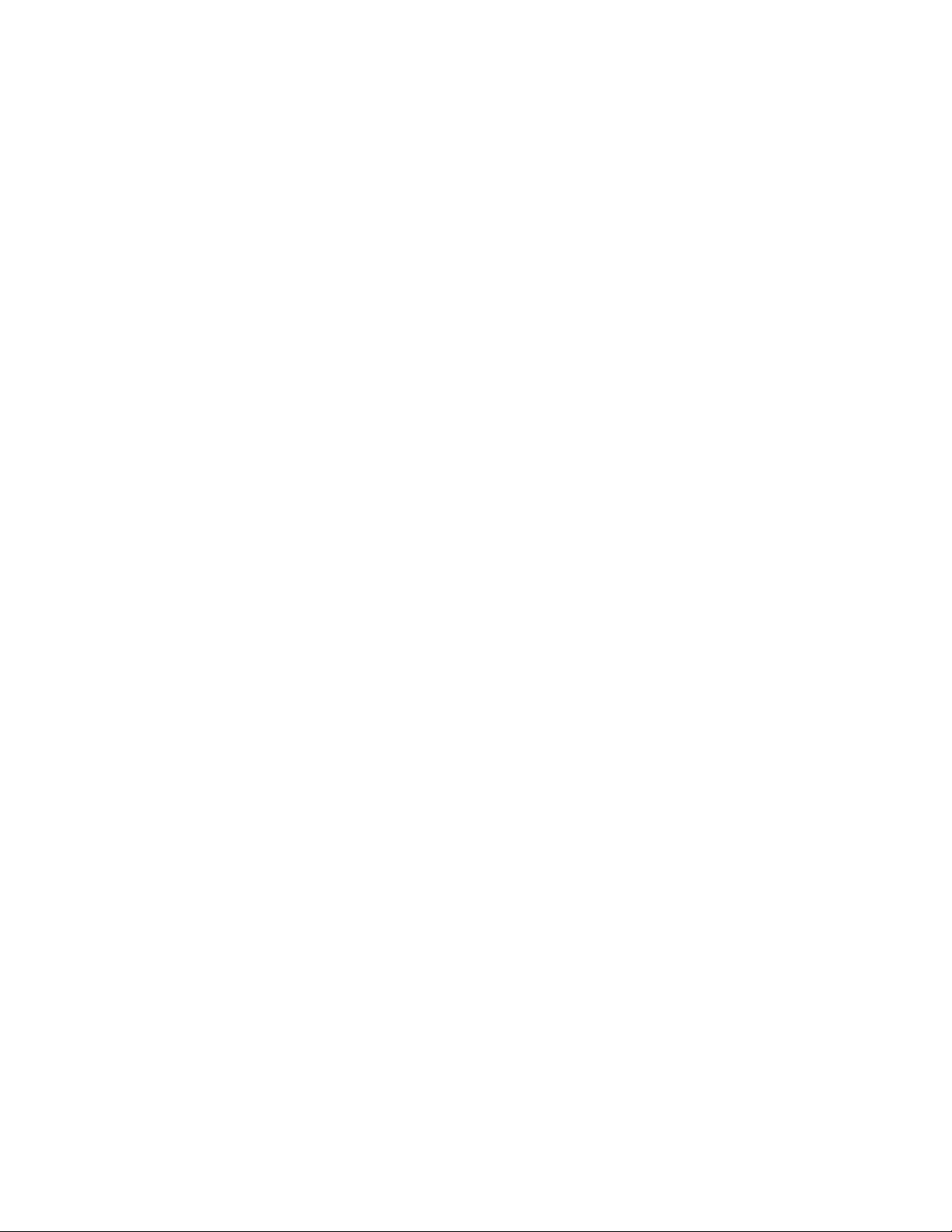
Formax
22 Setting Up the Printer
Page 23
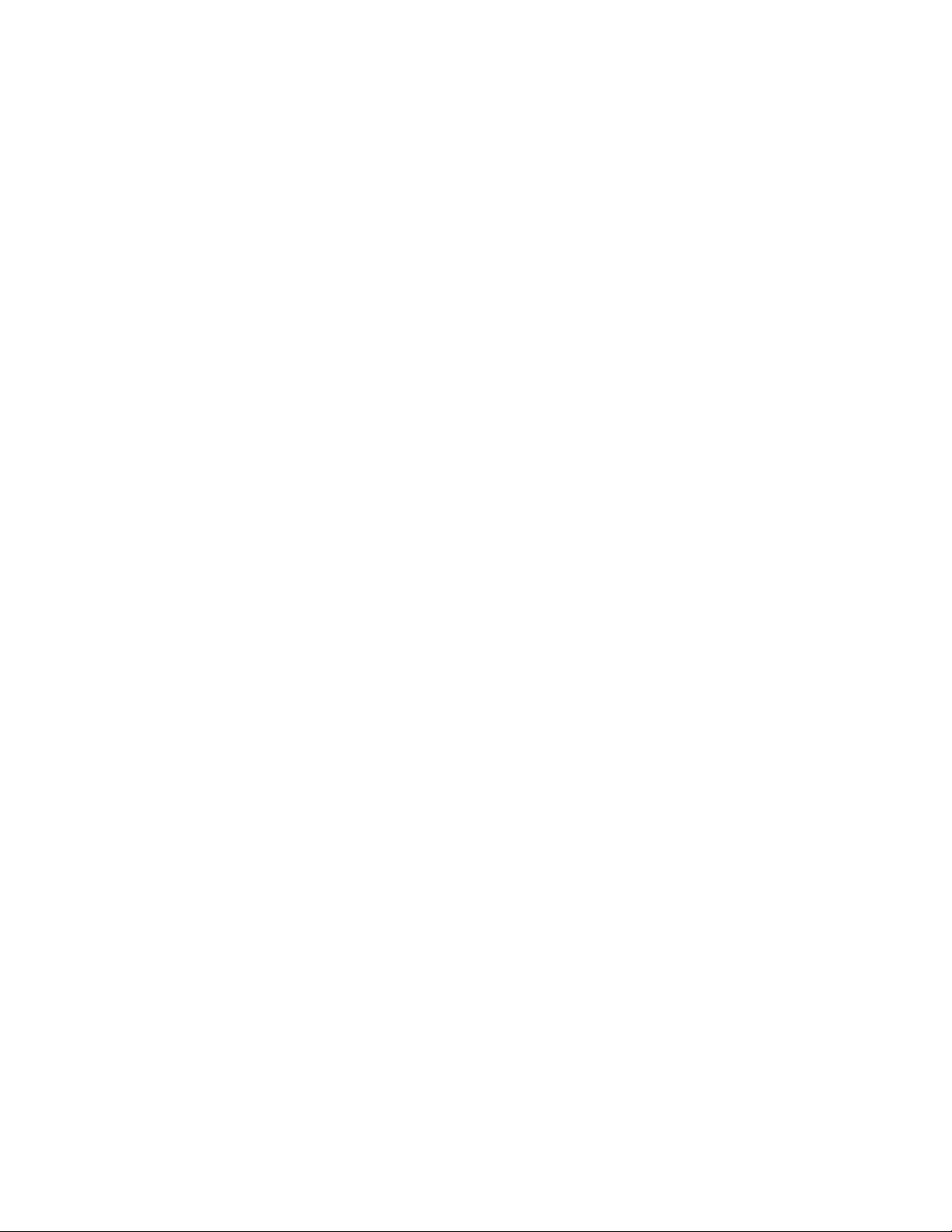
Chapter 2
Using the Printer
Choosing Label Media 24
P
rinting Labels 27
Adjusting Alignment for Printing 30
Printing Borderless (Full-Bleed) Labels 32
Software Tools 35
Embedded Web Server (EWS) 35
EWS Security Setup 39
Support Tools 43
Using the Printer 23
Page 24
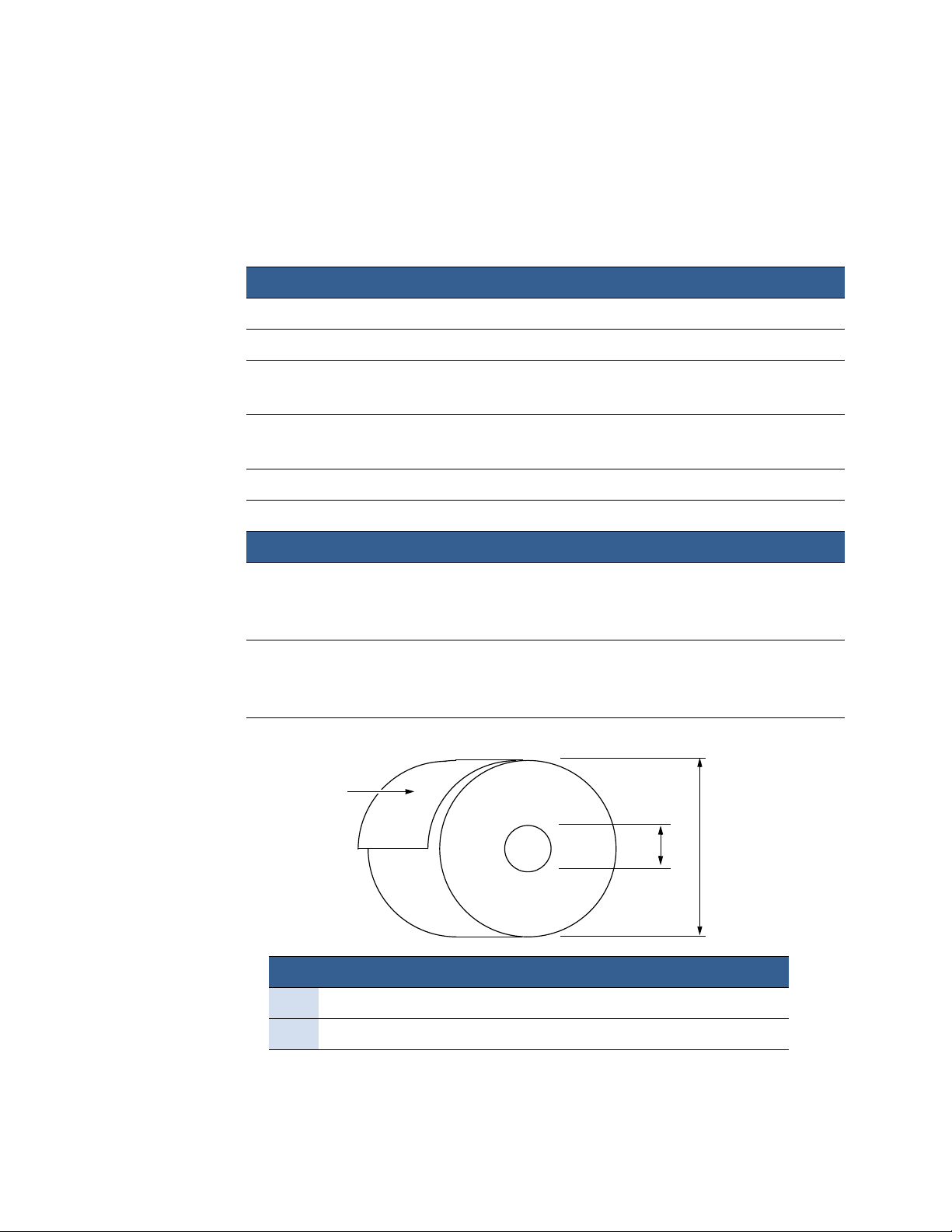
Formax
Choo
sing Label Media
Ensure that the label media meets the requirements for the printer (Tab
Table 1 Media specifications
Media Type and Dimensions
Media type Gloss, semi-gloss, and matte.
Label width 2.0” to 8.5” (50.8 mm to 215.9 mm)
Label length Continuous/Roll-to-Roll: Maximum 40” (1.016 m)
Label thickness Maximum 0.01” (0.3 mm, including liner)
Core size Requires 3” (76.2 mm)
Roll diameter Maximum 8” (203.2 mm)
Media Handling
Print mode • Roll to cut
le 1).
Roll to Cut/Print and Present: Maximum 8" (203.2mm)
Minimum 0.005” (0.13 mm)
• Print and present (non-peel)
• Roll to roll
Detection • Gap
• Continuous
• Black mark (3mm wide, 25.4mm long on left)
Figure 1 Media Roll
Coating on
the outside
I
Minimum Maximum
I 3.0” (76.0 mm) cardboard core 3.0” (76.0 mm) cardboard core
J N/A Up to 8.0” (203.0 mm)
J
24 Using the Printer
Page 25
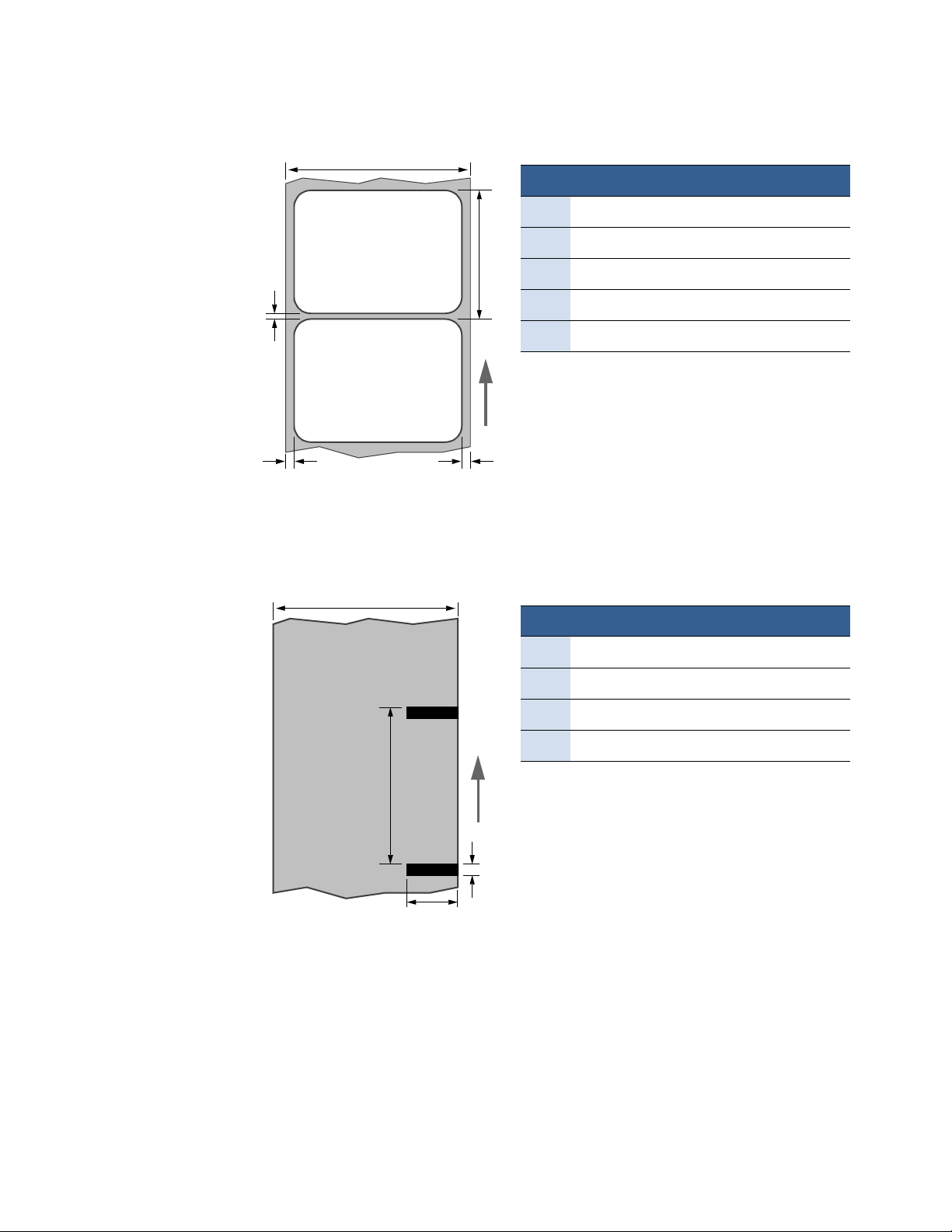
Figure 2 Gap (Transmissive) Media
D
ColorMaxLP Label Printer
Minimum Maximum
A 0.125”(3.0 mm) 0.3” (8.0 mm)
B 0.0 2.0” (50.8 mm)
E
C 0.0 N/A
A
Direction of travel through printer
as seen from above
B C
Figure 3 Black Mark (Reflective) Media
Reverse side of tag stock
D
D 2.0” (50.8 mm) 8.5” (216.0 mm)
E 2.0” (50.8 mm) 40.0” (1.016 m)
Minimum Maximum
D 2.0” (50.8 mm) 8.5” (216.0 mm)
E 2.0” (50.8 mm) 40.0” (1016.0 mm)
H 1.0” (25.4 mm) 8.5” (216.0 mm)
G 0.125” (3.0 mm) 0.3” (8.0 mm)
E
Direction of travel through printer
as seen from below
G
H
Using the Printer 25
Page 26
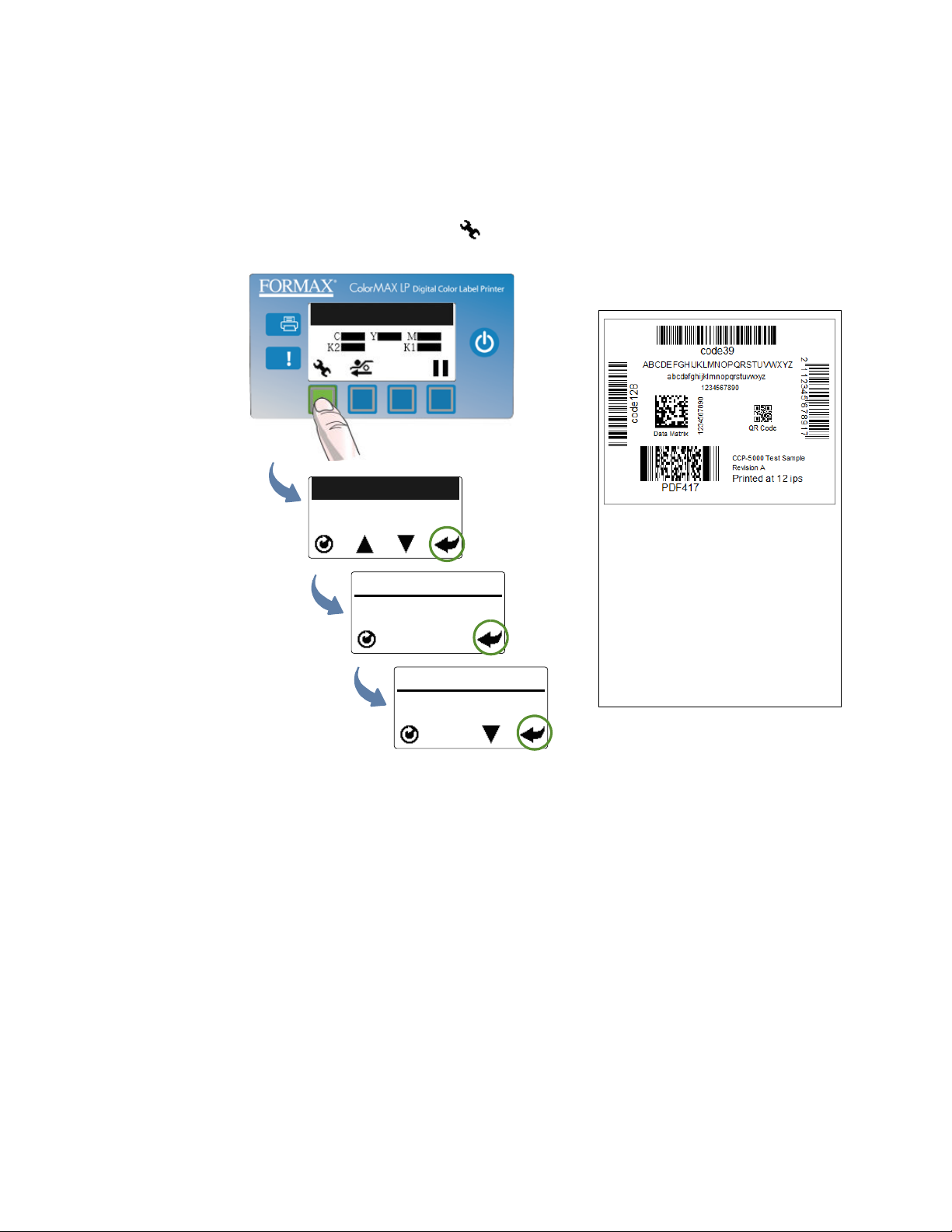
Formax
Print Test Page
The Barcodes test page is formatted for 4" x 4" labels (inter-label gap,
black-mark, or continuous). Larger labels may be used.
On the control panel, select (
Barcodes
.
Printer Online
(Config)
CONFIGURATION
2. MAINTENANCE
(Select)
MAINTENANCE
1. PRINT TEST PAGE
PRINT TEST PAGE
Config
(Select)
) >
MAINTENANCE
Sample Barcodes Test Page
>
PRINT TEST PAGE
>
1. Barcodes
A successful test print includes:
• Barcodes are readable
• Letters and numbers are readable
• No ink smearing, color mixing, or streaks
• Label is printed in black with no other color visible
(Select)
26 Using the Printer
Page 27

Printing Labels
ColorMaxLP Label Printer
The printer is ready to print when the control panel displays
1. Select the Print command from your application.
2. Select the printer and click the Setup, Properties or similar button.
The print settings displayed are the defaults that were set in the printer driver.
3. Change the print settings if needed.
NOTE: Ensure the media settings (e.g. label size) match the media loaded in the
printer.
4. Print the document.
Any changes to the settings only apply to the current print job. Once you exit the
application, the changes are lost. Make the changes in the printer driver if you wish to
keep the settings as the default for all print jobs.
Printer Online
.
Change Default Settings in Printer Driver
To select the default print settings that will be used for all print jobs:
1. From the Windows Start menu, select Devices and Printers*.
2. Right-click the printer, and select Printing preferences.
The printing preferences contain three tabs as shown in Figure 4.
ke the changes and click OK to save.
3. Ma
It is recommended that any adjustments needed for individual print jobs should
be performed using the drivers.
* For Windows 7. The steps may differ for other Windows versions.
Using the Printer 27
Page 28

Formax
Figure 4 Printing Preferences
Print pages without any gap.
Render entire document to disk before
sending to the printer. Select this option if
labels are skipped when printing large files.
Select Print Pause if labels are skipped when
printing to small labels.
Select Mask Optimization to remove print
artifacts when using multi-layer image files.
Color Selection
Select Color to print the same colors displayed in
application
Select Greyscale to print in black and shades of
grey (composite color)
Select Black Only to use only black ink
Adjust horizontal and vertical print position.
See Adjusting Alignment for Printing on
page 30.
When checked, the settings on
the printer control panel will be
used.
Allows the user to Export the current media settings
and Import previously-saved media settings.
Select whether the current label stock includes a
gap between the labels, has a black mark between
the labels, or is continuous stock.
Used to specify the label size sensing mechanism.
Sheets Per Cut – Cut after printing the specified number of labels.
Print and Present – Print, cut, and present label. Remove the label
to continue printing.
Roll to Roll – Select from these Roll to Roll options if a rewinder is
used (in order shown):
• First label will be blank
• Printing starts with the first label
• Multiple job queue: First label will be blank. Cut will not occur
until the next job specifies a cut or an idle period between jobs
of 10 seconds has passed, whichever comes first
28 Using the Printer
Page 29

Selecting the Media Type
Selecting the media type that matches the media you are printing on will usually give
the best print results.
Select this Media Type: When you are printing on:
Plain Paper Plain (uncoated) paper and labels.
Matte Coated Label Matte coated labels.
Matte Coated Paper Matte coated paper.
Glossy Label Glossy labels. This option optimizes print quality and dry
Premium Gloss Label Glossy labels. This option uses more ink for better color.
ColorMaxLP Label Printer
time.
Using the Printer 29
Page 30

Formax
Adj
usting Alignment for Printing
Always print a few test labels to check the alignment of the image. If the image is not
cen
tered, adjust the Top of Form and/or Left Edge offsets.
A positive value for Top of Form adjusts the image towards the top of the label.
A positive value for Left Edge adjusts the image towards the left of the label.
–
Left
+
–
Right
+
Top
NOTE: Adjustment values entered in the driver and using the control panel are
cumulative. The corresponding values are added together. If you have already
made the correct adjustments in one location, you do not need to enter them
in the other.
30 Using the Printer
Page 31

Adjust Alignment from Printer Driver
ColorMaxLPLabel Printer
The offset settings are found on the Medi
in the Position Adjustment section.
Use the controls to enter in the adjustments
necessary to center the printed image on the
label.
a tab,
Adjust Alignment from Control Panel
This setting requires security Level 1 (supervisor) or higher. Select the security level
before you proceed (see Selecting the Security Level on page 12).
1. On the control panel, select (
ADJUST OFFSET
>
LEFT EDGE
2. Set the offset value.
>
TOP OF FORM
.
or
Config
)
3. Press to return to the main menu.
CONFIGURATION
6. ADJUST OFFSET
ADJUST OFFSET
1. TOP OF FORM
Press , to choose + or – and to set
each digit.
Press to move to next position.
(Config)
(Select)
TOP OF FORM
(Select)
PP
Using the Printer 31
Page 32

Formax
Pri
nting Borderless (Full-Bleed) Labels
The usual approach to borderless printing is to prepare an image slightly larger than
the
label size, then center the larger image over the label so that it prints over the
edges. The following procedure describes where to make the adjustments on the
L801 printer.
Note the following:
• This method requires fine-tuning of the printing position, which will be difficult
if the label gap is very small e.g. 0.1” (3 mm).
• As the maximum label width is 8.5” (215.9 mm), it is also difficult to print
borderless labels of this size. This method works best when the label width plus
bleed allowance does not exceed 8.5” (215.9 mm).
• Print at 6 IPS only.
• You may need to fine-tune the Top of Form/Bottom of Form/Left Edge offset on
the control panel for each label size. For example, the offsets for a 6” x 4” label
may be different from a 2” x 2.5” label. Hence, you need to record the offsets used
for each label size.
Adjustments for Borderless Printing
1. On the General ta
page size slightly smaller than the label (about 0.01” or 0.2 mm in both
direction).
Select Print Speed of 6 IPS and enable Borderless.
2. On the Media tab, adjust the Left Edge to center the image on the label.
3. Print a few labels to check the print position.
Fine-tune using the printer control panel:
(
Config
EXAMPLE:
b of the printer driver (Figure 4), click Custom Sizes to set the
)
ADJUST OFFSET
Left Edge: Horizontal adjustment
+
–
Top of Form/Bottom of Form/Left Edge
+
Top of Form:
Adjust starting line
–
Image/page size
6.08” x 4.08”
Label 6” x 4”
+
Bottom of Form:
Adjust ending line
bleed (Borderless Enabled)
–
32 Using the Printer
Note: The printer automatically determines the bleed/over spray.
Page 33

port/Import Custom media size settings
Ex
Any custom media size settings will be lost if the printer driver is updated. Make a
back
up copy of these settings by saving them to a file. At any time when you update
the printer driver, you may re-import these settings from the backup file.
Export Custom media size settings
ColorMaxLP Label Printer
1. On the Impor
2. Click Export.
3. Enter a filename and click Save.
t/Export tab of the printer driver, select Media Sizes.
Import Custom media size settings
1. On the Import/Export tab of the printer driver, select Media Sizes.
2. Click Import.
3. Select the file that you wish to import your settings and click Open.
Select this option
Using the Printer 33
Page 34

Formax
Turning Off the Printer
Always use the Power button to turn off the printer.
CAUTION: Removing power to the printer in any other manner may
damage the printer.
1. Press the Power button on the control panel, then press (
Printer Online
SWITCH OFF
Select
) to confirm.
1. Confirm
2.Wait for the LCD display
on the control panel to
turn off, then turn off the
Power switch at the back
of the printer.
During a normal
shutdown, the printer will
service the printhead and
save data to the memory
before turning off.
If the Printer Will Not Switch Off
If the printer does not respond when you press the Power button, press and hold the
power button for 5 seconds. The printer should switch off. However, it will not be able
to perform the normal shutdown processes. Do not use this option unless it is
absolutely necessary.
34 Using the Printer
Page 35

Software Tools
• Embedded Web Server (EWS)
• EWS Security Setup
• Support Tools
Embedded Web Server (EWS)
The Embedded Web Server (EWS)* provides remote access to the printer. You can
monit
view additional information and change various settings.
ColorMaxLP Label Printer
or the printer status and check usage metrics. The administrator can also log in to
1. On the Windows Star
the printer is installed on the network, enter the IP address in a web browser* on
any PC on the network and skip step 2.
2. Click ColorMaxLP Label Printer to launch the default web browser* and open the
EWS for your printer.
t menu, select Formax > ColorMaxLP Label Printer > Toolbox. If
The EWS displays printer information and usage metrics on the Printer Status page.
Click Login to log in for full access to all the EWS pages (described in Table 2).
* Recommended: Internet Explorer 8/Firefox 15 or later, at 1280 x 700 or higher resolution.
Requires Java plug-in enabled in browser.
Using the Printer 35
Page 36

Formax
Table 2 EWS pages
EWS Page Description
Printer Status Access to printer information, ink levels, and usage metrics.
Also shows the current printer settings.
Security Setup (See EWS Security Setup on page 39.)
Change Password Set the passwords for accessing the following:
• Embedded Web Server (EWS).
3 to 12 alphanumeric characters. No special characters.
• Level 1 (Supervisor) security on control panel.
• Level 2 (Administrator) security on control panel.
The control panel password must contain 3 digits.
Printer Settings Set the minimum security level allowed to access the
following protected settings:
• Language
• LCD Brightness/Contrast
• Sensor Sensitivity
Network Setup Network settings for the printer.
Diagnostics Perform diagnostics & print a PQ test plot
Print test pages Load 4” x 4” or larger labels (with inter-label gap or
continuous).
• Specify whether the media loaded in the printer is
Continuous, Black mark or with Inter-Label Gap and click
Submit.
This setting applies when printing all test pages and
other printer internal pages.
• Click a test page to print it.
Sensor Threshold
Values
• Trigger the printer to run a length (about 1m or 40”) of
labels while it records the reading of the gap/mark
sensor. At the end of the run, a comma delimited text
(.csv) file is generated. (See Interpreting the Gap/Mark
Sensor Readings on page 42)
• Save and import this file into MS Excel or any
spreadsheet to chart the readings. This is useful for
evaluating if there is sufficient contrast (between the
gap/mark and label) for the printer to detect the
inter-gap/black mark reliably and help with adjusting the
sensor threshold to improve the detection.
• The user needs to open the clamshell and remove the
labels from the printer after each test run. (See Clearing
a Media Jam on page 70)
36 Using the Printer
Page 37

Table 2 EWS pages
EWS Page Description
Advanced Settings
Remote commands • Restart printer
Turn the printer off and on.
• Reset to default settings
Reset settings to the factory defaults.
• Synchronize printer date and time with host PC
Set the printer date and time by synchronizing with the
host PC.
• Zero the tilt sensor
Sets the Tilt Sensor so that the current reading is the zero
mark.
Click Submit to send the selected command to the printer.
ColorMaxLP Label Printer
Mid Job Servicing
Interval
Keep Unused
Printhead Nozzles
Wet Setting
Printer Pause
Settings
Applies to roll-to-roll printing only.
Choose from the four options to determine how frequently
the printer will perform a servicing routine during printing.
Unless the Disable option is selected, printing will pause,
the servicing will occur, then printing resumes
Disable or select the firing frequency of unused printhead
nozzles to keep them hydrated. By default, Automatic mode
is selected, which algorithmically assigns a fixed frequency
suitable for each print mode.
• Pause Mode: The duration between prints
When the printer is in Pause mode, the printer prints a
label at the specified time interval.
• Cap printhead time: The duration between end of Print
and the time when the printhead is moved to the capped
position
When the printer is in Print and Present mode, the
printhead will move to the capped position at a specified
time after the last print.
• Multiple Job Queue: Allowable timeout between jobs
When the printer is set up to print multiple jobs (with no
cut between jobs), this value specifies the max.
allowable time for queuing consecutive jobs before the
printer initial a cut. This prevents damaging the
printhead resulting from prolonged uncapped time.
Continuous Media
Gap Setting
Printer Shutdown
Schedule
Specify the inter label gap when using continuous media.
Click Submit to send the entered value to the printer.
Shutdown the printer daily at a specific time. Click Submit to
send the entered value to the printer.
Using the Printer 37
Page 38

Formax
Table 2 EWS pages
EWS Page Description
Unwinder Settings • Disable Unwinder
Ena
ble this option when using an external unwinder.
• Invert rotation of Unwinder
Enable this option when using Face-in label stock.
Other settings • Retract media when printer is idle for 10 or 30 minutes
(default)
When the media remains in the printer for some time, it
may become deformed and affects the print quality. To
avoid this, select this option.
• Enable virtual printing
Simulate printing to estimate ink usage.
a) Select Enable virtual printing.
b) Print in the usual way. The printer will not actually
print, but will estimate ink usage for the print job.
c) On the Printer Status page, select Ink Status to view
estimates.
The control panel will display
is in this mode.
• Disable cut at the start of a print job
Do not cut the media at the start of a print job. Enable
this option if the printer is used in a clean room to reduce
unwanted paper dust/debris.
• Use fixed USB ID
When enabled, the Host PC uses a fixed internal USB ID
instead of assigning a different USB ID to each printer in
the Plug-N-Play setup process. Enable this option if you
need to hot-swap printers on a PC.
• Enable Enhanced Fast-Time-To-First Label (ETTFL)
Trade off some printhead cleaning routines before the
start of a print job to reduce the time of the first printout
in the Print and Hold mode.
• Enable Extended Printhead Clean Cycle at the End-of-Job
This option adds a Normal printhead clean cycle to the
standard cleaning sequence at the End-of-Job.
• Enable Ink spit every 10 min in standby mode
Enable this option when the printer is used in a dry
environment, characterized by low humidity (~20% RH)
and low temperature. (~15oC or 59oF)
• Enable Maintenance Module Servicing message
When checked, the printer will display an error to notify
the user if there is an issue encountered with the
Maintenance Module which will affect print quality. The
user can service the module at that time.
Simulation
when the printer
38 Using the Printer
Page 39

ColorMaxLP Label Printer
S Printer Status
EW
There are three pages on the Printer Status section, Information, Ink Level, and Local
Sett
ings.
Information
The Information page will provide the Model, Print Engine ID, Firmware Version, Printer
us, and Printed Length. The Serial Number of the printhead is displayed, along with
Stat
the number of labels printed by the current head. In addition, the Total Labels Printed
and Total Cuts Made are listed. You can reset these last two counters independently by
selecting the one to be reset from the drop-down list and clicking the Reset button.
Ink Level
The Ink Level page will show you the amount of ink remaining in each cartridge.
In addition, the Ink Cost can be specified, which will then be used to determine the Ink
Estimate in the Ink Usage section below when the Submit button is clicked. The usage
can be exported to a file in .csv format.
Local Settings
The Local Settings page will give you the current settings for the Print by External
Trigger (On/Off), Unit (inch/mm), the four offsets, the LCD Contrast and Brightness, the
Label Gap Sensor Sensitivity, and the Black Mark Sensor Sensitivity.
Aside from the External Trigger setting (for which you must be logged in to the EWS),
these settings can only be viewed in the EWS. Any changes to these settings must be
performed on the control panel or drivers.
EWS Security Setup
The ColorMaxLP pri
page 12 for the list of security restrictions.
Security Level Description
Level 0
(operator)
Level 1
(supervisor)
Level 2
(administrator)
The administrator can change the passwords through the Embedded Web Server (EWS).
It is recommended that the administrator change the passwords once the printer has
been set up. The default password is 123 for the EWS and the printer control panel.
nter has three levels of security. See
The printer powers up in level 0 by default, which allows users to
access all the functions needed to print, but not to change printer
parameters via the control panel.
The user can access certain printer parameters. A password is
required to access this level.
All parameters are enabled. A password is required to access this
level.
Selecting the Security Level on
Using the Printer 39
Page 40

Formax
Change Passwords
1. Log in to the EWS.
a On the Windows Start menu, select Formax > ColorMaxLP Label Printer > Toolbox.
b Click ColorMaxLP Label Printer to launch the default web browser and open the
EWS for your printer.
c Click Login to log in with your admin password.
2. Select Security Setup, then select Printer Password.
3. Set the password and click Submit.
• The EWS password can have 3 to 12 alphanumeric characters. Special characters
are not allowed.
• The control panel password must contain 3 digits.
Change Security Level for Printer Settings
The administrator can change the security level for the following protected printer
settings, which are enabled at Level 1 by default.
1. Log in to the EWS.
2. Select Security Setup followed by Printer Security.
3. From the dropdown list, select the minimum security level allowed to access each
setting.
For example, if you set Language to Level 0 - Operator, then all security levels will
have access to this setting.
4. Click Submit.
40 Using the Printer
Page 41

ColorMaxLPLabel Printer
EWS Network Setup
The Network Setup page can be used to change the IP information. The same settings
can also be changed from the control panel. Select either Continuous or Gap for the
Media Layout.
EWS Diagnostics
The Diagnostics page can be used to send test prints to the printer. These are the same
t prints available in the control panel.
tes
EWS Advanced Settings
The Advanced Settings page can be used to send Remote Commands to the printer, set
the Mid Job Servicing Interval, and set the printer to Retract media when the printer is
idle for 10 minutes.
The Remote Commands include Restart Printer, Reset to Default Settings, and
Synchronize Printer Date and Time with Host PC. Select the command to send and click
the Submit button.
The Mid Job Servicing Interval is used for Roll-to-Roll printing only to be sure the
nozzles are kept healthy. The three options are as follows:
Minimum: The Mid Job Servicing occurs every 2475” (62865 mm) or 9 minutes,
whichever comes first.
Normal (Default): The servicing occurs every 1650” (41910 mm) or 6 minutes,
whichever comes first.
Maximum: Servicing occurs every 550” (13970 mm) or 2 minutes,
first.
Disable: Turns off any mid Job Servicing. This may negatively impact print quality.
If white streaking appears on the labels during Roll-to-Roll printing, increase the Mid
Job Servicing interval from the current setting.
If color mixing is observed on the labels during Roll-to-Roll printing, decrease the Mid
Job Servicing interval from the current setting.
This setting should only be changed if necessary.
NOTE: Mid Job Servicing will not resolve print issues such as white streaks due to
paper dust or debris accumulation in the print zone.
The Printer retract label idle time option will unload the media by rolling it backwards if
the printer has not been used for 10 or 30 minutes, whichever is selected. This is done
to keep the labels from curling inside the printer, which may cause the label media to
rub against the printhead when printing resumes. This setting is checked by default with
a 10 minute idle time selected.
whichever comes
The media will need to be reloaded after it has been retracted in order to print.
Using the Printer 41
Page 42

Formax
The Enable Virtual Printing se
actually printing in order to determine the amount of ink that will be used during an
actual print. This can be used to help determine the cost of printing a particular label.
tting will allow you to process your label images without
Interpreting the Gap/Mark Sensor Readings
Import the test result .csv file into MS
el (or any spreadsheet) using comma
Exc
as the delimiter from the Diagnostics tab
in the EWS. Column “a2d_refl” and
“a2d_st” reflects the gap (transmissive)
and mark (reflective) sensor readings
respectively.
Next, create a line graph using the
appropriate column of data.
There are 3 possible types of plot:
1. Normal - Sharp spikes at regular
intervals indicating the sensors can
clearly detect the gap or mark on the
media.
42 Using the Printer
2. Noisy - Imperfect spikes at regular
intervals indicate the printer may be
erroneously detecting the
Top-of-Form. For more reliable
detection, reduce the sensitivity of the
appropriate sensor to achieve a plot
that is close to Normal.
3. Bad - Readings are not distinctive.
Increase the sensitivity of the appropriate sensor to achieve as close to a Normal
plot as possible. If the readings do not improve at maximum sensitivity, this indicates
that there is insufficient contrast between the gap (or mark) and the liner. In such a
case, the media is incompatible with the printer.
Page 43

Page 44

Formax
44 Using the Printer
Page 45

Chapter 3
Printer Maintenance
Guidelines for Preventive Maintenance 46
Re
placing an Ink Cartridge 47
Cleaning the Printhead 48
Replacing the Printhead 49
Opening/Closing the Clamshell 52
Cleaning Debris from the Cutting Zone 53
Cleaning the Sensors 54
Cleaning the Media Guide 56
Replacing the Service Station 57
Replacing the Aerosol Fan Filter 60
Replacing the Waste Ink Absorber 61
Printer Maintenance 45
Page 46

Formax
Guideli
Table 3 Maintenance Schedule: For ≥80% Roll to Roll Operation
Part Part Number Every 1M inches
Sensors – Clean – –
Media Guide – Clean – –
Service Station 22929 Inspect Replace –
Aerosol Fan Guard 22943 – Replace –
Waste Ink Absorber 22936 – – Inspect
nes for Preventive Maintenance
Recommended maintenance depends on the print mode that is most frequently used. If
you
mostly print Roll to Roll (≥80%), refer to Table 3. Otherwise, see Table 4. Inspect
means to check the condition and replace if necessary.
Note that these are general guidelines for preventive maintenance. As operating
conditions for your printer may differ, adjust your maintenance schedule accordingly.
Maintenance items not on the tables below should be performed on an as-needed
basis. These maintenance items will be covered before the scheduled maintenance.
(25,400 m)
Every 2.5M inches
(63,500 m)
Every 5M inches
(122,500 m)
1
1. Inspection should occur every 20 cartridges or 6 months, whichever comes first.
Table 4 Maintenance Schedule: For ≥80% Roll to Cut/Print and Cut/Present Operation
Part Part Number Every 1M inches
(25,400 m)
Sensors – Clean – –
Media Guide – Clean – –
Service Station 22929 Replace – –
Aerosol Fan Guard 22934 – Replace –
Waste Ink Absorber 22936 – – Inspect
1. Inspection should occur every 20 cartridges or 6 months, whichever comes first.
NOTE: When using the cutting feature and continuous media or die-cut media with the
outer matrix left in place, the print zone and cutting zone should be inspected
for dust and debris every 3 rolls and cleaned as needed.
Every 2.5M inches
(63,500 m)
Every 5M inches
(122,500 m)
1
46 Printer Maintenance
Page 47

Replacing an Ink Cartridge
1. Open the front cover of the printer.
2. Open the latch and remove the empty ink cartridge.
ColorMaxLP Label Printer
3. Insert the new cartridge and close the latch.
4. Close the front cover.
NOTE: Dispose of the empty ink cartridge according to local regulations.
Printer Maintenance 47
Page 48

Formax
Cleaning the Printhead
The printer provides three automated cleaning cycles for the printhead:
Extended
next level only if print quality does not improve.
1. On the control panel, select (
, and
Extreme
. Always start with the
Config
) >
Normal
cleaning cycle and proceed to the
Printhead
>
Clean
>
Normal
.
Printer Online
(Config)
CONFIGURATION
3. PRINTHEAD
(Select)
PRINTHEAD
1. CLEAN
Normal
,
(Select)
CLEAN
1. Normal
(Select)
2. After the cleaning is completed, try printing again.
3. If issues persist, perform again selecting the Extended cleaning cycle. After cleaning
is complete, try printing again.
4. If issues still persist, perform an Extreme cleaning.
NOTE: Extreme cleaning should not be performed unless absolutely necessary, as it
may shorten the life of the printhead.
5. If issues still persist, the printhead should be replaced.
48 Printer Maintenance
Page 49

Replacing the Printhead
1. Open the printer top cover.
2. On the control panel, select (
Replace
. Wait for the printhead latch to be released, then
open the latch fully.
Config
) >
Printhead
ColorMaxLP Label Printer
>
Do not open latch before
it is released!
3. Hold the printhead by the handle and push it toward the printhead latch. Once the
printhead is released, lift it out of the printer.
Replace the Nozzle Cover
onto the removed printhead.
NOTE: Dispose of the old printhead according to local regulations.
Printer Maintenance 49
Page 50

Formax
4. Remove the new printhead from its packaging.
Do not touch the ink couplings,
electrical contacts, or nozzles.
Do not discard the cover!
It should be replaced if the printhead is
removed from the printer.
Slowly remove tape from electrical contacts
ink couplings
nozzles
electrical contacts
No less than 45°
Slowly remove tape from nozzles
5. Sl
ide the printhead into the slot. Push it toward the front of the printer. It should
snap into place.
50 Printer Maintenance
Page 51

6. Close the printhead latch.
ck that ink is flowing
Che
through the tubes on both
sides of the printhead
(circled above).
7. Close the top cover.
ColorMaxLP Label Printer
Printer Maintenance 51
Page 52

Formax
Openi
ng/Closing the Clamshell
In the following procedures you may need to open
the
clamshell in order to access the areas inside the
printer.
NOTE: If you will have the clamshell open for more
than 5-10 minutes, remove the printhead to
ensure the printhead remains healthy. See
Replacing the Printhead on page 49.
Opening the Clamshell
1. Open the top cover.
2. Squeeze the latches on either side of the clamshell and open the clamshell to its
highest position.
squeeze clamshell latches
52 Printer Maintenance
Clamshell open
Closing the Clamshell
Squeeze and hold the clamshell latches while you gently lower the clamshell back into
ce.
pla
Do not allow the clamshell to drop when closing it.
Page 53

Cleaning Debris from the Cutting Zone
Clear all debris from the cutting zone to avoid contaminating the print zone, especially
fine dust particles.
1. Turn off power to the printer. See Printing Borderless
l-Bleed) Labels on page 32.
(Ful
2. Open the top cover.
3. Vacuum any debris from the cutting zone (shown
below in green).
ColorMaxLP Label Printer
cutter path
4. Open the clamshell and also check below the cutting zone, at the bottom o
printer and in front of the ink cartridges.
5. Close the clamshell and top cover.
6. Open the front cover and remove any cutting debris.
f the
Printer Maintenance 53
Page 54

Formax
Clea
ning the Sensors
Always keep the media path clean as accumulated dust can affect printing.
1. Ope
2. Turn off power to the printer. See Printing Borderless (Full-Bleed) Labels on page 32.
3. Vacuum any dust or debris from the sensors.
4. Clean ink from the TOF sensor if the sensor appears dull
5. Vacuum any paper dust or debris from the print zone.
Figure 5 Location of sensors
n the clamshell to its highest position.
Use the rollers to help you locate the sensors as shown in Figure 5.
a Fold a lint-free cloth to form a tip and lightly moisten with de-ionized water.
Insert it in the opening to clean the TOF sensor.
b Repeat with a clean part of the cloth if necessary.
c Let the sensor dry before continuing.
second roller
6.
Close the Clamshell.
first roller
Transmissive and reflective sensors
behind the second roller
TOF sensor behind the first roller
54 Printer Maintenance
Page 55

ColorMaxLP Label Printer
Clean any debris from the Exit Sensor, which is located near the front right side of
7.
the
top of the clamshell.
Exit sensor on top of clamshell
8. Close the top cover. Turn the printer back on.
Printer Maintenance 55
Page 56

Formax
Cle
aning the Media Guide
Excess ink on the Media Guide can affect print quality.
1. Re
move the printhead. See Replacing the Printhead on page 49.
2. Open the clamshell to its highest position.
3. Slide the white plastic Media Guide to the right. When it will not move further,
gently pull down on the guide.
Media Guide
4. Clean any ink residue from the Media Guide by rinsing with water and drying
thoroughly.
5. Line the Media Guide slots up with the metal tabs on the bottom of the clamshell
and push the guide back on. Slide guide to the left until it stops.
6. Close the Clamshell.
7. Reinstall the printhead and close the top cover.
56 Printer Maintenance
Page 57

eplacing the Service Station
R
NOTE: Before you begin, remove the printhead and cap it with the orange
protective cover, but do not close the latch after removing the
printhead. See Replacing the Printhead on page 49.
Tool
s • Nitrile powder-free gloves
• T20 Torx driver
• Disposable towels
Removal
ColorMaxLP Label Printer
1. Manually Op
2. On the control panel, select (
eject the service station.
3. Move service station towards front of printer.
4. Press the Power button on the control panel to turn off the printer. See Printing
erless (Full-Bleed) Labels on page 32.
Bord
5. Turn off the Power switch at the back of the printer and unplug the power cord.
6. Remove the front panel:
a Use a T20 Torx driver to remove the four screws (labeled 1 to 4) securing the
front panel.
b Release the front panel and disconnect the two cables behind the control panel.
en the clamshell to its highest position.
Config
) >
Service Station
1
>
Eject
. Wait for the printer to
2
3
cables behind
control panel
4
Printer Maintenance 57
Page 58

Formax
7. Pull the service station forward until you can disconnect the flex cable to the wiper
mot
or. Loosen the clip on the connector (
Figure 6) to release the flex cable.
flex cable
Ensure that the flex cable does not come into contact with any metallic
surface. If it is touching metal and the printer is accidentally turned on, it will
short the controller circuit and damage the printer.
Take care when handling the service station. Ink may spill when you tilt the service
station.
clip
Never turn on the Printer with the Service Station disconnected!!!
NOTE: Dispose of the old service station according to local regulations.
Installation
8. Insert the flex cable into the connector on the new service station and push in the
p to secure it.
cli
Figure 6 Flex cable to connector on service station
58 Printer Maintenance
clipflex cable
Page 59

ColorMaxLP Label Printer
Carefully align the service station with the guide rails and slide it into the print
9.
eng
ine.
guide rail
guide rail
10.Manually rotate the positioning gear backwards while uniformly pushing the service
station to move the service station into the print engine.
Figure 7 Positioning gear for service station
11.Reinstall the front panel: Reconnect the two cables to the front panel and replace
the screws.
12. Close the clamshell
nstall the printhead, close the blue latch, and close the covers.
13. I
14. Plug the power cord back in and turn the printer on.
Never turn on the Printer with the Service Station disconnected!!!
Printer Maintenance 59
Page 60

Formax
Rep
lacing the Aerosol Fan Filter
As a general guideline, replace the aerosol fan filter every six months.
Tools • Nitrile powder-free gloves
• Flat-headed screwdriver
1. Tu
rn off power to the printer. SeePrinting Borderless (Full-Bleed) Labels on page 32.
2. Open the clamshell to its highest position.
3. Insert the tip of a flat-blade screwdriver into the slot at the corner of the aerosol fan
assembly, and pry the cover off.
4. Remove the filter (Figure 8) and replace it with a new one.
5. Snap the cover back into place on the aerosol fan assembly.
6. Close the clamshell and top cover. Turn the printer back on.
Figure 8 Fan assembly
slot
filtercoveraerosol fan assembly
60 Printer Maintenance
Page 61

eplacing the Waste Ink Absorber
R
Tools • Nitrile powder-free gloves
1. Open the front cover of the printer.
ColorMaxLP Label Printer
2. Sq
ueeze the latches on both sides of the waste ink absorber and pull it out.
3. Remove the waste ink absorber.
4. Slide the new waste ink absorber into the printer. Push it in until it clicks into place.
5. Close the front cover.
NOTE: Take care when replacing the waste ink absorber to avoid staining hands and
clothing. Dispose of the used waste ink absorber according to local regulations.
Printer Maintenance 61
Page 62

Formax
62 Printer Maintenance
Page 63

Chapter 4
Troubleshooting
If Error Messages Appear 64
P
oor Print Quality or Incorrect Printout 66
Other Printing Problems 69
Clearing a Media Jam 70
Clearing Clogged Ink Nozzles 70
Color Mixing Recovery 72
Adjusting Sensor Sensitivity 73
Troubleshooting 63
Page 64

Formax
If
Error Messages Appear
If error messages are displayed on the printer control panel, check the following table
for
the solution.
Error Message Possible Cause Solution
Clamshell Open The clamshell is open. Close the clamshell.
The clamshell sensor is damaged Contact Technical Support for part replacement.
End of Roll End of roll is detected. Load a new roll of labels.
Front Cover Open The front cover is open. Close the front cover.
Jammed Cutter Debris in the cutting zone. 1. Turn off the printer and unplug the power
cable.
2. Clean any debris from the cutting zone.
See Cleaning Debris from the Cutting Zone on
page 53 for details.
Jammed Media The labels are jammed or cannot
feed into the printer.
Media used exceeds the maximum
thickness of 0.01” (0.3 mm).
The transmissive (gap) or reflective
(black mark) sensor is dirty or
faulty.
Low Ink An ink cartridge is low. Replace the ink cartridge. Check the ink status
Mech Error [01] The printer is not receiving the
correct data.
Mech Error [code]
where [code] <> 01
Printer mechanical fault. Note the error code and contact Technical
Clear the jam and reload the media.
See Clearing a Media Jam on page 70.
Clear the jam and replace the media. See
Choosing Label Media on page 20.
Clean the sensor with a lint free cloth and re-try.
If the error persists, contact Technical Support
for part replacement.
icons on the Control Panel for the color that is
low.
1. Check that the label & image size matches.
Increase or decrease the image size slightly.
2. Cancel the job print (and clear the printer
spooler, if needed) and re-try.
3. If the error persists, contact Technical
Support.
Support.
If Mech Error 2 or Mech Error 3 appears during
installation, see Troubleshoot Printer Setup on
page 12.
Do not attempt to restart the printer more
than 3 times if the same Mech Error appears.
Contact Technical Support.
64 Troubleshooting
Page 65

Error Message Possible Cause Solution
Media Cover Open The media cover is open. Close media cover.
The cover sensor is damaged Contact Technical Support for part replacement.
ColorMaxLP Label Printer
Missing Ink Tank The ink cartridge is not installed or
not a genuine ink cartridge from
the manufacturer (OEM).
The Ink cartridge is not properly
installed.
The ink cartridge is faulty. Replace the ink cartridge.
The electrical contact is obstructed
or dirty.
The ink cartridge latch is damaged
or cannot be closed properly.
Missing Printhead The printhead is not installed or
not a genuine printhead from the
manufacturer (OEM).
The printhead is faulty. 1. Insert another printhead (or a known good
Install a genuine ink cartridge. If the problem
persists, contact Technical Support.
1. Remove and re-insert the ink cartridge.
2. Wait 10-15s for detection. If the ink tank
remains undetected, repeat the process.
3. If the ink tank remains undetected after the
third attempt. Restart the printer and repeat
step (1) & (2).
4. If the problem persists, contact Technical
Support.
Clean contact with a lint free cloth and re-insert.
Contact Technical Support for part replacement.
Install a genuine printhead. If the problem
persists, contact Technical Support.
printhead) and check if the printer is able to
detect the printhead. If the problem persists,
contact Technical Support.
The electrical contact is obstructed
or dirty
1. Clean the contact with a lint-free cloth.
2. Re-insert the printhead. If the problem
persists, contact Technical Support.
No Media No media is detected. Load a new roll of labels.
The media is not properly inserted
Re-load the media.
into the input guide.
Top Cover Open The top cover is opened. Close the top cover.
The top cover sensor is damaged. Contact Technical Support for part replacement.
Out of Ink An ink cartridge is out of ink. Replace the ink cartridge. Check the ink status
icons for the color that is empty.
Wrong Media Problems with the media. See Printer feeds media without printing on
page 69.
Troubleshooting 65
Page 66

Formax
Poo
r Print Quality or Incorrect Printout
Problem Possible Cause Solution
Long stripes of missing
print or ve r ti c a l light
s t re a ks o n s ev er a l
labels
Printed barcode cannot
be scanned
Ink is smudged on the
labels
Ink nozzles are blocked. See Clearing Clogged Ink Nozzles on page 70.
The media is not suitable for
use in this printer.
The barcode is too small. Adjust the size of the barcode.
Ink nozzles are clogged and the
barcode did not print properly.
The media is not suitable for
use in this printer.
Accumulated ink in the print
zone.
Replace the media. See Choosing Label Media
on page 24.
See Clearing Clogged Ink Nozzles on page 70.
Replace the media. See Choosing Label Media
on page 20.
1. Open the clamshell and inspect the print
zone (Figure 9).
2. Lightly moisten a a lint-free cloth with
de-ionized water and gently clean off any ink
from the print zone and printhead.
3. Close the clamshell.
Significant misting on
labels
The media is curled and
touching the printhead.
The media is curled by the
unwinder when the printer is
idle for a period of time.
The service station needs to be
replaced.
Aerosol is not removed because
the fan filter is dirty.
M e d ia u s e d e xc ee d s t h e
max i mum th i ckness of 0 . 01 ”
(0.3 mm).
1. Replace the media. See Choosing Label
Media on page 20.
2. If the problem persists, contact Technical
Support.
1. On the EWS Advanced Settings page, set the
printer to retract the media when it is idle for
more than 10 minutes.
2. If the problem persists, contact Technical
Support.
See Replacing the Service Station on page 56.
Replace the fan filter. See Replacing the Aerosol
Fan Filter on page 60.
Replace the media. See Choosing Label Media
on page 24.
If t he p ro b lem persists , conta c t Tec h n ical
Support.
66 Troubleshooting
Page 67

ColorMaxLP Label Printer
Problem Possible Cause Solution
Mixed or muddy colors The printhead is dirty. 1. Run Extended cleaning cycle from the control
panel ( (
CLEAN
Extended
Config
)
MAINTENANCE
).
If print quality shows some improvement,
repeat Extended cleaning until the print
quality is satisfactory.
2. If print quality does not improve, open the
shell and check for patches of wet ink on
clam
the printhead.
3. Use a lint-free cloth to absorb the ink. Avoid
touching the neighboring nozzles.
4. Check the print quality. Run Extended
cleaning cycle if necessary.
Color ink cartridges are dirty. 1. Remove the yellow (Y) ink cartridge from the
printer.
2. Check the color of the ink through the ink
level prism.
Po si t i on o f p r i nt ed
image drifts vertically
Top o f Fo rm posi tion ne e d s
adjustment.
T h e m e d i a i s n o t lo ad e d
properly.
The media is not suitable for
use in this printer.
T h e p ri n t e r i s u n a b l e t o
correctly detect the inter-label
gap or black mark.
ink level prism
If the ink color is very dark (black) instead of
yellow or iodine, replace all three color ink
cartridges.
Adjust the Top of Form offset from the control
panel or printer driver. See Adjusting Alignment
for Printing on page 30.
Relo a d t he medi a. S ee Loa d ing Med ia on
page 17.
Replace the media. See Choosing Label Media
on page 24.
Adj u st t he sen s itiv i ty of the sen s ors. Se e
Adjusting Sensor Sensitivity on page 73.
Troubleshooting 67
Page 68

Formax
Problem Possible Cause Solution
M i s -r e gi s t ra t i o n or
labels are skipped
L a b el s a re s k i p p e d
when printin g roll to
roll on media with black
mark
Media settings do not match
the media loaded in the printer.
The media does not meet the
specifications.
T h e p r i n t er is u n ab l e to
correctly detect the inter-label
gap or black mark.
T h e p r i n t er is u n ab l e to
correctly detect the inter-label
black mark.
Make sure the settings are correct for the media
(e.g. media size and orientation).
See Choosing Label Media on page 24 for the
media specifications.
1. Clean the sensors. See Cleaning the Sensors
on page 54.
2. If the problem persists, adjust the sensitivity
of th e s e n s o rs . Se e Ad j u st i n g Se n s o r
Sensitivity on page 73.
Ad j ust the media si ze in the printe r d r iver:
reduce the height by 0.1” (3 mm).
68 Troubleshooting
Page 69

ther Printing Problems
O
Problem Possible Cause Solution
ColorMaxLP Label Printer
Printer feeds media without
printing and then displays
No Media or
on the LCD.
Cha n ges mad e u sin g t he
control panel did not take
effect.
Labels are not cut The exit sensor needs cleaning Clean t h e exit s ensor. See Cl e a ning t h e
Label not held in Print and
Present mode
Label pulls back into printer
in Roll to Cut mode
Wrong media
Media settings do not match
t h e m e d ia lo a d ed i n th e
printer.
The media does not meet the
specifications.
T h e p r i n t er is un ab l e to
correctly detect the inter-label
gap or black mark.
The changes were not saved
p ro pe r l y du e t o u s e r or
hardware error.
Make sure the Media Layout setting (gap,
black mark, or continuous) in the printer
driver matches the media used. See Change
ult Settings in Printer Driver on page 27
Defa
See Choosing Label Media on page 24 for the
media specifications.
1. Clean the sensors. See Cleaning the
Sensors on page 54.
2. If the problem persists, adjust the
sensitivity of the sensors. See Adjusting
Sensor Sensitivity on page 73.
1. Try changing the parameter again.
2. If the problem persists, reset the printer.
Try changing the parameter again.
3. If the problem persists, contact Technical
Support.
Sensors on page 54.
1
T h e L C D i s m i s s i n g
c h a ra c t e rs o r pa rt s o f
characters
Nothing is displayed on the
LCD and the printer freezes.
1. Requires security Level 2 (administrator).
The LCD may be damaged. The LCD may need to be replaced. Contact
Internal electronic or firmware
failure.
Technical Support.
Contact Technical Support.
Troubleshooting 69
Page 70

Formax
Clea
ring a Media Jam
1. Open the media cover.
2. Cut off the jammed media from the media roll.
3. Open the clamshell to its highest position.
4. Remove the jammed media from inside the printer.
5. Clean any label debris from the sensors and print zone. See Cleaning the Sensors on
page 54.
6. Close the clamshell and top cover.
7. Reload the media.
Clearing Clogged Ink Nozzles
Long stripes of missing print or vertical light streaks on several labels may be an
indication of clogged ink nozzles. Follow the procedure below to clear the ink nozzles.
After each step, print and check the print quality. Proceed to the next step only if the
problem persists.
1. Open the clamshell and inspect the print zone (the area below the clamshell as
shown in Figure 9). Vacuum any dust or debris from the area.
NOTE: Do NOT clean the printhead at this point.
Figure 9 Print zone
clamshell
printhead
print zone
70 Troubleshooting
Page 71

ColorMaxLP Label Printer
. From the control panel, run Normal printhead cleaning.
2
( (
Config
) >
MAINTENANCE
>
CLEAN
>
Normal
)
• If print quality shows some improvement, repeat Normal cleaning until the print
quality is satisfactory.
• If print quality does not improve, continue with step 3.
3. Run the Extended cleaning cycle from the control panel.
• If print quality shows some improvement, repeat Extended cleaning until the
print quality is satisfactory.
• If print quality does not improve, continue with step 4.
n the Extreme cleaning cycle from the control panel.
4. Ru
• If print quality shows some improvement, repeat Extended cleaning until the
print quality is satisfactory.
• If print quality does not improve, continue with step 5.
5. Open the clamshell and inspect the printhead. Lightly moisten a lint-free cloth with
de-ionized water and gently blot off any ink. Do not wipe side-to-side, as this may
mix colors from one nozzle into others. If no ink is visible, gently wipe the ink nozzles
from one side to the other.
6. Change the printhead.
Contact Technical Support if the issues persist.
Troubleshooting 71
Page 72

Formax
Color
Mixing Recovery
If the colors appear muddy or dull, excess ink may be building up on the printhead. If
thi
s occurs, perform the following steps.
1. Run the Extended cleaning cycle one time, then print several labels. If the print
quality shows improvement, repeat until color quality has recovered
2. If the print quality doesn’t improve, open the clamshell and inspect the printhead
for excessive ink (the area below the clamshell as shown in Figure 10).
3. If you see excess ink on the printhead, gently tap the affected area of the printhead
with a lint-free cloth, taking care to only touch the area with excess ink. Do not rub
the printhead.
4. Close the clamshell and top cover, the re-check the print quality. Run an Extended
cleaning cycle again; if print quality improves, repeat the cleaning until color quality
has recovered.
5. If the print quality is not improving, contact Technical Support.
Figure 10 Excess ink on Printhead
clamshell
Excess ink
on printhead
NOTE: If color mixing occurs only on the label immediately after servicing occurs when
printing Roll-to-Roll, increasing the Mid Job Servicing Interval may resolve the
problem. See EWS Advanced Settings on page 41.
72 Troubleshooting
Page 73

Adjusting Sensor Sensitivity
Adjust the sensor sensitivity if you encounter the following problems:
• The printer keeps feeding media and does not print. This may be because the printer
is unable to detect the gap or black mark between labels and the sensor sensitivity
needs to be increased.
• The printer does not position the media correctly for printing because it detects a
“false” gap or mark. In this case the sensor sensitivity needs to be decreased.
Generally sensor sensitivity may need to be increased when the liner is thicker and
decreased when the liner is thinner.
The sensor settings require security Level 2 (administrator). Select the security level
before you proceed (see Selecting the Security Level on page 12).
ColorMaxLP Label Printer
the control panel, select (
1. On
or
REFLECTIVE
2. Set the sensitivity level.
(for black mark).
Printer Online
(Config)
CONFIGURATION
4. SENSOR
SENSOR
1. TRANSMISSIVE
Config
(Select)
) >
SENSOR
(Select)
>
TRANSMISSIVE
(for inter-label gap)
TRANSMISSIVE
3. Press to return to the main menu.
Try printing again. If the problem persists after repeated adjustments, the media is not
compatible with the printer.
Press to increase or to decrease.
Press to select.
Troubleshooting 73
Page 74

Formax
74 Troubleshooting
Page 75

Appendix
System Requirements 76
C
onfig Options on the Control Panel 78
Printer Interface (GPIO) Specifications 82
Regulatory Information 84
Appendix 75
Page 76

Formax
Sys
tem Requirements
The computer used to print must meet the minimum requirements listed below.
Processor Intel® Core™2 and above
Operating system Supported operating systems with the latest updates:
Software • .NET Framework 3.5
Memory • Minimum: 1 GB for Windows XP
Specifications
• Windows 8 (32- and 64-bit)
• Windows 7 (32- and 64-bit) with Service Pack 1
• Windows Vista (32- and 64-bit) with Service Pack 2
• Windows XP (32- and 64-bit) with Service Pack 3
• Java 1.6 or later (included with printer installation)
• Minimum: 2 GB for Windows Vista and later operating
systems
• Recommended: 4 GB or more
A v a i l a b l e d is k
space
Minimum: 1 GB
.NET Framework 3.5.1 Installation on Windows Server 2008 R2
After the .NET Framework 3.5.1 is installed on Windows Server 2008 R2, follow the
ps below to activate the features.
ste
1. On the Windows Start menu, select Administrative Tools > Server Manager.
2. Click Features to view the status of installed features. Click Add Features.
76 Appendix
Page 77

Select the .NE
3.
ColorMaxLP Label Printer
T Framework 3.5.1 entry and click Next.
4. Confirm the installation by clicking Install.
5. When installation is complete, click Close. You may be prompted to restart the
computer.
Appendix 77
Page 78

Formax
Conf
ig Options on the Control Panel
On the control panel, press (
1. Setup
1. Language
2. Reset Settings
3. List Setup
4. Security
1. Level 0
2. Level 1
3. Level 2
5. LCD Contrast
6. LCD Brightness
7. Date/Time**
8. Unit
9. Label
1. Continuous
2. Gap
3. Black Mark
10. Page Cutting
1. Sheets per Cut
2. Print & Present
3. Roll-Roll, leave 1st
blank
4. Roll-Roll, print first
label
5. Roll-Roll, multiple job
2. Maintenance
1. Print Test Page
1. Barcodes
2. PQ Plot
3. Printhead
1. Clean
1. Normal
2. Extended
3. Extreme
2. Replace
Config
) to access the following menus and options.
4. Service Station
5. Sensor
6.Ext Signal Print
7. Adjust Offset*
8. Network
1. Cap Printhead
2. Eject
1. Transmissive
2. Reflective
3. Level
1. By I/O
1. Yes
2. No
1. Top of Form
2. Bottom of Form
3. Left Edge
4. Cutter Offset
1. List
2. DHCP Settings
1.Automatic
2. Manual
3. IP Settings**
1.Static IP
2. Subnet Mask
3. Default Gateway
4. Wins Server
78 Appendix
Menu items in Bold text require the Control Panel Security Level setting of 1 or 2
Menu items in Bold Italic text require the Control Panel Security Level setting of 2
* - These settings can only be viewed at Security Level 0. Security must be set to Level 1
or 2 to make any changes
** - These settings can only be viewed at Security Levels 0 and 1. Security must be set
to Level 2 to make any changes
Page 79

Menu/Option Description
Setup
12
Language
2
Select the display language for the printer control panel.
Supported languages are: English, French, German, Spanish, Italian,
Traditional Chinese, Simplified Chinese, and Japanese.
2
Reset
t Setup Print the key parameters of the printer in a 4” x 6” label format.
Lis
Restore the default factory settings.
Security Display the current security level:
• Level 0 (operator) – The user can access all the functions needed to
print, but cannot change printer parameters via the control panel.
• Level 1 (supervisor) – The user can access certain printer parameters.
A password is required to access this level.
• Level 2 (administrator) – All parameters are enabled. A password is
required to access this level.
Passwords are set using the EWS (see Embedded Web Server (EWS) on
page 35).
LCD Contrast
1
Adjust the contrast of the text against the background (–3 to 3).
Use and to increase or decrease the value.
LCD Brightness
1
Adjust the brightness of the back light (–3 to 3).
Use and to increase or decrease the value.
Date/Time
2
Set the printer clock (YYYY/MM/DD HH:MM:SS).
ColorMaxLP Label Printer
1. Press and to set each digit (0 to 9).
ess to move to the next digit.
2. Pr
1
Unit
Unit used for Adjust Offset, either inch or mm. Applies to both Control
Panel and EWS units.
Label Select which type of label stock will be used for printing test pages.
Options are Continuous or Gap.
Page Cutting Select the printer default print mode. The available modes are
• Sheet per cut
• Print and Present
• Roll to Roll (Leave first label blank)
• Roll to Roll (Print from first label)
• Roll to Roll (Multiple job queue
When the use printer setting is selected in the driver, the printer will use
this mode.
Appendix 79
Page 80

Formax
Menu/Option Description
Maintenance
Print Test Page Print a test page.
• Barcodes: Print barcode test page.
• PQ Plot: Print diagnostics test page.
Printhead
Clean Clean the printhead. Always start with the Normal cleaning cycle and
proceed to the next level only when print quality does not improve.
• Normal
• Extended
• Extreme
Replace Deprime the printhead and release the printhead latch, allowing the user
to change the printhead.
Service Station
Cap Printhead Cap the printhead.
2
Eject Eject the service station.
Sensor
Ext Signal Print
1
Transmissive Adjust the sensitivity of the transmissive gap sensor (–5 to 5). This sensor
detects the inter-label gap or notch.
Reflective Adjust the sensitivity of the reflective gap sensor (–5 to 5). This sensor
detects the inter-label black mark.
Level Detect and display the tilt angle of the printer.
The print engine needs to be kept within two degrees from the horizontal
plane in both the X and Y axes, otherwise ink flow to the printhead will be
disrupted. Use this option to help you adjust the printer’s tilt angle within
±2 degrees from horizontal.
1
By I/O When this option is selected, the printer receives the print job but will
not print until it receives a signal from an external device.
See Printer Interface (GPIO) Specifications on page 82.
80 Appendix
Page 81

Menu/Option Description
Adjust Offset
Top of Form Adjust the print position vertically on the label.
1
(Offset range: ±0.5” or ±12.7 mm.)
Use these options for borderless printing only.
Left Edge
+
A positive value adjusts the image toward the top of the label while a
negative value moves it down.
–
+
Top
of Form:
–
+
Bottom of Form:
–
ColorMaxLPLabel Printer
Bottom of Form
(Used only for Borderless
Printing)
Left Edge Adjust the print position horizontally on the label.
Cutter Offset Adjust the position of the cutter.
Adjust the bottom edge of the label for printing by clipping the amount
entered from the bottom of the image. Does not change the position of
the image on the label.
A p ositive value clips m ore from the bottom of the image while a
negative value clips less (image must be larger than label size for negative
value to change print appearance).
Changing the BOF may make adjustments to the Cutter Offset necessary.
A positive value adjusts the image toward the left of the label while a
negative value moves it to the right.
A positive value adjusts the cut away from the top of the label while a
negative value moves it nearer.
+
–
Appendix 81
Page 82

Formax
Menu/Option Description
Network
List Network Print the network setup parameters in a 4” x 4” label format.
DHCP Setting
IP Settings
1. Requires Security Level 1 (supervisor) or higher to change. Some settings may not be viewable at Security Level 0.
2. Requires Security Level 2 (administrator) to change. Some settings may not be viewable at Security Levels 0 and 1.
2
2
Set the IP settings on the printer.
• Automatic: Set DHCP server to automatic.
• Manual: Disable DHCP server or allow user to set a static IP.
Enter the static IP settings for the printer.
• Static IP
• Subnet Mask
• Gateway
• WINS Server
1. Press and to set each digit (0 to 9).
2. Press to move to the next digit.
Prin
ter Interface (GPIO) Specifications
The Printer Electrical Signal Interface and Protocol is developed to coordinate the
nting of labels with an external process in a production workflow. Using this protocol,
pri
the printer (Device A) receives a print job but will not print until it receives a signal from
an external device (Device B).
The following scenario illustrates how this could be used:
1. A box on a conveyor arrives at a workstation. A barcode is read and triggers a
message to a computer.
2. The computer sends a print job (probably with some variable data) to the printer.
3. The box reaches the next station on the conveyor and triggers a signal (e.g. by a
footswitch or automatically by a sensor). The printer starts printing when the signal
is received.
The electrical signal to initiate printing is received at the printer’s GPIO port. The
handshaking protocol is as follows:
• The printer signals it is ready to print by pulling up the Print Job Ready signal from
low to high.
• Device B signals it is ready by pulling up the Ready signal. This must remain high for
at least 50 ms before returning to low.
82 Appendix
• The printer prints and pulls down the signal when printing is completed.
Page 83

igure 11 Tim
F
ColorMaxLP Label Printer
ing Diagram
Table 5 GPIO Pin Assignment (D-sub 9-pin Connector)
Pin Signal Description
1 HIGH (3.3 V)
2 ADC 5
3 Print job ready (output) (GPIO A25)
4 External device ready (input) (GPIO D04)
5 Printer error (output) (GPIO D08)
6 LOW (0 V)
7 NC
8 NC
9 NC
Appendix 83
Page 84

Formax
Reg
ulatory Information
FCC Statement
NOTE: This equipment has been tested and found to comply with the limits for a Class A
digital device, pursuant to Part 15 of the FCC Rules. These limits are designed to provide
reasonable protection against harmful interference when the equipment is operated in
a commercial environment. This equipment generates, uses, and can radiate radio
frequency energy and, if not installed and used in accordance with the instruction
manual, may cause harmful interference to radio communications. Operation of this
equipment in a residential area is likely to cause harmful interference in which case the
user will be required to correct the interference at his own expense.
Any changes or modifications to this equipment which are not expressly approved by
the manufacturer could void the user’s authority to operate this equipment.
CE Conformity
For customers in Europe
The CE mark indicates that this product complies with the European requirements for
safety, health, environment and customer protection.
This product complies with following European directives: Low Voltage Directive
2006/95/EC, EMC Directive 2004/108/EC, WEEE Directive 2002/96/EC and RoHS Directive
2011/65/EU.
84 Appendix
Page 85

ColorMaxLP Label Printer
aste Electrical and Electronic Equipment Directive
W
For customers in Europe
Thi
s symbol on the product or on its packaging indicates that this product should be
separately disposed of, and not together with other unsorted municipal household
waste. Instead, it is your responsibility to dispose of your waste equipment by handing
it over to a designated collection point for the recycling of waste electrical and
electronic equipment.
The separate collection and recycling of waste equipment at the time of disposal will
help to conserve natural resources and ensure that it is recycled in a manner that
protects human health and the environment, through controlled treatment of possible
hazardous substances that may exist. For more information about where you can drop
off equipment for recycling, please contact your local city office, your household waste
disposal service or the dealer where you purchased the product.
Appendix 85
Page 86

Formax
86 Appendix
 Loading...
Loading...