Page 1
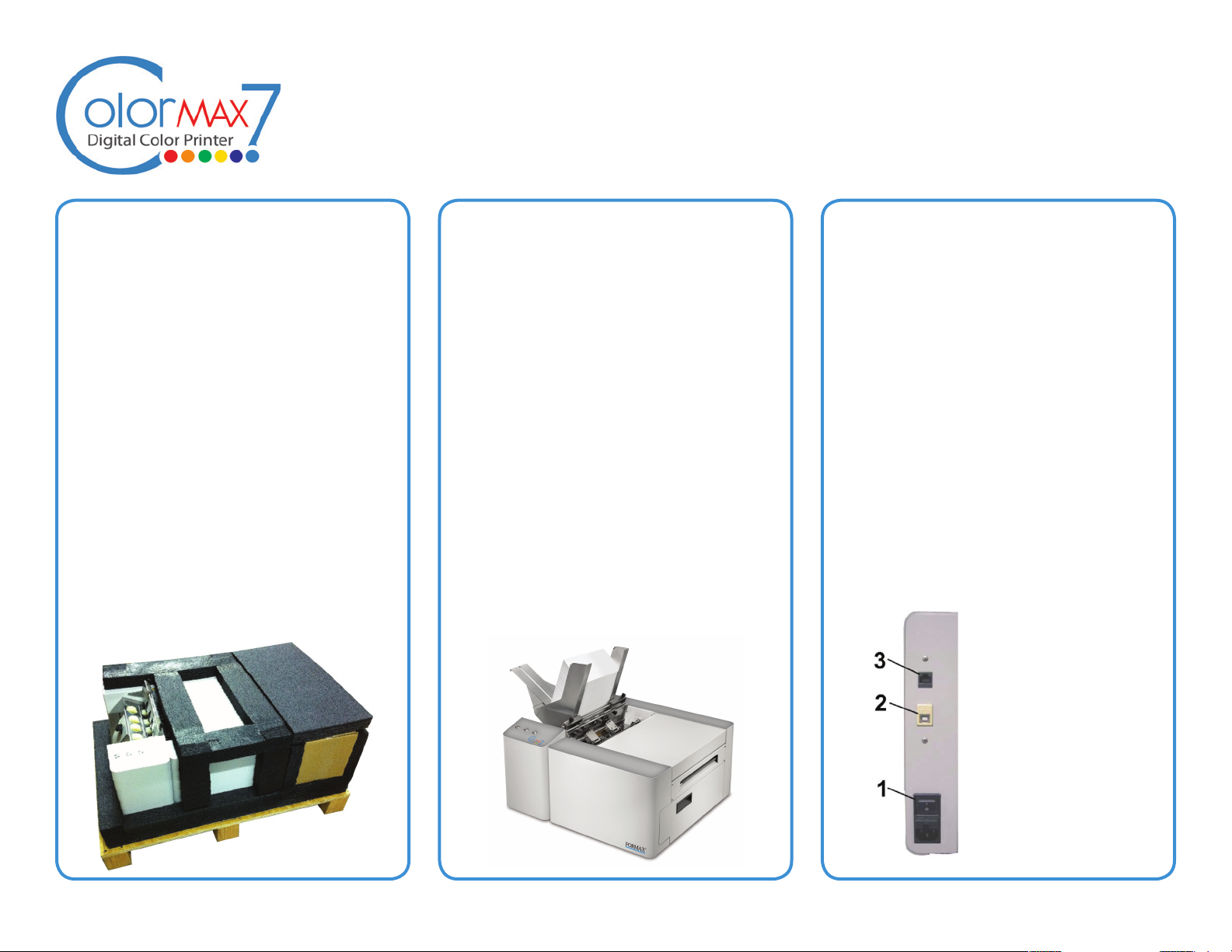
Quick Start Guide
Step 1
Unpack your ColorMax 7:
Remove the printer and accessories
from the packaging. Store the packing
material in a safe place.
Set the printer onto a level, stable
surface. Use a carpenter’s level to make
any adjustments to the work surface
where the ColorMax 7 will be operating.
A level surface is very important to the
proper operation of the ColorMax 7, and
the electronics of the unit will check for
it once powered up. Do not move the
unit while the power is on.
Step 2
Install Media Guides:
Locate the side guides and rear media
support guide in the accessory box
(wrapped in foam).
Install the side guides to the hopper
brackets where the mounting screws
are taped in place. The rear media support guide mounts with the large rubber thumbscrew on the back plate, and
the media support wedge attaches to it
with a thumbscrew.
When complete, your machine should
look like this:
Step 3
Connect Power:
Make sure that the main power switch
(item 1 in the image below) is in the OFF
position.
Plug the AC power cord into the receptacle on the printer, located below the
main power switch.
Plug the other end of the AC power
cord into a 115V AC, 60 Hz (or 230V 50
Hz for international) grounded outlet
with a high-quality surge protector.
DO NOT
turn on
the power
switch (1)
at this time!
Please turn to side 2
Page 2
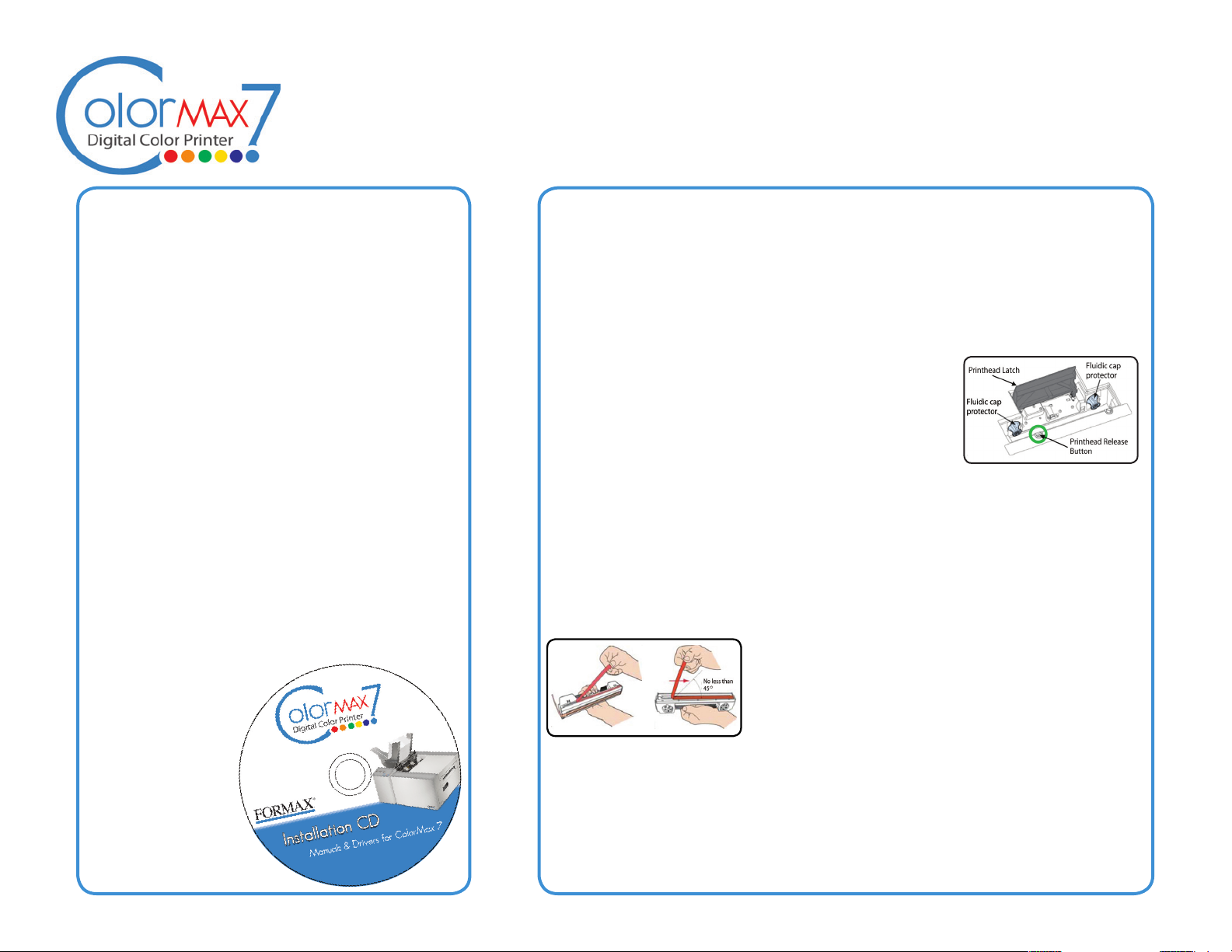
Quick Start Guide
Step 4
Load ColorMax 7 Software:
At this time, locate the Installation CD and the
USB Printer Cable in the Accessory Box. From
the Operation CD Main Menu, choose the
option that says “Install Printer Software” and
follow the on-screen instructions.
When the installer program says to connect
the printer to the computer, plug the USB cable into the printer, then your computer. Continue to follow the prompts, and accept any
messages from Windows asking if you wish to
continue the installation. If your rewall asks
for permission, grant access to the software.
Once complete, you will see the M Series
Driver in your list of available printers.
Also installed is the
Toolbox (look
for the Memjet
folder on the
Start Menu),
which gives you
advanced control of your ColorMax 7.
Step 5
Install Ink Tanks & Printhead:
Open the top cover on the ColorMax 7. Press the Printhead Release Button
(located as shown). This will unlock the Printhead latch.
WARNING! Never attempt to open the Printhead
latch manually when in the closed/locked position. Severe damage may result. Use the Printhead Latch Release Function from the Toolbox
Utility on your computer, or press the Printhead
Latch Release Button if a computer is not available.
Remove the Fluidic Cap Protectors. Open the Ink Tank Door and release
the Tank Latches. Insert the ve ink tanks into their slots (latches are
marked) label side up. Pull tanks back about an inch then re-insert to
make a good connection. Close latches, ensuring both sides snap into
place.
Remove the Printhead from its packaging. Gently remove the protective tape. Wet one of the
included lint-free wipes with a good amount of
de-ionized water and wipe the Printhead nozzles.
Be careful not to wet the contacts.
Insert the Printhead cartridge at an angle so the ink ports face the ink
couplings and click it forward into place. Once it is installed, close the
Printhead Latch. The ColorMax 7 will automatically prime the Printhead
with ink. This process will take a few minutes. Please refer to the Operator’s Guide for additional instructions to run the Printhead Conditioning
Routine and start printing.
 Loading...
Loading...