Page 1
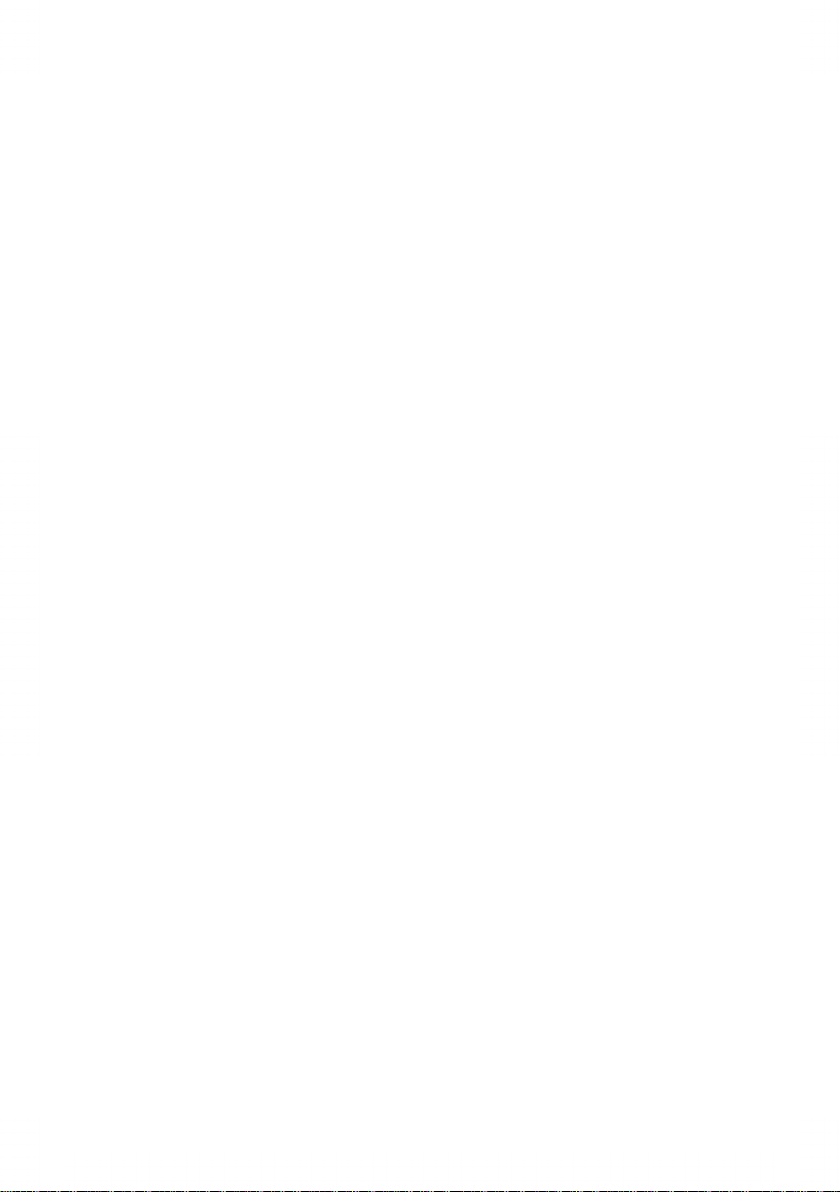
Table of Contents
Read this First ...............................................................................................11
Safety...............................................................................................................1
Declaration of Conformity (EU only).................................................................1
About this manual............................................................................................1
Meet your Document System ......................................................................32
Introduction......................................................................................................3
Operating Controls...........................................................................................5
Control Panel...................................................................................................6
Power Up..........................................................................................................7
Home screen....................................................................................................8
What is a Job?.................................................................................................8
Job overview....................................................................................................9
Settings menu................................................................................................10
Remote assistance (optional)........................................................................10
Tri-Fold option................................................................................................11
Shut Down the System...................................................................................12
Working with Jobs ......................................................................................133
Introduction....................................................................................................13
Use an existing job.........................................................................................13
Create a New Job..........................................................................................14
Job Settings...................................................................................................15
Save a Job.....................................................................................................18
Run a Job.......................................................................................................19
A Daily Mail job..............................................................................................20
A Tri-Fold job..................................................................................................21
Loading the System ...................................................................................244
Installing the Envelope Catch Tray.................................................................24
Page 2
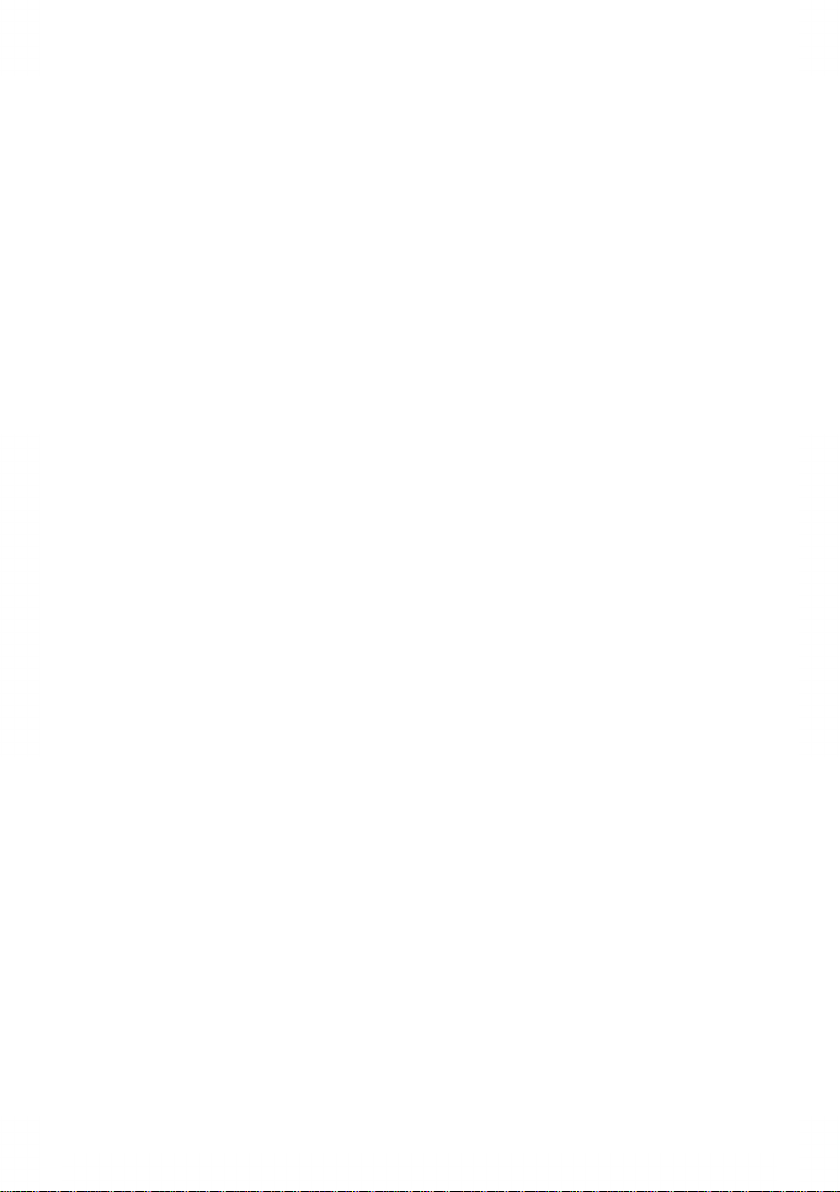
Document Orientation....................................................................................25
Document Feed Trays....................................................................................26
Loading Envelopes.........................................................................................29
Filling the Sealing Liquid Reservoir................................................................31
Settings menu .............................................................................................325
Open the Settings Menu................................................................................32
Open the Supervisor menu............................................................................33
Supervisor Settings Menu..............................................................................35
Operator Maintenance ................................................................................416
Maintenance..................................................................................................41
Cleaning or Replacing Moistening Brushes...................................................42
Clean the system...........................................................................................42
Fault finding ................................................................................................437
Fault Finding..................................................................................................43
Clearing Stoppages.......................................................................................44
Operator Troubleshooting...............................................................................46
Specifications .............................................................................................538
Technical Specifications.................................................................................53
Dimensions and weight..................................................................................54
Hopper and Feeder Capacity.........................................................................54
Document Specifications...............................................................................55
Envelope and Insert Specifications................................................................56
Terminology ................................................................................................589
Terminology description.................................................................................58
Page 3
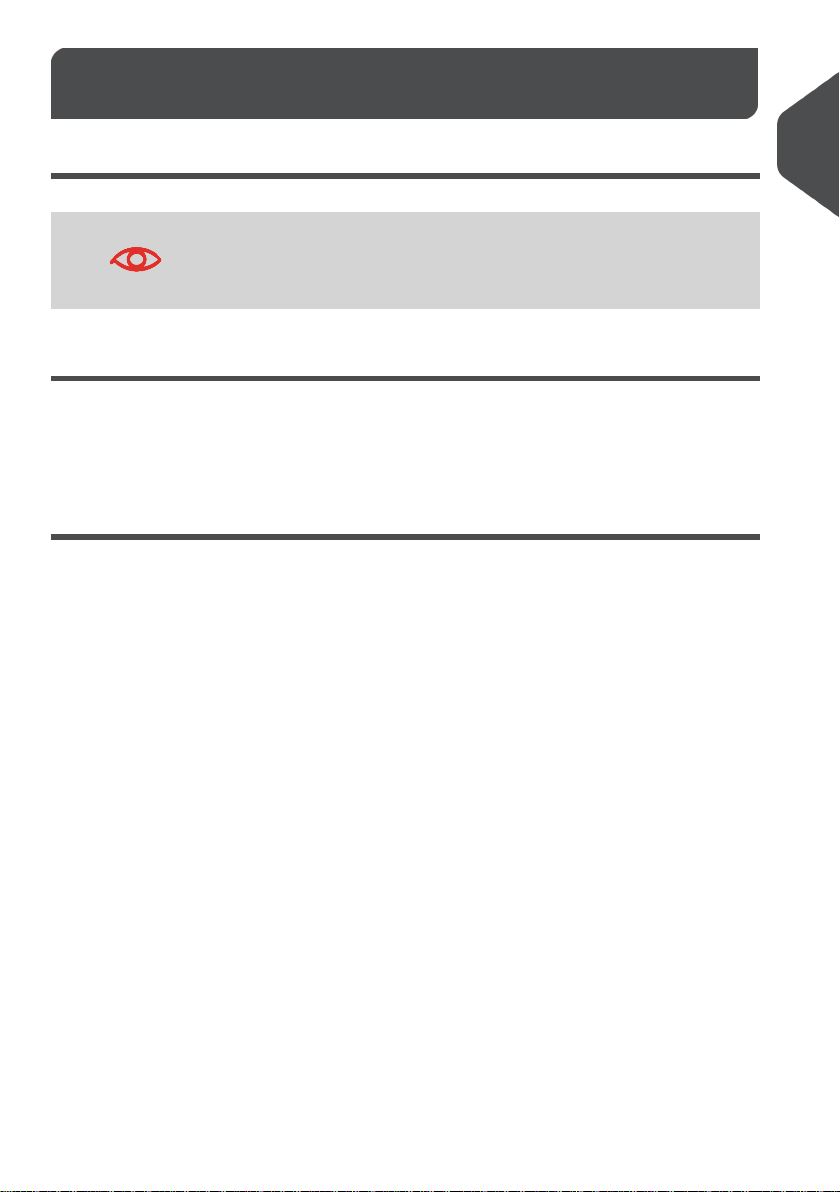
Read this First1
Safety
Ensure youhaveread and fully understood thesafety requirements
in the Safety Guide.
Declaration of Conformity (EU only)
The product presented in this guide meets the requirements of applicable directives. For
more details refer to the Declaration of Conformity. Contact your authorized distributor for
availability of this document.
About this manual
Disclaimer
This Guide is published without any warranty. Improvements and changes to the online
Guide necessitated by typographical errors, inaccuracies of current information, or
improvementsto programsand/or equipment, maybe made atany time andwithout notice.
Such changes will, however, be incorporated into new editions of the PDF Guide (if
applicable).
1
English
1
Page 4
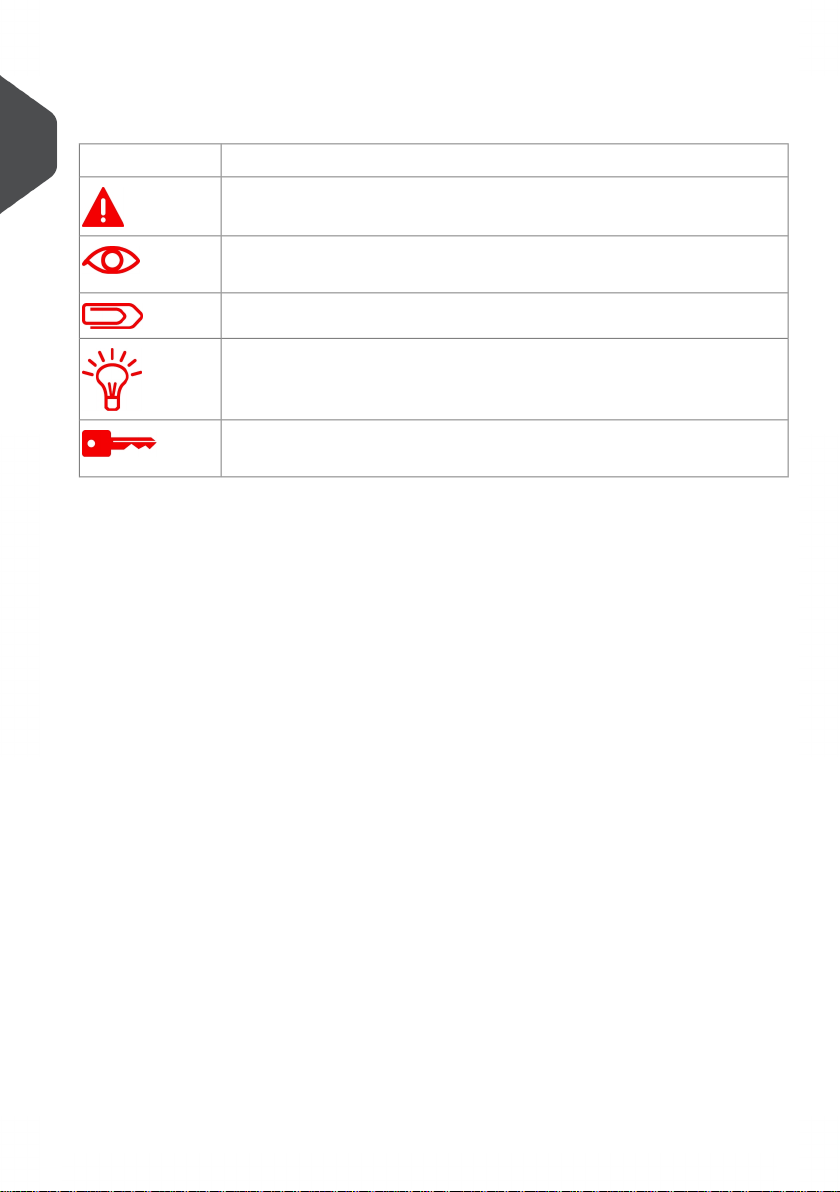
Symbols
This manual uses the symbols listed below.
1
Indicates...This symbol...
WARNING: Indicates a human safety hazard.
English
ATTENTION: Ariskto theequipment or mail couldresult from an action
you may perform.
NOTE: A remark that explains different cases or specificities.
TIP: Advice to help save you time when processing your mail.
SUPERVISOR: Indicates that you have to use the supervisor menu to
perform the procedure.
Languages
In theEU the user guide must beavailable in thenational language(s) of the country where
the system is delivered. Therefore, if the User Guide is not available in your country’s
language(s), contact your authorized distributor.
2
Page 5
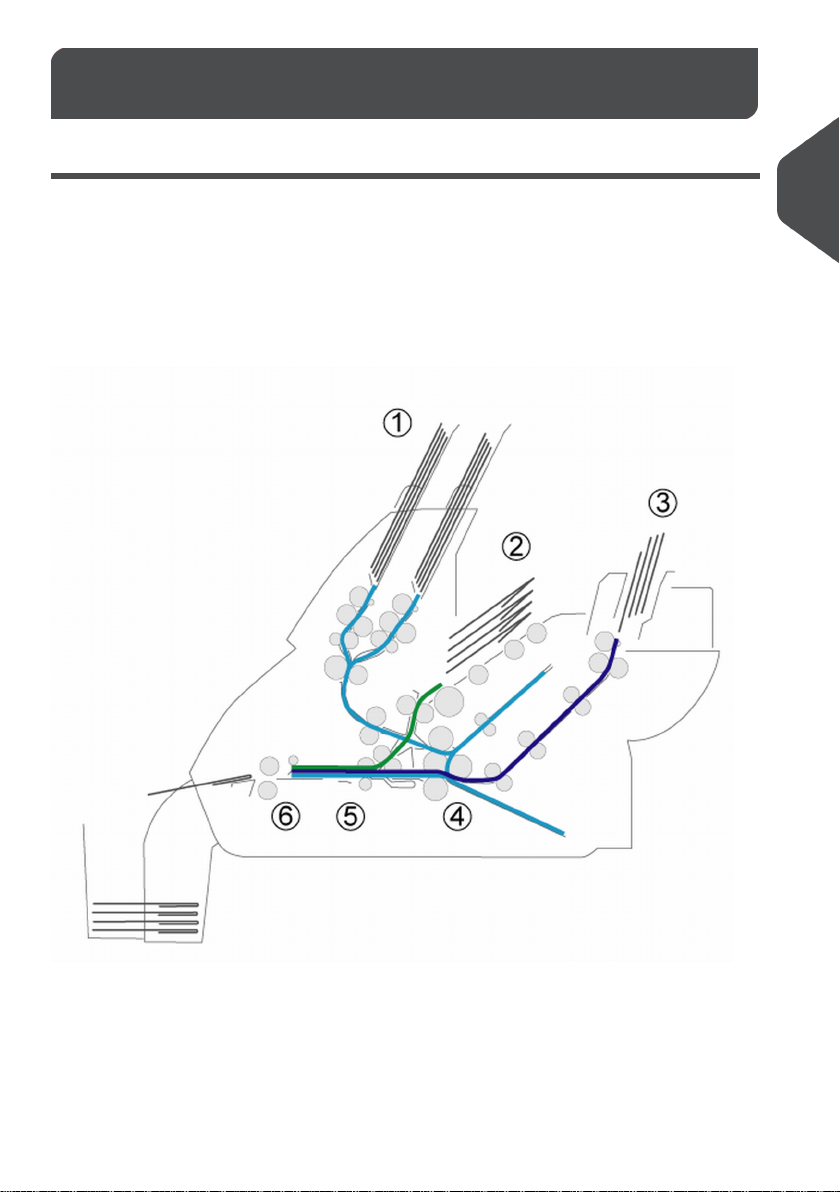
Meet your Document System2
Introduction
The system feeds, folds and inserts documents into envelopes and then seals and stacks
the envelopes. Automatic monitoring ensures the correct number of inserts per envelope.
The system is a sophisticated folding and inserting system which can process large
quantities of mail rapidly and easily.
You can save the settings of the system (document type, envelope type and fold type) in
so-called jobs.
2
English
The figure shows an overview of the systems document and envelope flow.
3
Page 6

Feeder Area (1)
The system has a feeder block with two document feeders. The feeder block is equipped
with feederswap. This means that youcan link both feeders as pairs. When the first feeder
is empty, the system switches to the other feeder. Meanwhile you can refill the other empty
feeder without stopping the system. The front feeder (feeder 1) is equipped with a “daily
2
mail” function to process documents or sets of documents which cannot be processed
automatically (e.g. stapled).
Double Feed Control (DFC)
English
Each feeder has double feed control (DFC). In this way the system can detect faulty sets
of documents. When a job is started, the first document taken per feeder is used for a
reference measurement. When a document is exceeding that reference thicknessan error
will be displayed.
When Daily mail is selected, the DFC is switched off automatically.
Envelope Hopper (2)
The envelopes are picked up and transported to the insert position inside the system.
Feeder for Business Reply Envelopes (BRE) and Other Enclosures (3)
Small enclosures or BREs are fed from feeder 3 and added to the folded document set.
Folding area (4)
In the folding area the documents are folded. The following fold types are possible (see
“Terminology” on page 29):
• No fold
• V-fold (single fold)
• C-fold (letter fold)
• Double V-fold (double parallel fold)
Inserter (5)
The folded document set is transported to the inserter unit and inserted into a waiting
envelope. The inserter can seal the envelope.
Exit (6)
The mail set leaves the system from the exit.
4
Page 7

Operating Controls
2
English
Jbutton to open the systemA
B
screen
Ndocument feeder 1E
Odocument feeder 2F
G
path of feeder 3
Pflap, for access to document
thumb wheel to adjust side
guides feeder 3
power inletKcontrol panel with touch
power switchLOn/Off buttonC
side guides envelopehopperMpaper guidesD
thumb wheel for adjusting
side guides envelopehopper
locking leversfor side guides
(document feeder trays)
thumb wheels for adjusting
sideguides (document feeder
trays)
sealing liquid reservoirQsupport feeder 3H
catch trayRside guides feeder 3I
5
Page 8
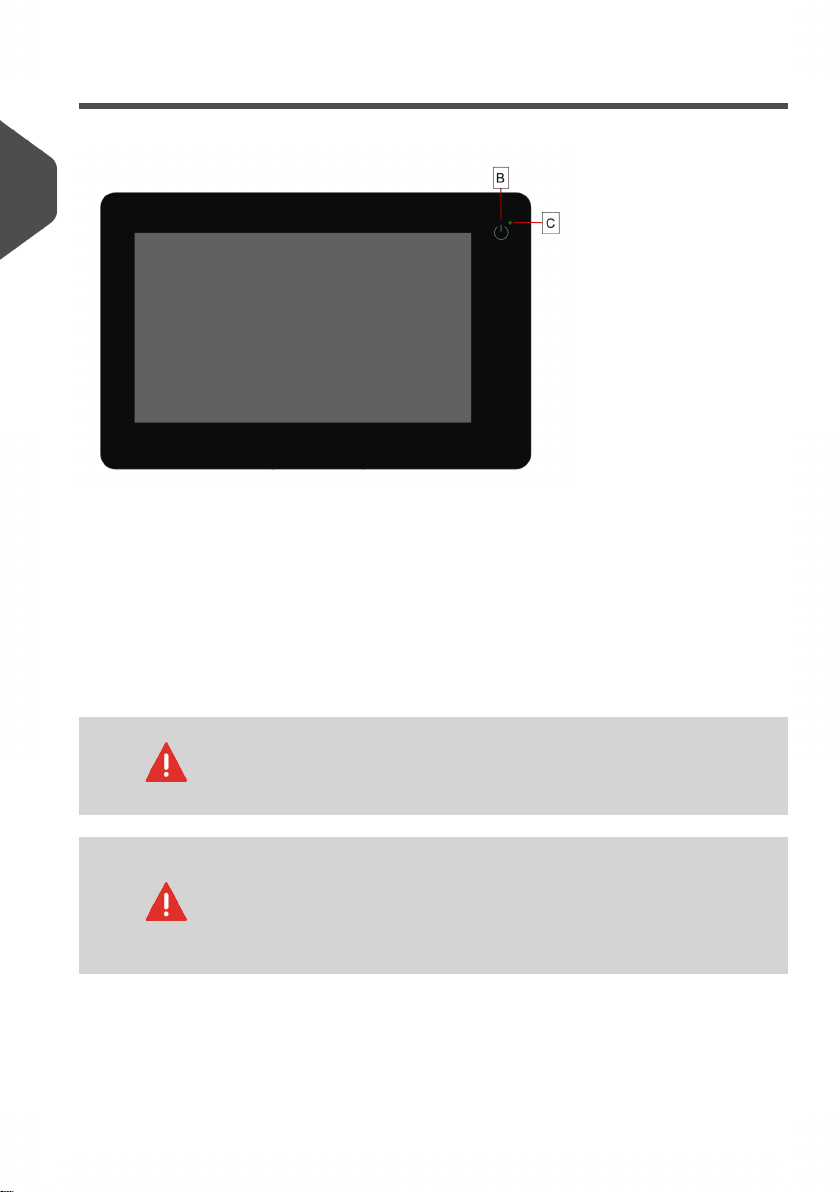
Control Panel
2
English
On/Off (B): The touch sensitive button in the upper right cornerof the display switches the
system on or off. If after operation the system is not used for 15 minutes, the system
switches to sleep mode. If you touch the screen the system will switch to operation mode
again. If the system is not used for one hour, the system switches off to safe power.
Status LED (C): A status LED indicates the state of the machine: a green LED indicates
that the system is switched on. An orange LED (and a black screen) indicates that the
system is in sleep mode. No colored LED (togehter with a black screen) indicates that the
system is switched off.
6
The display is a capacitive touch screen. To avoid permanent
damage of the display, do not use sharp objects to operate the
display.
To clean the display use a dry lint-free or microfiber cloth. If water
is necessary to clean the screen, youshould make yourmicrofiber
cloth slightly damp instead of putting the water directly on your
screen. Never use large amounts of water, harsh chemicals,
abrasive cloths or paper towels to clean the display.
Page 9
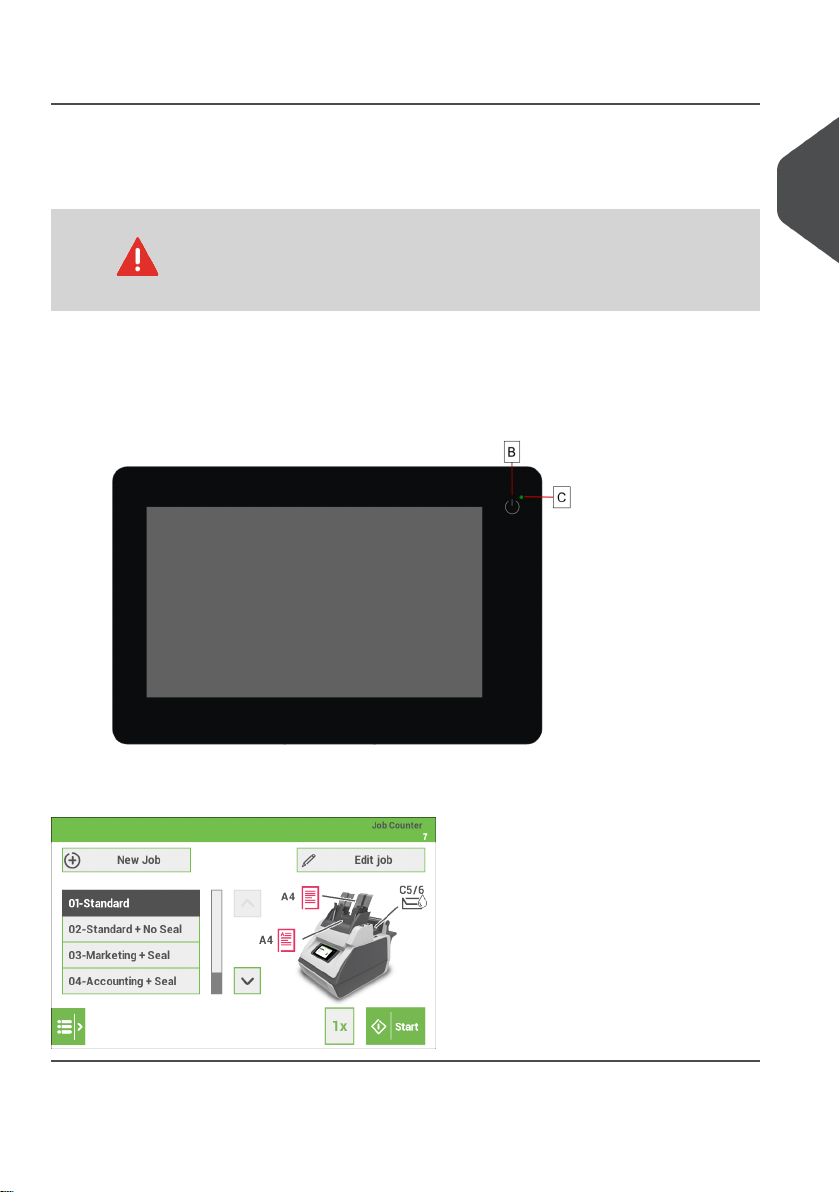
Power Up
To start up the system:
Connect the system to the mains power supply.1.
You can severely damage the machine if it is connected to the
incorrect mains voltage. Before plugging in the machine, check if
the local voltage is the same as the voltage mentioned on the type
plate.
2. Use thepower switch toswitch on the system.The power switchis located at the back
of the system.
3. Press the on/off button next to the display.
2
English
The touch screen shows the "Home screen".
7
Page 10
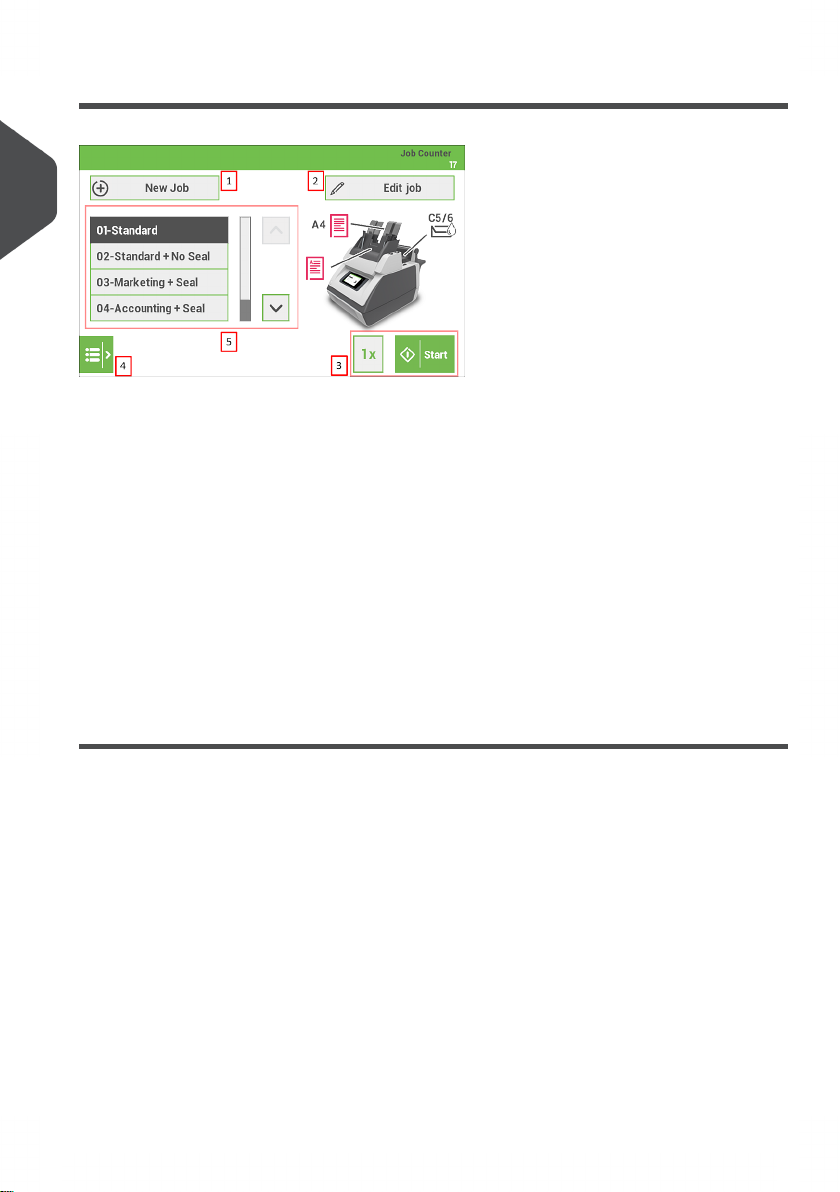
Home screen
2
English
When you start up the system, the ‘Home screen’ appears. The LH side of the screen
shows the job list. The RH side of the screen shows the selected/current job. Other things
you can do here are:
1. Create a new job
2. Edit the selected/current job
3. Start the selected/current job
4. Open the settings menu bar *)
5. Select another job
*) From the settings menu bar you can get access to the following:
- the "main" settings menu
- the Remote Assistance screen
What is a Job?
If you have to process a lot of mail sets of the same type (for example bills), you can save
the settings to a 'job'. The next time you just select the job and immediately start without
defining any settings.
The following settings are saved in a job:
• Envelope type/size;
• Sealing on/off;
• Which document feeders should be used, how many documents should be fed from
each feeder and document height for each feeder;
• Feeder linking on/off;
• If BREs or insert cards should be included;
• Address position;
• Double feed control settings;
8
Page 11
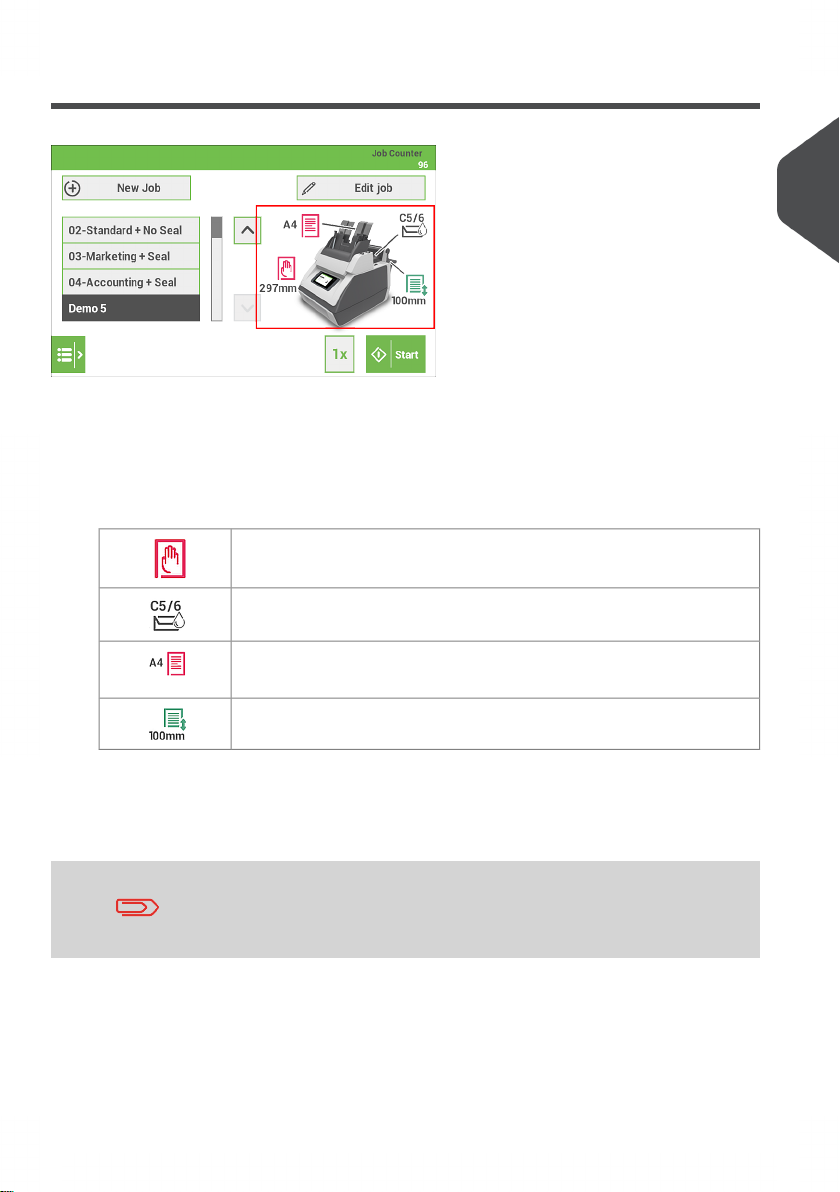
Job overview
The job overview of the selected/current job is part of the 'home screen' and shown on the
RH side.
This job overview shows the following information of the selected job:
• A pictureof the system with symbolsfor the selectedfeatures. The followingsymbols
can be used:
Feeder is set for daily mail
Envelope size and whether sealing is on/off
Document size and if the document has to be fed face
up/down
BRE size
2
English
As part of the home screen also the Job Counter is shown of the selected job. The Job
counter shows the total number of mail sets that have been processed with this job.
The counter settings are job related.
9
Page 12
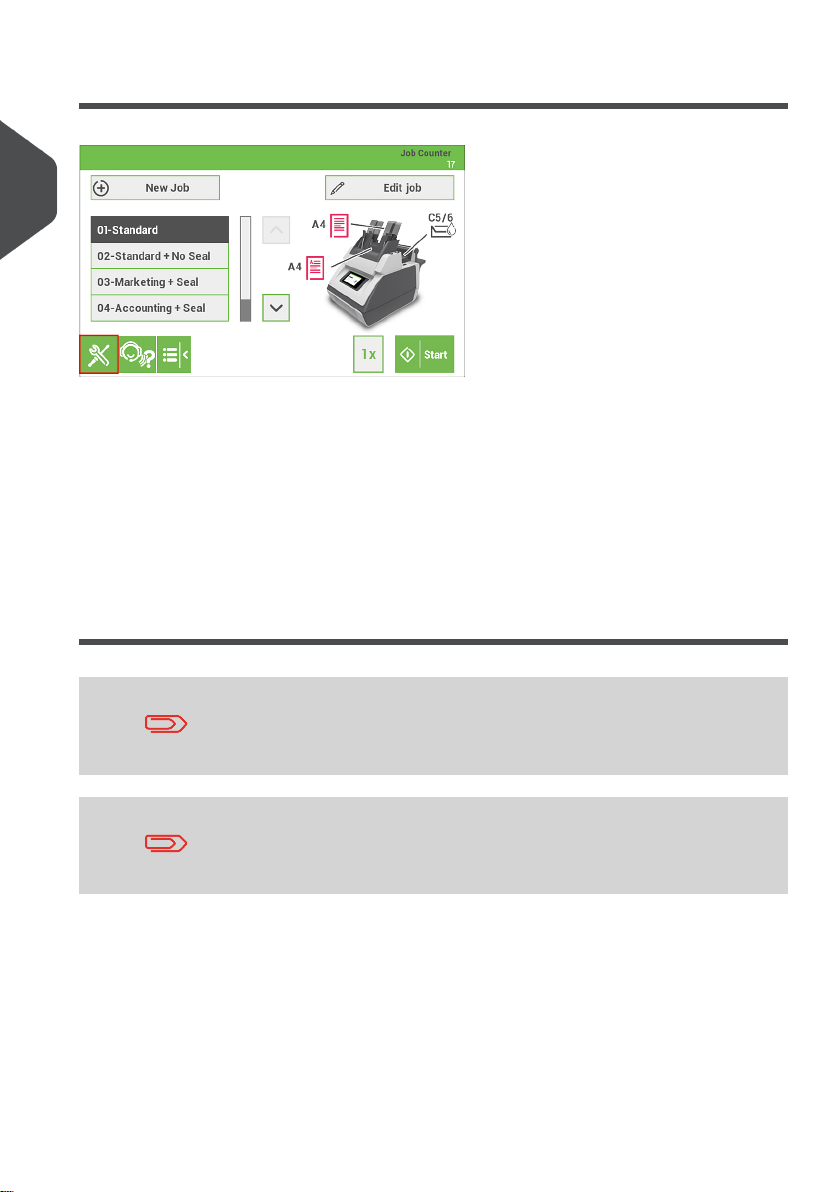
Settings menu
2
English
When you open the settings menu bar, tap on the [Settings] symbol button to open the
"Settings menu". This Settings menu shows the following possibilities:
• Language settings: change the language of the user interface.
• Supervisor Settings menu: For authorized personnel only. Via this menu it is a.o.
possible to customize the envelope height, adjust the stop position etc. (see “Open
the Supervisor menu on page 33” for more information).
• Keyclick: ifyou tap thisbutton you canchoose if youwant to turn thekey clicksound
on or off.
Remote assistance (optional)
10
Ask your authorized distributor if this feature is available for your
system/organization.
It is necessary that the system is connected to the internet.
Page 13
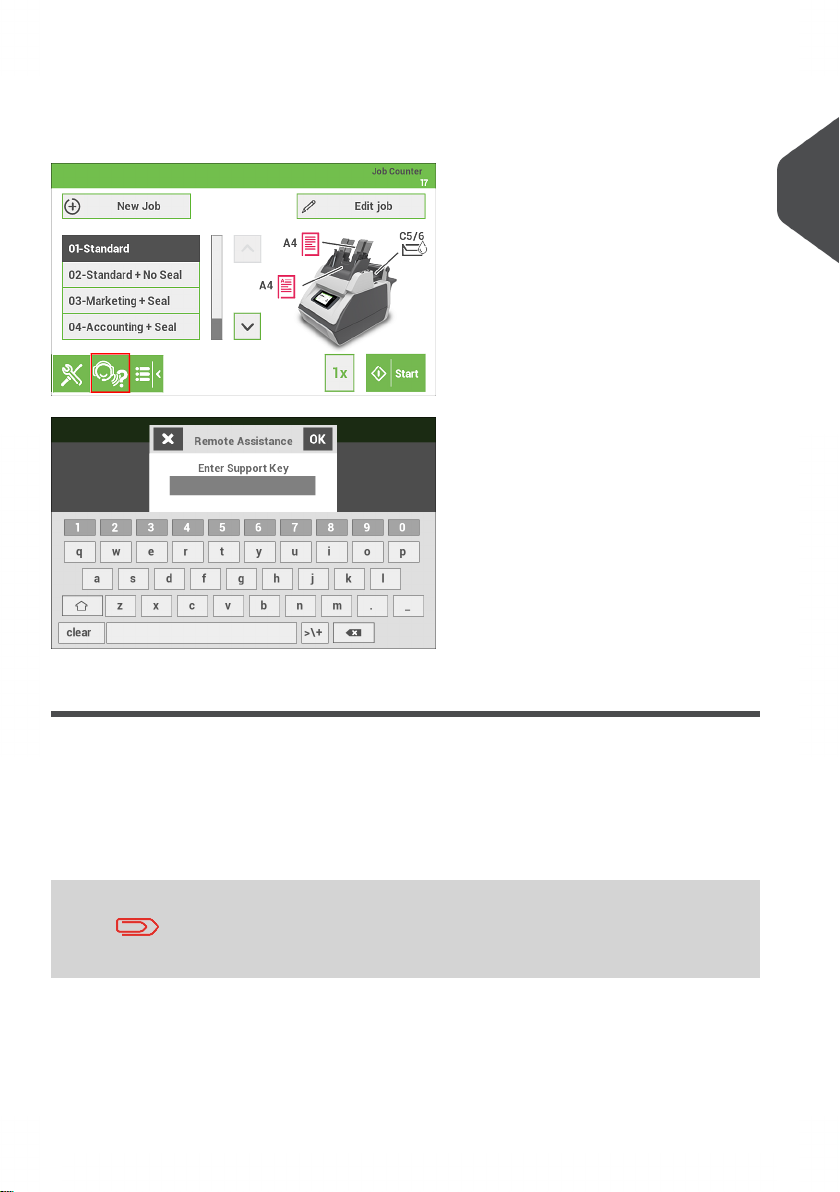
(Online) Remote Assistance is a tool forhelp desk guidance. Add the support key supplied
by the support assistant and follow the instructions as indicated by the support assistant.
The remoteassistance screen canbe entered bytapping the second symbolin the settings
bar.
2
English
Tri-Fold option
Some applicationsrequire a foldsetting where all three“panels” havethe same dimensions,
the so called “Perfect Fold”. In order to have those documents correctly transported to the
exit an extra pair of transportation rollers have to be fitted in the system. By replacing the
sealing liquid reservoir with the “Tri-Fold" transportation unit correct transportation to the
exit is ensured.
Using the Tri-Fold option is only possible if this option has beenset
by the Service organization.
11
Page 14
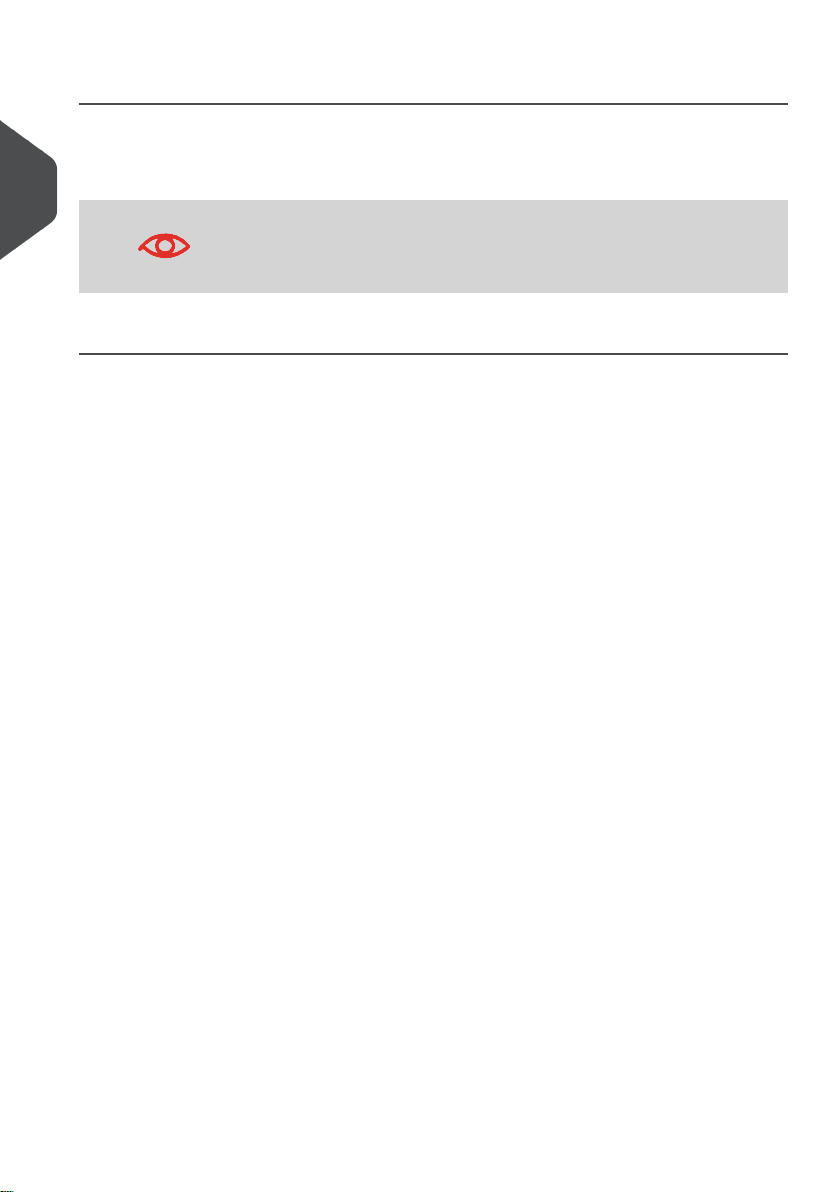
Shut Down the System
Press the [On/Off] button. The system completes and inserts the current set and
1.
stops, this results in a cleared system. After that the system switches off.
2
In case the system is unresponsive or fails to switch off, press and
hold the touch sensitive power button for 10 seconds to switch off
English
2. Press the Power switch to shut down the system.
the system.
12
Page 15
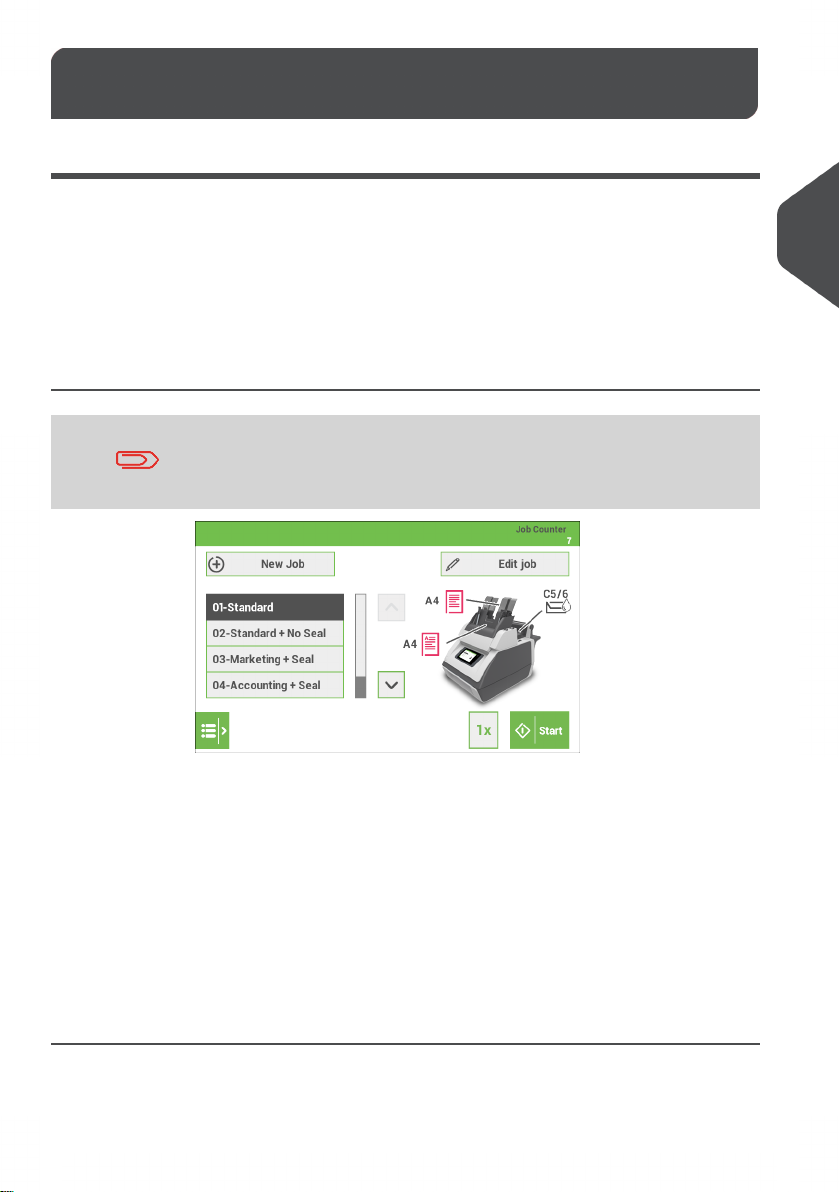
Working with Jobs3
Introduction
With the system you can process mail sets in the following ways:
• Using an existing (saved) job: Existing jobs are shown in the Job list. These jobs
have been saved via the job creation process.
• Using a new, unsaved job: aftertapping the [New Job] button andfinishing the Job
Wizard just tap the start button. It is not needed to save the job first.
Use an existing job
Before you use an existing job where sealing is required, make
sure the sealing liquid reservoir is filled.
3
English
To use an existing job:
1. Fromthe home screen choose a job. The job information appears, see “Job overview
on page 9".
2. Load envelopes as specified in the job.
3. Load the documents face up and trailing, as specified in the job. Place the address
carrier in feeder 1.
4. Tap the [1x] button to start a test run or tap the [Start] button to start the job. If you
tap the [1x] button,the system helps you to adjust the address position(see ”Address
Position” on page 20).
13
Page 16
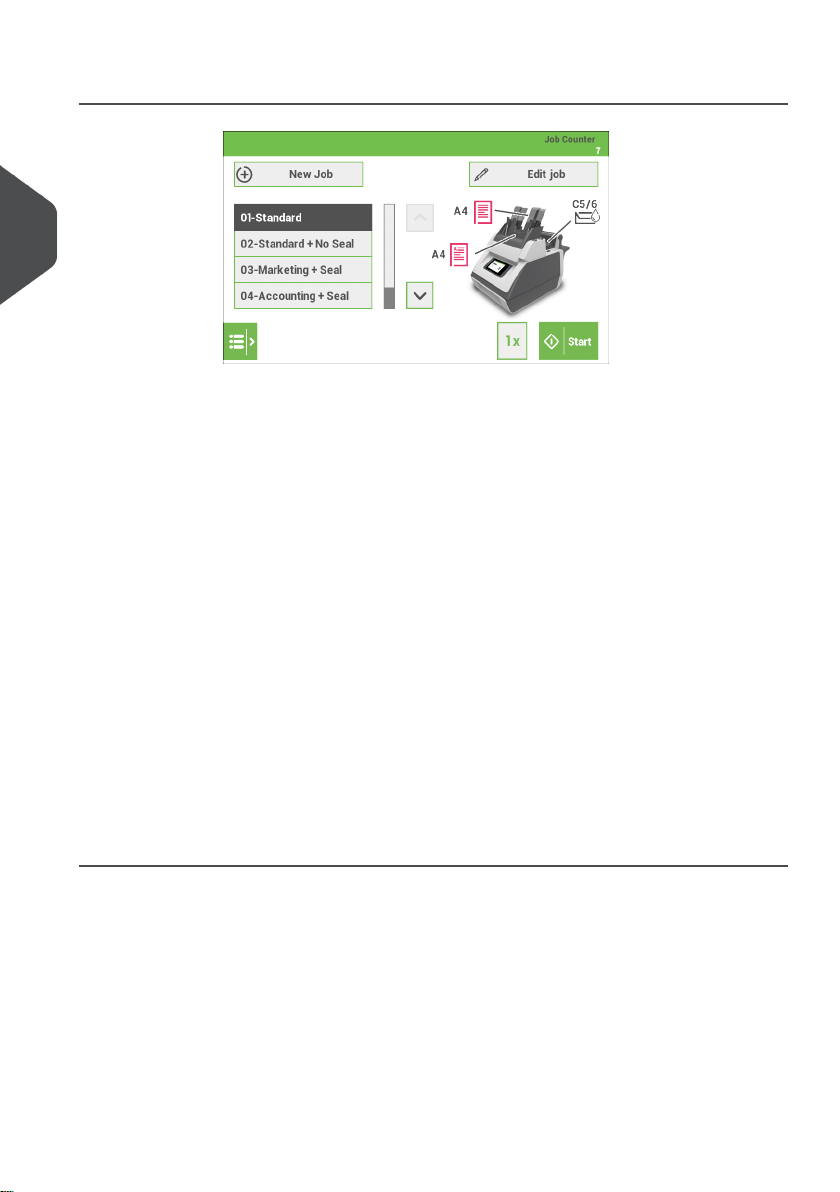
Create a New Job
3
English
To create a new job:
1. In thehome screen, tap[New job]. TheNew job Wizardstartsand helps youto choose;
• Envelope type (size). Custom is only available if defined by the supervisor (see
“Supervisor Menu on page 33”).
• Closing type; if the envelopes should be sealed or not.
• Document size for feeder 1.
• Feeding type: Automatic feeding or Daily mail (manual).
• Document size for feeder 2. If you choose None, you can use feeder 2 as a
linked feeder. This means that when one feeder is empty, the system
automatically starts picking documents from the other feeder.
• Enclosure type (size) from feeder 3.
• Fold type.
2. Tap the [1x] button to make sure that the address position is correct (see “Address
Position on page 20”).
3. Tap the [Start] button to start the job or tap the [Save] (disk symbol) button to save
the job.
4. If you tap the [Save] button:
• Enter a name for the job. Use the backspace button to clear a character left of
the cursor position.
• Tap [OK] to confirm the job name.
14
Page 17

Job Settings
Job Settings menu
When youtap in the Home screen on the[Edit job] button, the "Job Settings"menu opens.
This menu enables you to:
• Edit a job (see ”Edit a Job” on page 15).
• Delete a job (see ”Delete a Job” on page 16).
• Reset the jobcounter:sets the counter to zero(see "Reset job counter on page16").
• Switch per feeder the double feed control (DFC) on or off (see "Feeder options on
page 17").
Edit a Job
3
English
To edit an existing job:
1. From the home screen choose a job.
2. Tap the [Edit job] button. The "Job Settings" menu opens.
3. In the "Job settings" menu tap the [Edit job] button. The Job Wizard starts and helps
you to change job settings.
15
Page 18
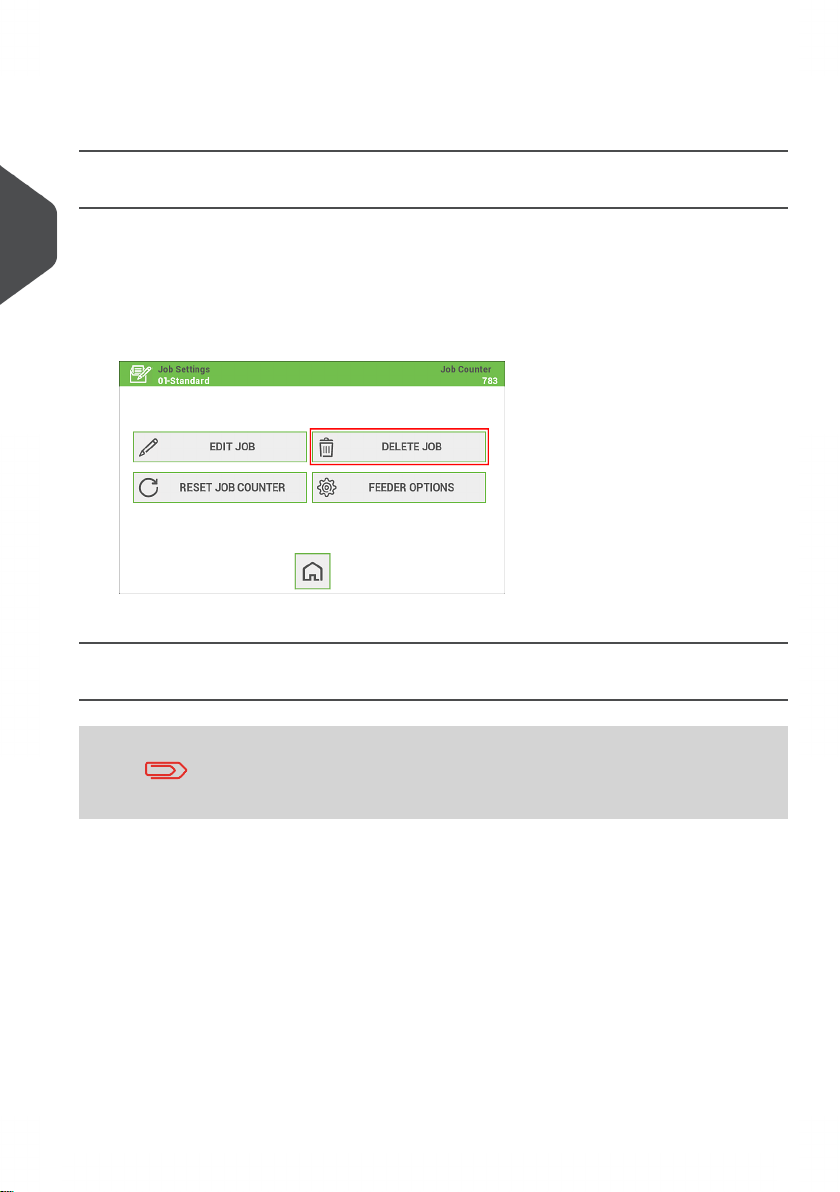
4. Tap [Save] to save the job with the changed settings.
5. Press the [1x] button to make sure that the address position is correct (see “Address
Position”).
Delete a Job
To delete an existing job:
3
From the home screen choose a job.1.
2. Tap the [Edit job] button. The "Job Settings" menu opens.
English
3. Tap [Delete job].
4. Tap [Yes] to confirm. The job will be deleted without a warning.
Reset the job counter
Counter settings are job related.
The job counter shows the total number of mail sets that have been processed with the
selected job. If you want to set the job counter of the job to zero proceed as follows:
From the home screen tap the [Edit job] button. The "Job Settings" menu opens.1.
16
Page 19

2. In the "Job Settings" screen tap the [Reset job counter] button.
3. You will be asked if you want to reset the job counter. Tap [Yes] to reset the job
counter.
4. The job counter will be reset to zero. The "Job Settings" screens appears again.
3
English
Feeder options
For some applications it is preferred to switchthe doublefeed control (DFC) off per feeder.
For example, if you have a document with an address sticker on it, the DFC may see the
sticker as a double feed; an error message will be generated. To prevent this you can
switch the DFC off per feeder. Proceed as follows:
From the home screen tap the [Edit job] button. The "Job Settings" menu opens.1.
17
Page 20
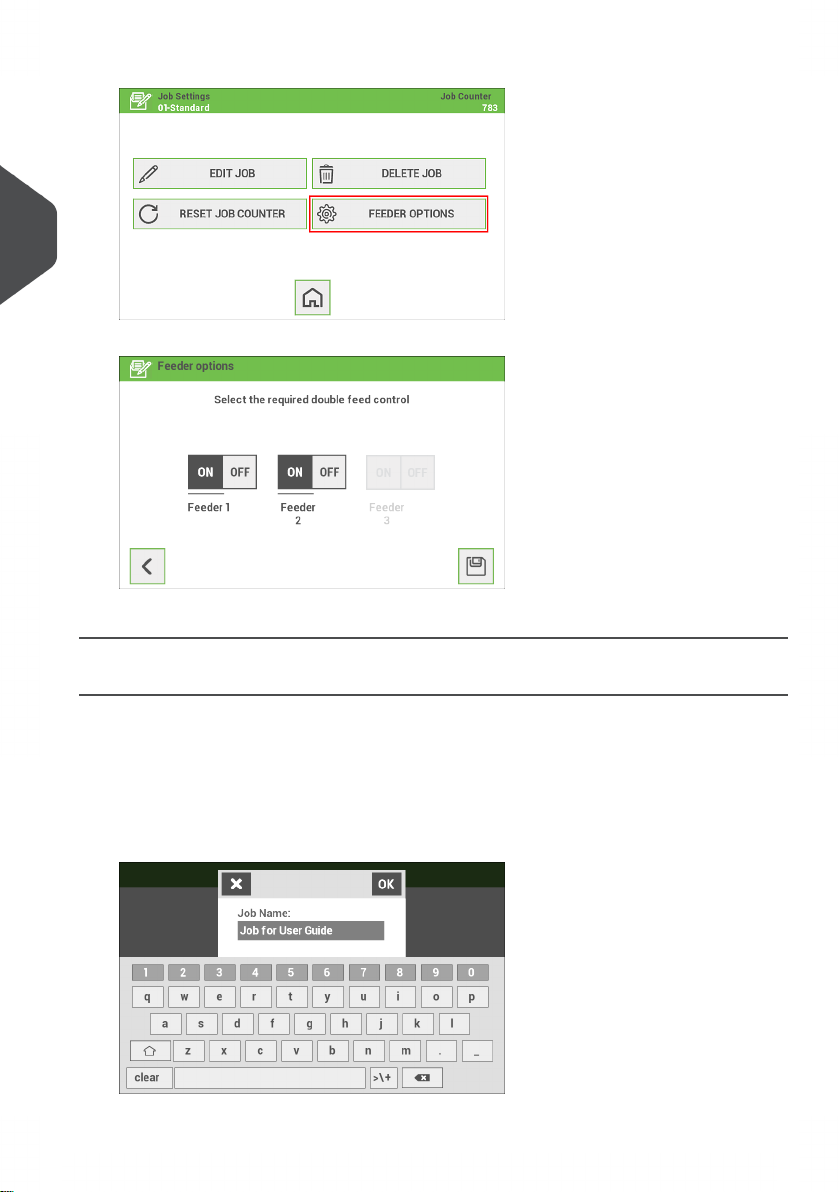
2. Tap the [Feeder options] button.
3
English
3. Select per feeder if you want to have the double feed control switched on or off.
4. Tap the [Disk] button to save the settings.
Save a Job
When you have created a new job or edited a job, save the job as follows:
After you have completed the job definition, tap the [Save] button.1.
2. Enter the job name.
Note: It is possible to delete the existing name at once by using the [clear] button.
18
Page 21

3. Tap [OK] to save the job.
The job is added to the job list.
Run a Job
3
Before you run a job where sealing is required, make sure the
sealing liquid reservoir is filled.
From the home menu choose a job. The job information appears (see “Job Overview
1.
on page 9").
2. Load envelopes as specified in the job.
3. Load the documents face up and trailing, as specified in the job. Place the address
carrier in feeder 1.
4. Tap the [1x] button to start a test run. If you tap the [1x] button, the system helps you
to adjust the address position (see ”Address Position” on page 20).
5. Tap the [Start] button to start the run. The system starts processing your mail sets.
6. Tap the [Stop] button to stop the run. The system completes and inserts the current
set and stops. This results in a cleared system which is ready to process a new job.
English
19
Page 22

Address position
The address on the document set should be positioned in a way that you can read it from
the envelope window. If it is not readable, adjust the address position as follows:
3
Choose a job and tap the [1x] button.1.
2. Use the arrow buttons up/down to adjust the address position.
English
3. Tap the [1x] button again to verify the new position.
4. Repeat step 2 and 3 until the address is clearly visible in the envelopewindow.
5. Tap the [OK] button if the position is correct.
A Daily Mail job
To process documents or sets of documents, which can not be processed automatically
(e.g.stapled documents), you canuse feeder 1 asa daily mail feeder. Dailymail can handle
sets with a maximum of five sheets (80 g/m2).
To use the daily mail function, define a new job with daily mail (see “Create a new
1.
Job on page 14”) or use an existing daily mail job.
2. Place the document or document set in the feeder 1.
20
Page 23

3. Tap the [1x] button to start a test run. If you tap the [1x] button, the system helps you
to adjust the address position (see ”Address Position” on page 20).
4. Tap the [Start] button to start the job. The document or document set will be folded
and inserted into the envelope as defined in the selected job.
5. Place the next document or document set in the feeder. The system will keep running
to process the inserted document or document set.
6. When finished with Daily Mail, press the [Stop] button to stop the job.
A Tri-Fold job
Sealing is not possible when using the Tri-Fold option.
3
English
For applications where it is required to use a letter fold where all three panels have the
same dimension the Tri-Fold transportation unit has to be installed. Proceed as follows to
replace the sealing liquid reservoir by the Tri-Fold transportation unit:
1.
Press the button to open the system (see “Operating Controls” ).
21
Page 24

2. Removethe sealing liquid reservoirwith the blue handlesA carefully out ofthe system.
3
English
3. Place the Tri-Foldtransportation unit into the system in exact the same way as when
placing the sealing liquid reservoir.
4. Choose a job that has been programmed for the Tri-Fold option or program a new job
in which the Tri-Fold option has been selected.
22
Page 25

5. Run the job.
3
English
23
Page 26

Loading the System4
Installing the Envelope Catch Tray
To install the envelope catch tray:
Move the catch tray until the clamps hold the feet of the system.1.
4
English
2. Adjust the catch tray to the correct envelope size.
24
Page 27

Document Orientation
The touch screen showshow to load documents and envelopes into the feeders.The table
shows the meaning of the symbols:
Address carrier face up and trailing (top address)
Enclosure face up
4
English
25
Page 28

Document Feed Trays
Adjusting the Side Guides of the Document Feeder
To adjust the side guides of the document feeder trays:
Pull lever C.1.
4
English
2. Move the side guides A apart as far as possible with thumb wheel B.
3. Put a small stack of documents between the side guides.
4. Movethe side guidestowards the documentswith thumb wheel B.The space between
the side guides and the documents should be such that the documents have just
enough play to move freely.
5. Return lever C to its original position.
6. Remove the stack of documents.
26
Page 29

Loading the Document Feeder Tray
To load the document feeder tray:
1. Pull lever C.
4
English
2. Place astack of documentsbetween the side guides.Feed thedocuments (depending
on the type of documents) as shown in "Document Orientation".
3. Return lever C to its original position.
27
Page 30

Adjusting the Side Guides of Feeder 3
To adjust the side guides of feeder 3:
1. Move the side guides C apart as far as possible with thumb wheel D.
4
English
2. Pull back support B.
3. Put a small stack of enclosures A between the side guides.
4. Release support B.
5. Movethe side guidestowards the enclosureswith thumb wheel D.The space between
the side guides and the enclosures should be such that the enclosures have just
enough play to move freely.
6. Remove the stack of enclosures.
Loading Feeder 3
To load feeder 3:
28
Page 31

Pull back support B.1.
2. Place a stack of documents or BREs between the side guides. Place documents with
trailing edge down. Place BREs with leading edge down and the flap at the support
side.
3. Release support B.
Loading Envelopes
If the distance between the side guides is too large, the envelopes
will skew, when transported into the system.
4
English
29
Page 32

To load the envelopes:
4
English
1. Move the side guides B apart as far as possible with thumb wheel A.
2. Place an envelope C in the envelope hopper flap down and trailing (bottom side of
envelope pointing to the system).
3. Fan a stack of envelopes and place them, also flap down and trailing, between the
side guides on top of the first envelope.
4. Movethe side guides towardsthe envelopeswith thumb wheel A.The space between
the sideguides and the envelopesshould besuch that the envelopeshavejust enough
play to move freely.
30
Page 33

Filling the Sealing Liquid Reservoir
When you want to seal envelopes, the sealing liquid reservoir must be filled.
1.
Press the button to open the system (see “Operating Controls” ).
2. Lift the sealing liquid reservoir D with the blue handles A carefully out of the system.
3. Remove the strip C from the reservoir.
4. Fill the three reservoirs with sealing liquid.
5. Make sure the brushes B are moistened sufficiently.
6. Replace the liquid reservoir.
7. Close the system.
4
English
Before you start the job, wait approximately 5 minutes for the brushes to moisten.
31
Page 34

Settings menu5
Open the Settings Menu
In the settings menu for the operator it is possible to set the language. It is also possible
to open the Supervisor menu (locked with a PIN code).
If you want to view or edit any of the Operator Settings:
From the home screen open the settings menu bar and tap the [Settings] symbol.1.
5
English
2. Tap [Language settings] if you want to change the language of the User Interface.
Save the setting by tapping the disk symbol button.
32
Page 35

3. Tap [Supervisor menu] to open the login screen for accessing the Supervisor menu.
4. Tap [Key click] to open the "Key click" setting screen. Tap "On" to switch the key
clicksound on or tap "Off" to switch the keyclick soundoff. Savethe setting by tapping
the disk symbol button.
5
English
For more information regarding the Supervisor menu refer to "Open the Supervisor menu
on page 33".
Open the Supervisor menu
In the Supervisor menu it is possible to do the following:
• customize the envelope height, see "Custom Envelope on page 35";
• adjust the stop position, see "Adjust stop position on page 36";
• adjust the moistening position, see "Adjust moistening position on page 37";
• edit the WiFi settings, see "WiFi Settings on page 37";
• calibrate FE1/2 clutches, see "Calibrate FE1/2 clutches on page 39";
• edit PopUp options, see "PopUpoptions on page 39";
• view Versions, see "Versions on page 40".
If you want to view or edit any of the Supervisor settings proceed as follows:
From the home screen open the settings menu bar and tap the [Settings] symbol.1.
33
Page 36

2. Tap [Supervisor menu] to open the login screen.
5
English
3. Login as Supervisor with pin code 2546.
34
Page 37

4. Tap the relevant button to edit or change the settings.
5
Supervisor Settings Menu
Customize the envelope height
It is possible to customize the height of the envelope if the default envelopeheight settings
do not meet the specification of the envelope. To customize the height:
Go to the supervisor menu.1.
2. Tap [Custom Envelope].
3. Set the correct envelope height using the up/down arrows.
4. Tap the [OK] button.
English
35
Page 38

Envelope Position
To make a good insert of the document set into the envelope, the envelope should be
positioned correctly.
To verify the envelope position:
Go to the supervisor menu.1.
2. Tap [Adjust stop position].
3. Choose the envelope type to setup and tap the arrow button.
5
English
4. Tap the [1x] button. Make sure that the document set is completely inserted into the
envelope.
5. If not, use the arrow buttons up/down to adjust the envelope position.
6. Repeat step 4 and 5 until the envelope position is correct.
7. Tap the [OK] button.
36
Page 39

Moistening position
If the moistening area of the envelope is not correctly moistened, adjust the moistening
position as follows:
Go to the supervisor menu.1.
2. Tap [Adjust moistening position].
3. Choose the envelope type to setup and tap the arrow button.
4. Use the arrow buttons up/down to adjust the moistening position.
5. Tap the [1x] button to test the new position.
6. Repeat step 4 and 5 until the envelope position is correct.
7. Tap the [OK] button if the position is correct.
5
English
WiFi Settings
Proceed as follows if you want to connect the system to an available WiFi network:
Go to the supervisor menu.1.
2. Tap [WiFi Settings].
3. This screen will be shown if the system is not connected. Tap the "pencil" button to
see if WiFi networks are available.
37
Page 40

4. Select one of the available WiFi networks and tap the [>] button.
5
5. Enter the password of the WiFi network and tap "OK".
English
6. Connection with the WiFi network will be established. In the upper left corner of the
Home screen a WiFi symbol will appear showing that the system is connected to a
WiFi network.
38
Page 41

Calibrate FE1/2 clutches
Go to the supervisor menu.1.
2. Tap [Calibrate FE1/2 clutches].
3. Follow the instructions as indicated on the touchscreen.
PopUp options
Go to the supervisor menu.1.
2. Tap [PopUp options].
3. Select [Yes] if you want the system to show Popupmessages. Select [No] if you don't
want the system to show Popup messages.
5
English
4. Save the setting by tapping the [disk] button.
39
Page 42

Versions
The "Versions" screen shows the serial number of the system and information about the
installed software.
5
English
40
Page 43

Operator Maintenance6
Maintenance
Disconnect the mains power supply before performing any
maintenance.
The user must not attempt to service the system beyond that
described inthis operator manual.All other servicing mustbe carried
out by qualified service personnel only. Please contact your
authorized distributor.
MaintenanceMaintenance Frequency
Daily • Check the system functions
• Keep the system in proper condition
by removingdust, paper remains, etc.
• When dirty, cleanthe sealing tableand
rollers with a slightly wetted cloth,
soaked in warm water.
Weekly • When dirty or saturated, clean the
brushes of the envelope sealing (see
Cleaning or Replacing Moistening
Brushes).
• Clean rollers (see Clean the System).
6
English
41
Page 44

Cleaning or Replacing Moistening Brushes
See “Filling the Sealing Liquid Reservoir” on page 31 for the location of the brushes.
Open the system.1.
2. Lift the sealing liquid reservoir with the blue handles carefully out of the system.
3. Remove the three brushes.
4. Cleanthe brushes with asmall amount ofwater. Ifthe brushes areworn,replace them
with new ones.
5. Install the brushes.
6. Fill the tray with sealing liquid.
7. Make sure the brushes are moistened sufficiently.
6
8. Replace the liquid reservoir.
9. Close the system.
English
Clean the system
Open the system.1.
2. Clean therollers. Use acleaning product recommended byyour authorizeddistributor
and apply it with a lint-free cloth. Wipe each rubber roller while turning it manually.
3. Clean the casing of the system with a damp cloth and a slightly soapy solution.
42
Page 45

Fault finding7
Fault Finding
When an error occurs the touch screen shows a screen with the following information:
• An indication of the area in which the error occurred.
• An error description.
• A suggested solution.
Special Errors
• Technical errors.The touch screen shows a message. The error cannot be solved
by operating personnel and assistance of the service support is needed.
7
English
Warning Screen
When a cover is opened, the touch screen shows a warning screen with the message
“Cover open” and a suggested solution “Close cover”.
43
Page 46

Clearing Stoppages
Clearing Stoppages
Stoppages can occur in the following area’s:
• Document feeders.
• Document path.
• BRE feeder.
• Envelope feeder.
Document Feeders
7
When a stoppage occurs in the document feeders, remove the documents as follows:
English
1. Pull the feeder block forward(see figure).
2. If necessary lift the feeder block out of the system.
3. Remove the documents from the bottom of the feeders.
4. Return the feeder block into the system.
44
Page 47

Document path
When a stoppage occurs somewhere in the document path, remove the documents as
follows:
7
1.
Press the button to open the system.
2. If necessary lift flap [A], or rotate [B] or roller [E] to transport the document.
3. Remove the documents.
4. Close the System.
Feeder 3
When a stoppage occurs in feeder 3, remove the document or envelope as follows:
1. Press flap A of feeder 3 and rotate the feeder downward.
2. Remove the document or envelope.
3. Close the feeder.
English
45
Page 48

Envelope Hopper
When a stoppage occurs in the envelope hopper, remove the envelopes as follows:
7
English
1.
Press the button to open the system.
2. Remove the envelope.
If this is not possible, try to remove it from the top of the hopper:
• Close the system.
• Remove the envelope stack and remove the envelope.
Operator Troubleshooting
Operator Troubleshooting
To resolve problems:
Write down the event message number that is shown in the message on the screen.1.
2. Try to solve the problem by consulting the Troubleshooting Table.
3. Switch the inserter off and on again, to verify system operation.
4. When the error still occurs contact your service organization.
When contacting the service organization, you will also be asked
for the last error message and the software package versionof the
installed software. To determine the software package version,
see Software overview.
46
Page 49

Startup Problems
The system
cannot be started
after switching
on.
System not
connected to mains.
You switched off the
system accidentally.
You did not press the
power button next to
the touch screen.
Envelope Sealing Problems
Envelope not
closed properly.
moistening.
The current job has
no envelope sealing.
Document or
enclosure not
compliant with job
specification.
Documents are not
correctly inserted.
to the mains.
on.
button next to the
touch screen.
-Insufficient
is programmed to
seal envelopes.
document size and
enclosuresizeequals
the job settings.
Make sure the side
guides of the
document feeders
are in the correct
position.
position, adjust if
needed.
ReferenceRemedyPossible causeSymptom
-Connect the system
-Switch the system
-Press the power
-Close the covers.A cover is opened.
7
English
ReferenceRemedyPossible causeSymptom
See symptom “Flap
not
sufficiently
moistened.”.
“Job Programming”Make sure if the job
-Make sure the
“Adjusting the Side
Guides of the Document
Feeder”.
“Envelope Position”Check envelope stop
47
Page 50

Envelope contents
is wet.
sufficiently
moistened.
7
English
Sealing position is
not correctly set.
Water level low.Flap not
Brushes dry.
Brushes dirty.
The current job has
no envelope sealing.
Envelope does not
meet the
specifications.
Poor envelope
quality.
Sealing position is
not correctly set.
menu change the
settings of the
applicable envelope.
Check water level,
refill if needed.
Check brushes,
replace if needed by
the extra soaked set.
Checkbrushes, clean
if needed.
Replace brushes.Brushes worn out.
envelope sealing.
Make sure the
envelope meets the
specifications.
manually to test the
adhesion quality.
menu change the
envelope settings.
“Sealing position”In the supervisor
“Clean the System”Clean the exit roller.Exit roller is wet.
“Filling the Sealing
Liquid Reservoir”
“Operator Mainten-
ance”
“Operator Maintenance”
“Operator Maintenance”
-Choose job with
“Envelope and Insert
Specifications”
-Seal an envelope
-In the supervisor
48
Page 51

Envelope Feeding Problems
Envelopes are
double fed.
Envelope stops
skewed.
Envelopes are fed
irregularly.
Flap is wrinkled
and sometimes
not opened.
Envelopesnot placed
properly in the
hopper.
Side guides of the
envelope hopper are
set too wide.
empty.
Side guides set too
narrow.
Envelope not within
specifications.
Flap sticks.
Flap curled.
needed.
and adjust if needed.
and adjust if needed.
Check specifications
and change
envelopes if needed.
Store envelopes
according to
specifications.
Envelopes stored or
manufactured
improperly.
ReferenceRemedyPossible causeSymptom
“Loading Envelopes”Check and replace if
“Loading Envelopes”Check side guides
“Loading Envelopes”Refill hopper.Hopper almost
“Loading Envelopes”Check side guides
7
“Envelope and Insert
Specifications”
English
“Envelope and Insert
Specifications”
“Envelope and Insert
Specifications”
49
Page 52

Document feeding Problems
7
Skewed
documents fed.
English
Side guides set too
narrow.
Feeder trays are not
locked.
wide.
Feeder trays are not
locked.
Refill feeder.Feeder empty.No document fed.
Adjust the side
guides.
the feeder.
Adjust side guides.Side guides set too
the feeder.
ReferenceRemedyPossible causeSymptom
“Loading the Document
Feeder Tray”
“Adjusting the Side
Guides of the Document
Feeder”
“Loading Documents”Push the lever to lock
“Adjusting the Side
Guides of the Document
Feeder”
“Loading Documents”Push the lever to lock
Shifted
documents in
feeder trays.
Double
documents are
fed, but the
system does not
notice.
50
Side guides set too
narrow.
Feeder trays are not
locked.
Dirty feeder rollers.
Different types of
documents fed.
Documents out of
specification.
Adjust the side
guides.
the feeder.
Clean the feeder
rollers.
process different
document types.
Check document
specifications.
“Adjusting the Side
Guides of the Document
Feeder”
“Loading Documents”Push the lever to lock
-Use daily mail to
“Document
Specifications”
Page 53

Insert Problems
System stops with
envelope at insert
position (flap not
open).
Fingers are placed
on top of the
envelope.
System stops
while inserting
(stoppage at the
inserting point).
Envelope not
always ejected
from sealer.
Envelopes stacked
reversed in the
hopper.
Envelope flap sticks.
Wrong envelopetype
used (not according
to specifications or
job settings).
Envelope stops too
early.
Inserted document
too long or not
correctly folded.
Envelope throat
incorrect.
Envelope glued
inside.
Window not glued
properly.
Inserted document
too big.
Document not
inserted deep
enough.
adjustments. Place
envelopes correctly
in hopper.
Store envelopes
according to
specifications.
Change envelopes
according to
specifications.
position, adjust if
needed.
document size and
enclosuresizeequals
the job settings.
Check envelope
specifications.
envelopes.
envelopes.
document size and
enclosuresizeequals
the job settings.
envelope stop
position.
Clean sealing area.Sealing area dirty.
ReferenceRemedyPossible causeSymptom
“Loading Envelopes”Check envelope feed
“Envelope and Insert
Specifications”
“Envelope and Insert
Specifications”
7
“Envelope Position”Check envelope stop
English
-Make sure the
“Envelope and Insert
Specifications”
-Eliminate faulty
-Eliminate faulty
-Make sure the
“Envelope Position”Check adjustment of
“Operator Maintenance”
51
Page 54

Address not
readable from
window
7
English
Address position not
correctly defined.
“Address Position”Check address
position.
52
Page 55

Specifications8
Technical Specifications
DS-40i, FPi 700, FD 6104, TSI-2.0s/TSI-2.5s, C400iModel
Folder and inserter system for small office use.Type
1350 inserts per hour, depending on applicationTheoretical
max. speed
100-240 VAC/ 50-60 Hz / 1,3 - 0,6APower con-
sumption
Voltage toler-
ance
Approvals
perature
100-240 VAC: +6% / -10%
230 VAC: +10% / -10%
100/115 Vac: T 5.0 A, 125 V.Fuse
Time lag, 5.0 Amps. rated current, 125 V.
230 Vac: T 2,5 A H, 250 V.
Time lag, 2.5 Amps. rated current, high breaking capacity, 250 V.
RED (Radio Equipment Directive) 2014/53/EU
FCC Certificate conform 47CFR, part 15
CB Certificate conform IEC 62368-1
UL Listed I.T.E. (Information Technology Equipment), conform UL-IEC
62368-1, file E153801
Conform NEN-EN-IEC 62368-1 and derivatives.
< 65 dBANoise Level
10°C - 40°C (50°F-104°F)Operating tem-
30%-80%Humidity
8
English
53
Page 56

Dimensions and weight
Hopper and Feeder Capacity
without Catch Traywith Catch Tray
540 mm (21.3")680 mm (26.8")Height
420 mm (16.5")420 mm (16.5")Width
658 mm (25.9")793 mm (31.2")Length
37 kg (81.6 lb)37,9 kg (83.6 lb)Weight
8
Document feeder tray 1 and 2
English
100 envelopes (80 g/m² / 21 lb bond)Envelope hopper
100 sheets (80 g/m² / 21lb bond) per feeder
tray
100 BRE's/InsertsBRE / Enclosure feeder tray 3
54
Page 57

Document Specifications
Paper quality
Paper size
Folding capacity
Enclosure sizes
Enclosure quality
minimum 60 g/m² (16 lb bond)
maximum 120 g/m² (32 lb bond)
Minimum width: 142 mm (5.6")
Maximum width: 225 mm (8.9")
Minimum length: 90 mm (3.5")
Maximum length: 356 mm (14.0")
V-fold - 5 sheets (max. 80 g/m² / 21 lb bond)
C-fold- 3 sheets(max. 80 g/m² /21 lb bond)
Double V-fold - 2 sheets (max. 80 g/m² / 21
lb bond)
Standard BRE (Business Reply Envelopes)
Maximum length: 158 mm (6.22")
BRE, minimum: 75 g/m² (20 lb bond)
BRE, maximum: 120 g/m² (32 lb bond)
Insert, minimum: 75 g/m² (20 lb bond)
Insert, maximum: 250 g/m² (67 lb bond)
8
English
55
Page 58

Envelope and Insert Specifications
Envelope quality
8
English
Minimum: 75 g/m² (20 lb bond)
Maximum: 120 g/m² (32 lb bond)
35 mm54 mm162 mm241 mmMax. size
mm**
3.5"5.6"0.40"1.3"4.1"9.0"Min. size
GFEDCBA
70 g/m290 mm*142 mm10 mm32 mm105 mm229 mmMin. size
1.5 mmB-6 mmA-12
0.06"B-0.24"A-0.47"**1.4"2.1"6.4"9.5"Max. size
* Incase of fold only(no insert):height > 120mm / 4.7". If theTri-Foldoption is used:height
= 99 mm / 3.9".
** When insert is more than 1 mm (0.04"): A-15 mm / A-0.6".
Remarks:
Maximum insert specifications are based on single sheets. When multiples are handled,
more room inside the envelope is needed depending on the application. The specification
56
Page 59

of the paper handling equipment is often wider than that of the envelopes and documents
handled.The condition of materialhandled will limit thespecified environmentalconditions.
We recommend that materials to be handled are stored at a temperature of 20°C (68°F)
with a relative humidity factor of 50%. If difference in temperature occurs etween store
room and mailing area, the material has to be stored near the system at least 24 hours
before use. Self-copying paper may cause rubber parts to wear quicker. The rubber used
in this system has the best resistance to Wiggins Teape material.
8
English
57
Page 60

Terminology9
Terminology description
DescriptionTerm
Address carrier
Address position
9
English
The address carrier is the document that carries the address of the
person for who the mail set is meant. The address carrier can consist
of one or more sheets, from which at least the first sheet must contain
the address. The address must remain visible while enclosures are added andthe document set isfolded.The foldtype and selected envelope
must ensure that the address is visible behind the window in the envelope.For personalizedmailings there is alwaysan addresscarrier present
as long as envelope printing is not supported. Normally there is one
address carrier.
Positionof the addresson the address carrier,measured from the upper
left corner. The address position consists of a horizontalx coordinate,
a vertical y coordinate, a horizontal width w and a vertical height h.
Business Reply
Envelope (BRE)
C-fold
58
Envelope included in outgoing mail sets for addressee response purposes.
Fold type in which a document set is folded twice in which the folded
flapsare on top ofeach other.This foldis illustrated inthe picture below.
The position of both folds is adjustable.
Synonym: Letter-fold.
Page 61

Daily Mail
Document
Document set
Double Feed
Control (DFC)
Capability of an inserting system to manually insert mail sets one by
one intothe system, whichare then inserted into an env elope .Optionally,
depending onsettings, additional enclosures canbe added and themail
set can be folded. This function is intended for small amounts of mail
that each can have a different build-up.
A document is one of the components of a mail set. A document can
consist of one or more sheets. Documents can be divided into address
carriers and enclosures. For personalized mailings there is always one
address carrier and an optional number of enclosures.
The document set is the physical collection of address carrier and enclosure( s) that is under production in the inserting system. The document set is completed during production and is to be inserted into the
envelope. The number of enclosures can range from 0 to the limit opposed by the number of available feeders. Once the document set has
been inserted into an envelope it is called mail set.
Double Feed Control is the sensor that measures the thickness of a
sheet to check if the inserting system does not accidentally take more
sheets than intended. DFC sensors exist on feeders (double sheet detection). Currently DFCson Neopost insertingsystems perform relative
measurements, which means that they need a cycle to 'learn' the
thickness of a sheet. Also the length of the document is measured so
partly overlapping sheets will be detected.
9
English
59
Page 62

Double V-fold
DescriptionTerm
The double V-fold is a type of fold where the document is first folded
halfway and the resulting folded set is again folded halfway. This fold
is illustrated in the picture below. The position of both folds is ad-
justable.
Synonym: double parallel fold
Envelope
Face Down
9
Face down leading
English
Face down trailing
Face up
Face up leading
Face up trailing
Feeder
Feeder linking
The envelope is the packaging of a mail set. Window envelopes
are envelopes that have a transparent section through which the address on the address carriercan be read. Besides the normal top closing Window envelopes there are also bottom closing envelopes.
Situation in which thefront of a sheet is facing downwardswhen placed
in a document feeder.
Situation inwhich the front of asheet is facingdownwards and the topof
the sheet is closest to the separation unit in a document feeder.
Situation in which the front of a sheet is facing downwards and the bottom of the sheet is closest to the separation unit in a document feeder.
Situation in which the front of a sheet is facing upwards when placed in
a document feeder.
Situation in which the front of a sheet is facing upwards and the top
of the sheet is closest to the separation unit in a document feeder.
Situation in which the front of a sheet is facing upwards and the bottom
of the sheet is closest to the separation unit in a document feeder.
A feederis a module for the input ofdocuments to the insertingsystem.
The feeder separates documents sheet by sheet from the stack of
documents in the feeder tray.
The ability to load two feederswith the same document type where the
inserting system automatically switches to a second feeder when the
first feeder is empty and vice versa. In the mean time the first feeder
can berefilled, so the inserting system cankeep running without having
to stop for refilling the feeders.
Part of the feeder that contains the stack of documents.Feeder tray
60
Page 63

Insert
Inserter
• An insert is the action of inserting a document set into an envelope.
• Fornative Englishspeaking customers an insert isalso a short, not
to be folded document, usually an enclosure.
An inserter is the module where the document set is inserted into
the envelope, the envelope is closed and if necessary sealed.
9
English
61
Page 64

Inserting system
Job
Job counter
Multifeed
Service engineer
9
Supervisor
English
Tray
V-fold
DescriptionTerm
The system of all the modules that cooperate to perform the inserting
function (accumulate document set, fold and insert) and have a single
point of control.
A job is an actually produced collection of mail sets based on a certain
job definition at a certainpoint in time fora specific purpose. It consists
of:
• The job definition used for the production
• Information about the batch size
The counter that registers the number of mail sets that is produced as
part of a specific job.
See feeder linking.Linking
The featureof an inserting systemin which more thanone sheet is taken
from a feeder.
The person operating an inserting system.Operator
Technical engineer whose task it is to resolve problems with systems
in the field. Besides dealing with problems, service engineers are also
responsible for preventive maintenance.
Personwho is responsiblefor thetechnical state of thesystem. Normally
a supervisor hasaccess to programmingfunctions, which are restricted
for standard users.
A test run is intended to validate the settings of the inserting system:Test run
• Inspect and adjust the stop position of the envelope.
• Check the fold settings for one set.
• Check whether the address is correctly positioned behind the
envelope window.
Contains astack of paperfor a printer orinserter. Thispaper is supplied
to the system for further processing.
A V-fold implies the document set is folded once. The fold position is
adjustable. This fold is illustrated in the picture below:
62
Synonym: Single-fold
 Loading...
Loading...