Ford SYNC AppLink Owner's Manual
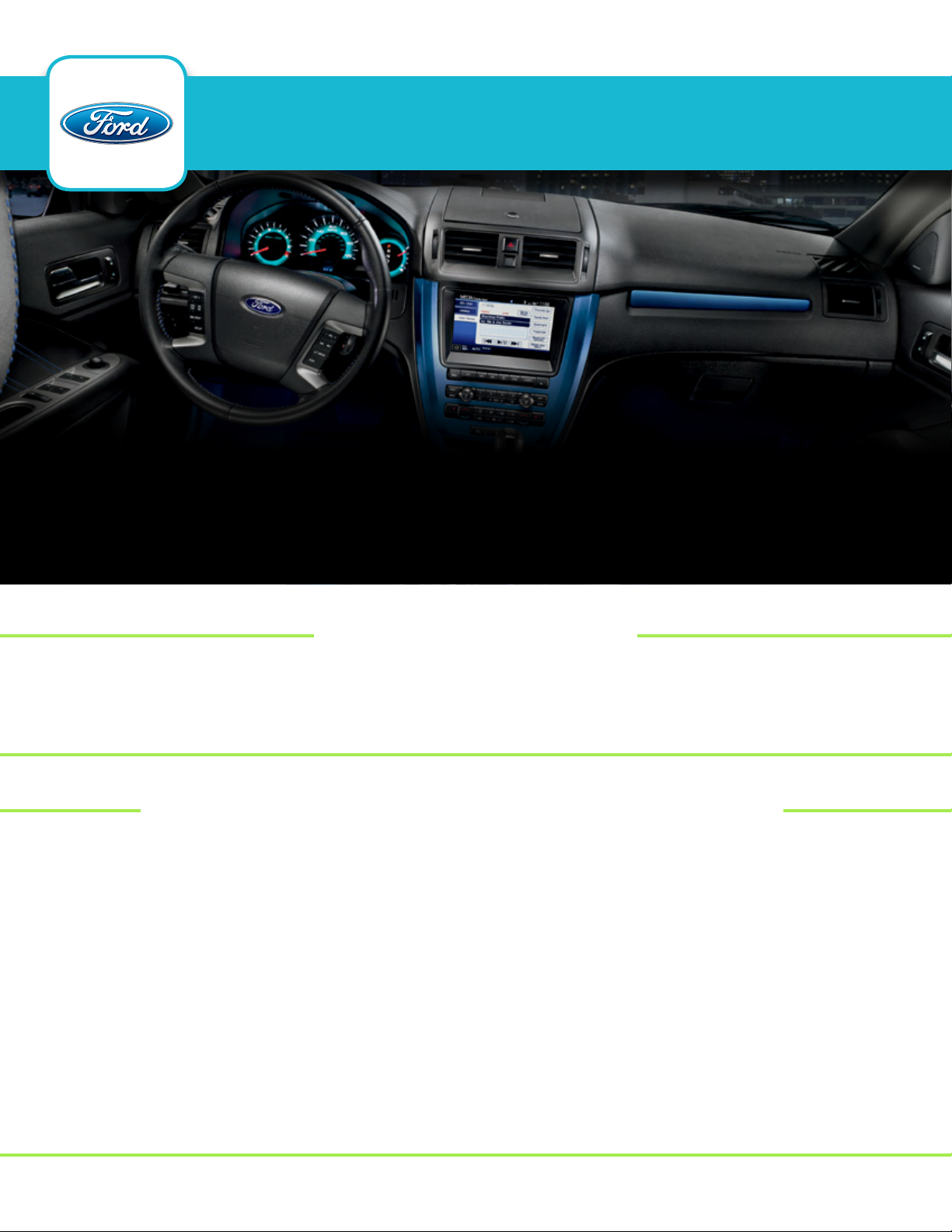
™
How to use SYNC® AppLink
SYNC AppLink is an exclusive SYNC feature that provides you with voice
control, steering wheel control or touchscreen control of some of your favorite
mobile applications available through your smartphone. You can download
the SYNC-compatible app to your phone, connect your phone to SYNC and
enjoy the experience through your vehicle’s audio system, anywhere you drive.
HOW TO GET STARTED
• Make sure you download and install the latest version of the app from your phone’s app store.
• Some apps require you to register them before using them with AppLink.
• Make sure you start the app on your phone to understand how it functions.
PAIR YOUR PHONE BEFORE USING SYNC® APPLINK
Your smartphone must be connected (paired) to SYNC in order to use the AppLink service. Make sure
the vehicle’s ignition and radio are turned on and the transmission is in Park (automatic transmission) or
neutral (manual transmission).
1. Press the phone button; when the display indicates no phone is paired, press OK.
2. When Add Bluetooth Device appears in the display, press OK.
3. When Find SYNC appears in the display, press OK.
4. Put your phone into Bluetooth discovery mode. Refer to your phone’s user guide if necessary.
5. When prompted on your phone’s display, enter the six-digit PIN provided by SYNC in the radio display.
6. The display indicates when the pairing is successful.
7. Depending on your phone’s capability and your market, the system may prompt you with questions such
as setting the current phone as primary phone (the phone SYNC automatically tries to connect with rst
upon vehicle start-up), downloading your phone book, etc.
Please see the Tips For Using AppLink section for system requirements
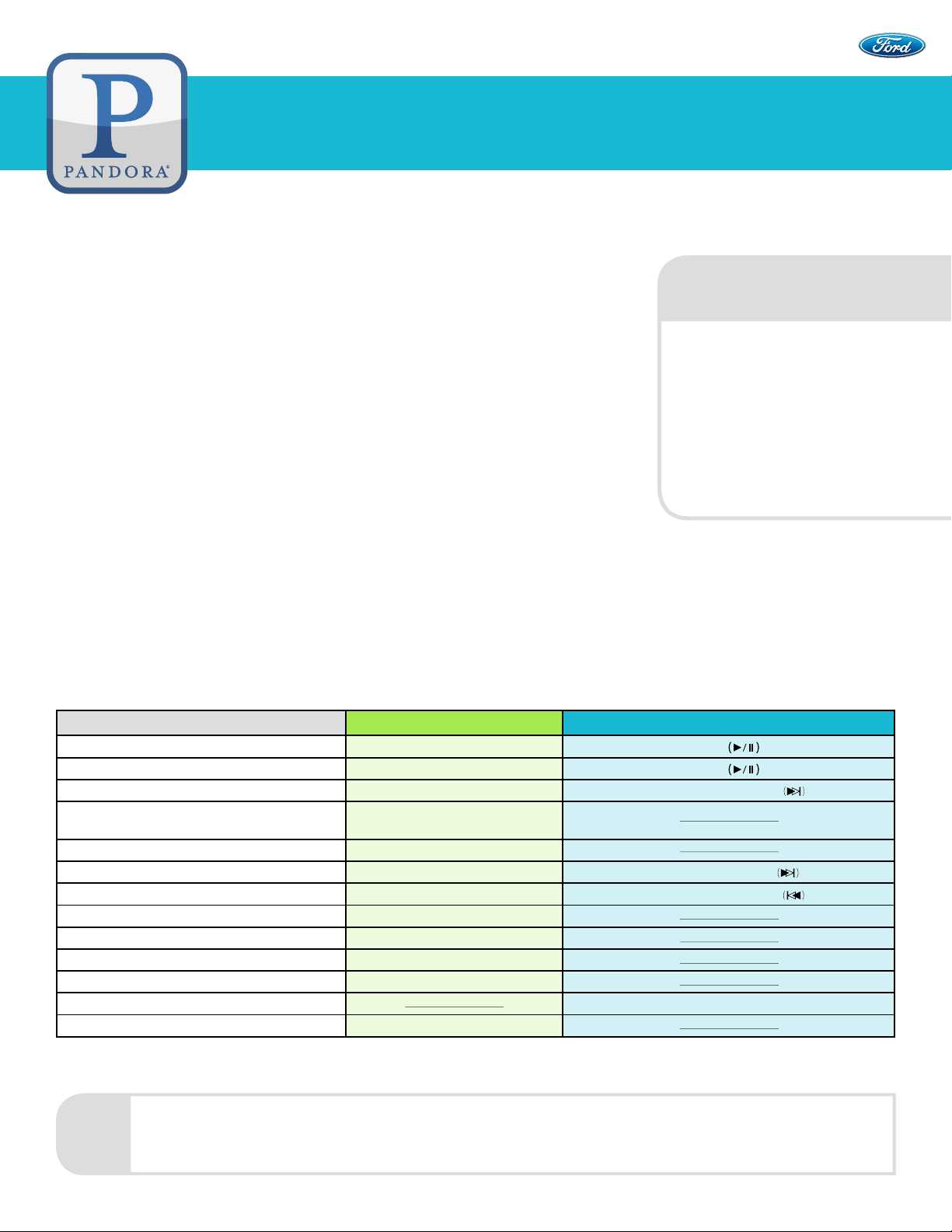
How to use Pandora® with SYNC® AppLink
Currently for, Android™, BlackBerry® and iPhone
TM
®
Starting Pandora Using Voice Commands
1. Press the voice button on your audio system or steering wheel, and then say
“Mobile apps”. When SYNC is ready, it says “Mobile apps, please say a command”.
2. Say “Pandora”.
3. Music begins playing once the data arrives on your device.
Note: You may need to log into Pandora before you can listen to streaming music.
Starting Pandora Using the Radio Controls
1. Press the phone button on your audio system or steering wheel.
2. Browse to Mobile Applications, and then press OK. If your vehicle is
equipped with a navigation system, you need to press the SYNC Apps tab,
then Mobile Applications.
3. Select Pandora.
iPhone users
must also do the following:
Make sure the phone is
1
connected via Bluetooth and
the Apple-specic USB cable.
Pandora must be running
2
on the phone.
Once Pandora is running,
3
lock your phone by pressing
the Sleep/Wake button.
Action Voice Command Radio or Steering Wheel Control
Pause the audio Pause Play/Pause or OK
Resume play of paused audio Resume Play/Pause
Skip the current track Skip SEEK forward button
Display and read the current
track information
List all of your saved stations List My Stations
‘Thumbs Up’ the current track Thumbs Up Hold SEEK forward
‘Thumbs Down’ the current track Thumbs Down Hold SEEK backward
Bookmark the current track Bookmark
Create a new station from the current track Create Station from Track
Create a new station from the current artist Create Station from Artist
Play a particular saved station Play Station <Station Name>
Play a station assigned to a preset Press the preset
Receive help with all available commands Help
• Pandora automatically assigns your favorite radio stations to the radio presets in the order they appear in the
Note
station list in the phone app.
• You can only change the presets by changing the order of the station list in the phone app.
Track Info
or OK
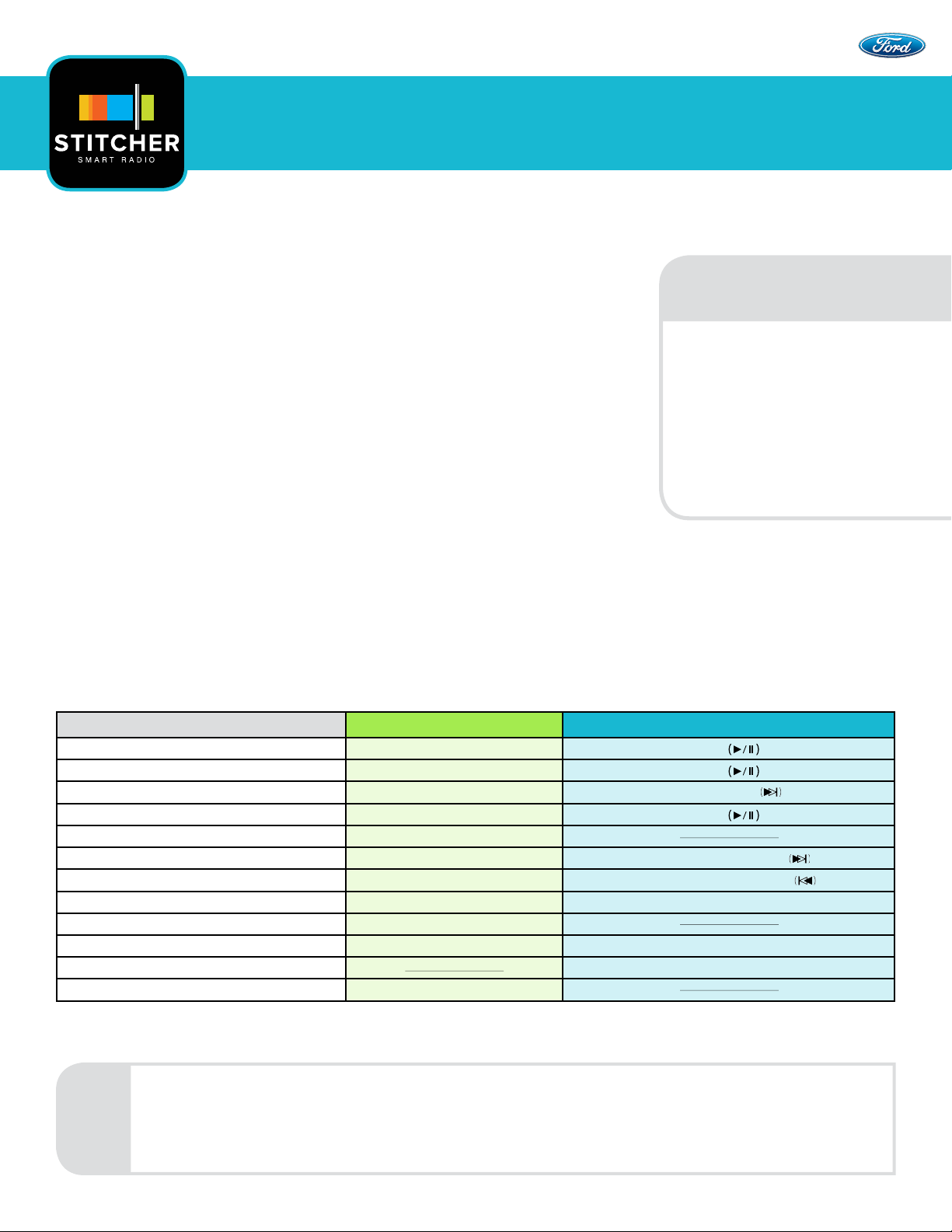
How to use StitcherTM with SYNC® AppLink
Currently for Android™ and iPhone
TM
®
Starting Stitcher Using Voice Commands
1. Press the voice button on your audio system or steering wheel, and then say
“Mobile apps”. When SYNC is ready, it says “Mobile apps, please say a command”.
2. Say “Stitcher”.
3. Music begins playing once the data arrives on your device.
Note: You may need to log into Stitcher before you can listen to streaming music.
Starting Stitcher Using the Radio Controls
1. Press the phone button on your audio system or steering wheel.
2. Browse to Mobile Applications, and then press OK. If your vehicle is
equipped with a navigation system, you need to press the SYNC Apps tab,
then Mobile Applications.
3. Select Stitcher.
iPhone users
must also do the following:
Make sure the phone is
1
connected via Bluetooth and
the Apple-specic USB cable.
Stitcher must be running on
2
the phone.
Once Stitcher is running,
3
lock your phone by pressing
the Sleep/Wake button.
Action Voice Command Radio or Steering Wheel Control
Pause the audio Pause Play/Pause or OK
Play the audio Play Play/Pause
Skip the current track Skip or Next Show
Resume play of paused audio Resume Play/Pause or OK
Stop play of the audio Stop
‘Thumbs Up’ the current track Thumbs Up Hold the SEEK forward
‘Thumbs Down’ the current track Thumbs Down Hold the SEEK backward
Add station to your favorites Add To Favorites Hold one of the presets
Play podcasts from a particular station Play Station <Station Name>
Play your favorite station Play Station Favorites Press the preset
Save the current station as a preset Hold a preset
Receive help with all available commands Help
• Only one station can be listed as a Favorite. Each time you mark a podcast as a favorite, it’s added to your
“Favorites” station. You can listen to your favorite podcasts by scrolling through your “Favorites” station.
Note
• Stitcher automatically assigns your favorite stations to the radio presets in the order they appear in the
station list in the phone app.
• You can press and hold the radio presets (except preset 1) to assign specic stations.
SEEK forward
or OK
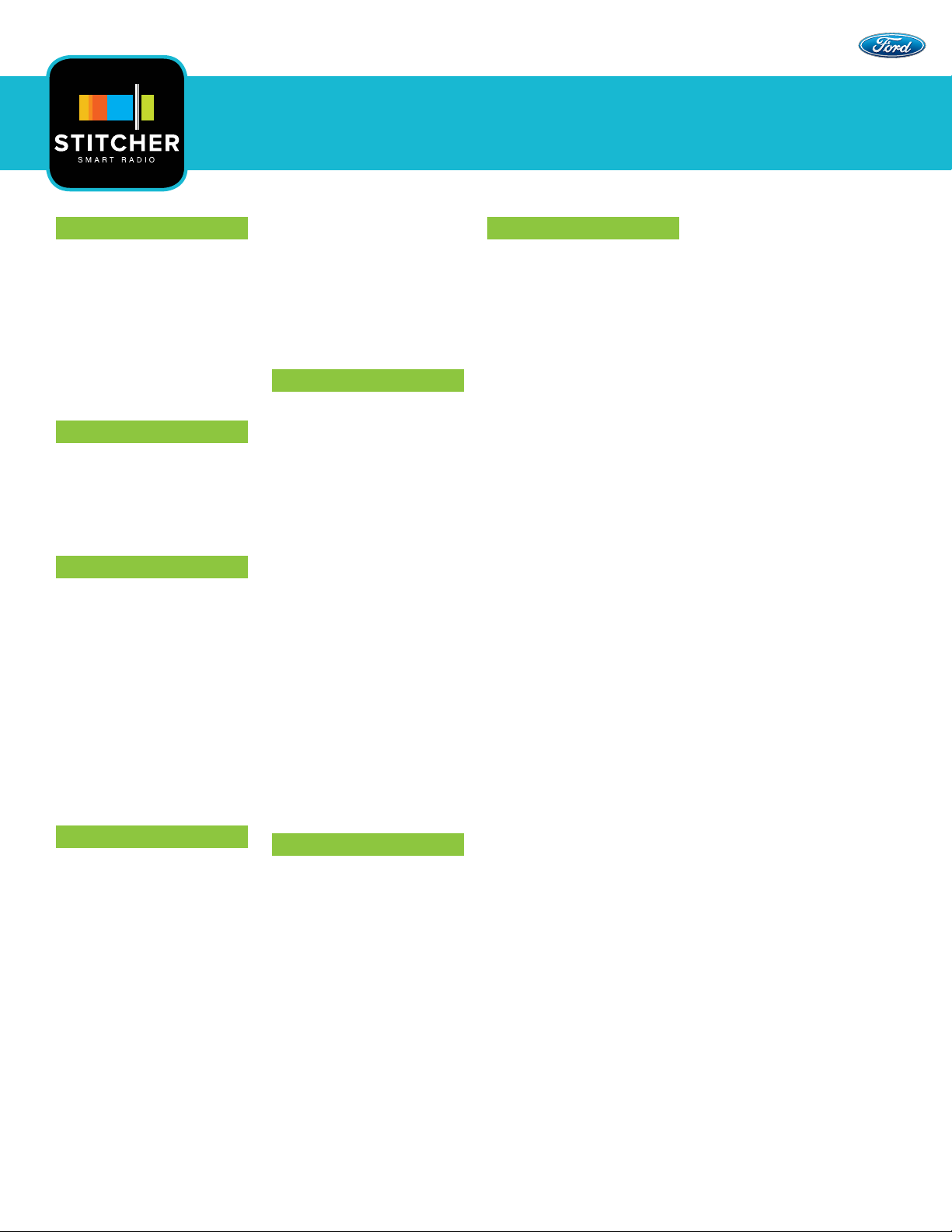
Stitcher Stations
For use with the voice command “Play Station <Station Name>”
General
Most Popular
Nominees
Recently Added
Stitcher Tips for Android
Stitcher’s Picks
Updated Hourly
Weekend Favorites
Video Games
Magic: The Gathering
Nintendo
World of Warcraft
Xbox
Genres
Alternative
Blues
Classical
Electronica
Heavy Metal
Hip Hop
Indie
Jazz
Punk
Reggae
Country/City
Australia
Boston
Brazil
Canada
Chicago
Chinese
Czech Republic
French
German
Ireland
Italian
Japanese
Los Angeles
Mexico
New York
New Zealand
Philadelphia
San Francisco
Spain
United Kingdom
Sports
Baseball
Basketball
Big 10
Big 12
Big East
Boxing
Cycling
Fantasy Football
Fitness
Football
Golf
Hockey
Motor Sports
Mountain West
Pac 10
Rugby
Soccer
Tennis
Yoga
Mobile Technology
Android News
Apple
App Reviews
Gadgets
Media
Open Source
Software Development
Tech Advice
Technology News
Virtualization
News
Art
Astronomy
Atheist
Automotive Industry
Aviation
Baptist
Beer
Buddhism
Business News
Career Helper
Catholicism
Celebrities
Christian News
Christianity
Comedy
Comedy News
Comic Books
Conference USA
Conservative
Dating
Educational
Entrepreneurship
Environmental News
Food
Food, Fall
and Thanksgiving
Fresh Air Station
Gardening
Geekazine Choice
Podcasts
Health
History
Holiday Station
Holistic Health
Horoscopes
Investing
Islam
IT Professional
Judaism
Kid shows
LGBT
Liberal
Literature
Lutheran
Marketing
Medical Professionals
Methodist
More Comedy
Mormonism
Movies
Outdoors
Paranormal
Parenting
Pets
Photography
Poetry
Poker
Presbyterian
Public Radio
Public Radio Comedy
Reality TV
Science
Science Fiction
SEC
Stand-up
Stock Market
Storytelling
TED
Theatre
Travel
Vegetarian
Wine
Women
World News
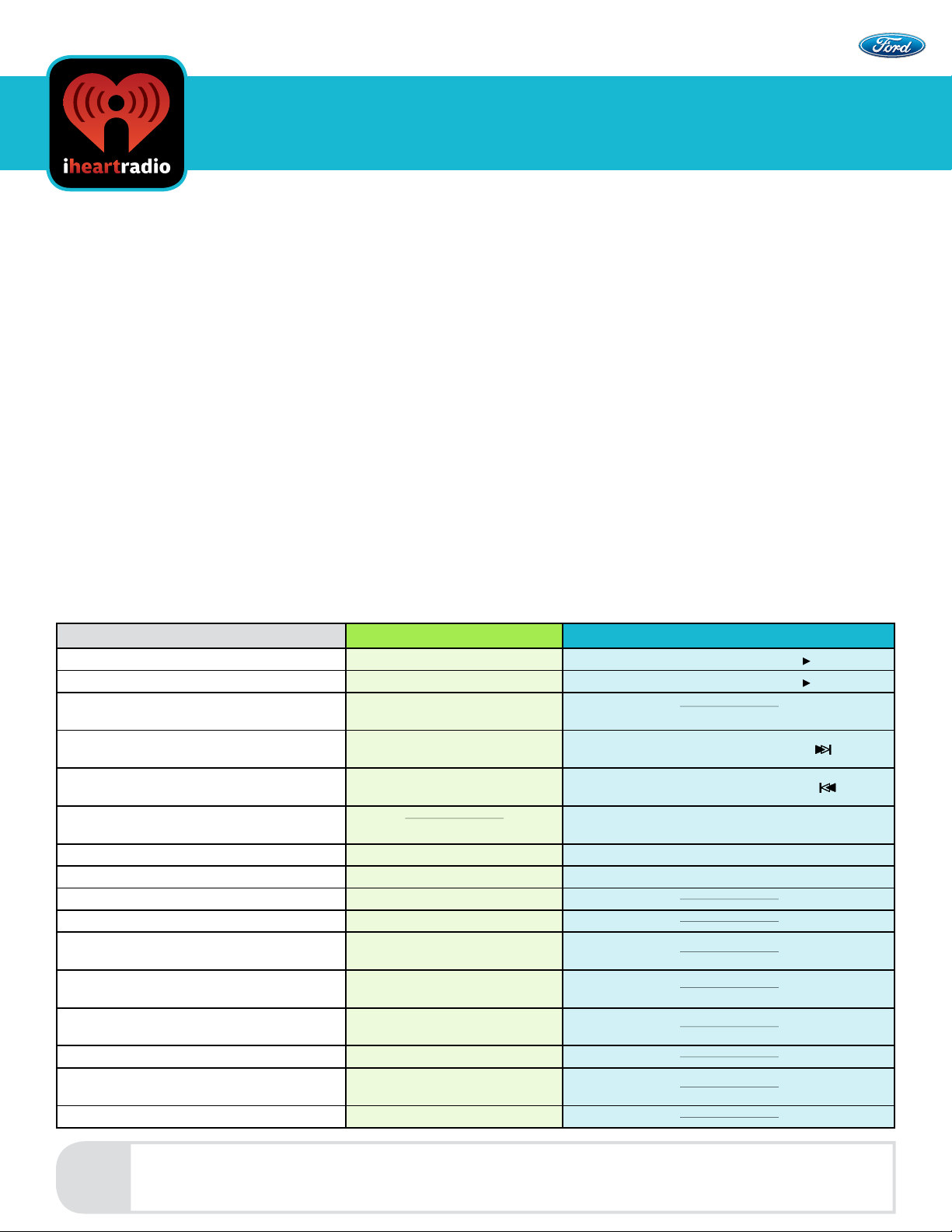
How to use iHeartRadio with SYNC® AppLink
ABS
A/C
A/C
A/C
THEFT
4x4
RESET
ABS
A/C
A/C
A/C
THEFT
4x4
RESET
Currently for BlackBerry
• Make sure your phone is paired with SYNC. If not already paired, refer to your SYNC supplement for details
on how to pair your phone to SYNC.
Using iHeartRadio with SYNC AppLink
1. Press the VOICE button on your audio system and say Mobile Apps.
• SYNC will respond with Mobile Apps, please say a command.
2. Say iHeartRadio.
3. Your music should begin playing once data arrives to your device.
Alternatively, you can also open iHeartRadio by using the radio controls.
1. Press the PHONE button.
2. Browse to Mobile Applications and press OK.
• Navigation users will press the SYNC Apps tab, then Mobile Applications.
3. Select iHeartRadio.
TM
®
Action Voice Command Radio or Steering Wheel Control
Pause the audio output Pause Play/Pause or OK button
Play the audio Play Play/Pause or OK button
Provides information on current songs,
artist and station
Change station within the current
selection choice
Change station within the current
selection choice
Change station within the current
selection choice
Add station to your favorites Save Station or Add to Favorites Hold one of the preset buttons
Play a station from your favorites list Favorites Press one of the preset buttons
Saves the song in your list of bookmarks Bookmark Song or Bookmark
Plays local stations based on your phone’s GPS Local
Will prompt you to select a genre of music to
listen to
Will prompt you to select a city you want to
listen to
Loads and plays nationally
syndicated stations
Loads and plays celebrity-hosted stations Personalities
Trac reports based on your phone’s GPS trac reports may not exist in all regions
Receive help with all available commands iHeartRadio Help
What’s Playing
Next Station
Previous Station
Genre or Genres
City or Cities
National
Trac
Hold the SEEK forward button
Hold the SEEK backward button
Turn the TUNE knob
Note
• iHeartRadio automtically assigns your favorite stations to the presets, in the order they appear in the app on the phone.
• However, users can override a pre-assigned preset by pressing and holding a preset button while listening to a
dierent station than was assigned to that preset.
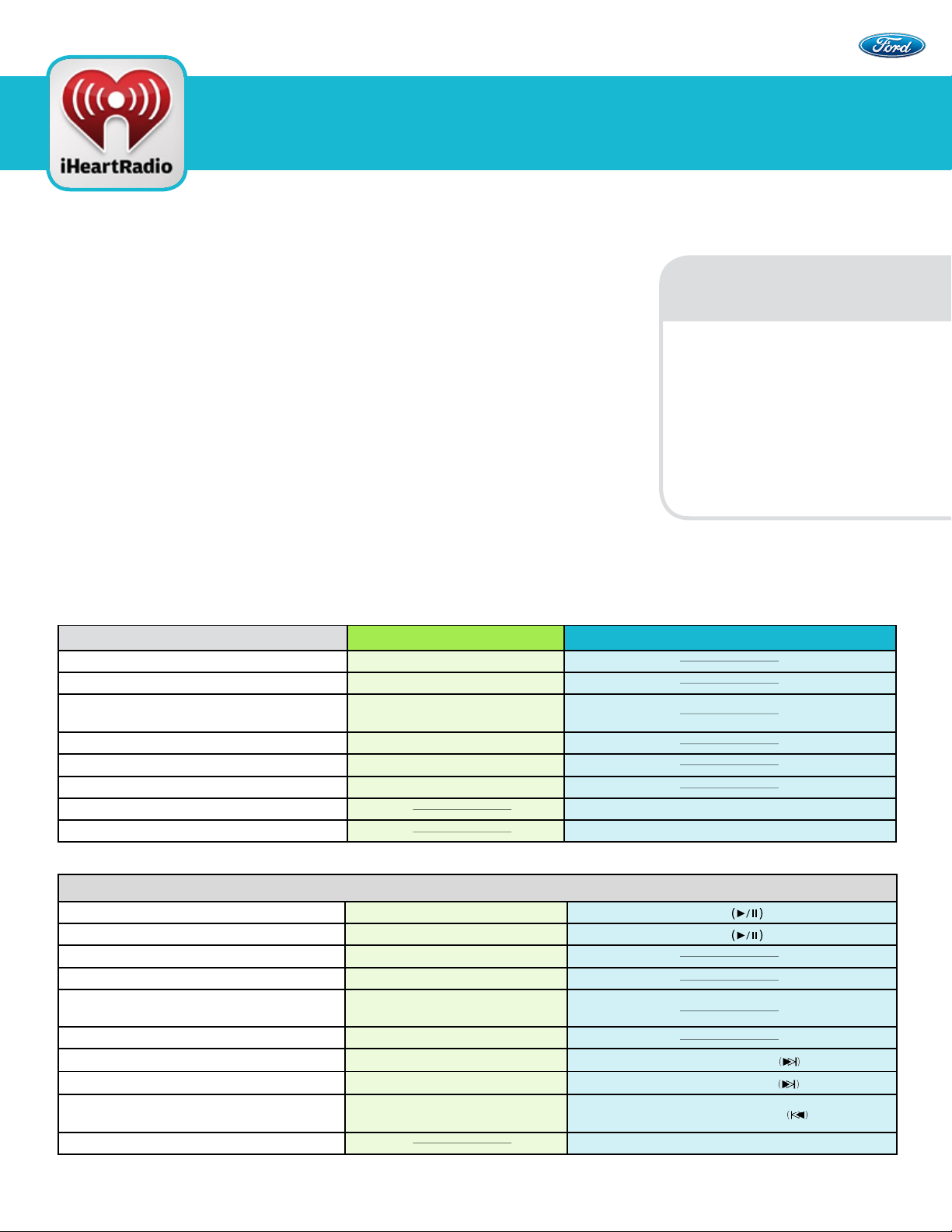
How to use iHeartRadio with SYNC® AppLink
Currently for Android™ and iPhone
TM
®
Starting iHeartRadio Using Voice Commands
1. Press the voice button on your audio system or steering wheel, and then say
“Mobile apps”. When SYNC is ready, it says “Mobile apps, please say a command”.
2. Say “iHeartRadio”.
3. Music begins playing once the data arrives on your device.
Starting iHeartRadio Using
the Radio Controls
1. Press the phone button on your audio system or steering wheel.
2. Browse to Mobile Applications, and then press OK. If your vehicle is
equipped with a navigation system, you need to press the SYNC Apps tab,
then Mobile Applications.
3. S elect iHeartRadio.
iPhone users
must also do the following:
Make sure the phone is
1
connected via Bluetooth and
the Apple-specic USB cable.
iHeartRadio must be running
2
on the phone.
Once iHeartRadio is running,
3
lock your phone by pressing
the Sleep/Wake button.
Action Voice Command Radio or Steering Wheel Control
Load and play local radio stations Local Stations /Local
Prompts to select one of your stations My Stations
Select personalities, commercial free, or genres
Select news & talk, public radio, or sports Talk Radio / Talk Stations
Select state, then city Station by City / By City / Cities
Provides the current artist and song information Now Playing
Play station assigned to that preset Press a preset button
Save the currently playing station to a preset Hold a preset button
Music/Entertainment/
Music/ Entertainment
While Playing Custom Radio:
Resume audio Play Play/Pause or OK
Pause audio Pause Play/Pause
Play less familiar artists and songs More Discovery
Play more familiar artists and songs Less Discovery
Create a new station based on the currently
playing song
Add the current station to “My stations” Save Station
Play the next song Next / Next Song / Skip Song / Skip
“Thumb Up” the current song Thumb Up / Thumbs Up / Like
“Thumb down” the current song
Change the currently playing station Tune
Thumb Down / Thumbs Down /
Create Station
Don’t Like
Press SEEK forward
Hold SEEK forward
Hold SEEK backward
or OK
 Loading...
Loading...