Page 1
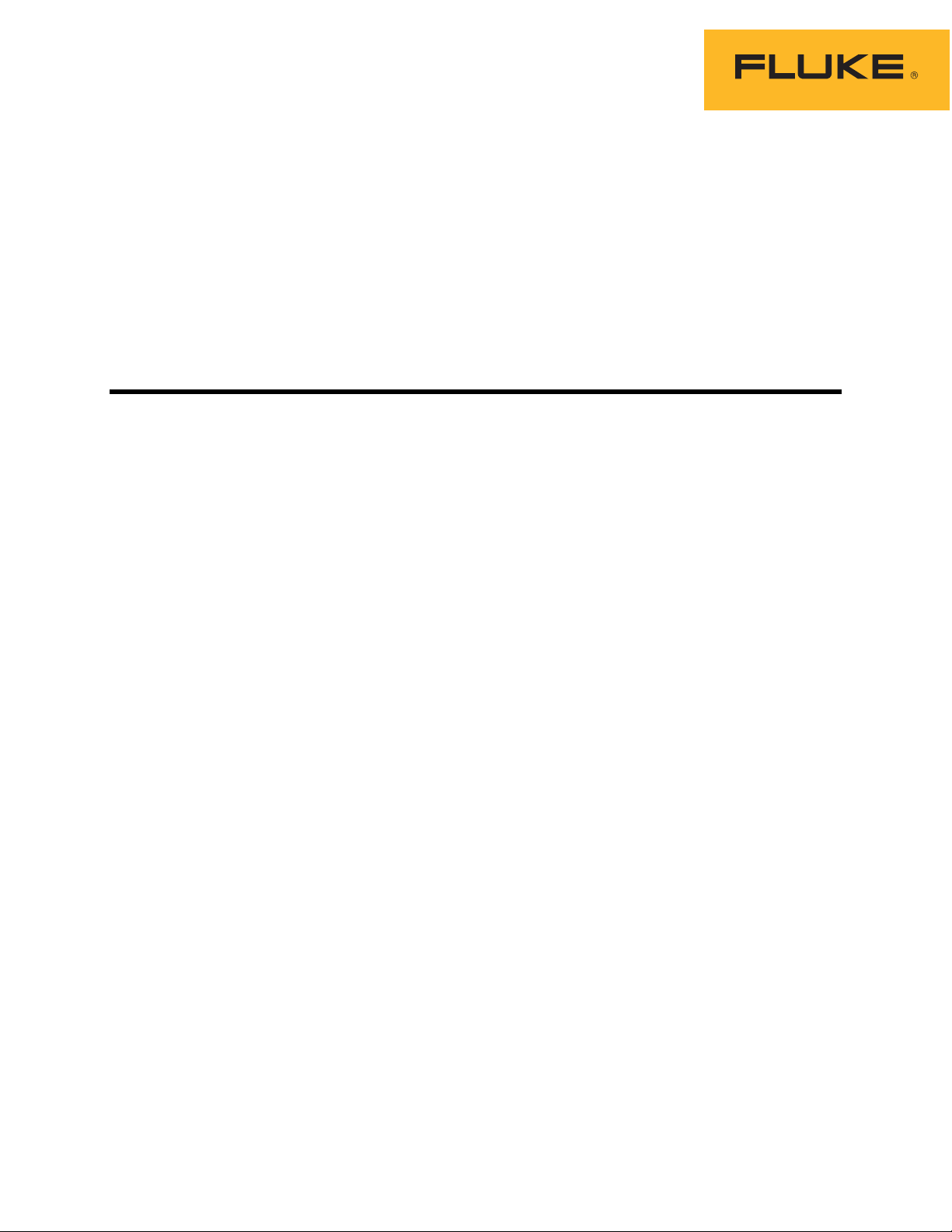
SmartView 3.2.1
Page 2
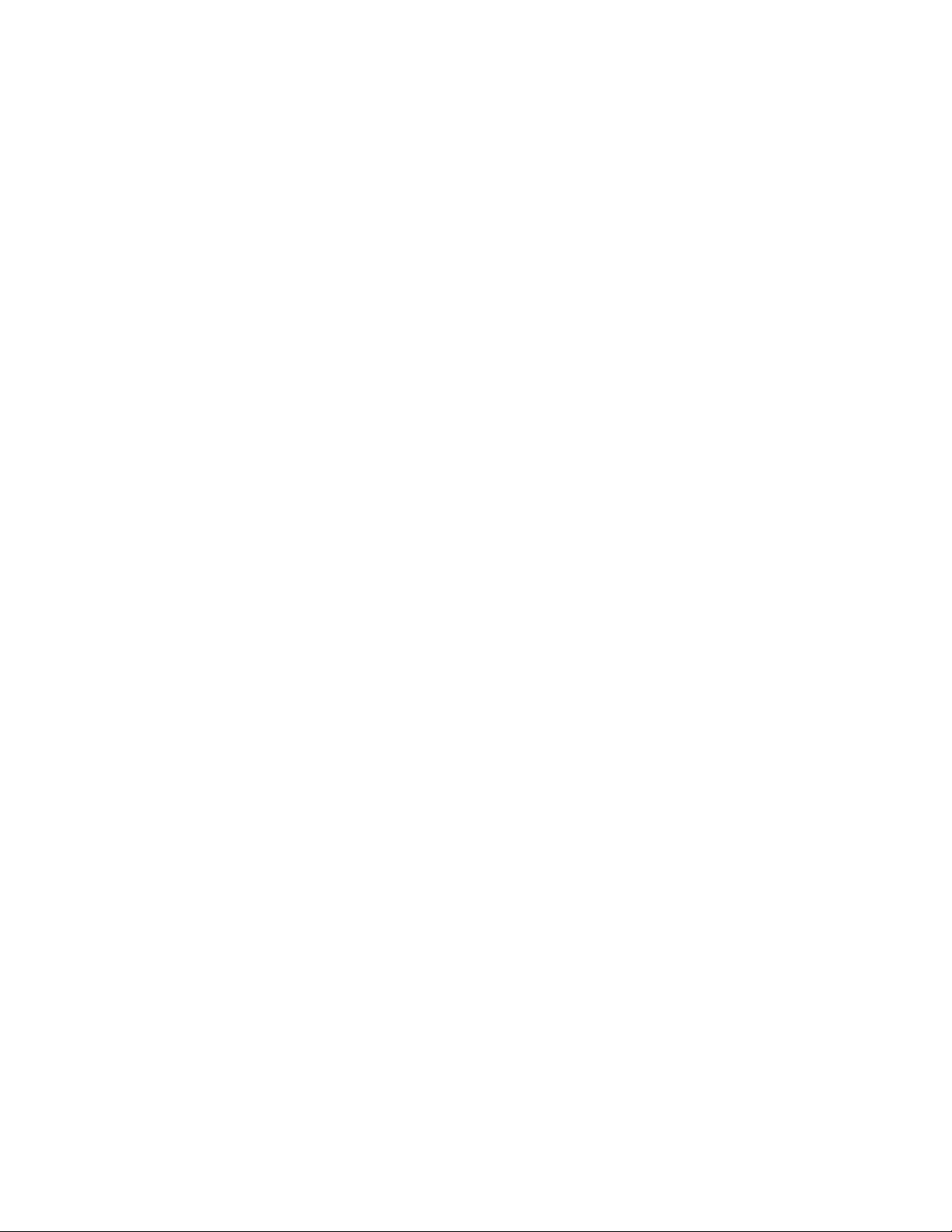
Содержание
Введение ........................................................................................................................ 1
Вас приветствует программа SmartView® ................................................................ 1
Требования к системе ................................................................................................ 2
Установка SmartView.................................................................................................. 3
Обновление SmartView через интернет ................................................................... 4
Удаление программного обеспечения SmartView ................................................... 5
Ваше устройство считывания карт ........................................................................... 6
Сообщение о проблемах ........................................................................................... 7
Наши координаты ....................................................................................................... 8
Лицензионное соглашение ........................................................................................ 9
Основная информация о SmartView ........................................................................... 11
Сохранение и перенос изображений ...................................................................... 11
Подключение к тепловизору .................................................................................... 12
Обновление программного обеспечения тепловизора ......................................... 13
Запуск SmartView ..................................................................................................... 14
Использование главного окна SmartView ............................................................... 15
Организация изображений с помощью рабочих областей.................................... 17
Настройка установок пользователя ........................................................................ 18
Просмотр ...................................................................................................................... 23
Открытие файлов для просмотра ........................................................................... 23
Использование примеров изображений ................................................................. 24
Окно изображения .................................................................................................... 25
Использование всплывающего меню изображения .............................................. 26
Просмотр отображения температуры по точкам ................................................... 27
Использование окна информации об изображении .............................................. 28
Использование окна данных маркера .................................................................... 29
Использование графиков ......................................................................................... 30
Просмотр изображения IR-Fusion в видимом спектре .......................................... 32
Работа с видеозаписями ......................................................................................... 33
Потоковое воспроизведение видео ........................................................................ 34
Использование редактора изображений .................................................................... 35
Использование цветовой палитры .......................................................................... 36
Использование цветовой сигнализации и изотерм ............................................... 37
Изменение коэффициента излучения и температуры фона ................................ 39
Изменение коррекции передачи ............................................................................. 40
Использование маркеров изображений ................................................................. 41
Удаление маркеров .................................................................................................. 44
Поворот изображений и видеозаписей ................................................................... 45
Изменение свойств маркера ................................................................................... 46
Работа с изображениями IR-Fusion™ ..................................................................... 47
Редактирование примечаний к изображениям ...................................................... 49
Использование эталонных изображений ............................................................... 50
Редактирование комментариев к изображению .................................................... 51
Одновременное редактирование нескольких изображений ................................. 52
i
Page 3
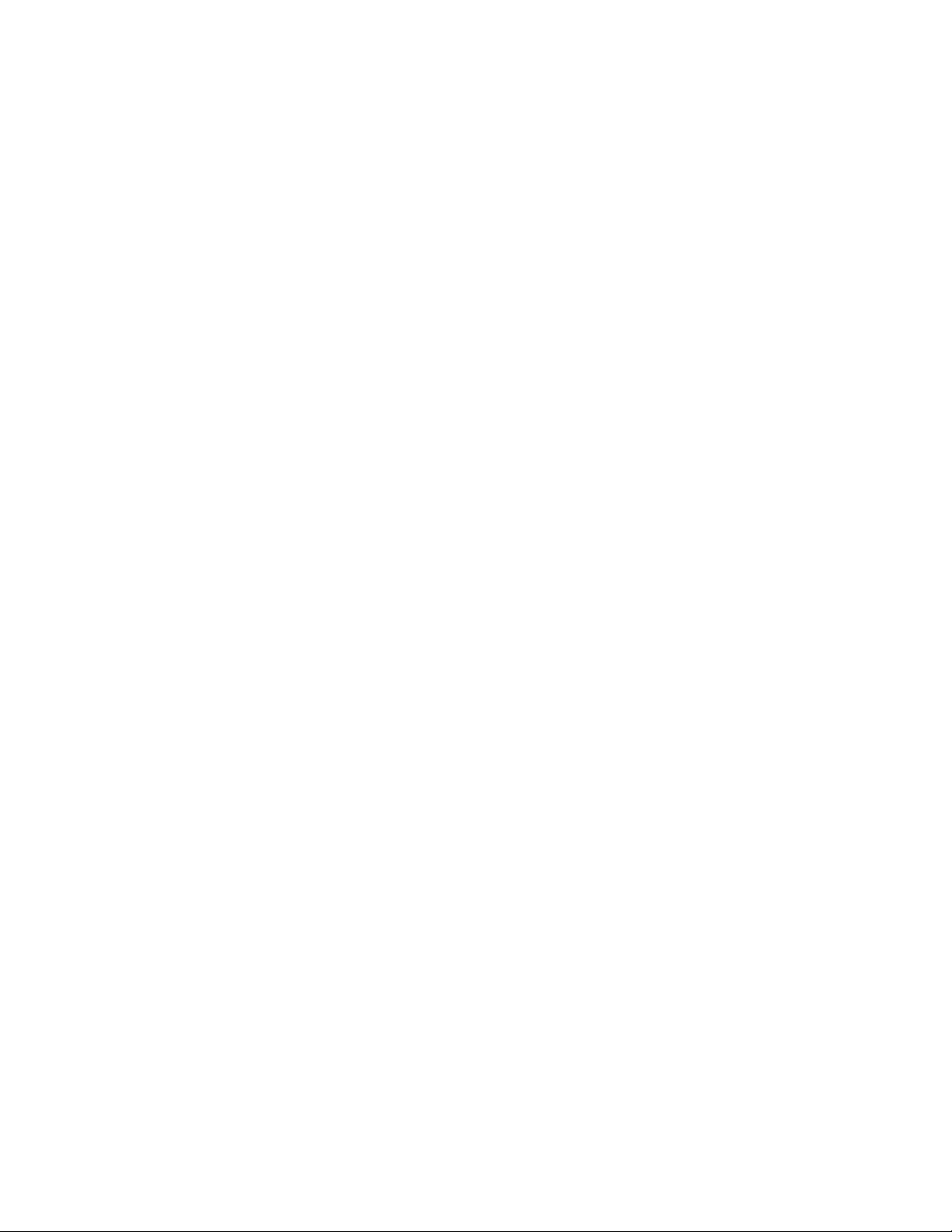
Аннотации .................................................................................................................... 53
Просмотр содержимого редактора аннотаций ....................................................... 55
Использование пособия по работе с редактором примечаний ............................ 58
Перетаскивание примечаний .................................................................................. 61
Голосовое примечание ............................................................................................ 62
Создание отчетов ........................................................................................................ 63
Отчеты SmartView: Обзор ........................................................................................ 63
Генерирование отчетов ........................................................................................... 64
Шаблоны отчета ....................................................................................................... 68
Активация редактирования шаблона отчета ......................................................... 71
Изменение шаблонов отчета .................................................................................. 72
Создание шаблона отчета ....................................................................................... 75
Элементы шаблона отчета ...................................................................................... 76
Атрибуты элемента шаблона отчета ...................................................................... 79
Использование буфера обмена .................................................................................. 81
Копирование и вставка изображения ..................................................................... 81
Информация о копировании и вставке изображения ............................................ 82
Копирование и вставка графика .............................................................................. 83
Копирование и вставка данных маркера ................................................................ 84
Экспорт изображений и данных температуры ........................................................... 85
Получение точных значений температур ................................................................... 87
Основы инфракрасной радиометрии ...................................................................... 87
Технические ограничения ........................................................................................ 89
Краткая справка по коэффициенту излучения ....................................................... 90
Таблица коэффициентов излучения ....................................................................... 91
ii
Page 4
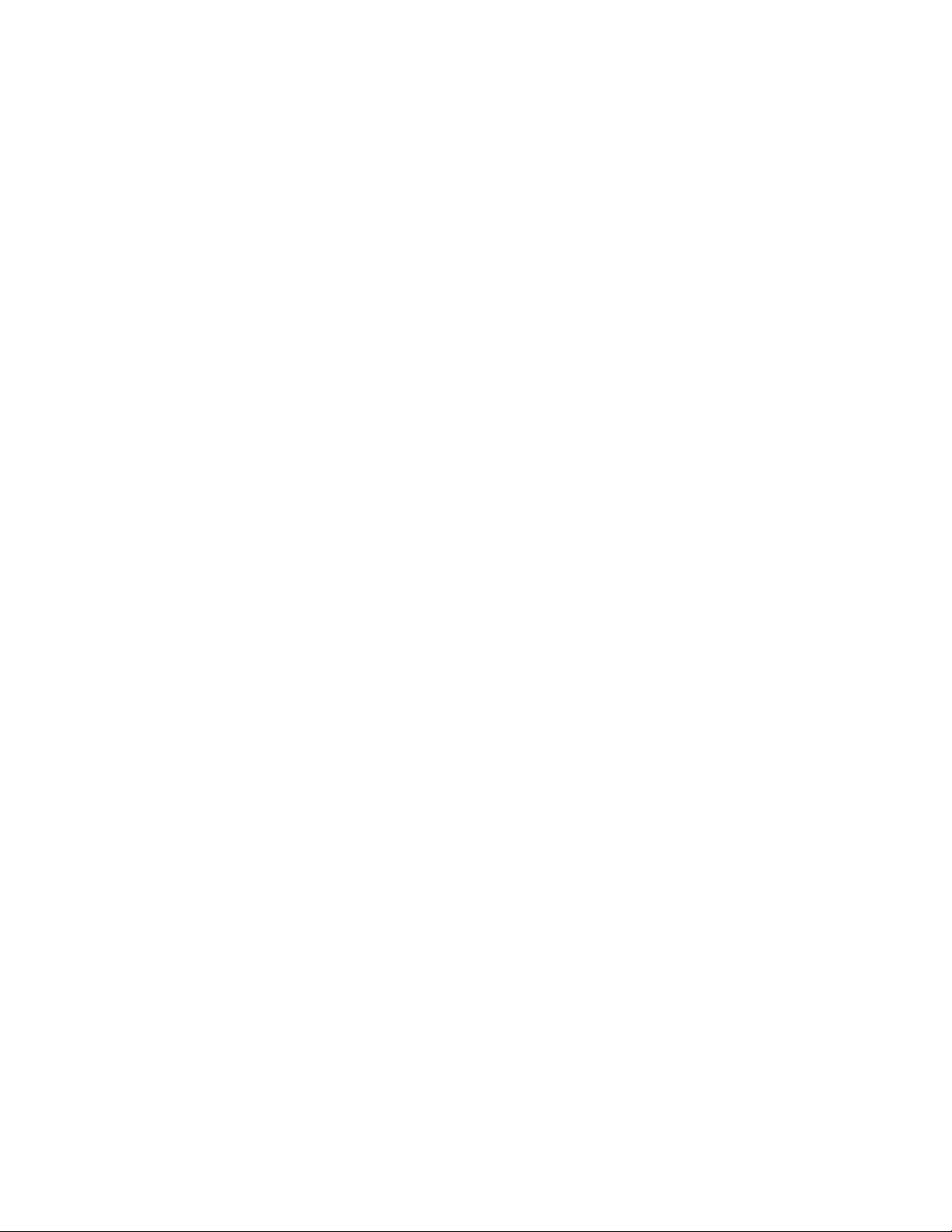
Введение
Вас приветствует программа SmartView®
Файл справки приложения SmartView®, версия 3.2.1
SmartView – это эффективное и вместе с тем простое в применении программное
обеспечение, которое поставляется на компакт-диске в комплекте с системой.
Программное обеспечение SmartView в сочетании с тепловизором позволяет:
Передавать термографические изображения на компьютер и
обрабатывать их
Оптимизировать и анализировать контрольные изображения
инфракрасного излучения и видимого света
Создавать и распечатывать подробные профессиональные отчеты,
содержащие важные данные об изображении
1
Page 5
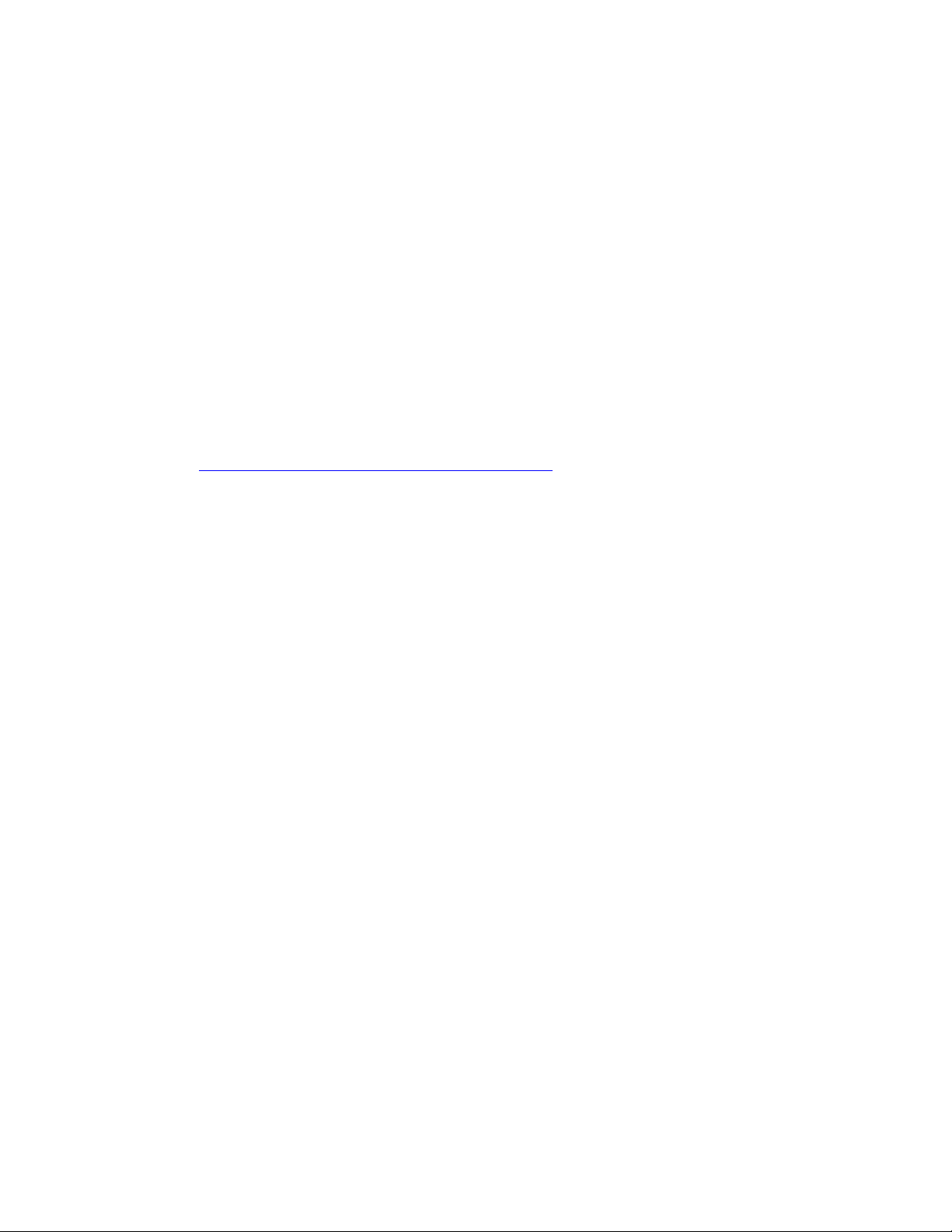
Требования к системе
Перед установкой и использованием SmartView® убедитесь, что ваш компьютер
соответствует следующим системным требованиям.
Требования к программному обеспечению
Microsoft® Windows™ XP/Vista/7.
Веб-браузер для регистрации продукта и просмотра ответов на часто
задаваемые вопросы: Microsoft® Internet Explorer 8.0 или более поздней
версии.
Microsoft Word 2007 для изменения шаблона отчета (дополнительно).
Требования к оборудованию
Устройство для считывания карт памяти.
ОЗУ 512 МБ (1 ГБ для ОС Vista или 7), без учета требований веб-
браузера и программы Microsoft® Word.
Видеокарта с поддержкой 16-битного цвета и разрешения 1024 x 768
или выше.
Цветной принтер (для печати изображений).
Привод CD-ROM (для установки программы SmartView).
Проигрыватель Windows Media и видеокодек для воспроизведения
видео (дополнительно).
2
Page 6
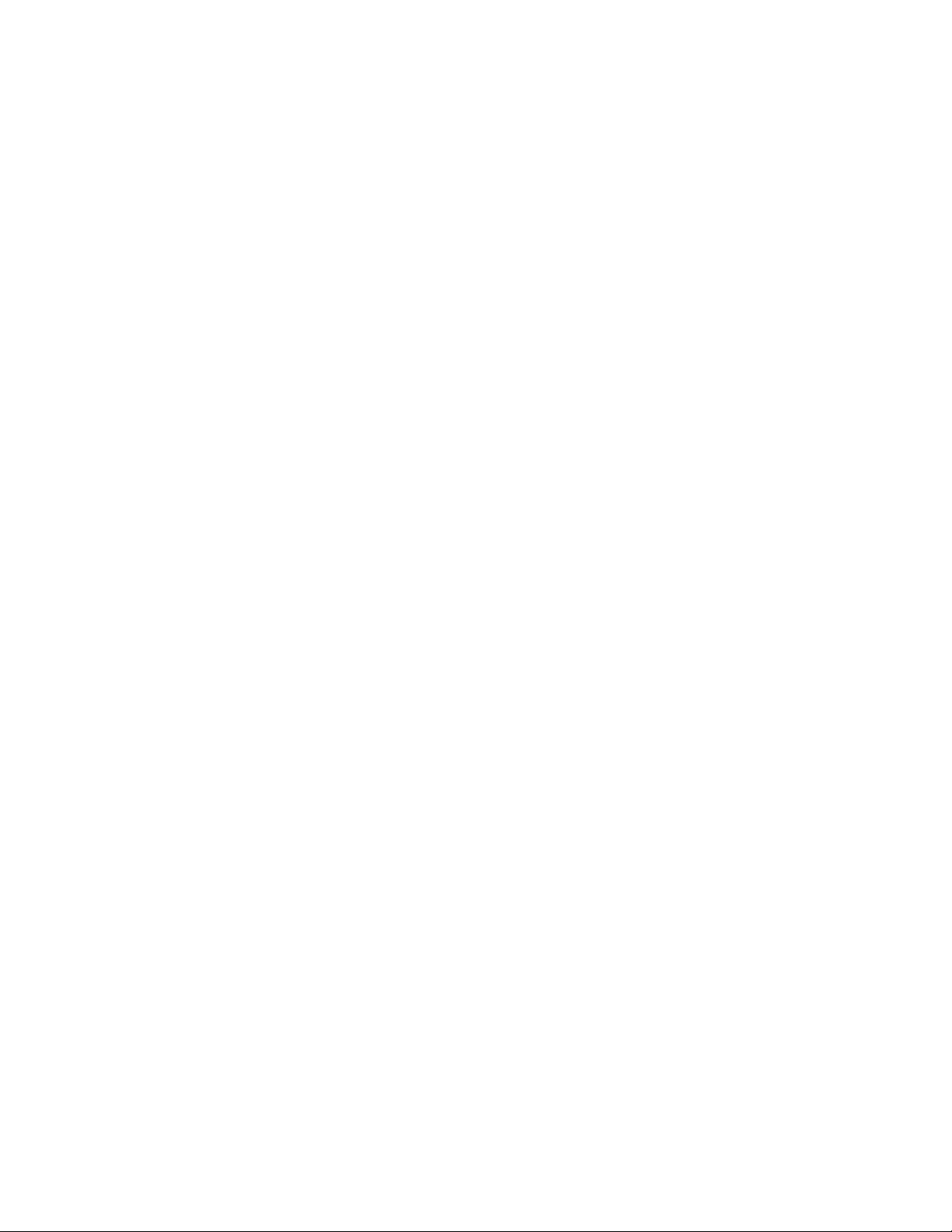
Установка SmartView
Чтобы установить программу SmartView:
1. Закройте все программы.
2. Вставьте компакт-диск SmartView в привод CD-ROM. Если на вашем
компьютере включена функция автозапуска, установка начнется
автоматически. Переходите к шагу 5.
3. В меню ―Старт‖ выберите Выполнить, если не включен автозапуск.
4. Введите <D:\setup> (введите другую букву вместо D, если привод CD-ROM
обозначается другой буквой).
5. Для завершения установки выполните инструкции, появляющиеся на
экране.
3
Page 7
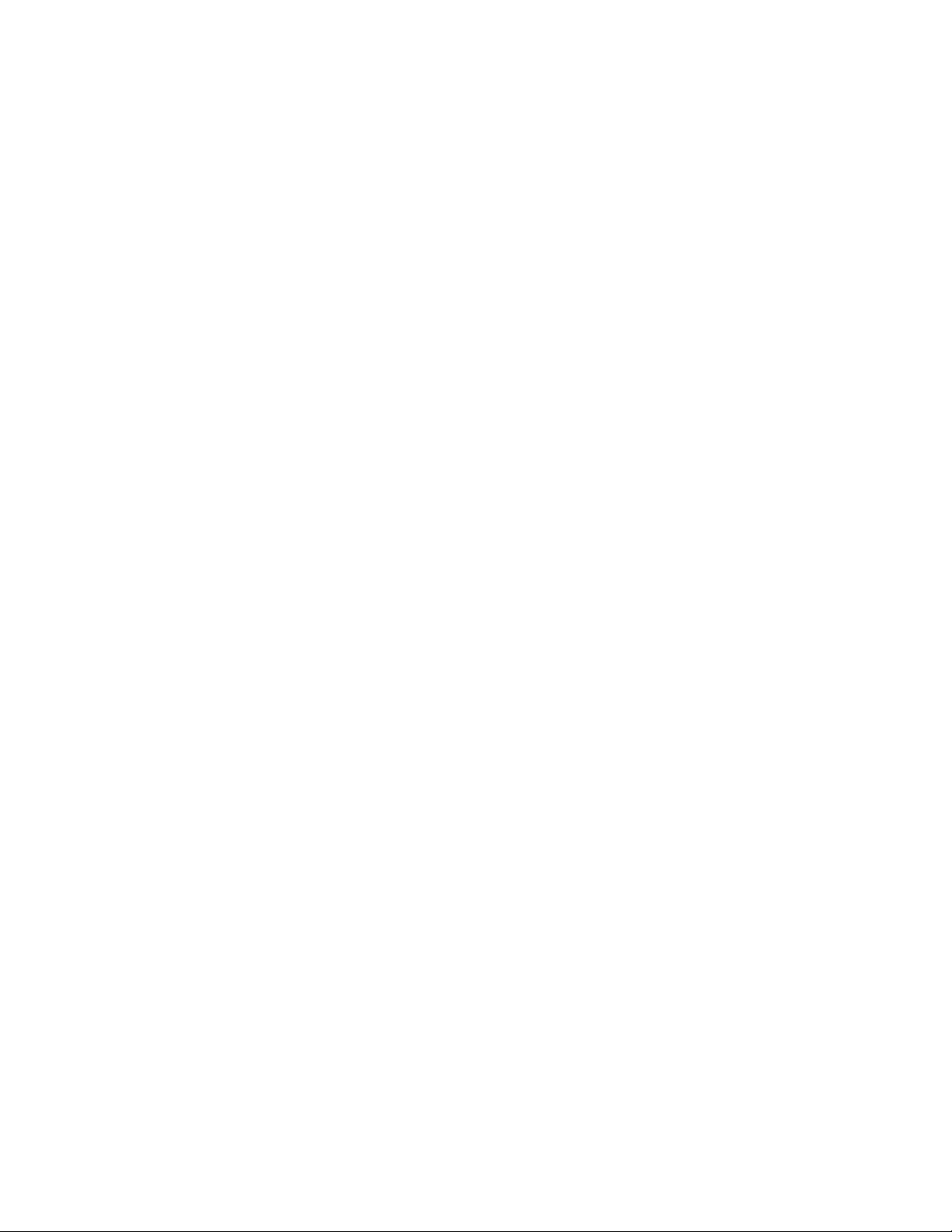
Обновление SmartView через интернет
Поддерживайте SmartView в обновленном состоянии, проверяя наличие
обновлений через интернет. SmartView может автоматически проверять наличие
обновлений каждый раз, когда запускается приложение, или можно выполнять
проверку обновлений вручную из строки меню "Справка".
Автоматическое обновление
SmartView будет автоматически проверять наличие обновлений каждый раз, когда
запускается приложение.
Чтобы включить автоматическую проверку обновлений SmartView через
интернет:
1. Выберите "Редактировать" в строке меню SmartView, а затем выберите
"Установки…".
2. Выберите вкладку "Приложение".
3. Установите флажок для активации автоматических обновлений.
Уберите флажок для отмены функции фиксации изображения.
4. Нажмите на ОК.
Примечание: По умолчанию автоматических обновлений интернет включено.
Обновление вручную
SmartView будет проверять наличие обновлений через интернет при получении
запроса пользователя.
Чтобы проверять обновления SmartView через интернет вручную:
1. Выберите "Справка" в строке меню SmartView, а затем выберите
"Проверить обновления программы".
2. Если имеются новые обновления, SmartView покажет доступные
обновления.
a. Нажмите на "Да".
b. Появится сообщение о том, что обновление загружено и
станет доступным при следующем запуске программы; при этом
можно будет выбрать, установить это обновление сейчас или
позже.
c. Нажмите на "Сейчас", чтобы установить обновление сразу, или
нажмите на "Позже", чтобы установить его при следующем
запуске SmartView.
3. Если новых обновлений нет, поскольку обновление SmartView уже было
выполнено, то появится сообщение "У вас уже установлена новейшая
версия SmartView."
a. Нажмите на ОК.
4
Page 8
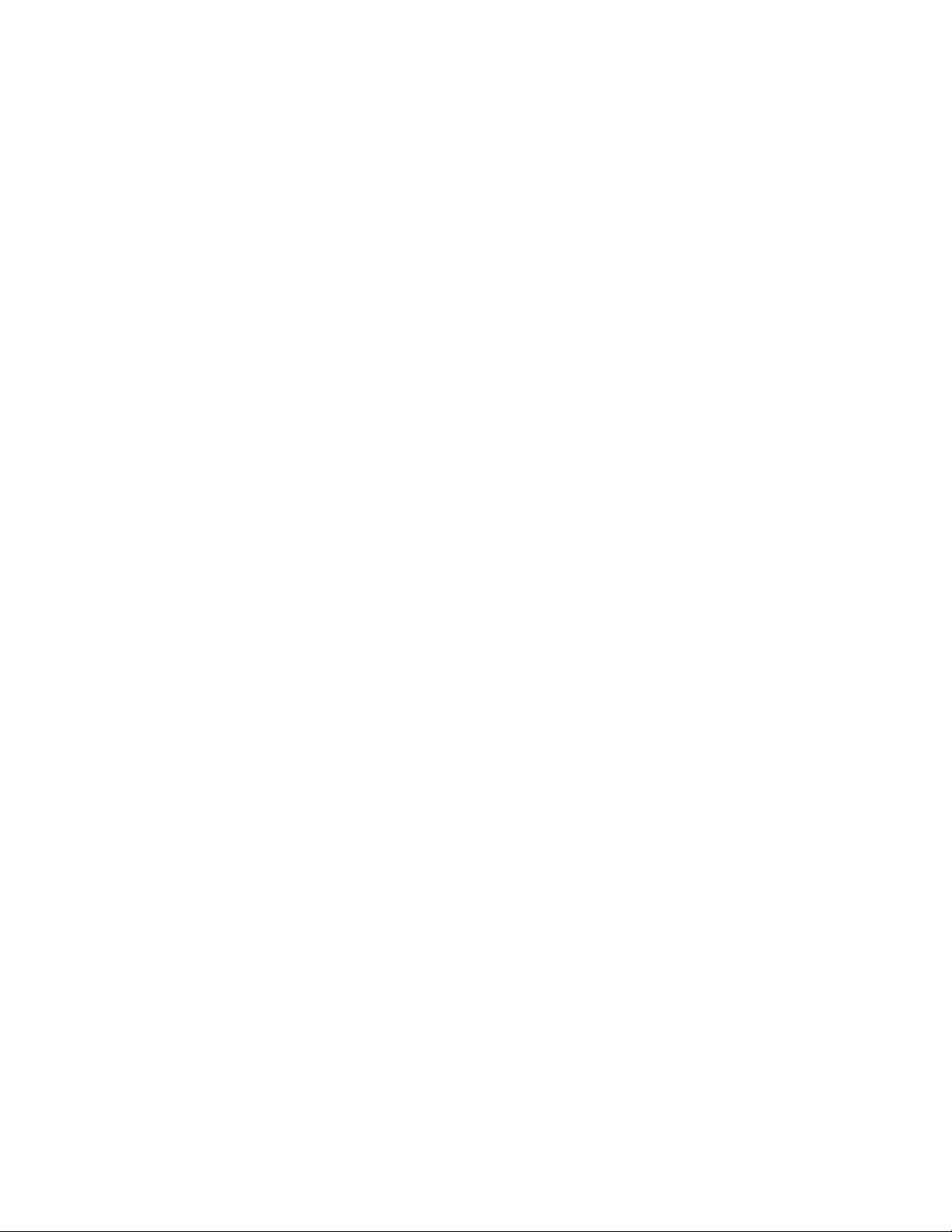
Удаление программного обеспечения SmartView
Чтобы удалить программу SmartView с компьютера:
1. Откройте панель управления Windows.
2. Выберите в панели управления Windows раздел "Установка и удаление
программ".
3. Выберите SmartView и щелкните соответствующую кнопку, чтобы
изменить/удалить программное обеспечение SmartView.
4. Выполните отображаемые на экране инструкции.
Примечание: Названия кнопок могут меняться в зависимости от используемой
версии Windows™. Например, в Windows™ XP выберите ―Заменить/Удалить‖.
5
Page 9
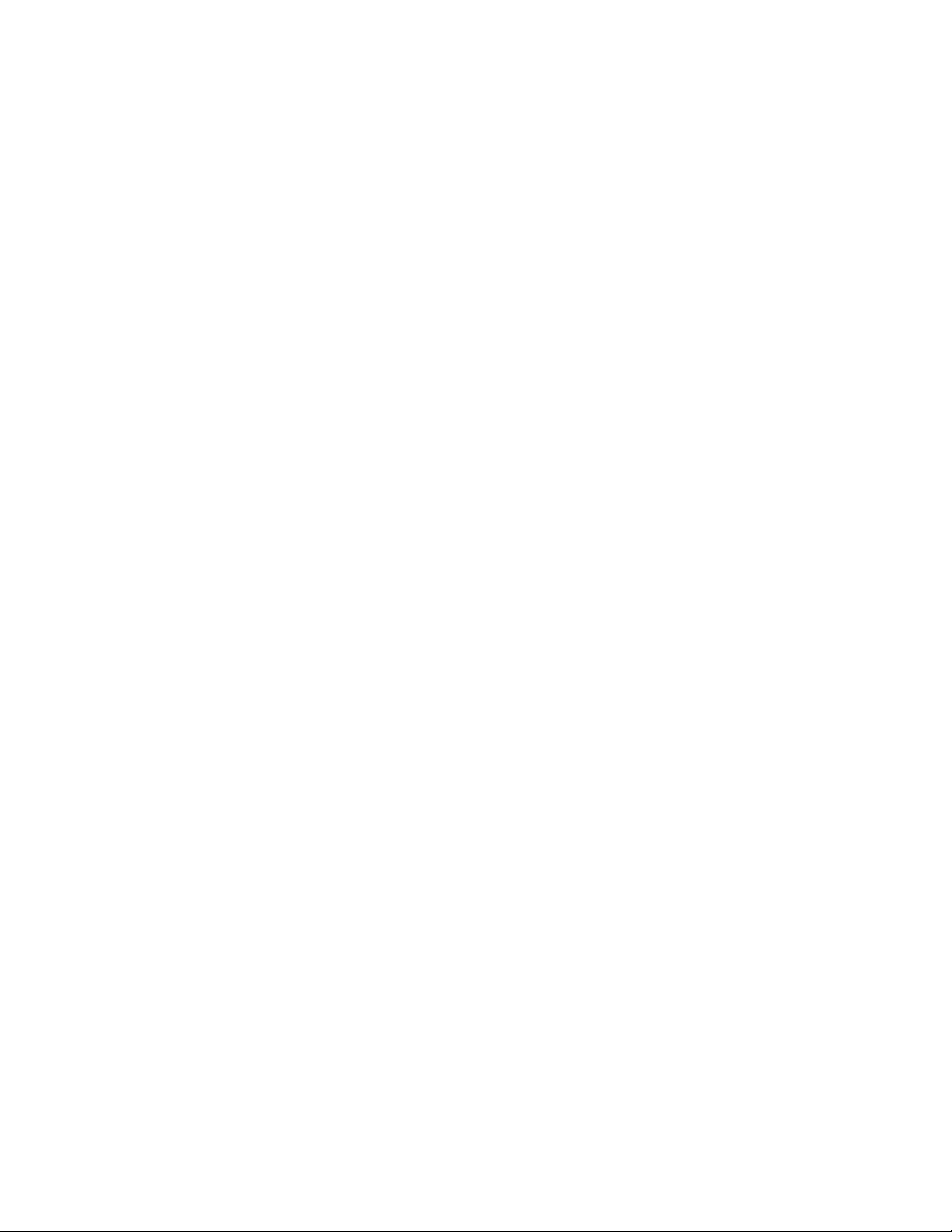
Ваше устройство считывания карт
Для переноса изображений с тепловизора на компьютер используйте прилагаемое
устройство считывания карт. Устройство подключается к USB-порту.
При установке и эксплуатации устройства считывания карт следуйте инструкциям,
которые к нему прилагаются.
6
Page 10
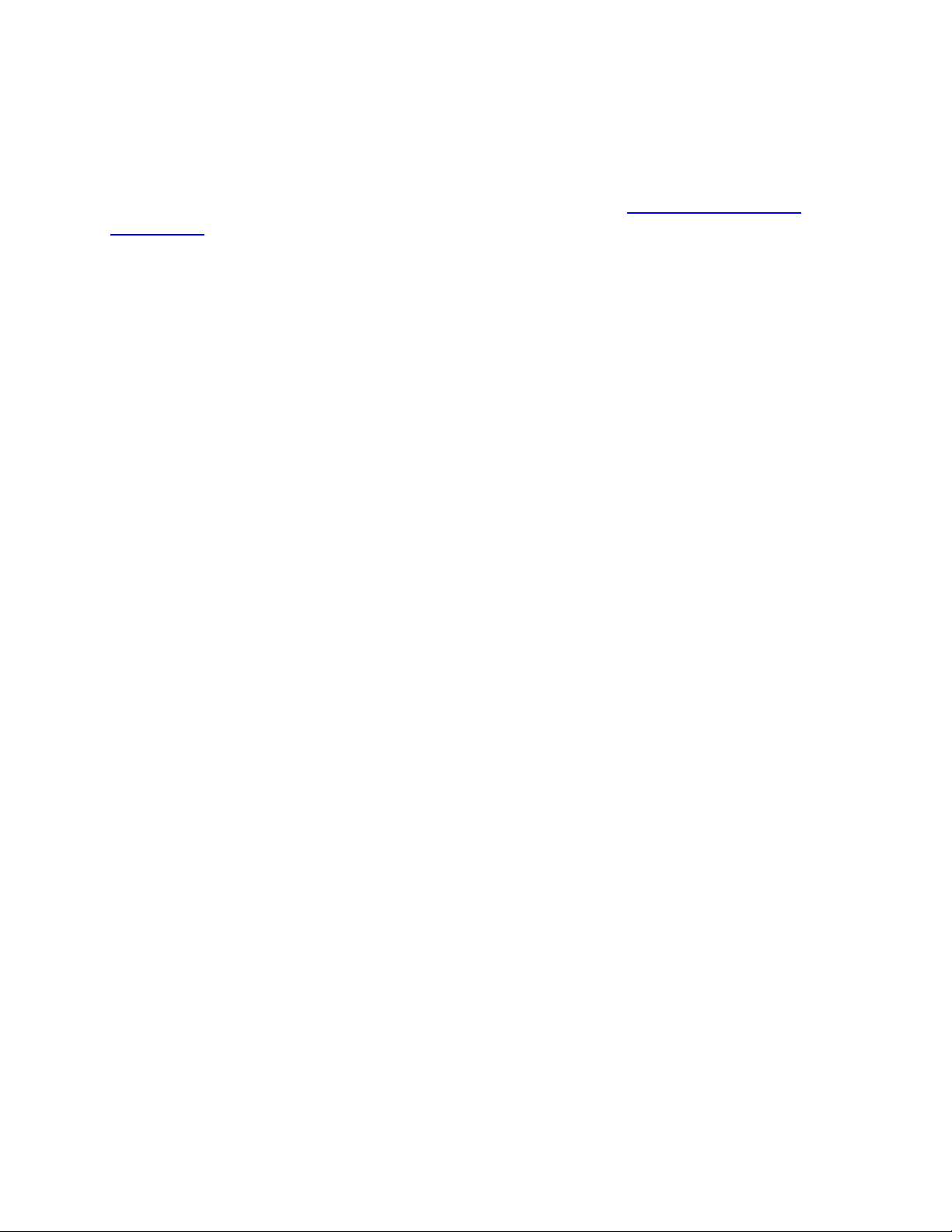
Сообщение о проблемах
Если у вас есть проблемы при установке или использовании SmartView, или если
вы хотите сообщить об ошибке в программе, обратитесь в службу технической
поддержки.
При сообщении об ошибке в программе предоставьте следующую информацию.
1. Операционная система, в которой вы работаете.
2. Марка и модель используемого компьютера.
3. Версия SmartView, с которой вы работаете.
4. Подробное описание проблемы и ее появления. Убедитесь в том, что вы
правильно прочитали все полученные сообщения об ошибках. Желательно
предоставить скриншоты или отчеты об ошибках.
7
Page 11
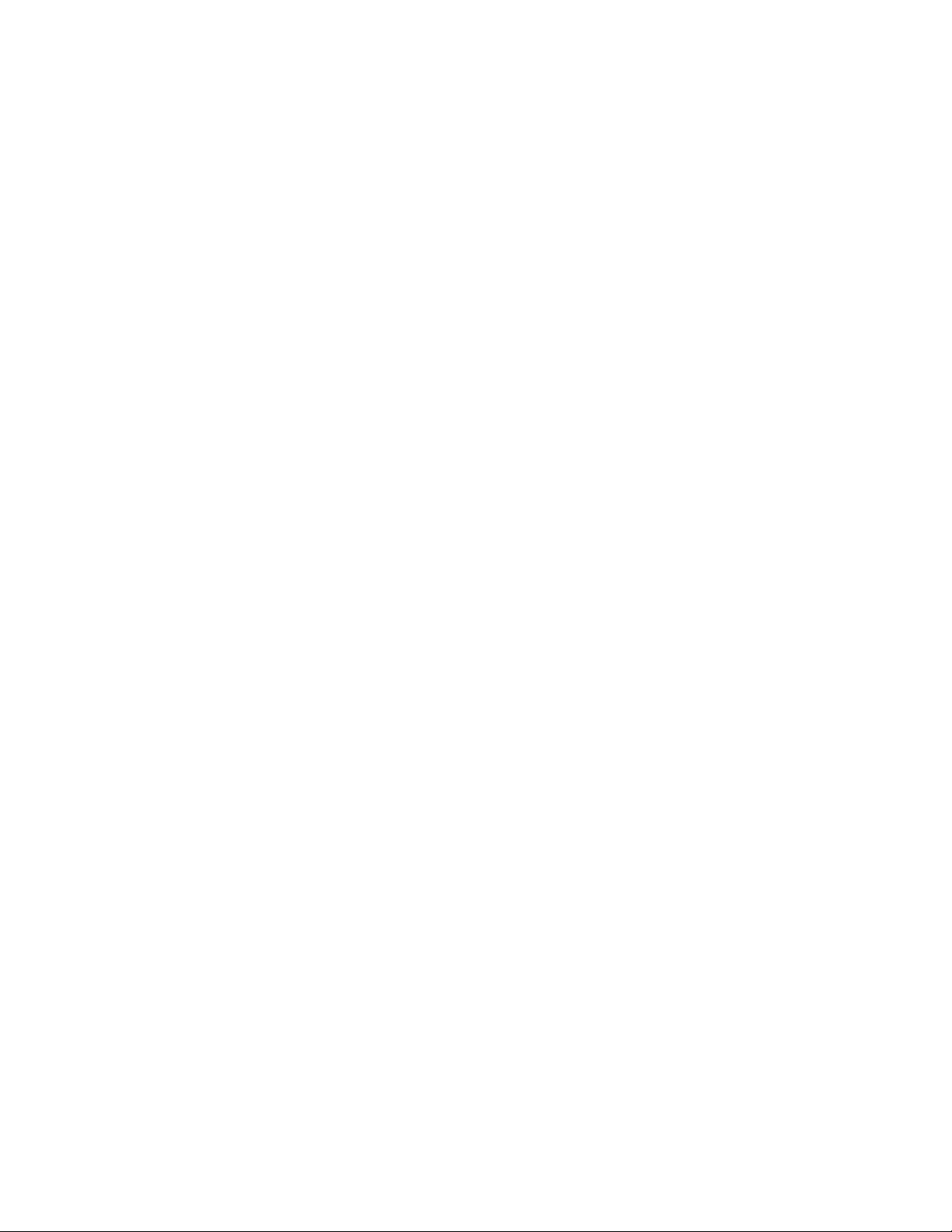
Наши координаты
Техническая поддержка:
США: (800) 760-4523
Международная линия: 1.425.446.5500
Адрес:
Fluke Thermography
3550 Annapolis Lane N.
Suite 70
Plymouth, Minnesota 55447
СШA:
Fluke Corporation
6920 Seaway Blvd.
Everett, WA 98206
СШA:
Сайт:
www.fluke.com
8
Page 12
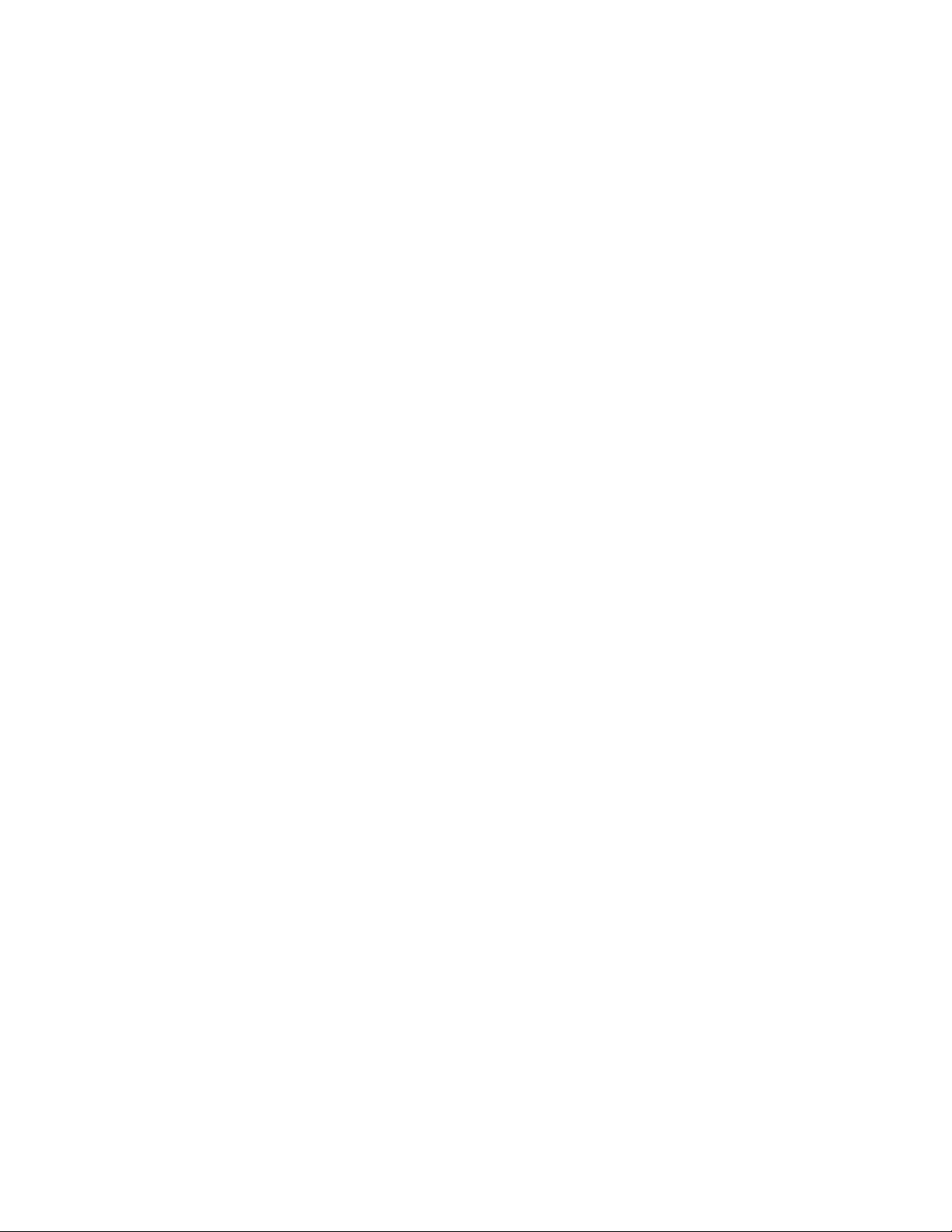
Лицензионное соглашение
© 2006-2012 Fluke Corporation.
Содержащаяся в настоящем документе информация может измениться без
предварительного уведомления. Fluke, логотип Fluke и SmartView являются
торговыми марками корпорации Fluke. Windows является торговой маркой
корпорации Microsoft. Pentium является торговой маркой корпорации Intel. Другие
наименования и товарные знаки являются собственностью своих законных
владельцев.
Лицензионное соглашение с конечным пользователем
Прилагаемый программный продукт предоставляется в соответствии с
положениями и условиями данного соглашения. Удержание программного
продукта у себя более тридцати дней, вскрытие запечатанной упаковки продукта
или любое использование продукта рассматривается как согласие с условиями
соглашения. Если эти условия не приняты, неиспользованный продукт и любые
сопровождающие документы следует немедленно возвратить компании Fluke или
поставщику для полной компенсации лицензионной платы.
1. ПРЕДОСТАВЛЕНИЕ ЛИЦЕНЗИИ. Fluke Corporation (Fluke) предоставляет право
на использование вложенного ПО в соответствии с условиями данного
соглашения. Данное предоставление лицензии не дает право на изменение или
распространение этого ПО.
2. ПРАВО СОБСТВЕННОСТИ, АВТОРСКИЕ ПРАВА И ТОВАРНЫЙ ЗНАК. Этот
продукт ПО является собственностью компании Fluke или поставщиков; он
защищен законами США об авторском праве, а также положениями
международных договоров. В связи с этим, за исключением выше
предоставляемых прав, программный продукт следует использовать как любой
другой продукт, защищенный авторскими правами, а любые копии программного
продукта должны содержать соответствующее уведомление об авторских правах.
3. ОГРАНИЧЕНИЯ Не разрешается проводить инженерный анализ, декомпиляцию
или обратное ассемблирование ПО. Если программный продукт является
обновлением, любая передача должна содержать обновленную и все предыдущие
версии.
ПО можно использовать только в комбинации с продуктами Fluke, для которых оно
предназначено.
Не разрешается экспортировать или реэкспортировать ПО в какую-либо страну, в
которой подобный экспорт или реэкспорт запрещен законом или положением США
или юрисдикцией любого другого правительства, без предварительно полученного
разрешения корпорации Fluke.
9
Page 13
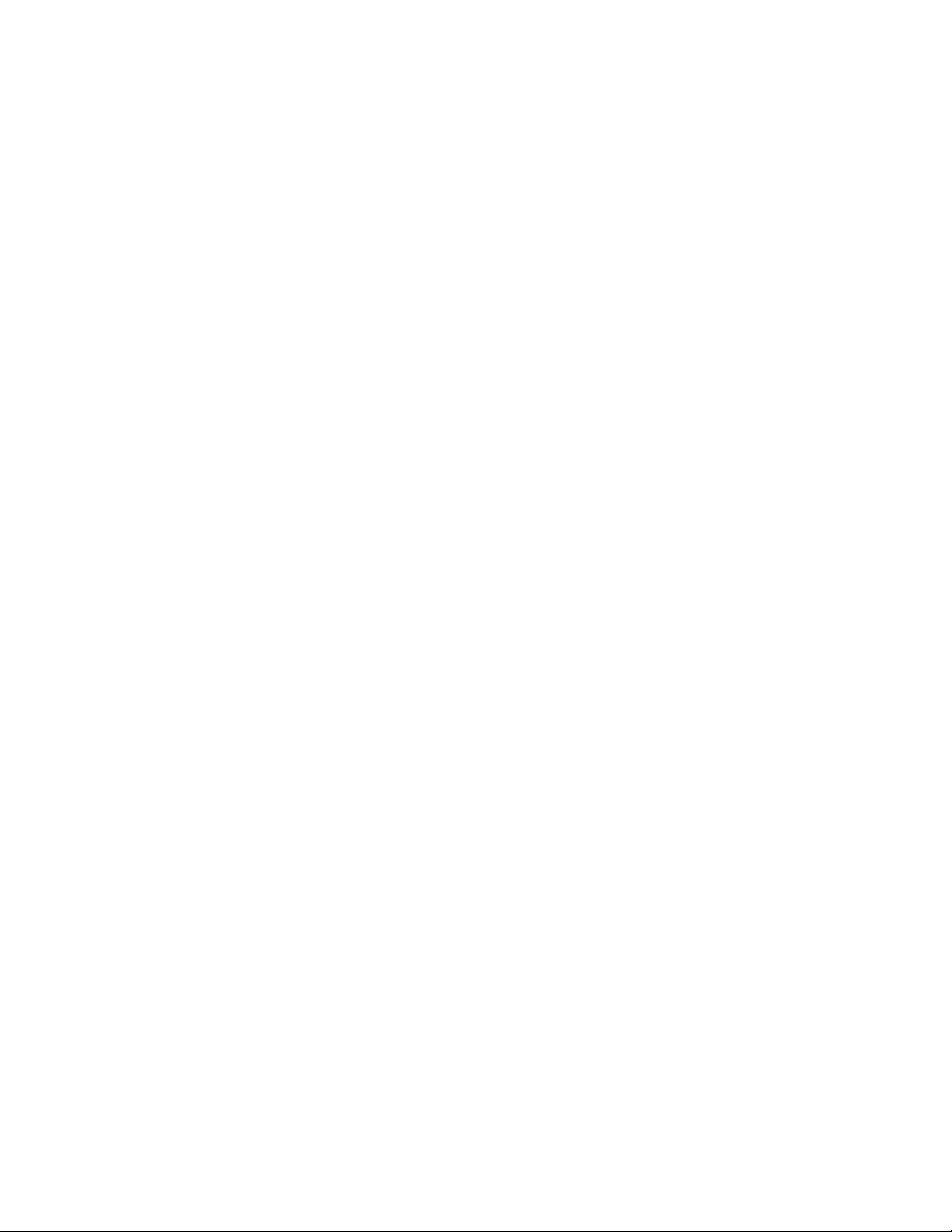
4. СРОК ДЕЙСТВИЯ. Лицензионное соглашение вступает в силу с момента
принятия условий и остается действительным до отмены в результате (a)
письменного извещения, полученного компанией Fluke или (б) несоблюдения
лицензионного договора с Вашей стороны. По прекращении действия
лицензионного соглашения все копии программного продукта и связанные с ним
письменные материалы следует вернуть компании Fluke или уничтожить.
5. ДРУГИЕ СОГЛАШЕНИЯ. В случае несоответствия положений и условий данного
соглашения с положениями и условиями других соглашений следует считать
данное соглашение приоритетным.
6. ОГРАНИЧЕННАЯ ГАРАНТИЯ. Fluke гарантирует, что программный продукт
будет работать в предназначенных для него условиях в соответствии с
сопровождающими письменными документами в течение 90 дней, начиная с даты
принятия лицензии. Fluke также гарантирует, что оригинальная копия ПО была
записана на исправных носителях. Fluke не гарантирует, что программное
обеспечение будет работать без ошибок и сбоев.
7. ВОЗМЕЩЕНИЕ УЩЕРБА Ответственность Fluke и причитающееся
пользователю возмещение ущерба полностью исчерпывается одним из
вариантов, по выбору Fluke: (a)возврат стоимости продукта (b)исправление или
замена программного продукта, не соответствующего ограниченной
гарантии. Данная ограниченная гарантия не распространяется на сбои
программного обеспечения, вызванные несчастным случаем, неправильным
использованием или использованием не по назначению. Гарантия на замененный
программный продукт действует в течение оставшегося срока первоначального
периода 90 дней или в течение 30 дней, в зависимости от того, какой период
больше.
8. ДРУГИХ ГАРАНТИЙ НЕТ. FLUKE НЕ ПРЕДОСТАВЛЯЕТ КАКИХ-ЛИБО ИНЫХ
ЯВНЫХ ИЛИ ПОДРАЗУМЕВАЕМЫХ ГАРАНТИЙ В ОТНОШЕНИИ
ПРОГРАММНОГО ПРОДУКТА И СВЯЗАННЫХ С НИМ ПИСЬМЕННЫХ
МАТЕРИАЛОВ, ВКЛЮЧАЯ, В ЧИСЛЕ ПРОЧЕГО, ГАРАНТИИ В ОТНОШЕНИИ
РЫНОЧНЫХ КАЧЕСТВ ИЛИ ПРИГОДНОСТИ ДЛЯ ПРИМЕНЕНИЯ В КОНКРЕТНЫХ
ЦЕЛЯХ. Компания Fluke и еѐ поставщики ни в коем случае не несут
ответственности за какой-либо ущерб (включая, в числе прочего, косвенный,
побочный или случайный ущерб, потерю прибыли, остановку коммерческой
деятельности, потерю информации или другие денежные убытки), если он возник
в результате использования или невозможности использования данного
программного продукта, даже если компания Fluke была предупреждена о
возможности возникновения такого ущерба.
9. ПРИМЕНИМОЕ ПРАВО. Данное соглашение и лицензия регулируются в
пределах США законами штата Вашингтон, США, и в других странах – законами
стран, в которых заключается соглашение.
10
Page 14
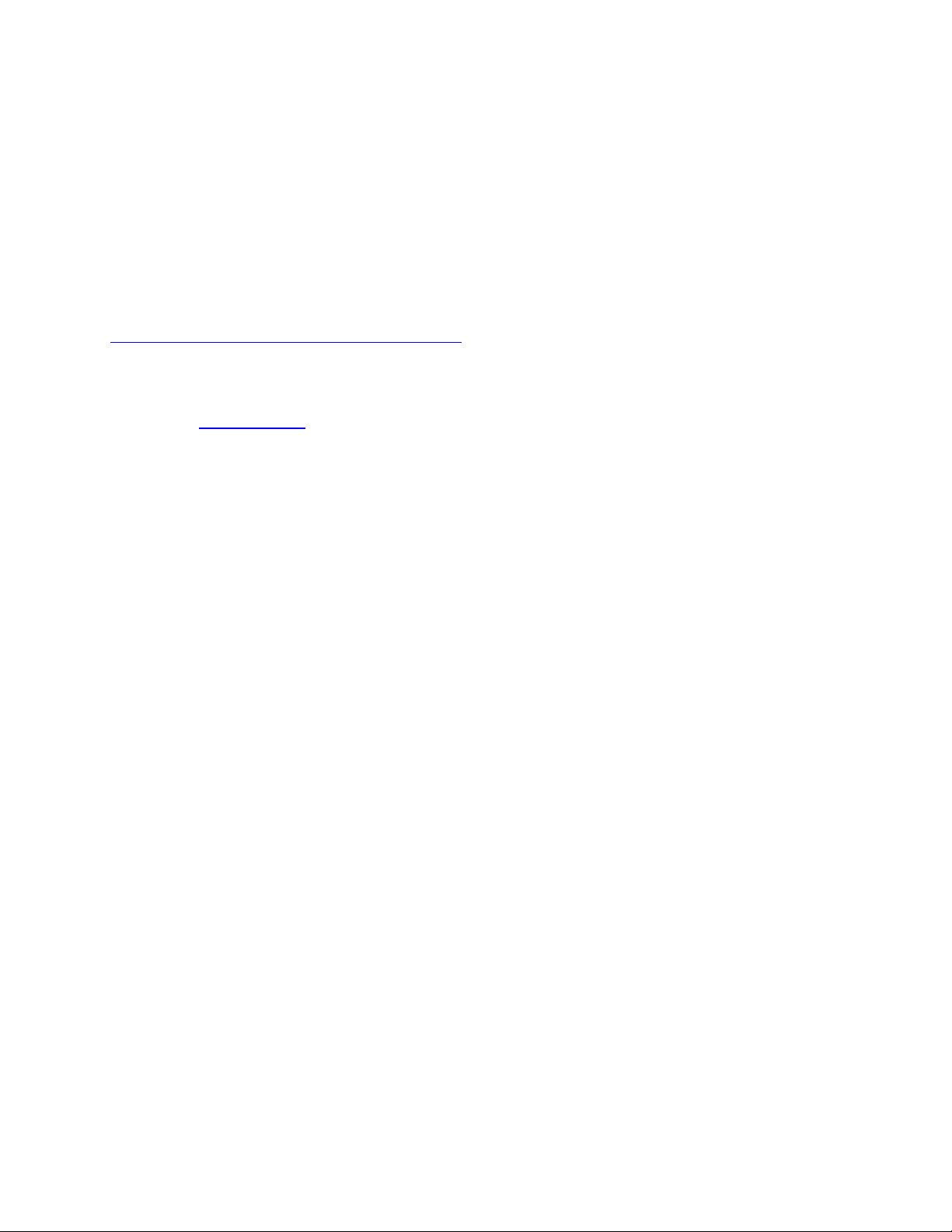
Основная информация о SmartView
Сохранение и перенос изображений
Для сохранения снимков, сделанных с помощью тепловизора, используйте
входящую в комплект карту памяти или подключите тепловизор к компьютеру.
Для переноса файлов, хранящихся на карте памяти, в компьютер, используйте
устройство для считывания карт памяти, входящее в комплект системы.
Для переноса в компьютер или удаления файлов, хранящихся на карте памяти, с
использованием прилагаемого к прибору кабеля, выполните следующие действия.
1. Подключите тепловизор к компьютеру.
2. Выберите один из следующих вариантов.
Загрузить новые — загрузка новых файлов, созданных после последней
загрузки.
Загрузить все — загрузка всех файлов.
Загрузить все и удалить — загрузить все имеющиеся файлы и удалить
их с карты памяти.
Удалить все — удалить все файлы с карты памяти.
11
Page 15
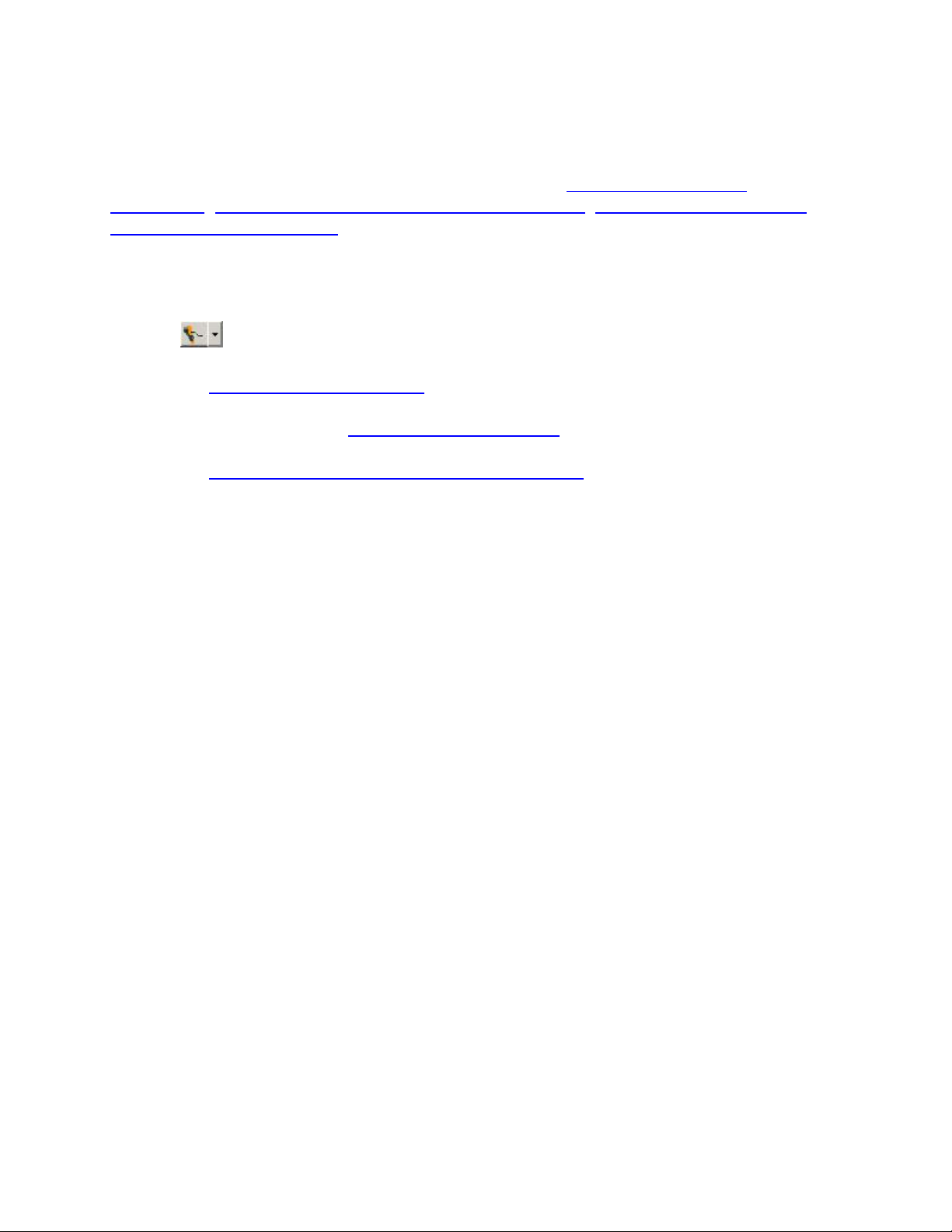
Подключение к тепловизору
Подключение тепловизора к компьютеру позволяет переносить файлы в
компьютер, транслировать видео в потоковом режиме, обновлять программное
обеспечение тепловизора и восстанавливать заводские настройки.
Примечание: Функция доступна не во всех моделях тепловизоров.
При подключении тепловизора к компьютеру отображается кнопка подключения
камеры . С помощью этой кнопки можно выполнять следующие действия:
транслировать видео в потоковом режиме с помощью команды
«Дистанционный дисплей»;
переносить или удалять файлы, хранящиеся на карте памяти, с
использованием опций переноса файлов;
обновлять встроенное программное обеспечение тепловизора командой
«Обновить микропрограммное обеспечение»;
возвращать настройки прибора к заводским значениям с помощью
команды «Восстановить заводские настройки». При выборе этой
команды параметры тепловизора будут возвращены к значениям по
умолчанию, а счетчик изображений будет обнулен.
Примечание: Сброс счетчика изображений на ноль производится в том случае,
если на карте памяти отсутствуют другие файлы изображений. Если на карте
памяти присутствуют файлы изображений, счетчик будет установлен на значение,
на единицу большее числа изображений.
12
Page 16
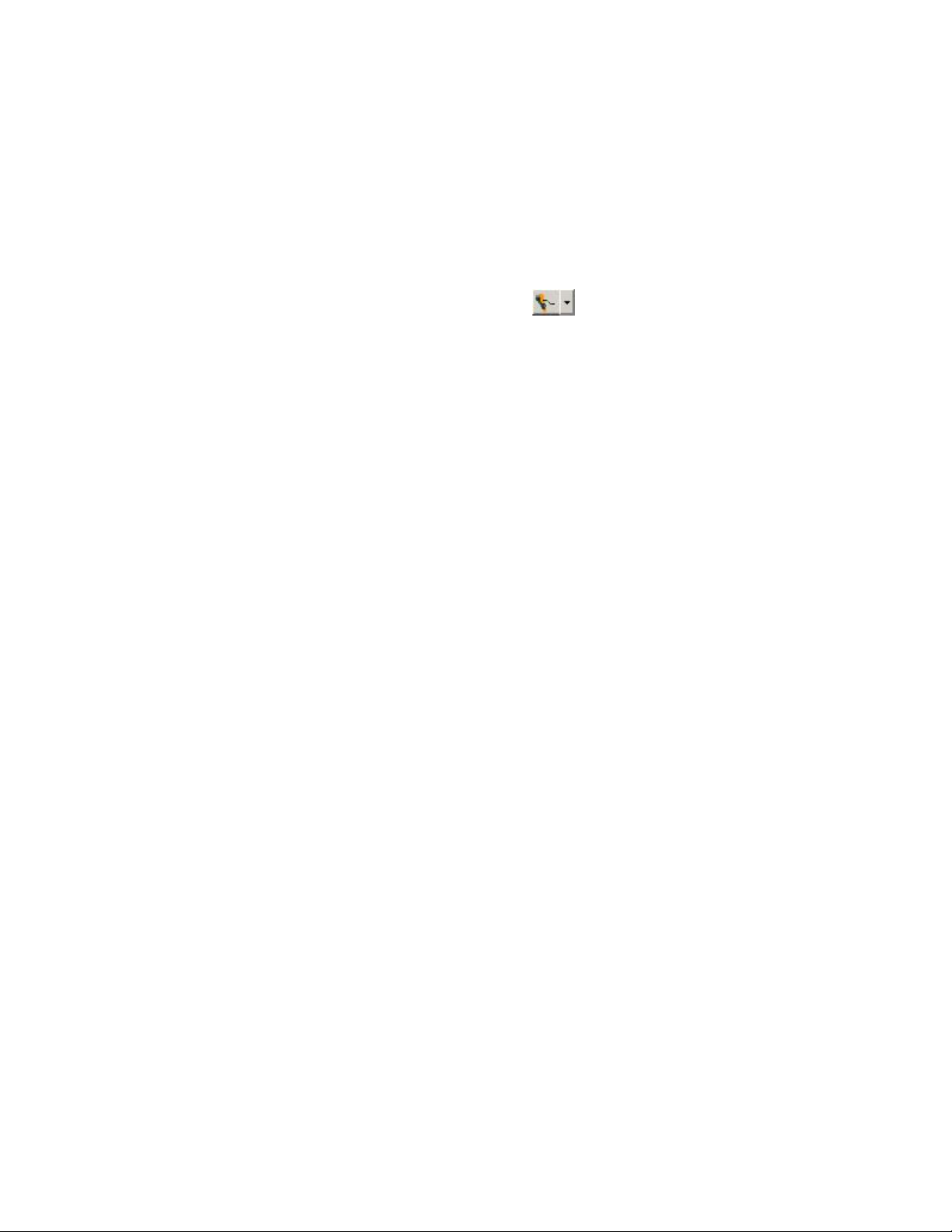
Обновление программного обеспечения
тепловизора
Используйте функцию проверки обновлений в Интернете для поддержания ПО
тепловизора в актуальном состоянии. Программа SmartView автоматически
проверяет наличие обновлений в Интернете при каждом подключении
тепловизора к компьютеру, а также при ручной проверке обновлений посредством
команды из меню значка «Камера подключена» .
Автоматические обновления
Программа SmartView автоматически проверяет наличие обновлений при каждом
подключении тепловизора к компьютеру.
Автоматическая проверка обновлений в Интернете
1. Запустите программу SmartView.
2. Подключите тепловизор к компьютеру.
3. Если будет найдено обновление, программа SmartView автоматически
загрузит последнюю версию ПО.
4. При загрузке обновления в программе SmartView отобразится
сообщение «Доступно обновление микропрограммного обеспечения для
подключенной камеры. Обновление может занять до 5 минут. По
завершении обновления камера будет отключена».
Ручная установка обновлений
Программа SmartView может проверять наличие обновлений в Интернете по
команде пользователя.
Ручная проверка обновлений в Интернете
1. Запустите программу SmartView.
2. Подключите тепловизор к компьютеру.
3. Нажмите значок «Камера подключена» и выберите команду «Обновить
микропрограммное обеспечение».
4. Если будет найдено обновление, программа SmartView загрузит
последнюю версию ПО.
5. При загрузке обновления в программе SmartView отобразится
сообщение «Доступно обновление микропрограммного обеспечения для
подключенной камеры. Обновление может занять до 5 минут. По
завершении обновления камера будет отключена».
6. Если доступных обновлений нет, выполнить команду «Обновить
микропрограммное обеспечение» не удастся.
13
Page 17
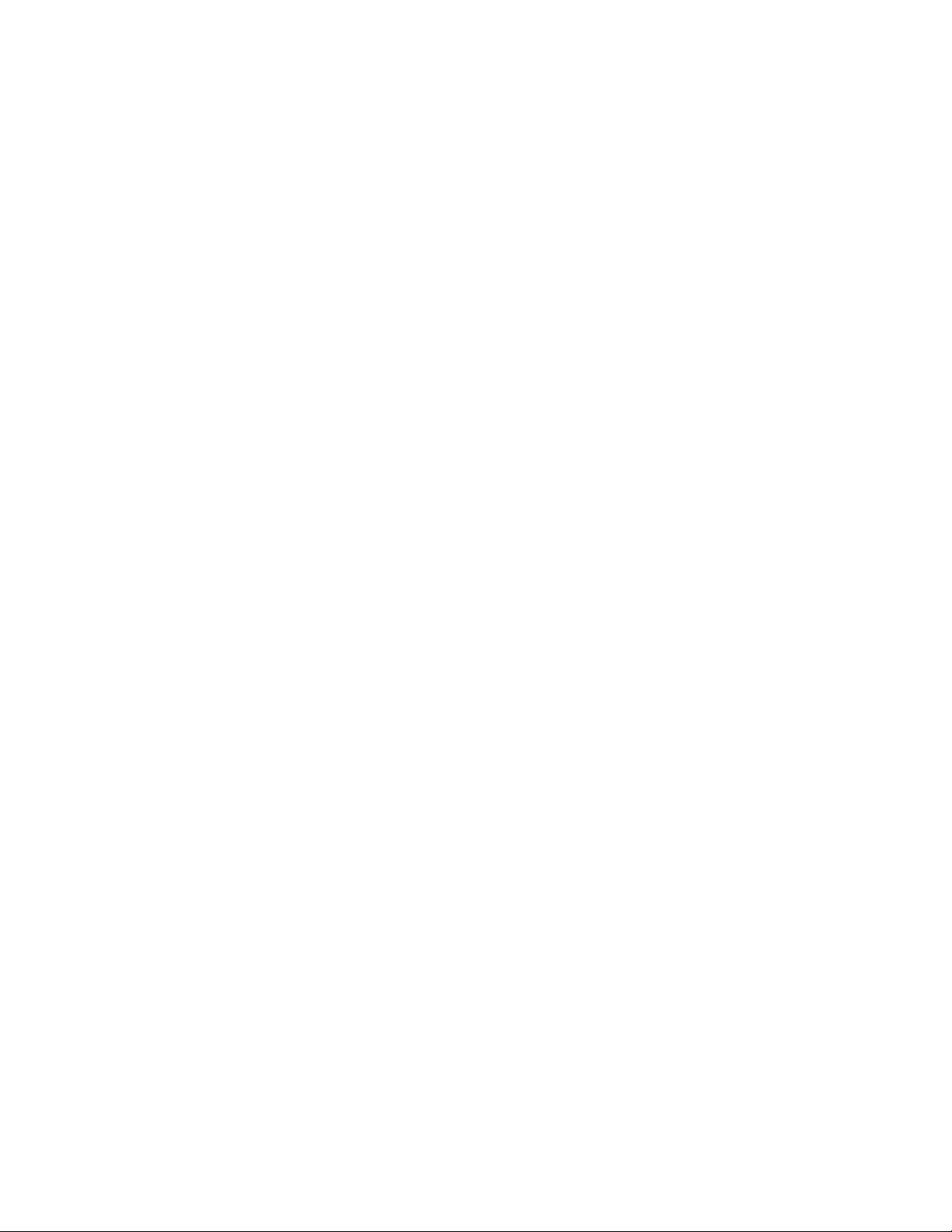
Запуск SmartView
При установке программы SmartView на компьютер на рабочем столе и в меню
―Старт‖ Windows™ появляется значок запуска SmartView.
Для запуска SmartView после установки программы дважды щелкните значок
SmartView на рабочем столе. Или щелкните значок SmartView в меню ―Старт‖
Windows (в папке "Fluke" (при стандартной установке)).
14
Page 18
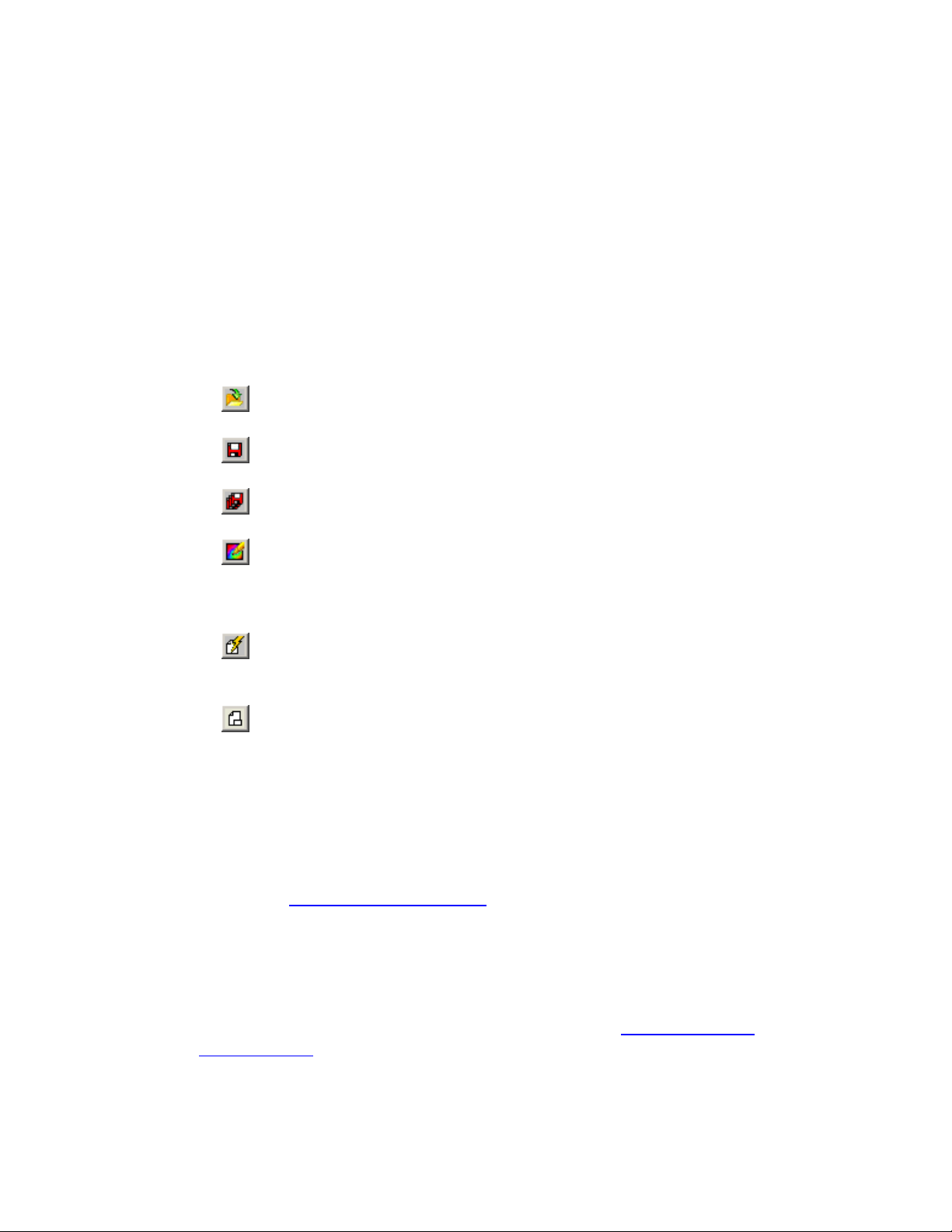
Использование главного окна SmartView
Доступ к функциям SmartView осуществляется из главного окна. Окно SmartView
состоит из следующих элементов:
Строка заголовка: находится в верхней части окна SmartView. В этой
строке находятся кнопки, позволяющие свернуть, развернуть или
закрыть окно SmartView
Строка меню: находится под строкой заголовка. В этой строке находится
несколько выпадающих меню, используемых для запуска функций
SmartView
Панель инструментов: находится под строкой меню. В ней несколько
кнопок, слева направо:
Кнопка открытия файла изображения: щелкните ее, чтобы открыть
изображение
Кнопка сохранения активного изображения: щелкните ее, чтобы
сохранить активное изображение
Кнопка сохранения всех изображений: щелкните ее, чтобы
сохранить все открытые изображения
Кнопка редактирования активного изображения: щелкните ее,
чтобы открыть окно редактирования и настроить активное
изображение. (Примечание: кроме того, окно редактора можно
открыть, дважды щелкнув активное изображение)
Кнопка создания быстрого отчета по всем изображениям:
щелкните ее, чтобы открыть шаблон и создать отчет по активному
изображению
Кнопка редактора файла примечаний: нажмите кнопку, чтобы
открыть редактор файла для создания или изменения файла
примечаний
Окно активного изображения
Хотя одновременно может быть открыто несколько изображений, только
одно из них может быть "активным". В активном изображении доступны
различные элементы управления SmartView. Активное изображение
открыто в рабочем пространстве SmartView. Окно этого изображения
выделено и расположено поверх других окон рабочего пространства (в
случае, если открыто несколько изображений).
Для активации открытого окна изображения:
1. Щелкните левой кнопкой нужное окно изображения.
2. Дважды щелкните изображение, чтобы открыть окно редактора
изображения.
15
Page 19
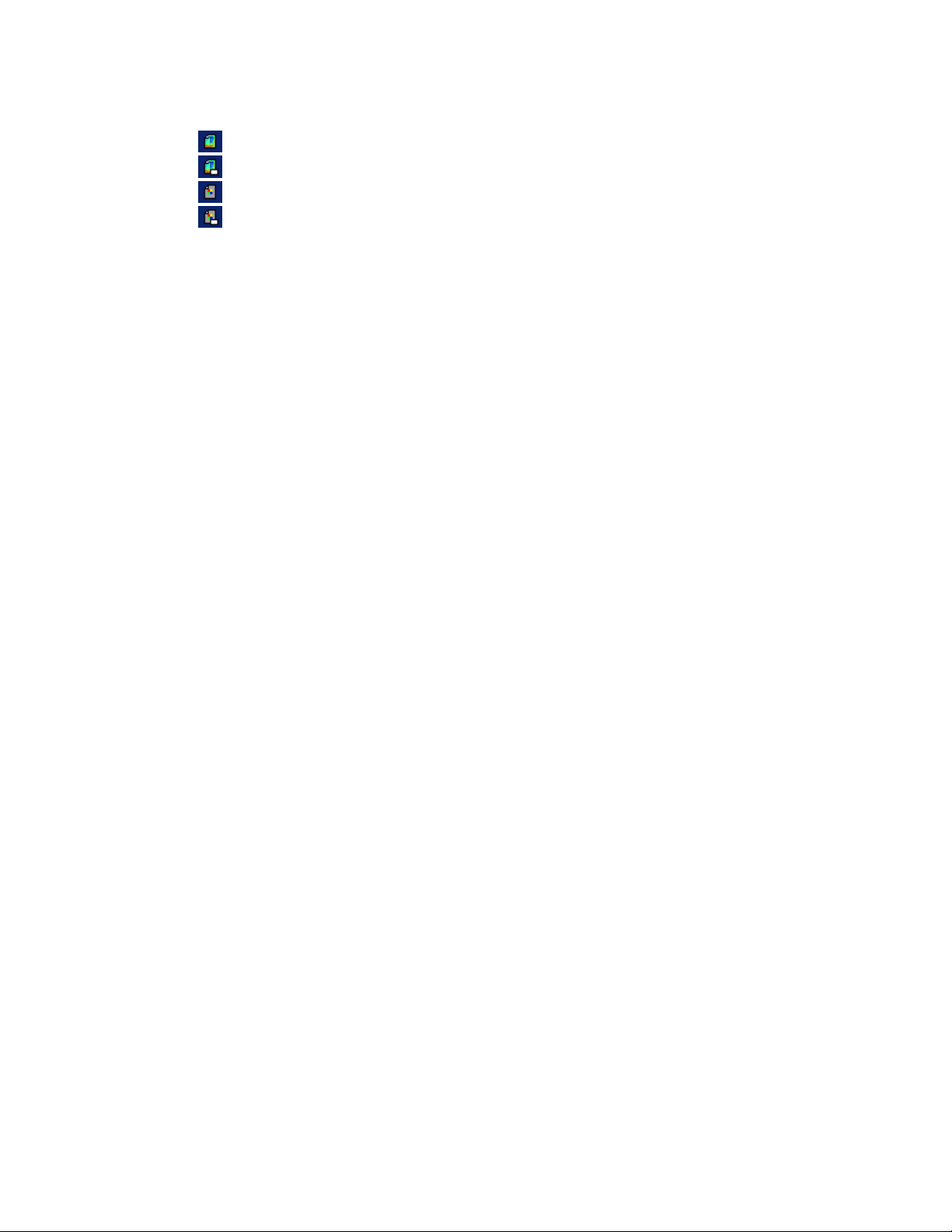
Описание значка изображения:
Инфракрасное изображение
ИК-изображение с текстовыми примечаниями
Изображение IR-Fusion
Изображение IR-Fusion с текстовыми примечаниями
16
Page 20
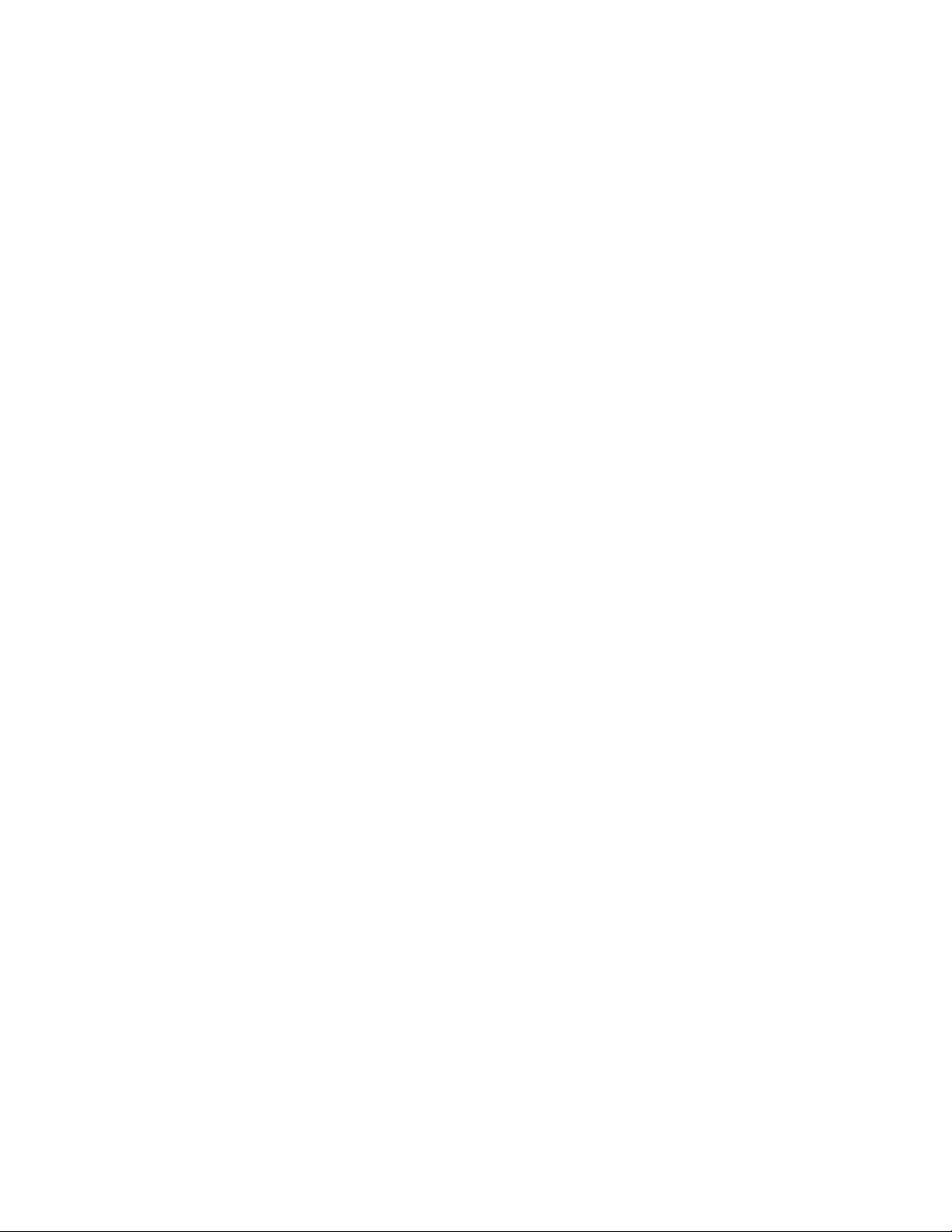
Организация изображений с помощью рабочих
областей
Изображения, перенесенные с тепловизора, можно сохранить в разных папках на
жестком диске компьютера или в локальной сети компании.
Используйте рабочие пространства SmartView и следуйте приведенным ниже
рекомендациям для организации изображений:
Храните вместе изображения, сделанные при одном и том же осмотре
или на одном и том же маршруте
Сгруппируйте вместе все изображения одного целевого объекта. Далее,
Определяя относительную исправность единицы оборудования,
сравнивайте текущее состояние с ситуацией при предыдущем
осмотре
Проверьте, исчезли ли после ремонта температурные симптомы
Сравните состояние оборудования до и после ремонта.
17
Page 21
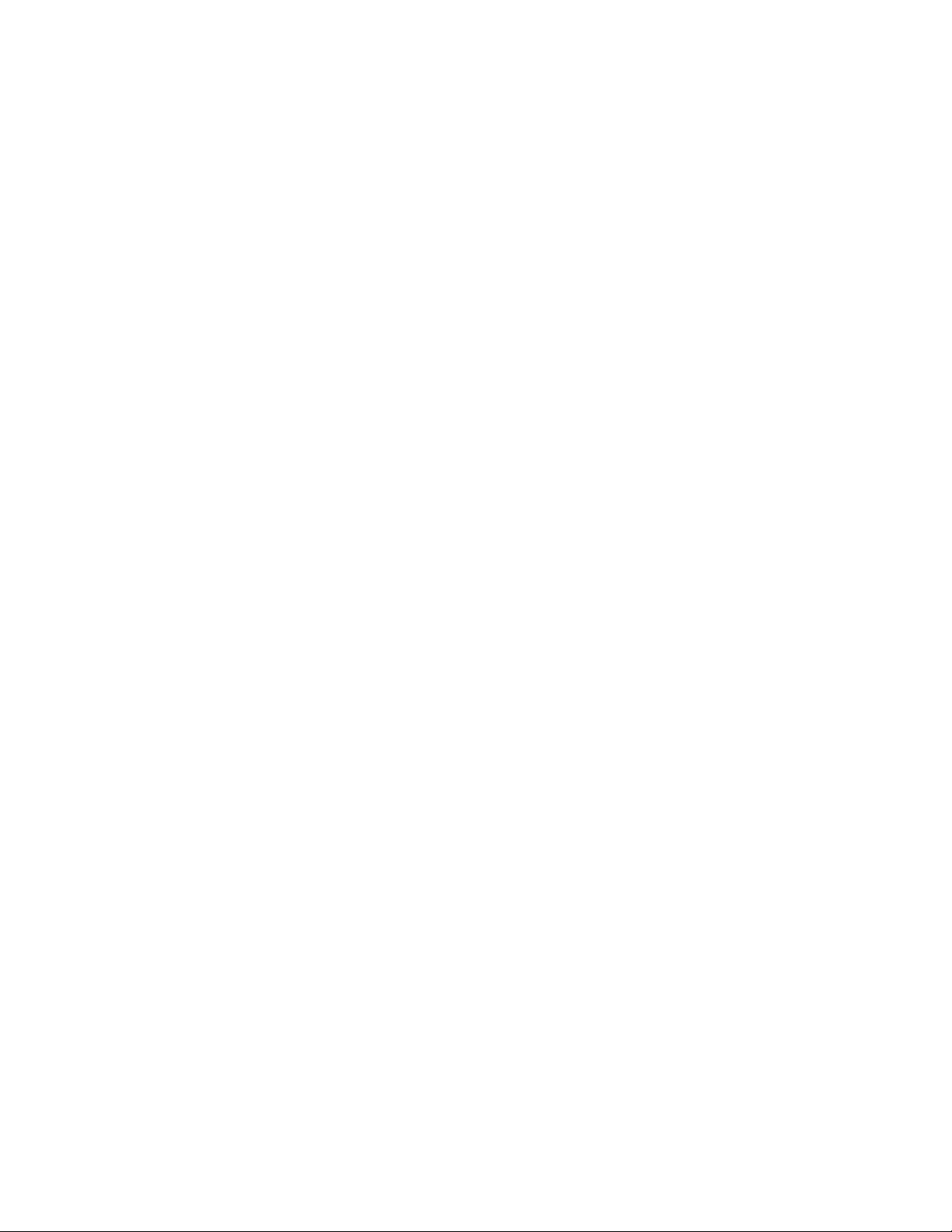
Настройка установок пользователя
В диалоговом окне предпочтительных установок можно выбрать большинство
настроек SmartView.
Вкладка «Приложение»
Сортировка изображений
Несколько одновременно открытых изображений можно рассортировать по
времени создания или по имени файла.
Чтобы выбрать настройки сортировки изображения:
1. Щелкните Edit в строке меню SmartView и выберите Preferences….
2. Выберите вкладку «Приложение».
3. Щелкните стрелку вниз у поля "Метод сортировки" и выберите либо
«Время снимка», либо «Имя файла».
4. Щелкните ОК.
Изменение языковых настроек
Чтобы изменить языковые настройки SmartView:
1. Щелкните Edit в строке меню SmartView и выберите Preferences….
2. Выберите вкладку «Приложение».
3. Щелкните стрелку вниз у поля "Язык" и выберите требуемый язык.
4. Щелкните ОК.
Примечание: Для того чтобы языковые настройки вступили в силу, нужно закрыть
и снова открыть SmartView.
Изменение единицы температуры
Элементы управления позволяют изменить единицу температуры (°F, °K, °C)
связанную с изображением.
Чтобы изменить единицу температуры:
1. Щелкните Edit в строке меню SmartView и выберите Preferences….
2. Выберите вкладку «Приложение».
3. Щелкните клавишу-стрелку Вниз рядом с полем "Temperature Unit" и
выберите единицу.
4. Щелкните ОК.
Примечание: При выборе японского языка отображение температуры в градусах
по Фаренгейту невозможно.
18
Page 22
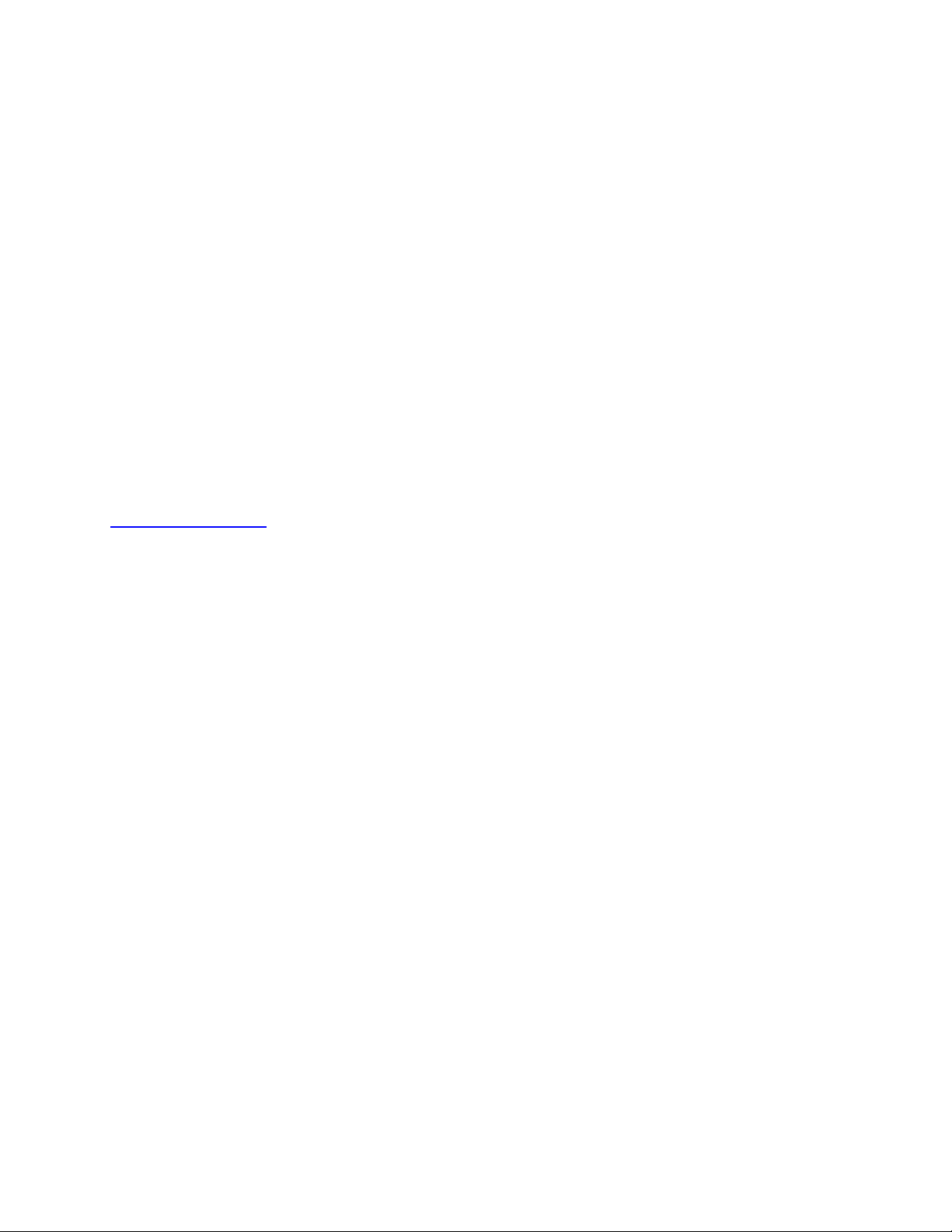
Изменение настроек фиксированного изображения
При изменении коэффициента излучения значения изображения, внешний вид
изображения меняется, потому что температура точек изображения меняется с
регулировкой коэффициента излучения, при этом точки соответственно меняют
цвет. При установке флажка рядом с настройкой "Фиксация изображения даже при
смене температур" значения цветовой палитры изменяются всякий раз при
изменении коэффициента излучения изображения; тем не менее, визуально
изображение остается неизменным даже при изменении температур изображения.
Изменение настроек фиксированного изображения:
1. Щелкните Edit в строке меню SmartView и выберите Preferences….
2. Выберите вкладку «Приложение».
3. Установите флажок для активации функции фиксации изображения.
Уберите флажок для отмены функции фиксации изображения.
4. Щелкните ОК.
Изменение настроек свойств маркеров
При помещении маркера на изображение вам может понадобиться изменить
свойства маркера непосредственно после размещения.
Изменение настроек свойств маркера:
1. Щелкните Edit в строке меню SmartView и выберите Preferences….
2. Выберите вкладку «Приложение».
3. Установите флажок, чтобы программа SmartView автоматически
открывала окно свойств маркера после его размещения. Если вы хотите
отменить автоматическое появление окна свойств маркера, уберите
флажок.
4. Щелкните ОК.
Изменение параметра проверки наличия обновлений через
Интернет после запуска
Чтобы поддерживать SmartView в обновленном состоянии, можно выбрать
проверку наличия обновлений SmartView каждый раз, когда вы открываете
приложение.
Для изменения параметра проверки наличия обновлений через Интернет
после запуска:
1. Выберите «Редактировать» в строке меню SmartView, а затем выберите
«Установки…».
2. Выберите вкладку «Приложение».
3. Установите флажок, чтобы SmartView автоматически проверяла наличие
обновлений, когда вы открываете приложение. Уберите флажок, чтобы
отменить автоматическую проверку обновлений SmartView.
4. Нажмите на ОК.
19
Page 23
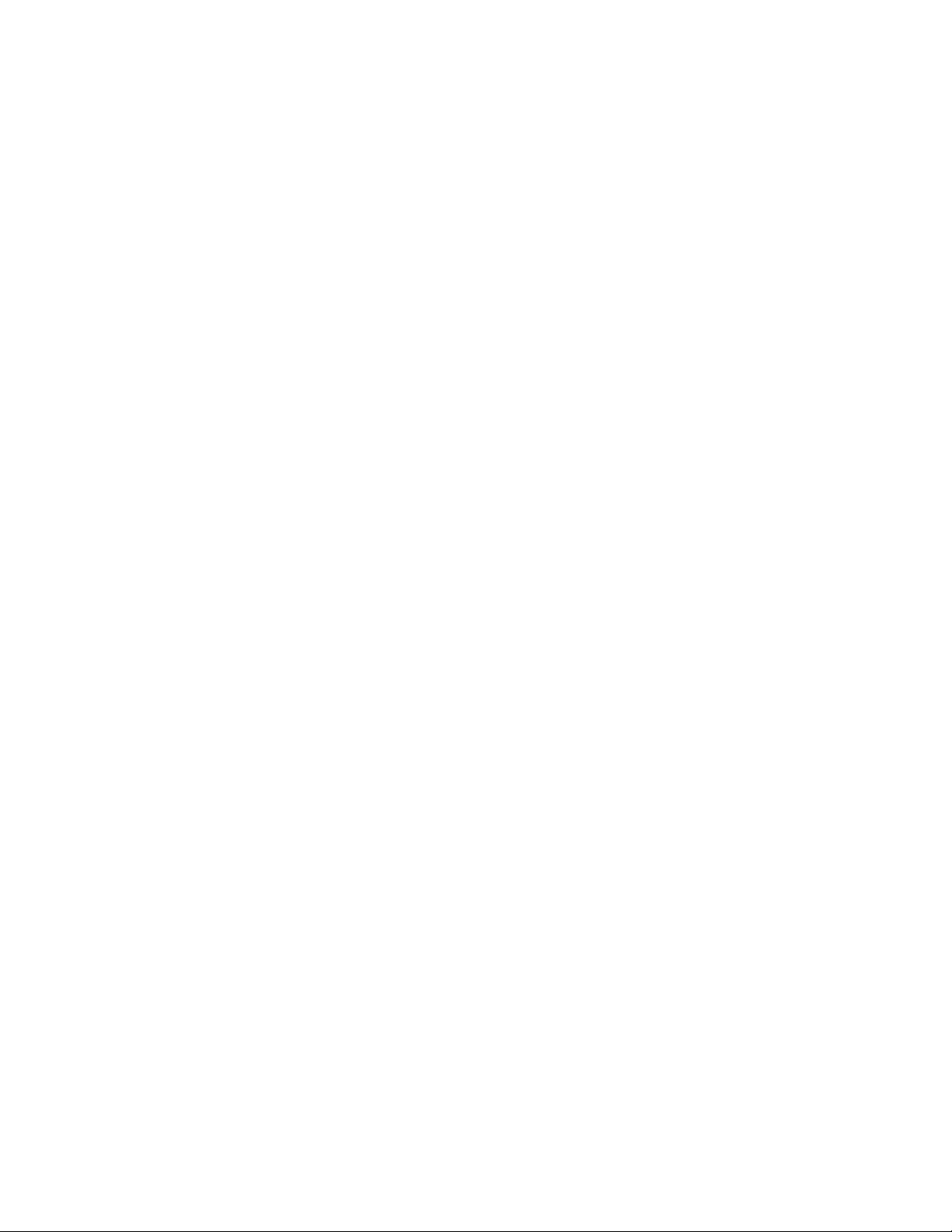
Вкладка “Отчеты”
Опция генерации отчета
Создать отчет можно либо в формате PDF, либо .docx. Формат PDF можно
использовать в программе Adobe Acrobat или аналогичной. Формат docx
поддерживается Microsoft Word 2007.
Формат .docx также поддерживается в более ранних версиях Microsoft Word при
наличии инструмента обеспечения совместимости Office от Microsoft. Посетите
сайт www.microsoft.com и задайте поиск "Office compatibility". Загрузите пакет
обеспечения совместимости Office для Word, Excel и PowerPoint 2007.
Также можно создать документ в формате PDF из документа docx с помощью
функции «Сохранить как» или «Печать» в MS Word 2007. Это полезно в том
случае, если вам понадобится изменить или добавить что-либо в отчет после его
создания с помощью SmartView.
Примечание: Вам также может понадобиться загрузить и установить "надстройку
Save as PDF or XPS" от Microsoft.
Чтобы изменить формат созданного отчета:
1. Щелкните Edit в строке меню SmartView и выберите Preferences….
2. Выберите вкладку ―Отчеты‖.
Установите флажок рядом с настройкой "PDF" для создания отчета в
формате .PDF.
Установите флажок рядом с "MS Word docx" для создания отчета в
формате .docx
Установите флажки рядом с "PDF и MS Word docx для создания
отчета в обоих форматах
3. Щелкните ОК.
Изменение опции просмотра отчета:
1. Щелкните Edit в строке меню SmartView и выберите Preferences….
2. Выберите вкладку ―Отчеты‖.
3. Установите флажок рядом с настройкой "Просмотр отчета после
создания", чтобы просмотреть отчет сразу же после его создания.
Уберите флажок, чтобы сохранить отчет без просмотра. Появится
диалоговое окно "Сохранить как...", задайте имя отчета и выберите
место для сохранения.
4. Щелкните ОК.
20
Page 24
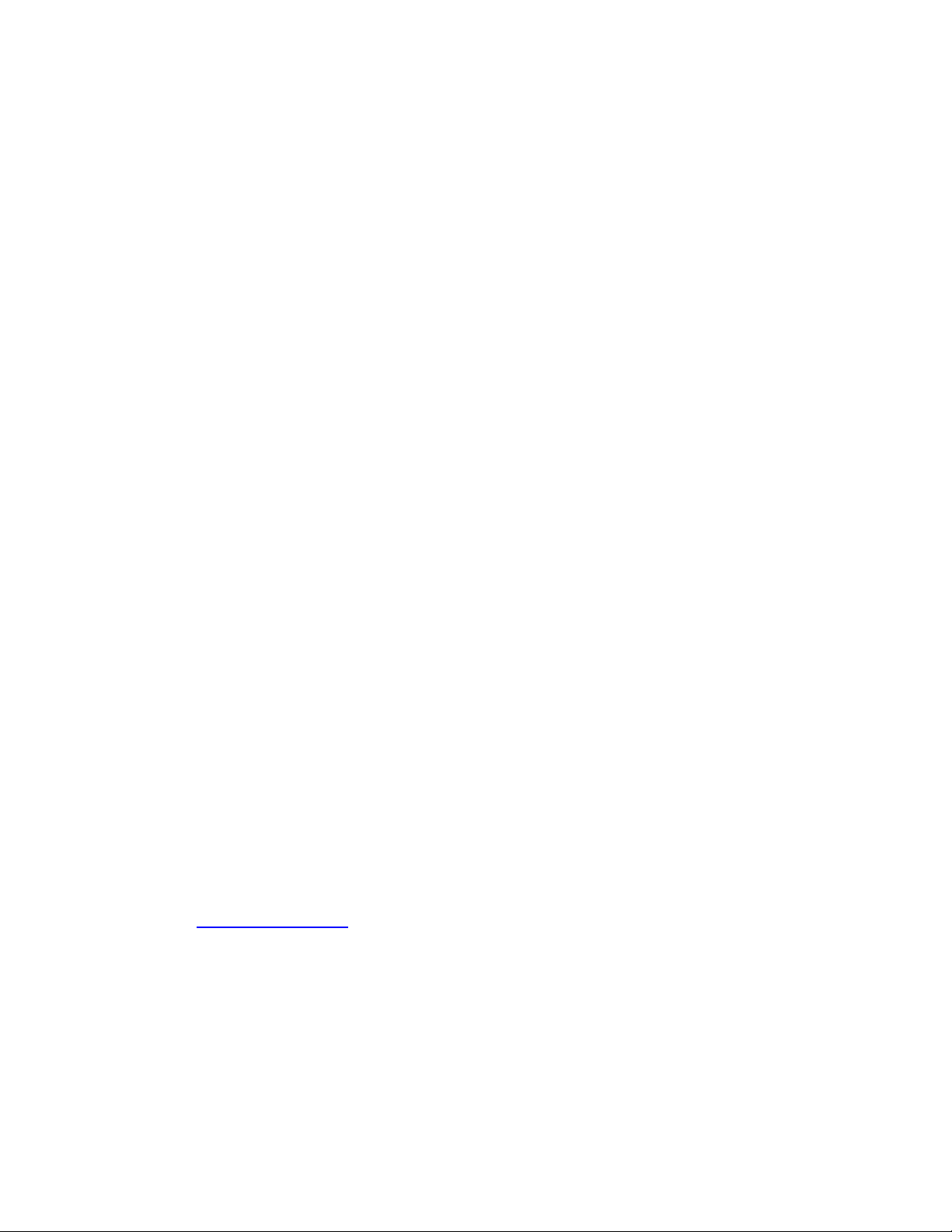
Вкладка “Файлы”
Файл настроек
В файле настроек хранятся настройки, включенные в окно предпочтительных
настроек, мастер отчетов и быстрый отчет. Можно иметь несколько файлов
настроек для нескольких пользователей, подобно тому, как в некоторых камерах
сохраняются уникальные пользовательские настройки. Файл настроек также
может использоваться для передачи настроек SmartView с одного компьютера на
другой или между версиями программ.
Программа SmartView автоматически обновит файл настроек при изменении
настроек. Если вы хотите сохранить текущие настройки до внесения в них
изменений, воспользуйтесь опцией "Сохранить как...". Если вы хотите
использовать предыдущий файл настроек, воспользуйтесь опцией "Открыть
файл".
Примечание: Место хранения файла настроек по умолчанию – рекомендуемый
компанией Microsoft каталог пользовательских настроек. Можно изменить место
хранения файла настроек.
Изменение файла настроек с помощью SmartView:
1. Щелкните Edit в строке меню SmartView и выберите Preferences….
2. Выберите вкладку ―Файлы‖.
3. Выберите "Открыть файл".
4. Выберите требуемый файл настроек и нажмите ―Открыть‖.
5. Щелкните ОК.
Создание нового файла настроек:
1. Щелкните Edit в строке меню SmartView и выберите Preferences….
2. Выберите вкладку ―Файлы‖.
3. Выберите "Сохранить как..." для создания нового файла настроек на
основе своих текущих настроек.
4. Щелкните ОК.
Каталог шаблонов отчета
Настройка каталога шаблона отчета используется для того, чтобы показать место
хранения шаблонов отчета.
Изменение каталога шаблонов отчета:
1. Щелкните Edit в строке меню SmartView и выберите Preferences….
2. Выберите вкладку ―Файлы‖.
3. Выберите "Изменить", чтобы изменить каталог шаблонов отчета.
4. Щелкните ОК.
21
Page 25
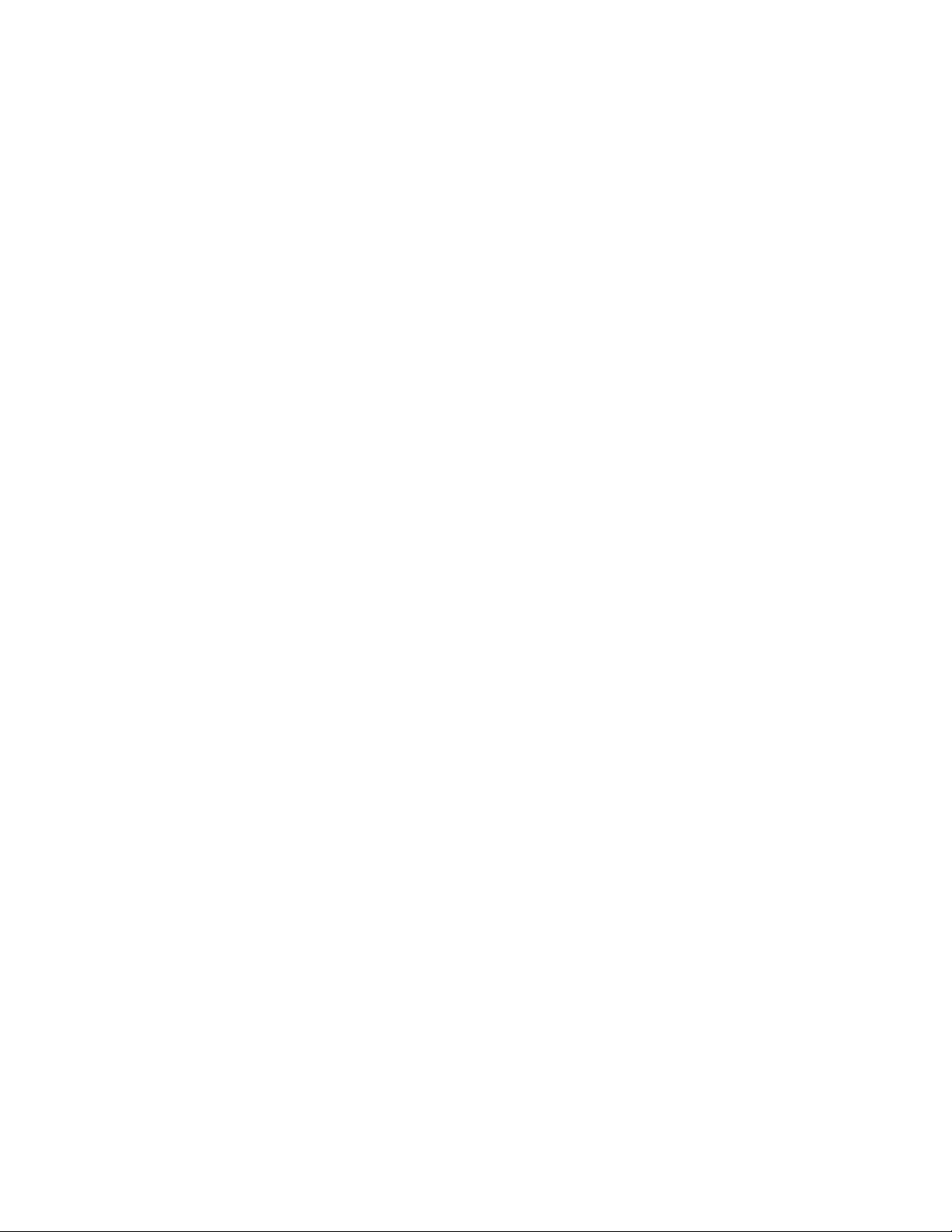
Примечание: Каталог шаблонов отчета по умолчанию – "C:\Program
Files\Fluke\SmartView 2.0\Report Templates". Это заложено в стандартную
процедуру установки.
Вкладка “Настройки Insight”
Выбрать порт связи по умолчанию
Порт связи, используемый для соединения компьютера с тепловизором IR-InSight,
задается элементом управления "Выбрать порт связи по умолчанию". SmartView
автоматически выполняет поиск подходящего порта связи при подключении
тепловизора к компьютеру.
Изменение настройки порта связи по умолчанию:
1. Щелкните Edit в строке меню SmartView и выберите Preferences….
2. Выберите вкладку ―Настройки Insight‖.
3. Для настройки порта связи щелкните стрелку вниз под полем "Выберите
порт связи по умолчанию".
4. Щелкните ОК.
22
Page 26
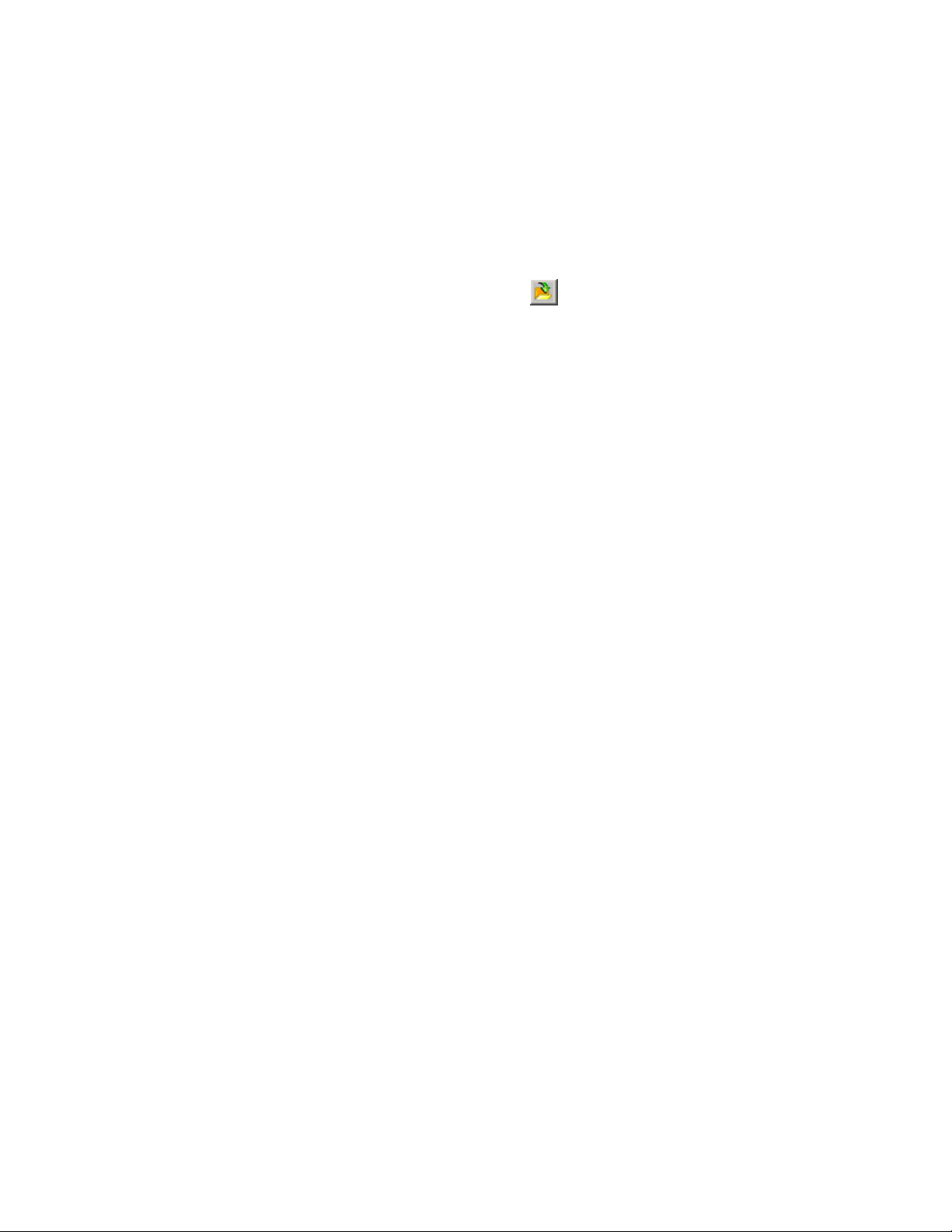
Просмотр
Открытие файлов для просмотра
Чтобы открыть изображение для просмотра или видеозапись для
воспроизведения, сделайте следующее.
1. Нажмите кнопку «Открыть изображение» на панели инструментов
SmartView.
2. С помощью меню обзора выберите папку, содержащую требуемый файл.
3. Щелчком мыши выберите файл, который необходимо открыть. Для выбора
последовательной группы файлов удерживайте клавишу Shift, для выбора
произвольного набора файлов удерживайте клавишу Control.
23
Page 27
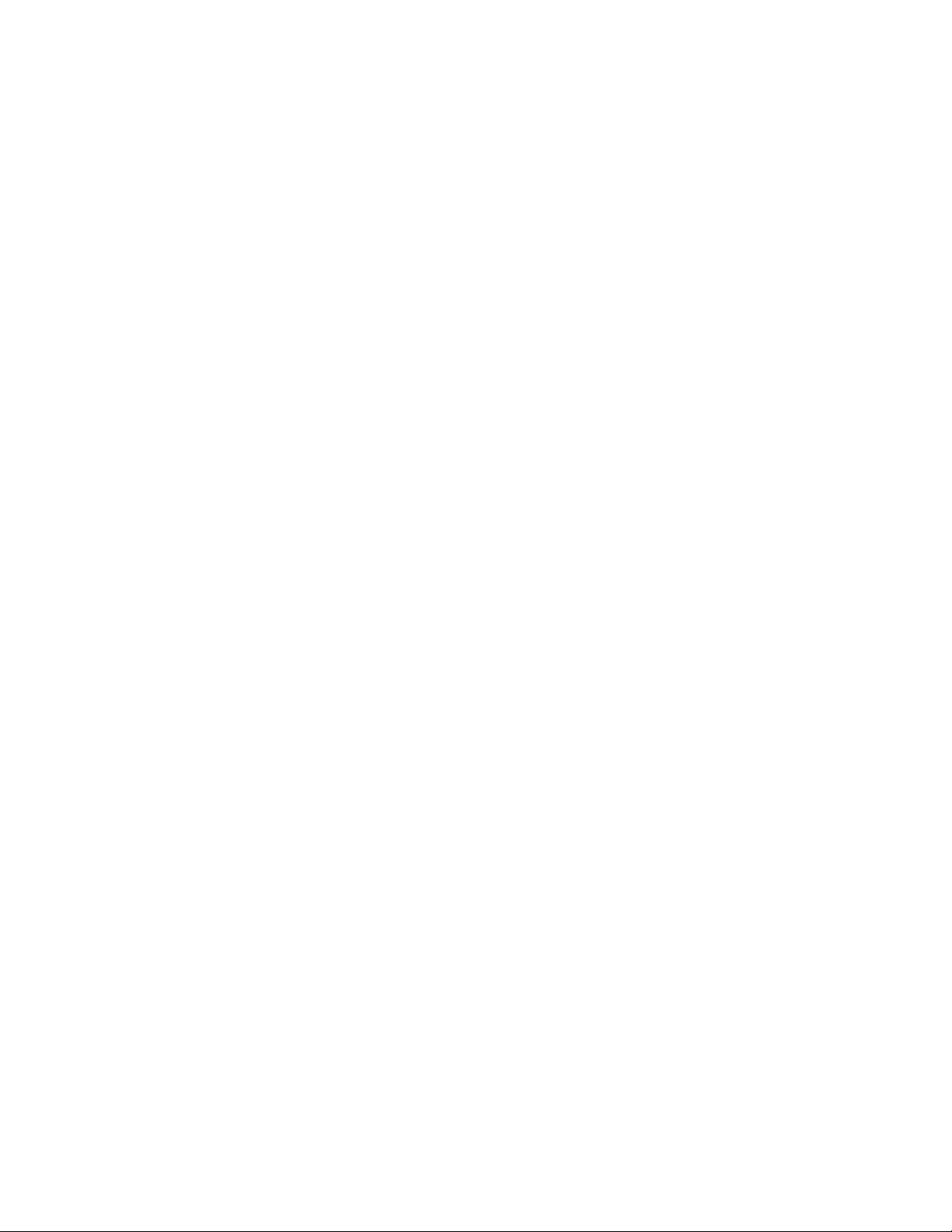
Использование примеров изображений
В комплект поставки SmartView входят примеры изображений, которые находятся
в папке с именем Sample Images, расположенной в каталоге установки SmartView.
С помощью этих изображений можно попрактиковаться в использовании функций
просмотра, анализа и создания отчетов программы SmartView’.
24
Page 28
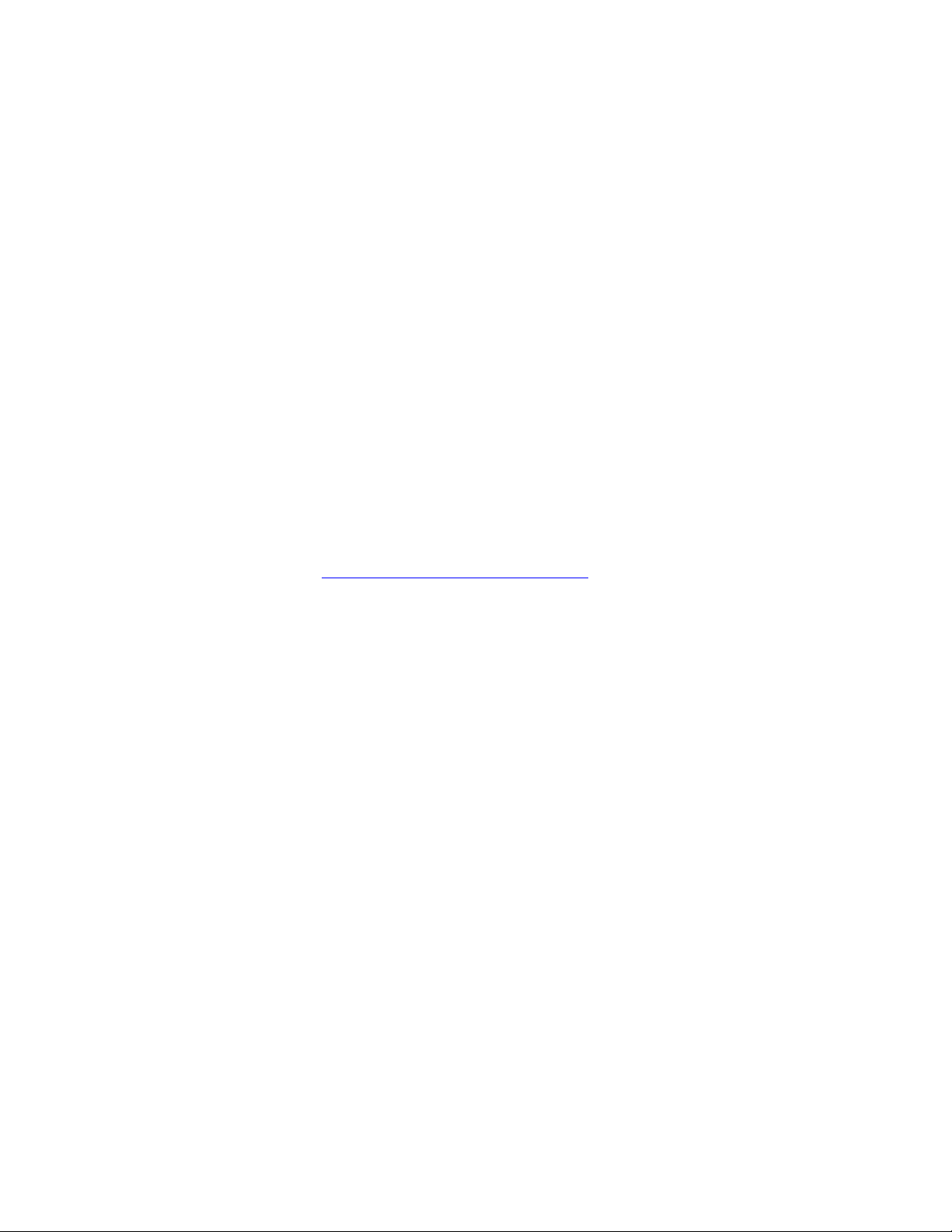
Окно изображения
Когда вы открываете в программе SmartView инфракрасное изображение, оно
появляется в специальном окне. Одновременно можно открыть любое количество
окон, но активным будет только одно.
В окне изображения:
Дважды щелкните изображение, чтобы открыть окно редактора
изображения, в котором вы можете изменять или редактировать
свойства активного изображения.
Примечание: При изменении характеристик изображения звездочка (*) может
появиться в заголовке окна. Она показывает, что для того, чтобы подтвердить
изменение свойств, нужно еще раз сохранить изображение. Если вы попытаетесь
закрыть окно изображения со звездочкой, вам предложат предварительно
сохранить изображение.
Щелкните правой кнопкой окно активного изображения, чтобы открыть
всплывающее меню. Из него можно быстро вызвать опции
редактирования и просмотра изображения.
Изображение можно скопировать и вставить через буфер обмена.
Чтобы увидеть отображаемые по точкам значения температуры,
поместите в изображение курсор.
Примечание: Значение температуры в точках меняется по мере того, как вы
проводите курсором по различным участкам/точкам изображения.
25
Page 29
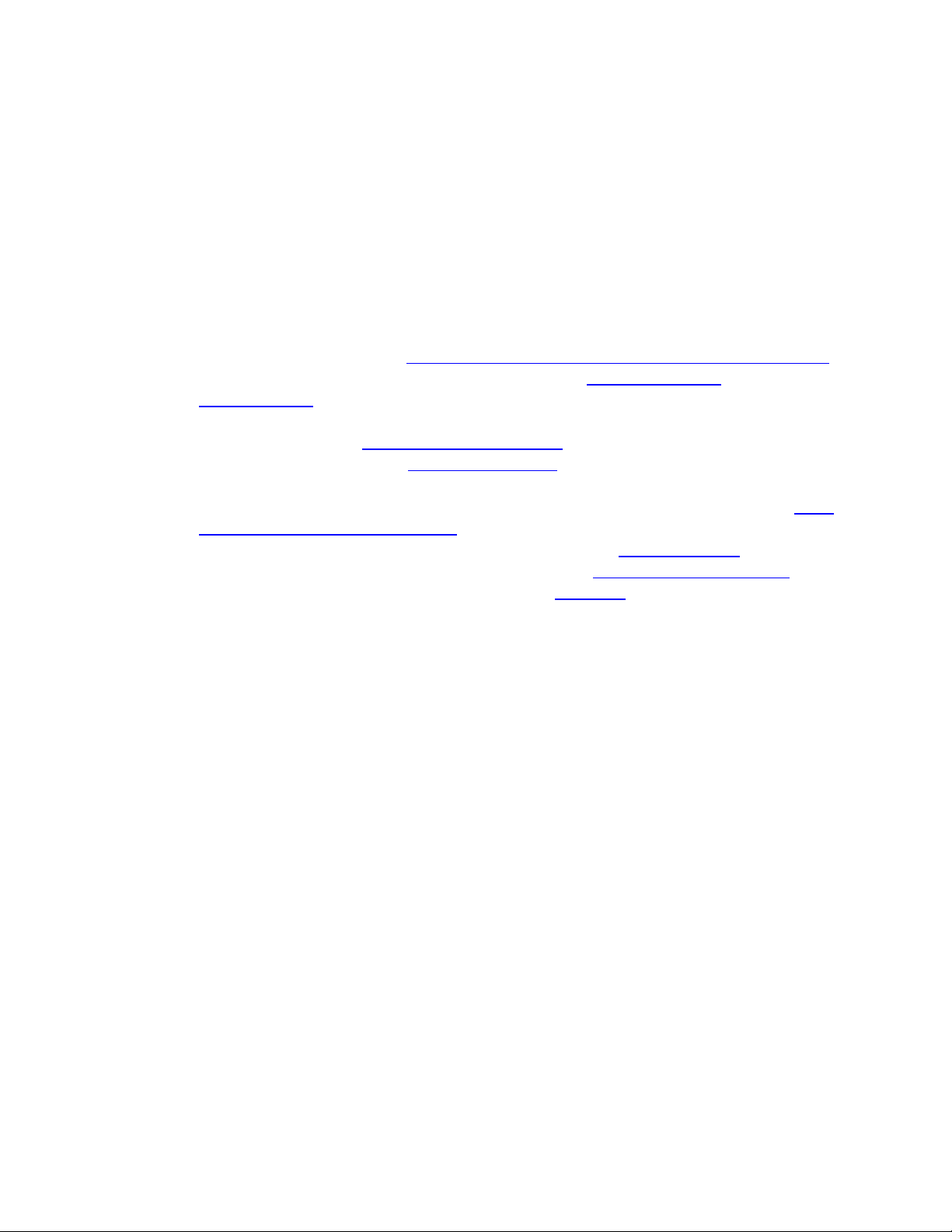
Использование всплывающего меню изображения
Из всплывающего меню можно быстро вызвать опции редактирования и
просмотра изображения.
Для открытия всплывающее меню активного изображения щелкните правой
кнопкой мыши, активное окно изображения.
С помощью вплывающего меню изображения можно выполнить следующие
команды:
Нажмите ―Копировать‖, чтобы копировать изображение в буфер обмена.
Нажмите ―Редактировать…‖, чтобы открыть окно редактора
изображения.
Нажмите "Вставить примечания", чтобы вставить примечания,
скопированные из редактора примечаний или другого изображения.
Нажмите "Экспорт" для экспортирования файла в виде изображения или
температурных данных.
Нажмите «Просмотр информации об изображении», чтобы открыть окно
информации об изображении.
Нажмите ―Просмотреть график‖, чтобы открыть окно графика.
Нажмите ―Просмотр данных‖, чтобы открыть окно данных маркеров.
Нажмите "Просмотр ВИ", чтобы открыть окно ВИ.
Чтобы изменить масштаб изображения, выберите ―Масштаб‖.
26
Page 30

Просмотр отображения температуры по точкам
Чтобы увидеть температуру отдельных точек изображения с помощью окна
изображения:
1. Наведите курсор мыши на нужный участок или точку изображения.
Чтобы увидеть температуру отдельных точек изображения с помощью
редактора изображения:
1. Дважды щелкните активное изображение для отображения редактора
изображения.
2. Настройте нужные значения коэффициента излучения и температуры
фона изображения.
3. Подведите курсор к нужному участку (или точке) изображения, которое
находится в окне редактора.
Примечание: Значение температуры в точках меняется по мере того, как вы
проводите курсором по различным участкам/точкам изображения.
27
Page 31

Использование окна информации об изображении
В окне информации об изображении отображаются данные об активном
изображении, например, где хранится изображение, время и дата создания
изображения и характеристики, такие как коэффициент излучения и значения
температуры фона
Чтобы открыть окно информации об изображении:
1. Щелкните правой кнопкой окно активного изображения, чтобы открыть
всплывающее меню.
2. Выберите из меню команду "Просмотр информации об изображении". Под
изображением появится окно с информацией об изображении.
Чтобы просмотреть информацию об изображении из окна редактирования:
1. Дважды щелкните активное изображение, чтобы открыть окно редактора
изображения.
2. Щелкните вкладку Image Info под изображением.
28
Page 32

Использование окна данных маркера
В окне данных маркера отображаются значения и статистика, относящаяся к
размещенным в изображении маркерам.
Чтобы просмотреть данные маркера:
1. Щелкните правой кнопкой мыши активное окно изображения для
отображения всплывающего меню изображения.
2. Выберите из меню команду "View data". Под изображением появятся
данные маркера.
Чтобы просмотреть данные маркера из окна редактирования:
1. Дважды щелкните активное изображение, чтобы открыть окно редактора
изображения
2. Щелкните вкладку Marker Data под изображением.
Чтобы просмотреть свойства маркера из окна редактирования:
1. Щелкните значок "Выбрать маркеры" в меню режима
перетаскивания, затем дважды щелкните изображение, чтобы открыть
окно свойств маркера
2. Дважды щелкните ярлык маркера на вкладке «Данные маркера»
Для каждого маркера отображаются следующие значения:
Label: используется как идентификатор маркера
Коэффициент излучения: коэффициент излучения, связанный с
маркером. Она влияет на температурную статистику маркера.
Температура фона: Температура фона, связанная с маркером. Она
влияет на температурную статистику маркера.
Min: минимальная температура
Ave: Средняя температура
Max: максимальная температура
Stdev: Стандартное отклонение
Единица: единица температуры
Примечание: Щелкните заголовок столбца таблицы данных маркера, чтобы
рассортировать содержимое по данному заголовку.
29
Page 33

Использование графиков
Для углубленного анализа в SmartView есть несколько графиков. В SmartView
имеются линейные графики, гистограммы и поверхностные графики. Линейные
графики отображают температуру точек для маркера линии. Пользователь может
просмотреть значения температуру на линии, а также компонент температур X или
Y линии. На поверхностном графике отображается трехмерный участок
термограммы. На изображениях IR-Fusion часть изображения в видимом спектре
отображается в нижней части плоской модели поверхности в качестве опорного
уровня. Гистограмма представляет собой график, отображающий разброс
статистической частоты или частоту повторения. В SmartView можно открыть окно
гистограммы и увидеть температурную схему распределения точек изображения.
Температурный диапазон изображения разделен на столбцы одинакового
размера. Высота графика показывает количество точек с температурой, входящей
в данный диапазон.
Чтобы открыть окно графика:
1. Щелкните правой кнопкой мыши активное окно изображения для
отображения всплывающего меню изображения.
2. Выберите в меню команду «Просмотреть график». Окно графика
появляется под изображением.
3. Выберите тип графика из элемента управления "Тип".
Чтобы просмотреть график изображения из окна редактора изображения:
1. Дважды щелкните активное изображение, чтобы открыть окно редактора
изображения.
2. Выберите вкладку «График» под изображением.
3. Выберите тип графика из элемента управления "Тип".
Типы графиков:
1. Линейный – отображает значения температур на каждой точке линии.
2. Профиль X – отображает температуры точек для горизонтальной (или
оси Х) составляющей маркера линии.
3. Профиль Y – отображает температуры точек для вертикальной (или оси
Y) составляющей маркера линии.
4. Гистограмма – отображает температурное распределение точек,
группируя их в температурные столбцы.
5. Поверхностный – отображает значения температур точек в изображении
в трехмерном представлении. Оси X и Y состоят из точек на
изображении, а ось Z – значение температуры в соответствующей точке
(X, Y) на изображении.
Предупреждение: Нажмите и удерживайте левую кнопку мыши на области
диаграммы на поверхностном графике, вращая при этом график.
30
Page 34

Примечание: Чтобы скопировать гистограмму и вставить ее в другое приложение,
используйте буфер обмена.
Щелкните график правой кнопкой мыши и выберите из всплывающего меню
команду ―Копировать‖.
31
Page 35

Просмотр изображения IR-Fusion в видимом спектре
В окне ВИ отображается видимая часть изображений IR-Fusion.
Примечание: SmartView отображает только изображения в видимом спектре из
тепловизоров с функцией IR-Fusion.
Чтобы открыть окно изображения в видимом спектре:
1. Щелкните правой кнопкой мыши активное окно изображения для
отображения всплывающего меню изображения.
2. Выберите из меню команду «Просмотр видимых». Окно ВИ появляется
под изображением.
Просмотр изображения в видимом спектре из окна редактора изображений:
1. Дважды щелкните активное изображение, чтобы открыть окно редактора
изображения.
2. Выберите вкладку «Видимые» под изображением.
Примечание: Флажок "Полный кадр" отвечает за размер изображения в видимом
спектре как в SmartView, так и в отчете. Активируйте этот элемент управления для
просмотра изображения в видимом спектре целиком. Отключите этот элемент
управления, чтобы отображать изображение ВИ в таком же соотношении, что и
инфракрасное изображение.
32
Page 36

Работа с видеозаписями
Дополнительные функции обработки и отображения видеозаписей доступны при
открытии их в рабочей области или в редакторе изображений.
Базовое управление воспроизведением:
1. Откройте видеозапись
2. Используйте основные элементы управления видеозаписью
Воспроизведение — воспроизведение видеозаписи. Во время
воспроизведения видео кнопка «Воспроизведение» преобразуется в
кнопку «Пауза».
Пауза — приостановка воспроизведения.
Следующий кадр — переход к следующему кадру.
Предыдущий кадр — переход к предыдущему кадру.
Ускорение — увеличение скорости воспроизведения.
Замедление — уменьшение скорости воспроизведения.
В конец — перемещение в конец файла.
В начало — возврат к началу файла.
Преобразовать в стоп-кадр — преобразование текущего кадра в
неподвижное изображение (is2). Полученный в результате
преобразования файл .is2 можно улучшать, анализировать и
включать в отчеты так же, как и обычные файлы .is2.
Громкость — один щелчок включает или отключает звук, двойной
щелчок открывает окно регулировки громкости. Используйте элемент
управления громкостью для изменения громкости звуковой дорожки
или для ее отключения.
Расширенное управление воспроизведением:
1. Дважды щелкните видеозапись, чтобы открыть редактор изображений и
перейдите на вкладку «Анализ».
2. С помощью элементов управления редактора изображений измените или
проанализируйте видеозапись.
Примечание: Используйте кнопку «Преобразовать в стоп-кадр» для изменения
коэффициентов излучения и передачи или фоновой температуры.
Примечание: Программа SmartView поддерживает форматы видеофайлов avi или
is3. При просмотре файлов avi доступны только базовые элементы управления
воспроизведением, за исключением кнопки «Преобразовать в стоп-кадр».
33
Page 37

Потоковое воспроизведение видео
Непосредственное воспроизведение видеосигнала с тепловизора в потоковом
режиме может быть полезно для проведения презентаций, обучения или для
удаленного захвата изображений, выводимых на экран прибора. Потоковое видео
может быть приостановлено, также имеется возможность скрытия или
отображения графических элементов на экране прибора. Потоковое видео
отображается в окне в программе SmartView. Для вывода видео на внешнее
устройство (например, проектор или дисплей) подключите устройство к
компьютеру.
Доступ к элементам управления потоковым видео
1. Используя кнопку «Камера подключена» , выберите команду
«Дистанционный дисплей».
2. Отобразится окно «Дистанционный дисплей». Изображение в программе
SmartView в точности соответствует изображению на экране
тепловизора.
3. Для приостановки потокового видео нажмите кнопку «Пауза» .
Примечание. Изменения изображения на экране прибора в режиме
паузы не передаются на дистанционный дисплей.
4. Для продолжения воспроизведения потокового видео нажмите кнопку
«Воспроизведение» .
5. Чтобы отобразить или скрыть графические элементы на экране
тепловизора, используйте кнопку «Показывать графику».
Установленный флажок означает, что графические элементы
включены.
Чтобы скрыть графику, снимите флажок.
6. Чтобы сохранить снимок экрана тепловизора, нажмите кнопку
«Сохранить» .
Примечание: Нажатие на кнопку «Сохранить» приостанавливает потоковое
воспроизведение. Для возобновления потокового воспроизведения нажмите
кнопку «Воспроизведение».
Примечание: Снимки экрана можно сохранять в формате jpg или bmp.
34
Page 38

Использование редактора
изображений
Использование редактора изображений
Редактор изображений SmartView позволяет легко и быстро улучшать или
настраивать инфракрасные изображения и видеозаписи. С помощью редактора
можно:
изменять цветовую палитру и регулировать параметры «Уровень» и
«Интервал»;
использовать элементы управления для изображений IR-Fusion;
просматривать изображения IR-Fusion в видимом спектре;
анализировать изображения при помощи маркеров;
поворачивать изображения и видеозаписи;
добавлять эталонные изображения;
создавать, просматривать и изменять текстовые примечания;
выполнять графический анализ;
добавлять к изображению текстовые комментарии;
создавать изотерму или добавлять цветовое предупреждение;
настраивать значения излучающей способности и температуры фона;
настраивать величину коррекции передачи;
использовать элементы управления для радиометрических
видеозаписей;
преобразовывать кадры радиометрической видеозаписи в ИК-
изображения.
Чтобы открыть редактор изображений, дважды щелкните активное изображение
или радиометрическую видеозапись.
Примечание: Чтобы закрыть редактор изображений и вернуться к активному
изображению, в любой момент достаточно нажать кнопку Esc.
35
Page 39

Использование цветовой палитры
Хотя все цветовые палитры SmartView могут использоваться с любым
изображением, вы можете убедиться, что некоторые цветовые палитры лучше
других подходят для анализа изображений в зависимости от ситуации. SmartView
отображает развернутую цветовую палитру справа от основного изображения, а
панель управления цветовой палитрой – на вкладке "Анализ" в окне редактора
изображения.
Чтобы изменить цветовую палитру (полосу диапазона температур):
1. Дважды щелкните активное изображение для отображения редактора
изображения.
2. Выберите вкладку "Анализ".
3. Щелкните стрелку вниз "Цвета" в управляющем блоке "Палитра", чтобы
открыть меню с опциями цветовой палитры.
4. Выберите желаемую опцию цветовой палитры; она изменится
соответствующим образом.
5. Чтобы сохранить изменения, щелкните OK в редакторе изображений.
Изменение цветов насыщения в палитре:
1. Дважды щелкните активное изображение для отображения редактора
изображения.
2. Выберите вкладку "Анализ".
3. Щелкните стрелку вниз "Насыщение" в управляющем блоке "Палитра",
чтобы открыть меню с опциями предельных цветов.
4. Выберите желаемую опцию цвета насыщения; цветовая палитра изменится
соответствующим образом.
5. Чтобы сохранить изменения, щелкните OK в редакторе изображений.
Чтобы изменить значения температуры цветовой палитры (диапазон
температур):
1. Дважды щелкните активное изображение для отображения редактора
изображения.
2. Выберите вкладку «Анализ», слева от полоски диапазона температур
появятся поля, которые означают нижний (нижний набор), средний (средний
набор) и верхний диапазон (высший набор) значений температур точек.
3. Сдвиньте бегунки вверх или вниз по полосе (чтобы изменить значения с
большим шагом); воспользуйтесь набором стрелок вверх/вниз рядом с
полями (чтобы использовать меньший шаг) или введите конкретное
значение в поле.
Примечание: С изменением минимального или максимального значений, или
диапазона, центральное значение, или среднее, изменяется соответствующим
образом. Аналогично, при изменении среднего значения меняется минимальное и
максимальное.
36
Page 40

Использование цветовой сигнализации и изотерм
В общей научной терминологии изотерма – это набор кривых на термограмме
(изображение, которое можно получить с помощью тепловизора), которые
соединяют точки с одинаковой температурой. В SmartView изотерма – это
изображение, выделяющее все пиксели изображения в пределах определенного
ряда температур. Эти пиксели "в пределах ряда" отмечены одним цветом, чтобы
они выделялись на фоне остальной части изображения.
Цветовая сигнализация представляет собой усовершенствованную форму
изотермы и имеется в изображениях IR-Fusion. Цветами палитры отмечается
изображение, на котором по температурным показателям задействуется цветовая
сигнализация. Функция цветовой сигнализации позволяет выделить участки
целевого объекта с интересующей вас температурой, избирательно смешивая
изображения в видимом и инфракрасном спектре. Вы можете настроить цветовую
сигнализацию по высоким, низким или высоким и низким значениям температуры.
Кроме того, можно указать диапазон температур и включить цветовую
сигнализацию о температуре, которая в него входит. Если эта функция включена,
температуры целевого объекта высвечиваются в ИК-цветах (в соответствии с
настройками цветовой палитры), которые соответствуют температуре(-ам)
цветовой сигнализации, которые вы настроили.
Примечание: Цветовая сигнализация работает в полноэкранном режиме и в
режиме «картинка в картинке». Если экранная сигнализация отключена,
инфракрасное изображение полностью смешивается с изображением в видимом
свете в соответствии с настройками IR-Fusion.
Включение цветовой сигнализации и определение температурных критериев
цветовой сигнализации:
1. Дважды щелкните активное изображение для отображения редактора
изображения, затем выберите вкладку «Анализ».
2. Щелкните стрелку вниз в управляющем блоке "Цветовая
сигнализация", чтобы открыть меню с выбором опций цветовой
сигнализации.
3. При выборе "цветовой сигнализации" активируется стрелка вниз
"Диапазон".
Имеется четыре опции:
1. Сигнализация выше порогового значения – объекты на
изображении с температурами выше порогового
значения будут окрашены на экране в соответствующие
цвета палитры
2. Сигнализация ниже порогового значения – объекты на
изображении с температурами ниже порогового значения
будут окрашены на экране в соответствующие цвета
палитры
37
Page 41

3. Сигнализация в пределах диапазона – объекты на
изображении с температурами, значения которых
укладываются в рамки диапазона, будут окрашены на
экране в соответствующие цвета палитры
4. Сигнализация вне рамок диапазона – объекты на
изображении с температурами, значения которых либо
выше, либо ниже пороговых значений, будут окрашены
на экране в соответствующие цвета палитры
4. Установите пороговые значения температур в цветовой сигнализации
– для большого шага приращения перемещайте поле(-я) вверх или
вниз по правой стороне полосы диапазона температур (цветовая
палитра), для малого шага приращения нажимайте на стрелки вверх-
вниз рядом с полями, или введите значение температуры с
клавиатуры.
Чтобы включить изотерму и определить ее температурный диапазон:
1. Дважды щелкните активное изображение для отображения редактора
изображения, затем выберите вкладку «Анализ».
2. Щелкните стрелку вниз в управляющем блоке "Цветовая
сигнализация", чтобы открыть меню с выбором опций цветовой
сигнализации.
3. При выборе изотермы справа от полосы диапазона температур
появляются поля, которые означают минимальное и максимальное
значения температурного диапазона изотермы (цветовая палитра).
4. Установите диапазон температур изотермы – для большого шага
приращения перемещайте поле(я) вверх или вниз по правой стороне
полосы диапазона температур, для малого шага приращения
нажимайте на стрелки вверх-вниз рядом с полями, или введите
значение температуры с клавиатуры.
5. Нажмите кнопку "Цвет изотермы", чтобы открыть цветовые опции;
выберите цвет, в котором желаете отобразить изотерму, и нажмите
―ОК‖.
Примечание: После установления диапазона изотермы или цветовой
сигнализации можно выделить диапазон температур изотермы/цветовой
сигнализации на цветовой палитре и сдвинуть его вверх или вниз для регулировки
– минимальное и максимальное значения цветовой сигнализации меняются
соответственно.
38
Page 42

Изменение коэффициента излучения и температуры фона
Изменение Коэффициента излучения и Температуры фона
Функция контроля коэффициента излучения позволяет изменить значение,
связанное с изображением.
Чтобы изменить значение коэффициента излучения изображения:
1. Дважды щелкните активное изображение для отображения редактора
изображения, затем выберите вкладку ―Анализ‖.
2. Выберите поле со значением "коэффициента излучения" и введите
требуемое значение, или используйте стрелки вверх-вниз рядом со
значением коэффициента излучения, чтобы ввести нужный показатель.
Примечание: Чтобы получить подсказку, щелкните большую клавишу-стрелку
Вниз и откройте список распространенных материалов и их коэффициентов
излучения. Более подробная информация о важности использования правильных
значений коэффициента излучения для получения качественных изображений и их
точной интерпретации содержится в разделах ―Основы инфракрасной
радиометрии‖ и ―Краткий справочник по коэффициенту излучения‖.
Функция контроля температуры фона позволяет изменить значение температуры,
связанное с изображением.
Чтобы изменить значение фоновой температуры изображения:
1. Дважды щелкните активное изображение, чтобы открыть редактор
изображения, затем выберите вкладку ―Анализ‖.
2. Выберите поле ―Темп. фона‖: и введите желаемое значение температуры
фона, или воспользуйтесь клавишами-стрелками Вверх и Вниз, которые
находятся рядом с полем, чтобы найти желаемое значение.
Примечание: Более подробная информация о важности использования
правильных значений фоновой температуры для получения качественных
изображений и их точной интерпретации содержится в разделах ―Основы
инфракрасной радиометрии‖ и ―Краткий справочник по коэффициенту излучения‖.
39
Page 43

Изменение коррекции передачи
Функция управления передачей позволяет изменить параметр передачи для
изображения.
Чтобы изменить значение передачи для изображения:
1. Дважды щелкните по активному изображению, чтобы открыть редактор
изображения, затем выберите вкладку "Анализ".
2. Выберите поле со значением "Передача" и введите требуемое значение
передачи, или используйте стрелки вверх-вниз рядом со значением
передачи, чтобы ввести нужный показатель.
Примечание: Величины коррекции передачи находятся в диапазоне 30–100 %.
40
Page 44

Использование маркеров изображений
Чтобы облегчить процесс интерпретации и анализа, изображения можно снабдить
маркерами различного типа. С помощью маркеров можно выделить конкретный
участок или точку изображения. Или можно перетащить маркеры на важные
объекты, чьи минимальные, максимальные или средние значения температур
должны укладываться в определенный диапазон. Статистика маркера упрощает
обзор важных объектов.
Можно использовать следующие маркеры SmartView:
Маркер центральной точки
Маркер центральной ячейки
Маркеры горячего и холодного курсора
Маркеры точек
Маркеры линий
Маркеры прямоугольников
Маркеры эллипсов
Маркеры многоугольников
Чтобы добавить маркеры центральной точки, поля и/или горячего или
холодного курсора, или скрыть все маркеры:
1. Дважды щелкните активное изображение для отображения редактора
изображения.
2. Выберите вкладку «Анализ», затем выделите окошко маркера(-ов),
который хотите добавить.
3. Окошко "Отображать маркеры" используется для отображения или
скрытия маркеров на изображении.
4. Установленный флажок свидетельствует о включении данной функции.
5. Снова щелкните, чтобы отключить эту функцию.
Примечание: маркеры не удаляются в скрытом состоянии.
Добавление маркеров, определенных пользователем:
1. Дважды щелкните активное изображение для отображения редактора
изображения.
2. Выберите вкладку «Анализ», затем
Для маркеров точек:
Щелкните значок ―Перетащить точечные маркеры‖ в строке меню
режима перетаскивания, затем щелкните изображение, где хотите
поместить точку
41
Page 45

Для маркеров линии, прямоугольника или эллипса:
Щелкните соответствующий значок перетаскивания маркера
Маркер линии
Маркер прямоугольника
Маркер эллипса
На изображении нажмите и удерживайте левую кнопку мыши, чтобы
задать начальную точку, затем переместите курсор в конечную точку
и отпустите кнопку, чтобы завершить создание маркера.
Для маркеров многоугольников:
Щелкните значок «Перетащить маркер многоугольника» в строке
меню режима перетаскивания
Щелкните изображение левой кнопкой в начале первого сегмента.
Снова щелкните левой кнопкой в том месте, где должен начаться
следующий сегмент. Повторяйте до тех пор, пока не будут
нарисованы все сегменты, которые вы хотите отобразить, кроме
последнего
Дважды щелкните мышью в начале сегмента, нарисованного
последним. Последний сегмент будет нарисован автоматически при
двойном нажатии на начало первого сегмента, создавая тем самым
замкнутый многоугольник
Просмотр и изменение свойств изображения:
1. Дважды щелкните активное изображение для отображения редактора
изображения.
2. Выберите вкладку «Анализ», затем
Щелкните значок «Выбрать маркеры» в строке меню режима
перетаскивания, затем дважды щелкните маркер в изображении, чтобы
открыть окно свойств маркера
Выберите вкладку ―Отобразить"
Создайте имя маркера
Используйте окна флажков, чтобы выбрать отображение на
изображении текста или статистики.
Имя маркера
минимальная температура
Средняя температура
максимальная температура
Задайте место текста маркера с помощью элемента
управления "Размещение ярлыка"
Задайте цвет текста маркера, щелкнув стрелку вниз в
управляющем блоке "Выбор цвета"
Просмотрите имеющиеся цвета или создайте свои
Выберите вкладку ―Примечания‖
Добавьте примечания к маркеру
42
Page 46

Выберите вкладку ―Коэффициент излучения‖
Отрегулируйте коэффициент излучения и фоновую
температуру маркера
Например:
Один объект в изображении может иметь отличный от остальных коэффициент
излучения. Заключите первый объект в маркер и измените коэффициент
излучения маркера, дважды щелкнув маркер. Температурная статистика маркера
отражает новый коэффициент излучения.
Примечание: "Промежуточная" температура, которая отображается на картине,
не соответствует новому коэффициенту излучения. Новый коэффициент
излучения отражает только статистика маркера
Примечание: Конкретные статистические свойства маркера зависят от его типа. У
всех маркеров есть имя, коэффициент излучения и температура фона. Маркеры-
точки могут отображать имя и температуру в точке. Все другие маркеры могут
отображать имя, а также минимальное, максимальное и среднее значения
температуры.
Чтобы просмотреть статистику по поставленному вами маркеру:
Из окна SmartView:
1. Щелкните правой кнопкой активное окно изображения для отображения
всплывающего меню изображения.
2. Выберите из меню команду View data.
Из окна редактирования изображения:
1. Дважды щелкните активное изображение, чтобы открыть окно редактора
изображения
2. Щелкните вкладку Marker Data под изображением.
Примечание: Нажмите на клавишу «Escape» (Esc) в любой момент, когда
захотите вернуться к активному изображению.
43
Page 47

Удаление маркеров
Чтобы удалить маркеры:
1. Дважды щелкните активное изображение для отображения редактора
изображения, затем выберите вкладку ―Анализ‖.
2. Щелкните значок Markers в меню Draw mode.
3. Щелкните маркер, который хотите удалить из изображения.
4. Нажмите кнопку Delete (Del) на клавиатуре.
5. Повторите шаги 3-4 для всех маркеров, которые хотите удалить.
6. Щелкните ―OK‖ и сохраните.
7. Перед выходом сохраните изображение: выберите ―Файл‖ в строке меню,
затем ―Сохранить‖ (чтобы сохранить под тем же именем), или ―Сохранить
как‖ – чтобы создать новый файл.
44
Page 48

Поворот изображений и видеозаписей
Если изображение или видеозапись имеют неверную ориентацию, их можно
повернуть необходимое количество раз на 90 градусов по часовой стрелке или
против часовой стрелки.
Поворот изображений и видеозаписей производится следующим образом.
1. Дважды щелкните активное изображение, чтобы открыть редактор
изображений.
2. Нажмите значок поворота по часовой стрелке или против часовой
стрелки .
45
Page 49

Изменение свойств маркера
Изменение свойств маркера:
1. Дважды щелкните активное изображение для отображения редактора
изображения.
2. Щелкните значок "Выбрать маркеры" в меню режима перетаскивания
в верхней части окна редактора изображения.
3. Дважды щелкните маркер на изображении или дважды щелкните ярлык
маркера на вкладке ―Данные маркера‖, чтобы открыть окно свойств
маркера.
Выберите вкладку ―Отобразить‖, чтобы:
Изменить/создать имя маркера
Разрешить отображать имя маркера на изображении
Разрешить включить температурные данные на изображении
(эти данные включают в себя температуру для маркеров-точек,
а также минимальное, среднее и максимальное значения для
всех других типов маркеров)
Отрегулировать размещение или цвет ярлыка маркера и/или
текста
Выбрать вкладку «Примечания», чтобы добавить примечание к
маркеру
Чтобы отредактировать значение коэффициента излучения и/или
температуру фона, щелкните вкладку Emissivity
46
Page 50

Работа с изображениями IR-Fusion™
SmartView позволяет изменять уровень слияния слоев Изображения IR-Fusion от
полностью инфракрасного спектра (ИК) до полностью видимого спектра (ВИ).
Кроме того, можно изменить другие настройки IR-Fusion, в том числе режим
отображения (во весь экран или картинка в картинке), цветовую сигнализацию и
исправление параллакса.
Изменение настроек изображения IR-Fusion
Дважды щелкните активное изображение для отображения редактора
изображения
Регулировка уровня смешивания
Переместите ползунок "Уровня смешивания" между "Полностью ИК" и
"Полностью ВИ" для регулировки соотношения ИК-спектра и спектра ВИ
на изображении – от 100% ИК до 100% ВИ.
Картинка в картинке
Щелкните элемент управления "Картинка в картинке IR-Fusion", чтобы
создать инфракрасное «окно», окруженное рамкой из ВИ, не отключая
рамку соотношения с окружающей средой. Это необходимо для
облегчения определения проблем.
Примечание: Регулировка уровня слияния может проводиться как в
полноэкранном режиме просмотра, так и в режиме ―картинка-в-картинке‖.
Цветовая сигнализация
Выберите вкладку «Анализ»
Отрегулируйте настройки Цветовой сигнализации, чтобы отображать
только температуры, выходящие из или входящие в рамки критериев в
инфракрасном диапазоне, а также любые отклонения от температурных
показателей в ВИ
Примечание: Цветовая сигнализация работает в полноэкранном режиме и в
режиме ―картинка в картинке‖. Если экранная сигнализация отключена,
инфракрасное изображение полностью смешивается с изображением в видимом
свете в соответствии с настройками IR-Fusion.
Выравнивание изображения
Настройка изображения – это автоматическая операция, которая производится в
процессе фокусировки объектива камеры. Изображение в видимом свете и
инфракрасное изображение располагаются на одной оси в зависимости от
расстояния фокусирования инфракрасной линзы, так, что они могут
комбинироваться (совмещаться) для просмотра и анализа.
47
Page 51

Вы можете точно отрегулировать соотношение видимого и инфракрасного
изображения, чтобы улучшить условия просмотра и анализа.
Чтобы использовать функции настройки изображения:
Щелкните клавиши-стрелки Вверх, Вниз, Влево и Вправо, чтобы точно
настроить изображение; щелкните кнопку Zero, чтобы вернуть настройку
к исходному значению
48
Page 52

Редактирование примечаний к изображениям
Используйте редактор изображений для редактирования и/или добавления
категорий и примечаний к изображениям.
Добавление категорий примечаний:
1. Дважды щелкните активное изображение для отображения редактора
изображения.
2. Выберите вкладку ―Примечания‖, затем щелкните значок "создать
новую категорию примечаний". Открывается окно редактирования
категории.
3. Выберите поле ―Имя‖, затем введите новое имя категории.
4. Выберите поле ―Выбрать‖, затем выберите ―Одно‖ или ―Несколько‖.
5. Щелкните ОК.
Добавление примечаний:
1. Дважды щелкните активное изображение для отображения редактора
изображения.
2. Выберите вкладку ―Примечания‖, затем щелкните значок "добавить
новое примечание". Открывается окно редактирования категории.
3. Введите имя нового примечания…
4. Щелкните ОК.
Для изменения категорий примечаний, заготовленных для изображения:
1. Дважды щелкните активное изображение для отображения редактора
изображения.
2. Выберите вкладку ―Примечания‖, затем дважды щелкните в каталоге
категорию, которую хотите изменить. Открывается окно редактирования
категории.
3. Выберите поле ―Имя‖, затем введите новое имя категории.
4. Выберите поле ―Выбрать‖, затем выберите ―Одно‖ или ―Несколько‖.
5. Щелкните ОК.
Для изменения примечаний, заготовленных для изображения:
1. Дважды щелкните активное изображение для отображения редактора
изображения.
2. Выберите вкладку ―Примечания‖, затем дважды щелкните в каталоге
примечание, которое хотите изменить. Открывается окно
редактирования категории.
3. Введите имя нового примечания…
4. Щелкните ОК.
49
Page 53

Использование эталонных изображений
В SmartView можно добавить к инфракрасному изображению эталонное
изображение. Эталонным является инфракрасное или обычное изображение,
связанное с целевым изображением. Эту связь можно зафиксировать с помощью
редактора изображений. Следующие примеры описывают несколько
распространенных типов эталонных изображений, которые вы, возможно, захотите
использовать.
Примеры:
1. Контрольное изображение – снимок целевого объекта в видимом свете.
2. Правильное изображение—инфракрасный снимок с нормального вида
целевого объекта.
3. До/после — инфракрасное изображение вида целевого объекта до и
после определенных операций (например, ремонта или обслуживания).
Чтобы добавить эталонное изображение:
1. Дважды щелкните активное изображение для отображения редактора
изображения.
2. Щелкните вкладку Reference Images.
3. Щелкните кнопку Add infrared image или Add visible light image, в
зависимости от того, какое изображение вы хотите добавить.
4. В диалоговом окне Open найдите изображение, которое хотите
использовать для справки.
5. Щелкните имя изображения и кнопку ―Open‖. Оно появится в поле с
эскизами эталонных изображений.
6. Щелкните и выделите эталонное изображение, введите в
расположенное под ним поле описание связи с основным изображением
(текст сообщения).
Примечание: Можно выбрать несколько эталонных изображений для каждого
целевого изображения.
Чтобы удалить эталонное изображение:
1. Щелкните и выделите эскиз эталонного изображения.
2. Нажмите кнопку Delete (или Del) на клавиатуре.
Примечание: Для изображений IR-Fusion изображение в видимом спектре,
сделанное вместе с инфракрасным изображением, автоматически выбирается как
эталонное изображение в видимом спектре. Это эталонное изображение удалить
невозможно.
50
Page 54

Редактирование комментариев к изображению
К изображению в отчете можно добавить комментарии и заголовок.
Добавление заголовка к изображению:
1. Дважды щелкните активное изображение для отображения редактора
изображения.
2. Выберите вкладку ―Комментарии‖.
3. Введите текст в разделе "Введите заголовок изображения здесь:" .
Добавление комментариев к изображению:
1. Дважды щелкните активное изображение для отображения редактора
изображения.
2. Выберите вкладку ―Комментарии‖.
3. Введите текст в поле "Введите комментарии к изображению здесь:" .
51
Page 55

Одновременное редактирование нескольких
изображений
Для редактирования цветовой палитры и/или коэффициента излучения и
значения температуры фона сразу всех открытых изображений:
1. Откройте изображения, которые хотите отредактировать.
2. Выберите ―Редактировать‖ в строке меню SmartView, затем –
―Редактировать все‖. Появится окно редактирования всех изображений.
3. Используйте элемент управления Палитра для изменения палитры и
насыщенности цветов всех открытых изображений; используйте элементы
управления Коэффициент излучения для изменения коэффициента
излучения и значений температуры фона всех открытых изображений.
Примечание: Для просмотра различных изображений в окне редактора щелкните
клавишу-стрелку Вниз Select sample image.
52
Page 56

Аннотации
Использование примечаний
Вы можете делать пометки и примечания к вашим тепловизионным изображениям.
Файл примечаний – файл с именем ―notations.txt‖, расположенный в корневом
каталоге на карте памяти. Этот файл содержит предварительно составленный
список возможных примечаний и категории примечаний. После того, как вы
вставите карту в тепловизор, из файла примечаний в тепловизор поступит
информация, какие примечания можно добавить к изображению, сделанному с
помощью тепловизора. Вы можете добавить предварительно составленные
категории и примечания к изображениям, сделанным с помощью тепловизора.
(Прочтите инструкцию по эксплуатации тепловизора.)
Примечание: Стандартный файл с текстовыми примечаниями записан во
внутренней памяти тепловизоров. Стандартный файл примечаний входит в
установочный пакет SmartView.
Примечание: На всех тепловизорах отсутствует возможность добавления
примечаний. Примечания можно добавлять только к изображению в SmartView.
Потом вы сможете просмотреть эти снимки в графическом редакторе SmartView и
изменить категорию примечаний и сами примечания, сохраненные вместе с
изображениями.
Кроме того, вы можете воспользоваться редактором примечаний в приложении
SmartView для изменения предварительно составленного списка на карте памяти
и создать свои собственные категории, а также примечания к ранее сохранѐнным
изображениям на карте памяти. Инструкции см. в разделе ‖Использование
редактора примечаний‖ и в ‖Руководстве по работе с редактором примечаний‖.
Можно также добавлять примечания к изображениям при помощи редактора
изображений или функции перетаскивания в SmartView, которая позволяет быстро
добавлять примечания к изображениям, открытым в SmartView.
Файлы примечаний состоят из:
примечаний
категории примечаний
Комментарии
Примечание – это текстовое описание, которое можно добавить к
изображению. Примечания содержат дополнительную информацию о снимке,
например, когда и где снимали, что видно на фотографии, и кто еѐ сделал. Все
примечания должны входить в категорию примечаний.
53
Page 57

Категории примечаний
Категория примечаний – это группа похожих примечаний. Например, категория
примечаний ―Ячейка‖ может содержать примечания ―Подвал‖, ―Главный ярус‖ и
―Верхний ярус‖.
Категории примечаний бывают двух типов: выберите одну и выберите несколько.
При выборе ―Выберите одну‖ категорию, вы можете добавить 0 или 1 примечание
к изображению. При нажимании ―Выберите несколько‖ вы можете добавить
несколько примечаний ( от 0 до номера примечания в категории) к изображению.
Примечание: Используйте ―выберите одну‖, например, с категорией Клиент, так
как изображение принадлежит, скорее всего, одному клиенту. Используйте
"выбрать несколько‖, например, с категорией Условия, к которой относятся
несколько снимков. Пыльный, холодный, темный и так далее.
54
Page 58

Просмотр содержимого редактора аннотаций
Редактор аннотаций специально разработан для того, чтобы ускорить и упростить
процесс редактирования файлов аннотаций. Он состоит из дерева каталогов и
панели инструментов. К большинству команд можно получить быстрый доступ
путем щелчка по панели инструментов в редакторе примечаний и/или нажатия
правой кнопкой на дерево каталогов, чтобы открыть контекстное, или
всплывающее, меню. Редактор примечаний также используется для
"перетаскивания" примечаний из редактора на тепловые изображения, открытые в
окне SmartView.
Дерево каталогов
В дереве каталогов редактора аннотаций отображаются категории и аннотации из
файла аннотаций (в иерархическом формате). Если перед категорией стоит +,
значит, аннотации в ней скрыты. Щелкните +, чтобы развернуть категорию и
отобразить ее содержимое. Если перед категорией стоит -, значит, аннотации
отображаются. Щелкните – чтобы свернуть категорию и скрыть примечания.
Примечания, содержащие несколько строк текста, отображаются с … после
первой строки.
Примечание: Щелкните правой кнопкой мыши на дереве каталогов, чтобы открыть
контекстное, или всплывающее, меню
Панель инструментов
Панель инструментов редактора аннотаций позволяет быстро открыть команды,
которые вы чаще всего используете. Нажмите на кнопку панели инструментов,
если хотите получить доступ к команде.
Чтобы открыть редактор аннотаций:
1. Откройте изображение, к которому хотите добавить аннотацию, или
щелкните открытое изображение, чтобы его активировать.
2. Выберите ―Инструменты‖ в строке меню SmartView, затем выберите
―Редактор примечаний…‖. Открывается окно примечаний.
3. С этого момента можно использовать команды панели инструментов,
перечисленные ниже:
Команды панели инструментов
Для создания и редактирования файлов примечаний имеются следующие
команды; при использовании этих команд можно щелкнуть на соответствующем
значке, чтобы включить функцию; в некоторых случаях можно также щелкнуть
правой кнопкой мыши на дереве каталогов, чтобы открыть всплывающее меню и
воспользоваться функцией:
Создать новый файл примечаний
Открыть файл примечаний
Сохранить файл аннотаций
55
Page 59

Создать новую категорию
Создать новую аннотацию
Изменить выбранную категорию или аннотацию
Удалить выбранную категорию или аннотацию
Переместить выбранную категорию или аннотацию вверх
Переместить выбранную категорию или аннотацию вниз
Создать новый пустой файл аннотаций
Щелкните этот значок, чтобы создать и отредактировать пустой файл аннотаций в
дереве каталогов. Если файл аннотаций уже открыт и с момента последнего
сохранения в нем были изменения, система предложит вам сохранить файл.
Щелкните Yes, чтобы сохранить изменения, затем щелкните значок и откройте
пустой файл аннотации. Нажмите «Нет», чтобы открыть новый файл примечаний,
не сохраняя изменения.
Открыть файл аннотаций
Щелкните этот значок, чтобы отобразить окно Open, где можно просмотреть папки
и найти сохраненный файл аннотаций, который вы хотите открыть. Содержимое
найденного и открытого файла отображается в дереве каталогов редактора
аннотаций. Если у вас уже открыт другой, измененный файл аннотаций,
отобразится окно с вопросом, нужно ли перед закрытием сохранить текущий файл.
Обычно файлы аннотаций называются ―notations.txt.‖ Однако в одном каталоге
сохранить можно несколько файлов аннотаций, использовав разные имена
файлов.
Сохранить файл аннотаций
Чтобы сохранить изменения в дереве каталогов с исходным именем файла, нужно
щелкнуть этот значок. Если в дереве каталогов отображается содержимое другого
файла, вам предложат воспользоваться командой Save As и сохранить файл с
новым именем.
Создать новую категорию
Щелкните этот значок, чтобы открыть окно Edit Category; наберите имя новой
категории аннотаций в поле Name: и выберите One или Many в поле Select.
Создать новую аннотацию
Выделите аннотацию или категорию в окне редактора. Щелкните этот значок,
чтобы открыть окно Edit Annotation; введите новую аннотацию.
Изменить выбранную категорию или аннотацию
Выделите категорию примечаний в окне редактора, затем щелкните этот значок
(или дважды щелкните выделенную категорию примечаний), чтобы открыть окно
56
Page 60

редактирования категории. Здесь можно ввести имя новой категории примечаний в
поле ―Имя‖, а также, выбрать ―Одно‖ или ―Несколько‖ в поле ―Выбрать‖.
Выделите аннотацию в окне редактора, затем щелкните этот значок (или дважды
щелкните выделенную аннотацию) и откройте окно Edit Annotation; сюда можно
ввести новую аннотацию:
Примечание: Аннотация иногда занимает несколько строк текста. При
редактировании текста примечания нажмите и удерживайте клавишу ―Control‖ (Ctrl)
и нажмите ―Enter‖, чтобы вставить новую строку.
Удалить выбранную категорию или аннотацию
Выделите категорию аннотаций или аннотацию. Затем щелкните этот значок (или
нажмите клавишу Delete) чтобы удалить выбранную категорию или аннотацию.
Появится рекомендация проверить, действительно ли нужно удалить выделенное
примечание или категорию.
Переместить выбранную категорию или аннотацию вверх
Выделите категорию аннотаций или аннотацию. Затем щелкните этот значок,
чтобы переместить вверх только что выбранную категорию примечания или
примечание.
Примечание: Аннотацию нельзя перенести в другую категорию. Эта команда не
применима к примечанию или категории, которые стоят первыми в списке.
Переместить выбранную категорию или аннотацию вниз
Выделите категорию аннотаций или аннотацию. Затем щелкните этот значок,
чтобы переместить вниз только что выбранную категорию примечания или
примечание.
Примечание: Аннотацию нельзя перенести в другую категорию. Эта команда не
применима к примечанию или категории, которые стоят последними в списке.
Выйти/закрыть
Щелкните кнопку close или значок X, чтобы закрыть открытое диалоговое окно
редактора аннотаций. Если открытый файл был изменен после времени его
последнего сохранения, вас спросят, нужно ли сохранить этот файл.
57
Page 61

Использование пособия по работе с редактором
примечаний
Прочтите это пособие, чтобы ознакомиться с процессом работы редактора
примечаний SmartView. Можно воспользоваться редактором примечаний для
изменения стандартных категорий примечаний и примечаний в файле
«notations.txt» на карте памяти.
Прочитав пособие, вы сможете
1. Создать новый файл примечаний
2. Добавить новую категорию примечаний
3. Добавить новое примечание
4. Сохранить файл примечаний
5. Сохранить под другим именем файла
6. Открыть файл примечаний
7. Редактировать категорию примечаний
8. Редактировать примечание
9. Закрыть редактор
Изменение стандартной категории и списка примечаний при помощи
редактора:
1. Подключите к своему компьютеру устройство для считывания карты
памяти.
2. Извлеките карту памяти из тепловизора и вставьте еѐ в устройство
считывания.
3. Откройте программу SmartView, затем выберите «Инструменты» в
строке меню.
4. Выберите ―Редактор примечаний‖ в подменю инструментов приложения
SmartView. Выполните действия, описанные в пунктах А – Е.
А. Открытие файла примечаний:
1. Откройте программу SmartView, затем выберите ―Инструменты‖ в строке
меню.
2. Щелкните на редакторе примечаний в подменю инструментов
приложения SmartView.
3. Щелкните на значке ―Открыть файл примечаний‖. Окно открытия
файла примечания появляется в последней ячейке, в которой был
открыт или сохранѐн файл.
4. В случае необходимости перейдите в другую ячейку и выберите файл,
который вы хотите открыть. Для обучения откройте файл ―notations.txt",
входящий в установочный пакет SmartView.
5. Выделите файл ―notations.txt‖ и нажмите Открыть.
58
Page 62

Б. Добавление новой категории примечаний:
1. Щелкните значок "Создать новую категорию». Впоследствии
откроется окно редактирования категории, что позволит вам создать
новую категорию.
2. В поле ―Имя‖ измените ―Новая категория‖ на "Ячейка". Поле выбора
должно быть установлено на ―Одно".
3. Щелкните ОК.
В. Добавление нового примечания:
1. Щелкните на категории для выделения ячейки, если она ещѐ не
появилась.
2. Щелкните значок ‖Создать новое примечание‖. Впоследствии
откроется окно редактирования примечаний, что позволит вам создать
новое примечание в категории Ячейка. Измените новое примечание на
подвал.
3. Щелкните ОК.
4. Повторите шаги 2-3, чтобы добавить два новых примечания: Первый
этаж и Верхний этаж.
Г. Редактирование категории примечаний:
1. Щелкните на категории для выделения ячейки, если она ещѐ не
появилась.
2. Щелкните значок "Редактировать выбранную категорию или
примечание». Открывается окно редактирования категории.
3. Изменить имя на ячейку оборудования. Щелкните поле ―Выбрать‖, затем
– ―Несколько‖.
4. Щелкните ОК.
Д. Редактирование примечания:
1. Щелкните на Основном примечании для его выделения.
2. Нажмите кнопку ―Редактировать выбранную категорию или
примечание‖. Открывается окно редактирования категории.
3. Изменить Подвал на север.
4. Удерживая клавишу Ctrl, нажмите один раз на Enter, а потом отпустите
клавишу Ctrl. Курсор переместится на следующую строку.
5. На следующем типе линий (возле большого окна).
6. Щелкните ОК.
7. Измените другие примечания на Юг и Восток. Создайте новое
примечание с текстом Запад.
59
Page 63

Е. Сохранение файла примечаний
1. Нажмите кнопку "Сохранить файл примечаний". Окно Сохранить как
открывается в последней ячейке, в которой был открыт или сохранѐн
файл.
2. Выберите место для сохранения файла примечаний. Укажите имя
файла ―notations.txt‖: если его ещѐ там нет.
3. Нажмите ОК.
Добавление дополнительных категорий и примечаний
Продолжайте обучение создавая новую категорию под названием
Оператор и добавляя три новых примечания: Оператор №1, Оператор
№2 и Оператор №3 в категории операторов. См. порядок действий в
разделах ‖Добавление новой категории примечаний‖ и ‖Добавление
новых примечаний‖.
Создание нового файла примечаний
При первом выведении на экран редактор примечаний должен быть
пустым. Если файл не пуст, щелкните значок «Создать новый файл
примечаний».
Для закрытия редактора примечаний
1. Нажмите Закрыть.
2. Нажмите ‖Да‖ для сохранения файла с внесенными изменениями и
выхода из редактора.
Примечание: Нажмите Нет для закрытия редактора без сохранения правок. Все
изменения, которые вы сделали, не сохранятся, если вы нажмѐте Нет. Нажмите
Отмена для возвращения в редактор без сохранения правок или закрытия
редактора.
60
Page 64

Перетаскивание примечаний
Примечания к изображениям можно добавлять, используя функцию
перетаскивания. Можно добавить примечания из редактора файла примечаний к
одному открытому изображению или добавить одно примечание одновременно ко
всем открытым изображениям.
Использование функции перетаскивания примечаний:
1. Откройте изображения.
2. Откройте редактор файла примечаний и файл примечаний.
3. Расположите окно редактора файла примечаний таким образом, чтобы
было видно изображение(-я).
4. Выделите левой кнопкой примечание, которое требуется добавить к
изображению(-ям), и удерживайте ее.
5. Чтобы добавить примечание к одному изображению, перетащите его с
помощью мыши на изображение и отпустите левую кнопку.
6. Чтобы добавить примечание ко всем открытым изображениям,
перетащите его с помощью мыши на серый фон и отпустите левую
кнопку.
7. Чтобы добавить примечания ко всем открытым изображениям, нажмите
"Да".
8. При необходимости повторите шаги 4-7.
61
Page 65

Голосовое примечание
С помощью тепловизора можно добавить к изображениям голосовые примечания
(инструкции см. в руководстве пользователя тепловизора). Редактор изображений
SmartView можно использовать для ознакомления с голосовыми примечаниями,
сделанными с помощью тепловизора (Примечание: Пользователь не имеет
возможности добавлять голосовые примечания на тепловизоре). Также можно
импортировать, экспортировать и удалять голосовые примечания.
Ознакомление с голосовыми примечаниями:
Выберите вкладку ―Голосовые примечания‖, ―Комментарии‖ или
―Примечания‖.
На элементе управления голосовыми примечаниями отобразится
показатель воспроизведения, в котором будет указано положение в
файле и длительность файла.
Воспользуйтесь кнопкой "Воспроизведение" для
прослушивания голосовых примечаний
С помощью кнопки "Пауза" прослушивание голосового
примечания можно приостановить
Воспользуйтесь кнопкой "Возобновить воспроизведение" для
возобновления воспроизведения голосового примечания
Воспользуйтесь кнопкой "Стоп" для остановки воспроизведения
голосового примечания
Воспользуйтесь элементом управления
для перемещения в конкретное место записи. Переместите кнопку
"положения воспроизведения" в точку, с которой хотите начать
воспроизведение.
Работа с голосовыми примечаниями:
Используйте кнопку "Импорт..." для импорта голосового примечания
(файл .wav)
Используйте кнопку "Экспорт..." для экспорта голосового примечания в
другую программу (файл .wav)
Используйте кнопку "Удалить" для удаления голосового примечания
"Положение воспроизведения"
62
Page 66

Создание отчетов
Отчеты SmartView: Обзор
SmartView позволяет создавать и распечатывать подробные профессиональные
отчеты, содержащие изображения, сделанные с помощью тепловизора,
комментарии, рекомендации и другую соответствующую информацию для анализа
или передачи другим.
Можно создавать разные конфигурации отчетов, включать в них основное
инфракрасное (ИК) изображение, эталонное изображение(-я) в видимом спектре
и/или другие опции по выбору. Кроме того, в отчеты можно включить сводную
таблицу и описание, или настроить титульную страницу (если вы ее вставили) и
другие опции вида отчета. Также можно изменить или создать шаблоны,
используемые при создании отчета.
Создавайте отчеты при помощи функции «Быстрый отчет» для создания отчета в
стандартном формате, который можно многократно использовать одним щелчком
кнопки, или при помощи ―Мастера отчетов‖, который позволяет изменить
настройки быстрого отчета.
Как в «Настройках быстрого отчета», так и в ―Мастере отчетов‖ имеется
возможность выбора из трех стандартных шаблонов отчета: базовый,
сравнительный и эскиз. Также можно выбрать любые пользовательские шаблоны
отчетов.
Создать отчет можно либо в формате PDF, либо .docx. Формат PDF можно
использовать в программе Adobe Acrobat или аналогичной. Формат docx
поддерживается Microsoft Word 2007. Дополнительную информацию см. в разделе
―Возможности генерирования отчетов‖.
63
Page 67

Генерирование отчетов
Использование функции «Быстрый отчет»
Используйте команду «Быстрый отчет» для установки стандартной конфигурации
отчета, которую можно многократно использовать и вызывать одним щелчком
кнопки мыши. «Быстрый отчет» и «Мастер отчетов» имеют одинаковые варианты
конфигурации, но для каждого можно выбрать разные настройки (см. «Изменение
настроек быстрого отчета»).
Примечание: В быстрый отчет включаются все открытые изображения.
Чтобы создать один отчет по всем открытым изображениям с помощью
функции «Быстрый отчет»:
1. При необходимости измените Настройки быстрого отчета.
2. Откройте изображение(-я), которое(-ые) хотите включить в отчет.
3. Щелкните по значку быстрого создания отчета по всем изображениям
в панели инструментов SmartView. (Или выберите «Отчет», затем
«Быстрый отчет» в строке меню SmartView). Отчет будет сгенерирован
в соответствии с выбранными «Предпочтительными параметрами
генерации отчетов».
Изменение настроек функции «Быстрый отчет».
Просмотр и изменение настроек быстрого отчета:
1. Выберите команду «Отчет» в строке меню SmartView, затем выберите
«Настройки быстрого отчета…».
2. Выберите требуемый шаблон отчета (базовый, сравнительный, эскиз,
базовый отчет по диагностике зданий, базовый отчет об
электромеханическом оборудовании или пользовательский) из
раскрывающегося меню.
3. Настройте отчет, то есть установите флажки или введите информацию
на вкладках «Титульная страница», «Формат», «Внешний вид» и
«Сводка». Флажки рядом с опциями, которые вы не хотите вставлять в
отчет, нужно снять.
4. Нажмите на ОК.
Теперь можно генерировать быстрый отчет.
Использование мастера отчетов
Используйте мастер отчетов для индивидуализации и изменения стандартных
настроек быстрого отчета. Мастер отчетов позволяет выбрать шаблон отчета, а
также те из открытых изображений, которые следует включить в отчет.
64
Page 68

Создание отчета с помощью мастера отчетов:
1. Откройте изображение(-я), которое(-ые) хотите включить в отчет.
2. Выберите «Отчет» в строке меню SmartView, затем выберите
«Мастер…». Откроется окно мастера отчетов. Уберите флажки рядом с
теми изображениями, которые не должны входить в отчет.
3. Нажмите «Дальше», затем выберите шаблон отчета, который хотите
использовать (базовый, сравнительный, эскиз, базовый отчет по
диагностике зданий, базовый отчет об электромеханическом
оборудовании или пользовательский).
Примечание: Настройки каталога шаблонов отчета можно изменить на этапе
"выбора шаблона отчета".
4. Нажмите «Дальше», затем настройте отчет, то есть установите флажки
или введите информацию на вкладках «Титульная страница», «Формат»,
«Внешний вид» и «Сводка». Флажки рядом с опциями, которые вы не
хотите вставлять в отчет, нужно снять.
Примечание: Если вы выберете «Включить эталон ВИ», а затем «Использовать
настройки просмотра» на вкладке «Формат», изображение в отчете будет
выглядеть точно так же, как на экране просмотра SmartView. Опция «Использовать
настройки просмотра» применима только к изображениям IR Fusion. При
использовании для главного изображения опции «Использовать настройки
просмотра» для эталонного изображения в видимом спектре будет применяться
«Только ВИ». При выборе для главного изображения опции «Только ИК» для
эталонного изображения в видимом спектре будет применяться «Использовать
настройки просмотра».
5. Нажмите на «Готово».
6. Отчет будет сгенерирован в соответствии с выбранными
«Предпочтительными параметрами генерации отчетов».
Добавление титульной страницы
Чтобы отчет имел вид профессионально составленного документа, добавьте
титульную страницу.
Добавление титульной страницы в отчет:
1. Откройте изображение(-я), которое(-ые) хотите включить в отчет.
2. Измените настройки быстрого отчета или используйте мастер отчетов.
3. Выберите шаблон отчета, который хотите использовать (базовый,
сравнительный, эскиз, базовый отчет по диагностике зданий, базовый
отчет об электромеханическом оборудовании или пользовательский).
4. Выберите вкладку заголовка, чтобы настроить вид титульной страницы:
i. Установите флажок «Включить титульную страницу».
65
Page 69

Примечание: Титульная страница включается в отчет только в том случае, если
установлен флажок «Включить титульную страницу».
ii. Используя соответствующие элементы управления и поля,
добавьте заголовок отчета, подзаголовок, название компании и
контактную информацию, имя и контактные данные клиента
(если уместно), логотип компании и изображение титульного
листа.
Примечание: SmartView сохраняет 15 последних записей в каждом поле
титульной страницы для быстрого вызова часто используемых текстов и файлов.
5. Нажмите на «ОК» (из быстрого отчета) или «Готово» (из мастера
отчетов).
6. Отчет будет сгенерирован в соответствии с выбранными
«Предпочтительными параметрами генерации отчетов».
Добавление страницы краткого содержания
Сделайте свои отчеты понятными с первого взгляда, добавив страницу с кратким
содержанием, которое включает в себя таблицу или абзац с кратким описанием
всего отчета.
Можно включить как сводную таблицу, так и краткое описание, или оба элемента.
Чтобы включить в отчет сводную таблицу и/или описание:
1. Откройте изображение(-я), которое(-ые) хотите включить в отчет.
2. Измените настройки быстрого отчета или используйте мастер отчетов.
3. Выберите шаблон отчета, который хотите использовать (базовый,
сравнительный, эскиз, базовый отчет по диагностике зданий, базовый
отчет об электромеханическом оборудовании или пользовательский).
4. Настройте отчет, то есть установите флажки или введите информацию
на вкладках титульной страницы, формата, внешнего вида и отчетной
сводки. Флажки рядом с опциями, которые вы не хотите вставлять в
отчет, нужно снять.
a. Выберите вкладку сводка, чтобы настроить вид страницы отчетной
сводки:
i. Установите флажок «Включить отчетную сводку».
Примечание: Страница краткого содержания включается в отчет только в том
случае, если в поле «Включить отчетную сводку» установлен флажок.
ii. Создайте таблицу краткого содержания отчета, введя имя поля
в колонку «Поле». (Примеры имен полей: «Электрический»,
«Механический»).
66
Page 70

iii. Затем выберите колонку «Сводка», чтобы ввести комментарий
к данному полю. (Пример комментария: «Некоторые
электрические провода перегреваются». Или
«Запланированное обслуживание и контроль, как показано».)
iv. Продолжайте добавлять поля и комментарии по мере
необходимости для создания сводной таблицы.
v. Установите флажок в колонке «Включить» у каждой строки,
которую хотите включить в сводную таблицу. Если вы не хотите
включать строку в таблицу, уберите флажок рядом с ней.
vi. Выделите поле «Текст отчетной сводки» и добавьте описание
сводки. (Образец сводки: «Ремонтная бригада должна
осуществлять контроль, где указано». Регулярно проверяйте
все другие компоненты. Выполняйте последующие проверки
всего оборудования, подлежащего ТО».)
5. Нажмите на «ОК» (из быстрого отчета) или «Готово» (из мастера
отчетов).
6. Отчет будет сгенерирован в соответствии с выбранными
«Предпочтительными параметрами генерации отчетов».
Открытие отчета, сделанного в SmartView версии 1.9 или более
ранней версии
Чтобы открыть отчет, сделанный в SmartView версии 1.9 или более ранней
версии:
1. Выберите команду "Отчет" в строке меню SmartView, затем выберите
"Открыть прежний отчет..."
2. Укажите на компьютере/жестком диске место, где хранится отчет.
3. В поле "Имя файла:" выберите имя отчета, который хотите открыть.
4. Выберите "Открыть."
67
Page 71

Шаблоны отчета
В каждом шаблоне отчета можно изменить по своему усмотрению титульную
страницу, формат, внешний вид и отчетную сводку, используя мастер отчетов или
настройки быстрого отчета.
Титульная страница — Позволяет добавлять титульную страницу и
информацию, которую вы хотите указать на титульной странице/обложке
отчета.
Формат — Позволяет выбирать информацию для включения в отчет,
например, номера страниц, содержание, эталонные изображения и
элементы, относящиеся к изображениям, такие как примечания, данные
маркеров и информация об изображении.
Внешний вид — Позволяет выбирать отличительные цвета, а также
верхний и/или нижний колонтитулы, который вы хотите включить в отчет.
Сводка — Позволяет выбирать сводную таблицу и/или краткое
описание, в которых резюмируется общее содержание отчета на одной
странице.
Основной отчет
Воспользуйтесь этим универсальным отчетом для описания результатов
инспекции и включения рекомендаций относительно дальнейших действий.
В базовый отчет можно включить:
Три типа изображений: основное ИК-изображение, эталонное
изображение ВИ и эталонное ИК-изображение.
Комментарии и данные маркеров для основного ИК-изображения.
Информацию об основном ИК-изображении, включая примечания,
которые классифицируют нахождение объекта, проблему, степень ее
серьезности и рекомендуемые действия; диапазон значений
изображения, коэффициент излучения и температуру фона, а также
серийный номер камеры.
Также можно индивидуализировать титульную страницу, формат, внешний вид и
сводку отчета.
Отчет по основной диагностике зданий
Воспользуйтесь этим отчетом для обмена результатами инспекции, относящейся к
зданию. Этот шаблон отчета отвечает большинству опубликованных стандартов
документирования термографических инспекций зданий.
68
Page 72

В базовый отчет по диагностике зданий можно включить:
Три типа изображений: основное ИК-изображение, эталонное
изображение ВИ и эталонное ИК-изображение.
Комментарии и данные маркеров для основного ИК-изображения.
Информация об инспекции представлена в таблице, сопровождающей
каждое изображение, где указаны местоположение, условия
окружающей среды внутри и вне помещения, описание потенциальной
проблемы и информация о тепловизоре.
Логотип компании на каждой странице.
Также можно индивидуализировать титульную страницу, формат, внешний вид и
сводку отчета.
Основной отчет об электромеханическом оборудовании
Воспользуйтесь этим отчетом для обмена результатами инспекции, включая
электрическое и/или механическое оборудование. Этот шаблон отчета отвечает
большинству опубликованных стандартов документирования термографических
инспекций электрического и механического оборудования.
В базовый отчет об электромеханическом оборудовании можно включить:
Три типа изображений: основное ИК-изображение, эталонное
изображение ВИ и эталонное ИК-изображение.
Комментарии и данные маркеров для основного ИК-изображения.
Информация об инспекции представлена в таблице, сопровождающей
каждое изображение, где указаны местоположение, условия
окружающей среды внутри и вне помещения, описание потенциальной
проблемы и информация о тепловизоре.
Логотип компании на каждой странице.
Также можно индивидуализировать титульную страницу, формат, внешний вид и
сводку отчета.
Сравнительный отчет
Данный отчет используется для сравнения двух ИК-изображений, например: один
снимок перед ремонтом и один после ремонта, либо один снимок объекта в
«хорошем» (рабочем) состоянии и один снимок объекта в «плохом» (нерабочем)
состоянии.
В сравнительный отчет можно включить:
Два изображения: основное ИК-изображение и эталонное ИК-
изображение.
Комментарии и данные маркеров для обоих ИК-изображений.
Информацию об обоих ИК-изображениях, включая примечания, которые
классифицируют местонахождение объекта, проблему, степень ее
69
Page 73

серьезности и рекомендуемые действия; диапазон значений
изображения, коэффициент излучения и температуру фона, а также
серийный номер камеры.
Также можно индивидуализировать титульную страницу, формат, внешний вид и
сводку отчета.
Отчет в виде эскизов
Воспользуйтесь этим общим сводным отчетом для демонстрации эскизов, т. е.
уменьшенных ИК-снимков и снимков IR Fusion, сделанных во время инспекции.
В отчет с эскизами можно включить:
До 9 ИК-изображений/изображений IR Fusion на одну страницу.
Комментарии ко всем ИК-изображениям.
Также можно индивидуализировать титульную страницу, формат, внешний вид и
сводку отчета.
Задаваемые типы
Используйте инструменты редактирования шаблонов для создания
пользовательского шаблона отчета на основе трех имеющихся шаблонов или для
создания собственного.
Примечание: Рекомендуется адаптировать имеющийся шаблон отчета.
Примечание: Для адаптирования шаблонов отчета необходим Microsoft Word
2007.
70
Page 74

Активация редактирования шаблона отчета
Примечание: Для создания или редактирования шаблона отчета необходим
Microsoft Word 2007.
Редактирование шаблона отчета:
1. Откройте Microsoft Word 2007.
2. Нажмите кнопку Microsoft Office .
3. Выберите ―Параметры Word‖.
4. Выберите Основные.
5. Установите флажок " "Показывать вкладку ""Разработчик"" на ленте"".
6. Щелкните ОК.
7. Выберите вкладку "Разработчик" на ленте в верхней части окна
Microsoft Word.
8. Нажмите кнопку "Схема" в разделе XML . Появится окно ―Шаблоны и
надстройки‖.
9. Выберите вкладку ―Схема XML‖.
10. Выберите "Добавить схему". Появится окно "Добавить схему".
11. Перейдите к папке "Шаблоны отчетов".
Примечание: При обычной установке будет выбран каталог "C:\Program
Files\Fluke\SmartView 2.0\Report Templates\en", где en – двухбуквенный код языка.
12. Выберите файл с расширением .xsd. Имя файла – "en.xsd", где en –
двухбуквенный код языка.
13. Щелкните Open.
14. Введите значимое имя в поле "Псевдоним". Рекомендуемое имя –
"Fluke Infrared".
15. Щелкните ОК.
16. Щелкните ОК.
17. Появится окно "Структура XML". Если оно не появляется, нажмите
кнопку "Структура" в разделе XML ленты ―Разработчик‖.
71
Page 75

Изменение шаблонов отчета
Измените один из имеющихся шаблонов отчета (базовый, сравнительный или
эскиз) для создания пользовательского шаблона. Пользователь не ограничен в
своей работе с шаблоном отчета.
Предупреждение: Для создания или редактирования шаблона отчета необходим
Microsoft Word 2007.
Предупреждение: После изменения шаблона сохраните измененный файл под
новым именем, чтобы не вносить изменений в стандартный шаблон.
Изменение шаблона отчета
Открытие шаблона отчета для редактирования:
1. Откройте Microsoft Word 2007.
2. Убедитесь, что редактирование шаблона включено.
3. Откройте шаблон отчета, который хотите изменить.
Предупреждение: При обычной установке будет выбран каталог "C:\Program
Files\Fluke\SmartView 2.0\Report Templates\en", где en – двухбуквенный код языка.
4. Выберите вкладку "Разработчик".
5. Нажмите кнопку "Структура". Появится окно "Структура XML".
Перемещение объектов отчета:
1. Откройте шаблон отчета для редактирования.
2. Воспользуйтесь меню, всплывающим после щелчка правой кнопкой, или
комбинацией клавиш (Ctrl + C для копирования и Ctrl + V для вставки)
для перемещения элемента отчета с помощью копирования и вставки.
Также можно выделить и перетащить элемент отчета в другое место.
Добавление объектов отчета:
1. Откройте шаблон отчета для редактирования.
2. Щелкните правой кнопкой то место, в которое хотите добавить элемент
отчета.
3. Выберите «Применить элемент XML». Появится список имеющихся
элементов отчета.
4. Выделите левой кнопкой элемент отчета, который хотите добавить в
шаблон.
5. Настройте атрибуты элементов отчета, как требуется.
72
Page 76

Удаление объектов отчета:
1. Откройте шаблон отчета для редактирования.
2. Выделите элемент для удаления.
3. Нажмите кнопку backspace или delete на клавиатуре.
Изменение размера изображения в шаблоне:
1. Откройте шаблон отчета для редактирования.
2. Выделите левой кнопкой изображение, размер которого хотите
изменить.
3. Для увеличения или уменьшения размера в одном или нескольких
направлениях переместите манипулятор размера от или к центру.
Изменение шрифта текста или элементов текста в шаблоне:
1. Откройте шаблон отчета для редактирования.
2. Определите текст или элемент текста, который хотите изменить.
3. Установите левой кнопкой мыши курсор на начало текста или элемента
текстового отчета.
4. Удерживая левую кнопку, выделите курсором текст или элемент
текстового отчета, который хотите изменить.
5. Используйте инструменты форматирования для изменения размера,
типа, цвета и т.п. шрифта. Мини-панель инструментов форматирования
появляется автоматически при выделении текста или элемента
текстового отчета. Она также появляется вместе с меню после щелчка
по выделенному тексту правой кнопкой мыши.
Настройка атрибутов элементов отчета:
1. Откройте шаблон отчета для редактирования.
2. Щелкните правой кнопкой мыши элемент отчета, который хотите
настроить.
3. Выберите Атрибуты. Появится окно атрибутов.
4. Выделите левой кнопкой атрибут, который хотите добавить в шаблон.
5. Выберите желаемое значение/опцию из поля «Значение».
6. Нажмите «Добавить». Атрибут будет внесен в раздел назначенных
атрибутов.
7. Щелкните ОК.
Предупреждение: Для удаления атрибута повторите шаги 1-3, затем выделите
атрибут в разделе назначенных атрибутов и нажмите «Удалить».
Предупреждение: Некоторые элементы отчета не имеют атрибутов.
73
Page 77

Сохранение изменений в шаблоне отчета:
1. Откройте шаблон отчета для редактирования.
2. Измените шаблон отчета.
3. Нажмите кнопку Microsoft Office , затем выберите ―Сохранить как‖.
4. Введите новое имя файла в поле ―Имя файла‖.
5. Нажмите ОК.
Предупреждение: Для сохранения копии в другой папке выберите другой диск в
списке "Сохранить в" или другую папку в списке папок. Для сохранения копии в
новой папке нажмите кнопку ―Создать новую папку‖ . Укажите каталог шаблона
отчета для отображения нового местоположения шаблона отчета.
74
Page 78

Создание шаблона отчета
Создайте свои шаблоны отчета с помощью Microsoft Word.
Примечание: Шаблон отчета рекомендуется создавать путем внесения изменений
в существующий шаблон.
Примечание: Для создания шаблонов отчета необходим Microsoft Word 2007.
Создание шаблона отчета:
1. Откройте Microsoft Word 2007.
2. Убедитесь, что редактирование шаблона включено.
3. Добавьте желаемые элементы шаблона в документ.
Примечание: Инструкции по добавлению, удалению, перемещению или
изменению размера отчетных элементов изображения см. в разделе ‖Изменение
шаблона отчета‖.
4. Сохраните шаблон отчета в каталоге шаблонов отчета.
75
Page 79

Элементы шаблона отчета
Элементы шаблона отчета:
Имеются несколько элементов шаблона отчета для включения в шаблон.
Словарь элементов шаблона отчета
Стандартные неповторяющиеся разделы. Эти разделы появляются только в
отчете.
Титульная страница
Раздел_титульный_лист – это раздел, в котором содержатся все
последующие элементы титульной страницы. Вся информация
вводится на вкладке «Титульная страница» в настройках быстрого
отчета или мастере отчетов
Изображение_титульного_листа – изображение титульной страницы
Контактная_информация_клиента – контактная информация клиента
Фамилия_клиента – название компании клиента
Контактная_информация_компании – ваша контактная информация
Логотип_компании – логотип вашей компании
Название_компании – название вашей компании
Подзаголовок_отчета – подзаголовок отчета
Заголовок_отчета – заголовок отчета
Данные_отчета – дата создания отчета (не включается в любой
имеющийся шаблон отчета)
Содержание
Раздел_содержание – содержание, которое включает в себя имя
файла и соответствующий номер страницы в отчете
Страница краткого содержания – вся информация вводится на вкладке
―Сводка‖ в настройках быстрого отчета или мастере отчетов
Раздел_резюме – это раздел, в котором содержатся все
последующие элементы страницы краткого содержания. Вся
информация вводится на вкладке ―Сводка‖ в настройках быстрого
отчета или мастере отчетов
Сводка – сводка в виде абзаца
Сводная_таблица – сводка в виде таблицы
Стандартные повторяющиеся разделы. Эти разделы повторяются для каждого
изображения, включенного в отчет.
Основное инфракрасное изображение
Раздел_изображения – это раздел, в котором содержатся все
последующие элементы основного инфракрасного изображения.
76
Page 80

Таблица_аннотирования_изображений – текстовые примечания к
изображению
Комментарий_изображения – комментарии из вкладки ―Комментарии‖
в редакторе изображений
График_изображения – график из вкладки «График» в редакторе
изображений (линейный, X, Y, гистограмма или поверхностный)
Заголовок_изображения – заголовок из вкладки ―Комментарии‖ в
редакторе изображений
Таблица_маркеров_изображения – таблица, в которую входит
статистические данные о маркерах изображения
Время_изображения – дата и время снимка
Главное_изображение – основное инфракрасное изображение
Имя_изображения – Имя файла основного инфракрасного
изображения
Предупреждение: Изображение помещается на определенное место в шаблоне
для определения размера изображения в отчете. Если изображение не помещено
в шаблон, оно представляется в оригинальном размере. Рекомендуется
помещать изображение в шаблон, поскольку в противном случае изображения в
видимом спектре будут слишком большими.
Термограмма_Инфо_Таблица_Раздел – это раздел, в котором
содержатся все последующие информационные элементы основного
инфракрасного изображения.
Излучаемость_изображения – коэффициент излучения
основного инфракрасного изображения
Размещение_файла_изображения – каталог файлов на
жестком диске компьютера или сервере
Средняя_температура_изображения – средняя температура
основного инфракрасного изображения
Температура_фона_изображения – температура фона
основного инфракрасного изображения
Диапазон_калибровки_изображения – диапазон значений
основного инфракрасного изображения
Границы_изображения – диапазон температур основного
инфракрасного изображения
Время_изображения – дата и время снимка
Версия_DSP_камеры – версия DSP тепловизора
(микропрограммное обеспечение)
Описание_объектива_камеры – объектив, используемый для
получения изображения
Серийный_номер_объектива_камеры – серийный номер
объектива
Производитель_камеры – производитель тепловизора,
использовавшегося для получения изображения
Модель_камеры – модель тепловизора, использовавшегося
для получения изображения
77
Page 81

Версия_OCA_камеры – версия OCA тепловизора
(микропрограммное обеспечение)
Серийный_номер_камеры – серийный номер тепловизора,
использовавшегося для получения изображения
Эталонное изображение(я)
Раздел_эталонного_изображения – это раздел, в котором содержатся
все последующие элементы эталонного изображения.
Таблица_сравнительной_информации_об изображениях –
информация об эталонном изображении
Комментарий_эталонного_изображения – комментарии к эталонному
изображению из вкладки ―Эталонные изображения‖ в редакторе
изображений
Эталонный_ИК-спектр - инфракрасное эталонное изображение
Эталонный_видимый_спектр - эталонное изображение в видимом
спектре
Элементы страницы
Разрыв_страницы – разрыв страницы
Нижний_колонтитул – нижний колонтитул страницы
Верхний_колонтитул – верхний колонтитул страницы
Таблица_эскизов – этот элемент используется в шаблоне отчета с эскизами
в качестве раздела, в котором содержатся все изображения, используемые
в отчете, и информация о них
78
Page 82

Атрибуты элемента шаблона отчета
Несколько элементов шаблона отчета имеют атрибуты, которые можно задать в
шаблоне. При добавлении атрибута к элементу шаблона в отчете игнорируются
любые изменения в настройках быстрого отчета или мастере отчетов.
Главное_изображение – следующие атрибуты применимы к основному ИК-
изображению
Процент_объединения – этот атрибут управляет уровнем слияния в
изображениях IR-Fusion
0 - 100 (100 = 100% ИК, 0 = 100% ВИ)
Палитра – с помощью этого атрибута осуществляется управление
палитрой инфракрасного изображения
Янтарный
Инверсированный_янтарный
Сине_красная
Шкала серого
Инверсированная_шкала серого
Высокого_контраста
Горячий_металл
Радуга
Показать_цветную_полосу – этот атрибут отвечает за наличие панели
палитры
да
нет
График_изображения
Настройки_профиля – с помощью этого атрибута
осуществляется управление типом отображаемого графика
Гистограмма
Линия
Поверхность
Профиль_X
Профиль_Y
Настройка_отображения_изображения – данный атрибут применим только к
изображениям IR-Fusion и отвечает за отображение ИК-изображений и
изображений в видимом спектре
Полный_кадр – эталонное изображение в видимом спектре
отображается в полном размере. Отображается больше точек, чем
на тепловизоре.
Совместить_инфракрасный_размер – эталонное изображение в
видимом спектре отображается в размере, соответствующем доле
ИК-спектра в изображении IR-Fusion
Картинка_в_картинке – инфракрасное изображение отображается в
виде инфракрасного окна в рамке с изображением в видимом
79
Page 83

спектре. Эталонное изображение в видимом спектре будет
соответствовать размеру изображения «картинка-в-картинке».
Настройки_просмотра – по умолчанию. ИК-изображение
отображается в соответствии с настройками отображения,
сохраненными в файле. Эталонное изображение в видимом спектре
будет соответствовать размеру, установленному в настройках
отображения ИК-изображения.
Формат_сохранения – этот атрибут применим ко всем изображениям в
отчете
jpg – со сжатием
png – без сжатия
Единицы – этот атрибут применим ко всем инфракрасным изображениям
Цельсия
Фаренгейта
Кельвин
80
Page 84

Использование буфера обмена
Копирование и вставка изображения
Чтобы скопировать изображение (в растровом формате)и вставить его в
различные приложения:
1. Откройте изображение, которое хотите скопировать, или щелкните
открытое изображение, чтобы его активировать.
2. Щелкните правой кнопкой мыши активное изображение для отображения
всплывающего окна изображения.
3. Выберите команду Copy, чтобы поместить растровое изображение в буфер
обмена Windows.
4. Откройте приложение, куда можно вставлять растровые изображения из
буфера обмена (например, Microsoft Word).
5. Вставьте изображение в приложение. Наиболее распространенное
сочетание клавиш для вставки изображения: нажать и удерживать кнопку
(Ctrl), затем нажать кнопку V .
Примечание: В растровом изображении больше не содержится информация о
температуре.
81
Page 85

Информация о копировании и вставке
изображения
Чтобы скопировать значения из окна информации об изображении в буфер
обмена Windows.
1. В окне информации об изображении, выделите интересующий вас текст.
Для этого нужно провести по нему мышью, удерживая левую кнопку мыши.
2. Щелкните правой кнопкой окно информации об изображении, чтобы открыть
всплывающее меню.
3. Чтобы скопировать только выделенный текст, выберите команду Copy
Selected. Чтобы скопировать весь текст, выберите команду Copy All. Теперь
значения находятся в буфере обмена Windows и готовы к вставке в другое
приложение.
82
Page 86

Копирование и вставка графика
Чтобы скопировать график и вставить его в другое приложение:
1. Откройте изображение, из которого хотите скопировать график, или
щелкните открытое изображение, чтобы его активировать.
2. Щелкните правой кнопкой мыши активное окно изображения для
отображения всплывающего меню изображения.
3. Выберите в меню команду ―Просмотреть график‖.
4. Выберите тип графика из элемента управления "Тип".
5. Щелкните правой кнопкой мыши окно графика и откройте еще одно
всплывающее меню.
6. Выберите команду ―Копировать‖, чтобы поместить график в буфер
обмена. Теперь гистограмму можно вставить в другое приложение
(нажмите и удерживайте кнопку (Ctrl), затем нажмите кнопку V).
Возможно, в приложении, куда производится копирование, придется
выбрать команду ―Специальная вставка‖, чтобы вставить графику, а не
текст.
Примечание: Вы не сможете изменить ширину столбика изображения
гистограммы, вставленной в другое приложение.
83
Page 87

Копирование и вставка данных маркера
Чтобы скопировать значения из окна данных в буфер обмена Windows:
1. Щелкните правой кнопкой окно данных, чтобы открыть всплывающее меню.
2. Выберите команду ―Копировать все‖. Теперь значения можно вставить в
другую программу.
84
Page 88

Экспорт изображений и данных
температуры
Чтобы экспортировать изображение или данные температуры:
1. Откройте изображение, которое хотите экспортировать, или щелкните
открытое изображение, чтобы его активировать.
2. Выберите команду ―Файл‖ в панели инструментов, затем ―Экспорт‖, или
щелкните правой кнопкой и выберите ―Экспорт‖.
3. Появится диалоговое окно Export.
4. Чтобы экспортировать изображение или данные температуры
изображения, щелкните соответствующий переключатель.
5. Чтобы выбрать формат файла для экспорта, щелкните стрелку поля
«Формат».
6. Если вы выбрали изображение, установите флажок "Включить отметку
даты/времени", чтобы добавить в изображение отметку даты; также
установите флажок "Включить шкалу" для добавления цветовой
палитры в изображение.
В случае с изображениями IR-Fusion выберите тип представления
изображения при помощи стрелки поля "Тип"
Выберите "Текущий вид" для экспорта изображения,
используя текущие настройки изображения IR-Fusion
Выберите "Только ИК" для экспорта ИК-компонента
изображения
Выберите "Только ВИ" для экспорта составляющей
видимого излучения изображения
7. Если вы выбрали ―Температурные данные‖, установите флажок
"Включить маркеры", чтобы включить маркеры в экспортируемый файл;
для экспорта только маркерных данных установите флажок "Только
маркеры".
8. Нажмите кнопку просмотра места сохранения (…), чтобы открыть
диалоговое окно ―Сохранить как‖, и укажите место (папку), куда хотите
экспортировать изображение или данные, затем нажмите ―Сохранить‖.
9. Нажмите «OK», чтобы выполнить экспорт изображения или данных в
указанное место.
Чтобы экспортировать все открытые изображения или данные температуры:
1. Откройте изображения, которые хотите экспортировать.
2. Щелкните File в панели инструментов, затем Export All…. Появится
диалоговое окно Export.
3. Чтобы экспортировать изображения или данные температуры
изображений, щелкните соответствующий переключатель.
4. Чтобы выбрать формат файла для экспорта, щелкните стрелку поля
―Формат‖.
85
Page 89

5. Если вы выбрали изображение, установите флажок "Включить отметку
даты/времени", чтобы добавить в изображение отметку даты; также
установите флажок "Включить шкалу" для добавления цветовой
палитры в изображение.
В случае с изображениями IR-Fusion выберите тип представления
изображения при помощи стрелки поля "Тип"
Выберите "Текущий вид" для экспорта изображения,
используя текущие настройки изображения IR-Fusion
Выберите "Только ИК" для экспорта ИК-компонента
изображения
Выберите "Только ВИ" для экспорта составляющей
видимого излучения изображения
6. Если вы выбрали экспорт данных температуры, поставьте галочку в
поле Include Markers, чтобы включить в экспортируемое изображение
маркеры; щелкните Markers Only чтобы экспортировать только данные
маркеров; кроме того, щелкните Single File, если хотите экспортировать
данные маркеров из всех изображений в один файл, а не в разные.
7. Нажмите кнопку просмотра места сохранения (…), чтобы открыть
диалоговое окно «Сохранить как», и укажите место (папку), куда хотите
экспортировать изображения или данные, затем нажмите ―Сохранить‖.
8. Щелкните OK, чтобы сохранить изображения или данные в указанном
месте.
Примечание: Кроме того, можно скопировать и вставить изображение через
буфер обмена Windows.
86
Page 90

Получение точных значений
температур
Основы инфракрасной радиометрии
Тепловизор измеряет температуру материалов объекта путем измерения
количества инфракрасного излучения от его поверхности.
Эта энергия может излучаться в тепловизор непосредственно целевым объектом.
Иногда энергия других объектов отражается от поверхности целевого объекта и
попадает в тепловизор. Если материалы прозрачные, то часть энергии может
передаваться в камеру через целевой объект. Тепловизор «видит» энергию всех
трех источников и на основе этого измеряет температуру, которая соответствует
(или не соответствует) фактической температуре целевого объекта.
Чтобы получить точные данные о температуре, необходимо сделать поправку на
полученные тепловизоpом показания отраженной энергии, то есть энергии,
которая не исходит непосредственно от целевого объекта. Большинство
материалов, с которыми мы сталкиваемся в процессе обслуживания и
строительства, непрозрачны для инфракрасного излучения, поэтому пропущенную
через объект энергию можно не принимать во внимание. Соответственно, при
измерении температуры нам приходится иметь дело только с прямыми и
отраженными лучами.
Чтобы понять, как нами корректируются характеристики материала для точного
измерения температуры, необходимо хорошо знать свойство материала,
называемое излучения. Любой материал можно сравнить с идеальным объектом,
так называемым абсолютно черным телом. Абсолютно черное тело совершенно
не отражает и не передает энергию. Вся энергия, поступающая в тепловизор от
абсолютно черного тела, излучается напрямую; прибор будет считывать
фактическую температуру этого тела.
Коэффициент излучения абсолютно черного тела по определению равен 1,0.
Реальные материалы ведут себя иначе. Они отражают часть энергии окружающих
объектов и излучают напрямую. Коэффициент излучения выражается как
соотношение между количеством энергии, непосредственно излучаемым
материалом, и излучением энергии черным телом, при одинаковой температуре
обоих.
Например, допустим, что температура черного тела и целевого объекта
совпадает. Если у целевого объекта коэффициент излучения 0,5, то оно излучает
вдвое меньше энергии, чем черное тело, и отражает половину энергии
окружающих объектов или фона. Если температура фона меньше, чем
температура объекта, тепловизор покажет, что объект холоднее, чем он есть в
87
Page 91

действительности, потому что воспринимаемый им поток излучения меньше, чем
от черного тела. Чтобы получить точные показания, снятые с целевого объекта,
необходимо внести в результат измерения тепловизора поправку на базе
коэффициента излучения целевого объекта и температуры фона, которую
отражает этот объект. Тепловизор и программное обеспечение SmartView
позволяет определить коэффициент излучения целевого объекта и температуру
фона, чтобы получить более точные показания температуры.
В SmartView есть таблица значений коэффициента излучения самых
разнообразных материалов, которую можно использовать для справки. В целом, у
блестящих металлических материалов коэффициент излучения низок, обычно
менее 0,25, но фактура или окисление поверхности резко его повышает. У
неметаллических материалов коэффициент высокий, как правило, выше 0,8.
Излучение непрозрачных материалов идет с нескольких микрон поверхности.
Соответственно, коэффициент излучения окрашенных поверхностей скорее
является характеристикой покрытия, чем лежащих под ним материалов.
Большинство органических красок имеет очень высокое значение коэффициента
излучения, близкое к 0,95.
В самых распространенных областях применения вам чаще нужно не узнать
точную температуру объекта, а определить, теплее он или холоднее, чем
соседние. Для применения в большинстве случаев советуем установить
коэффициент излучения тепловизора на уровне 0,95, при этом температура фона
должна равняться комнатной температуре.
Для областей применения, где нужно абсолютно точно измерить температуру или
где коэффициент излучения целевых материалов очень низок, нужно сделать
поправку на значение коэффициента излучения цели и температуры фона.
Соответствующие значения можно найти в таблице значений коэффициента
излучения, а также вы можете измерить их с помощью своей камеры.
Возможно, точно измерить температуру целевых объектов с исключительно
низким коэффициентом излучения будет сложно, поскольку большая часть
излучения является отраженным. Следовательно, излучение находящихся рядом
с целевым объектом горячих объектов может отразиться от него и появиться на
изображении в виде горячих или холодных точек. Возьмем, к примеру, зеркало:
глядя в него, вы видите комнату позади себя, но самого зеркала не видите.
Рекомендуется с особым вниманием отнестись к интерпретации измеренных
температур целевых объектов с низкими значениями коэффициента излучения.
88
Page 92

Технические ограничения
В определенных ситуациях (примеры даны ниже) получить точные данные о
температуре сложно или практически невозможно
Например, при наведении на отдаленную сцену в условиях высокой
влажности, когда в атмосфере содержится много водяных паров.
Водяные пары и капельки воды в атмосфере поглощают и рассеивают
инфракрасные лучи.
При просмотре цели с температурой, выходящей за рамки диапазона
значений тепловизора. Например, на солнце или ―чистое‖ небо.
При наведении на целевой объект, видимый диаметр которого слишком
мал и не заполняет точку целиком. Это может произойти, например,
если глядеть на ЛЭП с большого расстояния.
При наведении на целевой объект с низким коэффициентом излучения
(например, на блестящий металл). В некоторых случаях эту проблему
можно обойти, прикрепив к поверхности целевого объекта небольшой
кусок теплопроводящего материала с высоким коэффициентом
излучения.
При наведении на целевые объекты, полупрозрачные для
инфракрасного излучения (например, газы).
При наведении на целевой объект, который по-разному отражает или
испускает инфракрасные лучи в разных направлениях. Иногда эти
предметы целиком или частично могут действовать как зеркало; в таком
случае вы, возможно, смотрите на отражение объекта позади вас.
Примечание: Некоторые материалы пропускают длины волн инфракрасного
диапазона и не пропускают видимый свет, и наоборот
Примечание: Некоторые материалы, по-видимому, отражают волны
инфракрасного диапазона и не отражают видимый свет, и наоборот
89
Page 93

Краткая справка по коэффициенту излучения
Большинство материалов имеют приблизительно известное коэффициент
излучения при конкретной температуре (см. поле со списком на вкладке
«Анализ»). В общих чертах, вы вводите значение коэффициента излучения
материала целевого объекта, однако имеются более сложные причины для ввода
других значений коэффициента излучения.
Также можно ввести значение комнатной температуры в температура фона поля,
но по существу температура фона должна соответствовать температуре объекта
или объектов, излучение которых отражает целевой объект.
Подсказка: Если вы видите на целевом объекте свое отражение, настройте
температуру фона 98,6°F (37°C), то есть приблизительную температуру своего
тела.
90
Page 94

Таблица коэффициентов излучения
Материал
Температура
Koэффициент
излучения
Алюминий шлифованный
0
0,05
Алюминий с необработанной поверхностью
0
0,07
Алюминий сильно окисленный
(оксидированный)
0
0,25
Асбокартон
0
0,96
Асбестовое волокно
0
0,78
Асбестовая бумага
0
0,94
Асбестоцементная кровельная плитка
0
0,96
Латунь, матированная
0
0,22
Латунь шлифованная (полированная)
0
0,03
Кирпич обыкновенный
0
0,85
Кирпич, глазированный, неотшлифованный
0
0,85
Кирпич, огнеупорный, неотшлифованный
0
0,94
Бронза, пористая, неотшлифованная
0
0,55
Бронза, шлифованная
0
0,10
Технический алмаз, рафинированный
(очищенный)
0
0,80
Литейный чугун, необработанное литьѐ
0
0,81
Литейный чугун, шлифованный
0
0,21
Цемент
0
0,54
Уголь, измельченный (порошкообразный)
0
0,96
Хром, шлифованный
0
0,10
Глина, обожженная
0
0,91
Медь, шлифованная отожженная
0-17
0,01-0,02
В таблице отображается значения коэффициента излучения некоторых
распространенных материалов.
Примечание:
Коэффициент излучения 1,00 означает, что вся энергия, фиксируемая камерой,
создается тепловым излучением целевого объекта и температура фона
практически не учитывается.
Коэффициент излучения 0,50 означает, что половина энергии, фиксируемой
тепловизором, создается температурой целевого объекта, а половина является
отраженной температурой фона.
Коэффициент излучения 0,00 означает, что вся энергия, фиксируемая
тепловизором, создается фоном, а от целевого объекта не идет ничего; таким
образом, определить температуру объекта практически невозможно.
91
Page 95

Медь, промышленно шлифованная
0
0,07
Медь, окисленная (оксидированная)
0
0,65
Медь, окисленная дочерна
0
0,88
Изоляционная лента, черная пластиковая
0
0,95
Эмаль
27
0,90
Жаростойкий пластик
0
0,93
Мерзлая почва
0
0,93
Стекло
0
0,92
Стекло, матированное
0
0,96
Золото, шлифованное
0
0,02
Лед 0 0,97
Железо, прокатное
0
0,77
Железо, окисленное (оксидированное)
0
0,74
Железо, листовое оцинкованное,
шлифованное
0
0,23
Железо, листовое оцинкованное, окисленное
(оксидированное)
0
0,28
Железо, сияющее, протравленное
0
0,16
Железо, сварочное, шлифованное
0
0,28
Политура, Бакелит
0
0,93
Лак, черный, матированный
0
0,97
Лак, черный, сияющий
0
0,87
Лак (Политура), белый
0
0,87
Ламповая сажа
0
0,96
Свинец, серый
0
0,28
Свинец, окисленный (оксидированный)
0
0,63
Свинец, красный, измельченный
(порошкообразный)
0
0,93
Свинец, сияющий
0
0,08
Ртуть, чистая
0
0,10
Никель на литейном чугуне
0
0,05
Никель, чистый шлифованный
0
0,05
Краска посеребренная
25
0,31
Краска, масляная, нормальная
0
0,94
Бумага, черная, сияющая
0
0,90
Бумага, черная матированная
0
0,94
Бумага, белая
0
0,90
Платина, чистая шлифованная
0
0,08
Фарфор, глазированный
0
0,92
Кварц
0
0,93
Каучук
0
0,93
Шеллак, черный, матированный
0
0,91
Шеллак, черный, сияющий
0
0,82
Снег
0
0,80
92
Page 96

Сталь, оцинкованная
0
0,28
Сталь, сильно окисленная
0
0,88
Сталь, свежекатанная
0
0,24
Сталь с необработанной поверхностью
0
0,96
Сталь, заржавленная
0
0,69
Сталь, листовая, никелированная
0
0,11
Сталь, листовая, катанная
0
0,56
Гудронированная бумага
0
0,92
Олово, шлифованное
0
0,05
Вольфрам
0
0,05
Вода
0
0,98
Цинк, листовой
0
0,20
93
 Loading...
Loading...