Page 1
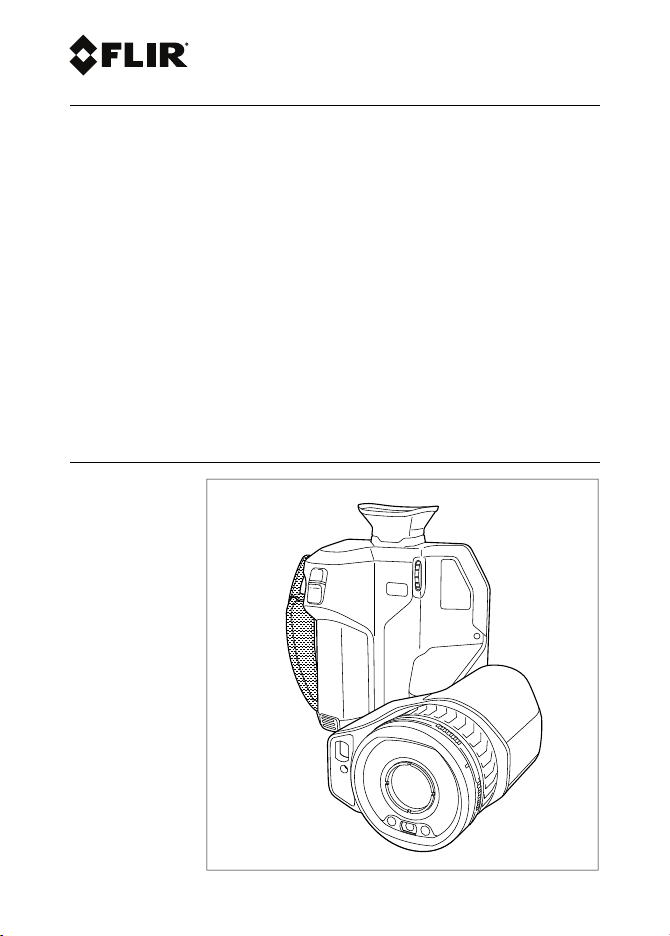
Getting started
FLIR T8xx series
Page 2
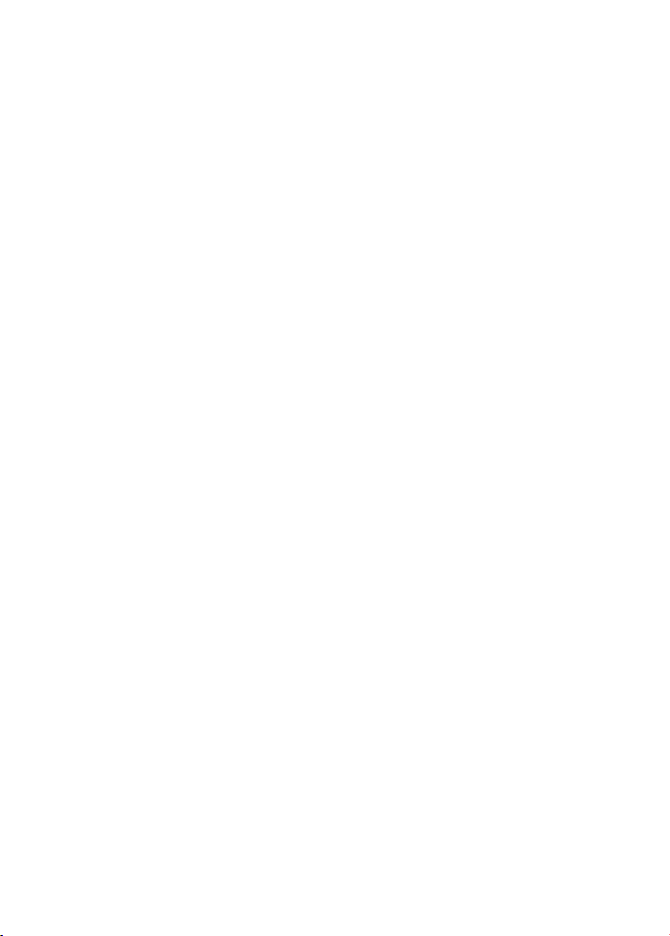
Page 3
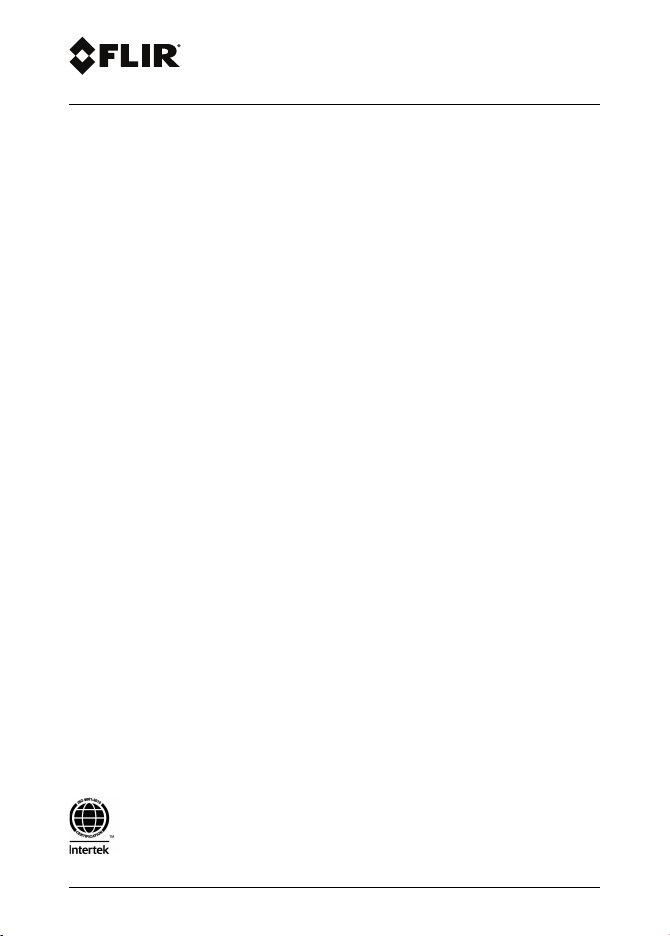
Getting started
FLIR T8xx series
#T810412; r. AA/55455/55455; mul
Page 4
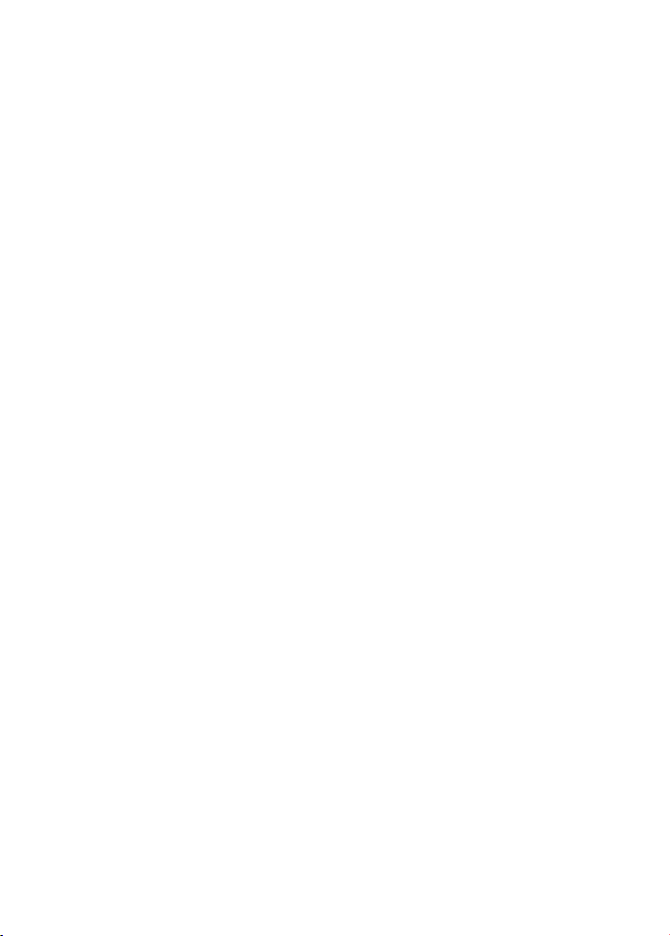
Page 5
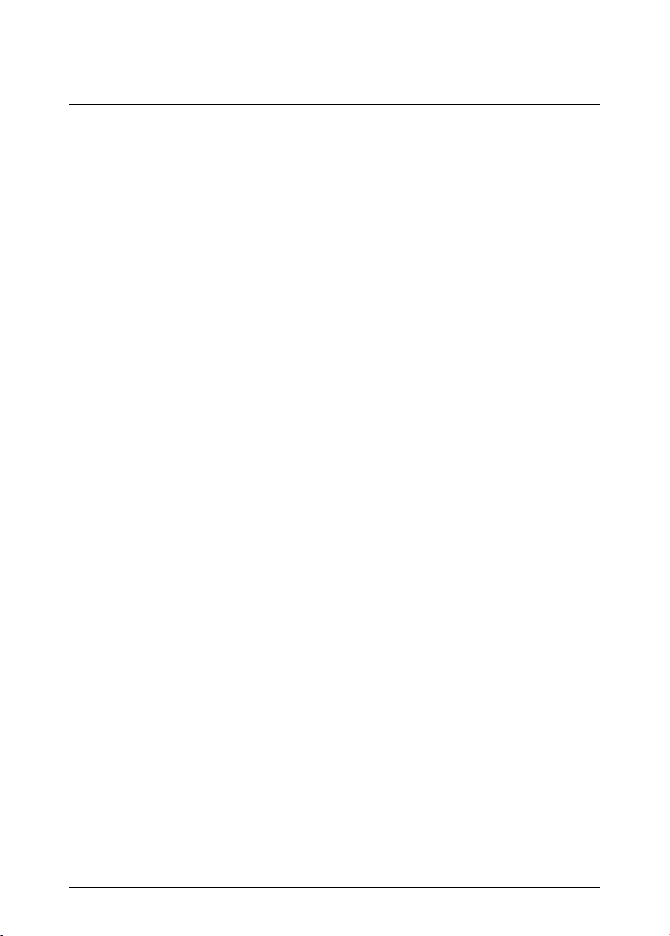
Table of contents
1 List of contents . ... ... ... ... ... . ... ... ... ... . .. . ... ... ... ... . ... ... ... ... . ... .. 1
2 Illustrations .. . ... ... ... ... . ... ... ... ... .... ... ... ... ... . ... ... ... ... . ... ... ... . 2
3 EN-US English ... ... ... ... . ... ... ... ... .... ... ... ... ... . ... ... ... ... . ... ... ... . 6
4 CS-CZ čeština ... ... ... ... . ... ... ... ... ... . ... ... ... ... . ... ... ... ... . ... ... ... .11
5 DA-DK Dansk. ... . ... ... ... ... .... ... ... ... ... . ... ... ... ... . .. . ... ... ... ... . ...17
6 DE-DE Deutsch .... ... ... ... ... . ... ... ... ... . .. . ... ... ... ... . ... ... ... ... . ... .22
7 EL-GR Ελληνικά . ... ... ... . ... ... ... ... . ... ... ... ... ... . ... ... ... ... . ... ... ...28
8 ES-ES Español ... .... ... ... ... ... . ... ... ... ... . ... ... ... ... ... . ... ... ... ... . ..34
9 ET-EE Eesti keel ... ... . ... ... ... ... ... . ... ... ... ... . .. . ... ... ... ... . ... ... ... .40
10 FI-FI Suomi . . ... ... ... ... . ... ... ... ... . .. . ... ... ... ... . ... ... ... ... . ... ... ... ..45
11 FR-FR Français .. . ... ... ... ... . ... ... ... ... .... ... ... ... ... . ... ... ... ... . ... ..50
12 HU-HU Magyar ... ... . ... ... ... ... . .. . ... ... ... ... . ... ... ... ... . ... ... ... ... ...56
13 IT-IT Italiano ... ... ... . ... ... ... ... . ... ... ... ... .... ... ... ... ... . ... ... ... ... . ..62
14 JA-JP 日本語. ... . ... ... ... ... . ... ... ... ... . .. . ... ... ... ... . ... ... ... ... .... ... .68
15 KO-KR 한국어. ... ... ... ... . ... ... ... ... ... . ... ... ... ... . ... ... ... ... . ... ... ... .74
16 NB-NO Norsk ... ... ... ... ... . ... ... ... ... . ... ... ... ... .... ... ... ... ... . ... ... ..79
17 NL-NL Nederlands ... ... ... ... . ... ... ... ... . ... ... ... ... ... . ... ... ... ... . ... ..84
18 PL-PL Polski. . ... ... ... ... .... ... ... ... ... . ... ... ... ... . ... ... ... ... ... . ... ... .90
19 PT-PT Português.. ... . ... ... ... ... ... . ... ... ... ... . ... ... ... ... ... . ... ... ... ..96
20 RU-RU Русский.. ... ... . ... ... ... ... . ... ... ... ... ... . ... ... ... ... . ... ... ... . 102
21 SV-SE Svenska.. ... ... ... . ... ... ... ... ... . ... ... ... ... . ... ... ... ... .... ... .. 108
22 TR-TR Türkçe.. ... ... ... ... . ... ... ... ... . ... ... ... ... ... . ... ... ... ... . ... ... . 113
23 ZH-CN 简体中文 . ... . ... ... ... ... .... ... ... ... ... . ... ... ... ... . ... ... ... ... .. 119
24 ZH-TW 繁體中文 . ... . ... ... ... ... .... ... ... ... ... . ... ... ... ... . ... ... ... ... .. 124
#T810412; r. AA/55455/55455; mul v
Page 6
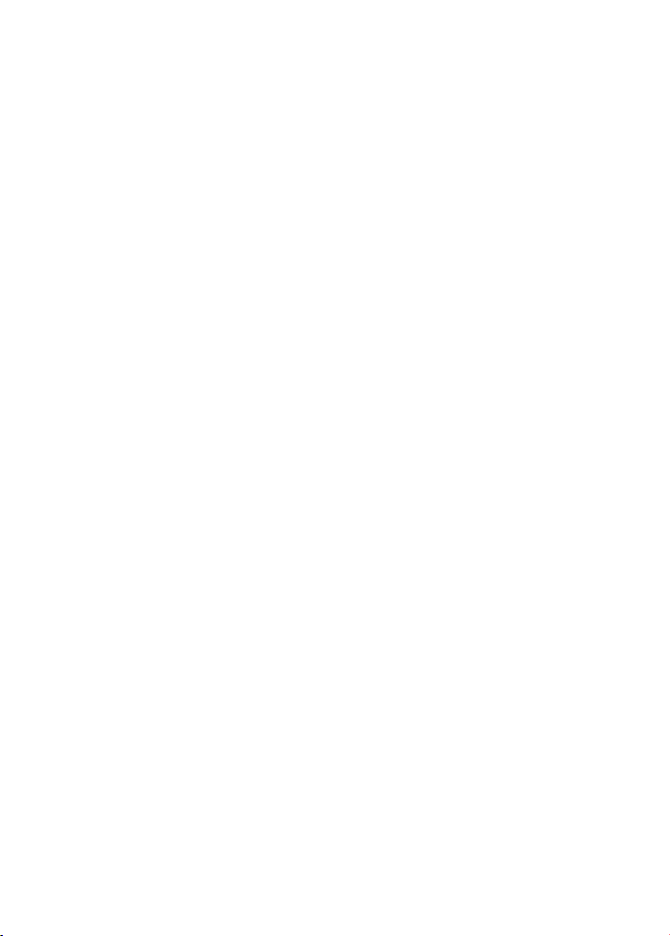
Page 7
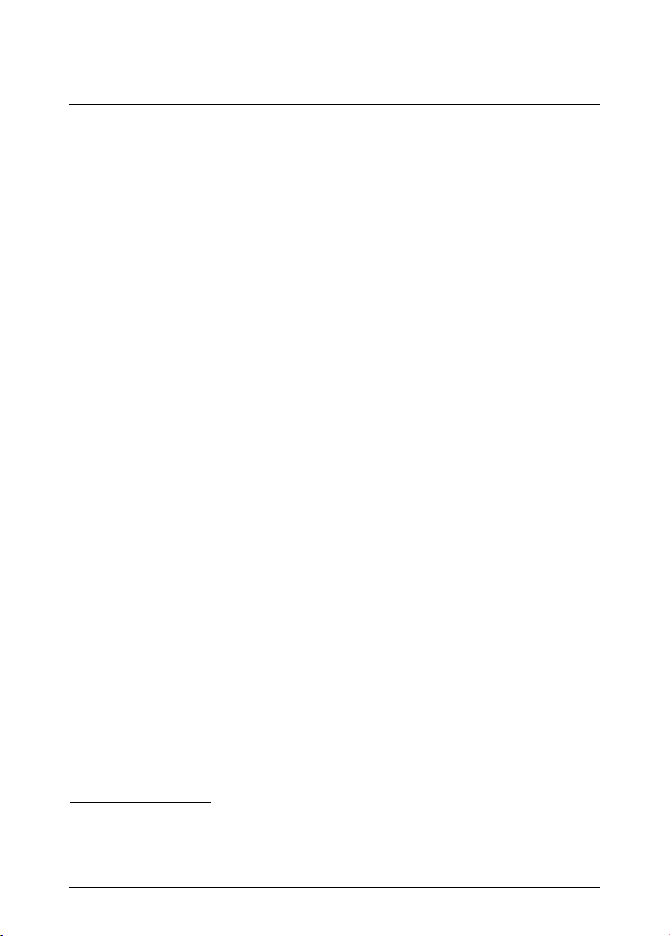
1 List of contents
• Infrared camera
• Accessory box I:
◦ Power supply for battery charger
◦ Power supply, 15 W/3 A
◦ Printed documentation
◦ SD card (8 GB)
◦ USB 2.0 A to USB Type-C cable
◦ USB Type-C to HDMI and PD adapter
◦ USB Type-C to USB Type-C cable (USB 2.0 standard)
• Accessory box II:
◦ Lens cap strap
◦ Lens cleaning cloth
◦ Neck strap
◦ Small eyecup
• Battery (2 ea)
• Battery charger
• Hard transport case
• IR lens, f = 10 mm (0.39 in.), 42°
• IR lens, f = 18 mm (0.71 in.), 24°
• IR lens, f = 29 mm (1.41 in.), 14°
• Lens cap, front
• Lens cap, front and rear (only for extra lenses)
Note FLIR Systems reserves the right to discontinue models, parts or accessories, and other items, or to change specifications at any time without prior
notice.
1
1
1
1. The inclusion of this item is dependent on model.
#T810412; r. AA/55455/55455; mul 1
Page 8
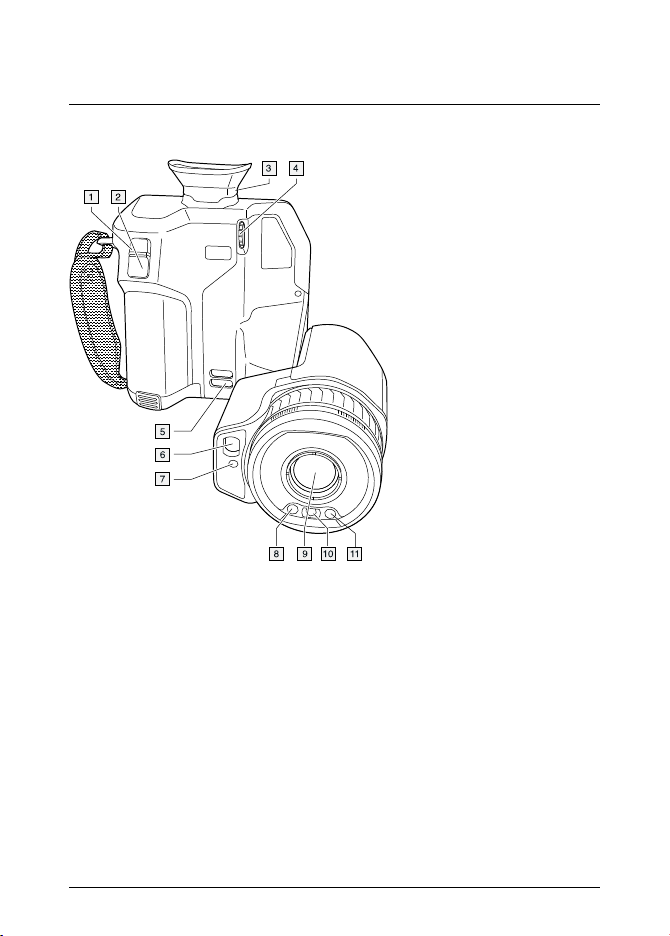
2 Illustrations
Note Explanations of the illustrations are provided in each language section.
Figure 2.1 View from the front
#T810412; r. AA/55455/55455; mul 2
Page 9
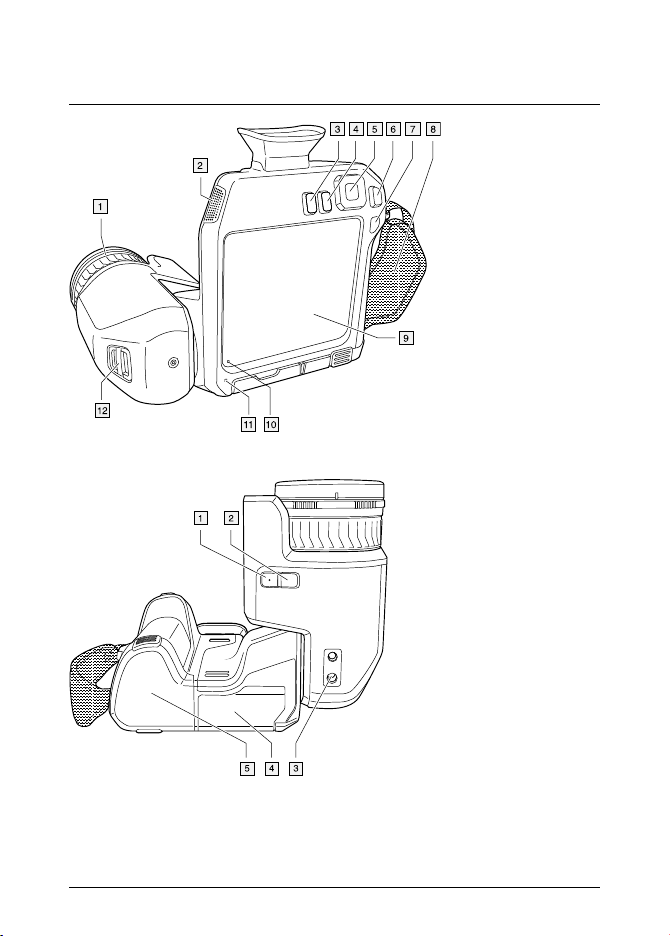
2 Illustrations
Figure 2.2 View from the rear
Figure 2.3 View from the bottom
#T810412; r. AA/55455/55455; mul 3
Page 10
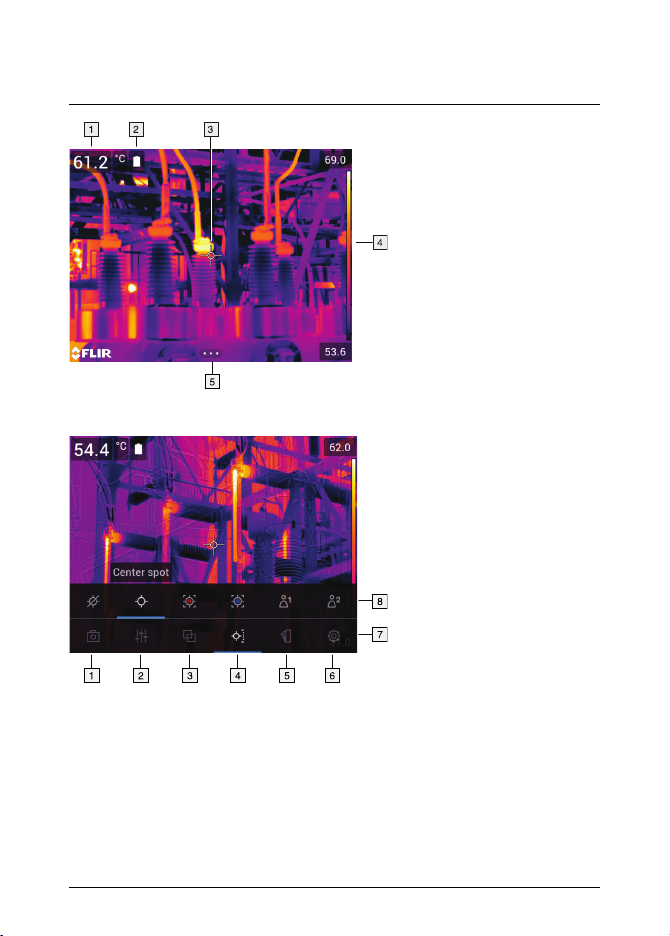
2 Illustrations
Figure 2.4 Screen elements
Figure 2.5 Menu system
#T810412; r. AA/55455/55455; mul 4
Page 11
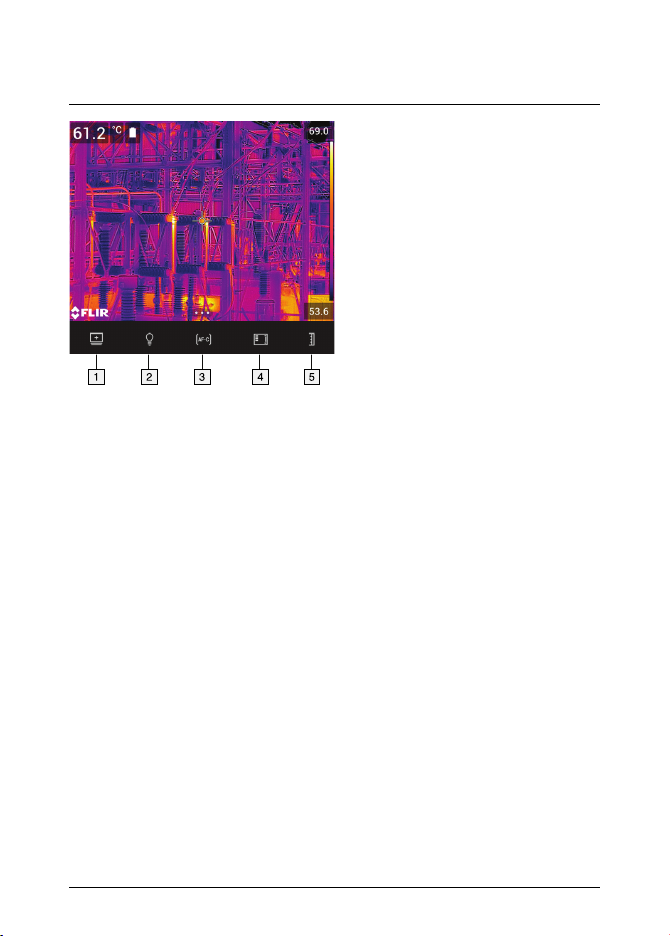
2 Illustrations
Figure 2.6 Soft buttons
#T810412; r. AA/55455/55455; mul 5
Page 12

3 EN-US English
3.1 Thank you!
Thank you for choosing a product from FLIR Systems. We hope that the product
will meet your expectations and that you will consider us again for your future
needs.
3.2 Read the manual before use
Go to the following website to read or download the
manual:
http://support.flir.com/resources/vj2p
3.3 Extend your product warranty
Our aim is to provide the best quality and workmanship in the industry. To prove
this, we offer the most generous extended warranty on the market.
Register your product now to get:
• 2 years camera warranty
• 10 years detector warranty
Go to the following website to activate your extended warranty:
http://support.flir.com/camreg
For more information about the registration procedure, refer to the user’s manual.
Note Registration must be completed within 60 days of purchase.
3.4 Download FLIR Tools
FLIR Tools lets you quickly create professional inspection reports that clearly
show decision makers what you’ve found with your camera.
#T810412; r. AA/55455/55455; mul 6
Page 13
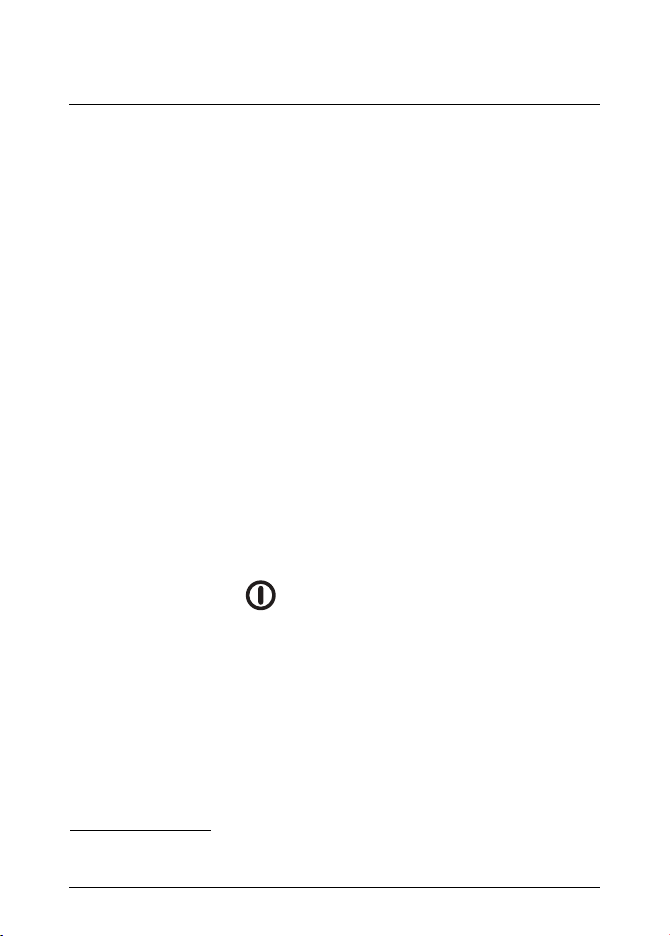
3 EN-US English
Import, analyze, and fine-tune images easily. Then incorporate them into concise
documents to share findings and justify repairs.
Go to the following website to download FLIR Tools:
http://support.flir.com/tools
3.5 Check out our FLIR apps
Use our apps to analyze your IR images, create reports, and share your reports
using Dropbox, Box.net, FTP, e-mail, etc.
Use your mobile device to go to the following website and download the apps:
http://onelink.to/tools
3.6 Quick start guide
Follow this procedure:
1. Before starting the camera for the first time, charge the battery for 3 hours
using the stand-alone battery charger.
2. Put the battery into the camera battery compartment.
3. Insert a memory card into the card slot.
Note Empty or use a memory card that has not previously been used in another type of camera. The cameras may organize files differently on the
memory card. There is therefore a risk of losing data if the same memory
card is used in different types of cameras.
4. Push the on/off button
to turn on the camera.
5. Aim the camera toward the object of interest.
6. Adjust the infrared camera focus.
Note It is very important to adjust the focus correctly. Incorrect focus adjustment affects how the image modes work. It also affects the temperature
measurement.
7. Push the Save button to save an image.
8. Download and install FLIR Tools/Tools+ or FLIR Report Studio on your
computer.
2
9. Start FLIR Tools/Tools+ or FLIR Report Studio.
2. FLIR Tools+ and FLIR Report Studio are licensedsoftware.
#T810412; r. AA/55455/55455; mul 7
Page 14
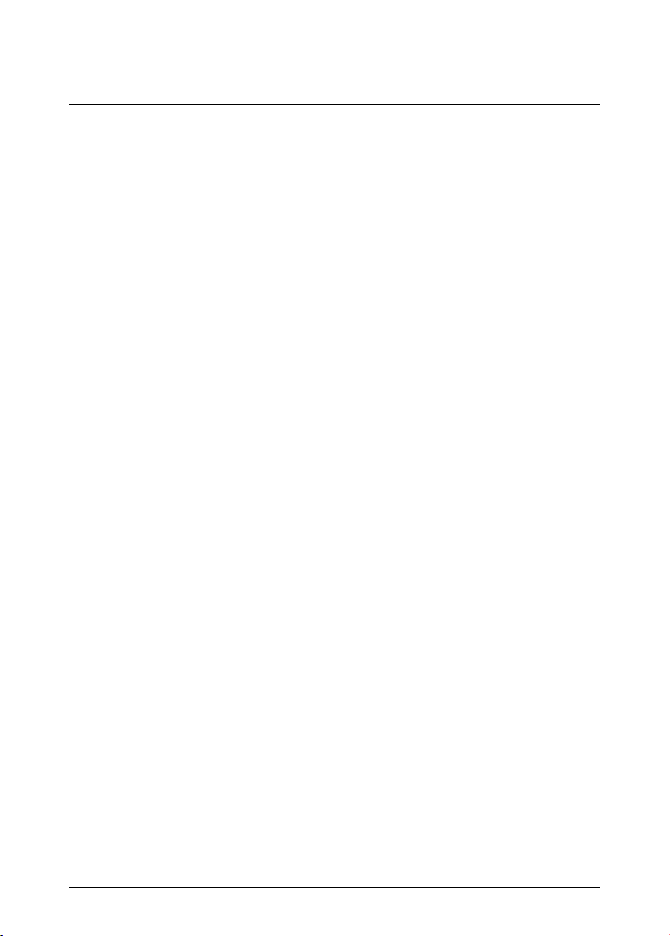
3 EN-US English
10. Connect the camera to the computer using the USB cable.
11. Import the images into FLIR Tools/Tools+ or FLIR Report Studio and create
an inspection report.
12. Send the inspection report to your client.
3.7 View from the front
See Figure 2.1 View from the front, page 2.
1. Autofocus button.
2. Save button.
3. Viewfinder.
4. Knob to change the dioptric correction for the viewfinder.
5. Attachment point for the neck strap.
6. Laser receiver.
7. Laser transmitter.
8. Camera lamp (left and right sides).
9. Infrared lens.
10. Digital camera.
3.8 View from the rear
See Figure 2.2 View from the rear, page 3.
1. Focus ring.
2. Speaker.
3. Programmable button.
4. Image archive button.
5. Navigation pad with center push.
6. Back button.
7. On/off button.
8. Hand strap.
9. Multi-touch LCD screen.
10. Light sensor.
11. Microphone.
12. Attachment point for the neck strap.
3.9 View from the bottom
See Figure 2.3 View from the bottom, page 3.
1. Laser button.
2. Programmable button.
#T810412; r. AA/55455/55455; mul 8
Page 15
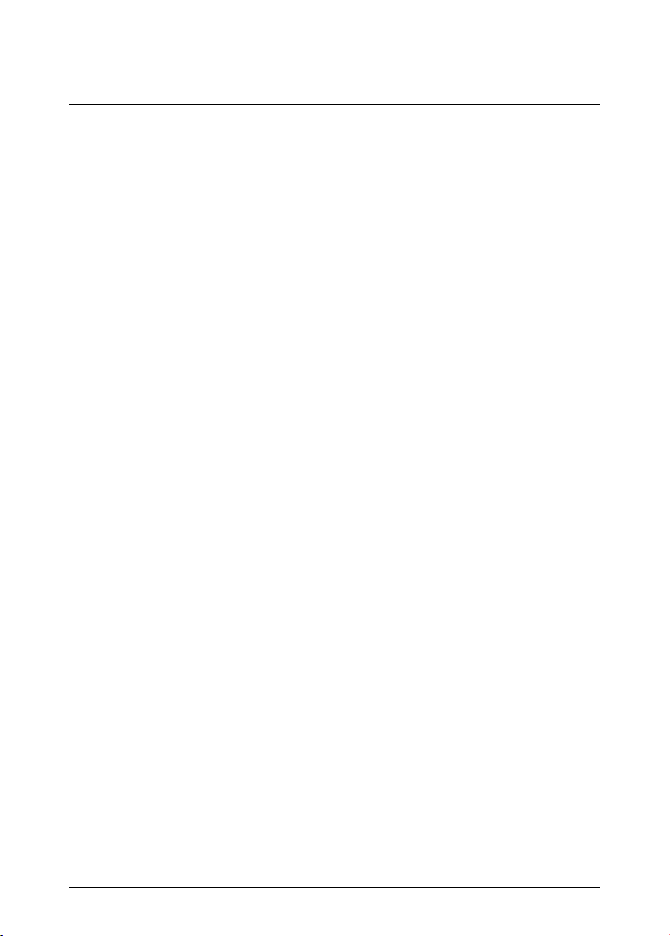
3 EN-US English
3. Tripod mount.
4. Cover for the connector compartment.
5. Battery.
3.10 Screen elements
See Figure 2.4 Screen elements, page 4.
1. Result table.
2. Status icons.
3. Measurement tool (e.g., spotmeter).
4. Temperature scale.
5. Menu system button.
3.11 Menu system
See Figure 2.5 Menu system, page 4.
1. Recording mode button.
2. Measurement parameters button.
3. Image mode button.
4. Measurement button.
5. Color button.
6. Settings button.
7. Main menu.
8. Submenu.
3.12 Soft buttons
See Figure 2.6 Soft buttons, page 5.
1. Work folder button: Touch to open a menu where you can create new folders
and change the active folder.
2. Lamp button: Touch to turn on/off the camera lamp.
3. Continuous autofocus button: Touch to enable/disable continuous autofocus.
4. Overlay button: Touch to show/hide all overlay graphics and image overlay
information.
5. Temperature scale button: Touch to switch between the automatic and man-
ual image adjustment modes.
3.13 To keep in mind
• Adjust the focus first. When the camera is out of focus, the measurement will
be wrong.
#T810412; r. AA/55455/55455; mul 9
Page 16
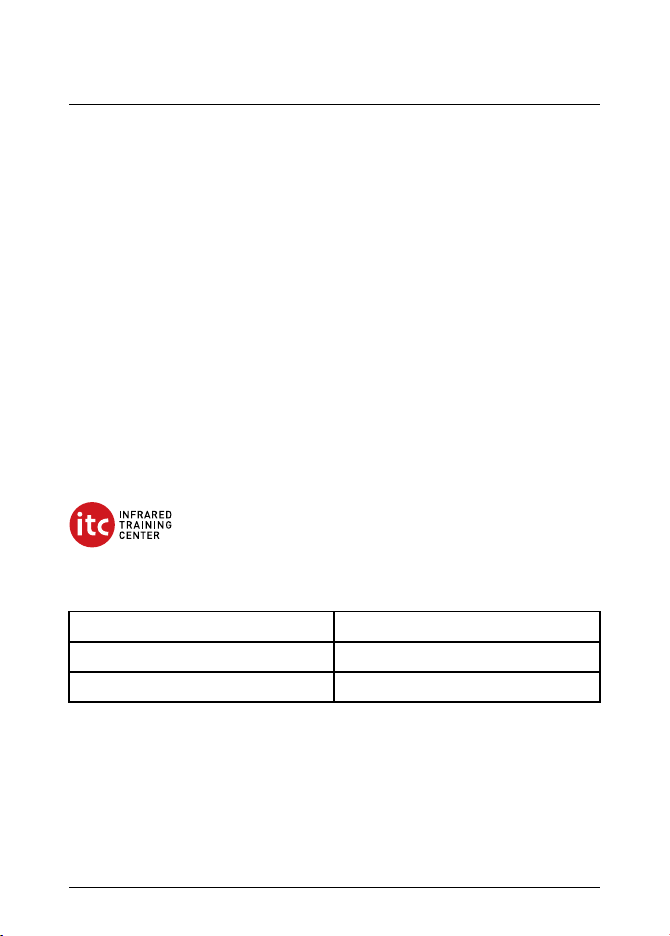
3 EN-US English
• By default, most cameras adapt the scale automatically. Use this mode first,
but do not hesitate to set the scale manually.
• A thermal camera has a resolution limit. This depends on the size of the detector, the lens, and the distance to the target. Use the center of the spot tool
as a guide to the minimum possible object size, and get closer if necessary.
Make sure to stay away from dangerous areas and live electrical components.
• Be careful when holding the camera perpendicular to the target. Be observant
of reflections, especially at low emissivities—you, the camera, or the surroundings may become the main source of reflection.
• Select a zone of high emissivity, e.g., an area with a matte surface, to perform
a measurement.
• Blank objects, i.e., those with low emissivities, may appear warm or cold in
the camera, because they mainly reflect the environment.
• Avoid direct sunlight on the details that you are inspecting.
• Various types of faults, e.g., those in a building’s construction, may result in
the same type of thermal pattern.
• Correctly analyzing an infrared image requires professional knowledge about
the application.
3.14 Training
Let the Infrared Training Center help you maximize your investment in thermal
imaging:
www.infraredtraining.com info_us@infraredtraining.com
www.irtraining.eu info@irtraining.eu
www.irtraining.com itc@flir.se
3.15 Customer support
Do not hesitate to contact our Customer Support Center at http://support.flir.com
if you experience problems or have any questions about your product.
#T810412; r. AA/55455/55455; mul 10
Page 17
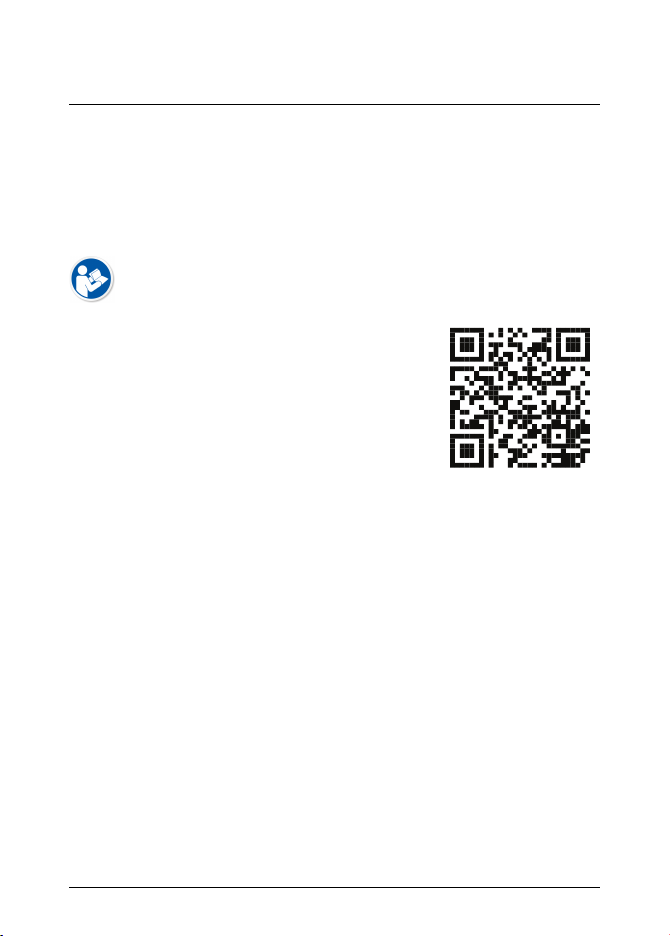
4 CS-CZ čeština
4.1 Děkujeme!
Děkujeme vám za to, že jste si vybrali výrobek společnosti FLIR Systems. Doufáme, že splní vaše očekávání a že zvážíte zakoupení našich výrobků
i v budoucnosti.
4.2 Před použitím si přečtěte příručku
Uživatelskou příručku si můžete přečíst nebo stáhnout
na následující webové stránce:
http://support.flir.com/resources/vj2p
4.3 Prodloužení záruky výrobku
Naším cílem je poskytovat nejlepší kvalitu a zpracování v oboru. Abychom to prokázali, nabízíme nejdelší prodloužení záruky na trhu.
Zaregistrujte svůj produkt nyní a získáte:
• záruku na kameru 2 roky
• záruku na detektor 10 let
Prodloužení záruky si můžete aktivovat na následující webové stránce:
http://support.flir.com/camreg
Další informace o postupu registrace naleznete v uživatelské příručce.
Poznámka Registraci je nutné dokončit do 60 dní od zakoupení.
4.4 Odkaz ke stažení FLIR Tools
Aplikace FLIR Tools vám umožní rychle vytvářet inspekční zprávy z měření, které
řídicím pracovníkům ukáží, co přesně jste s kamerou nalezli.
#T810412; r. AA/55455/55455; mul 11
Page 18
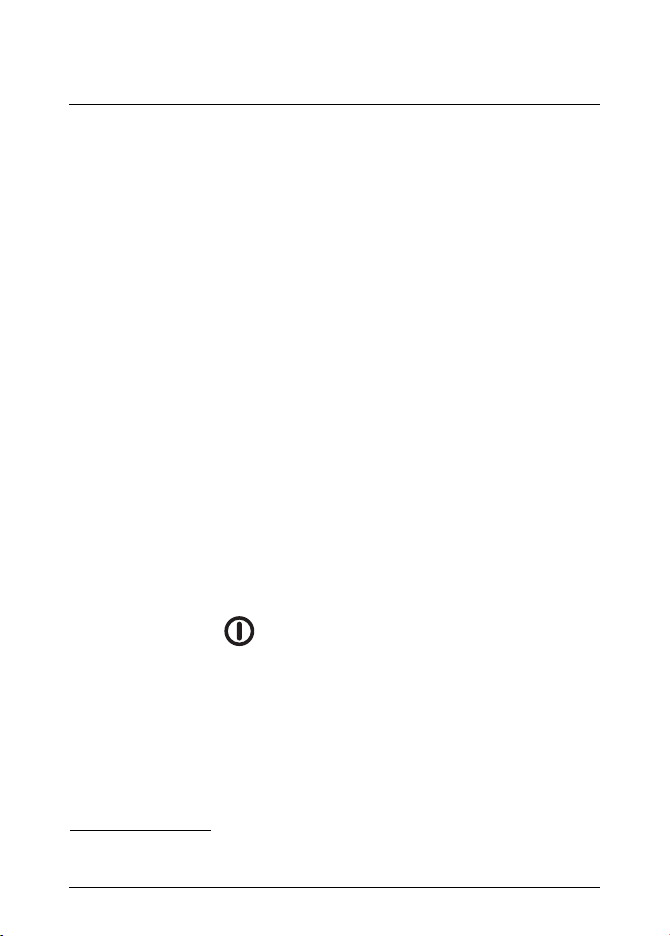
4 CS-CZ čeština
Jednoduše importujte, analyzujte a upravujte snímkya poté je začleňte do výstižných dokumentů, ve kterých se můžete podělit o své poznatky a odůvodnit navržené opravy.
Aplikaci FLIR Tools si můžete stáhnout na následující webové stránce:
http://support.flir.com/tools
4.5 Vyzkoušejte naše aplikace FLIR
Používejte naše aplikace k analýze infračervených snímků, vytváření zpráv a sdílení zpráv pomocí služeb Dropbox a Box.net, serveru FTP, e-mailu apod.
V mobilním zařízení přejděte na následující webovou stránku, kde si aplikace můžete stáhnout:
http://onelink.to/tools
4.6 Stručný návod ke spuštění kamery
Použijte následující postup:
1. Před prvním spuštěním kamery nabíjejte baterii 3 hodiny pomocí samostatné
nabíječky.
2. Vložte baterii do prostoru pro baterii v kameře.
3. Vložte paměťovou kartu do příslušného slotu pro kartu.
Poznámka Vymažte paměťovou kartu nebo použijte kartu, která předtím
nebyla použita v jiném typu kamery. Kamery mohou ukládat soubory různými
způsoby. Proto v případě použití stejné paměťové karty v různých typech kamer existuje riziko ztráty dat.
4. Tlačítkem Zap/Vyp
zapněte kameru.
5. Namiřte kameru na požadovaný objekt.
6. Nastavte zaostření infračervené kamery.
Poznámka Správné zaostření je velmi důležité. Nesprávné zaostření narušuje činnost režimů snímků. Ovlivňuje také měření teploty.
7. Stisknutím tlačítka Uložit uložte obraz.
8. Stáhněte si a nainstalujte do počítače software FLIR Tools/Tools+ nebo FLIR
Report Studio.
3. Aplikace FLIR Tools+ a FLIR Report Studio jsou licencovaný software.
#T810412; r. AA/55455/55455; mul 12
3
Page 19
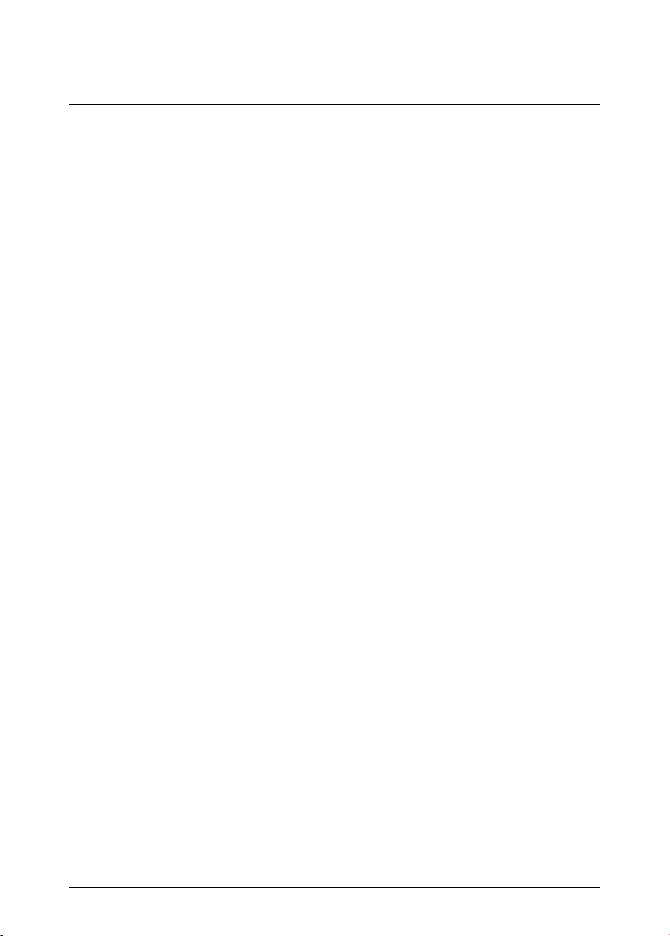
4 CS-CZ čeština
9. Spusťte software FLIR Tools/Tools+ nebo FLIR Report Studio.
10. Připojte kameru k počítači pomocí kabelu USB.
11. Naimportujte snímky do softwaru FLIR Tools/Tools+ nebo FLIR Report Stu-
dio a vytvořte inspekční zprávu.
12. Odešlete inspekční zprávu klientovi.
4.7 Pohled zepředu
Viz část Figure 2.1 View from the front, strana 2.
1. Tlačítko automatického zaostření.
2. Tlačítko Uložit.
3. Hledáček.
4. Knoflík pro změnu dioptrické korekce hledáčku.
5. Poutko k uchycení popruhu pro zavěšení na krk.
6. Laserový přijímač.
7. Laserový vysílač.
8. Lampa kamery (levá a pravá strana).
9. Infračervený objektiv
10. Digitální kamera.
4.8 Pohled zezadu
Viz část Figure 2.2 View from the rear, strana 3.
1. Zaostřovací kroužek.
2. Reproduktor.
3. Programovatelné tlačítko.
4. Tlačítko archivu snímků.
5. Navigační ploška se středovým tlačítkem.
6. Tlačítko Zpět.
7. Tlačítko Zap/Vyp.
8. Jisticí řemínek.
9. Multidotyková obrazovka LCD.
10. Snímač světla.
11. Mikrofon.
12. Poutko k uchycení popruhu pro zavěšení na krk.
4.9 Pohled zespodu
Viz část Figure 2.3 View from the bottom, strana 3.
1. Tlačítko laseru.
#T810412; r. AA/55455/55455; mul 13
Page 20
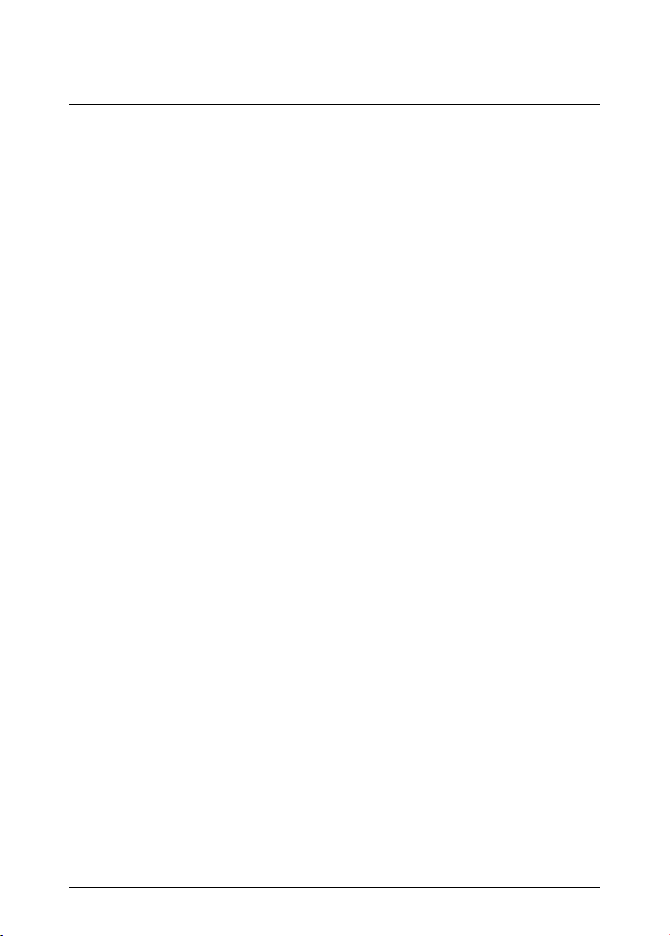
4 CS-CZ čeština
2. Programovatelné tlačítko.
3. Úchytka na stativ.
4. Kryt konektorů.
5. Baterie.
4.10 Prvky obrazovky
Viz část Figure 2.4 Screen elements, strana 4.
1. Tabulka výsledků.
2. Ikonystavu
3. Měřicí nástroj (např. měření bodu).
4. Teplotní stupnice.
5. Tlačítko systému nabídek.
4.11 Systém nabídek
Viz část Figure 2.5 Menu system, strana 4.
1. Tlačítko Režim záznamu.
2. Tlačítko Parametry měření.
3. Tlačítko Režim snímku.
4. Tlačítko Měření.
5. Tlačítko Barva.
6. Tlačítko Nastavení.
7. Hlavní nabídka.
8. Podnabídka.
4.12 Tlačítka s proměnnou funkcí
Viz část Figure 2.6 Soft buttons, strana 5.
1. Tlačítko pracovní složky: Dotknutím otevřete nabídku, ve které můžete vytvo-
řit nové složky a změnit aktivní složku.
2. Tlačítko lampy: Dotknutím se zapnete/vypnete lampu kamery.
3. Tlačítko kontinuálního automatického ostření: Dotknutím se povolíte/zaká-
žete kontinuální automatické ostření.
4. Tlačítko překryvu: Dotknutím se zobrazíte/skryjete veškerou překryvnou gra-
fiku a překryvné informace o snímku.
5. Tlačítko teplotní stupnice: Dotknutím se přepnete mezi režimy automatické
a ruční úpravy snímku.
#T810412; r. AA/55455/55455; mul 14
Page 21
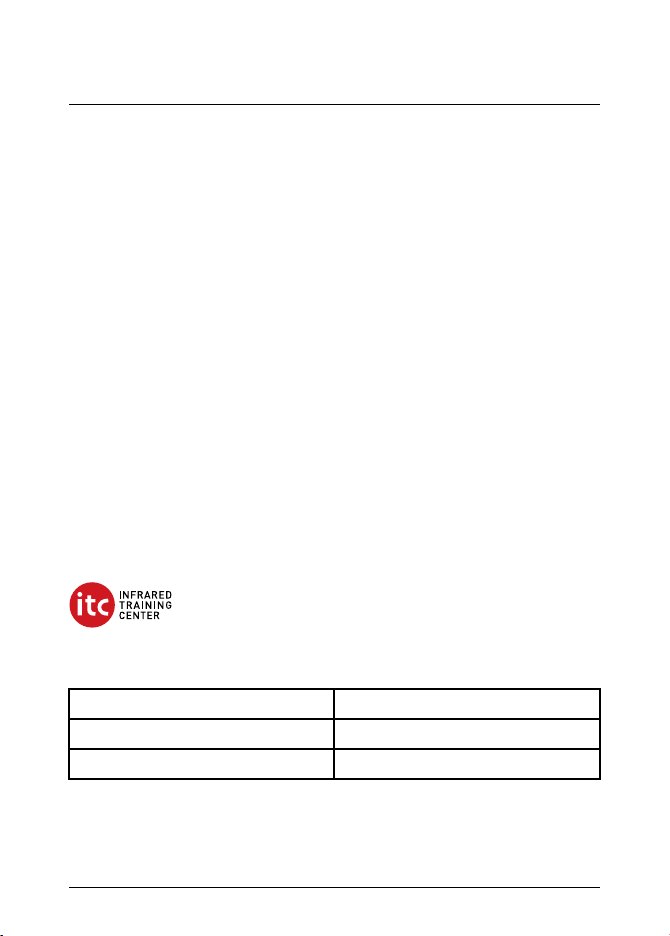
4 CS-CZ čeština
4.13 Nezapomeňte
• Nejprve nastavte zaostření. Není-li kamera zaostřená, měření bude chybné.
• Většina kamer ve výchozím nastavení nastavuje stupnici automaticky. Použijte nejprve tento režim, v případě potřeby však neváhejte nastavit stupnici
ručně.
• Termokamera má limit rozlišení, který závisí na rozměrech detektoru, objektivu a na vzdálenosti od cíle. Použijte střed bodového nástroje jako vodítko
pro minimální možnou velikost objektu a v případě potřeby se přibližte. Zachovávejte dostatečnou vzdálenost od nebezpečných oblastí a elektrických součástí pod napětím.
• Buďte opatrní, když kameru držíte kolmo k cíli. Zvláště u objektů s nízkou emisivitou věnujte pozornost odrazům. Vy, kamera nebo okolní prostředí se může
stát hlavním zdrojem odrazu.
• Pro měření vyberte oblast s vysokou emisivitou (například s matným
povrchem).
• Lesklé objekty, tj. objekty s nízkou emisivitou, se v kameře mohou zobrazovat
jako teplé nebo studené, protože převážně odráží teplo z okolí.
• Při zaměření na detaily se snažte, aby na ně nepadalo přímé sluneční světlo.
• Různé typy chyb a vad, jako jsou například vady v konstrukci budovy, mohou
mít stejné rozložení teplot.
• Správná analýza infračerveného obrazu vyžaduje znalosti oblasti použití na
profesionální úrovni.
4.14 Školení
Infrared Training Center vám pomůže maximálně využít vaši investici do teplotního zobrazování:
www.infraredtraining.com info_us@infraredtraining.com
www.irtraining.eu info@irtraining.eu
www.irtraining.com itc@flir.se
#T810412; r. AA/55455/55455; mul 15
Page 22
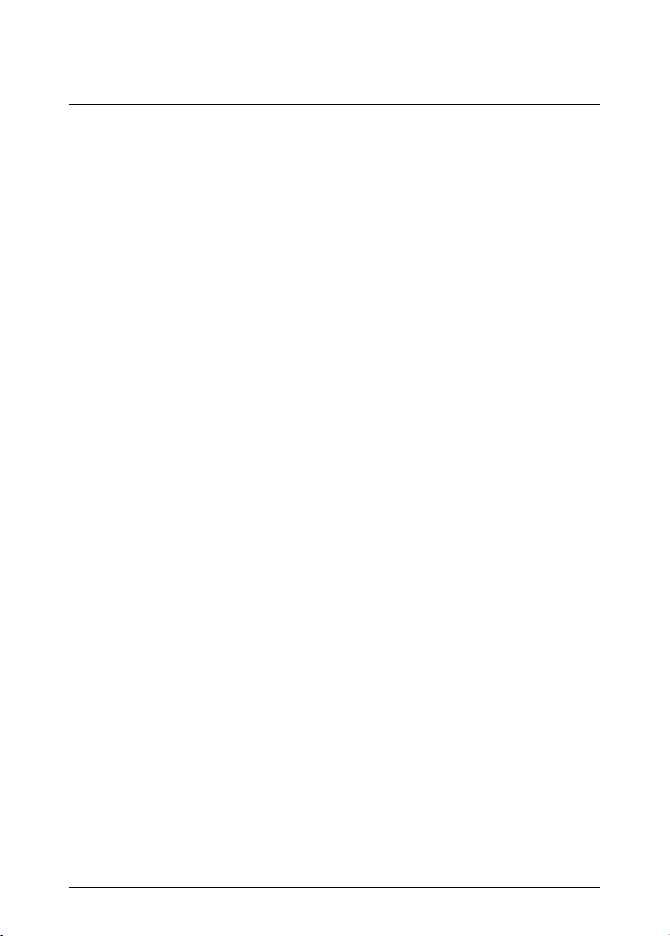
4 CS-CZ čeština
4.15 Zákaznická podpora
Pokud se setkáte s problémy nebo máte nějaké dotazy ohledně výrobku, neváhejte kontaktovat technickou podporu na adrese http://support.flir.com.
#T810412; r. AA/55455/55455; mul 16
Page 23
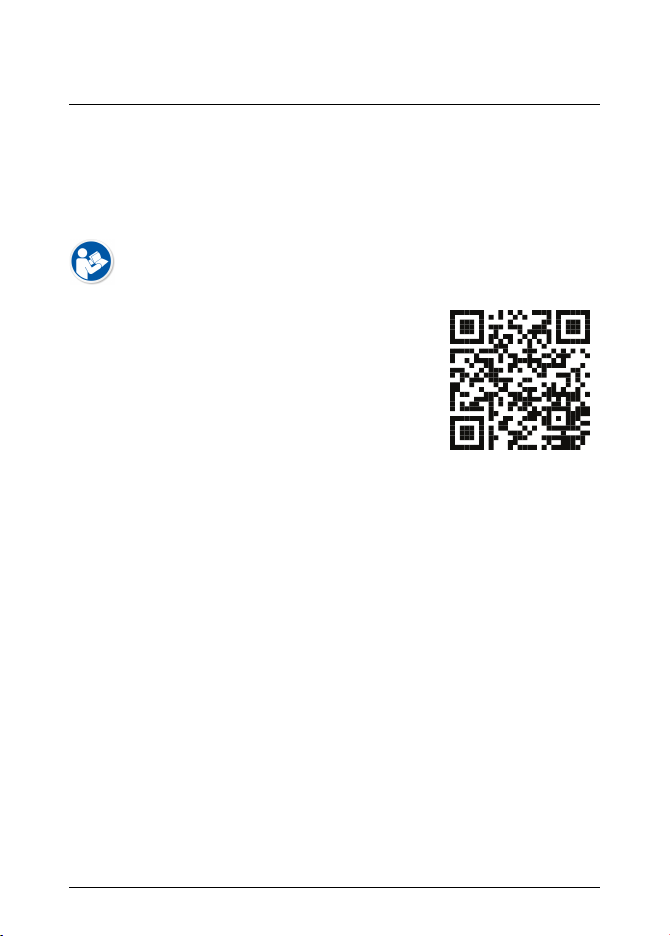
5 DA-DK Dansk
5.1 Tak!
Tak, fordi du valgte et kamera fra FLIR Systems. Vi håber, at produktet lever op til
dine forventninger, og at du vil handle hos os igen.
5.2 Læs brugervejledningen inden brug
Gå til denne webside for at læse eller downloade
manualen:
http://support.flir.com/resources/vj2p
5.3 Forlæng garantien på dit produkt
Vores mål er at levere den bedste kvalitet og forarbejdning i branchen. For at leve
op til dette mål tilbyder vi den bedste udvidede garanti på markedet.
Registrer dit produkt, og få:
• 2 års garanti på kameraet
• 10 års garanti på detektoren
Gå til dette websted for at aktivere din udvidede garanti:
http://support.flir.com/camreg
Hvis du vil have flere oplysninger om registreringsproceduren, skal du se
brugervejledningen.
Bemærk Registrering skal ske inden 60 dage fra købsdatoen.
5.4 Download FLIR Tools
Med FLIR Tools kan du hurtigt oprette professionelle rapporter, der tydeligt viser
beslutningstagerne, hvad du har fundet med dit kamera.
#T810412; r. AA/55455/55455; mul 17
Page 24
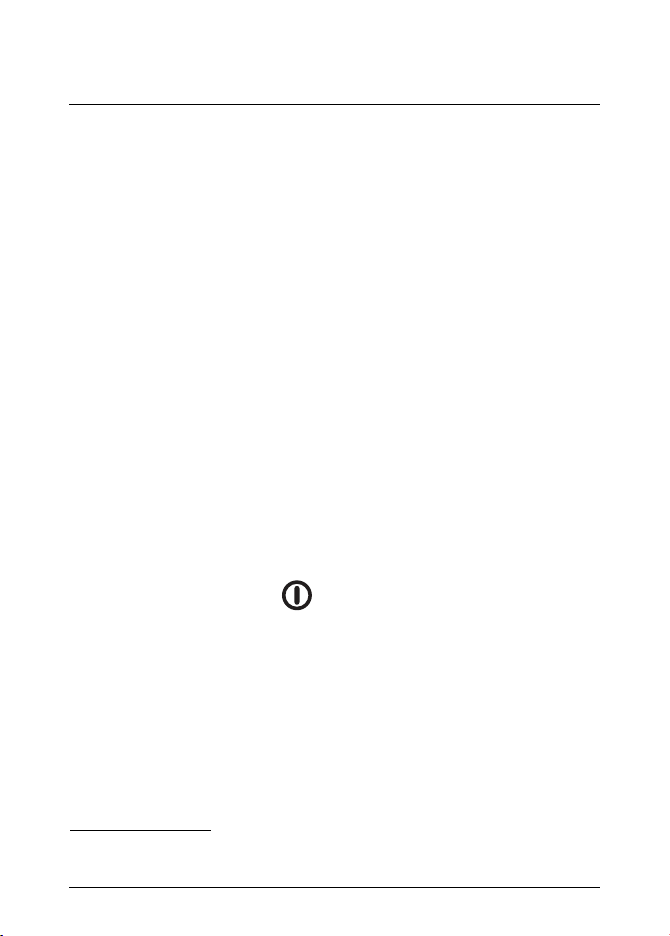
5 DA-DK Dansk
Du kan nemt importere, analysere og finjustere billeder. Derefter kan du indarbejde dem i kortfattede dokumenter, så du kan resultater og begrunde reparationer.
Gå til denne webside for at downloade FLIR Tools:
http://support.flir.com/tools
5.5 Se vores apps til FLIR
Brug vores apps til at analysere dine IR-billeder, oprette rapporter og dele dine
rapporter via Dropbox, Box.net, FTP, e-mail osv.
Brug din mobile enhed til at gå til denne webside og downloade apps:
http://onelink.to/tools
5.6 Startvejledning
Følg denne fremgangsmåde:
1. Inden du bruger kameraet første gang, skal du oplade batteriet i tre timer ved
hjælp af den fritstående batterioplader.
2. Sæt batteriet i kameraets batterirum.
3. Sæt et hukommelseskort i kortåbningen.
Bemærk Tøm eller anvend et hukommelseskort, som ikke tidligere er blevet anvendt i en anden type kamera. Kameraerne vil muligvis organisere filerne forskelligt på hukommelseskortet. Der er derfor risiko for at miste data,
hvis det samme hukommelseskort anvendes i andre typer kameraer.
4. Tryk på knappen Tænd/sluk
for at tænde for kameraet.
5. Ret kameraet mod det ønskede objekt.
6. Juster det infrarøde kameras fokus.
Bemærk Det er meget vigtigt at justere fokus korrekt. Forkert fokus påvirker funktionsmåden for billedtilstande og temperaturmålinger.
7. Tryk på knappen Gem for at gemme billedet.
8. Download og installer FLIR Tools/Tools+ eller FLIR Report Studio på din
computer.
4
9. Start FLIR Tools/Tools+ eller FLIR Report Studio.
10. Slut kameraet til computeren vha. USB-kablet.
4. FLIR Tools+ og FLIR Report Studio erlicenseretsoftware.
#T810412; r. AA/55455/55455; mul 18
Page 25
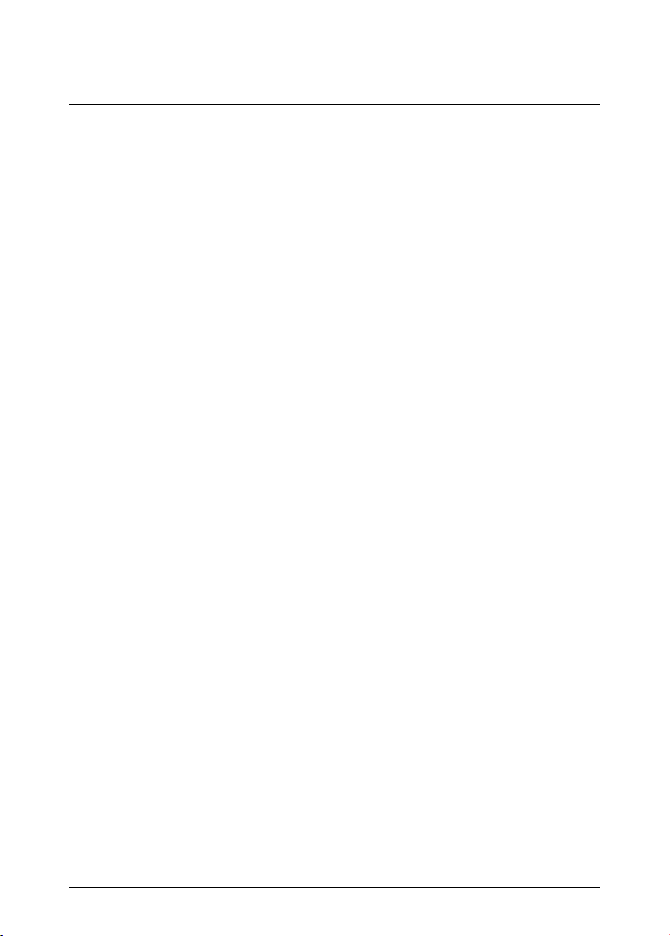
5 DA-DK Dansk
11. Importer billederne til FLIR Tools/Tools+ eller FLIR Report Studio, og lav en
inspektionsrapport.
12. Send inspektionsrapporten til din kunde.
5.7 Set forfra
Se Figure 2.1 View from the front, side 2.
1. Knappen Autofokus.
2. Knappen Gem.
3. Søger.
4. Knap til at ændre den dioptriske korrektion for søgeren.
5. Vedhæftningspunkt for halsrem.
6. Lasermodtager.
7. Lasersender.
8. Kameralampe (venstre og højre side).
9. Infrarødt objektiv.
10. Digitalkamera.
5.8 Set bagfra
Se Figure 2.2 View from the rear, side 3.
1. Fokusring.
2. Højttaler.
3. Programmerbar knap.
4. Knappen Billedarkiv.
5. Navigationstast med tryk i midten.
6. Knappen Tilbage.
7. Knap til tænd/sluk.
8. Håndrem.
9. Multiberørings-LCD-skærm.
10. Lysføler.
11. Mikrofon.
12. Vedhæftningspunkt for halsrem.
5.9 Set fra bunden
Se Figure 2.3 View from the bottom, side 3.
1. Laserknap.
2. Programmerbar knap.
3. Montering af trefod.
#T810412; r. AA/55455/55455; mul 19
Page 26
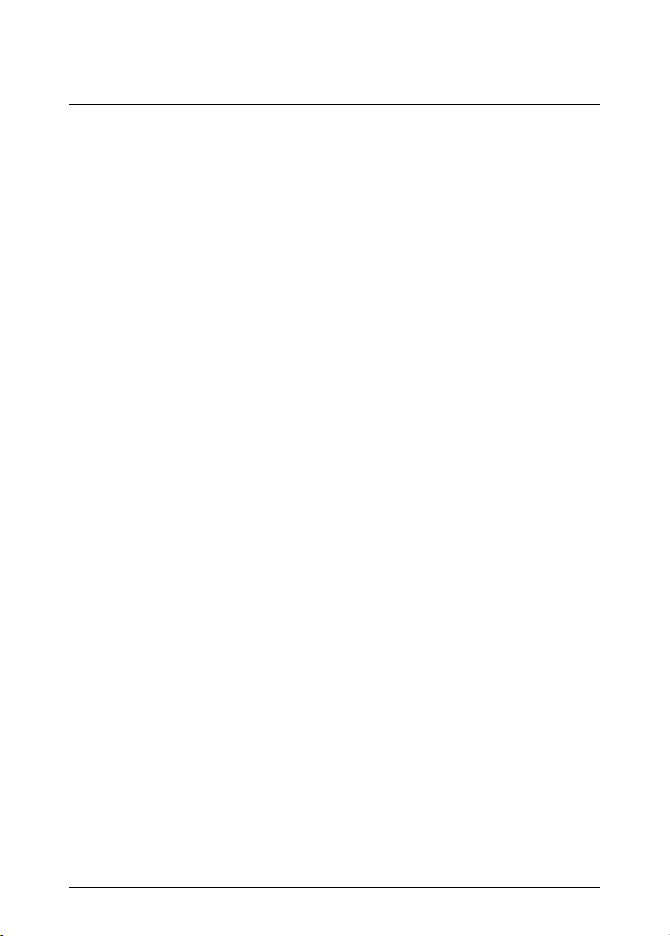
5 DA-DK Dansk
4. Dæksel til rummet med stik.
5. Batteri.
5.10 Skærmelementer
Se Figure 2.4 Screen elements, side 4.
1. Resultatoversigt.
2. Statusikoner.
3. Måleredskab (f.eks. spotmeter).
4. Temperaturskala.
5. Menusystemknap
5.11 Menusystem
Se Figure 2.5 Menu system, side 4.
1. Knappen Optagelse.
2. Knappen Målingsparametre.
3. Knappen Billedtilstand.
4. Knappen Måling.
5. Knappen Farve.
6. Knappen Indstillinger.
7. Hovedmenu.
8. Undermenu.
5.12 Knapper på skærmen
Se Figure 2.6 Soft buttons, side 5.
1. Knappen Arbejdsmappe: Tryk for at åbne en menu, hvor du kan oprette nye
mapper og ændre den aktive mappe.
2. Knappen Lampe: Tryk for at tænde/slukke kameraets lampe.
3. Knappen Kontinuerlig autofokus: Tryk for at aktivere/deaktivere kontinuerlig
autofokus.
4. Knappen Overlapning: Tryk for at vise/skjule oplysninger om overlappende
grafik og overlappende billeder.
5. Knappen Temperaturskala: Tryk for at skifte mellem automatisk og manuel
billedjusteringstilstand.
5.13 Vigtigt!
• Juster først fokus. Når kameraet er ude af fokus, bliver målingen forkert.
#T810412; r. AA/55455/55455; mul 20
Page 27
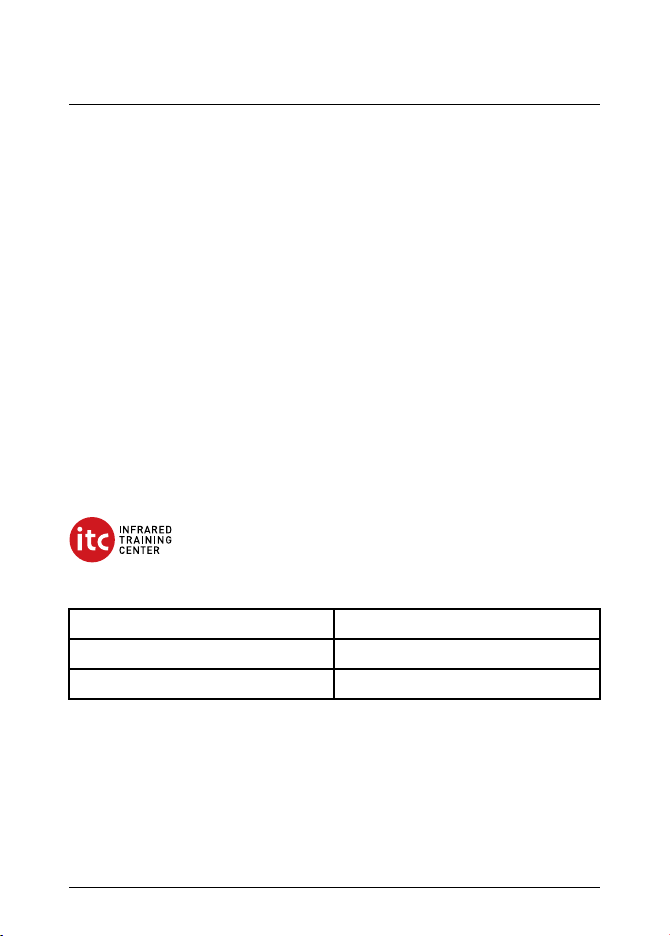
5 DA-DK Dansk
• Som standard tilpasses skalaen automatisk på de fleste kameraer. Brug først
denne tilstand, men tøv ikke med at indstille skalaen manuelt.
• Et termisk kamera har en opløsningsgrænse. Den afhænger af detektorens
størrelse, objektivet og afstanden til objektet. Brug spotværktøjets centrum
som guide for den mindst mulige objektstørrelse, og gå nærmere, hvis det er
nødvendigt. Hold afstand til farlige områder og elkomponenter med fare for
stød.
• Vær forsigtig, når kameraet holdes vinkelret på objektet. Vær opmærksom på
refleksioner, specielt lave emissiviteter – du, kameraet eller omgivelserne kan
være hovedårsagen til refleksionen.
• Vælg en zone med høj emissivitet, f.eks. et område med en mat overflade,
når der udføres en måling.
• Blanke objekter, dvs. dem med lav emissivitet, kan i kameraet fremtræde som
varme eller kolde, fordi de primært reflekterer omgivelserne.
• Undgå direkte sollys på de detaljer, du ønsker at undersøge.
• Forskellige fejltyper, f.eks. omkring bygningskonstruktioner, kan resultere i
samme type af termisk mønster.
• Korrekt analyse af et infrarødt billede og anvendelse heraf kræver professionel viden.
5.14 Kurser
Med Infrared Training Center kan du få mest mulig ud af termisk billedteknolog:
www.infraredtraining.com info_us@infraredtraining.com
www.irtraining.eu info@irtraining.eu
www.irtraining.com itc@flir.se
5.15 Kundesupport
Kontakt vores kundesupport på http://support.flir.com, hvis du kommer ud for problemer eller har spørgsmål om dit produkt.
#T810412; r. AA/55455/55455; mul 21
Page 28
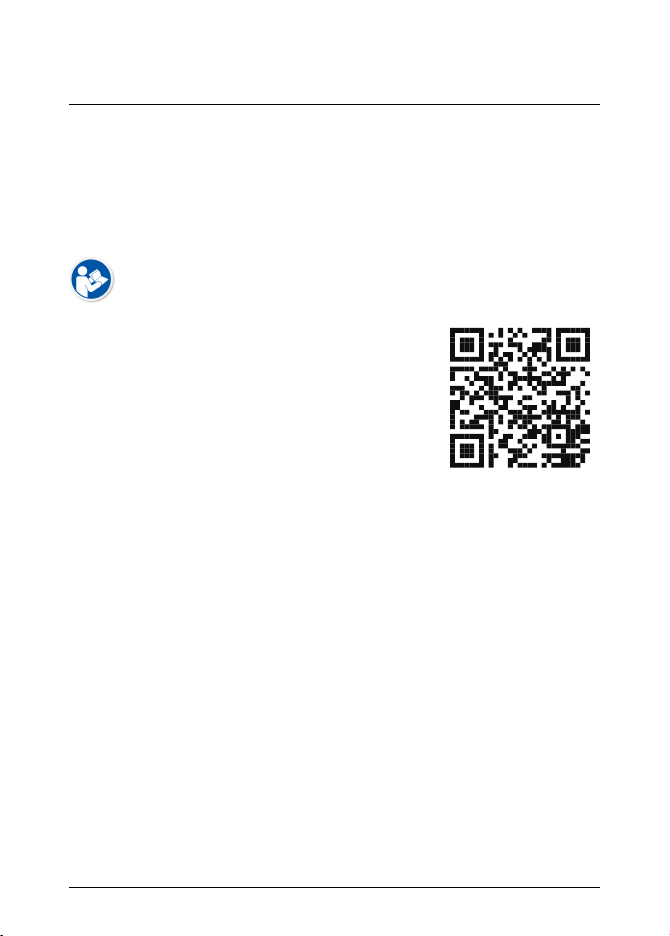
6 DE-DE Deutsch
6.1 Vielen Dank!
Vielen Dank, dass Sie sich für ein Produkt von FLIR Systems entschieden haben.
Wir hoffen, dass die Kamera Ihren Erwartungen voll und ganz entspricht und Sie
sich bei Bedarf an weiteren Produkten erneut an uns wenden.
6.2 Lesen Sie vor Gebrauch zunächst die Anleitung
Besuchen Sie die folgende Website, um das Benutzerhandbuch zu lesen bzw. herunterzuladen:
http://support.flir.com/resources/vj2p
6.3 Verlängern Sie die Garantie Ihres Produkts
Unser Ziel besteht darin, branchenweit die beste Qualitätsarbeit anzubieten. Beweis dafür ist unsere großzügige Garantieverlängerung, die auf dem Markt ungeschlagen ist.
Registrieren Sie Ihr Produkt jetzt, und erhalten Sie:
• 2 Jahre Garantie auf die Kamera
• 10 Jahre Garantie auf den Detektor
Besuchen Sie die folgende Website, um Ihre verlängerte Garantie zu aktivieren:
http://support.flir.com/camreg
Weitere Informationen zum Registrierungsvorgang finden Sie im
Benutzerhandbuch.
Hinweis Die Registrierung muss innerhalb von 60 Tagen nach Kauf abge-
schlossen werden.
#T810412; r. AA/55455/55455; mul 22
Page 29
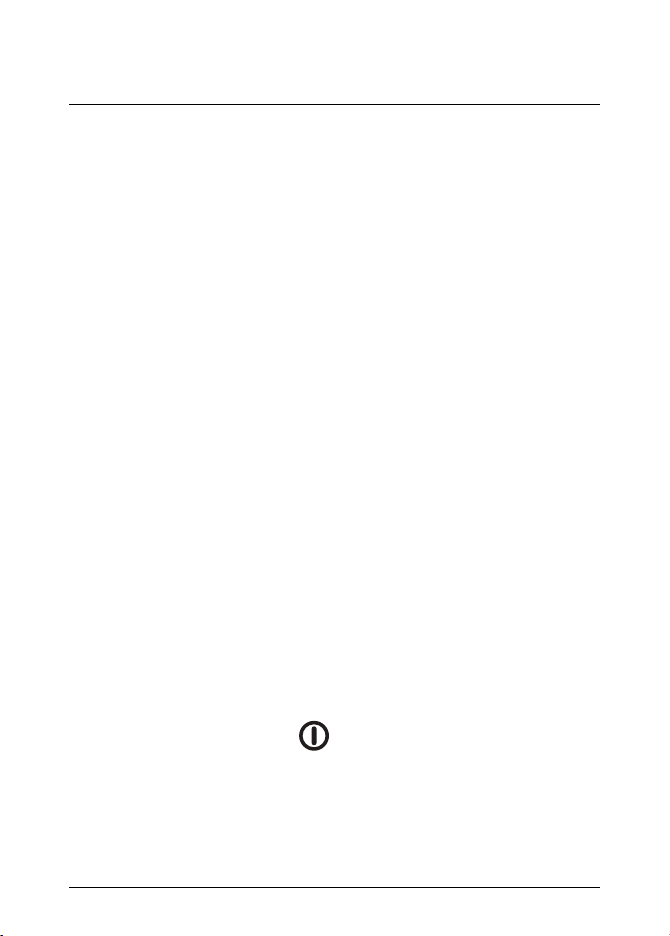
6 DE-DE Deutsch
6.4 FLIR Tools herunterladen
Mit FLIR Tools können Sie schnell professionelle Untersuchungsberichte erstellen, die Entscheidungsträgern klar aufzeigen, was Sie mit Ihrer Kamera aufgenommen haben.
Sie können Ihre Bilder einfach importieren und analysieren sowie Feinabstimmungen vornehmen. Anschließend können Sie sie in prägnante Dokumente integrieren und so die Ergebnisse teilen und Reparaturen rechtfertigen.
Besuchen Sie die folgende Website, um FLIR Tools herunterzuladen:
http://support.flir.com/tools
6.5 Sehen Sie sich auch unsere FLIR-Apps an
Nutzen Sie unsere Apps, um Ihre IR-Bilder zu analysieren, Berichte zu erstellen
und um Ihre Berichte per Dropbox, Box.net, FTP, E-Mail usw. zu teilen.
Gehen Sie mit Ihrem Mobilgerät auf die folgende Website, und laden Sie die
Apps herunter:
http://onelink.to/tools
6.6 Schnelleinstieg
Gehen Sie folgendermaßenvor:
1. Bevor Sie die Kamera zum ersten Mal in Betrieb nehmen können, müssen
Sie den Akku drei Stunden lang mit dem externen Ladegerät laden.
2. Setzen Sie den Akku in das Akkufach der Kamera ein.
3. Setzen Sie eine Speicherkarte in den Kartensteckplatz ein.
Hinweis Verwenden Sie eine Speicherkarte, die noch nie mit einem anderen Kameratyp verwendet wurde. Verschiedene Kameras organisieren die
Dateien auf der Speicherkarte unter Umständen unterschiedlich. Wird dieselbe Speicherkarte mit verschiedenen Kameratypen verwendet, kann es
daher zu Datenverlusten kommen.
4. Drücken Sie die Ein/Aus-Taste
, um die Kamera einzuschalten.
5. Richten Sie die Kamera auf das gewünschte Objekt.
6. Stellen Sie den Fokus der Infrarotkamera ein.
Hinweis Es ist sehr wichtig, dass Sie den Fokus korrekt einstellen. Eine
fehlerhafte Fokuseinstellung wirkt sich auf die Arbeitsweise der Bildmodi aus.
Von den Auswirkungen ist auch die Temperaturmessung betroffen.
#T810412; r. AA/55455/55455; mul 23
Page 30
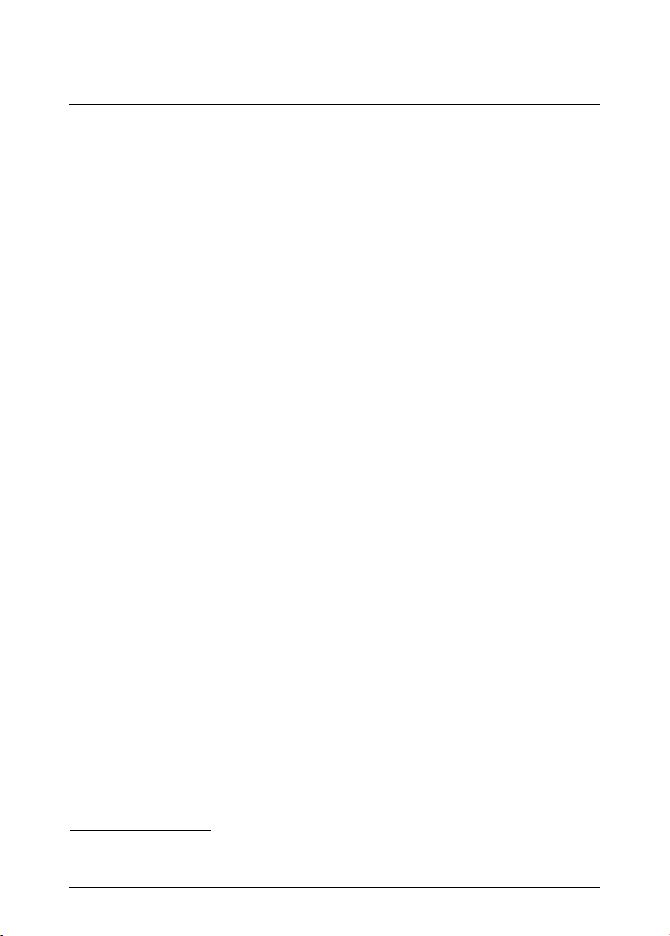
6 DE-DE Deutsch
7. Drücken Sie die Speichern-Taste, um ein Bild zu speichern.
8. Laden Sie FLIR Tools/Tools+ oder FLIR Report Studio herunter und installie-
ren Sie das Programm auf Ihrem Computer.
5
9. Starten Sie FLIR Tools/Tools+ oder FLIR Report Studio.
10. Schließen Sie die Kamera über das USB-Kabel an den Computer an.
11. Importieren Sie die Bilder in FLIR Tools/Tools+ oder FLIR Report Studio und
erstellen Sie einen Prüfbericht.
12. Senden Sie den Prüfbericht an Ihren Kunden.
6.7 Ansicht von vorn
Siehe Figure 2.1 View from the front, Seite 2.
1. Autofokus-Taste.
2. Schaltfläche Speichern.
3. Sucher
4. Knopf zur Einstellung der Dioptrien-Korrektur für den Sucher.
5. Befestigungspunkt für Tragegurt.
6. Laserempfänger
7. Lasersender
8. Kameralampe (links und rechts).
9. Infrarotobjektiv.
10. Digitalkamera
6.8 Rückansicht
Siehe Figure 2.2 View from the rear, Seite 3.
1. Fokusring.
2. Lautsprecher.
3. Programmierbare Taste.
4. Bildarchiv-Taste.
5. Navigationstastenfeld mit Schaltfläche in der Mitte.
6. Zurück-Taste.
7. Ein/Aus-Taste.
8. Trageschlaufe
9. Multitouch-LCD-Bildschirm.
10. Lichtsensor.
11. Mikrofon.
5. FLIR Tools+ und FLIR Report Studio sind lizenzierteSoftware.
#T810412; r. AA/55455/55455; mul 24
Page 31

6 DE-DE Deutsch
12. Befestigungspunkt für Tragegurt.
6.9 Ansicht von unten
Siehe Figure 2.3 View from the bottom, Seite 3.
1. Lasertaste
2. Programmierbare Taste.
3. Stativbefestigung.
4. Abdeckung für Anschlussfach
5. Akku.
6.10 Bildschirmelemente
Siehe Figure 2.4 Screen elements, Seite 4.
1. Ergebnistabelle.
2. Statussymbole.
3. Messwerkzeug (z. B. Messpunkt).
4. Temperaturskala.
5. Menüsystemtaste
6.11 Menüsystem
Siehe Figure 2.5 Menu system, Seite 4.
1. Schaltfläche "Aufnahmemodus".
2. Schaltfläche "Messparameter".
3. Schaltfläche "Bildmodus".
4. Schaltfläche "Messung"
5. Schaltfläche "Farbe".
6. Schaltfläche "Einstellungen".
7. Hauptmenü.
8. Untermenü.
6.12 Soft-Tasten
Siehe Figure 2.6 Soft buttons, Seite 5.
1. Arbeitsverzeichnis-Taste: Mit dieser Taste können Sie ein Menü öffnen, in
dem Sie neue Ordner erstellen und den aktiven Ordner ändern können.
2. Lampen-Taste: Mit dieser Taste können Sie die Kameralampe ein- und
ausschalten.
#T810412; r. AA/55455/55455; mul 25
Page 32

6 DE-DE Deutsch
3. Kontinuierlicher Autofokus-Taste: Mit dieser Taste können Sie den kontinuier-
lichen Autofokus aktivieren bzw. deaktivieren.
4. Overlay-Taste: Mit dieser Taste können Sie alle überlagernden Grafiken so-
wie Bild-Overlay-Informationen ein- und ausblenden.
5. Temperaturskala-Taste: Mit dieser Taste können Sie zwischen den Modi für
automatische und manuelle Bildanpassung wechseln.
6.13 Bitte beachten Sie Folgendes
• Stellen Sie zunächst die Bildschärfe ein. Wenn die Kamera nicht richtig
scharfgestellt ist, führt dies zu falschen Messungen.
• Die meisten Kameras passen die Skala standardmäßig automatisch an. Verwenden Sie zunächst diesen Modus, scheuen Sie sich aber nicht, die Skala
manuell einzustellen.
• Eine Infrarotkamera besitzt eine Auflösungsgrenze. Diese hängt von der Größe des Detektors, dem Objektiv und dem Abstand zum Ziel ab. Verwenden
Sie die Mitte des Punkt-Messwerkzeugs als Anhaltspunkt für die kleinstmögliche Objektgröße, und verringern Sie bei Bedarf den Abstand zum Objekt.
Achten Sie darauf, sich von Gefahrenbereichen und unter Spannung stehenden elektronischen Bauteilen fern zu halten.
• Lassen Sie besondere Sorgfalt walten, wenn Sie die Kamera geradeaus auf
das Messobjek halten. Achten Sie auf Reflexionen, insbesondere bei niedriger Emissivität – andernfalls könnten Sie, die Kamera oder die Umgebung
zur Hauptreflexionsquelle werden.
• Wählen Sie einen Bereich mit hohem Emissionsgrad, z. B. einen Bereich mit
matter Oberfläche, um eine Messung durchzuführen.
• Glänzende Objekte, d. h., solche mit geringen Emissionsgraden, können in
der Kamera als warm oder kalt erscheinen, da sie in erster Linie ihre jeweilige
Umgebung reflektieren.
• Die Elemente, die Sie untersuchen möchten, sollten keiner direkten Sonneneinstrahlung ausgesetzt sein.
• Unterschiedliche Mängel, beispielsweise in der Gebäudekonstruktion, können zu gleichen Wärmemustern führen.
• Um ein Infrarotbild korrekt analysieren zu können, müssen Sie über die entsprechenden Fachkenntnisse verfügen.
#T810412; r. AA/55455/55455; mul 26
Page 33

6 DE-DE Deutsch
6.14 Schulung
Lernen Sie im Infrared Training Center den Nutzen aus Ihrer Investition in die
Wärmebildtechnik zu maximieren:
www.infraredtraining.com info_us@infraredtraining.com
www.irtraining.eu info@irtraining.eu
www.irtraining.com itc@flir.se
6.15 Kundendienst
Wenn Probleme auftreten oder Sie Fragen zu unserem Produkt haben, wenden
Sie sich an unser Customer Support Center unter http://support.flir.com.
#T810412; r. AA/55455/55455; mul 27
Page 34

7 EL-GR Ελληνικά
7.1 Ευχαριστούμε!
Ευχαριστούμε που επιλέξατε ένα προϊόν της FLIR Systems. Ελπίζουμε ότι το
προϊόν θα ικανοποιήσει τις προσδοκίες σας και ότι θα εμπιστευτείτε ξανά την
εταιρεία μας για τις μελλοντικές ανάγκες σας.
7.2 Διαβάστε το εγχειρίδιο πριν τη χρήση
Ανατρέξτε στον παρακάτω ιστότοπο για να διαβάσετε
ή να κάνετε λήψη του εγχειριδίου:
http://support.flir.com/resources/vj2p
7.3 Επέκταση εγγύησης προϊόντος
Στόχος μας είναι να παρέχουμε τη βέλτιστη ποιότητα υλικών και εργασίας στον
κλάδο. Για να το αποδείξουμε, προσφέρουμε την πιο γενναιόδωρη επέκταση
εγγύησης στην αγορά.
Δηλώστε το προϊόν σας τώρα για να αποκτήσετε:
• εγγύηση κάμερας για 2 χρόνια
• εγγύηση ανιχνευτή για 10 χρόνια
Ανατρέξτε στον παρακάτω ιστότοπο για να ενεργοποιήσετε την επέκταση
εγγύησης:
http://support.flir.com/camreg
Για περισσότερες πληροφορίες σχετικά με τη διαδικασία καταχώρισης, ανα-
τρέξτε στο εγχειρίδιο χρήσης.
Σημειωση Η δήλωση πρέπει να ολοκληρωθεί μέσα σε διάστημα 60 ημερών
από την ημερομηνία αγοράς.
#T810412; r. AA/55455/55455; mul 28
Page 35

7 EL-GR Ελληνικά
7.4 Λήψη του FLIR Tools
Με το FLIR Tools μπορείτε να δημιουργείτε γρήγορα επαγγελματικές εκθέσεις
επιθεώρησης, οι οποίες δείχνουν ξεκάθαρα στους υπεύθυνους λήψης αποφάσεων τι έχετε εντοπίσει με την κάμερά σας.
Μπορείτε να εισαγάγετε, να αναλύσετε και να βελτιώσετε εύκολα τις εικόνες,
και έπειτα να τιςενσωματώσετε σε συνοπτικά έγγραφα, μαζί με τα ευρήματά
σας και την αιτιολόγηση των εργασιών αποκατάστασης.
Ανατρέξτε στον παρακάτω ιστότοπο για να κάνετε λήψη του FLIR Tools:
http://support.flir.com/tools
7.5 Ρίξτε μια ματιά στις εφαρμογές της FLIR
Χρησιμοποιήστε τις εφαρμογές μας για να αναλύσετε εικόνες υπερύθρων, να
δημιουργήσετε εκθέσεις και να τις μοιραστείτε μέσω Dropbox, Box.net, FTP,
email κ.λπ.
Χρησιμοποιήστε την κινητή συσκευή σας για να μεταβείτε στον παρακάτω
ιστότοπο και να κάνετε λήψη των εφαρμογών:
http://onelink.to/tools
7.6 Εγχειρίδιο γρήγορης εκκίνησης
Ακολουθήστε την εξής διαδικασία:
1. Πριν θέσετε την κάμερα σε λειτουργία για πρώτη φορά, φορτίστε την μπα-
ταρία για 3 ώρες χρησιμοποιώντας τον αυτόνομο φορτιστή μπαταριών.
2. Τοποθετήστε την μπαταρία μέσα στον χώρο μπαταρίας της κάμερας.
3. Εισαγάγετε μια κάρτα μνήμης στην υποδοχή της κάρτας.
Σημειωση Διαγράψτε τα περιεχόμενα ή χρησιμοποιήστε μια κάρτα μνήμης που δεν έχει χρησιμοποιηθεί στο παρελθόν σε άλλο τύπο κάμερας. Οι
κάμερες μπορεί να οργανώνουν τα αρχεία με διαφορετικό τρόπο στην
κάρτα μνήμης. Συνεπώς, υπάρχει κίνδυνος απώλειας δεδομένων εάν η
ίδια κάρτα μνήμης χρησιμοποιείται σε διαφορετικούς τύπους κάμερας.
4. Πατήστε το κουμπί ενεργοποίησης/απενεργοποίησης
, για να θέσετε
σε λειτουργία την κάμερα.
5. Στοχεύστε την κάμερα προς το επιθυμητό αντικείμενο.
#T810412; r. AA/55455/55455; mul 29
Page 36

7 EL-GR Ελληνικά
6. Ρυθμίστε την εστίαση της κάμερας υπερύθρων.
Σημειωση Είναι πολύ σημαντικό να προσαρμόσετε σωστά την εστίαση.
Η λανθασμένη προσαρμογή της εστίασης θα επηρεάσει τους τρόπους λειτουργίας εικόνας. Επίσης, θα επηρεάσει τη μέτρηση της θερμοκρασίας.
7. Πατήστε το κουμπί "Αποθήκευση" για να αποθηκεύσετε μια εικόνα.
8. Πραγματοποιήστε λήψη και εγκατάσταση του FLIR Tools/Tools+ ή του FLIR
Report Studio στον υπολογιστή σας.
6
9. Εκκινήστε το FLIR Tools/Tools+ ή FLIR Report Studio.
10. Συνδέστε την κάμερα στον υπολογιστή μέσω του καλωδίου USB.
11. Εισαγάγετε τις εικόνες στο FLIR Tools/Tools+ ή το FLIR Report Studio και
δημιουργήστε μια έκθεση επιθεώρησης.
12. Στείλτε την έκθεση επιθεώρησης στον πελάτη σας.
7.7 Προβολή από το εμπρός μέρος
Βλ. Figure 2.1 View from the front, σελίδα 2.
1. Κουμπί αυτόματης εστίασης.
2. Κουμπί αποθήκευσης.
3. Σκόπευτρο.
4. Κουμπί για αλλαγή της διοπτρικής διόρθωσης του σκοπεύτρου.
5. Σημείο επισύναψης για τον ιμάντα λαιμού.
6. Δέκτης λέιζερ.
7. Πομπός λέιζερ.
8. Λυχνία κάμερας (αριστερή και δεξιά πλευρά).
9. Φακός υπερύθρων.
10. Ψηφιακή κάμερα.
7.8 Πίσω όψη
Βλ. Figure 2.2 View from the rear, σελίδα 3.
1. Δακτύλιος εστίασης.
2. Ηχείο.
3. Προγραμματιζόμενο κουμπί.
4. Κουμπί αρχείου εικόνων.
5. Κουμπιά κατεύθυνσης με κεντρικό κουμπί.
6. Κουμπί πίσω.
7. Κουμπί On/Off.
6. Το FLIR Tools+και το FLIR Report Studio είναι εκδόσεις λογισμικού με άδεια χρήσης.
#T810412; r. AA/55455/55455; mul 30
Page 37

7 EL-GR Ελληνικά
8. Ιμάντας παλάμης.
9. Οθόνη LCD πολλών σημείων αφής.
10. Αισθητήρας φωτός.
11. Μικρόφωνο.
12. Σημείο επισύναψης για τον ιμάντα λαιμού.
7.9 Προβολή από το κάτω μέρος
Βλ. Figure 2.3 View from the bottom, σελίδα 3.
1. Κουμπί λέιζερ.
2. Προγραμματιζόμενο κουμπί.
3. Υποδοχή στερέωσης σε τρίποδο.
4. Κάλυμμα για τον χώρο υποδοχών σύνδεσης.
5. Μπαταρία.
7.10 Στοιχεία οθόνης
Βλ. Figure 2.4 Screen elements, σελίδα 4.
1. Πίνακας αποτελεσμάτων.
2. Εικονίδια κατάστασης.
3. Εργαλείο μέτρησης (π.χ. σημειακός μετρητής).
4. Κλίμακα θερμοκρασίας.
5. Κουμπί συστήματος μενού.
7.11 Σύστημα μενού
Βλ. Figure 2.5 Menu system, σελίδα 4.
1. Κουμπί τρόπου λειτουργίας εγγραφής.
2. Κουμπί παραμέτρων μέτρησης.
3. Κουμπί τρόπου λειτουργίας εικόνας.
4. Κουμπί μέτρησης.
5. Κουμπί χρώματος.
6. Κουμπί ρυθμίσεων.
7. Κύριο μενού.
8. Υπομενού.
#T810412; r. AA/55455/55455; mul 31
Page 38

7 EL-GR Ελληνικά
7.12 Εικονικά κουμπιά
Βλ. Figure 2.6 Soft buttons, σελίδα 5.
1. Κουμπί φακέλου εργασίας: Πατήστε για να ανοίξετε ένα μενού όπου μπο-
ρείτε να δημιουργήσετε νέους φακέλους και να αλλάξετε τον ενεργό
φάκελο.
2. Κουμπί λυχνίας κάμερας: Πατήστε για να ενεργοποιήσετε/απενεργοποιή-
σετε τη λυχνία κάμερας.
3. Κουμπί συνεχούς αυτόματης εστίασης: Πατήστε γιανα ενεργοποιήσετε/
απενεργοποιήσετε τη συνεχή αυτόματη εστίαση.
4. Κουμπί επικάλυψης: Πατήστε για να εμφανίσετε/αποκρύψετε όλα τα γρα-
φικά επικάλυψης και τις πληροφορίες επικάλυψης εικόνας.
5. Κουμπί κλίμακας θερμοκρασίας: Πατήστε για εναλλαγή μεταξύ των τρό-
πων λειτουργίας αυτόματης και χειροκίνητης προσαρμογής εικόνας.
7.13 Να θυμάστε
• Πρώτα ρυθμίστε την εστίαση. Όταν η κάμερα βρίσκεται εκτός πεδίου εστίασης, η μέτρηση θα είναι λανθασμένη.
• Από προεπιλογή, οι περισσότερες κάμερες προσαρμόζουν την κλίμακα αυτόματα. Χρησιμοποιήστε πρώτα αυτή τη λειτουργία, αλλά μη διστάσετε να
ρυθμίσετε την κλίμακα μη αυτόματα.
• Οι θερμικές κάμερες έχουν όριο ανάλυσης. Αυτό εξαρτάται από το μέγεθος
του ανιχνευτή, από το φακό και την απόσταση του στόχου. Χρησιμοποιήστε
το κέντρο του εργαλείου μέτρησης σημείου ως οδηγό για το ελάχιστο δυνατό μέγεθος αντικειμένου και πλησιάστε, αν απαιτείται. Φροντίστε να απομακρυνθείτε από επικίνδυνες περιοχές και ηλεκτρικά εξαρτήματα σε
λειτουργία.
• Να είστε προσεκτικοί όταν κρατάτε την κάμερα κάθετα προς τον στόχο.
Παρατηρείτε τις ανακλάσεις, ειδικά σε χαμηλό συντελεστή εκπομπής.
Εσείς, η κάμερα, ή το περιβάλλον μπορεί να γίνετε η κύρια πηγή
αντανάκλασης.
• Επιλέξτε μια ζώνη υψηλού συντελεστή εκπομπής, π.χ. μια περιοχή με ματ
επιφάνεια, για την εκτέλεση της μέτρησης.
• Τα κενά αντικείμενα, δηλαδή εκείνα με χαμηλό συντελεστή εκπομπής, μπορεί να εμφανιστούν θερμά ή ψυχρά στην κάμερα, καθώς κυρίως αντανακλούν το περιβάλλον.
• Αποφύγετε την άμεση επαφή του ηλιακού φωτός με τις λεπτομέρειες που
επιθεωρείτε.
• Διάφοροι τύποι σφαλμάτων, όπως αυτά σε μια οικοδομή, μπορεί να έχουν
ως αποτέλεσμα τον ίδιο τύπο θερμικού μοτίβο.
#T810412; r. AA/55455/55455; mul 32
Page 39

7 EL-GR Ελληνικά
• Η σωστή ανάλυση μιας υπέρυθρης εικόνας απαιτεί επαγγελματική γνώση
του αντικειμένου.
7.14 Εκπαίδευση
Μεγιστοποιήστε την επένδυσή σας στη θερμική απεικόνιση με τη βοήθεια του
Infrared Training Center:
www.infraredtraining.com info_us@infraredtraining.com
www.irtraining.eu info@irtraining.eu
www.irtraining.com itc@flir.se
7.15 Υποστήριξη πελατών
Μην διστάσετε να επικοινωνήσετε με το Κέντρο υποστήριξης πελατών μας
στη διεύθυνση http://support.flir.com αν αντιμετωπίσετε προβλήματα ή έχετε
οποιαδήποτε ερώτηση για το προϊόν.
#T810412; r. AA/55455/55455; mul 33
Page 40

8 ES-ES Español
8.1 Gracias.
Gracias por escoger un producto FLIR Systems. Esperamos que cumpla sus expectativas y nos vuelva a considerar para compras futuras.
8.2 Lea el manual antes de usar el producto
Visite el siguiente sitio web para leer o descargar el
manual:
http://support.flir.com/resources/vj2p
8.3 Amplíe la garantía de sus productos
Nuestro objetivo es ofrecer la mejor calidad y mano de obra del sector. Para ello,
ofrecemos la mayor garantía del mercado.
Registre su producto ahora y obtendrá:
• 2 años de garantía en cámaras
• 10 años de garantía en detectores
Visite el siguiente sitio web para activar su garantía ampliada:
http://support.flir.com/camreg
Para obtener más información sobre el procedimiento de registro, consulte el
manual de usuario.
Nota El registro debe completarse dentro de los primeros 60 días de la compra.
#T810412; r. AA/55455/55455; mul 34
Page 41

8 ES-ES Español
8.4 Descargue FLIR Tools
FLIR Tools le permite crear rápidamente informes profesionales de inspección
que muestran con claridad a los responsables de toma de decisiones los resultados que ha detectado con su cámara.
Importe, analice y ajuste las imágenes con facilidad para incorporarlas a unos
documentos realmente precisos y comparta la información para justificar las reparaciones necesarias.
Visite el siguiente sitio web para descargar FLIR Tools:
http://support.flir.com/tools
8.5 Pruebe nuestras aplicaciones FLIR
Use nuestras aplicaciones para analizar sus imágenes infrarrojas y comparta
sus informes mediante Dropbox, Box.net, FTP, correo electrónico, etc.
Utilice su dispositivo móvil para acceder al siguiente sitio web y descargar las
aplicaciones:
http://onelink.to/tools
8.6 Guía de inicio rápido
Lleve a cabo el siguiente procedimiento:
1. Antes de iniciar la cámara por primera vez, cargue la batería durante 3 horas
con el cargador de batería independiente.
2. Coloque la batería en el compartimento para la batería de la cámara.
3. Inserte una tarjeta de memoria en la ranura para tarjetas.
Nota Vacíe o use una tarjeta de memoria que no se haya usado antes en
otro tipo de cámara. Las cámaras pueden organizar los archivos de un modo
diferente en la tarjeta de memoria. Por lo tanto, existe el riesgo de perder datos si se usa la misma tarjeta de memoria en diferentes tipos de cámaras.
4. Pulse el botón de encendido y apagado
para encender la cámara.
5. Oriente la cámara hacia el objeto de interés.
6. Ajuste el enfoque de la cámara de infrarrojos.
Nota Es muy importante ajustar el enfoque correctamente. Un ajuste incorrecto del enfoque afecta al funcionamiento de los modos de imagen. También afecta a la medición de la temperatura.
#T810412; r. AA/55455/55455; mul 35
Page 42

8 ES-ES Español
7. Pulse el botón de almacenamiento para guardar una imagen.
8. Descargue e instale FLIR Tools/Tools+ o FLIR Report Studio en su equipo.
9. Inicie FLIR Tools/Tools+ o FLIR Report Studio.
10. Conecte la cámara al equipo mediante el cable USB.
11. Importe las imágenes a FLIR Report Studio o FLIR Tools/Tools+ y cree un in-
forme de inspección.
12. Envíe el informe de inspección a su cliente.
8.7 Vista desde la parte delantera
Consulte Figure 2.1 View from the front, página 2.
1. Botón de enfoque automático.
2. Botón para guardar.
3. Visor
4. Control para cambiar la corrección de dioptrías del visor.
5. Punto de sujeción de la correa para el cuello.
6. Receptor láser.
7. Transmisor láser.
8. Luz de la cámara (lados izquierdo y derecho).
9. Lente de infrarrojos.
10. Cámara digital.
8.8 Vista desde la parte posterior
Consulte Figure 2.2 View from the rear, página 3.
1. Anillo de enfoque.
2. Altavoz.
3. Botón programable.
4. Botón de archivo de imágenes.
5. Mando de navegación con pulsador central.
6. Botón para volver.
7. Botón de encendido.
8. Correa de mano
9. Pantalla LCD multitáctil.
10. Sensor de luz.
11. Micrófono.
12. Punto de sujeción de la correa para el cuello.
7
7. FLIR Tools+ y FLIR Report Studio sonsoftware que requiere licencia.
#T810412; r. AA/55455/55455; mul 36
Page 43

8 ES-ES Español
8.9 Vista desde la parte inferior
Consulte Figure 2.3 View from the bottom, página 3.
1. Botón de láser
2. Botón programable.
3. Montura para trípode.
4. Cubierta del compartimento de conectores
5. Batería.
8.10 Elementos de la pantalla
Consulte Figure 2.4 Screen elements, página 4.
1. Tabla de resultados.
2. Iconos de estado.
3. Herramienta de medida (p. ej., puntero de medida).
4. Escala de temperatura.
5. Botón del sistema de menús.
8.11 Sistema de menús
Consulte Figure 2.5 Menu system, página 4.
1. Botón de modo de grabación.
2. Botón de parámetros de medida.
3. Botón de modo de imagen.
4. Botón de medida.
5. Botón de color.
6. Botón de ajustes.
7. Menú principal.
8. Submenú.
8.12 Botones de función
Consulte Figure 2.6 Soft buttons, página 5.
1. Botón de carpeta de trabajo: toque para abrir un menú en el que podrá crear
nuevas carpetas y cambiar la carpeta activa.
2. Botón de la luz: toque para apagar o encender la luz de la cámara.
3. Botón de enfoque automático continuo: toque para activar/desactivar el en-
foque automático continuo.
4. Botón de superposición: toque para mostrar/ocultar todos los gráficos super-
puestos e información de superposición de imagen.
#T810412; r. AA/55455/55455; mul 37
Page 44

8 ES-ES Español
5. Botón de escala de temperatura: toque para cambiar entre los modos de
ajuste de imagen Automático y manual.
8.13 Consideraciones que se deben tener en cuenta
• Ajuste primero el enfoque. Si la cámara está desenfocada, la medición será
incorrecta.
• Por defecto, la mayoría de las cámaras se adaptan a la escala automáticamente. Utilice primero este modo, pero no dude en ajustar la escala
manualmente.
• Una cámara térmica cuenta con un límite de resolución. Esto depende del tamaño del detector, de la lente y de la distancia a la que se encuentre el objetivo. Utilice el centro de la herramienta de puntero como guía para ver el
tamaño de objeto mínimo posible, y acérquese si es necesario. Asegúrese
de permanecer alejado de zonas peligrosas y de componentes eléctricos
activos.
• Tenga cuidado al sujetar para la cámara para que esté perpendicular con el
objetivo. Controle los reflejos, sobre todo con bajas emisividades, porque usted, la cámara o el entorno puede ser la principal fuente de reflejos.
• Seleccione una zona de alta emisividad; por ejemplo, un área con una superficie mate, para realizar una medición.
• Los objetos blancos, es decir, con baja emisividad, pueden mostrarse calientes o fríos en la cámara, ya que pueden reflejar principalmente el entorno.
• Evite la luz directa del sol en los detalles que esté inspeccionando.
• Distintos tipos de fallos, como los de la construcción de un edificio, pueden
generar el mismo tipo de patrón térmico.
• El análisis correcto de una imagen de infrarrojos requiere conocimientos profesionales acerca de la aplicación.
#T810412; r. AA/55455/55455; mul 38
Page 45

8 ES-ES Español
8.14 Formación
Deje que Infrared Training Center le ayude a maximizar su inversión en un dispositivo termográfico:
www.infraredtraining.com info_us@infraredtraining.com
www.irtraining.eu info@irtraining.eu
www.irtraining.com itc@flir.se
8.15 Atención al cliente
No dude en ponerse en contacto con nuestro centro de soporte técnico en
http://support.flir.com si tiene problemas o alguna pregunta referente a su
producto.
#T810412; r. AA/55455/55455; mul 39
Page 46

9 ET-EE Eesti keel
9.1 Täname teid!
Täname, et valisite ettevõtte FLIR Systems toote. Loodame, et see vastab teie
vajadustele ning olete meie klient ka edaspidi.
9.2 Enne seadme kasutamist lugege kasutusjuhend läbi.
Kasutusjuhendi lugemiseks või allalaadimiseks avage
järgmine veebisait:
http://support.flir.com/resources/vj2p
9.3 Pikendage toote garantiid
Meie eesmärk on tagada parim toodete kvaliteet ja talitlus oma valdkonnas. Sellest tulenevalt pakume turul parimate tingimustega pikendatud garantiid.
Registreerige oma toode, et saaksite:
• 2-aastane kaamera garantii
• 10-aastase anduri garantii
Pikendatud garantii aktiveerimiseks avage järgmine veebisait:
http://support.flir.com/camreg
Lisateavet registreerimise kohta leiate kasutusjuhendist.
Märkus Seade tuleb registreerida 60 päeva jooksul pärast ostmist.
9.4 Laadige alla FLIR Tools
Tarkvara FLIRTools abil saate kiiresti koostada professionaalseid ülevaatusaruandeid, kust otsuseid vastu võtvad isikud näevad selgelt, mida kaameraga leidnud olete.
#T810412; r. AA/55455/55455; mul 40
Page 47

9 ET-EE Eesti keel
Esmalt importige, analüüsige ja töödelge kujutisi lihtsate meetoditega. Seejärel
teisendage need ülevaatlikeks dokumentideks, et tulemusi jagada ning parandustele kinnitusi küsida.
Tarkvara FLIRTools allalaadimiseks avage järgmine veebisait:
http://support.flir.com/tools
9.5 Kasutage FLIR-rakendusi
Meie rakenduste abil saate infrapunakujutisi analüüsida, aruandeid koostada
ning neid teenuste Dropbox, Box.net, FTP, e-posti jne kaudu jagada.
Avage mobiilseadmes järgmine veebisait ja laadige rakendused alla:
http://onelink.to/tools
9.6 Kiirjuhend
Toimige järgmiselt.
1. Enne kaamera esmakordselt käivitamist laadige akut eraldi akulaadijaga 3
tundi.
2. Asetage aku kaamera akupessa.
3. Sisestage mälukaart kaardipessa.
Märkus Tühjendage mälukaart või kasutage mälukaarti, mida ei ole varem
teist tüüpi kaameras kasutatud. Kaamerad võivad organiseerida mälukaardil
olevaid faile erinevalt. Sama mälukaardi erinevat tüüpi kaamerates kasutamisega kaasneb andmekao oht.
4. Kaamera sisselülitamiseks vajutage sisse-/väljalülitusnuppu
.
5. Suunake kaamera huviobjekti poole.
6. Reguleerige infrapunakaamera fookust.
Märkus Õige teravustamine on väga oluline. Ebatäpne teravustamine mõjutab pildirežiimide toimimist. Samuti mõjutab see temperatuuri mõõtmist.
7. Pildi salvestamiseks vajutage salvestusnuppu.
8. Laadige või installige oma arvutisse FLIR Tools/Tools+ või FLIR Report
Studio.
8
9. Käivitage FLIR Tools/Tools+ või FLIR Report Studio.
8. FLIR Tools+ ja FLIR Report Studio on litsentseeritudtarkvarad.
#T810412; r. AA/55455/55455; mul 41
Page 48

9 ET-EE Eesti keel
10. Ühendage kaamera USB-kaabli abil arvutiga.
11. Importige pildid programmi FLIR Tools/Tools+ või FLIR Report Studio ja loo-
ge ülevaatusaruanne.
12. Saatke ülevaatusaruanne kliendile.
9.7 Vaade eest
Vt Figure 2.1 View from the front, lk 2.
1. Automaatteravustamisnupp.
2. Salvestusnupp.
3. Pildiotsija.
4. Nupp pildiotsija dioptrilise korrektsiooni muutmiseks.
5. Kaelarihma kinnituspunkt.
6. Laservastuvõtja.
7. Lasersaatja.
8. Kaamera lamp (vasakul ja paremal).
9. Infrapunaobjektiiv.
10. Digitaalkaamera.
9.8 Vaade tagant
Vt Figure 2.2 View from the rear, lk 3.
1. Teravustamisrõngas.
2. Kõlar.
3. Programmeeritav nupp.
4. Piltide arhiveerimise nupp.
5. Navigeerimispadi keskse nupuga.
6. Tagasinupp.
7. Sisse-/väljalülitusnupp.
8. Käerihm.
9. LCD-mitmikpuuteekraan.
10. Valgusandur.
11. Mikrofon.
12. Kaelarihma kinnituspunkt.
9.9 Vaade alt
Vt Figure 2.3 View from the bottom, lk 3.
1. Laseri nupp.
2. Programmeeritav nupp.
#T810412; r. AA/55455/55455; mul 42
Page 49

9 ET-EE Eesti keel
3. Statiivi kinnituskoht.
4. Pistikupesa kate.
5. Aku.
9.10 Ekraanielemendid
Vt Figure 2.4 Screen elements, lk 4.
1. Tulemuste tabel.
2. Olekuikoonid.
3. Mõõtmisvahend (nt punktimõõtja).
4. Temperatuuriskaala.
5. Menüüsüsteemi nupp.
9.11 Menüüsüsteem
Vt Figure 2.5 Menu system, lk 4.
1. Salvestusrežiimi nupp.
2. Mõõtmisparameetrite nupp.
3. Pildirežiimi nupp
4. Mõõtmisnupp.
5. Värvide nupp.
6. Seadete nupp.
7. Peamenüü.
8. Alammenüü.
9.12 Tarkvaranupud
Vt Figure 2.6 Soft buttons, lk 5.
1. Töökausta nupp: puudutage seda, et avada menüü, kus on võimalik luua uu-
si kaustu ja muuta aktiivset kausta.
2. Lambi nupp: puudutage seda kaamera lambi sisse/välja lülitamiseks.
3. Pideva automaatse fookuse nupp: puudutage seda pideva automaatse foo-
kuse lubamiseks/keelamiseks.
4. Kujutise katte nupp: puudutage seda kogu kujutise katte graafika ja teabe ku-
vamiseks/peitmiseks.
5. Temperatuuriskaala nupp: puudutage seda kujutise automaatse reguleerimi-
se režiimilt käsitsi reguleerimise režiimile ja vastupidi liikumiseks.
#T810412; r. AA/55455/55455; mul 43
Page 50

9 ET-EE Eesti keel
9.13 Pidage meeles
• Kõigepealt reguleerige fookust. Kui kaamera on fookusest väljas, esineb
mõõtmises vigu.
• Enamik kaameraid kohandavad skaalat automaatselt. Kasutage kõigepealt
seda režiimi, kuid võite skaalat ka käsitsi seadistada.
• Soojuskaameral on eraldusvõime piirang. See sõltub anduri suurusest, objektiivist ja objekti kaugusest. Kasutage punkttööriista keset viitena minimaalse
võimaliku objektisuuruse kohta ning vajadusel liikuge lähemale. Hoidke kindlasti eemale ohtlikest aladest ja pingestatud elektrilistest osadest.
• Olge ettevaatlik, kui hoiate kaamerat sihtkeha suhtes risti. Olge tähelepanelik
peegelduste osas, eriti madala kiirgamisvõimega sihtkeha korral – peamiselt
võib sihtkeha peegeldada teid ennast, kaamerat või ümbritsevat keskkonda.
• Valige mõõtmiseks kõrge kiirgustasemega tsoon, nt mati pinnaga piirkond.
• Sileda pinnaga ehk madala kiirgamisvõimega sihtkehad võivad kaameras näida soojad või külmad, kuna need peegeldavad peamiselt keskkonda.
• Jälgige, et uuritavatele objektidele ei langeks otsene päikesevalgus.
• Eri tüüpi vead (nt hoone ehituses) võivad anda tulemuseks sama tüüpi
soojusmustri.
• Infrapunakujutise korrektne analüüs nõuab professionaalseid teadmisi rakendusobjekti kohta.
9.14 Koolitus
Infrared Training Center on teile abiks, et teie investeeringud infrapunaseadmetesse oleksid võimalikult tasuvad:
www.infraredtraining.com info_us@infraredtraining.com
www.irtraining.eu info@irtraining.eu
www.irtraining.com itc@flir.se
9.15 Klienditugi
Tootega seotud probleemide või küsimuste korral võtke ühendust klienditoega
aadressilhttp://support.flir.com.
#T810412; r. AA/55455/55455; mul 44
Page 51

10 FI-FI Suomi
10.1 Kiitos!
Kiitos, että valitsit FLIR Systems -tuotteen. Toivottavasti tuote vastaa odotuksiasi
ja hyödynnät tarjontaamme tulevaisuudessakin.
10.2 Lue opas ennen käyttöä
Voit lukea tai ladata oppaan seuraavasta osoitteesta:
http://support.flir.com/resources/vj2p
10.3 Tuotteen takuupaketin laajentaminen
Pyrimme tarjoamaan parasta laatua ja työtä tällä alalla. Osoituksena tästä tarjoamme markkinoiden laajimman takuupaketin.
Rekisteröi tuotteesi, niin saat:
• 2 vuoden takuu kameralle
• 10 vuoden takuu ilmaisimelle.
Ota laajennettu takuupaketti käyttöön seuraavassa osoitteessa:
http://support.flir.com/camreg
Lisätietoja rekisteröitymisestä on käyttöoppaassa.
Huom Tuote on rekisteröitävä 60 päivän kuluessa ostohetkestä.
10.4 FLIR Tools -ohjelmiston lataaminen
FLIR Tools -ohjelmistolla voit luoda nopeasti ammattimaisia tarkastusraportteja,
joista käyvät selvästi ilmi kameralla tehdyt löydökset.
#T810412; r. AA/55455/55455; mul 45
Page 52

10 FI-FI Suomi
Tuo, analysoi ja säädä kuvia helposti. Luo sitten löydöksistä ja korjaustarpeista
ytimekkäitä raportteja.
Lataa FLIR Tools seuraavasta osoitteesta:
http://support.flir.com/tools
10.5 FLIR -sovellukset
Käytä sovelluksiamme lämpökuvien analysoimiseen, raporttien luomiseen ja niiden jakamiseen esimerkiksi Dropbox-, Box.net-, FTP- ja sähköpostipalvelun
avulla.
Lataa sovellukset mobiililaitteen avulla seuraavasta osoitteesta:
http://onelink.to/tools
10.6 Pika-aloitusopas
Toimi seuraavasti:
1. Lataa akkua erillisellä akkulaturilla 3 tuntia ennen kameran ensimmäistä
käynnistystä.
2. Aseta akku kameran akkulokeroon.
3. Aseta muistikortti korttipaikkaan.
Huom Tyhjennä muistikortti tai käytä muistikorttia, jota ei ole aiemmin käytetty erityyppisessä kamerassa. Kamerat saattavat järjestellä tiedostot muistikortille eri tavalla. Niinpä on olemassa tietojen menetyksen riski, jos samaa
muistikorttia käytetään erityyppisissä kameroissa.
4. Käynnistä kamera painamalla virtapainiketta
.
5. Suuntaa kamera kuvauskohteeseen.
6. Lämpökameran tarkennuksen säätäminen.
Huom Tarkennuksen säätäminen oikein on erittäin tärkeää. Virheelliset tarkennussäädöt vaikuttavat siihen, miten kuvatilat toimivat. Tarkennusasetukset vaikuttavat myös lämpötilan mittaamiseen.
7. Tallenna kuva painamalla Save-näppäintä.
8. Lataa ja asenna FLIR Tools/Tools+ tai FLIR Report Studio tietokoneellesi.
9
9. Käynnistä FLIR Tools/Tools+ tai FLIR Report Studio.
9. FLIR Tools+ ja FLIR Report Studio ovat käyttöoikeuden alaisia ohjelmistoja.
#T810412; r. AA/55455/55455; mul 46
Page 53

10 FI-FI Suomi
10. Kytke kamera tietokoneeseen USB-kaapelilla.
11. Tuo kuvat kohteeseen FLIR Tools/Tools+ tai FLIR Report Studio ja luo
tarkastusraportti.
12. Lähetä tarkastusraportti asiakkaalle.
10.7 Kuva edestä
Katso Figure 2.1 View from the front, sivu 2.
1. Automaattitarkennuspainike.
2. Save-näppäin
3. Etsin
4. Etsimen diopterikorjauksen säätönuppi.
5. Kaulahihnan kiinnityskohta.
6. Laservastaanotin.
7. Laserlähetin.
8. Kameran lamppu (vasen ja oikea puoli).
9. Infrapunalinssi.
10. Digitaalikamera.
10.8 Kuva takaa
Katso Figure 2.2 View from the rear, sivu 3.
1. Tarkennusrengas.
2. Kaiutin.
3. Ohjelmoitava painike.
4. Kuvakansiopainike.
5. Nuolinäppäimet ja keskipainike.
6. Paluupainike.
7. Virtapainike.
8. Käsihihna.
9. LCD-monikosketusnäyttö
10. Valoanturi.
11. Mikrofoni.
12. Kaulahihnan kiinnityskohta.
10.9 Kuva alhaalta
Katso Figure 2.3 View from the bottom, sivu 3.
1. Laserpainike.
2. Ohjelmoitava painike.
#T810412; r. AA/55455/55455; mul 47
Page 54

10 FI-FI Suomi
3. Jalustan kiinnike.
4. Liitintilan kansi.
5. Akku
10.10 Näytön osat
Katso Figure 2.4 Screen elements, sivu 4.
1. Tulosruutu
2. Tilakuvakkeet
3. Mittaustyökalu (esimerkiksi mittauspiste).
4. Lämpötila-asteikko.
5. Valikkojärjestelmän painike.
10.11 Valikkojärjestelmä
Katso Figure 2.5 Menu system, sivu 4.
1. Tallennustilapainike.
2. Mittausparametripainike.
3. Kuvatilapainike.
4. Mittauspainike.
5. Väripainike.
6. Asetuspainike.
7. Päävalikko.
8. Alivalikko.
10.12 Näyttöpainikkeet
Katso Figure 2.6 Soft buttons, sivu 5.
1. Työkansiopainike: koskettamalla tätä avaat valikon, jossa voit luoda uusia
kansioita ja vaihtaa käytössä olevaa kansiota.
2. Lamppupainike: koskettamalla tätä kameran lamppu syttyy tai sammuu.
3. Jatkuvan automaattitarkennuksen painike: koskettamalla tätä jatkuva auto-
maattitarkennus otetaan käyttöön tai poistetaan käytöstä.
4. Kuvan päälle tulevan grafiikan painike: koskettamalla tätä voit näyttää tai pii-
lottaa kaikki kuvan päällä näkyvän grafiikan tai kuvan päällä olevat tiedot.
5. Lämpötila-asteikon painike: koskettamalla tätä voit vaihtaa automaattisen ja
manuaalisen kuvansäätötilan välillä.
#T810412; r. AA/55455/55455; mul 48
Page 55

10 FI-FI Suomi
10.13 Muistettavaa
• Säädä ensin tarkennus. Jos kamera on väärin tarkennettu, mittaustulos on
virheellinen.
• Useimmissa kameroissa asteikko säätyy automaattisesti. Käytä automaattisäätöä ensin ja tarvittaessa säädä asteikkoa manuaalisesti.
• Lämpökamerassa on tarkkuusraja, johon vaikuttavat ilmaisimen koko, linssi ja
etäisyys kohteeseen. Mittauspistetyökalun keskikohdan avulla voit tarkistaa,
kuinka suuri kohteen on vähintään oltava. Siirry tarvittaessa lähemmäksi. Pysy kaukana vaarallisilta alueilta ja jännitteellisistä komponenteista.
• Ole tarkkana, kun pidät kameraa kohtisuorassa kohteeseen nähden. Huomioi
etenkin heijastukset matalilla emissiivisyysarvoilla – käyttäjästä, kamerasta tai
ympäristöstä saattaa tulla heijastusten päälähde.
• Valitse mittaukseen erittäin emissiivinen alue, kuten himmeäpintainen alue.
• Kiiltävät, matalaemissiiviset kohteet voivat näkyä kamerassa lämpiminä tai
kylminä, sillä ne lähinnä aiheuttavat heijastuksia.
• Vältä suoraa auringonvaloa kuvattavissa kohteissa.
• Erityyppiset viat, kuten rakennuksen rakenneviat, voivat tuottaa samantyyppisiä lämpökuvia.
• Lämpökuvien oikea analysointi edellyttää ammattitietoutta käyttökohteesta.
10.14 Koulutus
Infrared Training Center voi auttaa – saat suurimman hyödyn investoinnistasi
lämpökuvaukseen:
www.infraredtraining.com info_us@infraredtraining.com
www.irtraining.eu info@irtraining.eu
www.irtraining.com itc@flir.se
10.15 Asiakastuki
Jos sinulla on kysyttävää tuotteesta tai havaitset siihen liittyviä ongelmia, ota yhteys asiakastukeen osoitteessa http://support.flir.com.
#T810412; r. AA/55455/55455; mul 49
Page 56

11 FR-FR Français
11.1 Merci !
Merci d'avoir choisi un produit FLIR Systems. Nous espérons que ce produit
vous apportera entière satisfaction et que vous choisirez à nouveau notre
marque lors de vos prochains achats.
11.2 Veuillez lire le manuel avant utilisation
Rendez-vous sur le site Web suivant pour consulter ou
télécharger le manuel :
http://support.flir.com/resources/vj2p
11.3 Étendez la garantie de votre produit
Notre objectif est de proposer la meilleure qualité et la meilleure main-d'œuvre
du secteur. Dans ce but, nous offrons la meilleure garantie étendue du marché.
Enregistrez votre produit dès maintenant et profitez des garanties suivantes :
• 2 ans de garantie sur la caméra
• 10 ans de garantie sur le détecteur
Rendez-vous sur le site Web suivant pour activer votre garantie étendue :
http://support.flir.com/camreg
Pour en savoir plus sur la procédure d’inscription, reportez-vous au manuel
d'utilisateur.
Remarque Vous devez enregistrer votre produit dans les 60 jours suivant son
achat.
#T810412; r. AA/55455/55455; mul 50
Page 57

11 FR-FR Français
11.4 Téléchargez FLIR Tools
FLIR Tools vous permet de créer rapidement des rapports d'inspection professionnels afin que vous puissiez faire part de votre diagnostic aux personnes en
charge, caméra à l'appui.
Importez, analysez et ajustez vos images en toute simplicité pour les intégrer
dans des documents concis à partager pour convaincre de la nécessité des réparations à effectuer.
Rendez-vous sur le site Web suivant pour télécharger FLIR Tools :
http://support.flir.com/tools
11.5 Découvrez nos applications FLIR
Utilisez nos applications pour analyser vos images infrarouges et pour générer et
partager vos rapports à l'aide de Dropbox, de Box.net, par FTP, par e-mail, etc.
Utilisez votre appareil mobile pour vous rendre sur le site Web suivant et télécharger les applications :
http://onelink.to/tools
11.6 Guide de démarrage rapide
Procédez comme suit :
1. Avant de démarrer la caméra pour la première fois, rechargez la batterie
pendant 3 heures en utilisant le chargeur autonome.
2. Placez la batterie dans son compartiment.
3. Insérez une carte mémoire dans le logement pour carte.
Remarque La carte mémoire doit être vide ou ne jamais avoir été utilisée
avec un autre type de caméra, les caméras pouvant organiser les fichiers de
diverses façons. Il existe donc un risque de perte de données si une même
carte mémoire est utilisée pour différents types de caméras.
4. Appuyez sur le bouton Marche/Arrêt
pour allumer la caméra.
5. Orientez la caméra vers l'objet cible.
6. Réglage de la mise au point de la caméra infrarouge.
Remarque Il est très important de régler la mise au point correctement. Un
mauvais réglage de la mise au point affecte le fonctionnement des modes
d'image ainsi que la mesure de la température.
#T810412; r. AA/55455/55455; mul 51
Page 58

11 FR-FR Français
7. Appuyez sur le bouton Enregistrer pour enregistrer une image.
8. Téléchargez et installez FLIR Tools/Tools+ ou FLIR Report Studio sur votre
ordinateur.
10
9. Démarrez FLIR Tools/Tools+ ou FLIR Report Studio.
10. Branchez la caméra à l’ordinateur à l’aide du câble USB.
11. Importez les images dans FLIRTools/Tools+ ou FLIR Report Studio et créez
un rapport d’inspection.
12. Envoyez le rapport d’inspection à votre client.
11.7 Vue de face
Voir Figure 2.1 View from the front, page 2.
1. Bouton de mise au point automatique.
2. Bouton Enregistrer.
3. Viseur.
4. Définissez la correction dioptrique du viseur à l'aide du bouton de réglage.
5. Point d'attache de la dragonne tour de cou.
6. Récepteur laser.
7. Transmetteur laser.
8. Lampe de la caméra (côtés droit et gauche).
9. Objectif infrarouge.
10. Caméra numérique.
11.8 Vue de l'arrière
Voir Figure 2.2 View from the rear, page 3.
1. Bague de mise au point.
2. Haut-parleur.
3. Bouton programmable.
4. Bouton Images archivées.
5. Pavé de navigation avec bouton central.
6. Bouton Précédent.
7. Bouton Marche/Arrêt.
8. Dragonne.
9. Écran LCD multipoint.
10. Capteur de lumière.
11. Microphone.
10.FLIR Tools+ et FLIR Report Studio sont des logiciels souslicence.
#T810412; r. AA/55455/55455; mul 52
Page 59

11 FR-FR Français
12. Point d'attache de la dragonne tour de cou.
11.9 Vue inférieure
Voir Figure 2.3 View from the bottom, page 3.
1. Bouton laser.
2. Bouton programmable.
3. Montage pour trépied.
4. Couvercle du compartiment de connecteur.
5. Batterie.
11.10 Éléments de l'écran
Voir Figure 2.4 Screen elements, page 4.
1. Tableau de résultats.
2. Icônes d'état.
3. Outil de mesure (ex. : point de mesure).
4. Échelle de température.
5. Bouton du système de menus.
11.11 Système de menus
Voir Figure 2.5 Menu system, page 4.
1. Bouton Mode d'enregistrement.
2. Bouton Paramètres de mesure.
3. Bouton Mode de l'image.
4. Bouton Mesure.
5. Bouton Couleur.
6. Bouton Options.
7. Menu principal.
8. Sous-menu.
11.12 Boutons programmables
Voir Figure 2.6 Soft buttons, page 5.
1. Bouton dossier : permet d'ouvrir un menu à partir duquel vous pouvez créer
de nouveaux dossiers ou changer de dossier actif.
2. Bouton lampe : permet d'allumer/éteindre la lampe de la caméra.
3. Bouton mise au point automatique continue : permet d'activer/désactiver la
mise au point automatique continue.
#T810412; r. AA/55455/55455; mul 53
Page 60

11 FR-FR Français
4. Bouton de superposition : permet d'afficher/masquer tous les graphiques et
les informations superposés à l'image.
5. Bouton échelle de température : permet de basculer entre les modes de ré-
glage automatique et manuel de l'image.
11.13 Rappels
• Procédez tout d'abord à la mise au point, car une mauvaise mise au point entraîne une mesure erronée.
• La plupart des caméras adaptent l'échelle automatiquement. Commencez
par utiliser ce mode, mais n'hésitez pas à régler l'échelle manuellement.
• Une caméra thermique dispose d'une limite de résolution qui dépend de la
taille du détecteur, de l'objectif et de la distance de la cible. Utilisez le centre
de l'outil point pour vous aider à obtenir la taille d'objet la plus petite possible
et rapprochez-vous en si nécessaire. Veillez à rester éloigné des zones dangereuses et des composants électriques sous tension.
• Veuillez faire attention aux réflexions lorsque vous tenez la caméra de façon
perpendiculaire à la cible, spécialement en cas de faible émissivité : vous, la
caméra ou l’environnement pouvez devenir la source principale de réflexion.
• Choisissez une zone à forte émissivité, par exemple une zone à surface mate,
pour effectuer une mesure.
• Les objets vides, c'est-à-dire à faible émissivité, peuvent apparaître chauds
ou froids à la caméra car ils réfléchissent leur environnement.
• Évitez la lumière directe du soleil sur les éléments que vous inspectez.
• Les différents types de défaut, par exemple les défauts de la structure d'un
bâtiment, peuvent entraîner le même type de profils thermiques.
• Pour analyser correctement une image infrarouge, vous devez posséder les
connaissances professionnelles requises pour son application.
#T810412; r. AA/55455/55455; mul 54
Page 61

11 FR-FR Français
11.14 Formation
Le centre de formation Infrared Training Center peut vous aider à optimiser votre
investissement dans l'imagerie thermique :
www.infraredtraining.com info_us@infraredtraining.com
www.irtraining.eu info@irtraining.eu
www.irtraining.com itc@flir.se
11.15 Assistance clientèle
N'hésitez pas à contacter notre centre d'assistance clientèle sur la page
http://support.flir.com si vous rencontrez des problèmes ou avez des questions
concernant votre produit.
#T810412; r. AA/55455/55455; mul 55
Page 62

12 HU-HU Magyar
12.1 Köszönjük!
Köszönjük, hogy a FLIR Systems termékét választotta. Reméljük, hogy a termék
megfelel elvárásainak, és a jövőben is minket választ majd.
12.2 Használat előtt olvassa el a kézikönyvet
Látogasson el az alábbi weboldalra az útmutató megtekintéséhez vagy letöltéséhez:
http://support.flir.com/resources/vj2p
12.3 Hosszabbítsa meg a garanciát
Célunk, hogy a legjobb minőséget és kivitelezést nyújtsuk az iparban. Ezen törekvés zálogaként a legtovább tartó meghosszabbított garanciát kínáljuk a
piacon.
Regisztrálja most termékét, és a következőkben részesülhet:
• 2 év garancia a kamerára
• 10 év garancia a detektorra
Navigáljon az alábbi weboldalra a meghosszabbított garancia aktiválásához:
http://support.flir.com/camreg
A regisztráció módjáról további információt a felhasználói kézikönyvben talál.
Megjegyzés A regisztrációt a vásárlástól számított 60 napon belül el kell
végezni.
#T810412; r. AA/55455/55455; mul 56
Page 63

12 HU-HU Magyar
12.4 A FLIR Tools letöltése
A FLIR Tools segítségével professzionális felügyeleti jelentéseket hozhat létre,
amelyek képesek egyértelműen prezentálni a kamerás mérések eredményeit a
döntéshozók számára.
Egyszerűen importálhat, elemezhet, és finomhangolhat képeket. Ezt követően tömör dokumentumokba gyűjtheti azokat az eredmények megosztása, valamint javítások indoklása végett.
A FLIR Tools letöltéséhez látogasson el az alábbi weboldalra:
http://support.flir.com/tools
12.5 Tekintse meg FLIR alkalmazásainkat
Használja alkalmazásainkat az infravörös képek elemzéséhez és jelentések készítéséhez, majd ossza meg azokat a Dropbox, Box.net, FTP, e-mail stb.
használatával.
Használja mobileszközét a következő weboldalak eléréséhez és az alkalmazások letöltéséhez:
http://onelink.to/tools
12.6 Beüzemelési útmutató
Kövesse az alábbi eljárást:
1. A kamera első használata előtt töltse az akkumulátort 3 órán keresztül a kü-
lönálló akkumulátortöltő segítségével.
2. Helyezzen akkumulátort a kamera akkumulátortartójába.
3. Helyezzen memóriakártyát a kártyafoglalatba.
Megjegyzés Ürítse ki, vagy használjon olyan memóriakártyát, amelyet korábban nem használtak más típusú kamerában. A kamerák különböző módon rendezhetik el a fájlokat a memóriakártyán, így fennáll az adatvesztés
esélye, ha ugyanazt a kártyát különböző kameratípusokban használják.
4. A be-/kikapcsoló gombot
megnyomva kapcsolja be a kamerát.
5. Irányítsa a kamerát avizsgált tárgy irányába.
6. Módosítsa az infravörös kamera fókuszát.
Megjegyzés A fókusz megfelelő beállítása különösen fontos. A helytelen
fókuszbeállítás befolyásolja az üzemmódok működését, valamint a hőmérsékleti méréseket.
#T810412; r. AA/55455/55455; mul 57
Page 64

12 HU-HU Magyar
7. A kép mentéséhez nyomja meg a Mentés gombot .
8. Töltse le és telepítse a következőket számítógépére: FLIR Tools/Tools+ vagy
FLIR Report Studio.
11
9. Indítsa el a FLIR Tools/Tools+ vagy FLIR Report Studio szoftvert.
10. Csatlakoztassa a kamerát a számítógéphez az USB-kábellel.
11. Importálja a képeket a FLIR Tools/Tools+ vagy FLIR Report Studio program-
ba, és készítsenvizsgálati jelentést.
12. Küldje el a vizsgálati jelentést az ügyfélnek.
12.7 Elölnézet
Lásd: Figure 2.1 View from the front, oldal 2.
1. Autofókusz gomb
2. Mentés gomb.
3. Kereső
4. A kereső dioptriakorrekciójának módosítására szolgáló gomb.
5. A nyakpánt felerősítési pontja.
6. Lézervevő.
7. Lézeradó.
8. Kameralámpa (bal és jobb oldal).
9. Infravörös lencse
10. Digitális kamera
12.8 Hátulnézet
Lásd: Figure 2.2 View from the rear, oldal 3.
1. Fókuszgyűrű
2. Hangszóró
3. Programozható gomb.
4. Képarchívum gomb
5. Navigációs gomb középső nyomógombbal
6. Vissza gomb.
7. Be-/kikapcsoló gomb
8. Kézpánt
9. Többérintéses LCD-képernyő.
10. Fényérzékelő.
11. Mikrofon
11.A FLIR Tools+ és a FLIR Report Studio licencelt szoftverek.
#T810412; r. AA/55455/55455; mul 58
Page 65

12 HU-HU Magyar
12. A nyakpánt felerősítési pontja.
12.9 Alulnézet
Lásd: Figure 2.3 View from the bottom, oldal 3.
1. Lézer gomb
2. Programozható gomb.
3. Állványcsatlakozó
4. A csatlakozótartó fedele.
5. Akkumulátor
12.10 Képernyőelemek
Lásd: Figure 2.4 Screen elements, oldal 4.
1. Eredménytáblázat
2. Állapotikonok
3. Mérőeszköz (pl. pontmérő)
4. Hőmérsékleti skála
5. Menürendszer gomb.
12.11 Menürendszer
Lásd: Figure 2.5 Menu system, oldal 4.
1. Rögzítési mód gomb.
2. Mérés paraméterei gomb.
3. Képmód gomb.
4. Mérés gomb.
5. Szín gomb.
6. Beállítások gomb.
7. Főmenü
8. Almenü.
12.12 Szoftvergombok
Lásd: Figure 2.6 Soft buttons, oldal 5.
1. Munkamappa gomb: megérintésével egy menü nyílik meg, ahol új mappákat
hozhat létre, valamint módosíthatja az aktív mappát.
2. Lámpa gomb: megérintésével be-/kikapcsolhatja a kamera lámpáját.
3. Folyamatos autofókusz gomb: megérintésével engedélyezi/letiltja a folyama-
tos autofókuszt.
#T810412; r. AA/55455/55455; mul 59
Page 66

12 HU-HU Magyar
4. Átfedés gomb: megérintésével felfedheti/elrejtheti az összes átfedő grafikát
és átfedő képinformációt.
5. Hőmérsékleti skála gomb: a gomb megnyomásával válthat az automatikus
és manuális képbeállítási mód között.
12.13 Fontos tudnivalók
• Először a fókuszt állítsa be. Ha a kamera nincs fókuszban, a mérés rossz lesz.
• Alapértelmezés szerint a legtöbb kamera automatikusan adaptálja a skálát.
Először ezt a módot használja, de szükség esetén manuálisan állítsa be a
skálát.
• A hőkamera felbontása korlátozott. A felbontás a detektor méretétől, a lencsétől, valamint a céltól való távolságtól függ. A pontmérő eszköz közepét
használva állapítsa meg a lehetséges minimális objektumméretet, és ha szükséges, menjen közelebb. Maradjon távol a veszélyes helyektől és a feszültség
alatt lévő elektromos alkatrészektől.
• Körültekintően járjon el, ha a kamerát a célra merőlegesen tartja. Ügyeljen a
visszatükröződésekre, különösen alacsony emissziójú tárgyak esetén Ön, a
kamera vagy a környezet tárgyai is a reflexió fő forrásává válhatnak.
• A mérésekhez nagy fajlagos emisszióval rendelkező – pl. matt felületű – zónát
válasszon.
• Az alacsony fajlagos emissziójú, sima tárgyak melegnek vagy hidegnek tűnhetnek a kamerában, mivel visszaverik a sugárzást.
• A megvizsgált részeken kerülje a közvetlen napfényt.
• Különböző hibák (pl. épületszerkezeti hibák) ugyanilyen típusú termikus mintát eredményezhetnek.
• Az infravörös képek megfelelő elemzéséhez az alkalmazási szakterület magas szintű ismerete szükséges.
#T810412; r. AA/55455/55455; mul 60
Page 67

12 HU-HU Magyar
12.14 Képzés
Az Infrared Training Center segítségével a legtöbbet hozhatja ki a
hőképalkotásból:
www.infraredtraining.com info_us@infraredtraining.com
www.irtraining.eu info@irtraining.eu
www.irtraining.com itc@flir.se
12.15 Ügyfélszolgálat
Ha bármilyen problémát észlel vagy kérdése van a termékkel kapcsolatban, forduljon bizalommal Ügyfélszolgálatunkhoz az alábbi címen: http://support.flir.com.
#T810412; r. AA/55455/55455; mul 61
Page 68

13 IT-IT Italiano
13.1 Grazie!
Grazie per aver scelto un prodotto FLIR Systems. Ci auguriamo che il prodotto
sia all'altezza delle aspettative e chevorrà scegliere nuovamente i nostri prodotti
in futuro.
13.2 Leggere il manuale prima dell'utilizzo
Accedere al seguente sito Web per leggere o scaricare il
manuale:
http://support.flir.com/resources/vj2p
13.3 Estensione della garanzia del prodotto
Il nostro scopo è quello di fornire la migliore qualità e lavorazione nel settore. Per
dimostrarlo, offriamo la garanzia più estesa presente sul mercato.
Registrando subito il prodotto, si riceverà quanto segue:
• 2 anni di garanzia per la termocamera
• 10 anni di garanzia per il rilevatore
Accedere al seguente sito Web per attivare la garanzia estesa:
http://support.flir.com/camreg
Per ulteriori informazioni sulla procedura di registrazione, fare riferimento al ma-
nuale per l'utente.
Nota La registrazione deve essere completata entro 60 giorni dall'acquisto.
#T810412; r. AA/55455/55455; mul 62
Page 69

13 IT-IT Italiano
13.4 Download di FLIR Tools
FLIR Tools consente di creare rapidamente report di ispezione professionali che
mostrano in modo chiaro ai responsabili le rilevazioni effettuate con la
termocamera.
Consente, inoltre, di importare, analizzare e ottimizzare le immagini con facilità e
di inserirle successivamente in documenti di sintesi per condividere i risultati e
giustificare gli interventi di riparazione.
Accedere al seguente sito Web per scaricare FLIR Tools:
http://support.flir.com/tools
13.5 Le nostre app FLIR
Con le nostre app è possibile analizzare le immagini a infrarossi, creare e condividere report utilizzando Dropbox, Box.net, FTP, e-mail e molto altro.
È possibile accedere al sito Web e scaricare le app direttamente dal proprio dispositivo mobile:
http://onelink.to/tools
13.6 Guida introduttiva
Attenersi alla procedura seguente:
1. Prima di avviare la termocamera per la prima volta, caricare la batteria per 3
ore utilizzando il caricabatterie autonomo.
2. Inserire la batteria nel relativo vano della termocamera.
3. Inserire una scheda di memoria nell'apposito slot.
Nota Utilizzare una scheda di memoria vuota o che non sia stata utilizzata
in un altro tipo di termocamera. Le termocamere possono organizzare i file in
modo differente sulla scheda di memoria. Pertanto, se la stessa scheda di
memoria viene utilizzata su tipi di termocamera diversi, c'è il rischio di perdita
di dati.
4. Premere il pulsante di accensione/spegnimento
per accendere la
termocamera.
5. Puntare la termocamera verso l'oggetto desiderato.
#T810412; r. AA/55455/55455; mul 63
Page 70

13 IT-IT Italiano
6. Regolare la messa a fuoco della termocamera a infrarossi.
Nota È molto importante regolare correttamente la messa a fuoco, poiché
una regolazione errata può compromettere il funzionamento delle modalità
di immagine e la misurazione della temperatura.
7. Premere il pulsante Salva per salvare l'immagine.
8. Scaricare e installare FLIR Tools/Tools+ o FLIR Report Studio sul
computer.
12
9. Avviare FLIR Tools/Tools+ o FLIR Report Studio.
10. Collegare la termocamera al computer mediante il cavo USB.
11. Importare le immagini su FLIR Tools/Tools+ o FLIR Report Studio e creare
un report di ispezione.
12. Inviare il report di ispezione al cliente.
13.7 Vista anteriore
Vedere Figure 2.1 View from the front, pagina 2.
1. Pulsante di messa a fuoco automatica.
2. Pulsante Salva.
3. Mirino.
4. Manopola per modificare la correzione diottrica per il mirino.
5. Punto di aggancio per cinghia da tracolla.
6. Ricevitore laser.
7. Trasmettitore laser.
8. Lampada della termocamera (lati destro e sinistro).
9. Obiettivo ad infrarossi.
10. Videocamera digitale.
13.8 Vista posteriore
Vedere Figure 2.2 View from the rear, pagina 3.
1. Ghiera di messa a fuoco.
2. Speaker.
3. Pulsante programmabile.
4. Pulsante di archiviazione immagine.
5. Tasto di navigazione a pressione centrale.
6. Pulsante Indietro.
7. Pulsante di accensione/spegnimento.
12.FLIR Tools+ e FLIR Report Studio sono software concessi in licenza.
#T810412; r. AA/55455/55455; mul 64
Page 71

13 IT-IT Italiano
8. Cinghia.
9. Schermo LCD multi-touch.
10. Sensore luce.
11. Microfono.
12. Punto di aggancio per cinghia da tracolla.
13.9 Vista dal basso
Vedere Figure 2.3 View from the bottom, pagina 3.
1. Pulsante laser.
2. Pulsante programmabile.
3. Attacco per treppiede.
4. Coperchio per il vano connettore.
5. Batteria.
13.10 Elementi del display
Vedere Figure 2.4 Screen elements, pagina 4.
1. Tabella dei risultati.
2. Icone di stato.
3. Strumento di misurazione (ad esempio, puntatore).
4. Scala temperatura.
5. Pulsante del sistema di menu.
13.11 Sistema di menu
Vedere Figure 2.5 Menu system, pagina 4.
1. Pulsante Modalità di registrazione.
2. Pulsante Parametri di misurazione.
3. Pulsante Modalità immagine.
4. Pulsante Misurazione.
5. Pulsante Colore.
6. Pulsante Impostazioni.
7. Menu principale.
8. Sottomenu.
#T810412; r. AA/55455/55455; mul 65
Page 72

13 IT-IT Italiano
13.12 Pulsanti software
Vedere Figure 2.6 Soft buttons, pagina 5.
1. Pulsante cartella: toccare per aprire un menu che consente di creare nuove
cartelle e modificare la cartella attiva.
2. Pulsante Lampada: toccare per accendere/spegnere la lampada della
termocamera.
3. Pulsante Messa a fuoco automatica continua: toccare per attivare/disattivare
la messa a fuoco automatica continua.
4. Pulsante Sovrapposizione: toccare per mostrare/nascondere tutta la grafica
sovrapposta e le informazioni sovrapposte all'immagine.
5. Pulsante Scala di temperatura: toccare per passare dalla modalità di regola-
zione immagine automatica a quella manuale e viceversa.
13.13 Promemoria
• Innanzitutto regolare la messa a fuoco. Quando la messa a fuoco della termocamera non è regolata, la misurazione non sarà corretta.
• Per impostazione predefinita, la maggior parte delle termocamere adattano la
scala automaticamente. Utilizzare prima questa modalità, ma non esitare a
impostare la scala manualmente.
• Una termocamera è dotata di una risoluzione limitata che dipende dalle dimensioni del rilevatore, dall'obiettivo e dalla distanza del soggetto. Utilizzare il
centro dello strumento puntatore come guida per determinare le dimensioni
dell'oggetto minime, quindi avvicinarsi se necessario. Assicurarsi di restare
lontano da aree pericolose e da componenti elettrici in funzione.
• Prestare attenzione quando si tiene la termocamera perpendicolare al soggetto. Osservare attentamente i riflessi, specialmente in caso di bassa emissività: l'operatore, la termocamera o l'ambiente circostante possono diventare
la fonte principale di riflesso.
• Per effettuare una misurazione, selezionare una zona ad elevata emissività:
ad esempio, un'area con una superficie opaca.
• Gli oggetti particolarmente lucidi, ovvero con basse emissività, potrebbero
apparire caldi o freddi nella termocamera, poiché possono riflettere
l'ambiente.
• Evitare la luce solare diretta sui dettagli che si stanno ispezionando.
• Diversi tipi di difetti, ad esempio quelli nella costruzione di un edificio, possono produrre lo stesso tipo di caratteristica termica.
• L'analisi corretta di un'immagine termica richiede una conoscenza professionale dell'area di applicazione.
#T810412; r. AA/55455/55455; mul 66
Page 73

13 IT-IT Italiano
13.14 Formazione
Il centro ITC Infrared Training Center offre un notevole supporto nell'ottimizzazione degli investimenti nell'imaging termico:
www.infraredtraining.com info_us@infraredtraining.com
www.irtraining.eu info@irtraining.eu
www.irtraining.com itc@flir.se
13.15 Assistenza clienti
In caso di problemi o domande sul prodotto, contattare il Centro di assistenza
clienti all'indirizzo http://support.flir.com.
#T810412; r. AA/55455/55455; mul 67
Page 74

14 JA-JP 日本語
14.1 ご購入ありがとうございます
FLIR Systems の製品をご購入いただきありがとうございます。本製品がお客様
のご期待に沿い、今後も弊社製品をご利用いただけましたら幸いです。
14.2 使用前にマニュアルをお読みください。
以下の Web サイトに移動して、マニュアルを読むかダ
ウンロードしてください。
http://support.flir.com/resources/vj2p
14.3 製品保証の延長
弊社では、業界で最高の品質と技術を提供することを目指しています。現に、
最も手厚い延長保証を市場に提供しています。
製品を今すぐ登録すると、下記の保証が受けられます。
• カメラの 2 年保証
• 検出器の 10 年保証
以下の Web サイトに移動して、延長保証を有効にしてください。
http://support.flir.com/camreg
登録の手順に関する詳細は、ユーザー マニュアルを参照してください。
注 登録は、ご購入から 60 日以内に行ってください。
14.4 FLIR Tools のダウンロード
FLIR Tools を使用すると、プロフェッショナルな検査報告書を素早く作成し、
カメラで確認した事を意思決定者に明確に伝えることができます。
#T810412; r. AA/55455/55455; mul 68
Page 75

14 JA-JP 日本語
簡単な操作で画像をインポートして、解析し、微調整を行います。次に調査結
果を共有し、修理の妥当性を証明するために、その情報を簡潔な文書にまとめ
ます。
以下の Web サイトに移動して、FLIR Tools をダウンロードしてください。
http://support.flir.com/tools
14.5 FLIR アプリの利用
このアプリを使用すると、IR 画像の分析、報告書の作成や、Dropbox、Box.net、
FTP、電子メールなどを使用して報告書の共有を行うことができます。
モバイル機器を使用して、以下の Web サイトに移動し、アプリをダウンロー
ドしてください。
http://onelink.to/tools
14.6 クイック スタート ガイド
次の手順に従います。
1. カメラを初めて使う前に、スタンドアロン バッテリー充電器でバッテリー
を 3 時間充電してください。
2. カメラのバッテリー ケースにバッテリーを入れます。
3. カード スロットにメモリー カードを差し込みます。
注 メモリー カードを空にするか、以前に別の機種のカメラに使用された
ことのないメモリー カードを使用してください。カメラによっては、ファ
イルが通常と異なる形でメモリー カードに保存される可能性があります。
そのため、異なる機種のカメラに同じメモリー カードを使用する場合、
データを失うリスクが伴います。
4. オン/オフ ボタン
を押して、カメラの電源を入れます。
5. カメラを対象物に向けます。
6. 赤外線カメラのフォーカスを調整します。
注 フォーカスを正確に調整することは非常に重要です。フォーカスの調
整が不正確だと、画像モードの動作に影響を与えます。温度測定も影響を
受けます。
7. 保存ボタンを押して、画像を保存します。
#T810412; r. AA/55455/55455; mul 69
Page 76

14 JA-JP 日本語
8. コンピュータに FLIR Tools/Tools+ または FLIR Report Studio をダウンロー
ドしてインストールします。
13
9. FLIR Tools/Tools+または FLIR Report Studio を起動します。
10. USB ケーブルを使ってカメラをコンピュータに接続します。
11. FLIR Tools/Tools+または FLIR Report Studio に画像をインポートし、検査
レポートを作成します。
12. 検査レポートをクライアントに送信します。
14.7 前面からの外観
Figure 2.1 View from the front, ページ 2 を参照してください。
1. オートフォーカス ボタン。
2. 保存ボタン。
3. ビューファインダー。
4. ビューファインダーの視度補正を変更するノブ。
5. 首かけストラップのカメラへの取り付け位置。
6. レーザー受信機。
7. レーザー送信機。
8. カメラ ライト (左側および右側)。
9. 赤外線レンズ。
10. デジタル カメラ。
14.8 背面からの外観
Figure 2.2 View from the rear, ページ 3 を参照してください。
1. フォーカス リング。
2. スピーカー。
3. プログラムボタン。
4. 画像アーカイブ ボタン。
5. 中央押しボタン付きナビゲーション パッド。
6. [戻る] ボタン。
7. オン/オフ ボタン。
8. ハンド ストラップ
9. マルチタッチ LCD スクリーン。
10. ライト センサー。
11. マイク。
12. 首かけストラップのカメラへの取り付け位置。
13.FLIR Tools+ および FLIR Report Studio はライセンスされたソフトウェアです。
#T810412; r. AA/55455/55455; mul 70
Page 77

14 JA-JP 日本語
14.9 下側からの外観
Figure 2.3 View from the bottom, ページ 3 を参照してください。
1. レーザー ボタン。
2. プログラムボタン。
3. 三脚マウント。
4. コネクタ部用カバー。
5. バッテリー
14.10 画面要素
Figure 2.4 Screen elements, ページ 4 を参照してください。
1. 結果表。
2. ステータス アイコン。
3. 測定ツール (スポットメーターなど)。
4. 温度スケール
5. メニュー システム ボタン。
14.11 メニュー システム
Figure 2.5 Menu system, ページ 4 を参照してください。
1. [記録モード] ボタン。
2. [測定パラメータ] ボタン。
3. [画像モード] ボタン。
4. [測定] ボタン。
5. [カラー] ボタン。
6. [設定] ボタン。
7. メイン メニュー。
8. サブメニュー。
14.12 ソフト ボタン
Figure 2.6 Soft buttons, ページ 5 を参照してください。
1. 作業フォルダ ボタン: タッチすると、新しいフォルダを作成しアクティブ
フォルダを変更するメニューが開きます。
2. ライト ボタン: タッチしてカメラ ライトのオン/オフを切り替えます。
3. 連続オートフォーカス ボタン: タッチして連続オートフォーカスを有効/無
効にします。
4. オーバーレイ ボタン: タッチしてすべてのオーバーレイ グラフィックと画
像オーバーレイ情報を表示/非表示します。
#T810412; r. AA/55455/55455; mul 71
Page 78

14 JA-JP 日本語
5. 温度スケール ボタン: タッチして画像調整モードの自動と手動を切り替え
ます。
14.13 留意事項
• 最初にフォーカスを調整してください。カメラの焦点が合っていないと、
正確な測定ができません。
• ほとんどのカメラでは、デフォルトでスケールが自動的に最適化されます。
最初はこのモードを使用しますが、手動でスケールを自由に設定すること
もできます。
• 赤外線カメラの解像度には限度があります。限度は検出素子のサイズ、レ
ンズ、および対象への距離によって変わります。スポット ツールの中心部
分が、測定可能な対象の最小サイズの目安になります。必要に応じて対象
に近づけてください。危険区域や電気構成部分には近づかないようにして
ください。
• カメラは対象に対して垂直になるように慎重に保持してください。反射率
が低く抑えられるように十分に注意してください。ユーザー、カメラ、ま
たは周囲の環境が主な反射源になってしまう可能性があります。
• 光沢のない表面を持つ領域など、放射率の高いゾーンを選択し、測定を実
施してください。
• 主に周囲の環境が反映される影響から、放射率の低い空のオブジェクトが
温かい (または冷たい) オブジェクトとしてカメラに表示される場合があり
ます。
• 検査対象に直射日光が当たらないようにしてください。
• 建物の構造などのさまざまな種類の欠陥により、同様の熱性質が生成され
る場合があります。
• 赤外線画像を適切に解析するには、用途に関する専門知識が必要です。
14.14 トレーニング
お客様が熱画像に対する投資を最大限に活用できるよう、Infrared Training
Center がお手伝いします。
www.infraredtraining.com info_us@infraredtraining.com
www.irtraining.eu info@irtraining.eu
www.irtraining.com itc@flir.se
#T810412; r. AA/55455/55455; mul 72
Page 79

14 JA-JP 日本語
14.15 顧客サポート
問題が発生した場合や製品について質問がある場合には、お客様サポート セン
ター (http://support.flir.com) までお問い合わせください。
#T810412; r. AA/55455/55455; mul 73
Page 80

15 KO-KR 한국어
15.1 감사합니다!
FLIR Systems의 제품을 선택해 주셔서 감사합니다. 저희 제품이 귀하의 기대를
충족하기를 바라면서 향후에 필요할 경우에도 저희 제품을 다시 한 번 찾아주시
면 좋겠습니다.
15.2 사용하기 전에 설명서 읽기
다음 웹 사이트로 이동하여 매뉴얼을 읽거나 다운로드하
십시오.
http://support.flir.com/resources/vj2p
15.3 제품 보증 연장
당사의 목표는 업계에서 우수한 품질과 기량을 선보이는 것입니다. 이를 증명하
기 위해 가장 넉넉하게 연장된 보증 서비스를 시중에 내놓았습니다.
다음을 얻으려면 지금 바로 제품을 등록하십시오.
• 2년 카메라 보증
• 10년 감지기 보증
연장 보증 서비스를 활성화하려면 다음 웹 사이트로 이동하십시오.
http://support.flir.com/camreg
등록 절차에 대한 자세한 내용은 사용 설명서를 참조하십시오.
참고 구매일로부터 60일 이내에 등록해야 합니다.
15.4 FLIR Tools 다운로드
FLIR Tools는 카메라로 발견한 사항을 의사 결정자들에게 보여주는 전문 검사 보
고서를 신속하게 생성할 수 있습니다.
#T810412; r. AA/55455/55455; mul 74
Page 81

15 KO-KR 한국어
또한 간편하게 이미지를 불러오고, 분석하고, 세밀하게 조정한 뒤 결과를 공유하
고 수리할 부분을 파악하여 간결한 문서로 통합합니다.
다음 웹 사이트로 이동하여FLIR Tools를 다운로드하십시오.
http://support.flir.com/tools
15.5 FLIR 앱 살펴보기
앱을 사용하여 적외선 이미지를 분석하고, 보고서를 생성하며 Dropbox, Box.net,
FTP, 이메일 등을 사용하여 보고서를 공유하십시오.
모바일 장치를 통해 다음 웹 사이트로 이동하여 앱을 다운로드하십시오.
http://onelink.to/tools
15.6 퀵 스타트 가이드
다음 절차를 따르십시오.
1. 처음으로 카메라를 사용하려는 경우 먼저 독립형 배터리 충전기로 배터리를
3시간 충전하십시오.
2. 배터리를 카메라 배터리함에 넣습니다.
3. 메모리 카드를 카드 슬롯에 삽입합니다.
참고 이전에 다른 유형의 카메라에서 사용되지 않은 메모리 카드를 사용하
거나 메모리 카드에 들어 있는 내용물을 비우십시오. 카메라는 파일을 메모리
카드에서 다르게 구성할 수 있습니다. 따라서 다른 유형의 카메라에서 같은
메모리 카드를 사용하면 데이터가 손실될 위험이 있습니다.
4. 켜기/끄기 버튼
을 눌러 카메라를 켭니다.
5. 원하는 피사체를 향해 카메라를 조준합니다.
6. 적외선 카메라 초점을 조절합니다.
참고 초점을 조절하는 것은 매우 중요합니다. 부정확한 초점은 이미지 모드
의 작동 및 온도 측정에 영향을 미칩니다.
7. 저장 버튼을 눌러 이미지를 저장합니다.
8. 컴퓨터에 FLIR Tools/Tools+ 또는 FLIR Report Studio을(를) 다운로드하여 설
치하십시오.
14
9. FLIR Tools/Tools+ 또는 FLIR Report Studio을(를) 시작합니다.
10. USB 케이블을 사용하여 컴퓨터에 카메라를 연결합니다.
14.FLIR Tools+와 FLIR Report Studio는 허가 받은 소프트웨어입니다.
#T810412; r. AA/55455/55455; mul 75
Page 82

15 KO-KR 한국어
11. FLIR Tools/Tools+ 또는 FLIR Report Studio(으)로 이미지를 가져와 검사 보고
서를 만듭니다.
12. 검사 보고서를 고객에게 전송합니다.
15.7 전면도
Figure 2.1 View from the front, 페이지 2 참조.
1. 자동초점 버튼
2. 저장 단추
3. 뷰파인더.
4. 뷰파인더의 광굴절 보정을 변경하기 위한 노브
5. 목 줄 부착 지점
6. 레이저 수신기.
7. 레이저 송신기.
8. 카메라 램프(왼쪽 및 오른쪽).
9. 적외선 렌즈
10. 디지털 카메라
15.8 배면도
Figure 2.2 View from the rear, 페이지 3 참조.
1. 초점 링
2. 스피커
3. 프로그래밍 가능한 버튼
4. 이미지 아카이브 버튼
5. 가운데를 누를 수 있는 탐색 패드
6. 뒤로 버튼
7. 켜기/끄기 버튼
8. 손잡이 줄
9. 다중 터치 LCD 화면.
10. 조명 센서.
11. 마이크
12. 목 줄 부착 지점
15.9 밑면도
Figure 2.3 View from the bottom, 페이지 3 참조.
1. 레이저 버튼.
2. 프로그래밍 가능한 버튼
3. 삼각대 마운트
#T810412; r. AA/55455/55455; mul 76
Page 83

15 KO-KR 한국어
4. 커넥터함용 덮개.
5. 배터리
15.10 화면 구성
Figure 2.4 Screen elements, 페이지 4 참조.
1. 결과 테이블
2. 상태 아이콘
3. 측정 도구(예: 스팟미터)
4. 온도 눈금
5. 메뉴 시스템 버튼.
15.11 메뉴 시스템
Figure 2.5 Menu system, 페이지 4 참조.
1. 녹화 모드 버튼.
2. 측정 매개변수 버튼.
3. 이미지 모드 버튼.
4. 측정 버튼.
5. 색상 버튼.
6. 설정 버튼.
7. 기본 메뉴.
8. 하위 메뉴.
15.12 소프트 버튼
Figure 2.6 Soft buttons, 페이지 5 참조.
1. 작업 폴더 버튼: 터치하면 새 폴더를 만들고 활성 폴더를 변경할 수 있는 메뉴
가 열립니다.
2. 램프 버튼: 터치하여 카메라 램프를 켜고 끕니다.
3. 연속 자동 초점 버튼: 터치하여 연속 자동 초점을 활성화/비활성화합니다.
4. 오버레이 버튼: 터치하여 모든 오버레이 그래픽 및 이미지 오버레이 정보를
표시하거나 숨깁니다.
5. 온도 범위 버튼: 터치하여 자동 및 수동 이미지 조정 모드 사이를 전환합니다.
15.13 주의할 점
• 초점을 먼저 조절합니다. 카메라의 초점이 맞지 않으면 측정값이 정확하지 않
습니다.
• 기본적으로 대부분의 카메라는 눈금을 자동으로 맞춥니다. 이 모드를 먼저 사
용하지만 눈금을 수동으로 바로 설정할 수도 있습니다.
#T810412; r. AA/55455/55455; mul 77
Page 84

15 KO-KR 한국어
• 열화상 카메라에는 해상도 제한이 있습니다. 해상도는 디텍터, 렌즈 및 대상까
지의 거리에 따라 달라집니다. 스팟 도구의 중앙을 가능한 최소 피사체 크기의
기준으로 이용하고 필요한 경우 더 가깝게 조정합니다. 위험한 영역이나 전기
가 흐르는 부품에는 접근하지 마십시오.
• 카메라를 피사체와 수직이 되도록 잡을 때 유의하십시오. 반사, 특히 방사율이
낮은 피사체에 주의를 기울입니다. 촬영자, 카메라 또는 주변 환경이 적외선
방사가 발생하는 원인이 될 수 있습니다.
• 방사열이 높은 구역(무광택 표면)을 선택하여 측정을 수행합니다.
• 빈 피사체(방사율이 낮은 피사체)는 주변을 반사하여 카메라에서 따뜻하거나
차갑게 나타날 수 있습니다.
• 조사 중인 물체에 직사광선이 닿지 않게 합니다.
• 빌딩 구조 내에 있는 것과 같은 다양한 유형의 결함이 열화상 패턴을 동일한
유형으로 인식되게 할 수 있습니다.
• 적외선 이미지를 올바르게 분석하려면 해당 응용 분야에 대한 전문 지식이 필
요합니다.
15.14 교육
Infrared Training Center 에서 열화상 이미지에 대한 투자를 극대화하도록 도와 드
리겠습니다.
www.infraredtraining.com info_us@infraredtraining.com
www.irtraining.eu info@irtraining.eu
www.irtraining.com itc@flir.se
15.15 고객 지원
제품에 문제가 있거나 문의 사항이 있는 경우 고객 서비스 센터(
http://support.flir.com)로 언제든 연락 주시기 바랍니다.
#T810412; r. AA/55455/55455; mul 78
Page 85

16 NB-NO Norsk
16.1 Takk!
Takk for at du valgte et produkt fra FLIR Systems. Vi håper at produktet innfrir forventningene dine og at du vil vurdere å bruke oss igjen ved fremtidige behov.
16.2 Les instruksjonsboken før bruk
Gå til den følgende nettsiden for å lese eller laste ned
brukerhåndboken:
http://support.flir.com/resources/vj2p
16.3 Utvid produktgarantien din
Målet vårt er å tilføre industrien den beste kvaliteten og de beste ferdighetene.
For å bevise dette tilbyr vi den mest sjenerøse utvidede garantien på markedet.
Registrer produktet ditt nå for å få følgende:
• 2 års kameragaranti
• 10 års detektorgaranti
Gå til den følgende nettsiden for å aktivere den utvidede garantien din:
http://support.flir.com/camreg
Hvis du vil ha mer informasjon om registreringsprosedyren, kan du se i
bruksanvisningen.
Obs Registreringen må fullføres innen 60 dager etter kjøp.
16.4 Last ned FLIR Tools
FLIR Tools gjør at du raskt kan opprette profesjonelle inspeksjonsrapporter som
tydelig viser beslutningstakere hva du har funnet med kameraet.
#T810412; r. AA/55455/55455; mul 79
Page 86

16 NB-NO Norsk
Importer, analyser og finjuster bilder på en enkel måte. Deretter kan du innlemme
dem i konsise dokumenter for å dele funn og gjøre rede for reparasjoner.
Gå til den følgende nettsiden for å laste ned FLIR Tools:
http://support.flir.com/tools
16.5 Sjekk ut FLIR-appene
Bruk appene våre til å analysere IR-bildene dine, opprette rapporter og dele rapportene ved bruk av Dropbox, Box.net, FTP, e-post osv.
Bruk den mobile enheten din til å gå til den følgende nettsiden og laste ned
appene:
http://onelink.to/tools
16.6 Hurtigstart
Gå frem på følgende måte:
1. Før du starter kameraet for første gang, må du lade batteriet i tre timer ved
hjelp av den frittstående batteriladeren.
2. Sett inn batteriet i kameraets batterirom.
3. Sett inn et minnekort i kortsporet.
Obs Tøm minnekortet før bruk eller bruk bare et minnekort som ikke er
brukt i en annen type kamera. Kameraene organiserer kanskje filene annerledes på minnekortet. Derfor er det fare for å miste data hvis samme minnekort brukes i forskjellige typer kameraer.
4. Trykk på på/av-knappen
for å slå på kameraet.
5. Rett kameraet mot objektet.
6. Juster det infrarøde kamerafokuset.
Obs Det er svært viktig å justere fokus riktig. Feil fokusjustering påvirker
hvordan bildemodusene fungerer. Det påvirker også temperaturmålingen.
7. Trykk på lagringsknappen for å lagre et bilde.
8. Last ned og installer FLIR Tools/Tools+ eller FLIR Report Studio på
datamaskinen.
15
9. Start FLIR Tools/Tools+ eller FLIR Report Studio.
10. Koble kameraet til datamaskinen via en USB-kabel.
15.FLIR Tools+ og FLIR Report Studio er lisensiert programvare.
#T810412; r. AA/55455/55455; mul 80
Page 87

16 NB-NO Norsk
11. Importer bildene til FLIR Tools/Tools+ eller FLIR Report Studio, og opprett en
inspeksjonsrapport.
12. Send inspeksjonsrapporten til kunden.
16.7 Sett forfra
Se Figure 2.1 View from the front, side 2.
1. Autofokus-knapp.
2. Lagre-knapp.
3. Kamerasøker
4. Knapp for å endre diopterkorreksjonen for kamerasøkeren.
5. Tilkoblingspunkt for nakkestroppen.
6. Lasermottaker.
7. Lasersender.
8. Kameralampe (venstre og høyre side).
9. Infrarød linse.
10. Digitalkamera.
16.8 Sett fra baksiden
Se Figure 2.2 View from the rear, side 3.
1. Fokusring.
2. Høyttaler.
3. Programmerbar knapp.
4. Knapp for bildearkiv.
5. Navigasjonspute med midttrykking.
6. Tilbake-knapp.
7. Av/på-knapp.
8. Håndstropp.
9. LCD-flerberøringsskjerm.
10. Lyssensor.
11. Mikrofon.
12. Tilkoblingspunkt for nakkestroppen.
16.9 Sett fra undersiden
Se Figure 2.3 View from the bottom, side 3.
1. Laserknapp.
2. Programmerbar knapp.
3. Stativfeste.
#T810412; r. AA/55455/55455; mul 81
Page 88

16 NB-NO Norsk
4. Deksel for kontaktåpningen.
5. Batteri.
16.10 Skjermelementer
Se Figure 2.4 Screen elements, side 4.
1. Resultattabell.
2. Statusikoner.
3. Måleverktøy (f.eks. punktmåler).
4. Temperaturskala.
5. Knapp i menysystemet.
16.11 Menysystem
Se Figure 2.5 Menu system, side 4.
1. Knapp for opptaksmodus.
2. Knapp for måleparametre.
3. Knapp for bildemodus.
4. Knapp for måling.
5. Knapp for farge.
6. Knapp for innstillinger.
7. Hovedmeny.
8. Undermeny.
16.12 Myke knapper
Se Figure 2.6 Soft buttons, side 5.
1. Knappen Arbeidsmappe: Berør for å åpne en meny der du kan opprette nye
mapper og endre den aktive mappen.
2. Knappen Lampe: Berør for å slå kameralampen på/av.
3. Knappen Kontinuerlig autofokus: Berør for å aktivere/deaktivere kontinuerlig
autofokus.
4. Knappen Overlegg: Berør for å vise/skjule all informasjon om overleggsgra-
fikk bildeoverlegg.
5. Knappen Temperaturskala: Berør for å veksle mellom automatiske og manu-
elle bildejusteringsmodi.
16.13 Ting å huske på
• Still inn fokus først. Hvis kameraet er ute av fokus, vil målingen være feil.
#T810412; r. AA/55455/55455; mul 82
Page 89

16 NB-NO Norsk
• Som standard tilpasser de fleste kameraer seg automatisk til skalaen. Benytt
denne modusen først, men nøl ikke med å stille inn skalaen manuelt.
• Et termokamera har en oppløsningsgrense. Den er avhengig av størrelsen på
detektoren, linsen og avstanden til målet. Bruk sentrum av punktverktøyet
som referanse til den minst mulige objektstørrelsen, og gå nærmere hvis nødvendig. Pass på ikke å komme i nærheten av farlige områder og spenningsførende elektriske komponenter.
• Vær forsiktig når du holder kameraet vinkelrett mot motivet. Se opp for refleksjoner, spesielt ved lav emissivitet – du, kameraet eller omgivelsene kan bli
hovedkilden til refleksjon.
• Velg en sone med høy emissivitet, f.eks. et område med matt overflate, for å
utføre en måling.
• Blanke gjenstander, dvs. de med lav emissivitet, kan fremstå som varme eller
kalde i kameraet, fordi de hovedsakelig reflekterer omgivelsene.
• Unngå direkte sollys på detaljene du undersøker.
• Forskjellige typer feil, f.eks. de som kan påvises i en bygningskonstruksjon,
kan føre til samme type termisk mønster.
• Å analysere et infrarødt bilde på riktig måte krever profesjonell kunnskap om
bruksområdet.
16.14 Opplæring
La Infrared Training Center hjelpe deg med å få mest mulig ut av investeringen
din i termografi:
www.infraredtraining.com info_us@infraredtraining.com
www.irtraining.eu info@irtraining.eu
www.irtraining.com itc@flir.se
16.15 Kundestøtte
Ikke nøl med å kontakte kundestøttesenteret vårt på http://support.flir.com hvis
du støter på problemer eller har spørsmål angående produktet.
#T810412; r. AA/55455/55455; mul 83
Page 90

17 NL-NL Nederlands
17.1 Dank u!
Hartelijk dank voor de aanschaf van een product van FLIR Systems. Wij vertrouwen erop dat het product aan uw verwachtingen voldoet en dat u in de toekomst
opnieuw voor een product van FLIR Systems zult kiezen.
17.2 Lees de handleiding vóór gebruik
Ga naar devolgende website om de handleiding te lezen
of te downloaden:
http://support.flir.com/resources/vj2p
17.3 Uw productgarantie verlengen
Ons streven is u qua kwaliteit en vakmanschap het beste in de branche te leveren. Daarom bieden wij u de ruimste verlengde garantie op de markt aan.
Registreer uw product nu en ontvang:
• 2 garantie op de camera
• 10 jaar garantie op de detector
Ga naar de onderstaande website om uw verlengde garantie te activeren:
http://support.flir.com/camreg
Zie de gebruikershandleiding voor meer informatie over de registratieprocedure
Opm. De registratie moet binnen 60 dagen na aankoop zijn voltooid.
17.4 FLIR Tools downloaden
Met FLIR Tools kunt u snel professionele inspectierapporten maken waarin besluitvormers duidelijk kunnen zien wat u met uw camera hebt vastgelegd.
#T810412; r. AA/55455/55455; mul 84
Page 91

17 NL-NL Nederlands
Beelden zijn eenvoudig te importeren, analyseren en aan te passen. Vervolgens
kunt u ze opnemen in beknopte rapporten om bevindingen te delen en reparaties
te verantwoorden.
Ga naar deze website om FLIR Tools te downloaden:
http://support.flir.com/tools
17.5 Gebruikmaken van onze FLIR-apps
Gebruik onze apps om infraroodbeelden te analyseren, rapporten te maken en
deze te delen via Dropbox, Box.net, FTP, e-mail, etc.
Ga met uw mobiele apparaat naar deze website en download de apps:
http://onelink.to/tools
17.6 Snelstartgids
Volg deze procedure:
1. Voordat u de camera voor het eerst start, is het van belang dat de batterij
3 uur lang is opgeladen met de autonome batterijlader.
2. Plaats de batterij in het batterijvak van de camera.
3. Plaats een geheugenkaart in de kaartsleuf.
Opm. Gebruik geen geheugenkaart die eerder is gebruikt in een ander type camera. De camera's organiseren bestanden mogelijk anders op de geheugenkaart, waardoor gegevens verloren kunnen gaan als dezelfde
geheugenkaart wordt gebruikt in verschillende typen camera.
4. Druk op de aan/uit-knop
om de camera in te schakelen.
5. Richt de camera op het gewenste object.
6. Stel de focus van de infraroodcamera bij.
Opm. Juiste scherpstelling is van groot belang. Onjuiste scherpstelling
heeft effect op de werking van de modi. Het heeft tevens effect op de
temperatuurmeting.
7. Druk op de knop Opslaan om een beeld op te slaan.
8. Download en installeer FLIR Tools/Tools+ of FLIR Report Studio op uw
computer.
16.FLIR Tools+ en FLIR Report Studio zijn gelicentieerde software.
#T810412; r. AA/55455/55455; mul 85
16
Page 92

17 NL-NL Nederlands
9. Start FLIR Tools/Tools+ of FLIR Report Studio.
10. Sluit de camera op de computer aan met behulp van de USB-kabel.
11. Importeer de afbeeldingen in FLIR Tools/Tools+ of FLIR Report Studio en
stel een inspectierapport op.
12. Stuur het inspectierapport naar uw klant.
17.7 Vooraanzicht
Zie Figure 2.1 View from the front, pagina 2.
1. Knop voor autofocus
2. Knop voor opslaan.
3. Zoeker.
4. Afstelknop voor het wijzigenvan de dioptrische correctie van de zoeker.
5. Bevestigingspunt voor het nekkoord.
6. Laserontvanger.
7. Laserzender.
8. Cameralamp (links en rechts)
9. Infraroodlens.
10. Digitale camera.
17.8 Achteraanzicht
Zie Figure 2.2 View from the rear, pagina 3.
1. Focusring.
2. Luidspreker
3. Programmeerbare knop.
4. Beeldarchiefknop.
5. Navigatietoets met drukknopfunctie in het midden.
6. Terug-knop.
7. Aan/uit-knop.
8. Riempje.
9. LCD-multi-aanraakscherm
10. Lichtsensor
11. Microfoon
12. Bevestigingspunt voor het nekkoord.
17.9 Van onderen weergeven
Zie Figure 2.3 View from the bottom, pagina 3.
1. Laser-knop
#T810412; r. AA/55455/55455; mul 86
Page 93

17 NL-NL Nederlands
2. Programmeerbare knop.
3. Bevestiging voor statief.
4. Klepje voor connectorvak
5. Batterij.
17.10 Schermelementen
Zie Figure 2.4 Screen elements, pagina 4.
1. Resultatentabel.
2. Statuspictogrammen.
3. Meethulpmiddel (bijv. spotmeter).
4. Temperatuurschaal.
5. Menusysteemknop.
17.11 Menusysteem
Zie Figure 2.5 Menu system, pagina 4.
1. Knop Opnamemodus.
2. Knop Meetparameters.
3. Knop Beeldmodus.
4. Knop Meting.
5. Knop Kleur.
6. Knop Opties.
7. Hoofdmenu.
8. Submenu.
17.12 Schermknoppen
Zie Figure 2.6 Soft buttons, pagina 5.
1. Knop Werkmap: tik op deze knop om een menu te openen waarin u nieuwe
mappen kunt maken en de actieve map kunt wijzigen.
2. Knop Lamp: tik op deze knop om de cameralamp in of uit te schakelen.
3. Knop Continue autofocus: tik op de knop om de continue autofocus in/uit te
schakelen.
4. Knop Overlay: tik op deze knop om alle overlappende beelden en beeldover-
layinformatie weer te geven/te verbergen.
5. Knop Temperatuurschaal: tik op deze knop om te schakelen tussen de auto-
matische en handmatige beeldaanpassingsmodus.
#T810412; r. AA/55455/55455; mul 87
Page 94

17 NL-NL Nederlands
17.13 Onthouden
• Stel de camera eerst scherp. Als u dit niet doet, zal de meting onjuist zijn.
• Standaard wordt de instelling van de meeste camera´s automatisch aangepast. Gebruik eerst deze modus, maar stap bij twijfel over op handmatige
bediening.
• Een warmtebeeldcamera heeft een resolutielimiet. Deze is afhankelijk van de
grootte van de detector, de lens en de afstand tot het onderwerp. Gebruik de
functie voor middelpuntsmeting als hulpmiddel voor het bepalen van de
kleinst mogelijke objectgrootte. Ga indien noodzakelijk dichterbij staan. Zorg
dat u uit de buurt blijft van gevaarlijke plekken en elektrische onderdelen.
• Wees voorzichtig als u de camera loodrecht op het doel houdt. Let goed op
reflecties, met name bij lage emissiewaarden: uzelf, de camera of de omgeving kan in dit geval de belangrijkste bron van reflectie worden.
• Selecteer bij het uitvoeren van metingen een zone met een hoge emissiegraad, bijvoorbeeld een gebied met een niet-weerspiegelend oppervlak.
• Lege objecten, met lage emissiewaarden, kunnen in de camera warm of koud
lijken aangezien deze hoofdzakelijk reflecties veroorzaken.
• Vermijd direct zonlicht op de details die u inspecteert.
• Verschillende typen defecten, zoals die in de constructie van gebouwen, kunnen resulteren in hetzelfde type thermische patronen.
• Het correct analyseren van een infraroodopname vereist professionele kennis
van het toepassingsgebied.
17.14 Training
Laat het Infrared Training Center u helpen het maximale uit uw investeringin
warmtebeeldtechnologie te halen:
www.infraredtraining.com info_us@infraredtraining.com
www.irtraining.eu info@irtraining.eu
www.irtraining.com itc@flir.se
#T810412; r. AA/55455/55455; mul 88
Page 95

17 NL-NL Nederlands
17.15 Klantenondersteuning
Aarzel niet om contact op te nemen met onze klantenservice op http://support.flir.
com indien u problemen ondervindt of vragen heeft over uw product.
#T810412; r. AA/55455/55455; mul 89
Page 96

18 PL-PL Polski
18.1 Dziękujemy!
Dziękujemy za wybranie produktu firmy FLIR Systems. Mamy nadzieję, że spełni
on oczekiwania i zachęci do zakupu kolejnych produktów z naszej oferty.
18.2 Przed użyciem należy zapoznać się z instrukcją
Odwiedź poniższą stronę internetową, aby przeczytać
lub pobrać instrukcję obsługi:
http://support.flir.com/resources/vj2p
18.3 Przedłuż gwarancję na produkt
Naszym celem jest zapewnienie najlepszej jakości oraz doskonałego wykonania
w przemyśle. Aby tego dokonać, oferujemy najdłuższą gwarancję dostępną na
rynku.
Zarejestruj teraz swój produkt, aby otrzymać:
• 2-letnią gwarancję na kamerę
• 10-letnią gwarancję na detektor
Wejdź na poniższą stronę internetową, aby aktywować przedłużoną gwarancję:
http://support.flir.com/camreg
Więcej informacji na temat procedury rejestracji można znaleźć w podręczniku
użytkownika.
Uwaga Rejestracja musi nastąpić w ciągu 60 dni od dokonania zakupu.
#T810412; r. AA/55455/55455; mul 90
Page 97

18 PL-PL Polski
18.4 Pobierz FLIR Tools
FLIR Tools pozwoli Ci na szybkie tworzenie profesjonalnych raportów kontrolnych, które w przejrzysty sposób pokażą przełożonym dane zebrane za pomocą
kamery.
Importuj, analizuj i z łatwością koreluj obrazy. Następnie wprowadzaj je do zwięzłych dokumentów, aby dzielić się odkryciami lub uzasadnić naprawy.
Odwiedź poniższą stronę internetową, aby pobrać FLIR Tools:
http://support.flir.com/tools
18.5 Sprawdź nasze aplikacje FLIR
Korzystaj z naszych aplikacji, aby analizować obrazy termowizyjne, tworzyć raporty i dzielić się nimi za pomocą Dropbox, Box.net, FTP, e-maila, itd.
Skorzystaj z urządzenia mobilnego, aby wejść na poniższą stronę internetową i
pobrać aplikacje:
http://onelink.to/tools
18.6 Skrócona instrukcja obsługi
Wykonaj następujące czynności:
1. Przed uruchomieniem kamery po raz pierwszy należy ładować akumulator
przez 3 godziny za pomocą zewnętrznej ładowarki.
2. Umieść baterię w komorze baterii kamery.
3. Włóż kartę pamięci do gniazda karty.
Uwaga Sformatuj kartę pamięci lub używaj wyłącznie karty pamięci, która
nie była wcześniej używana w innym typie kamery. Kamery mogą organizować pliki na karcie pamięci w różny sposób. Istnieje zatem ryzyko utraty danych, jeśli ta sama karta pamięci jest używana w różnych typach kamer.
4. Naciśnij przycisk włączania/wyłączania
, aby włączyć kamerę.
5. Nakieruj kamerę na dowolny obiekt.
6. Wyreguluj ostrość kamery termowizyjnej.
Uwaga Poprawna regulacja ostrości jest bardzo ważna. Nieprawidłowa regulacja ostrości wpływa na sposób działania różnych trybów wyświetlania, a
także na pomiar temperatury.
7. Naciśnij przycisk Save, aby zapisać obraz.
#T810412; r. AA/55455/55455; mul 91
Page 98

18 PL-PL Polski
8. Pobierz i zainstaluj oprogramowanie FLIR Tools/Tools+ lub FLIR Report Stu-
dio na komputerze.
17
9. Uruchom program FLIR Tools/Tools+ lub FLIR Report Studio.
10. Podłącz kamerę do komputera za pomocą kabla USB.
11. Importuj obrazy do programu FLIR Tools/Tools+ lub FLIR Report Studio, a
następnie utwórz raport z pomiaru.
12. Wyślij raport z pomiaru do klienta.
18.7 Widok z przodu
Patrz Figure 2.1 View from the front, strona 2.
1. Przycisk automatycznej ostrości.
2. Przycisk Save.
3. Wizjer
4. Pokrętło zmiany korekcji dioptrycznej wizjera.
5. Punkt zaczepienia paska na szyję.
6. Odbiornik laserowy.
7. Nadajnik laserowy.
8. Lampa kamery (z prawej i lewej strony).
9. Obiektyw na podczerwień
10. Kamera cyfrowa.
18.8 Widok od tyłu
Patrz Figure 2.2 View from the rear, strona 3.
1. Pierścień regulacji ostrości.
2. Głośnik.
3. Przycisk programowalny.
4. Przycisk archiwizacji obrazu.
5. Panel nawigacyjny z przyciskiem środkowym.
6. Przycisk Wstecz.
7. Przycisk włączania/wyłączania.
8. Pasek na rękę
9. Wielodotykowy ekran LCD.
10. Czujnik światła.
11. Mikrofon.
12. Punkt zaczepienia paska na szyję.
17.FLIR Tools+ i FLIR Report Studio to licencjonowane oprogramowanie.
#T810412; r. AA/55455/55455; mul 92
Page 99

18 PL-PL Polski
18.9 Widok od dołu
Patrz Figure 2.3 View from the bottom, strona 3.
1. Przycisk lasera
2. Przycisk programowalny.
3. Punkt mocowania statywu.
4. Pokrywa komory złączy
5. Akumulator.
18.10 Elementy ekranu
Patrz Figure 2.4 Screen elements, strona 4.
1. Tabela wyników
2. Ikonystanu.
3. Narzędzie pomiarowe (np. miernik punktowy).
4. Skala temperatury
5. Przycisk menu
18.11 System menu
Patrz Figure 2.5 Menu system, strona 4.
1. Przycisk trybu rejestracji.
2. Przycisk parametrów pomiarów.
3. Przycisk trybu zobrazowania.
4. Przycisk pomiarów.
5. Przycisk koloru.
6. Przycisk ustawień.
7. Menu główne.
8. Podmenu.
18.12 Przyciski funkcyjne
Patrz Figure 2.6 Soft buttons, strona 5.
1. Przycisk folderów roboczych: dotknij, aby otworzyć menu, w którym możesz
utworzyć nowe foldery i zmieniać aktywny folder.
2. Przycisk lampy: dotknij, aby włączyć/wyłączyć lampę kamery.
3. Przycisk funkcji automatycznej regulacji ostrości w trybie ciągłym: dotknij,
aby włączyć/wyłączyć automatyczną regulację ostrości w trybie ciągłym.
4. Przycisk grafiki: dotknij, aby pokazać/ukryć grafikę oraz elementy informacyj-
ne obrazu.
#T810412; r. AA/55455/55455; mul 93
Page 100

18 PL-PL Polski
5. Przycisk skali temperatury: dotknij, aby przełączyć się między trybem auto-
matycznej i ręcznej regulacji obrazu.
18.13 Ważne:
• Najpierw wyreguluj ostrość. Jeśli ostrość kamery nie jest wyregulowana, pomiar jest nieprawidłowy.
• W większości kamer domyślnie skala dostosowywana jest automatycznie.
Najpierw użyj tego trybu, ale zawsze możesz ustawić skalę ręcznie.
• Kamera termiczna ma ograniczoną rozdzielczość. Zależy ona od wielkości
detektora, obiektywu i odległości od celu. Użyj środka narzędzia punktowego
do określenia minimalnego możliwego rozmiaru obiektu i przybliż się w razie
potrzeby. Uważaj, aby nie znaleźć się w obszarze niebezpiecznym ani w pobliżu działających podzespołów elektrycznych.
• Zachowaj ostrożność, trzymając kamerę prostopadle do celu. Zwróć uwagę
na odbicia, zwłaszcza przy obiektach o niskiej emisyjności — użytkownik, kamera lub otoczenie może stać się głównym źródłem odbicia.
• Do przeprowadzenia pomiaru wybierz obszar o dużej emisyjności (np. o matowej powierzchni).
• Gładkie obiekty (tzn. mające niską emisyjność) mogą być widziane przez kamerę jako ciepłe lub zimne, ponieważ przeważnie odbijają otoczenie.
• Nie należy badać obiektów w czasie, gdy są wystawione na bezpośrednie
światło słoneczne.
• Różne typy usterek, jak np. usterki w konstrukcji budynku, mogą tworzyć ten
sam typ rozkładu temperatury.
• Prawidłowa analiza obrazu termowizyjnego wymaga profesjonalnej wiedzy o
obszarze zastosowania.
18.14 Szkolenia
Infrared Training Center pomoże Ci w maksymalnym wykorzystaniu inwestycji w
obrazowanie termiczne:
www.infraredtraining.com info_us@infraredtraining.com
www.irtraining.eu info@irtraining.eu
www.irtraining.com itc@flir.se
#T810412; r. AA/55455/55455; mul 94
 Loading...
Loading...