Page 1
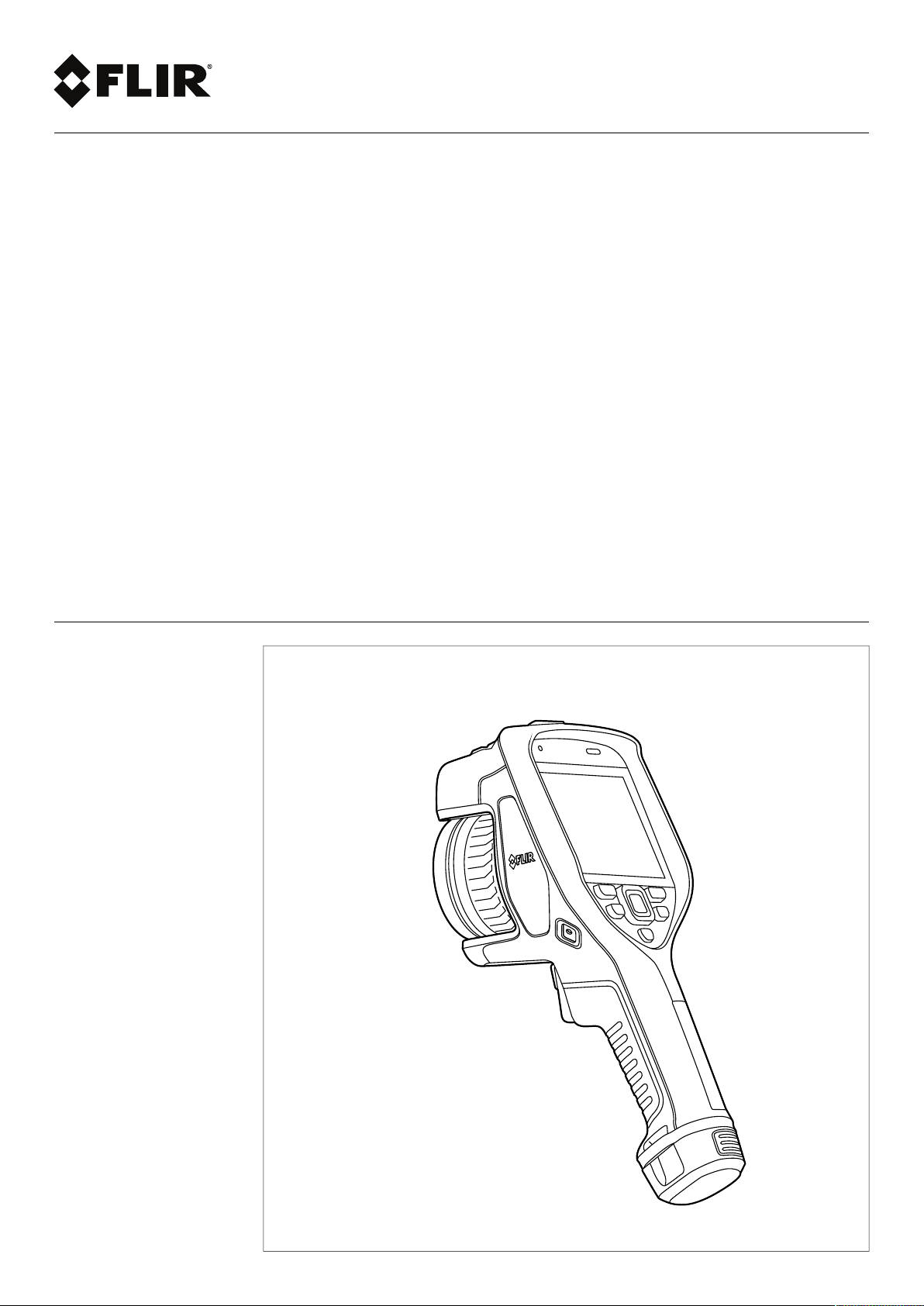
User’s manual
FLIR Exx series
Page 2
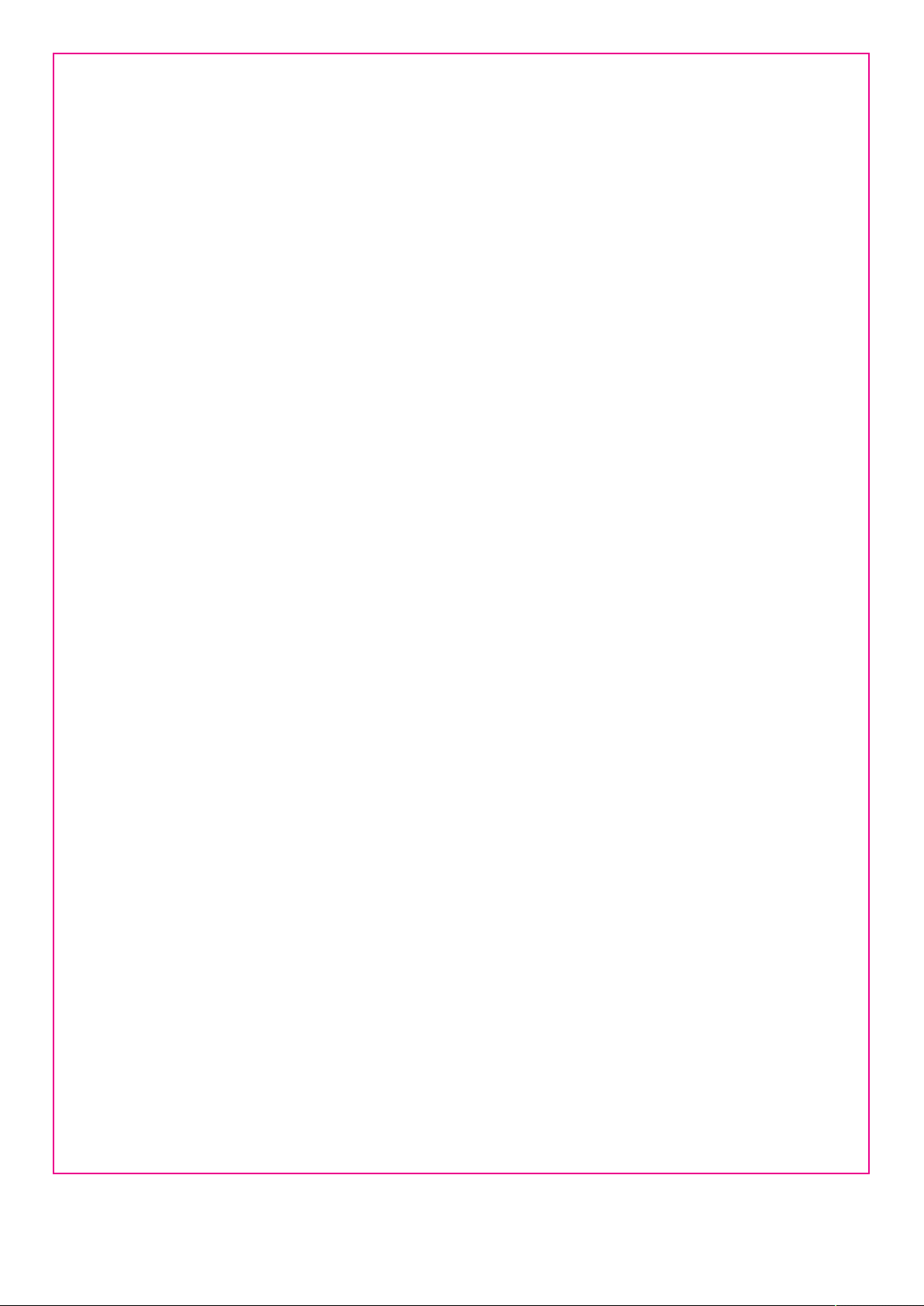
Important note
Before operating the device, you must read, understand, and follow all instructions, warnings, cautions, and legal disclaimers.
Důležitá poznámka
Před použitím zařízení si přečtěte veškeré pokyny, upozornění, varování a vyvázání se ze záruky, ujistěte se, že jim rozumíte, a řiďte
se jimi.
Vigtig meddelelse
Før du betjener enheden, skal du du læse, forstå og følge alle anvisninger, advarsler, sikkerhedsforanstaltninger og
ansvarsfraskrivelser.
Wichtiger Hinweis
Bevor Sie das Gerät in Betrieb nehmen, lesen, verstehen und befolgen Sie unbedingt alle Anweisungen, Warnungen,
Vorsichtshinweise und Haftungsausschlüsse
Σημαντική σημείωση
Πριν από τη λειτουργία της συσκευής, πρέπει να διαβάσετε, να κατανοήσετε και να ακολουθήσετε όλες τις οδηγίες,
προειδοποιήσεις, προφυλάξεις και νομικές αποποιήσεις.
Nota importante
Antes de usar el dispositivo, debe leer, comprender y seguir toda la información sobre instrucciones, advertencias, precauciones y
renuncias de responsabilidad.
Tärkeä huomautus
Ennen laitteen käyttämistä on luettava ja ymmärrettävä kaikki ohjeet, vakavat varoitukset, varoitukset ja lakitiedotteet sekä
noudatettava niitä.
Remarque importante
Avant d'utiliser l'appareil, vous devez lire, comprendre et suivre l'ensemble des instructions, avertissements, mises en garde et
clauses légales de non-responsabilité.
Fontos megjegyzés
Az eszköz használata előtt figyelmesen olvassa el és tartsa be az összes utasítást, figyelmeztetést, óvintézkedést és jogi
nyilatkozatot.
Nota importante
Prima di utilizzare il dispositivo, è importante leggere, capire e seguire tutte le istruzioni, avvertenze, precauzioni ed esclusioni di
responsabilità legali.
重要な注意
デバイスをご使用になる前に、あらゆる指示、警告、注意事項、および免責条項をお読み頂き、その内容を理解して従ってくだ
さい。
중요한 참고 사항
장치를 작동하기 전에 반드시 다음의 사용 설명서와 경고, 주의사항, 법적 책임제한을 읽고 이해하며 따라야 합니다.
Viktig
Før du bruker enheten, må du lese, forstå og følge instruksjoner, advarsler og informasjon om ansvarsfraskrivelse.
Belangrijke opmerking
Zorg ervoor dat u, voordat u het apparaat gaat gebruiken, alle instructies, waarschuwingen en juridische informatie hebt
doorgelezen en begrepen, en dat u deze opvolgt en in acht neemt.
Ważna uwaga
Przed rozpoczęciem korzystania z urządzenia należy koniecznie zapoznać się z wszystkimi instrukcjami, ostrzeżeniami,
przestrogami i uwagami prawnymi. Należy zawsze postępować zgodnie z zaleceniami tam zawartymi.
Nota importante
Antes de utilizar o dispositivo, deverá proceder à leitura e compreensão de todos os avisos, precauções, instruções e isenções de
responsabilidade legal e assegurar-se do seu cumprimento.
Важное примечание
До того, как пользоваться устройством, вам необходимо прочитать и понять все предупреждения, предостережения и
юридические ограничения ответственности и следовать им.
Viktig information
Innan du använder enheten måste du läsa, förstå och följa alla anvisningar, varningar, försiktighetsåtgärder och
ansvarsfriskrivningar.
Önemli not
Cihazı çalıştırmadan önce tüm talimatları, uyarıları, ikazları ve yasal açıklamaları okumalı, anlamalı ve bunlara uymalısınız.
重要注意事项
在操作设备之前,您必须阅读、理解并遵循所有说明、警告、注意事项和法律免责声明。
重要注意事項
操作裝置之前,您務必閱讀、了解並遵循所有說明、警告、注意事項與法律免責聲明。
Page 3

Table of contents
1 Disclaimers ......................................................................................1
1.1 Legal disclaimer ............... .............. .............. .............. ... ........... 1
1.2 U.S. Government Regulations.. ... .............. .............. .............. ....... 1
1.3 Patents........................... .............. ... ........... ... .............. ...........1
1.4 Quality assurance . ... .............. .............. ............................... ...... 1
1.5 Third-party licenses....... ... .............. .............. .............. .............. . 1
1.6 Usage statistics .............. ... ........... ... ................. .............. .......... 1
1.7 Copyright .... .............. ............................... .............. .............. ... 1
2 Safety information ............................................................................. 2
3 Notice to user ................................................................................... 6
3.1 Online documentation ............... ... .............. .............. .............. .... 6
3.2 Register your camera... ... ... .............. .............. .............. .............. 6
3.3 Accuracy ......... ... .............. .............. .............. .............. ............ 6
3.4 Calibration..... .............. .............. ... ........... ... .............. .............. . 6
3.5 Training ... ... ........... ... ............................... .............. .............. ... 6
3.6 Important note about this manual...... ............................... ... .......... 6
3.7 Note about authoritative versions.. ................. .............. .............. ... 7
3.8 Disposal of electronic waste .......... ... .............. .............. .............. . 7
4 Customer help ..................................................................................8
4.1 General .... ... .............. .............. .............. .............. ................. ..8
4.2 Submitting a question ... .............. .............. .............. ................. .. 8
4.3 Downloads ............................. .............. .............. ... .............. .... 8
5 Quick start guide ...............................................................................9
5.1 To keep in mind .......... ... ... ........... ... .............. .............. .............. 9
6 Camera overview............................................................................. 10
6.1 View from the front ... .............. .............. ............................... ... . 10
6.2 View from the rear ............................................. ... ........... ... ..... 11
6.3 Laser distance meter and laser pointer ....... .............. .............. ... .. 11
6.3.1 Laser transmitter and receiver . ........... ... .............. ............ 12
6.3.2 Difference in position .... .............. .............. ... ........... ... ... 12
6.3.3 Laser warning label...... ... ................. .............. .............. . 13
6.3.4 Laser rules and regulations ....... ... .............. .............. ...... 13
6.4 Screen elements ........ ............................... .............. .............. . 13
6.4.1 General... ............................................. .............. ... ..... 13
6.4.2 Menu system............ ... ........... ... .............. .............. ...... 13
6.4.3 Status icons and indicators.......... ............................... ... . 14
6.4.4 Swipe-down menu........ .............. .............. .............. ... ... 14
6.4.5 Image overlay information ........................ .............. ... ..... 15
6.5 Navigating the menu system............. .............. ... ........... ... .......... 16
6.5.1 Navigating using the navigation pad .... ... .............. ............ 16
7 Handling the camera ........................................................................ 17
7.1 Charging the battery.......................................... .............. ........ 17
7.1.1 General... ............................................. .............. ... ..... 17
7.1.2 Using the stand-alone battery charger to charge the
7.1.3 Using the USB battery charger to charge the battery .......... .. 17
7.1.4 Charging the battery using a USB cable connected to a
7.2 Removing the battery............. ... .............. .............. .............. ..... 19
7.3 Turning on and turning off the camera..... .............. .............. ......... 19
7.4 Adjusting the thermal camera focus ........... ... .............. .............. .. 20
7.4.1 Manual focus............ .............. .............. .............. ... ...... 20
7.4.2 Autofocus .............. ............................... .............. ........ 20
7.4.3 Continuous autofocus .... .............. .............. .............. ... .. 21
battery .. .............. .............. ... .............. .............. .......... 17
computer............ ... ........... ... .............. ... .............. ........ 18
#T810587; r. AA/74078/74713; en-US
iii
Page 4
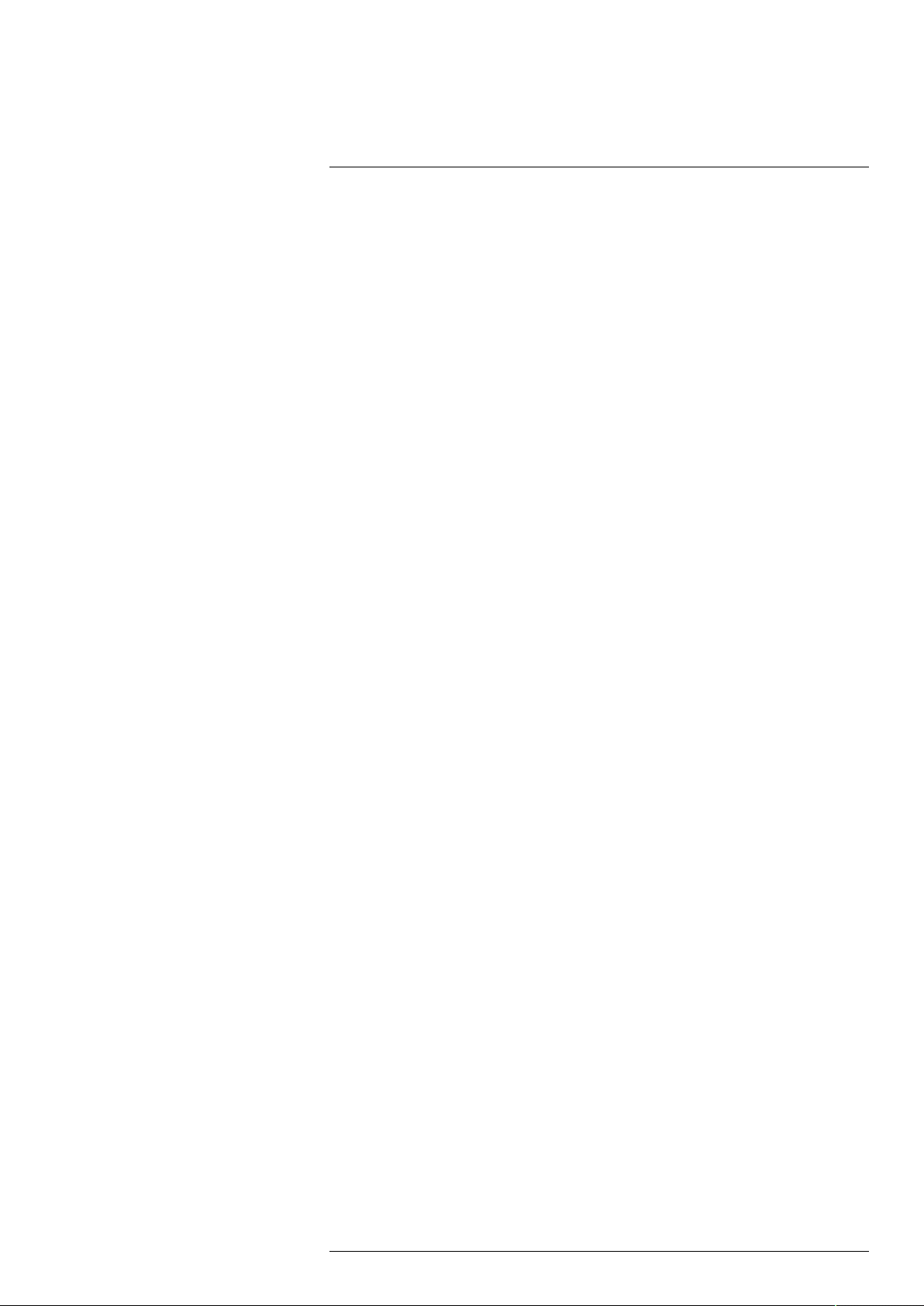
Table of contents
7.5 Operating the laser distance meter ........... ... ........... ... ................. 22
7.5.1 General... ............................................. .............. ... ..... 22
7.5.2 Procedure ... .............. ... ........... ... ... .............. .............. . 22
7.6 Measuring areas ... .............. .............. .............. ... ........... ... ... .... 23
7.6.1 General... ............................................. .............. ... ..... 23
7.6.2 Procedure ... .............. ... ........... ... ... .............. .............. . 23
7.7 Connecting external devices and storage media . ... ........... ... .......... 24
7.8 Moving files to a computer . ... .............. .............. .............. .......... 24
7.9 Programmable button ... .............. ... .............. ............................ 26
7.9.1 Programmable button options .. .............. ... .............. ........ 26
7.10 Using the camera lamp as a flash .......... ... .............. .............. ...... 27
7.11 Hand strap ...... .............. ... .............. ................. .............. ........ 28
7.11.1 Mounting the hand strap ............. ................. ... ........... ... . 29
7.12 Lanyard strap........... .............. .............. ... ........... ... ................. 31
7.13 Wrist strap..... .............. ... ........... ... .............. .............. ............. 32
7.14 Front protection .............. .............. ............................... ... ........ 33
7.15 Changing camera lenses ........ .............. ... .............. .............. ..... 34
7.16 Calibrating the lens–camera combination ... .............. .............. ... ... 37
7.16.1 Introduction... ........... ... .............. .............. .............. ...... 37
7.16.2 AutoCal procedure .......... .............. .............. ................. 38
7.17 Calibrating the compass ....... ... .............. ............................... .... 39
8 Saving and working with images ....................................................... 40
8.1 About image files ......... ... ........... ... .......................................... 40
8.1.1 General... ............................................. .............. ... ..... 40
8.1.2 File-naming convention ....... ... .............. ... .............. ........ 40
8.1.3 Storage capacity ... .............. .............. .............. ... .......... 40
8.1.4 About UltraMax........... ... ........... ... ... .............. .............. . 40
8.2 Saving an image ............... .............. ... .............. .............. ......... 41
8.3 Previewing an image ......... .............. ... .............. .............. ......... 41
8.4 Opening a saved image........... .............. ................. ... ........... ... . 42
8.5 Editing a saved image.. ............................... .............. .............. . 42
8.5.1 Related topics ......... .............. ... ........... ... ................. .... 43
8.6 Displaying the image information ... ........... ... .............. ................. 43
8.7 Zooming an image ........... .............. .............. .............. ... .......... 43
8.8 Deleting images ........ ... .............. .............. .............. .............. .. 44
8.9 Resetting the image counter......................... .............. .............. . 44
9 Working with the image archive......................................................... 45
9.1 General .... ... .............. .............. .............. .............. ................. 45
9.2 Opening image and video files ............................. .............. ........ 45
9.3 Creating a new folder................ ... ........... ... .............. .............. .. 45
9.4 Renaming a folder....... ... ... ........... ... .............. .............. ............ 46
9.5 Changing the active folder ......... .............. .............. .............. ..... 46
9.6 Moving files between folders ..... ... .............. .............. ................. 46
9.7 Deleting a folder ........... ... ........... ... .............. .............. ............. 47
9.8 Deleting an image or video file .. ... ........... ... ... .............. .............. . 47
9.9 Deleting multiple files ......... ... .............. .............. .............. ......... 47
9.10 Deleting all files ....... .............. .............. ............................... ... . 48
10 Achieving a good image ................................................................... 49
10.1 General .... ... .............. .............. .............. .............. ................. 49
10.2 Adjusting the infrared camera focus ... ... .............. .............. .......... 49
10.2.1 Manual focus.... .............. .............. .............. ................. 49
10.2.2 Autofocus .. .............. .............. .............. .............. ......... 49
10.2.3 Continuous autofocus ...................... .............. ... ........... . 49
10.3 Adjusting the infrared image ............... ................. .............. ........ 49
10.3.1 General......... ... .............. .............. .............. .............. .. 49
#T810587; r. AA/74078/74713; en-US
iv
Page 5

Table of contents
10.3.2 Manual adjustment by touching the screen ............ ............ 51
10.3.3 Manual adjustment by using the navigation pad ............ ...... 52
10.3.4 Manual adjustment in Level, Span mode ............... ... ......... 52
10.3.5 Manual adjustment in Level, Max, Min mode ...................... 53
10.4 Changing the camera temperature range .. ... ... ........... ... .............. . 53
10.5 Changing the color palettes.......... .............. .............. ... .............. 53
10.6 Changing the measurement parameters ............ ... ........... ... ......... 55
10.7 Performing a non-uniformity correction (NUC) ........... ... ................. 55
10.7.1 General......... ... .............. .............. .............. .............. .. 55
10.7.2 Performing an NUC manually..... .............. .............. ......... 55
10.8 Hiding all overlay .............. .............. ... .............. .............. ......... 55
11 Working with image modes............................................................... 57
11.1 General .... ... .............. .............. .............. .............. ................. 57
11.2 Image examples ............... .............. .............. .............. ............ 57
11.3 Selecting an image mode ... ... .............. .............. .............. ......... 58
12 Working with measurement tools ...................................................... 59
12.1 General .... ... .............. .............. .............. .............. ................. 59
12.2 Adding/removing measurement tools ... .............. ... ........... ... ........ 59
12.3 Editing user presets.......... .............. .............. .............. ... .......... 59
12.4 Moving and resizing a measurement tool .......................... ... ........ 60
12.4.1 General......... ... .............. .............. .............. .............. .. 60
12.4.2 Moving a spot........... ... .............. .............. .............. ...... 60
12.4.3 Moving and resizing a box or circle tool ...... ... .............. ...... 61
12.5 Changing the measurement parameters ............ ... ........... ... ......... 61
12.5.1 General......... ... .............. .............. .............. .............. .. 61
12.5.2 Types of parameters .. .............. ... .............. .............. ...... 61
12.5.3 Recommended values... .............. .............. .............. ... ... 62
12.5.4 Procedure ...... ... ... ........... ... .............. .............. ............ 62
12.6 Displaying values in the result table.......... ................. ... ........... ... . 63
12.7 Creating and setting up a difference calculation ......... ... .............. ... 64
12.8 Setting a measurement alarm ........... .............. ... ........... ... .......... 65
12.8.1 General......... ... .............. .............. .............. .............. .. 65
12.8.2 Types of alarm ................................ .............. ... ........... . 65
12.8.3 Alarm signals ........... .............. ... .............. .............. ...... 65
12.8.4 Procedure ...... ... ... ........... ... .............. .............. ............ 65
13 Working with color alarms and isotherms ........................................... 68
13.1 Color alarms ......... ... .............. .............. .............. .............. ...... 68
13.1.1 Setting up above, below, and interval alarms ... .............. ..... 69
13.1.2 Building isotherms..... .............. ... ........... ... .............. ...... 69
14 Annotating images .......................................................................... 71
14.1 General .... ... .............. .............. .............. .............. ................. 71
14.2 Adding a note ............. .............. .............. .............. ................. 71
14.3 Adding a text comment table ............ .............. .............. ............. 71
14.3.1 Creating a text comment table template . ... ........... ... .......... 72
14.4 Adding a voice annotation. .............. .......................................... 73
14.5 Adding a sketch.......... ............................... .............. ... ........... . 74
15 Programming the camera (time-lapse) ............................................... 76
16 Recording video clips ...................................................................... 77
16.1 General .... ... .............. .............. .............. .............. ................. 77
16.2 Recording a video clip... .............. .............. .............. ... .............. 77
16.3 Playing a saved video clip ............. .............. ... ........... ... ............. 77
17 Inspection Route ............................................................................. 78
17.1 General .... ... .............. .............. .............. .............. ................. 78
17.2 User interface ............ ............................... .............. .............. . 78
#T810587; r. AA/74078/74713; en-US
v
Page 6
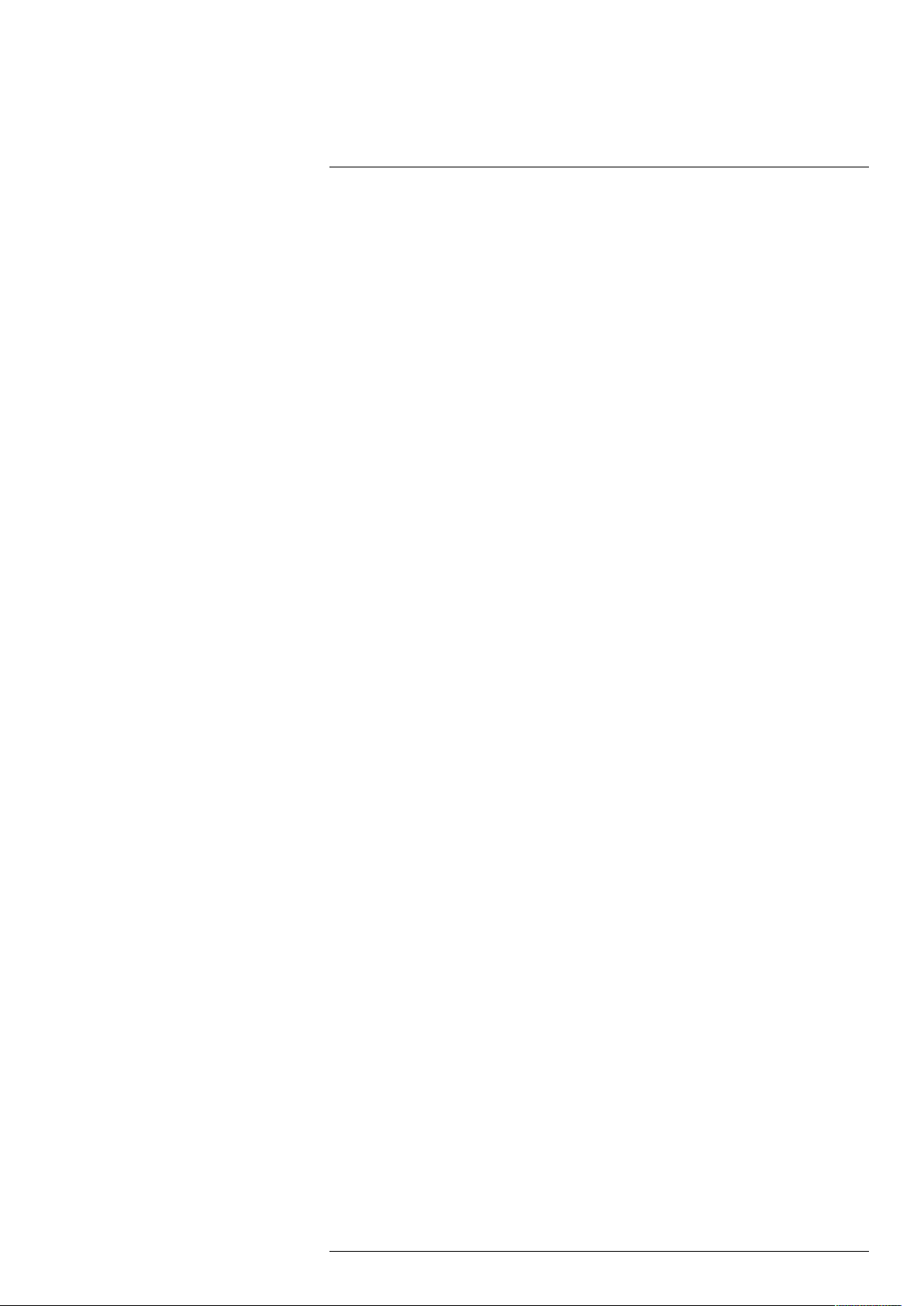
Table of contents
17.2.1 Drop-down menu .......... .............. .............. ... ........... ... .. 79
17.2.2 Inspection list .............. .............. ... ........... ... ................. 79
17.3 Performing an inspection ........... .............. .............. ... ........... ... .. 80
17.3.1 Preparation... .............. .............. .............. .............. ... ... 80
17.3.2 Capturing inspection data .... ................. .............. ... ........ 80
17.3.3 Editing inspection point data ..... .............. .............. .......... 81
17.3.4 Saving an image .......... ... .............. .............. ................. 82
17.3.5 Recording a video clip . ... .............. .............. .............. ..... 82
17.3.6 Viewing and editing inspection images........... ... ........... ... .. 82
17.3.7 Inspection list .............. .............. ... ........... ... ................. 82
17.3.8 Adding an inspection point ........ .............. ... ........... ... ...... 83
17.3.9 Transferring inspection results....... .............. .............. ...... 83
17.4 Configuration ............. ... .............. ... ........... ... .............. ............ 83
17.5 Creating an inspection route..... .............. ............................... ... . 84
17.5.1 Creating an inspection route in the camera ......... .............. . 84
17.5.2 Manually editing an XML file . ... ................. .............. ........ 84
18 Screening alarm .............................................................................. 86
18.1 General .... ... .............. .............. .............. .............. ................. 86
18.2 Work flow ............ .............. .............. .............. ... ........... ... ... .... 86
18.2.1 Activate and configure the screening alarm ...... .............. ... . 86
18.2.2 Record reference samples ........ .............. .............. ......... 87
18.2.3 Perform the screening .............. .............. ... .............. ...... 87
19 Pairing Bluetooth devices................................................................. 88
20 Configuring Wi-Fi ............................................................................ 89
20.1 Setting up a wireless access point ...... .............. .............. ............ 89
20.2 Connecting the camera to a WLAN .... .............. .............. ............. 89
21 Fetching data from external FLIR meters ............................................ 90
21.1 General .... ... .............. .............. .............. .............. ................. 90
21.2 Technical support for external meters ............. ... ........... ... ............ 90
21.3 Procedure .......... ............................... .............. ... .............. ..... 90
21.4 Typical moisture measurement and documentation
procedure .......... ............................................. ... ........... ... ..... 91
21.5 More information .. ... .............. .............. ............................... .... 91
22 Camera settings .............................................................................. 92
22.1 Recording mode ............. .............. .......................................... 92
22.2 Connections .............. ............................... .............. .............. . 92
22.3 Camera temperature range .......................... ... ........... ... ............ 92
22.4 Save options & storage .. .............. .............. .............. .............. .. 93
22.5 Device settings.. ... .............. .............. .............. .............. .......... 94
23 Cleaning the camera ........................................................................ 96
23.1 Camera housing, cables, and other items.......... ... .............. .......... 96
23.2 Infrared lens .... .............. .............. ... .............. ... .............. ........ 96
23.3 Infrared detector ... .............. .............. .............. ... ........... ... ... .... 96
24 Mechanical drawings ....................................................................... 98
25 CE Declaration of conformity .......................................................... 100
26 About calibration ........................................................................... 102
26.1 Introduction ......... .............. .............. .............. .............. ... ... .. 102
26.2 Definition—what is calibration? .......... .............. .............. .......... 102
26.3 Camera calibration at FLIR Systems .............. .............. ... .......... 102
26.4 The differences between a calibration performed by a user and
that performed directly at FLIR Systems......... ... .............. ........... 103
26.5 Calibration, verification and adjustment......... ... .......................... 103
26.6 Non-uniformity correction...... .............. ... .............. ................. .. 104
26.7 Thermal image adjustment (thermal tuning) ............ .............. ... ... 104
#T810587; r. AA/74078/74713; en-US
vi
Page 7
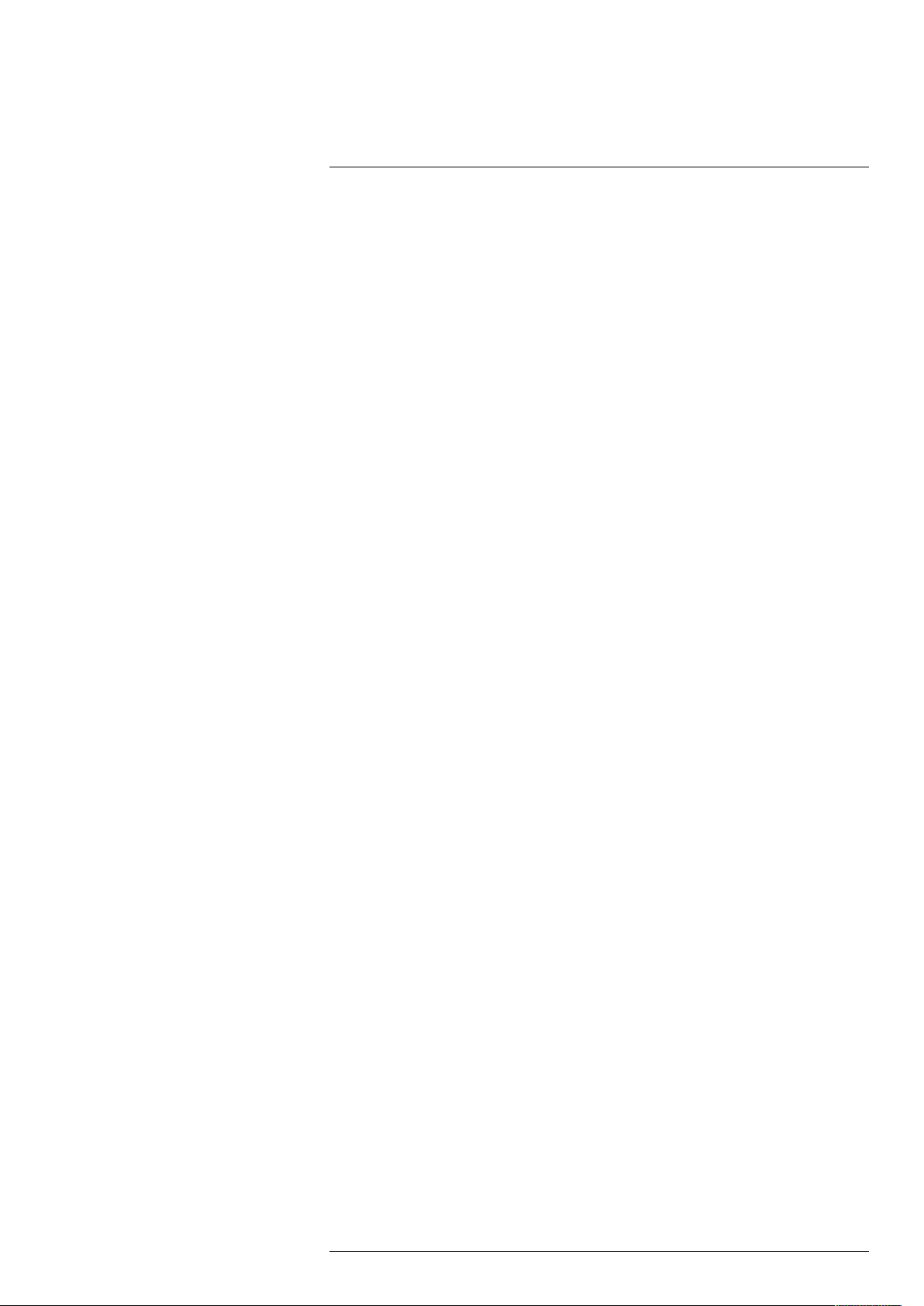
Table of contents
27 About FLIR Systems ...................................................................... 105
27.1 More than just an infrared camera . .............. .............. ............... 106
27.2 Sharing our knowledge .... .............. ............................... ......... 106
27.3 Supporting our customers ... ... .............. .............. .............. ....... 107
#T810587; r. AA/74078/74713; en-US
vii
Page 8

1
Disclaimers
1.1 Legal disclaimer
For warranty terms, refer to https://www.flir.com/warranty.
1.2 U.S. Government Regulations
This product may be subject to U.S. Export Regulations. Send any inquiries to exportquestions@flir.com.
1.3 Patents
This product is protected by patents, design patents, patents pending, or design patents
pending. Refer to the FLIR Systems’ patent registry:
https://www.flir.com/patentnotices
1.4 Quality assurance
The Quality Management System under which these products are developed and manufactured has been certified in accordance with the ISO 9001 standard.
FLIR Systems is committed to a policy of continuous development; therefore we reserve
the right to make changes and improvements on any of the products without prior notice.
1.5 Third-party licenses
Information about third-party licenses is available in the user interface of the product.
1.6 Usage statistics
FLIR Systems reserves the right to gather anonymous usage statistics to help maintain
and improve the quality of our software and services.
1.7 Copyright
© 2021 FLIR Systems, Inc. All rights reserved worldwide. No parts of the software including source code may be reproduced, transmitted, transcribed or translated into any
language or computer language in any form or by any means, electronic, magnetic, optical, manual or otherwise, without the prior written permission of FLIR Systems.
The documentation must not, in whole or part, be copied, photocopied, reproduced,
translated or transmitted to any electronic medium or machine readable form without prior consent, in writing, from FLIR Systems.
Names and marks appearing on the products herein are either registered trademarks or
trademarks of FLIR Systems and/or its subsidiaries. All other trademarks, trade names
or company names referenced herein are used for identification only and are the property of their respective owners.
#T810587; r. AA/74078/74713; en-US
1
Page 9

2
Safety information
WARNING
Applicability: Class B digital devices.
This equipment has been tested and found to comply with the limits for a Class B digital device, pursuant to Part 15 of the FCC Rules. These limits are designed to provide reasonable protection against
harmful interference in a residential installation. This equipment generates, uses and can radiate radio
frequency energy and, if not installed and used in accordance with the instructions, may cause harmful
interference to radio communications. However, there is no guarantee that interference will not occur in
a particular installation. If this equipment does cause harmful interference to radio or television reception, which can be determined by turning the equipment off and on, the user is encouraged to try to correct the interference by one or more of the following measures:
• Reorient or relocate the receiving antenna.
• Increase the separation between the equipment and receiver.
• Connect the equipment into an outlet on a circuit different from that to which the receiver is
connected.
• Consult the dealer or an experienced radio/TV technician for help.
WARNING
Applicability: Digital devices subject to 15.19/RSS-GEN.
NOTICE: This device complies with Part 15 of the FCC Rules and with Industry Canada licence-exempt
RSS standard(s). Operation is subject to the following two conditions:
1. this device may not cause harmful interference, and
2. this device must accept any interference received, including interference that may cause undesired
operation.
WARNING
Applicability: Digital devices subject to 15.21.
NOTICE: Changes or modifications made to this equipment not expressly approved by FLIR Systems
may void the FCC authorization to operate this equipment.
WARNING
Applicability: Digital devices subject to 2.1091/2.1093/KDB 447498/RSS-102.
Radiofrequency radiation exposure Information: The radiated output power of the device is far be-
low the FCC radio frequency exposure limits. Nevertheless, the device should be used in such a manner that the potential for human contact during normal operation is minimized.
WARNING
Do not look directly into the laser beam. The laser beam can cause eye irritation.
WARNING
Do not point the camera at the face of a person when the continuous autofocus function is on. The camera uses laser distance measurements (that are continuous) for the focus adjustments. The laser beam
can cause eye irritation.
WARNING
Do not point the camera at the face of a person when you use the autofocus function. You can set the
camera to use a laser distance measurement for the focus adjustment. The laser beam can cause eye
irritation.
WARNING
Do not disassemble or do a modification to the battery. The battery contains safety and protection devices which, if damage occurs, can cause the battery to become hot, or cause an explosion or an ignition.
#T810587; r. AA/74078/74713; en-US
2
Page 10

2
Safety information
WARNING
If there is a leak from the battery and you get the fluid in your eyes, do not rub your eyes. Flush well with
water and immediately get medical care. The battery fluid can cause injury to your eyes if you do not do
this.
WARNING
Do not continue to charge the battery if it does not become charged in the specified charging time. If
you continue to charge the battery, it can become hot and cause an explosion or ignition. Injury to persons can occur.
WARNING
Only use the correct equipment to remove the electrical power from the battery. If you do not use the
correct equipment, you can decrease the performance or the life cycle of the battery. If you do not use
the correct equipment, an incorrect flow of current to the battery can occur. This can cause the battery
to become hot, or cause an explosion. Injury to persons can occur.
WARNING
Make sure that you read all applicable MSDS (Material Safety Data Sheets) and warning labels on containers before you use a liquid. The liquids can be dangerous. Injury to persons can occur.
CAUTION
Do not point the infrared camera (with or without the lens cover) at strong energy sources, for example,
devices that cause laser radiation, or the sun. This can have an unwanted effect on the accuracy of the
camera. It can also cause damage to the detector in the camera.
CAUTION
Do not use the camera in temperatures more than +50°C (+122°F), unless other information is specified
in the user documentation or technical data. High temperatures can cause damage to the camera.
CAUTION
Do not attach the batteries directly to a car’s cigarette lighter socket, unless FLIR Systems supplies a
specific adapter to connect the batteries to a cigarette lighter socket. Damage to the batteries can
occur.
CAUTION
Do not connect the positive terminal and the negative terminal of the battery to each other with a metal
object (such as wire). Damage to the batteries can occur.
CAUTION
Do not get water or salt water on the battery, or permit the battery to become wet. Damage to the batteries can occur.
CAUTION
Do not make holes in the battery with objects. Damage to the battery can occur.
CAUTION
Do not hit or cause shocks to the battery. Damage to the battery can occur.
CAUTION
Do not put the batteries in or near a fire, or into direct sunlight. When the battery becomes hot, the builtin safety equipment becomes energized and can stop the battery charging procedure. If the battery becomes hot, damage can occur to the safety equipment and this can cause more heat, damage or ignition of the battery.
#T810587; r. AA/74078/74713; en-US
3
Page 11

2
Safety information
CAUTION
Do not put the battery on or near fires, stoves, or other high-temperature locations. Damage to the battery and injury to persons can occur.
CAUTION
Do not solder directly onto the battery. Damage to the battery can occur.
CAUTION
Do not use the battery if, when you use, charge, or put the battery in storage, there is an unusual smell
from the battery, the battery feels hot, changes color, changes shape, or is in an unusual condition.
Speak with your sales office if one or more of these problems occurs. Damage to the battery and injury
to persons can occur.
CAUTION
Only use a specified battery charger when you charge the battery. Damage to the battery can occur if
you do not do this.
CAUTION
Only use a specified battery for the camera. Damage to the camera and the battery can occur if you do
not do this.
CAUTION
The temperature range through which you can charge the battery is ±0°C to +45°C (+32°F to +113°F),
except for the Korean market where the approved range is +10°C to + 45°C (+50°F to +113°F). If you
charge the battery at temperatures out of this range, it can cause the battery to become hot or to break.
It can also decrease the performance or the life cycle of the battery.
CAUTION
The temperature range through which you can remove the electrical power from the battery is -15°C to
+50°C (+5°F to +122°F), unless other information is specified in the user documentation or technical
data. If you operate the battery out of this temperature range, it can decrease the performance or the life
cycle of the battery.
CAUTION
When the battery is worn, apply insulation to the terminals with adhesive tape or equivalent materials
before you discard it. Damage to the battery and injury to persons can occur if you do not do this.
CAUTION
Remove any water or moisture on the battery before you install it. Damage to the battery can occur if
you do not do this.
CAUTION
Do not apply solvents or equivalent liquids to the camera, the cables, or other items. Damage to the battery and injury to persons can occur.
CAUTION
Be careful when you clean the infrared lens. The lens has an anti-reflective coating which is easily damaged. Damage to the infrared lens can occur.
CAUTION
Do not use too much force to clean the infrared lens. This can cause damage to the anti-reflective
coating.
#T810587; r. AA/74078/74713; en-US
4
Page 12

2
Safety information
Note The encapsulation rating is only applicable when all the openings on the camera
are sealed with their correct covers, hatches, or caps. This includes the compartments
for data storage, batteries, and connectors.
#T810587; r. AA/74078/74713; en-US
5
Page 13
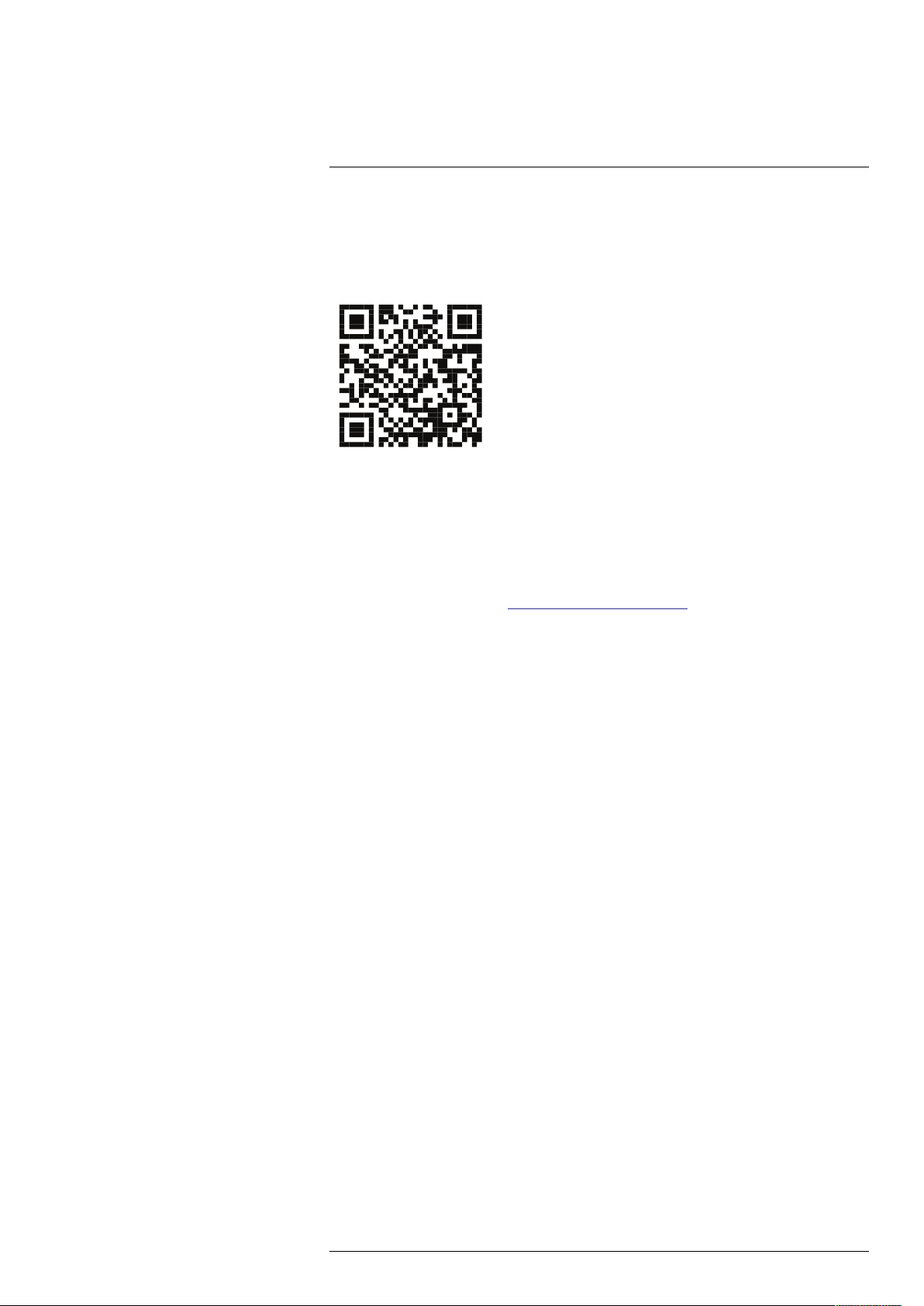
3
Notice to user
3.1 Online documentation
Our manuals are continuously updated and published online.
To access the latest FLIR Exx user manual, go to http://support.flir.com/resources/5v82.
To access the latest releases of manuals for our other products, as well as manuals for
our historical and obsolete products, go to the Download tab at http://support.flir.com.
3.2 Register your camera
Register your camera to receive an extended warranty and other related benefits.
To register the camera, go to http://support.flir.com/camreg.
To access the registration form, you must log in to your FLIR account or sign up for a new
account.
You will also need the serial number of your camera. The serial number is displayed by
the registration wizard in the camera.
To start the registration wizard, turn on the camera and select Settings > Device settings
> Camera information > Register camera.
To complete the registration, you must enter a verification code into the camera. The
code is available in your FLIR account, under My Products.
3.3 Accuracy
For very accurate results, we recommend that you wait 5 minutes after you have started
the camera before measuring a temperature.
3.4 Calibration
We recommend that you send in the camera for calibration once a year. Contact your local sales office for instructions on where to send the camera.
3.5 Training
For training resources and courses, go to http://www.flir.com/support-center/training.
3.6 Important note about this manual
FLIR Systems issues generic manuals that cover several cameras within a model line.
This means that this manual may contain descriptions and explanations that do not apply
to your particular camera model.
#T810587; r. AA/74078/74713; en-US
6
Page 14

Notice to user3
3.7 Note about authoritative versions
The authoritative version of this publication is English. In the event of divergences due to
translation errors, the English text has precedence. Any late changes are first implemented in English.
3.8 Disposal of electronic waste
Electrical and electronic equipment (EEE) contains materials, components and substances that may be hazardous and present a risk to human health and the environment
when waste electrical and electronic equipment (WEEE) is not handled correctly.
Equipment marked with the below crossed-out wheeled bin is electrical and electronic
equipment. The crossed-out wheeled bin symbol indicates that waste electrical and electronic equipment should not be discarded together with unseparated household waste,
but must be collected separately.
For this purpose all local authorities have established collection schemes under which
residents can dispose waste electrical and electronic equipment at a recycling centre or
other collection points, or WEEE will be collected directly from households. More detailed information is available from the technical administration of the relevant local
authority.
#T810587; r. AA/74078/74713; en-US
7
Page 15
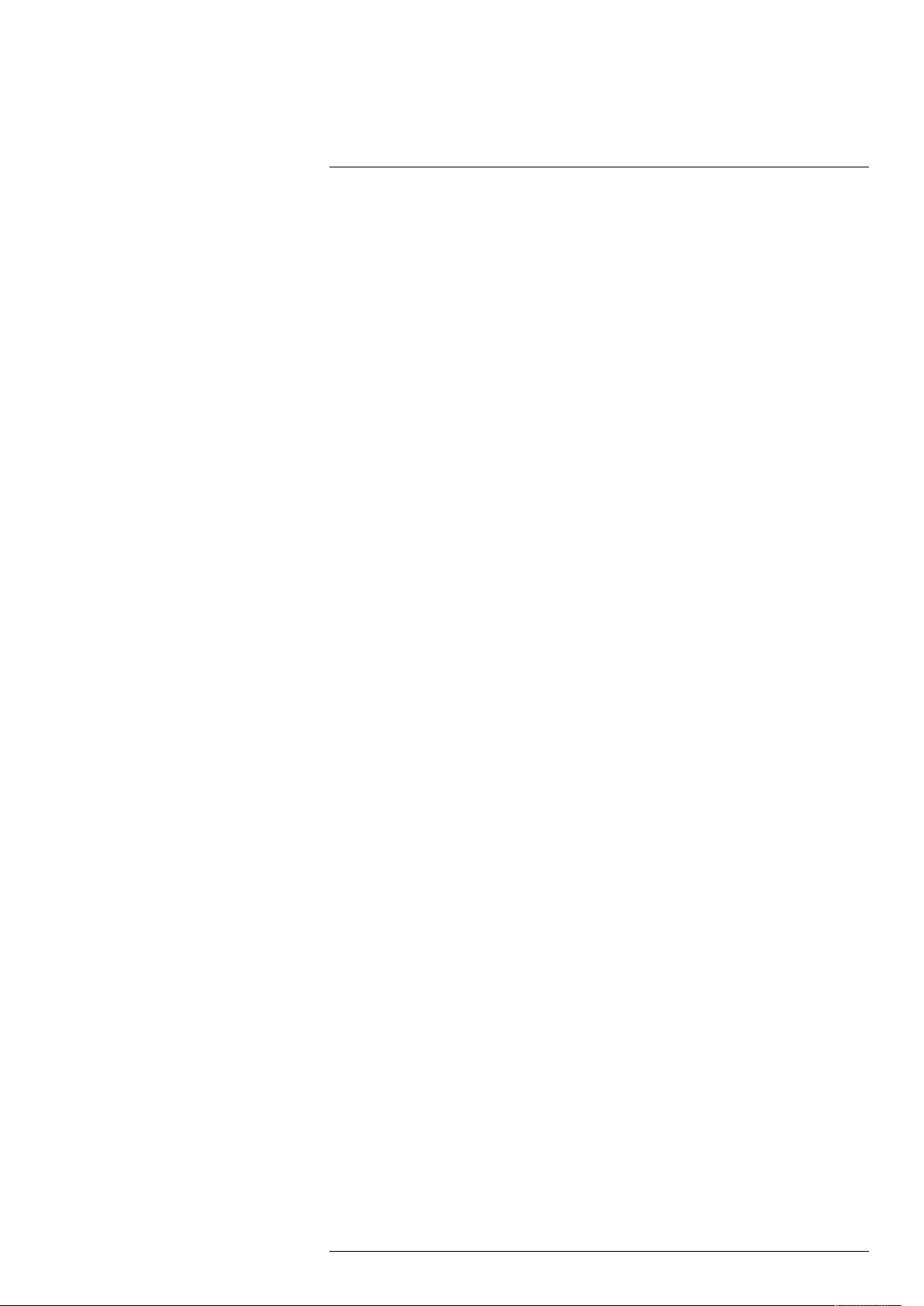
4
Customer help
4.1 General
Do not hesitate to contact our Customer Support Center if you experience problems or
have any questions.
For customer help, go to http://support.flir.com.
4.2 Submitting a question
To submit a question to the customer help team, you must be a registered user. It only
takes a few minutes to register online. If you only want to search the knowledgebase for
existing questions and answers, you do not need to be a registered user.
When you want to submit a question, make sure that you have the following information
to hand:
• The camera model.
• The camera serial number.
• The communication protocol, or method, between the camera and your device (e.g.,
SD card reader, HDMI, Ethernet, USB, or FireWire).
• Device type (PC/Mac/iPhone/iPad/Android device, etc.).
• Version of any programs from FLIR Systems.
• Full name, publication number, and revision number of the manual.
4.3 Downloads
On the customer help site you can also download the following, when applicable for the
product:
• Firmware updates for your infrared camera.
• Program updates for your PC/Mac software.
• Freeware and evaluation versions of PC/Mac software.
• User documentation for current, obsolete, and historical products.
• Mechanical drawings (in *.dxf and *.pdf format).
• CAD data models (in *.stp format).
• Application examples.
• Technical datasheets.
#T810587; r. AA/74078/74713; en-US
8
Page 16
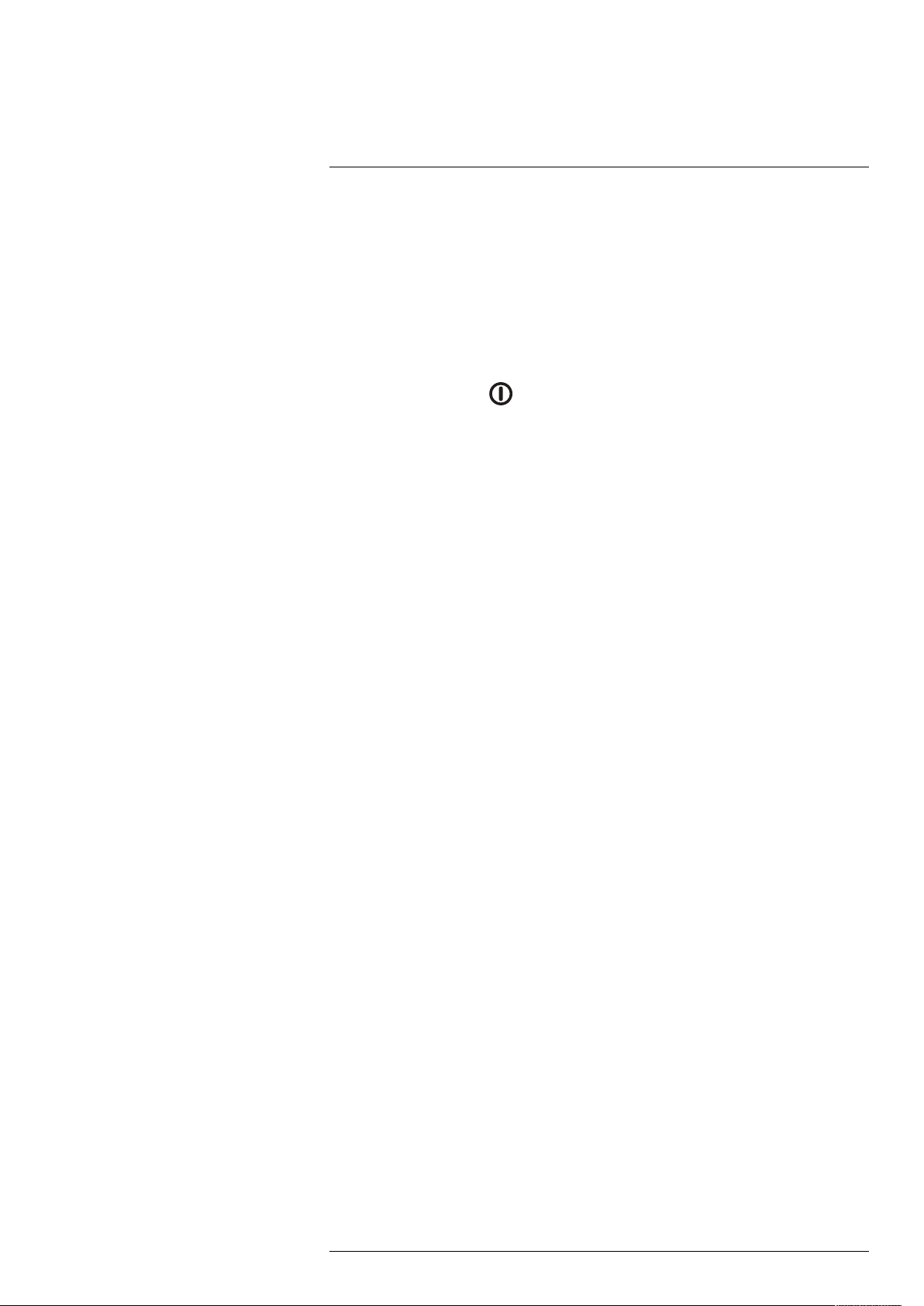
5
Quick start guide
Follow this procedure:
1. Put a battery into the battery compartment.
2. Connect the USB battery charger to the USB connector at the top of the camera.
3. Charge the battery for 2 hours before starting the camera for the first time.
4. Insert a memory card into the card slot at the top of the camera.
Note Empty or use a memory card that has not previously been used in another
type of camera. The cameras may organize files differently on the memory card.
There is therefore a risk of losing data if the same memory card is used in different
types of cameras.
5. Push the on/off button
6. Aim the camera toward the object of interest.
7. Adjust the infrared camera focus by rotating the focus ring.
Note It is very important to adjust the focus correctly. Incorrect focus adjustment affects how the image modes work. It also affects the temperature measurement.
8. Pull the trigger to save an image.
9. When you have completed the inspection, connect the camera to a computer using
the USB cable.
10. Import the images into a FLIR Thermography software and create an inspection
report.
to turn on the camera.
5.1 To keep in mind
• Adjust the focus first. When the camera is out of focus, the measurement will be
wrong.
• By default, most cameras adapt the scale automatically. Use this mode first, but do
not hesitate to set the scale manually.
• A thermal camera has a resolution limit. This depends on the size of the detector, the
lens, and the distance to the target. Use the center of the spot tool as a guide to the
minimum possible object size, and get closer if necessary. Make sure to stay away
from dangerous areas and live electrical components.
• Be careful when holding the camera perpendicular to the target. Be observant of reflections, especially at low emissivities—you, the camera, or the surroundings may become the main source of reflection.
• Select a zone of high emissivity, e.g., an area with a matte surface, to perform a
measurement.
• Blank objects, i.e., those with low emissivities, may appear warm or cold in the camera, because they mainly reflect the environment.
• Avoid direct sunlight on the details that you are inspecting.
• Various types of faults, e.g., those in a building’s construction, may result in the same
type of thermal pattern.
• Correctly analyzing an infrared image requires professional knowledge about the
application.
#T810587; r. AA/74078/74713; en-US
9
Page 17

6
Camera overview
6.1 View from the front
1. Laser distance meter.
2. Infrared lens.
3. Focus ring.
4. Autofocus button.
5. Trigger.
6. Lamp for the digital camera (left and right sides).
7. Digital camera.
8. Attachment point for the hand strap bracket (left and right sides).
9. Tripod mount.
10. Attachment point for the hand strap, wrist strap, or lanyard strap (left and right sides).
1. This item is dependent on the camera model.
#T810587; r. AA/74078/74713; en-US
1
1
10
Page 18
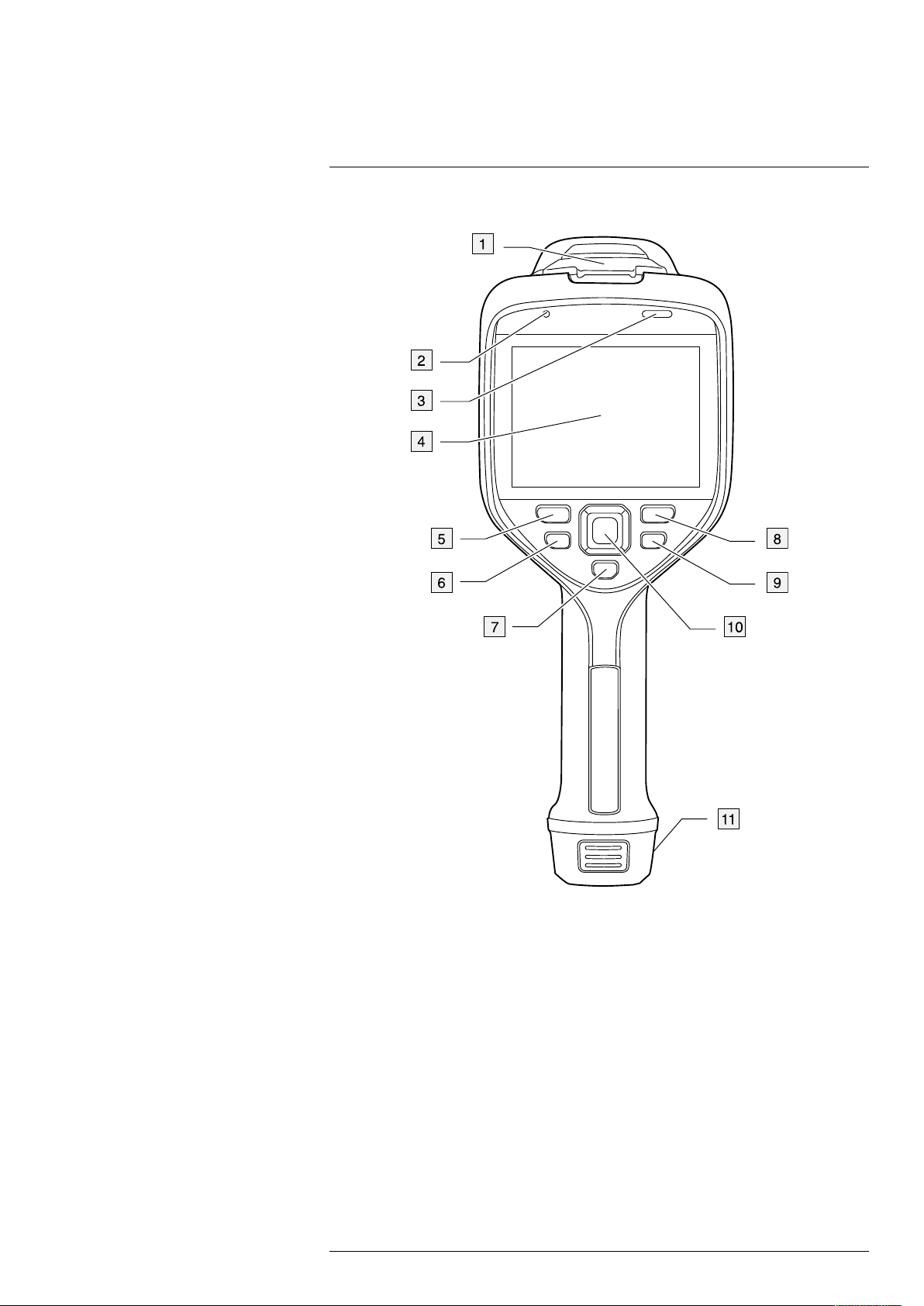
6
Camera overview
6.2 View from the rear
1. Cover for the USB connector and memory card slot.
2. Microphone.
3. Speaker.
4. Touch-screen LCD.
5. Image archive button.
6. Programmable button.
7. Button to operate the laser.
8. Back button.
9. On/off button.
10. Navigation pad with center push.
11. Battery.
6.3 Laser distance meter and laser pointer
The laser distance meter consists of a laser transmitter and a laser receiver. The laser
transmitter also works as a laser pointer.
#T810587; r. AA/74078/74713; en-US
11
Page 19
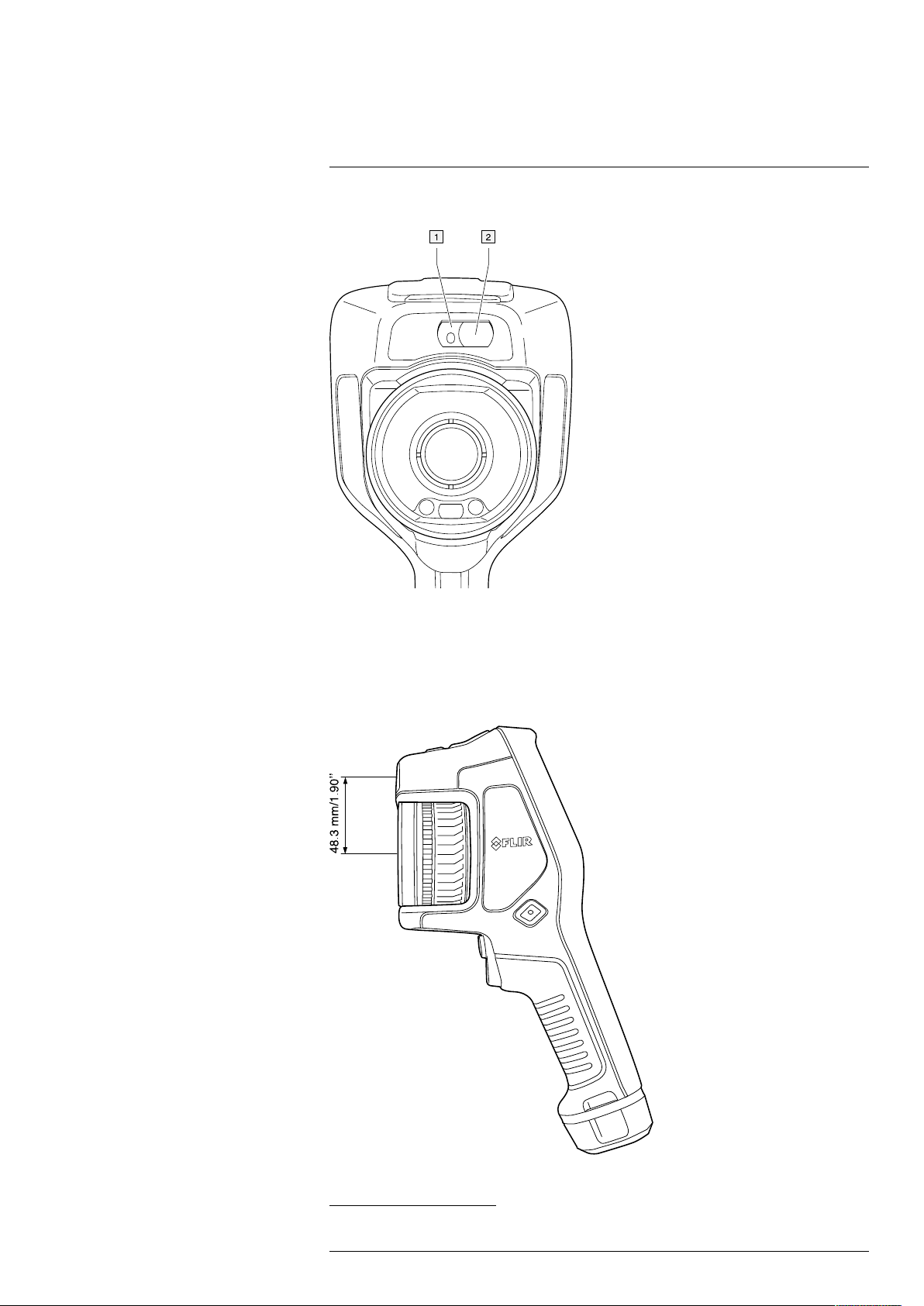
6
Camera overview
6.3.1 Laser transmitter and receiver
1. Laser transmitter.
2. Laser receiver.
2
6.3.2 Difference in position
This figure shows the difference in position between the laser transmitter and the optical
center of the infrared lens.
2. This item is dependent on the camera model.
#T810587; r. AA/74078/74713; en-US
12
Page 20

6
Camera overview
6.3.3 Laser warning label
A laser warning label with the following information is attached to the camera:
6.3.4 Laser rules and regulations
Wavelength: 650 nm. Maximum output power: 1 mW.
This product complies with 21 CFR 1040.10 and 1040.11 except for deviations pursuant
to Laser Notice No. 50, dated June 24, 2007.
6.4 Screen elements
6.4.1 General
1. Result table.
2. Status icons.
3. Measurement tool (e.g., spotmeter).
4. Temperature scale.
5. Menu system button.
6.4.2 Menu system
To display the menu system, push the navigation pad or tap the menu system button
.
#T810587; r. AA/74078/74713; en-US
13
Page 21

6
Camera overview
1. Temperature scale button.
2. Measurement parameters button.
3. Image mode button.
4. Measurement button.
5. Color button.
6. Settings button.
7. Main menu.
3
8. Submenu.
6.4.3 Status icons and indicators
Battery status indicator.
• When the battery status is 20–100%, the indicator is white.
• When the battery is charging, the indicator is green.
• When the battery status is below 20%, the indicator is red.
The remaining storage capacity is below 100 MB.
A Bluetooth headset is connected.
External infrared window compensation is enabled.
The laser is on.
6.4.4 Swipe-down menu
To open the swipe-down menu, place your finger at the top of the screen and swipe
down.
3. This item is dependent on the camera model.
#T810587; r. AA/74078/74713; en-US
14
Page 22

6
Camera overview
1. Battery status indicator.
2. Memory card storage status indicator.
3.
• Wi-Fi button: Touch to enable/disable Wi-Fi. See also section 20 Configuring Wi-
Fi.
• Bluetooth button: Touch to enable/disable Bluetooth. See also section 19 Pairing
Bluetooth devices.
• Lamp button: Touch to turn on/off the camera lamp.
Note Before you can turn on the camera lamp, you need to enable the lamp. Se-
lect
(Settings) > Device settings > Lamp & laser > Enable lamp & laser or Ena-
ble lamp & laser + Use lamp as flash.
• Screen rotation button: Touch to enable/disable screen rotation.
4. Screen brightness slider: Used to control the brightness of the screen.
6.4.5 Image overlay information
The image information consists of items such as the date, emissivity, and atmospheric
temperature. All image information is saved in the image file and can be viewed in the image archive. You can also choose to display selected items as image overlay information.
All image overlay information displayed on the live image will also be displayed on saved
images. For more information, see sections section 22.5 Device settings and 10.8 Hiding
all overlay.
#T810587; r. AA/74078/74713; en-US
15
Page 23
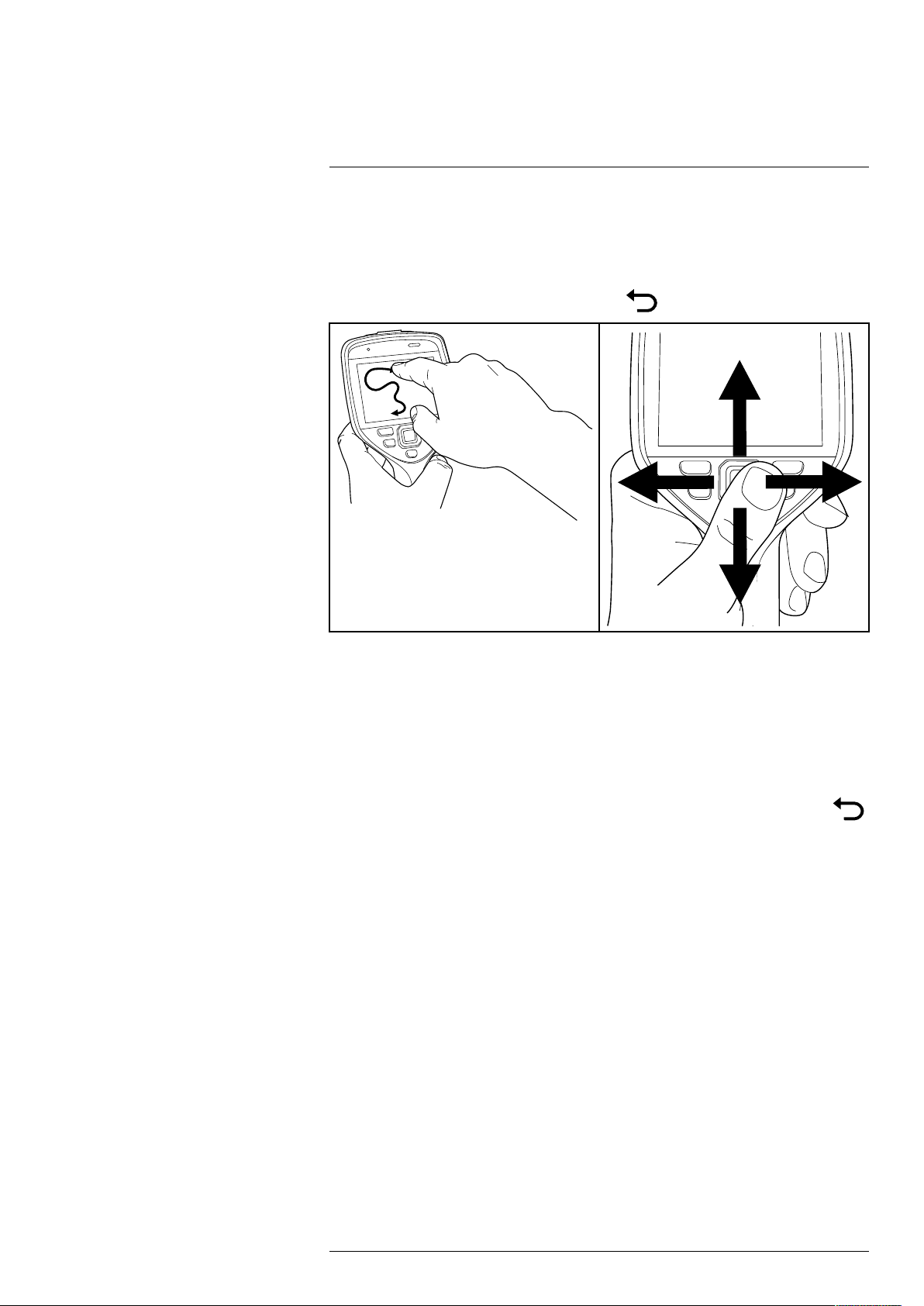
6
Camera overview
6.5 Navigating the menu system
You can navigate the menu system in two ways:
• Using your finger or a stylus pen specially designed for capacitive touch usage.
• Using the navigation pad and the back button
6.5.1 Navigating using the navigation pad
You navigate the menu system by using the navigation pad and the back button:
• To display the menu system, push the center of the navigation pad.
• To navigate in menus, submenus, and dialog boxes, and to change values in dialog
boxes, push the navigation pad up/down or left/right.
• To confirm changes and settings in menus and dialog boxes, push the center of the
navigation pad.
.
• To leave dialog boxes and to go back in the menu system, push the back button
#T810587; r. AA/74078/74713; en-US
.
16
Page 24

7
Handling the camera
7.1 Charging the battery
7.1.1 General
• Before starting the camera for the first time, charge the battery for 2 hours using the
stand-alone battery charger.
• Select a mains socket that is near the equipment and easily accessible.
7.1.2 Using the stand-alone battery charger to charge the battery
1. Put one or two batteries in the battery charger.
2. Connect the power supply cable plug to the connector on the battery charger.
3. Connect the power supply mains-electricity plug to a mains socket.
4. When the white LED on the battery charger glows continuously, the batteries are fully
charged.
5. It is good practice to disconnect the stand-alone battery charger from the mains
socket when the batteries are fully charged.
7.1.2.1 Stand-alone battery charger LED indicator
Type of signal Explanation
The white LED flashes. The battery is being charged.
The white LED glows continuously. The battery is fully charged.
7.1.3 Using the USB battery charger to charge the battery
1. Put the battery into the battery compartment of the camera.
2. Connect the USB battery charger to a mains socket.
3. Fold up the rubber cover at the top of the camera.
#T810587; r. AA/74078/74713; en-US
17
Page 25
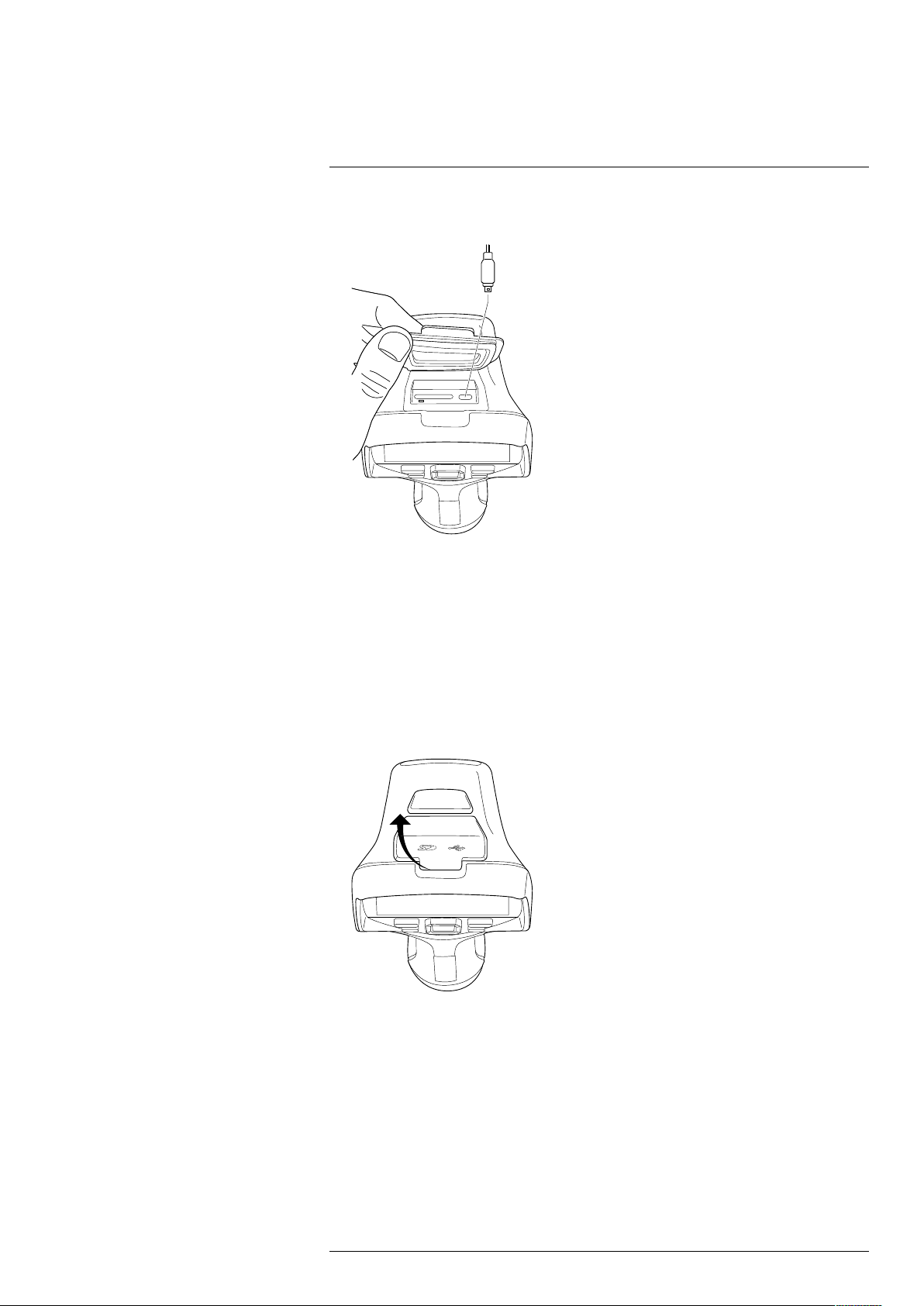
7
Handling the camera
4. Connect the USB connector of the USB battery charger to the USB-C connector in
the connector bay of the camera.
5. To check the status of the battery charging, do one of the following:
• If the camera is turned on: Place your finger at the top of the screen and swipe
down. The battery status is displayed on the swipe-down menu.
• If the camera is turned off: The battery charging indicator is displayed on the
screen.
6. It is good practice to disconnect the USB battery charger from the mains socket when
the battery is fully charged.
7.1.4 Charging the battery using a USB cable connected to a computer
1. Fold up the rubber cover at the top of the camera.
#T810587; r. AA/74078/74713; en-US
18
Page 26
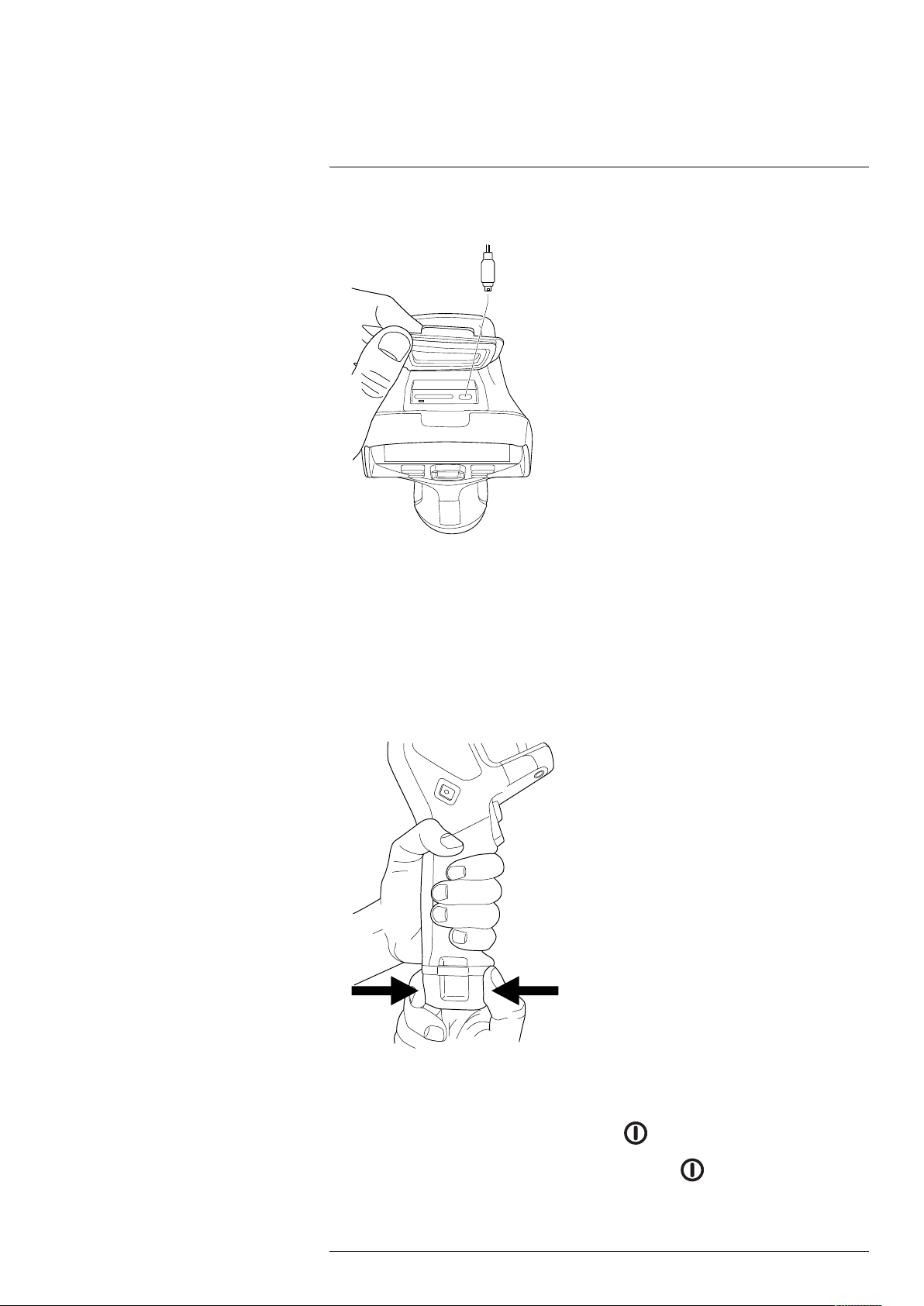
7
Handling the camera
2. Connect a USB cable to the USB-C connector in the connector bay. Connect the other end of the USB cable to the computer.
Note
• To charge the camera, the computer must be turned on.
• Charging the camera using a USB cable connected to a computer takes considerably
longer than using the USB battery charger or the stand-alone battery charger.
7.2 Removing the battery
1. Turn off the camera.
2. Remove the battery from the camera.
7.3 Turning on and turning off the camera
• To turn on the camera, push the on/off button .
• To turn off the camera, push and hold the on/off button
Note Do not remove the battery to turn off the camera.
#T810587; r. AA/74078/74713; en-US
for more than 0.5 second.
19
Page 27

7
Handling the camera
7.4 Adjusting the thermal camera focus
It is very important to adjust the focus correctly. Incorrect focus adjustment affects how
the image modes work. It also affects the temperature measurement.
You can adjust the camera focus by rotating the focus ring or by pushing the autofocus
button. The camera can also be set up to perform continuous autofocusing.
7.4.1 Manual focus
To adjust the focus manually, rotate the focus ring.
Note Do not touch the lens surface when you adjust the focus. If this happens, clean
the lens according to the instructions in 23.2 Infrared lens.
7.4.2 Autofocus
To autofocus the camera, push the Autofocus button.
#T810587; r. AA/74078/74713; en-US
20
Page 28

7
Handling the camera
Note
• You can also assign the autofocus function to the programmable button. For more in-
formation, see section 7.9 Programmable button.
• Autofocus is not supported by all camera models.
7.4.2.1 Autofocus method
When autofocusing, the camera can use one of the following focus methods:
• Contrast: The focus is based on maximizing the image contrast.
• Laser: The focus is based on a laser distance measurement. The laser is used when
the camera is autofocusing.
The focus method is configured by a setting. Select
(Settings) > Device settings >
Focus > Auto focus and then select Contrast or Laser.
WARNING
When the camera is set to autofocusing with the laser method, do not point the camera at the face of a
person when you use the autofocus function. The laser beam can cause eye irritation.
7.4.3 Continuous autofocus
The camera can be set up to perform continuous autofocusing.
When the continuous autofocus function is enabled, the camera bases the focus adjustments on continuous laser distance measurements. The laser is continuously on.
To enable or disable continuous autofocus, select
(Settings) > Device settings > Fo-
cus > Continuous autofocus > On or Off.
WARNING
Do not point the camera at the face of a person when the continuous autofocus function is on. The camera uses laser distance measurements (that are continuous) for the focus adjustments. The laser beam
can cause eye irritation.
#T810587; r. AA/74078/74713; en-US
21
Page 29
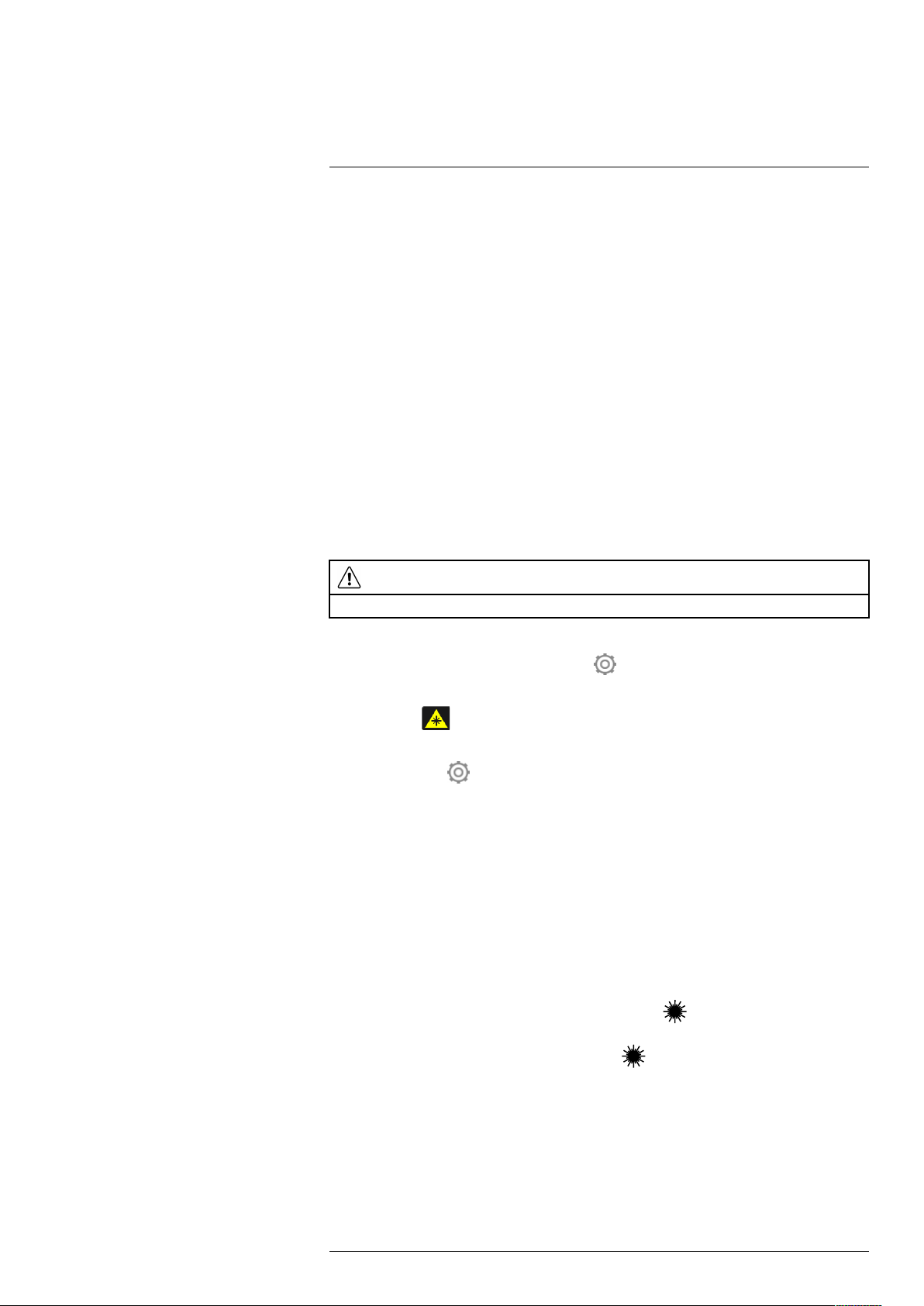
7
Handling the camera
Note
• Before you can enable continuous autofocus, you need to enable the laser and select
laser as focus method. See section 7.4.2.1 Autofocus method.
• When continuous autofocus is enabled, it is not possible to manually adjust the focus
by rotating the focus ring.
• You can also assign the continuous autofocus function to the programmable button.
For more information, see section 7.9 Programmable button.
• Continuous autofocus is not supported by all camera models.
7.5 Operating the laser distance meter
7.5.1 General
The laser distance meter consists of a laser transmitter and a laser receiver. The laser
distance meter determines the distance to a target by measuring the time it takes for a laser pulse to reach the target and return to the laser receiver. This time is converted to a
distance, which is displayed on the screen.
The laser transmitter also works as a laser pointer. When the laser is on, you will see a
laser dot approximately at the target.
WARNING
Do not look directly into the laser beam. The laser beam can cause eye irritation.
Note
• The laser is enabled by a setting. Select
ser > Enable lamp & laser.
• The symbol
• The camera can be configured to automatically measure the distance when an image
is saved. Select
this setting, the Object distance parameter (see section 12.5 Changing the measure-
ment parameters) in the image data is automatically updated with the measured distance when an image is saved. (There is no effect on the Object distance setting in
live mode.)
• If the target reflection is low or if the target is angled from the laser beam, there may
be no return signal, and the distance cannot be measured.
• The laser distance meter is not supported by all camera models.
• The laser distance meter may not be enabled in all markets.
7.5.2 Procedure
To operate the laser, do the following:
1. To turn on the laser, push and hold the laser button
displayed on the screen.
is displayed on the screen when the laser is on.
(Settings) > Save options & storage > Measure distance. With
(Settings) > Device settings > Lamp & la-
. The distance to the target is
2. To turn off the laser, release the laser button
#T810587; r. AA/74078/74713; en-US
.
22
Page 30

7
Handling the camera
7.6 Measuring areas
7.6.1 General
Note The availability of this feature is dependent on the camera model.
The distance measured by the laser distance meter can be used as the basis for area
calculations. A typical application is to estimate the size of a damp stain on a wall.
To measure the area of a surface, you need to lay out a box or circle measurement tool
on the screen. The camera calculates the area of the surface enclosed by the box or
circle tool. The calculation is an estimate of the surface area, based on the measured
distance to the target.
When the laser distance meter is on, you will see a laser dot approximately at the target.
The laser distance meter measures the distance to that target. The camera assumes that
this distance is valid for the entire box or circle tool.
For successful area measurements, keep the following in mind:
• Make sure that the box or circle tool is in the center of the image.
• Adjust the size of the box or circle tool to the size of the target.
• Hold the camera perpendicular to the target.
• Avoid targets with many details at different distances from the camera.
7.6.2 Procedure
Note This procedure assumes that you have enabled the laser. Select
Device settings > Lamp & laser > Enable lamp & laser.
Follow this procedure:
1. Add a box or circle measurement tool, see section 12.2 Adding/removing measure-
ment tools.
2. Set the camera to measure and display the area of the box or circle, see section 12.6
Displaying values in the result table.
3. Make sure that the box or circle tool is in the center of the image, see section 12.4
Moving and resizing a measurement tool.
4. Adjust the size of the box or circle tool to the size of the target, see section 12.4 Mov-
ing and resizing a measurement tool.
(Settings) >
#T810587; r. AA/74078/74713; en-US
23
Page 31

7
Handling the camera
5. Hold the camera perpendicular to the target. Push and hold the laser button
6. The calculated area is displayed in the result table.
.
7.7 Connecting external devices and storage
media
You can connect the following external devices and media to the camera:
• An SD memory card.
• A computer to move image and video files to and from the camera, using a USB-C to
USB-A or a USB-C to USB-C cable.
• A video monitor or projector, using a USB-C to HDMI adapter.
• A USB battery charger.
Note Empty or use a memory card that has not previously been used in another type of
camera. The cameras may organize files differently on the memory card. There is therefore a risk of losing data if the same memory card is used in different types of cameras.
1. LED indicator showing that the memory card is busy.
Note
• Do not eject the memory card when this LED is flashing.
• Do not connect the camera to a computer when this LED is flashing.
2. SD memory card.
3. USB-C cable.
7.8 Moving files to a computer
When you save an image or video clip in the image archive of the camera, the file is
stored on the memory card.
You can connect the camera to a computer, using a USB-C to USB-A or a USB-C to
USB-C cable. Once connected, you can move the image and video files from the memory card to the computer.
#T810587; r. AA/74078/74713; en-US
24
Page 32

7
Handling the camera
To move files to a computer, do the following:
1. Fold up the rubber cover at the top of the camera.
2. Connect a USB cable to the USB-C connector in the connector bay. Connect the other end of the USB cable to the computer.
3. Turn on the camera.
4. Do one of the following:
• Move the files to the computer using a drag-and-drop operation.
Note Moving a file using a drag-and-drop operation does not delete the file in
the camera.
• Import the images into a FLIR Thermography software.
#T810587; r. AA/74078/74713; en-US
25
Page 33

7
Handling the camera
7.9 Programmable button
You can assign different functions to the programmable button. You can, for example,
use the programmable button to easily switch between two settings you use often. You
can also choose to define two different setups for saving and previewing: the ordinary
setup for the trigger (which is defined by the Save options and storage settings, see section 22.4 Save options & storage) and another setup for the programmable button.
To assign a function to the programmable button, do the following:
1. Push and hold the programmable button. This displays the Programmable button
menu.
2. Push the navigation pad up/down to select one of the functions. Push the center of
the navigation pad to confirm.
7.9.1 Programmable button options
Available options for the programmable buttons:
• No action: This is the default setting. Nothing will happen when you push the button.
#T810587; r. AA/74078/74713; en-US
26
Page 34

7
Handling the camera
• Switch Auto <> Manual temperature scale: Switch between automatic or manual im-
age adjustment mode. For more information, see section 10.3 Adjusting the infrared
image.
• Autofocus
• Continuous autofocus
4
: One-shot autofocus of the infrared camera.
4
: Switch between the enabled/disabled continuous autofocus
functions.
• Hide image overlay graphics: Switch between hide/show all overlay graphics and im-
age overlay information. For more information, see section 10.8 Hiding all overlay.
• Calibrate: Perform a manual NUC. For more information, see section 10.7 Performing
a non-uniformity correction (NUC).
• Auto-adjust the manual temperature scale: Perform an automatic adjustment of the
image while remaining in manual image adjustment mode.
• Switch Thermal <> Digital camera: Switch between the image modes Thermal and
Digital camera. For more information, see section 11 Working with image modes.
• Switch Thermal <> Thermal MSX: Switch between the image modes Thermal and
Thermal MSX. For more information, see section 11 Working with image modes.
• Switch 1x zoom <> Max zoom: Switch between the digital zoom factor of 1× and max-
imum zoom.
• Switch camera flash On <> Off: Switch between the enabled/disabled camera flash
functions. For more information, see section 7.10 Using the camera lamp as a flash.
Note The flash function will not be activated if the setting Lamp & laser is set to the
option Disable all. For more information, see section 22.5 Device settings.
• Switch single shot <> Video: Switch between the recording modes Single shot and
Video.
• Switch between two latest palettes: Switch between the two last-used color palettes.
For more information, see section 10.5 Changing the color palettes.
• Switch temperature range: Cycle through the camera temperature ranges. For more
information, see section 22.3 Camera temperature range.
• Switch screen rotation On <> Off: Switch between enabled/disabled screen rotation.
• Save: Save an image.
• Save + Prompt for note: Save an image and display the note annotation tool.
• Save + Prompt for table: Save an image and display the table annotation tool.
• Save + Prompt for voice annotation: Save an image and display the voice annotation
tool.
• Save + Prompt for sketch: Save an image and display the sketch annotation tool.
• Save + Select annotation from menu: Save an image and display the annotation tool
menu.
• Preview: Display a preview image.
• Preview + Prompt for note: Display a preview image and the note annotation tool.
• Preview + Prompt for table: Display a preview image and the table annotation tool.
• Preview + Prompt for voice annotation: Display a preview image and the voice annota-
tion tool.
• Preview + Prompt for sketch: Display a preview image and the sketch annotation tool.
• Preview + Select annotation from menu: Display a preview image and the annotation
tool menu.
7.10 Using the camera lamp as a flash
The camera lamp can be used as a flash for the digital camera. When the flash function
is enabled, the camera lamp will flash when an image is saved by pulling the trigger.
You can also turn on the camera lamp to use it as a flashlight.
Follow this procedure:
1. Push the navigation pad to display the menu system.
4. This item is dependent on the camera model.
#T810587; r. AA/74078/74713; en-US
27
Page 35

7
Handling the camera
2. Select
3. Use the navigation pad to select Device settings > Lamp & laser.
4. To use the camera lamp as a flash, do one of the following:
• To enable the camera lamp function, select Enable lamp & laser and push the nav-
igation pad. To turn on/off the camera lamp, use the swipe-down menu, see section 6.4.4 Swipe-down menu.
• To enable the flash function, select Enable lamp & laser + Use lamp as flash and
push the navigation pad.
• To disable the camera lamp and flash functions, select Disable all and push the
navigation pad.
Note You can also assign the function Switch camera flash On <> Off to the program-
mable button. For more information, see section 7.9 Programmable button.
(Settings) and push the navigation pad. This displays the Settings menu.
7.11 Hand strap
The upper part of the hand strap is attached to the camera by a bracket. There is one
bracket for the left side and one for the right side of the camera.
The lower part of the hand strap is threaded through the attachment point at the base of
the camera.
#T810587; r. AA/74078/74713; en-US
28
Page 36

7
Handling the camera
7.11.1 Mounting the hand strap
1. Fit the upper part of the hand strap into the bracket.
2. Fit the bracket in place on the camera and tighten the screw with the supplied Torx
key.
#T810587; r. AA/74078/74713; en-US
29
Page 37

7
Handling the camera
3. Thread the loose strap through the attachment point at the base of the camera. Secure the strap with the hook-and-loop fastener.
#T810587; r. AA/74078/74713; en-US
30
Page 38

7
Handling the camera
7.12 Lanyard strap
To mount the lanyard strap, do the following:
1. Remove the camera battery.
#T810587; r. AA/74078/74713; en-US
31
Page 39

7
Handling the camera
2. Starting with the FLIR logo part, thread the lanyard strap through the attachment
point at the base of the camera.
3. Pull the entire lanyard strap through the attachment point until it stops.
7.13 Wrist strap
The wrist strap can also be used to attach a carabiner to the camera.
To mount the wrist strap, do the following:
1. Remove the camera battery.
#T810587; r. AA/74078/74713; en-US
32
Page 40

7
Handling the camera
2. Fold the wrist strap. Make sure that the part with the FLIR logo faces away from the
bend.
3. Thread the bent wrist strap through the attachment point at the base of the camera.
4. Pull the entire wrist strap through the attachment point until it stops.
7.14 Front protection
To protect the camera lens and the laser distance meter, you can attach the front protection by using the supplied fastening device.
#T810587; r. AA/74078/74713; en-US
33
Page 41

7
Handling the camera
7.15 Changing camera lenses
Applicability: Camera models with an exchangeable lens.
Note If the new lens has not been used with the camera before, the lens–camera com-
bination must be calibrated after the lens has been mounted. See section 7.16 Calibrating the lens–camera combination for information on how to do this.
Note Do not touch the lens surface when you change lenses. If this happens, clean the
lens according to the instructions in 23.2 Infrared lens.
Follow this procedure:
1. Take a firm grip around the inner ring of the lens. Rotate the inner ring 30° counterclockwise until it stops.
#T810587; r. AA/74078/74713; en-US
34
Page 42

7
Handling the camera
2. Carefully pull out the lens.
3. The infrared detector is now fully exposed. Do not touch this surface. If you see dust
on the detector, follow the instructions in 23.3 Infrared detector.
#T810587; r. AA/74078/74713; en-US
35
Page 43

7
Handling the camera
4. Make sure that the inner ring of the camera lens is fully in its open position.
• Correct: The tooth (1) is in its end position at the black stop pin (2).
• Wrong: You must rotate the inner ring until the tooth (1) reaches the black stop pin
(2).
5. Carefully push the lens into position.
#T810587; r. AA/74078/74713; en-US
36
Page 44

7
Handling the camera
6. Rotate the inner ring of the lens 30° clockwise. The lens makes a click when it locks
in place.
7. Make sure that the two index marks are aligned, indicating that the lens is locked in
place.
7.16 Calibrating the lens–camera combination
Applicability: Camera models with an exchangeable lens.
7.16.1 Introduction
Before a new lens can be used with the camera, the lens–camera combination must be
calibrated.
This is a process that previously had to be performed by a FLIR service department, but
for the FLIR Exx series the calibration can be performed by the user. This feature is
called AutoCal. The AutoCal procedure requires a calibration target, which is included in
the lens package.
#T810587; r. AA/74078/74713; en-US
37
Page 45

7
Handling the camera
7.16.2 AutoCal procedure
1. Dip the calibration target in water for 1 second and let the excess drip off.
2. Tape or hang the calibration target on a wall.
3. Mount the new lens on the camera according to the procedure in section 7.15
Changing camera lenses. When the lens is mounted, the calibration wizard starts
automatically.
#T810587; r. AA/74078/74713; en-US
38
Page 46

7
Handling the camera
4. From a distance of 2 m (6.6 ft.), aim the camera toward the crosshair, using the laser
pointer. The camera will take a picture automatically.
Note Make sure the camera’s optical path is perpendicular to the calibration target.
See the image below.
5. In the camera, align the thermal and visual images (indicated by the two squares in
the image below), using the touchscreen arrows. The lens–camera combination is
now calibrated.
To repeat the procedure at a later time, go to Settings > Camera information > Calibrate
lens....
7.17 Calibrating the compass
It is recommended that the compass is calibrated every time you move the camera to a
new location.
Follow this procedure:
1. Push the navigation pad to display the menu system.
2. Select
3. Use the navigation pad to select Device settings > Geolocation > Compass.
4. If the Compass check box is unchecked, push the navigation pad to enable the
compass.
5. Select Calibrate compass and push the navigation pad. Follow the on-screen
instructions.
Note You must rotate the camera slowly.
#T810587; r. AA/74078/74713; en-US
(Settings) and push the navigation pad. This displays the Settings menu.
39
Page 47

8
Saving and working with images
8.1 About image files
8.1.1 General
When you save an image, the camera saves an image file that includes all thermal and
visual information. This means that you can open an image file at a later time and, for example, select another image mode, apply color alarms, and add measurement tools.
The image *.jpg file is fully radiometric and saved lossless, which enables full post-processing in image analysis and reporting software from FLIR Systems. There is also a regular *.jpg component (lossy) for convenient viewing in non-FLIR Systems software (e.g.,
Microsoft Explorer).
Note
• The camera can also be configured to save an extra low-resolution visual image as a
separate file. This can be convenient if you are not using a post-processing software.
Select
• When the Digital camera image mode is selected, a high-resolution digital image is
stored when an image is saved. However, no thermal information is stored. For more
information, see section 11 Working with image modes.
• You can choose to turn off the digital camera. This can, for example, be required in re-
stricted areas and in confidential (e.g., doctor/patient) situations. Select
> Save options & storage > Digital camera = Off. When the digital camera is off, features that require visual information, such as the images modes Thermal MSX and
Picture in picture, are disabled.
8.1.2 File-naming convention
The default naming convention for image files is FLIRxxxx.jpg, where xxxx is a unique
counter.
It is also possible to save images with a date prefix added to the filename. However,
these files may not automatically be detected by third-party applications. For more information, see the setting File naming format in section 22.4 Save options & storage.
8.1.3 Storage capacity
When you save an image, the camera stores the image file on the memory card.
The size of an image file (with no annotations) is typically less than 1000 kB. Thus, the
capacity of a 8 GB memory card is approximately 8000 images.
Note Empty or use a memory card that has not previously been used in another type of
camera. The cameras may organize files differently on the memory card. There is therefore a risk of losing data if the same memory card is used in different types of cameras.
(Settings) > Save options & storage > Photo as separate JPEG = On.
(Settings)
8.1.4 About UltraMax
Note The availability of this feature is dependent on the camera model.
UltraMax is an image enhancement feature that increases the image resolution and lowers the noise, making small objects easier to see and measure. An UltraMax image is
twice as wide and high as an ordinary image.
When an UltraMax image is captured by the camera, several ordinary images are saved
within the same file. Capturing all the images can take up to 1 second. To fully utilize UltraMax, the images need to be slightly different, which can be accomplished by a minute
movement of the camera. You should hold the camera firmly in your hands (do not put it
on a tripod), which will make these images vary just a little during the capture. Correct focus, a high-contrast scene, and a non-moving target are other conditions that help to
achieve a good-quality UltraMax image.
#T810587; r. AA/74078/74713; en-US
40
Page 48

8
Saving and working with images
Some FLIR Thermography software has the ability to process UltraMax images. Other
FLIR software will treat the image as a regular image.
To configure the camera for UltraMax, select
Image resolution = UltraMax.
8.2 Saving an image
You can save images to the memory card.
To save an image, pull the trigger.
(Settings) > Save options & storage >
Note Depending on the settings in (Settings) > Save options & storage, the follow-
ing may also happen:
• A preview image is displayed before the image is saved.
• An annotation tool or the annotation menu is displayed when the image has been
saved.
8.3 Previewing an image
You can preview an image before you save it. This enables you to see if the image contains the information you want before you save it. You can also adjust and edit the image.
Note The camera must be configured to display a preview image before saving. Select
(Settings) > Save options & storage > Preview image before saving = On.
To preview an image, do the following:
1. To preview an image, pull the trigger. This displays the preview.
2. Manual image adjustment mode is now active. For image adjustment instructions,
see section 10.3 Adjusting the infrared image.
3. To edit the image, push the navigation pad. This displays a context menu. For editing
instructions, see section 8.5 Editing a saved image.
#T810587; r. AA/74078/74713; en-US
41
Page 49

8
Saving and working with images
4. Do one of the following:
• To save the image, pull the trigger.
• To exit preview mode without saving, push the back button
.
8.4 Opening a saved image
When you save an image, the image file is stored on the memory card. To display the image again, open it from the image archive (Gallery).
To open a saved image, do the following:
1. Push the image archive button
folders.
2. Select a folder and push the navigation pad.
3. Select the image you want to view and push the navigation pad.
4. Do one or more of the following:
• To view the previous/next image, push the navigation pad left/right.
• To display a toolbar at the top of the screen, push the navigation pad. Do one or
more of the following:
◦ To switch between an infrared image and a visual image, select the
and push the navigation pad.
◦ To edit the image, delete the image, display information, or add annotations, se-
lect the
• To return to the folder overview, push the back button
icon and push the navigation pad. This displays a menu to the right.
. This displays the Gallery with one or more
icon
.
• To return to the live image, push the image archive button
.
8.5 Editing a saved image
You can edit a saved image. You can also edit an image in preview mode.
To edit a saved image, do the following:
1. Push the image archive button
2. Select a folder and push the navigation pad.
3. Select the image you want to edit and push the navigation pad.
4. Push the navigation pad to display the top toolbar.
5. On the top toolbar, select the
6. On the right toolbar, select the
image in edit mode.
7. Manual image adjustment mode is now active. For image adjustment instructions,
see section 10.3 Adjusting the infrared image.
. This displays the Gallery.
icon and push the navigation pad.
icon and push the navigation pad. This opens the
#T810587; r. AA/74078/74713; en-US
42
Page 50

8
Saving and working with images
8. Push the navigation pad. This displays a context menu.
• Select
• Select
• Select
• Select
• Select
• Select
8.5.1 Related topics
• 10.6 Changing the measurement parameters.
• 11 Working with image modes.
• 12 Working with measurement tools.
• 10.5 Changing the color palettes.
• 13 Working with color alarms and isotherms.
(Cancel) to exit edit mode.
(Measurement parameters) to change the global parameters.
(Image mode) to change the image mode.
(Measurement) to add a measurement tool.
(Color) to change the color palette or set a color alarm.
(Save) to save and exit edit mode.
8.6 Displaying the image information
The image information consists of items such as the date, emissivity, and atmospheric
temperature. When you save an image, the image information is saved in the image file
and can be viewed in the image archive (Gallery).
To display the image information, do the following:
1. Push the image archive button
2. Select a folder and push the navigation pad.
3. Select an image and push the navigation pad.
4. Push the navigation pad to display the top toolbar.
5. On the top toolbar, select the
6. On the right toolbar, select the
the image information.
. This displays the Gallery.
icon and push the navigation pad.
icon and push the navigation pad. This displays
8.7 Zooming an image
You can zoom an image by using the camera’s digital zoom function. You can do this on
live images and on saved images in edit mode.
The digital zoom factor is displayed at the top of the screen.
#T810587; r. AA/74078/74713; en-US
43
Page 51

8
Saving and working with images
To digitally zoom an image, do the following:
• Zoom in: Touch the screen with two fingers and spread the fingers apart.
• Zoom out: Touch the screen with two fingers and pinch the fingers together.
8.8 Deleting images
You can delete image files from the memory card. For more information, see sections 9.8
Deleting an image or video file, 9.9 Deleting multiple files, and 9.10 Deleting all files.
8.9 Resetting the image counter
You can reset the numbering of the image filenames.
Note To prevent image files being overwritten, the new counter value will be based on
the highest existing filename number in the image archive. To ensure that the counter is
reset to 0001, insert an empty memory card before resetting the counter.
Follow this procedure:
1. Push the navigation pad to display the menu system.
2. Select
3. Use the navigation pad to select Device settings > Reset options > Reset image
counter....
4. Push the navigation pad. This displays a dialog box.
5. To reset the counter, select Reset and push the navigation pad.
(Settings) and push the navigation pad. This displays the Settings menu.
#T810587; r. AA/74078/74713; en-US
44
Page 52

9
Working with the image archive
9.1 General
When you save an image or video clip, the camera stores the image/video file in the image archive on the memory card. You can open an image in the image archive and, for
example, select another image mode, apply color alarms, and add measurement tools.
You can also open and play saved video clips.
In the camera, the image archive is called Gallery. The Gallery can include one or several
folders. New images and video clips will be saved to the active folder, at the top of the
Gallery. You can create new folders, rename a folder, change the active folder, move files
between the folders, and delete folders.
9.2 Opening image and video files
Follow this procedure:
1. Push the image archive button
folders.
2. Select a folder and push the navigation pad.
3. Select the image or video clip you want to view and push the navigation pad.
4. To view the previous/next image or video clip, push the navigation pad left/right.
5. To return to the folder overview, push the back button
6. To return to the Gallery, push the back button
. This displays the Gallery with one or more
.
again.
9.3 Creating a new folder
Follow this procedure:
1. Push the image archive button
2. On the top toolbar, select the
3. A soft keyboard is displayed, where you can enter the name of the folder by touching
the screen.
4. When completed, touch Done on the soft keyboard.
5. The new folder automatically becomes the active folder and appears at the top of the
Gallery.
. This displays the Gallery.
icon and push the navigation pad.
#T810587; r. AA/74078/74713; en-US
45
Page 53

Working with the image archive9
9.4 Renaming a folder
You can change the name of the folders in the archive. The active folder cannot be
renamed.
Follow this procedure:
1. Push the image archive button
2. On the top toolbar, select the
3. Select the folder to rename and push the navigation pad.
4. On the right toolbar, select the
5. A soft keyboard is displayed, where you can enter the new name of the folder by
touching the screen.
6. When completed, touch Done on the soft keyboard.
. This displays the Gallery.
icon and push the navigation pad.
icon and push the navigation pad.
9.5 Changing the active folder
New images and video clips are saved to the active folder.
To change the active folder, do the following:
1. Push the image archive button
2. On the top toolbar, select the
3. Select the folder that new images and video clips should be saved to and push the
navigation pad. This marks the selected folder with a tick.
4. On the right toolbar, select the
5. The selected folder is moved to the top of the Gallery.
. This displays the Gallery.
icon and push the navigation pad.
icon and push the navigation pad.
9.6 Moving files between folders
Follow this procedure:
1. Push the image archive button
2. Select a folder and push the navigation pad.
3. On the top toolbar, select the
4. Use the navigation pad to select the image and video items you want to move. You
can also select the items by touching the screen. Selected items are marked with a
tick.
5. On the right toolbar, select the icon and push the navigation pad.
6. Select the destination folder for the selected items and push the navigation pad.
. This displays the Gallery.
icon and push the navigation pad.
#T810587; r. AA/74078/74713; en-US
46
Page 54

Working with the image archive9
9.7 Deleting a folder
You can delete a folder in the archive. The active folder cannot be deleted.
Follow this procedure:
1. Push the image archive button
2. On the top toolbar, select the
3. Select the folder to delete and push the navigation pad.
4. On the right toolbar, select the
dialog box.
5. To delete the folder, select Delete and push the navigation pad.
. This displays the Gallery.
icon and push the navigation pad.
icon and push the navigation pad. This displays a
9.8 Deleting an image or video file
You can delete an image or video file from the image archive.
Note When deleting an image file, both images in the image file (thermal and visual)
will be deleted.
Follow this procedure:
1. Push the image archive button
2. Select a folder and push the navigation pad.
3. Select the image or video clip you want to delete and push the navigation pad.
4. Push the navigation pad to display the top toolbar.
5. On the top toolbar, select the
6. On the right toolbar, select the
dialog box.
7. To delete the image, select Delete and push the navigation pad.
. This displays the Gallery.
icon and push the navigation pad.
icon and push the navigation pad. This displays a
9.9 Deleting multiple files
You can delete multiple image and video files from the image archive.
Follow this procedure:
1. Push the image archive button
2. Select a folder and push the navigation pad.
3. On the top toolbar, select the
4. Use the navigation pad to select the image and video items you want to delete. You
can also select the items by touching the screen. Selected items are marked with a
tick.
. This displays the Gallery.
icon and push the navigation pad.
#T810587; r. AA/74078/74713; en-US
47
Page 55

Working with the image archive9
5. On the right toolbar, select the
dialog box.
6. To delete the selected items, select Delete and push the navigation pad.
icon and push the navigation pad. This displays a
9.10 Deleting all files
You can delete all image and video files from the memory card.
Follow this procedure:
1. Push the navigation pad to display the menu system.
2. Select
3. Use the navigation pad to select Save options & storage > Delete all saved files... .
4. Push the navigation pad. This displays a dialog box.
5. To permanently delete all saved files, select Delete and push the navigation pad.
(Settings) and push the navigation pad. This displays the Settings menu.
#T810587; r. AA/74078/74713; en-US
48
Page 56

10
Achieving a good image
10.1 General
A good image depends on several different functions and settings, although some functions and settings affect the image more than others.
These are the functions and settings that you need to experiment with:
• Adjusting the infrared camera focus.
• Adjusting the infrared image (automatically or manually).
• Selecting a suitable temperature range.
• Selecting a suitable color palette.
• Changing the measurement parameters.
• Performing a non-uniformity correction (NUC).
The following sections explain how to work with these functions and settings.
In some situations, you may also want to hide the overlay graphics for a better view.
10.2 Adjusting the infrared camera focus
It is very important to adjust the focus correctly. Incorrect focus adjustment affects how
the image modes work. It also affects the temperature measurement.
10.2.1 Manual focus
You can adjust the focus manually by rotating the focus ring. For more information, see
section 7.4.1 Manual focus.
10.2.2 Autofocus
You can autofocus the infrared camera by pushing the Autofocus button. For more information, see section 7.4.2 Autofocus.
WARNING
When the camera is set to autofocusing with the laser method (Settings > Device settings > Focus > Auto focus >Laser), do not point the camera at the face of a person when you use the autofocus function.
The laser beam can cause eye irritation.
Note
• You can also assign the autofocus function to the programmable button. For more in-
formation, see section 7.9 Programmable button.
• Autofocus is not supported by all camera models.
10.2.3 Continuous autofocus
The infrared camera can be set up to perform continuous autofocusing. For more information, see section 7.4.3 Continuous autofocus.
WARNING
Do not point the camera at the face of a person when the continuous autofocus function is on. The camera uses laser distance measurements (that are continuous) for the focus adjustments. The laser beam
can cause eye irritation.
Note Continuous autofocus is not supported by all camera models.
10.3 Adjusting the infrared image
10.3.1 General
An infrared image can be adjusted automatically or manually.
#T810587; r. AA/74078/74713; en-US
49
Page 57

Achieving a good image10
In automatic mode, the camera continuously adjusts the level and span for the best image presentation. The colors are distributed based on the thermal content of the image
(histogram color distribution). The temperature scale to the right of the screen shows the
upper and lower temperatures of the current span.
In manual mode, you can adjust the temperature scale to values close to the temperature
of a specific object in the image. This will make it possible to detect anomalies and smaller temperature differences in the part of the image of interest. In manual mode, the colors are distributed evenly from the lowest to the highest temperature (linear color
distribution).
In manual mode, you can adjust the image by touching the screen or by using the navigation pad. For more information, see sections 10.3.2 Manual adjustment by touching the
screen and 10.3.3 Manual adjustment by using the navigation pad.
• In live mode, select
(Temperature scale) and then (Auto) or (Manual) to
enter automatic or manual image adjustment mode.
• In preview/edit mode, manual image adjustment mode is active.
Note You can also assign image adjustment functions to the programmable button. For
more information, see section 7.9 Programmable button.
• Switch between auto and manual: Allows you to switch between automatic and man-
ual image adjustment modes.
• Auto adjust the manual temperature scale: Allows you to perform an automatic adjust-
ment of the image while remaining in manual image adjustment mode.
10.3.1.1 Example 1
Here are two infrared images of a building. In the left image, which is auto-adjusted, the
large temperature span between the clear sky and the heated building makes a correct
analysis difficult. You can analyze the building in more detail if you change the temperature scale to values close to the temperature of the building.
Automatic Manual
10.3.1.2 Example 2
Here are two infrared images of an isolator in a power line. To make it easier to analyze
the temperature variations in the isolator, the temperature scale in the right image has
been changed to values close to the temperature of the isolator.
#T810587; r. AA/74078/74713; en-US
50
Page 58

Achieving a good image10
Automatic Manual
10.3.2 Manual adjustment by touching the screen
10.3.2.1 General
The touch functionality for manual image adjustments is enabled/disabled by a setting.
Select
(Settings) > Device settings > User interface options > Manual adjustment us-
ing touch > On/Off.
When manual image adjustment mode is active, an adjustment wheel is displayed to the
right of the temperature scale. (Applicable when the manual adjustment by touch functionality is enabled.)
Figure 10.1 Manual adjustment mode active
10.3.2.2 Procedure
1. In live mode, push the navigation pad to display the menu system.
2. Select
(Temperature scale) and push the navigation pad. This displays a
submenu.
3. Select
(Manual) and push the navigation pad.
4. To simultaneously change the temperature scale minimum and maximum limits,
place your finger on the screen and move it up/down.
5. To change the minimum limit or the maximum limit, do the following:
• Touch the maximum or minimum temperature that you want to change.
• Place your finger on the screen and move it up/down to change the value of the
highlighted temperature.
#T810587; r. AA/74078/74713; en-US
51
Page 59

Achieving a good image10
10.3.2.3 Auto-adjusting the image in manual mode
In manual image adjustment mode, you can auto-adjust the image by touching the
screen. The image will be auto-adjusted based on the thermal content of the area around
the touched point. The top and bottom levels in the temperature scale will be set to the
maximum and minimum temperatures in that area. By using the color information only for
the relevant temperatures, you will get more details in your area of interest.
10.3.2.4 Locking the touch screen
When you have adjusted the image to levels that allow you to study your area of interest,
you can lock the touch screen to prevent further unintentional adjustments.
To lock the screen, touch the
To unlock the screen, touch the
icon to the left of the temperature scale.
icon to the left of the temperature scale.
Note If you switch to automatic image adjustment mode, the screen automatically unlocks and your manual adjustments are lost.
10.3.3 Manual adjustment by using the navigation pad
10.3.3.1 Manual adjustment modes
There are two different settings for the manual adjustment mode (applicable for the navigation pad only):
• Level, Span: With this setting, you can manually adjust the level and span by using
the navigation pad.
• Level, Max, Min: With this setting, you can manually adjust the level by using the navi-
gation pad. You can also change the upper and lower temperatures individually.
Select the type of manual image adjustment mode under
(Settings) > Device set-
tings > User interface options > Manual adjustment mode.
10.3.4 Manual adjustment in Level, Span mode
Note This procedure assumes that you have configured the camera for manual image
adjustments in Level, Span mode. Select Settings > Device settings > User interface options > Manual adjustment mode = Level, Span.
Follow this procedure:
1. In live mode, push the navigation pad to display the menu system.
2. Select
(Temperature scale) and push the navigation pad. This displays a
submenu.
#T810587; r. AA/74078/74713; en-US
52
Page 60

Achieving a good image10
3. Select
4. Push the navigation pad up/down to increase/decrease the level.
5. Push the navigation pad left/right to increase/decrease the span.
10.3.5 Manual adjustment in Level, Max, Min mode
Note This procedure assumes that you have configured the camera for manual image
adjustments in Level, Max, Min mode. Select Settings > Device settings > User interface
options > Manual adjustment mode = Level, Max, Min.
Follow this procedure:
1. In live mode, push the navigation pad to display the menu system.
2. Select
submenu.
3. Select
4. To simultaneously change the temperature scale minimum and maximum limits, push
the navigation pad up/down.
5. To change the minimum limit or the maximum limit, do the following:
• Push the navigation pad left/right to select (highlight) the maximum or minimum
temperature.
• Push the navigation pad up/down to change the value of the highlighted
temperature.
(Manual) and push the navigation pad.
(Temperature scale) and push the navigation pad. This displays a
(Manual) and push the navigation pad.
10.4 Changing the camera temperature range
The camera is calibrated for different temperature ranges. Available temperature range
options are dependent on the camera model.
For accurate temperature measurements, you must change the Camera temperature
range setting to suit the expected temperature of the object you are inspecting.
Note For more information, see section 26 About calibration.
Follow this procedure:
1. Push the navigation pad to display the menu system.
2. Select
3. Select Camera temperature range and push the navigation pad. This displays a dialog box.
4. Select the appropriate temperature range and push the navigation pad.
Note You can also assign the function Switch temperature range to the programmable
button. For more information, see section 7.9 Programmable button.
(Settings) and push the navigation pad. This displays the Settings menu.
10.5 Changing the color palettes
You can change the color palette that the camera uses to display different temperatures.
A different palette can make it easier to analyze an image.
#T810587; r. AA/74078/74713; en-US
53
Page 61

Achieving a good image10
This table explains the different types of color palettes.
Iron Arctic
Rainbow Rainbow high contrast
White hot Black hot
Lava
Follow this procedure:
1. Push the navigation pad to display the menu system.
2. Select
(Color) and push the navigation pad. This displays a submenu.
3. Use the navigation pad to select a different palette.
#T810587; r. AA/74078/74713; en-US
54
Page 62

Achieving a good image10
4. Push the navigation pad to confirm and exit the menu mode.
10.6 Changing the measurement parameters
For accurate measurements, it is important to set the measurement parameters:
• Emissivity.
• Reflected temperature.
• Object distance.
• Atmospheric temperature.
• Relative humidity.
• External IR window compensation.
Emissivity is the most important measurement parameter to set correctly. If the Emissivity
is set to a low value, the Reflected temperature also becomes important. The parameters
Object distance, Atmospheric temperature, and Relative humidity are relevant for longer
distances. The External IR window compensation must be activated if a protective window or external lens is used.
You can set the measurement parameters globally. You can also change the Emissivity,
Reflected temperature, and Object distance parameters locally for a measurement tool.
For more information, see section 12.5 Changing the measurement parameters.
10.7 Performing a non-uniformity correction
(NUC)
10.7.1 General
When the thermal camera displays Calibrating... it is performing what in thermography is
called a ”non-uniformity correction” (NUC). An NUC is an image correction carried out by
the camera software to compensate for different sensitivities of detector elements and
other optical and geometrical disturbances
calibration.
An NUC is performed automatically, for example at start-up, when changing a measurement range, or when the environment temperature changes.
You can also perform an NUC manually. This is useful when you have to perform a critical
measurement with as little image disturbance as possible. You may, for example, want to
perform a manual calibration just before you start recording a video sequence.
10.7.2 Performing an NUC manually
To perform a manual NUC, push and hold down the image archive button
than 2 seconds.
Note You can also assign the function Calibrate to the programmable button. For more
information, see section 7.9 Programmable button.
5
. For more information, see section 26 About
for more
10.8 Hiding all overlay
The camera overlay consists of overlay graphics and image overlay information. The
overlay graphics include items such as measurement tool symbols, result tables, and
status icons. The image overlay information, which you activate on the Settings menu,
provides additional information such as the date, emissivity, and atmospheric temperature. For more information, see section 6.4.5 Image overlay information.
5. Definition from the European standard EN 16714-3:2016, Non-destructive Testing—Thermographic Testing—
Part 3: Terms and Definitions.
#T810587; r. AA/74078/74713; en-US
55
Page 63

Achieving a good image10
You can choose to hide all camera overlay by pressing the programmable button.
Image with camera overlay and image overlay
information.
Image with all overlay hidden.
Follow this procedure:
1. Push and hold the programmable button. This displays the Programmable button
menu.
2. Push the navigation pad up/down to select the function Hide image overlay graphics .
3. Push the navigation pad to confirm and exit the menu mode.
#T810587; r. AA/74078/74713; en-US
56
Page 64

11
Working with image modes
11.1 General
The camera can capture both thermal and visual images at the same time. By choosing
the image mode, you select which type of image to display on the screen.
The camera supports the following image modes:
• Thermal: An infrared image is displayed.
• Thermal MSX (Multi Spectral Dynamic Imaging): The camera displays an infrared im-
age where the edges of the objects are enhanced with visual image details.
• Picture in picture: An infrared image frame is displayed on top of the visual image.
• Digital camera: The visual image captured by the digital camera is displayed.
Note
• For the Thermal MSX, Thermal, and Picture in picture image modes, all thermal and
visual information is stored when an image is saved. This means that you can edit the
image later, in the image archive or in a FLIR Thermography software, and select any
of the image modes.
• For the Digital camera image mode, a digital image with full resolution (5 MP) is stored
when an image is saved. However, no thermal information is stored.
• You can choose to turn off the digital camera. This can, for example, be required in re-
stricted areas and in confidential (e.g., doctor/patient) situations. Select
> Save options & storage > Digital camera = Off. When the digital camera is off, only
the image mode Thermal is enabled.
• The Thermal MSX, Thermal, and Picture in picture image modes only work correctly
for calibrated lenses. The lens that ships with the camera is factory calibrated. To calibrate a new lens, see section 7.16 Calibrating the lens–camera combination.
(Settings)
11.2 Image examples
This table explains the different types of image modes.
#T810587; r. AA/74078/74713; en-US
57
Page 65

Working with image modes11
Thermal
Picture in picture
Thermal MSX
Digital camera
11.3 Selecting an image mode
Follow this procedure:
1. Push the navigation pad to display the menu system.
2. Select
3. Use the navigation pad to select one of the following:
•
(Image mode) and push the navigation pad. This displays a submenu.
(Thermal MSX).
•
(Thermal).
•
(Picture in picture).
•
(Digital camera).
Note If the *.csq video format is selected (Settings > Save options & storage > Vid-
eo compression) and the recording mode Video is selected (Settings > Recording
mode), it will only be possible to select the image mode Thermal.
4. Push the navigation pad to confirm and exit the menu mode.
5. If Picture in picture mode is selected, you can at this point move and resize the infrared image frame using the touch screen. (For some camera models, the image frame
is locked in the center and cannot be moved.)
#T810587; r. AA/74078/74713; en-US
58
Page 66

12
Working with measurement tools
12.1 General
To measure a temperature, you can use one or more measurement tools, e.g., a spotmeter or a box.
12.2 Adding/removing measurement tools
Follow this procedure:
1. Push the navigation pad to display the menu system.
2. Select
3. Use the navigation pad to select one of the following:
• Select
• Select
• Select
• Select
• Select (depending on the camera model)
or
• Select (depending on the camera model)
or
difference.
4. Push the navigation pad to confirm and exit the menu mode.
(Measurement) and push the navigation pad. This displays a submenu.
(No measurements) to remove all tools.
(Center spot) to add a center spot.
(Hot spot) to add a hot spot detection within a box area.
(Cold spot) to add a cold spot detection within a box area.
(User preset 1) to add user preset 1
(3 spots) to add three spots.
(User preset 2) to add user preset 2
(Hot spot - Spot) to add a hot spot and a spot and display the temperature
12.3 Editing user presets
Note The availability of this feature is dependent on the camera model.
A user preset is a measurement tool, or a group of measurement tools, with predefined
characteristics.
Follow this procedure:
1. Push the navigation pad to display the menu system.
#T810587; r. AA/74078/74713; en-US
59
Page 67

Working with measurement tools12
2. Select
3. Use the navigation pad to select
4. Push and hold the center of the navigation pad. This displays the Edit user preset
menu.
5. Select
submenu.
6. Use the navigation pad to select one of the following:
• Select
• Select
• Select
• Select
7. Push the navigation pad. This displays the measurement tool on the screen.
8. Push the navigation pad. This displays a context menu, where you can select one or
more of the following actions (depending on the type of tool):
• Remove the tool.
• Resize, move, center, and rotate the tool.
• Set alarms.
• Display maximum, minimum, average, and area values.
• Set local parameters.
(Measurement) and push the navigation pad. This displays a submenu.
(User preset 1) or (User preset 2).
(Add measurement) and push the navigation pad. This displays a
(Add spot) to add a spot.
(Add box) to add a box.
(Add circle) to add a circle.
(Add delta) to set up a differential calculation.
• When completed, select
9. When all measurement tools have been added, select
10. Push the navigation pad to confirm and exit the menu mode.
(Done) and push the navigation pad.
(Save as user preset).
12.4 Moving and resizing a measurement tool
12.4.1 General
You can move and resize a measurement tool.
Note When you select another measurement tool, any changes of position and size of
the current tool will be lost. If you wish to keep the position and size settings, use the user
preset feature, see section 12.3 Editing user presets.
12.4.2 Moving a spot
Note You can also move the spot by touching the screen.
Follow this procedure:
1. To select the measurement tool, touch the tool on the screen. The tool is now displayed with one or more handles.
2. Push the navigation pad—or touch and hold the tool. This displays a context menu.
3. To move the spot, do the following:
3.1. Select
3.2. Push the navigation pad up/down and left/right to move the spot.
4. To center the spot, select
#T810587; r. AA/74078/74713; en-US
(Move spot) and push the navigation pad.
Center spot and push the navigation pad.
60
Page 68

Working with measurement tools12
5. When completed, push the navigation pad and select
6. Push the navigation pad to confirm and exit the menu mode.
12.4.3 Moving and resizing a box or circle tool
Note You can also move and resize the measurement tool by touching the screen.
Follow this procedure:
1. To select the measurement tool, touch the tool on the screen. The tool is now displayed with one or more handles.
2. Push the navigation pad—or touch and hold the tool. This displays a context menu.
3. Select
4. Use the navigation pad to select one of the following:
• Select
• Select
• Select
5. Push the navigation pad up/down and left/right to resize or move the tool.
(Move/resize) and push the navigation pad. This displays a submenu.
(Resize) to change the size of the tool.
(Move) to move the tool.
(Center box/circle) to center the box or circle tool.
(Done).
6. When completed, push the navigation pad and select
7. Push the navigation pad to confirm and exit the menu mode.
(Done).
12.5 Changing the measurement parameters
12.5.1 General
For accurate measurements, it is important to set the measurement parameters.
Note During normal operation there is typically no need to change the default measurement parameters, see section 12.5.3 Recommended values.
12.5.2 Types of parameters
The camera can use these measurement parameters:
• External IR window compensation, i.e., the temperature of any protective windows,
external lenses (e.g., the close-up lens), etc., that are set up between the camera and
the object of interest. If no protective window, protective shield, or external lens is
used, this value is irrelevant and should be left inactive.
• Object distance, i.e., the distance between the camera and the object of interest.
Note The camera can be configured to automatically measure the distance when
an image is saved. With this setting, the Object distance parameter in the image data
is automatically updated with the measured distance when an image is saved. (There
is no effect on the Object distance setting in live mode.) For more information, see
section 6.3 Laser distance meter and laser pointer.
• Atmospheric temperature, i.e., the temperature of the air between the camera and the
object of interest.
• Relative humidity, i.e., the relative humidity of the air between the camera and the ob-
ject of interest.
#T810587; r. AA/74078/74713; en-US
61
Page 69

Working with measurement tools12
• Reflected temperature, which is used when compensating for the radiation from the
surroundings reflected by the object into the camera. This property of the object is
called “reflectivity.”
• Emissivity, i.e., how much radiation an object emits, compared with the radiation of a
theoretical reference object at the same temperature (called a “blackbody”). The opposite of emissivity is reflectivity. The emissivity determines how much of the radiation
originates from the object as opposed to being reflected by it.
Note There is an Emissivity mode setting, which you can use to enter the emissivity
by material instead of by value. Select
(Settings) > Device settings > User inter-
face options > Emissivity mode > Select from materials table.
Emissivity is the most important measurement parameter to set correctly. If the Emissivity
is set to a low value, the Reflected temperature also becomes important. The parameters
Object distance, Atmospheric temperature, and Relative humidity are relevant for longer
distances. The External IR window compensation must be activated if a protective window or external lens is used.
12.5.3 Recommended values
If you are unsure about the values, the following are recommended:
Object distance 1.0 m (3.3 ft.)
Atmospheric temperature 20°C (69°F)
Relative humidity 50%
Reflected temperature 20°C (69°F)
Emissivity 0.95
12.5.4 Procedure
You can set the measurement parameters globally. You can also change the Emissivity,
Reflected temperature, and Object distance parameters locally for a measurement tool.
Local parameters are normally only effective for a fixed setup, where each measurement
tool is set for a specific object of interest. For a general handheld application, the global
parameters are usually sufficient.
Note Emissivity and Reflected temperature are the two most important measurement
parameters to set correctly in the camera.
12.5.4.1 Setting global parameters
Follow this procedure:
1. Push the navigation pad to display the menu system.
2. Select
(Measurement parameters) and push the navigation pad. This displays a
submenu.
3. Use the navigation pad to select one or more of the global measurement parameters:
(External IR window compensation).
•
•
(Object distance).
•
(Atmospheric temperature).
•
(Relative humidity).
•
(Reflected temperature).
•
(Emissivity).
#T810587; r. AA/74078/74713; en-US
62
Page 70

Working with measurement tools12
4. Push the navigation pad to display a dialog box.
5. Use the navigation pad to change the parameter.
6. Push the navigation pad to confirm and exit the menu mode.
12.5.4.2 Changing local parameters
You can change the local parameters for a measurement tool.
A P next to the measurement tool on the screen indicates that local parameters have
been activated for the tool.
Follow this procedure:
1. To select the measurement tool, touch the tool on the screen. The tool is now displayed with one or more handles.
2. Push the navigation pad—or touch and hold the tool. This displays a context menu.
3. Select
4. Push the navigation pad.
5. Push the navigation pad to activate the use of local parameters.
indicator) is displayed together with a submenu.
6. Use the navigation pad to select one or more of the local measurement parameters.
7. Push the navigation pad to display a dialog box.
8. Use the navigation pad to change the parameter.
9. Push the navigation pad. This closes the dialog box.
10. When completed, push the navigation pad and select
11. Push the navigation pad to confirm and exit the menu mode.
Note When you select another measurement tool, the local parameters are reset. If
you wish to keep the local parameter settings, use the user preset feature, see section
12.3 Editing user presets.
(Use local parameters).
(icon with unfilled indicator) is displayed.
(icon with filled
(Done).
12.6 Displaying values in the result table
For the box and circle tools, you can set the camera to display the maximum, minimum,
average, and area values in the result table.
#T810587; r. AA/74078/74713; en-US
63
Page 71

Working with measurement tools12
Follow this procedure:
1. To select the measurement tool, touch the tool on the screen. The tool is now displayed with one or more handles.
2. Push the navigation pad—or touch and hold the tool. This displays a context menu.
3. Use the navigation pad to select
4. Push the navigation pad. This displays a submenu.
5. Use the navigation pad to select one or more of the following:
• Select
• Select
• Select
• Select (depending on the tool)
within the measurement tool
abled (Settings > Device settings > Lamp & laser > Enable lamp & laser). For more
information, see section 7.6 Measuring areas.
• Select
(the hot/cold spots).
6. Push the navigation pad to toggle the function between inactive and active:
• When the icon with the unfilled indicator
• When the icon with the filled indicator
7. When completed, push the navigation pad down to close the submenu.
8. Select
(Max) to display the maximum value.
(Min) to display the minimum value.
(Avg) to display the average value.
(Max & min markers) to display the maximum and minimum markers
(Done) and push the navigation pad.
(Max/Min/Avg).
or (Area) to display the area of an object
6
. Area measurements require that the laser is en-
is displayed, the function is inactive.
is displayed, the function is active.
12.7 Creating and setting up a difference
calculation
A difference calculation gives the difference between the values of two known measurement results.
6. The availability of this feature is dependent on the camera model.
#T810587; r. AA/74078/74713; en-US
64
Page 72

Working with measurement tools12
Note
• You can set up a difference calculation when previewing an image or when editing an
image in the archive.
• Depending on the camera model, you can also set up a difference calculation when
defining user presets or by selecting the measurement tool Hot spot - Spot.
• This procedure assumes that you have previously laid out at least one measurement
tool on the screen.
Follow this procedure:
1. To set up a difference calculation, do the following:
• If you are defining user presets, select
(Add delta).
• If you are editing an image in the archive, select
lect
2. Push the navigation pad. This displays a dialog box where you can select the measurement tools that you want to use in the difference calculation. You can also select a
fixed-temperature reference.
3. Push the navigation pad. The result of the difference calculation is now displayed on
the screen.
(Add delta).
(Add measurement) and then select
(Measurement) and then se-
12.8 Setting a measurement alarm
12.8.1 General
You can make the camera trigger an alarm when certain measurement conditions are
met.
12.8.2 Types of alarm
You can choose between the following alarm types:
• Above: Triggers an alarm when the temperature is above the preset alarm
temperature.
• Below: Triggers an alarm when the temperature is below the preset alarm
temperature.
12.8.3 Alarm signals
When an alarm is set, the symbol
When an alarm is triggered, the value in the result table is displayed in red (above alarm)
or blue (below alarm) and the symbol
You can also set an audible alarm (there will be a “beep” when the alarm is triggered).
12.8.4 Procedure
There are different procedures for setting up an alarm for a spot, for a box or circle, and
for a difference calculation.
12.8.4.1 Setting up an alarm for a spot
Follow this procedure:
1. To select the spot, touch the tool on the screen. The tool is now displayed with a
frame.
2. Push the navigation pad—or touch and hold the tool. This displays a context menu.
#T810587; r. AA/74078/74713; en-US
is displayed in the result table.
(above alarm) or (below alarm) is blinking.
65
Page 73

Working with measurement tools12
3. Select
(Set alarm on spot) and push the navigation pad. This displays a dialog
box.
4. In the dialog box, you can define the settings for the alarm.
• Alarm condition: The condition that triggers the alarm. Applicable values are
Above, Below, or Off.
• Alarm limit: The temperature value that will be the critical condition when an alarm
is triggered or not.
• Alarm sound: Applicable values are Beep or No sound.
5. Push the navigation pad. This closes the dialog box.
12.8.4.2 Setting up an alarm for a box or circle
Note This procedure assumes that you have previously set the camera to display at
least one value (maximum, minimum, or average) in the result table. For more information, see section 12.6 Displaying values in the result table.
Follow this procedure:
1. To select the measurement tool, touch the tool on the screen. The tool is now displayed with one or more handles.
2. Push the navigation pad—or touch and hold the tool. This displays a context menu.
3. Select
(Set alarm) and push the navigation pad. This displays a dialog box.
4. In the dialog box, you can define the settings for the alarm.
• Alarm condition: The condition that triggers the alarm. Applicable values are
Above, Below, or Off.
• Select measurement: Applicable settings are the values you have previously de-
fined (Max, Min, and/or Avg).
• Alarm limit: The temperature value that will be the critical condition when an alarm
is triggered or not.
• Alarm sound: Applicable values are Beep or No sound.
5. Push the navigation pad. This closes the dialog box.
#T810587; r. AA/74078/74713; en-US
66
Page 74

Working with measurement tools12
12.8.4.3 Setting up an alarm for a difference calculation
Note
• You can set up an alarm for a difference calculation when defining user presets (de-
pending on the camera model), or when editing an image in the archive.
• This procedure assumes that you have previously set up a difference calculation.
Follow this procedure:
1. To set up an alarm for a difference calculation, do the following:
• If you are defining user presets, select
• If you are editing an image in the archive, select
2. Select
(Select) and push the navigation pad. This displays a dialog box.
(Add measurement).
(Measurement).
3. Select Delta and push the navigation pad. This displays a context menu.
4. Select
(Set alarm on delta) and push the navigation pad. This displays a dialog
box.
5. In the dialog box, you can define the settings for the alarm.
• Alarm condition: The condition that triggers the alarm. Applicable values are
Above, Below, or Off.
• Alarm limit: The temperature value that will be the critical condition when an alarm
is triggered or not.
• Alarm sound: Applicable values are Beep or No sound.
6. Push the navigation pad. This closes the dialog box.
#T810587; r. AA/74078/74713; en-US
67
Page 75

13
Working with color alarms and isotherms
13.1 Color alarms
By using color alarms (isotherms), anomalies can easily be discovered in an infrared image. The isotherm command applies a contrasting color to all pixels with a temperature
above, below, or between the set temperature levels. The camera also features isotherm
types that are specific to the building trade: condensation and insulation alarms.
You can make the camera trigger the following types of color alarms:
• Above alarm: This will apply a contrasting color to all pixels with a temperature above
the specified temperature level.
• Below alarm: This will apply a contrasting color to all pixels with a temperature below
the specified temperature level.
• Interval alarm: This will apply a contrasting color to all pixels with a temperature be-
tween two specified temperature levels.
• Condensation alarm: Triggers when the camera detects a surface where the relative
humidity exceeds a preset value.
• Insulation alarm: Triggers when there is an insulation deficiency in a wall.
This table explains the different color alarms (isotherms).
Above alarm
Interval alarm
Insulation alarm
Below alarm
Condensation alarm
#T810587; r. AA/74078/74713; en-US
68
Page 76

Working with color alarms and isotherms13
13.1.1 Setting up above, below, and interval alarms
1. Push the navigation pad to display the menu system.
2. Select
(Color) and push the navigation pad. This displays a submenu.
3. Use the navigation pad to select one of the following:
•
(Above alarm).
•
(Below alarm).
•
(Interval alarm).
4. Push the navigation pad. The threshold temperature is displayed at the top of the
screen.
5. To change the threshold temperature, do the following:
• For the Interval alarm, push the navigation pad left/right to select the low/high-tem-
perature value.
• Push the navigation pad up/down to change the threshold temperature.
13.1.2 Building isotherms
Note The Condensation and Insulation alarms are not supported by all camera models.
13.1.2.1 About the Condensation alarm
To detect areas with potential moisture problems, you can use the Condensation alarm.
You can set the relative humidity above which the isotherm will colorize the image.
13.1.2.2 About the Insulation alarm
The Insulation alarm can detect areas where there may be an insulation deficiency in the
building. It will trigger when the insulation level (which is called the thermal index in the
camera) falls below a preset value of the energy leakage through a wall.
Different building codes recommend different values for the insulation level, but typical
values are 60–80% for new buildings. Refer to your national building code for
recommendations.
13.1.2.3 Setting up condensation and insulation alarms
1. Push the navigation pad to display the menu system.
2. Select
(Color) and push the navigation pad. This displays a submenu.
3. Use the navigation pad to select one of the following:
•
(Condensation alarm).
•
(Insulation alarm).
#T810587; r. AA/74078/74713; en-US
69
Page 77

Working with color alarms and isotherms13
4. Push the navigation pad. This displays a dialog box where you can define the settings
for the alarm.
For the Condensation alarm, the following parameters can be set:
• Atmospheric temperature: The current atmospheric temperature.
• Relative humidity: The current relative humidity.
• Relative humidity limit: The relative humidity level at which you want the alarm to
be triggered. A relative humidity of 100% means that water vapor condenses from
the air as liquid water (= dewpoint). A relative humidity of about 70% or above can
cause mold.
For the Insulation alarm, the following parameters can be set:
• Indoor temperature: The current indoor temperature.
• Outdoor temperature: The current outdoor temperature.
• Thermal index: The insulation level (an integer between 0 and 100).
5. Push the navigation pad. This closes the dialog box.
#T810587; r. AA/74078/74713; en-US
70
Page 78

14
Annotating images
14.1 General
You can save additional information with an infrared image by using annotations. Annotations make reporting and post-processing more efficient by providing essential information about the image, e.g., conditions and information about where an image is taken.
Annotations are added to the image file, and can be viewed and edited in the image archive, and also when moving files from the camera to reporting software on the computer.
• You can set the camera to display annotation tools when an image is saved. Select
(Settings) > Save options & storage > Add annotation after saving.
• You can also add annotations to a saved image in the image archive.
Note This section describes the procedures for adding annotations to a saved image
in the image archive. Adding annotations when saving an image works in a similar way.
14.2 Adding a note
You can add a text note to the image file. Using this feature, you can annotate images by
entering free-form text.
Follow this procedure:
1. Open the image in the image archive.
2. Push the navigation pad to display the top toolbar.
3. On the top toolbar, select the
4. On the right toolbar, select the
5. A soft keyboard is displayed, where you can enter text by touching the screen.
6. When completed, touch Done on the soft keyboard.
icon and push the navigation pad.
icon and push the navigation pad.
14.3 Adding a text comment table
You can save a table with textual information to the image file. This feature is a very efficient way of recording information when you are inspecting a large number of similar objects. The idea behind using a table with textual information is to avoid filling out forms or
inspection protocols manually.
The camera ships with an example text comment table template. You can also create
your own templates. For more information, see section 14.3.1 Creating a text comment
table template.
#T810587; r. AA/74078/74713; en-US
71
Page 79

Annotating images14
Follow this procedure:
1. Open the image in the image archive.
2. Push the navigation pad to display the top toolbar.
3. On the top toolbar, select the
4. On the right toolbar, select the
icon and push the navigation pad.
icon and push the navigation pad. This displays a
table.
5. (Optional step.) On the top toolbar, do one of the following:
• To clear the content of the current table, select the
icon and push the naviga-
tion pad.
• To select another table template, select the
icon and push the navigation pad.
6. For each row in the table, do the following:
• Push the navigation pad. This displays the predefined values.
• Push the navigation pad up/down to select a predefined value. Push the naviga-
tion pad to confirm.
• Instead of selecting a predefined value, you can select the keyboard
icon
and enter other text by touching the screen.
Note Text entered by the keyboard will be saved to the text comment table tem-
plate. Next time you add a text comment table annotation, the entered text will be
displayed as a predefined value.
7. When completed, select Save & Exit at the bottom of the table. Push the navigation
pad to confirm.
14.3.1 Creating a text comment table template
You can create a text comment file manually. You can also create a text comment file using a FLIR Thermography software.
14.3.1.1 Manually creating a table template
A text comment file (*.tcf) is an annotation format that is proprietary to FLIR Systems. It
defines a table structure that can be used to add text table annotations to FLIR images.
You can create text comment files (*.tcf files) and use these files as table templates in
the camera.
The camera ships with an example text comment table file: example_text_comment.tcf.
The file is stored on the memory card in the subfolder \TextTableTemplates. You can
make a copy of the example file and modify it using a text editor such as Microsoft
Notepad.
#T810587; r. AA/74078/74713; en-US
72
Page 80

Annotating images14
When creating or modifying a text comment file, keep the following rules in mind:
1. Lines starting with “#” are regarded as comments and will be ignored.
2. Lines that start with “<” and end with “>” are labels and will appear on the left-hand
side of the table.
3. Non-empty lines under a label line are regarded as values and will be displayed as
options to the label above.
4. When you save the file, select UTF-8 encoding. With UTF-8 encoding, the file will
support all languages currently supported by the camera.
5. The template will be updated by the camera if you add or remove values in the text table annotations dialog in the camera. This enables you to modify its content while
you are working with the camera.
6. The camera will find all text table template files if:
• They are placed on the memory card in the subfolder \TextTableTemplates.
• They have an ASCII filename and the file extension .tcf. (ASCII characters include
a–z, A–Z, 0–9, and basic punctuation, and spaces can be used. The file can contain non-ASCII text, but the filename must be ASCII.)
14.3.1.1.1 Example mark-up structure
The file format for the text comment table template is *.tcf. This code sample is an example mark-up structure of such a file, and shows how the mark-up appears in a text editor
such as Notepad.
<Site>
Company A
Company B
<Location>
Substation A
<Object>
Engine
Vent
Vault
Door
<ObjectID>
A1a1
A1b2
A1c3
<Deviation>
Overload
Moisture
Draft
<Remedy>
Replace
Fix
No action
<Severity>
Critical
Non-critical
<Severity>
14.4 Adding a voice annotation
A voice annotation is an audio recording that is saved to the infrared image file. The recording can be played back in the camera, and in image analysis and reporting software
from FLIR Systems.
The voice annotation is recorded using the built-in microphone. You can also use a Bluetooth-enabled headset. For information on how to pair a headset with the camera, see
section 19 Pairing Bluetooth devices.
#T810587; r. AA/74078/74713; en-US
73
Page 81

Annotating images14
Follow this procedure:
1. Open the image in the image archive.
2. Push the navigation pad to display the top toolbar.
3. On the top toolbar, select the
4. On the right toolbar, select the
5. A context menu is displayed.
6. To start a recording, select
7. To stop the recording, select
8. To listen to the recording, select
9. To delete the recording, select
10. When completed, select
icon and push the navigation pad.
icon and push the navigation pad.
(Record) and push the navigation pad.
(Stop) and push the navigation pad.
(Play) and push the navigation pad.
(Delete) and push the navigation pad.
(Done) and push the navigation pad.
14.5 Adding a sketch
You can add a freehand drawing to an infrared image.
Follow this procedure:
1. Open the image in the image archive.
2. Push the navigation pad to display the top toolbar.
3. On the top toolbar, select the
#T810587; r. AA/74078/74713; en-US
icon and push the navigation pad.
74
Page 82

Annotating images14
4. On the right toolbar, select the
icon and push the navigation pad.
5. You are now in sketch mode. Draw the sketch by touching the screen.
6. (Optional step.) Push the navigation pad. This displays a context menu. Do one or
more of the following:
• To change the color of the sketch tools, select
(Draw) and push the navigation
pad. Select the color and push the navigation pad.
• To erase, select
(Eraser) and push the navigation pad. Erase parts of the
sketch by touching the screen.
• To add an arrow, circle, or cross, select
(Stamp sketch) and push the navigation pad. Select the type of stamp and push the navigation pad. The stamp is displayed in the center of the screen. You can move the stamp by using the
navigation pad or by touching the screen. When completed, push the navigation
pad.
• To clear, select
• When the sketch is completed, select
(Clear all) and push the navigation pad.
(Save) and push the navigation pad.
#T810587; r. AA/74078/74713; en-US
75
Page 83

15
Programming the camera (timelapse)
Note The availability of this feature is dependent on the camera model.
You can program the camera to save images periodically (time-lapse).
Follow this procedure:
1. Push the navigation pad to display the menu system.
2. Select
3. Use the navigation pad to select Recording mode > Time-lapse.
4. Push the navigation pad. This displays a dialog box where you can set the save
conditions:
• Save interval: Use the navigation pad to set the time interval between each saved
image.
• Total number of images: Periodic saving will stop when the set number of images
have been saved.
Note If you select “∞,” the camera will keep on saving images until the memory
card is full or until you manually stop the time-lapse.
5. Push the navigation pad. This closes the dialog box.
6. Push the back button
7. The time interval is displayed at the top of the screen.
8. To start the time-lapse (periodic saving), pull and release the trigger.
9. To manually stop the time-lapse, pull and release the trigger.
10. When the time-lapse is completed, an information screen is displayed. Push any button or touch the screen to return to the live image.
(Settings) and push the navigation pad. This displays the Settings menu.
repeatedly to exit the Settings menu.
#T810587; r. AA/74078/74713; en-US
76
Page 84

16
Recording video clips
16.1 General
You can record and save video clips to the memory card.
Note The camera can be configured to save video in *.mpg or *.csq format. Select
(Settings) > Save options & storage > Video compression.
• Mpeg (*.mpg): Mpeg recordings cannot be edited after the file has been saved.
• Radiometric storage (*csq)
by FLIR Systems software. The file does not include any visual image information.
With this setting, only Thermal image mode is supported when recording video. If any
other image mode is active when Video recording mode is selected, the camera will
auto-switch to Thermal image mode.
7
: A *.csq file supports full radiometry but is only supported
16.2 Recording a video clip
1. Push the navigation pad to display the menu system.
2. Select
3. Use the navigation pad to select Recording mode > Video.
4. Push the back button
5. To start a recording, pull and release the trigger. A counter at the top of the screen
displays the duration of the recording.
6. To stop a recording, pull and release the trigger. The recording is automatically saved
to the image archive.
(Settings) and push the navigation pad. This displays the Settings menu.
to exit the Settings menu.
16.3 Playing a saved video clip
1. Push the image archive button . This displays the Gallery with one or more
folders.
2. Select a folder and push the navigation pad.
3. Select the video clip you want to play and push the navigation pad.
4. Push the navigation pad to display the top toolbar.
5. On the top toolbar, select the
6. To play or pause the video clip, push the navigation pad.
7. The availability of this format is dependent on the camera model.
#T810587; r. AA/74078/74713; en-US
icon and push the navigation pad.
77
Page 85

17
Inspection Route
17.1 General
FLIR Inspection Route is a solution that streamlines thermal inspections and simplifies
data collection and reporting. The solution includes the Inspection Route camera option
as well as FLIR software support for preparation and post-processing.
With the Inspection Route function, the camera guides the operator along a predefined
route of inspection points, where images and data are collected in a structured manner.
FLIR Inspection Route speeds up post-processing and reporting by ensuring that nothing
is missed and that all inspection results are organized right from the start.
The inspection work flow is defined by an inspection route file, with a high degree of flexibility. It is possible to configure an automated work flow, where the camera automatically
sets the status and steps to the next inspection point when an image is saved. The operator can also manually select the status, add comments, and add more images and
videos.
The inspection route work flow typically involves the following steps:
1. Prepare the inspection route file, using one of the following methods:
• FLIR thermography software that has inspection route support.
• Your own solution. The FLIR Thermal SDK can be used to build your own export/
import software or to interface your existing asset management system.
• Create a file in the camera.
• Manually edit a file.
2. Put the inspection route file prepared as above onto a memory card.
3. Insert the memory card into a camera that has the Inspection Route option.
4. Perform the inspection using the camera.
5. Insert the memory card into a computer and import the results into FLIR thermography software or your own image management and reporting system.
17.2 User interface
The Inspection Route overlay consists of the following parts:
• Back arrow
Tap to go to the previous inspection point.
• Current point indicator
◦ Displays the name of the current inspection point.
◦ Displays an image icon if there is an image saved for the inspection point.
◦ Displays the status of the inspection point.
#T810587; r. AA/74078/74713; en-US
78
Page 86

Inspection Route17
• Next arrow
Tap to go to the next inspection point.
• Document icon
This icon is displayed if there is a description and/or comment available for the inspection point. A description comes from the inspection route file and can, for example, include instructions or reminders for the inspection point. Comments are text notes
added during the inspection. Tap the icon to display the description and/or comment.
17.2.1 Drop-down menu
To display the drop-down menu, tap the current point indicator.
In the drop-down menu it is possible to:
• Set the status of the current inspection point.
• View the filenames of images and videos saved for this inspection point.
• Add comments for the current inspection point.
• Open the inspection list, see section 17.2.2 Inspection list.
17.2.2 Inspection list
The inspection list gives an overview of the routes and their progress. It also allows editing of the inspection route.
The contents of the inspection list are defined by the inspection route file. The route
structure and names come from the file.
To open the inspection list, tap the current point indicator and then tap Inspection list.
Figure 17.1
#T810587; r. AA/74078/74713; en-US
79
Page 87

Inspection Route17
Figure 17.1 shows an example of the inspection list:
• The first inspection route is completed and locked, which is indicated by the check
mark to the right.
• The second inspection route has started. It includes a total of 91 inspection points,
and one of them has been inspected. The second inspection route includes the current inspection point in live view, which is indicated by the check mark to the left.
To display the next level in the inspection route structure, tap an item in the list.
Figure 17.2
Figure 17.2 shows an example of a level with inspection points:
• The first inspection point has one or more images and the status is set to “green.”
• The second inspection point is the current inspection point in live view, which is indi-
cated by the check mark to the left.
17.3 Performing an inspection
17.3.1 Preparation
Note This procedure assumes that an inspection route file has been created. For more
information, see section 17.5 Creating an inspection route.
1. Add the inspection route file to the root folder on the memory card.
2. Insert the memory card into the camera.
3. Start the camera.
4. Activate the Inspection Route function by selecting
storage > Inspection route > On.
5. The camera is now ready.
17.3.2 Capturing inspection data
Once the camera is prepared, the inspection can start.
Note You can turn off the camera in the middle of an inspection. The camera will always save all data. When the camera is turned on again, it will display the first uncompleted inspection point.
(Settings) > Save options &
#T810587; r. AA/74078/74713; en-US
80
Page 88

Inspection Route17
1. The current point indicator displays which inspection point to inspect.
2. To view a description of the inspection point, e.g., instructions or reminders, tap the
document icon.
Note The document icon is only displayed if there is a description and/or comment
available for the inspection point.
3. When you are at the inspection point, take an image. The camera automatically
saves the image and sets the default status.
Note The default status is defined by the inspection route file. It is possible to
change the default status in the camera, see section 17.4 Configuration.
4. To edit the inspection point data, tap the current point indicator. This displays a dropdown menu where you can do the following:
• Set the status of the inspection point, see section 17.3.3.1 Setting the status.
• Delete the image, see section 17.3.3.2 Deleting an image.
• Add a comment, see section 17.3.3.3 Adding a comment.
Note Make sure the current point indicator displays the inspection point you want to
edit. If not, use the back or next arrow.
5. Tap the next arrow to continue to the next inspection point.
Note The camera can be configured to automatically continue to the next inspec-
tion point after saving an image, see section 17.4 Configuration.
6. When you have completed the last inspection point in the route, a dialog box is
displayed.
• To lock the inspection, select Lock.
• If you want to make any additional changes to the inspection, select Cancel. You
make the changes from the inspection list, see section 17.3.7 Inspection list.
7. Continue the inspection until you have completed all inspection points in all routes.
You can at any point open the inspection list to see an overview of the routes and
their progress, see section 17.3.7 Inspection list.
8. When you have completed the inspection, transfer the inspection results to a computer for post-processing. For more information, see section 17.3.9 Transferring in-
spection results.
17.3.3 Editing inspection point data
You can edit the data for the inspection point displayed by the current point indicator.
To go to another inspection point, use the back or next arrow or select the inspection
point from the inspection list, see section 17.3.7 Inspection list.
#T810587; r. AA/74078/74713; en-US
81
Page 89

Inspection Route17
17.3.3.1 Setting the status
1. Tap the current point indicator. This displays a drop-down menu.
2. Tap the status you want to set. The set status is indicated by a check mark in the
menu and by a color in the current point indicator.
Note
• The available statuses are defined by the inspection route file.
• Depending on the inspection route configuration (see section 17.4 Configuration), it
may be necessary to take an image before a status can be set.
17.3.3.2 Deleting an image
1. Tap the current point indicator. This displays a drop-down menu.
2. Tap
to delete the image. This displays a dialog box.
3. To delete the image, tap Delete.
17.3.3.3 Adding a comment
1. Tap the current point indicator. This displays a drop-down menu.
2. Tap Add comment. This displays a soft keyboard.
3. Enter text by touching the screen.
4. When completed, tap Done.
5. The comment is displayed in the drop-down menu. You can also see the comment by
tapping the document icon.
17.3.4 Saving an image
When you take an image, the camera automatically saves it to the memory card. The image is stored in a folder with the name of the current inspection route.
You can take and save multiple images of the inspection point.
Note For every new image, make sure that the current point indicator displays the inspection point you want to add the image to. If not, use the back or next arrow or select
the inspection point from the inspection list, see section 17.3.7 Inspection list.
17.3.5 Recording a video clip
You can record and save video clips of the inspection point. For more information, see
section 16 Recording video clips.
Note Make sure that the current point indicator displays the inspection point you want
to add the video to. If not, use the back or next arrow or select the inspection point from
the inspection list, see section 17.3.7 Inspection list.
17.3.6 Viewing and editing inspection images
You can view and edit the inspection images in the image archive.
Note It is not possible to edit the inspection point data in the image archive. To edit the
inspection point data, see section 17.3.3 Editing inspection point data.
17.3.7 Inspection list
In the inspection list, you can see the progress of the inspection routes and review the inspection point results.
To see the progress and review the results, do the following:
1. Tap the current point indicator. This displays a drop-down menu.
2. Tap Inspection list. This displays a list with all inspection routes and their progress.
3. Tap an item in the list to display the next level in the inspection route structure.
4. When you reach a level with inspection points, you can see their status and if they
have any images associated.
#T810587; r. AA/74078/74713; en-US
82
Page 90

Inspection Route17
5. To make changes to an inspection point, tap the inspection point in the list. This takes
you to the live view for that inspection point.
Note You can only make changes to inspection points in unlocked inspection
routes.
17.3.8 Adding an inspection point
If the need for another inspection point arises during the inspection, you can add the inspection point directly in the camera. The new inspection point will be added to the inspection route file and the inspection data you capture for the new inspection point will
be saved together with the results from the other inspection points in the route.
To add an inspection point, do the following:
1. Tap the current point indicator. This displays a drop-down menu.
2. Tap Inspection list. This displays a list with all inspection routes.
3. In the list, tap the inspection route where you want to add the inspection point. This
displays the next level in the route structure.
4. Continue to tap an item in the list until you reach the level where you want to add the
inspection point.
5. Tap Edit to enter edit mode.
6. Tap the
7. Enter the name of the new inspection point.
8. Select to add the new item as an inspection point.
9. Tap Done to exit edit mode.
17.3.9 Transferring inspection results
The inspection results are stored on the memory card:
• The inspection route file includes the data for all inspection points.
• In the DCIM folder, there is a folder for each inspection route that includes the images.
You must transfer both the inspection route file and the image folders to the computer
where the post-processing will be performed.
Note When you have transferred the inspection route file and safely stored it on the
computer, you may want to remove or replace the file. If this is not done, the camera will
continue from the first uncompleted inspection point in the previous inspection when you
insert the memory card and start an inspection.
icon on an item. The new inspection point will be added below this item.
17.4 Configuration
The behavior of the camera during the inspection route is controlled via settings in the inspection route file. It is possible to override these settings in the camera.
The camera behavior settings can be configured via the Settings menu. Select
tings) > Save options & storage > Inspection route > Configure.
Configure menu:
• Follow Inspection route: Select the check box to use the configuration from the in-
spection route file. Deselect the check box to make it possible to override the settings
in the inspection route file.
• Auto next: This setting defines if the camera after saving an image automatically will
set the default status and step to the next inspection point. If most inspection points
will have the default status, you will save inspection time by selecting the check box. If
you often want to set the status or add comments to the inspection points, it may be
more convenient to deselect the check box.
• Default status: This submenu is used to select the status to be set when an image is
saved. The options in the submenu come from the inspection route file.
(Set-
#T810587; r. AA/74078/74713; en-US
83
Page 91

Inspection Route17
• Require image: This setting defines if the operator must save an image before it is
possible to set the status of an inspection point.
• Delete empty inspection points: This setting defines if all empty inspection points (no
image and no status) will be removed from the inspection route file when the operator
locks an inspection.
17.5 Creating an inspection route
The inspection route is defined by an XML file. The inspection route XML file specifies
the route structure, consisting of multiple levels of nodes (sites/assets) and inspection
points.
The inspection route file also defines the available statuses and the configuration of the
camera behavior.
The inspection route file can be created using one of the following methods:
• FLIR thermography software that has inspection route support.
• Your own solution. The FLIR Thermal SDK can be used to build your own export/im-
port software or to interface your existing asset management system.
• Create a file in the camera.
• Manually edit an XML file.
17.5.1 Creating an inspection route in the camera
1. Make sure that there is no inspection route XML file on the memory card.
2. Select
Create an empty Inspection route.
This places a basic XML file on the memory card.
3. In live mode, tap the current point indicator. This displays a drop-down menu.
4. Tap Inspection list. This displays a list with a node placeholder.
5. Tap Edit to enter edit mode.
6. In edit mode, use the following buttons to build the inspection route:
• Tap
new item and select if the new item is a node or an inspection point.
• Tap
• Tap
dependents.
7. Tap Done to exit edit mode.
8. To make changes to the camera behavior configuration, see section 17.4
Configuration.
9. When the inspection route is completed, make sure to copy the XML file on the memory card to a computer for future use. When you start an inspection in the camera,
the inspection data will be written to the XML file on the memory card.
(Settings) > Save options & storage > Inspection route > Getting started >
to add a new item below the selected one. You can select the name of the
to delete the selected item and all of its dependents.
to add comments to the node. These comments will apply to all of its
17.5.2 Manually editing an XML file
An example or empty XML file can be created on the memory card in the camera. This
file can be used as a basis when manually editing an XML file.
1. Make sure that there is no inspection route XML file on the memory card.
2. Select
#T810587; r. AA/74078/74713; en-US
(Settings) > Save options & storage > Inspection route > Getting started.
84
Page 92

Inspection Route17
3. Select one of the following:
• Create an example Inspection route: This creates an example XML file with a mul-
ti-level structure on the memory card.
• Create an empty Inspection route: This creates a basic XML file on the memory
card.
4. Transfer the example XML file to a computer for editing.
#T810587; r. AA/74078/74713; en-US
85
Page 93

18
Screening alarm
The screening alarm can be used to detect temperature anomalies in a series of inspected objects in a similar/fixed setup.
18.1 General
The basics of the screening alarm is to first build up a base of reference temperature
samples. When an object is screened, the camera compares the measured temperature
with the average of the reference samples. If the camera detects a temperature that is
above a specified threshold, an alarm will trigger.
1. Sampled average temperature.
2. Alarm limit.
3. Measured temperature.
4. Measurement box.
The camera detects and measures the temperature of the hottest spot within the measurement box.
An alarm will trigger when the measured temperature is higher than the alarm limit. The
camera will also apply a red color to all parts of the image with a temperature above the
alarm limit.
The alarm limit is the sum of a sampled average temperature and a specified allowed
deviation.
18.2 Work flow
The screening work flow involves the following steps:
1. Activate and configure the screening alarm.
2. Record reference samples.
3. Perform the screening.
4. Record new samples to keep the sampled average up to date.
18.2.1 Activate and configure the screening alarm
1. Activate the screening alarm by selecting
Screening.
2. In the Screening dialog box, you can define the settings for the alarm:
• Allowed deviation: The allowed deviation from the sampled average.
• Alarm sound: Beep or no sound when the alarm triggers.
(Settings) > Recording mode >
#T810587; r. AA/74078/74713; en-US
86
Page 94

18
Screening alarm
18.2.2 Record reference samples
Before the screening can start, you must record reference samples. These are used to
calculate the reference temperature average.
You record the reference samples by screening 10 inspection objects. Make sure these
objects have a normal temperature.
1. Aim the camera toward an inspection object with a normal temperature. The object
should be within the frame of the measurement box.
2. Adjust the camera focus.
Note It is important to adjust the focus correctly. Incorrect focus adjustment affects
the temperature measurement.
3. To record a sample, push the programmable button.
Note Push the programmable button shortly. If you push and hold the button, the
sampled average will be reset.
4. Repeat the steps above until 10 samples have been recorded.
18.2.3 Perform the screening
1. Aim the camera toward an inspection object. The object should be within the frame
of the measurement box.
2. Adjust the camera focus.
Note It is important to adjust the focus correctly. Incorrect focus adjustment affects
the temperature measurement.
3. The camera measures and evaluates the temperature. If the temperature is higher
than the alarm limit, an alarm will trigger. The camera will apply a red color to all parts
of the image with a temperature above the alarm limit.
4. Optionally: Record a new sample.
Push the programmable button.
Note Push the programmable button shortly. If you push and hold the button, the
sampled average will be reset.
Note Every time you push the programmable button, a sample is recorded. If you happen to record a sample when the camera is not aiming at an inspection object, you must
reset the sampled average and record 10 new samples. To reset the sampled average,
push and hold the programmable button.
#T810587; r. AA/74078/74713; en-US
87
Page 95

19
Pairing Bluetooth devices
You can use the camera with the following Bluetooth devices:
• METERLiNK devices (FLIR meters).
• Bluetooth-enabled headsets.
Before you can use a Bluetooth device with the camera, you need to pair the devices.
The Bluetooth functionality is managed from the Settings menu. You can also enable/disable Bluetooth on the swipe-down menu. For more information, see section 6.4.4 Swipe-
down menu.
Follow this procedure:
1. Push the navigation pad to display the menu system.
2. Select
3. Use the navigation pad to select Connections > Bluetooth.
4. If the Bluetooth check box is unchecked, push the navigation pad to enable
Bluetooth.
Note You also need to ensure that the external Bluetooth device is in visible mode.
5. Select Available devices and push the navigation pad.
6. Wait until a list of available devices is displayed. This will take about 15 seconds.
7. When a Bluetooth device is found, select the device to add it, and begin the pairing
procedure. The device is then ready to be used.
Note
• Only METERLiNK devices (FLIR meters) and Bluetooth-enabled headsets will appear
in the list of available devices.
• You can add several devices.
• You can remove a device by selecting the device and then selecting Unpair device.
• After adding a METERLiNK device, such as the FLIR MR77 or FLIR DM93, the result
from the meter will be visible in the result table and stored with the images. For more
information, see section 21 Fetching data from external FLIR meters.
• After adding a Bluetooth-enabled headset, it is ready to be used for adding voice an-
notations. Adding a Bluetooth-enabled headset automatically disables the built-in microphone and speaker.
(Settings) and push the navigation pad. This displays the Settings menu.
#T810587; r. AA/74078/74713; en-US
88
Page 96

20
Configuring Wi-Fi
Depending on your camera configuration, you can connect the camera to a wireless local
area network (WLAN) using Wi-Fi, or let the camera provide Wi-Fi access to other
devices.
You can connect the camera in two different ways:
• Setting up the camera as a wireless access point. This method is primarily used with
other devices, e.g., an iPhone or iPad.
• Connecting the camera to a wireless local area network (WLAN).
The Wi-Fi functionality is managed from the Settings menu. You can also enable/disable
Wi-Fi on the swipe-down menu. For more information, see section 6.4.4 Swipe-down
menu.
20.1 Setting up a wireless access point
1. Push the navigation pad to display the menu system.
2. Select
3. Use the navigation pad to select Connections > Wi-Fi.
4. Select Share and push the navigation pad.
5. (Optional step.) To display and change the parameters, select Share settings and
push the navigation pad.
• To change the SSID, select Network name (SSID) and push the navigation pad.
• To change the WPA2 password, select Password and push the navigation pad.
Note These parameters are set for your camera’s network. They will be used by the
external device to connect that device to the network.
(Settings) and push the navigation pad. This displays the Settings menu.
20.2 Connecting the camera to a WLAN
1. Push the navigation pad to display the menu system.
2. Select
3. Use the navigation pad to select Connections > Wi-Fi.
4. Select Connect to network and push the navigation pad.
5. To display a list of the available networks, select Available networks and push the
navigation pad.
6. Select one of the available networks and push the navigation pad.
Note Password-protected networks are indicated with a padlock icon, and for these
you will need to enter a password the first time you connect to the network. After that
the camera will connect automatically to the network. To disable the automatic connection, select Forget network.
Note Some networks do not broadcast their existence. They appear in the list as Unti-
tled. To connect to such a network, you will be prompted to enter additional parameters.
(Settings) and push the navigation pad. This displays the Settings menu.
#T810587; r. AA/74078/74713; en-US
89
Page 97

21
Fetching data from external FLIR meters
21.1 General
You can fetch data from some external FLIR meters that support Bluetooth and merge
this data into the infrared image. When the camera is connected to a FLIR meter via
Bluetooth, the measurement value from the meter is displayed in the result table of the
camera. The FLIR meter value is also added to the information saved in the image file.
In preview mode and when editing an image in the archive, you can add more than one
value from the same FLIR meter. The last added value is displayed below the previous
values. The live value is displayed with a dotted outline.
If the screen display for values is full, it is still possible to add more values from the FLIR
meter. Added values are then indicated by a box with a number that counts up each time
a new value is added.
To find out whether a FLIR meter is supported by the camera, consult the meter
documentation.
21.2 Technical support for external meters
Technical support
Website
http://support.flir.com
21.3 Procedure
Note
• Before you can use a FLIR meter with the camera, you need to pair the devices. For
more information, see section 19 Pairing Bluetooth devices.
• To add more than one FLIR meter value when saving an image, preview mode must
be enabled. Select
saving = On.
Follow this procedure:
1. Turn on the camera.
2. Turn on the FLIR meter.
3. On the FLIR meter, enable Bluetooth mode. Refer to the user documentation for the
meter for information on how to do this.
(Settings) > Save options and storage > Preview image before
#T810587; r. AA/74078/74713; en-US
90
Page 98

21
Fetching data from external FLIR meters
4. On the FLIR meter, choose the quantity that you want to use (voltage, current, resistance, etc.). Refer to the user documentation for the meter for information on how to
do this.
Results from the meter will now automatically be displayed in the result table in the
top left corner of the infrared camera screen.
5. On the camera, in preview mode and when editing an image in the archive, you can
do the following:
• Push the programmable button to add the value currently displayed by the FLIR
meter.
• Push and hold the programmable button to remove all FLIR meter values from the
image.
Note Any function assigned to the programmable button is temporarily disabled
when in preview mode or when editing an image in the archive.
21.4 Typical moisture measurement and
documentation procedure
The following procedure can form the basis for other procedures using FLIR meters and
infrared cameras.
1. Use the infrared camera to identify any potential damp areas behind walls and
ceilings.
2. Use the moisture meter to measure the moisture levels at various suspect locations
that may have been found.
3. When an area of particular interest is located, store the moisture reading in the moisture meter’s memory and identify the measurement area with a handprint or other
thermal identifying marker.
4. Recall the reading from the meter memory. The moisture meter will now continuously
transmit this reading to the infrared camera.
5. Use the camera to take a thermal image of the area with the identifying marker. The
stored data from the moisture meter will also be saved on the image.
21.5 More information
For more information, see the user manuals that are shipped with FLIR meters.
#T810587; r. AA/74078/74713; en-US
91
Page 99

22
Camera settings
The Settings menu includes the following:
• Recording mode.
• Connections.
• Camera temperature range.
• Save options & storage.
• Device settings.
22.1 Recording mode
The Recording mode is used to select:
• Single shot: This setting enables single shot mode. In this mode, you save an image
by pulling the trigger.
• Video: This setting enables video recording mode. For more information, see section
16 Recording video clips.
• Time-lapse: This setting enables time-lapse mode. For more information, see section
15 Programming the camera (time-lapse).
• Screening: This setting enables screening mode. For more information, see section
18 Screening alarm.
22.2 Connections
• Wi-Fi: This setting defines Wi-Fi networks. For more information, see section 20 Con-
figuring Wi-Fi.
• Bluetooth: This setting defines Bluetooth connectivity. For more information, see sec-
tion 19 Pairing Bluetooth devices.
22.3 Camera temperature range
For accurate temperature measurements, you must change the Camera temperature
range setting to suit the expected temperature of the object you are inspecting.
Available temperature range options are dependent on the camera model. The unit (℃
or ℉) depends on the temperature unit setting, see section 22.5 Device settings.
#T810587; r. AA/74078/74713; en-US
92
Page 100

22
Camera settings
22.4 Save options & storage
• Inspection route8: This setting is used to activate and configure the Inspection Route
function. For more information, see section 17 Inspection Route.
• Preview image before saving: This setting defines if a preview image will be displayed
before the image is saved.
• Add annotation after saving: This setting defines if an annotation tool will be displayed
when the image has been saved. Available options are:
◦ Save: No annotation tool will be displayed.
◦ Save & add note: The note annotation tool will be displayed.
◦ Save & add table: The table annotation tool will be displayed.
◦ Save & add voice annotation: The voice annotation tool will be displayed.
◦ Save & add sketch: The sketch annotation tool will be displayed.
◦ Save & add any annotation: The annotation tool menu will be displayed.
• Image resolution
camera. Available options are Normal and UltraMax. For more information, see section 8.1.4 About UltraMax.
• Video compression: This setting defines the storage format for video clips. Available
options are:
◦ Mpeg (*.mpeg): MPEG recordings cannot be edited after the file has been saved.
◦ Radiometric storage (*.csq)
ported by FLIR Systems software. The file does not include any visual image information. With this setting, only Thermal image mode is supported when recording
video.
• Photo as separate JPEG: For the Thermal MSX, Thermal, and Picture in picture im-
age modes, a visual image is always saved in the same JPEG file as the thermal image. Enabling this setting saves an extra low-resolution visual image as a separate
JPEG file.
• Digital camera: This setting is used to turn on/off the digital camera. Turning off the
digital camera can for example be required in restricted areas and in confidential (e.g.
doctor/patient) situations. When the digital camera is off, the images modes Thermal
MSX and Picture in picture are disabled.
• Measure distance
measure the distance when an image is saved. With this setting, the Object distance
parameter (see section 12.5 Changing the measurement parameters) in the image
data is automatically updated with the measured distance when an image is saved.
(There is no effect on the Object distance setting in live mode.)
• File naming format: This setting defines the naming format for new image/video files.
The setting has no impact on already saved files in the archive. Available options are:
◦ DCF: DCF (Design rule for Camera File system) is a standard that specifies the
naming method of image files (and much more). With this setting, the name of a
saved image/video file will be FLIRxxxx, where xxxx is an incremental counter. Example: FLIR0001. (When the counter has reached 9999, the file name will change
to IR_yyyyy.jpg.)
◦ Date prefix: A prefix will be added to the filename, including the date and the text
“IR_” for images and “MOV_” for videos. Examples: IR_2015-04-22_0002 and
MOV_2015-04-22_0003. The date format will follow the Date & time format setting,
see section 22.5 Device settings.
Note With the Date prefix setting, the files may not automatically be detected by
third-party applications.
9
: This setting defines the resolution of the images captured by the
10
: A CSQ file supports full radiometry but is only sup-
11
: This setting defines if the laser distance meter will be used to
8. This item is dependent on the camera model.
9. This item is dependent on the camera model.
10.This item is dependent on the camera model.
11.This item is dependent on the camera model.
#T810587; r. AA/74078/74713; en-US
93
 Loading...
Loading...