Page 1
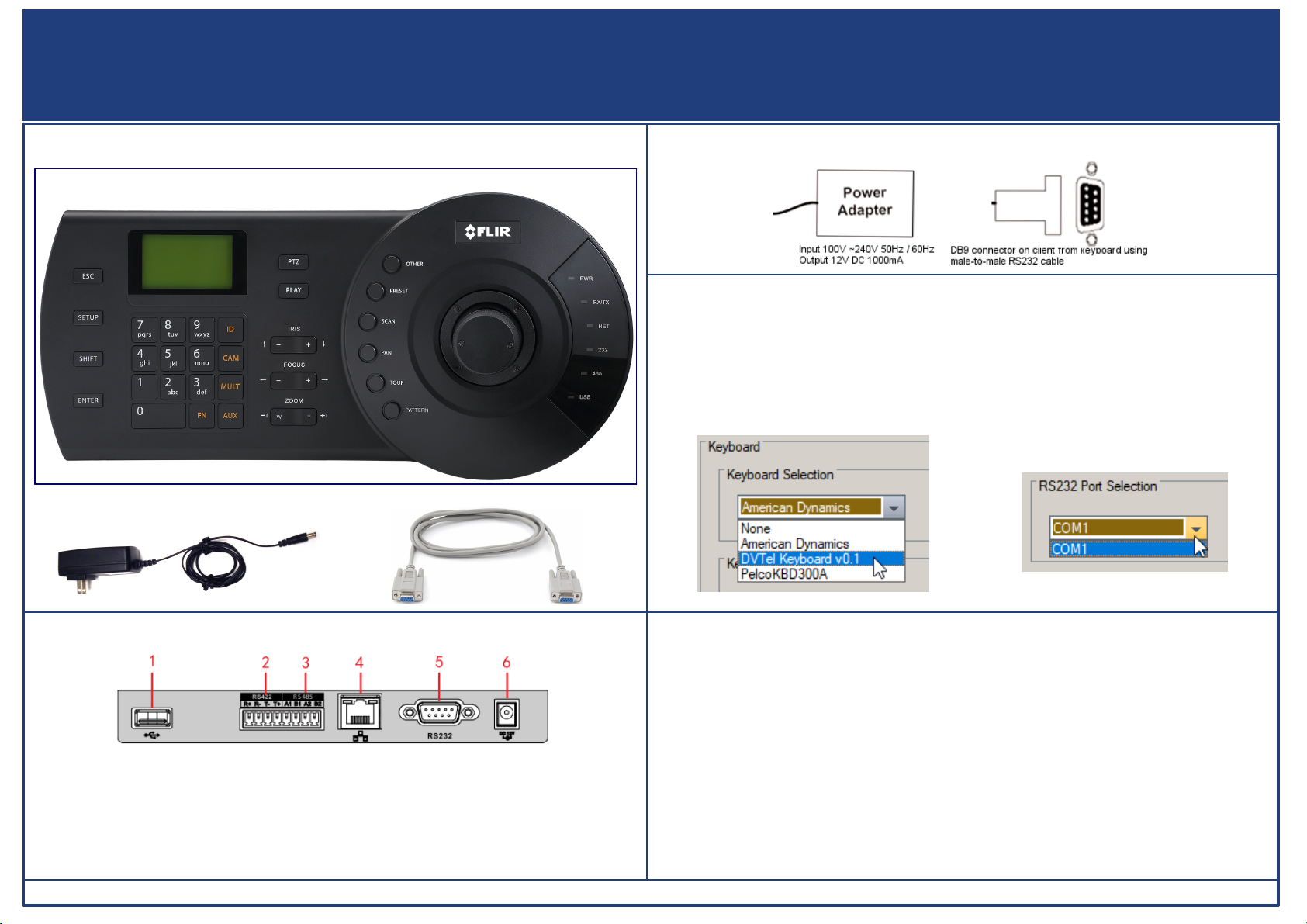
FLIR
United VMS
CCTV Keyboard
DVT-KBD-G2
Quick Installation Guide
A. CONTENTS
FLIR UVMS Keyboard
12V Power Adapter
1.5 meter RS-232 cable
C. PHYSICAL INSTALLATION
D. CONTROL CENTER
1. Launch ControlCenter and log in.
2. Go to the Tools menu and click Options...
3. Navigate to the Keyboard section on the left.
4. In Keyboard Selection, drop-down and select: DVTel Keyboard v0.1
5. In the RS232 Port Selection section, open the drop-down and select the appropriate
computer port associated with the RS232 port of the local client machine.
6. Click OK.
B. KEYBOARD PORTS
1. USB: Not supported.
2. RS422: Not supported.
3. RS485: Not supported.
4. Ethernet: Not supported.
5. RS232: Used for RS232 connections
6. DC12V: Connect the power adapter to power the keyboard.
E. KEYBOARD SETTINGS
1. Connect the RS232 cable from the keyboard to the back of the client PC.
2. Plug in the keyboard to power it on.
3. Press ID to open the menu.
4. Select admin user and enter password (default: 000000) under PW.
5. Request to enter ID will be shown. Default ID '0' will be shows.
6. Press ENTER to complete login.
7. The keyboard will connect to the client machine.
Version 1.0
Page 2
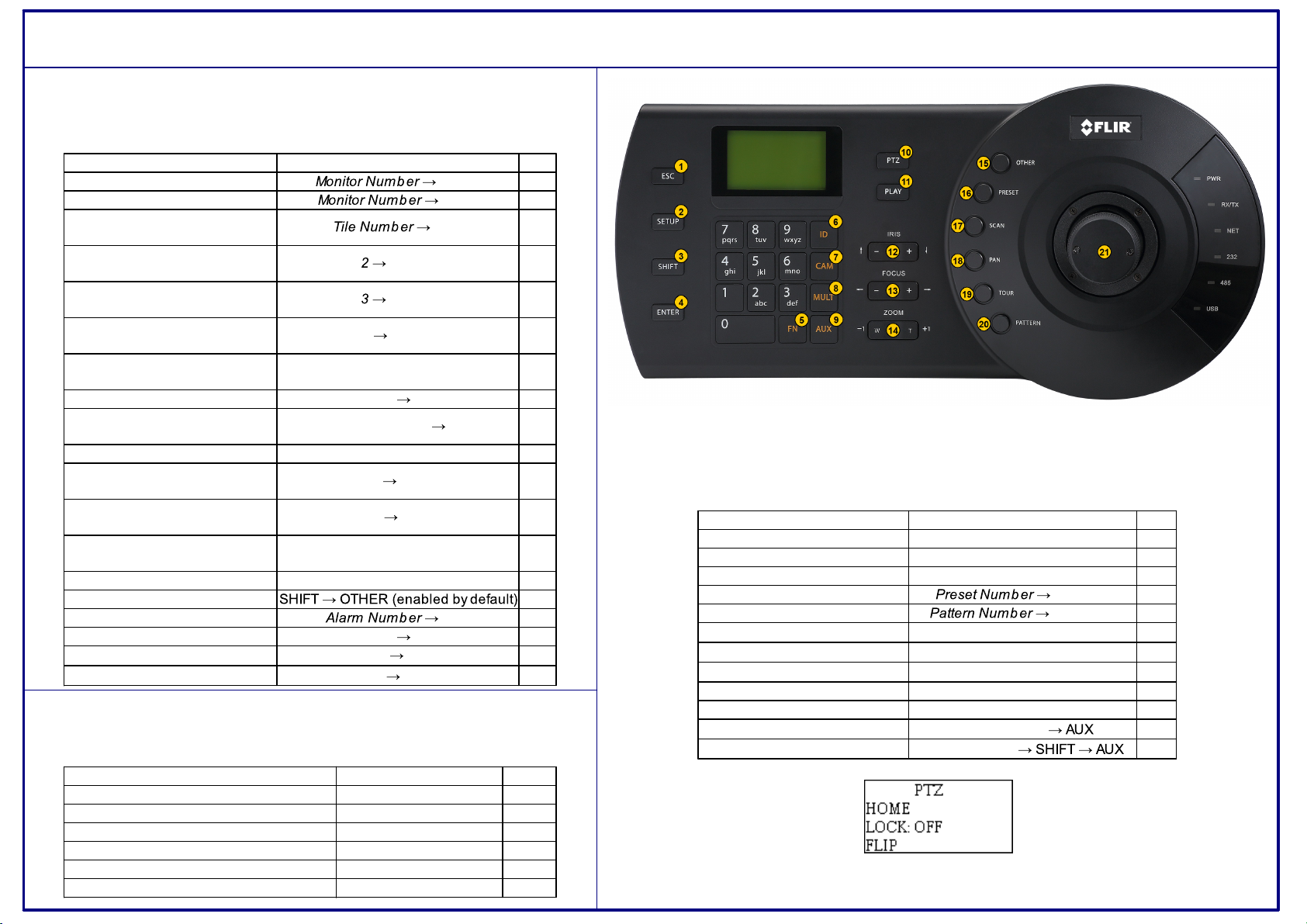
QUICK REFERENCE GUIDE
KEYBOARD COMMAND
Note: The SHIFT button works as a toggle for other buttons on the keyboard. When
SHIFT is used to trigger a function, it remains in the SHIFT state until the button is
pressed again to toggle back to the previous mode.
Function
Keyboard Command
Key
Select a Control Center Monitor
MULT
8
Select a View tile
MULT
8
Display a camera on the
selected monitor or tile
CAM
7
Toggle through viewing pane
layouts with 4 tiles
SETUP
2
Toggle through viewing pane
layouts with 9 tiles
SETUP
2
Toggle through viewing pane
layouts with 16 tiles
4 SETUP
2
Expand currently selected tile to
fill viewing pane
MULT
8
Clear currently selected tile
SHIFT CAM
3+7
Display a sequence on the
selected monitor or tile
Sequence number TOUR
19
Pause Sequence
TOUR
19
Switch to next camera of a
paused sequence
SHIFT FOCUS+
3+13
Switch to previous camera of a
paused sequence
SHIFT FOCUS-
3+13
Turn recording of the selected
camera's video stream on/off
SCAN
17
Audio PTT
OTHER
15
Audio Listen
3+15
Trigger an alarm
PAN
18
Acknowledge alarm in active tile
SHIFT PAN
3+18
Full Screen
11 FN
11+5
Display CC Help File
1 FN
1+5
PTZ CONTROL
Note: Entering the PTZ menu, by pressing the PTZ Button (10) will display a menu with the options listed
below as PTZ.
To learn more about navigating the menu, see the
UVMS_Keyboard_DVT-KBD-G2_UIG
Function
Keyboard Command
Key
Pan left/right
Joystick left/right
21
Tilt up/down
Joystick up/down
21
Zoom in/out
ZOOM +/-
21
PTZ preset
PRESET
16
PTZ Pattern
PATTERN
20
Send to 'home' position
PTZ
10
Lock/unlock
PTZ
10
Flip position
PTZ
10
Control Iris
IRIS +/-
12
Focus
FOCUS +/-
13
Auxiliary controls ON
AUX Number
9
Auxiliary controls OFF
AUX Number
3+9
INSTANT REPLAY COMMANDS
Note: Moving the joystick will pause the video, moving the joystick to the left or right will
move the playback needle within the time-line. When a desired spot is determined,
press PLAY to continue watching.
Function
Keyboard Command
Key
Display Instant replay on next available tile
PLAY 11Play
IRIS +12Pause
IRIS -12Rewind
FOCUS - or joystick left
13/21
Fast Forward
FOCUS + or joystick right
13/21
Bookmark the selected tile
SHIFT+SCAN
2+17
 Loading...
Loading...