Page 1
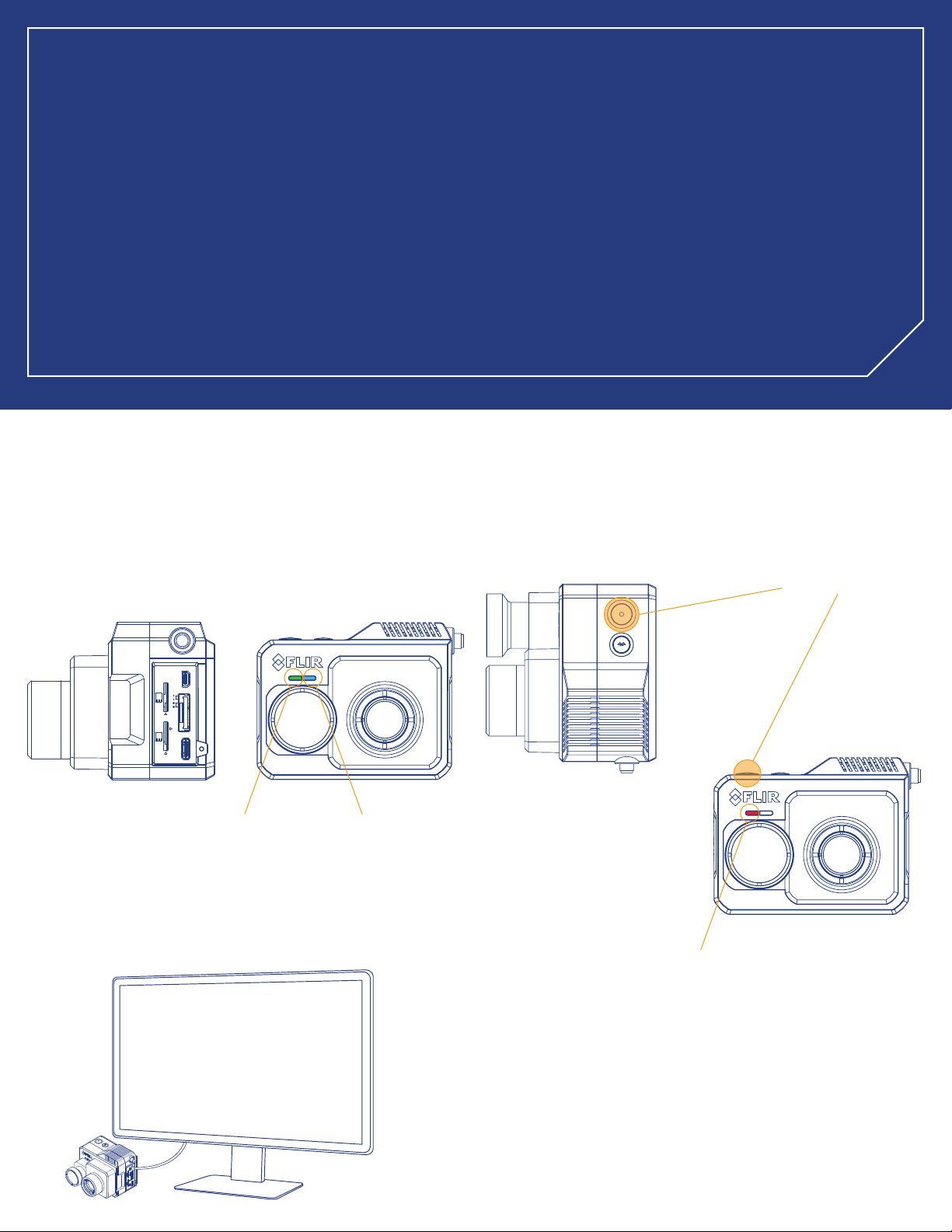
QUICK START GUIDE
FLIR
Duo™PRO R
Please read the user manual for complete product information. If you have questions
please call our Toll-Free Consumer Help Line at 866.667.7732 for assistance.
STEP 1: POWER TO THE CAMERA
The Duo Pro R requires 12W to function correctly. The camera cannot be powered via a computer
USB port or most cell phone chargers. For power via USB-C, FLIR recommends a wall charger
capable of supplying at least 12W.
The Duo Pro R can be powered through the USB-C port or through the 10-pin JST port using the
cables included with the camera.
On initial power-up, LED 2 will ash red for approximately 15 seconds then change to solid Blue;
LED 1 will turn solid green. This indicates that the device is ready for use.
21
SDSD
1
USB HDMI
LED 1
m
m
9
1
LED 2
1
9
m
m
STEP 2: DISPLAY VIDEO
Duo Pro R can display either analog or digital video. To display analog video to a monitor or
television, use the yellow RCA plug on the supplied Bench Cable to connect Duo Pro R to the
monitor’s video input.
For digital video, connect your camera to an HDMI display through the micro-HDMI camera port.
This will automatically disable the analog video output and turn on the HDMI output.
STEP 3: RECORDING VIDEO
Press the Record button to start recording video to the included memory cards. LED 1 will blink
red to indicate active recording, and the camera will beep. Press the Record button again to stop
recording video.
RECORD BUTTON
m
m
9
1
1
9
m
m
LED 1
STEP 4: RETRIEVE RECORDINGS
There are two ways to retrieve recorded video & image les from the Duo Pro R:
• Remove the SD cards from the camera and read the les using an SD card
reader (included on some laptops).
• With the camera powered through the 10-pin JST connector, connect the
camera to a computer using the included USB cable. Note that the camera
must be powered through the 10-pin connection, as most computers cannot
supply 12W through USB to sufciently power the Duo Pro R.
Page 2
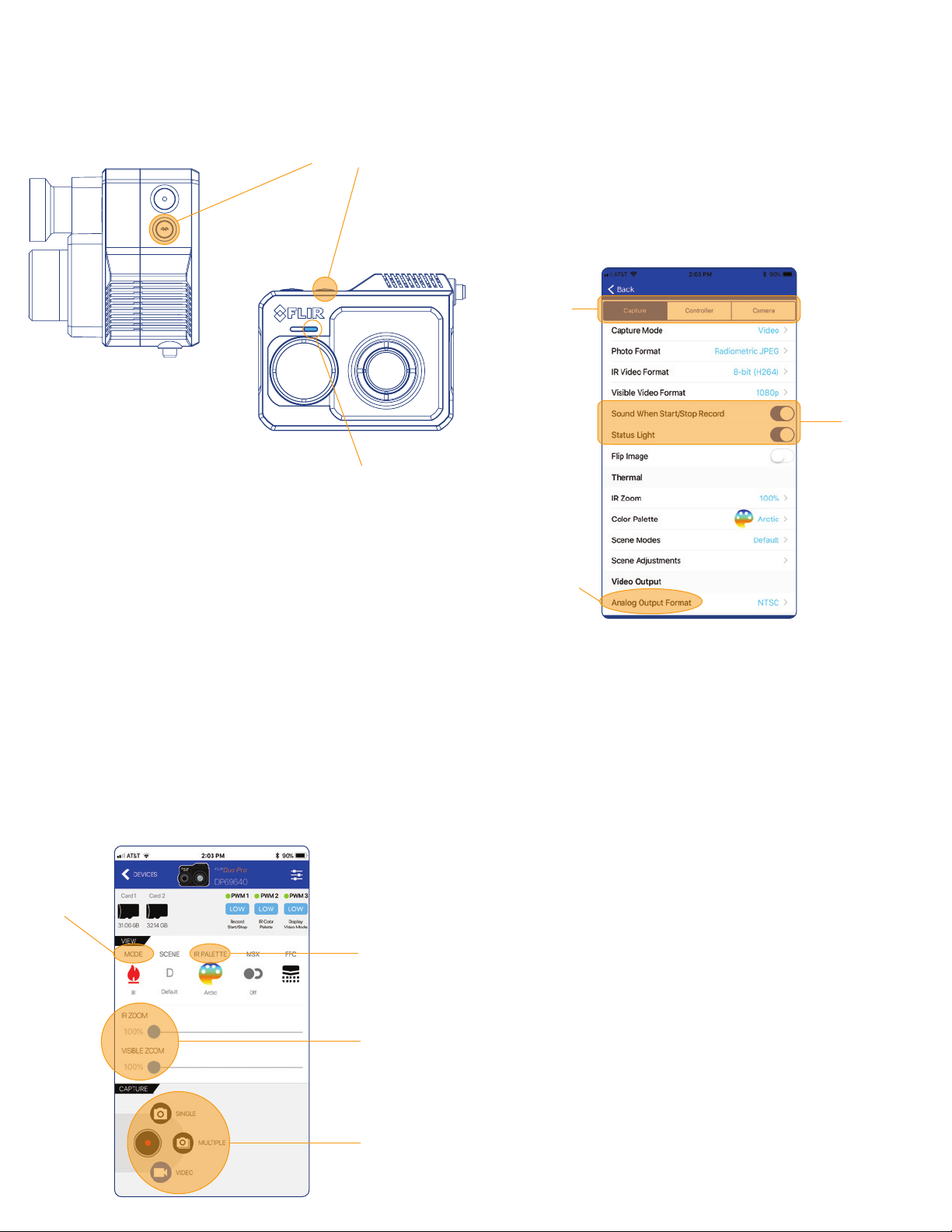
STEP 5: ACTIVATING BLUETOOTH
When LED 2 is blue, the camera’s Bluetooth is active and you can connect to it via the FLIR UAS
mobile app. Bluetooth is enabled upon camera boot up, but automatically disables after two
minutes of no activity (LED 2 will turn green). Press the Bluetooth button on the camera at any
time to reactivate Bluetooth.
BLUETOOTH BUTTON
m
m
9
1
1
9
m
m
LED 2
STEP 8: ADVANCED SETTINGS
Press the Settings button on the top-right of the app’s main screen to adjust advanced recording
features, PWM and MAVLink settings, and to view camera information.
Some of the advanced features you can congure include:
• Radiometric temperature measurement parameters
• Recorded data formats
• Analog video format (NTSC or PAL)
• Camera orientation (if you need to mount camera upside down)
• LED and speaker control
ADVANCED
SETTINGS FOR:
• Images
• Controller
• Cameras
LED & SPEAKER
CONTROL
STEP 6: CONNECTING TO CAMERA BLUETOOTH
Download the FLIR UAS mobile app from Google Android Play Store or Apple iOS App Store. This
connects to the camera over Bluetooth so that you can change camera settings and start or stop
recording remotely. Launch the FLIR UAS app and it will automatically display a list of cameras
nearby. Select your Duo Pro R and wait for settings to sync.
• Note that no images are transferred to the phone: all recordings are saved
to the onboard SD cards.
STEP 7: CONFIGURE DUO PRO R WITH THE APP
The FLIR UAS app lets you congure many of your camera’s functions and options. Here are a
few to get you started:
• Choose between Thermal, Visible, and Picture-in-Picture video display modes
• Change the IR color palette to apply different thermal colorization schemes to your
infrared images and video.
• Switch between video and still image recording modes.
DISPLAY MODE
COLOR PALETTES
ANALOG VIDEO
FREQUENTLY ASKED QUESTIONS
My camera keeps turning on and off when I connect it to power. What’s wrong?
Ensure that your camera is connected to an adequate power source. Plugging into a computer
USB port or a standard cellphone charger does not provide enough power for the Duo Pro R to
operate correctly. FLIR recommends a tablet charger capable of at least 12 watts.
Why doesn’t my camera connect to the FLIR UAS mobile app?
Verify Bluetooth is enabled – LED 2 should be blue. Press the Bluetooth button on the camera
to toggle Bluetooth on and off.
Is there an internal battery?
Duo Pro R does not have an internal battery, as it is designed for lightweight integration platforms that can provide power to the camera, such as small Unmanned Aerial Systems (sUAS)
and drones. Evaluate your sUAS for available power connections.
How do I mount on my airframe?
There are two ¼”-20 tripod mounting interfaces on the bottom of the camera. This enables
mounting to many commercially-available gimbals.
DUAL CAMERA
ZOOM SLIDERS
CAPTURE MODE
What are Radiometric JPEG images?
Radiometric JPEG images have temperature data embedded in each pixel, and can be analyzed
with FLIR’s free FLIR Tools software. FLIR Tools can be used to view infrared, visible, and MSX
blended images, as well as to thermally tune images to bring out the details you need.
CORPORATE
HEADQUARTERS
FLIR Systems, Inc.
27700 SW Parkway Ave.
Wilsonville, OR 97070
PH: +1 877.773.3547
Equipm ent descri bed herein is su bject to US ex port regu lations and ma y require a lice nse prior to ex port.
Diver sion contr ary to US law is p rohibited . Imagery fo r illustrati on purpose s only. Speci cations are s ubject
to chan ge without n otice. ©20 17 FLIR Syst ems, Inc. All r ights rese rved. 11/30 /17 - 17-3060 -OEM
SANTA BARBARA
FLIR Systems, Inc.
6769 Hollister Ave.
Goleta, CA 93117
PH: +1 805.690.6602
www.ir.com
NASDAQ: FLIR
 Loading...
Loading...