Flip Video Flip MinoHD User Manual [fr]
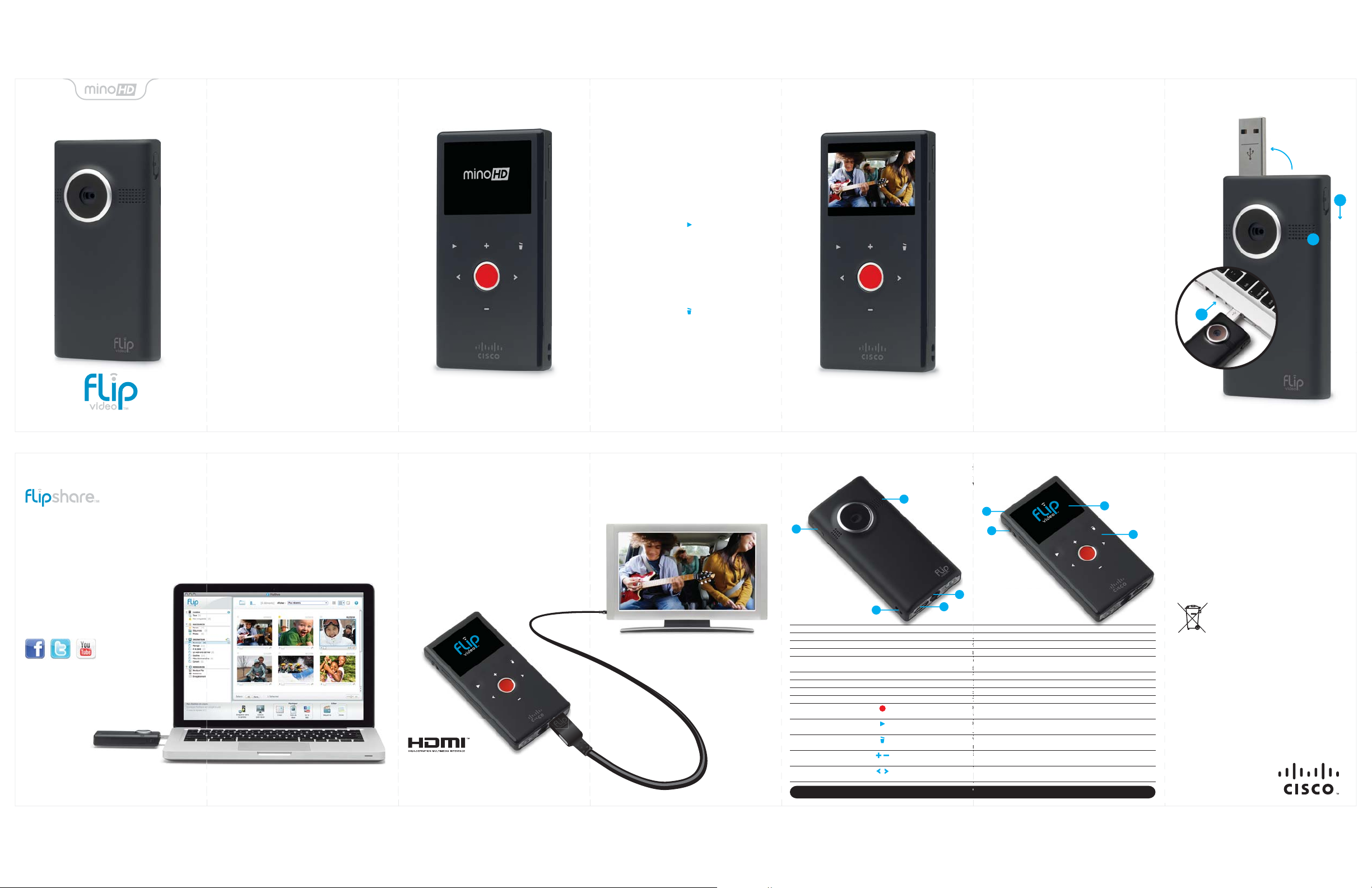
GUIDE DE L'UTILISATEUR
•
'
e
Consultez les informations relatives à la sécurité avant utilisation.
Mise en route
Bienvenue dans l'univers du Flip MinoHD
1 Appuyez sur le bouton d'alimentation pour mettre la
caméra vidéo sous tension. L'Assistant de configuration
de la caméra vidéo apparaît automatiquement la
première fois que vous la mettez sous tension.
Remarque : La batterie est livrée partiellement chargée.
Pour de meilleurs résultats, chargez-la complètement
avant utilisation. Suivez simplement les instructions
fournies dans la section Chargement de la batterie.
Sélection de la langue
• Utilisez les boutons + et – pour sélectionner
votre langue.
TM
!
Réglage de la date
• Utilisez les boutons + et – pour modifier le réglage
existant.
• Utilisez les boutons
le mois et l'année.
Réglage de l'heure
• Utilisez les boutons + et – pour modifier le réglage
existant.
• Utilisez les boutons
les minutes et l'indication Matin ou Après-midi.
Désactivation des sons
• Utilisez les boutons < et > pour activer ou désactiver
les sons.
Désactivation du voyant d'enregistrement
• Utilisez les boutons < et > pour activer ou désactiver
le voyant d'enregistrement.
et > pour sélectionner le jour,
<
et > pour sélectionner l'heure,
<
Pour reprendre la configuration de la caméra
vidéo ultérieurement
Démarrez avec la caméra vidéo hors tension :
1 Appuyez sur le bouton d'alimentation pour mettre
la caméra vidéo sous tension.
2 Lorsque le logo MinoHD apparaît à l'écran, maintenez
le bouton d'enregistrement enfoncé jusqu'à ce que
CHOISIR LA LANGUE s'affiche.
Maintenir appuyé
pour configurer
•
Enregistrement et lecture
Boutons tactiles
Appuyez légèrement sur les icônes éclairées à l'aide
de votre doigt pour activer les commandes présentes
à l'arrière de la caméra.
Enregistrement de vidéos
1 Appuyez sur le bouton • pour lancer/arrêter
l'enregistrement.
2 Maintenez enfoncé le bouton
effectuer un zoom avant/arrière pendant
l'enregistrement.
Lecture de vidéos
1 Appuyez sur le bouton pour lire/mettre en
pause la vidéo.
2 Maintenez enfoncé le bouton
augmenter/diminuer le volume.
3 Appuyez sur le bouton
vidéo précédente/suivante.
Remarque: Maintenez enfoncé le bouton
la lecture pour effectuer une avance/un retour rapide.
Suppression de vidéos
1 Appuyez sur le bouton . Sélectionnez OUI pour
confirmer.
Remarque : La première fois que vous mettez la caméra
sous tension, le bouton Supprimer est verrouillé. Pour le
déverrouiller, maintenez-le enfoncé.
ou – pour
+
ou – pour
+
ou > pour afficher la
<
ou > pendant
<
Connexion à un ordinateur
1 Faites coulisser le loquet USB vers le bas. Le bras
USB se dégage automatiquement.
2 Connectez le bras USB au port USB de l'ordinateur.
3 Votre caméra commence à se recharger et vous
pouvez installer le logiciel préchargé FlipShare™
sur votre ordinateur.
Chargement de la batterie
1 Faites coulisser le loquet USB vers le bas. Le bras
USB se dégage automatiquement.
2 Connectez le bras USB au port USB de l'ordinateur.
3 Le voyant d'enregistrement s'allume pour indiquer
la charge en cours. Une fois votre batterie chargée,
le voyant d'enregistrement s'éteint.
• La caméra vidéo utilise une batterie rechargeable
scellée.
•
Le chargement complet de la batterie peut prendre
jusqu'à 4 heures.
• Une fois la batterie totalement chargée, vous pouvez
laisser la caméra branchée sur votre ordinateur.
Néanmoins, en la déconnectant, vous préserverez la
durée de vie et les performances de la batterie.
• La batterie ne peut pas être retirée par l'utilisateur.
Contactez l'assistance technique Flip Video pour
tout problème de batterie.
Remarque : Vous devez mettre votre ordinateur sous
tension pour charger la caméra.
1
3
2
Organisez, créez et partagez
Le logiciel préchargé FlipShare vous permet de
modifier et de partager vos vidéos en toute simplicité.
Il vous suffit de brancher votre caméra, d'ouvrir
FLIPVIDEO et de cliquer sur Installer FlipShare (PC)
ou Démarrer FlipShare (Mac).
Fonctionnalités de FlipShare
• Enregistrement de vidéos sur votre ordinateur.
• Organisation de vidéos.
• Prises de photos à partir de vos vidéos.
• Création de films personnalisés et des
cartes de vœux.
• Partage de vidéos en les téléchargeant
directement sur :
Consultez la section Aide du logiciel FlipShare pour des
instructions détaillées sur toutes les fonctionnalités.
600-0193-100 / 3250-00211 A
Visualisation sur un
téléviseur HD
1 Eteignez la caméra vidéo et le téléviseur.
2 Branchez la caméra vidéo sur le téléviseur à l'aide
du câble HDMI Flip Video optionnel (vendu
séparément).
3 Allumez la caméra vidéo et le téléviseur.
• Lorsque la caméra est branchée sur le téléviseur,
son écran est désactivé.
4 Réglez votre téléviseur sur l'entrée VIDEO appropriée.
• Pour plus d'instructions, consultez le manuel de
votre téléviseur.
5 Appuyez sur le bouton de lecture pour démarrer/
mettre en pause la lecture.
Remarque : Vous pouvez utiliser un câble HDMI de la
marque de votre choix. Ce câble doit être équipé d'un
connecteur HDMI (pour téléviseurs HD) à une extrémité et
d'un mini connecteur HDMI (pour la caméra vidéo) à
l'autre extrémité
Fonctionnalités de la
caméra vidéo
5
6
1
2
Bouton d'alimentation Permet de mettre la caméra sous/hors tension.
1
Attache pour dragonne Permet d'attacher la dragonne (incluse dans l'emballage).
2
Mini port HDMI Permet de connecter un accessoire à votre téléviseur HD à l'aide d'un câble HDMI.
3
Fixation pour trépied Permet de fixer un trépied ou un accessoire Flip Video.
4
Voyant d'enregistrement Le voyant rouge s'allume lors de l'enregistrement ou de la charge. Un microphone
5
stéréo intégré est également situé ici.
Bras USB Permet de connecter votre caméra au port USB d'un PC ou d'un Mac.
6
Loquet USB Permet de libérer le bras USB en le faisant glisser vers le bas.
7
Ecran Ecran de viseur/lecture d'enregistrement.
8
Commandes d'enregistrement Appuyez sur ces boutons pour enregistrer et visionner des vidéos.
9
Bouton d'enregistrement Appuyez sur ce bouton pour commencer/arrêter l'enregistrement. Pendant la mise sous
tension : maintenez le bouton enfoncé pour reprendre la configuration de la caméra vidéo.
Bouton de lecture Appuyez sur ce bouton pour lire/mettre en pause la vidéo. Maintenez le bouton
enfoncé pour lire toutes les vidéos.
Bouton de suppression Appuyez sur ce bouton pour effacer un enregistrement. Maintenez le bouton
enfoncé pour le verrouiller/déverrouiller.
Boutons haut/bas
Pendant la lecture : maintenez le bouton enfoncé pour augmenter/diminuer le volume.
Boutons gauche/droite
lecture : maintenez le bouton enfoncé pour effectuer une avance/un retour rapide.
Amusez-vous encore plus avec les accessoires Flip Video. Pour plus d'informations, rendez-vous sur le site www.theflip.com/accessories.
Pendant l'enregistrement : maintenez le bouton enfoncé pour effectuer un zoom avant/arrière.
En pause : appuyez sur le bouton pour passer à la vidéo précédente/suivante. Pendant la
3
7
4
8
9
Contenu de l'emballage :
• Caméra vidéo Flip MinoHD
• Dragonne
• Pochette souple
• Guide de l'utilisateur
Assistance technique Flip Video :
www.theflip.com/support
Pour réinitialiser la caméra :
Maintenez enfoncé le bouton d’alimentation de la
caméra vidéo pendant 10 secondes
Ce symbole, apposé sur un produit Cisco, une
batterie ou un emballage, indique que le produit
et/ou la batterie ne doivent pas être jetés avec les
ordures ménagères.
locales et ne pas jeter les appareils et batteries usagés avec les
déchets ménagers. La mise au rebut appropriée des appareils et
batteries usagés contribue à prévenir les éventuelles
conséquences néfastes à l'environnement et à la santé.
Veuillez vous rendre au centre de tri des déchets recyclables le
plus proche de chez vous, recommandé par la municipalité de
votre commune ou par votre revendeur.
Cisco, le logo Cisco, Flip MinoHD, FlipShare, Flip Video et le logo
Flip Video sont des marques commerciales ou déposées de Cisco
et/ou de ses filiales aux Etats-Unis et dans d'autres pays. Le logo
HDMI et High-Definition Multimedia Interface sont des marques
commerciales ou déposées de HDMI Licensing, LLC. Toutes les
autres marques commerciales mentionnées dans le présent
document ou sur le site Web sont la propriété de leurs détenteurs
respectifs. Pour plus d'informations, veuillez visiter le site
www.theflip.com.
© 2009-2010 Cisco et/ou ses filiales. Tous droits réservés.
Veuillez respecter les lois et réglementations
• Informations relatives à
la sécurité
• Informations relatives à
la garantie
 Loading...
Loading...