Fisher Scientific XL150, XL200, XL250, XL500, XL600 Reference Guide

Reference Guide
Fisher Scientific
accumet
®
Excel (XL)
Benchtop Meters
XL150 ● XL200 ● XL250 ● XL500 ● XL600
68X623601 Rev 0 October 2012
1
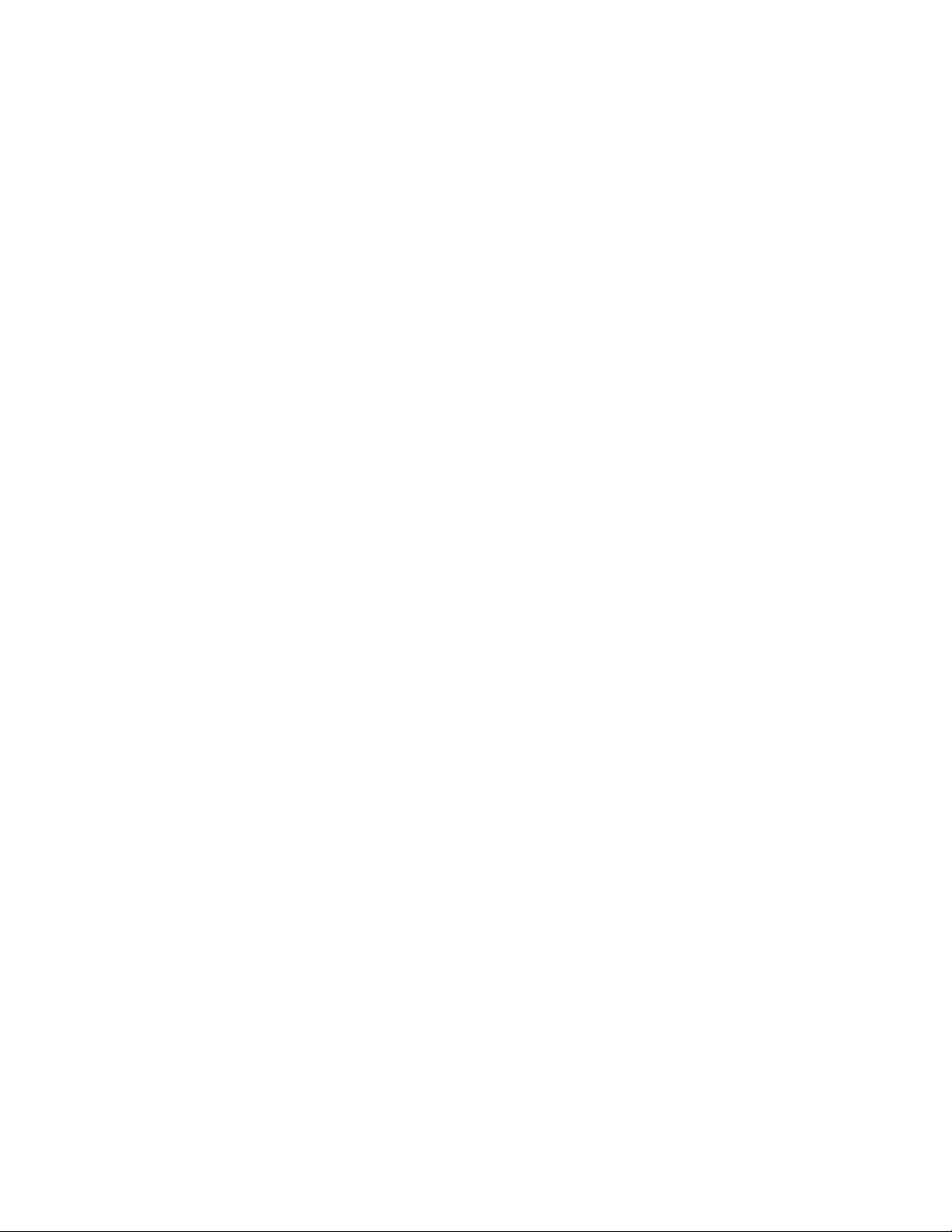
Table of Contents
1. INTRODUCTION ............................................................................................................................................. 4
2. TOUCH SCREEN & ICONS ............................................................................................................................... 5
3. CONNECTIONS .............................................................................................................................................. 8
4. ELECTRODE BRACKET & ARM ASSEMBLY ....................................................................................................... 9
5. POWER ON/OFF .......................................................................................................................................... 10
6. SYSTEM SETUP ............................................................................................................................................ 11
7. ADMINISTRATION & USER ID ...................................................................................................................... 12
8. PARAMETER SETUP: SAMPLE ID .................................................................................................................. 14
9. PARAMETER SETUP: AUTO READ MODE ..................................................................................................... 15
10. PARAMETER SETUP: STABILITY CRITERIA / STABLE INDICATOR ................................................................... 16
11. PARAMETER SETUP: DEFAULT TEMPERATURE ............................................................................................ 17
12. PARAMETER SETUP: ISOPOTENTIAL POINT ................................................................................................. 18
13. PARAMETER SETUP: ALARM LIMITS ............................................................................................................ 19
14. PARAMETER SETUP: PRINT CRITERIA .......................................................................................................... 20
15. PARAMETER SETUP: DATA STORAGE CRITERIA ........................................................................................... 21
16. PARAMETER SETUP: DISPLAY CRITERIA ....................................................................................................... 22
17. VIEWING & EXPORTING STORED DATA (LOG VIEW) .................................................................................... 23
18. GRAPHING .................................................................................................................................................. 24
19. STANDARDIZATION ..................................................................................................................................... 25
20. TEMPERATURE OPERATION ........................................................................................................................ 26
21. PH OPERATION............................................................................................................................................ 27
22. MILLIVOLT OPERATION ............................................................................................................................... 29
23. ION: SETUP & OPERATION .......................................................................................................................... 30
24. ION: DIRECT READING METHODS ................................................................................................................ 32
25. ION: INCREMENTAL METHODS .................................................................................................................... 34
26. ION: KNOWN ADDITION METHOD .............................................................................................................. 35
27. ION: KNOWN SUBTRACTION METHOD ........................................................................................................ 36
28. ION: ANALATE ADDITION METHOD ............................................................................................................. 37
29. ION: ANALATE SUBTRACTION METHOD ...................................................................................................... 38
30. CONDUCTIVITY / RESISTIVITY OPERATION .................................................................................................. 39
31. TDS OPERATION .......................................................................................................................................... 41
32. SALINITY OPERATION .................................................................................................................................. 42
33. DISSOLVED OXYGEN OPERATION ................................................................................................................ 43
34. BOD OPERATION ......................................................................................................................................... 48
2

35. OUR OPERATION ......................................................................................................................................... 49
36. SOUR OPERATION ....................................................................................................................................... 50
37. FIRMWARE UPGRADE ................................................................................................................................. 51
38. SPECIFICATIONS .......................................................................................................................................... 54
39. REPLACEMENTS & ACCESSORIES ................................................................................................................. 57
40. WARRANTY ................................................................................................................................................. 59
41. RETURN OF ITEMS ....................................................................................................................................... 60
42. NOTICE OF COMPLIANCE ............................................................................................................................. 61
43. DECLARATION OF CONFORMITY ................................................................................................................. 62
3
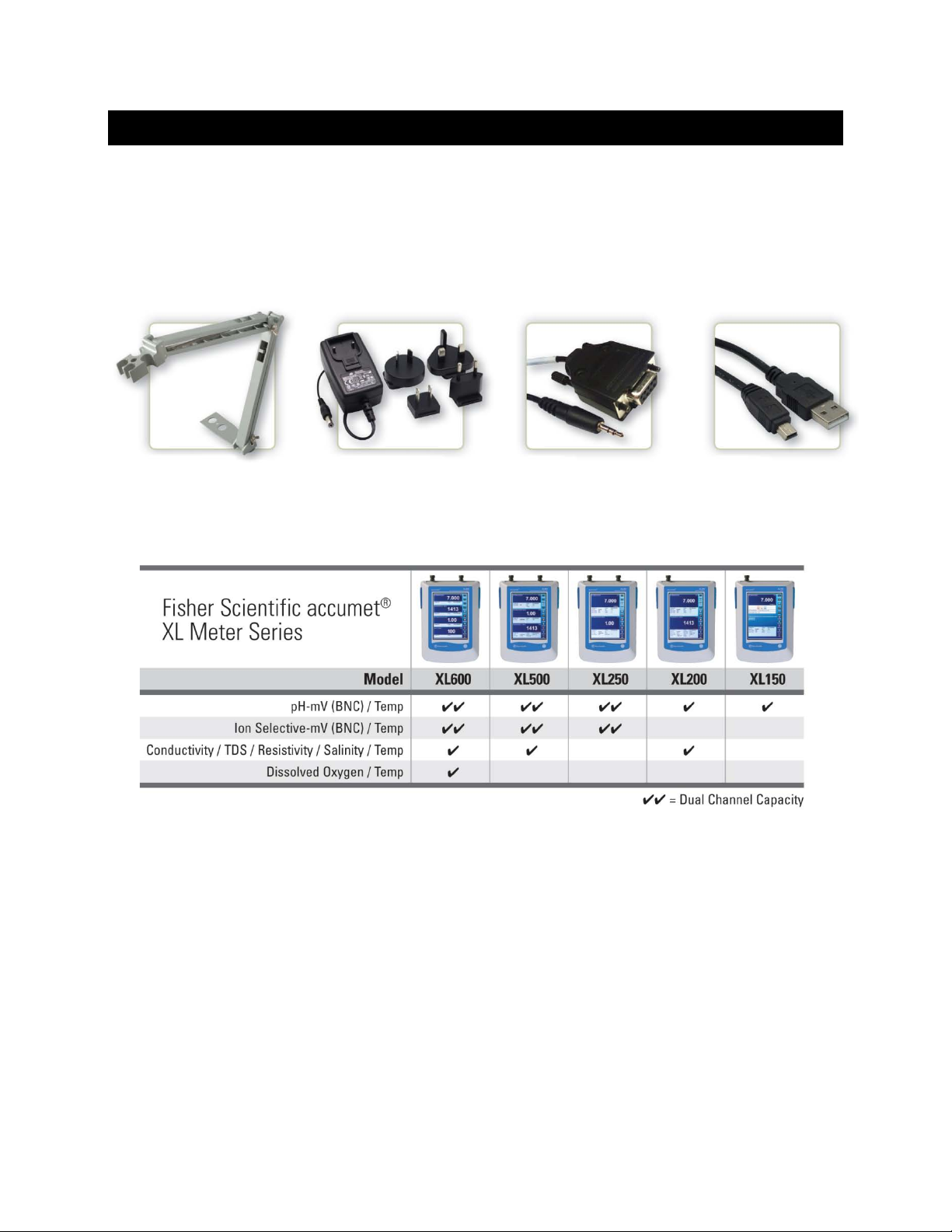
1. INTRODUCTION
Thank you for selecting the Fisher Scientific accumet XL benchtop meter.
All models include an electrode arm with metal bracket (13-637-671), 110/220 universal power supply
(13-636-104), RS-2 32, and USB cable. T he electrode arm can be attached to the l eft, right, or center of
the meter according to your preference using a Phillips screwdriver. If the instrument will be wall
mounted - the electrode arm should be removed from the bracket.
13-637-671 13-636-104
Please note that this m anual serves five models, so not all secti ons of the manual are relevant to eac h
model. The chart below lists the parameters served for the various models:
Intended Use:
Fisher Scientific accumet XL150, XL200, XL250, XL500, and XL600 models are designed for
measurement and monitoring of water-based, electrochemical parameters using replaceable sensors.
Designated use of thes e instruments is exclusive ly for measurement in indoor, laboratory environm ents.
Any use above and beyond this is considered non-intended use.
4

2. TOUCH SCREEN & ICONS
The Fish er Scientific accum et XL150 / XL200 / XL250 / X L500 / XL600 series bencht op meters operate
with a high perform ance TFT color touch screen. T he touch screen can be controlled b y a finger or an
optional USB mouse. Avoid damage to the display by preventing contact from aggressive chemicals,
solvents, hot liquids, and all sharp or pointed objects such as a screwdriver which can damage the screen.
A stylus is suitable for normal use if desirable.
The buttons on the right si de of the screen control all of the f unctions of the meter. A light touch on the
screen is all that you ne ed to acces s the various f unctions. If the beep f unction is enabled, you will get an
audible tone with each pre ss on the touch screen. Note: the screen will not change until you lift your
finger. This design prevents rapid uncontrolled scrolling through the various function screens.
Function buttons and options change from screen to screen. Easy to understand prompts guide you
through the operation of the meter in the selected mode. For a dditional details on the particular sc reen
you are viewing, select “Help” located on the bottom right corner of the display.
Your meter was shipped with a clear protective sheet to protect the LCD display and “bubbles” may
appear on the screen. The screen will respond better and visibility will improve if it is removed.
Alternatively, you may choose to leave this on for added protection.
Maintenance And Precautions:
For routine maintenance disconnect the power cord, then dust or wipe the display using a damp cloth. If
necessary, warm water or a mild water based detergent can be used. Maintenance can be performed as
required by the environment in which the meter is operated. Immediately remove any spilled substance
from contact with the meter using the proper cleaning procedure for the type of spill.
• Do not use this equipment in potentially explosive atmospheres.
• Refer to the electrode instructions for use, storage, and cleaning.
• Ensure that no liquid enters the instrument.
• Do not use any aggressive cleaning agents (solvents or similar agents).
• The instruments do not have user serviceable parts inside.
Attempts to service internal parts may void the warranty.
Here Is A List Of V arious Icons And A Summary A s To The Function Of Each:
Administration: Use to create and edit user login ID profiles, Passwords, and User Groups.
System Setup: Use to configure and view system settings. These include stirrer speed, printer, touch screen
calibration, date & time and brightness settings.
5
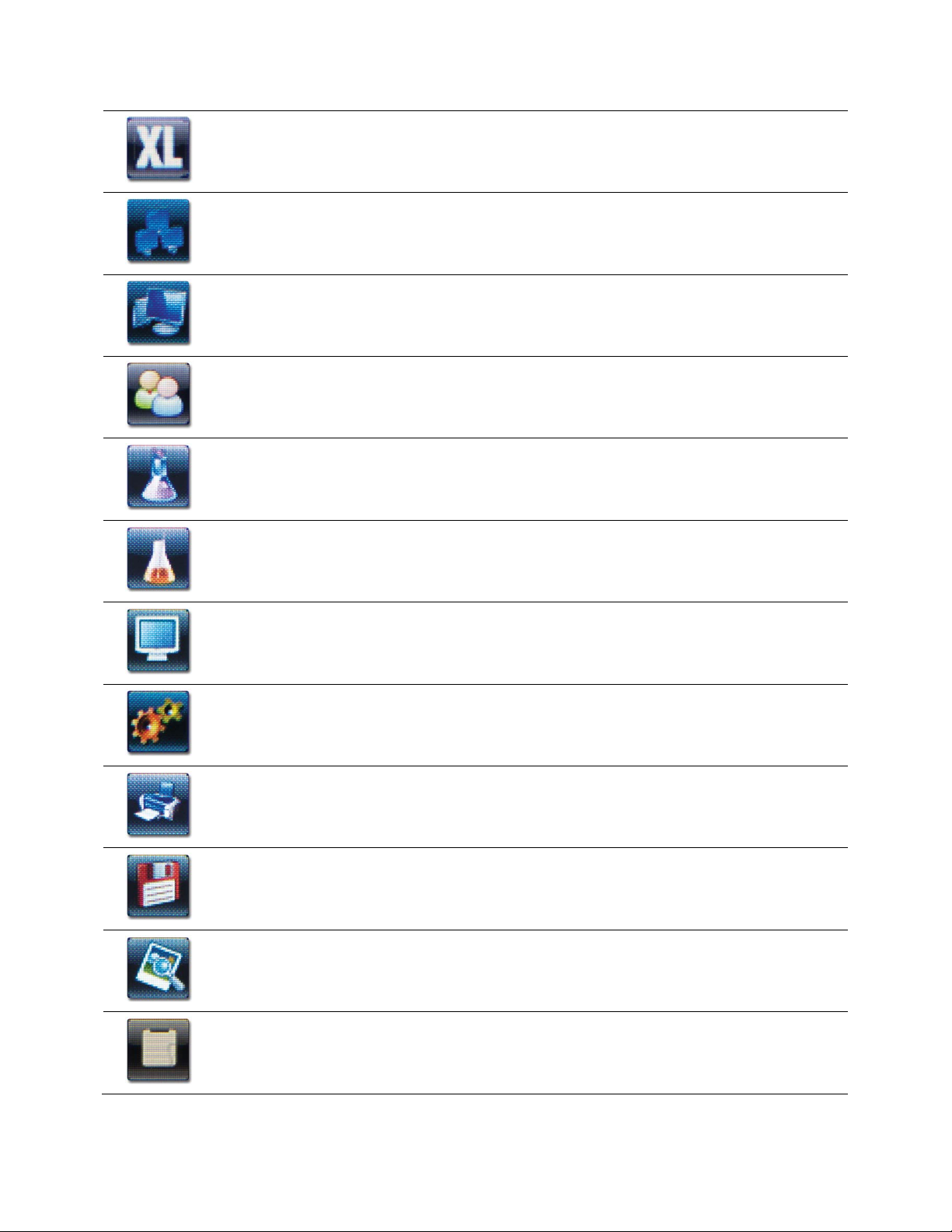
About: Provides information about the instrument such as software version and serial number.
XL150.
Single Channel: Use to display one measurement mode. Note: Single Channel is required to access the
Standardization mode, Printing function, and On-screen graphing.
Multi Channel: Use to display measurement mode of multiple channels simultaneously. Not available with
Display Setup: Use to configure the display options and select input parameters.
User: Select to view the current user profile, company name, and user group, or Log Off as the current user.
Refer to Administration icon to create or edit user login ID profiles, passwords, and user groups.
Standardize: Use to standardize (calibrate) the desired parameter. Note: Available from single-channel
measurement display only and not used for mV / relative mV offset adjustment.
Measure: Use to resume live measurement after “Auto Read” function has been activated and the
measurement is frozen. Note: not available with mV, BOD, OUR, or SOUR display.
Mode: Use to change operation modes. Also use to gain access to Administration, System Setup, About, and
Internet Explorer icons.
Setup: Use to customize changes to measurement parameter.
Print: Use to print data manually from measurement mode. If you selected the “LOG DATA” option in the
“Print Criteria” setup, clicking on the Print icon from the measurement mode will send data to the printer:
Available from single-channel measurement display only.
Log Data: Use to save the current measurement data manually to memory. Sample ID entry is required
before data can be saved (this is available from Setup).
Log View: View saved data in memory on the display.
Standardization View: View details regarding standardization (calibration) data on the display.
6
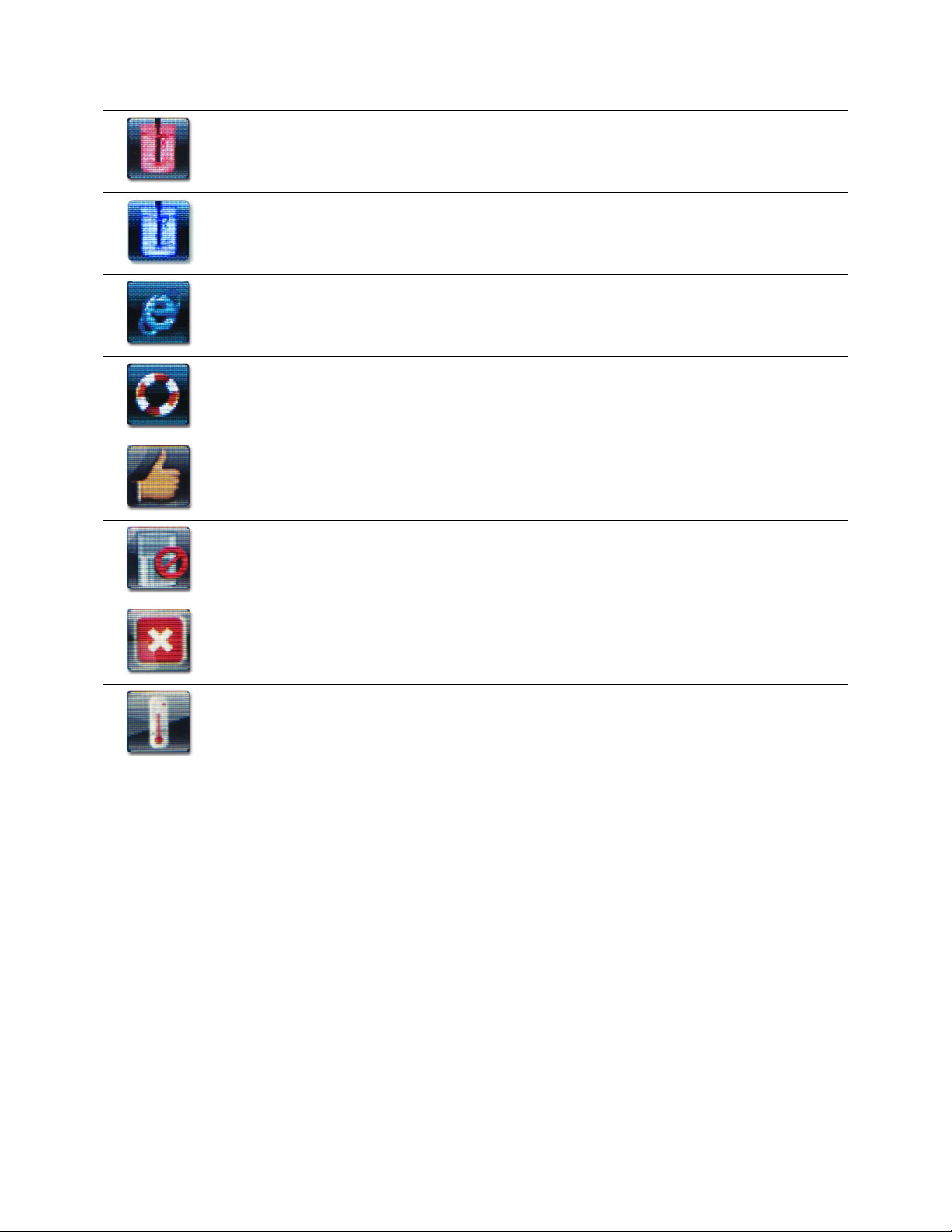
Stirrer A: Provides On/Off control of optional stirring probe (13-620-BSP) that is connected to Stirrer port A
located in rear of unit.
Stirrer B: Provides On/Off control of optional stirring probe (13-620-BSP) connected to Stirrer port B located
on the left hand side of unit.
IExplorer: Internet Explorer mobile browser for use with RJ45 port. RJ45 cable is not provided.
Note: sound and video are not enabled during browsing.
Help: Provides helpful text relevant to the display available from various screens.
Use Confirm to accept the standard value during standardization (calibration).
Use Clear to erase all of the previous standardization values for the selected parameter.
Use Cancel to abort the standardization and return to measurement without accepting the standard value.
Use to standardize (calibrate) the temperature value associated with the selected parameter.
Note: XL250, XL500,& XL600 offer multiple temperature ports that correspond to the respective BNC ports.
7
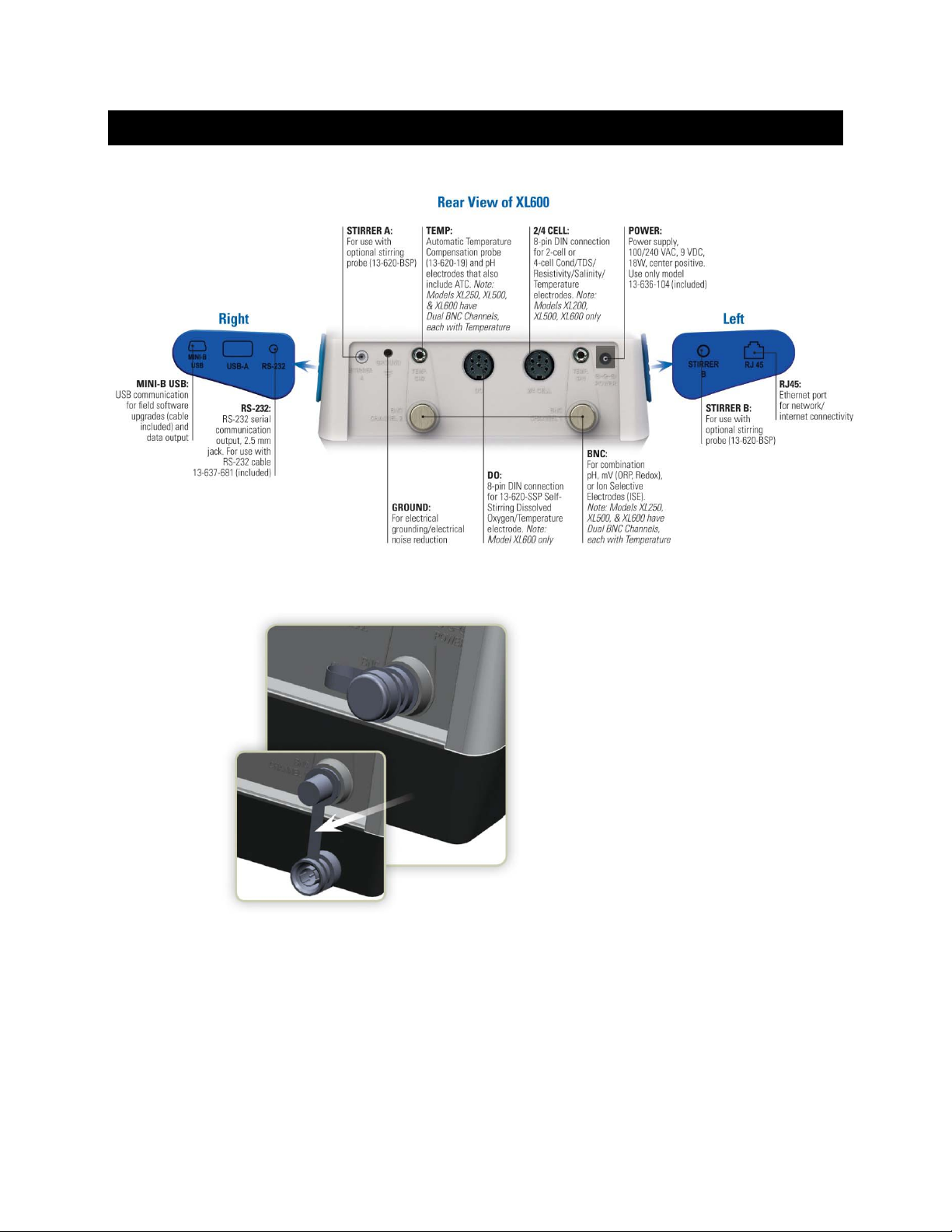
3. CONNECTIONS
Prior to attaching pH, ORP, or Ion
electrodes, the BNC shorting cap
(13-620-99) should be removed.
Do not discard the shorting cap. This cap
is useful for simulating a 0 mV signal and
also as a protective covering when the
BNC connection is not in use. A strap will
retain the cap in place when an electrode
is connected.
8
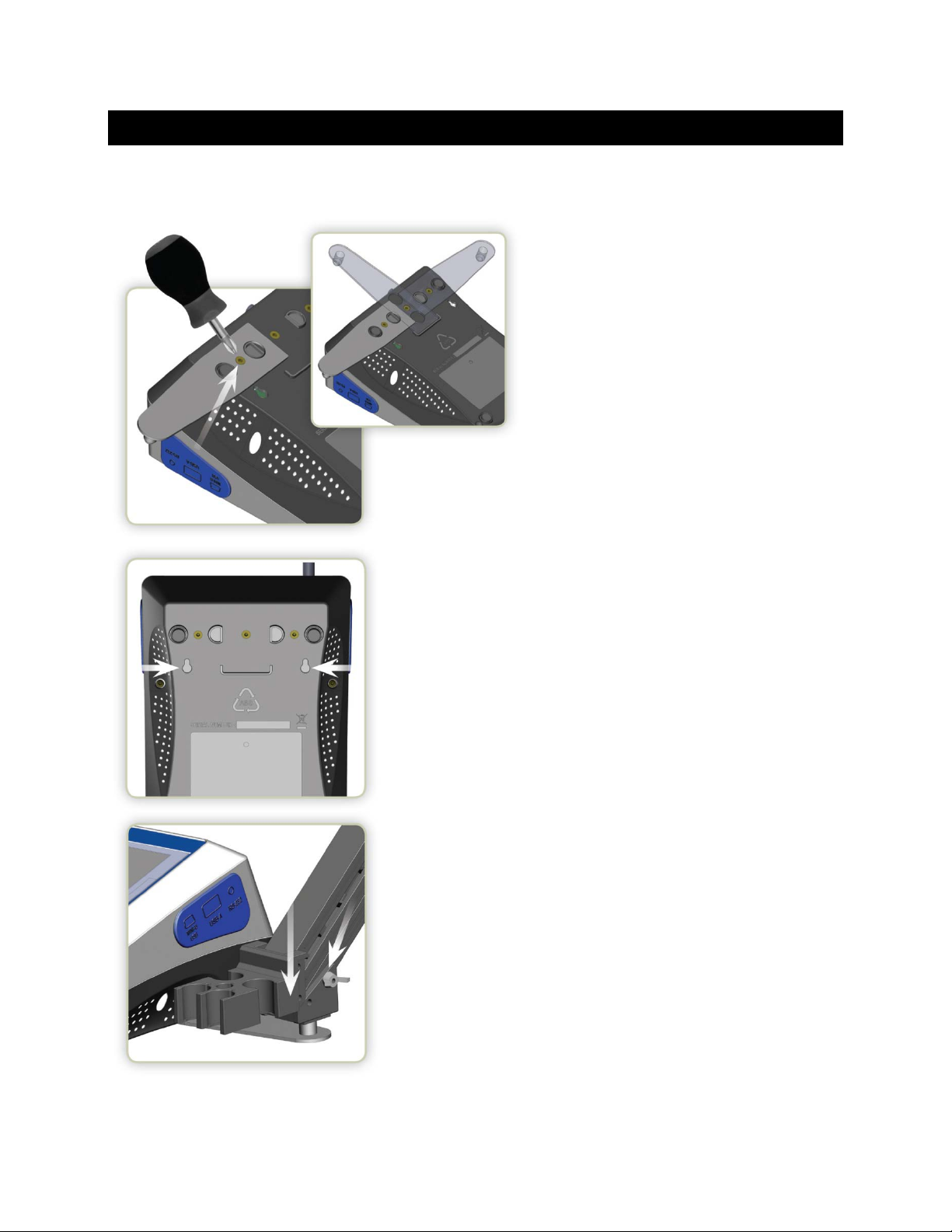
4. ELECTRODE BRACKET & ARM ASSEMBLY
Connect the metal electrode bracket to
the base of the meter using a Phillips
screwdriver. The bracket may be attached
to the left, right, or center according to
your preference.
If the instrument will be wall
mounted using the wall mount holes,
the electrode arm should be removed from
the bracket.
Attach the electrode arm to the
bracket & tighten the wing nut.
Purchase an additional arm/bracket
(13-637-671) to utilize two arms in left
& right positions simultaneously.
9

5. POWER ON/OFF
ON: To power on the unit, press the on/off key found on the lower right hand side of the
instrument for three seconds:
As the instrument boots up , the meter will go thru a series of self-checks and dis play the model and the
current software re vision. After log in windo w, the ins trum ent will cont inue to m easurem ent m ode that was
used previously. (See
OFF: Please power off the unit when not in use to conserve energy. To power off the unit,
press the on/off k ey for three seconds. A pop-up window will ap pear; “Are you sure you want
to shutdown”. Press “OK” to pow er off the ins trument or “Cancel” if you do not w ish to power off
the instrument.
Section 7- Administration and User ID
to create additional User ID’s).
10

Tip: Check www.fishersci.com/accumet for free instrument software updates.
6. SYSTEM SETUP
Use the System Setup to cus tomize operation of your
XL series meter.
To access System Setup, select MODE from any
measurement screen, then select the “Sys.
Setup” icon.
The following settings can be customized for each model:
• Optional 13-620-BSP Stirrer A /Stirrer B Speed
(1 = slowest to 5 = fastest).
• Brightness
• Printer Option
• RS-232 Print Format
• Beep Status: (Enable or disable a short aud ib le
tone with each selection).
• Network Printer
• Language Selection: (Select the preferred
language that is displayed on the instrument).
• Set Date and Time
• Std. Due Setting: (Set an optional reminder to alert you if a specified period of time has elapsed since
the last standardization has been performed).
• Display Color Setting: (Change the appearance of the display).
11
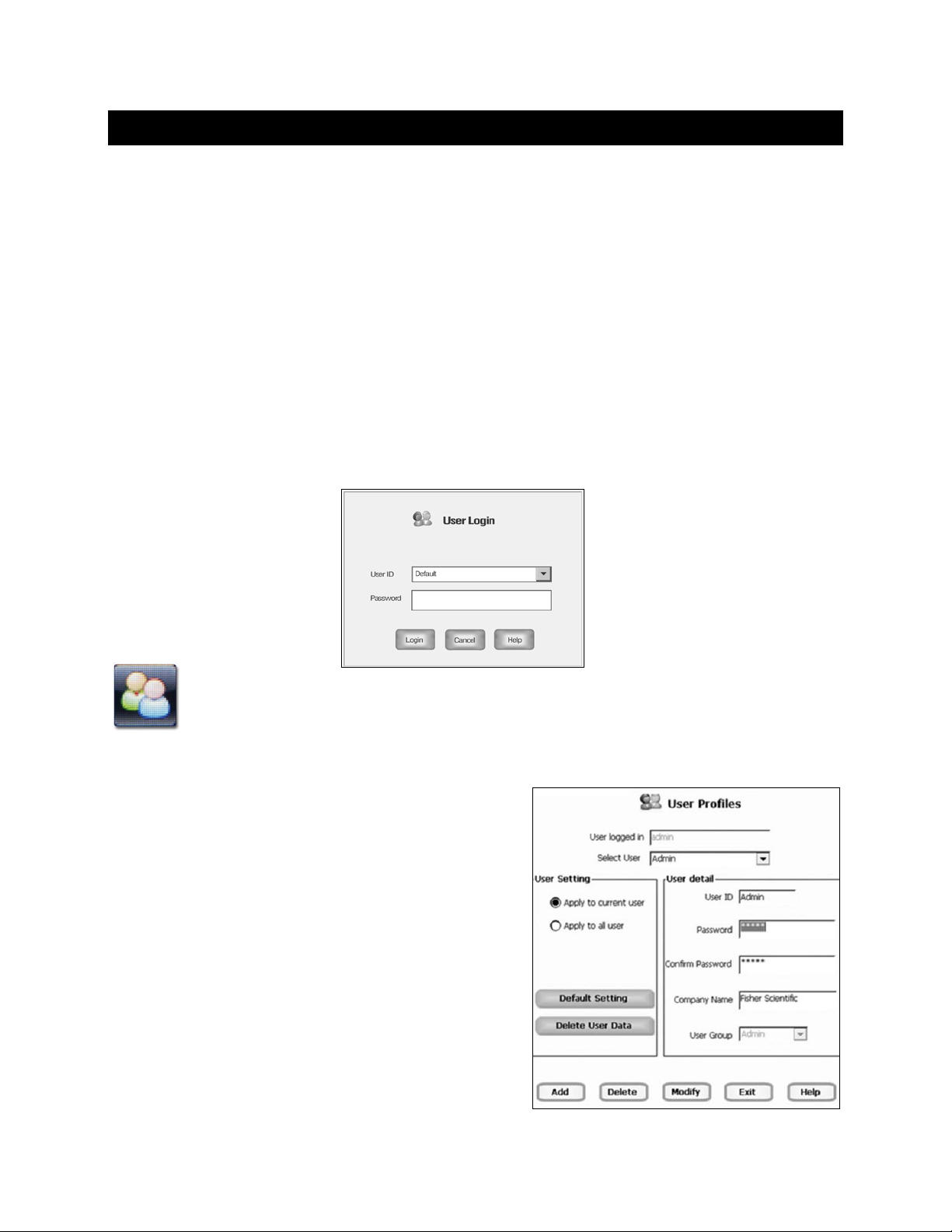
7. ADMINISTRATION & USER ID
Up to (10) unique User ID’s can be created. Alternatively, the factory default User ID login “Default”
with no password protection can be used. Creation of a User ID is optional but can offer several
advantages including:
• Security: Password protection for each User ID.
• Separation: Keep stored data, settings, & standardization together.
• Detailed Data: Saved and printed includes the unique User ID setting.
• Reduce Setup and Standardization: Instead of using “Default”, create a department or application
specific User ID, such as “LAB”, “QC”, “pH”, or “Test 123”. This will save significant setup time and also
eliminate the need for new standardizations with each parameter change.
The User Login dialog box automatically appears upon instrument start up. A User ID that has been
added will show up in the drop down menu. When using Default as the User ID, a password is not
required. The instrument will continue to the measurement mode upon a successful login.
Select the User icon to view the curren t user profile, com pany name, and user group, or Log
Off as the current user.
Administration Setup / A dding User Profiles:
1. From any measurement screen. Select “Mode” and
then select the “Admin” ico n.
2. Select the User ID text box and the alphanumeric
keypad will appear. When entering the User Profiles
setups for the first time, enter User ID = “admin” and
Password = “Admin”. Note: the password is case
sensitive – use an upperc as e A in “Admin”.
3. Update the Password and Company Name information
by tapping in the appropriate boxes, if you are logged in
as a user.
4. After logging in under User ID "admin" the User Detail
fields will show information f or "Admin". Select “Add”
to enter a new User ID. You can now begin entering
information for new users.
12
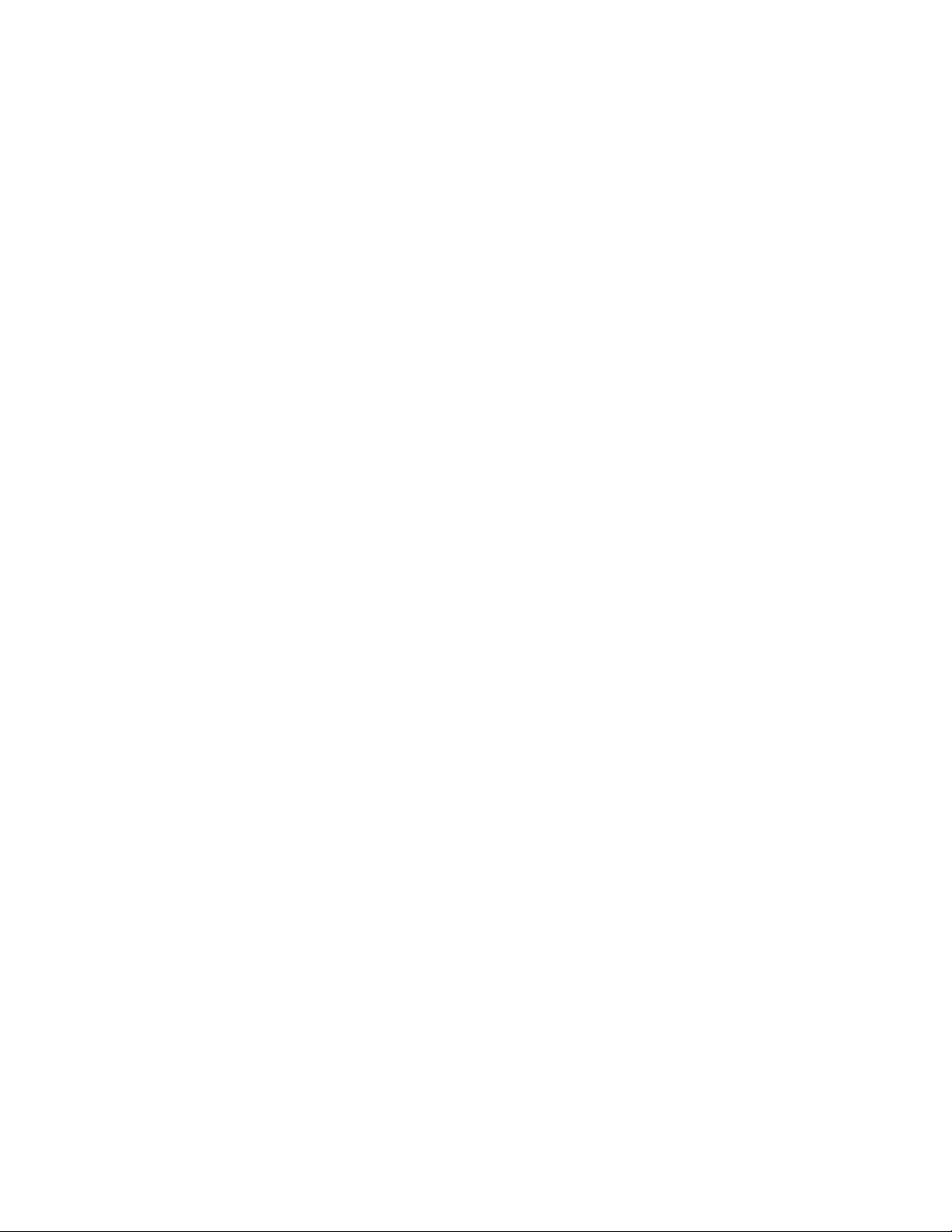
5. Use the alphanumeric keypad to key in the new User ID. The User ID cannot exceed 10 characters.
Press Enter to confirm.
6. Use the alphanumeric keypad to key in the Password. The password cannot exceed 12 characters.
Press Enter to confirm.
7. Use the alphanumeric keypad to key in the Confirm Password field. Press Enter to confirm.
8. Use the alphanumeric keypad to key in the Compan y Name. Select OK when all changes ha ve
been made.
9. Select Add. A window wil l sho w "Are you sure, you want to add this user?" Select Yes or No.
Select Yes to add the new user. Select No to continue editing the current user.
10. Upon successful addition of a new user ID, the instrument will show “User has been added
successfully” . Select “OK”.
11. Select Exit when finished. A message “User profile saved. Meter will reboot now” will appear.
Select “OK”. The instrument will restart and the newly created User ID(s) will be available.
Function Keys From U ser Profiles Screen:
• Add: To add a new User ID.
• Delete: To delete the user ID.
• Modify: Modify the current user details.
• Exit: To exit User Profile Screen. Reboot is automatic after adding new User ID or making changes
to an existing user.
• Apply To Current User: To apply Default Setting or Delete User Data function buttons to current
user only.
• Apply To All User: To apply Default Setting or Delete User Data function buttons to all users.
• Default Setting: To reset current or all users to factory default setting of meter.
• Delete User Data: To delete all measurement data for current or all users.
13
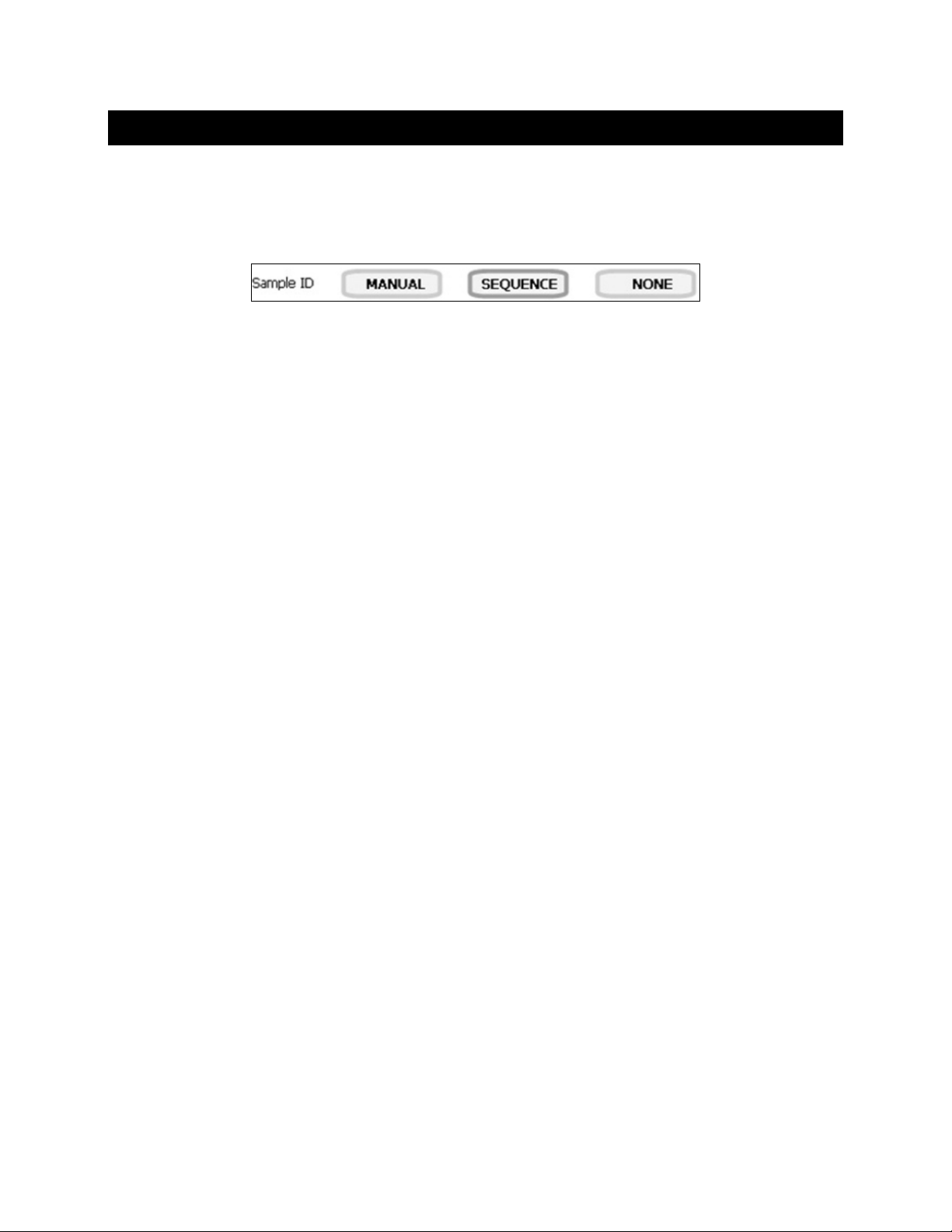
8. PARAMETER SETUP: SAMPLE ID
A Sample ID is required to log data or activate a timed printing. When Log Data is selected from the
measurement screen, the Sample ID will be associated with the measured value along and other
measurement details.
The Sample ID can be accessed by selecting Setup from the Measurement screen of any parameter.
Manual:
Use up to 10 alphanum eric characters for identific ation. When using tim ed printing, the identical Sam ple
ID will be used for all data collection.
Sequence:
Use up to 10 num bers for identificatio n. When using t imed printing or logging dat a manually, the Sample
ID is automatically increased by 1. Choose Sequence instead of Manual if unique Sample IDs
are desired.
None:
Select None to deactivate the sample ID assignment.
14

Tip: Take caution when using AUTO; if accidentally selected, it may seem like the
9. PARAMETER SETUP: AUTO READ MODE
The Auto Read option is available from any parameter Setup. Manual is most typical and the
recommended setting. It is also the factor y default setting. Auto Read mode setting is effective only in
Single Channel display.
Auto:
When the Auto Read function is set to AUTO, the meter will freeze the measurement as soon as the
STABLE indicator appears. Once locked, the reading will not change until Measure is selected.
electrode or meter is un-responsive when in fact the measurement is locked and
selecting “Measure” screen is the only way to get the current reading to re-appear.
Manual:
When the Auto Read function is set to MANUAL, the STABLE indicator will appear, however the live
measurement will conti nue to update on the displa y. The measurement does not f reeze. The “Measure”
icon is not active during Manual setting.
Note: For ISE, if the Ion method is Known Addition, Known Subraction, Analate Addition, and Analate
Subtraction then the Auto Read f unctionalit y is inactive. The meas ure button in the meas ure button in the
Measurement screen will be replaced with Respective Ion method symbol-either; KA, KS, AA or AS.
15
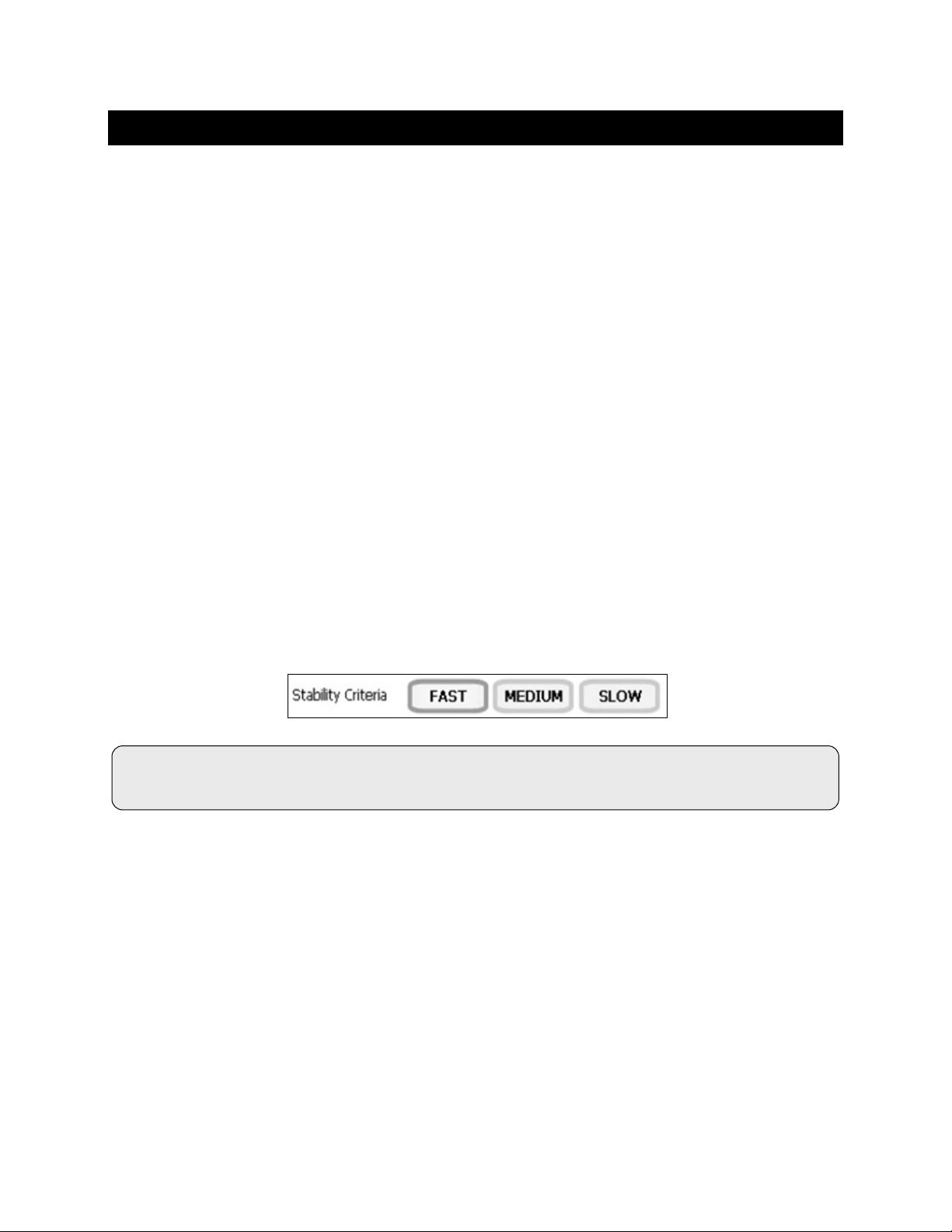
Tip: Select a lower pH resolution such as X.XX instead of
X.XXX to decrease stabilization time.
10. PARAMETER SETUP: STABILITY CRITERIA / STABLE INDICATOR
Various Stability Criteria and Stable Indicator options can be accessed from the parameter Setup:
pH: Fast / Medium / Slow
mV: None
ISE: Fast / Medium / Slow / OFF, Stable ON/OFF
Conductivity/Resistivity/TDS/Salinity: Stable ON/OFF
Adjust how quick ly and frequently the STABLE indic ator appears. T o display STABLE m ore quickly and
more often, select FAST. MEDIUM or SLOW is recommended for most applications.
FAST: The STABLE indicator will appear quickest of any setting. If you find that the indicator appears
and disappears too frequently, try a slower setting. This setting is often not suitable for use with most
non-refillable (gel filled) electrodes which are generally slower to respond.
MEDIUM: This is the factory default setting. It provides a balanced response which works best for
most applications.
SLOW: The STABLE indicator will take longer to appear and will appear less frequently. Use this setting if
you require high precision and don’t mind waiting longer to achieve this.
ON: The STABLE indicator will appear.
OFF: The STABLE indicator will not appear.
16
 Loading...
Loading...