Page 1
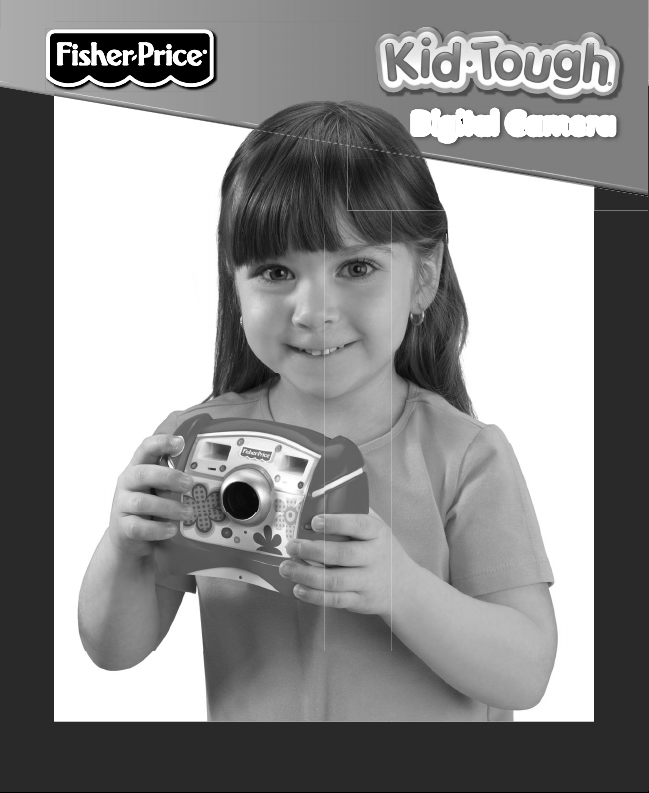
Digital CameraDigital Camera
gital Camer
aCae
www.fi sher-price.com
Page 2
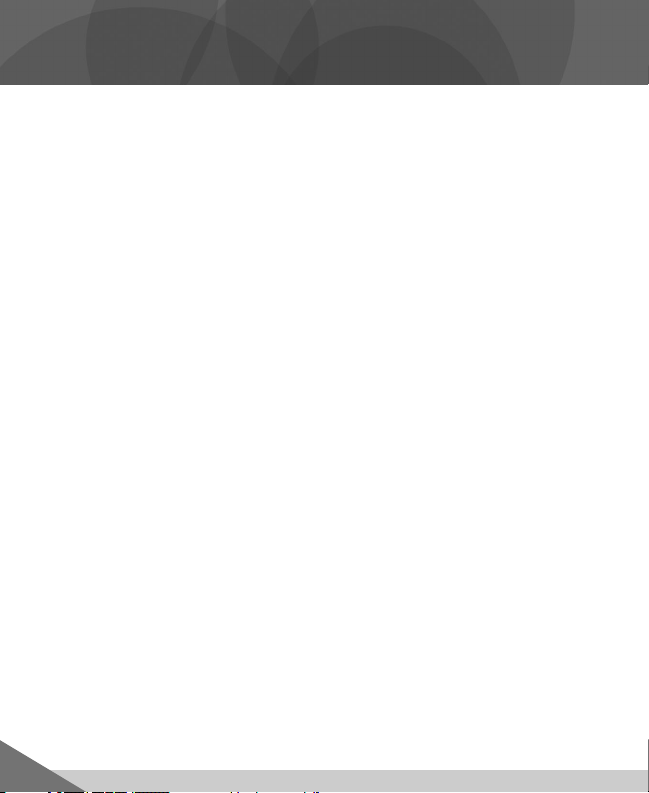
Tips for Better Images!
Before your child uses the camera independently, we recommend that you fi rst
thoroughly read these instructions. Explain to your child how to use the camera
and then practice taking pictures with your child.
1. Use Bright Light Indoors
Make sure there is a bright light source when taking indoor pictures. The light
source (sun, lamp or window) should be above or facing your picture subject.
Do not place your picture subject in front of the light source since the picture
subject will look dark in your photo.
2. Hold Still
Make sure the picture taker and the picture subject are not moving. Also be
sure your child holds the camera with two hands.
3. Proper Distance
Center the picture subject on the LCD screen. The picture subject should be no
closer than 4 feet (1,2 m) from camera.
2
Page 3
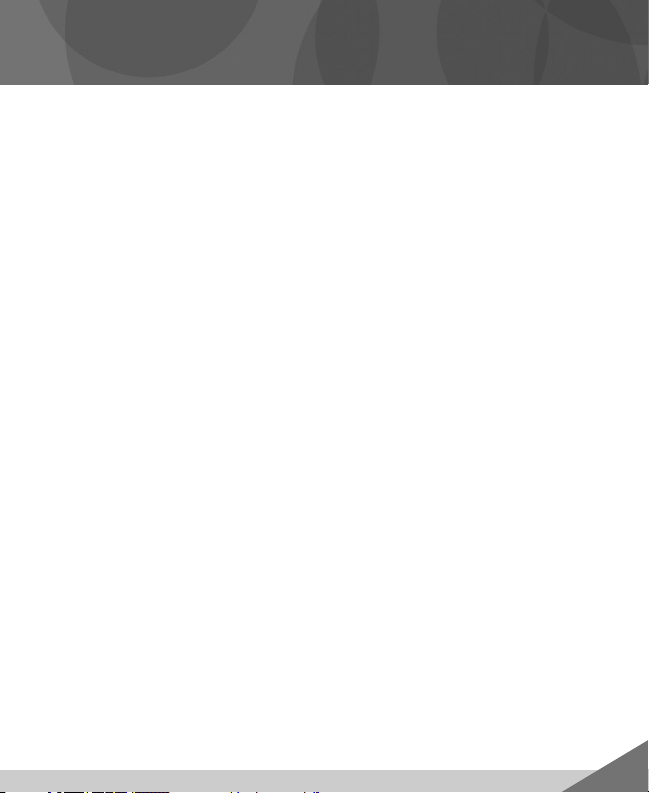
Introduction
• Please keep this instruction booklet for future reference, as it contains
important information.
• Requires four “AAA” (LR03) alkaline batteries (not included) for operation.
• Adult assembly is required for battery installation. Tool required for battery
installation: Phillips or slotted screwdriver (not included).
• Type - Equivalent to IEC Standard publication 529 IPX7.
• Keep the camera away from direct sunlight and excessive heat.
• Wipe the camera with a soft, clean cloth.
• This camera has no consumer serviceable parts. Please do not take this
toy apart.
• Your camera may appear different than the camera shown in the photographs.
ICES-003
This Class B digital apparatus complies with Canadian ICES-003. Operation is
subject to the following two conditions: (1) this device may not cause harmful
interference and (2) this device must accept any interference received, including
interference that may cause undesired operation.
NMB-003
Cet appareil numérique de la classe B est conforme à la norme NMB-003 du
Canada. L’utilisation de ce dispositif est autorisée seulement aux conditions
suivantes: (1) il ne doit pas produire de brouillage et (2) l’utilisateur du dispositif
doit être prêt à accepter tout brouillage radioélectrique reçu, même si ce
brouillage est susceptible de compromettre le fonctionnement du dispositif.
3
Page 4
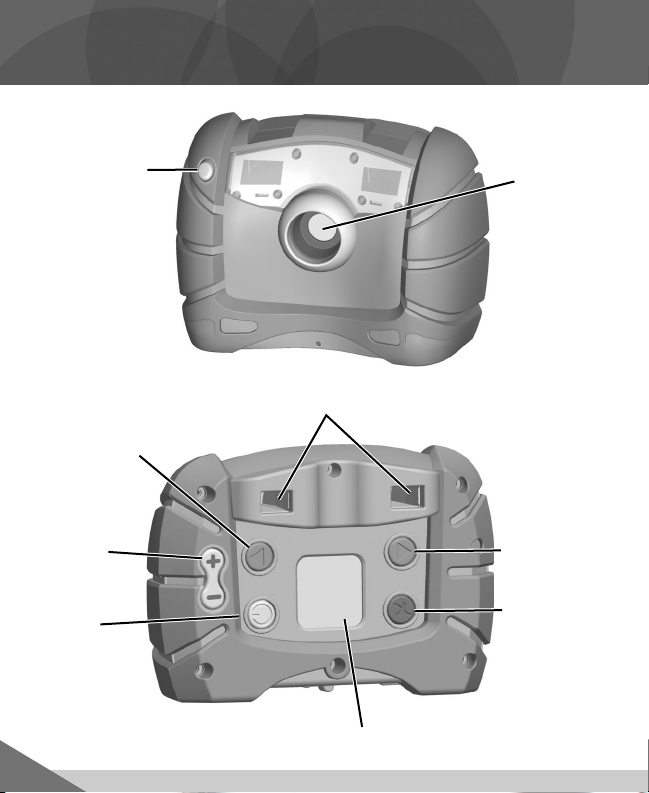
Features
Shutter Button
Image Back
Button
Zoom
Buttons
Power
Button
Lens
Viewfi nder
Image Forward
Button
Image Delete
Button
LCD Screen
4
Page 5
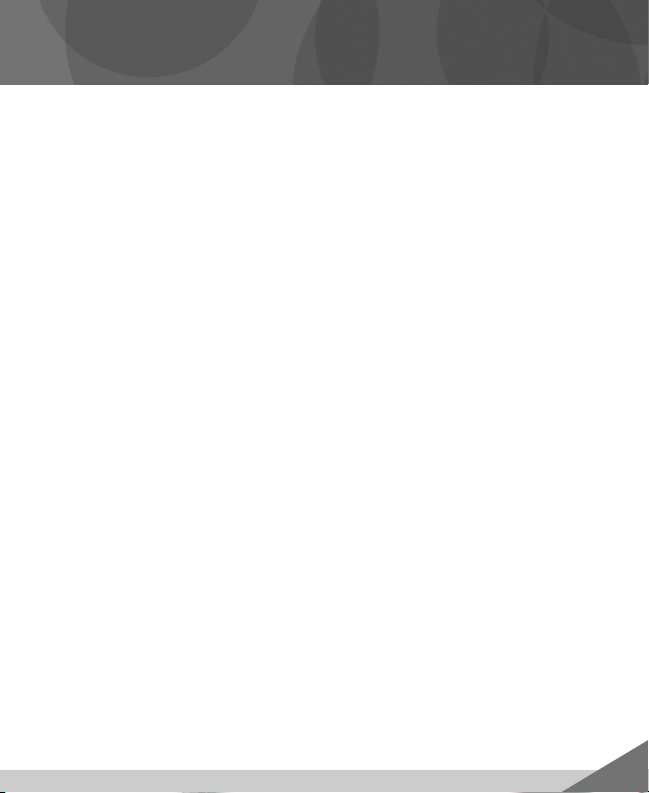
Camera Specifi cations
Picture Resolution .................... 640 x 480
Internal Memory ......................128 MB SDRAM (approximately 1080 pictures)
Lens ..........................................4,8 mm, f = 2,6
Focus Range ............................4 ft. (1,2 m) - infi nity
LCD Screen ...............................1,44” color TFT LCD preview
Connectivity ..............................USB (version 1,1 or higher) USB cable sold separately.
Batteries ...................................4 “AAA” (LR03) alkaline batteries
Camera Dimensions ...............W - 5,375” (13,7 cm) x D - 2,75” (7 cm) x H - 4” (10,2 cm)
Camera Weight .......................10,5 oz. (298 g) (without batteries)
5
Page 6
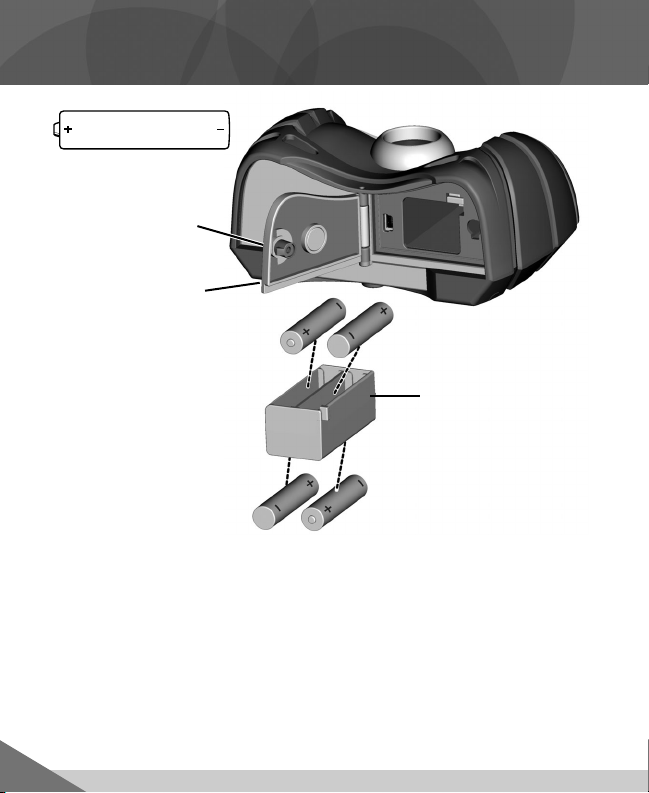
Battery Installation
1,5V x 4
“AAA” (LR03)
Lock
Battery
Compartment
Door
Battery Holder
• Make sure camera power is off.
• Locate the battery compartment door on the bottom of the camera.
• Turn the lock on the battery compartment door a 1/4 turn. Open the battery
compartment door.
• Remove the battery holder from the battery compartment.
• Insert four “AAA” (LR03) alkaline batteries into the battery holder.
Hint: We recommend using alkaline batteries for longer battery life. Do not use
rechargeable batteries.
• Insert the battery holder into the battery compartment.
• Close the battery compartment door and turn the lock a ¼ turn.
6
Page 7
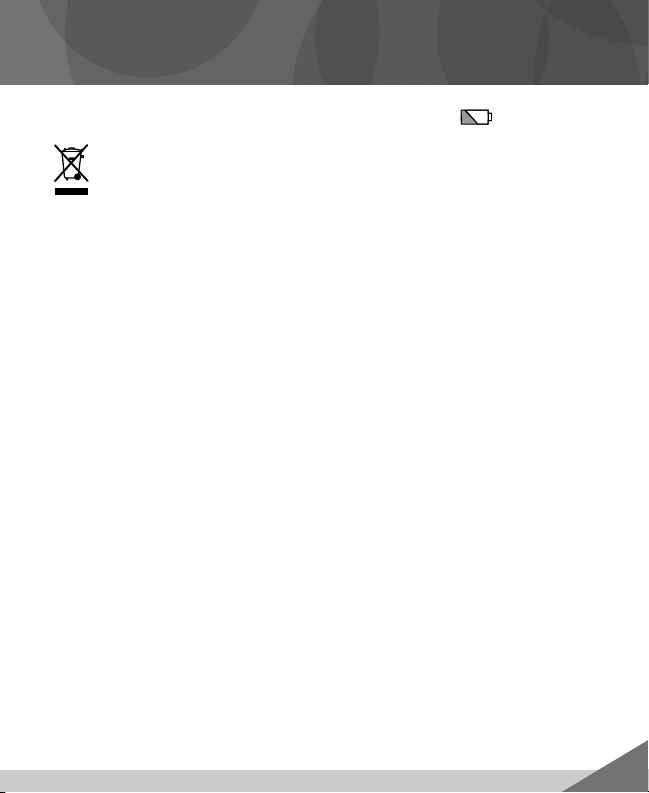
Battery Installation
• When the low battery indicator appears on the LCD screen , it’s time for
an adult to change the batteries.
• Protect the environment by not disposing of this product with household
waste (2002/96/EC). Check your local authority for recycling advice and
facilities (Europe only).
Battery Safety Information
In exceptional circumstances, batteries may leak fl uids that can cause
a chemical burn injury or ruin your toy. To avoid battery leakage:
• Do not mix old and new batteries or batteries of different types: alkaline,
standard (carbon-zinc) or rechargeable (nickel-cadmium).
• Insert batteries as indicated inside the battery compartment.
• Remove batteries during long periods of non-use. Always remove exhausted
batteries from the toy. Dispose of batteries safely. Do not dispose of this
product in a fi re. The batteries inside may explode or leak.
• Never short-circuit the battery terminals.
• Use only batteries of the same or equivalent type, as recommended.
• Do not charge non-rechargeable batteries.
• Remove rechargeable batteries from the toy before charging.
• If removable, rechargeable batteries are used, they are only to be charged
under adult supervision.
7
Page 8
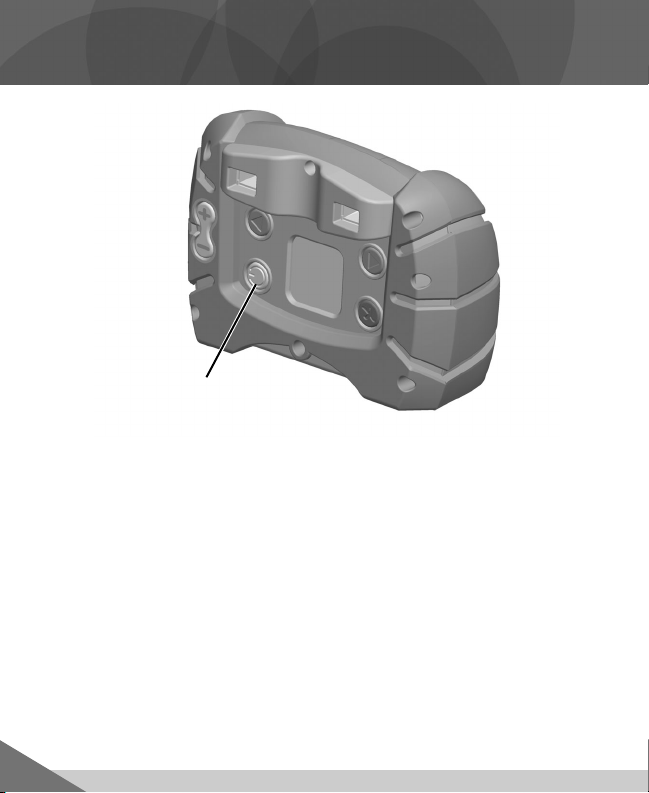
Let’s Go!
Power Button
• Press the power button on the back of the camera to turn power on. You will
hear a tone.
• To turn power off, press and hold the power button until you hear a tone.
Hint: If you have not used the camera for a while, it shuts off automatically.
To turn it back on, simply press the power button.
8
Page 9
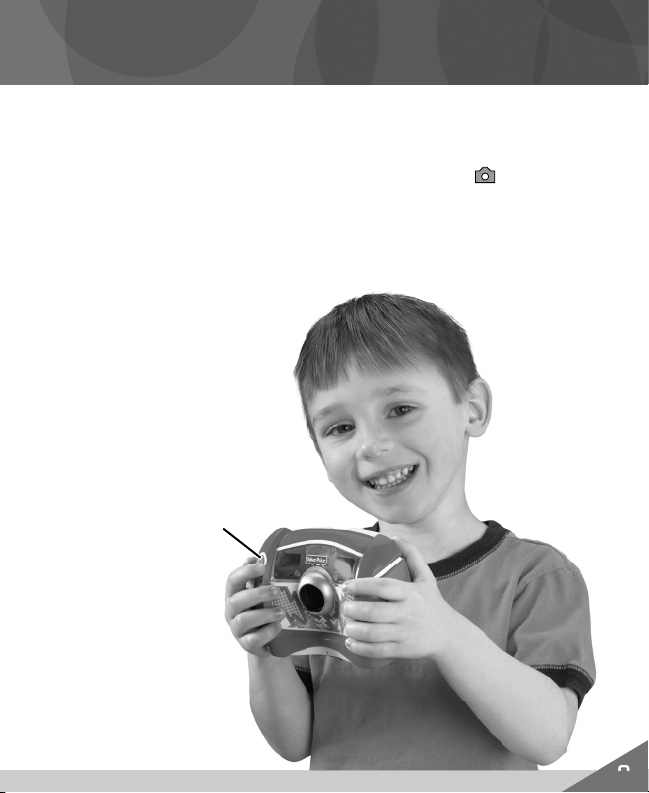
Taking a Picture
• Have your child look through the viewfi nder or look at the LCD screen to see
the picture subject.
• While holding the camera steady, press the shutter button on the front of the
camera. Listen for a “shutter sound” and look for the camera icon on the
LCD screen.
• The picture you just took will stay on the LCD screen for a few seconds so you
can make sure you “got the shot.”
Hint: The number on the LCD screen indicates the number of pictures taken.
Shutter Button
9
Page 10
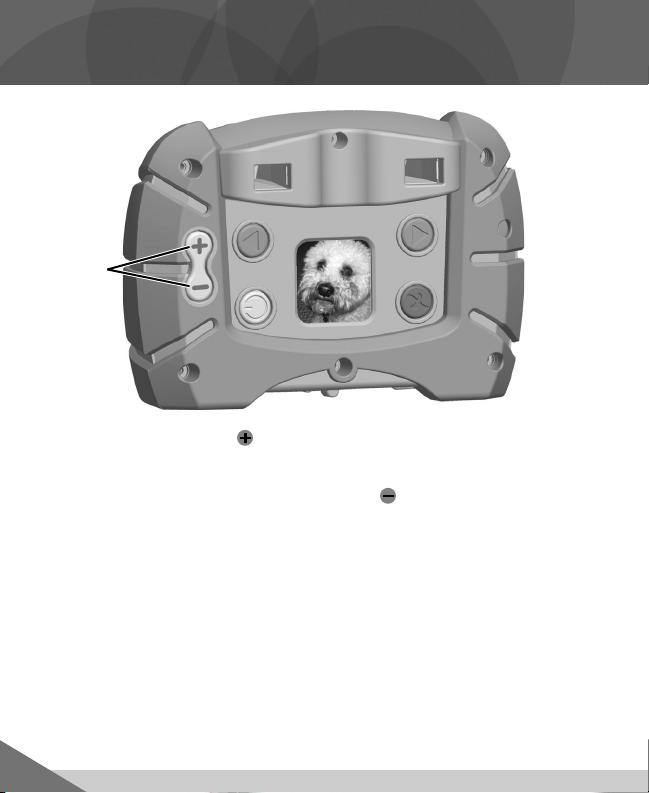
Using the Zoom
Zoom
Buttons
• Press the zoom in button to get closer to your picture subject. You will hear
a tone and the subject will appear closer on the LCD screen. Press the zoom in
button up to three times to get even closer!
• If you get too close, press the zoom out button . Press the zoom out button
up to three times until you return to the original setting.
10
Page 11
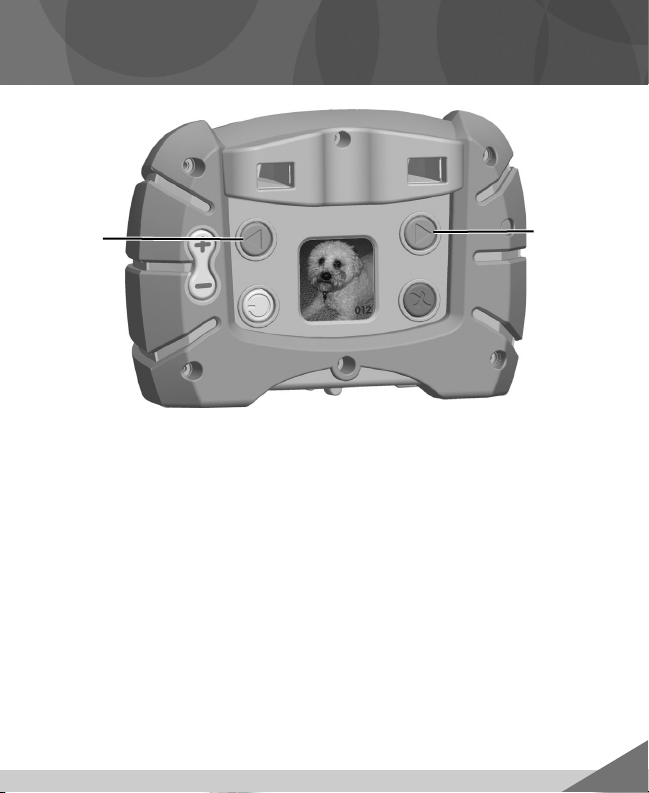
Reviewing Pictures
Image
Back
Button
• Press the image forward or image back buttons to review the pictures
you took.
• When you are fi nished reviewing, the camera switches back to normal picture
taking mode in a few seconds.
Image
Forward
Button
11
Page 12
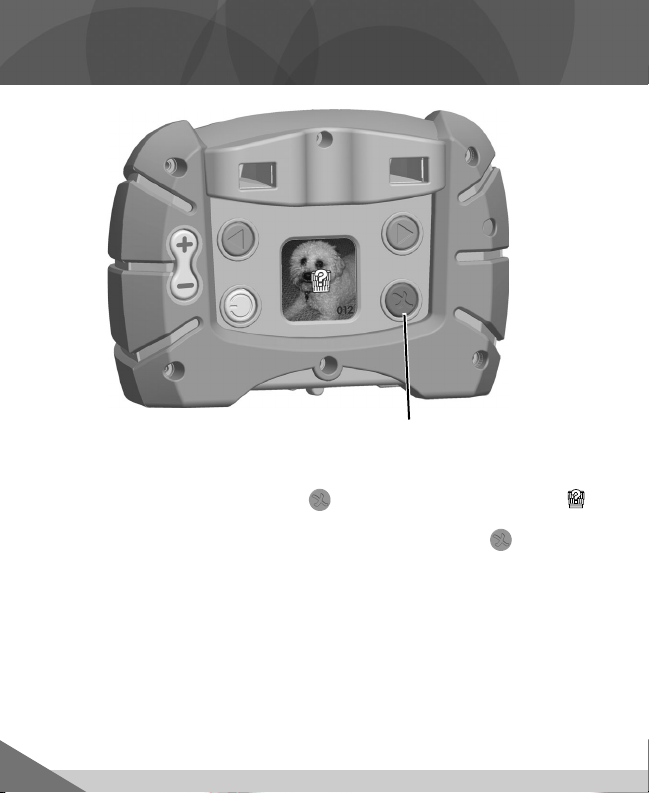
Deleting Pictures
Image Delete Button
• If you decide you do not want a picture, fi rst locate it by using the image
forward or back buttons.
• Then press the image delete button . A trash can with a question mark
appears on the LCD screen.
• If you want to delete the picture, press the image delete button again.
• If you decide you do not want to delete a picture, simply wait a few seconds
and the trash can disappears.
12
Page 13
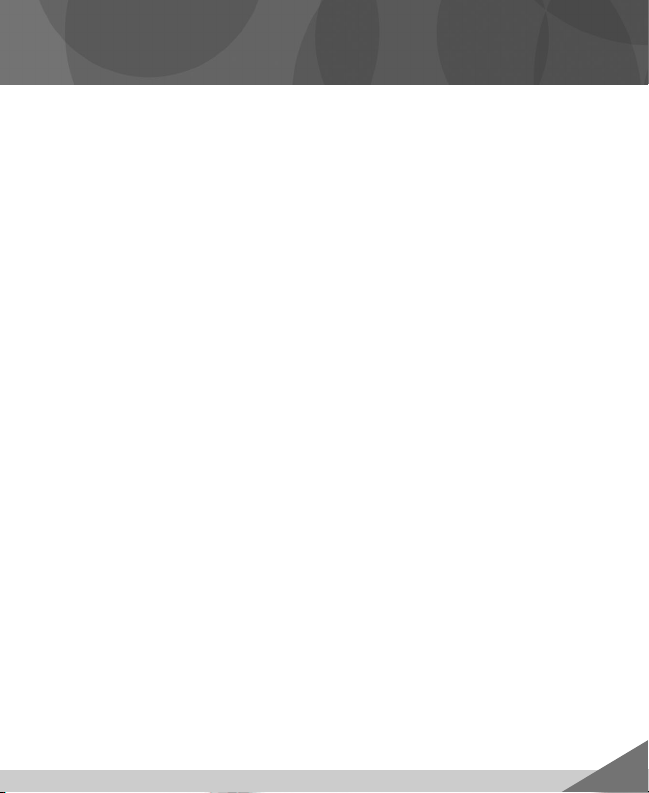
Downloadable Software
• Download PC software to import, organize, view and add special effects to
your photos! Go to www.fi sher-price.com/kidtough and follow the on-screen
instructions to download and install the software.
• This software is PC compatible only. To view photos on a Mac, connect the
camera to your computer (see next section). The Kid Tough™ Digital Camera
will appear as a removable storage device on your desktop.
Your photos will be located at:
- DSC_FATDISK
- DCIM
- 100IMAGE
• To save photos onto your Mac computer, drag and drop the fi les to the
desired location.
System Requirements (for Downloadable Software)
Operating System ........................ Microsoft Windows XP, Windows Vista™ or
Hard Drive ....................................150 MB available
USB Port .......................................1,1
Internet connection required (to download PC software).
Windows 7
13
Page 14
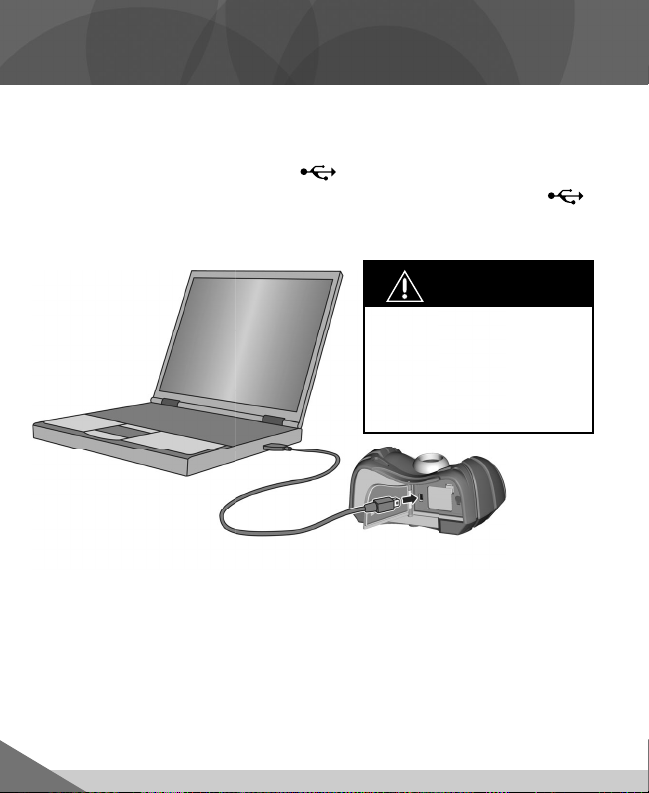
Photo Software
• Open the battery compartment door and insert the smaller end of a USB cord
(not included) into the USB port on the camera.
• Insert the larger end of the USB cord into a USB port on your computer,
generally marked with this symbol .
• The camera turns on automatically and USB appears on the LCD screen
Note: Do not disconnect the camera or computer while photos are transferring to
your computer.
WARNING
To prevent
strangulation, keep
computer cables
away from children.
.
14
Page 15
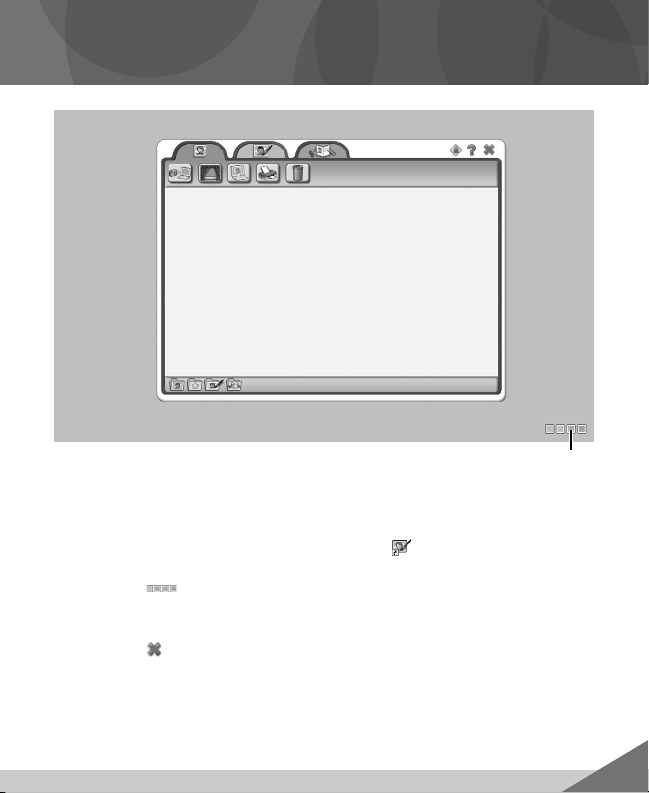
Photo Software
Background
Color
Getting Started
• The photo software automatically opens when you connect your camera to
your computer. You can also double-click on the
open the computer software program.
• Click on the to select a background color of the computer software.
Note: This option is only available if the Force Screen Resolution setting is turned
OFF. See Parental Controls.
• Click on the at any time to exit the computer software.
icon on your desktop to
15
Page 16
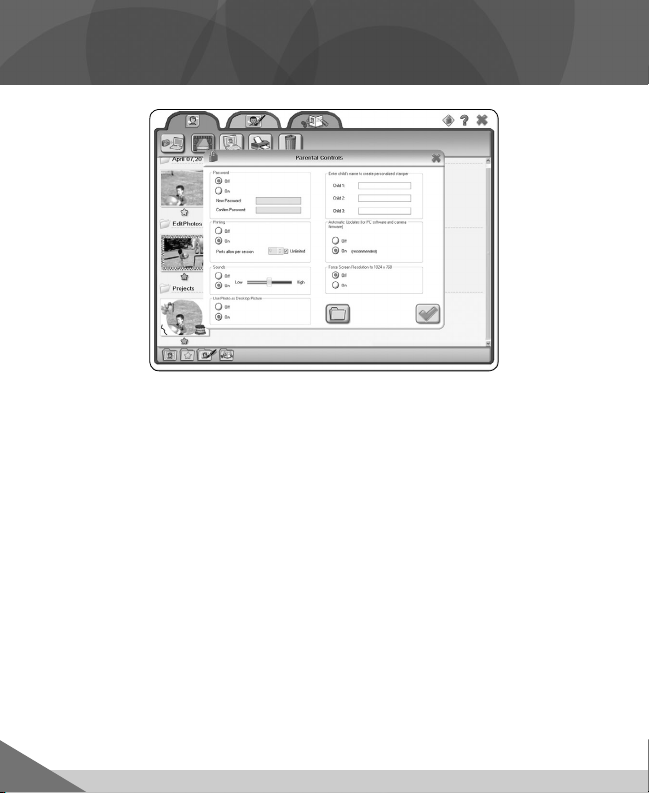
Parental Controls
To set parental controls, click on the parental controls icon at the top, right of
the screen.
Password – Click the radio button to turn OFF or ON. Type your password in the
New Password and Confi rm Password fi elds.
Printing – Click to turn OFF or ON. You can limit the number of prints per session
from 1 -20 or click the check box for unlimited prints.
Sounds – Click to turn sound ON or OFF. Click and drag the bar to adjust the
volume level.
Use Photo as Desktop Picture – Click to turn ON or OFF. If this is turned off, it will
disable the
Enter child’s name to create a personalized stamper – Enter up to three names!
Automatic Software/Firmware Updates – Click to turn ON or OFF.
Force Screen Resolution – Click to turn ON or OFF.
set as desktop picture
button in the Gallery.
16
Page 17

Parental Controls
Import Personal Photos
Import Personal Photos – Click on this button to import personal photos from
your computer.
• Locate the photos you would like to import and click the Open button.
17
Page 18

Parental Controls
• Click on the to import your photos.
18
Page 19

Import
Photos
Button
Gallery
• Create a gallery! Click on the
• Click on the to copy all the photos on your camera onto your computer.
Hint: If you would like to copy only select photos, click on only those photos.
import photos
button.
19
Page 20

Gallery
Favorites
Button
Show
Photos
Show
Favorites
• Click on the star below a photo to select your favorites.
• Click on the
button in the bottom left of the screen to customize your view in the gallery.
Show Edited
Photos
show photos, show favorites, show edited photos or show projects
Show
Projects
20
Page 21

Picture
Show
Button
Picture Show
• Click on the
• Click on the button below the style of music you would like to listen to or
choose no music. Click the button.
picture show
button.
21
Page 22

Picture Show
• Click on the button below transition between photos that you would like
to see. Click on the button.
Slow
Medium
• Click on the button below the transition speed. Click on the
22
Fast
button.
Page 23

Picture Show
Previous
Button
• Click the play/pause button to stop or restart the picture show.
• Click the previous or next buttons to change the photos in the show manually.
• Click the button when you are fi nished watching the picture show.
Play/Pause
Button
Next
Button
23
Page 24

Set as
Desktop
Picture
Button
Set as Desktop Picture
• Click on a photo in the gallery. Then, click on the
to save the photo as your computer background.
• Choose the background style you want for your desktop picture. Click on the
radio button to make your selection. Click on the button.
Note: This option can be turned off. Go to Parental Controls to change this setting.
set as desktop picture
24
button
Page 25

Print
Print
Button
• Click on a photo in the gallery. Then, click on the print button.
• Choose a print size. Click on the radio button to make your selection.
• Click on the button to print.
Note: The number of available prints will appear in the print window.
Go to Parental Controls to change this setting.
25
Page 26

Delete
Delete Button
• Click on the photo in the gallery that you would like to delete.
• Click on the button.
• Click the to confi rm you would like to delete the photo. If you do not want to
delete the photo. click the button to cancel.
26
Page 27

Edit Photo
Edit
• Click on the Edit Photo tab to edit your photos and add special effects.
Tips:
• Click on the button to undo your last change while using any of the
edit tools.
• Click on the button to save your photo.
• Click on the button to print your photo.
27
Page 28

Choose a Photo
Choose
a Photo
• Choose a photo on the left side of the screen that you would like to edit.
Double-click on the photo to select it.
• Click on the up or down arrow buttons to view more photos.
28
Page 29

Drawing Tools
Drawing Tools
Drawing
Tools
Erase
Tools
Colors
• Choose your drawing tool. Click on the pencil, marker, paint brush or spray can.
• Click on a color for your tool.
• Use the mouse to draw or paint on your photo.
• Click on an eraser style if you want to erase what you’ve added to your photo.
29
Page 30

Page Up
Stamps
Page Down
Size Buttons
Rotate
Buttons
Stampers
Stampers
• Click on a stamp to choose it. Click the
to choose from.
• Click on the
• Click on the
• Click on the photo to add your stamp.
size
buttons to change the size of your stamp.
rotate
buttons to turn your stamp.
30
page up or down
to see more stamps
Page 31

Page Up
Frames
Page Down
Frames
Frames
• Choose a frame to add to your photo. Click on the
view more frames.
• Double-click on a frame to add it.
page up or down
buttons to
31
Page 32

Typing
Typing
Typing
Field
Fonts
Font Styles
Colors
Font Sizes
Rotate
Buttons
• Type a message in the typing fi eld.
• Choose a font for your text. Scroll through the font list to view more. Click on
a font to preview it.
• Click on a font style (bold, italic or underline).
Hint: You can click on as many styles as you want. Click on the style again to
turn it off
.
• Click on a color for your text.
• Click on the size buttons to change the size of your text.
• Click on the rotate buttons to turn the text.
• Click on the photo to add your text.
• Click on the button to delete the text in the typing fi eld and type
a new message!
32
Page 33

Special Effects
Special Effects
Special
Effects
• Click on a button to choose a special effect for your photo.
33
Page 34

Photo Warp
Photo Warp
Warp
Tools
Size
Buttons
• Click on a button to add a warp effect to your photo.
Note: Some effects will automatically warp your photo when you click the button,
while others you will need to click on the photo to add.
• Click on the
size
buttons to select the tool size.
34
Page 35

Photo Fix
Photo Fix
Contrast
Brightness
Saturation
Preview
Red Eye
Button
• Click and drag the bar to adjust the contrast, brightness or saturation levels of
your photo.
• Review your changes in the preview window and click on the button to
confi rm your changes.
• Click on the
the subject’s eyes in the photo to fi x them.
red eye
button if you need to fi x red eyes in your photo. Click on
35
Page 36

Rotate
Buttons
Flip
Buttons
Photo Fix
36
• Click on the
rotate or fl ip
buttons to turn your photo.
Page 37

Create Projects
Create Projects
• Click on the Create Projects tab to make cards and books with your photos!
Tips:
• Click on the button to undo your last change while using any of the
edit tools.
• Click on the button to save your project.
• Click on the button to print your project.
37
Page 38

Open
Project
Button
New
Project
Button
Create Projects
• Click on the
• Choose horizontal card, vertical card, blank page book or comic page book.
Click on the button to make your selection.
Note: You can also click on the
new project
button.
open project
button to edit your saved projects.
38
Page 39

Create Projects
Page Numbers
Tips for creating cards:
• Click on the page numbers at the bottom of the screen to design the different
pages of your card.
39
Page 40

Create Projects
Tips for creating pages:
• Click on the or buttons on the side of the screen to add more pages to
your blank page or comic page book.
• Click on the up or down arrows to navigate the pages.
40
Page 41

Get
Photo
Button
Shape
Buttons
Size
Buttons
Rotate
Buttons
Create Projects
• Click on the
• Click on a photo to select it.
• Click on a
• Click on a
• Click on the
• Click on the project page to add your photo.
• Repeat to add more photos.
get photo
shape
size
rotate
button to select photos to add to your project.
button to change the shape of your photo.
button to change your photo size.
buttons to turn your photo.
41
Page 42

Create Projects
Drawing
Tools
Erase
Tools
Colors
• Choose your drawing tool. Click on the pencil, marker, paint brush or spray can.
• Click on a color for your tool.
• Use the mouse to draw or paint your project.
• Click on an eraser style if you want to erase.
42
Page 43

Create Projects
Page Up
Stamps
Page Down
Size Buttons
Rotate
Buttons
• Click on a stamp to choose it. Click the
stamps to choose from.
• Click on the
• Click on the
• Click on the project page to add your stamp.
size
buttons to change the size of your stamp.
rotate
buttons to turn your stamp.
page up
or
down
button to see more
43
Page 44

Create Projects
Page Up
Frames
Page Down
Size Buttons
Rotate
Buttons
• Choose a frame to add to your project page. Click on the
buttons to view more frames.
• Click on the project page to add the frame.
page up
or
down
44
Page 45

Create Projects
Typing
Field
Fonts
Font Styles
Colors
Font Sizes
Rotate
Buttons
• Type a message in the typing fi eld.
• Choose a font for your text. Scroll through the font list to view more. Click on
a font to preview it.
• Click on a font style (bold, italic or underline).
Hint: You can click on as many styles as you want. Click on the style again to turn
it off
.
• Click on a color for your text.
• Click on the
• Click on the
• Click on the project page to add your text.
• Click on the to delete the text in the typing fi eld and type a new message!
size
buttons to change the size of your text.
rotate
buttons to turn the text.
45
Page 46

Disconnecting Your Camera
• To disconnect your camera, click “eject disk”
• Select the “USB Mass Storage Device” (your camera) and click “stop”.
• Click “OK” to confi rm.
• A message will appear on your computer screen advising you to remove your
device (camera).
• Unplug the USB cord from your computer, then your camera. The camera shuts
off automatically.
on your computer's task bar.
46
Page 47

Software Uninstall
• Click on the following items (in order):
- ”Start” menu on your computer taskbar
- ”Programs”
- ”Fisher-Price”
- ”Photo Software”
- ”Uninstall Photo Software”
47
Page 48

Troubleshooting
Problem Cause Solution
Camera will not
take photos
Photos are blurry Lens may be dirty or
Cannot transfer
photos to the
computer
Product functions
erratically or does
not function at all
Batteries are weak
or exhausted
Camera is turned off Press the power button on the back
Camera memory is full of
images (
the LCD screen)
smudged
Camera moved when
picture was taken
You are too close to your
subject
USB cord may not be
properly connected
Static electricity may
temporarily stop the
electronic function of
the camera and cause
picture loss. For example,
walking across the
rug and touching the
camera may create static
electricity.
Batteries are weak
or exhausted
appears on
Replace the batteries in the camera
with four, new “AAA” (LR03)
alkaline batteries.
of the camera to turn it on.
Download pictures to your computer
or use the image delete button on the
camera to remove some of them.
Clean the lens with a soft cloth.
Try to keep the camera steady when
you take pictures.
The focus range is from about
4 ft. (1,2 m) - infi nity
Check cord connections on both
your camera and your computer.
Reset the electronics by removing
the batteries and putting them back
in the battery compartment.
Replace the worn batteries with four,
new “AAA” (LR03) alkaline batteries.
48
Page 49

FCC Statement (United States Only)
This equipment has been tested and found to comply with the limits for a Class
B digital device, pursuant to Part 15 of the FCC Rules. These limits are designed
to provide reasonable protection against harmful interference in a residential
installation. This equipment generates, uses and can radiate radio frequency
energy and, if not installed and used in accordance with the instructions,
may cause harmful interference to radio communications. However, there is
no guarantee that interference will not occur in a particular installation. If this
equipment does cause harmful interference to radio or television reception, which
can be determined by turning the equipment off and on, the user is encouraged
to try to correct the interference by one or more of the following measures:
• Reorient or relocate the receiving antenna.
• Increase the separation between the equipment and receiver.
• Consult the dealer or an experienced radio/TV technician for help.
Note: Changes or modifi cations not expressly approved by the manufacturer
responsible for compliance could void the user’s authority to operate
the equipment.
This device complies with Part 15 of the FCC Rules. Operation is subject to the
following two conditions: (1) This device may not cause harmful interference and
(2) this device must accept any interference received, including interference that
may cause undesired operation.
49
Page 50

50
Page 51

51
Page 52

NSUMER
ASSISTANC
1-888-892-6123 (US & Canada)
1300 135 312 (Australia)
Fisher-Price, Inc., 636 Girard Avenue, East Aurora, NY 14052.
Hearing-impaired consumers: 1-800-382-7470.
Outside the United States:
Canada: Mattel Canada Inc., 6155 Freemont Blvd.,
Mississauga, Ontario L5R 3W2; www.service.mattel.com.
Great Britain: Mattel UK Ltd, Vanwall Business Park,
Maidenhead SL6 4UB. Helpline: 01628 500303.
www.service.mattel.com/uk
Mattel Europa, B.V., Gondel 1, 1186 MJ Amstelveen, Nederland.
Australia: Mattel Australia Pty. Ltd., 658 Church Street,
Locked Bag #870, Richmond, Victoria 3121 Australia.
New Zealand: 16-18 William Pickering Drive,
Albany 1331, Auckland.
Windows is a registered trademark of Microsoft Corporation.
Fisher-Price, Inc., a subsidiary of Mattel, Inc., East Aurora, NY 14052 U.S.A.
©2010 Mattel, Inc. All Rights Reserved. ® and ™ designate U.S. trademarks of Mattel, Inc.,
unless otherwise indicated.
PRINTED IN CHINA V2751pr-0920
E
 Loading...
Loading...