Fisher-Price 73989 Instruction Sheet
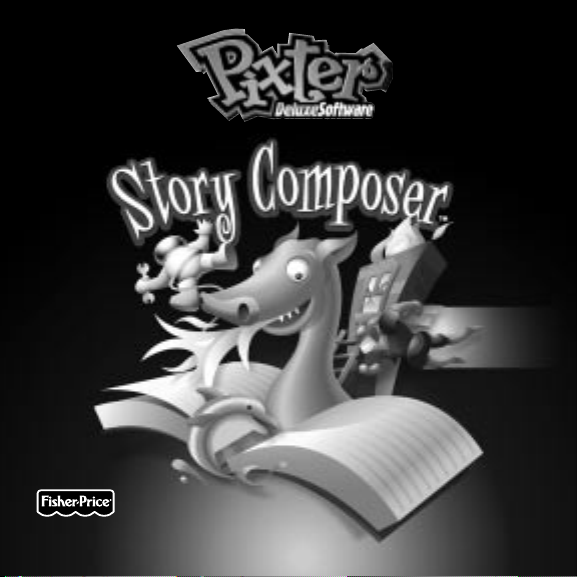
Model Number: 73989
Owner’s Manual
Model Number: 73989
Owner’s Manual
with enhanced memory
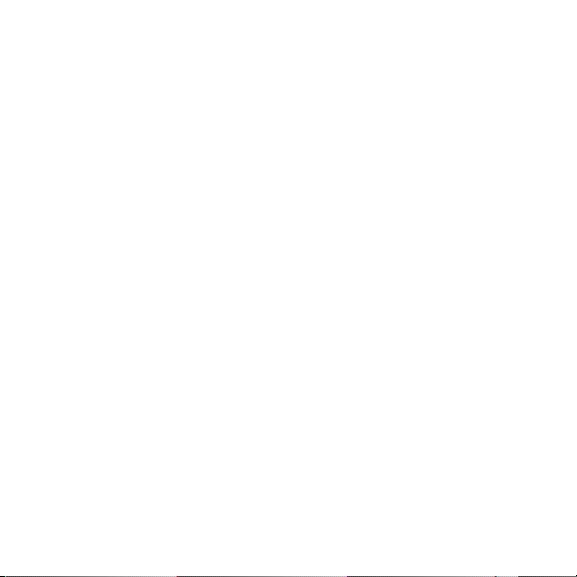
1
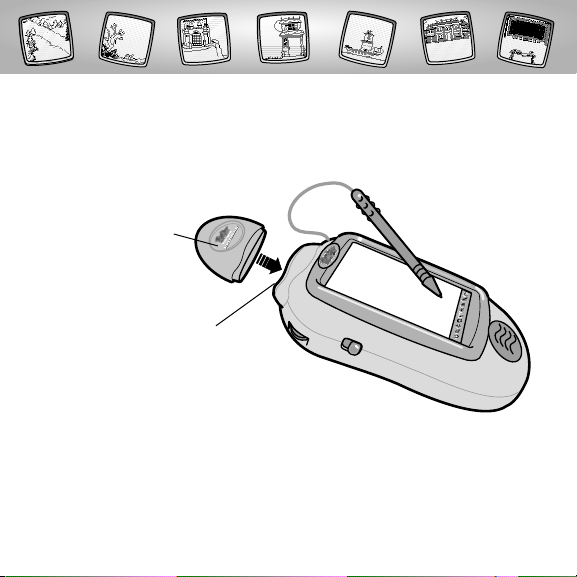
Let’s Go!
Software Port
Story Composer™
Software Cartridge
Before inserting a software cartridge, turn power off! Insert the
software cartridge into the software port. Turn power back on.
2
• Some of the tools on the tool menu are not available for use during
some activities. If a tool is not available for use,you will hear a tone.
• Please keep this manual for future reference,as it contains
important information.
IMPORTANT! If the tip of the stylus and the image on screen do not align,
it’s time to calibrate them! Please refer to page 27, Calibrating the Stylus.
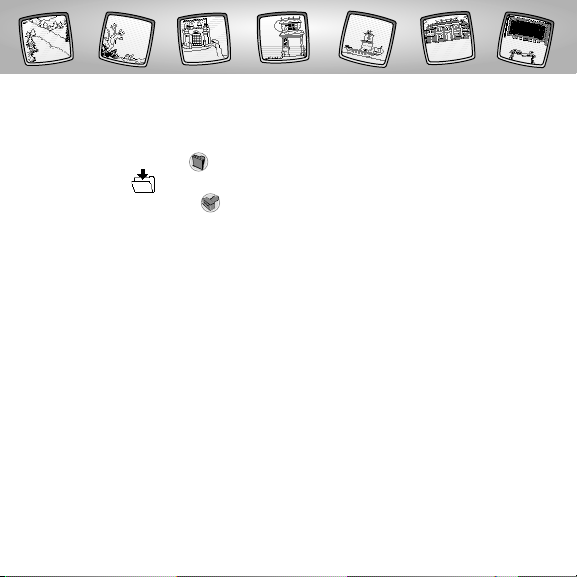
Hints!
3
• Be sure to save your story before turning Pixter™ power off.
Touch the Save It tool on the tool menu. Then touch the
IN folder with the stylus.
• Touch the Stamp It tool on the tool menu at any time to choose
a different element for your story (themes, characters, props or
captions).You can choose as many elements for your story as you’d
like. Choose one, some or all to tell your story!
• You can play your story at any time by pressing the story arrow on
the bottom center of the screen with the stylus.
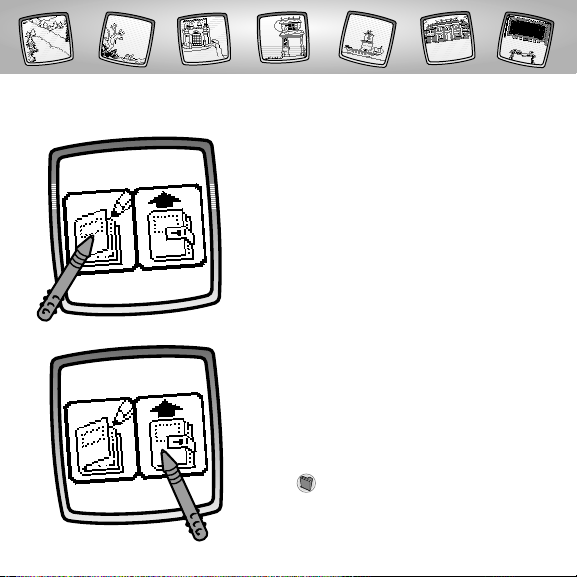
4
Create Your Own Story!
• To start a new story, touch the screen
with the stylus. Now, choose a theme,
select characters and props and then
write your own story.
• To edit your saved story, touch the
screen with the stylus.
Hint: Choose a theme, characters, props and
write captions for each page of your story.
You can create up to 62 pages for your story.
When you are finished,simply touch the
Save It tool on the tool menu with
the stylus.
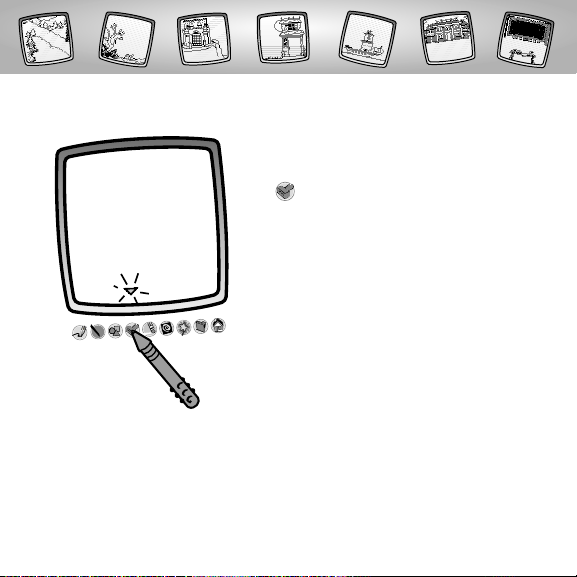
5
• The blinking arrow on the bottom of
the screen tells you to touch the Stamp
It tool on the tool menu with
the stylus.
Choose a Theme
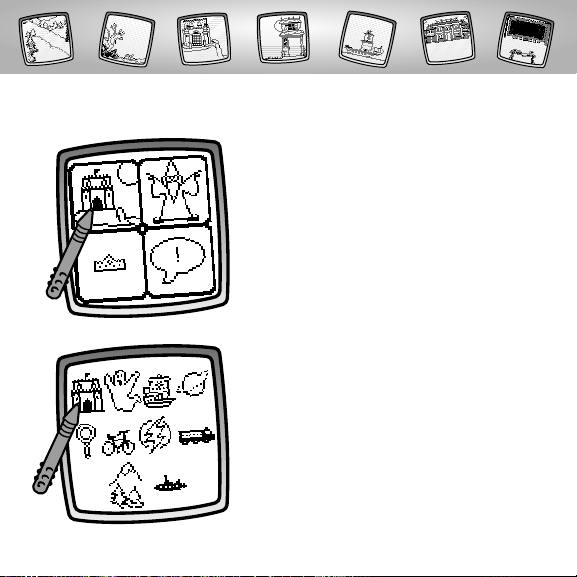
6
• Touch the screen with the stylus to
choose the theme menu.
• Choose any of 10 themes! When you
find one that you like, touch the screen
with the stylus.
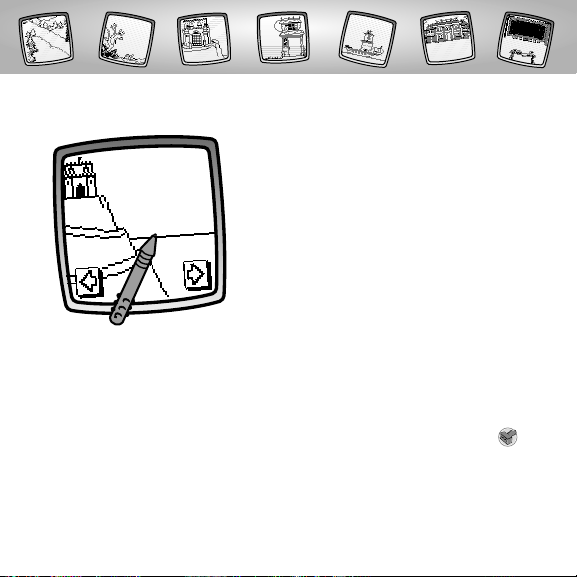
• Touch the arrows on the bottom of the
screen with the stylus to view each of
10 scenes to start your story.
• When you find one that you like, touch the
screen with the stylus.
7
Hint: Add your own drawings to the page!
If you’d like to add characters, props and a
caption to the page,touch the Stamp It
tool on the tool menu and follow the next
three sections (Select a Character, page 8;
Pick Some Props, page 11;or Add a Caption,
page 14).
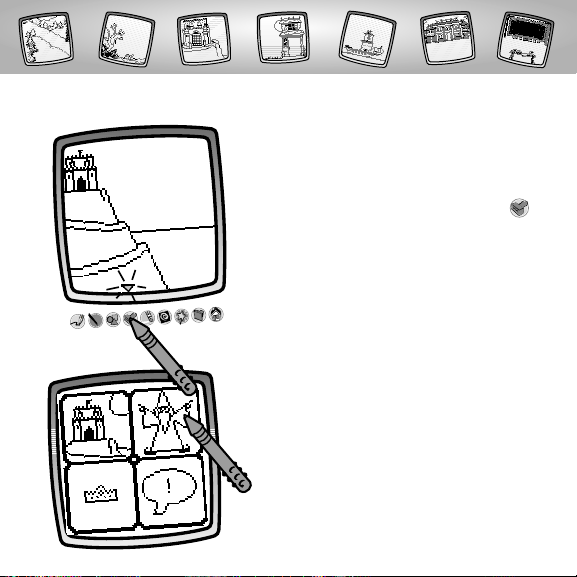
8
• Now that you’ve chosen a theme,select a
character.
• The blinking arrow on the bottom of the
screen tells you to touch the Stamp It
tool on the tool menu with the stylus.
Select a Character
• Touch the screen with the stylus to choose
the character menu.
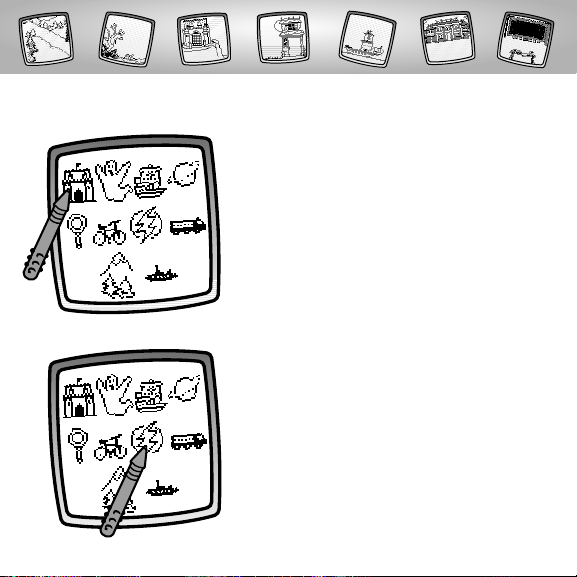
9
• To choose a character within the theme
you have already chosen, touch the
theme with the stylus.
• To choose any character, touch any of
the themes with the stylus.
 Loading...
Loading...