Fisher-Price 73979 Instruction Sheet

Action Art
Owner’s Manual
Model Number: 73979
Action Art
Owner’s Manual
Model Number: 73979
e
Fisher-Price, Inc., a subsidiary of Mattel, Inc., East Aurora, NY 14052 U.S.A.
©2001 Mattel, Inc. All Right Reserved. ® and ™ designate
U.S. trademarks of Mattel, Inc.
Printed in China. 73979pr-0820
TM
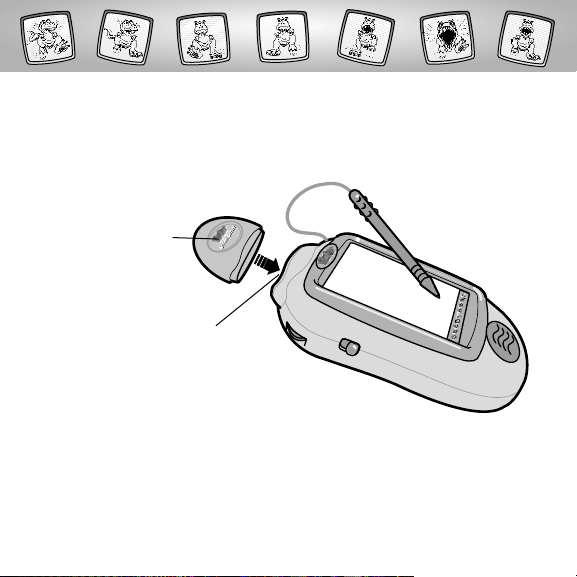
Action!
Software Port
Action Art™
Software Cartridge
• Some of the tools on the tool menu are not available for use during
some activities. If a tool is not available for use,you will hear a tone.
• Please keep this manual for future reference,as it contains
important information.
IMPORTANT! If the tip of the stylus and the image on screen do not align,
it’s time to calibrate them! Please refer to page 36, Calibrating the Stylus.
Before inserting a software cartridge, turn power off! Insert the
software cartridge into the software port. Turn power back on.
2
e
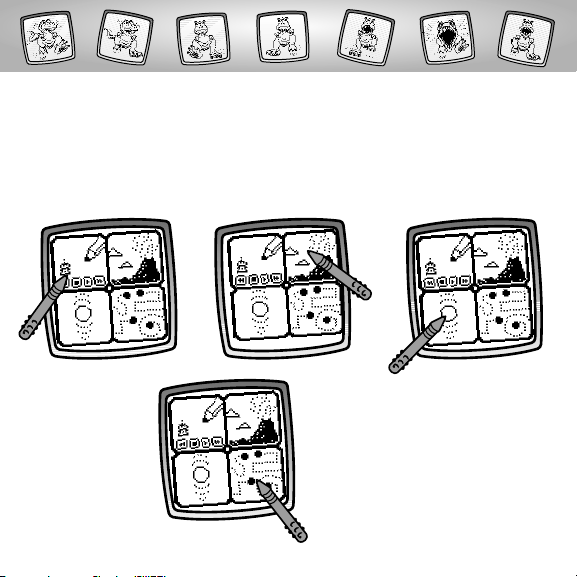
Motion Picture Maker
Create your own motion pictures using: Free Draw; Background Starters;
Cartoon Starters; or Sprite Stampers. Touch the activity on the Home
Screen with the stylus.
Free Draw
Sprite Stampers
Cartoon Starters
Background Starters
3
e
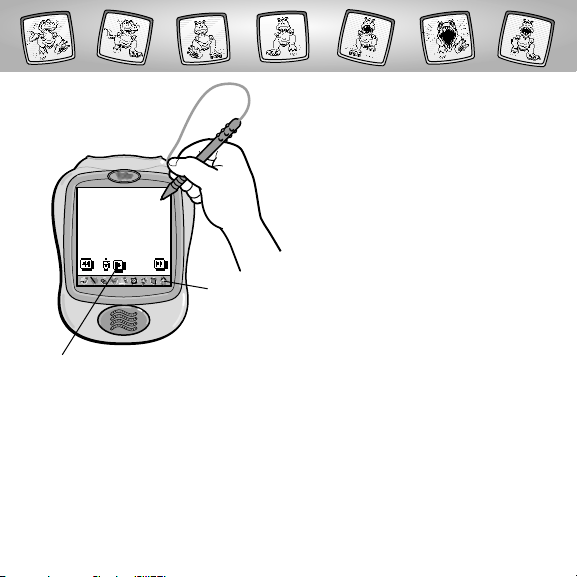
Start with a blank screen and using any
of the tools on the tool menu, draw your
own characters, objects or backgrounds
frame-by-frame.Then, press the action
arrow to see your art in motion!
4
Free Draw
Action Arrow
Tool Menu
e
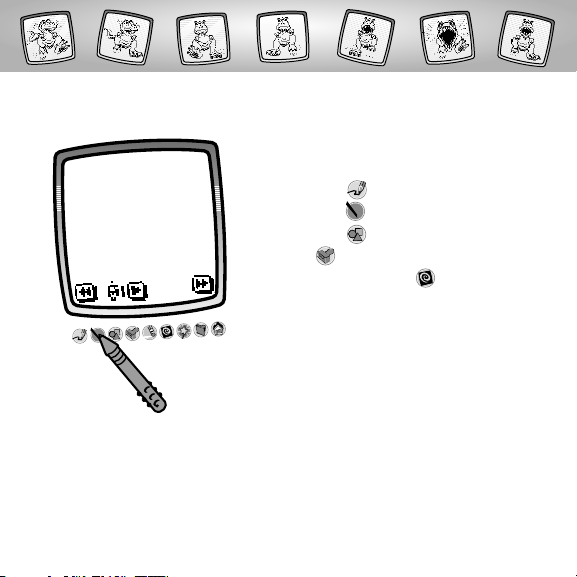
Use any of the tools on the tool menu
for drawing:
“Pencil” Tool
Straight Line
Shape Maker
Stamp It
Special Effects Selector
5
Hint: Refer to pages 27-35 for detailed
information on each tool.
e
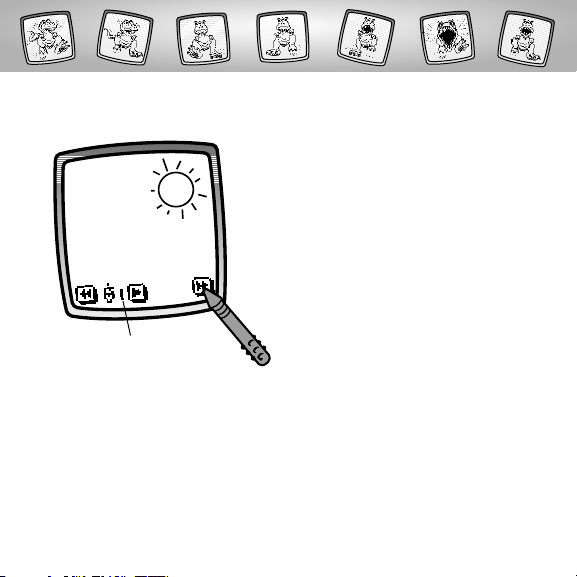
6
• Begin drawing your first frame using any
of the tools.
• After finishing your drawing,touch
the double arrows on the bottom right
corner with the stylus to go to the
next frame.
Hints:
- Note the number on the bottom centre of
the screen.This is the frame number you
are working on.
- Touch the double arrows on the bottom
left corner with the stylus to go to the
previous frame.
Frame Number
e
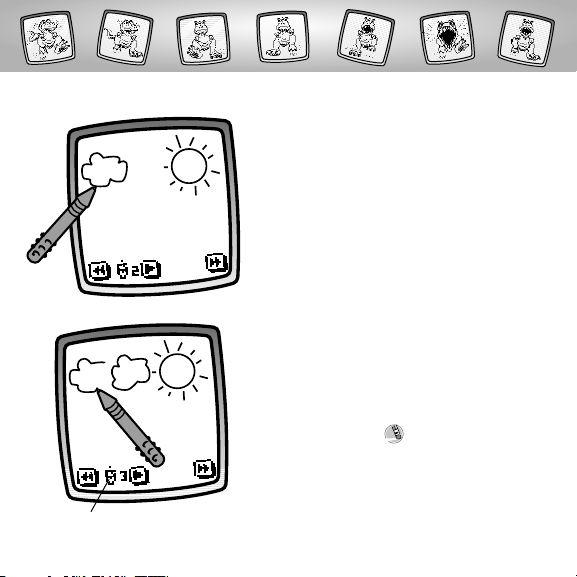
• Again, use any of the tools to draw your
second frame.
• Continue to draw as many frames as you
like – up to 62!
7
• Try touching the copy robot with the
stylus on the bottom left corner of the
screen.Watch as the copy robot recreates
your previous frame.Now,you can add
what you’d like to the frame.Then, erase
(using the Erase It tool) what you
don’t need.
Copy Robot
e
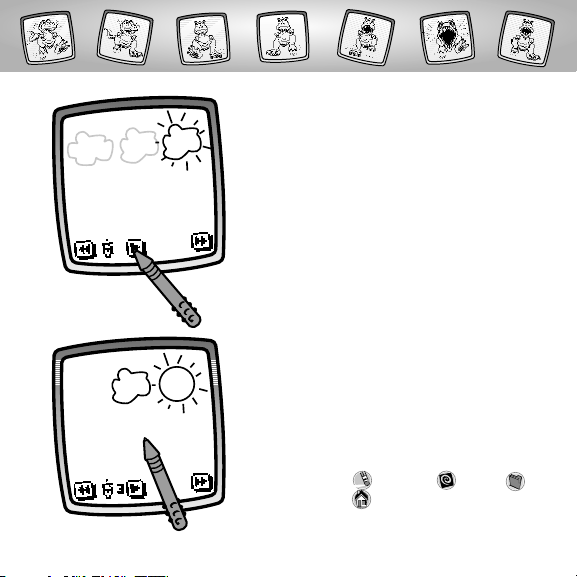
8
• Press the action arrow on the bottom
centre of the screen to see your art
in motion!
• Touch the screen with the stylus at any
time to stop motion.When you stop
motion, you will be on a single frame.
You can change that frame, or touch the
double arrows on the bottom corners of
the screen to scroll to the page you
would like to change.
Hint: When you finish a series of drawings,
you can Erase It ; Erase All ;Save It ;
or touch Home on the tool menu to
return to the Home Screen.You can save
one animated sequence in each activity!
e
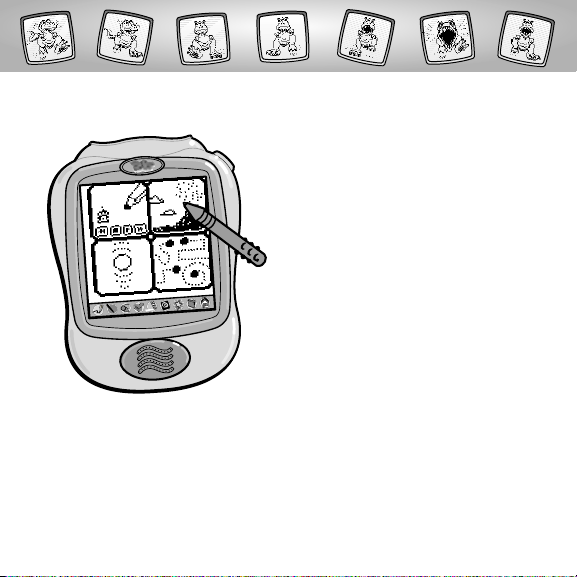
9
Background Starters
Select an animated background and
draw your own characters and objects
frame-by-frame.Then, press the action
arrow to see your art in motion!
e
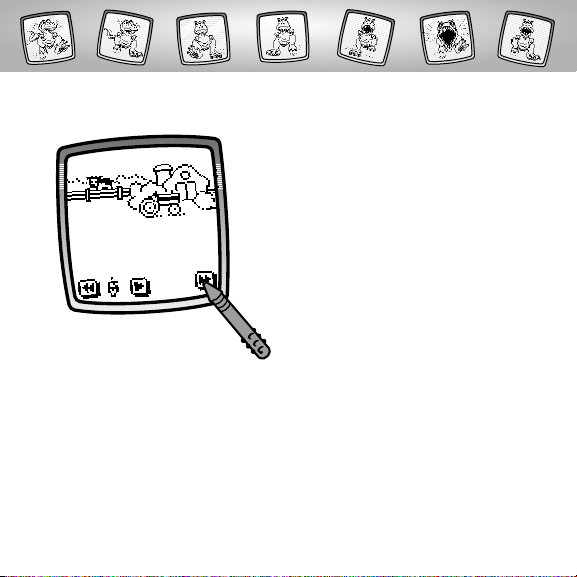
10
• Touch the arrows on the bottom of the
screen with the stylus to view each of
10 animated backgrounds.
• When you find one that you like, touch
the screen with the stylus.
e
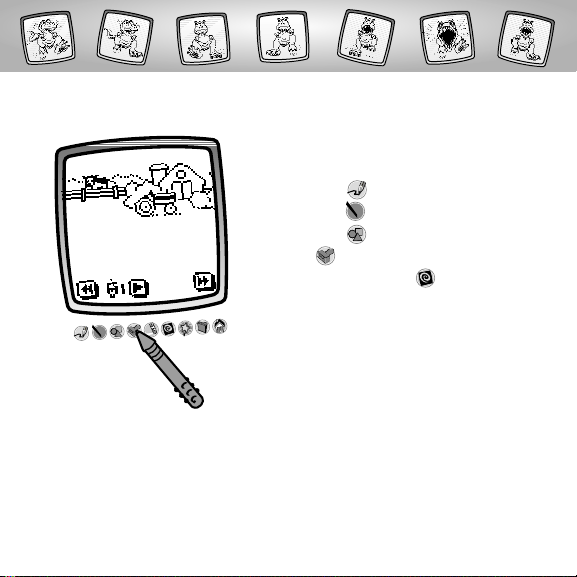
11
Use any of the tools on the tool menu
for drawing:
“Pencil” Tool
Straight Line
Shape Maker
Stamp It
Special Effects Selector
Hint: Refer to pages 27-35 for detailed
information on each tool.
e
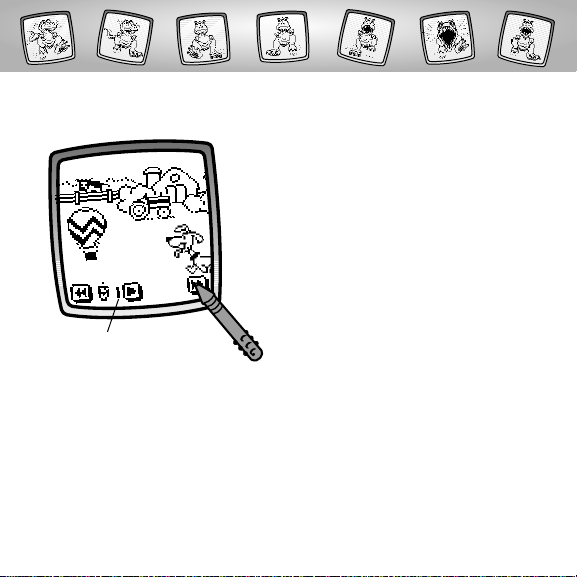
• Begin drawing your first frame using any
of the tools.
• After finishing your drawing,touch the
double arrows on the bottom right corner
with the stylus to go to the next frame.
12
Hints:
- Note the number on the bottom centre of
the screen.This is the frame number you are
working on.
- Touch the double arrows on the bottom
left corner with the stylus to go to the
previous frame.
Frame Number
e
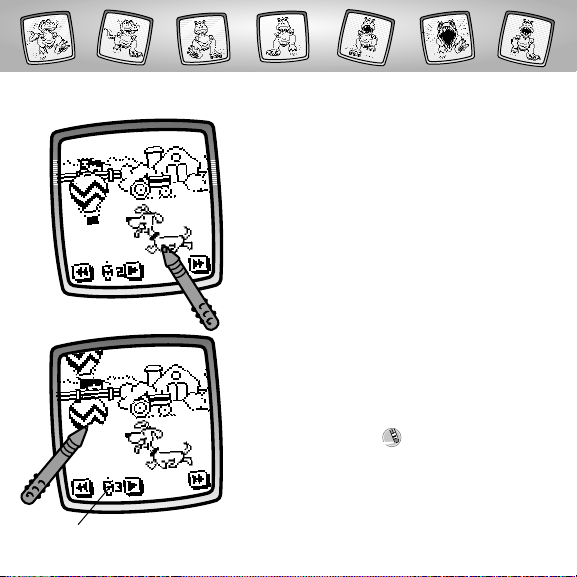
• Try touching the copy robot with the
stylus on the bottom left corner of the
screen.Watch as the copy robot recreates
your previous frame.Now,you can add
what you’d like to the frame.Then, erase
(using the Erase It tool) what you
don’t need.
13
• Again, use any of the tools to draw your
second frame.
• Continue to draw as many frames as you
like – up to 15!
Copy Robot
e
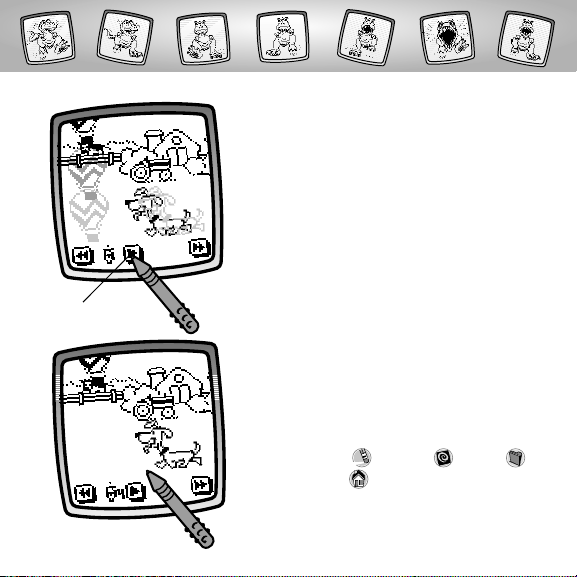
• Touch the screen with the stylus at any
time to stop motion.When you stop
motion, you will be on a single frame.
You can change that frame, or touch the
double arrows on the bottom corners of
the screen to scroll to the page you would
like to change.
Hint: When you finish a series of drawings,
you can Erase It ; Erase All ;Save It ;
or touch Home on the tool menu to
return to the Home Screen.You can save
one animated sequence in each activity!
• Press the action arrow on the bottom
centre of the screen to see your art
in motion!
14
Action Arrow
e
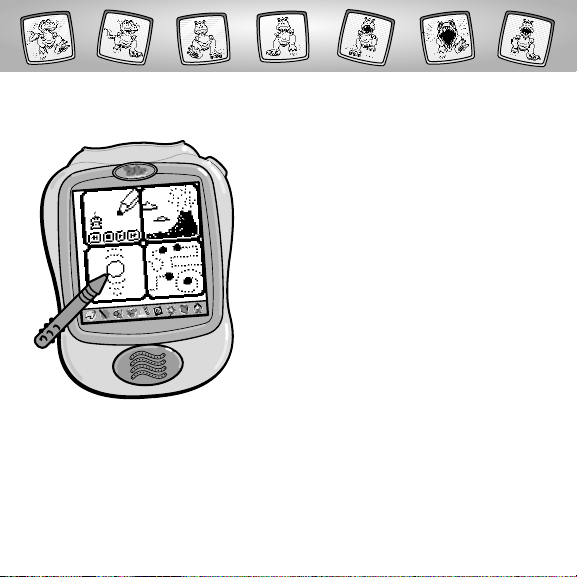
Select animated objects and characters
like an airplane, dinosaur or a bouncing
ball and draw your own background
frame-by-frame.Then, press the action
arrow to see view your animated cartoon!
15
Cartoon Starters
e
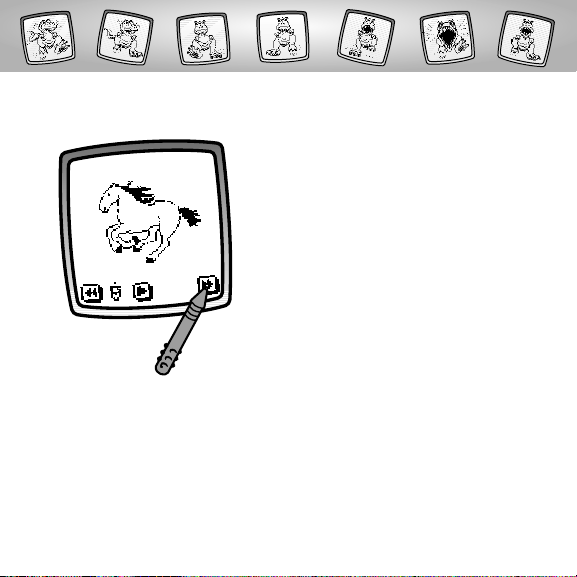
• Touch the arrows on the bottom of the
screen with the stylus to view each of
10 animated objects or characters.
• When you find one that you like, touch
the screen with the stylus.
16
e
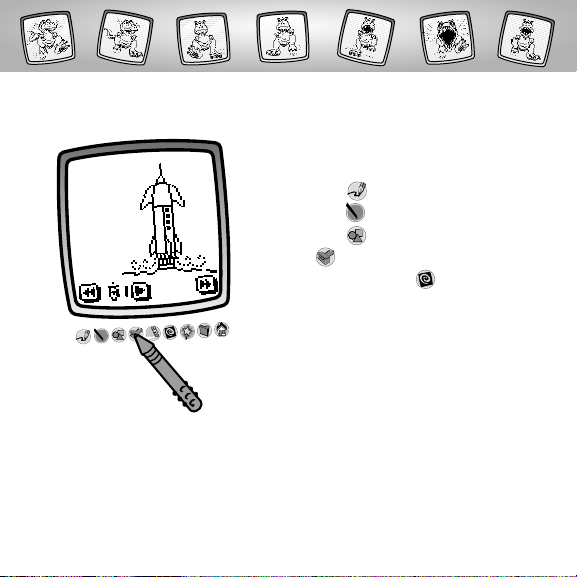
17
Use any of the tools on the tool menu
for drawing:
“Pencil” Tool
Straight Line
Shape Maker
Stamp It
Special Effects Selector
Hint: Refer to pages 27-35 for detailed
information on each tool.
e
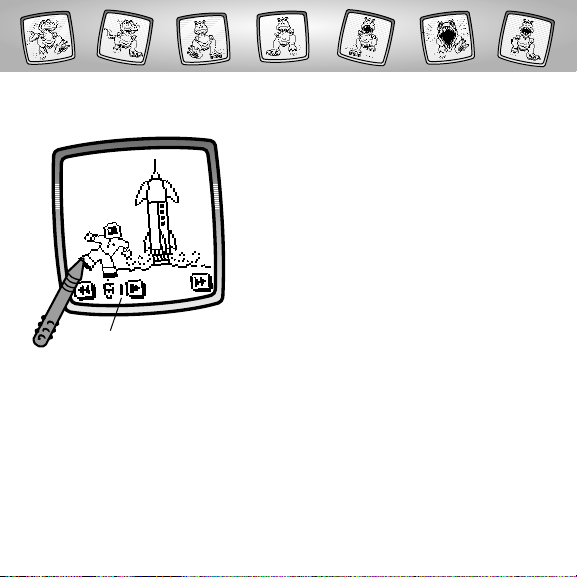
18
• Begin drawing your first frame using
any of the tools.
• After finishing your drawing,touch
the double arrows on the bottom right
corner with the stylus to go to the
next frame.
Hints:
- Note the number on the bottom centre of
the screen.This is the frame number you are
working on.
- Touch the double arrows on the bottom
left corner with the stylus to go to the
previous frame.
Frame Number
e
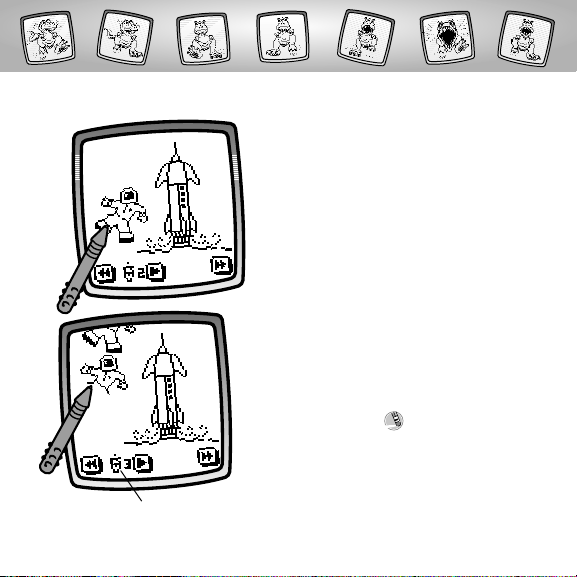
19
• Again, use any of the tools to draw your
second frame.
• Continue to draw as many frames as
you like – up to 15!
• Try touching the copy robot with the
stylus on the bottom left corner of the
screen.Watch as the copy robot recreates
your previous frame.Now,you can add
what you’d like to the frame.Then, erase
(using the Erase It tool) what you
don’t need.
Copy Robot
e
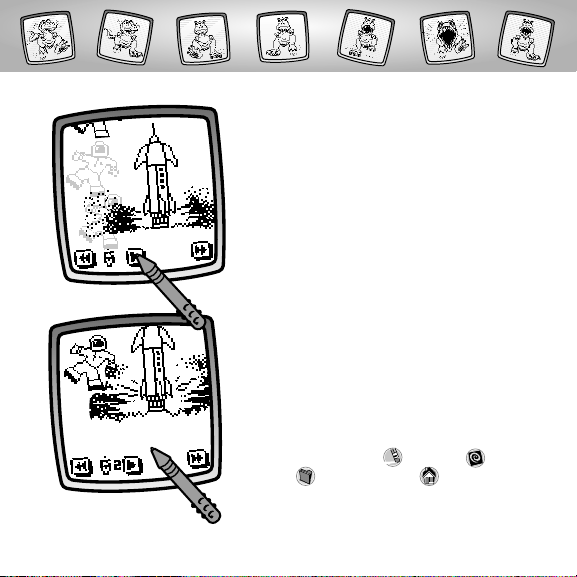
• Touch the screen with the stylus at
any time to stop motion.When you
stop motion, you will be on a single
frame.You can change that frame,
or touch the double arrows on the
bottom corners of the screen to
scroll to the page you would like
to change.
Hint: When you finish a series of drawings, you can Erase It ; Erase All ;
Save It ; or touch Home on the tool
menu to return to the Home Screen.You
can save one animated sequence in
each activity!
20
• Press the action arrow on the bottom
center of the screen to see your art
in motion!
e
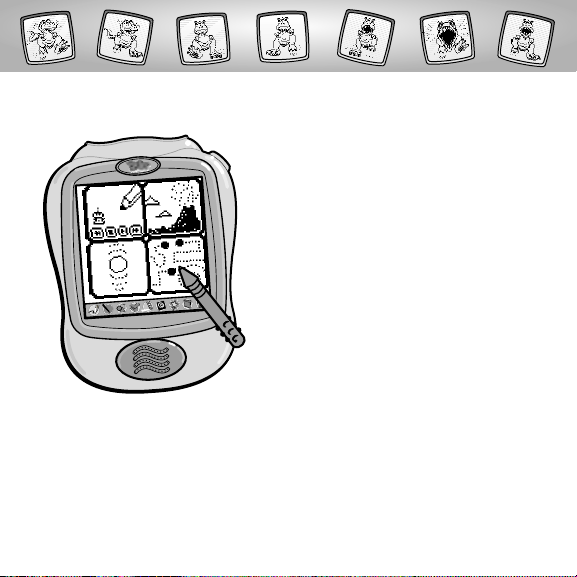
Sprite Stampers
21
Choose one or more Stamp It objects or
characters and add your own background.
Then press the action arrow to see them
come to life.
e
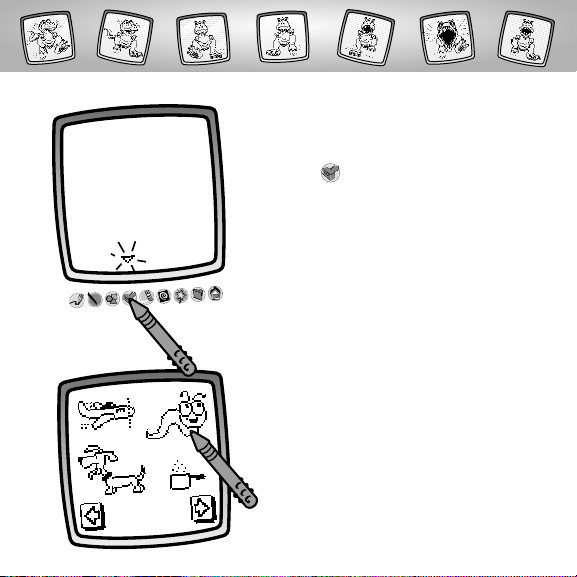
22
• The blinking arrow on the bottom of the
screen encourages you to choose the
Stamp It tool on the tool menu.
• Touch the arrows on the bottom of
the screen with the stylus to view
each of the stampers.
• Touch the screen with the stylus
to choose.
e
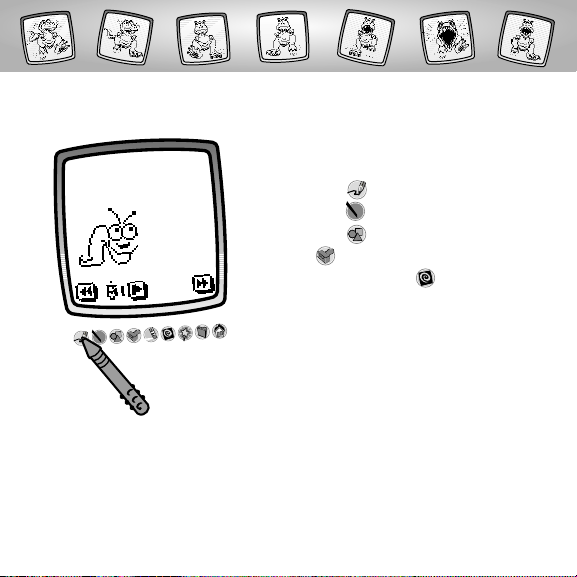
23
Use any of the tools on the tool menu
for drawing:
“Pencil” Tool
Straight Line
Shape Maker
Stamp It
Special Effects Selector
Hint: Refer to pages 27-35 for detailed
information on each tool.
e
 Loading...
Loading...