Fisher-Price 73978 Instruction Sheet
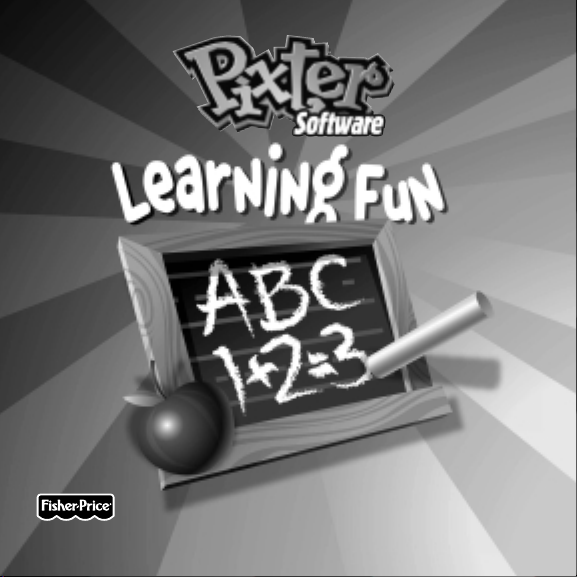
Model Number: 73978
Owner’s Manual
Model Number: 73978
Owner’s Manual
TM
TM
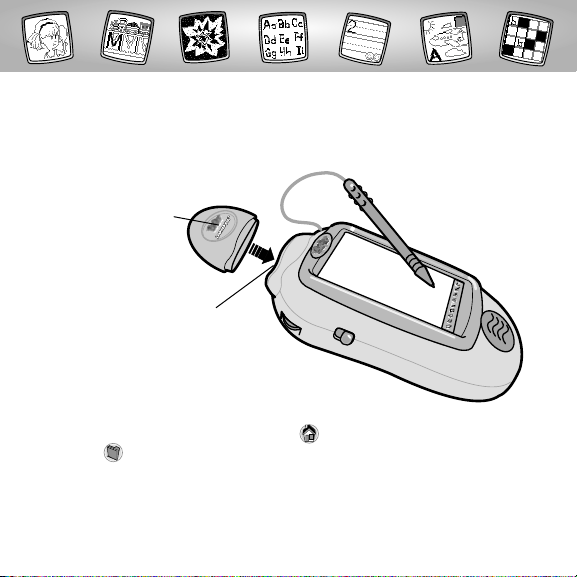
Let’s Go!
Software Port
Learning Fun™
Software Cartridge
• Some of the tools on the tool menu are not available
for use during some activities or games. If a tool is not available
for use, you will hear a tone.The Home and the Save It (and Volume
Control) tools are always available for use.
• Please keep this manual for future reference,as it contains important
information.
IMPORTANT! If the tip of the stylus and the image on screen do not align,it’s
time to calibrate them! Please refer to page 24,Calibrating the Stylus.
Before inserting a software cartridge, turn power off! Insert the
software cartridge into the software port. Turn power back on.
2
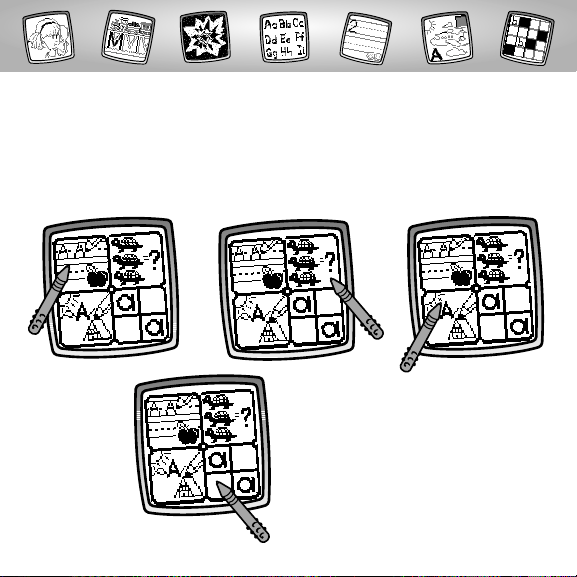
Letters and Numbers Fun!
Choose an activity or game from the Home Screen: Let’s Write, Adding
Artist™, Alphabet Art or Alphabet Games. Touch the activity or game on
the screen with the stylus.
Let’s Write
Alphabet Games
• Letter Memory Match
™
• Picture Puzzlers
Alphabet Art
Adding Artist
™
3
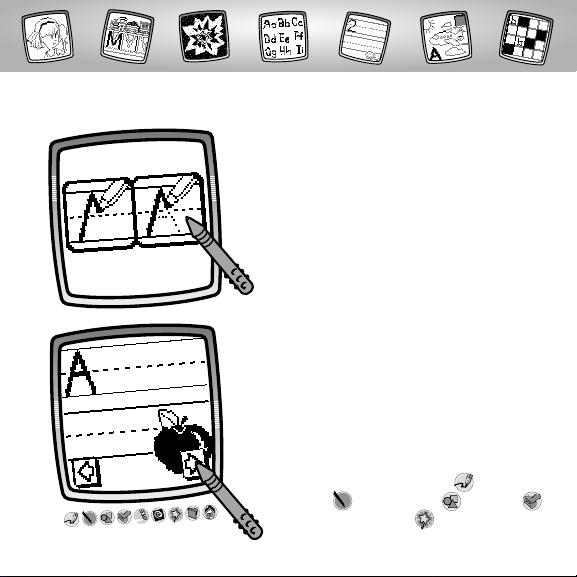
Let’s Write
• Choose writing or tracing.Touch the screen
with the stylus.
4
• Touch the arrows on the bottom of the
screen with the stylus to scroll through
each of 26 letters (uppers and lowers) and
10 numerals.
• When you find a letter or numeral that you’d
like to write or trace, touch the screen with
the stylus.You’ll hear what you’ve chosen.
Hint: You can use any of the tools on the tool
menu in this activity: “Pencil “ Tool ,
Straight Line , Shape Maker , Stamp It
or Special Effects Selector .
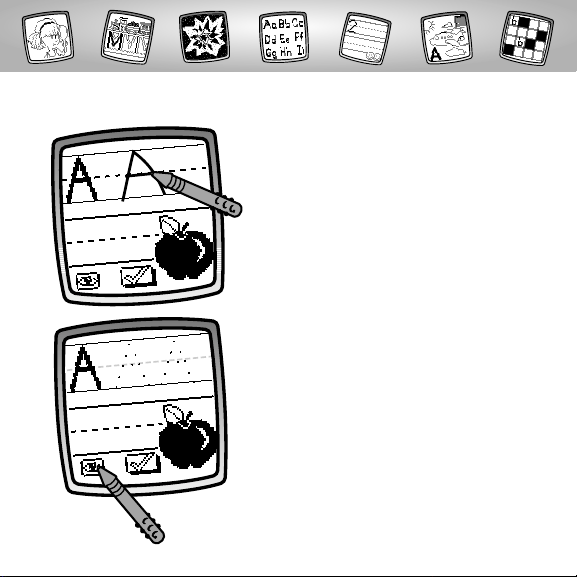
5
• Write the letter or numeral on the screen
with the stylus.
Hint: Touch the sample letter/numeral or the
picture on the screen with the stylus to hear the
letter or numeral identified.
• Need help? Touch the help button on the
screen with the stylus and an outline of the
letter or numeral appears. Simply connect
the dots to form the letter or numeral.
• After you’ve finished,touch the check box
button on the screen with the stylus.Then,
scroll through more letter or numeral
choices to write.
Writing
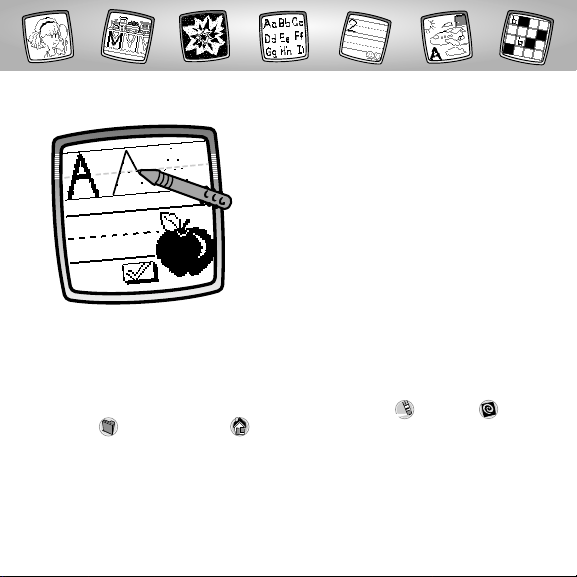
Hint: When you finish writing or tracing,touch Erase It , Erase All ,
Save It or go back Home on the tool menu with the stylus.
6
• Trace the outline of the letter or the numeral
on the screen with the stylus.
Hint: Touch the sample letter/numeral or the
picture on the screen with the stylus to hear the
letter or numeral identified.
• After you’ve finished,touch the check box
on the screen with the stylus.Then, scroll
through more letter or numeral choices
to trace.
Tracing
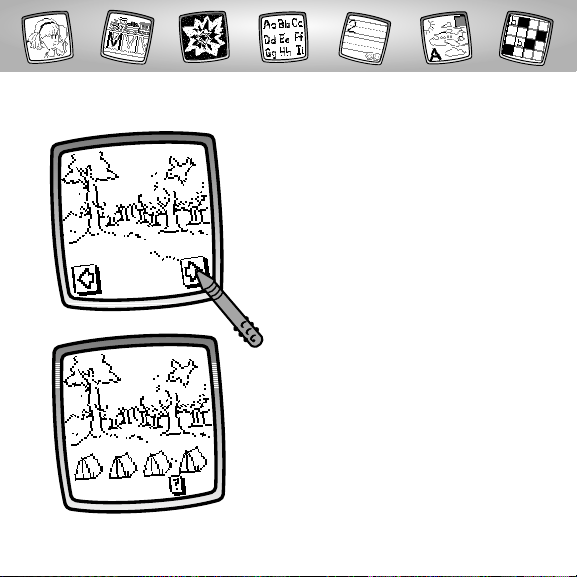
• Touch the arrows on the bottom of the
screen with the stylus to scroll through
each of 20 backgrounds.
• When you find a background that you like,
touch the screen with the stylus.
7
Adding Artist
™
• Touch the question mark with the
stylus on the bottom right hand corner
of the screen.
• Watch as objects pop up on the screen,
one by one. Count each object.
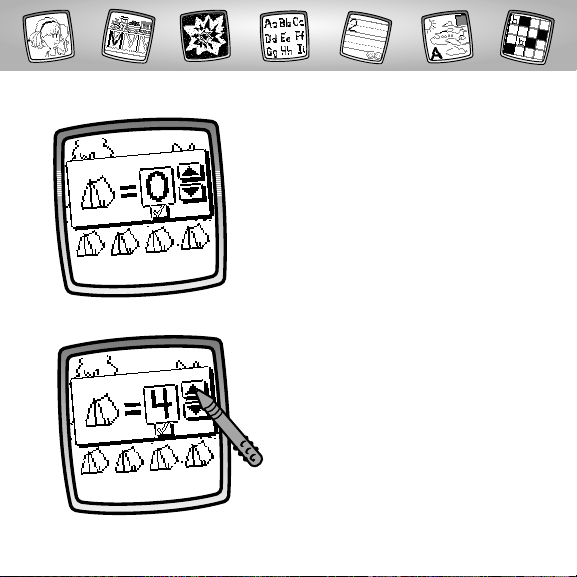
8
• Next, you’ll see the object, an equal sign
and an answer box.
• Do you know the number of objects
on the screen?
• Touch the arrow buttons on the screen
with the stylus to scroll through answers
in the answer box.
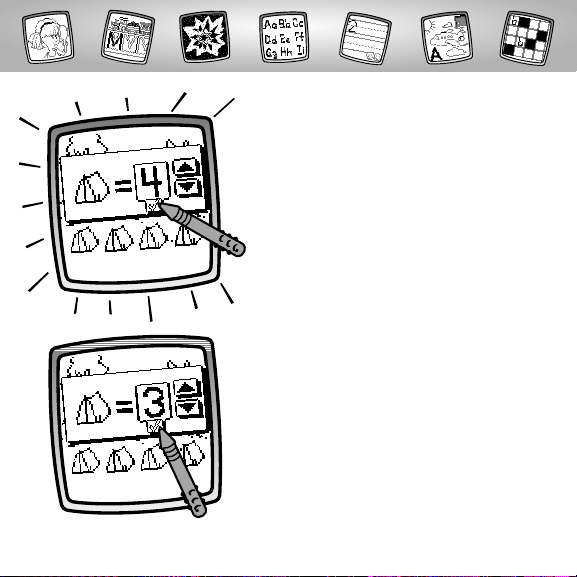
9
• When you have selected an answer, touch
the check box on the screen with the stylus.
• If you answer the question correctly,the
screen flashes. Alright!
• You’re onto the next background and
another question.
• If you answer the question incorrectly,
you’ll hear a tone,and the question
is repeated.
Hint: Keep trying! Pixter™ gives your child
as many opportunities as needed to get the
correct answer.
 Loading...
Loading...