Page 1
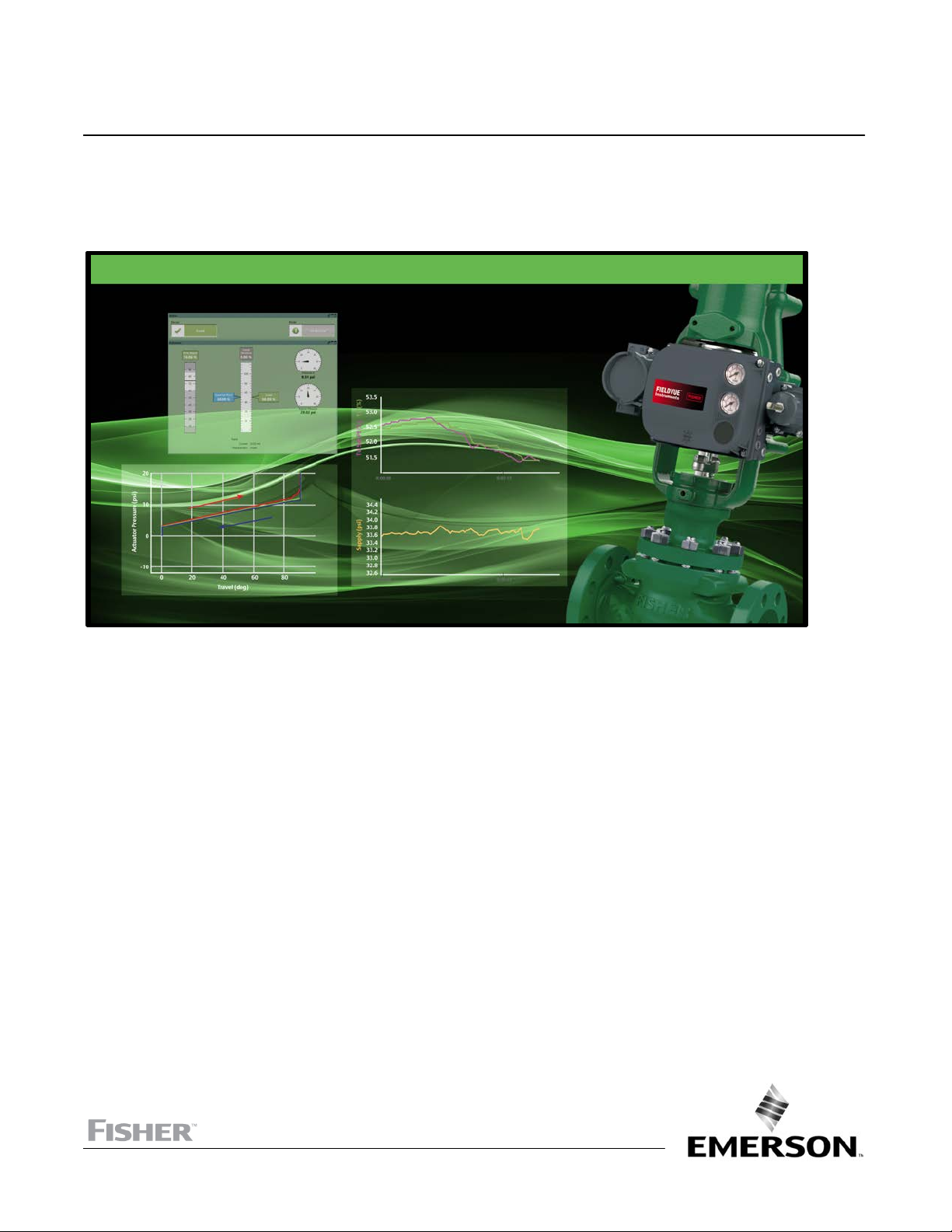
Installation Guide
D102800X012
ValveLink™ Software
ValveLink Software
January 2020
Installing ValveLink Software
ValveLink Solo
ValveLink
SNAP‐ON
ValveLink DTM
ValveLink
www.Fisher.com
PLUG‐IN for PRM
Page 2
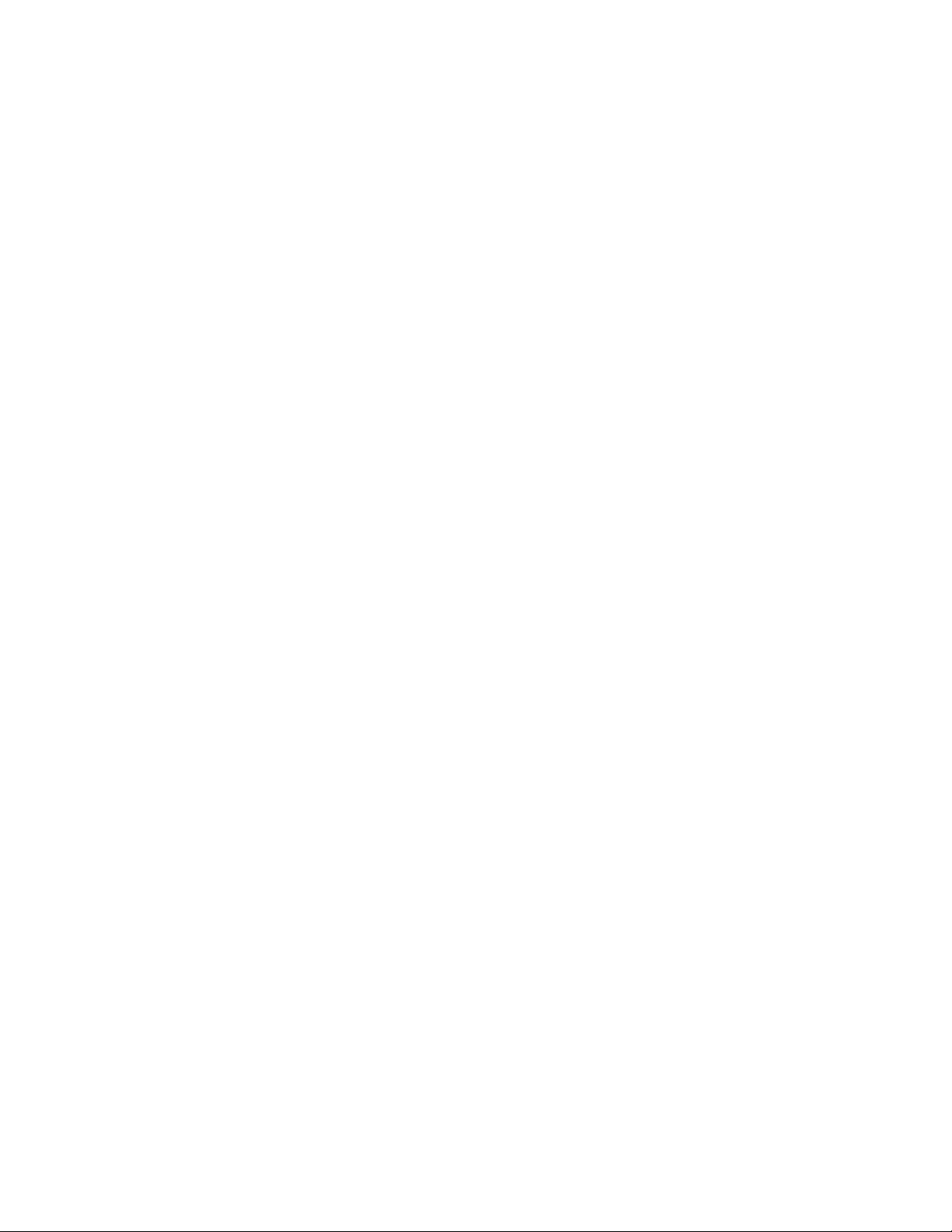
This page intentionally left blank.
Page 3
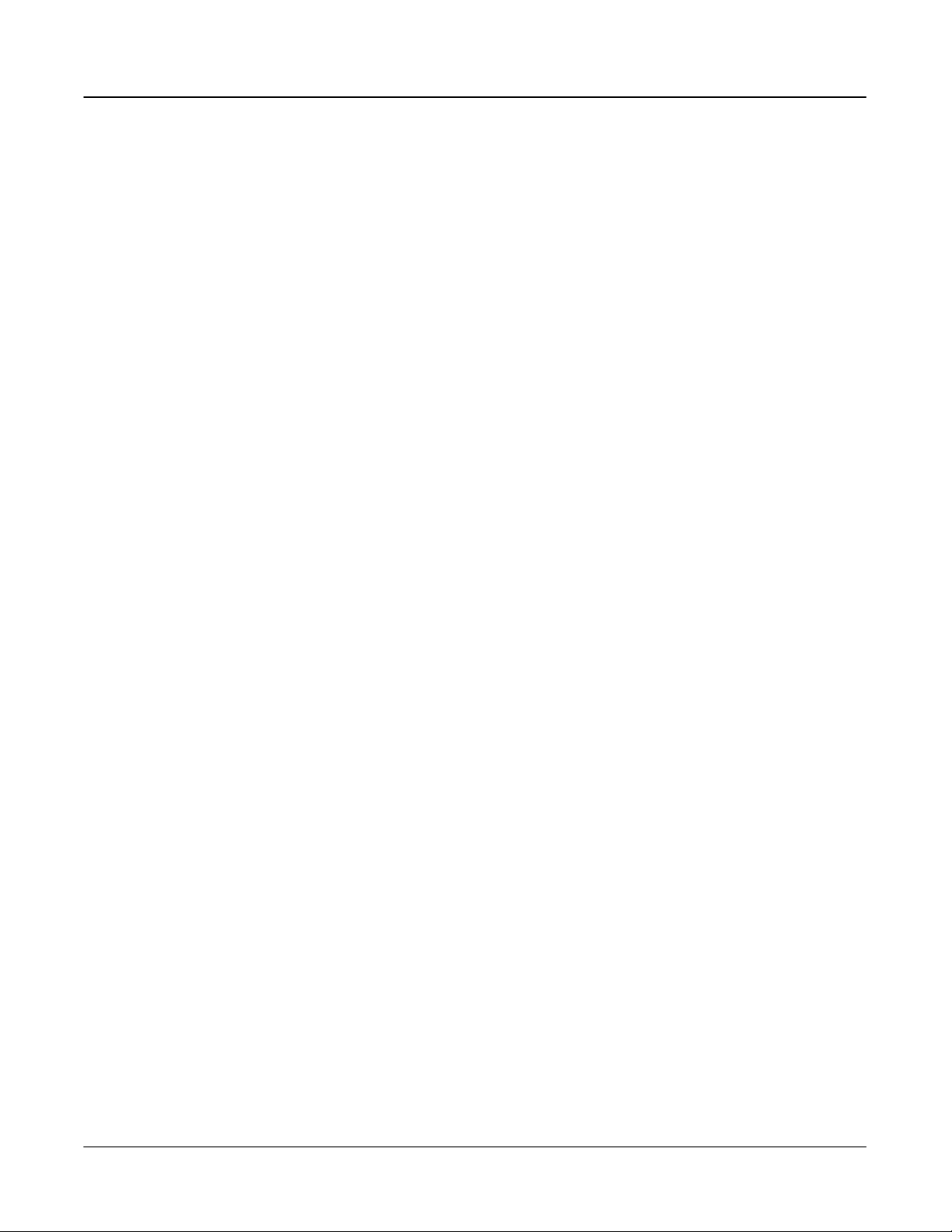
Installation Guide
D102800X012
Table of Contents
Introduction 1‐1......................................
What is ValveLink Software? 1‐3......................
About this Guide 1‐3................................
Organization 1‐4...................................
Before Installing ValveLink Software 1‐5...............
Technical Support 1‐6..............................
Related Documents 1‐7e.............................
Prerequisites and Requirements 2‐1..................
“Before You Begin” Information 2‐2...................
Installation Tools and Device Documentation 2‐3........
Personal Computer Requirements 2‐4.................
Compatible Devices 2‐7.............................
ValveLink Software
January 2020
ValveLink Solo 3‐1....................................
ValveLink Solo Installation Overview 3‐2...............
Installing the Software 3‐4...........................
Re‐installing the Software 3‐5........................
ValveLink SNAP‐ON for AMS 4‐1......................
ValveLink SNAP‐ON Installation Overview 4‐2...........
Installing ValveLink SNAP‐ON 4‐3.....................
Starting ValveLink SNAP‐ON 4‐4......................
ValveLink DTM 5‐1....................................
ValveLink DTM Installation Overview 5‐2...............
Installing ValveLink DTM 5‐4.........................
Starting ValveLink DTM 5‐5..........................
ValveLink PLUG‐IN for PRM 6‐1........................
ValveLink PLUG‐IN for PRM Installation Overview 6‐2.....
Installing ValveLink PLUG‐IN for PRM 6‐3...............
Starting ValveLink PLUG‐IN for PRM 6‐4................
ValveLink software
Page 4
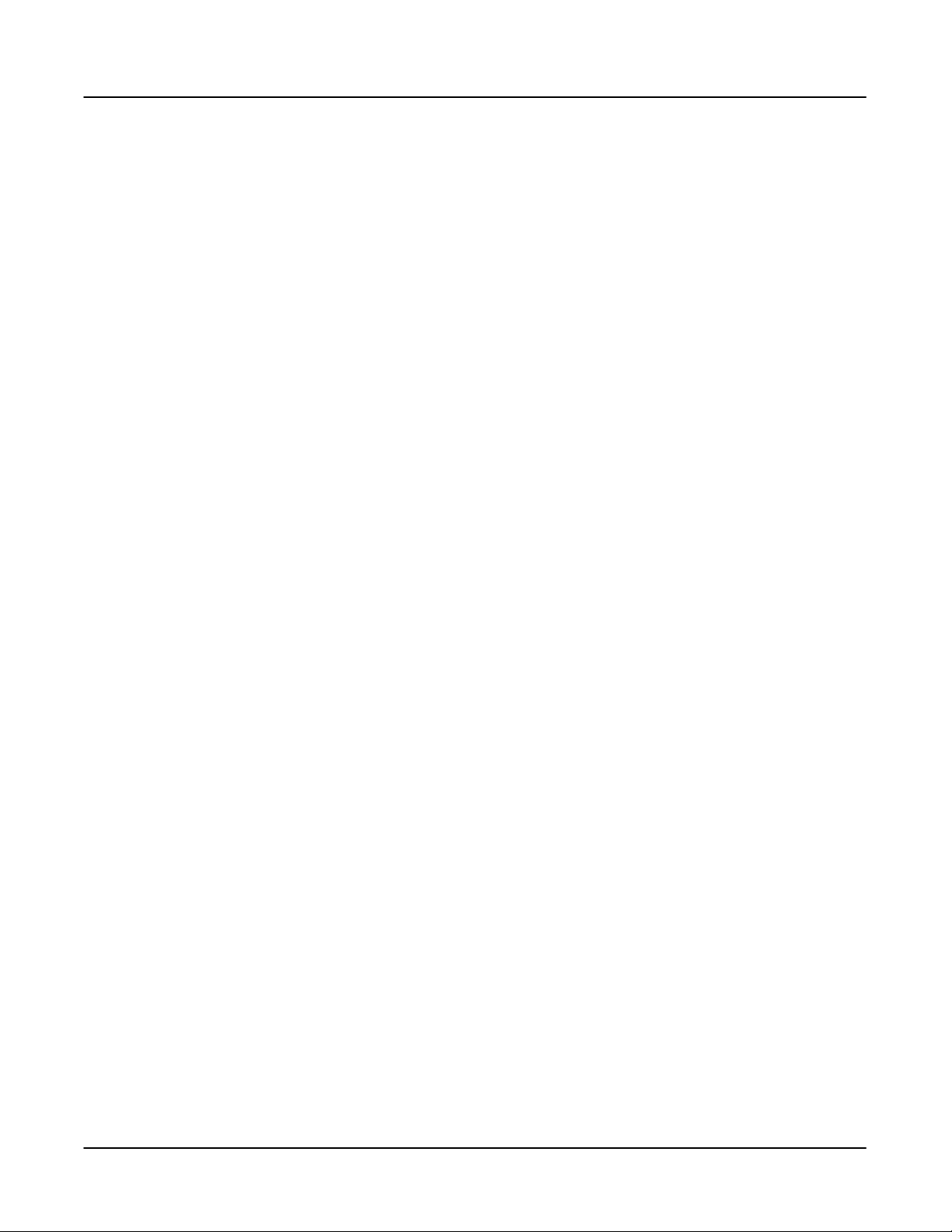
ValveLink Software
January 2020
License Wizard 7‐1....................................
Users and Permissions 8‐1............................
Installation Guide
D102800X012
ValveLink License Wizard 7‐2.........................
Enabling the License of Installed Software 7‐3...........
Attaching the Hardware Key 7‐4......................
Obtaining a Software License Key for a
Fresh Installation 7‐4..............................
Adding Features to the Installed Software 7‐8...........
Obtaining a Software License Key for a StepUp 7‐9......
Removing a License 7‐11.............................
Transferring a License to Another Computer 7‐12........
Updating a Hardware Key 7‐13........................
Enabling the 60-day Free Trial License 7‐14..............
Entering a License Key 7‐15...........................
Changing Permissions or Adding Another User 8‐2.......
Users and Permissions: Q and A 8‐5....................
ValveLink Solo File Permissions 8‐10....................
Database 9‐1.........................................
Database Credentials and Access 9‐2..................
Backup Service 9‐3.................................
HART Modem Installation for ValveLink Solo 10‐1......
Attaching the HART Modem 10‐2......................
Multiplexer Networks for ValveLink Solo 11‐1..........
Setting Up a Multiplexer Network 11‐2..................
Changing the Multiplexer Tag and Descriptor 11‐4........
Setting Up the Pepperl+Fuchs Multiplexer 11‐5...........
Viewing Multiplexers Status 11‐6......................
Adding Instruments to a Multiplexer 11‐8...............
Installing Software and Hardware for
Communication with FOUNDATION
fieldbus Instruments for ValveLink
Solo 12‐1..........................................
NI‐FBUS Installation 12‐2.............................
Software 12‐2....................................
Hardware 12‐2....................................
Configuring the PCMCIA‐FBUS Card 12‐3................
Checking for IRQ and Memory Conflicts 12‐5............
Installing Device Descriptions (DD) 12‐6................
ValveLink software
Page 5
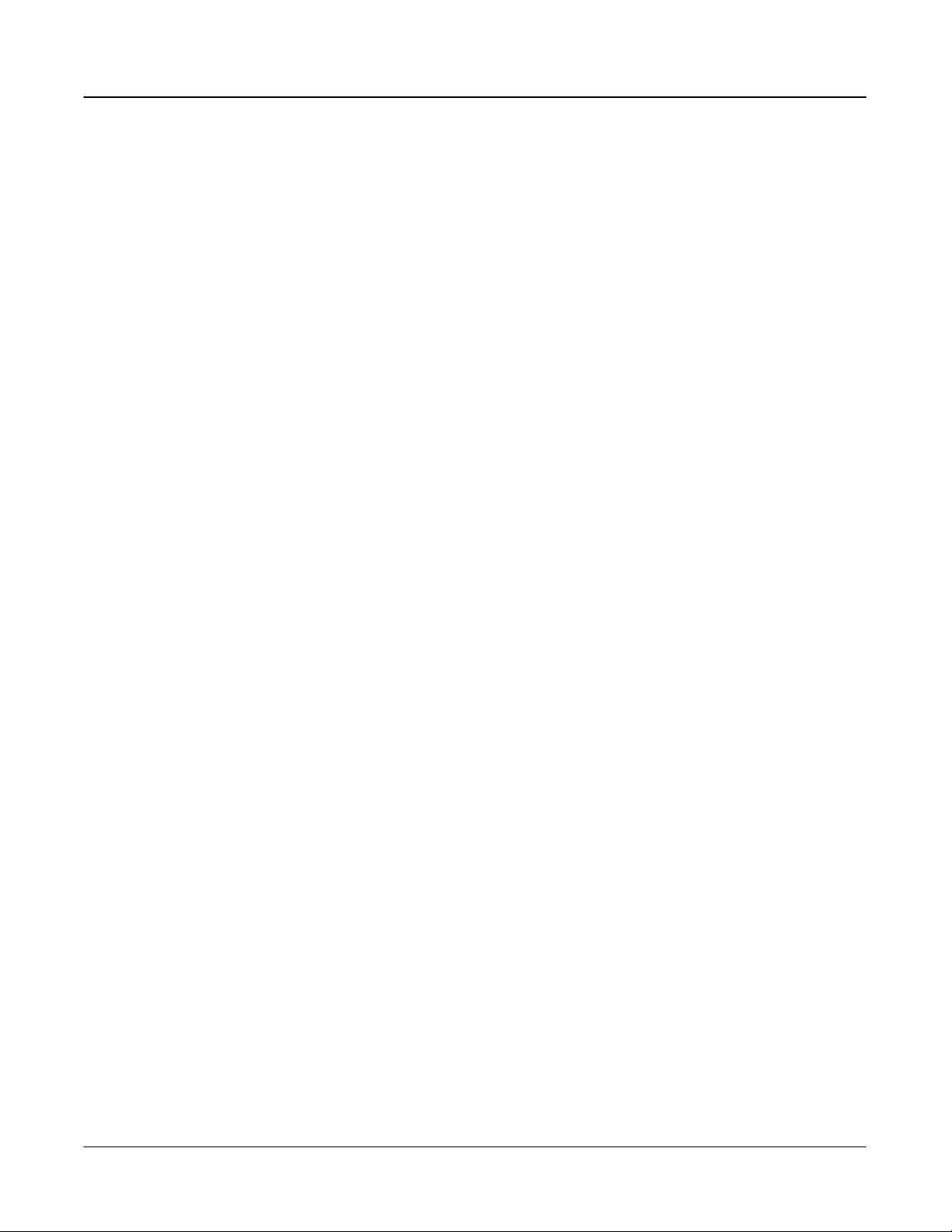
Installation Guide
D102800X012
Modbus Networks for ValveLink Solo 13‐1..............
Troubleshooting Installation 14‐1......................
Troubleshooting Communication 15‐1.................
Appendix A Modbus Protocol A‐1.....................
Glossary
Index
ValveLink Software
January 2020
Connecting to a FOUNDATION Fieldbus Segment 12‐8......
Connecting to a Single DVC6200f, DVC6000f,
or DVC5000f Instrument 12‐10.........................
Setting Up the Modbus Network 13‐2..................
ValveLink software
Page 6
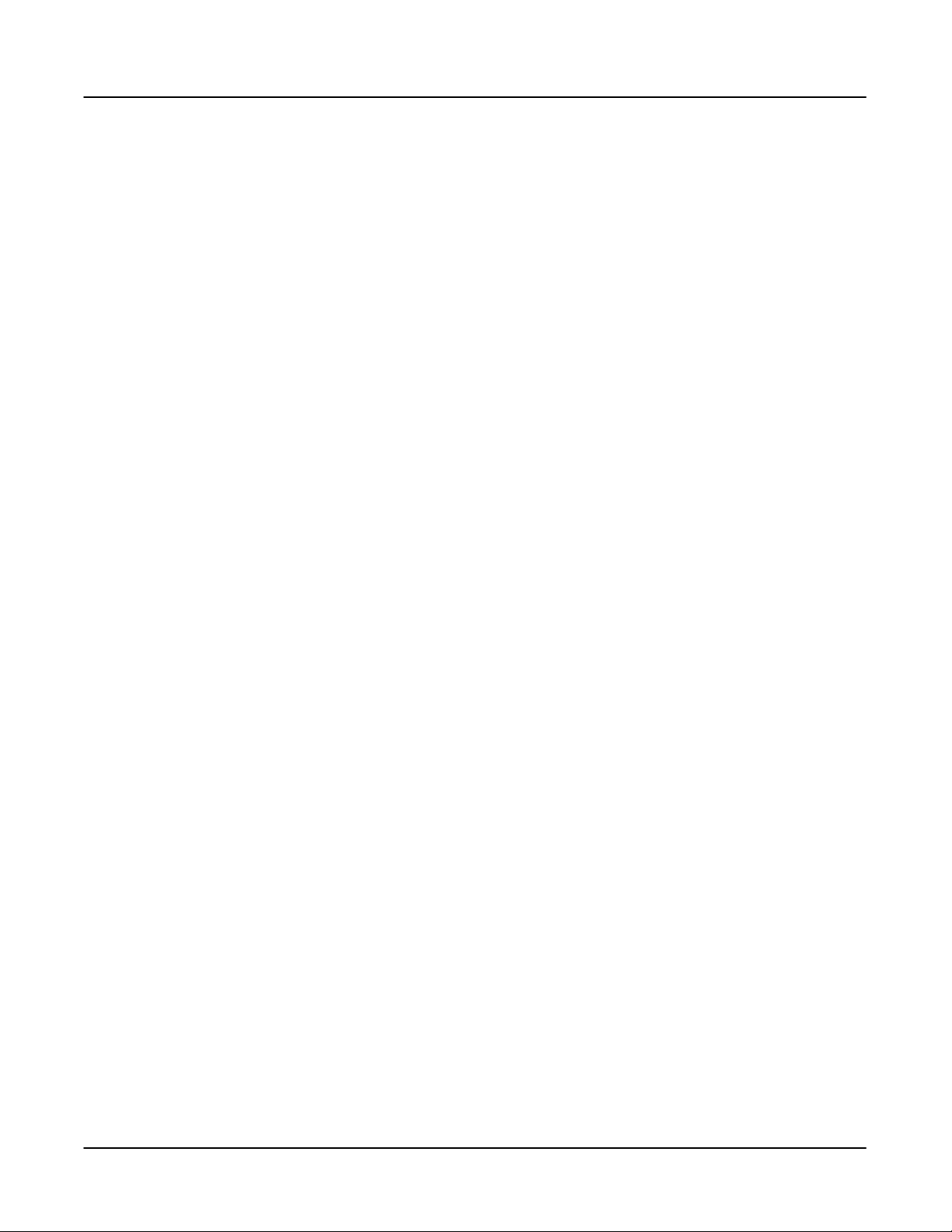
ValveLink Software
January 2020
Installation Guide
D102800X012
ValveLink software
Page 7
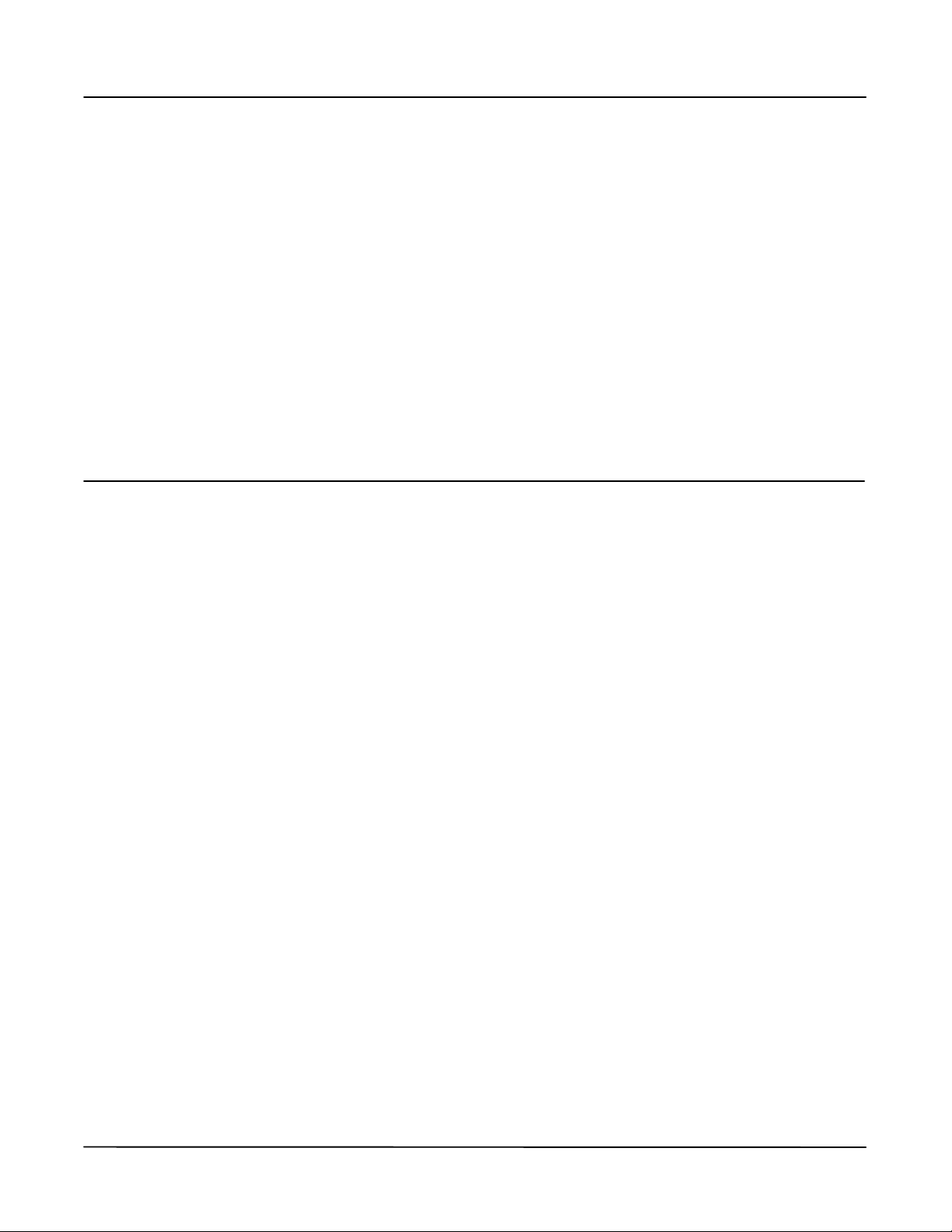
Installation Guide
D102800X012
Section 1 Introduction11
ValveLink Software
January 2020
This section is an overview of ValveLink software and this guide.
What is ValveLink Software? 1‐2......................
About this Guide 1‐3...............................
Organization 1‐4...................................
Before Installing ValveLink Software 1‐5...............
Technical Support 1‐6..............................
Related Documents 1‐7e.............................
ValveLink Software
1‐1
Page 8
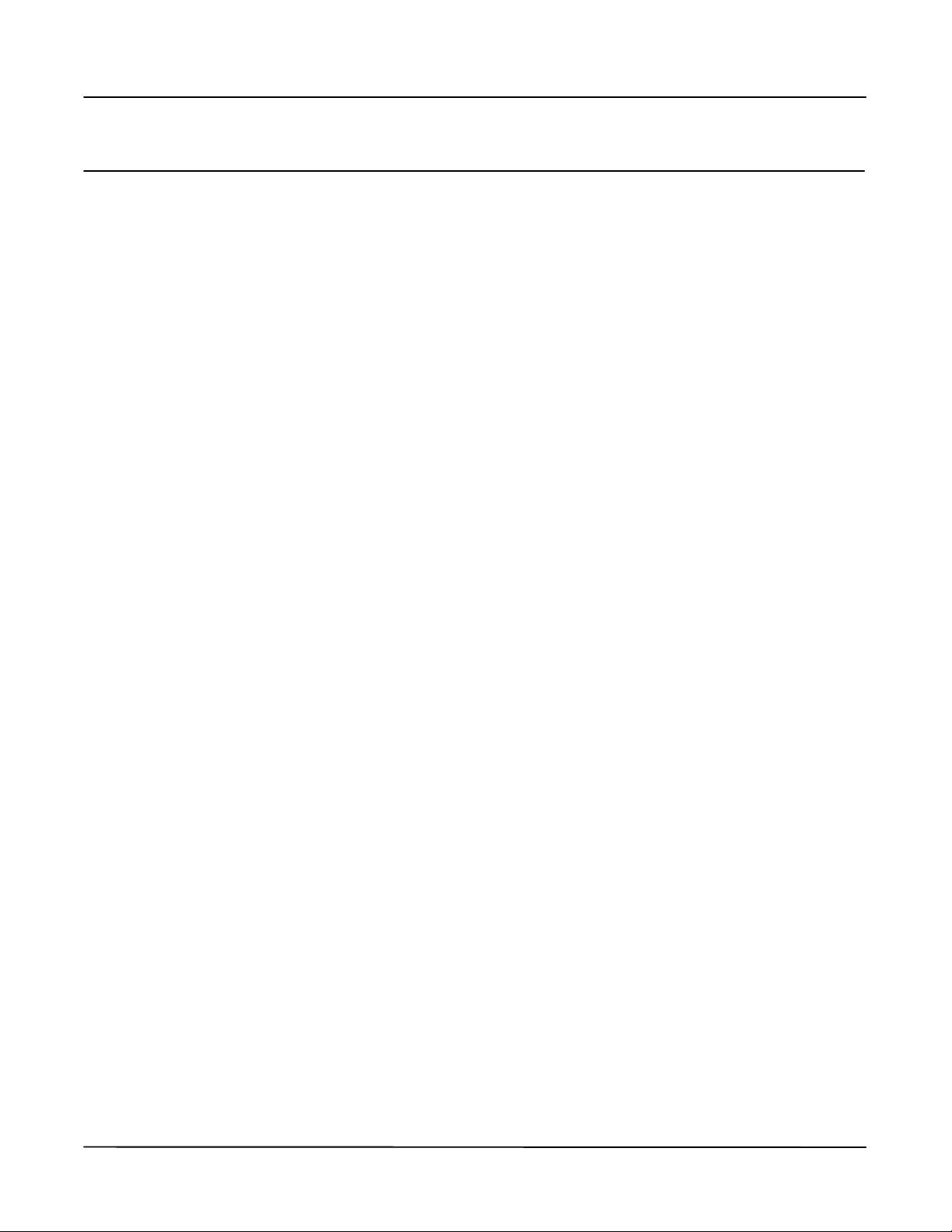
ValveLink Software
January 2020
Installation Guide
D102800X012
What is ValveLink Software?
ValveLink software is a Windows software package that communicates with HART and FOUNDATION Fieldbus
FIELDVUE digital valve controllers. ValveLink software supports access to the information available from DVC6200,
DVC6200f, DVC2000, DVC6000, and DVC6000f digital valve controllers, and retired DVC5000 and DVC5000f
digital valve controllers.
ValveLink software:
Communicates with HART instruments (DVC6200, DVC2000, DVC6000, DVC5000) over the existing 4‐20
milliamp (mA) signal wiring via either HART modem or HART multiplexer.
Communicates with FOUNDATION Fieldbus instruments (DVC6200f, DVC6000f, and DVC5000f) over the fieldbus
H1 segment via the Emerson USB Fieldbus Interface, a National Instruments communications card, or National
Instruments USB fieldbus interface.
Batch Runner or Scheduler automate repetitive actions.
Accesses real‐time instrument status and diagnostic data.
Overlays current diagnostic test displays with Signature Series test data collected when the valve was new.
Monitors control performance during process operations using ValveLink software trending capabilities.
Has the ability to move data between installations using the Merge Database function.
Supports the automated adjustment of digital valve controller performance using the Performance Tuner.
Provides a detailed event log through AuditLog.
PD Performance Diagnostics provide in‐service diagnostics for monitoring the health of the valve assembly
without disturbing the process.
Solenoid Valve Test to test and monitor the health of the solenoid connected to the valve assembly (SIS Only).
Generates diagnostic, calibration, and configuration reports in Microsoft Word and PDF format.
1‐2
ValveLink Software
Page 9
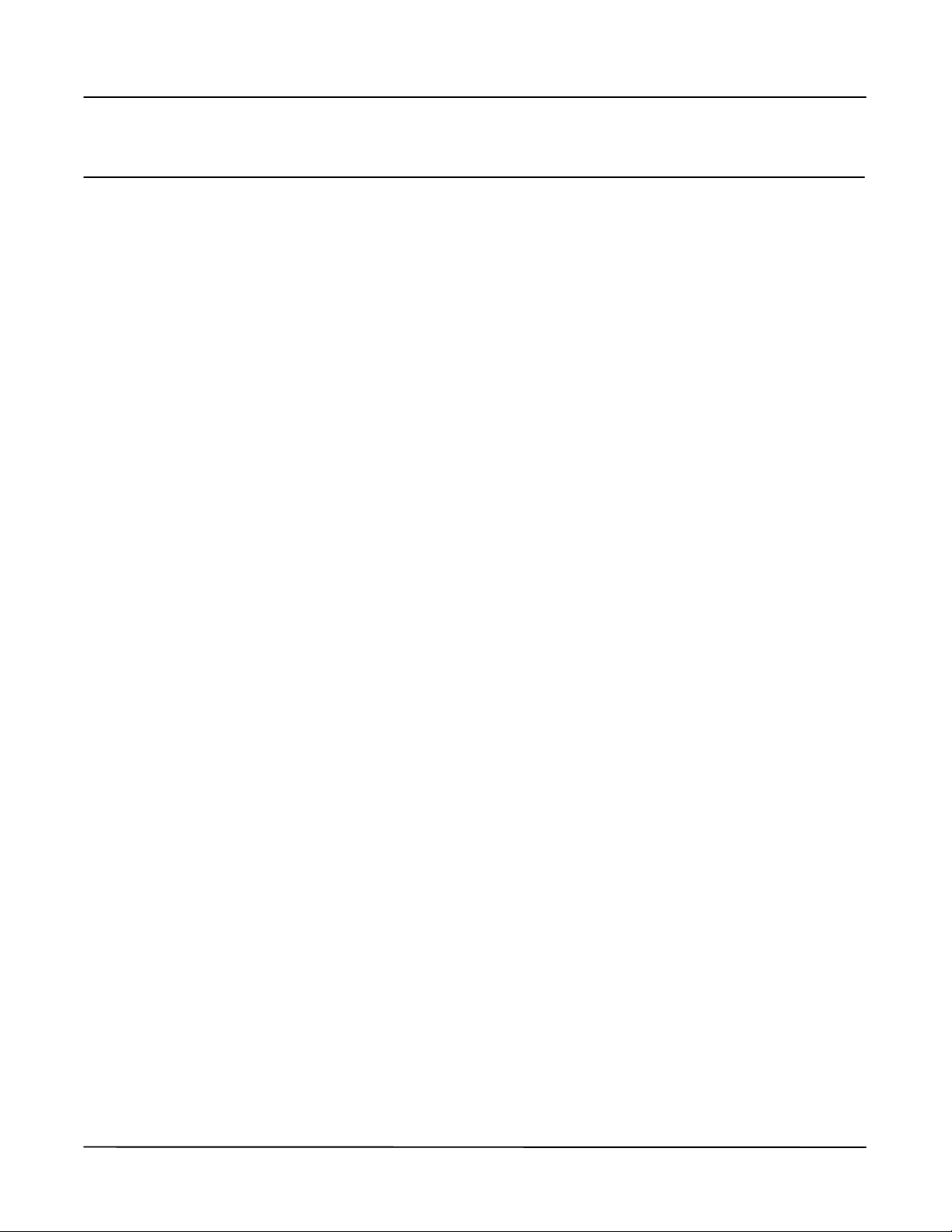
Installation Guide
D102800X012
ValveLink Software
January 2020
About This Guide
This installation guide contains easy‐to‐follow instructions that will guide you through the installation of
communications hardware and ValveLink software.
Scope
This guide describes:
Installing ValveLink software. Includes ValveLink Solo, ValveLink SNAP‐ON for AMS Device Manager, ValveLink
DTM, and ValveLink PLUG‐IN for PRM.
Using License Wizard to enable the license of your ValveLink software, either with a USB hardware key or a
software license key.
Installing the National Instruments FOUNDATION Fieldbus interface software and hardware.
Making HART and FOUNDATION Fieldbus instrument connections.
Setting up multiplexer networks.
Setting up Modbus networks.
Troubleshooting Installation
Troubleshooting Communication
ValveLink Software
1‐3
Page 10
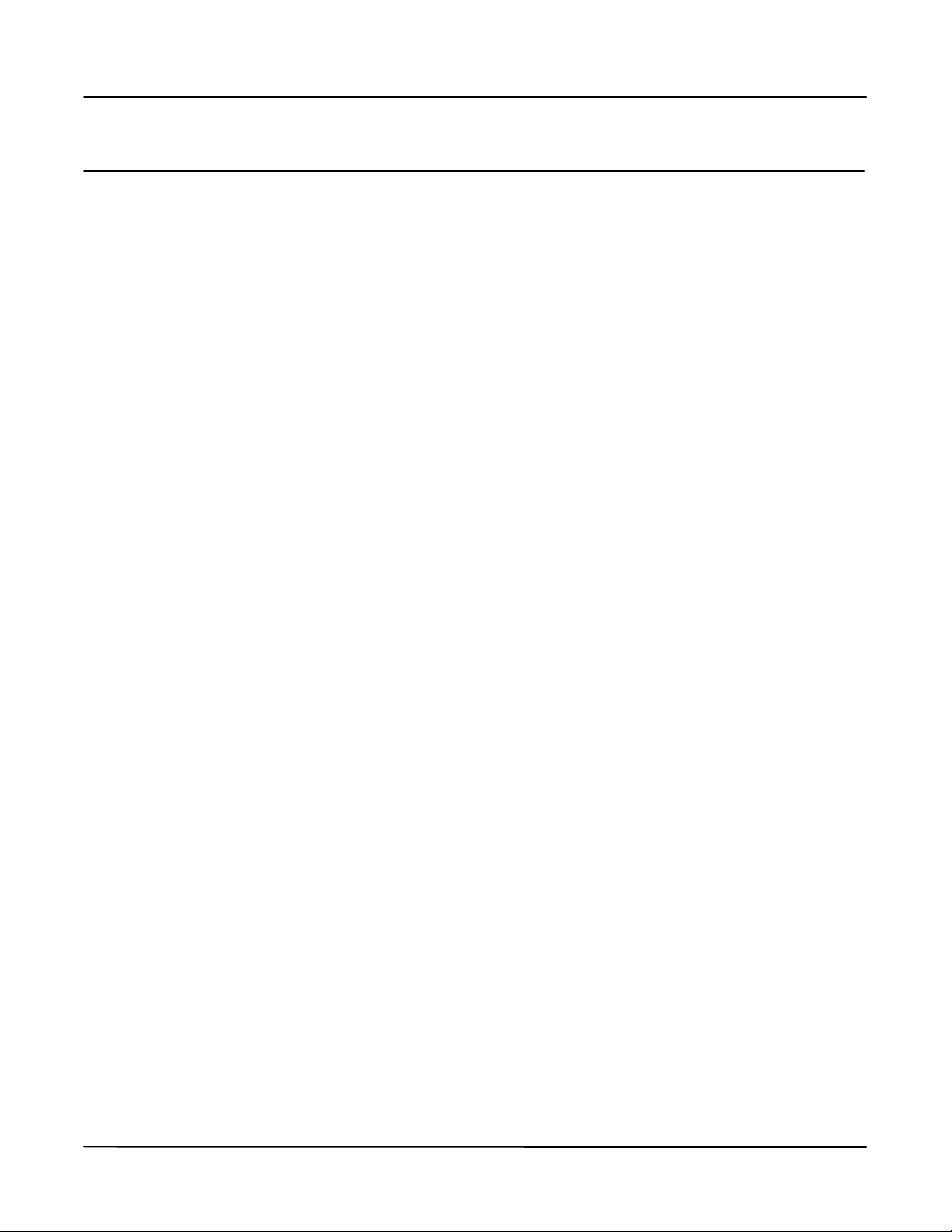
ValveLink Software
January 2020
Installation Guide
D102800X012
Organization
This guide is organized into the following sections:
Section 1, Introduction, describes ValveLink software and this installation guide for ValveLink Solo, ValveLink
SNAP‐ON, ValveLink DTM, and ValveLink PLUG‐IN for PRM.
Section 2, Prerequisites and Requirements, gives “before you begin” information, lists installation tools and device
documentation, and charts system requirements.
Section 3, ValveLink Solo, explains how to install ValveLink Solo.
Section 4, ValveLink SNAP‐ON for AMS Device Manager, explains how to install and add ValveLink SNAP‐ON to AMS
Suite: Intelligent Device Manager.
Section 5, ValveLink DTM, explains how to install ValveLink DTM.
Section 6, ValveLink PLUG‐IN for PRM, explains how to install and add ValveLink PLUG‐IN for PRM to your Plant
Resource Manager (PRM) application.
Section 7, License Wizard, explains the License Wizard program and the use of the hardware key, or the software
license key, to enable the ValveLink software license.
Section 8, Users and Permissions, explains how to change the default “Read Only” privileges to ValveLink Software
Administrator privileges.
Section 9, Database, contains information on database credentials & access and backup information.
Section 10, Multiplexer Networks for ValveLink Solo, explains how to set up a multiplexer network and add
multiplexers and instruments to a network.
Section 11, HART Modem Installation for ValveLink Solo, explains how to connect the HART Modem.
Section 12, Installing Software and Hardware for Communication with FOUNDATION Fieldbus instruments for ValveLink
Solo, gives installation procedures for the specialized hardware and software required for communication with
FOUNDATION Fieldbus instruments. Also describes connecting to FOUNDATION Fieldbus instruments.
Section 13, Modbus Networks for ValveLink Solo, explains installation and wiring procedures.
Section 14, Troubleshooting Installation, answers questions you may have about installation.
Section 15, Troubleshooting Communication, answers questions you may have about communication.
Appendix A, Modbus Protocol, explains the Modbus data support protocol.
1‐4
ValveLink Software
Page 11
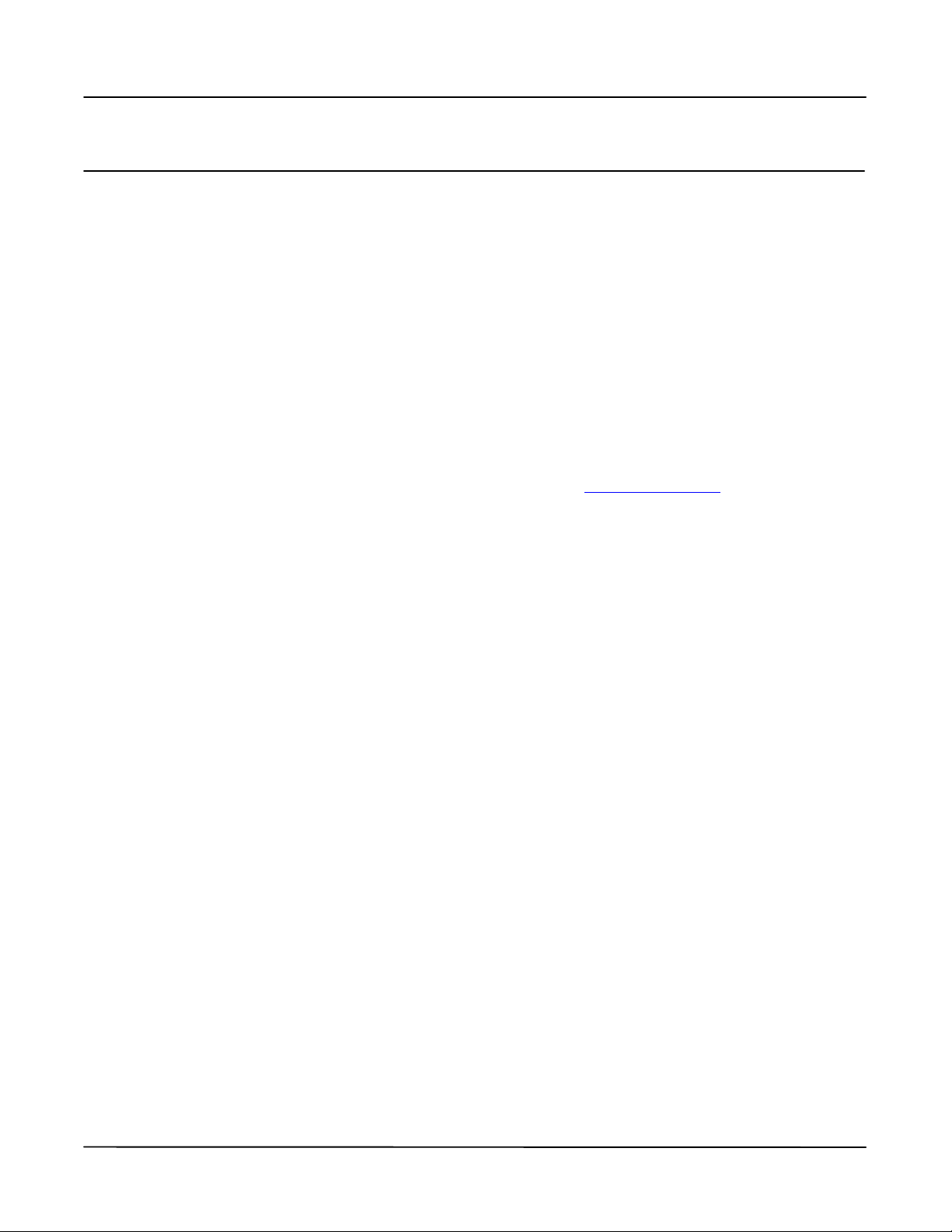
Installation Guide
D102800X012
ValveLink Software
Before Installing ValveLink Software
To successfully install and use ValveLink software, you should:
Be familiar with the basics of using Microsoft Windows.
Be familiar with the installation and function of basic network communications devices and process control
instruments.
Have experience using AMS Device Manager if installing ValveLink SNAP‐ON.
Have experience using an FDT frame application if installing ValveLink DTM software.
Have experience using Yokogawa PRM if installing ValveLink PLUG‐IN for PRM.
Have knowledge of process control strategies and specific plant operations to be monitored by ValveLink
Software.
For more information about ValveLink software installation, contact your Emerson sales office.
January 2020
ValveLink Software
1‐5
Page 12
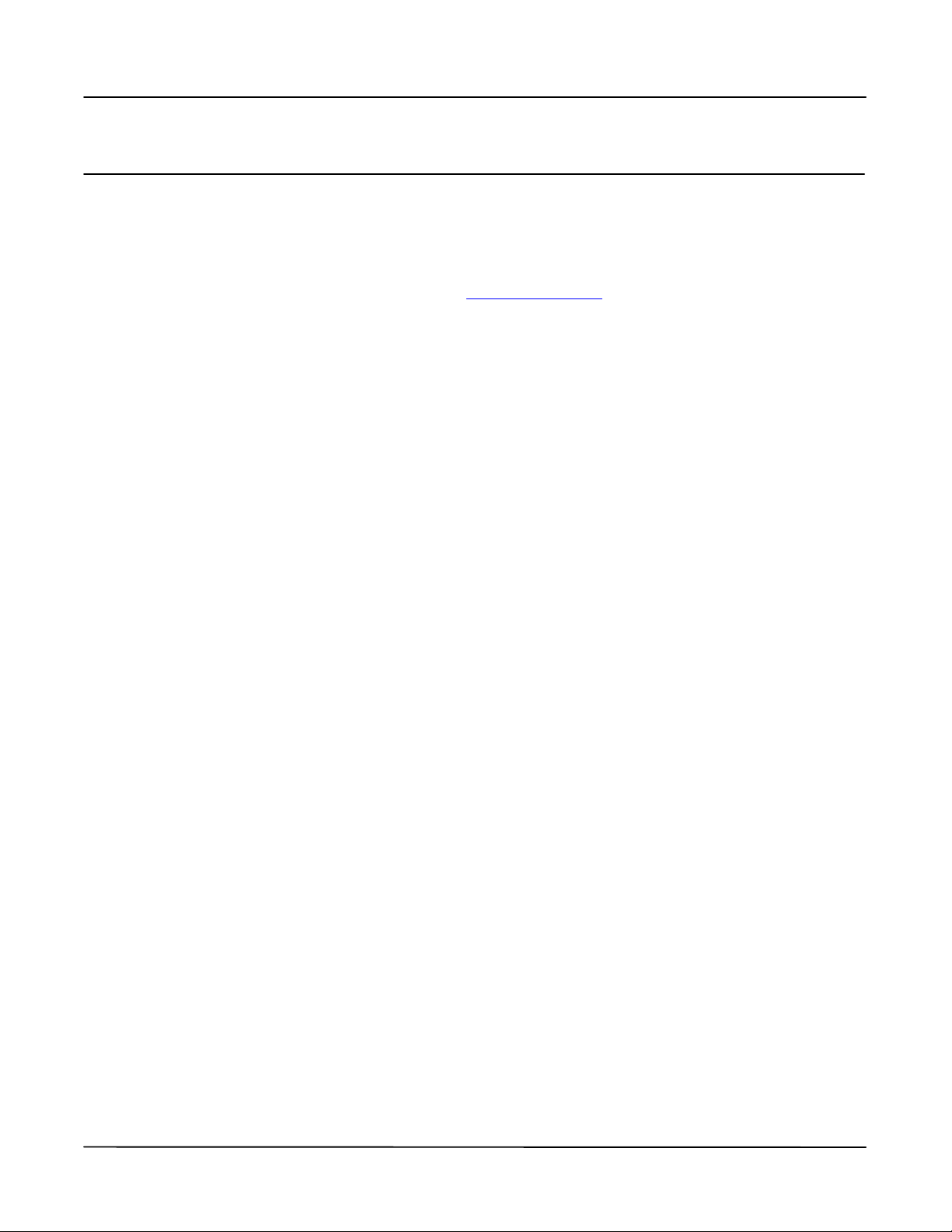
ValveLink Software
January 2020
Installation Guide
D102800X012
For Technical Support
If you have problems or questions that you cannot resolve while using ValveLink software guides or help, ValveLink
software technical assistance is available.
Support Directory
For ValveLink software Technical Support, contact your Emerson sales office.
Educational Services
For information on available courses for ValveLink software, as well as a variety of other products contact:
Emerson Automation Solutions
Educational Services - Registration
Phone: 1-641-754-3771 or 1-800-338-8158
E-mail: education@emerson.com
emerson.com/fishervalvetraining
Software updates
For software updates contact your Emerson sales office.
1‐6
ValveLink Software
Page 13
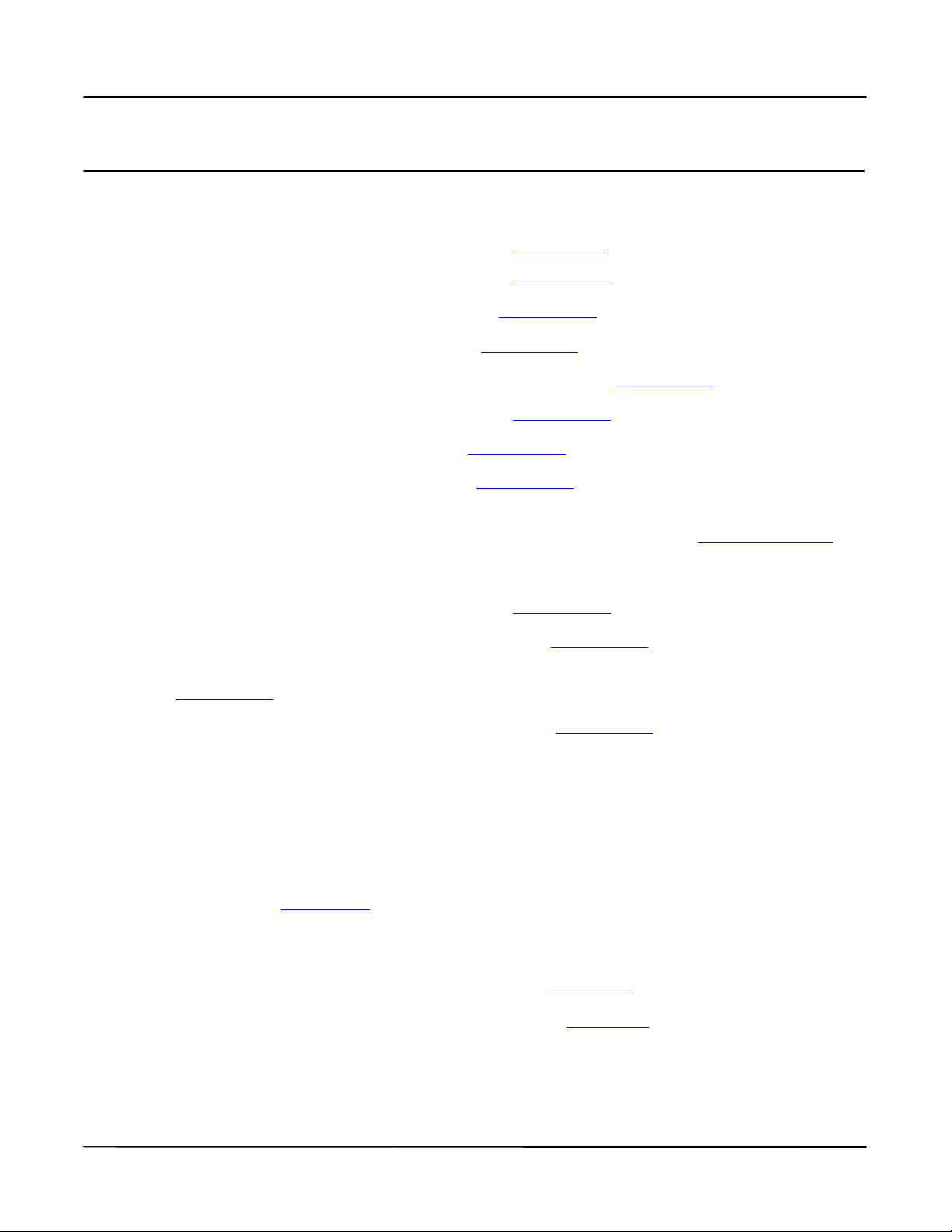
Installation Guide
D102800X012
Related Documents
The following documents are for Current FIELDVUE products.
DVC6200 Series Digital Valve Controller Quick Start Guide (D103556X012)
ValveLink Software
January 2020
DVC6200 HW2 Digital Valve Controller Instruction Manual (D103605X012
DVC6200 SIS Digital Valve Controller Instruction Manual (D103557X012
DVC6200f Digital Valve Controller Instruction Manual (D103412X012)
DVC6005 Series Remote Mount Digital Valve Controller Quick Start Guide (D103784X012)
DVC6000 HW2 Digital Valve Controller Instruction Manual (D103785X012)
DVC2000 Digital Valve Controller Quick Start Guide (D103203X012)
DVC2000 Digital Valve Controller Instruction Manual (D103176X012)
The following documents are for Supported and Retired FIELDVUE products. Contact your Emerson sales office if a
copy of any of these documents are needed.
Supported
DVC6200 HW1 Digital Valve Controller Instruction Manual (D103409X012)
FIELDVUE DVC6000 Digital Valve Controllers Instruction Manual (D102794X012)
FIELDVUE DVC6000 SIS Digital Valve Controllers for Safety Instrumented System (SIS) Solutions Instruction
Manual (D103230X012)
FIELDVUE DVC6000f Digital Valve Controllers Instruction Manual (D103189X012)
)
)
Retired
FIELDVUE DVC5000 Series Digital Valve Controller Instruction Manual (D200442X012)
FIELDVUE DVC5000f Series Digital Valve Controllers for FOUNDATION Fieldbus Instruction Manual (D102634X012)
The following document is for the Emerson USB Fieldbus interface.
USB Fieldbus Interface (AW7060MNL)
The following documentation is available from National Instruments.
Getting Started with Your PCI‐FBUS and the NI‐FBUS™ Software (370635A-01)
Getting Started with Your PCMCIA‐FBUS and the NI‐FBUS Software (370517B-01)
ValveLink Software
1‐7
Page 14
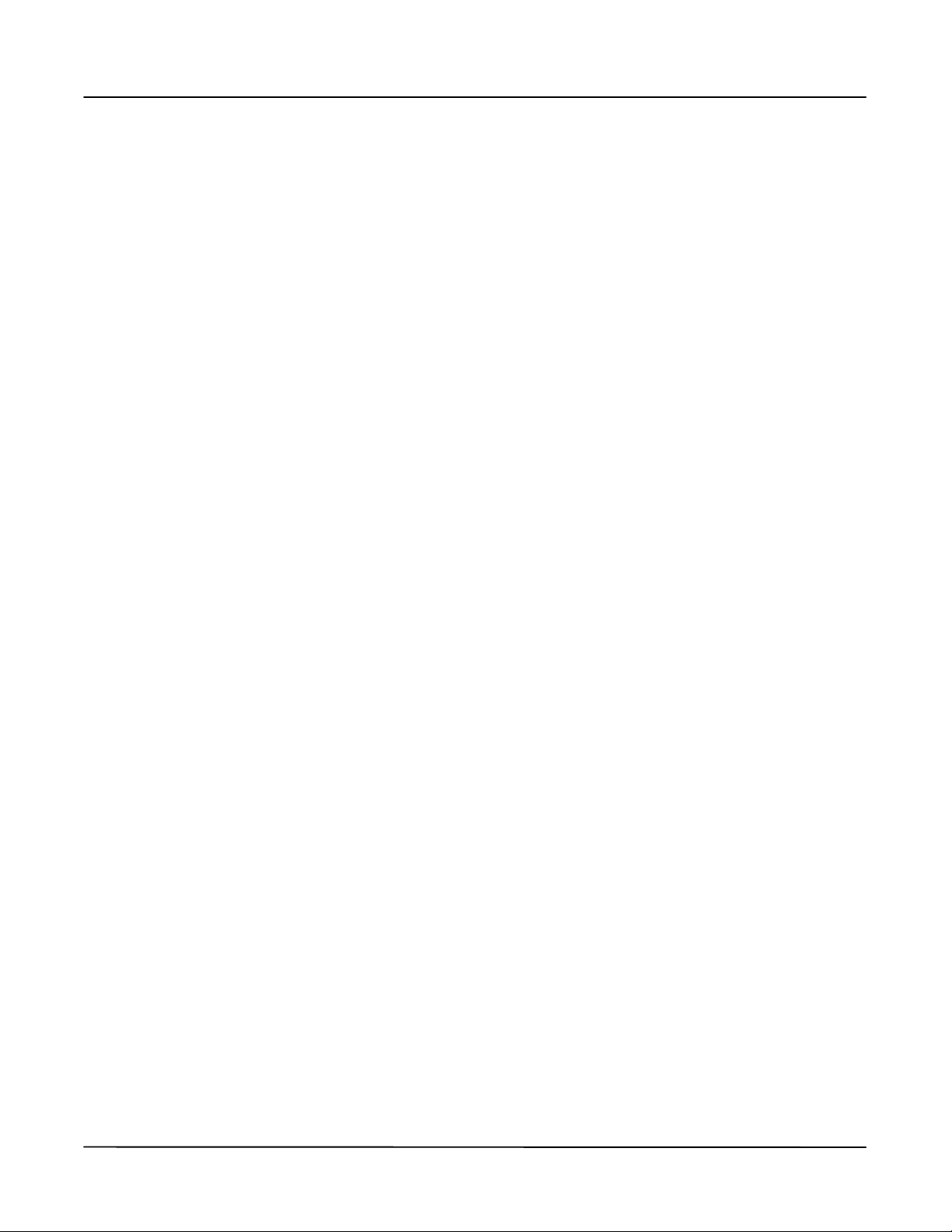
ValveLink Software
January 2020
Installation Guide
D102800X012
1‐8
ValveLink Software
Page 15
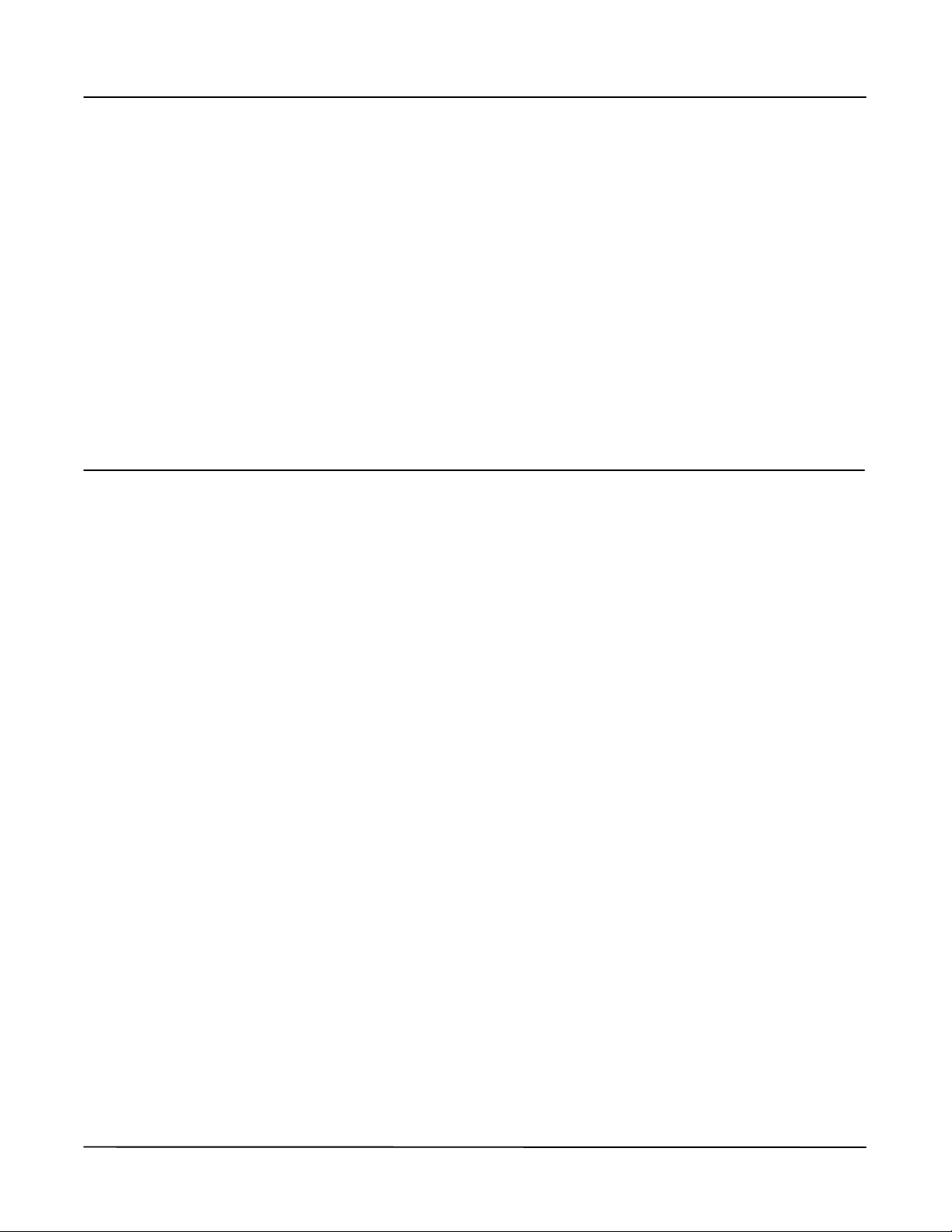
Installation Guide
D102800X012
Section 2 Prerequisites and Requirements2
2
ValveLink Software
January 2020
This section is an overview of prerequisites and requirements for installation of ValveLink software.
“Before You Begin” Information 2‐2...................
Installation Tools and Device Documentation 2‐3.......
Personal Computer Requirements 2‐4.................
Supported Operating Systems 2‐6....................
Compatible Devices 2‐7.............................
Installation Options for ValveLink Software 2‐8.........
ValveLink Software
2‐1
Page 16
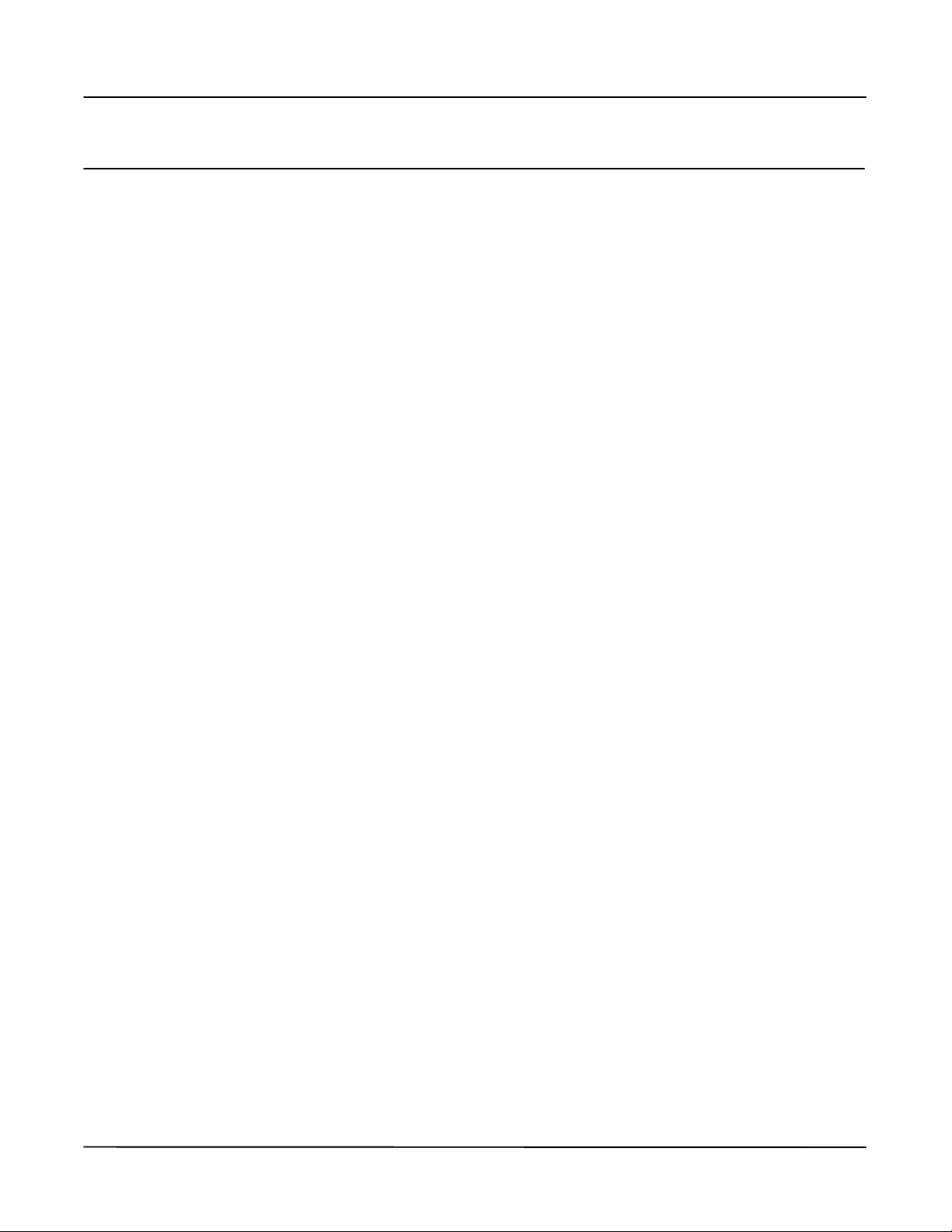
ValveLink Software
January 2020
Installation Guide
D102800X012
Before You Begin
The complete ValveLink software installation process includes several steps, some of them dependent on the
personal computer system that will run ValveLink software and its configuration. In order to successfully install and
run ValveLink software, it is important that you follow all of the appropriate steps covered in this installation guide.
Prior to beginning installation, you should:
Verify that your personal computer system meets the hardware and software requirements specified in this
section.
Gather the necessary installation tools and documentation.
2‐2
ValveLink Software
Page 17
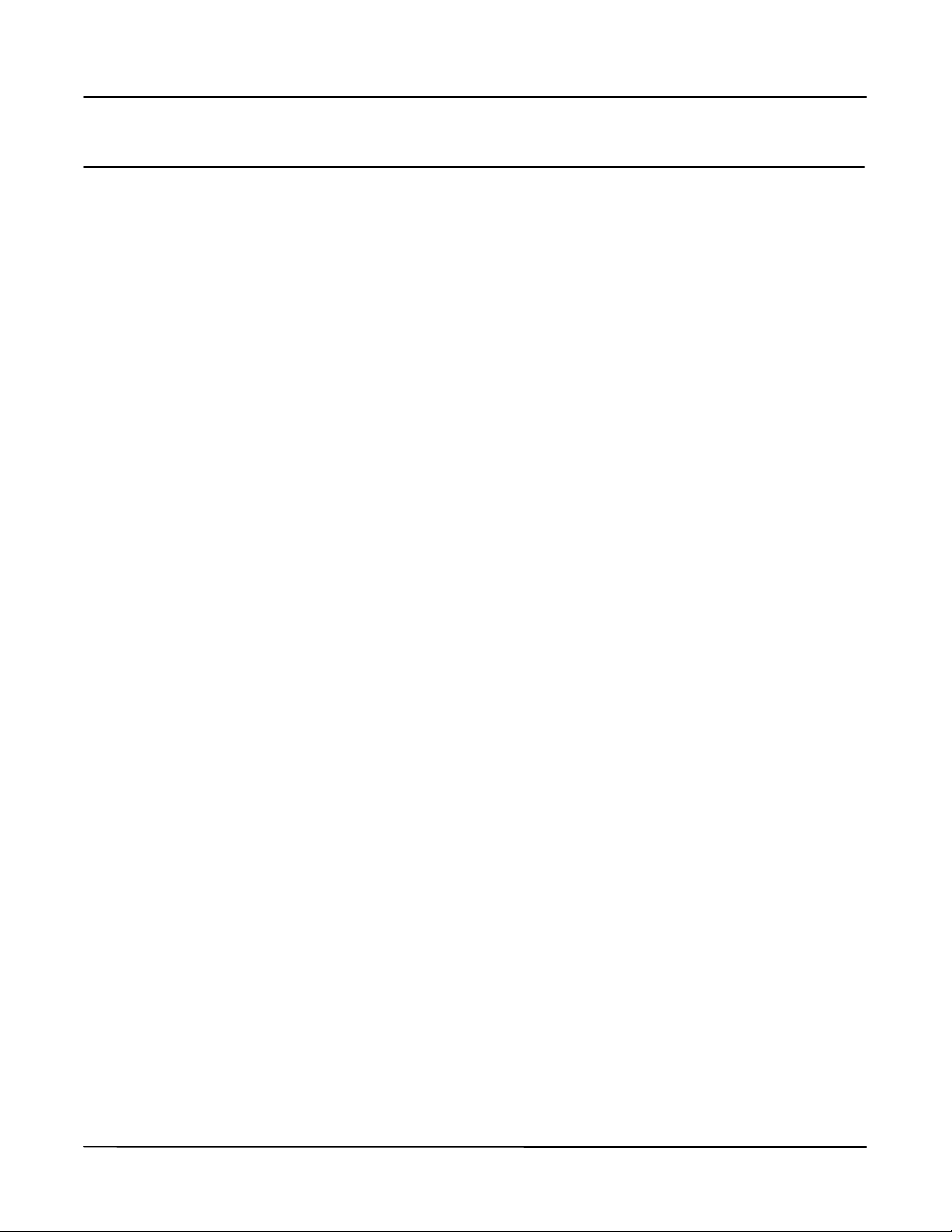
Installation Guide
D102800X012
ValveLink Software
January 2020
Installation Requirements
Before you begin the installation procedure outlined in this guide, make sure you have the following items available:
ValveLink software installation media
AMS Suite: Intelligent Device Manager v10.1 or later if installing ValveLink SNAP‐ON.
Frame application supporting FDT 1.2 and addendum if installing ValveLink DTM.
Yokogawa Plant Resource Manager (PRM) v3.12 or later if installing ValveLink PLUG‐IN for PRM.
Licensing USB hardware key, if available. If not, you will need to request a software license key for licensing a new
installation.
Any hand tools (such as a screwdriver) needed for installing communications hardware.
Communications hardware such as the HART modem, and any necessary wires, cables, or other equipment
specified in the device documentation.
Personal computer with a serial or USB port for connecting to a modem or HART multiplexer network. Additional
serial or USB ports are required for communicating on more HART multiplexer networks or to a Modbus
network.
HART multiplexer and RS232‐to‐RS485 converter, if the ValveLink software has multiplexer capability and you
are planning to communicate to the instruments over a HART multiplexer network.
HART modem, if you are going to communicate with one HART instrument.
Communications hardware and software for the FOUNDATION Fieldbus instruments such as the National
Instruments PCI‐FBUS board or PCMCIA‐FBUS card or USB fieldbus interface.
Personal computer with a PCI slot for an FBUS board or a PCMCIA‐compatible notebook computer for a
PCMCIA‐FBUS card.
ValveLink Software
2‐3
Page 18
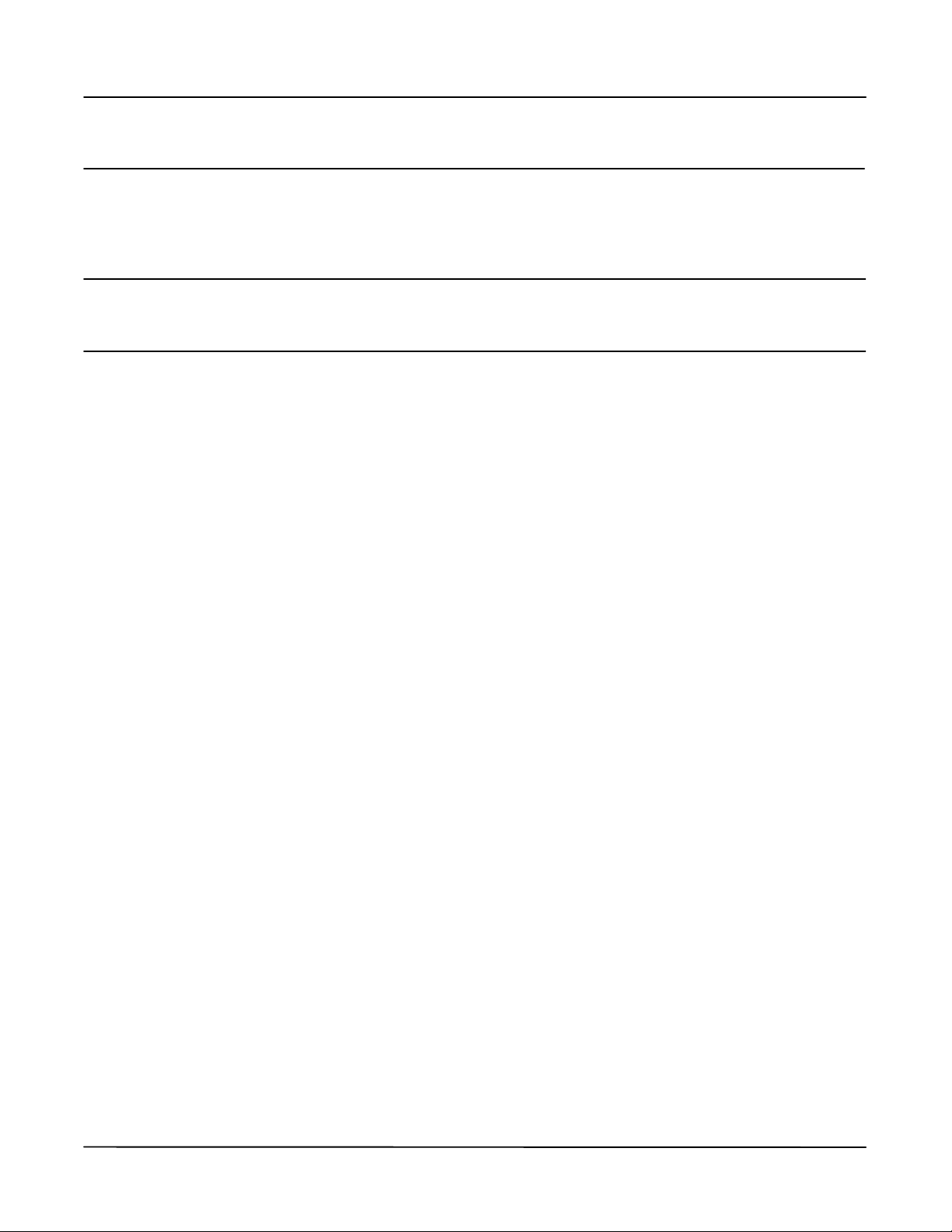
ValveLink Software
January 2020
Installation Guide
D102800X012
Personal Computer Requirements
ValveLink software, v13.5, has been tested on computers manufactured by Dell, Inc. However, ValveLink software
runs on any personal computer or notebook computer equipped with the following software and hardware
features.
Note
ValveLink software, v13.5, is not supported on Windows NT/95/98/ME/2000/Vista/Windows XP SP1/SP2/Windows XP/Windows
Server 2003.
Computer and Processor
1 gigahertz (GHz) processor
Memory
512 megabytes (MB) RAM (Windows XP)
1 gigabyte (GB) RAM (All other Operating Systems)
Hard disk
No Trending - 65 MB available storage space
Trending - 125 MB available storage space
Drive
CD‐ROM Drive
Display
1024 X 768 resolution
I/O (ValveLink Solo)
USB Port required for instrument level step-ups
HART communications require at least one of the following interfaces
HART Modem - Standard RS-232 Port (requires dedicated interrupt)
HART Multiplexer - Standard RS-232 Port (requires RS-485 converter)
MACTek VIATOR USB HART Modem - USB Port
MACTek VIATOR Bluetooth HART Interface - Windows Bluetooth Serial Port Profile (SPP)
Modbus communications require the following
Standard RS‐232 Port
Additional HART Interface (see above)
FOUNDATION Fieldbus communications require at least one of the following
National Instruments Fieldbus H1 interfaces
NI USB‐8486
PCI‐FBUS/2 and above
PCMCIA‐FBUS/2 Series 2 and above
Emerson USB Fieldbus Interface (v3.0)
2‐4
ValveLink Software
Page 19
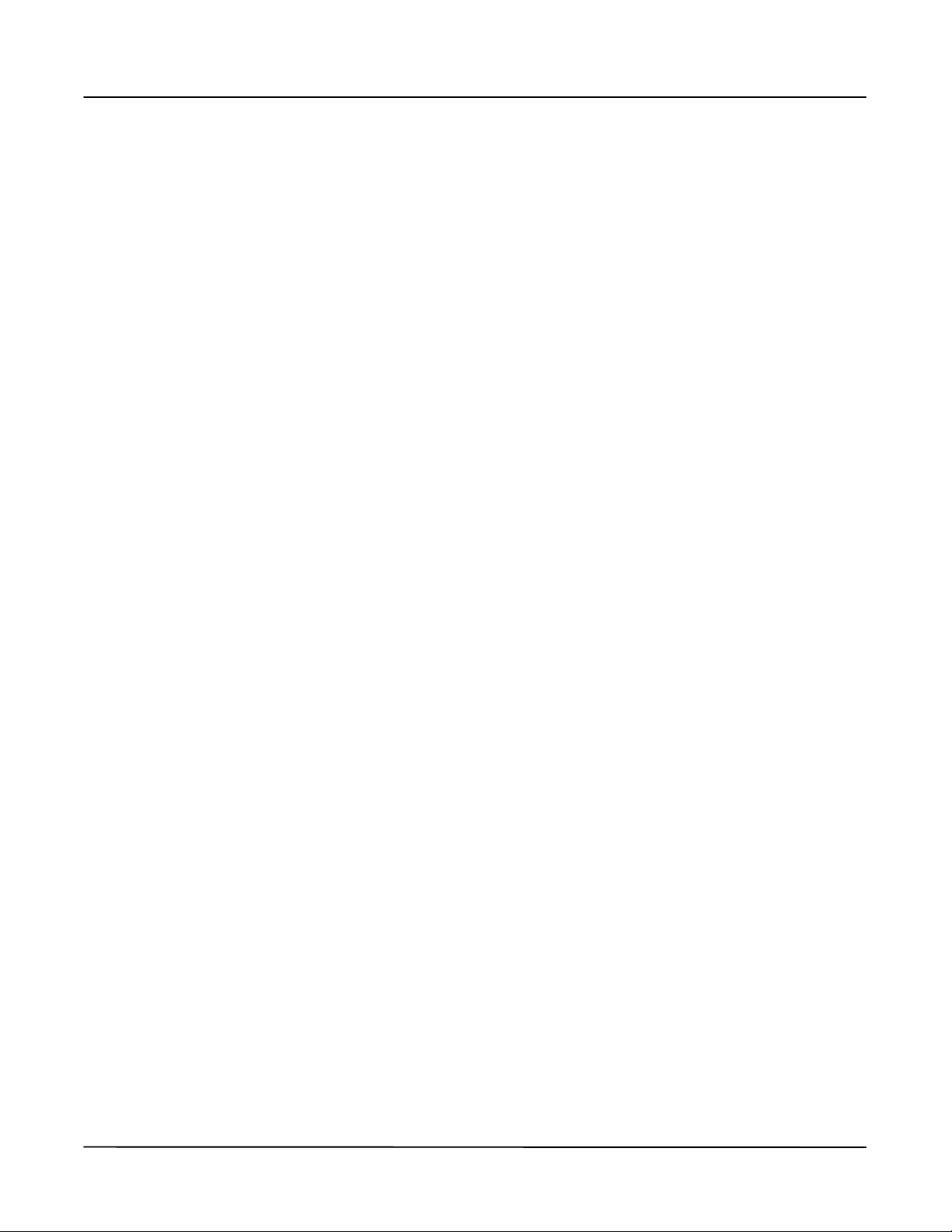
Installation Guide
D102800X012
NI‐FBUS Configuration - 2 Port Card
The following settings are applicable for configuration of a NI‐FBUS 2 Port Card:
a) If only one port will be connected to a LIVE segment, the other port must be set to “LAS” (not
“Bus Monitor”).
b) If both ports will be connected to LIVE segments, then both ports must be set to “Basic”
mode.
NI driver software must be installed BEFORE installing the NI hardware.
Other configurations may result in initialization failure of the NI Communication Manager software
Supported Languages
ValveLink Software v13.5 is only available in English
ValveLink Software
January 2020
ValveLink Software
2‐5
Page 20
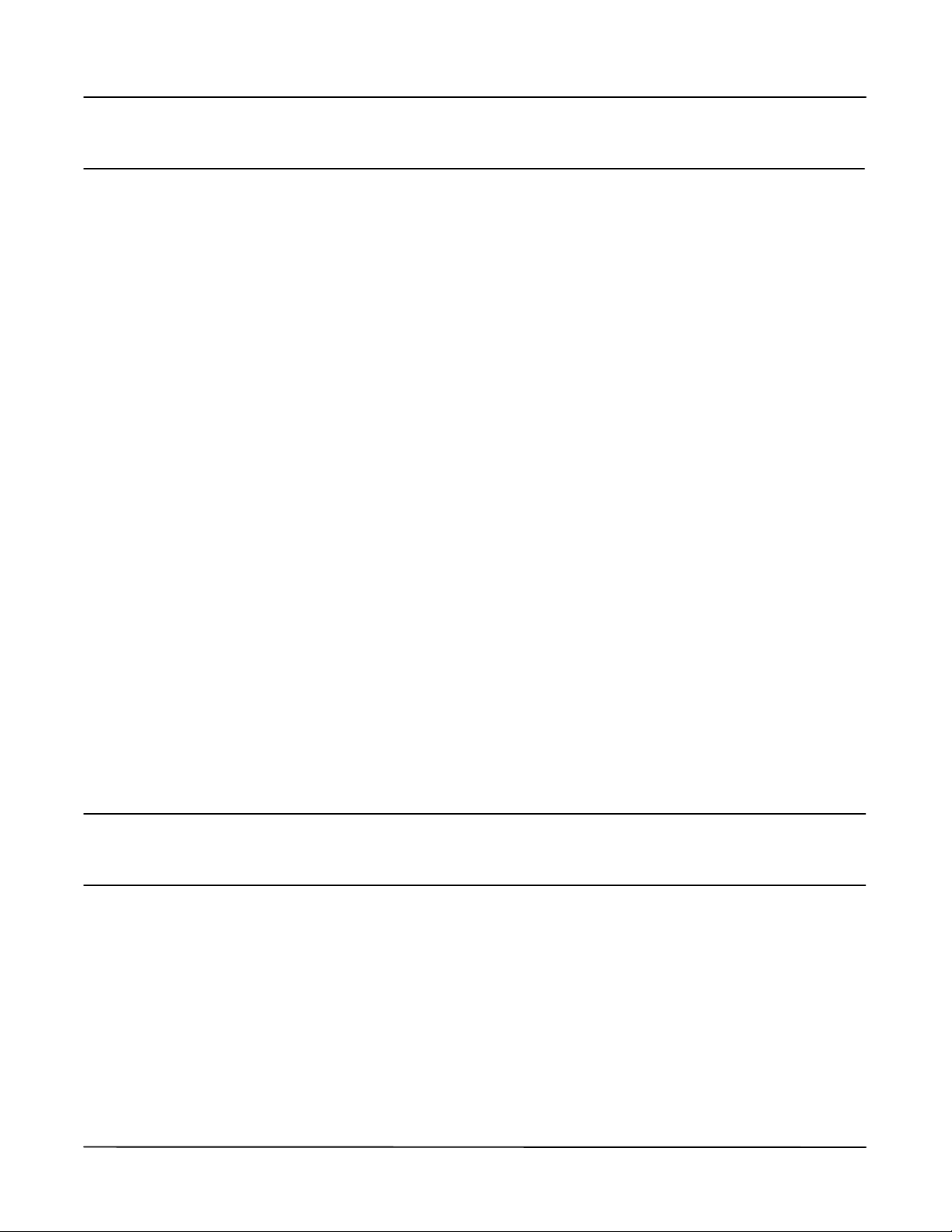
ValveLink Software
January 2020
Supported Operating Systems
ValveLink Solo
Windows Server 2003 SP2 (32bit)
Windows XP SP3 (32 bit)
Windows 7 Professional SP1 (32 and 64 bit)
Windows 7 Enterprise SP1 (32 and 64 bit)
Windows Server 2008 SP2 (64 bit)
Windows Server 2008 R2 SP1 (64 bit)
Windows 8 Professional (64 bit)
Windows 8 Enterprise (64 bit)
Windows 8.1 Professional (64 bit)
Windows 8.1 Enterprise (64 bit)
Windows Server 2012 Essential (64 bit)
Windows Server 2012 Datacenter (64 bit)
Windows Server 2012 R2 Essential (64 bit)
Windows Server 2012 R2 Datacenter (64 bit)
Windows 10 Professional (64 bit)
Windows 10 Enterprise (64 bit)
Windows Server 2016 Standard (64 bit)
Windows Server 2016 Datacenter (64 bit)
Windows Server 2016 (February 2018 Update)
Windows Server 2019
Windows 10 (1023 Update)
Windows 10 (1809 Update)
Windows 10 (Fall Creator’s Update)
Installation Guide
D102800X012
ValveLink SNAP‐ON for AMS Device Manager
Operating systems supported by AMS Suite: Intelligent Device Manager v11.0, v11.1.1, v11.5, v12.0, v12.5,
v13.0, v13.1.1, v13.5
ValveLink PLUG‐IN for PRM
Operating systems supported by Yokogawa Plant Resource Manager (PRM) v3.12, 3.20, 3.30, and 3.31.
Note
ValveLink software is not supported on Windows NT/95/98/ME/2000/Windows Vista
Server 2003.
®
Windows XP SP1/SP2/Windows XP/Windows
Software Requirements
Internet Explorer 6.0 or later
Microsoft Windows Installer 3.1 or later (3.5 recommended; required by Microsoft .NET Framework)
2‐6
ValveLink Software
Page 21
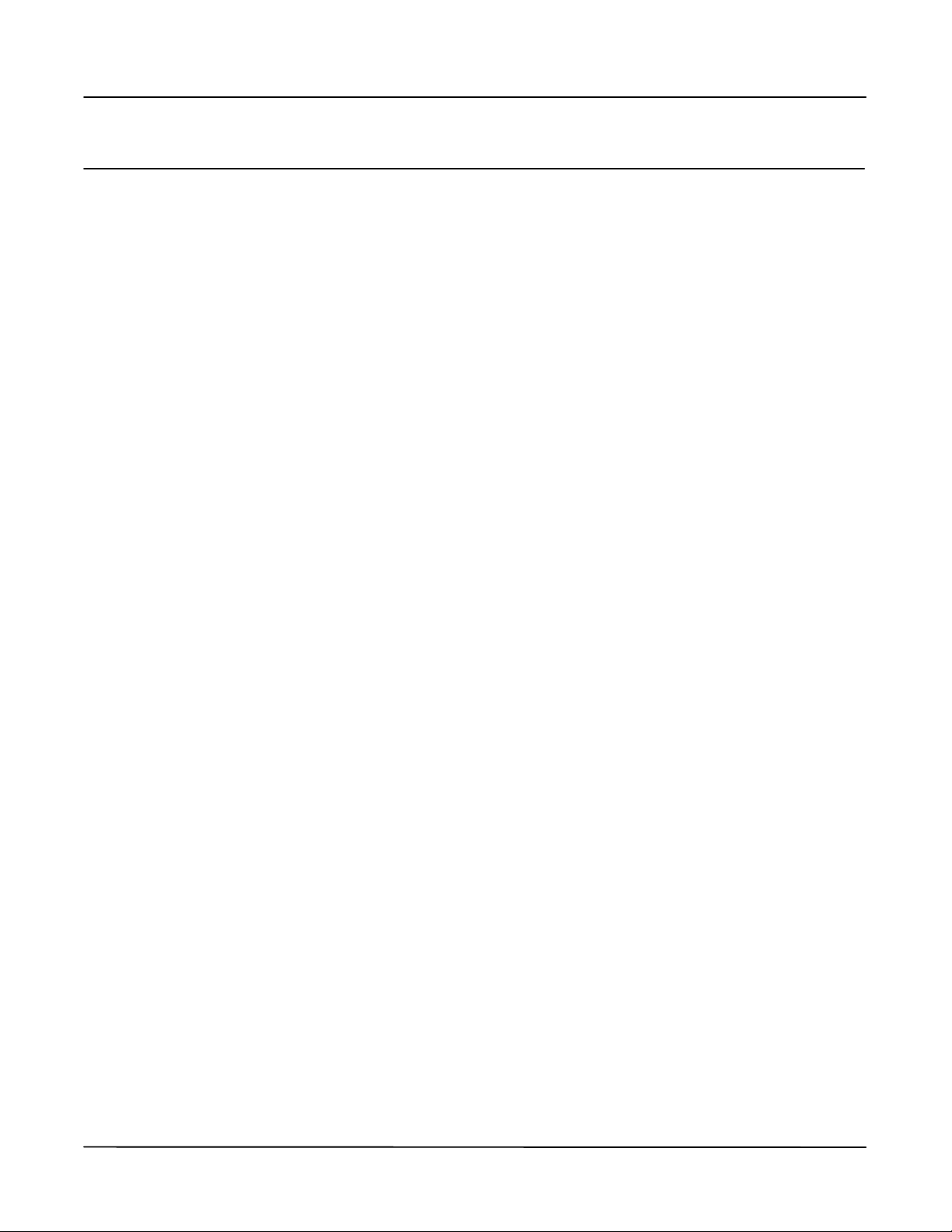
Installation Guide
D102800X012
ValveLink Software
January 2020
Compatible Devices
ValveLink Software communicates with:
HART communicating DVC6200, DVC2000, DVC6000 or DVC5000 digital valve controllers via a HART modem
or HART multiplexers
FOUNDATION Fieldbus DVC6200f or DVC6000f digital valve controllers or DVC5000f digital valve controllers over
an H1 segment
After reading this section, continue to page 3‐2 for ValveLink Solo installation instructions, page 4‐2 for ValveLink
SNAP‐ON for AMS Device Manager installation instructions, page 5‐2 for ValveLink DTM, or page 6‐2 for ValveLink
PLUG‐IN for PRM installation instructions.
ValveLink Software
2‐7
Page 22
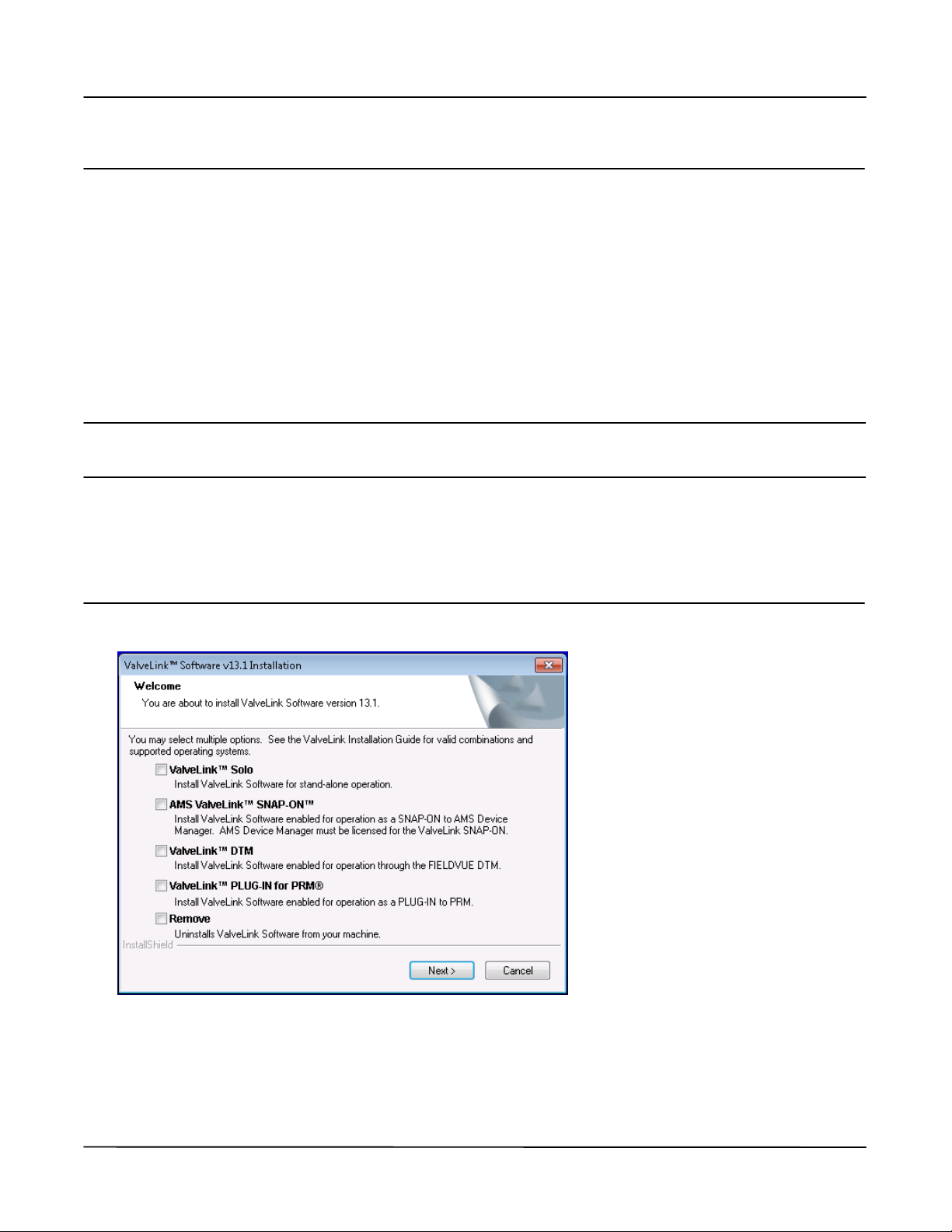
ValveLink Software
January 2020
Installation Options for ValveLink Software
Installation options for ValveLink software include:
ValveLink Solo
ValveLink SNAP‐ON for AMS Device Manager
ValveLink DTM
ValveLink PLUG‐IN for PRM
ValveLink Solo and ValveLink SNAP‐ON installed on the same PC.
Note
ValveLink Solo, ValveLink DTM, and ValveLink PLUG‐IN for PRM cannot be installed on the same PC.
Installation Guide
D102800X012
At the beginning of the installation process, you can specify how you want the software installed. Refer to figure 2‐1
for the ValveLink Software Welcome Window.
Figure 2‐1. ValveLink Software Installation Welcome Window
2‐8
ValveLink Software
Page 23
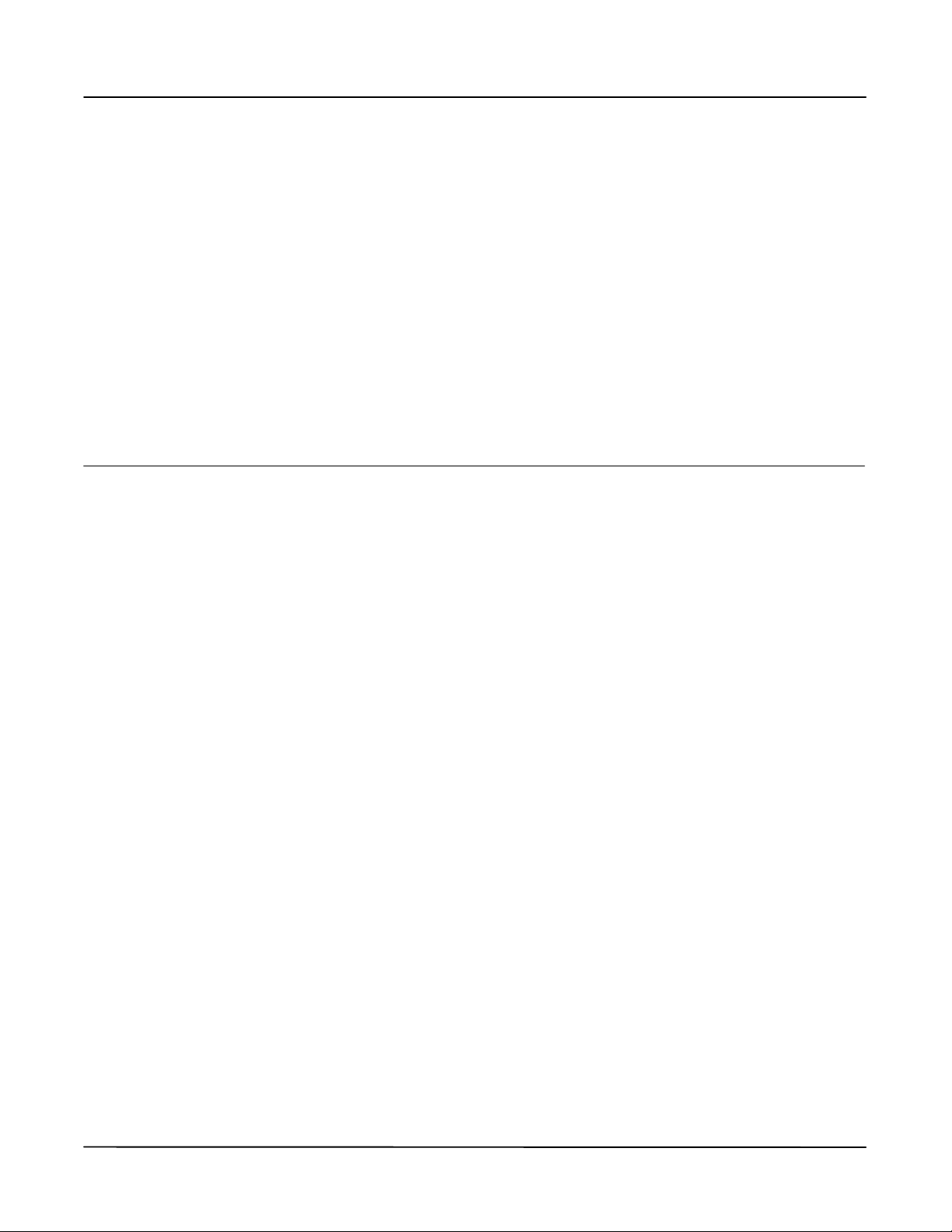
Installation Guide
D102800X012
Section 3 ValveLink Solo 3
3
This section describes ValveLink Solo installation.
ValveLink Software
January 2020
ValveLink Solo Installation Overview 3‐2...............
Installing the Software 3‐4...........................
Re‐installing the Software 3‐5........................
ValveLink Software
3‐1
Page 24
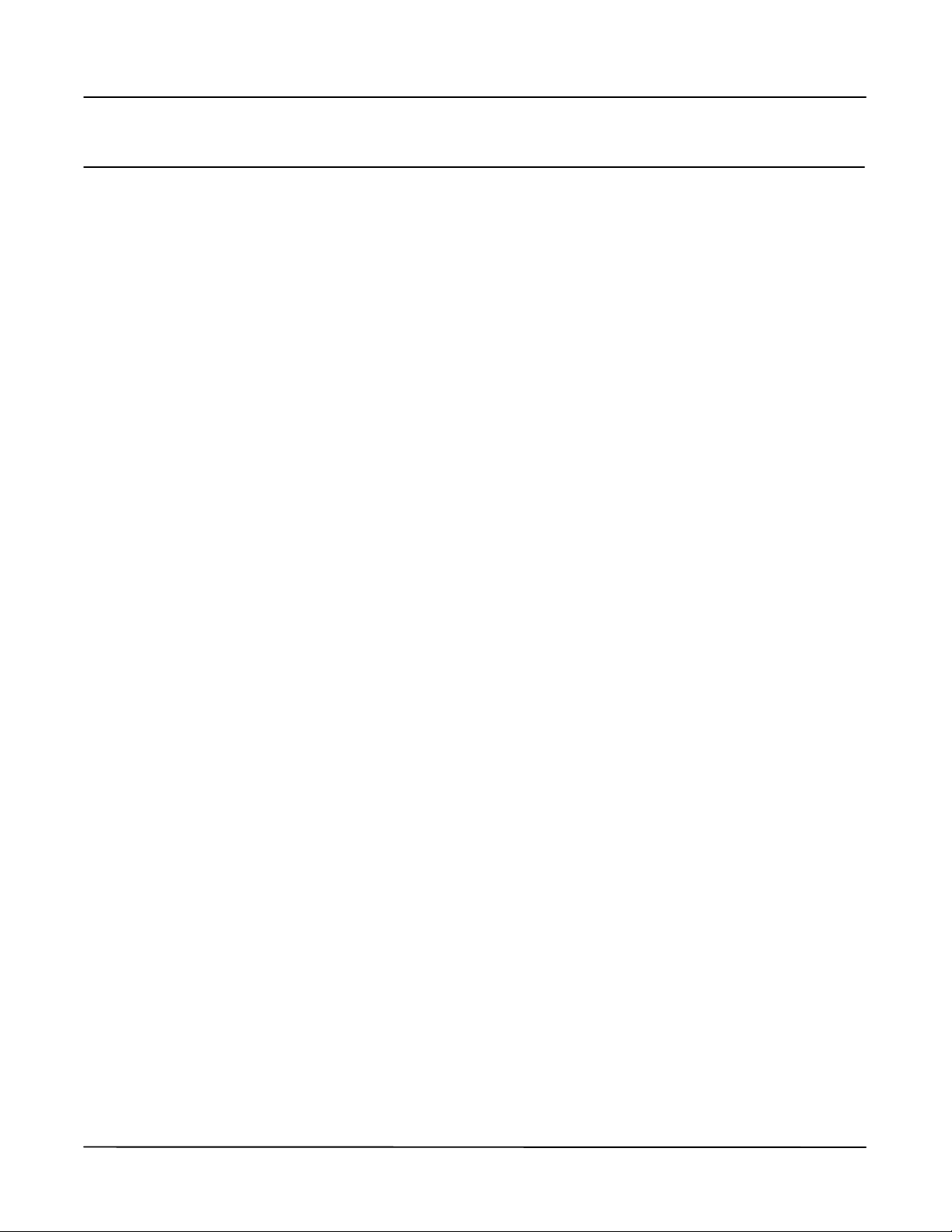
ValveLink Software
January 2020
Installation Guide
D102800X012
ValveLink Solo Installation Overview
For further information about ValveLink Solo software and hardware installation:
For using the License Wizard program, see page 7‐2.
A USB hardware key may be used for the licensing of ValveLink Solo. See page 7‐4 for instructions on attaching
the USB hardware key.
If a USB hardware key is not available, a software license key is needed to enable the license of ValveLink Solo.
See page 7‐4 for instructions on obtaining a software license key.
For connecting the HART modem, see page 10‐2.
For installing the HART Interchange multiplexers and connecting field devices to the multiplexers, refer to the
appropriate multiplexer instruction manual. For information about installing HART filters, refer to the
appropriate HART filter instruction manual.
For setting up ValveLink software to communicate with a HART multiplexer network, see page 11‐2.
For installing the NI‐FBUS hardware and software, see page 12‐2.
For connecting to a FOUNDATION fieldbus instrument or H1 segment, see page 12‐8.
Fill out the registration form that comes with your software and email or fax the form to Emerson Automation
Solutions.
Table 3‐1 shows ValveLink Solo capabilities.
3‐2
ValveLink Software
Page 25
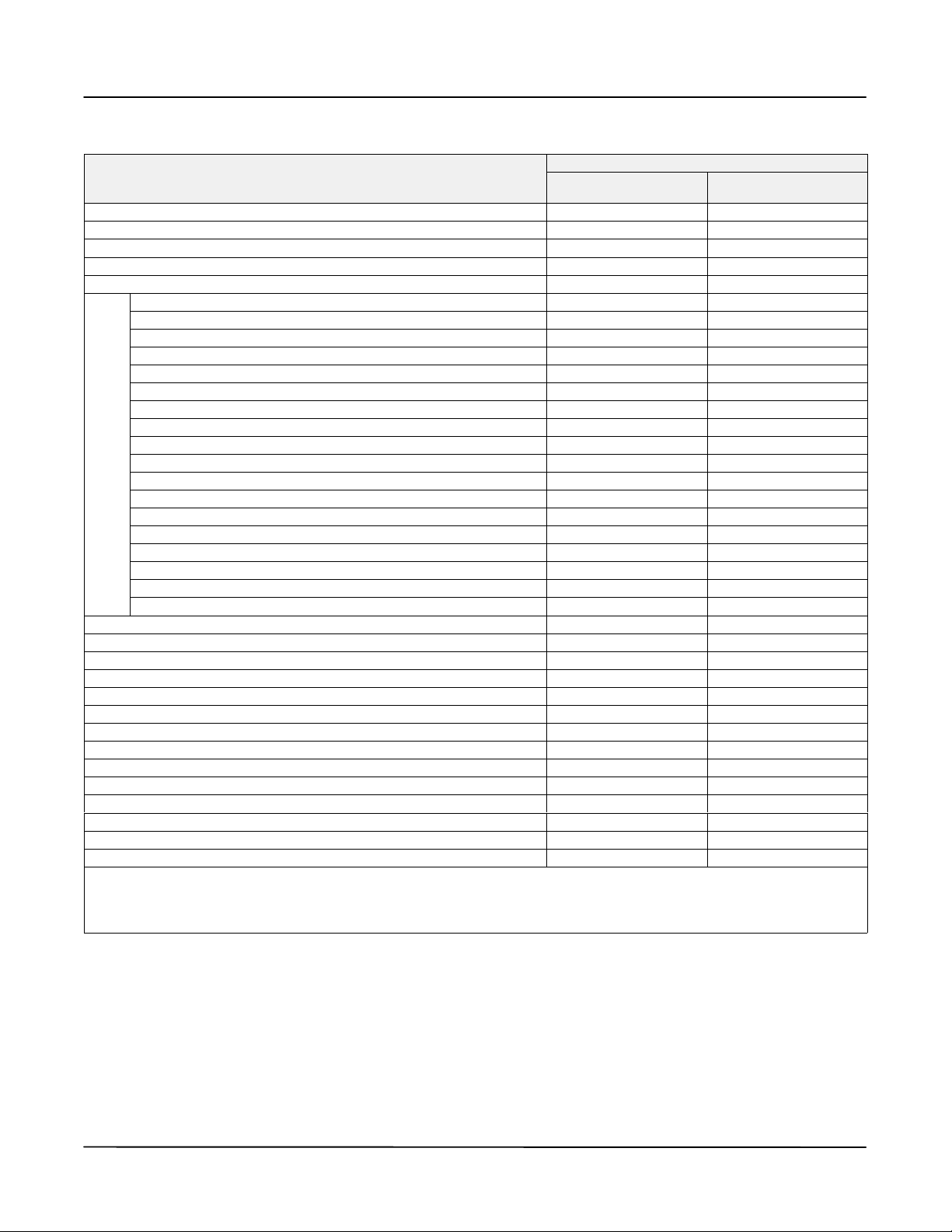
Installation Guide
(1)
(2)
(2)
(2)
(2)
(2)
(3)
(3)
(3)
(4)
(4)
(4)
(4)
(3)
(3)
ValveLink Software
D102800X012
Table 3‐1. ValveLink Solo Capabilities
Product Type
Capability
HART Modem
HART Multiplexer
WirelessHART Communications
FOUNDAT ION Fieldbus PC Card
FOUNDAT ION USB Interface
Valve Signature
Dynamic Error Band
Drive Signal Test
Step Response
Step Response Analysis
Performance Step Test
Graph Overlay
Stroke Valve
I/P & Relay Integrity
Travel Deviation
Supply Pressure
Relay Adjustment
Performance Diagnostics
Air Mass Flow
PD One Button
Valve Friction / Deadband Estimation
Valve Friction / Deadband Trend
Profiler
Triggered Profile
Status Monitor
Network Scan
Trending
Event Messenger
Modbus
Batch Runner
Scheduler
Merge Database
Export Tag Data
Firmware Download
Temporary Tiering
Instrument Level StepUp
Initial Tag Limit Unlimited 5
Max Tag Limit Unlimited Unlimited
Indicates capability available
Indicates diagnostics can be reviewed but not run
1. XXXX indicates tag count.
2. Diagnostic can only be run when the instrument is out of service.
3. DVC6200, DVC6200f, DVC6000, DVC6000f, and DVC2000 only.
4. HART only.
VLDATA_UNLM
Database Only
VLSOLO-XXXXX
January 2020
ValveLink Software
3‐3
Page 26
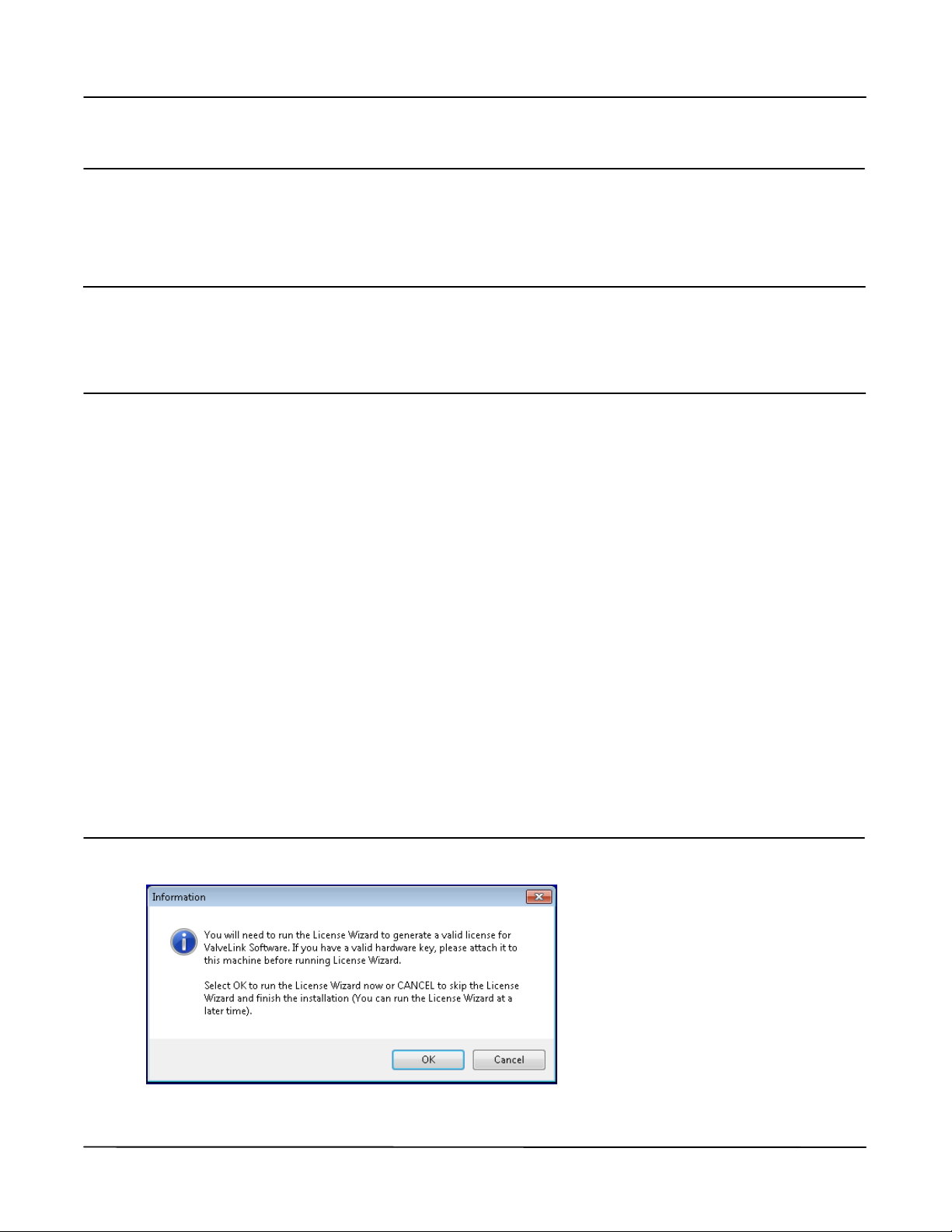
ValveLink Software
January 2020
Installation Guide
D102800X012
Installing ValveLink Solo
Note
You cannot copy the installed program files to another computer or to another directory or hard disk. ValveLink Solo will not work if
the installed program files are copied to another computer, directory, or hard disk.
You cannot move installed programs to another computer; doing so will invalidate your ValveLink software license.
Note
To install ValveLink Solo on a personal computer you must log on as Administrator or as a user with Administrator privileges.
The initial installation of ValveLink software will default to read-only permissions. Assign permissions to appropriate Windows Users
following the process in section 8 of this document.
Step 1: Close all applications on your desktop.
Step 2: Insert the CD into the CD drive of your computer.
If the drive's auto run is enabled, the install wizard will start automatically. Follow the prompts on the screen to start
the installation process.
If auto run is disabled, start the install from the run window; Select Start > Run from the taskbar. In the text box, type
D:SETUP.EXE (where D is the CDROM drive letter). Click OK and follow the prompts.
Step 3: In the ValveLink software installation Welcome window displays as shown in figure 2‐1 select the desired
installation(s) and click Next to continue.
Step 4: Follow the prompts on screen to finish the installation.
Step 5: If you are installing ValveLink Solo for the first time, you will be prompted to run the License Wizard at
the end of the installation process, as shown in figure 3‐1. Select OK, and follow the prompts on the
screen, or select Cancel, and run the License Wizard later. Note that you are not able to run ValveLink
Solo without a valid license. See Section 7 for details on running the License Wizard.
Figure 3‐1. Run the License Wizard
3‐4
ValveLink Software
Page 27
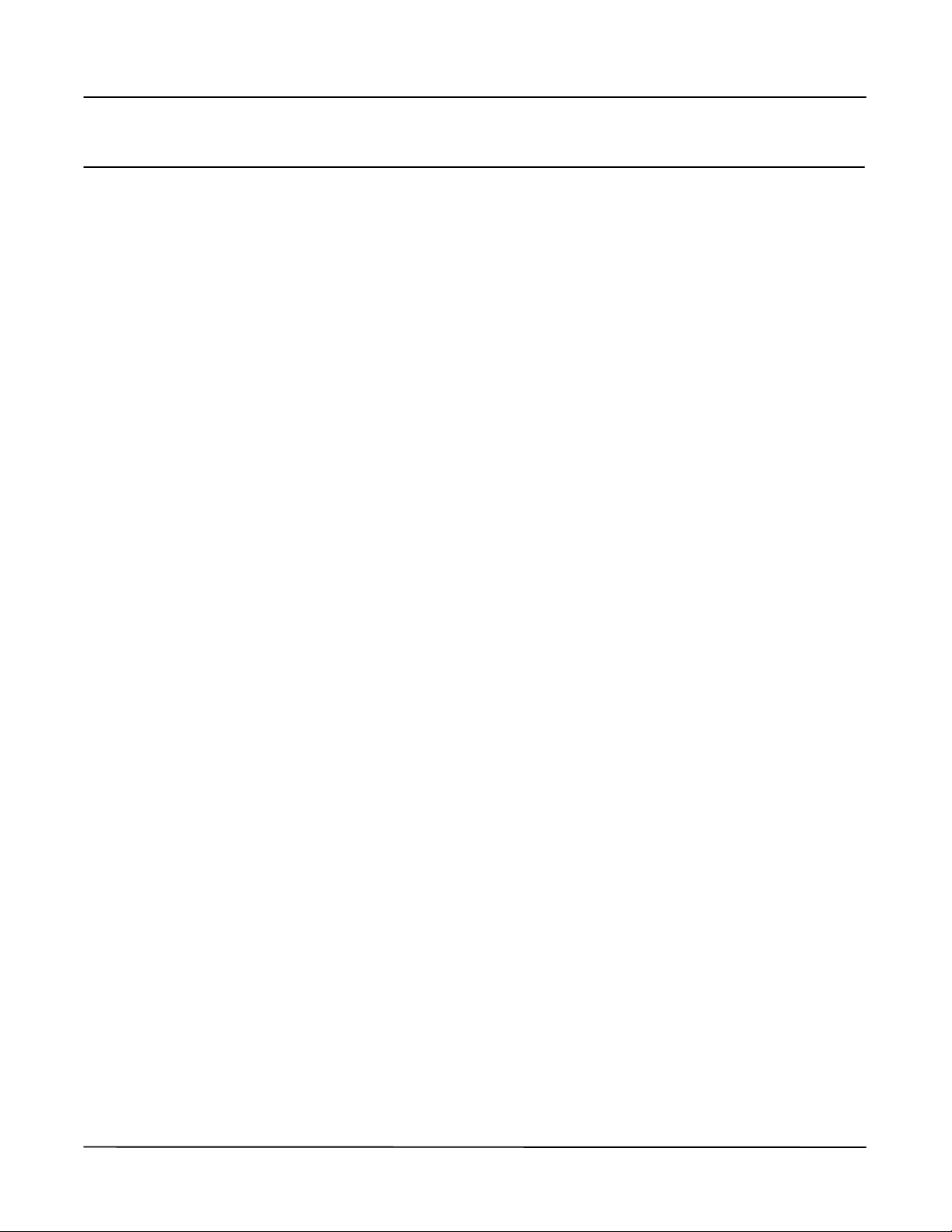
Installation Guide
D102800X012
ValveLink Software
Re‐installing the Software
If you are re‐installing ValveLink Solo, remember:
It is not necessary to uninstall a previous version of the program.
The version you are installing will overwrite an older version of the program and use the existing license.
Restart your computer before running the ValveLink software installation program so a complete, clean
installation is possible.
The ValveLink software installation process allows you to save an existing database.
January 2020
ValveLink Software
3‐5
Page 28
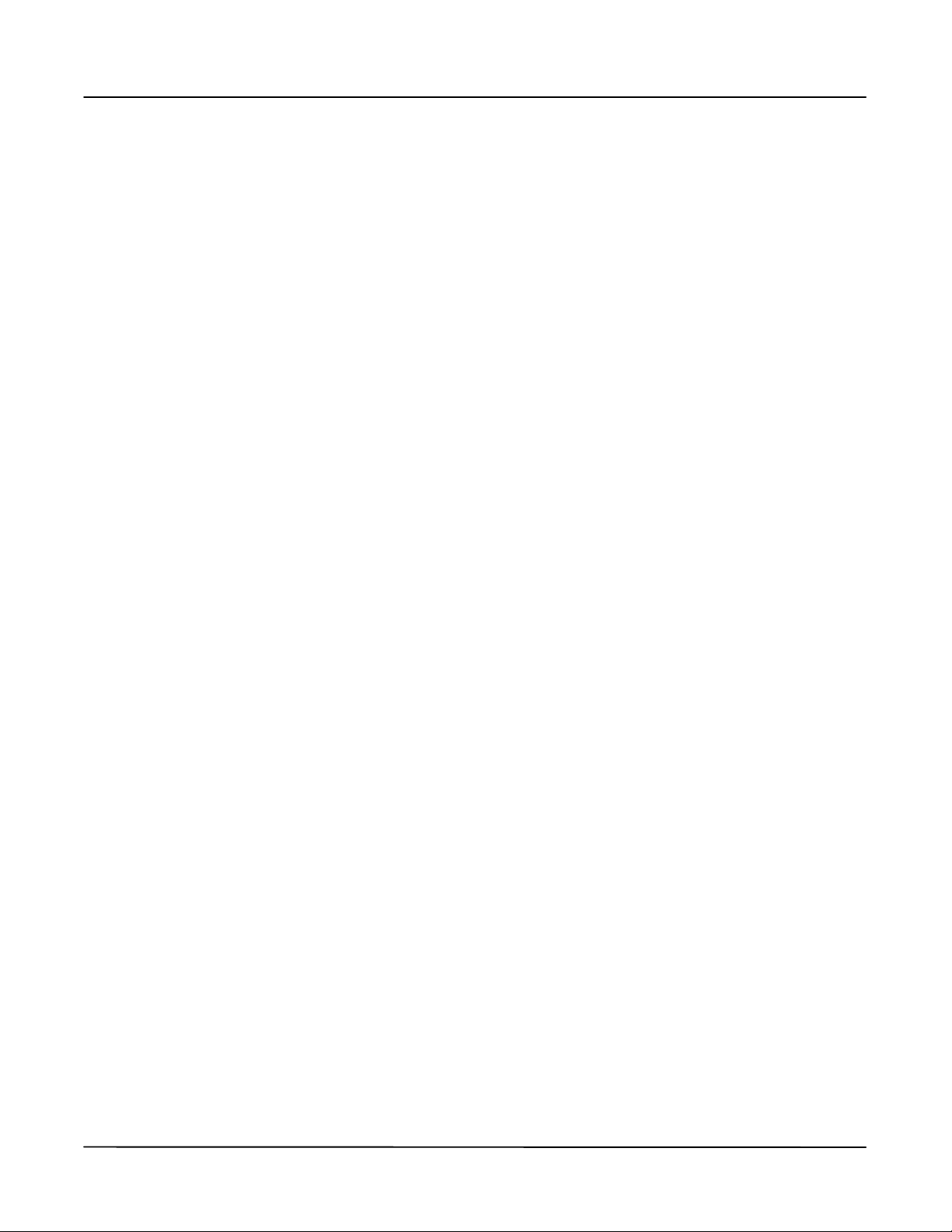
ValveLink Software
January 2020
Installation Guide
D102800X012
3‐6
ValveLink Software
Page 29
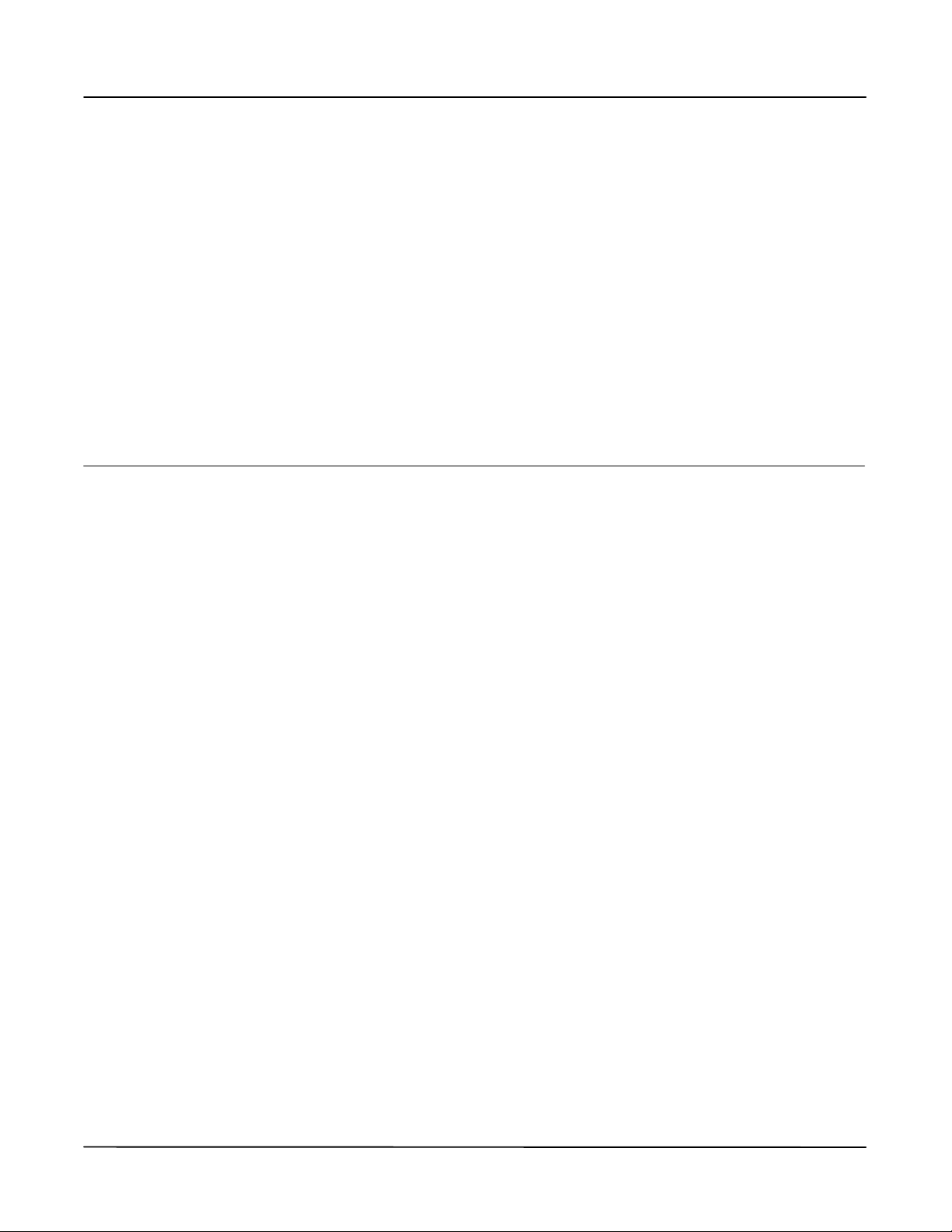
Installation Guide
D102800X012
ValveLink Software
January 2020
Section 4 ValveLink SNAP‐ON for AMS Device Manager44
This section describes the installation of ValveLink SNAP‐ON.
ValveLink SNAP‐ON Installation Overview 4‐2...........
Installing ValveLink SNAP‐ON 4‐3.....................
Starting ValveLink SNAP‐ON 4‐4......................
ValveLink Software
4‐1
Page 30
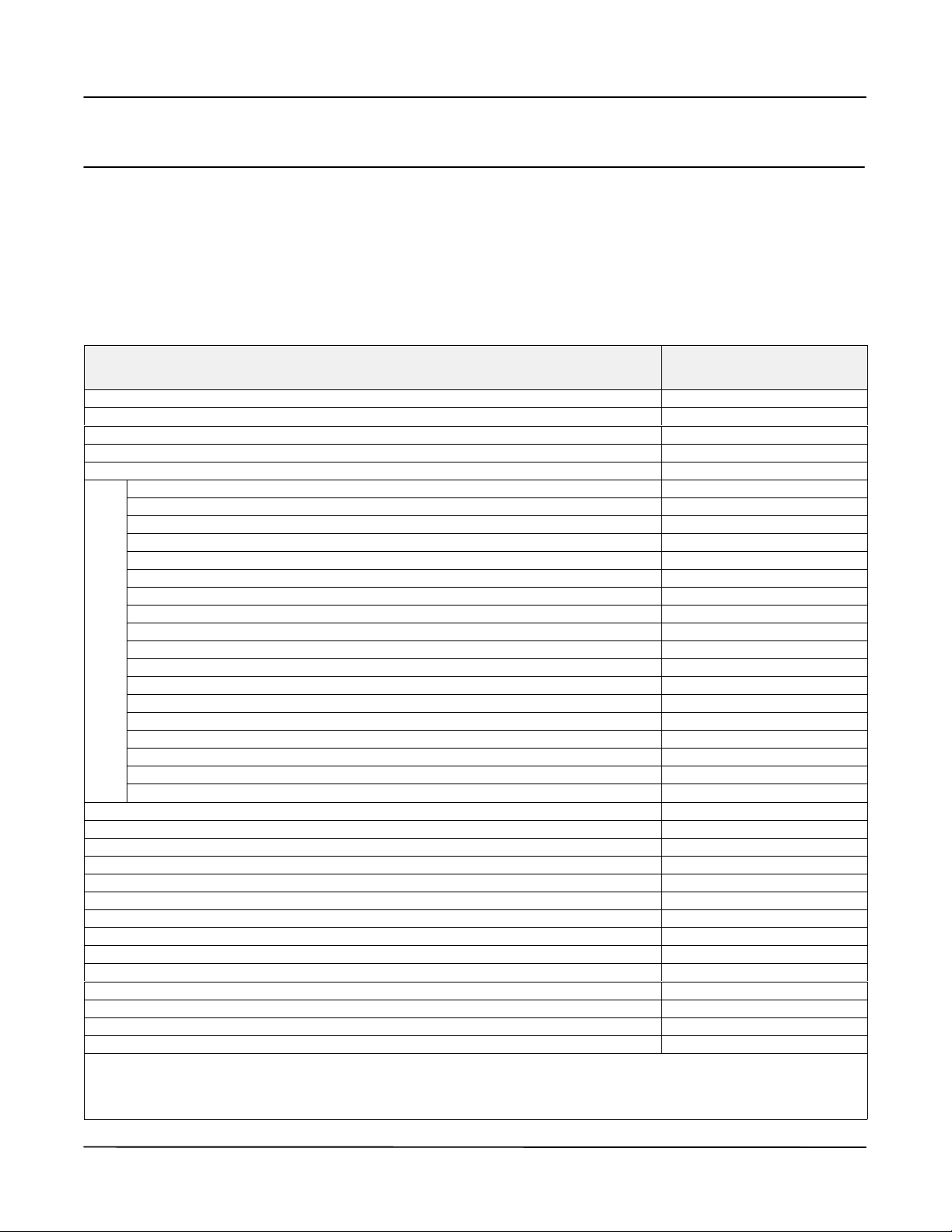
ValveLink Software
(1)
(1)
(1)
(2)
(2)
(2)
(2)
(2)
(3)
(3)
(3)
(4)
(4)
(4)
(4)
(3)
(3)
(1)
January 2020
Installation Guide
D102800X012
ValveLink SNAP‐ON Installation Overview
ValveLink SNAP‐ON is a software application that is installed as an integral part of AMS Device Manager to extend its
functionality. ValveLink SNAP‐ON adds the diagnostic test capabilities of ValveLink software to AMS Device
Manager.
A USB hardware key is not used for installing ValveLink SNAP‐ON. However, AMS Device Manager must be
licensed for the ValveLink SNAP‐ON.
Table 4‐1 shows ValveLink SNAP‐ON capabilities.
Table 4‐1. ValveLink SNAP‐ON Capabilities
Capability
HART Modem
HART Multiplexer
WirelessHART Communications
FOUNDAT ION Fieldbus PC Card
FOUNDAT ION USB Interface
Valve Signature
Dynamic Error Band
Drive Signal Test
Step Response
Step Response Analysis
Performance Step Test
Graph Overlay
Stroke Valve
I/P & Relay Integrity
Travel Deviation
Supply Pressure
Relay Adjustment
Performance Diagnostics
Air Mass Flow
PD One Button
Valve Friction/Deadband Estimation
Valve Friction/Deadband Trend
Profiler
Triggered Profile
Status Monitor
Network Scan
Trending
Event Messenger
Modbus
Batch Runner
Scheduler
Merge Database
Export Tag Data
Firmware Download
Temporary Tiering
Instrument Level StepUp
Initial Tag Limit 25
Max Tag Limit ---
Indicates capability available
Indicates diagnostics can be reviewed but not run
1. AMS based capability. AMS ValveLink SNAP‐ON does not control or limit this functionality.
2. Diagnostic can only be run when the instrument is out of service.
3. DVC6200, DVC6200f, DVC6000, DVC6000f, and DVC2000 only.
4. HART only.
4‐2
ValveLink Software
Page 31

Installation Guide
D102800X012
ValveLink Software
January 2020
Installing ValveLink SNAP‐ON
To install ValveLink SNAP‐ON, you must first have installed a properly licensed copy of AMS Device Manager. Then,
follow the steps below to install ValveLink SNAP‐ON.
Note
To install ValveLink SNAP‐ON, you must log on to the PC running AMS Device Manager as Administrator or as a user with
Administrator privileges.
Step 1: Close all open applications on your desktop.
Step 2: Insert the CD with ValveLink SNAP‐ON into the CD‐ROM drive of your computer.
If the drive's auto run is enabled, the install wizard will start automatically. Follow the prompts on the screen to start
the installation process.
If auto run is disabled, start the install from the run window; Select Start>Run from the taskbar. In the text box, type
D:SETUP.EXE (where D is the CD‐ROM drive letter). Click OK and follow the prompts to start the installation process.
Step 3: In the ValveLink software Welcome window shown in figure 2‐1, select the desired installation(s) and
click Next. See page 2‐8 for valid installation combinations.
Step 4: In the next window, confirm the folder where ValveLink SNAP‐ON will be installed. Click OK to continue.
Step 5: A progress bar displays as ValveLink SNAP‐ON is installed. Follow the prompts on the screen to finish the
installation.
ValveLink Software
4‐3
Page 32

ValveLink Software
January 2020
Installation Guide
D102800X012
Starting ValveLink SNAP‐ON
Follow these steps to start ValveLink SNAP‐ON:
CAUTION
Do not run ValveLink Solo at the same time you are using AMS Device Manager or ValveLink SNAP‐ON. Running both
simultaneously may cause communication errors.
Note
To successfully use ValveLink SNAP‐ON, you must be familiar with using AMS Device Manager. Refer to the AMS online User's Guide
and online Help for information.
Step 1: Start AMS Device Manager by selecting Start> Programs > AMS Device Manager > AMS Device Manager
from the Windows taskbar.
Step 2: The AMS Explorer or Device Connection View window (figure 4‐1) displays.
Step 3: AMS displays the communication interfaces that are connected to the PC running AMS and ValveLink
SNAP‐ON. Right‐click the device icon and select Scan All Devices to locate connected instruments.
Figure 4‐1. AMS Device Manager Device Connection View
Communication Devices
4‐4
ValveLink Software
Page 33

Installation Guide
D102800X012
ValveLink Software
January 2020
Step 4: Right‐click the instrument icon as shown in figure 4‐2 and select SNAP‐ON/Linked Apps > ValveLink from
the context menu.
Figure 4‐2. Right‐Click Communications Device Icon to Open Menu
ValveLink Software
4‐5
Page 34

ValveLink Software
January 2020
Installation Guide
D102800X012
4‐6
ValveLink Software
Page 35

Installation Guide
D102800X012
5
Section 5 ValveLink DTM 5
This section describes the installation of ValveLink DTM.
ValveLink Software
January 2020
ValveLink DTM Installation Overview 5‐2...............
Installing ValveLink DTM 5‐4.........................
Starting ValveLink DTM 5‐5..........................
ValveLink Software
5‐1
Page 36

ValveLink Software
January 2020
Installation Guide
D102800X012
ValveLink DTM Installation Overview
The ValveLink DTM is part of an open solution for field device management that enables configuration, monitoring,
calibration, diagnostics and testing of FIELDVUE digital valve controllers.
A USB hardware key or a software license key is required for enabling the license of ValveLink DTM software.
Note
Frame application supporting FDT 1.2 and addendum is required.
Table 5‐1 shows ValveLink DTM capabilities.
5‐2
ValveLink Software
Page 37

Installation Guide
(1)
(2)
(2)
(2)
(2)
(2)
(3)
(3)
(3)
(4)
(4)
(4)
(4)
(5)
(5)
(3)
(3)
D102800X012
Table 5‐1. ValveLink DTM Capabilities
Capability
HART Modem
HART Multiplexer
WirelessHART Communications
FOUNDAT ION Fieldbus PC Card
FOUNDAT ION USB Interface
Valve Signature
Dynamic Error Band
Drive Signal Test
Step Response
Step Response Analysis
Performance Step Test
Graph Overlay
Stroke Valve
I/P & Relay Integrity
Travel Deviation
Supply Pressure
Relay Adjustment
Performance Diagnostics
Air Mass Flow
PD One Button
Valve Friction / Deadband Estimation
Valve Friction / Deadband Trend
Profiler
Triggered Profile
Status Monitor
Network Scan
Trending
Event Messenger
Modbus
Batch Runner
Scheduler
Merge Database
Export Tag Data
Firmware Download
Temporary Tiering
Instrument Level StepUp
Initial Tag Limit 5
Max Tag Limit Unlimited
Indicates capability available
Indicates diagnostics can be reviewed but not run
1. XXXX indicates tag count.
2. Diagnostic can only be run when the instrument is out of service.
3. DVC6200, DVC6200f, DVC6000, DVC6000f, and DVC2000 only.
4. HART only.
5. Limited to Host FDT Frame connected devices.
Product
VLDTM-XXXX
ValveLink Software
January 2020
ValveLink Software
5‐3
Page 38

ValveLink Software
January 2020
Installation Guide
D102800X012
Installing ValveLink DTM
To install ValveLink DTM:
Note
A USB hardware key or a software license key is required for installation of ValveLink DTM software. If available, locate the USB
hardware key to use while running the License Wizard. If a USB hardware key is not available, see Section 7 for instructions for
obtaining a software license key. For instructions on attaching the USB hardware key see page 7‐4 of this Installation Guide.
Step 1: Close all open applications on your desktop.
Step 2: Insert the CD containing the ValveLink software installation files into the CD drive of your computer. If
the drive's auto run is enabled, the install wizard will start automatically. Follow the prompts on the
screen to start the installation process.
If auto run is disabled, start the install from the run window; Select Start > Run from the taskbar. In the text box, type
D:SETUP.EXE (where D is the CDROM drive letter). Click OK and follow the prompts.
Step 3: Click Next to begin the installation process. The ValveLink software installation Welcome window
displays as shown in figure 2‐1. Select ValveLink DTM.
Step 4: Follow the screen prompts to finish installation.
Step 5: If you are installing ValveLink DTM software for the first time, you will be prompted to run the License
Wizard at the end of the installation process. Select OK and follow the prompts on the screen or select
Cancel to run the License Wizard later. See Section 7 for details on running the License Wizard.
Step 6: Update the DTM catalog in the frame application after installation.
5‐4
ValveLink Software
Page 39

Installation Guide
D102800X012
ValveLink Software
January 2020
Starting ValveLink DTM
Follow these steps to start the ValveLink DTM:
Note
To successfully use the ValveLink DTM, you must be familiar with using the FDT frame application used to launch the ValveLink DTM.
This section covers one example. Refer to the users guide for the FDT frame application that the ValveLink DTM is installed with for
additional information.
Step 1: Start the FDT frame application.
Step 2: Select Add Device, as shown in figure 5‐1, and click on the appropriate CommDTM. Select OK.
Figure 5‐1. Select Add Device to Add the CommDTM
Add Device
ValveLink Software
5‐5
Page 40

ValveLink Software
January 2020
Installation Guide
D102800X012
Step 3: With the CommDTM highlighted, select Add Device, as shown in figure 5‐2, and click on the appropriate
Device DTM. Select OK.
Figure 5‐2. Select the DeviceDTM
Add Device
Step 4: Set the appropriate settings for the CommDTM and DeviceDTM (see figure 5‐3 and 5‐4).
Figure 5‐3. Setting the CommDTM
5‐6
ValveLink Software
Page 41

Installation Guide
D102800X012
Figure 5‐4. Setting the DeviceDTM
Step 5: With the DeviceDTM highlighted, select Connect as shown in figure 5‐5.
ValveLink Software
January 2020
Figure 5‐5. Connect the DeviceDTM
Connect
ValveLink Software
5‐7
Page 42

ValveLink Software
January 2020
Step 6: Once connected, select ValveLink DTM as shown in figure 5‐6.
Figure 5‐6. Select ValveLink DTM
Right Click on the Device Type
and Select Additional functions to
Access ValveLink DTM
Installation Guide
D102800X012
5‐8
ValveLink Software
Page 43

Installation Guide
D102800X012
ValveLink Software
January 2020
Step 7: The ValveLink DTM will launch in a new window. All devices currently connected in the FDT frame
application will show in the tree menu to the left of the ValveLink DTM window, as shown in figure 5‐7.
Double‐click the device to open the device tag.
Figure 5‐7. ValveLink DTM
ValveLink Software
5‐9
Page 44

ValveLink Software
January 2020
Installation Guide
D102800X012
5‐10
ValveLink Software
Page 45

Installation Guide
D102800X012
Section 6 ValveLink PLUG‐IN for PRM66
This section describes the installation of ValveLink PLUG‐IN for PRM.
ValveLink Software
January 2020
ValveLink PLUG‐IN for PRM
Installation Overview 6‐2..........................
Installing ValveLink PLUG‐IN for PRM 6‐3...............
Starting ValveLink PLUG‐IN for PRM 6‐4................
ValveLink Software
6‐1
Page 46

ValveLink Software
(2)
(2)
(2)
(2)
(2)
(3)
(3)
(3)
(4)
(4)
(4)
(4)
(3)
(4)
(3)
January 2020
Installation Guide
D102800X012
ValveLink PLUG‐IN for PRM Installation Overview
ValveLink PLUG‐IN for PRM is a software application that is installed as an integral part of Plant Resource Manager
(PRM) to enhance system functionality. ValveLink PLUG‐IN for PRM adds the diagnostic test capability of ValveLink
Software to PRM.
A USB hardware key or a software license key is required for enabling the license of ValveLink PLUG‐IN for PRM.
Table 6‐1 shows ValveLink PLUG‐IN for PRM capabilities.
Table 6‐1. ValveLink PLUG‐IN for PRM Capabilities
Capability
HART Modem
HART Multiplexer
WirelessHART Communications
FOUNDAT ION Fieldbus PC Card
FOUNDAT ION USB Interface
Valve Signature
Dynamic Error Band
Drive Signal Test
Step Response
Step Response Analysis
Performance Step Test
Graph Overlay
Stroke Valve
I/P & Relay Integrity
Travel Deviation
Supply Pressure
Relay Adjustment
Performance Diagnostics
Air Mass Flow
PD One Button
Valve Friction / Deadband Estimation
Valve Friction / Deadband Trend
Profiler
Triggered Profile
Status Monitor
Network Scan
Trending
Event Messenger
Modbus
Batch Runner
Scheduler
Merge Database
Export Tag Data
Firmware Download
Temporary Tiering
Instrument Level StepUp
Initial Tag Limit 5
Max Tag Limit Unlimited
Indicates capability available
Indicates diagnostics can be reviewed but not run
1. XXXX indicates tag count.
2. Diagnostic can only be run when the instrument is out of service.
3. DVC6200, DVC6200f, DVC6000, DVC6000f, and DVC2000 only.
4. HART only.
Product
VLPRM-XXXX
(1)
6‐2
ValveLink Software
Page 47

Installation Guide
D102800X012
ValveLink Software
January 2020
Installing ValveLink PLUG‐IN for PRM
To install ValveLink PLUG‐IN for PRM:
Note
ValveLink PLUG‐IN for PRM requires PRM 3.12 or newer.
Note
A USB hardware key or a software license key is required for the installation of ValveLink PLUG‐IN for PRM. If available, locate the
hardware key to use while running the License Wizard. If a USB hardware key is not available, see Section 7 for instruction for
obtaining a software license key. For instructions on attaching the USB hardware key, see page 7‐4 in this document.
Step 1: Close all open applications on your desktop.
Step 2: Insert the CD containing the ValveLink software installation files into the CD drive of your computer.
If the drive's auto run is enabled, the install wizard will start automatically. Follow the prompts on the screen to start
the installation process.
If auto run is disabled, start the install from the run window; Select Start > Run from the taskbar. In the text box, type
D:SETUP.EXE (where D is the CDROM drive letter). Click OK and follow the prompts.
Step 3: Click Next to begin the installation process. The ValveLink software installation Welcome window
displays as shown in figure 2‐1. Select ValveLink PLUG‐IN for PRM from the installation Welcome
window.
Follow the prompts on screen to finish the installation.
Step 4: If you are installing ValveLink PLUG‐IN for PRM for the first time, you will be prompted to run the License
Wizard at the end of the installation process. Select OK and follow the prompts on the screen or select
Cancel and run the License Wizard later. See Section 7 for details on running the License Wizard.
Figure 6‐1. Run License Wizard
ValveLink Software
6‐3
Page 48

ValveLink Software
January 2020
Installation Guide
D102800X012
Starting ValveLink PLUG‐IN for PRM
Follow these steps to start ValveLink PLUG‐IN for PRM:
Note
To successfully use ValveLink PLUG‐IN for PRM, you must be familiar with using PRM software.
Step 1: Run the PRM application.
Step 2: Select a Fisher fieldbus digital valve controller from the PRM system.
Step 3: Click on the PLUG‐IN tab. Move the mouse cursor to the white list box, as shown in figure 6‐2 and
right‐click. Select the Insert Ctrl+Ins option.
Figure 6‐2. PLUG‐IN Tab
PLUG‐IN Tab
Insert Ctrl+Ins
6‐4
ValveLink Software
Page 49

Installation Guide
D102800X012
ValveLink Software
Step 4: Select ValveLink PLUG‐IN Launcher from the Tool Name dialog box and click on the OK button.
Figure 6‐3. Tool Name Dialog Box
January 2020
Step 5: Select ValveLink PLUG‐IN Launcher and click on execute to start ValveLink PLUG‐IN for PRM.
Figure 6‐4. Starting ValveLink PLUG‐IN Launcher
ValveLink Software
6‐5
Page 50

ValveLink Software
January 2020
Installation Guide
D102800X012
6‐6
ValveLink Software
Page 51

Installation Guide
D102800X012
Section 7 ValveLink License Wizard7
7
This section describes the ValveLink License Wizard
ValveLink License Wizard 7‐2........................
Enabling the License of Installed Software 7‐3..........
Using an installation USB hardware key 7‐4............
Using a software license key 7‐4.....................
Software Features 7‐6..............................
Adding Features to the Installed Software 7‐8..........
Obtaining a Software License Key for a StepUp 7‐9.....
Removing a License 7‐11.............................
Transferring a License to another Computer 7‐12........
Updating a USB hardware key 7‐13.....................
Enabling the 60-day Free Trial License 7‐14..............
Entering a License Key 7‐15...........................
ValveLink Software
January 2020
ValveLink Software
7‐1
Page 52

ValveLink Software
January 2020
Installation Guide
D102800X012
ValveLink License Wizard
ValveLink License Wizard is a utility that assists you to enable and administer the license of your ValveLink software.
The License Wizard program is used to:
Activate the ValveLink software license from an installation USB hardware key or from a software license key.
Increase the capabilities of the installed ValveLink software. A separate StepUp USB hardware key or a software
license key is required to increase the tag limit or add features to the installed software.
Remove the license from the installed software to restore the license to the original installation USB hardware
key.
Transfer the license from ValveLink software installed on one computer to the ValveLink software installed on
another computer.
Identify the type of USB hardware key and the features available in the USB hardware key.
Enable the 60-day Free Trial License.
Generate a registration request form that can be e‐mailed or faxed to the ValveLink Registration Center to
obtain software license keys.
In addition, License Wizard can also be used to save your license information to a file or print your license
information.
7‐2
ValveLink Software
Page 53

Installation Guide
D102800X012
ValveLink Software
January 2020
Enabling the License of Installed Software
ValveLink License Wizard can be used to enable the license of installed ValveLink software. A valid installation USB
hardware key or a software license key is required to enable the license of installed ValveLink software. See figure
7‐1.
Figure 7‐1. Installation USB Hardware Key or Software Licensing
ValveLink Software
7‐3
Page 54

ValveLink Software
January 2020
Installation Guide
D102800X012
To enable the license using an installation USB hardware key:
Step 1: Attach your installation USB hardware key to the computer, as shown in figure 7‐2.
Step 2: Run License Wizard and click on the New License button.
Step 3: Select the Generate license using installation hardware key option button (see figure 7‐1), and click
Next. Follow the License Wizard steps as directed.
Figure 7‐2. Attaching the USB Hardware Key
USB HARDWARE KEY
PC
USB PORT
E1042‐A
To generate a registration form to obtain a software license key for a new license:
Step 1: Unplug any USB hardware keys attached to computer.
Step 2: Run License Wizard and click on the New License button.
Step 3: Select the Generate License using the Software Licensing option button (see figure 7‐1). Follow the
License Wizard steps as directed.
7‐4
ValveLink Software
Page 55

Installation Guide
D102800X012
ValveLink Software
January 2020
Step 4: Attach the .txt file containing the registration form generated by the License Wizard, shown in figure
7‐3, to an e‐mail and send to the e‐mail address shown on the form. If e‐mail is not available, fax the
form to the number shown on the registration form.
Figure 7‐3. ValveLink License Wizard Registration
Step 5: After receiving the license keys, re‐run License Wizard, and continue with Step 6.
Step 6: Click on the Enter License Key button and either import or manually enter the license key received from
the ValveLink Registration Center. Follow the License Wizard steps as directed.
ValveLink Software
7‐5
Page 56

ValveLink Software
January 2020
Installation Guide
D102800X012
Software Features
After running License Wizard, the next screen lists the available software features. After confirming that the
appropriate features are enabled in your software, select “Yes. I would like to proceed with the above features.”,
then click Next.
Figure 7‐4. Available Software Features
HART enables communication with a DVC6200, DVC2000, DVC6000 or DVC5000 digital valve controller using a
HART modem or over a HART multiplexer network.
Foundation Fieldbus enables communication with a DVC6200f, DVC6000f, or DVC5000f digital valve controller
over a FOUNDATION fieldbus H1 segment.
Multiplexer allows communicating with FIELDVUE HART instruments over a serial port through HART
multiplexers.
Note
ValveLink software that can communicate via HART protocol can communicate through a HART modem or multiplexer.
ValveLink Software can support up to 32 multiplexers per serial port. The software also can support
communication on a Modbus network.
Lite indicates that you cannot copy tags or create reference tags by creating a tag or modifying an existing tag.
7‐6
ValveLink Software
Page 57

Installation Guide
D102800X012
ValveLink Software
January 2020
Step Response allows running a step response diagnostic test, when the user has the diagnostic privilege. The
availability of this level is not dependent upon the availability of the standard diagnostics level.
Valve Signature allows running a valve signature diagnostic test, when the user has the diagnostic privilege and
the instrument level is AD. The availability of this level is not dependent upon the availability of the standard
diagnostics level.
Calibration allows using ValveLink software to calibrate the instrument, when the user has the calibrate
instrument privilege.
Standard Diagnostics enables running any of the diagnostic tests except step response and valve signature. Step
response and valve signature tests can be run only if these features are enabled. To run any diagnostic test, the
user must be assigned the diagnostic privilege. This level does not affect instrument information. Instrument
information is always available.
Trending enables trending parameters such as input current, actuator pressure, travel, and temperature. You
can trend live data or review archived data. You can also view a travel histogram to determine where the valve
spends the most of its time. Trending requires a HART modem or HART multiplexer network.
Batch Runner enables setting up batches to automatically run diagnostic tests, perform instrument calibration,
run the performance tuner, upload setup data, or set the instrument clock.
Diagnostic Tools enables running a Step Response test with greater than 8 steps, Step Response test analysis
and overlay, Performance Step test, and DataSync.
Event Messenger enables e‐mail notification of alerts during alert scanning.
Select DB is not available in current configuration. This feature should be set to “No”.
Performance Diagnostics permits monitoring of critical performance parameters during normal process
operations when the user has diagnostic privilege and the instrument level is PD.
ValveLink DTM indicates that ValveLink software can be installed as ValveLink DTM
Database only option does not allow ValveLink software to communicate with devices. ValveLink software can
only work with datasets stored in the database.
In Service only prevents the operator from removing the valve from service and restricts the allowed tests to
those that can be done while the valve is in service.
Hardware Key required this option will not allow ValveLink software to run without a USB hardware key attached
to the computer.
Tag Count indicates the number of instrument tags or reference tags that can be created in the software
database.
ValveLink Software
7‐7
Page 58

ValveLink Software
January 2020
Installation Guide
D102800X012
Adding Features to the Installed Software
ValveLink License Wizard can be used to increase the capabilities of the installed ValveLink software. A separate
StepUp USB hardware key or a software license key is required to increase the tag limit or add features to the
installed software.
Note
The StepUp From Features in the StepUp USB hardware key or software license key must match with the license. If the features do
not match, ValveLink License Wizard will display an error message.
To StepUp the installed ValveLink Software:
Step 1: Attach your StepUp USB hardware key to the computer's USB port.
Step 2: Run License Wizard and click on the StepUp button.
Step 3: Select the Upgrade license using StepUp hardware key option button as shown in figure 7‐5. Follow the
License Wizard steps as directed.
Figure 7‐5. Upgrade Using StepUp Hardware Key
Step 4: If the original license was installed with a software license key, skip the following steps.
Step 5: If the original license was installed with an installation USB hardware key, after successfully upgrading
the license, the License Wizard will ask you to attach the original installation hardware key.
Step 6: Unplug the StepUp USB hardware key from the computer before attaching the installation USB
hardware key.
Step 7: Click on the Confirmation check box to update your installation USB hardware key. Click on Next and
follow the License Wizard steps as directed.
7‐8
ValveLink Software
Page 59

Installation Guide
D102800X012
ValveLink Software
January 2020
Obtaining a Software License Key for a ValveLink Feature or Tag StepUp
ValveLink License Wizard can be used to generate a registration form that can be submitted to ValveLink
Registration Center to obtain your license keys for StepUp.
Note
A software license key cannot be used for obtaining an Instrument StepUp.
To generate a registration form for StepUp:
Step 1: Unplug the USB hardware key attached to the computer.
Step 2: Run License Wizard and click on the StepUp button.
Step 3: Select the Upgrade License Using Software Licensing option button as shown in figure 7‐6. Follow the
License Wizard steps as directed.
Figure 7‐6. Upgrade Using Software Licensing
Step 4: Attach the .txt file containing the registration form generated by the License Wizard to an e‐mail and
send to the e‐mail address shown on the form. If e‐mail is not available, fax the form to the address
shown on the registration form.
ValveLink Software
7‐9
Page 60

ValveLink Software
January 2020
Installation Guide
D102800X012
Step 5: After receiving the license keys, re‐run License Wizard and continue with Step 6.
Step 6: Click on Enter License Key button, as shown in figure 7‐8 on page 7‐15, and either import or manually
enter the license key received from the ValveLink Registration Center.
Step 7: Follow the License Wizard steps as directed.
Step 8: If the original license was installed with a software license key skip the following steps.
Step 9: If the original license was installed with an installation USB hardware key, after successfully upgrading
the license, License Wizard will ask you to attach the original installation USB hardware key.
Step 10: Unplug any USB hardware keys from the computer before attaching the installation USB hardware key.
Step 11: Click on the Confirmation check box to update the installation USB hardware key. Click on Next and
follow the License Wizard steps as directed.
7‐10
ValveLink Software
Page 61

Installation Guide
D102800X012
ValveLink Software
January 2020
Removing a License
The license from the installed software can be recovered to the original installation USB hardware key. After
successfully removing the license, the installation USB hardware key can be used to enable the license of ValveLink
software installed on another computer.
Note
The original installation USB hardware key must be attached to your computer's USB port. The features and the serial number of the
original installation USB hardware key must match the license in the installed software.
To remove your License:
Step 1: Attach the original installation USB hardware key to the computer.
Step 2: Make sure the features of the original USB hardware key match the features of the installed software.
Step 3: Make sure there are no licenses left in the USB hardware key.
Step 4: Click on the Remove/ Transfer button and follow the License Wizard steps as directed to remove your
license.
Step 5: After successfully removing your license, you can still run ValveLink software but it requires that a valid
installation USB hardware key be attached to your computer.
ValveLink Software
7‐11
Page 62

ValveLink Software
January 2020
Installation Guide
D102800X012
Transferring a License to another Computer
A license from the installed software can be transferred to another computer.
Note
After successfully generating the license keys for the target computer, the license on the source computer will be removed
permanently. You will not be able to run ValveLink software on the source computer.
To transfer your license:
Step 1: Run License Wizard on the target computer to generate the registration request form. Click on the New
License button and select the Generate License Using Software Licensing option. Follow the License
Wizard steps as directed to generate the registration form.
Step 2: Run License Wizard on the source computer.
Step 3: Click on the Remove/Transfer button.
Step 4: Import the registration code of ValveLink software installed on the target computer from the
registration file you saved in Step 1 above, or enter the registration code manually if you have selected a
print option during Step 1.
Step 5: License Wizard will generate the license key for ValveLink software installed on the target computer.
You can save the key to a text file or select the print option.
Step 6: Run License Wizard on the target computer. Click on the Enter License Key button. Click on the Import
from File button if you have text file saved in Step 5 above. Otherwise, enter the license key manually.
Follow the License Wizard steps to enable your license.
7‐12
ValveLink Software
Page 63

Installation Guide
D102800X012
ValveLink Software
January 2020
Updating the USB Hardware Key
ValveLink License Wizard can update your original installation USB hardware key with the new StepUp features. The
updated USB hardware key can be used to enable a license on another computer.
Note
The original installation USB hardware key must be attached to your computer's USB port. The features and the serial number of the
original installation USB hardware key must match the license. If the original license was obtained with a software license key the
upgrade operation cannot be performed.
If you wish, you can update your USB hardware key at a later time.
To update your USB HardKey:
Step 1: Remove the StepUp USB hardware key from the computer.
Step 2: Attach the original installation USB hardware key to the USB port.
Step 3: Make sure the features of the original USB hardware key match the features of the installed ValveLink
Software before upgrade.
Step 4: Make sure there are no licenses left in the USB hardware key.
Step 5: Click on the Update hardware key button to update your USB hardware key.
Step 6: After successfully updating your USB hardware key unplug your installation USB hardware key from the
USB port and store it in a safe place.
ValveLink Software
7‐13
Page 64

ValveLink Software
January 2020
Installation Guide
D102800X012
Enabling the 60-day Free Trial License
Note
A temporary license may be used only once per machine.
To enable the 60-day Free Trial:
Step 1: Follow steps on page 7‐4 to generate a registration form to obtain a software license key.
Step 2: During the final step you will see the below image. Click on 'Temporary License' to enable the 60-day
free trial.
Figure 7‐7. Temporary License
Note
Applying any license key will terminate the 60-day free trial. This includes the EXPRESS license key.
7‐14
ValveLink Software
Page 65

Installation Guide
D102800X012
ValveLink Software
January 2020
Entering a License Key
After receiving the license key from the ValveLink Registration Center, you must run License Wizard and enable or
StepUp the license of the installed ValveLink Software.
To enter your license Key:
Step 1: Run License Wizard and click on the Enter License Key button, as shown in figure 7‐8.
Figure 7‐8. Enter License Key
Step 2: Click on the Import from File button to import the file received by e‐mail from the ValveLink
Registration Center. Otherwise, enter the license key manually from the file received from the ValveLink
Registration Center.
Step 3: Follow the License Wizard steps to enable or StepUp your license.
Note
The license key can only be used on the computer for which it was originally licensed.
ValveLink Software
7‐15
Page 66

ValveLink Software
January 2020
Installation Guide
D102800X012
7‐16
ValveLink Software
Page 67

Installation Guide
D102800X012
ValveLink Software
January 2020
Section 8 Users and Permissions8
This section contains information on changing the default “Read Only” privileges to ValveLink Software Administrator
privileges.
Note
This section applies to ValveLink Solo, ValveLink DTM, and ValveLink PLUG-IN for PRM. AMS ValveLink SNAP-ON permissions are
handled through AMS Device Manager.
Once the software has been installed and licensed the computer MUST be restarted.
Changing Permissions or Adding Another User 8‐2......
Users and Permissions: Q and A 8‐5...................
ValveLink Solo File Permissions 8‐10...................
ValveLink Software
8‐1
Page 68

ValveLink Software
January 2020
Changing Permissions or Adding Another User
To change permissions or add another user:
Step 1: Go to Customize ValveLink > Users and Groups, as shown in figure 8‐1.
Figure 8‐1. Customize ValveLink > Users and Groups
Installation Guide
D102800X012
Step 2: Click on Add… to add any Windows User or Windows User Group from either the domain or the local
computer.
Step 3: Enter a known user or group name into the provided text area and click Check Name to verify the
Windows User Account. If multiple names match the text, the Multiple Names Found dialog will appear;
select the appropriate user or group.
Figure 8‐2. Add User
Enter user or group name
8‐2
ValveLink Software
Page 69

Installation Guide
D102800X012
ValveLink Software
January 2020
Step 4: Click Advanced… (figure 8‐2) to search for all possible users from the selected location, as shown in
figure 8‐3.
Figure 8‐3. Advanced…
Change the directory that is searched,
or select only local users or groups
Select Columns to be displayed in
Search results:
Initiate Search
Search by user or group: Name or Description
Select correct user or group from the results
Step 5: Once the user or group is added, add to the Users and Groups dialog, as shown in figure 8‐4.
You can add and remove users and groups as appropriate if you are in the ValveLink Software Admin Windows User
group that was created when ValveLink software was installed.
Figure 8‐4. Users and Groups Dialog
Select the functions the user or group
xxxx (Windows User or Group)
is permitted. De-select Read Only to
activate the available functions.
Select the appropriate ValveLink
software setup privileges
Select correct user or group from the results
ValveLink Software
8‐3
Page 70

ValveLink Software
January 2020
Installation Guide
D102800X012
To determine if the current user is a ValveLink Admin, go to Customize ValveLink > Permissions; the User and
System Administration box will be selected.
Figure 8‐5. User and System Administration
8‐4
ValveLink Software
Page 71

Installation Guide
D102800X012
Users and Permissions: Q and A
1. What happens to my users and security groups I have created prior to ValveLink 13.5?
When upgrading from a previous version to ValveLink 13.5, all current users and security groups will be
removed. Installation of ValveLink 13.5 will create the ‘ValveLink Software Admins’ Windows user group and
add the current Windows user account to it.
2. How do I add a user or group to the Windows user group “ValveLink Software Admins”?
Type Computer Management in the start menu or right click computer, then click manage.
Navigate to Local Users and Groups > Groups > ValveLink Software Admins.
ValveLink Software
January 2020
Then add the appropriate users and groups to the ValveLink Software Admins group. These users and/or
groups will have the ability to add new ValveLink users and/or groups from the application.
Note
You MUST have administrative privileges for the PC (Personal Computer) to add users or groups to the ValveLink Software Admins
group.
See Question 9 for alternatives to locating the users and groups on your PC.
ValveLink Software
8‐5
Page 72

ValveLink Software
January 2020
Installation Guide
D102800X012
3. I have local users or groups (not on network connection), how can I set their permissions in ValveLink
software?
Navigate to Customize ValveLink > Users and Groups > Add > Locations
Click on the PC Icon and then OK. Click Advanced in the resulting screen.
PC Icon
Click Find Now to display all local users or enter search criteria in the Common Queries section and click Find
Now. Select the User or Group and click OK.
8‐6
ValveLink Software
Page 73

Installation Guide
D102800X012
4. How can I add a local user or group to my PC?
Type Computer Management in the start menu or right click computer, then click manage.
Navigate to System Tools > Local Users and Groups. Right click on Users or Groups and click New User… or
New Group…
ValveLink Software
January 2020
Note
See Question 9 for alternatives to locating the users and groups on your PC.
5. What happens to my users and groups if I need to downgrade to a version prior to ValveLink 13.5?
When downgrading from ValveLink 13.5 to a previous version, all current users and/or groups will be
removed. A single user login using username “manager” and password “falcon” will be available. This will
give them administrator privileges and the ability to add new users and make them administrators.
6. Why are there different images for my Users and Groups?
Represents a Single User
ValveLink Software
Represents a Group
8‐7
Page 74

ValveLink Software
January 2020
Installation Guide
D102800X012
7. What if a user is assigned permissions, but is also part of a group that is assigned different permissions?
The user permissions ALWAYS override the group permissions. Whatever the individual account is assigned is
what ValveLink software will enforce.
8. What if a user is part of multiple groups that have assigned permissions?
Permissions are cumulative. A user inherits ALL permissions from each group they belong to.
Note
Single User permissions override ANY group permissions.
9. I can’t locate the users and groups on my PC as explained in question 2 or 4. What should I do?
Some PC configurations have the users and groups setup differently. First make sure you are logged in as the
administrator of the PC.
A. Type Active Directory User and Computers in the start menu.
8‐8
ValveLink Software
Page 75

Installation Guide
D102800X012
A.A similar directory will appear. Navigate to Users and both Users and Groups will appear.
ValveLink Software
January 2020
B. Navigate to Server Manager > Configuration > Local Users and Groups
C. From Server Manager or Computer Manager navigate to Tools > Computer Management
D. Gather all of the system properties, specifically the operating system, and contact your Emerson sales
office or Fisher Instrument Support (Support.Fisher.Inst@Emerson.com).
ValveLink Software
8‐9
Page 76

ValveLink Software
January 2020
Installation Guide
D102800X012
ValveLink Solo File Permissions
When a user is granted permissions in ValveLink Solo, they are added to the Microsoft Users Group “ValveLink
Software Users”.
A user must be part of this Windows Users Group to access or modify ValveLink Files.
Note
This applies to ValveLink Solo Only.
8‐10
ValveLink Software
Page 77

Installation Guide
D102800X012
Section 9 Database9
This section contains information on database credentials & access and backup information.
Database Credentials and Access 9‐2..................
Backup Service 9‐3.................................
ValveLink Software
January 2020
ValveLink Software
9‐1
Page 78

ValveLink Software
January 2020
Installation Guide
D102800X012
Database Credentials & Access
ValveLink software 13.3 and newer includes credentials that allow only ValveLink software to read the database.
The database is automatically encrypted on installation.
Note
Emerson recommends that you back up the database credentials (see figure 9‐1). If these credentials are lost, the database will not be
accessible.
Figure 9‐1. Database Credentials & Access
Backup Credentials allows you to save the credential file to a specific location.
Synchronize Credentials allows you to import credentials from another installation or export them to another
installation of ValveLink software. This shares the same credentials on multiple machines to allow the Merge
Database function.
Reset Credentials will generate new credentials for your database.
Create Unprotected Copy allows you to create a database file that can be viewed by Emerson support personnel.
9‐2
ValveLink Software
Page 79

Installation Guide
D102800X012
ValveLink Software
January 2020
Backup Service
ValveLink software version 13.3 and newer allows you to enable a service to backup relevant ValveLink data.
Step 1: Navigate to Tools > Backup to configure the service.
Figure 9‐2. Tools > Backup
The Status will display the status of the last backup.
The utility will calculate an estimated minimum space required, based on the current database size. If a large
amount of data is collected or imported, this value will grow.
Step 2: Select the location that you wish the backup to be stored. This can be a local or network location that is
accessible by the PC’s Network Service account.
Note
If mapped to a network location the full UTC address needs to be used.
If you wish to change the user that the service runs as, you can do this in the Windows Services configuration. The VLBackup, VLTask,
and VL Trace services must all be the same user.
Figure 9‐3. Backup
Step 3: Select Apply for the changes to take effect.
ValveLink Software
9‐3
Page 80

ValveLink Software
January 2020
Installation Guide
D102800X012
The Advanced button allows for further configuration. These settings should only be adjusted when absolutely
needed.
Figure 9‐4. Advanced Configuration
You can select to back up the database (vlink.sdf), ValveLink Settings (vlink.ini), and/or the ValveLink database
credentials.
Note
Emerson recommends manually exporting the credentials and keeping them in a safe non-networked location with limited access.
9‐4
ValveLink Software
Page 81

Installation Guide
D102800X012
ValveLink Software
January 2020
The Backup is run at a frequency of Hourly, Daily, Weekly, Monthly, Quarterly, Yearly, and On Demand. The backups
occur ONLY if the file has changed. Therefore, the 12 Hourly backups may cover more than the last 12 clock hours if
the files have not changed.
Note
Selecting All for any of these settings will require you to manually manage the files that are stored. This can require a large amount of
memory.
ValveLink Software
9‐5
Page 82

ValveLink Software
January 2020
Installation Guide
D102800X012
9‐6
ValveLink Software
Page 83

Installation Guide
D102800X012
Section 10 HART Modem Installation for
ValveLink Solo
10
ValveLink Software
January 2020
This section is an installation overview of the HART modem.
Attaching the HART Modem 10‐2......................
ValveLink Software
10‐1
Page 84

ValveLink Software
January 2020
Installation Guide
D102800X012
Attaching the HART Modem
The HART modem attaches to the USB or Serial Port on the PC
Note
HART modem drivers, which are needed for the HART modem to work, are installed during ValveLink software installation.
Step 1: Locate the serial port or USB port.
If ValveLink Solo setup and installation is complete, connect the modem to the port specified on the Communication
page in the Preferences window.
If ValveLink Solo setup is not complete, make note of the port where you attach the modem so that you can
designate the correct port.
Step 2: Attach the HART modem directly to the serial port, the USB port, or to a cable connected to the serial
port or USB port.
Use the modem cable assembly to connect the HART modem to the instrument, or to the signal wiring.
Step 1: To communicate with the instrument, locate the signal wires or the terminals of the instrument.
Step 2: Clip the cable assembly to the wires or the terminals.
Figure 10‐1. Connecting the HART Modem
CONNECT TO PC SERIAL
PORT OR USB PORT
MODEM
E0350-1
10‐2
ValveLink Software
Page 85

Installation Guide
D102800X012
Section 11 Multiplexer Networks for
ValveLink Software
January 2020
ValveLink Solo
89
This section is an overview of multiplexer networks.
Setting Up a Multiplexer Network 11‐2.................
Changing the Multiplexer Tag and Descriptor 11‐4.......
Setting Up the Pepperl+Fuchs Multiplexer 11‐5..........
Viewing Multiplexers Status 11‐6......................
Adding Instruments to a Multiplexer 11‐8...............
11
ValveLink Software
11‐1
Page 86

ValveLink Software
January 2020
Installation Guide
D102800X012
Setting Up a Multiplexer Network
ValveLink Solo uses an RS485 network to communicate with FIELDVUE DVC6200, DVC2000, DVC6000, and
DVC5000 instruments through HART multiplexers. An RS232‐to‐RS485 or USB-to-RS485 converter is required to
connect the serial port (RS232 protocol) or USB port on the computer to the RS485 network.
Depending upon the multiplexer, ValveLink Solo can support up to 256 individual loop channels per multiplexer.
You can connect one instrument to each loop channel.
The following procedure briefly describes how to set up a multiplexer network. The subsections that follow provide
more detail about setting preferences.
To add a multiplexer network to the computer running ValveLink Solo:
Step 1: Connect physical equipment. Set all multiplexers and the RS232‐to‐RS485 or USB-to-RS485 converter to
the same baud rate.
For details about wiring and connecting equipment, refer to the appropriate instruction guide.
Step 2: Apply power to the instruments.
Step 3: Apply power to the multiplexers.
Step 4: Apply power to the RS232‐to‐RS485 or USB-to-RS485 converter.
Step 5: Start ValveLink Solo. Log on with an account that will allow you to set preferences.
Step 6: Select Customize ValveLink>Preferences.
Step 7: On the Communication page:
Click the HART Multiplexer option button.
Select the communication port on your personal computer to which the RS232‐to‐RS485 or USB-to-RS485
converter is connected.
Select an appropriate baud rate that matches the baud rate of the RS232‐to‐RS485 or USB-to-RS485
converter and multiplexers attached to the communication port.
Step 8: On the Multiplexers page:
Verify that the highest multiplexer address to scan for includes the addresses of all multiplexers on the
network.
Select whether the multiplexers should function as primary or secondary communicating devices for the
instruments attached through the network.
Step 9: Click the OK button then exit the program and restart to cause changes to take effect.
11‐2
ValveLink Software
Page 87

Installation Guide
D102800X012
ValveLink Software
January 2020
Step 10: Refer to figure 11‐1. After restarting the program, right click the Communication icon in the left pane of
the window.
Step 11: From the drop‐down menu select Scan for New. Watch the messages as ValveLink Solo scans the
network. You should see the network being scanned. If the software does not recognize and scan the
network, check physical connections, baud rates, and communication port, then try again.
Step 12: Verify that the software recognizes the multiplexers and instruments. You should see a symbol in the
left pane of the window for each multiplexer connected to the network. Beneath each multiplexer
symbol you should also see a symbol for each instrument connected to the multiplexer. See figure 11‐1.
Figure 11‐1. Scanning for New Multiplexers and Instruments On a Network
ValveLink Software
11‐3
Page 88

ValveLink Software
January 2020
Installation Guide
D102800X012
Changing the Multiplexer Tag and Descriptor
To change the multiplexer tag or descriptor, click the Tag & Descriptor button on the Multiplexer Information
display. Enter an up to 8-character tag and an up to 16 character descriptor.
Valid characters for the tag and descriptor include the letters A through Z, the numbers 0 through 9, and the
following special characters: single quotation mark (`), exclamation point (!), at sign (@), number sign (#), dollar
sign ($), percent sign (%), caret (^), ampersand (&), asterisk (*), parenthesis (), hyphen (‐), underscore (_), plus (+),
equal sign (=), semicolon (;), colon (:), apostrophe ('), quotation marks (”), period (.), slash (/), backslash (\), less
than and greater than (<>), brackets ([ ]), and question mark (?).
11‐4
ValveLink Software
Page 89

Installation Guide
D102800X012
ValveLink Software
January 2020
Setting Up the Pepperl+Fuchs Multiplexer
When adding or removing a submodule from a Pepperl+Fuchs multiplexer you must reconfigure the multiplexer to
indicate the changes. Multiplexer configuration changes are made from the Pepperl+Fuchs Module Setup screen,
figure 11‐2.
To setup a Pepperl+Fuchs multiplexer:
Step 1: On each Pepperl+Fuchs slave module, set the slave address switch to an unused value so that each
module has its own individual setting.
Step 2: On the Pepperl+Fuchs Module Setup screen, check those modules that are installed.
Figure 11‐2. Pepperl+Fuchs Module Setup Screen
ValveLink Software
11‐5
Page 90

ValveLink Software
January 2020
Installation Guide
D102800X012
Viewing Multiplexer Status
You can view the status and add a tag and descriptor to each multiplexer on the network. For a Pepperl+Fuchs
multiplexer, you can also define which modules are included in the multiplexer.
Figure 11‐3. ValveLink Solo Multiplexer Information Window
The following define the fields on the Multiplexer Information window:
Mux # is the multiplexer address, determined by the address switch settings on the multiplexer or
communications module.
Unique ID is the last six digits of a unique ID number assigned to the multiplexer by the manufacturer.
Tag is a name assigned to the multiplexer from the Tag & Descriptor screen.
Description is a description assigned to the multiplexer from the Tag & Descriptor screen.
Manufacturer indicates the multiplexer manufacturer, Emerson Process Control Systems, MTL, ELCON, or P&F.
Device Type the HART Interchange for a 2530H1 HART Interchange Multiplexer, MTL4841 Communications
Module for a MTL4840 HART Maintenance System, KFD HART Multiplexer System for a Pepperl+Fuchs
multiplexer, or an ELCON Mux.
Univ. Command Rev. is the HART command language revision number, always 5.
Instr. Command Rev. is the multiplexer or communications module firmware revision number.
Scanning indicates Alert scanning. Should always be disabled when not viewing the Network Scan window.
Scan Cmd is the HART command level returned to the multiplexer or communications module by the
instrument if an alert occurs. May be a 1 or a 3.
Date indicates the date data was entered.
Message is a message programmed into the multiplexer or communications module software.
Gender indicates whether the multiplexer or communications module is a primary master or secondary master.
Loop Search currently the multiplexer or communications module only searches for single analog loops, those
loops where the instrument polling address is 0.
11‐6
ValveLink Software
Page 91

Installation Guide
D102800X012
ValveLink Software
January 2020
Gateway Device indicates the HART signaling scheme. Always RS485 ‐ Bell 202
Software Rev. is the revision number of the software installed in the multiplexer or communications module.
Hardware Rev. is the hardware revision level.
Retry Count indicates the number of times multiplexer or communications module attempts to send a
command to the instrument. Should be 2 after initialization.
ValveLink Software
11‐7
Page 92

ValveLink Software
January 2020
Installation Guide
D102800X012
Adding Instruments to a Multiplexer
Note
ValveLink Solo must be licensed with a Tag Limit sufficient for the number of connected instruments. See page 7‐8 for more
information.
Depending upon the multiplexer, ValveLink Solo can support up to 256 individual loop channels per multiplexer.
You can connect one instrument to each loop channel.
To add a new instrument to a multiplexer:
Step 1: Connect HART signal wiring to the multiplexer.
Step 2: Apply power to the instruments.
Step 3: Apply power to the multiplexers.
Step 4: Right click the multiplexer symbol and select Reset and Rescan the Multiplexer from the drop‐down
menu.
If the instrument is recognized by the software, a valve symbol appears beneath the multiplexer on the device
connection diagram, as shown in figure 11‐1. If no symbol appears, then the software does not recognize the
instrument. Check physical connections and instrument loop power.
Note
HART Multiplexers can only communicate with FIELDVUE instruments when the polling address is “0”. Communication does not
occur with a higher polling address.
Step 5: To open the instrument's tag, double click the valve symbol for the instrument.
If a tag does not exist in the ValveLink Solo database, the software creates a database tag that matches the HART
tag stored in the instrument. If no HART tag exists, the software creates the following database tags:
FIELDVUE_0001 for the first instrument,
FIELDVUE_0002 for the second instrument, etc.
If you have created a tag in the database, ValveLink Solo attempts to match the instrument to the tag.
However, if key data, such as the HART tag, descriptor, valve serial number, and multiplexer address do not match,
ValveLink Solo will not use the database tag you created.
Use Query And Match to resolve any discrepancies in key data.
11‐8
ValveLink Software
Page 93

Installation Guide
D102800X012
Section 12 Installing Software and Hardware for
ValveLink Software
January 2020
Communication with F
OUNDATION Fieldbus
Instruments for ValveLink Solo12
This section is an overview of installing software and hardware from National Instruments Corporation and setting
up communication with FOUNDATION Fieldbus instruments.
NI‐FBUS Installation
Software 12‐2....................................
Hardware 12‐2...................................
Configuring the PCMCIA‐FBUS Card 12‐3...............
Checking for IRQ and Memory Conflicts 12‐5............
Installing Device Descriptions (DD) 12‐6................
Connecting to a FOUNDATION Fieldbus Segment 12‐8.......
Connecting to a DVC6200f, DVC6000f, or DVC5000f,
Instrument 12‐10...................................
ValveLink Software
12‐1
Page 94

ValveLink Software
January 2020
Installation Guide
D102800X012
NI‐FBUS Installation
Before beginning any installation, refer to the Installation Requirements on page 2‐3.
Connecting to a FOUNDATION Fieldbus instrument requires software and hardware supplied by National Instruments
Corporation:
Fieldbus Interface and Driver (NI‐FBUS) software. The installation procedure depends on the operating
system installed on your computer.
PCMCIA Type II card for a desktop or notebook computer.
PCI‐FBUS board for a desktop computer
For a complete installation description and procedures, refer to the documentation supplied with your NI‐FBUS
interface.
Installing the software
To install the NI‐FBUS software, complete the following steps:
Step 1: Insert the first CD of the NI‐FBUS Communication Manager software in the CD drive of your computer.
If the drive's auto run is turned on, the install wizard will start automatically.
If auto run is not on, start the install from the run window; Select Start>Run from the taskbar. In the text box, type
D:SETUP.EXE (where D is the CD drive letter).
Step 2: Click Next and follow the prompts until the software is installed.
Installing the hardware
To install the PCMCIA‐FBUS card, complete the following steps:
Step 1: Shut down your operating system and turn off your computer.
Step 2: Insert the card into a free PC Card (PCMCIA) socket.
Step 3: Connect the PCMCIA‐FBUS card to the FOUNDATION Fieldbus network using the cable provided with the
card.
Step 4: Turn on your computer.
The card has no jumpers or switches to set.
12‐2
ValveLink Software
Page 95

Installation Guide
D102800X012
ValveLink Software
January 2020
To install the PCI‐FBUS/2 board, complete the following steps:
Step 1: Shut down your operating system and turn off your computer.
Step 2: Insert the card into any unused PCMCIA socket.
Step 3: Turn on the computer and configure the PCI‐FBUS/2 board in accordance with the PCI‐FBUS/2 board's
documentation.
Note
On a two-port fieldbus board, set the second port (PORT1) to LAS NI‐FBUS to ensure ValveLink software uses the first port (PORT0).
Refer to figure 12‐2.
Port0 is associated with Port1 on the cable that connects to the fieldbus segment or instrument.
Port1 is associated with Port2 on the second connecting cable.
Configuring the PCMCIA‐FBUS Card
Note
When using ValveLink Solo with a dual‐port PCMCIA‐FBUS/2 card, only one of the ports (PORT0) is used. ValveLink Solo will use the
port configured as NI‐FBUS. To prevent ValveLink Solo from attempting to use the second port (PORT1), configure that port as LAS
NI‐FBUS. Refer to figure 12‐2.
WARNING
Ensure that the connecting cables in the following steps are connected to the correct ports:
The cable labeled PORT1 is connected to the software PORT0, and connected to the segment.
The cable labeled PORT2 is connected to the software PORT1, but NOT used in the segment.
Refer to Step 3 below for PORT0 configuration and Step 6 below for PORT1 configuration.
Incorrect cable configuration and connection could cause loss of communication and control of the segment, resulting in
personal injury or property damage.
Follow these steps to configure the PCMCIA‐FBUS card to work with ValveLink Solo:
Step 1: Start the NI‐FBUS Configuration utility by selecting Start > Programs > NI‐FBUS > Interface Config.
Step 2: In the Interface Config window, select PORT0 and click the EDIT button.
Step 3: Select Basic Device in the Device Type area and NI‐FBUS in the Usage area, as shown in figure 12‐1.
Port0 here is associated with Port1 on the cable that connects to the fieldbus segment or instrument.
Step 4: Click the OK button.
In the NI‐FBUS Interface Configuration Utility dialog box, click the board icon to highlight it; click the Edit button. In
the Interface dialog box, click the down arrow on the IRQ list box and select an unused IRQ noted at the start of the
NI‐FBUS software installation. Then click OK.
ValveLink Software
12‐3
Page 96

ValveLink Software
January 2020
Installation Guide
Step 5: Select PORT1 in the Interface Config window and click on the EDIT button.
Port1 here is associated with Port2 on the second connecting cable.
Step 6: Select Link Master Device in the Device Type area and NI‐FBUS in the Usage area, as shown in
figure 12‐2.
D102800X012
Figure 12‐1. Configuring PORT0; Connects
Physically to PORT1 on the Cable
Step 7: Click the OK button.
Figure 12‐2. Configuring PORT1; Connects
Physically to PORT2 on the Cable
To automatically reserve resources for NI‐FBUS whenever the system starts, repeat steps 1 through 7 plus the
following steps:
Step 8: Select Start>Settings>Control Panel>System.
Step 9: Click on the Hardware tab.
Step 10: Click the Device Manager button.
Step 11: Click on View in the menu bar and select Resources by Type from the drop down menu.
Step 12: Expand the Interrupt Request (IRQ) node and double click on the NI‐FBUS adapter (nifb).
Step 13: On the Nifb properties box, click the Driver tab and click the Start button. The Nifb device status should
change from Stopped to Started. Click the Stop button then click the OK button.
Step 14: Close the Device Manager, System Properties and the Control Panel.
12‐4
ValveLink Software
Page 97

Installation Guide
D102800X012
ValveLink Software
January 2020
Checking for IRQ and Memory Conflicts
To make sure that your NI‐FBUS software is installed correctly and is working properly, complete the following
steps:
Step 1: After you configure your installation, restart Windows. You must restart your computer before you can
use the NI‐FBUS software.
Step 2: Select Start > Programs > National Instruments FBUS.
Step 3: Double click the NIFB icon (the blue box).
On successful startup, NI‐FBUS displays a message saying that the process started successfully, and the title bar of
the nifb window changes to NIFB (running).
Once you have determined that NI‐FBUS starts and is working properly, shut it down and install ValveLink Solo as
described in section 3.
If the NI‐FBUS software does not start up successfully, note any error messages that may appear. The base address,
the interrupt request (IRQ), or your network address may be incorrect. Restart the computer again and assign new
IRQ/Memory locations again.
ValveLink Software
12‐5
Page 98

ValveLink Software
January 2020
Installation Guide
D102800X012
Installing Device Descriptions (DD)
For ValveLink Solo to communicate with DVC6200f, DVC6000f, and DVC5000f instruments, the instrument device
descriptions (DDs) must be installed along with the NI‐FBUS software on the computer running ValveLink Solo. Use
the NI‐FBUS configuration utility to setup a location for the DDs. Install the DDs as follows:
Step 1: Create a directory named x:\DD where x is the drive where you want the DDs to be located, preferably
on the same drive as the NI‐FBUS program and where ValveLink Solo will be located. For example, if you
installed the NI‐FBUS software in C:\NIFBUS, then create a directory named C:\DD for the device
descriptions.
You may load new DD information from the ValveLink installation CD. The CD‐ROM contains new device
descriptions and the instruction guide for DVC6200f, DVC6000f, and DVC5000f digital valve controllers for
FOUNDATION Fieldbus. You can also locate this information at:
www.FIELDVUE.com
select FIELDVUE Device Descriptions
Step 2: On the CD or from the downloaded internet files, locate the folder called \RELEASE.
Step 3: Open this folder and select the folder named 005100. The number 005100 is the FOUNDATION Fieldbus
code for Fisher products.
Step 4: Copy folder 005100 and all its contents, including subfolders, to the directory you created in Step 1. If
this is an update (the folders already exist), the system informs you that the folders already exist and
asks if they should be replaced. Select OK so the existing folders are properly updated.
Step 5: Start the NI‐FBUS configuration utility by selecting Start>Programs>NI‐FBUS>Interface Config.
Step 6: Click the DD Info button.
Step 7: From the DD Info dialog box, shown in figure 12‐3, rename the base directory from C:\Nifbus\Data to
the directory you created in the DD Info Dialog Box. (For example, C:\DD)
Figure 12‐3. NI‐FBUS Interface Configuration Utility DD Info Dialog Box
12‐6
ValveLink Software
Page 99

Installation Guide
D102800X012
ValveLink Software
January 2020
Step 8: The standard dictionary provides instructions for NI‐FBUS to look up specific instrument parameters.
This dictionary is in a file named Standard.dct in the 005100 folder. Therefore, on the DD info dialog
box, rename Your standard text dictionary by browsing to the standard.dct file in the directory you
created in 12‐3. For example, C:\DD\005100\Standard.dct.
Step 9: When you finish, the DD info box should appear similar to figure 12‐4.
Figure 12‐4. Example DD Info Dialog Box with Path to Installed DDs and Standard Dictionary
Step 10: Click the OK button on the Interface configuration Utility screen. The new support files are now
installed.
ValveLink Software
12‐7
Page 100

ValveLink Software
January 2020
Installation Guide
D102800X012
Connecting to a FOUNDATION Fieldbus Segment
The FOUNDATION Fieldbus communication protocol is:
all digital
two‐way communication
a protocol that interconnects devices such as digital valve controllers, transmitters, discrete devices, and
process controllers.
a local area network (LAN) for instruments that enables the transfer of basic control and I/O to the field devices.
DVC6200f, DVC6000f, and DVC5000f digital valve controllers use the FOUNDATION Fieldbus technology developed
and supported by Emerson and the other members of the independent Fieldbus Foundation.
In order for ValveLink Solo to communicate with a DVC6200f, DVC6000f, or DVC5000f digital valve controller an
NI‐FBUS interface card must be installed in the computer. Cards with a dual‐port fieldbus connection are supplied.
WARNING
To avoid personal injury or property damage due to loss of process control, do not connect the computer to an active H1
segment while ValveLink Solo and NI‐FBUS software is running. Doing so could interfere with Link Active Scheduler (LAS)
operation.
The Link Active Scheduler (LAS) controls traffic on the H1 segment. For an active H1 segment, the LAS function is
provided by the host system or another FOUNDATION Fieldbus device. When ValveLink Solo is connected (to either an
active segment or a single instrument), the NI‐FBUS interface card waits to see if the LAS is present. If not, the
NI‐FBUS interface card provides the LAS function. Therefore, to avoid conflict between the LAS function in the
NI‐FBUS interface card and LAS on the active segment, do not disconnect ValveLink Solo from a single instrument
and connect it to an active segment without first shutting down ValveLink Solo.
12‐8
ValveLink Software
 Loading...
Loading...