Page 1
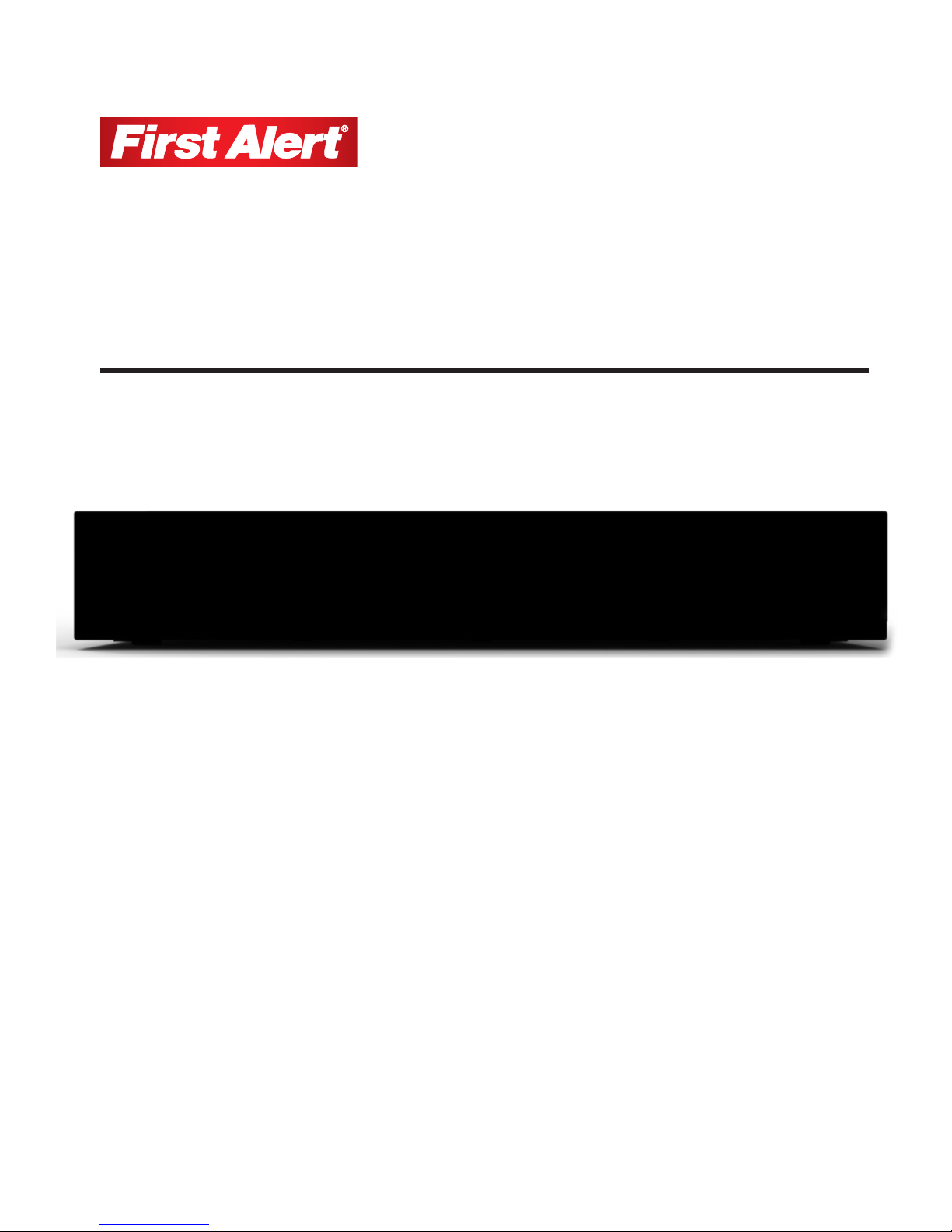
USER MANUAL
Network Video Recorder NVR1640
Page 2
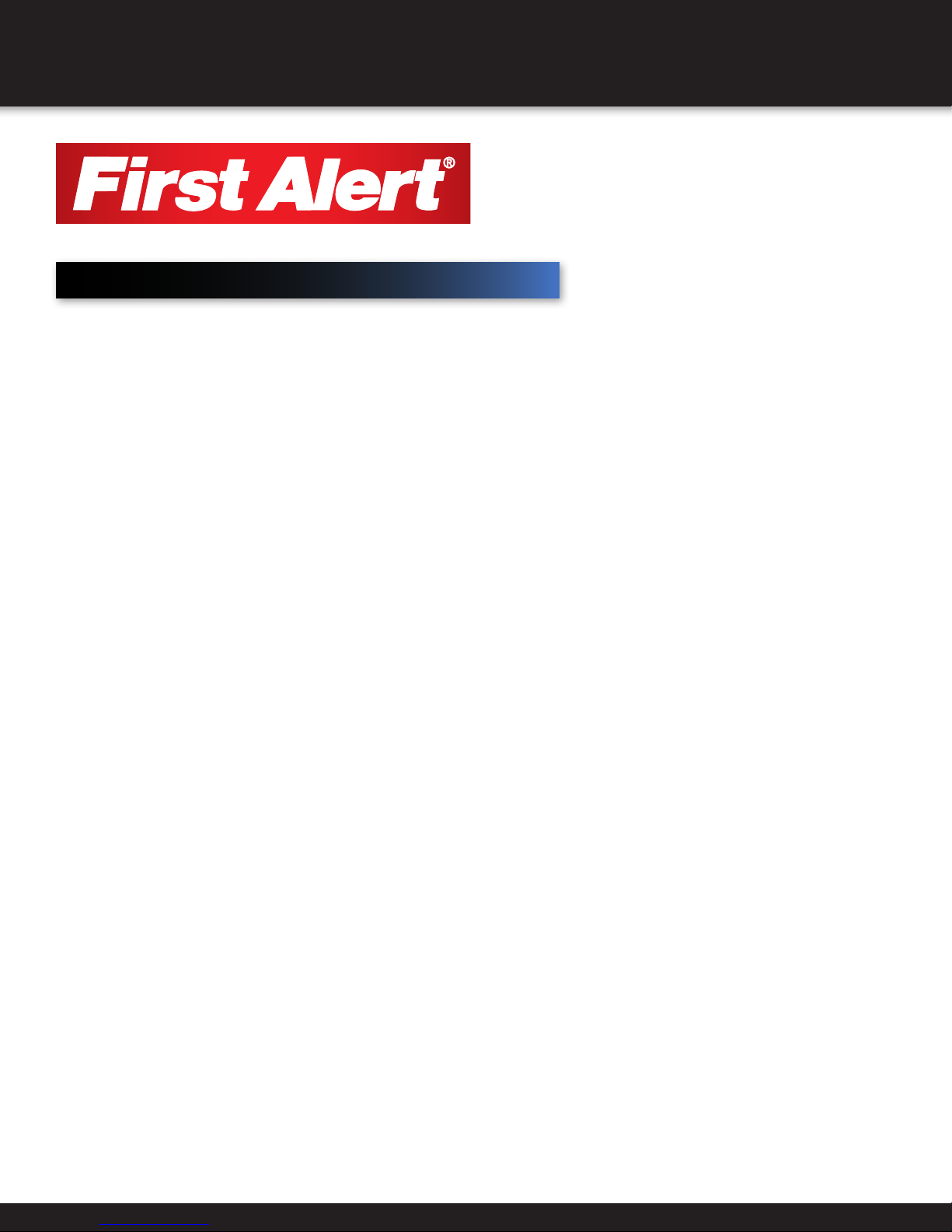
INTRODUCTION
THANK YOU
Welcome
Thank you for choosing First Alert for your security needs!
For more than half a century, First Alert has made the home-safety and security products that make
your job easier. Our products are built to the highest standard which has earned us a leadership role
in the home-safety and security product categories. We are committed to serving our customers,
from the professionals who install our products, to the families and businesses who count on them.
First Alert has been helping families and businesses stay safe for over 50 years. By having a First
Alert Security System, you’re taking the first step in protecting your home or business from damage
or theft. We’re watching, even when you’re not.
This manual is written for the Network Video Recorder. It was accurate at the time it was
completed. However, because of our ongoing effort to constantly improve our products,
additional features and functions may have been added since that time and on-screen
displays may change. We encourage you to visit our website at www.firstalert.com or
www.brkelectronics.com to check for the latest manuals (English and Spanish), firmware updates,
downloads, other security camera products and announcements. Please visit www.firstalert.com
for software downloads and manual updates.
© 2015 BRK Brands, Inc. All rights reserved. Distributed by BRK Brands, Inc., Aurora, Illinois 60504. BRK Brands, Inc. is a subsidiary of Jarden
Corporation (NYSE: JAH). First Alert® and SmartBridge™ are registered trademarks of the First Alert Trust. Due to continuing product development, the product inside the packaging may look slightly different than the one on the package. To obtain warranty service, contact the Consumer
Affairs Division at 1-800-323-9005, Monday through Friday, 7:30 a.m. - 5 p.m., Central Standard Time.
Made in China
Page 2
Page 3

INTRODUCTION
KEY PRODUCT FEATURES
Main Description
Sixteen channel digital video recorder with Internet remote surveillance,
motion detection, PTZ and alarm control suitable for applications
such as high-end residential - new or remodel, light commercial,
small business/retail, small warehouse or small grocery.
Product Features
• Auto IP connection capability
• Record, playback, mobile phone live view, backup, control, & remote access
• Supports up to 4TB SATA hard drive and can support
up to 4 HDD’s depending on model
• Supports smart phone live view
• High Definition 720P/1080P Viewing Modes
• Advanced motion detection activated recording
• 24/7 Scheduled Recording
• Network monitoring through internet access
• Supports USB or external DVD backup
• Hi-speed backup/upgrade/record via USB2.0
• PTZ camera control
• HDMI Video Out
• e-Sata Interface
• 16 Channel POe
Page 3
Page 4

PRODUCT OVERVIEW
PACKAGE CONTENTS
What,s in the Box*
NVR Device
You will Neeed...
• Monitor or Television with
HDMI or VGA inputs
• VGA cable (If not using
included HDMI cable)
Installation
Software & Manual
USB Mouse
IR Bullet Camera
Ethernet Cable
360° Camera
IR Remote Control
Power Cord for NVR
Brackets
Screws &
Mounting Parts
HDMI Cable
Page 4
Quick Start Guide
SATA Cable
Page 5
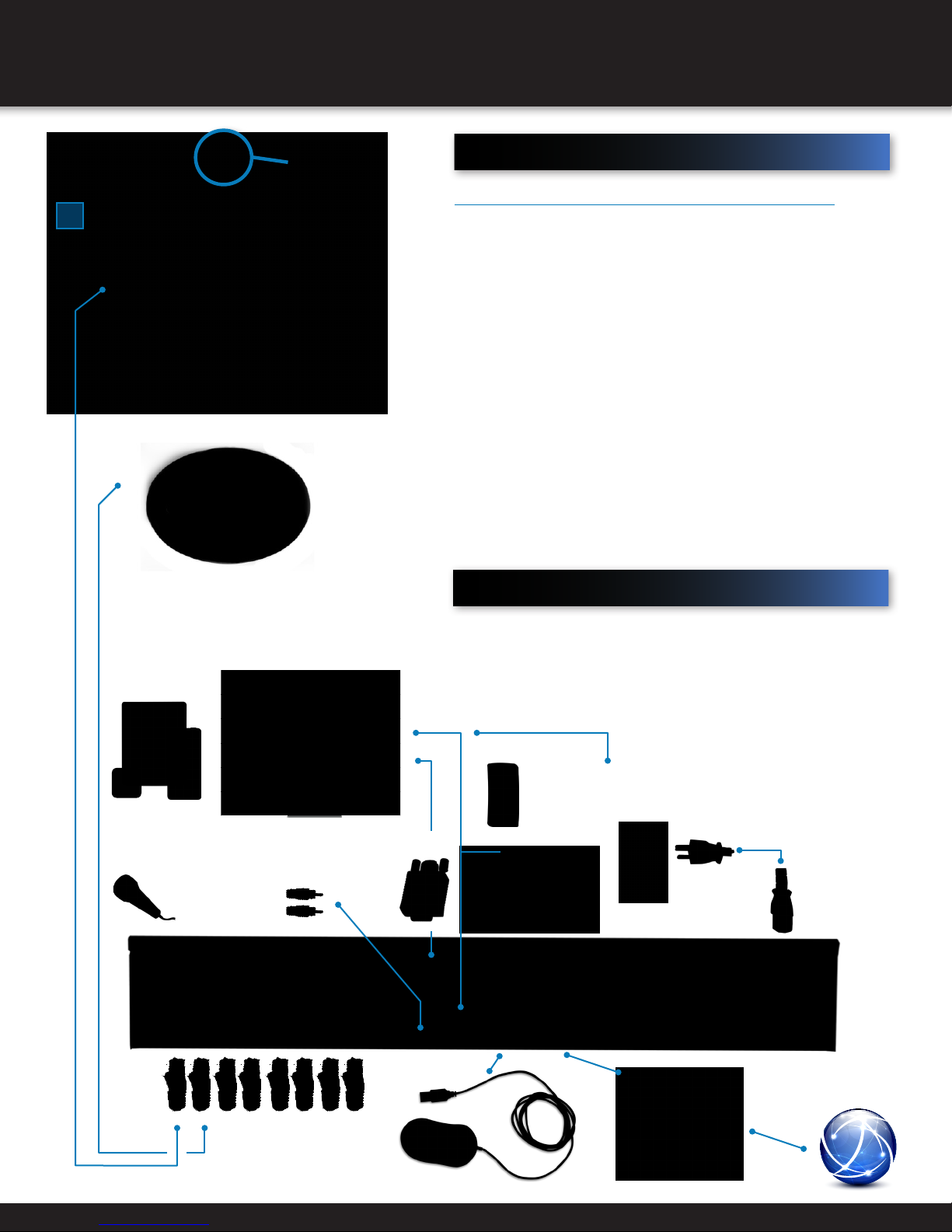
PRODUCT OVERVIEW
CAMERA AND POWER CONNECTIONS
Ring
1
Use First Alert Cameras Only
PTZ & Alarm Connections
(Cameras not included)
Slot for exposed
cable installation
Installing Cameras
Installing Cable-Safe Mounting Bracket
Decide if the camera is to be wall or ceiling mounted and if cable
will be fed through mounting surface hidden directly behind the
bracket or fed through the side of the bracket so cable is exposed.
Mark area where you will drill your hole. The Cable-Safe Mounting
Bracket has three Adjusting Points. 1) Rotates Bracket 360° relative
to mounting surface, 2) Adjusts bracket hinge 180° and 3) Rotates
camera body 360° to level image.
Step 1: Select the position for the camera and drill your hole for
the cable. Feed cable through mounting surface. Mount bracket to
surface.
Step 2: Aim camera at target and using Adjusting Points 1 and 2 in
tandem position camera. Tighten Ring and Thumb Screw.
Step 3: Rotate camera body using Adjusting Point 3 to the proper
view angle making sure the Camera Shield is always on top and
parallel to the ground so the image is level in the Live View Screen.
See “Camera Orientation” Info box. Tighten screw.
Step 4: Attach proper length of Ethernet cable and run from camera
to NVR location.
Step 5: Check camera orientation via the Live View screen. Adjust
as required.
Connecting Devices
Follow this diagram to make device connections. Note, some
devices are not included with this kit. See “What’s in the Box” for
included devices.
Tablet & Smartphone App
RCA Audio In from Audio
Cameras or Powered
Microphone
(Not included)
Additional Cameras
can be Connected
VGA Cable
USB Mouse
Page 5
RCA Audio Out to
Powered Speakers
(Not included)
HDMI Cable
Use First Alert
Power Supply
Only
Ethernet to
Internet
Page 6
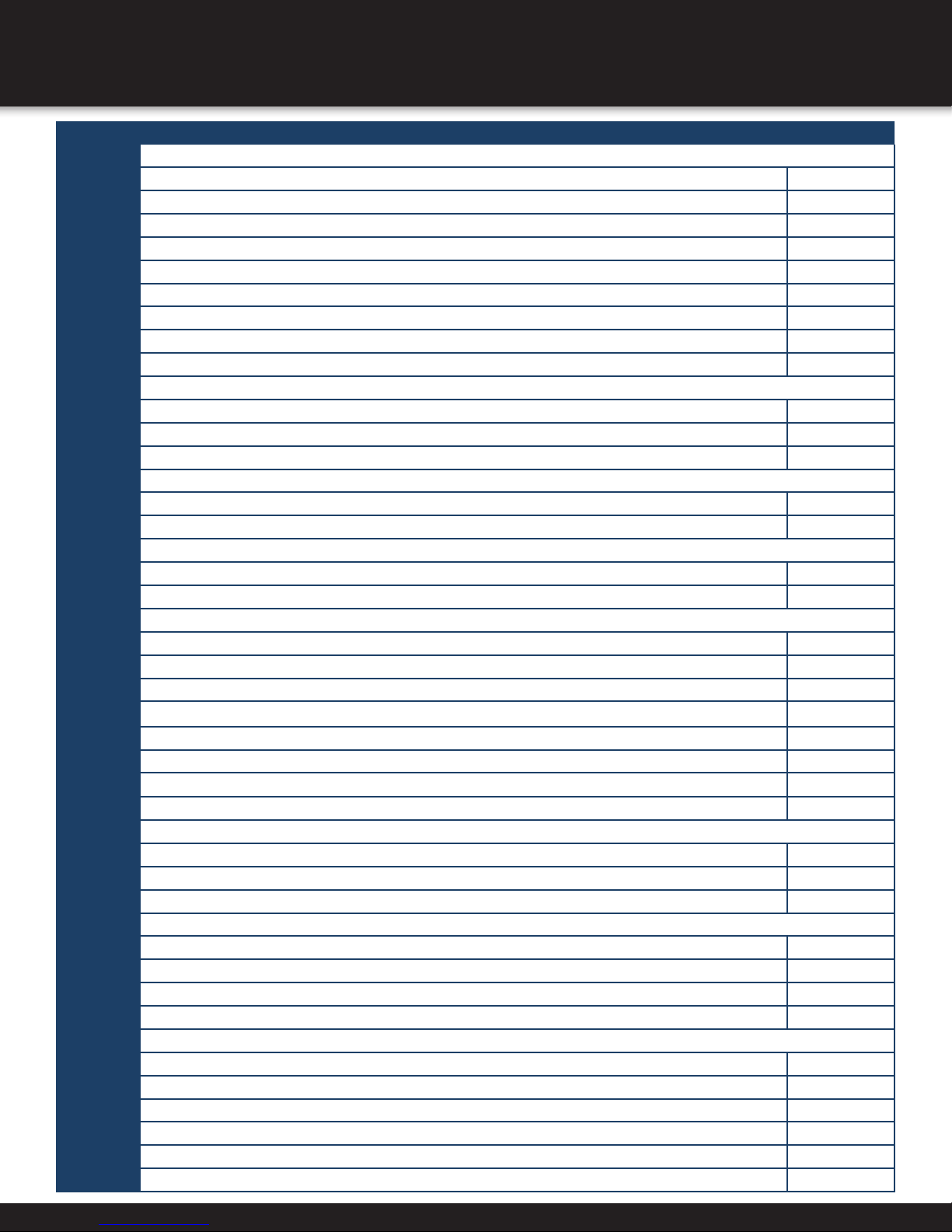
INTRODUCTION
TABLE OF CONTENTS
Section DeScription page #
Product Overview
Package Contents 4
Camera and Power Connections 5
Safety Caution Statements 8
1
2
3
4
5
6
7
8
Safety Caution Statements 9
Front Panel 10
Rear Panel 11
Remote Control 13
USB Mouse 14
Virtual Keypad 15
Initial Setup
Startup and Shutdown 16
Setup Wizard 17
Adding and Connecting Cameras 20
Live View
Live View Introduction 21
Operations 22
PTZ Controls
Configuring PTZ Settings 25
Setting PTZ Presets, Patrols, and Controls 25
Recording and Capture Settings
Configuring Parameters 31
Configuring Recording/Capture Schedule 32
Configuring Motion Detection Recording and Capture 33
Manual Recording and Continuous Capture
Configuring Holiday Recording and Capture 35
Configuring Redundant Recording and Capture 36
Configuring HDD Group for Recording Capture
File Protection
Playback
Playing Back Record Files 40
Auxiliary Functions of Playback 45
Picture Playback 46
Backup
Backing Up Record Files 47
Backing Up Pictures 53
Managing Backup Devices 53
Hot Spare Device Backup 55
Alarm Settings
Setting Motion Detection Alarm 57
Setting Sensor Alarms 58
Detecting Video Loss Alarm 59
Detecting Video Tampering Alarm 59
Handling Exceptions Alarm 60
Setting Alarm Response Actions 60
35
37
38
Page 6
Page 7
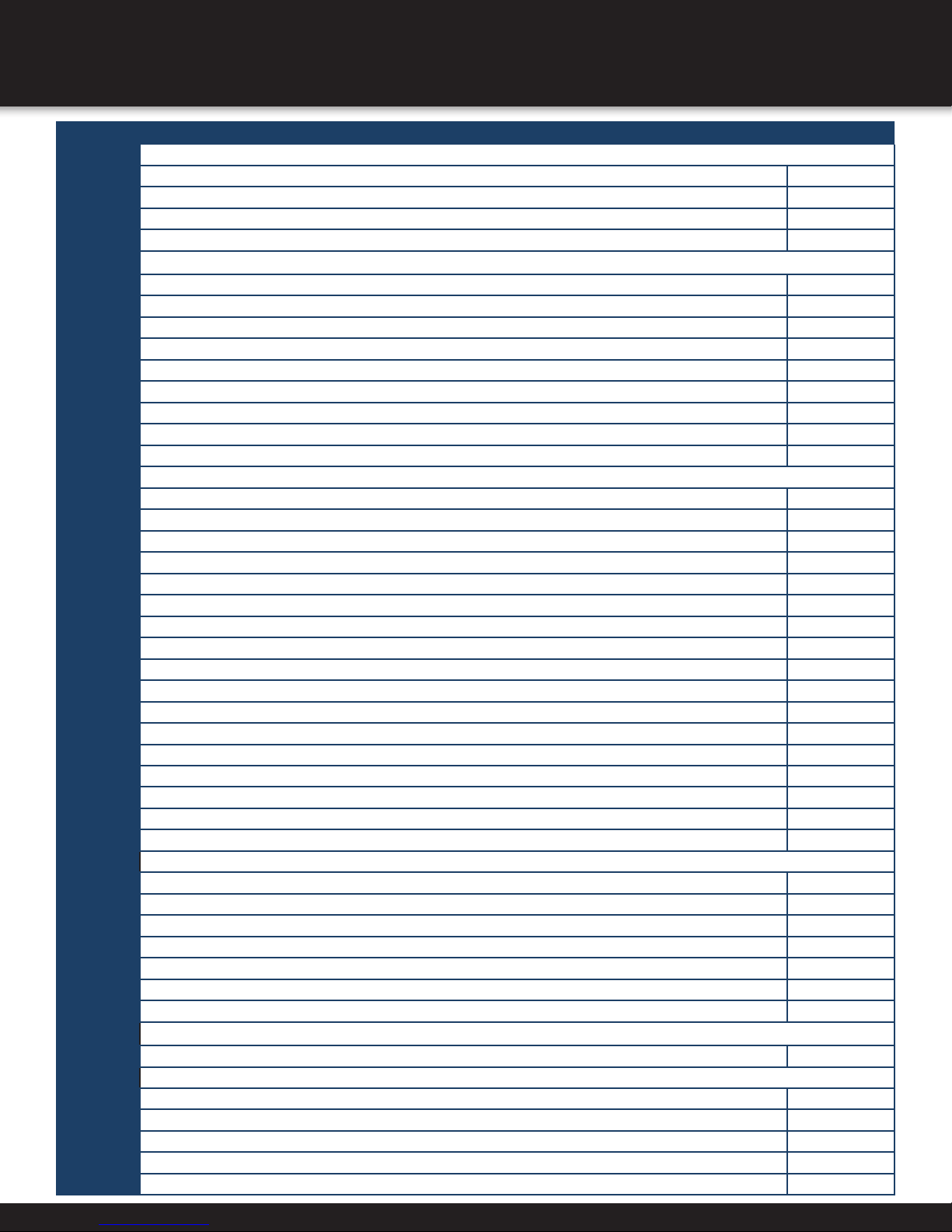
INTRODUCTION
TABLE OF CONTENTS
Section DeScription page #
Network Setting
Configuring General Settings 63
8
9
10
11
12
13
14
Configuring Advanced Settings 63
Checking Network Traffic 69
Configuring Network Detection 69
HDD Management
Initializing HDDs 71
Managing a Network HDD 72
Managing eSATA 73
Managing HDD Group 73
Configuring Quota Mode 75
Configuring Disk Clone 76
Checking HDD Status 77
HDD Detection 77
Configuring HDD Error Alarms 78
Camera Settings
Configuring OSD Settings 79
Configuring Privacy Mask 79
Configuring Video Parameters 80
Management and Maintenance
Viewing Device Information 81
Viewing Camera Information 81
Viewing Record Information 81
Viewing Alarm Information 82
Viewing Network Information 82
Viewing HDD Information 83
Search Log Files 83
Export Log Files 84
Export/Import IP Camera Information 85
Export/Import Configuration Files 86
Upgrading by Local Backup Device 86
Upgrading by FTP 87
Restore Default Settings 87
Additional Information
RS-232 Serial Port Configuration 88
General Settings 88
DST Settings 89
Smartbridge Function - P2P 83
More Settings 91
User Account Management 92
Deleting and Editing Users 94
Mobile App
Accessing Your Device From the App 95
Appendix
Hard Drive 96
Specifications 97
FAQ’s 98
Troubleshooting 99
Warranty 100
Page 7
Page 8
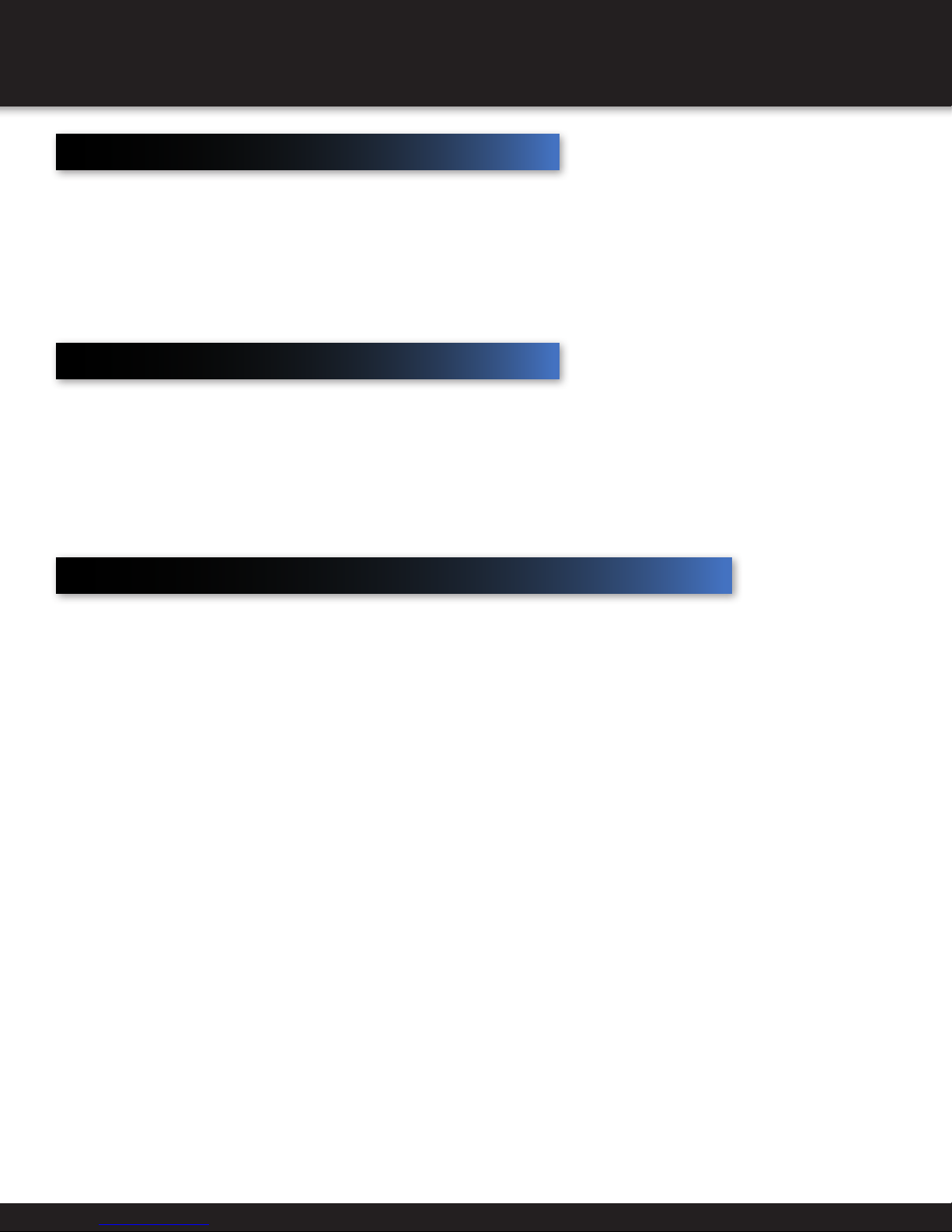
SAFETY
CAUTION STATEMENTS
Safety Precautions
• Do not drop, puncture, or disassemble
the cameras or NVR.
• Do not tug on the power adapter. Use the
plug to remove it from the wall.
• Do not expose the cameras or NVR to high temperatures.
• For your own safety, avoid using the NVR when
there is a storm or lightning in your area.
• Use the cameras and NVR with care. Avoid
pressing hard on the cameras or NVR body.
• Do not use power cable if it is damaged or crushed.
Safety Precautions
Instructions for Use
• Always purchase the correct size and grade of
battery most suitable for the intended use.
• Replace all batteries of a set at the same time.
• Clean the battery contacts and also those of
the device prior to battery installation.
• Ensure the batteries are installed correctly
with regard to polarity (+ and -).
• Remove batteries from equipment that is not
to be used for an extended period of time.
• Remove used batteries promptly.
FCC Compliance
FCC Compliance Class B Digital Device
This equipment has been tested and found to comply with the limits for a Class B digital device, pursuant to Part
15 of the FCC rules. These limits are designed to provide reasonable protection against harmful interference in a
residential installation. This equipment generates, uses and can radiate radio frequency energy and, if not installed
and used in accordance with the instructions, may cause harmful interference to radio communications.
However, there is no guarantee that the interference will not occur in a particular installation. If this equipment does
cause harmful interference to radio or television reception, which can be determined by turning the equipment off
and on, the user is encouraged to try to correct the interference by one or more of the following measures:
• Reorient or relocate the receiving antenna.
• Increase the separation between the equipment and receiver.
• Connect the equipment into an outlet on a circuit different from that of the receiver.
• Consult the dealer or an experienced radio or TV technician for help.
Notice: Only peripherals complying with FCC class B limits may be attached to this equipment. Operation
with non-compliant peripherals or peripherals not recommended by First Alert / BRK Brands, Inc. is likely
to result in interference to radio and TV reception. Changes or modications to the product, not expressly
approved by First Alert / BRK Brands, Inc., could void the user’s authority to operate the equipment.
Important: The information shown in the FCC Declaration of Conformity paragraph below is a requirement of the FCC and
is intended to supply you with information regarding the FCC approval of this device. The phone number listed below is
for FCC related questions only and not intended for questions regarding the connection or operation for this device.
FCC Declaration of Conformity for devices with the FCC logo. Responsible Party: First Alert / BRK Brands, Inc., 3901
Liberty Street Rd., Aurora, IL. 60504-8122 Telephone: (630) 851 - 7330. Product / Model: NVR1640. We, First Alert / BRK
Brands, Inc. declare under our sole responsibility that the device to which this declaration relates: Complies with Part 15
of the FCC Rules. Operation is subject to the following two conditions: (1) this device may not cause harmful interference,
and (2) this device must accept any interference received, including interference that may cause undesired operation.
FCC Certification (if applicable)
This device contains a radio transmitter. Accordingly, it has been certied as compliant with 47 CFR Part 15 of the
FCC Rules for intentional radiators. Products that contain a radio transmitter are labeled with an FCC ID.
Page 8
Page 9
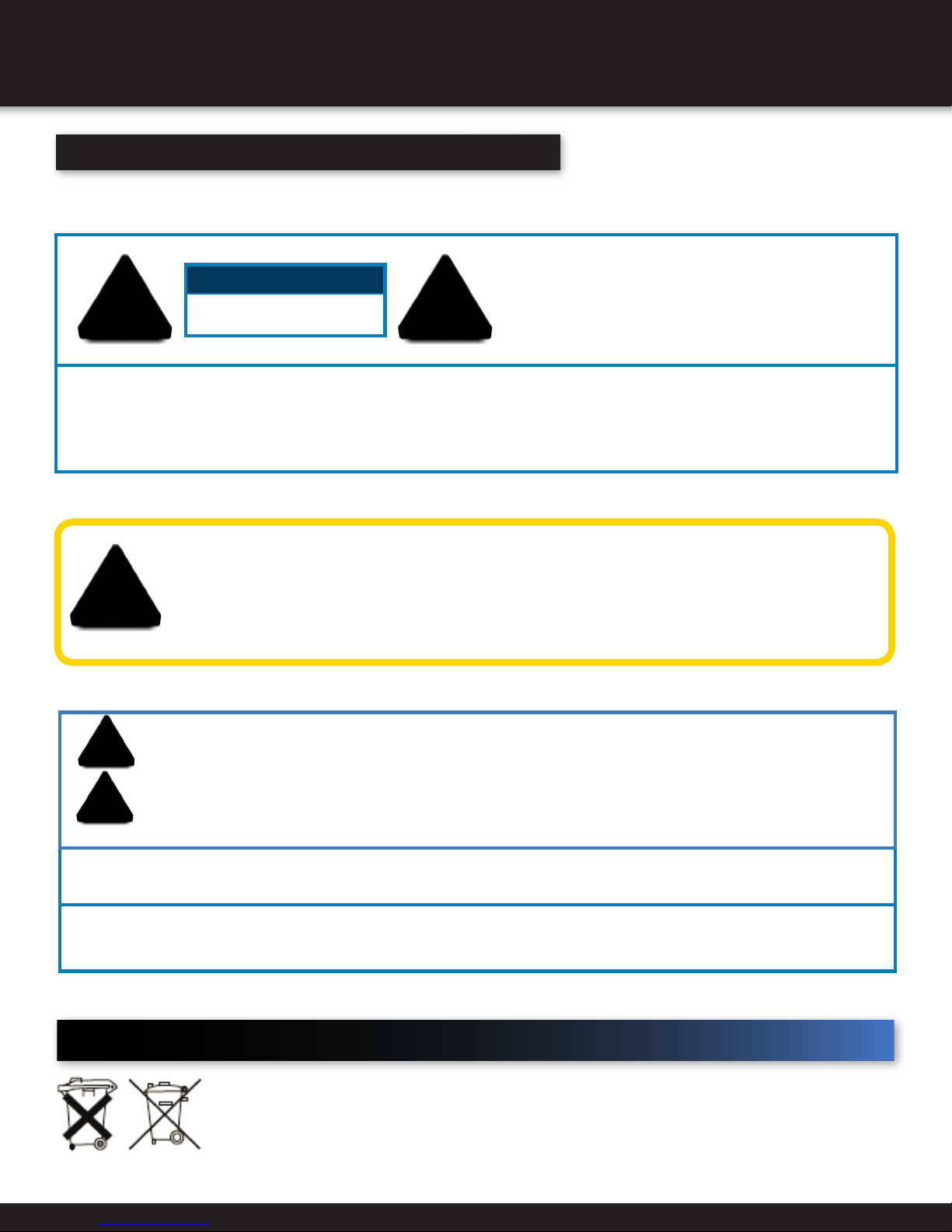
SAFETY
CAUTION STATEMENTS
Fire and Electric Shock Hazard Statement
CAUTION
RISK OF ELECTRIC SHOCK
CAUTION: TO REDUCE THE RISK OF ELECTRIC SHOCK. UNPLUG ALL POWER SOURCES, INCLUDING
CAMERAS FROM THE NVR BEFORE REMOVING COVER. FAILURE TO DO SO CAN RESULT IN DAMAGE
TO THE NVR OR ITS COMPONENETS AS WELL AS INJURY OR DEATH
Caution!
When working with electrostatic sensitive devices such as hard disk or NVR unit, make sure you
use a static-free workstation. Any electrostatic energy coming in contact with the hard disk or NVR
can damage it permanently.
The lightning ash with arrowhead symbol, within an equilateral triangle, is intended to alert the user to the presence
of un-insulated “dangerous voltage” within the product’s enclosure that may be of sufcient magnitude to constitute
a risk of electric shock.
The exclamation point within an equilateral triangle, is intended to alert the user to the presence of important
operating and maintenance (servicing) instructions in the literature accompanying the appliance.
WARNING: TO PREVENT FIRE OR SHOCK HAZARD, DO NOT EXPOSE THIS NVR UNIT TO RAIN OR MOISTURE
CAUTION: TO PREVENT ELECTRIC SHOCK, MATCH WIDE BLADE OF THE PLUG TO THE
WIDE SLOT AND FULLY INSERT
Disposal
These symbols indicate that it is prohibited to dispose of these batteries in the household
waste. Take spent batteries that can no longer be charged to the designated collection
points in your community.
Page 9
Page 10
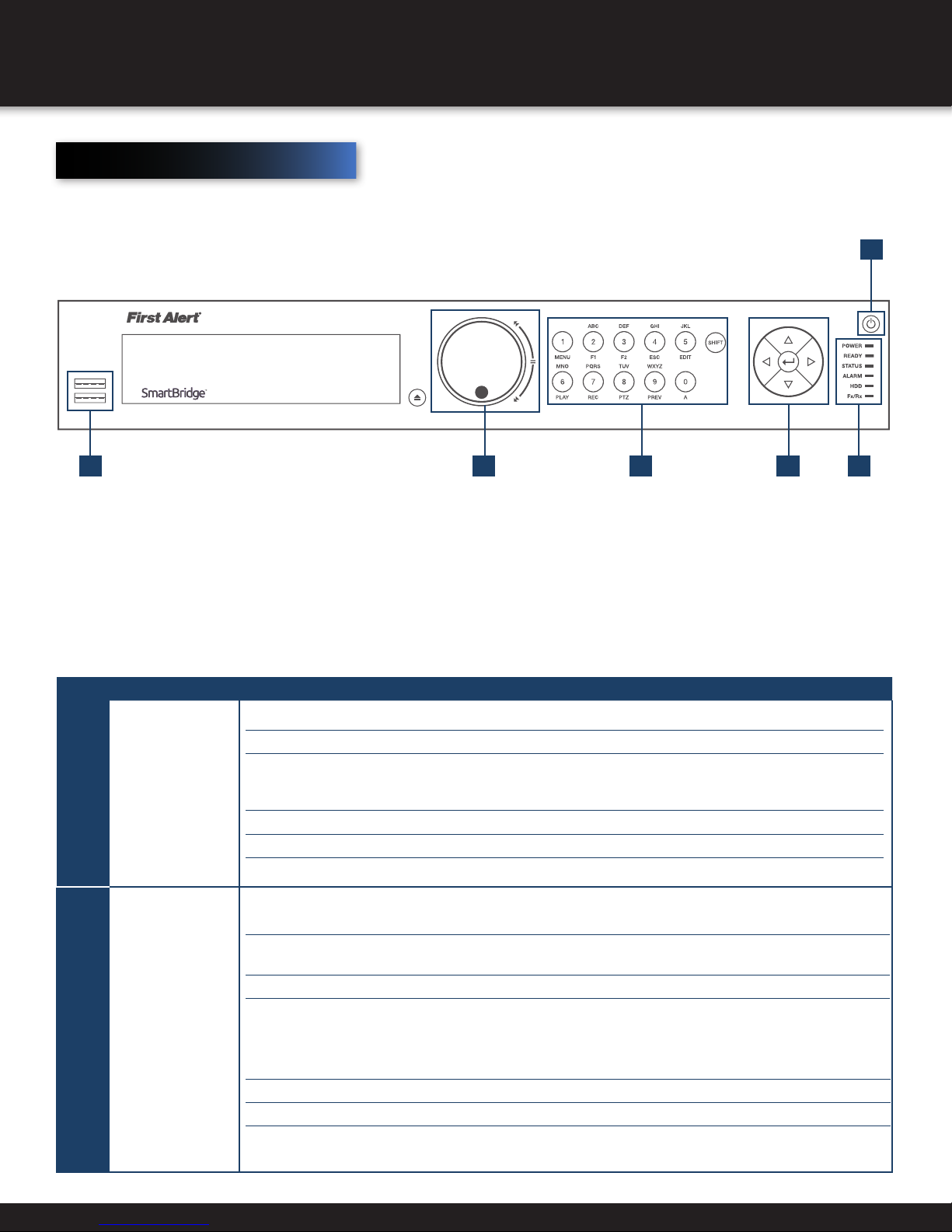
PRODUCT OVERVIEW
Front Panel
5
item Function DeScription
Power Displays green when power is on
Ready Displays green when device is functioning properly
Status Displays green when the IR remote control is enabled
1
2
Status Indicators
Alarm Displays red when an alarm occurs
HDD Flashes red when HDD is reading/writing
Tx/Rx Flashes green when network connection is functioning properly
Direction
Menu mode Navigate between different fields and items and select setting parameters
Playback mode Control playing speed with up and down buttons
Image Setting interface Adjust level bar of the image parameters with up and down buttons
Live View mode Switch channels
Control Buttons
Enter
Menu mode Confirm selection or select checkbox fields and ON/OFF switch
Playback mode Play or pause video
Single-Frame Play mode Play video by a single frame
Auto-Sequence View
mode
Displays red when the function on the composite keys (SHIFT) are used
No display when neither the IR remote control is enabled or composite keys used
24 3
Forward or rewind recording by 30 seconds with left and right buttons
Pause or resume auto sequence
16
Page 10
Page 11
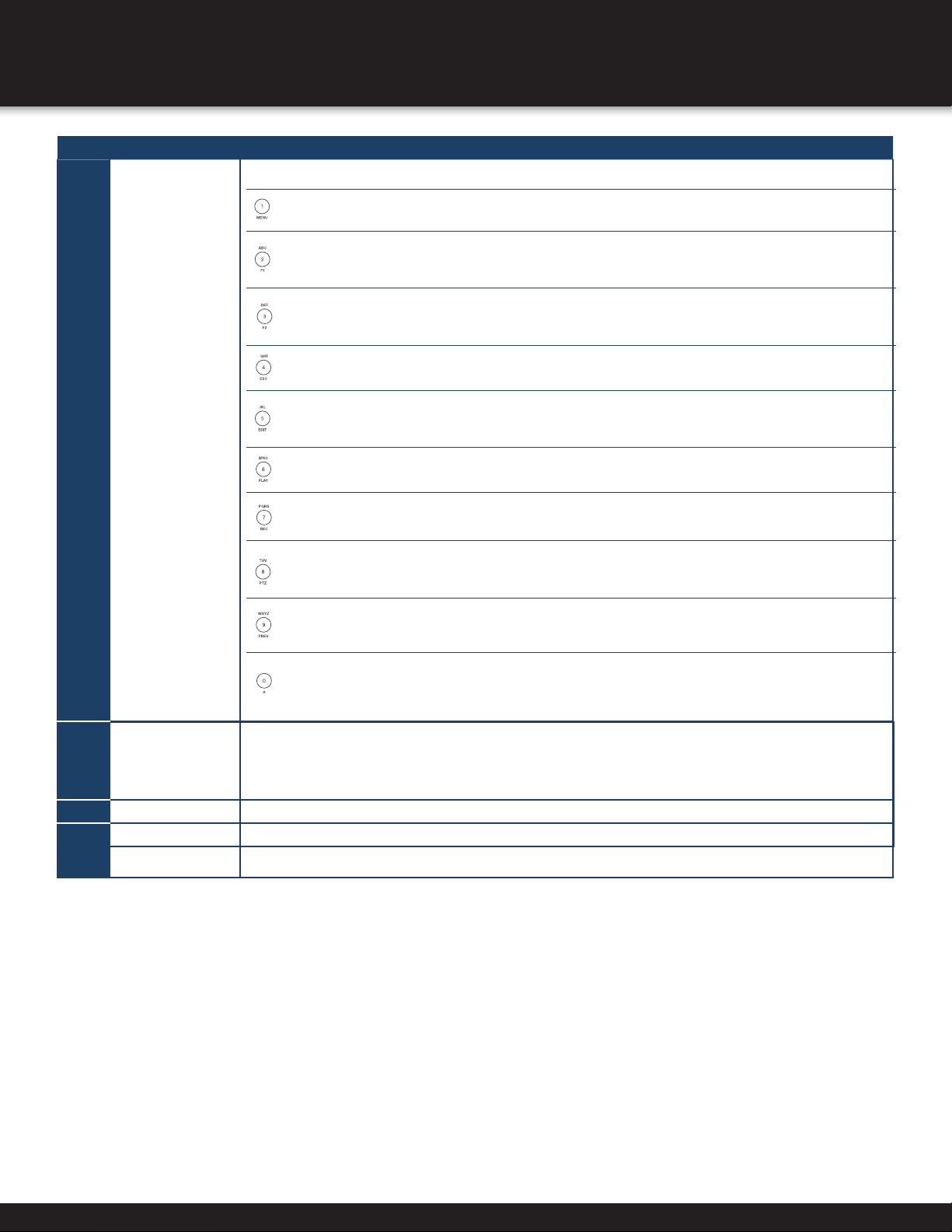
item Function DeScription
Shift Switch between letters, numbers, and functions of the following composite keys
3
Composite Keys
PRODUCT OVERVIEW
Enter the number 1 or access the main menu
Enter the number 2 or the letters A, B, or C
Use F1 in a list field to select all items
PTZ Control mode - zoom out
Enter the number 3 or the letters D, E, or F
Use F2 to change tab pages
PTZ Control mode - zoom in
Enter the number 4 or the letters G, H, or I
Use ESC to exit and return to previous screen
Enter the number 5 or the letters J, K, or L
Use EDIT to delete characters before the cursor, to check checkboxes, and to select ON/OFF
Playback mode - start/stop record clipping
Enter the number 6 or the letters M, N, or O
Use PLAY for direct access to Playback interface
4
Jog Shuttle Control
5
6
USB Interfaces Plug in additional USB devices such as USB mouse or USB hard disk drive (HDD)
Enter the number 7 or the letters P, Q, R, or S
Use REC to open the Manual Record interface
Enter the number 8 or the letters T, U, or V
Access the PTZ Control interface
Enter the number 9 or the letters W, X, Y, or Z
Multi-channel display in Live View
Enter the number 0
Shift input methods in the editing text field (upper and lowercase, alphanumeric, or symbols input)
Press twice to switch main and auxiliary output
Cycle through channels in Live View
Jump 30 seconds forward/back in Playback mode
Move up or down in active selection in a menu
Control PTZ camera movement in PTZ Control mode
Power On/Off Power on or off
Page 11
Page 12
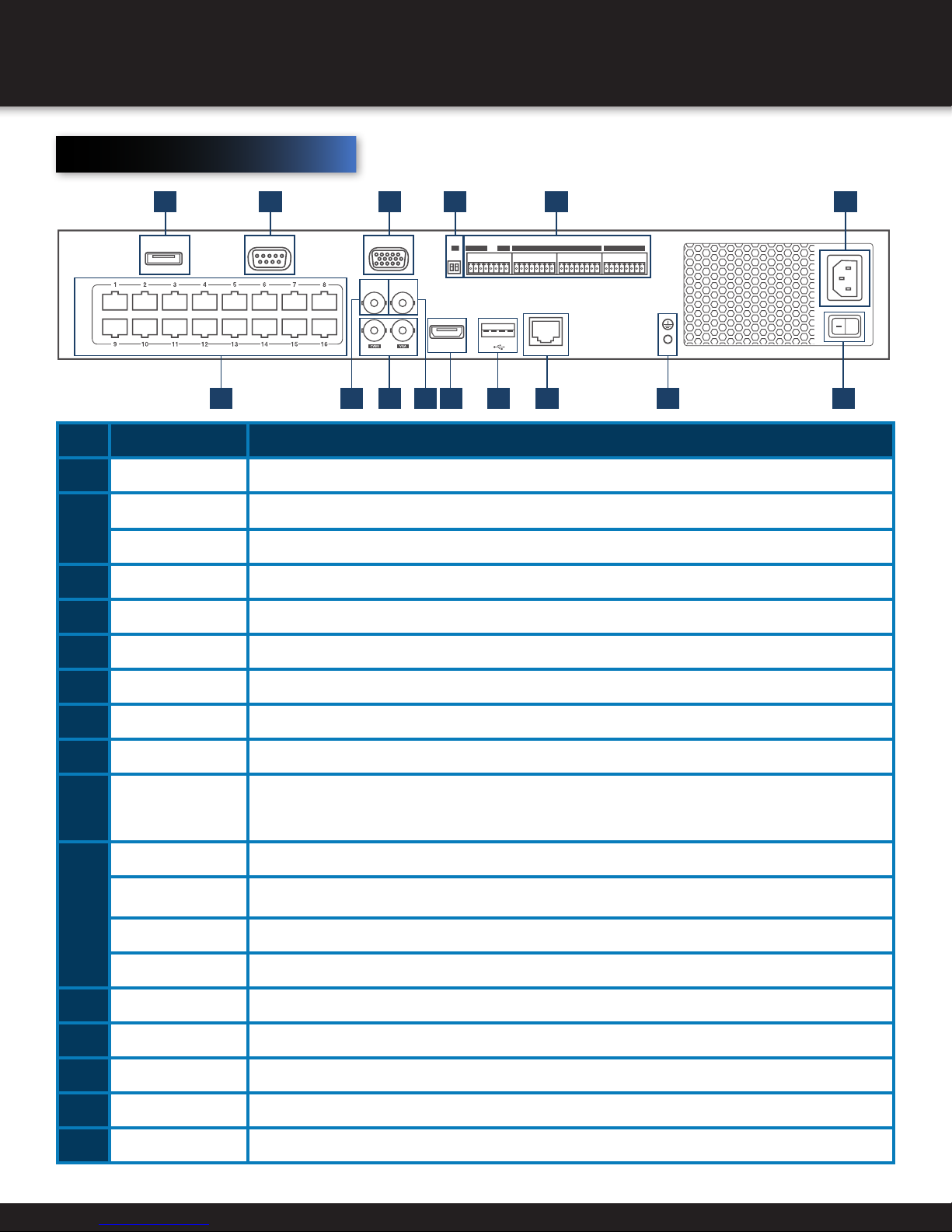
PRODUCT OVERVIEW
Rear Panel
47 5 12109
eSATA
POE
RS-232
VIDEO
OUT
VGA
AUDIO
LINE
IN
HDMI
SW
ON
RS-485 KB
T+T-R+R-
GG
ALARM IN ALARM OUT
1 2 3 4 5 6 7 8 9 10 11 12 13 14 15 16
D+D-
LAN
1 G 2 G 3 G 4 G
1 32 8 11 1315 6 14
item Function DeScription
1 Video Out For connecting to a BNC monitor for video output
CVBS Audio Out For connecting to a BNC monitor for audio output (synchronized with CVBS video output)
2
VGA Audio Out For connecting to a BNC monitor for audio output (synchronized with VGA video output)
3 Line In For connecting to a BNC monitor for audio output
4 RS-232 Interface For connecting RS-232 devices
5 VGA For DB9 connector for VGA output (display local video output and menu)
6 HDMI For connecting an HDMI video output cord
eSATA
7
Network Interface
8
For connecting external SATA HDD, CD/DVD-RM
One network interface provided
RS-485 termination switch
Termination Switch
9
Up position is not terminated
Down position is terminated with 120 Ω resistance
RS-485 Interface
Controller Port
10
Alarm In
Alarm Out
Ground
11
AC 1OOV ~ 240V AC 1OOV ~ 240V power supply
12
Power
13
USB Interface
14
Network Interfaces with
15
PoE function
For connecting RS-485 devices
D+, D- pin connects to Ta, Tb pin of controller. (for cascading devices, the first NVR’s D+, D- pin should be
connected with the D+, D- pin of the next NVR)
For connecting alarm input
For connecting alarm output
Ground connection (must be connected to start NVR)
Power on or off
For connecting additional USB devices
For interfacing cameras over network and providing power over Ethernet
Page 12
Page 13
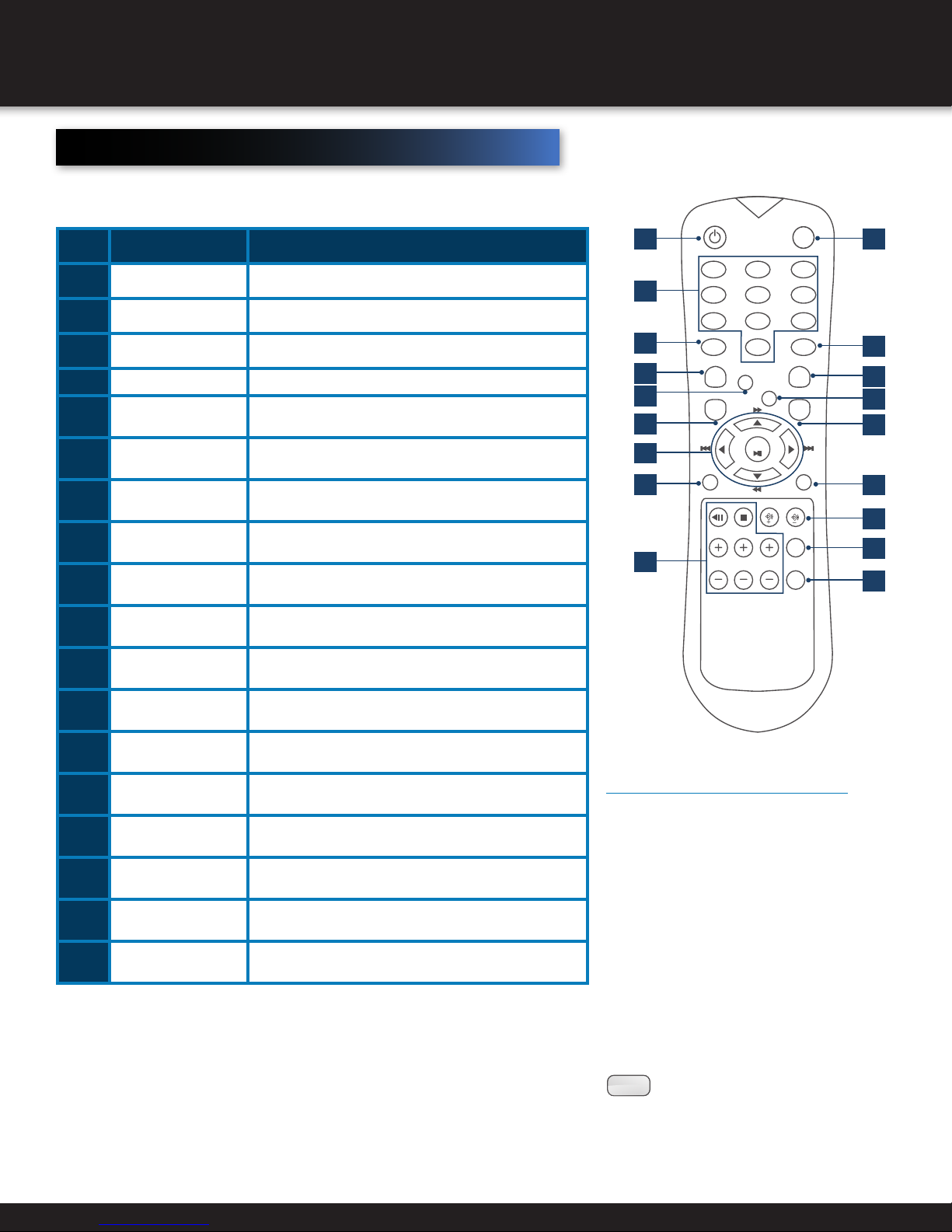
PRODUCT OVERVIEW
DEV
ABC
1 2 3
4 5 6
7 8
0
9
DEF
GHI JKL MNO
PQRS TUV WXYZ
EDIT
A
REC PLAY
INFO
MENU
VOIP/MON
PREV
PTZ ESC
ENTER
F1
F2
IRIS FOCUS ZOOM
Remote Control
The remote control provided requires two (2) AAA batteries. Install batteries
before operating.
item Function DeScription
1 Power Power on or off
2 DEV Enable/disable remote control
3 Alphanumeric Buttons Same as alphanumeric buttons on front panel
4 EDIT Sames as EDIT button on front panel
5 A Same as A button on front panel
6 REC Same as REC button on front panel
PLAY
7
8
9
10
11
INFO
VOIP/MON
MENU
PREV
Same as PLAY button on front panel
Reserved for future use
Same as MAIN/SPOT/ZOOM on front panel
Same as MENU button on front panel
Same as PREV button on front panel
1 2
3
4
6
8
10
12
13
17
5
7
9
11
14
15
16
18
Direction/Enter
12
PTZ
13
14
15
16
17
18
ESC
Reserved
F1
PTZ Control
F2
Same as direction buttons on front panel
Same as PTZ button on front panel
Same as ESC button on front panel
Reserved for future use
Troubleshooting Remote Control
Make sure batteries are properly installed
and that the remote is aimed directly at the IR
receiver on the front panel. If remote still does not
Same as F1 button on front panel
work properly, take the following steps:
1. Go to MENU > CONFIGURATION > GENERAL >
Adjust iris, focus, and zoom of a PTZ camera
MORE SETTINGS.
2. Check and note NVR ID# (default is 255).
Same as F2 button on front panel
3. Press DEV on remote control.
4. Enter NVR ID# from step 2.
5. Press ENTER on remote control.
6. Check status indicator on front panel (blue =
remote is functioning properly).
:
NOTE
If status indicator does not turn blue and
remote does not respond, repeat steps
1 through 6 or contact device provider.
Page 13
Page 14
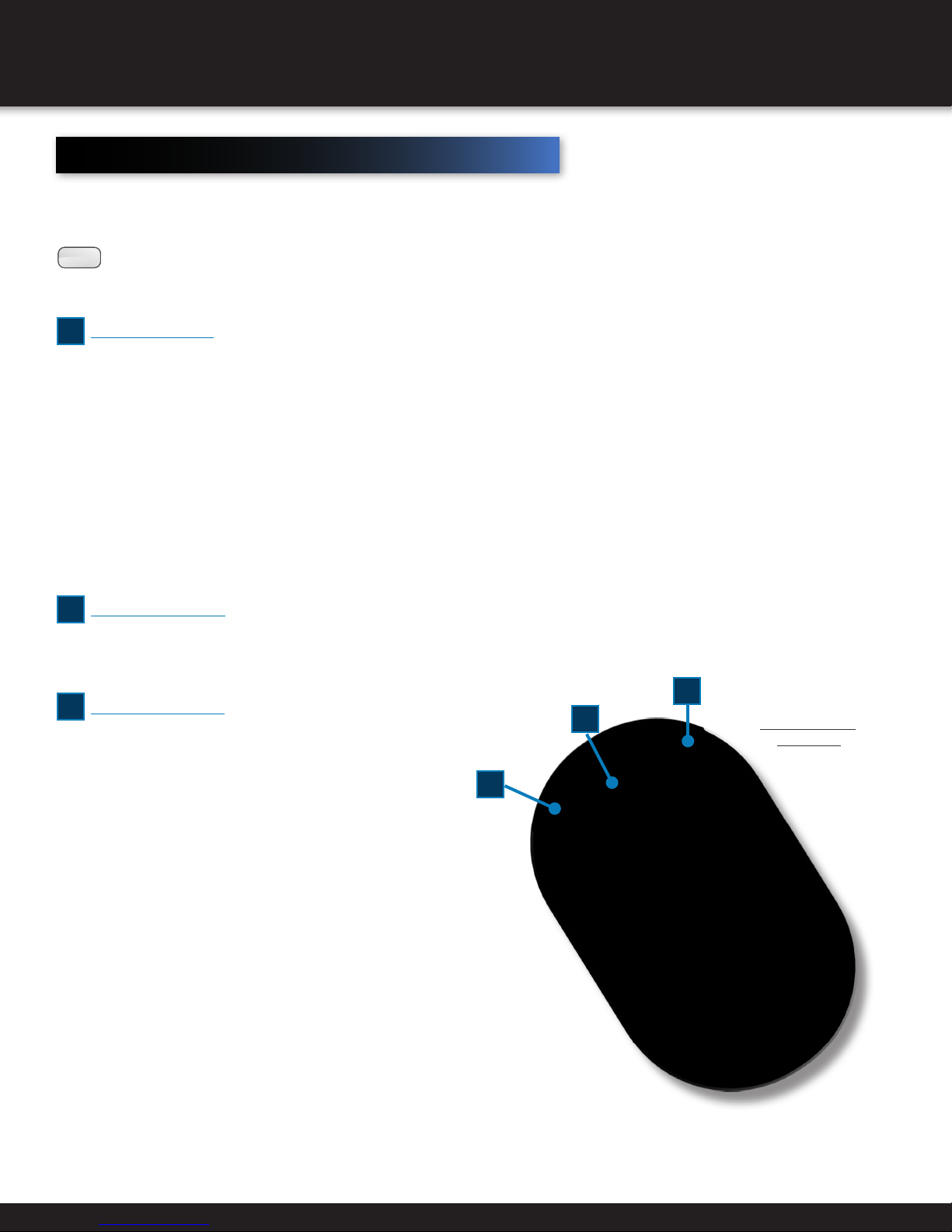
PRODUCT OVERVIEW
USB Mouse
A standard three-button (left/right/scroll-wheel) USB mouse can
be used with this NVR. To use a USB mouse, simply plug the USB
mouse into one of the USB interfaces on the front panel.
:
NOTE
Follow the steps below to operate the USB mouse.
The NVR will automatically detect a compatible mouse.
1
Left-Button:
• Click to select a menu option.
• Click to select channel and show quick set menu in Live View.
• Double-click in Live View to switch between single-screen and multi-screen.
• Click and drag in PTZ Control to pan, tilt, and zoom.
• Click and drag to select target area in Video Tampering, Privacy Mask, and Motion Detection.
• Click and drag to select target area in Digital Zoom.
• Click and drag to drag channel/time bar in Live View.
2
Right-Button:
• Click to show menu in Live View.
• Click to exit current menu to upper-level menu.
3
Scroll-Wheel:
• Scroll up in Live View to go to previous screen.
• Scroll up in any menu to go to previous item.
• Scoll down in Live View to go to next screen.
• Scroll down in menu to go to next item.
2
3
1
Mouse Button
Operation
Page 14
Page 15
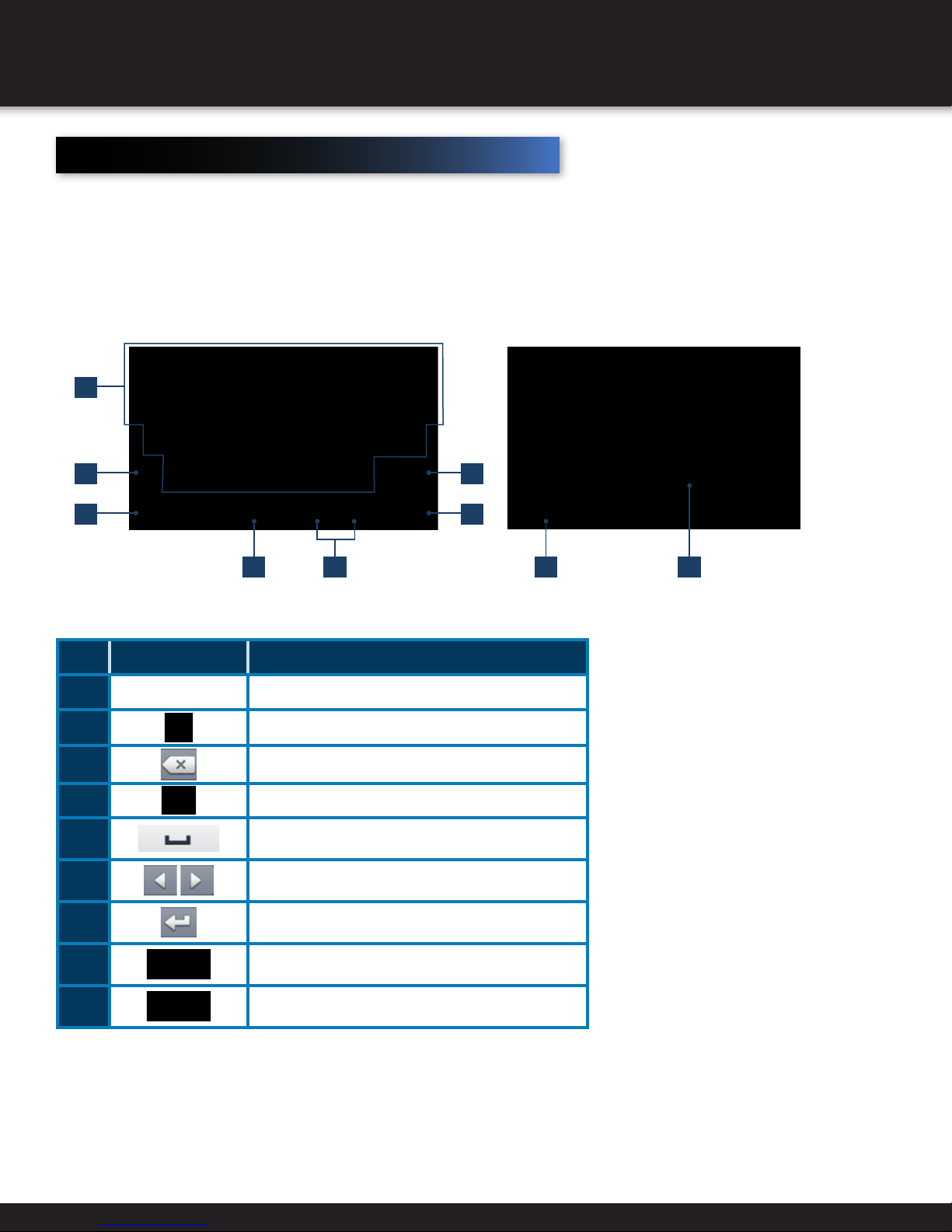
PRODUCT OVERVIEW
Virtual Keypad
To enter text or numerical data, the system uses a virtual keypad. In fields where letters or numbers can be entered,
you can switche between various formats — numbers, upper case letters (ABC), and lowercase letters (abc).
Virtual Keypad 1 Virtual Keypad 2
1
2 3
4
5 8 9
item Button DeScription
1 Alphanumeric Buttons Letters and Number Keys
2 Shift / Caps Lock
3 Delete / Backspace
4 Switch to number keypad
5 Space Bar
6
7 Enter
Direction Controls
6
7
8 Swtich to alphabet keypad
9 Switch to symbols keypad
Page 15
Page 16
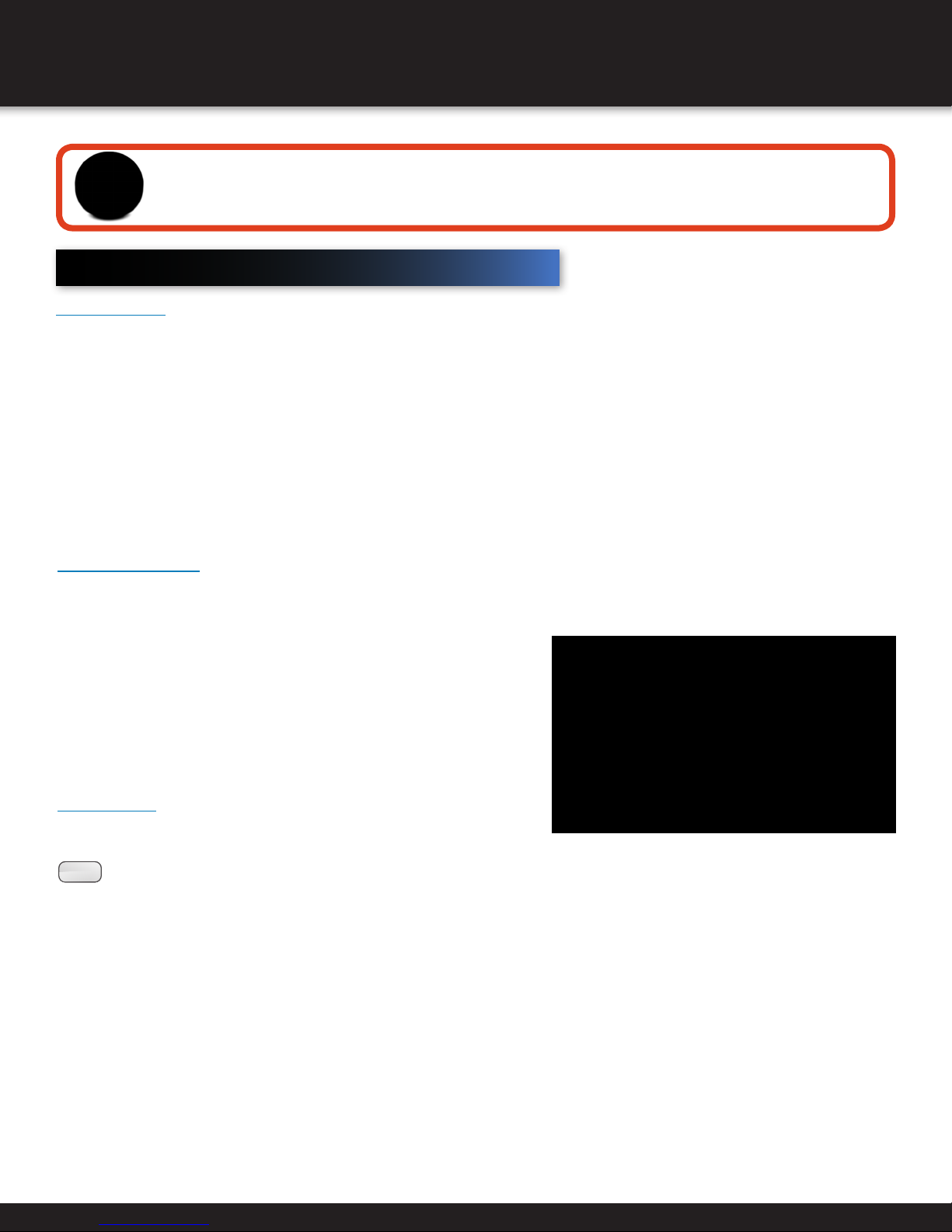
INITIAL SETUP
Powering your NVR
Make sure the voltage of the extra power supply meets the NVR’s requirement and that the ground connection
is working properly.
Start Up and Shut Down
Starting Up
1. Make sure the power cord is properly plugged into an electrical outlet.
Using an Uninterruptible Power Supply (UPS) is highly recommended. The
Power indicator LED on the front panel will display red when the device has
power.
2. Press Power on the front panel. The Power indicator will display blue
when the device starts.
3. After startup, the Power indicator should remain green. The following
screen will appear with the status of HDD. The row of icons at the bottom
of the screen shows the HDD status. “X” means the HDD is not installed or
cannot be detected.
Shutting Down
There are two options for shutting down the NVR.
Standard Shutdown:
1. Menu > Shutdown
2. Shutdown
3. Yes
Front-Panel Shutdown:
1. Press and hold Power for three seconds
2. Enter administrator’s username and password in dialog box
3. Click Yes
Rebooting
1. Menu > Shutdown
2. Reboot
:
NOTE
The Logout button will lock the NVR.
Page 16
Page 17
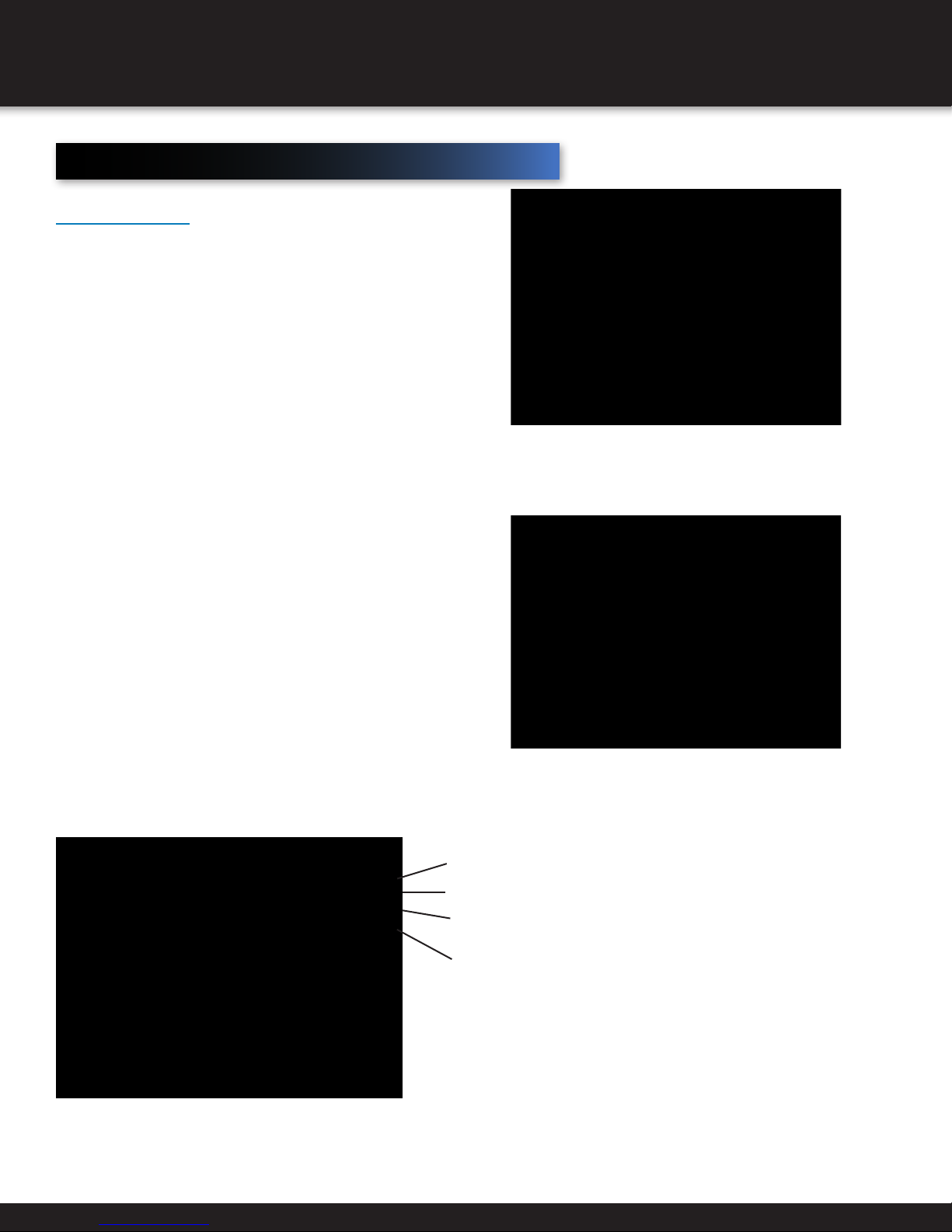
Setup Wizard
Quick Startup
After the initial system power up, the Setup Wizard will
automatically launch. Click “Next” in the Wizard screen
to work through the Setup Wizard.
To skip the Setup Wizard temporarily, check the “Start
wizard when device starts” box and then click “Exit.”
INITIAL SETUP
To login to the Setup Wizard, enter the default admin
password 12345. Check the New Admin Password box.
Enter and confirm a new password and then click Next
to set the date and time.
Set the correct time zone.
Choose from the dropdown menu to set preferred date format.
Click on the calendar icon to set the current system date.
Click on the clock icon to set the current system time and then
click Next to set the network parameters.
Page 17
Page 18
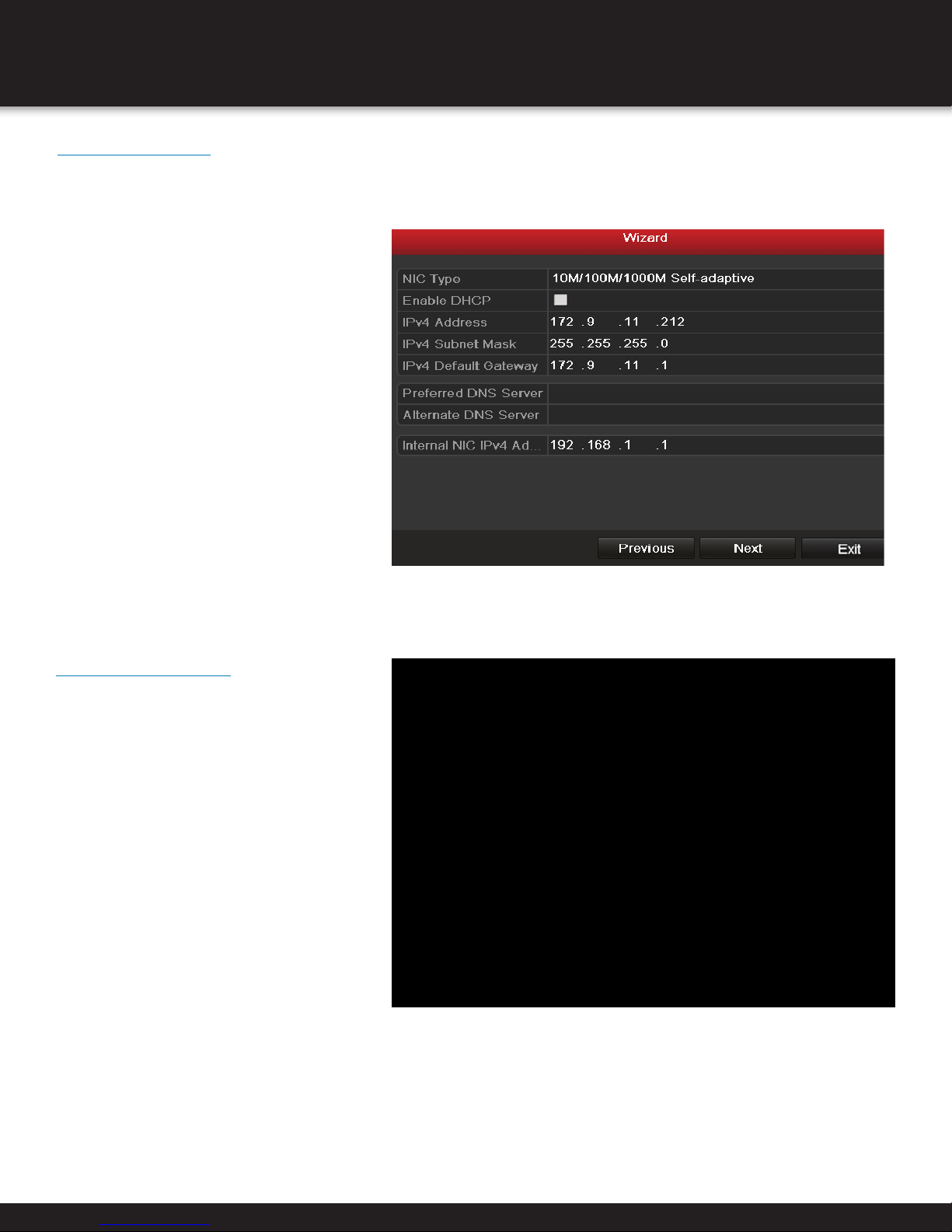
INITIAL SETUP
Network Wizard
Check mark “Enable DHCP” and choose “Next”
HDD Management
After the network has been configured,
the HDD needs to be initialized in order to
activate the HD. Click Init and then Next.
Page 18
Page 19
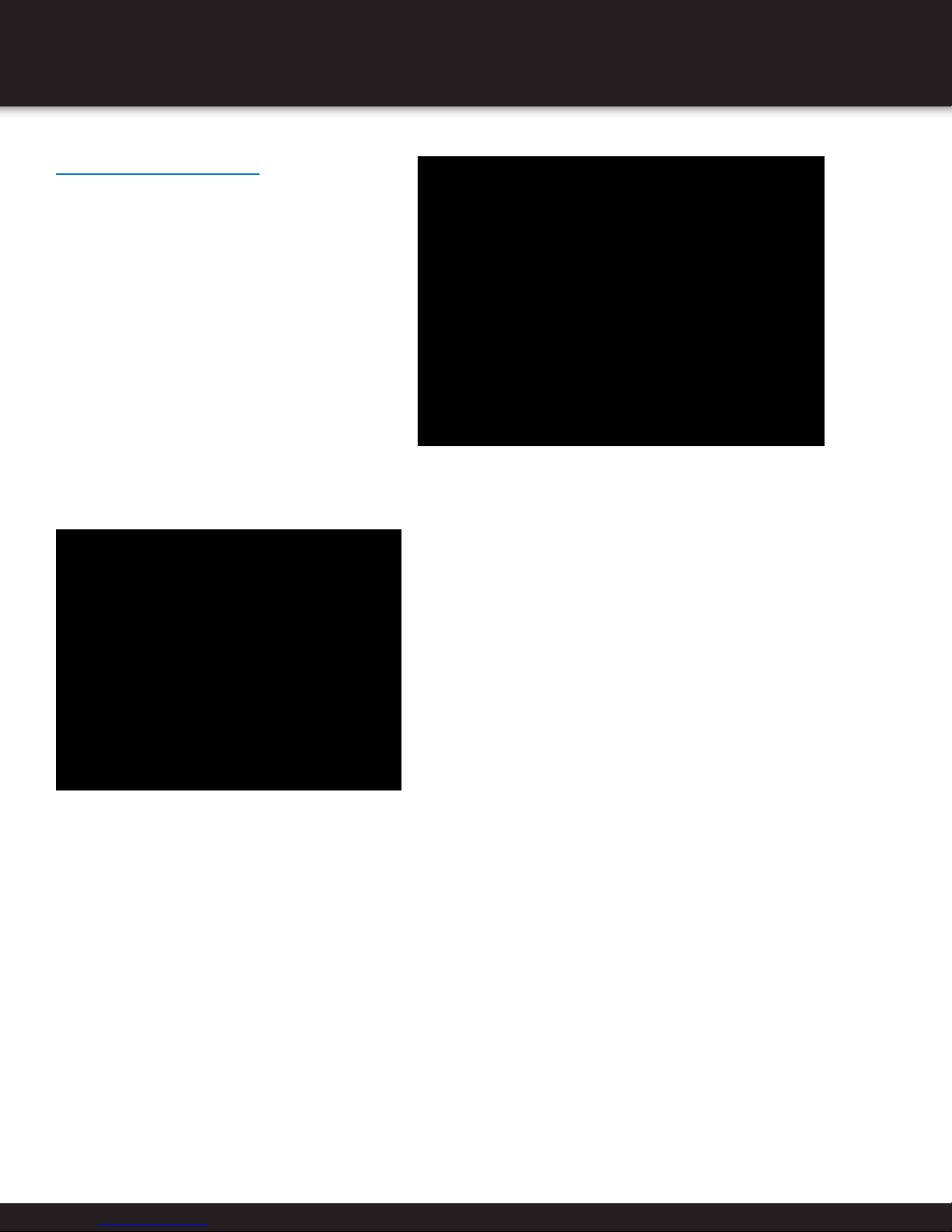
Adding an IP Camera
After initializing the HDD, IP cameras can be
added through the IP Camera interface.
To find an online IP camera, click Search.
Select the IP camera and click Add.
Click Next to move to the next menu to
configure the recording for the added IP
camera.
INITIAL SETUP
Once an IP camera is added, configure the recording
settings and click Ok to complete the Setup Wizard.
Page 19
Page 20
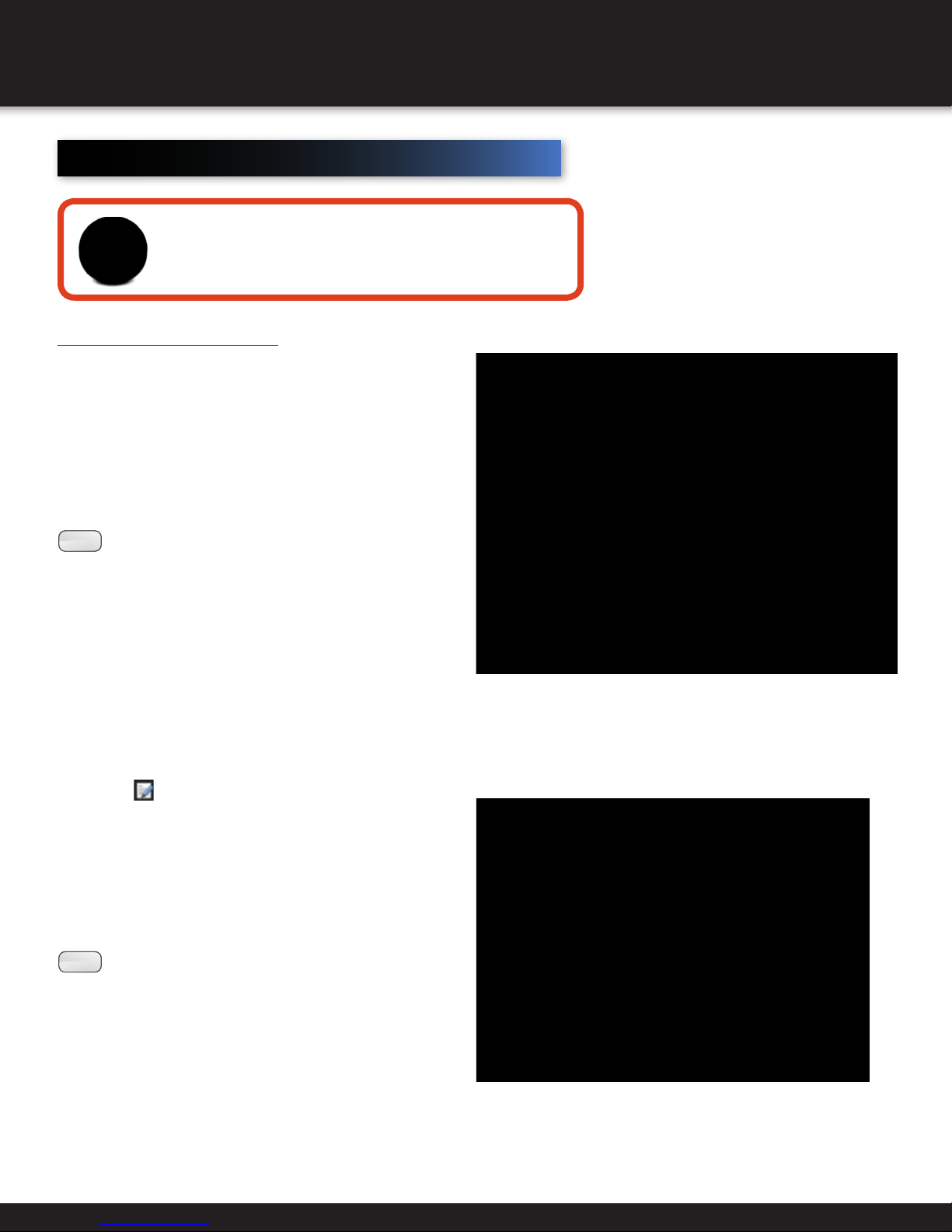
INITIAL SETUP
Adding and Connecting Cameras
Before you start
Connect network cameras via the PoE interfaces. If there are
three fisheye cameras, connect them to any PoE interfaces.
Protocol over Ethernet
The Protocol Over Ethernet (PoE) interface allows electrical
power and data to safely pass from Ethernet cables
to connected network cameras. This NVR allows up to
16 direct network PoE camera connections. If the PoE
interface is disabled, online network cameras can be
connected.
To add cameras with the PoE function, enter the Camera
Management interface: Menu > Camera > Camera.
:
NOTE
connected to the NVR, the first fisheye channel
will be added automatically. The four other
channels can be added manually.
1. Click the button and select the adding method in
the dropdown list.
2. Change Plug-and-Play to Manual.
3. Input IP address, channel port, administrator user name
and password manually.
4. Click OK to add other channels.
NOTE
configure channel port to 2.
Fisheye cameras have five channels. When
:
To add a second channel of the fisheye camera,
Page 20
Page 21
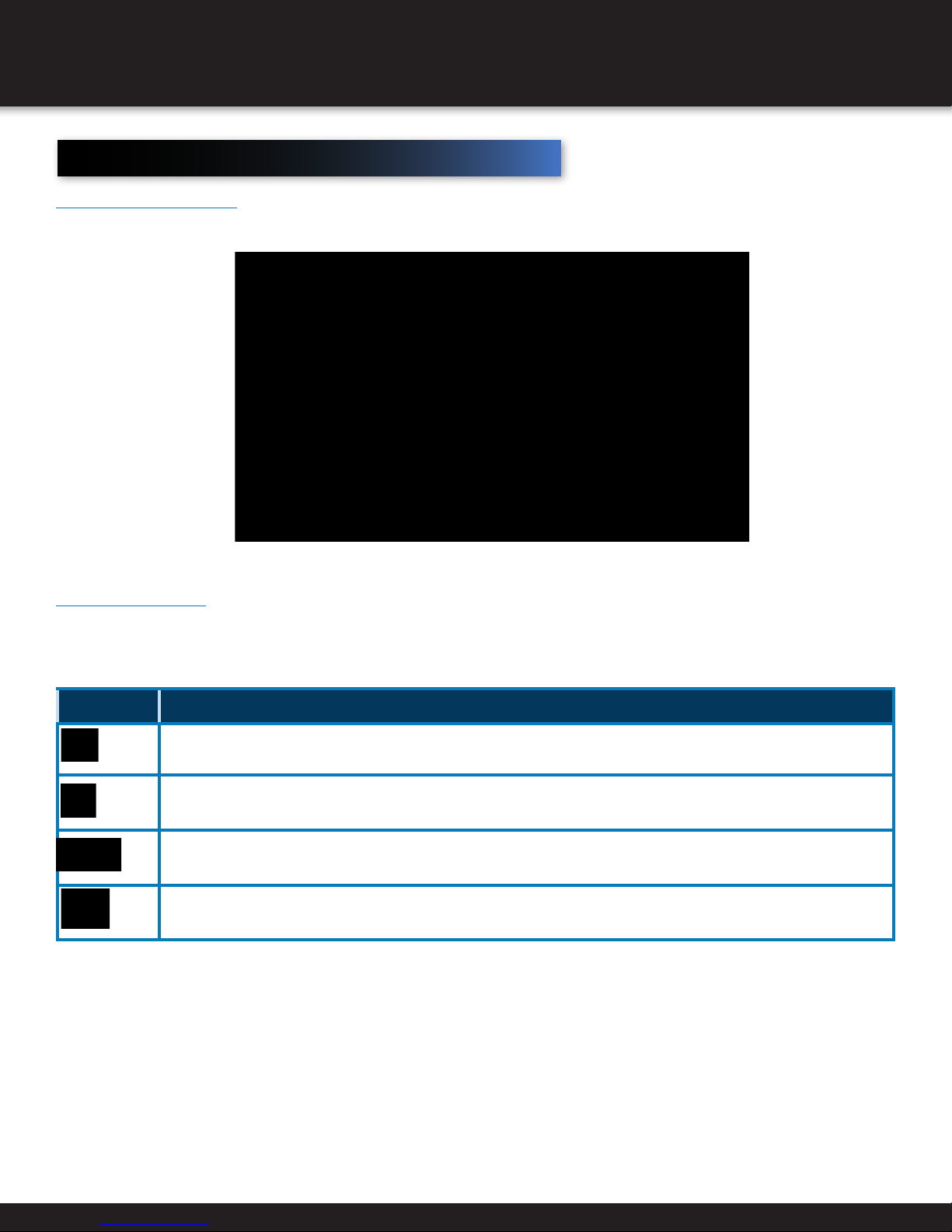
LIVE VIEW
Live View Introduction
What is Live View?
The Live View setting displays the real-time images from each camera. When powered on, the NVR automatically enters Live
View mode.
Live View Icons
The Live View icons show the status of the record and alarm for each channel. The icons are located at the upper-right
portion of the screen.
icon DeScription
Alarm (video loss, video tampering, motion detection, or sensor)
Record (manual record, schedule record, motion detection or alarm triggered record)
Alarm and Record
Event/Exception (motion detection, sensor alarm or exception information) — will appear at the lower-left corner of the screen
Page 21
Page 22
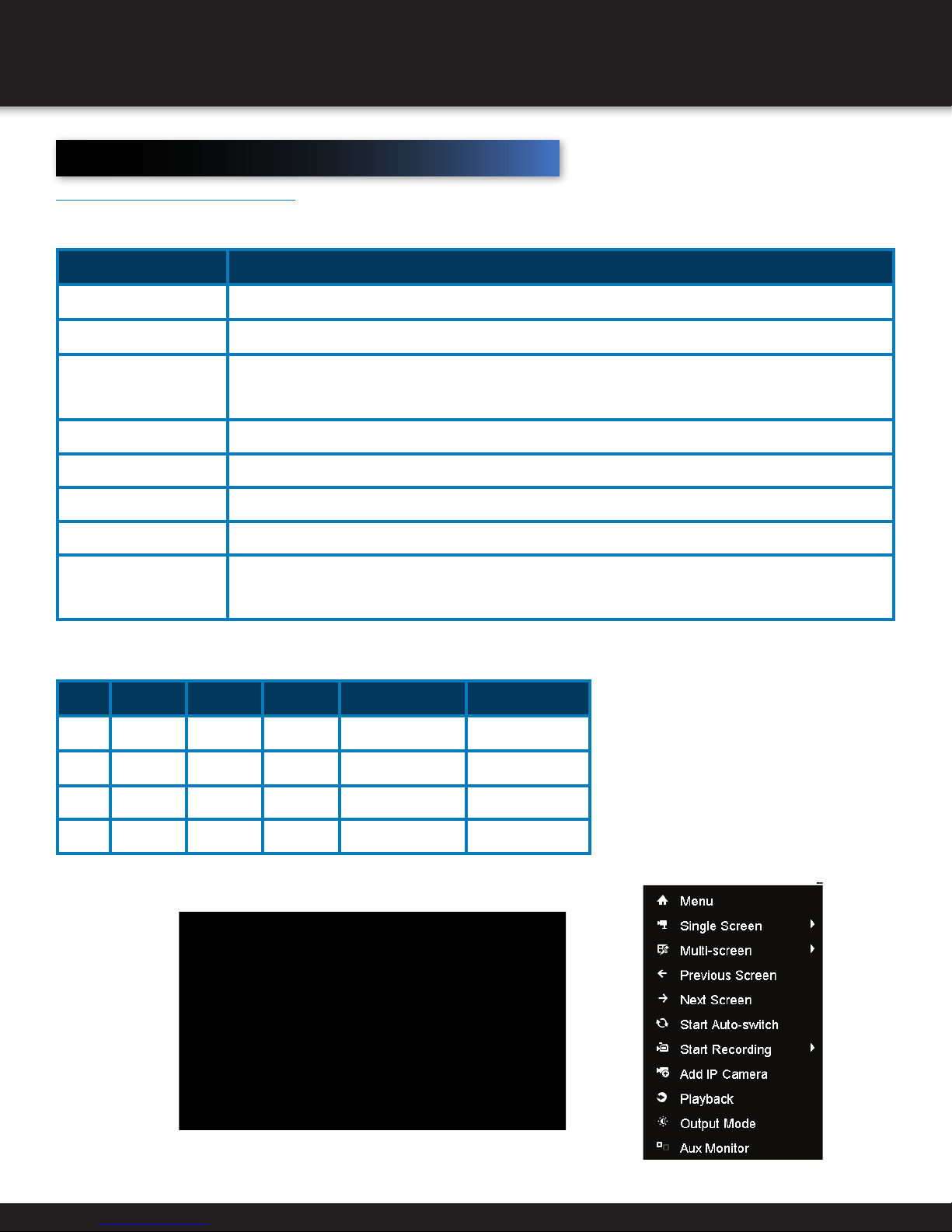
LIVE VIEW
Operations
Operations in Live View?
Live View offers the following functions:
Function DeScription
Single Screen Displays only one screen on the monitor
Multi-Screen Simultaneously displays mutiple screens on the monitor
Use to auto switch between screens
Auto-Switch
Start Recording Continuously record (motion detection record supported)
Output Mode Set output to Standard, Bright, Gentle, or Vivid
Dwell time for each screen must be set in the Configuration menu before enabling
(Menu > Configuration > Live View > Dwell Time)
Add IP Camera Shortcut to IP Camera Management interface
Playback Play current day’s recorded videos
Defines the main and auxiliary output interfaces
Aux/Main Output Switch
Priority Chart
HDmi Vga cVBS main output auxiliary output
1 √ √ √ HDMI VGA
2 √ x √ HDMI CVBS
3 x √ √ VGA CVBS
4 x x √ CVBS
Priority level for the main and aux output is HDMI > VGA > CVBS
(if HDMI is used, VGA will be main output and if VGA is used, CVBS will be main output)
√ means interface is in use
x means interface is out of use or
connection is invalid
Page 22
Page 23
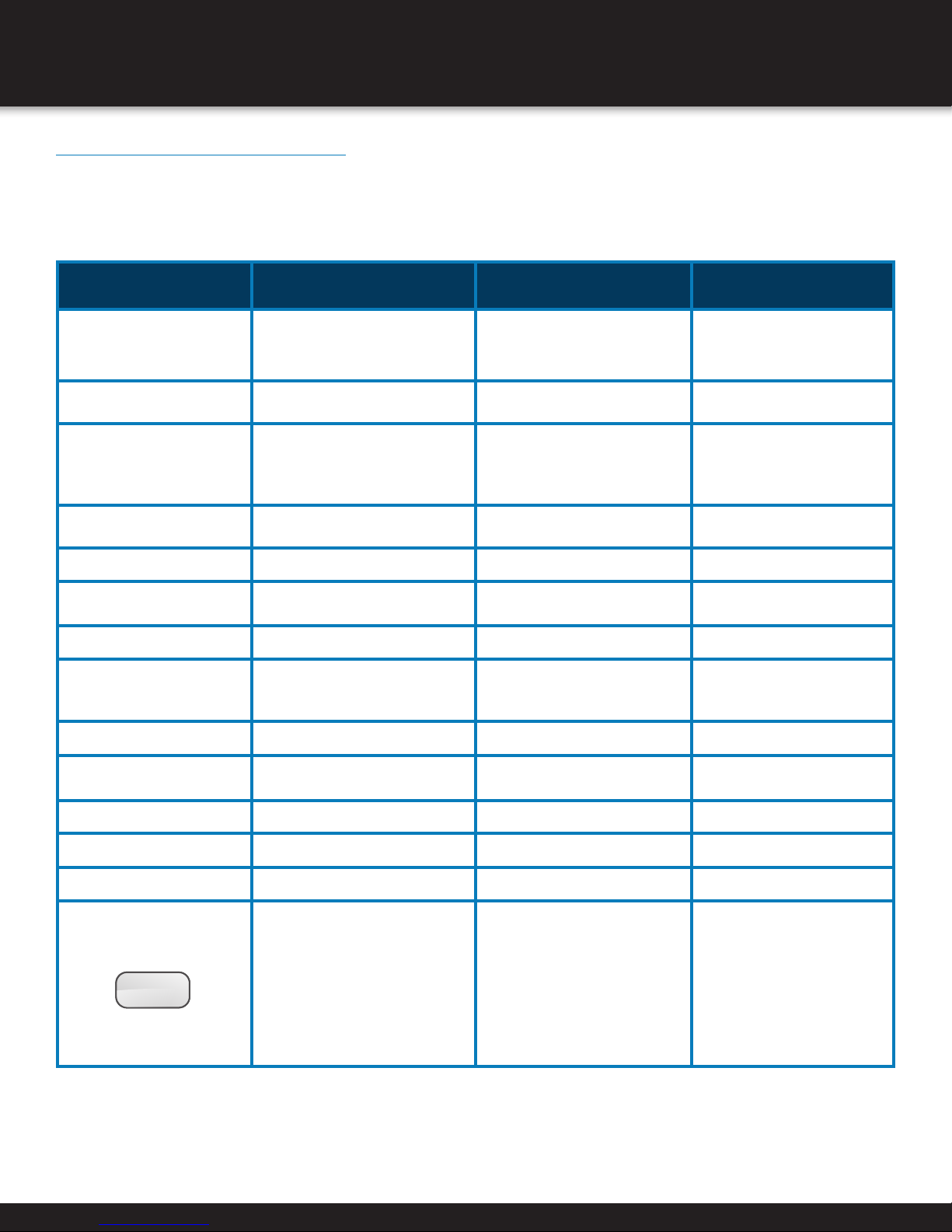
LIVE VIEW
Choosing Live View Functions
The Live View functions described on the previous page can be set using either the front panel, the USB mouse, or an auxiliary
monitor. Only certain features are available with each type of operation. The following table describes the functions available for
each.
Function Front panel operation
Press corresponding alphanumeric
Single Screen
Multi-Screen Press PREV/FOCUS button
Previous/Next Screen
Auto-Switch Press ENTER
Playback Press PLAY Click Playback Enter Playback mode
Main/Aux Output Switch
Menu Right click to enter main menu
Start Recording
button (e.g. “2” to display screen for
channel 2 only)
Use right/down buttons to move to
next screen and left/up buttons to
move to previous screen
Press MAIN/AUX button to switch
between main and auxiliary output
mouSe operation
(rigHt-click menu)
Choose channel number from
dropdown list
Choose screen layout from
dropdown list
Click on Previous Screen or Next
Screen
Click Start Auto-Switch to enable
Click Stop Auto-Switch to disable
Click Aux Monitor to disable main
output
Click Start Recording to start
continuous or motion-detection
recording of all channels
auxiliary monitor
Select camera from dropdown list
and switch to full-screen display
of that camera
Choose screen layout from
dropdown list
Click Next Screen to switch to the
next set of displays when viewing
less than the maximum number
of cameras in Live View
Add IP Camera Click Add IP Camera
Output Mode
Aux Monitor Click Aux Monitor
Main Monitor Enter Main operation mode
PTZ Enter PTZ Control mode
NOTE
:
Click Output Mode to choose
Standard, Bright, Gentle, or Vivid
The dwell time of the Live View
configuration must be set before
using the Start Auto-Switch.
The mouse will not work if in Aux
monitor mode and aux monitor is
not connected.
While Aux output mode is enabled
in the main output monitor, the
menu operation is not available.
In Live View on the main output
monitor, the menu operation is
not available while Aux output
mode is enabled.
Page 23
Page 24
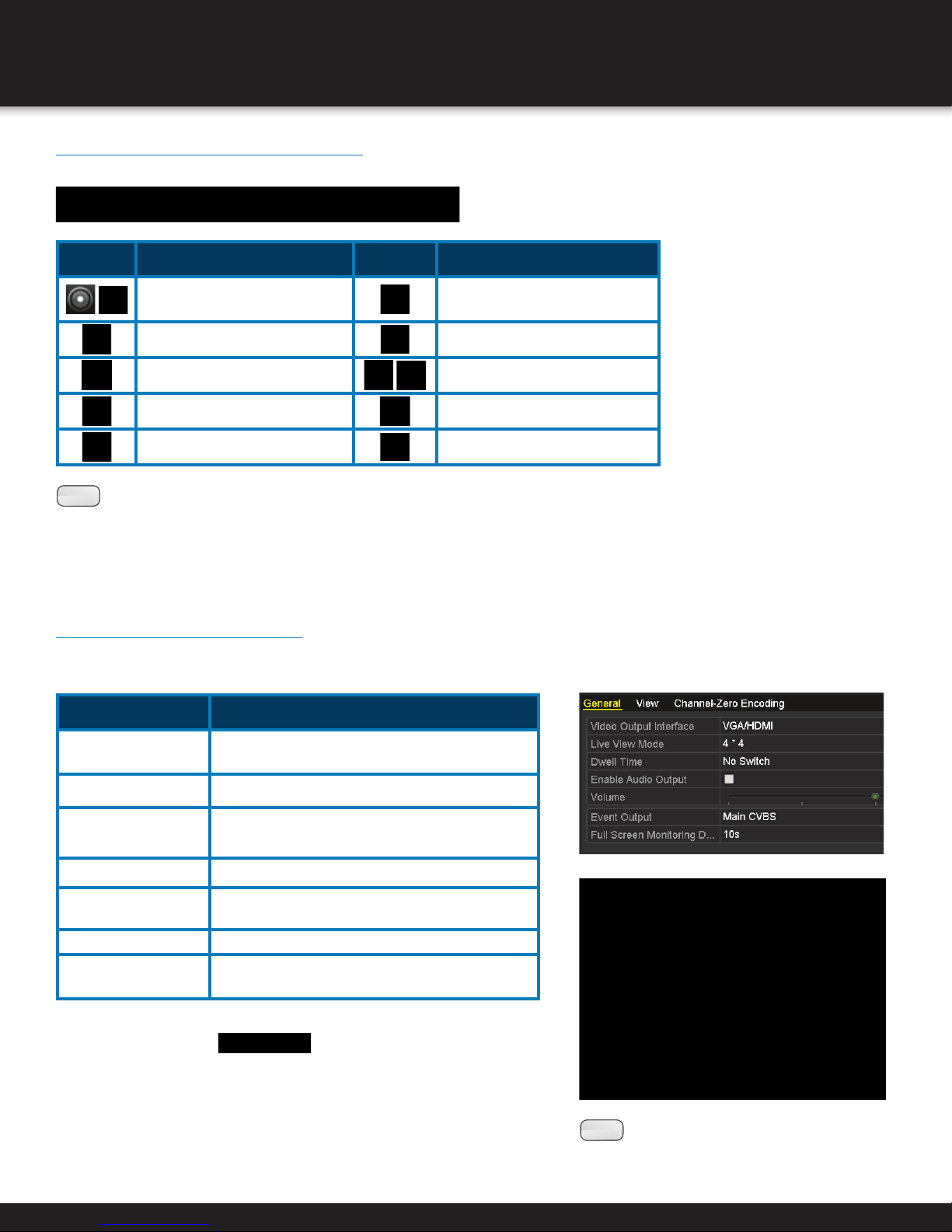
LIVE VIEW
Live View Quick Setting Toolbar
Each channel offers a quick setting toolbar for single-click mouse options in the corresponding screen.
icon Function icon Function
:
NOTE
Instant playback only shows last five minutes of recording. No record found means no record for last five minutes.
Set strategy with Live View Strategy including realtime, balanced and fluency.
To use Digital Zoom, left-click and drag to draw a box around the selected area to zoom.
Stream Information shows real time stream information including frame rate, bitrate and resolution.
Enable / Disable manual record PTZ Control
Capture Live View Strategy
Image Settings
Close Digital Zoom
Instant Playback Stream Information
Image settings menu allows you to customize parameteres like contrast, brightness, saturation & hue.
Mute / Audio On
Adjust Live View Settings
To configure Live View settings (such as the Output interface, dwell time, mute or audio on, or screen number for each channel),
Enter the Live View interface: Menu > Configuration > Live View.
Setting Function
Video Output Interface
Designates output settings for HDMI, VGA, Main CVBS,
and Spot Output
Live View Mode Designates the Display Mode to be used for Live View
Dwell Time
Enable Audio Output Enables / Disables audio output for selected video output
Volume
Event Output Designates the output to show event video
Full Screen Monitoring
Dwell Time
1. Select a View Mode in including
1/4/6/8/16/25/32/36- window division modes.
2. Select small window and double click on channel number.
3. Click Apply.
Time (in seconds) to delay between switching
channels when enabling auto-switch in Live View
Adjust volume of Live View, Playback, and two-way
audio for selected output interface
Time (in seconds) to show alarm event screen
Page 24
:
NOTE
to the desired window on the live view
interface to set camera order.
You can also click and drag the camera
Page 25

PTZ Controls
Channel-Zero Encoding
In order to decrease bandwidth without affecting the image quality, channel-zero encoding is supported to get a remote view of
many channels in real time from web browser of CMS software. Enter Live View Settings interface: Menu > Configuration > Live
View> Channel-Zero Encoding.
1. Enable Channel-Zero Encoding.
2. Configure Frame Rate, Max. Bitrate Mode, and Max. Bitrate.
After you set the Channel-Zero encoding, you can get a view in
the remote client or web brower of 16 channels in one screen.
User Logout
After logging out, the monitor turns to live view mode. After logging out of the system,
menu operation on screen is invalid. It is required to input a username and password.
1. Enter Shutdown Menu: Menu > Shutdown.
2. Click Logout.
Configuring PTZ Settings
Before you start
Make sure the PTZ and NVR are properly connected through the RS-485 interface.
PTZ is an acronym for pan, tilt, zoom. PTZ cameras that allow
the camera to pan left and right, tilt up and down, and zoom
in and out. To set the parameters of a PTZ camera, enter the
PTZ Settings interface: Menu > Camera > PTZ.
1. Choose camera from Camera dropdown list.
2. Enter parameters (should match PTZ camera parameters).
3. Click Apply.
Setting PTZ Presets, Patrols, and Controls
Customizing Presets
Set a preset location for a PTZ camera to point to when an
event takes place: Menu > Camera > PTZ > More Settings.
1. Use directional button to wheel camera to desired location.
2. Click Save Preset.
3. Choose present number.
4. Repeat to save more presets. If number of presets is more
than 17, click [...] and choose available numbers.
Page 25
Page 26
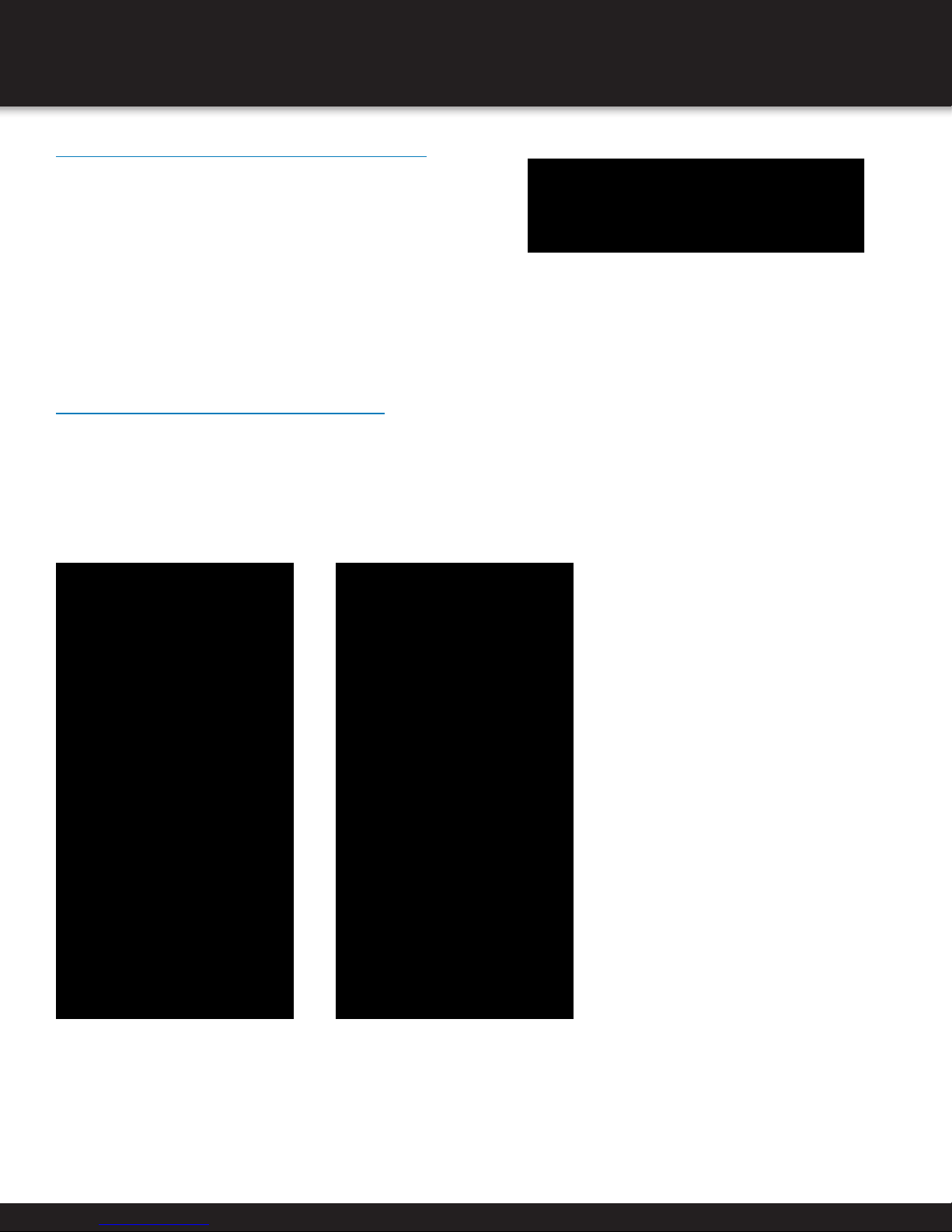
PTZ Controls
Calling Presets in PTZ Setting Interface
Enable a position for a PTZ camera to point to when an
event takes place: Menu > Camera > PTZ > More Settings.
1. Check Call Preset.
2. Choose preset number.
Calling Presets in Live View Mode
1. Click PTZ button.
2. Choose camera from list.
3. Double-click Preset from list.
Page 26
Page 27
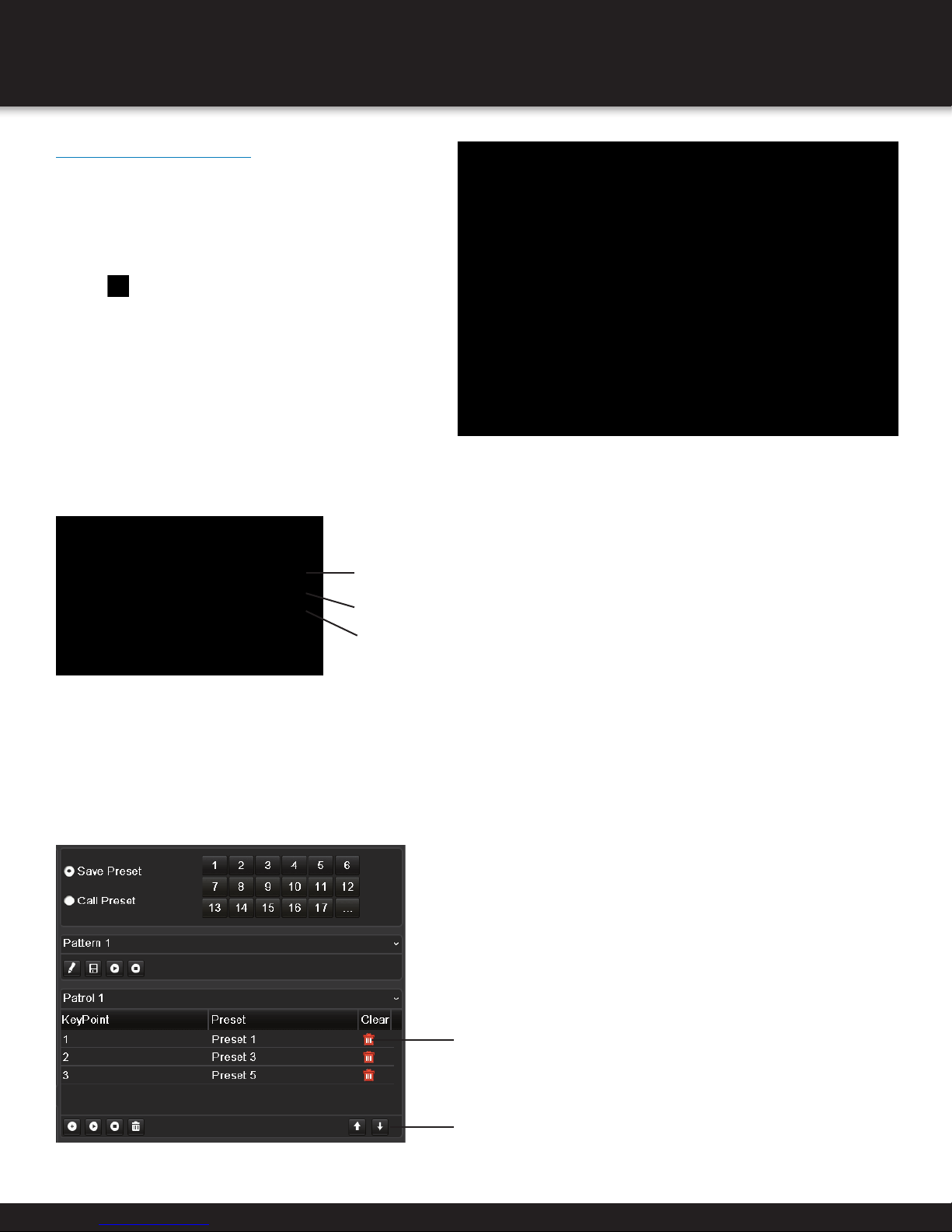
Customizing Patrols
Patrols allow a PTZ camera to move to different points for
set durations before moving to the next point. Key points
correspond to presets: Menu > Camera > PTZ > More
Settings.
1. Select patrol number from dropdown.
PTZ Controls
2. Click
3. Configure key point parameters. The Key Point No.
determines order.
4. Click OK.
to add key point.
Choose corresponding preset number.
Choose time duration to stay at key point.
Choose speed at which PTZ camera will move to next key point.
Delete key point
To reorder key points, select a key point and use the arrows
Page 27
Page 28
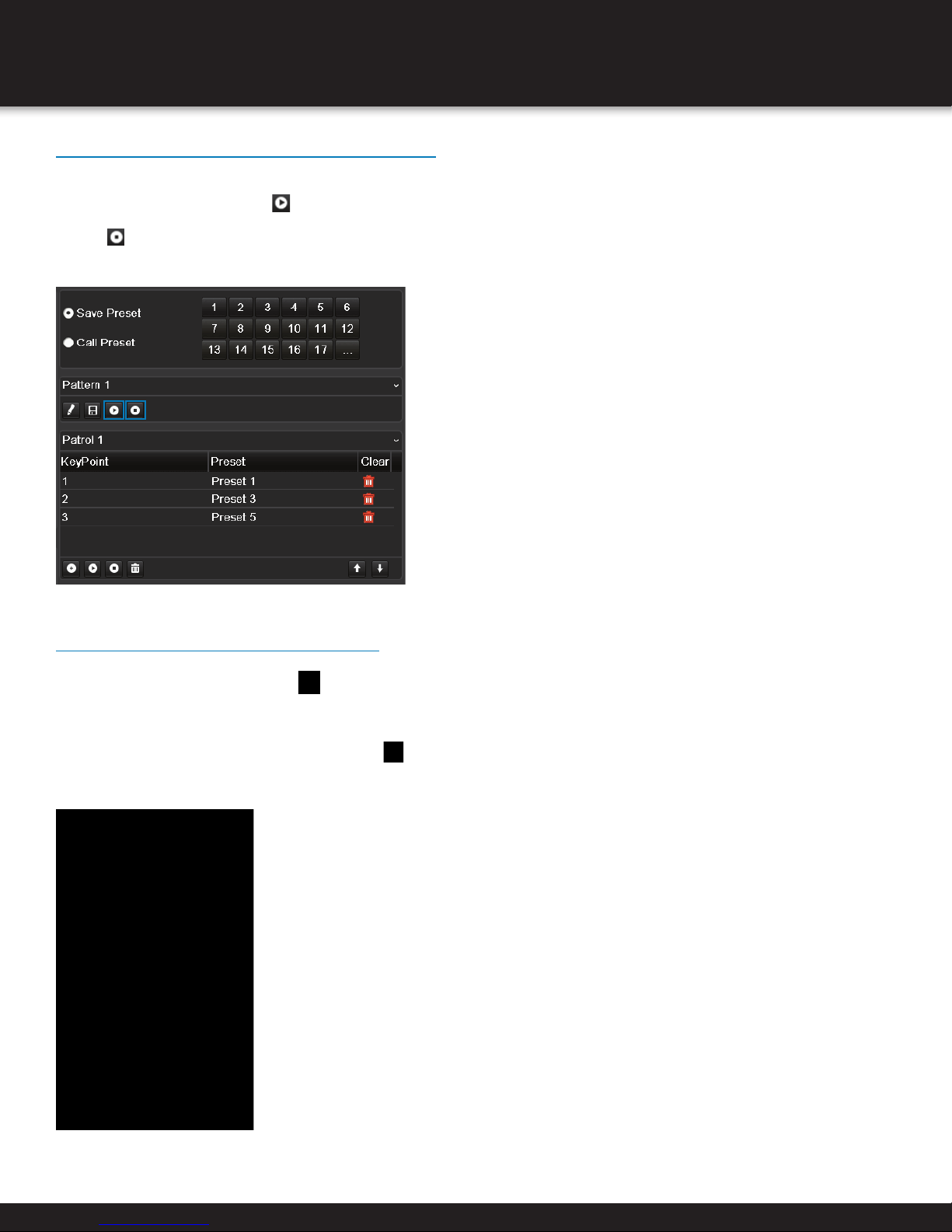
PTZ Controls
Calling Patrols in PTZ Setting Interface
Start moving PTZ camera according to pre-defined patrol path in the PTZ setting interface: Menu > Camera > PTZ > More Settings.
1. Select patrol number and click to call the patrol.
2. Click to stop it.
Calling Patrols in Live View Mode
Start moving PTZ camera according to pre-defined patrol path in Live View mode by clicking the PTZ button in the PTZ Setting
interface or by pressing the PTZ icon
1. Choose Patrol on control bar.
2. Double click patrol or select the patrol and click
on the front panel.
to call it.
Page 28
Page 29
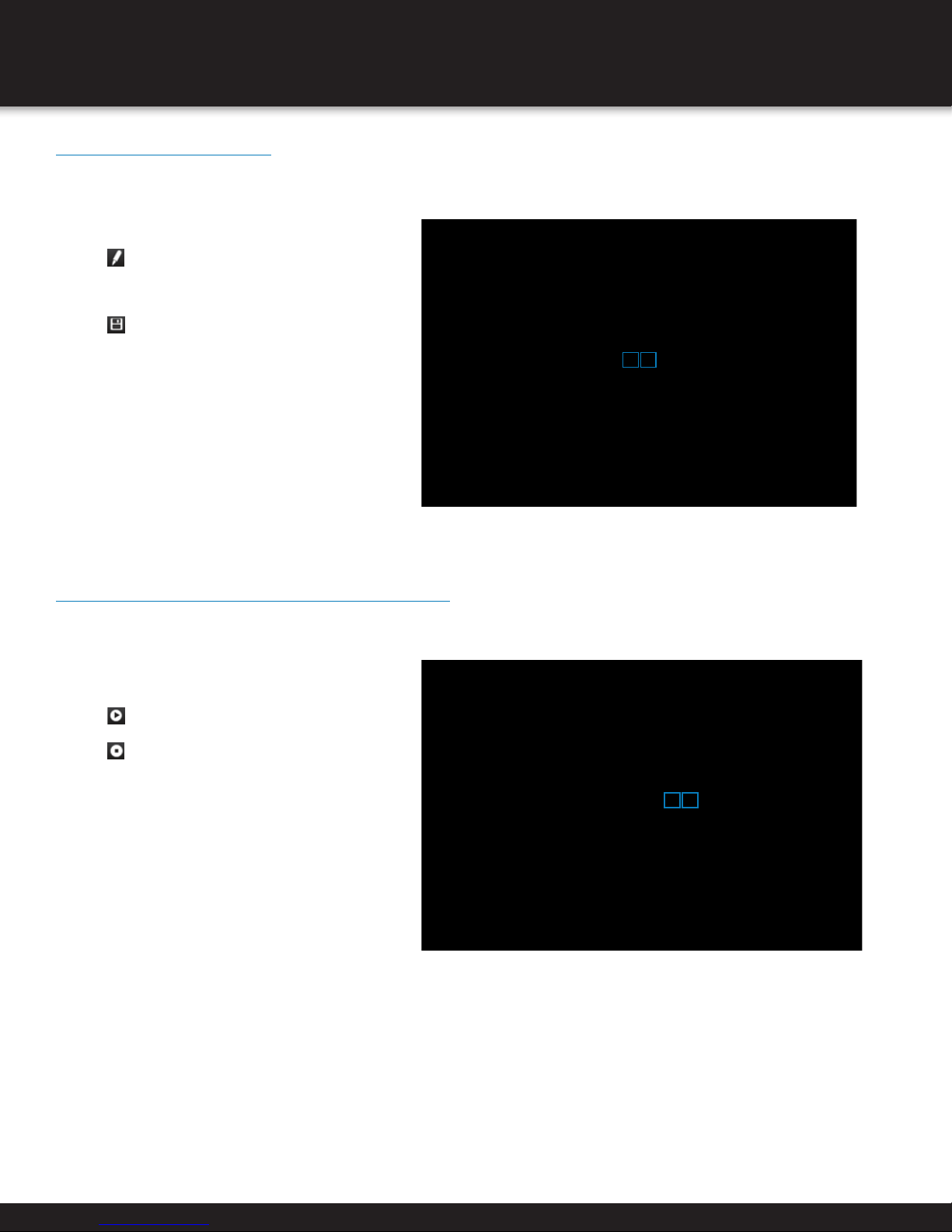
PTZ Controls
Customizing Patterns
Set patterns by recording the movement of the PTZ camera and call the pattern to make the PTZ camera movement according
to the predefined path: Menu > Camera > PTZ > More Settings.
1. Choose pattern number.
2. Click and use mouse to drag image or
click directional buttons. The movement of the
PTZ camera is recorded as the pattern.
3. Click to save.
Calling Patterns in PTZ Setting Interface
Move PTZ camera according to predefined patterns in PTZ setting interface:
Menu > Camera > PTZ > More Settings.
1. Choose pattern number.
2. Click
3. Click
. The PTZ moves according to the pattern.
to stop it.
Page 29
Page 30
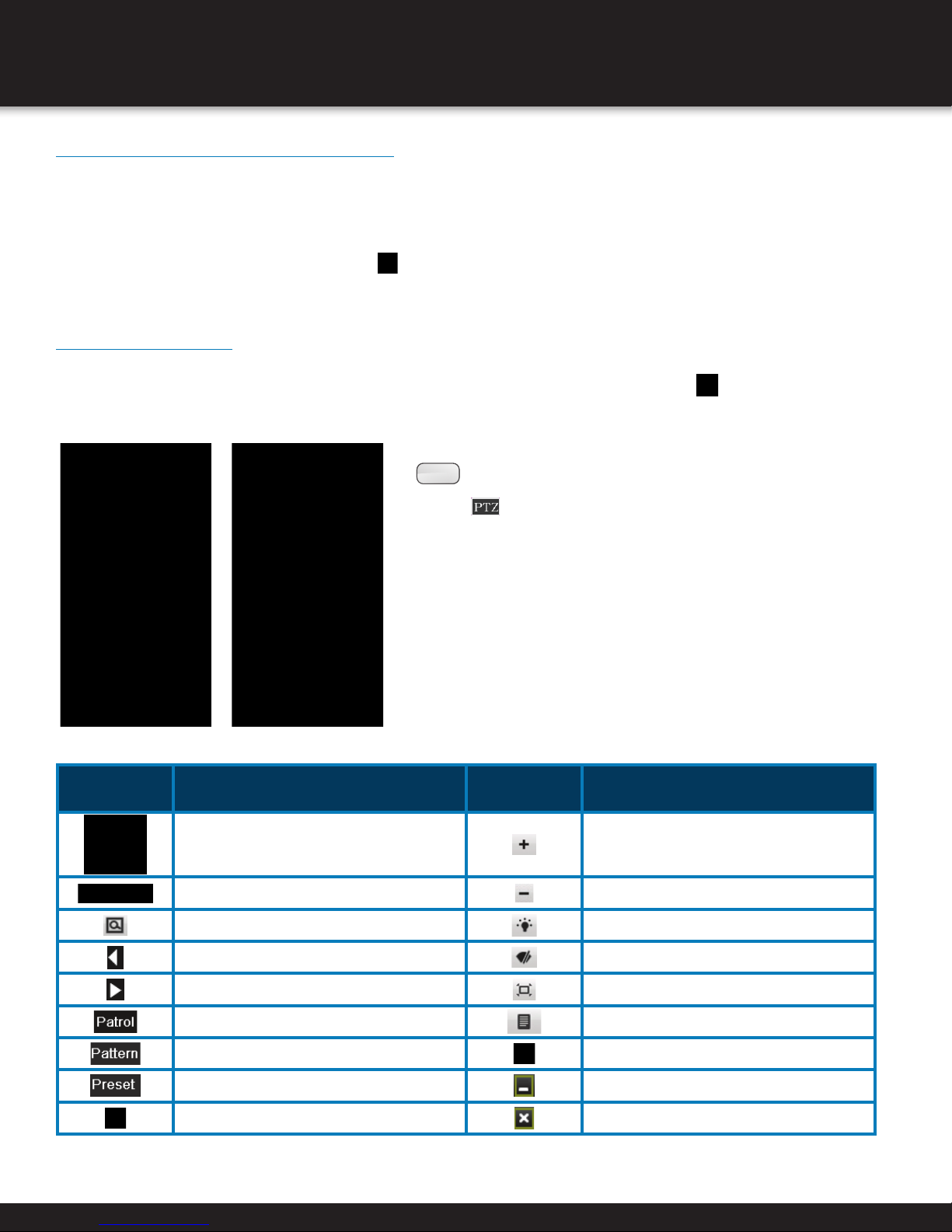
PTZ Controls
Calling Patterns in Live View Mode
Move PTZ camera according to predefined patterns in Live View mode by clicking the PTZ button on the screen or pressing
the PTZ button on the front panel.
1. Choose pattern number.
2. Double click pattern or select pattern and click
to call it.
PTZ Control Panel
Option 1: In PTZ settings interface, click PTZ button in lower right corner.
Option 2: In Live View mode, press PTZ Control button on front panel or remote control, or choose
Click configuration button on control panel.
:
NOTE
when mouse is connected. If no mouse is connected,
indicating that camera is in PTZ control mode.
In PTZ control mode, the PTZ panel will be displayed
icon appears in lower left corner of window,
PTZ icon.
icon DeScription icon DeScription
Direction and auto-cycle Zoom + / Focus + / Iris +
Speed of PTZ movement Zoom - / Focus - / Iris -
3D-Zoom Light On / Off
Previous item Wiper On / Off
Next item Image centralization
Patrol Menu
Pattern Start pattern / patrol
Preset Minimize window
Stop patrol or pattern movement Exit
Page 30
Page 31

RECORDING AND CAPTURE SETTINGS
Configuring Parameters
Check the storage mode of the HDD: Menu > HDD > General.
1. Click Advanced
2. If HDD mode is Quota: Set maximum record capacity and
maximum picture capacity. If HDD mode is Group: Set the
HDD group.
Configure parameters to define image quality including
transmission stream type and resolution. Enter the Record
Settings interface to set recording parameters:
Menu > Record > Parameters > Record.
1. Configure parameters according to table below.
2. Click Apply.
Setting Function
Pre-Record Time set to record before a scheduled event
Post-Record Time set to record after a scheduled time or event
Expired Time
The longest time for a record file to be kept in the HDD
before deleting. “0” will keep a file from being deleted.
Redundant Record / Capture Enable to save record and captured picture in redundant HDD
Before you start
Make sure the HDD has already
been installed and initialized.
:
NOTE
configured in HDD settings
prior to use.
NOTE
are read-only.
Redundant HDD must be
:
Main stream parameters
Record Audio Enable / Disable audio recording
Video Stream
To set sub-stream parameters, enter sub-stream tab page.
To set parameters for capture, click Capture.
Choose between main stream or sub-stream (Sub-stream
allows longer record time with the same storage space)
Page 31
1. Use the dropdown lists to set each parameter.
2. Click Apply.
1. Use the dropdown lists to set each parameter.
2. Click Apply.
:
NOTE
actions. You can configure all the parameters on this
menu on your demand.
The interval is the time period between two capturing
Page 32

RECORDING AND CAPTURE SETTINGS
Configuring Recording/Capture Schedule
Record schedules are used to set times for cameras to automatically start or stop. The following steps can
also be taken to set a schedule for automatic capture by entering the Capture tab in the Schedule interface:
Menu > Record/Capture > Schedule > Record/Capture Schedule.
1. Choose the camera to schedule.
2. Check Enable Schedule.
3. Click Edit or choose a color icon under the Edit
button and draw the schedule line on the panel.
1. Select the day of the week to schedule
2. Check All Day item to schedule an all-day recording.
Click on the the
times for the recording.
3. For a non-All Day schedule, leave All Day unchecked
and set the Start / End time (up to eight recording periods
can be schedule for each day and times cannot overlap).
4. Select the record type from the dropdown list.
:
NOTE
M & A (Motion and alarm) and VCA (Video Content
Analysis) triggered recording and capture,
configure motion detection settings, alarm input
settings or VCA settings. The VCA settings are only
available to the smart IP cameras.
5. Click Copy to copy settings to another day of the week.
6. Click OK to save setting and return to upper level menu.
7. Click Apply in Record Schedule interface.
To enable Motion, Alarm, M | A (motion or alarm),
clock to set the accurate Start / End
Page 32
Page 33

RECORDING AND CAPTURE SETTINGS
Drawing a Schedule
1. Click on the color to determine the schedule type as continuous or an event.
Normal recording
Recording triggered by motion
Recording triggered by alarm
Recording triggered by either motion or alarm
Recording triggered by both motion and alarm
Recording triggered by VCA
Delete set schedule
2. Click Apply. (To apply to other channels, click Copy and select channels).
Configuring Motion Detection Recording and Capture
The motion detection setting can automatically trigger recording, full screen monitoring, audio warning,
notification to surveillance center, and more when enabled. To enable: Menu > Camera > Motion.
1. Choose the camera.
2. Check Enable Motion Detection.
3. Drag and draw a box on area for motion detection
using left mouse button or choose “Full Screen” to
enable motion detection for the entire viewing area.
Click Clear to remove a motion detection area.
4. Click Settings for the Channel Information pop up.
5. Select the channels which you want the motion
detection event to trigger recording.
6. Click Apply
7. Click OK to return to the previous menu and exit the
motion detection menu.
Page 33
Page 34

RECORDING AND CAPTURE SETTINGS
Configuring Motion Detection Recording and Capture
Enter the Alarm Setting interface: Menu > Configuration > Alarm and click Alarm Input.
1. Select Alarm Input No and configure parameters.
2. Choose N.O (Normally Open) or N.C (Normally Closed).
3. Check Enable.
4. Click Settings.
5. Choose the alarm triggered recording channel.
6. Click Apply to save the settings.
7. Click OK to return to upper level menu.
:
NOTE
clicking Copy and selecting the
alarm input numbers.
Alarm Inputs can be copied by
Page 34
Page 35

RECORDING AND CAPTURE SETTINGS
Manual Recording and Continuous Capture
Enter the Manual Settings interface: Menu > Manual or press the REC/SHOT button on the front panel.
1. Click Record.
2. Click status button to change to .
3. Click to enable manual recording. Click to
disable manual recording.
:
NOTE
To set continuous capture, click Continuous Capture.
Green icon means the channel is configured to the record schedule. Reboot will activate all changes.
1. Click Continuous Capture.
:
NOTE
Green icon means the channel is configured to the capture schedule. Reboot will activate all changes.
Configuring Holiday Recording and Capture
To configure recording and capture settings for holidays, enter the
Record Setting interface: Menu > Record > Holiday. Click on the
holiday and then press the button.
2. Click status button to change
3. Click to enable continuous capture. Click to
disable continuous capture.
to .
1. Check Enable Holiday.
2. Select Mode from dropdown list.
3. Set Start Date and End Date.
4. Click Apply.
5. Click OK.
Page 35
Page 36

RECORDING AND CAPTURE SETTINGS
Configuring Redundant Recording and Capture
Before you start
Storage mode in HDD Advanced Settings must be set to
Group before the HDD Property can be set to Redundant.
Redundant recording and capture enhances data safety and
reliability. To configure, enter the HDD Information interface:
Menu > HDD. Select the HDD and click .
1. Set HDD Property to Redundancy.
2. Click Apply.
3. Click OK.
:
NOTE
settings to Group before you set the HDD property to
Redundant. There should be at least another HDD which is
in Read/Write status.
Enter the Record Setting interface: Menu > Record > Parameters.
You must set the Storage mode in the HDD advanced
1. Select Record.
2. Select Camera to configure from dropdown list.
3. Check Redundant Record/Capture.
4. Click OK.
Page 36
Page 37

RECORDING AND CAPTURE SETTINGS
Configuring HDD Group for Recording and Capture
Record files and captured pictures can be saved to certain HDD groups.
To configure HDD groups, enter the HDD Setting interface: Menu > HDD.
1. Click Advanced.
2. Set Mode to Group, click
Apply and select Yes to Reboot.
3. Select General.
4. Click to enter Editing interface.
5. Configure HDD group:
- Choose a group number.
- Click Apply.
- Click Yes in pop-up window.
- Click OK.
6. Choose destination channels to save record files
in HDD group:
- Select Advanced.
- Choose Group Number in dropdown list.
- Check appropriate channels.
- Click Apply.
:
NOTE
configure Recording and Capture settings.
After configuring HDD groups, you can
Page 37
Page 38

RECORDING AND CAPTURE SETTINGS
File Protection
Record files can be protected from deletion by locking record files or setting the HDD Property to Read-Only.
Locking Recording Files in Playback
Enter the Playback interface: Menu > Playback.
1. Check the channel and double-click to set calendar date.
2. During playback, click the button to lock current recording
file.
:
NOTE
lock all recorded files related to playback channels.
In multi-channel playback mode, click the button to
3. Click the
4. Click the Locked File tab.
5. Click to lock file and to unlock file.
button to open File Management interface.
Page 38
Page 39

RECORDING AND CAPTURE SETTINGS
Locking Recording Files in Export
Enter the Export Setting interface: Menu > Export.
1. Select channels to review.
2. Configure Record Type, File Type, Start Time and End Time.
3. Click Search to view results.
4. Select files to protect.
5. Click to unlock file and to lock and protect file.
Setting HDD Property to Read-Only
Enter the HDD Setting interface: Menu > HDD.
:
NOTE
file, this message will appear:
1. Click to edit the preferred HDD.
NOTE
HDD to Group.
2. Set HDD Property to Read-only.
3. Click OK.
NOTE
to R/W.
When unlocking a previously locked
:
To edit HDD property, set the storage mode of the
:
Files can only be saved when HDD Property is set
Page 39
:
NOTE
Read-only.
NVR cannot record files with HDD if it is set to
Page 40

PLAYBACK
Playing Back Record Files
Instant Playback by Channel
In Live View mode, choose a channel to view by
clicking the button on the quick setting toolbar.
:
NOTE
recorded on the selected channel
during the previous five minutes.
Playback by Channel
Enter the Playback interface: Menu > Playback (on
mouse) or by pressing PLAY on front panel.
Instant playback will only play files
Use bottom toolbar to control playing progress.
Use the mouse to click any point of the progress
bar to locate special frames, and drag the cursor
to show thumbnails of the current time.
Indicates the start / end time of the record.
Represents normal recording
Represents event recording
Button operation Button operation Button operation
Audio On / Mute Digital Zoom Previous Day
Adjust Volume
Pause / Reverse Play /
Single-Frame Reverse Play
Next Day
Start / Stop Clipping Stop
Capture
File Lock 30s Forward Video Type Bar
Add Default Tag 30s Reverse Playback Type / Picture
Add Customized Tag Slow Down Full Screen
File Management Speed Up Exit
Pause / Play / Single-Frame Play Progress Bar
Scaling Up / Down Timeline
Page 40
Page 41

PLAYBACK
Playback by Time
To play recorded files from a specified time duration, enter the Playback interface: Menu > Playback. Choose the desired
channel and click the calendar. See table on page 34 for details on Playback Controls.
:
NOTE
recorded files.
NOTE
contain recorded files.
Dates highlighted as contain
:
Dates displayed as do not
Playback by Event Search
To play recorded files on one or more channels by a restricting event type, enter
the Playback interface: Menu > Playback. Choose the Event on the left.
1. Select the Event from dropdown list (Alarm Input,
Motion or VCA).
2. Edit the Start Time and End Time.
3. Click Search.
4. Play back the preferred file by clicking the
button.
Return to previous screen
Page 41
Page 42

PLAYBACK
Playback by Tag
Video tags allow records to be tagged with labels in order to
appear in future searches. Before tags can be searched, they
must be added. To add a tag, enter the Playback interface:
Menu > Playback and find the record to tag.
Click to add default tag.
Click to add customized tag and imput tag name.
:
NOTE
single video file.
See table on page 34 for more details on Playback Controls.
Maximum 64 tags can be added to a
To manage tags through the File Management interface:
1. Click to enter the File Management interface.
2. Click the Tag tab.
3. Check, edit and delete tags.
Page 42
Page 43

To search available tags, access the Playback interface: Menu > Playback.
1. Select the Tag from dropdown list in Playback interface.
2. Choose the channels and edit Start Time and End Time.
3. Click Search.
:
NOTE
search the tag on your demand.
Enter keyword in the textbox to
PLAYBACK
Smart Playback
Smart Playback allows the system to analyze video
containing motion or VCA information, mark it green, and
play it back at normal speed while video without motion
plays at 16 times faster. This makes it easy to work through
uneventful data. To use, enter the Playback interface:
Menu > Playback.
1. Select Smart from the dropdown list.
2. Select the camera and select date in calendar.
3. Click the
Represents normal recording
button to play.
4. Click to play back the file.
5. Click Back to return to search interface.
See table on page 34 for more details on Playback Controls.
Represents event recording
Represents smart search result
Enters the search area editting interface.
See table on page 34 for more details on Playback Controls.
Page 43
Page 44

PLAYBACK
Playback by System Logs
To play record files associated with system logs, enter
the Log Information interface: Menu > Maintenance > Log
Information. Click the Log Search tab.
1. Set search time and type.
2. Click Search.
3. Choose a log with record file and click to enter the
Playback interface. See table on page 34 for more details
on Playback Controls.
:
NOTE
the message box “No Result Found” will pop up.
If there is no record file at the time point of the log,
External File Playback
To play record files from external devices, enter the Playback interface: Menu > Playback.
1. Select External File in dropdown list.
2. Select file and click
3. Adjust playback speed by clicking and .
:
NOTE
Click to refresh the file list.
to play back the file.
Page 44
Page 45

Auxiliary Functions of Playback
Frame-by-Frame Playback
Enter the Playback interface: Menu > Playback.
uSing mouSe uSing Front panel
PLAYBACK
In record file, click until speed adjusts to
single-frame and one click on the playback
screen represents the playback of one frame.
To reverse playback, click
to single-frame and one click on the playback
screen represents the reverse playback of one
frame.
until speed adjusts
Rotate and hold outer ring on Jog Shuttle counter
clockwise or click
single-frame.
One click on , one click on the Playback screen
or Enter button represents reverse playback of
one frame.
Digital Zoom
Enter the Digital Zoom interface by clicking on the
playback control bar. Use the mouse to draw a red
rectangle to enlarge the image inside the rectangle up to 16
times its size. Right-click to exit.
to adjust speed to
Reverse Playback of Multi-Channel
To play multi-channel record files in reverse, enter the
Playback interface: Menu > Playback. Select channel(s)
and date on the calendar. Click
:
NOTE
the process bar. The upper indicates the record
files of the selected channel. The lower indicates
the record files of all the selected channels.
The record files will be marked by two lines on
to play file in reverse.
Page 45
Page 46

PLAYBACK
Picture Playback
To play captured pictures that are stored in the HDD, enter the Playback interface: Menu > Playback.
Select the picture in the dropdown list. Select channels and edit start/end times. Click Search.
Choose a picture you want to view and click
. You can click Back to return to search interface.
Button operation
Play in Reverse
Play
Previous Picture
Next Picture
Page 46
Page 47

Backing Up Record Files
Quick Export
To quickly export record files to a backup device, enter the
Video Export interface: Menu > Export > Normal.
1. Choose the channel to back up.
2. Click Quick Export.
3. Click Export to begin exporting.
BACKUP
:
NOTE
specified channel exceed one day,
the following message will appear:
“Max 24 hours are allowed for quick
export.”
If duration of record files on a
4. To check backup result, choose the file in the
Export interface and click
.
:
NOTE
files are exported.
Stay in Exporting interface until all
:
NOTE
automatically during record file export.
The Player player.exe will be exported
Page 47
Page 48

BACKUP
Normal Video Search Backup
Backup Using USB Flash Drive and USB HDD-
enter the Export interface: Menu > Export > Normal.
1. Set search condition and click Search.
2. Select the files to back up. Click
record file if you want to check it.
:
NOTE
displayed in the lower-left corner.
The size of the currently selected files is
to play the
3. Click Export All to export all recording files, or click Export to
enter the Export interface.
:
NOTE
or check compatibility. You can also reformat USB flash
drives or USB HDDs via the device.
NOTE
If USB not recognized, click Refresh, reconnect device,
:
Stay in interface until “Export finished” message appears.
4. To check backup result, choose the file in the Export
interface and click .
:
NOTE
automatically during record file export.
The Player player.exe will be exported
Page 48
Page 49

Backup Using USB Writer and SATA Writerenter the Export interface: Menu > Export > Normal.
1. Set search condition and click Search.
BACKUP
2. Select the files to back up. Click
record file if you want to check it.
:
NOTE
displayed in the lower-left corner.
The size of the currently selected files is
to play the
3. Click Export.
:
NOTE
reconnect device, or check compatibility.
If USB writer or SATA is not recognized, click Refresh,
:
NOTE
Stay in interface until “Export finished” message appears.
4. To check backup result, choose the file in the Export
interface and click
:
NOTE
automatically during record file export.
The Player player.exe will be exported
.
Page 49
Page 50

BACKUP
Backup Using eSATA HDDsEnter Menu > Record > Advanced.
1. Choose eSATA and set usage at Export.
2. Click Yes to reboot system.
:
NOTE
Capture and Export. Changes in usage will
take effect after rebooting.
3. Enter Export interface: Menu > Export > Normal.
The usages of eSATA HDD contain Record/
4. Set search condition and click Search.
5. Select files to back up. Click
want to check it.
:
NOTE
displayed in the lower-left corner.
6. Click Export All to export all recording files, or click Export to
enter the Export interface.
NOTE
If the inserted eSATA HDD is not recognized, click
Refresh, reconnect device, or check compatibility. You
can also reformat SATA HDD via the device.
NOTE
The size of the currently selected files is
:
Format the eSATA first when using it for the first time.
:
Stay in interface until “Export finished” message appears.
to play the record file if you
7. To check backup result, choose the file in the Export
interface and click
:
NOTE
automatically during record file export.
The Player player.exe will be exported
.
Page 50
Page 51

Backup by Event Search
To back up event-related files, enter the Export interface:
Menu > Export > Event.
1. Select Alarm Input from Event Type dropdown list.
2. Select Alarm Input No. and time.
3. Click Search.
:
NOTE
VCA; we take export by alarm input as an example.
Event types contain Alarm Input, Motion and
BACKUP
4. Select record files to export and click Quick Export.
5. Click Details to view more information.
6. Click Export All to export all recording files, or click Export
to enter the Export interface.
:
NOTE
device, or check compatibility. You can also reformat
USB flash drives or USB HDDs via the device.
NOTE
7. Check backup result.
NOTE
automatically during record file export.
If USB not recognized, click Refresh, reconnect
:
Stay in interface until “Export finished” message appears.
:
The Player player.exe will be exported
Page 51
Page 52

BACKUP
Backup Video Clips
Enter the Playback interface: Menu > Playback.
1. During playback, use and buttons in playback
toolbar to start and stop clipping.
2. Click the button to enter the File Management
interface.
3. Click the Video Clips tab to check and export files.
:
NOTE
4. Check files and click Export to start backup or click
Export All to export all recording files.
NOTE
reconnect device, or check compatibility. You can also
format the USB flash drive or USB HDDs via the device.
A maximum of 30 clips can be selected per channel.
:
If USB device is not recognized, click Refresh,
:
NOTE
7. Check backup result.
NOTE
during record file export.
Stay in interface until “Export finished” message appears.
:
The Player player.exe will be exported automatically
Page 52
Page 53

Backing Up Pictures
Backup Using Captured Pictures in PlaybackEnter the Playback interface: Menu > Playback.
BACKUP
1. During playback, click the
picture.
2. Click the button to enter the File Management
interface.
3. Click the Playback Capture tab to check and
export pictures.
Backup All Types of Captured PicturesEnter the Export interface: Menu > Export > Picture.
1. Select the channel, image type, Start Time and
End Time.
2. Click Search.
3. Select pictures to back up.
button to capture
4. Click Export All to export all recording files, or
click Export to enter the Export interface.
5. Check backup result.
Managing Backup Devices
Management of USB Flash Drives, USB
HDDs, and eSATA HDDs - Enter the Search
Result interface: Menu > Export > Normal.
1. Set search condition and click Search.
:
NOTE
2. Click Export All to export all recording files, or
click Export to enter the Export interface.
NOTE
3. Select pictures to back up.
4. Click Export or Export All
At least one channel should be selected.
:
At least one file should be selected.
NOTE
:
Stay in interface until “Export finished” message appears.
Page 53
Page 54

BACKUP
To manage backup device:
1. Click New Folder if needed.
2. Select a record file or folder in backup device and
click
3. Click Format to format backup device.
reconnect device, or check compatibility.
Management of USB Writers and DVD-R/WEnter the Search Result interface: Menu > Export >
Normal.
button to delete or button to play.
:
NOTE
If USB not recognized, click Refresh,
1. Set search condition and click Search.
:
NOTE
3. Select files to back up.
4. Click Export All to export all recording files, or
click Export to enter the Export interface.
NOTE
Click Erase if files from a rewritable CD/DVD need to
be erased.
At least one channel should be selected.
:
At least one file should be selected.
:
NOTE
time of operation.
NOTE
Refresh, reconnect device, or check
compatibility.
Rewritable CD/DVD must be inserted at
:
If USB Writer is not recognized, click
Page 54
Page 55

Hot Spare Device Backup
Set a hot spare
device
Add a hot spare
device on normal
device
Add the normal
device on the hot
spare device
Start Finish
Before you start
At least two devices must be online. A bidirectional
connection is required to be built between the hot
spare device and each working device.
Setting Hot Spare Device
Enter the Hot Spare Settings interface:
Menu > Configuration > Hot Spare.
1. Set the Work Mode as Hot Spare.
BACKUP
2. Click Apply.
3. Click Yes to reboot device.
:
NOTE
when the device works in hot spare mode.
It’s highly recommended to restore the
defaults of the device after switching the
working mode of the hot spare device
to normal mode to ensure the normal
operation afterwards.
The camera connection will be disabled
Setting Working Device
Enter the Hot Spare Settings interface:
Menu > Configuration > Hot Spare.
1. Set the Work Mode as Normal (default).
2. Check Enable.
3. Enter IP address and admin password of hot spare device.
4. Click Apply.
Page 55
Page 56

BACKUP
Managing Hot Spare System
Enter the Hot Spare Settings interface:
Menu > Configuration > Hot Spare.
1. Check the box to select the working device from the
device list.
2. Click Add.
:
NOTE
devices.
View the working status on the Working Status list. When
working properly, “No Record” displays.
A hot spare device can connect up to 32 working
When offline, the hot spare device will record the video of the
IP Camera connected to the working device for backup. The
status of the hot spare device will display as “Backing Up.”
:
NOTE
working device at a time.
When working device comes online, the lost files will be
restored by the record synchronization function, and the
working status of the hot spare device will display as
“Synchronizing.”
NOTE
working device at a time.
The record backing up can be functioned for 1
:
Record synchronization can be enabled for one
Page 56
Page 57

ALARM SETTINGS
Setting Motion Detection Alarm
Enter the Motion Detection interface of Camera Management Management and choose a camera you want to set up motion detection:
Menu > Camera > Motion.
1. Check Enable Motion Detection and draw the
detection area with the mouse.
2. Drag the Sensitivity bar to set sensitivity level.
4. Click the Trigger Channel tab.
5. Select one or more channels to start record/capture or to
monitor in full-screen when motion alarm is triggered.
6. Click Apply.
3. Click the
To set arming schedule of a channel:
button to set alarm response options.
To set alarm response actions of a motion alarm, click Handling.
:
NOTE
Settings can be copied to other channels by clicking Copy.
:
NOTE
1. Select Arming Schedule.
2. Choose one day of the week and time periods (up to eight per
day — time periods cannot overlap).
3. Click Apply.
Page 57
Page 58

ALARM SETTINGS
Setting Sensor Alarms
Enter Alarm Settings of System Configuration interface:
Menu > Configuration > Alarm > Alarm Input.
Check Enable and click Settings.
1. Select Trigger Channel and select channels to start record/capture
or to monitor in full-screen when an external alarm is input.
2. Click Apply and then select Arming Schedule.
3. Choose day of the week and up to eight time periods.
4. Click Apply.
To set PTZ linkage of the alarm input, click on PTZ
Linking. Complete the settings and click OK.
:
NOTE
supports PTZ linkage. One alarm input can
trigger presets, patrol or pattern of more than
one channel. But presets, patrols and patterns
are exclusive.
Check whether the PTZ or speed dome
:
NOTE
The Linkage Action tab can be used to set up alarm response actions
of the alarm input.
Settings can be copied to other days by clicking Copy.
:
NOTE
on the Alarm Input Setup interface.
Settings can be copied by clicking the Copy button
Page 58
Page 59

Detecting Video Loss Alarm
Enter the Video Loss interface of Camera
Management: Menu > Camera > Video Loss and
select the channel to detect.
ALARM SETTINGS
1. Check Enable Video Loss Alarm and click
set up handling of video loss.
to
2. Select Arming Schedule.
3. Choose a day of the week and up to eight time
periods (time periods cannot overlap).
4. Click Apply.
5. Select Linkage Action to set up alarm response
action of video loss. Click OK.
Detecting Video Tampering Alarm
Video tampering triggers an alarm when a lens is
covered. To configure a video tampering alarm,
enter the Video Tampering interface of Camera
Management: Menu > Camera > Video Tampering
and select the channel to detect.
1. Check Enable Video Tampering and drag
sensitivity bar to adjust the sensitivity.
2. With the mouse, draw the area you want to detect
video tampering.
3. Click to set up handling of video tampering.
4. Select Arming Schedule tab.
5. Choose one day of week up to eight time periods (time periods
cannot overlap).
6. Click Apply.
7. Select Linkage Action to set up alarm response actions of video
tampering. Click OK.
Page 59
Page 60

ALARM SETTINGS
Handling Exceptions Alarm
To handle various exception alarms, enter the Exception
interface: Menu > Configuration > Exceptions.
exception DeScription
HDD Full The HDD is full
HDD Error A writing error occured or the HDD is not formatted
Network Disconnected Disconnected network cable
IP Conflicted Duplicated IP address
Illegal Login Incorrect user ID or password
Record/Capture Exception No space for saving recorded files or captured images
Hot Spare Exception Disconnected from working network device
Setting Alarm Response Actions
Event Hint Display - Alarm response actions
will activate when an alarm or exception occurs,
including Event Hint Display, Full Screen Monitoring,
Audible Warning (buzzer), Notify Surveillance
Center, Trigger Alarm Output and Send Email.
To configure, enter the Exception interface:
Menu > Configuration > Exceptions.
1. Check Enable Event Hint and click
2. Set event type to be displayed on image.
.
3. Click OK.
:
NOTE
a hint will be displayed on the lower-left
corner of live view. Click the icon to
check the detials.
When an event or exception happens,
Page 60
Page 61

ALARM SETTINGS
Full Screen Monitoring - When an alarm is triggered,
the local monitor (VGA, HDMI or BNC monitor) will display,
in full screen, the video image from the alarming channel
configured for full screen monitoring.
If alarms are triggered simultaneously in several channels,
their full-screen images will be switched at an interval of
10 seconds (default dwell time). A different dwell time can
be set by going to Menu>
Configuration> Live View> Full Screen Monitoring Dwell
Time.
Auto-switch will terminate once the alarm stops and the
Live View interface will appear.
:
NOTE
full screen in “Trigger Channel” settings.
Trigger Alarm Output - To configure, enter the
Alarm Output interface: Menu > Configuration >
Alarm > Alarm Output.
You must select the channel you want to make
Audible Warning - Trigger an audible beep when
an alarm is detected.
Notify Surveillance Center - Send an exception
or alarm signal to the remote alarm host when
an event occurs. The alarm host refers to the PC
installed with Remote Client.
:
NOTE
automatically at detection mode when the
remote alarm host is configured.
Email Linkage - Send an email with alarm
information to a user or users when an alarm is
detected.
The alarm signal will be transmitted
1. Select an alarm output and set alarm name and
dwell time.
:
NOTE
dropdown list of Dwell Time, you can only
clear it by going to Menu > Manual > Alarm.
2. Click Schedule to set up arming schedule of
alarm output. Choose one day of week up to eight
time periods (time periods cannot overlap).
3. Click OK
NOTE
to other Channels by clicking Copy.
If “Manually Clear” is selected in the
:
Settings can be copied to other days and
Page 61
Page 62

ALARM SETTINGS
Setting Alarm Response Actions
To manually trigger or clear an alarm output, enter
the Alarm interface: Menu > Manual > Alarm.
Click Trigger/Clear if you want to trigger or clear an alarm output.
Click Trigger All if you want to trigger all alarm outputs.
Click Clear All if you want to clear all alarm outputs.
Configuring General Settings
Enter the Network Settings interface: Menu >
Configuration > Network > General. Set the appropriate
parameters and click Apply.
:
NOTE
before you operate NVR over network.
NOTE
to automatically obtain an IP address and other
network settings from that server.
Network settings must be properly configured
:
If the DHCP server is available, click the checkbox
Configuring Advanced Settings
Configuring PPPoE Setting
To configure the Point-to-Point Protocol over Ethernet
(PPPoE) setting, enter the Network Settings interface:
Menu > Configuration > Network > PPPoE.
1. Check Enable PPPO.
2. Enter user name and password and click Apply.
:
NOTE
3. Reboot system to enable changes.
The User ID and password should be assigned by your ISP.
Page 62
Page 63

DDnS type inStructionS
IPServer Enter Server Address for IPServer.
NETWORK SETTING
Configuring DDNS
To configure the Dynamic DNS (DDNS), enter the Network
Settings interface: Menu > Configuration > Network > DDNS.
:
NOTE
configuring the system to use DDNS.
1. Check Enable DDNS.
2. Select the DDNS Type (options include IPServer, DynDNS,
PeanutHull, NO-IP, and SimpleDDNS). Follow the instructions
in the table below.
3. Click Apply.
Prior registration with your ISP is required before
DynDNS
PeanutHull Enter User Name and Password opteained from PeanutHull website.
NO-IP
HiDDNS
Enter Server Address. Enter domain obtained from DynDNS website in NVR Domain Name field.
Enter User Name and Password registered in the DynDNS website.
Enter Server Address for NO-IP. Enter domain obtained from NO-IP website in NVR Domain Name field.
Enter User Name and Password registered in the NO-IP website.
Server Address of SimpleDDNS server appears by default: www.simpleddns.com.
Enter Device Domain Name. You can enter domain name directly on NVR to create a new one.
Configuring NTP Server
A Network Time Protocol (NTP) can be configured to ensure
the accuracy of system date and time. To configure, enter
the Network Settings interface: Menu > Configuration >
Network > NTP.
1. Check Enable NTP.
2. Set the Time Interval, NTP Server, and NTP Port.
3. Click Apply.
IP address of NTP server
Time interval between the two synchronizing actions with
NTP server (can be set from 1 to 10080 minutes - default is
60 minutes).
Page 63
Page 64

NETWORK SETTING
Configuring SNMP
Before you start
Download the SNMP software and manage to receive device information via SNMP
port before configuring the SNMP. By setting the Trap Address, the NVR is allowed to
send the alarm even and exception message to the surveillance center.
Access the SNMP to get device status and parameterrelated information by entering the Network Settings
interface: Menu > Configuration > Network > SNMP.
1. Check Enable SNMP.
2. Configure Trap Address and Trap Port.
3. Click Apply.
Configuring Remote Alarm Host
Configuring the Remote Alarm Host allows the NVR to send
the alarm event or exception message to the host whenever
an alarm is triggered. The Network Video Surveillance
software must be installed.
To configure, enter the Network Settings interface: Menu >
Configuration > Network > More Settings.
1, Enter Alarm Host IP and Alarm Host Port.
2. Click Apply.
Configuring Multicast
Configure the Multicast to realize Live View for more than
128 connections through the network. To configure, enter
the Network Settings interface: Menu > Configuration >
Network > More Settings.
1. Set Multicast IP (address can span the Class-D IP range
of 224.0.0.0 to 239.255.255.255 — a range of 239.252.0.0. to
239.255.255.255 is recommended).
2. Click Apply.
Alarm Host IP refers to the IP address of the remote
PC on which the Network Video Surveillance Software
is installed.
Alarm Host Port must be the same as the alarm
monitoring port configured in the software.
When adding a device Network Video
Surveillance Software, the multicast address
must be the same as the NVR’s multicast IP.
:
NOTE
network switch to which the NVR is connected.
The multicast function should be supported by the
Page 64
Page 65

Configuring RTSP
The Real Time Streaming Protocol (RTSP) controls
streaming media servers. To configure, enter the Network
Settings interface: Menu > Configuration > Network > More
Settings.
1. Enter the RTSP port in the RTSP Service Port field (the
default RTSP port is 554).
2. Click Apply.
Configuring Server and HTTP Ports
To configure, enter the Network Settings interface: Menu >
Configuration > Network > More Settings.
1. Enter new Server Port (the default is 8000).
2. Enter HTTP Port (the default is 80).
3. Click Apply.
Configuring and HTTPS Port
HTTPS provides protection against attacks. The HTTPS Port
must be configured through the web browser.
NETWORK SETTING
:
NOTE
and it is used for remote client software access. The
HTTP port is used for remote web browser access.
The Server Port should be set to a range of 2000- 65535
To create the self-signed certificate:
1. Click Create.
2. Complete the fields.
3. Click OK.
To configure:
1. Open browser and input IP address of device.
2. Input user name and password.
3. Click Login.
4. Enter HTTPS Settings interface: Configuration >
Remote Configuration > Network Settings > HTTPS.
5. Create a self-signed certificate or authorizated
certificate.
To create the authorized certificate:
1. Click Create.
2. Download the certificate request.
3. Submit to the trusted certificate authority for a signature.
4. Import certificate to the device after recieving the signed valid
certificate.
5. Enable the HTTPS function.
6. Click Save.
Page 65
Page 66

NETWORK SETTING
Configuring Email
Before you configure email settings
The NVR must be connected to a local area
network (LAN) that maintains an SMTP mail server.
It must also be connected to either an intranet or
the Internet — depending on the location of the
email accounts to which the emails will be sent.
Email notifications can be sent to all designated users
when an alarm event is detected, when a motion event is
detected, or when the administrator password is changed.
To configure emails, enter the Network Settings interface:
Menu > Configuration > Network.
1. Set the IPv4 Address, IPv4 Subnet Mask, IPv4 Gateway,
and the Preferred DNS server.
2. Click Apply.
3. Click on Email.
4. Configure the settings according to the diagram/list below.
5. Click Apply.
Enable Server Authentication: Optional.
User name: user account of sender’s Email for
SMTP server authentification.
Password: password of sender’s Email for
SMTP server authentification.
SMTP Server IP address or host name
SMTP Port No: The default TCP/IP port used
is 25.
Enable SSL: Optional.
Sender: Name of sender.
6. Clicking Test will display one of the following messages.
Sender’s Address: Email address of sender.
Receiver: Name of user to be notified.
Receiver’s Address: Email addres of notified
user. Up to 3 can be configured.
Enable Attached Pictures: Enabling allows
alarm images to be attached to emails.
Interval: Time (in seconds) between two
actions of sending attached pictures.
Page 66
Page 67

Configuring NAT
Before you start
To utilize Universal Plug and Play (UPnP™) on the NVR, the UPnP™ function must first be
enabled on the router connected to the NVR. When the network working mode of device
is set as multi-address, the Default Route of the device should be in the same network
segment as that of the LAN IP address of the router.
Universal Plug and Play (UPnP™) allows the NVR to
seamlessly discover the presence of other devices on
the network and establish functional network services for
data sharing, communications, and more. Use the UPnP™
function to enable the fast connection of the device to the
WAN via a router without port mapping.
To configure, access the Network Settings interface:
Menu > Configuration > Network.
1. Select NAT tab.
NETWORK SETTING
2. Check Enable UPnP.
3. Select Mapping Type.
:
NOTE
Mapping Type dropdown list and click Apply. If
Auto is selected, the Port Mapping items are
read-only, and the external ports will be set by the
router automatically.
NOTE
Mapping Type dropdown list. Click the button
to activate the External Port Settings dialog box.
Configure the port settings. If Manual is selected,
you can edit the external port on your demand.
4. Click Apply.
5. Click Refresh to get the latest status of the port mapping.
For Auto Mapping, simply choose Auto in the
:
For Manual mapping, choose Manual in the
Before you start
Make sure the router supports the
configuration of internal port and external
port in the interface of Forwarding.
NOTE
or between 1024 and 65535 while the
other port numbers should be between
1 and 65535. The value for each must
be different.
Page 67
:
The RTSP Port number should be 554
Page 68

NETWORK SETTING
If router does not support the UPnPTM function, follow
these steps:
Enter the Network Settings interface: Menu >
Configuration > Network.
1. Select NAT tab
2. Leave Enable UPnP box uncheked.
3. Click the
settings dialog box.
4. Configure as mentioned on the previous page.
5. Click OK and then Apply.
6. Enter virtual server setting page of router and populate
Internal Source IP.
button to activate the External Port
Configuring High-Speed Download
The High-Speed Download function widens the outgoing
bandwith of the NVR. This helps to speed up the download
of record files through the web browse or CMS software.
:
NOTE
this function after completing remote downloading.
To configure, enter the Network Settings interface: Menu >
Configuration > Network > More Settings.
1. Check box and click OK.
2. Then click Apply.
This function affects local menu operation. Disable
:
NOTE
including server port, http port, RTSP port and https port.
The above virtual server setting is for reference only, it
may be different due to different router manufacturers.
Each item should correspond with the device port,
Virtual Host Settings
:
NOTE
the web browser.
Enter the Advanced settings interface: Configuration >
Remote Configuration > Network Settings > Advanced.
1. Check Enable Virtual Host.
2. Click Save.
3. Enter IP Camera Management interface: Configuration >
Remote Configuration > Camera Management > IP Camera.
This function can only be configured through
Page 68
Page 69

Telnet Settings
The Telnet function provides easy access to the NVR.
Enter the Advanced settings interface: Configuration >
Remote Configuration > Network Settings > Advanced.
1. Check Enable Telnet.
2. Click Save.
3. Open the Command Prompt window on the PC, and
input “telnet
IP Address”
to connect with the NVR.
NETWORK SETTING
For example, if the IP address of the NVR is 192.0.0.64, you
can input “telnet 192.0.0.64” and then press Enter to connect.
Checking Network Traffic
To check network traffic and real-time information of
the NVR, access the Network Traffice interface: Menu >
Maintenance > Net Detect.
:
NOTE
Traffic data is refreshed every one second.
Configuring Network Detection
Testing Network Delay and Packet Loss
Enter the Network Traffic interface: Menu > Maintenance >
Net Detect > Network Detection.
1. Enter Destination Address.
.
2. Click Test.
:
NOTE
Clicking Test will display one of the following messages.
Page 69
Page 70

NETWORK SETTING
Exporting Network Packet
To export the captured network data packet to a USB-flash
disk, SATA/eSATA, DVD-R/W and other local devices, enter
the Network Traffic interface: Menu > Maintenance > Net
Detect > Network Detection.
1. Select backup device from Device Name dropdown list
:
NOTE
not displayed. When it fails to detect the backup
device, pleace check whether it is compatible with
the NVR. You can format the backup device if the
format is incorrect.
3. Click Export.
4. After export is complete, click OK.
NOTE
Click Refresh if connected local backup device is
:
Up to 1M data can be exported each time.
Checking Network Statistics
To obtain real-time information on the NVR, enter the
Network Detection interface: Menu > Maintenance > Net
Detect > Network Stat.
Checking Network Status
To check network status and quick set the network parameteres,
enter the Network Detection page: Menu > Maintenance > Net
Detect > Network Detection
1. Click Status.
:
NOTE
If the network is normal the following message will appear:
:
NOTE
Camera, bandwidth of Remote
Live View, bandwidth of Remote
Playback, bandwidth of Net
Receive Idle and bandwidth of
Net Send Idle.
Check the bandwidth of IP
Page 70
:
NOTE
status.
Click Refresh to get the newest
Page 71

Initializing HDDs
If a hard disk drive (HDD) has
not been initialized, the following
message will appear when the NVR
starts.
Click Yes to immediately initialize.
The HDD can also be initialized
through the HDD Information
interface: Menu > HDD > General.
1. Select the HDD.
2. Click Init.
HDD MANAGEMENT
Once initialized, this menu will appear
with the status Normal.
Before you continue
All data on an HDD will be deleted
once it has been initialized.
3. Click OK.
Page 71
Page 72

HDD MANAGEMENT
Managing a Network HDD
To use an allocated NAS or disk of IP
SAN as the network HDD of the NVR.
Enter the HDD Information interface:
Menu > HDD > General.
1. Click Add to enter the Add NetHDD interface.
2. Add the allocated NetHDD.
3. Choose NAS or IP SAN as the type.
• Add IP SAN:
1. Enter the NetHDD IP address in the text field.
2. Click Search to find available IP SAN disks.
3. Select from the list.
4. Click OK to add the selected IP SAN disk.
:
NOTE
After having successfully added the NAS or IP
SAN disk, return to the HDD Information menu.
The added NetHDD will be displayed in the list.
Up to 1 IP SAN disk can be added.
4. Configure the NAS or IP SAN settings.
• Add NAS disk:
a. Enter the NetHDD IP address in the text field.
b. Click Search to find available NAS disks.
c. Select from the list or manually enter the directory in the
NetHDD Directory field.
d. Click OK to add the configured NAS disk.
:
NOTE
Up to 8 NAS disks can be added.
:
NOTE
please select it and click the Init button
for initialization.
If the added NetHDD is unitialized,
Page 72
Page 73

HDD MANAGEMENT
Managing eSATA
When there is an external eSATA device connected to NVR, you can configure eSATA for the use of Record/Capture or Export,
and you can manage the eSATA in the NVR. Enter the Advanced Record Settings interface: Menu > Record > Advanced.
1. Select the eSATA type to Export or Record/Capture from
the dropdown list of eSATA. Export: use the eSATA for backup.
Record/Capture: use the eSATA for record/capture.
2. When the eSATA type is selected to Record/Capture,
enter the HDD Information interface: Menu > HDD > General
3. Edit the property of the selected eSATA, or initialize it
is required.
:
NOTE
eSATA when it is used for Record/Capture.
Two storage modes can be configured for the
Managing HDD Group
Setting HDD Groups
Multiples HDDs can be managed in groups. To record video
from specified channels onto a particular HDD group,
Enter the Storage Mode interface:
Menu > HDD > Advanced > Storage Mode.
1. Set the Mode to Group.
2. Click the Apply button and the
Attention box to the left will pop up.
3. Click Yes to reboot the device to
activate the changes.
4. After reboot of device, enter the HDD
information interface.
Menu > HDD > General.
Page 73
Page 74

HDD MANAGEMENT
5. Select HDD from the list and click icon to enter the Local HDD settings interface.
6. Select the Group number for the current HDD.
:
NOTE
7. Click OK to confirm the settings.
The default group No. for each HDD is 1.
8. Click Yes to finish the settings.
Setting HDD Property
Before you start
Set storage mode to Group before setting the HDD property.
Enter the HDD Information interface:
Menu > HDD > General.
1. Select HDD from the list and click the
Local HDD Settings interface.
2. Set the HDD property to either R/W, Read-Only, or
Redundancy. 3. Click Apply and then the OK button.
icon to enter the
3. Click Apply and then the OK button.
4. In the HDD Information menu, the HDD property
will be displayed in the list.
:
NOTE
overwritten when the HDD becomes full in overwrite
recording mode.
NOTE
the redundancy HDD and the read/write HDD
simultaneously to ensure high security and reliability
of video data.
NOTE
when the HDD is set to Redundancy and one is set to
R/W.
Read-only to prevent recorded files from being
:
Redundancy allows video to be recorded both onto
:
At least two hard disks must be installed on the NVR
Page 74
Page 75

Configuring Quota Mode
To configure each camera with allocated quota for
the storage of recorded files and captured pictures.
Enter the Storage Mode interface:
Menu > HDD > Advanced.
1. Set Mode to Quota.
:
NOTE
2. After the reboot, return to this screen and select a
camera.
3. Enter the storage capacity.
Reboot the NVR to enable changes.
HDD MANAGEMENT
:
NOTE
needed by clicking Copy. Select the camera
to apply the settings to and click OK.
NOTE
Camera to select all cameras.
4. In the next screen, click Apply.
NOTE
cameras will use the total capacity of HDD f
or record and picture capture.
Settings can be copied to other cameras if
:
You can also click the checkbox of IP
:
A quota setting of “0” means that all
Page 75
Page 76

HDD MANAGEMENT
Configuring Disk Clone
Before you start
An eSATA disk should be connected to the NVR before starting.
If the S.M.A.R.T detection result declares the HDD
is abnormal, you can choose to clone all the data on
the HDD to an inserted eSATA disk manually.
An eSATA disk should be connected to the device.
1. Enter the HDD Advanced Setting interface:
Menu > HDD > Advanced.
2. Click the Disk Clone tab.
3. Make sure usage of the eSATA disk is set to Export.
If it is not, click Set, choose Export and click OK.
:
NOTE
match the clone source disk.
4. Check the box of the HDD to be cloned in the
Clone Source list.
5. Click the Clone button and a message box pops
up.
6. Click Yes.
NOTE
click “OK.”
Capacity of the destination disk should
:
If it is not, click “Set”, choose “Export” and
Page 76
Page 77

Checking HDD Status
To check the status on the installed HDDs, enter
the HDD Information interface:
Menu > HDD > General.
:
NOTE
the HDD is working normally.
Uninitialized or Abnormal means
the HDD needs to be initialized or
possibly replaced.
1. Enter the System Information Interface:
Menu > Maintenance > System Info.
2. Click the HDD tab to view the status of each
HDD displayed on the list.
Normal or Sleeping status means
HDD MANAGEMENT
HDD Detection
:
NOTE
is failed, you can check the checkbox of the Continue to use
the disk when evaluation is failed item.
If you want to use the HDD even when the S.M.A.R.T checking
To detect the HDD with the S.M.A.R.T. (SelfMonitoring, Analysis and Reporting Technology),
enter the S.M.A.R.T. Settings interface: Menu >
Maintenance > HDD Detect.
Select the HDD to view its S.M.A.R.T. information.
The related information of the S.M.A.R.T. is shown on
the interface.
Choose self-test types as Short Test, Expanded
Test, or the Conveyance Test. Click Star” to start the
S.M.A.R.T. self-evaluation.
To detect the HDD with the Bad Sector Detection:
1. Select the Bad Sector Detection tab.
2. Select the HDD number.
3. Choose All Detection or Key Area Detection as the Detection type.
4. Click Detect.
Page 77
Page 78

HDD MANAGEMENT
Configuring HDD Error Alarms
When HDD status is Uninitialized or Abnormal,
configure the HDD through the Exception
interface: Menu > Configuration > Exceptions.
1. Choose HDD Error as the Exception Type and
then check the box for the desired alarm type.
:
NOTE
is selected, the Alarm Output can also
be detected.
2. Click Apply.
When the Trigger Alarm Output
Page 78
Page 79

CAMERA SETTINGS
Configuring OSD Settings
Enter the OSD Configuration interface: Menu > Camera > OSD. Make
appropriate changes and click Apply.
1. Select camera to configure.
2. Edit camera name.
3. Check boxes to configure display name, date,
and week.
4. Select date and time formats and display
mode.
:
NOTE
window to adjust OSD position.
Click and drag mouse on preview
Configuring Privacy Mask
To prevent certain surveillance areas from being viewed by the Operator
or recorded, configure a four-sided privacy mask. Enter the Privacy Mask
Settings interface: Menu > Camera > Privacy Mask. Make appropriate
changes and click Apply.
1. Select camera to set mask.
2. Check box to enable mask.
3. Select camera to set mask.
NOTE
set. Size can be adjusted. Each zone will
be marked with a different color frame.
:
NOTE
zone on window.
:
Up to four privacy mask zones can be
Left-click and hold mouse to drag and draw mask
NOTE
Page 79
:
Clear zones individually or all at one time.
Page 80

CAMERA SETTINGS
Configuring Video Parameters
Enter the Image Settings interface: Menu > Camera > Image. Make
appropriate changes and click Apply. Select camera to configure.
NOTE
:
Use the arrows to change each parameter value.
Page 80
Page 81

MANAGEMENT AND MAINTENANCE
Viewing Device Information
Enter the System Information interface:
Menu > Maintenance > System Info > Device Info.
Viewing Camera Information
Enter the System Information interface:
Menu > Maintenance > System Info > Camera.
Viewing Record Information
Enter the System Information interface:
Menu > Maintenance > System Info > Record.
Page 81
Page 82

MANAGEMENT AND MAINTENANCE
Viewing Alarm Information
Enter the System Information interface:
Menu > Maintenance > System Info > Alarm.
Viewing Network Information
Enter the System Information interface:
Menu > Maintenance > System Info > Network.
Page 82
Page 83

MANAGEMENT AND MAINTENANCE
Viewing HDD Information
Enter the System Information interface:
Menu > Maintenance > System Info > HDD.
Search Log Files
Operation, alarm, exception, and NVR information stored in log
files can be viewed or exported at any time. Enter the Log Search
interface: Menu > Maintenance > Log Information > Log Search.
1. Set conditions for log search.
2. Click Search.
Page 83
Page 84

MANAGEMENT AND MAINTENANCE
3. Click the
4. Click the
:
NOTE
2,000 at a time).
button to view the log details.
button to view a log’s related video files.
All logs meeting set conditions will display (up to
Export Log Files
To export log files, enter the Log Information interface: Menu > Maintenance > Log Information > Log Export. Select the
backup device and click Export.
:
NOTE
Exports are named by time.
1. Create a new folder in backup device.
2. Formate backup device before log export.
Connecting Backup Device NVR
Make sure the backup device
is connected to the NVR before
attempting a log export.
:
NOTE
before operating log export.
NOTE
are named by exporting time.
Please connect the backup device to NVR
:
The log files exported to the backup device
Page 84
Page 85

MANAGEMENT AND MAINTENANCE
To export all log files, enter the Log Information interface: Menu > Maintenance > Log Information > Log Export.
Check the HDD checkbox and click Export.
Export/Import IP Camera Information
To export IP camera information to an Excel file or local device for backup, enter the Camera Management interface:
Menu > Camera > IP Camera Import/Export and click Export.
To import a file, select the file from the backup device and click Import.
:
NOTE
NVR must be rebooted after an import.
Page 85
Page 86

MANAGEMENT AND MAINTENANCE
Export/Import Configuration Files
To export configuration files to a device for backup,
enter the Import/Export Configuration File interface:
Menu > Maintenance > Import/Export > and click Export.
To import a file, select the file from the backup device
and click Import.
:
NOTE
reboot automatically after import completes.
NVR must be rebooted after an import and will
Upgrading by Local Backup Device
Enter the Upgrade interface: Menu > Maintenance > Upgrade > Local Upgrade. Select the update file and click Upgrade.
:
NOTE
NVR must be rebooted after upgrade to activate new firmware.
Before you start
Connect NVR to local backup device
where firmware file is located.
Page 86
Page 87

MANAGEMENT AND MAINTENANCE
Upgrading by FTP
Enter the Upgrade interface: Menu > Maintenance > Upgrade > FTP.
Enter the FTP Server Address and click Upgrade.
:
NOTE
NVR must be rebooted after upgrade to activate new firmware.
Restore Default Settings
Before you start
Configure PC and NVR to same
Local Area Network before starting.
Run the third-party software on the
PC and copy firmware into the root
directory of FTP.
Enter the Default interface: Menu > Maintenance > Default. Click OK.
:
NOTE
excluding the network parameters: IP address,
subnet mask, gateway, MTU, NIC working mode,
default route, and server port.
All NVR parameters will revert to the default settings
Page 87
Page 88

ADDITIONAL INFORMATION
RS-232 Serial Port Configuration
Enter the RS-232 Settings interface to use the RS-232 port for
connecting a PC to the NVR or to connect a serial device to the
NVR: Menu > Configuration > RS-232. Configure settings and then
click Apply.
General Settings
Configuration
BNC output standard, VGA output resolution, and mouse pointer speed can all be configured through the
General Settings interface: Menu > Configuration > General > General. Configure settings and click Apply.
Setting Function
Language The default languate is English
CVBS Output Standard Set CVBS output standard to NTSC or PAL, which must be the same with video input standard
VGA Resolution VGA output resolution must be the same with monitor screen resolution
HDMI Resolution HDMI output resolution must be the same with monitor screen resolution
Time Zone / Date Format Set time zone and date format
System Time / Date Set system time and date
Mouse Pointer Speed Set speed of mouse pointer; 4 levels are configurable
Enable Wizard Enable / Disable Wizard when device starts up
Enable Password Enable / Disable use of login password
Page 88
Page 89

ADDITIONAL INFORMATION
DST Settings
Enter the General Settings interface: Menu > Configuration > General > DST Settings.
:
NOTE
checkbox, and then choose the date of the DST period.
The NVR must be connected to the Internet to enable the P2P feature. The P2P feature
can be enabled through the DDNS interface: Configuration > Network > DDNS.
You can check the checkbox before the Auto DST Adjustment Item, or you can manually check the Enable DST
Smartbridge Function
1. Check the box to enable.
2. Define a six-letter, all-uppercase
custom verification code.
3. Click on Device Management to
install and open a PC.
Page 89
Page 90

ADDITIONAL INFORMATION
1. Click Add New Device Type.
2. Select Device on Cloud and click Register.
3. Complete fields and click Register.
:
NOTE
needed to register.
Clicking the Get Email Code will trigger an email with the code
Page 90
Page 91

ADDITIONAL INFORMATION
4. Click Login and enter the information from the previous step.
5. Enter Serial No. and Verification Code.
Find this in Configuration > System Info >
Device Info > Serial No. Choose just the middle
part of the number beginning from “4”.
This is the six-letter, all-uppercase custom
verification code previously created.
More Settings
To configure more settings, access the General Settings interface: Menu > Configuration > General > More Settings.
Once configured, click Apply.
Setting Function
Device Name Edit the name of NVR
Device No. Edit serial number of NVR. The Device No. can be set in the range of 1-255. (Default is 255)
CVBS Output Brightness Adjust the video output brightness
Auto Logout Set timeout for menu inactivity.
Enable HDMI/VGA
Simultaneous Output
Menu Output Mode Choose the menu display on different video output: Auto, HDMI, VGA, and Main CVBS.
By default the video outputs from HDMI and VGA can be operated separately. Set the simultaneous output by
checking the option.
Page 91
Page 92

ADDITIONAL INFORMATION
User Account Management
The Administrator is the default account for the NVR with a username of “admin” and a password of “12345”.
Administrator permissions allow the ability to add and delete users and to configure user parameters.
Adding a User
Access the User Management interface: Menu > Configuration > User and then click Add.
Enter the new user’s information, click Apply and then click OK.
Level options include Guest or Operator.
• By default, Operator can use two-way audio in remote configuration
and has all operating permission in camera configuration.
• By default, Guest only has permission for local/remote playback in
camera configuration.
The MAC address of the remote PC that logs into the NVR. If
configured and enabled, it only allows the remote user with this MAC
address to access the NVR.
Click OK to save the settings.
The new user will appear in this screen. Click the
button to enter permission settings.
Page 92
Page 93

ADDITIONAL INFORMATION
Set each configuration for the user and then click OK.
Local Configuration
• Local Log Search to search and view logs and system information
• Local Parameters Settings to configure parameters, restore factory defaults, and import/export configuration files (*only
Admin can restore factory defaults)
• Local Camera Management to add, delete, and edit IP cameras
• Local Advanced Operation to initialize HDD and set HDD properties, upgrade system firmware, and clear I/O alarm output
• Local Shutdown/Reboot to shutdown or reboot NVR
Remote Configuration
• Remote Log Search to remotely view logs on NVR
• Remote Parameter Settings to remotely configure parameters, restore factory defaults, and import/export configuration
files (*only Admin can restore factory defaults)
• Remote Camera Management to remotely add, delete, and edit IP cameras
• Remote Serial Port Control to configure RS-232 and RS-485 port settings
• Remote Video Output Control to send remote button control signal
• Two-Way Audio to realize two-way radio between remote client and NVR
• Remote Alarm Control to remotely arm and control alarm output
• Remote Advanced Operation to remotely initialize HDD and set HDD properties, upgrade system firmware, and clear I/O
alarm output
• Remote Shutdown/Reboot to remotely shutdown or reboot NVR
Camera Configuration
• Remote Live View to remotely view live video of selected camera(s)
• Local Manual Operation to locally start or stop manual recording, picture capture, and alarm output of selected camera(s)
• Remote Manual Operation to remotely start or stop manual recording, picture capture, and alarm output of selected
camera(s)
• Local Playback to locally play recorded files of selected camera(s)
• Remote Playback to remotely play recorded files of selected camera(s)
• Local PTZ Control to locally control PTZ movement of selected camera(s)
• Remote PTZ Control to remotely control PTZ movement of selected camera(s)
• Local Video Export to locally export recorded files of selected camera(s)
:
NOTE
Only the admin user account has the permission of restoring factory default parameters.
Page 93
Page 94

ADDITIONAL INFORMATION
Deleting a User
Access the User Management interface: Menu > Configuration > User.
1. Select the user
2. Click the
button to delete.
Editing a User
Access the User Management interface: Menu > Configuration > User.
1. Select the user
2. Click the
3. Make necessary edits and click OK.
button to edit.
NOTE
:
The admin user can also be edited.
Screen for editing Operator and Guest. Screen for editing Admin.
:
NOTE
You can edit the user information, including user name,
password, permission level and MAC address. Check the
checkbox of Change Password if you want to change
the password, and input the correct old password, and
the new one in the text field of Password and Confirm.
Operator and Guest:
NOTE
You are only allowed to edit password and MAC
address. Check the checkbox of Change Password if
you want to change the password, and input the correct
old password, and the new one in the text field of
Password and Confirm.
Page 94
:
Admin:
Page 95

SmartBridge High Definition Mobile App
First Alert offers both a Smartphone as well as Tablet optimized
app for mobile access to your live video stream!
This manual was accurate at the time it was completed. However, because
of our ongoing effort to constantly improve our products, additional features
and functions may have been added since that time and on-screen displays
may change. We encourage you to visit our website at www.firstalert.com
to check for the latest manuals (English and Spanish), firmware updates,
downloads, other security camera products and announcements.
ACCESSING YOUR DEVICE FROM THE APP
MOBILE APP
To control your NVR system from a tablet or smartphone, download
the Smartbridge HD App and follow the steps below.
1. From the main dropdown menu
Cloud Account. Click Add Device. Enter 9 digit Device Code from
NVR. If you do not have a Cloud Account, register for one using a
valid e-mail address. A four-digit code will be e-mailed to you within
minutes which you will need to reference to complete registration.
:
NOTE
To obtain your Device Code, access your NVR system directly using the
mouse provided with the NVR. Right click, select Menu and enter login info.
Click Maintenance. Find the 9-digit code within the Serial No. field highlighted
above and write it below for future reference:
2. Click back into Devices, and click on the
Icon in the list. Hit Live View.
, click the Cloud and log into your
3. Simple DDNS (on remote network). Click Devices.
Click the
simpleddns. Enter your NVR login information.
icon. In the Register Mode field, select
Page 95
Page 96

APPENDIX
HARD DRIVE
Hard Drive Removal and Installation
HDD Installation
To replace the hard drive in the NVR:
1. CAUTION: TO REDUCE THE RISK OF ELECTRIC SHOCK.
UNPLUG ALL POWER SOURCES, INCLUDING CAMERAS
FROM THE NVR BEFORE REMOVING COVER. FAILURE
TO DO SO CAN RESULT IN DAMAGE TO THE NVR OR
ITS COMPONENTS AS WELL AS INJURY OR DEATH
2. Remove screws securing the cover of
the NVR and remove cover.
3. Disconnect the hard drive power and data cables.
4. Remove old hard drive and replace with the new one.
5. Re-install the screws securing the hard
drive to the bottom of the NVR.
6. Re-connect the hard drive power and data cables.
7. Replace the cover and screws. NOTE: Format hard drive
per instructions in HDD MANAGEMENT section.
Caution!
When working with electrostatic sensitive
devices such as hard disk or NVR
unit, make sure you use a static-free
workstation. Any electrostatic energy
coming in contact with the hard disk or NVR can damage
it permanently.
Hard Drive Format
NOTE: A new hard drive must be formatted
after installation. Format per instructions
in the HDD MANAGEMENT section of this
manual.
CAUTION!
RISK OF ELECTRIC SHOCK
CAUTION: TO REDUCE THE RISK OF ELECTRIC SHOCK.
UNPLUG ALL POWER SOURCES, INCLUDING CAMERAS FROM
THE NVR BEFORE REMOVING COVER. FAILURE TO DO SO CAN
RESULT IN DAMAGE TO THE NVR OR ITS COMPONENTS AS
WELL AS INJURY OR DEATH.
The lightning ash with arrowhead symbol, within an equilateral
triangle, is intended to alert the user to the presence of un-insulated
“dangerous voltage” within the product’s enclosure that may be of
sufcient magnitude to constitute a risk of electric shock.
The exclamation point within an equilateral triangle, is intended to
alert the user to the presence of important operating and maintenance
(servicing) instructions in the literature accompanying the appliance.
Hard Drive Remove/Install Screws from Below
Hard Drive - Connected to Circuit Board
Page 96
Page 97

APPENDIX
SPECIFICATIONS
Technical Specifications
-000 (NVR16XX-360H) DS-7716NI-SP
Video/Audio input
IP video input 16-ch
Two-way audio input 1-ch, BNC (2.0 Vp-p, 1kΩ)
Incoming bandwidth 80Mbps
Video/Audio output
Recording resolution 5MP / 3MP / 1080P / UXGA / 720P / VGA / 4CIF / DCIF / 2CIF / CIF / QCIF
CVBS output 1-ch, BNC (1.0 Vp-p, 75 Ω) Resolution: 704 × 576 (PAL); 704 × 480 (NTSC)
HDMI output
VGA output
Audio output 2-ch, BNC (Linear, 600Ω)
Playback resolution 5MP / 3MP / 1080P / UXGA / 720P / VGA / 4CIF / DCIF / 2CIF / CIF / QCIF
Synchronous playback 16-ch
Hard disk
SATA 4 SATA interfaces for 2 HDDs + 1 DVD-R/W (default), or 4HDDs
eSATA 1 eSATA interface
Capacity Up to 4TB capacity for each HDD
External Interface
Network interface
Serial interface
USB interface 3 × USB 2.0
Alarm in 16
Alarm out 4
General
Power supply 100 ~ 240VAC, 6.3A, 50 ~ 60Hz
2-ch audio input, impedance 600Ω, RCA: 1920 × 1080P /60Hz, 1920 × 1080P / 50Hz, 1600 × 1200 /60Hz,
1280 × 1024 /60Hz, 1280 × 720 /60Hz, 1024 × 768 /60Hz
1-ch, resolution: 1920 × 1080P /60Hz, 1600 × 1200 /60Hz, 1280 × 1024 /60Hz,
1280 × 720 /60Hz, 1024× 768 /60Hz
1 RJ-45 10 / 100 / 1000 Mbps self-adaptive Ethernet interface
16 independent 100 Mbps PoE network interfaces
1 RS-232 interface (for parameters configuration, maintenance, transparent channel); 1 RS-485 interface
(reserved);1 RS-485 keyboard interface (for special keyboard control)
Consumption ≤ 40 W
PoE 12VDC @ 1A X 16
Working temperature -10 oC ~ +55 oC
Working humidity 10% ~ 90%
Chassis 19-inch rack-mounted 1.5U chassis
Dimensions (W × D ×H) 445mm × 390mm × 70mm
Weight ≤ 8 Kg (17.64 lb) (without hard disk or DVD-R/W)
Revision Numbers
Firmware Version V3.1.1, Build 141203
Encoding Version V1.0, Build 140508
Page 97
Page 98

APPENDIX
FAQ’s
FAQ,s
If your problem is not listed below, please call our toll-free
number for more support. Tech Services: 800-323-9005.
Question: Why does NVR not work after
starting? Why did the NVR stop working?
Answer:
• Check that the power adapter is
plugged into the NVR properly
• Check the power source and all power cord
connections are properly connected
• Make sure the power on-off switch on
the back of the NVR unit is on
Question: Why does the NVR reboot automatically?
Or stop for several minutes after starting?
Answer:
• Check the supply voltage to be sure it is stable
• Bad track on hard drive or the hard drive is bad
• Instability of the front-end video signal
• High temperature, too much dust, bad
NVR operating environment
Question: Why is there no video output
on single, multi or all channels?
Answer:
• Check if the camera adaptor is properly connected
• Check the cable for connecting video input/
output in the back panel of NVR
• Insert the video source directly into the display
device and check if they are causing the problem.
• Check the brightness of the picture and bring
it back to its original default setting
• No video input signal or too weak
Question: What is the meaning of?
Answer:
Question: Why does NVR have problems
with real-time images, such as bad image
color or serious brightness distortion?
Answer:
• If PAL and NTSC are not correctly selected, the images
will be in black and white and possibly a rolling screen.
• NVR is not compatible with monitor
• Adjust the NVR color settings
Question: Why is there no audio sound when monitoring?
Answer:
• Check sound box or speaker functions.
Also check possible short circuit.
• Audio source may be connected to the video
channel. You can click to full-screen to check.
• The hardware of NVR is defective
• Cameras are not audio capable
• Speakers need to have an amplifier
• Channel being monitored is not
connected to an audio camera
• Volume regulate is turned down
Question: Why is there no audio when playing back?
Answer:
• Check to see that the audio settings
for the channels are correct.
• Audio is off in record menu
Question: Why is my system time not correct?
Answer:
• Wrong setting or user did not click OK to confirm
Question: Why doesn’t motion detection work?
Answer:
• The setting of motion detection area is not correct
• Sensitivity is too low
Start / Stop Recording
Instant Playback
Audio On
Capture
PTZ Control
Digital Zoom
Image Settings
Live View Strategy
Information
Close
Question: Why do I have no disc or disc mount error?
Answer:
• The data being downloaded exceeds
the capacity of backup device
• The backup device is incompatible
• The backup device is damaged
Question: Why doesn’t the Remote Control work?
Answer:
• The remote control is too far from the NVR
• Remote control batteries are dead or low
• Remote control is damaged, check by
using the control on the NVR
Question: Why can’t I log in over the Internet?
Answer:
• Check the network to see if it is connected.
Check if LINK or 100M LED is displayed normally
on the panel; use ping xxx.xxx.xxx.xxx (NVR IP)
to check if the Internet is linked properly.
• Make sure you are running Windows 7, Vista or XP
operating system and Internet Explorer 6.0 - 8.0
• Refer to the network setup section in the manual.
Page 98
Page 99

TROUBLESHOOTING
Troubleshooting
Error Possible Cause Solutions
• Confirm that all cables are connected correctly
Cable from power adapter is loose or is unplugged
• Confirm that the power adapter is securely connected to the back
of the unit
APPENDIX
System is not receiving
power or is not powering up
Remote control not detected
by the system
Hard drive is not detected by
the system
Mouse not detected by
system
There is no picture on
selected channels/camera
picture is not being
displayed
• Confirm that the system is powered on (LED indicators on the
front should be ON)
• If the unit is connected through a power bar or surge protector,
Cables are connected, but system is not receiving
sufficient power
Battery in the remote control is drained or is missing • Install two fresh AAA alkaline batteries in the remote control
Hard drive cables are loose or not properly connected
Mouse cable is not connected or is not firmly
connected to the system
System needs to be reset
Camera cables are loose or have become
disconnected
Audio cables are loose or have been disconnected • Check the AUDIO connections to the NVR
try bypassing the bar and connecting the power directly to the
wall outlet
• Confirm that there is power at the outlet
• Connect the power cable to another outlet
• Test the outlet with another plugged device
• Remove the housing and check that hard drive cables are firmly
connected
• Open the housing and install a 3.5 SATA hard drive
• Firmly connect the mouse cable to the USB Mouse port (not the
USB Data port) on the front panel.
• Power off the system (Turn power switch off position on back
of unit). Firmly connect a USB mouse to the USB Mouse port on
the front panel of the system. Power on the system (Turn power
switch to on position on back of unit).
• Check the camera video cable and connections
• Disconnect and reconnect the cable at the system and at the
camera
• Try moving the camera to another channel or use another cable
The image on the NVR
appears but does not have
sound
The system beeps at startup The beep at startup is normal
Audio channels are disabled insert check the system
settings
Volume on external speakers (not included) is low or
off
Cameras are not audio capable or a powered
microphone is not attached
• Check the Configurations: System Setup>Channel>Audio
• Increase volume on external speakers (not included)
• Add audio capable cameras or a powered microphone (not
included with this kit)
Page 99
Page 100

APPENDIX
WARRANTY
Warranty
PRODUCT LIMITED WARRANTY
BRK Brands, Inc., (“BRK”) the maker of First Alert® brand products warrants that for a period of one year from the date of purchase
(the “Warranty Period”), this product will be free from defects in material and workmanship. BRK, at its sole option, will repair or
replace this product or any component of the product found to be defective during the Warranty Period. Replacement or repair will
be made with a new or remanufactured product or component. If the product is no longer available, replacement may be made with
a similar product of equal or greater value. This is your exclusive warranty.
This warranty is valid for the original retail purchaser only from the date of initial retail purchase and is not transferable. In order
to obtain warranty service, you must keep the original sales receipt and proof of purchase in the form of the UPC code from the
package. BRK dealers, service centers, or retail stores selling BRK products do not have the right to alter, modify or any way change
the terms and conditions of this warranty.
WARRANTY EXCLUSIONS
Parts and Labor: 1 year limited (warranted parts do not include bulbs, LEDs, and batteries)
This warranty does not apply to bulbs, LEDs, and batteries supplied with or forming part of the product.
This warranty is invalidated if non- BRK accessories are or have been used in or in connection with the product or in any modification
or repair is made to the product.
This warranty does not apply to defects or damages arising by use of the product in other than normal (including normal atmospheric,
moisture and humidity) conditions or by installation or use of the product other than in strict accordance with the instructions
contained in the product owner’s manual.
This warranty does not apply to defects in or damages to the product caused by (i) negligent use of the product, (ii) misuse,
abuse, neglect, alteration, repair or improper installation of the product, (iii) electrical short circuits or transients, (iv) usage not in
accordance with product installation, (v) use of replacement parts not supplied by BRK, (vi) improper product maintenance, or (vii)
accident, fire, flood or other Acts of God.
This warranty does not cover the performance or functionality of any computer software included in the package with the product.
BRK makes no warranty that the software provided with the product will function without interruption or otherwise be free of
anomalies, errors, or “Bugs.” This warranty does not cover any costs relating to removal or replacement of any product or software
installed on your computer.
BRK reserves the right to make changes in design or to make additions to or improvements in its products without incurring any
obligations to modify any product which has already been manufactured. BRK will make every effort to provide updates and fixes to
its software via its website. This warranty does not cover any alteration or damage to any other software that may be or may become
resident on the users system as a result of installing the software provided. This warranty is in lieu of other warranties, expressed or
implied, and BRK neither assumes nor authorizes any person to assume for it any other obligation or liability in connection with the
sale or service of the product. In no event shall BRK be liable for any special or consequential damages arising from the use of the
product or arising from the malfunctioning or non-functioning of the product, or for any delay in the performance of this warranty
due to any cause beyond its control.
BRK does not make any claims or warranties of any kind whatsoever regarding the product’s potential, ability, or effectiveness to
prevent, minimize, or in any way affect personal or property damage or injury. BRK is not responsible for any personal damage, loss,
or theft related to the product or to its use for any harm, whether physical or mental related thereto. Any and all claims or statements,
whether written or verbal, by salespeople, retailers, dealers, or distributors to the contrary are not authorized by BRK, and do not
affect this provision of this warranty.
BRK’s responsibility under this, or any other warranty, implied or expressed, is limited to repair, replacement or refund, as set
forth above. These remedies are the sole and exclusive remedies for any breach of warranty. BRK is not responsible for direct,
special, incidental, or consequential damages resulting from any breach of warranty or under any other legal theory including but
not limited to, loss profits, downtime, goodwill, damage to or replacement of equipment and property and any costs of recovering,
reprogramming or reproducing any program or data stored in or used with a system containing the product accompanying software.
BRK does not warrant the software will operate with any other software except that which is indicated. BRK cannot be responsible
for characteristics of their party hardware or software which may effect the operation of the software included.
Except to the extent prohibited by applicable law, any implied warranty of merchantability or fitness for a particular purpose is
limited in duration to the duration of the above Warranty Period. Some states, provinces, or jurisdictions do not allow the exclusion
or limitation of incidental or consequential damages or limitations on how long an implied warranty lasts, so the above limitations
or exclusion may not apply to you. This warranty gives you specific legal rights, and you may also have other rights that vary from
state to state, or province to province, or jurisdiction to jurisdiction.
OBTAINING SERVICE
If service is required, do not return the product to your place of purchase. In order to obtain warranty service, contact the Consumer
Affairs Division at 1-800-323-9005, 7:30 a.m. – 5:00 a.m. Central Standard Time, Monday through Friday. To assist us in serving you,
please have the model number and date of purchase available when calling.
After contacting the Consumer Affairs Division and it is determined that the product should be returned for Warranty Service, please
mail the product to: BRK Brands, Inc., 3901 Liberty Street Road, Aurora, IL 60504-8122.
Page 100
 Loading...
Loading...