Page 1
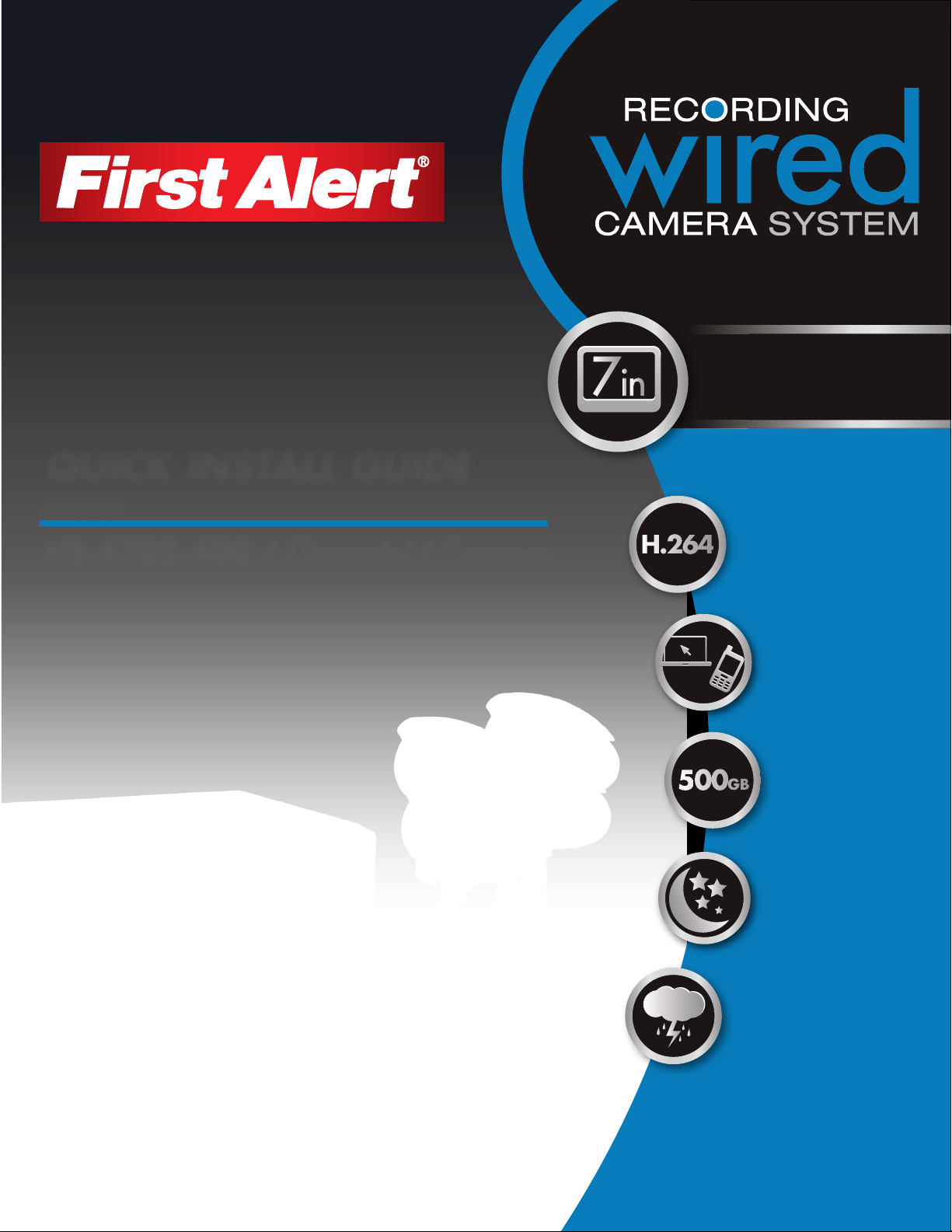
QUICK INSTALL GUIDE
Model
7” LCD with
built-in DVR
HS-4705-400 4 Channels/4 Cameras
H.264
500GB
advanced video
compression
mobile phone/
web ready
500GB DVR
night vision
indoor/outdoor
400 TVL cameras
Page 2
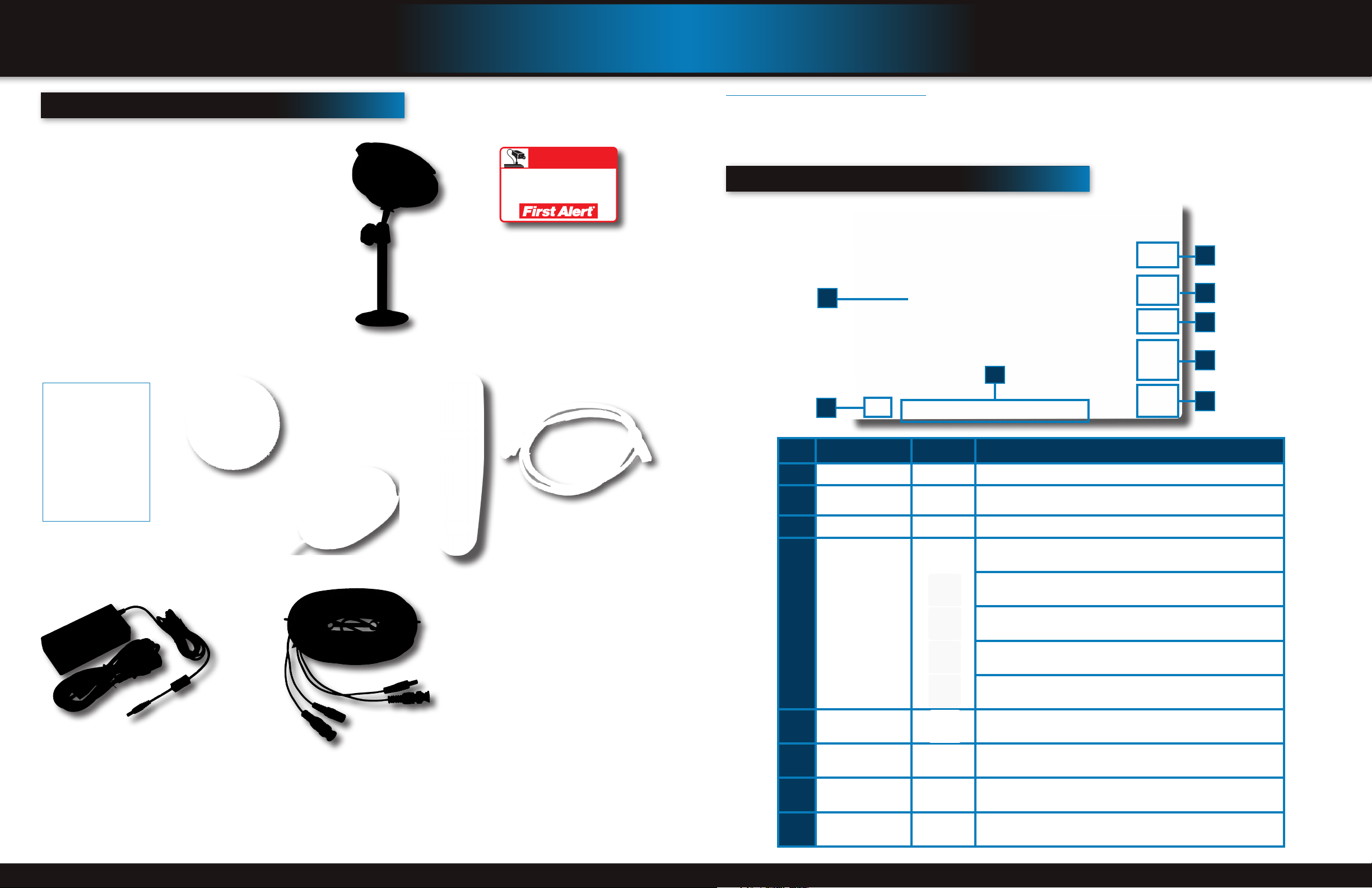
Product overview
Product overview
package contents
what’s in the Box
HS-4705-400
4 Channel Digital DVR
with 500GB Hard Drive
400 TVL Camera
Quantity 4
WARNING
THESE PREMISES ARE UNDER
24 HOUR VIDEO SURVEILLANCE
PROTECTED BY
2 Window
Warning Decals
dvr controls
About this Quick Start Guide
Thank you for choosing First Alert for your security needs! This Quick Start Guide is designed to provide you with the basic
operation of your HS-4705-400 DVR. Please consult the complete User’s Manual included on the CD disk for a detailed
explanation of all the features and functions of this DVR. We also encourage you to visit our website at www.brkelectronics.
com to check for the latest manuals (English and Spanish), firmware updates, downloads, other security camera products and
announcements. You’ll find this product line under Products >> Security Cameras >> Wired Cameras.
Front Panel
1
8
7
2
3
4
Installation Software
and Manuals
RJ45 Ethernet Cable
Quick Install Guide
USB 2.0 Mouse
Remote Control
Power Supply for
DVR and Cameras
60’ BNC Video & DC Power Cable
Quantity 4
5-way Power splitter -
4 cameras, 1 DVR
©2012 BRK Brands, Inc. All rights reserved. Distributed by BRK Brands, Inc. 3901 Liberty Street Road, Aurora, IL 60504-8122. Due to continuing
product development, the product inside the packaging may look slightly different than the one on the package. BRK Brands, Inc. is a subsidiary
of Jarden Corporation (NYSE: JAH). To obtain warranty service, contact the Consumer Affairs Division at 1-800-323-9005, Monday through Friday,
7:30 a.m. - 5 p.m., Central Standard Time.
Made in China
6
item Function control descriPtion
LCD ON/OFF Turns LCD Display on or off
1
Standby/Window
2
MENU/EXIT Press to open/close the main menu
3
Navigation/OK/PTZ
4
USB
5
IR Sensor IR receiver for the remote control
6
LED Indicators
7
Main Screen 7” LCD Color Monitor
8
Function 1: Press and hold to enter/exit standby mode. Function 2:
Switch between Quad view and CHN 1-4 single channel view.
In menus, press to confirm selections; in PTZ mode, press to change the
navigation buttons to control the connected PTZ camera (not included)
Press to move cursor up; in PTZ mode, press to pan camera up
Press to move cursor down; in PTZ mode, press to pan camera down
Press to move cursor left; in PTZ mode, press to pan camera left
Press to move cursor right; in PTZ mode, press to pan camera right
Connect a USB flash drive to the left port for data backup and firmware
upgrades. Connect a USB mouse to the right port
Visual indicators for Power, Record, Alarm, Hard Drive (HDD)
and Network Status.
5
Page 2 Page 3
Page 3
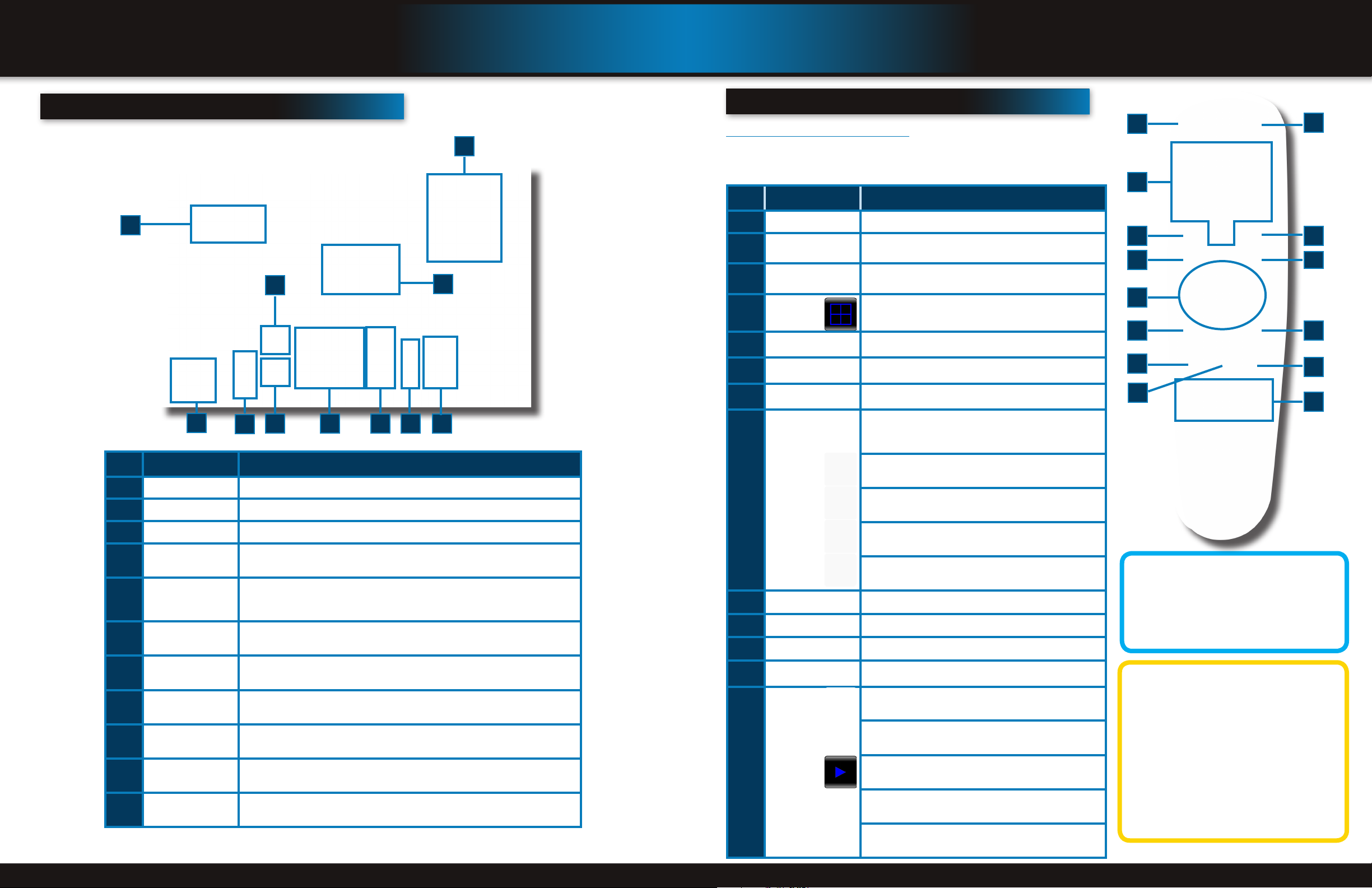
Product overview
Product overview
dvr controls
Back Panel
8
remote control
remote control
Remote Control Operation
10
6
11
The remote control is the secondary input device for navigating the system’s
interface. In device operation, the enter key has the same function as “left
click” of the mouse.
item Function descriPtion
STANDBY Press to turn standby mode ON/OFF
1
LOGIN/LOCK
2
Number/Channel
3
Buttons
Window
4
Display
MENU Opens the main menu
5
PTZ Press to open the PTZ control window
6
If “Security” has been enabled in the setup menu, press
to open the user password login screen.
While in menus, press buttons 0~9 to enter values; In
Live View, press 1~4 to view channels in full-screen
Press to show quad display
1
3
6
8
9
10
2
54
7
9
12
9
item Function descriPtion
POWER Input DC 12V/3A power connection
1
Network For connecting RJ45 ethernet cable to PC or router
2
Video Ouput For connecting to a BNC monitor (800 x 600)
3
RS485 For connecting PTZ cameras
4
Audio Input
5
Audio Output For connecting audio signal to amplified speakers (RCA jacks)
6
Video Input For connecting video signal from cameras (BNC)
7
Power Switch Power On/Off
8
Ground Ground connection
9
Fan Cooling Fan
10
Alarm Block For connecting up to 4 alarm inputs, one alarm output
11
3
1
For connecting audio signal from audio capable cameras or self powered microphones (RCA jacks). Note: Audio can only be recorded on Channel 1 and 2. Be
sure the Audio 1 matches the Video 1 and Audio 2 matches Video 2.
EXIT Close menu windows
7
7
5 4
2
Navigation/
8
OK
+ / - In menus, press to adjust values
9
RECORD Press to start manual recording
10
STOP Press to stop manual recording
11
EXTRA For future use
12
Playback
13
Controls
In menus, press to confirm selections; in PTZ mode,
press to change the navigation buttons to control the
connected PTZ camera (not included)
Press to move cursor up; in PTZ mode, press to pan
camera up
Press to move cursor down; in PTZ mode, press to pan
camera down
Press to move cursor left; in PTZ mode, press to pan
camera left
Press to move cursor right; in PTZ mode, press to pan
camera right
Increase reverse playback speed 2X, 4X, 8X
Press to freeze playback to one frame, then press again
to advance frame-by-frame
Press to start playback
Press to slow playback speed by 1/2, 1/4, 1/8
11
13
Remote Control
TIP: When using the remote
control to enter password
and camera titles, select the
field using the navigation
buttons, press ENTER, and then press the
number buttons.
Battery Replacement Instructions for Use
Always purchase the correct
size and grade of battery most
suitable for intended use. Re-
place all batteries of a set at
the same time. Clean the battery contacts
and also those of the device prior to battery
installation. Ensure the batteries are installed
correctly with regard to polarity (+ and -). Remove batteries from equipment that is not to
be used for an extended period of time. Remove used batteries promptly.
Press to increase forward playback speed 2X, 4X, 8X
Page 4 Page 5
Page 4

Product overview
initial setuP
camera and power connections
steP 1... installing cameras
Mounting Cameras and Running Cable
Select the position for the camera and secure the camera stand. Screw the camera onto the stand. Adjust camera to the proper
view angle. Make sure the lens is upright relative to the subject. Tighten the thumb bolt. First Alert cameras can be either ceiling or
wall mounted by simply reversing the camera stand mounting. See “Camera Orientation” Info box. Holes are provided on both the
bottom and top of the camera housing to accommodate most mounting requirements. Run cable from camera to DVR location. See
Information box below on “Longer Cable Runs”.
Camera Orientation
It’s important the camera is mounted correctly to
ensure the image is not upside down as the camera lens can only be positioned one way.
Longer Cable Runs
Longer cable runs may require an upgrade to
RG59 Coax cable. First Alert kits ship with eco-
Camera - Wall Mounted
Camera - Ceiling Mounted
steP 2 ... connecting devices
Follow this diagram to make device connections. Note, some devices are
not included with this kit. See “What’s in the Box” for included devices.
RCA Audio Out to
DVR Front Face
Connect USB Drive
Power
from 120V
Powered Speakers
(Not included)
BNC to Security
Camera Monitor
(Not included)
Power to DVR
Splitter 4 camera/
1 Power
Power to Cameras
DC Converter - 12V
DVR are required, you will need to upgrade to RG59 Coax cable. We
provide several lengths up to 300 feet. In addition, if you need to run
cable for in-wall installations, then you may require fire rated cable,
FT-4/CMR UL approved for in-wall installations.
Video to DVR
nomical AV cable that is designed to work well up
to the length of cable provided, usually around
60 feet. If longer distances between camera and
PTZ and Alarm Connections
(PTZ Cameras not included)
USB Mouse
AV Cable: BNC/
DC Power
(1 per Camera)
Video to Camera
Power to Camera
Smartphone through Mobile
Internet Setup
(Smartphone Not included)
RJ45 Ethernet to
Router and Internet
RCA Audio In from Audio
Cameras or Powered
Microphone
(Not included)
steP 3 ... system start uP
Power On/Off
To power the system On/Off, connect the power cable to the DC 12V port on the
rear panel. Flip the toggle switch on in the back of the DVR. At startup, the system
performs a basic system check and runs an initial loading sequence. After a few
moments, the system loads a live display view.
Password
ATTENTION: By default, passwords are disabled on the system. You do not need
to enter a password when accessing any system menus. However, for security
purposes, it is highly recommended to enable passwords on the system using
the Password Menu. See “Password” section for details on setting up passwords.
Click EXIT to cancel password setup.
Standby Mode
The system can also be put into Standby Mode. Power will remain to the system but
will not be recording. To start/stop Standby Mode:
1. Press and hold the STANDBY button on the front panel or remote control until
the prompt closes. The system enters standby mode.
2. To exit standby mode, press and hold the STANDBY button on the front panel
or remote control until the system beeps. The system will begin powering up.
Main Menu Access
To open the Main Menu: Right-click anywhere on-screen to open the Quick Access
Menu and select MAIN MENU (mouse only), or press the MENU button on the remote
control or front panel of the system.
NOTE: If passwords are enabled on the system, you need to select your Device ID
and enter the 6-digit numerical password to open the Main Menu.
Quick Access Menu
When using the mouse, use the Quick Access Menu to access several system
options, including the Main Menu. Select one of the following options:
• MAIN MENU: Opens the main system menu
• KEYLOCK: Requires User Login to access menus
• CHN SWITCH: Select type of split-screen display
• VIDEO SEARCH: Open the Search Menu to view recorded video
• PTZ : Opens the PTZ control menu
• MUTE: Mute listen-in audio on the system. Recording of audio is still
enabled
• MANUAL REC: Start manual recording
• STOP REC: Stop manual recording
• ROTATION: Sets the time each channel is visible when rotating through
channels. The Loop Time in seconds is set in the Video Setup Screen
• START CRUISE: Click to start preset PTZ Camera motion
Quick Access Menu
Main Menu
1. SEARCH: Search for recorded video on the system.
2. RECORD: Configure recording parameters (quality, resolution), set record
modes, and enable/disable audio recording. Note: Audio capable cameras
(not included) are required for audio recording on the system.
3. HDD: Display hard drive status and format the internal hard drive of the system.
4. BASIC: Open the Basic Setup Menu, which lets you set the system language,
date and time, device IDs and passwords, and configure display, audio and
video settings.
5. ADVANCE: Opens the Advanced Setup Menu, which lets you view system
info, configure alarm, PTZ, motion detect, maintenance, mobile, and network
settings.
6. EXIT: Closes the Main Menu.
• STOP CRUISE: Click to stop preset PTZ Camera motion
• STANDBY: Puts system in standby mode.
To close the Sub-Menu, click anywhere on-screen.
system operation
User Login Menu
No HDD installed
NOTE: If there is no HDD
installed, or the HDD is
not recognized, or the
HDD is not formatted
it will display a red【H】in the video
preview interface. You must format the
HDD in the DVR before first use. See:
Menu > HDD management > Format.
After formatting, the system will restart.
Main Viewing Screen
Showing No HDD in DVR
Main Menu
Page 6 Page 7
Page 5

initial setuP
initial setuP
system operation
steP 4 ... language, date and time
Setting Up Language/Date/Time
Set the system language, date and time, passwords, and configure audio and display
options. The Basic Setup Menu contains the following sub-menus: Language, Date/
Time, Password, Display, and Video/Audio.
Language
To change the system language:, from the drop-down menu select LANGUAGE.
Click APPLY. Click CLOSE in the confirmation window. Click EXIT to close the
menu.
NOTE: The system will restart when you finish system language setup. The default
is English.
Mountain: -7
Western: -8
Alaska/Hawaii: -9 through -11
System Language Menu
Date/Time
It is highly recommended to immediately set the date and time when first setting
up your system. To set the date and time:
1. Click DATE/TIME and configure the following options:
• DATE: Enter the day, month, and year.
• DATE FORMAT: Select DD/MM/YYYY, MM/DD/YYYY, or YYYY/MM/DD
• TIME: Enter the time
• TIME FORMAT: Use the drop-down menu and select 12HOURS or
24HOURS. If 12HOURS is selected, then set AM or PM.
• DST: Use the drop-down menu to select ON/OFF to enable/disable Daylight Savings Time. See below for details on setting DST.
2. Click ZONE to enter your time zone from -12 to +12. To find your time zone
visit www.worldtimezone.com or other similar sites.
See Info box for US codes.
3. Click MODIFY DATE AND TIME. The new date and time are saved. Click EXIT.
Basic Setup Menu
US World Time Zones - UTC Codes
UTC stands for Universal Time Coordinates
or Greenwich Mean Time (GMT)
Eastern: -5
Central: -6
System Time/Date Setup
system operation
steP 5 ... camera disPlay setuP
Setting Up Cameras for Viewing and Recording
Use the Display Setup menu to customize channel titles, show/hide the date and time in live viewing and playback, and enable/
disable preview channels. To customize Display settings, click BASIC from the Main Menu, then click DISPLAY:
Display
1. Configure the following options:
• NAME: Click any of the fields and enter a new title for the selected
channel using the Virtual Keyboard (mouse only)
• POSITION: Reposition the channel title; select TOPLEFT, BOTTOMLEFT, TOPRIGHT, BOTTOMRIGHT, or OFF. If OFF, the title will not be
displayed for the selected channel
• COLOR: Adjust CHROMATICITY, LUMINOSITY, CONTRAST, and SATURATION for the selected channel
• PREVIEW: This feature can be very useful if your display monitor is in
public view. With PREVIEW in the OFF selection that channel will appear black on the display to give the impression that no cameras are
connected and the system is not recording. Select ON/OFF to enable or
disable this feature
• PREVIEW TIME: Select ON/OFF to show/ hide the date and time during
live viewing
• RECORD TIME: Select ON/OFF to show/hide the date and time during
playback.
2. Click APPLY to save your settings. Click SURE in the REMARK window. Click
EXIT.
Video/Audio
Use the Video/Audio menu to set the resolution and camera setup
on the system. To configure Video/Audio options:
3. Under CAMERA SYSTEM, select NTSC or PAL. (See info box below)
4. Under LOOP TIME (SECOND), enter with virtual keypad from 1 to 300
5. Under VOLUME SETUP, adjust slider from 0 to 63. Click X to save.
6. Under MARGIN, adjust TOP, BOTTOM, LEFT, RIGHT margin with slider from
0 -20.
7. Click APPLY. Click SURE in the REMARK window.
8. Click EXIT in all menus until all windows are closed.
Display Setup Menu
Color Set-up
Daylight Savings Time (DST)
To set daylight savings time:
1. Under DST, select ON. DST options appear.
2. Under DST MODE select one of the following:
• DEFAULT: The Default setting will apply the United States daylight savings time period from the second Sunday of
March to the first Sunday in November (go to step 3)
• CUSTOM: Set customized start and end times for DST (go to step 4)
3. If using the DEFAULT, click APPLY. Click EXIT.
4. If setting a CUSTOM DST, use the drop-down menus to select a week and month for the start and end times.
5. Click APPLY. Click CLOSE in the confirmation window.
6. Click EXIT in each menu until all windows are closed.
Why Set a Date & Time?
It’s important to set the proper date and time before continuing so that you can easily locate recorded events.
Inaccurate dates and times on files may affect their admissibility as evidence in court. In addition, when
changing current time settings, to avoid possible confusion with the time stamps on recorded and currently
recording files, stop all ongoing recording processes before altering the system time and restart recording
using the new settings.
Page 8 Page 9
Audio/Video Recording
Caution: Audio surveillance in some
states is illegal or requires permission from one or both parties to record
someone’s voice. Laws are also different from residential vs. commercial applications.
Some federal, state, and local laws prohibit certain
surveillance activities and/or the use or distribution of
the information obtained from such activities. Prior
to using this system, you should become familiar with
the pertinent laws to ensure compliance with those
applicable to surveillance activities.
Video/Audio Menu
NTSC or PAL?
NTSC (National Television Standards Committee)
is the video system or standard used in North America and most of South America. In NTSC, 30 frames
are transmitted each second. Each frame is made
up of 525 individual scan lines.
PAL (Phase Alternating Line) is the predominant video system or
standard mostly used overseas. In PAL, 25 frames are transmitted
each second. Each frame is made up of 625 individual scan lines.
Page 6

Basic oPeration
Basic oPeration
recording
Basic setuP
Use the BASIC SETUP menu to configure language, date and time settings,
password setup, along with display, video and audio settings. You can also exit
the system through this menu. The Basic Setup menu contains the following
sub-menus: Language, Date/Time, Password, Display, Video/Audio and Exit.
steP 6 ... recording
RECORD Mode
Configure Recording Options:
You have three recording options: Continuous, Schedule and Motion. By
default, the DVR is set to record continuously. Set parameters as follows:
1. From the Main Menu click RECORD. Under CHANNEL, use the drop-down
menus and select ON/OFF to enable/disable recording from the selected
channel. Note: If CHANNEL is set to OFF, then Motion Detect, Alarm and
Manual Record are also disabled for that channel.
2. Under RESOLUTION, select Highest, High and Normal.
NOTE: NTSC: @30fps, PAL: @25fps. Recording capabilities for both NTSC &
PAL: Channels 1 - 4: D1, HD1, CIF.
3. Under QUALITY, select Best, Fine or Normal. This relates to bitrate in Kbps.
4. AUDIO, select ENABLE or DISABLE. If audio recording is enabled, the system will record audio from connected audio capable cameras (not included).
See caution statement on audio recording in Video/Audio section.
5. REC. MODE, select POWER UP or TIMER RECORD. If you select POWER
UP, the system will record continuously (Normal Recording) when the system
is powered on. If you select TIMER RECORD, you have to set a recording
schedule on the system.
6. REC. SIZE (Record Size), select 15MIN, 30MIN, 45MIN, or 60MIN.
NOTE: Record Size sets the file size for recorded video files on the system.
Instead of recording data as one large file, the system will divide the data into
blocks of 15, 30, 45, or 60 minutes. This makes the recorded data easier to
search.
7. MASK FIELD lets you block a specific portion of a channel you do not want recorded or shown on the display screen. This
can be useful if you need to conceal a sensitive area being captured by the camera. See next section for details.
8. Click APPLY. Click SURE in the REMARK window. Click EXIT.
Recording Schedule (TIMER RECORD)
You can program the DVR to record according to a customized recording
schedule. The Schedule Grid shows the days of the week and hour blocks
00~23. You can set Alarm Recording (Red), General Recording (Green), or Manual
Recording (Blue) to each time block of each day. To set a recording schedule:
1. Open the Main Menu and click RECORD.
2. Under REC. MODE, select TIMER RECORD.
3. Click SCHEDULE. The Schedule menu opens.
4. Under CHANNEL, select specific channels or select ALL.
5. Below the grid, click either ALARM (red), GENERAL (Green), or MANUAL
RECORD (Blue) and then click a time block on the desired day.
6. Use the FROM/TO drop-down menus to copy the schedule of one day to
another. For example, if you want your schedule for Monday to be the same
on Wednesday: under FROM select MON, under TO select WED, and then click COPY.
7. Click APPLY. Click OK in the REMARK window. Click EXIT.
Normal (CIF)
Highest (D1)
CCTV Resolution
CCTV resolution is measured in vertical and horizontal pixel dimensions and typically
limited by the capabilities of both the camera and the recorder that you are using for
your CCTV surveillance installation. CCTV systems use an analog video signal. For
and stored is 704 x 480 (NTSC for the United States) and 720 x 576 (PAL for Europe). This resolution
is known as D1 resolution. A high end CCTV recorder is capable of recording at up to D1 resolution.
television specifications (which CCTV uses) the highest resolution that can be captured
Basic Setup Menu
Record Menu
Bitrate in Kbps
Image
Quality
High (HD1)
Recording Schedule
CCTV Resolutions
D1: 704 x 480
HD1 (2CIF): 704 x 240
CIF: 352 x 240
QCIF: 176 x 120
Normal Fine Best
384 512 768
512 768 1024
512 768 1024
Motion Detect Setup
You can configure motion detection for each channel (Camera) connected to the
DVR. To configure motion detection:
1. From the Main Menu click ADVANCED. Then click MD (Motion Detect).
2. Under STATUS, select ON to enable motion detection for the desired channel.
3. Under SENSITIVITY, select 1 through 4. The higher the number, the more
sensitive the motion detection.
4. Under MD AREA SETUP, click SETUP. The red motion grid appears over the
selected channel in full screen.
5. Click the blocks in the grid to enable/disable motion detection. Red=motion
detection enabled; Clear=motion detection disabled.
6. Right-click anywhere on the screen to return to the Motion Detection menu.
7. Click APPLY. Click SURE in the confirmation window.
8. Click EXIT in all menus until all windows are closed.
NOTE: You can disable the MD buzzer in the Alarm Setup menu.
steP 7 ... PlayBack
PLAYBACK Mode
Playback and Record Search
View recorded video on the system through the RECORD SEARCH Menu. To
begin playback:
1. There are two ways to access the VIDEO SEARCH menu. Right-click anywhere on the screen and select VIDEO SEARCH from the Quick Access Menu.
The RECORD SEARCH Menu opens. Or from the Main Menu select SEARCH.
NOTE: When you first open the RECORD SEARCH Menu, it displays the current month and date.
2. Click PLAY to playback the last minute of recorded video (Quick Search) OR
Under CHN select a specific channel or select ALL.
3. Under DATE, enter a date using the Virtual Keyboard (mouse only).
4. Click SEARCH. Recorded events on the system appear in red (alarm events—
includes both alarm and motion events) and green (normal recording).
5. Click a date in the Month Grid to search for video files.
6. Click a time block in the Hour Grid to view the video. Playback begins.
7. Move the mouse slightly to display the on-screen play back controls. You can
also use the playback control with buttons on the remote control or front
panel of the system.
On-screen Playback Controls
To use the on-screen playback controls:
1. Click the VCR-like controls to play, pause, fast forward, rewind, and
slow down playback.
2. Drag the slider to adjust the volume (audio capable camera required,
not included). Select the box to mute the audio.
3. Click X to quit playback and return to the Search menu.
On-screen Playback Controls
8. Under RECORD STATE, the system shows recorded events in a Month
Grid and a Time Grid. The selected day of the month will be outlined in
red. Green=normal recording; Red=alarm recording (includes both alarm
and motion events). Click a date in the month grid to view recorded
video files for that selected date in the hour grid.
recording
Motion Detect Menu
Motion Detect Grid
Record/Search Menu
Month Grid
Hour Grid
Record State
Page 10 Page 11
Page 7

©2011
BRK Brands, Inc.
a Jarden Corporation Company (NYSE:JAH)
3901 Liberty Street Road, Aurora, IL 60504-8122
Phone: 630-851-7330 Tech Services: 800-323-9005
www.brkelectronics.com
M08-0400-002
 Loading...
Loading...