Page 1

32FLX880HU
colour television
färg-tv
farvefjernsyn
Owner’s manual
bruksanvisning
brugervejledning
Page 2
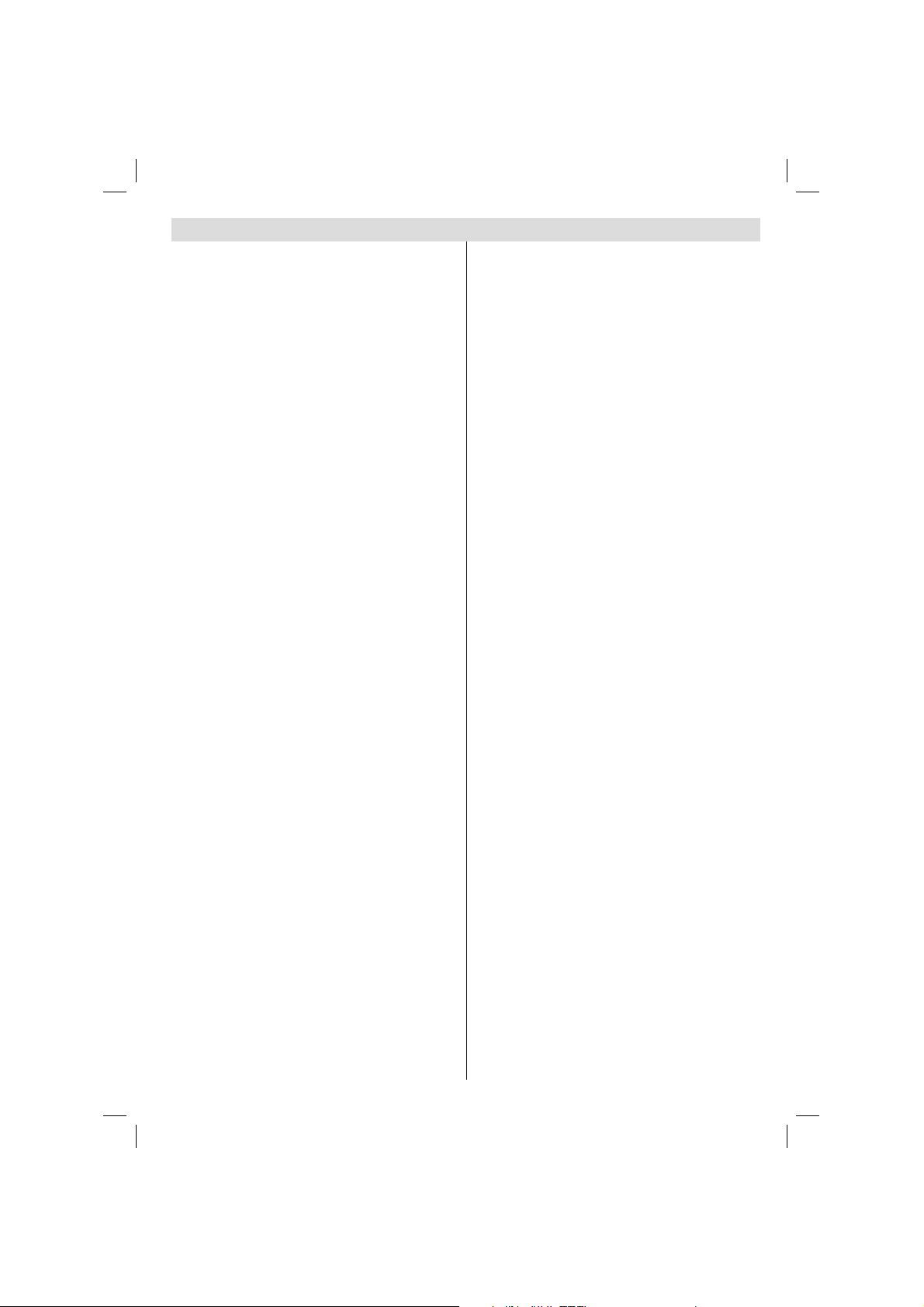
Contents
Features ................................................................. 2
Introduction ............................................................. 2
Accessories ............................................................ 2
Preparation ............................................................. 2
Safety Precautions ................................................. 2
Power Source ..................................................... 2
Power Cord ......................................................... 2
Moisture and Water ............................................ 3
Cleaning.............................................................. 3
Heat and Flames ................................................ 3
Lightning ............................................................. 3
Replacement Parts ............................................. 3
Servicing ............................................................. 3
Waste Disposal ................................................... 3
Information for Users in European
Union Countries .................................................. 3
Disconnecting the Device ................................... 3
Headphone Volume ............................................ 3
Installation........................................................... 3
LCD Screen ........................................................ 3
Warning .............................................................. 3
Connection to a Television Distribution
System (Cable TV etc.) from Tuner .................... 4
Inserting Batteries in the Remote Control Handset 4
Switching the TV On/Off ......................................... 4
To Switch the TV On ........................................... 4
To Switch the TV Off ........................................... 4
Environmental Information ..................................... 5
Repair Information .............................................. 5
Overview of the Remote Control ............................ 6
LCD TV and Operating Buttons .............................. 7
Viewing the Connections- Back Connectors .......... 7
Viewing the Connections - Side Connectors .......... 9
Power Connection .................................................. 9
Aerial Connection ................................................... 9
Using Digital Multimedia Connectors.................... 10
USB Memory Connection ................................. 10
Connecting the LCD TV to a PC ........................... 10
Connecting to a DVD Player..................................11
Using Side AV Connectors ....................................11
Connecting Other Equipment via Scart .................11
Input Selection ...................................................... 12
Basic Operations .................................................. 12
Operation with the Buttons on the TV ............... 12
Operation with the Remote Control .................. 12
Initial Settings ....................................................... 12
General Operation ................................................ 13
Electronic Programme Guide (EPG)................. 13
Programme Options.......................................... 14
Analogue Teletext ............................................. 14
Widescreen ....................................................... 14
IDTV Menu System .............................................. 15
Channel List ...................................................... 15
Navigating the Entire Channel List ................... 15
Moving the channels in the channel list ............ 15
Deleting the Channels in the Channel List ....... 15
Renaming channels .......................................... 15
Adding Locks to Channels ................................ 16
Setting Favourites ............................................. 16
Program Guide ................................................. 16
Timers ............................................................... 16
Common Interface ........................................... 16
TV Setup ........................................................... 17
Setup ................................................................ 17
Confi guration .................................................... 17
Time Settings(**) (optional) ............................... 18
Language Settings ............................................ 19
Language Settings ............................................ 19
Installation......................................................... 19
Media Browser (in DTV mode) ......................... 21
Video Playback (optional) ................................. 22
Analogue TV Menu System .................................. 22
Picture Menu..................................................... 22
Sound Menu ..................................................... 23
Feature Menu ................................................... 25
Install Menu ...................................................... 26
Source Menu .................................................... 27
PC Mode Menu System........................................ 28
PC Position Menu ............................................. 28
Displaying TV Information .................................... 28
Mute Function ....................................................... 28
PIP (Picture-in-Picture) and PAP
(Picture-and-Picture) Modes................................. 29
Picture Mode Selection......................................... 29
Freezing Picture ................................................... 29
Zoom Modes......................................................... 29
Auto .................................................................. 29
16:9 ................................................................... 29
4:3 ..................................................................... 29
Panoramic......................................................... 29
14:9 ................................................................... 29
Tips ....................................................................... 31
Screen Care...................................................... 31
Image Persistence ............................................ 31
No Power .......................................................... 31
Poor Picture ...................................................... 31
No Picture ......................................................... 31
Sound ............................................................... 31
Remote Control................................................. 31
Input Sources.................................................... 31
Appendix A: PC Input Typical Display Modes ....... 32
Appendix B: AV and HDMI Signal
Compatibility (Input Signal Types) ........................ 33
Appendix C: PIP/PAP Mode Combinations .......... 34
Appendix D: Supported File Formats
for USB Mode ....................................................... 35
Appendix E: Supported DVI Resolutions .............. 35
Specifi cations ....................................................... 36
Digital Reception .................................................. 36
English - 1 -
A01-[GB]_MB36_MASQUE_HDIDTV-MPEG4_BRONZE8_32880W_5110UK_10069550_50173688.indd 1A01-[GB]_MB36_MASQUE_HDIDTV-MPEG4_BRONZE8_32880W_5110UK_10069550_50173688.indd 1 17.08.2010 09:11:3017.08.2010 09:11:30
Page 3
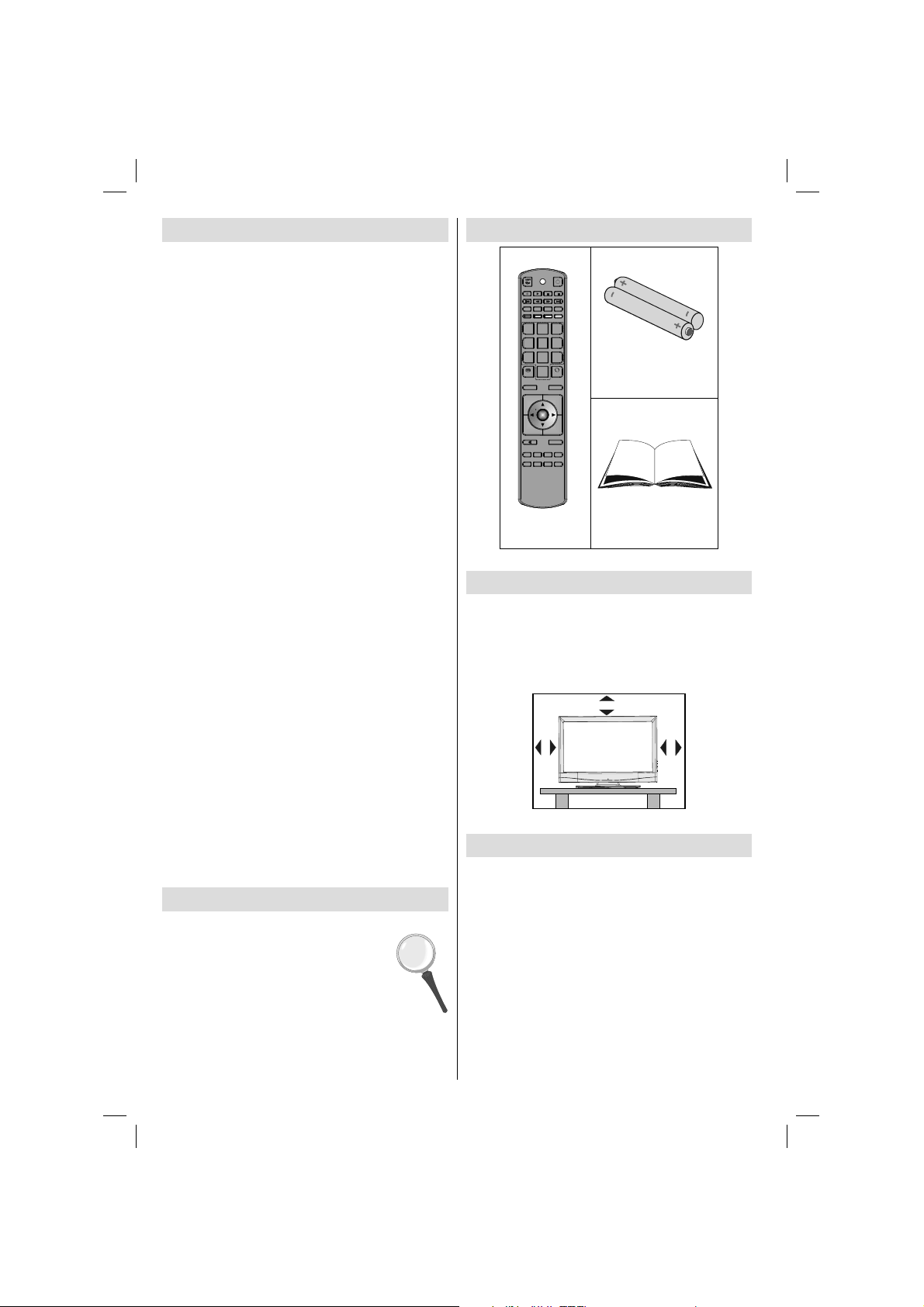
Features
• Remote controlled colour LCD TV.
• Fully integrated digital TV (DVB-T - MPEG2) (DVB-TMPEG4).
• DTV input supports 1920x1080i.
• HDMI connectors for digital video and audio. This
connection is also designed to accept high defi nition
signals.
• USB input.
• 200 programmes from VHF, UHF(analogue).
• 1000 programmes for digital mode (IDTV).
• Integrated tuner DVB-T HD, MPEG 2 / MPEG 4
compatible.
• OSD menu system.
• Two scart sockets for external devices (such as
video, video games, audio set, etc.).
• Stereo sound system. (German+Nicam)
• Teletext, fastext, TOP text.
• Headphone connection.
• Automatic programming system.
• Forward or backward manual tuning.
• Automatic sound mute when no transmission.
• NTSC playback.
• PIP / PAP / PAT functions.
• AVL (Automatic Volume Limiting).
• When no valid signal is detected, after 5 minutes the
TV switches itself automatically to standby mode.
• PLL (Frequency Search).
• PC input.
• Plug&Play for Windows 98, ME, 2000, XP, Vista,
Windows 7.
• Audio line out.
• Game Mode (optional) .
• Dolby Virtual Speaker (optional).
• Active antenna power (optional).
• SRS TruSurround XT (optional).
• 100 Hz frequency scan. (optional).
• Movie Sense (optional).
Introduction
Thank you for choosing this product. This manual will
guide you for the proper operation of your
TV. Before operating the TV, please read
this manual thoroughly.
Please do keep this manual in a safe place
for future references.
English - 2 -
Accessories
LANG SUBTITLE PIP
SCREEN
ZOOM
ROOT
REPEAT
TITLE
1
3
2
4
6
5
789
0
TEXT
INFO
P+
OK
P-V+V-
RETURN
FAV SLEEP EPG
SEARCH
DISPLAY
ANGLE
MODE
SWAP
SOURCE
MENU
PRESETS
Batteries: 2 X AAA
Instruction Book
Remote
Controller
Preparation
For ventilation, leave a free space of at least 10 cm
all around the set. To prevent any fault and unsafe
situations, please do not place any objects on top
of the set.
Use this device in moderate climates.
10 cm
10 cm
10 cm
Safety Precautions
Please read the following recommended safety
precautions carefully for your safety.
Power Source
The TV set should be operated only from a 220-240
V AC, 50 Hz outlet. Ensure that you select the correct
voltage setting for your convenience.
Power Cord
Do not place the set, a piece of furniture, etc. on the
power cord (mains lead) or pinch the cord. Handle the
power cord by the plug. Do not unplug the appliance
by pulling from the power cord and never touch the
power cord with wet hands as this could cause a short
circuit or electric shock. Never make a knot in the cord
A01-[GB]_MB36_MASQUE_HDIDTV-MPEG4_BRONZE8_32880W_5110UK_10069550_50173688.indd 2A01-[GB]_MB36_MASQUE_HDIDTV-MPEG4_BRONZE8_32880W_5110UK_10069550_50173688.indd 2 17.08.2010 09:11:3217.08.2010 09:11:32
Page 4
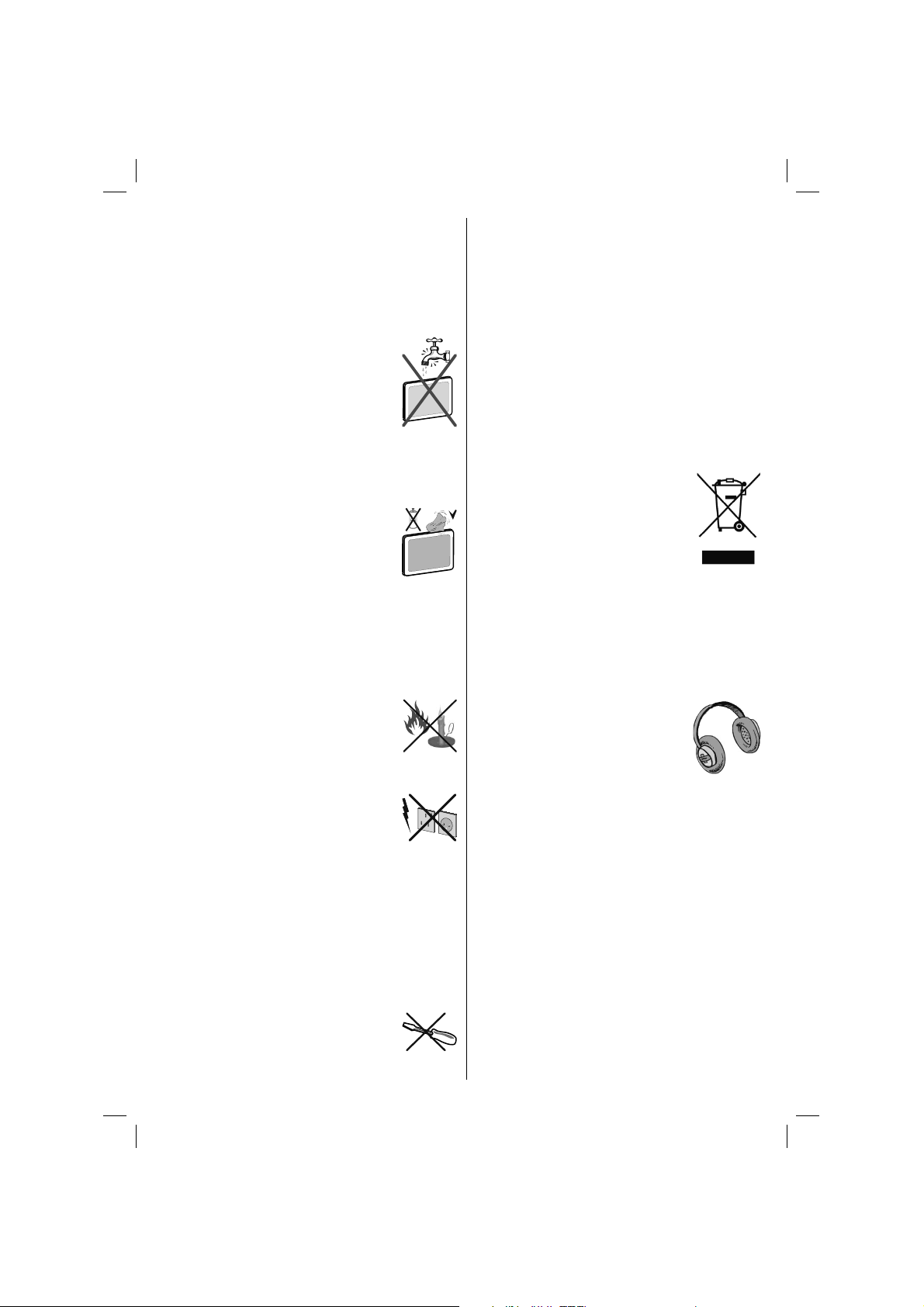
or tie it with other cords. The power cords should be
placed in such a way that they are not likely to be
stepped on. A damaged power cord can cause fi re or
give you an electric shock. When it is damaged and
needs to be replaced, it should be done by qualifi ed
personnel.
Moisture and Water
Do not use this device in a humid and
damp place (avoid the bathroom, the
sink in the kitchen, and near the washing
machine). Do not expose this device to
rain or water, as this may be dangerous
and do not place objects fi lled with liquids,
such as fl ower vases, on top. Avoid from
dripping or splashing.
If any solid object or liquid falls into the cabinet, unplug
the TV and have it checked by qualifi ed personnel
before operating it any further.
Cleaning
Before cleaning, unplug the TV set
from the wall outlet. Do not use liquid or
aerosol cleaners. Use soft and dry cloth.
Ventilation
The slots and openings on the TV set are intended for
ventilation and to ensure reliable operation. To prevent
overheating, these openings must not be blocked or
covered in anyway.
Heat and Flames
The set should not be placed near to open
fl ames and sources of intense heat such
as an electric heater. Ensure that no open
fl ame sources, such as lighted candles,
are placed on top of the TV. Batteries
should not be exposed to excessive heat
such as sunshine, fi re or the like.
Lightning
In case of storm and lightning or when
going on holiday, disconnect the power
cord from the wall outlet.
Replacement Parts
When replacement parts are required, make sure that
the service technician has used replacement parts,
which are specifi ed by the manufacturer or have the
same specifi cations as the original one. Unauthorized
substitutions may result in fi re, electrical shock or
other hazards.
Servicing
Please refer all servicing to qualified
personnel. Do not remove the cover
yourself as this may result in an electric
shock.
Waste Disposal
Instructions for waste disposal:
• Packaging and packaging aids are recyclable and
should principally be recycled. Packaging materials,
such as foil bag, must be kept away from children.
• Batteries, including those which are heavy metalfree, should not be disposed of with household
waste. Please dispose of used battery in an
environment friendly manner. Find out about the
legal regulations which apply in your area.
• Cold cathode fluorescent lamp in LCD PANEL
contains a small amount of mercury; please follow
the local laws or regulations for disposal.
Information for Users in European
Union Countries
This symbol on the product or on its
packaging means that your electrical
and electronic device should be
disposed at the end of its service life
separately from your household wastes.
There are separate collection systems
for recycling in EU.
For more information, please contact
the local authority or the dealer where you purchased
the product.
Disconnecting the Device
The mains plug is used to disconnect TV set from
the mains and therefore it must remain readily
operable.
Headphone Volume
Excessive sound pressure from
earphones and headphones can cause
hearing loss.
Installation
To prevent injury, this device must be securely
attached to the wall in accordance with the installation
instructions when mounted to the wall (if the option
is available).
LCD Screen
The LCD panel is a very high technology product with
about a million thin fi lm transistors, giving you fi ne
picture details. Occasionally, a few non-active pixels
may appear on the screen as a fi xed blue, green or
red point. Please note that this does not affect the
performance of your product.
Warning
Do not leave your TV in standby or operating mode
when you leave your house.
English - 3 -
A01-[GB]_MB36_MASQUE_HDIDTV-MPEG4_BRONZE8_32880W_5110UK_10069550_50173688.indd 3A01-[GB]_MB36_MASQUE_HDIDTV-MPEG4_BRONZE8_32880W_5110UK_10069550_50173688.indd 3 17.08.2010 09:11:3317.08.2010 09:11:33
Page 5
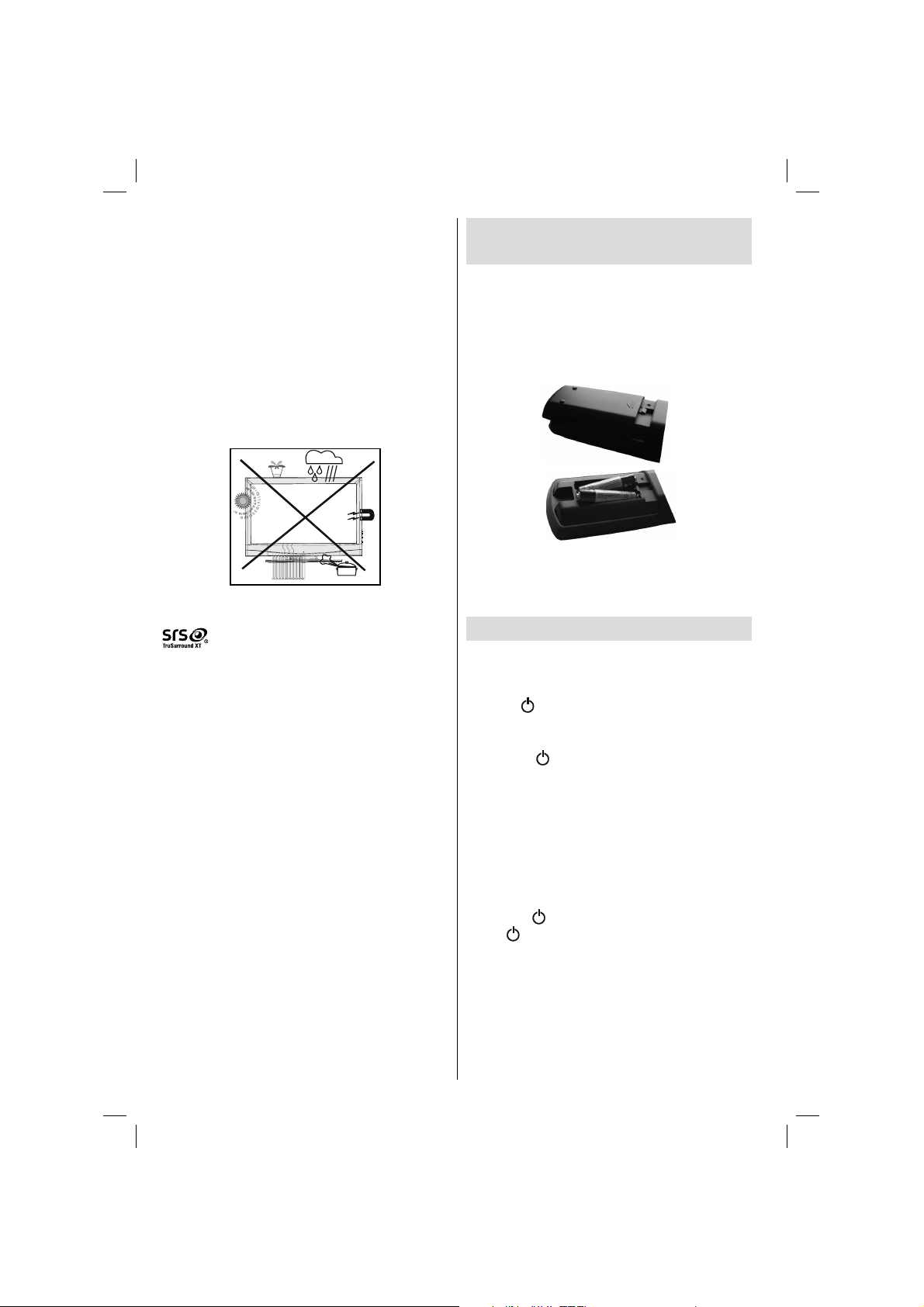
Connection to a Television
Distribution System (Cable TV etc.)
from Tuner
Device connected to the protective earthing of the
building installation through the mains connection or
through other apparatus with a connection to protective
earthing-and to a television distribution system using
coaxial cable, may in some circumstances create a
fi re hazard.
Connection to a cable distribution system has
therefore to be provided through a device providing
electrical isolation below a certain frequency range
(galvanic isolator, see EN 60728-11).
Licence Notifi cation (optional)
is a trademark of SRS Labs, Inc. TruSurround
technology is incorporated under license from SRS Labs,
Inc.
LICENSE NOTICE
Manufactured under license from Dolby
Laboratories.
TRADEMARK ACKNOWLEDGMENT
“Dolby” and the double-D symbol are trademarks of Dolby
Laboratories.
Inserting Batteries in the
Remote Control Handset
• Remove the battery cover located on the back of
the handset by gently pulling backwards from the
indicated part.
• Insert a AAA/R3 or equivalent type of battery inside
and then replace the battery cover. Observe the
correct polarity (+/-) when inserting batteries and
replace the battery cover.
Note : Remove the battery from remote control handset when
it is not to be used for a long period. Otherwise it can be
damaged due to any leakage of batteries.
Remote range is approximately 7m/23ft.
Switching the TV On/Off
To Switch the TV On
• Connect the power cord to the 220-240V AC, 50
Hz.
• Press “
up.
• To switch on the TV from standby mode either:
• Press the “
on the remote control.
• Press the -P/CH or P/CH+ button on the TV. The TV
will then switch on.
Note: If you switch on your TV via standby button
on the remote control, the programme/source that
you were watching last will be reselected.
By either method the TV will switch on.
To Switch the TV Off
• Press the “ ” button on the remote control or press
the “
mode.
• To power down the TV completely, unplug the
power cord from the mains socket.
Note: When the TV is switched to standby mode,
standby LED can blink to indicate that features such
as Standby Search, Over Air Download or Timer is
active.
” switch. Then the standby LED lights
” button, P+ / P- or a numeric button
” switch, so the TV will switch to standby
English - 4 -
A01-[GB]_MB36_MASQUE_HDIDTV-MPEG4_BRONZE8_32880W_5110UK_10069550_50173688.indd 4A01-[GB]_MB36_MASQUE_HDIDTV-MPEG4_BRONZE8_32880W_5110UK_10069550_50173688.indd 4 17.08.2010 09:11:3317.08.2010 09:11:33
Page 6
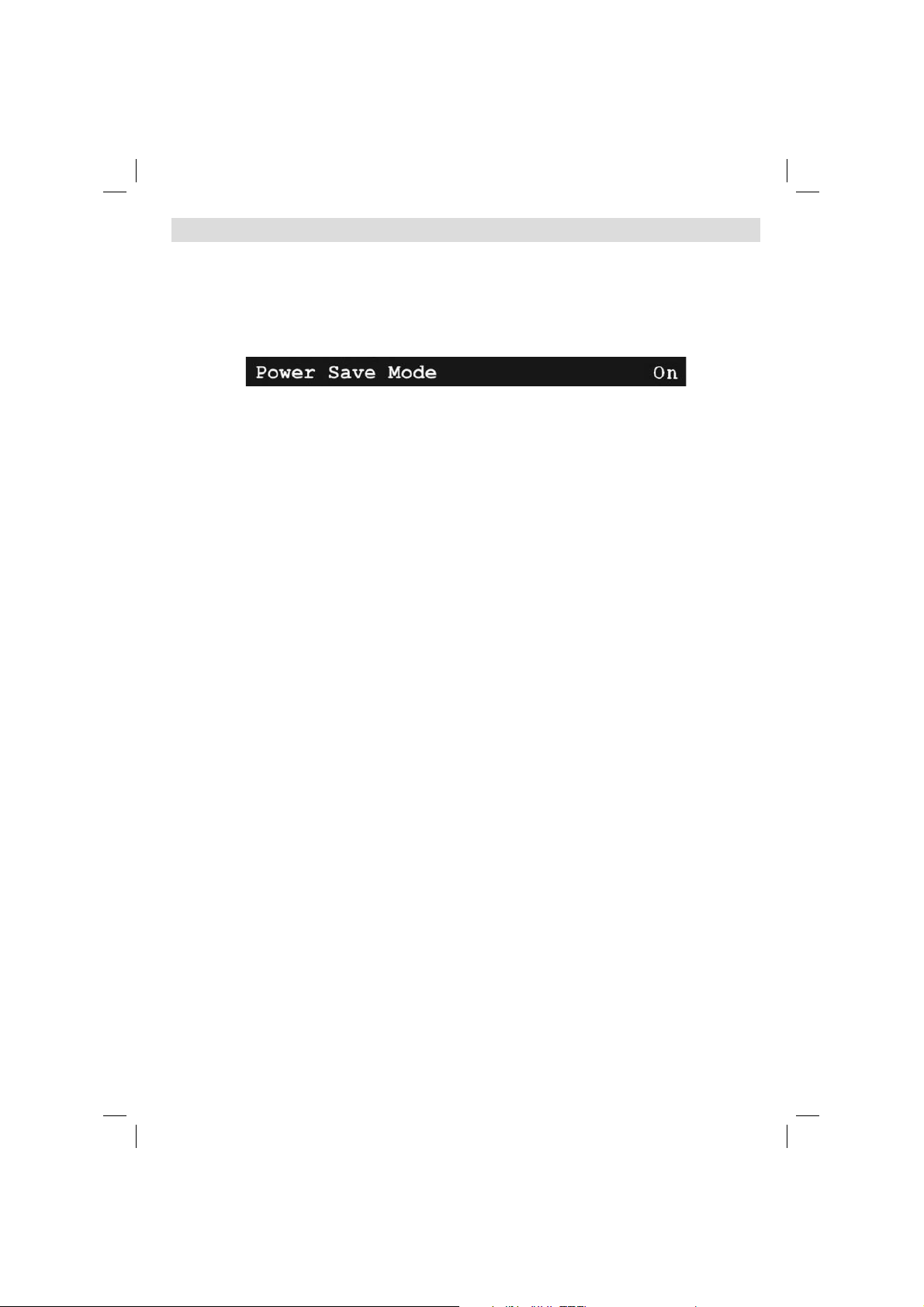
Environmental Information
• This television is designed to consume less energy to save environment.
You not only help to save the environment but also you can save money by reducing electricity bills thanks to the
energy effi ciency feauture of this TV. To reduce energy consumption, you should take the following steps:
• You can use Power Save Mode setting, located in the Feature menu. If you set Power Save Mode as On,
the TV will switch to energy-saving mode and luminance level of TV set will be decreased to optimum level.
Note that some picture settings will be unavailable to be changed when the TV is in Power Save Mode.
• When the TV is not in use, please switch off or disconnect the TV from the mains plug. This will also reduce
energy consumption.
• Disconnect power when going away for longer time.
• Note that annually, using the TV set in Power Save Mode has more power effi ciency than disconnecting the
TV from the mains plug instead of keeping stand-by mode. Therefore it is highly recommended to activate
Power Save Mode setting to reduce your annual power consumption.And also it is recommended to disconnect
the TV from the mains plug to save energy more when you do not use.
• Please helps us to save environment by following these steps.
Repair Information
Please refer all servicing to qualifi ed personnel. Only qualifi ed personnel must repair the TV. Please contact
your local dealer, where you have purchased this TV for further information.
English - 5 -
A01-[GB]_MB36_MASQUE_HDIDTV-MPEG4_BRONZE8_32880W_5110UK_10069550_50173688.indd 5A01-[GB]_MB36_MASQUE_HDIDTV-MPEG4_BRONZE8_32880W_5110UK_10069550_50173688.indd 5 17.08.2010 09:11:3417.08.2010 09:11:34
Page 7
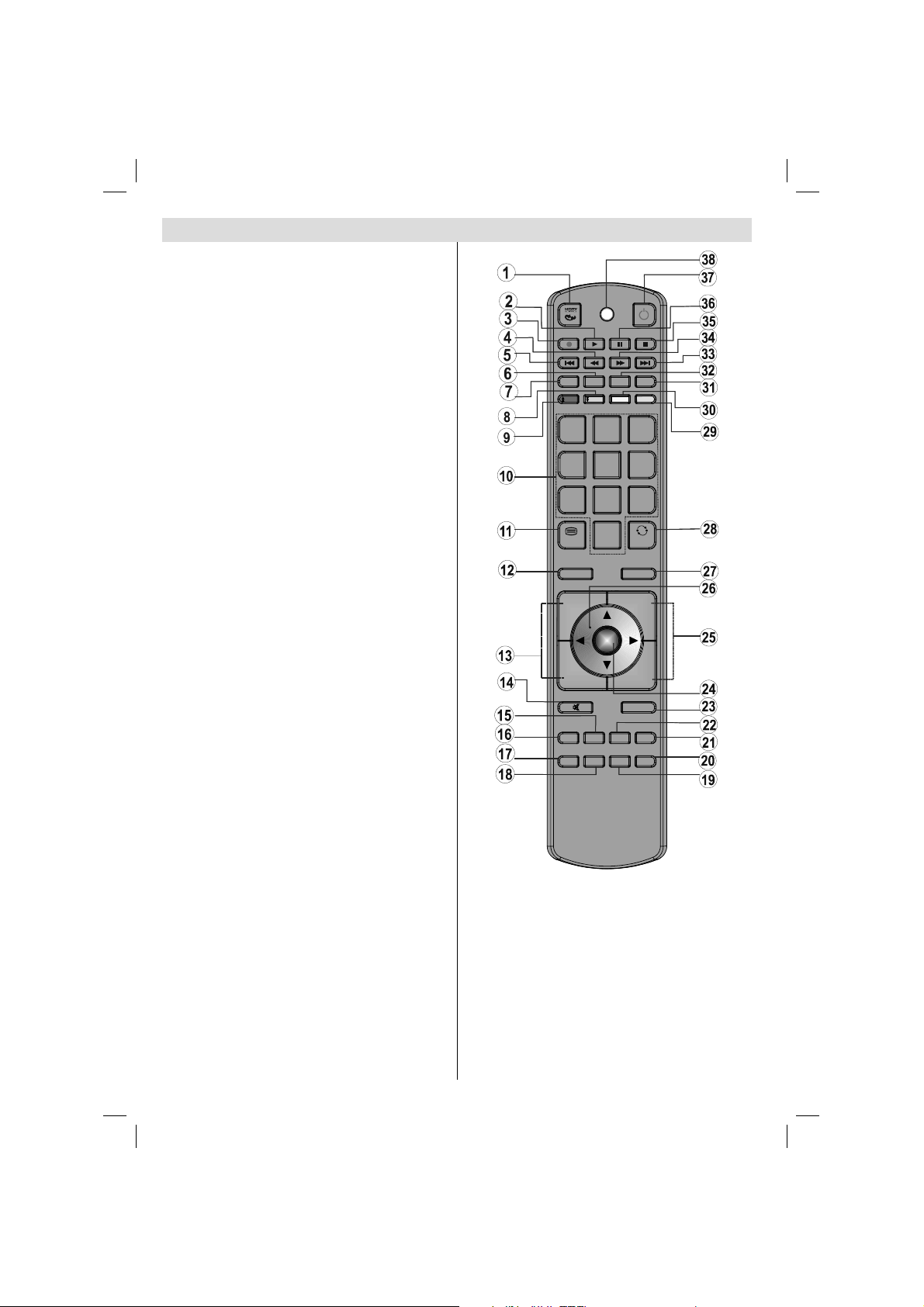
Overview of the Remote Control
No function1.
Play (in DTV Media Browser mode) 2.
No function3.
Rapid reverse (in TV Media Browser mode) 4.
Skip back (optional) 5.
Mono-Stereo / Dual I-II / Current language (in 6.
DTV mode)
Image size7.
Green / Picture / Subtitle on-off (in DTV mode) 8.
Red / Sound menu / Change channel list (in 9.
DTV mode) (*)
Numeric buttons10.
Teletext / Mix / PAT11.
Info / Reveal (in TXT mode)12.
Programme up (Page down in DTV mode) / 13.
Programme down (Page up in DTV mode)
Mute14.
FAV (*) (Favourite Selection) (in DTV mode) 15.
Return / Exit (in DTV mode) / Index page (in 16.
TXT mode)
No function17.
No function18.
No function19.
Picture mode selection20.
Electronic programme guide (in DTV mode) 21.
Sleep timer22.
Menu on-off23.
OK / Channel list (in DTV mode) / Hold (in TXT 24.
mode)
Volume up / down25.
Navigation buttons26.
Source selection27.
Previous Programme 28.
Blue / Install menu 29.
Yellow / Feature / Current language (in DTV 30.
mode) (*)
No function31.
Subtitle on-off (in DTV mode) / TXT Subtitle32.
Skip forward (optional) 33.
Rapid advance (in DTV Media Browser mode) 34.
Stop (in DTV Media Browser mode) 35.
Pause (in DTV Media Browser mode) 36.
Standby37.
Operation Led Light38.
LANG SUBTITLE PIP
SCREEN
ZOOM
1
4
7
TEXT
P+
P-
RETURN
ANGLE
REPEAT
INFO
FAV SLEEP EPG
SEARCH
MODE
ROOT
TITLE
3
2
6
5
8
9
0
SWAP
SOURCE
V+
OK
V-
MENU
DISPLAY
PRESETS
(*) Only for EU country options.
English - 6 -
A01-[GB]_MB36_MASQUE_HDIDTV-MPEG4_BRONZE8_32880W_5110UK_10069550_50173688.indd 6A01-[GB]_MB36_MASQUE_HDIDTV-MPEG4_BRONZE8_32880W_5110UK_10069550_50173688.indd 6 17.08.2010 09:11:3417.08.2010 09:11:34
Page 8
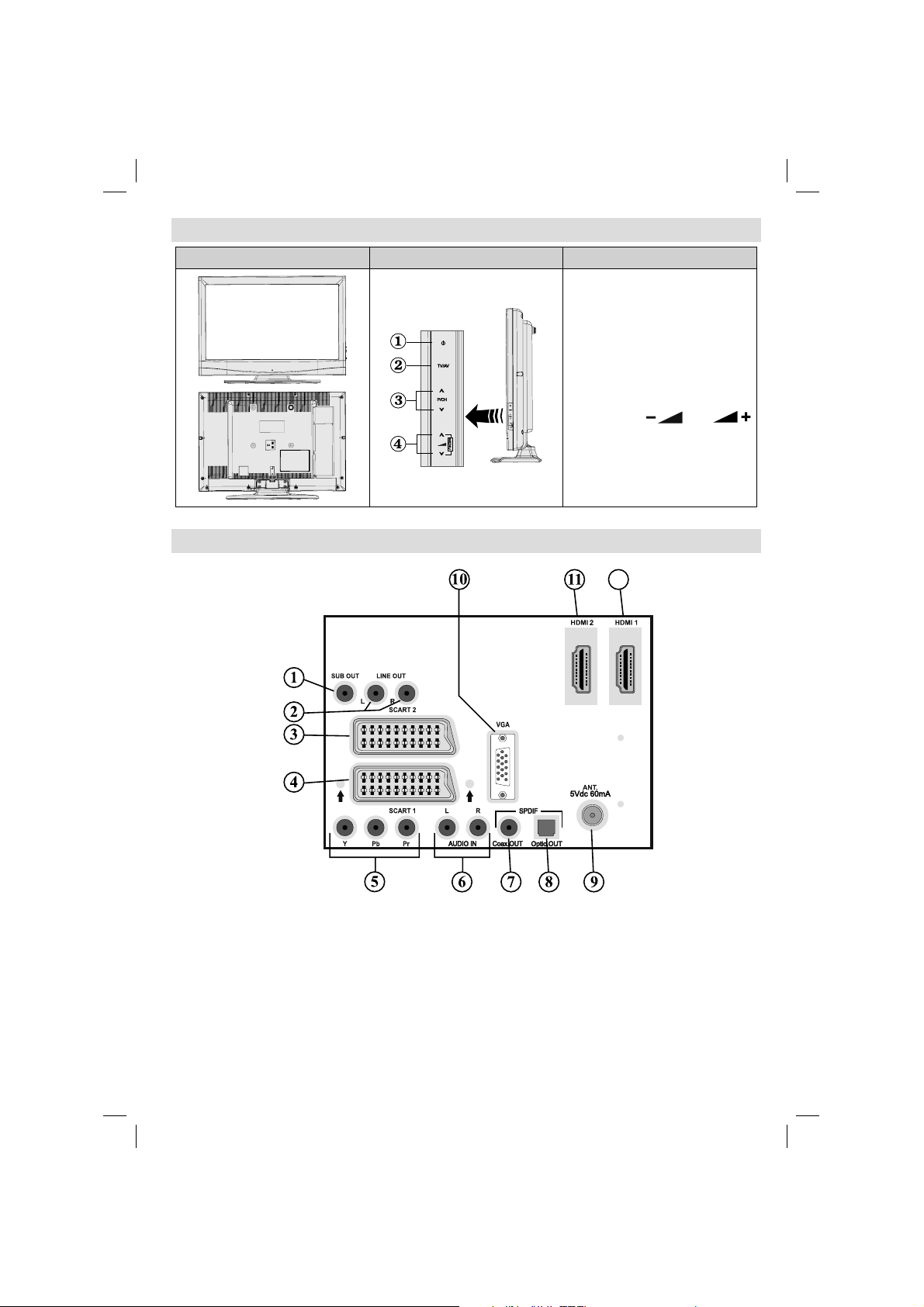
LCD TV and Operating Buttons
FRONT and REAR VIEW SIDE VIEW Control Buttons
Standby button1.
TV/AV button2.
Programme Up/Down 3.
buttons
Volume Up/Down buttons4.
Note: Press “
buttons at the same time to view
main menu.
Viewing the Connections- Back Connectors
12
” and
1. Subwoofer Out is for connecting an external, active subwoofer to the set to give a much deeper bass
effect.
Use an appropriate RCA cable to connect the set to a subwoofer unit.
Audio Line Outs 2. output audio signals to an external device such as an optional sound system.
To connect the external speakers to your TV, use AUDIO LINE OUTS of the TV with an audio cable.
3. SCART 2 inputs or outputs for external devices.
4. SCART 1 inputs or outputs for external devices.
Connect the SCART cable between SCART sockets on TV and SCART socket on your external
device (such as a decoder, a VCR or a DVD player).
Note: If an external device is connected via the SCART sockets, the TV will automatically switch to
English - 7 -
A01-[GB]_MB36_MASQUE_HDIDTV-MPEG4_BRONZE8_32880W_5110UK_10069550_50173688.indd 7A01-[GB]_MB36_MASQUE_HDIDTV-MPEG4_BRONZE8_32880W_5110UK_10069550_50173688.indd 7 17.08.2010 09:11:3417.08.2010 09:11:34
Page 9
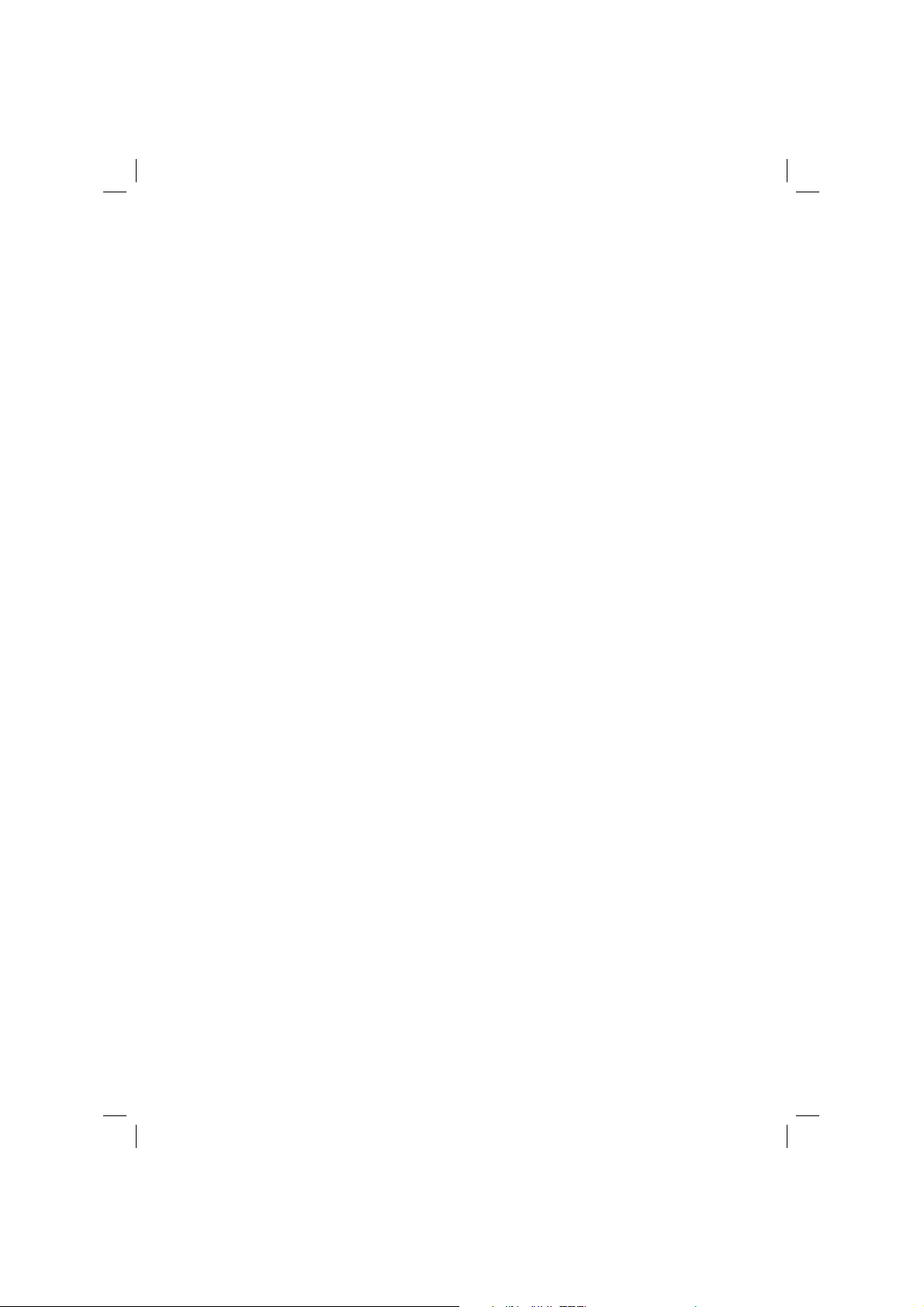
AV mode. If both sockets are employed at the same time, SCART 1 will override SCART 2 unless
manually selected.
Note: You should connect the decoder to EXT-1, if you are planning to watch a scrambled channel.
The decoder might not function properly if you do not connect the decoder to the Scart 1 (Ext-1) socket.
5. Component Video Inputs (YPbPr) are used for connecting component video.
You can connect the component video and audio sockets with a device that has component output.
Connect the component video cables between the COMPONENT VIDEO INPUTS on on the TV and
the component video outputs of your device. While connecting, be sure that the letters on your TV, “ Y ”,
“ Pb ”, “ Pr ” correspond with your device’s connectors.
6. PC/YPbPr Audio Inputs are used for connecting audio signals of a PC or a device that connects to the
TV via YPbPr.
Connect the PC audio cable between the AUDIO INPUTS on the TV and audio output of your PC to
enable PC audio.
Connect the audio cable between AUDIO INPUTS on the TV and audio outputs of your device to
enable component audio.
7. S/PDIF Coaxial Out outputs digital audio signals of the currently watched source.
Use an SPDIF coaxial cable to
transfer audio signals to a device that has S/PDIF input.
8. S/PDIF Digital Out outputs digital audio signals of the currently watched source.
Use a digital optic cable to transfer audio signals to a device that has S/PDIF input.
9. RF Input connects to an antenna or a cable.
Note that if you use a decoder or a media recorder, you should connect the aerial cable through the
device to the television with an appropriate antenna cable, as shown in the illustration in the following
pages.
10. PC Input is for connecting a personal computer to the TV set.
Connect the PC cable between the PC INPUT on the TV and the PC output on your PC.
11. HDMI 2: HDMI Input
HDMI 1: HDMI Input12.
HDMI Inputs are for connecting a device that has an HDMI socket. Your LCD Television is capable of
displaying High Defi nition pictures from devices such as a High Defi nition Satellite Receiver or DVD
Player. These devices must be connected via the HDMI sockets or Component Socket. No sound
connection is needed for an HDMI to HDMI connection.
When you use the wall mount kit (optional) with the LCD TV, we would defi nitely recommend to plug all your
cables into the back of the LCD before mounting to the wall.
English - 8 -
A01-[GB]_MB36_MASQUE_HDIDTV-MPEG4_BRONZE8_32880W_5110UK_10069550_50173688.indd 8A01-[GB]_MB36_MASQUE_HDIDTV-MPEG4_BRONZE8_32880W_5110UK_10069550_50173688.indd 8 17.08.2010 09:11:3517.08.2010 09:11:35
Page 10
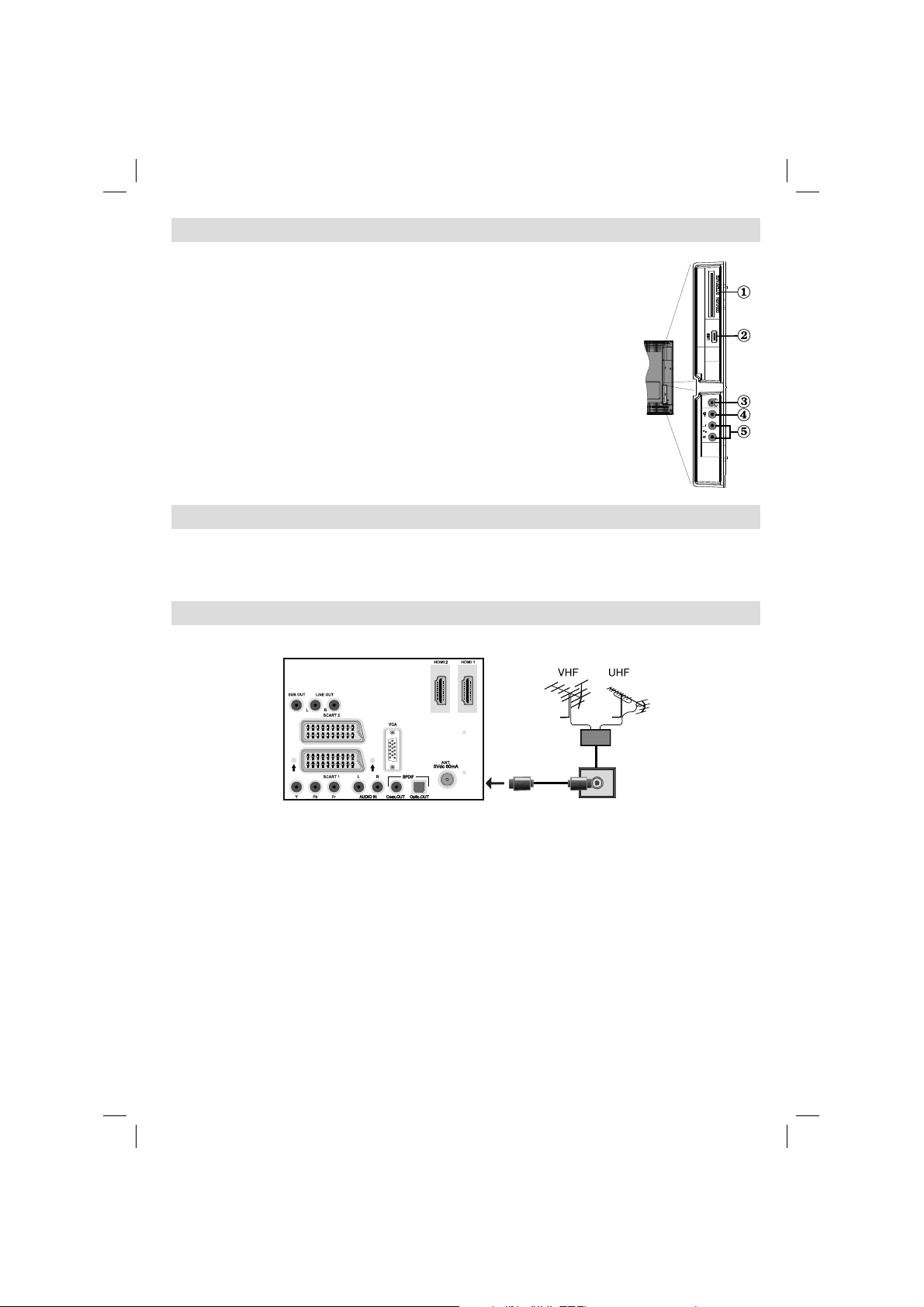
Viewing the Connections - Side Connectors
CI Slot is used for inserting a CI card. A CI card allows you to view all the 1.
channels that you subscribe to. For more information, see “Common Interface”
section.
Side USB input . 2.
Note: Codec update cannot be performed.
Headphone jack is used for connecting an external headphone to the system. 3.
Connect to the HEADPHONE jack to listen to the TV from headphones
(optional).
Video Input is used for connecting video signals of external devices. Connect 4.
the video cable between the VIDEO IN socket on the TV and the VIDEO OUT
jack on your device.
Audio Inputs are used for connecting audio signals of external devices. Connect 5.
the audio cable between the AUDIO INPUTS on the TV and the AUDIO
OUTPUT jacks on your device. Note: If you connect a device to the TV via the
VIDEO INPUT, you should also connect your device with an audio cable to the
AUDIO INPUTS of the TV to enable audio.
Power Connection
IMPORTANT : The TV set is designed to operate on 220-240V AC, 50 Hz.
• After unpacking, allow the TV set to reach the ambient room temperature before you connect the set to the
mains.
• Plug the power cable to the mains socket outlet.
Aerial Connection
• Connect the aerial or cable TV plug to the AERIAL INPUT socket located at the rear of the TV.
English - 9 -
A01-[GB]_MB36_MASQUE_HDIDTV-MPEG4_BRONZE8_32880W_5110UK_10069550_50173688.indd 9A01-[GB]_MB36_MASQUE_HDIDTV-MPEG4_BRONZE8_32880W_5110UK_10069550_50173688.indd 9 17.08.2010 09:11:3517.08.2010 09:11:35
Page 11
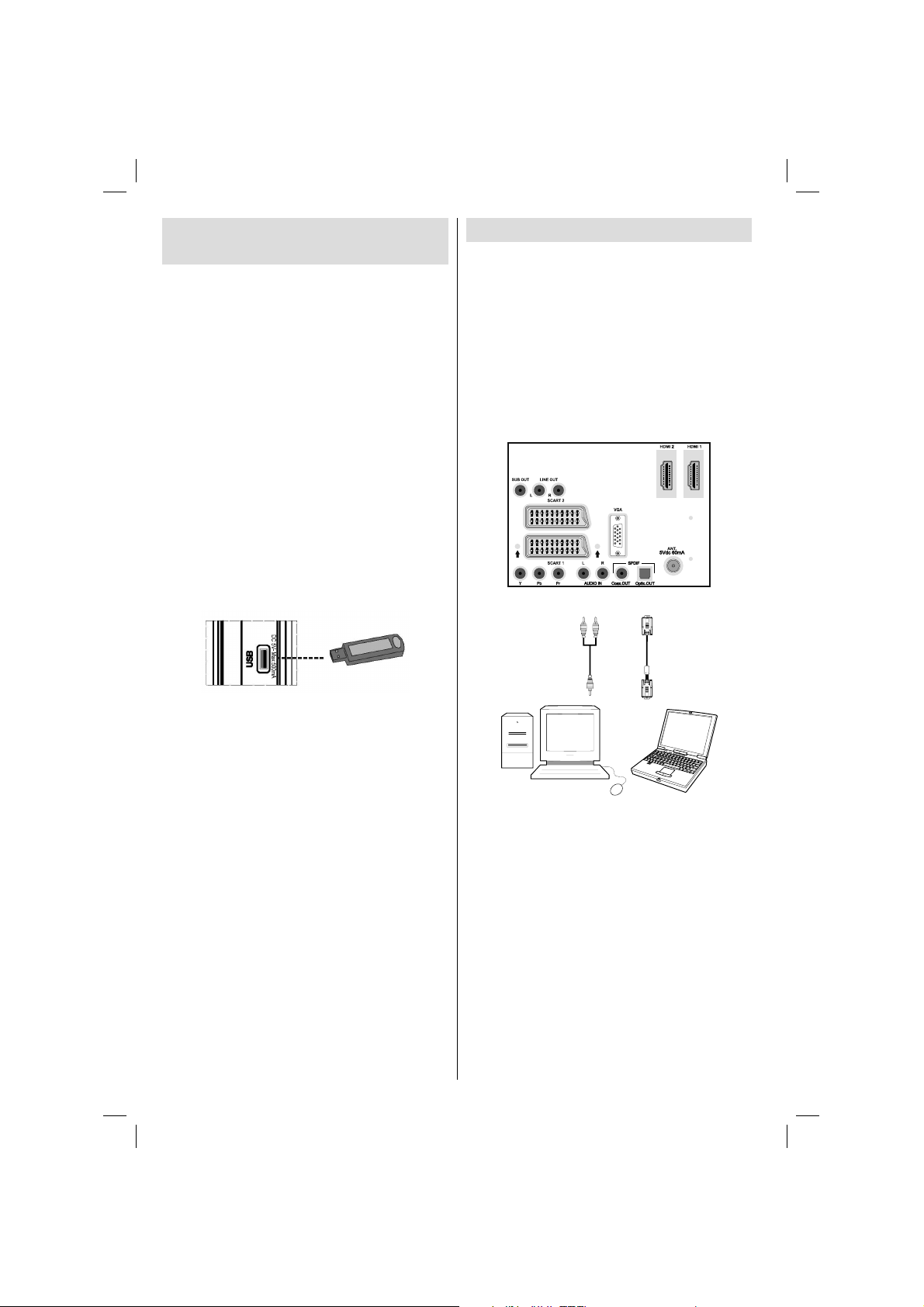
Using Digital Multimedia
Connectors
•You can connect USB devices to your TV by using
the USB input of the TV. This feature allows you to
display/play JPG, video (optional) and MP3 fi les
stored in a USB stick.
• It is possible that certain types of USB devices (e.g.
MP3 Players) may not be compatible with this TV.
• You may back up your fi les before making any
connections to the TV set in order to avoid any
possible data loss. Note that manufacturer will not
be responsible for any fi le damage or data loss.
• Do not pull out USB module while playing a fi le.
• The TV supports only FAT32 disk formatting. NTFS
format is not supported. If you connect a USB disk
with NTFS format, “usb is unformatted” osd will
be displayed.
CAUTION: Quickly plugging and unplugging USB
devices, is a very hazardous operation. Especially,
do not repeatedly quickly plug and unplug the
drive. This may cause physical damage to the USB
player and especially the USB device itself .
SIDE VIEW USB MEMORY
Connecting the LCD TV to a PC
For displaying your computer’s screen image on
your LCD TV, you can connect your computer to the
TV set.
• Power off both computer and display before making
any connections.
• Use 15-pin D-sub display cable to connect a PC to
the LCD TV.
• When the connection is made, switch to PC source.
See “Input selection” section.
• Set the resolution that suits your viewing requirements.
Resolution information can be found in the appendix
parts.
Audio
Inputs
PC Input
USB Memory Connection
• Plug your USB device to the USB input of the TV.
IMPORTANT: The TV supports only FAT32 disk
formatting. NTFS format is not supported.
• If the plugged USB disk is not recognised, please
reinsert the disk.
• It is recommended that you connect your USB
device directly to the USB input of the TV. Some
compatibility problems may occur if you use a
separate cable connection.
English - 10 -
PC audio cable
(not supplied)
to AUDIO INPUTS
on the TV
PC RGB cable
(not supplied)
to PC input
A01-[GB]_MB36_MASQUE_HDIDTV-MPEG4_BRONZE8_32880W_5110UK_10069550_50173688.indd 10A01-[GB]_MB36_MASQUE_HDIDTV-MPEG4_BRONZE8_32880W_5110UK_10069550_50173688.indd 10 17.08.2010 09:11:3917.08.2010 09:11:39
Page 12
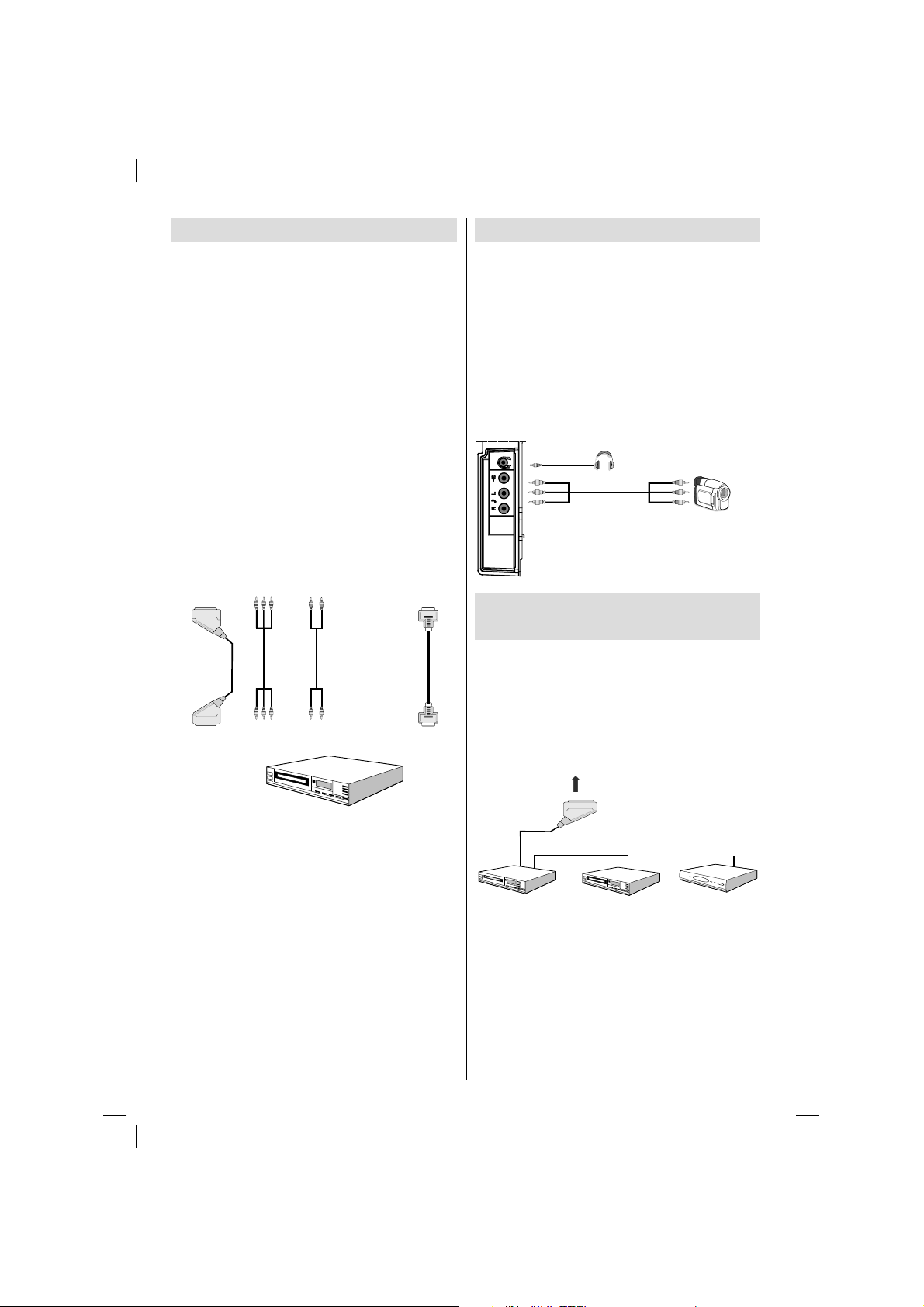
Connecting to a DVD Player
If you want to connect a DVD player to your LCD
TV, you can use connectors of the TV set. DVD
players may have different connectors. Please refer
to your DVD player’s instruction book for additional
information. Power off both the TV and the device
before making any connections.
Note: Cables shown in the illustration are not supplied.
• If your DVD player has an HDMI socket, you can
connect via HDMI. When you connect to DVD player
as illustrated below, switch to HDMI source. See,
“Input Selection” section.
• Most DVD players are connected through
COMPONENT SOCKETS. Use a component video
cable to connect video input. For enabling audio, use
a component audio cable as illustrated below. When
the connection is made, switch to YPbPr source.
See, “Input selection” section.
• You may also connect through the SCART 1 or
SCART 2. Use a SCART cable as shown below.
Note : These three methods of connection perform the same
function but in different levels of quality. It is not necessary
Component
audio
inputs
HDMI
inputs
to connect by all three methods.
Component
Scart sockets
video
inputs
Using Side AV Connectors
You can connect a range of optional equipment
to your LCD TV. Possible connections are shown
below. Note that cables shown in the illustration are
not supplied.
• For connecting a camcorder, connect to the VIDEO
IN socket and the AUDIO SOCKETS. Do not connect
the camcoder to VIDEO IN socket at the same time
since it can cause noise in the picture. For selecting
the related source, see the section “Input selection”
in the following parts.
• To listen to the TV sound from headphones, connect
to the HEADPHONE jack of theTV.
Headphone
Camcorder
Connecting Other Equipment
via Scart
Most devices support SCART connection. You can
connect a; DVD recorder, a VCR or a decoder to your
LCD TV by using the SCART sockets. Note that cables
shown in the illustration are not supplied.
Power off both the TV and the devices before making
any connections.
For more information, refer to your device’s own
instruction book.
Scart sockets
DVD Player
DVD Recorder
Video Recorder
Decoder
English - 11 -
A01-[GB]_MB36_MASQUE_HDIDTV-MPEG4_BRONZE8_32880W_5110UK_10069550_50173688.indd 11A01-[GB]_MB36_MASQUE_HDIDTV-MPEG4_BRONZE8_32880W_5110UK_10069550_50173688.indd 11 17.08.2010 09:11:3917.08.2010 09:11:39
Page 13
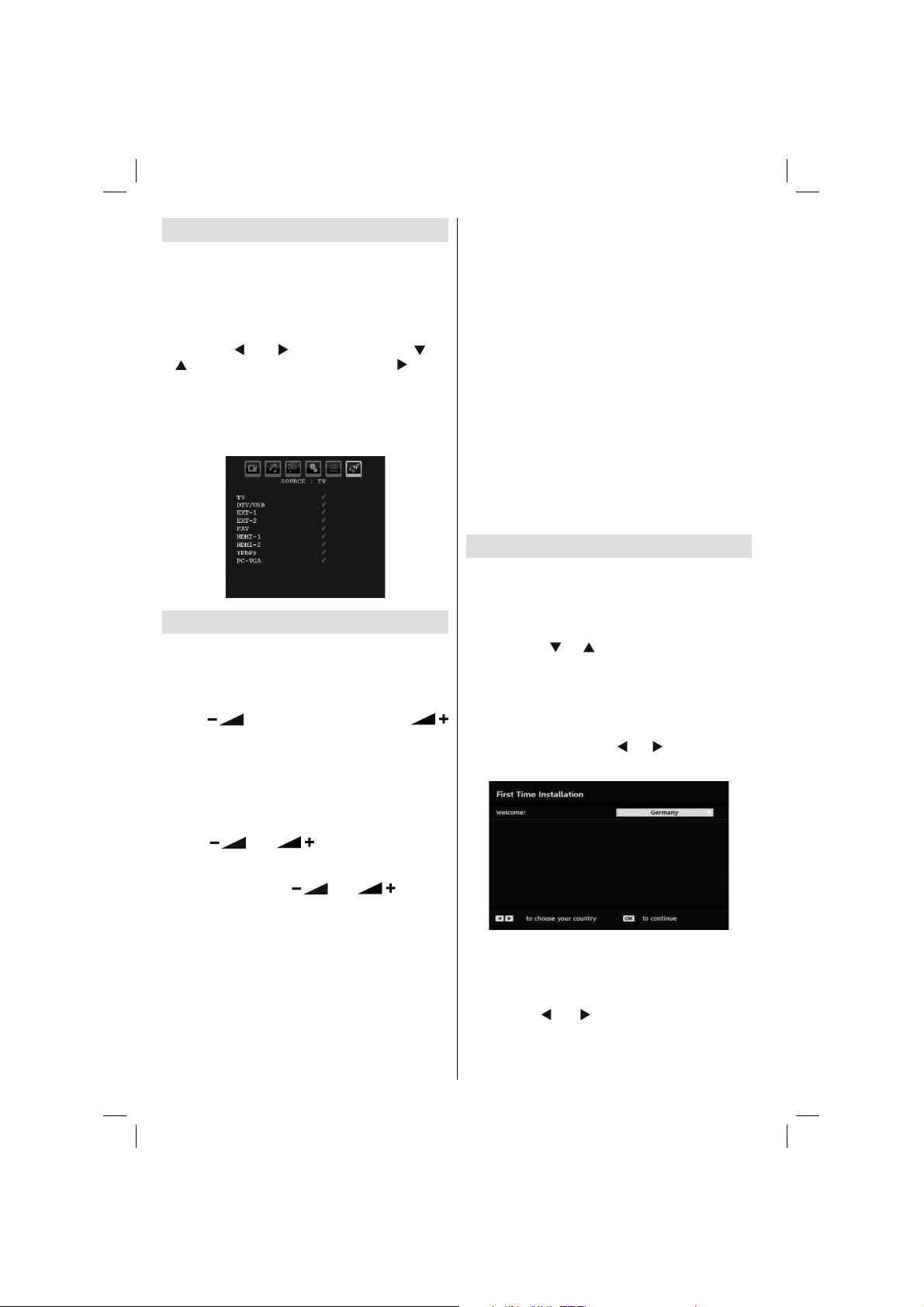
Input Selection
Once you have connected external systems to your
TV, you can switch to different input sources.
• Press “SOURCE” button on your remote control for
directly changing sources.
or,
• Select “Source” option from the main menu
by using “
“ ” button to highlight an input and press “ ” button
to select.
Note : You can mark desired source options by pressing the
OK button. Therefore, when
only the marked source options will be available (except for
the TV source). .
Basic Operations
You can operate your TV using both the remote
control and onset buttons.
Operation with the Buttons on the TV
Volume Setting
• Press “ ” button to decrease volume or
button to increase volume, so a volume level scale
(slider) will be displayed on the screen.
Programme Selection
• Press “ P/CH + ” button to select the next programme or
“ P/CH - ” button to select the previous programme.
Viewing Main Menu
• Press “ ” and buttons at the same time
to view main menu. In the main menu select submenu using “ P/CH - ” or “ P/CH + ” buttons and enter
the sub-menu using “
To learn the usage of the menus, refer to the menu
system sections.
AV Mode
• Press the “ TV/AV ” button in the control panel on the
TV to switch between AV modes.
Operation with the Remote Control
• The remote control of your TV is designed to control
all the functions of the model you selected. The
functions will be described in accordance with the
menu system of your TV.
” or “ ” button. Use then “ ” or
“SOURCE” button is pressed,
” or “ ” buttons.
• Functions of the menu system are described in the
following sections.
Volume Setting
• Press “V+” button to increase the volume. Press “V-”
button to decrease the volume. A volume level scale
(slider) will be displayed on the screen.
Programme Selection (Previous or Next
Programme)
• Press “P-” button to select the previous
programme.
• Press “P+” button to select the next programme.
Programme Selection (Direct Access)
• Press numeric buttons on the remote control to
select programmes between 0 and 9. The TV
will switch to the selected programme. To select
programmes between 10 - 1000 (for IDTV) or
10-199 (for analogue), press the numeric buttons
consecutively. Press directly the programme number
to reselect single digit programmes.
Initial Settings
When the TV is turned on for the fi rst time, the menu
for the language selection appears on the screen. The
message “Welcome please select your language!”
is displayed in all language options sequentially in
the OSD.
By pressing the “
you want to set and press OK button.
You can get information about the menu usage by
pressing “INFO” button. Press “INFO” button again
to exit the help menu.
After then, “First time installation” OSD will appear
on the screen. By pressing “
the country you want to set and press OK button.
Note: Country selection will not be available for UK. Press
OK to continue.
After then, the active antenna selection OSD appears
on the screen:
By pressing “
mode as on or off.
” or “ ” buttons highlight the language
” or “ ” buttons, select
” or “ ” buttons, set active antenna
English - 12 -
A01-[GB]_MB36_MASQUE_HDIDTV-MPEG4_BRONZE8_32880W_5110UK_10069550_50173688.indd 12A01-[GB]_MB36_MASQUE_HDIDTV-MPEG4_BRONZE8_32880W_5110UK_10069550_50173688.indd 12 17.08.2010 09:11:4117.08.2010 09:11:41
Page 14
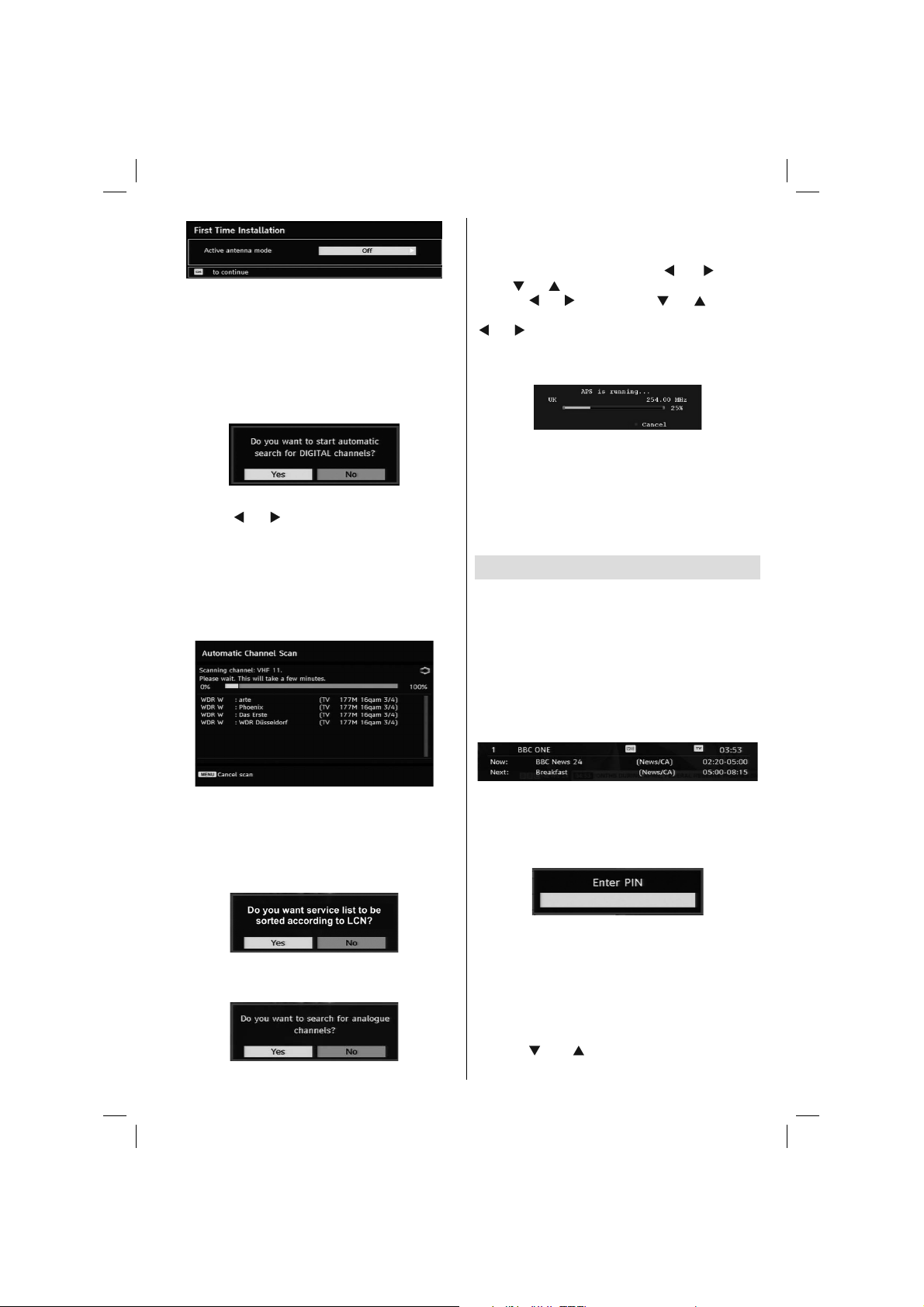
If an active antenna is connected to your TV, you can
select this option as On. Antenna power should be
“Off” when standard antenna is used instead of the
active antenna. See “Confi guration Menu” in the
following sections for more information.
Press OK button on the remote control to continue
and the following message will be displayed on the
screen:
• To select the “Yes” or “No” option, highlight the item
by using “
The IDTV will automatically tune to the transmission
channels, searching for digital terrestrial TV broadcasts
and displaying the names of channels found. This
process will take a few minutes. To cancel searching,
you can press “MENU” button at any time during the
process. The following OSD will be displayed during
the automatic search:
” or “ ” buttons and press OK button.
To search for analogue channels, select “Yes”. TV
switches to the analogue TV mode. A menu will be
displayed to search for analogue channels .
Set Language item by pressing “
Press “
then use “
highlight TXT. Language. Set TXT Language by using
“
When fi nished, press OK or RED button to continue
and the following OSD will be displayed:
After automatic tuning is fi nalized, a programme list
will appear on the screen. In the programme list you
will see the programme numbers and names assigned
to the programmes.
If you do not accept the locations and/or the names
of the programmes, you can change them in Program
table. For details, see the section, “Program table”.
” or “ ” button to highlight Country item and
” or “ ” to set. Press “ ” or “ ” button to
” or “ ” button. To cancel, press the BLUE button.
” or “ ” button.
General Operation
Information Banner
• Whenever you change the channel using the P+ or
P- button or numeric buttons, the TV displays the
broadcast picture along with an information banner
at the bottom of the screen. This will remain on the
screen for approximately a few seconds.
• The information banner can also be displayed
by pressing the “INFO” button at any time while
watching the TV. Pressing “INFO” button again
removes the banner.
After Automatic Search is completed, the following
message will be displayed, asking for sorting option.
If you select “YES”, programme list will be sorted
according to LCN (logical channel number). Select
“NO” for using frequency sort. (This feature is available
for only Germany,Austria and Italy country option).
If the selected channel is locked, you must enter
the correct four digit key to view the channel. In this
case, a dialog box asking for the lock key will be
displayed:
Electronic Programme Guide (EPG)
After this operation, the following menu will appear on
the screen, asking for analog channel search:
English - 13 -
A01-[GB]_MB36_MASQUE_HDIDTV-MPEG4_BRONZE8_32880W_5110UK_10069550_50173688.indd 13A01-[GB]_MB36_MASQUE_HDIDTV-MPEG4_BRONZE8_32880W_5110UK_10069550_50173688.indd 13 17.08.2010 09:11:4117.08.2010 09:11:41
Some, but not all, channels send information about
the current and next events. Please note that event
information is updated automatically. If there are no
event information data available for channels,EPG
will be displayed with blanks.
• Press EPG button to view the EPG menu.
• Press “
channels.
” or “ ” buttons to navigate through
Page 15
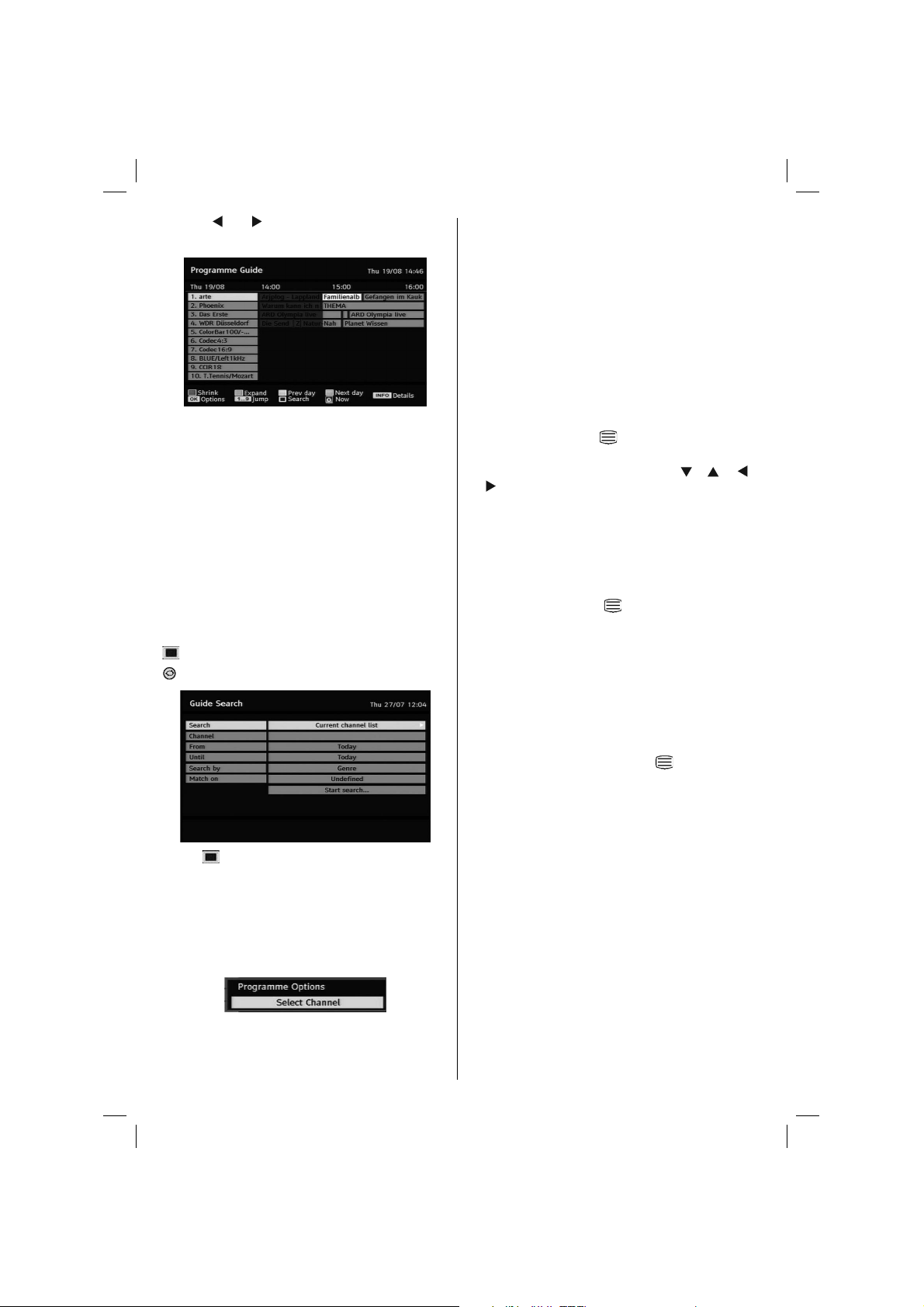
• Press “ ” or “ ” buttons to navigate through the
programme list.
RED button (Shrink): makes the info boxes
smaller.
GREEN button (Expand): makes the info boxes
larger.
YELLOW button (Prev. Day): displays the
programmes of previous day.
BLUE button (Next day): displays the programmes
of the next day.
INFO (Details): displays the programmes in detail.
OK (View / Timer): shows the highlighted channel /
sets the reminder for future programmes.
Numeric buttons (Jump): go to preferred channel
directly via numeric buttons.
(SEARCH): activates “Guide Search” window
: Jumps to the current broadcast.
Press “ ” button to view Guide Search menu. Using
this feature, you can search the programme guide
database in accordance with the genre selected or
with name match.
Programme Options
In EPG menu, press the OK button to enter the
“Programme Options” menu.
Using this option, you can switch to the selected
channel.
Over Air Download
To ensure that your IDTV always has the most upto-date information, please ensure that, after use,
it is set to standby mode. At 3 A.M. each day, the
IDTV automatically searches for any updates which
may be broadcast and will download this to your
IDTV automatically. This operation will normally take
approximately 30 minutes.
Displaying Subtitles
With digital terrestrial broadcasting (DVB-T), some
programmes are broadcast with subtitles.
Note: You can enable subtitles by pressing the SUBTITLE
button.
Digital Teletext (For UK only**)
• Press the TELETEXT ( ) button.
• The digital teletext information appears.
• Operate it with the coloured buttons, “
/ “ ” buttons and OK button.
The operation method may differ depending on the
contents of the digital teletext.
Follow the instructions displayed on digital teletext
screen.
• When “Press “OK” button or similar message
appears on the screen, press the OK button.
• When the TELETEXT (
TV returns to television broadcasting.
• With digital terrestrial broadcasting (DVB-T), in
addition to digital teletext broadcasting together with
the normal broadcasting, there are also channels
with just digital teletext broadcasting.
• The aspect ratio (picture shape) when watching
a channel with just digital teletext broadcasting is
the same as the aspect ratio of the picture viewed
previously.
• When you press the TELETEXT (
the digital teletext screen will be displayed.
) button is pressed, the
”/ “ ” / “ ”
) button again,
Analogue Teletext
Use of teletext and its functions are identical to
the analogue text system. Please do refer to the
“TELETEXT” explanations.
Widescreen
Depending on the type of the broadcast being
transmitted, programmes can be viewed in a number
of formats. Press the ‘‘SCREEN’’ button repeatedly
to change screen format.
When Auto is selected, the format being displayed is
determined by the picture being broadcast.
PLEASE NOTE : Menu size changes depending on the
chosen image size.
English - 14 -
A01-[GB]_MB36_MASQUE_HDIDTV-MPEG4_BRONZE8_32880W_5110UK_10069550_50173688.indd 14A01-[GB]_MB36_MASQUE_HDIDTV-MPEG4_BRONZE8_32880W_5110UK_10069550_50173688.indd 14 17.08.2010 09:11:4217.08.2010 09:11:42
Page 16
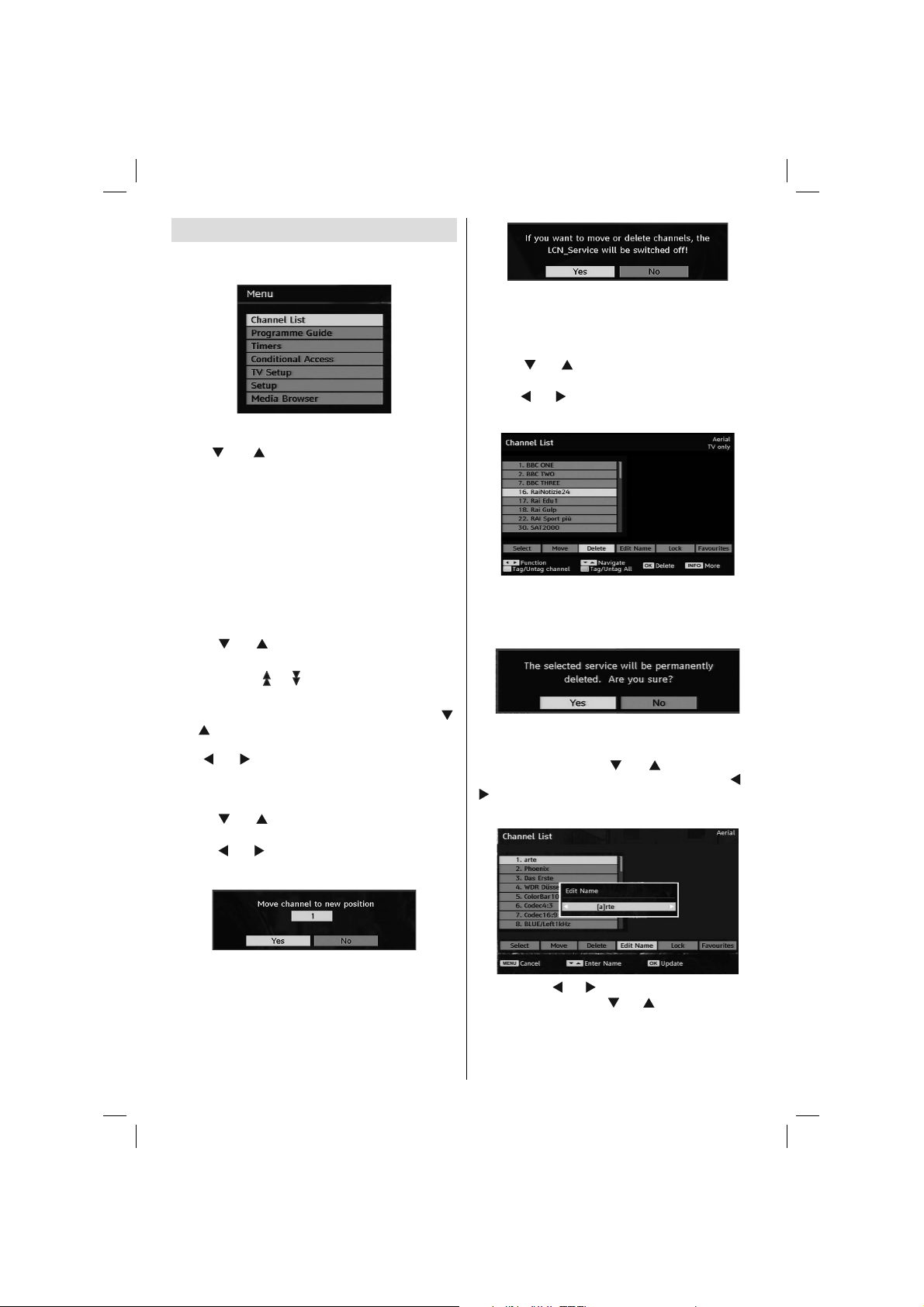
IDTV Menu System
• Press “MENU” button and DTV main menu will be
displayed.
Channel List
Using “ ” or “ ” buttons on the remote control in
main menu, make sure that the fi rst item, Channel
List, is highlighted and press the OK button to display
the Channel List.
You can use following buttons for Move, Delete and
Lock functions.
YELLOW: Tags/untags the selected channel.
BLUE: Tags/untags all channels.
• Channel List is the place where the channels are
managed.
Navigating the Entire Channel List
• Press “ ” or “ ” keys for selecting the previous or
next channel.
• You can press
page down.
• To watch a specifi c channel, highlight it using “
or “ ” buttons and then press OK button, while the
“Select” item on Channel List menu is highlighted
via “ ” or “ ” buttons.
Moving the channels in the channel
list
• Press “ ” or “ ” buttons to select the channel that
will be moved.
• Press “
on Channel List menu and press OK to confi rm.
or buttons to move page up or
” or “ ” buttons to select the ‘’Move’’ item
Select “YES” to continue. Select “NO” to cancel (LCN feature
is available for only Germany, Austria, Switzerland and Italy
country options).
Deleting the Channels in the Channel List
• Press “ ” or “ ” buttons to select the channel that
will be deleted.
• Press “
on Channel List OSD.
Press “OK’ button to delete the highlighted channel
in the channel list. Then the message below appears
on the screen.
”
” or “ ” buttons to select the “Delete’’ item
Renaming channels
To rename a specifi c channel, the channel must be
highlighted via pressing “ ” or “ ” buttons and then
highlight the “Edit Name” item by pressing “ ” or
“ ” buttons. Press “OK” button to activate rename
feature.
Note: If you enter the same programme number of the
channel that you want to move, “....services will be replaced.
Do you want to continue?” OSD will be displayed. Press
OK to confi rm or select “No” to cancel.
Note: The following screen will be displayed when want to
move or delete channels that are sorted by LCN (logical
channel number) service.
Now pressing “ ” or “ ” buttons moves to the previous/
next character. Pressing “
current character, i.e., ‘b’ character becomes ‘a’ on and
‘c’ on . Pressing the numeric buttons ‘0...9’ replaces the
highlighted character with the characters printed above
the key one by one as the button is pressed.
” or “ ” buttons toggles the
English - 15 -
A01-[GB]_MB36_MASQUE_HDIDTV-MPEG4_BRONZE8_32880W_5110UK_10069550_50173688.indd 15A01-[GB]_MB36_MASQUE_HDIDTV-MPEG4_BRONZE8_32880W_5110UK_10069550_50173688.indd 15 17.08.2010 09:11:4317.08.2010 09:11:43
Page 17

Press the “MENU” button to cancel the editing or OK
button to save the new name.
Adding Locks to Channels
Channel Locking provides a password-protected
access to channels selected by parents.
In order to lock a channel you should know the
Parental Lock password (default value is set to
0000 in the factory and can only be changed from the
Confi guration menu).
By pressing “ ” or “ ” buttons, highlight the channel
to be locked and select the “Lock” option by pressing
” or “ ” buttons. Then press the OK button and a
“
password box is displayed:
Setting Favourites
To set a favourite you should highlight the “Favourites”
item at the bottom of the Channel List menu. Then
press OK button and Edit Favourite List menu
appears on the screen.
Adding a Channel to a Favourites List
By pressing “ ” or “ ” buttons, highlight the channel
that you want to add to the favourite list. By pressing
OK button, the highlighted channel is added to
Favourite List. F icon indicates that a channel is added
to Favourite List.
Removing a Channel from a Favourite List
• Highlight the channel that you want to remove from the
favourite list and press OK button to remove.You can
press OK button again to re-adding a channel.
• To activate Favourites, go to the Confi guration menu
and select Favourite mode. Use “ ” or “ ” to set
Favourite mode as on. To cancel Favourites, set
Favourite Mode to Off.
Hint: Pressing “INFO” button can help you for displaying
information in IDTV.
Program Guide
This section is same with the instructions given in
the General Operations page. Please see Electronic
English - 16 -
Programme Guide (EPG) section in the General
Operations part.
Timers
To display timers window, press either TIME button
on the remote control or activate the item from the
main menu. To add a timer, press the YELLOW
button on the remote control. Then “Add Timer”
window appears.
Channel: “
through the TV or Radio list.
Date: Starting date is entered via the Left/Right or
the numeric buttons.
Start: Starting time is entered via the Left/Right or
the numeric buttons.
End: Ending time is entered via the Left/Right or the
numeric buttons.
Duration: Displays the duration of the recording.
Duration item will be automatically displayed after the
starting and ending times are entered.
Change / Delete: permits or prohibits any modifi cations
for other users.
You can save the adjustments by pressing the GREEN
key or cancel the process by pressing the RED button.
You can edit the list via GREEN key and delete with
the RED button.
” or “ ” keys will navigate the user
Common Interface
Press “MENU” button to display the main menu and
use the “ ” or “ ” buttons to highlight the “Common
Interface” line and press OK button.
It is required to subscribe to a pay channel company
to view the pay channels of the Digital Terrestrial
broadcasting.
Obtain the Conditional Access Module (CAM) and
the viewing card by subscribing to a pay channel
company, then insert those to the Television using
the following procedure.
• Switch off the TV and unplug from the mains.
• Insert the CAM, and then the viewing card to the slot.
• The CAM should be correctly inserted, it is impossible
to insert fully if reversed. The CAM or the TV terminal
may be damaged if the CAM is forcefully inserted.
A01-[GB]_MB36_MASQUE_HDIDTV-MPEG4_BRONZE8_32880W_5110UK_10069550_50173688.indd 16A01-[GB]_MB36_MASQUE_HDIDTV-MPEG4_BRONZE8_32880W_5110UK_10069550_50173688.indd 16 17.08.2010 09:11:4417.08.2010 09:11:44
Page 18
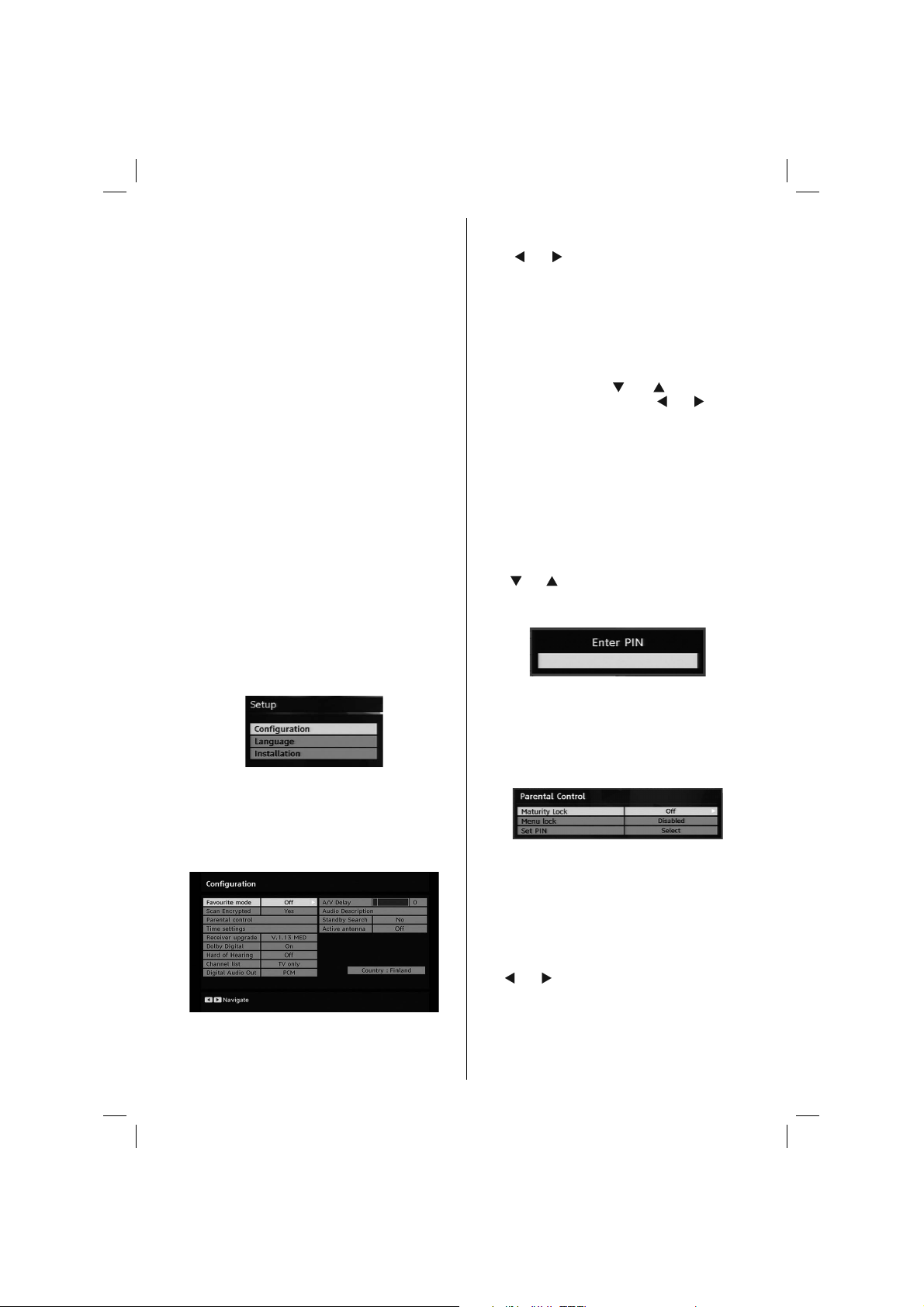
• Connect the TV to the mains supply, switch on
and then wait for few moments until the card is
activated.
• Some CAMs may require the following set up. Please
set the CAM by entering the DIGITAL TV menu,
Common Interface then pressing OK button. (CAM set
up menu is not displayed when it is not required.)
•To see the viewing contract information:
• Enter DIGITAL TV; press “MENU” button, then
highlight Common Interface and press OK button.
• When no module is inserted, “No Common
Interface module detected” message appears on
the screen.
• Refer to the module instruction manual for details
of the settings.
NOTE: Insert or remove the CI module only when the TV is
in STANDBY mode or SWITCHED OFF.
TV Setup
You can use this item to display the TV functions.
The digital TV Setup menu screen is accessed from the
main menu. Press the “MENU” button to display the
main menu and use or buttons to highlight “TV Setup”.
Press OK button to display TV Setup menu screen.
You can fi nd detailed information for all menu items
in “Analogue TV Menu System” section.
Setup
The adjustments in this menu are given as the
following:
Confi guration
You can configure the settings of your TV. Select
Confi guration from Setup menu and press OK to view
this menu. Press the RETURN button on the remote
control to exit.
Favourite Mode
Use this function to enable or disable favourite mode.
Press “ ” or “ ” button to set this function as on or
off.
Scan Encrypted
Scan Encrypted Channel feature will always be ON
after performing first time installation. When this
setting is on, search process will locate the encrypted
channels as well. If it is set as OFF manually, encrypted
channels will not be located while in automatic search
or manual search. Use “
Scan Encrypted and then press “
set this setting as On or Off.
” or “ ” button to select
” or “ ” button to
Parental Control
• Some channels broadcast material which you do not
want younger members of the family to watch. Any
channel can be ‘locked’ so that it cannot be selected
for viewing unless a four-digit PIN code is entered.
In this way any channel not suitable for younger
viewers can be prohibited.
• This function enables or disables the menu protection
system and allows the PIN code to be changed.
• Use “
There is only one key which is set to “0000” initially.
Enter lock key. If wrong lock key is entered, the
“WRONG PIN” message will be displayed on the
screen and the TV returns to the previous menu. If the
PIN is correct, the Parental Control menu including
following items will be displayed:
” or “ ” buttons to highlight Parental Control.
Press OK button to enter Parental Control menu. A
dialog box asking for the lock key is displayed:
Maturity Lock (**)
(**) If you set Country option as UK in the fi rst time
installation, Maturity Lock option will not be vsible.
When set, this option gets the maturity information
from the broadcast and if this maturity level is disabled,
the TV will not display the related video-audio.
Menu Lock
Use “ ” or “ ” buttons to set Menu Lock. Here, you
can set/reset locking function for the main menu or
the installation menu to restrict access. If the menu
lock is disabled, there will be free access to the menu
system.
English - 17 -
A01-[GB]_MB36_MASQUE_HDIDTV-MPEG4_BRONZE8_32880W_5110UK_10069550_50173688.indd 17A01-[GB]_MB36_MASQUE_HDIDTV-MPEG4_BRONZE8_32880W_5110UK_10069550_50173688.indd 17 17.08.2010 09:11:4417.08.2010 09:11:44
Page 19

Disabled: All menus are unlocked.
All Menus: All menus are accessible only with the
correct lock key. So the user cannot add, delete,
rename or move the channels and cannot set the
timers.
Installation Menu: Installation menu is locked, so the
user cannot add channels. Changes will be updated
after exiting Confi guration Menu.
Set PIN
Use “ ” or “ ” buttons to go to “Set PIN” option.
Press OK to display the “Set PIN” window. Use
numeric buttons to enter new pin number you will need
to input your new pin a second time for verifi cation
purposes. The factory default pin number is 0000, if
you change the pin number make sure you write it
down and keep it safe.
Time Settings(**) (optional)
(**): Time setting will not be available for UK.
In the confi guration menu, highlight the Time Settings
item by pressing “ ” or “ ” buttons. Press OK and
Time Settings sub menu will be displayed on the
screen:
Use “ ” or “ ” buttons to highlight the Time Zone
Setting. Time Zone Setting is set using “ ” or “ ”
buttons. It can be set to AUTO or MANUAL. When
AUTO is selected, Current Time and Time Zone
options will not be available to be set.
If MANUAL option is selected as the Time Zone
Setting, Time Zone can be altered:
• By pressing “
Use “ ” or “ ” buttons to change the Time Zone
between GMT-12 or GMT+12. Current Time on the
top of the menu list will then change according to
the selected Time Zone.
Receiver Upgrade
Over Air Download (OAD)
To ensure that your TV always has the most up to date
information, use this setting. Please ensure that the TV
is set to standby mode. The TV automatically
powers up at 3.00 A.M. each day and searches for
any new information which may be broadcast and
will download this to your receiver automatically. This
operation will normally take approximately 30 minutes.
If you have an important recording to be carried out at
3.00 A.M. and you do not want to interrupt it, disable
auto OAD search by performing the following:
• Press “MENU” button and using the “ ” or “ ”
buttons to choose Setup and press OK button.
” or “ ” buttons select Time Zone.
• Highlight Confi guration menu with “
and press OK.
• Use “ ” or “ ” buttons to choose “RECEIVER
UPGRADE” and press OK button.
• Using the “
scanning” from Enabled to Disabled.
• Highlight “Scan for upgrade” menu with “ ” or “
”keys and pres OK to commence upgrade.
• After the search progress is completed, the message
“ Completed searching for upgrade. No new software was
found” appears on the screen if no new software is found.
” or “ ” button change “Automatic
” or “ ” keys
Dolby Digital (*) (optional)
In the Configuration Menu, highlight the Dolby D item
by pressing “ ” or “ ” buttons. Use the “ ” or “
”buttons to set the Dolby Digital as On or Off. If the
channel that you are watching supports Dolby Digital,
you can turn this setting on.
Hard of Hearing (*)
Use “ ” or “ ” button to select Hard of Hearing and
then press “ ” or “ ” button to set this setting as
On or Off.
If the broadcaster enables any special signal
concerning the audio, you can set this setting as On
to receive such signals.
(*) Hard of Hearing function will not be available for UK.
Channel List
Use “ ” or “ ” buttons to go to Channel List option.
Use or buttons to toggle Channel List Mode. If you
select “TV Only”, with the “ ” or “ ” buttons, you
navigate through only TV channels. If you select
“Radio Only”, with the “ ” or “ ” buttons, you
navigate through only radio channels. If you select
“Text Only”, with the “ ” or “ ” buttons, you navigate
through only text channels. If you choose “Show All”
all channels can be navigated. To save the recent
changes and exit; press the “MENU” button.
Digital Audio Out
Use this setting to defi ne digital audio out signal type.
Use “ ” or “ ” buttons to set Digital audio out as
AC3 or PCM.
If your selected channel includes AC3 sound stream,
you should connect your TV to external equipment
by using Spdif out of your TV for enabling the sound
English - 18 -
A01-[GB]_MB36_MASQUE_HDIDTV-MPEG4_BRONZE8_32880W_5110UK_10069550_50173688.indd 18A01-[GB]_MB36_MASQUE_HDIDTV-MPEG4_BRONZE8_32880W_5110UK_10069550_50173688.indd 18 17.08.2010 09:11:4417.08.2010 09:11:44
Page 20

output.If you have no external sound equipment,
please select Digital Audio Out as “PCM” by using “
” or “ ” button.
A/V Delay
You can use this setting when there is an AV
synchronization problem in the received broadcast.
Press “ ” or “ ” button to change the delay.
Audio Description (Optional)
Audio description refers to an additional narration
track for blind and visually impaired viewers of visual
media. You can use this feature, only if the broadcaster
supports that additional narration track. Use “ ” or
“ ” buttons to select an item. Then use “ ” or “ ”
buttons to set.
Audio Description (Optional)
This function enables or disables the audio description
feature by pressing the “ ” or “ ”buttons.
Preferred Language (Optional)
By pressing the “ ” or “ ” buttons the preferred audio
description language is being changed. This setting
can be used, only if it is available.
Relative Volume (Optional)
Using this option, the Audio Description volume level
can be increased or decrased relatively, according to
the general volume.
Standby Search (*) (optional)
(*) This setting is visible only when the Country option
is set to Denmark, Sweden, Norway or Finland.
” or “ ” button to select Standby Search and
Use “
then press “ ” or “ ” button to set this setting as On or
Off. If you change Standby Search to Off, this function
will be unavailable.
To use Standby search please make sure that
you select Standby Search as On.
Active Antenna (*)
Use “ ” or “ ” buttons to highlight Active Antenna
option. When antenna power option is set as On by
pressing “ ” or “ ” button, +5V will be transmitted to
the antenna output.This feature enables the use of
active antenna.
Note: Antenna power should be “Off” when standard antenna
is used instead of the active antenna.
Language Settings
In this menu the user can adjust the preferred language.
Select “Language” item in the Setup menu and press
OK button. Then language settings menu will be
displayed.
You can set the desired language options by using “
” /“ ” and “ ”/“ ” buttons.
Note: If the Country option is set to Denmark, Sweden,
Norway or Finland, the Language Settings menu will function
as described below:
Language Settings
Use “ ” or “ ” buttons to highlight the menu item
that will be adjusted and then press “ ” or “ ” button
to set.
• Audio Language is used for selecting the soundtrack
of a channels. Primary settings are the fi rst priority
when multiple choices are available on a broadcast.
Secondary settings are the alternatives when the
fi rst options are not available.
• Guide Language: If the received EPG data includes
the selected guide language, EPG data language
will be changed accordingly.
•Teletext language sets the desired teletext
language.
• Media Subtitle: In order to display subtitles properly,
while viewing a media fi le via Media Browser use
this setting to select a movie subtitle language.
By pressing “
language option (optional).
” or “ ” button, select the desired
Installation
The Installation menu is mainly intended to help you
for creating a Channel Table in most effi cient way.
Select Installation from the main menu by pressing “
” or “ ” buttons.
English - 19 -
A01-[GB]_MB36_MASQUE_HDIDTV-MPEG4_BRONZE8_32880W_5110UK_10069550_50173688.indd 19A01-[GB]_MB36_MASQUE_HDIDTV-MPEG4_BRONZE8_32880W_5110UK_10069550_50173688.indd 19 17.08.2010 09:11:4517.08.2010 09:11:45
Page 21
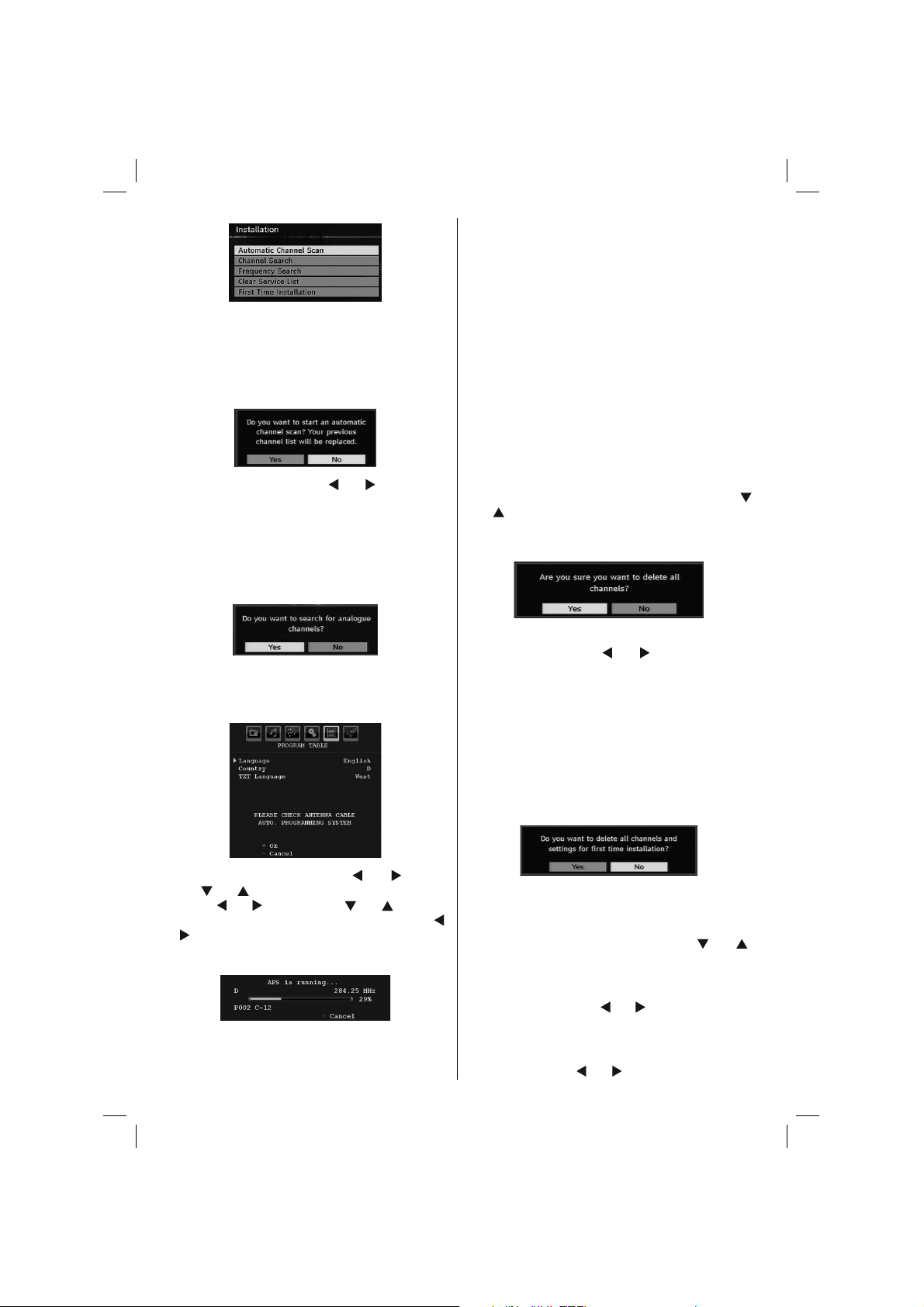
Automatic Channel Scan
Automatic channel scan is started by pressing
OK button while Automatic channel scan item is
highlighted.
The following message appears on the screen:
Highlight Yes or No by using “ ” or “ ” buttons and
press OK button to confi rm.
If Yes is selected, automatic search starts.
Selecting No cancels automatic search.
After search is completed for digital channels, a
message asking whether to search for analogue
channels appears on the screen:
Highlight Yes and press OK button to search for
analogue channels. The following menu appears on
the screen for analogue channel search:
the programme numbers and names assigned to the
programmes.
Manual Search
In Manual Search, the number of the multiplex is entered
manually and only that multiplex is searched for the
channels. For every valid channel number, signal level
and signal quality are shown on the screen.
In both manual and auto search any existing channel
in the database is not re-stored to avoid redundant
duplicates of that channel.
Frequency Search
Enter the desired frequency. When fi nished, press OK
button, and the TV wili start frequency search.
Clear Service List (*)
(*) This setting is visible only when the Country option is set
to Denmark, Sweden, Norway or Finland.
Use this setting to clear channels stored. Press “
” or “ ” button to select Clear Service List and then
press OK. The following OSD will be displayed on
the screen:
Press OK to cancel.
Select Yes by pressing “
OK to delete all of the channels.
” or “ ” button and press
First Time Installation
The user can use this item to load default settings,
which were loaded to the receiver at the factory.
To install factory settings, highlight “First Time
Installation” menu item and press OK button, then
you will be asked whether or not to delete the settings.
Selecting “Yes” by pressing OK button while the “Yes ”
is highlighted, will delete the existing channel table.
Set Language item by pressing “ ” or “ ” button.
Press “ ” or “ ” button to highlight Country item and
then use “ ” or “ ” to set. Press “ ” or “ ” button to
highlight TXT Language. Select a region by using “ ”
or “ ” button. When fi nished, press OK or RED button
to continue. To cancel, press the BLUE button.
After APS is fi nalized, the programme table will appear
on the screen. In the programme table you will see
English - 20 -
A01-[GB]_MB36_MASQUE_HDIDTV-MPEG4_BRONZE8_32880W_5110UK_10069550_50173688.indd 20A01-[GB]_MB36_MASQUE_HDIDTV-MPEG4_BRONZE8_32880W_5110UK_10069550_50173688.indd 20 17.08.2010 09:11:4617.08.2010 09:11:46
After factory settings are loaded, “First Time
Installation” menu will be displayed.
The menu which is displayed for language selection
appears on the screen at fi rst. By using “
buttons, select the desired language option, and press
OK button to activate.
After then, “First time installation” OSD will appear on
the screen. By pressing “
Country you want to set and press OK button (* only
for EU countries).
Next, active antenna mode selection OSD will appear
on the screen. Use “
” or “ ” buttons, select the
” or “ ” to set and press OK to
” or “ ”
Page 22
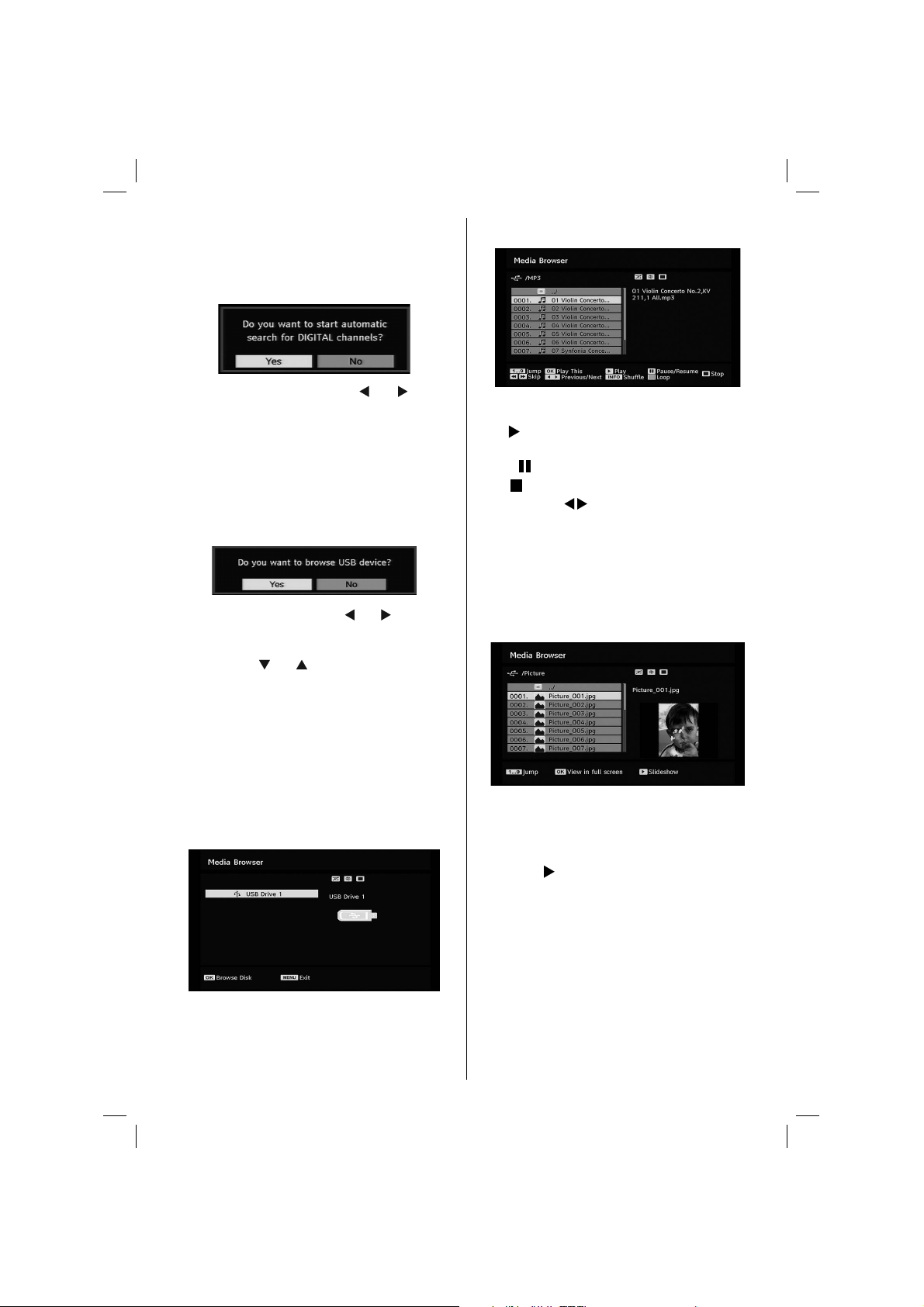
continue. See the section, “Initial Settings” for more
information.
After active antenna mode option is selected, a
message asking for automatic search appears on
the screen:
Highlight “Yes” item by pressing “ ” or “ ” buttons
and press OK button to start installation. After search
is completed for digital channels, a message asking
whether to search for analogue channels appears
on the screen. This process is same as described in
Automatic Search section.
Media Browser (in DTV mode)
Whenever you plug a USB fl ash disk to your TV, the
following message will be displayed on the screen:
Select YES or NO by pressing “ ” or “ ” button and
“OK” button to continiue.
You can also select Media Browser item from the main
menu by using “
Media Browser contents.
You can play audio, photo and video (optional) fi les
from a USB fl ash disk.
Note: Some USB compliant devices may not be supported.
Note: Movie Sense and Pixellence features cannot be set
while in Media Browser mode.
Note: If you plug USB stick in analogue mode, the TV will
automatically switch to digital TV mode.
Note: If the USB stick is not recognized after Power off/on or
First Time Installation, fi rst plug the USB device out and power
off/on the TV set. Plug the USB device again.
” or “ ” buttons. Press OK to view
Playing Audio Files:
Play This (OK button) : Plays the selected fi le.
button) : Plays all media fi les in the folder
Play (
starting with the selected one.
Pause (
Stop (
Previous/Next (
button) : Pause playing fi le.
button) : Stop the playing fi le.
buttons) : Jumps to previous or
next fi le to play.
Shuffl e (INFO button) : Plays the fi les randomly. If
shuffl e mode is enabled, previous/next function will
also jump to the tracks randomly.
Loop (BLUE button) : Plays the selected file
repeatedly.
Viewing JPEG Files
Jump (1...9 buttons) : jump to selected fi le using the
numeric buttons.
OK (OK button) : views the selected picture in full
screen.
Slideshow (
pictures in the folder.
button) : starts the slideshow with all
Press OK to browse, “MENU” to quit.
English - 21 -
A01-[GB]_MB36_MASQUE_HDIDTV-MPEG4_BRONZE8_32880W_5110UK_10069550_50173688.indd 21A01-[GB]_MB36_MASQUE_HDIDTV-MPEG4_BRONZE8_32880W_5110UK_10069550_50173688.indd 21 17.08.2010 09:11:4717.08.2010 09:11:47
Page 23
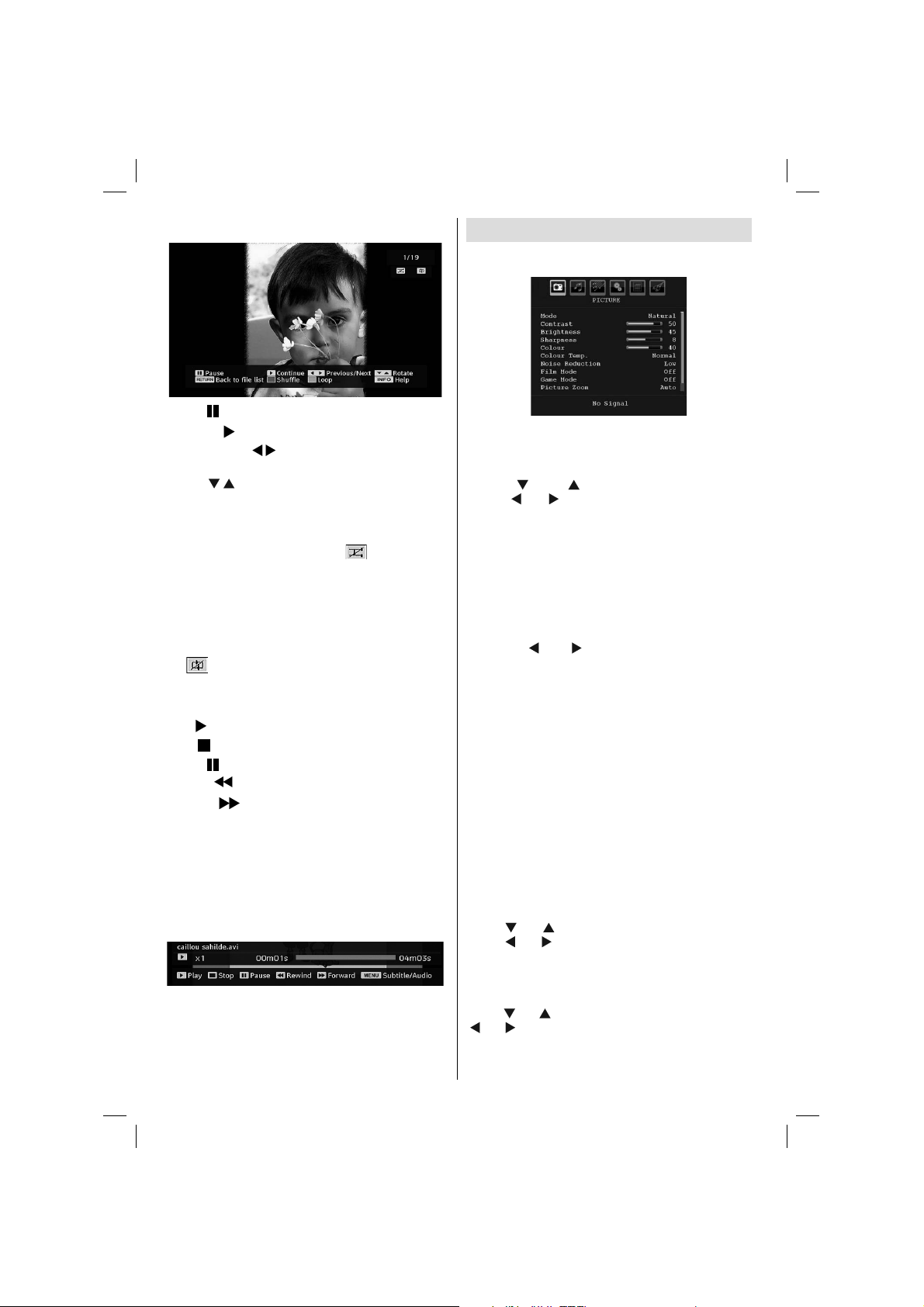
Slideshow Options
Analogue TV Menu System
Picture Menu
Pause ( button) : Pause the slideshow.
Continue (
Previous/Next (
next fi le of slideshow.
Rotate (
down buttons.
RETURN : Back to fi le list.
Shuffl e (RED button) : Shows the fi les randomly and
continuous in current folder and
highlighted icon. If during a slideshow the shuffl e mode
is enabled, the next pictures will be choosen randomly
(If the loop function is not enabled, the slideshow will
stop at the end. If the loop function is enabled, after
the slideshow ends, it will start again and again).
Loop (BLUE button): Slideshow goes on continuously
and
INFO : Activates the operations bar.
button) : Continue with the slideshow.
buttons) : Jump to previous or
buttons) : Rotate the picture using up/
icon turns the
icon turns the highlighted icon.
Video Playback (optional)
Play ( button) : Starts the video playback.
Stop (
Pause (
Rewind (
Forward (
Menu (MENU button) : Sets subtitle/Audio.
You can set subtitles by using OK button before
starting the playback or by using “MENU” button
during the playback. Press RETURN button to switch
back to previous menu.
Note: PIP/PAP mode is not available while in Media
Browser mode.
button) : Stops the video playback.
button) : Pause the video playback.
button) : Goes backward.
button) : Goes forward.
Mode
For your viewing requirements, you can set the related
mode option.
Press “
Press “
options: Pixellence (optional) , Cinema , Dynamic
and Natural .
” or “ ” button to select Mode .
” or “ ” button to choose from one of these
Pixellence (optional)
By selecting PIXELLENCE mode, you can optimize
the TV’s video settings and acquire a better quality.
PIXELLENCE mode thus includes contrast, sharpness,
colour enhancement and skin tone correction along
with the skin tone detection.
By using “
Pixellence mode. Press OK button to activate
Pixellence.
Select Demo option to start Pixellence demo mode.
Throughout the demo mode, the screen is splitted
into two sections, one displaying the Pixellence active
area; the other displaying the normal broadcast. Press
OK button to quit the demo mode.
Note: PIXELLENCE activation is recommended for
HD (High Definition) or SD (Standard Definition)
contents having low amount of noise. The optimization
of PIXELLENCE will be much more evident while
viewing such contents.
Pixellence option will not be available in PIP/PAP
window.
” or “ ” button, you can switch to
Brightness/Contrast/Colour/Sharpness/
Hue
Press “ ” or “ ” button to select the desired option.
Press “ ” or “ ” button to set the level.
Note : Hue option can only be visible when the TV receives
an NTSC signal.
Colour Temp
Press “ ” or “ ” button to select Colour Temp . Press
“
” or “ ” to choose from one of these options: Cool ,
Normal and Warm .
Note :
English - 22 -
A01-[GB]_MB36_MASQUE_HDIDTV-MPEG4_BRONZE8_32880W_5110UK_10069550_50173688.indd 22A01-[GB]_MB36_MASQUE_HDIDTV-MPEG4_BRONZE8_32880W_5110UK_10069550_50173688.indd 22 17.08.2010 09:11:4817.08.2010 09:11:48
Page 24
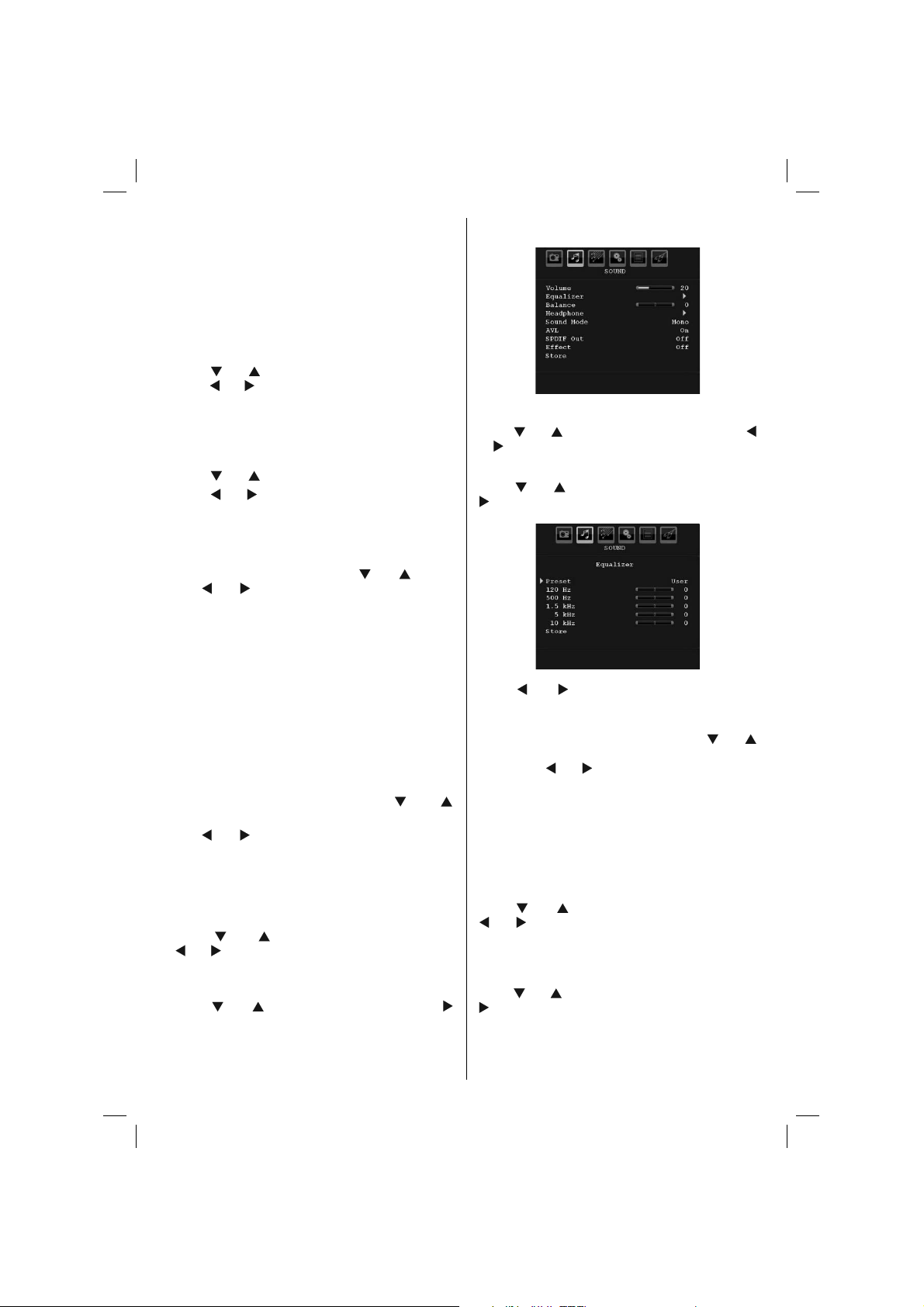
• Setting Cool option gives white colours a slight blue
stress.
• Setting Warm option gives white colours a slight red
stress.
• For normal colours, select Normal option.
Noise Reduction
If the broadcast signal is weak and the picture is
noisy, use Noise Reduction setting to reduce the
noise amount.
Press “
” or “ ” button to select Noise Reduction.
Press “ ” or “ ” to choose from one of these options:
Low , Medium , High or Off .
Film Mode
Films are recorded at a different number of frames per
second to normal television programmes.
Press “
Press “
” or “ ” button to select Film Mode .
” or “ ” button to set this feature On or Off.
Turn this feature on when you are watching.
fi lms to see the fast motion scenes clearly.
Game Mode (optional)
Select Game Mode by pressing “ ” or “ ” button.
Use “ ” or “ ” button to set Game Mode as On or
Off . When Game Mode is set to On, specifi c game
mode settings, which are optimized for better video
quality, will be loaded.
Also; Picture Mode, Contrast, Brightness, Sharpness,
Colour and Colour Temp settings will be invisible and
disabled while Game Mode is on.
Note :
Picture mode selection button on the remote control will have
no function while Game Mode is on.
If the TV is switched to PIP/PAP mode, Game Mode setting
will be disabled and be removed from the Picture menu.
Picture Zoom
Select Picture Zoom by pressing “ ” or “ ”
button.
” or “ ” buttons, to change picture zoom to
Use “
Auto , 16:9 , 4:3 , Panoramic , 14:9 , Cinema , Subtitle
or Zoom .
Note : Picture mode settings can be set 16:9 or 4:3 only while
in Digital Tv mode.
Reset
Press “ ” or “ ” button to select Reset . Press
“ ” or “ ” or OK button to reset the picture modes to
factory default settings.
Store
Press “ ” or “ ” button to select Store. Press “ ”
or OK button to store the settings. “ Stored... ” will be
displayed on the screen.
Sound Menu
Volume
Press “ ” or “ ” button to select Volume . Press “ ”
or “
” button to change the level of the Volume.
Equalizer
Press “ ” or “ ” button to select Equalizer . Press
“ ” button to view equalizer menu.
Press “ ” or “ ” button to change the preset. In
equalizer menu, the preset can be changed to Music ,
Movie , Speech , Flat , Classic and User .
Select the desired frequency by pressing “
button and increase or decrease the frequency gain
by pressing “ ” or “ ” button.
Press the “MENU” button to return to the previous
menu.
Note : Equalizer menu settings can be changed only when
the Equalizer Mode is in User .
Balance
This setting is used for emphasizing left or right
speaker balance.
Press “
” or “ ” button to select Balance. Press
“ ” or “ ” button to change the level of the balance.
Balance level can be adjusted between -32 and +
32.
Headphone
Press “ ” or “ ” button to select Headphone . Press
“
” button to view the headphone menu.
Headphone sub-menu options are described below:
” or “ ”
English - 23 -
A01-[GB]_MB36_MASQUE_HDIDTV-MPEG4_BRONZE8_32880W_5110UK_10069550_50173688.indd 23A01-[GB]_MB36_MASQUE_HDIDTV-MPEG4_BRONZE8_32880W_5110UK_10069550_50173688.indd 23 17.08.2010 09:11:4817.08.2010 09:11:48
Page 25
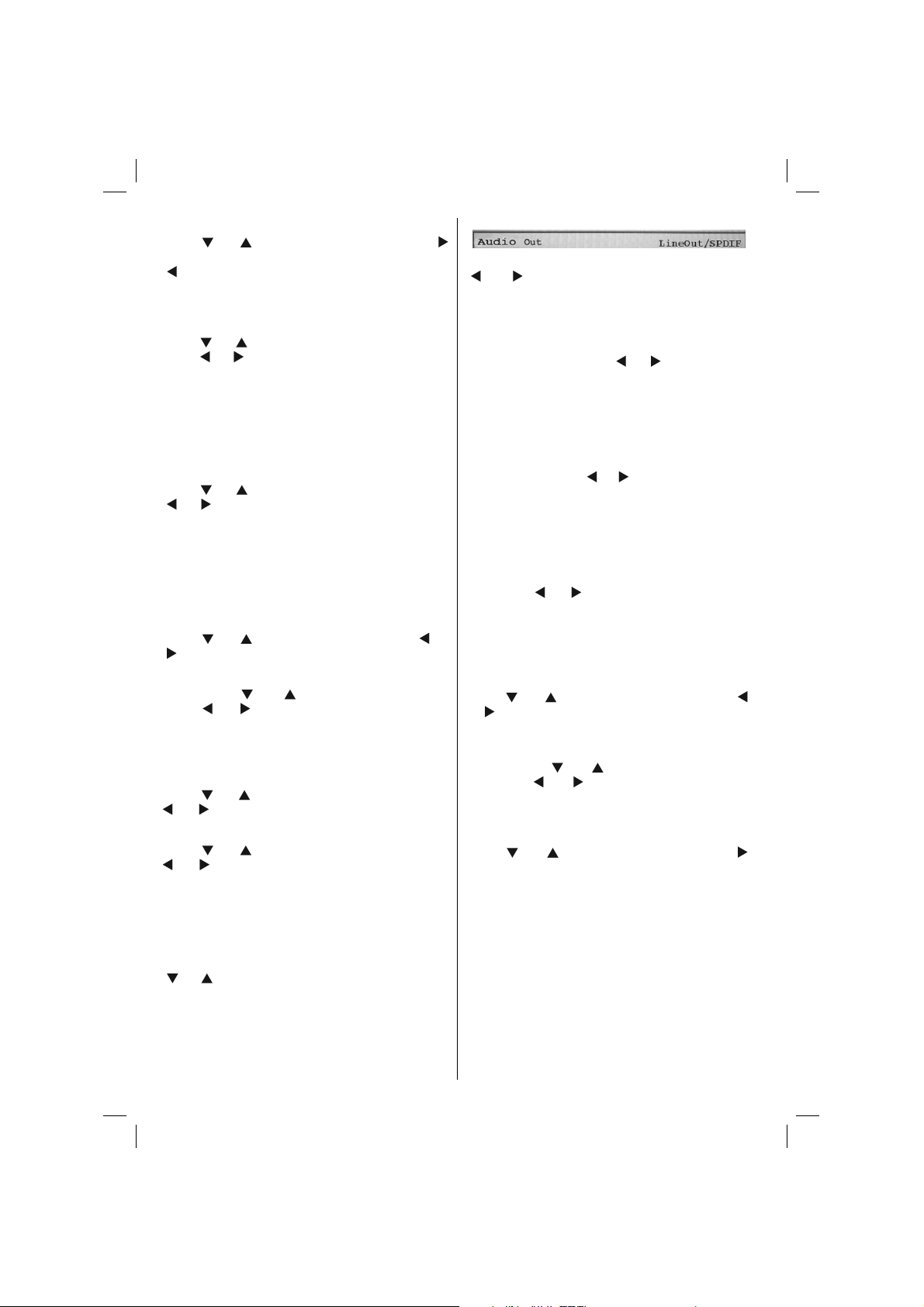
Volume
Press “ ” or “ ” button to select Volume . Press “
” button to increase headphone volume level. Press
” button to decrease headphone volume level.
“
Headphone volume level can be adjusted between
0 and 63 .
Headphone Sound (optional)
Press “ ” or “ ” button to select Headphone Sound .
Using “ ” or “ ” button, you can select Main, PIP/PAP,
Active or Inactive.
Main : Main window sound.
PIP/PAP : PIP/PAP window sound.
Active : Sound of the current selection.
Inactive : Sound of the currently inactive window.
Sound Mode (optional)
Press “ ” or “ ” button to select Sound Mode . Using
“ ” or “ ” button, you can select Mono, Stereo, Dual I
or Dual II mode, only if the selected channel supports
that mode.
AVL
Automatic Volume Limiting (AVL) function adjusts the
sound to obtain fi xed output level between programmes
(For instance, volume level of advertisements tend to
be louder than programmes).
Press “
“ ” button to set the AVL as On or Off .
” or “ ” button to select AVL . Press “ ” or
SRS TruSurr XT (optional)
By pressing “ ” or “ ” select SRS TruSurr XT .
Press “ ” or “ ” button to set SRS TruSurr XT as
on or off.
Note: If you set SRS TruSurr XT as On, some features in the
Sound menu can be unavailable to be set.
Spdif Out (optional)
Press “ ” or “ ”” button to select Spdif Out . Press “
” or “ ” button to set the Spdif Out as On or Off .
Audio Out (optional)
Press “ ” or “ ” button to select Audio Out. Press “
” or “ ” button to set the Audio Out as Speaker or
LineOut/SPDIF.
If you select to Audio Out as LineOut/SPDIF, you will
get audio through the active audio connectors. In this
case, audio output will not be available through TV
speakers and mute function cannot be used.
While LineOut/SPDIF is activated, if you press volume
” / “ ” or mute button on your remote control,
“
the Audio Out indicaticator will be displayed on the
screen.
If you select to Audio Out as “Speaker” by using
“
” or “ ” button, you can get audio through the
TV’s speakers.
Dolby Virtual Speaker (optional)
This feature is used to create the impression that
sound is coming from around the room instead of the
set speakers. Pressing the “
the feature on or off.
Note: If you set Dolby Virtual Speaker as On, some features
in the Sound menu can be unavailable to be set.
” or “ ” buttons will turn
Dolby VS (optional)
This feature is used to create the impression that
sound is coming from around the room instead of the
set speakers. Press “ ” / “ ” buttons to set Dolby
Virtual Speaker as Off, Wide or Reference.
Note: If you set Dolby VS as On, some features in the Sound
menu can be unavailable to be set.
Dolby VS Mode (optional)
If you set Dolby VS as Reference or Wide, Dolby VS
Mode options will be available to be set as Movie or
Music. Use “ ” or “ ” button to select.
Effect (optional)
If you are watching a mono broadcast, set Effect on to
obtain a better sound effect which will be more stereolike. If the current sound system is stereo, switching
this effect on will give a more spatial effect.
Press “
or “ ” button to set as On or Off .
” or “ ” button to select Effect. Press “ ”
Dynamic Bass (optional)
Dynamic Bass is used to increase bass effect of the
TV set. Press “ ” or “ ” button to select Dynamic
Bass. Use “ ” or “ ” button set Dynamic bass as
On or Off. It is not recommended to select High while
listening at high volume levels.
Store
Press “ ” or “ ” button to select Store. Press “ ”
or OK button to store the settings. “ Stored... ” will be
displayed on the screen.
English - 24 -
A01-[GB]_MB36_MASQUE_HDIDTV-MPEG4_BRONZE8_32880W_5110UK_10069550_50173688.indd 24A01-[GB]_MB36_MASQUE_HDIDTV-MPEG4_BRONZE8_32880W_5110UK_10069550_50173688.indd 24 17.08.2010 09:11:4917.08.2010 09:11:49
Page 26
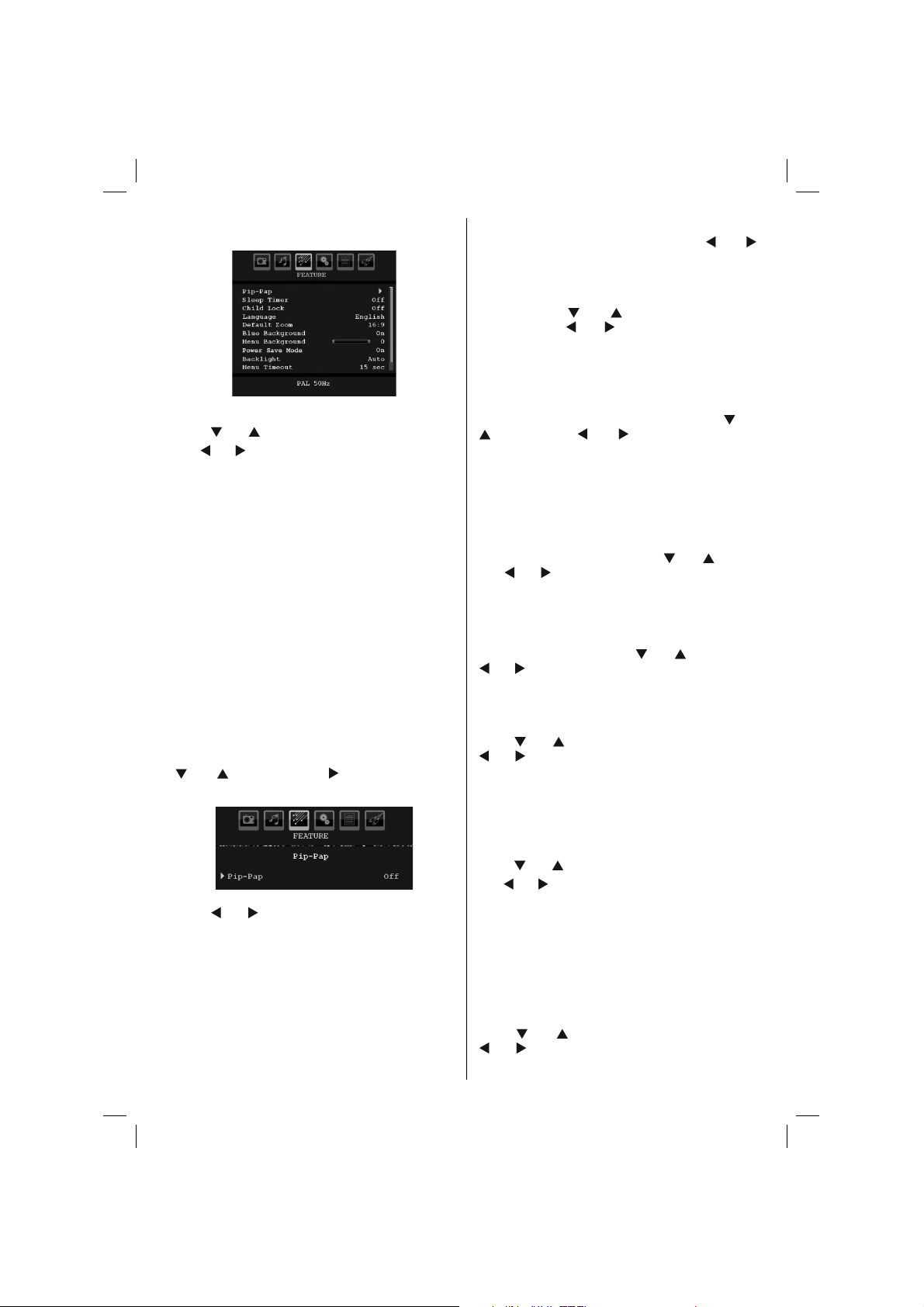
Feature Menu
Movie Sense (optional)
Press “ ” or “ ” button to select Movie Sense.
” or “ ” to set Movie Sense Low, Med, High or
Use “
Off. While Movie Sense is active, it will optimize the
TV’s video settings for motional images to acquire a
better quality and readibility.
When Movie Sense option is set to Low, Med or High,
Movie Sense demo option will be available. If one of
these options is selected and if you press OK button,
then the demo mode starts. While demo mode is
active, the screen will be divided into two sections,
one displaying the movie sense activity, the other
displaying the normal settings for TV screen.
Notes.
• Movie Sense works while watching 24-frame
broadcasts.
• Movie Sense feature will not be available while
Game Mode is set as On. If you switch to any other
source and set Movie Sense as on, Game Mode will
automatically set as Off.
Pip-Pap
In the Feature menu, highlight PIP item by pressing
“ ” or “ ” buttons. Press “ ” button to enter PIP
submenu:
Using “ ” or “ ” button, you can switch to PIP, PAP
mode or turn off the feature.
If the TV is switched to PIP or PAP mode, Pip-Pap
submenu will change accordingly and the following
settings will appear on the same menu screen.
Note that if you switch to PAP mode by using Pip-Pap setting,
only Source and Swap options will be active among the
menu settings.
Pip-Pap
This line controls Pip/Pap modes. Use “ ” or “ ”
buttons to switch the TV to Pip , Pap or Off .
Pip Size
Using this setting, you can set the size of the Pip
window. Press “
Size item. Use “
Small or Large.
Note : This setting will be inactive if the TV is set to Pap mode.
” or “ ” button to highlight Pip
” or “ ” button to set Pip Size to
PIP Position
This setting is used for moving the sub picture.
Select PIP Position item by using “
“ ” button. Use “ ” or “ ” button to adjust PIP
position.
Positions available are: Bottom Right,Bottom Left, Top
Left and Top Right.
” or
Source
PIP Source setting enables you to select the source
of the sub picture.
Select PIP Source item by using “
Use “ ” or “ ” button to set PIP source.
” or “ ” button.
Program
This setting will be unavailable to be used.
Swap
Select Swap item by using “ ” or “ ” button. Use
“ ” or “ ” button to set. This function enables to swap
between the main and the PIP picture.
Note : See Appendix E for all PIP/PAP modes.
Sleep Timer
Press “ ” or “ ” button to select Sleep Timer . Use
“ ” or “ ” button to set the Sleep Timer.
The timer can be programmed between Off and 120
minutes in steps of 10 minutes.
If Sleep Timer is activated, at the end of the selected
time, the TV goes automatically to standby mode.
Child Lock
Press “ ” or “ ” button to select Child Lock .
” or “ ” button to set the Child Lock On or Off .
Use “
When On is selected, the TV can only be controlled
by the remote control handset. In this case the control
panel buttons (except for the STANDBY button) will
not work.
Hence, if one of those buttons is pressed, Child Lock
On will be displayed on the screen when the menu
screen is not visible.
Language
Press “ ” or “ ” button to select Language . Use
“ ” or “ ” button to select the Language .
English - 25 -
A01-[GB]_MB36_MASQUE_HDIDTV-MPEG4_BRONZE8_32880W_5110UK_10069550_50173688.indd 25A01-[GB]_MB36_MASQUE_HDIDTV-MPEG4_BRONZE8_32880W_5110UK_10069550_50173688.indd 25 17.08.2010 09:11:5017.08.2010 09:11:50
Page 27
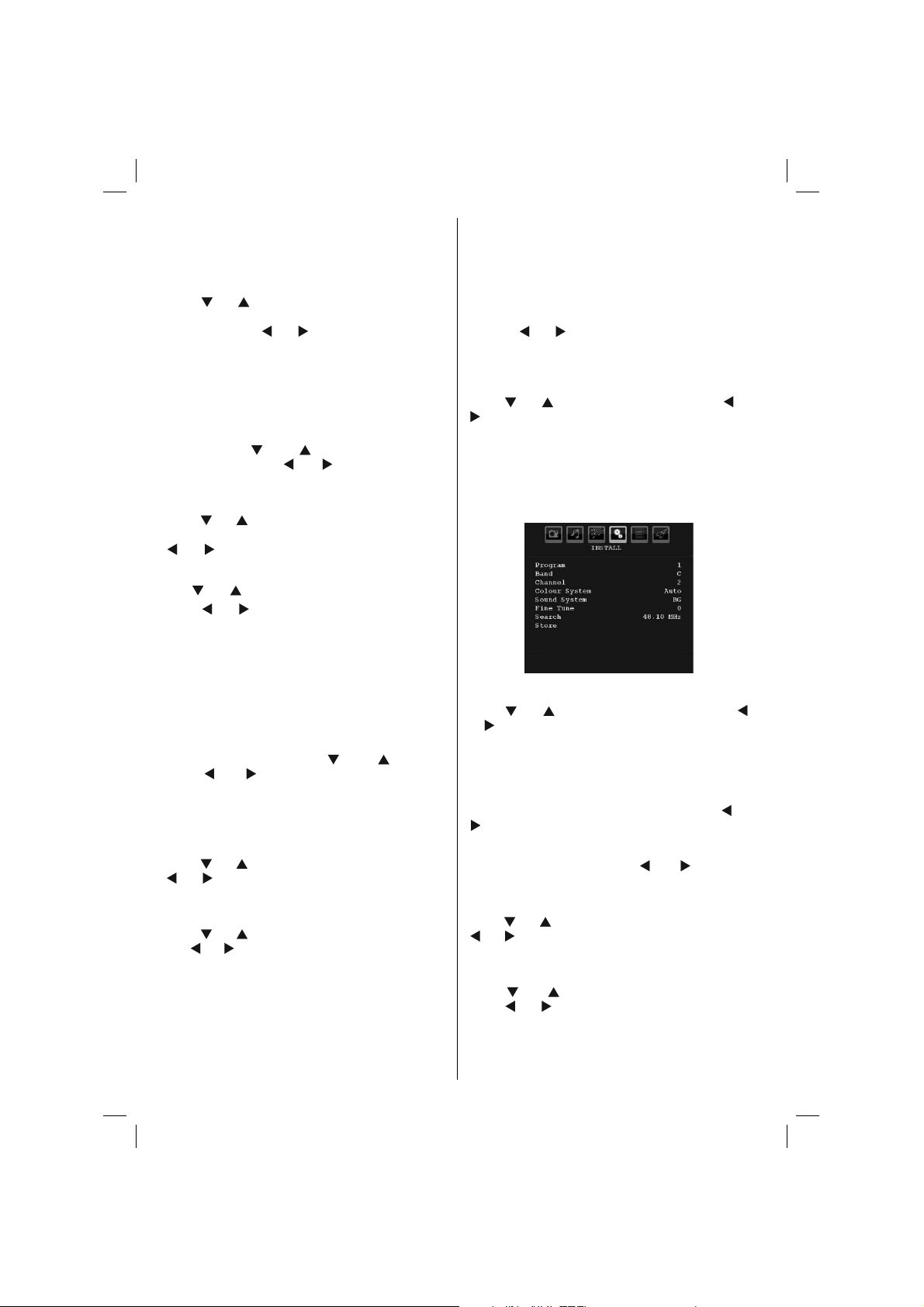
Default Zoom
While zoom mode is set as AUTO , the TV will set
the zoom mode in accordance with the signal of
the broadcast. If there is no WSS or aspect ratio
information, the TV will then use this setting to adopt.
Press “ ” or “ ” button to select Default Zoom . You
can set Default Zoom to Panoramic , 16:9 , 4:3 or
14:9 by pressing “ ” or “ ” button.
Note : Default Zoom feature will not be available while in
Digital Tv mode.
Blue Background
If the signal is weak or absent, the TV will automatically
change to a blue screen. To enable this, set Blue
Background to On .
By pressing “
Background . Press “
Background as On or Off .
” or “ ” button, select Blue
” or “ ” button to set Blue
Menu Background (optional)
Press “ ” or “ ” button to select Menu Background .
You can set menu background level by pressing
“ ” or “ ” button.
Power Save Mode
Use “ ” or “ ” button to select Power Save Mode.
Press “
On or Off.
See the section, “Environmental Information” in
this manual for further information on Power Save
Mode.
Note : Backlight function will be invisible if Power Save Mode
is set to on.
” or “ ” button to set Power Save Mode as
Backlight
This setting controls the backlight level. Select
Backlight by pressing “ ” or “ ” button.
Press“ ” or “ ” button to set Backlight to Auto,
Medium , Maximum or Minimum .
Menu Timeout
To set a specifi c display timeout for menu screens,
set a value for this option.
Press “
“
30 sec or 60 sec .
” or “ ” button to select Menu Timeout . Use
” or “ ” button to change menu timeout to 15 sec ,
TXT Language
Press “ ” or “ ” button to select Teletext Language .
Use “ ” or “ ” button to change Teletext Language to
West, East , Turk/Gre , Cyrillic, Arabic or Persian .
HDMI PC Full Mode (optional)
If you want to view PC screen in HDMI mode by using
external connection, HDMI PC FULL MODE option
should be On to adjust the screen ratio correctly. This
item might be inactive in some resolutions.
Note: If you connect an HDMI device and switch the TV
to HDMI mode, this feature will be visible (except for
1080i/1080P resolution).
Full Mode (optional)
If you connect a device via HDMI or YPbPr connectors
and set 1080i/1080P resolutions, Full Mode item will
be visible.You can set Full Mode as 1:1 or Normal
by using “
be adjusted correctly. If you set Normal, screen ratio
may expand.
” or “ ”.If you select 1:1, screen ratio will
Ext Out
Press “ ” or “ ” button to select Ext Out. Use “ ” or
“ ” button to set the Ext Out as On or Off.
Note :
For copying from a DVD or VCR device, you should choose
desired source from source menu and turn “On” to EXT Out
from feature menu.
Install Menu
Program
Press “ ” or “ ” button to select Program. Use “ ”
or “ ” button to select the program number. You can
also enter a number using the numeric buttons on the
remote control. There are 200 programme storage
between 0 and 199.
Band
Band can be selected either C or S. Press “ ” or
“ ” button to set Band.
Channel
Channel can be changed by “ ” or “ ” button or
numeric buttons.
Colour System
Press “ ” or “ ” button to select Colour System. Use
“ ” or “ ” button to change the colour system to PAL,
PAL 60, SECAM or AUTO.
Sound System
Press “ ” or “ ” button to select Sound System.
Press “
to BG,DK, I, L or L’.
” or “ ” button to change the sound system
English - 26 -
A01-[GB]_MB36_MASQUE_HDIDTV-MPEG4_BRONZE8_32880W_5110UK_10069550_50173688.indd 26A01-[GB]_MB36_MASQUE_HDIDTV-MPEG4_BRONZE8_32880W_5110UK_10069550_50173688.indd 26 17.08.2010 09:11:5217.08.2010 09:11:52
Page 28
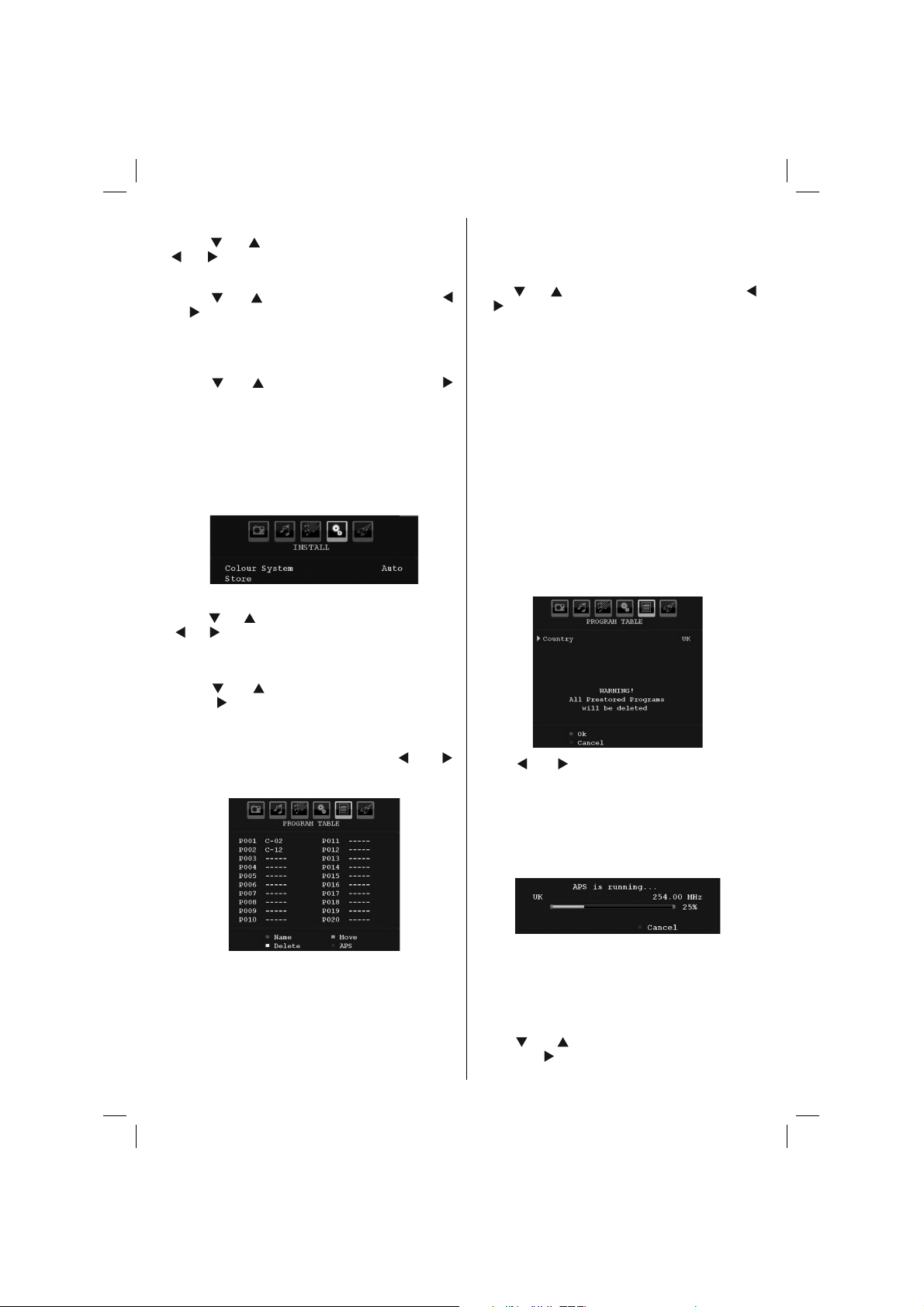
Fine Tune
Press “ ” or “ ” button to select Fine Tune. Press “
” or “ ” button to adjust the tuning.
Search
Press “ ” or “ ” button to select Search. Use “ ”
or “
” button to start programme searching. You can
also enter the desired frequency using the numeric
buttons while Search item is highlighted.
Store
Press “ ” or “ ” button to select Store. Press “ ”
or OK button to store the settings. “ Stored... ” will be
displayed on the screen.
Install Menu in AV Modes
The following screen appears in the install menu when
the TV is in AV modes. Note that limited options will
be available. Switch to TV mode for viewing complete
version of the Install menu.
Colour System
Press “ ” or “ ” button to select Colour System . Use
“ ” or “ ” button to change the colour system to PAL,
SECAM, PAL60, AUTO, NTSC 4,43 or NTSC 3,58.
Store
Press “ ” or “ ” button to select Store Program .
Press “
“ Stored... ” will be displayed on the screen.
” or OK button to store the settings.
Program Table
Select Program Table by pressing “ ” or “ ”
button.
Name
To change the name of a programme, select the
programme and press the RED button.
The fi rst letter of the selected name will be highlighted.
Press “
or “
the RED button, you can store the name.
” or “ ” button to change that letter and “ ”
” button to select the other letters. By pressing
Move
Select the programme which you want to insert by
navigation buttons. Press the GREEN button. By
navigation buttons move the selected programme to
the decided programme space and press the GREEN
button again.
Delete
To delete a programme, press the YELLOW button.
Pressing the YELLOW button again erases the
selected programme from the programme list, and
the following programmes shift one line up.
APS (Auto Programming System)
When you press the BLUE button for starting
automatic tuning, Auto Programming System menu
will appear on the screen:
Press “ ” or “ ” button to select your country. If
you want to exit from A.P.S. function, press the
BLUE button. When you press OK or RED button
for starting automatic tuning, all stored programmes
will be erased and the TV will search for available
channels. During the search, the following OSD will
be displayed:
By moving the cursor in four directions you can reach
20 programmes in the same page. You can scroll the
pages up or down by pressing the navigation buttons
to see all the programmes in TV mode (except for the
AV modes). By cursor action, programme selection is
done automatically.
Whenever you press the BLUE button, APS function
stops and Program Table appears on the screen.
If you wait until the end of APS, Program Table will be
displayed with the programmes found and located.
Source Menu
Press “ ” or “ ” button and select the sixth icon.
Then press “ ” or OK button. Source menu appears
on the screen:
English - 27 -
A01-[GB]_MB36_MASQUE_HDIDTV-MPEG4_BRONZE8_32880W_5110UK_10069550_50173688.indd 27A01-[GB]_MB36_MASQUE_HDIDTV-MPEG4_BRONZE8_32880W_5110UK_10069550_50173688.indd 27 17.08.2010 09:11:5317.08.2010 09:11:53
Page 29

In source menu, highlight a source by pressing
“ ” or “ ” button and switch to that mode by
pressing “ ” button. Source options are; TV , DTV/
USB , EXT-1 , EXT-2 , FAV , HDMI-1 , HDMI-2 , YPbPr
or PC-VGA .
Note : Once you have connected optional equipment systems
to your TV, you should select the required input to view
pictures from that source.
PC Mode Menu System
See “Connecting the LCD TV to a PC” section for
connecting a PC to the TV set.
For switching to PC source, press “SOURCE” button
on your remote control and select PC input. You can
also use “Source” menu to switch to PC mode.
Note that PC mode menu settings are available only while
the TV is in PC source.
PC Position Menu
Select the first icon by pressing “ ” or
“ ” button. PC Position menu appears on the
screen:
H (Horizontal) Position
This item shifts the image horizontally to right hand
side or left hand side of the screen.
Select H Position item by using “
Use “ ” or “ ” button to adjust the value.
” or “ ” button.
V (Vertical) Position
This item shifts the image vertically towards the top
or bottom of the screen.
Select V Position item by using “
Use “
” or “ ” button to adjust the value.
” or “ ” button.
Phase
Depending on the resolution and scan frequency that
you input to the TV set, you may see a hazy or noisy
picture on the screen. In such a case you can use this
item to get a clear picture by trial and error method.
Select Phase item by using “
“ ” or “ ” button to adjust the value.
” or “ ” buttons. Use
Dot Clock
Dot Clock adjustments correct the interference
that appear as vertical banding in dot intensive
presentations like spreadsheets or paragraphs or
text in smaller fonts.
Select Dot Clock item by using “
Use “ ” or “ ” button to adjust the value.
” or “ ” buttons.
PC Picture Menu
For adjusting PC picture items, do the following: Press
“ ” or “ ” button to select the second icon. PC Picture
menu appears on the screen.
Brightness, Contrast, Colour and Colour
Temperature settings in this menu are identical to
settings defi ned in TV picture menu under “Analogue
TV Menu System”.
Note : If you set Colour Temp as User, you can defi ne R, G,
B settings manually.
Sound,Feature and Source settings are identical to thesettings
explained in Analog Tv menu system.
Displaying TV Information
Autoposition
If you shift the picture horizontally or vertically to an
unwanted position, use this item to put the picture
into correct place automatically. This setting therefore
automatically optimizes the display.
Select Autoposition item by using “
Press OK or “ ”, “ ” button.
Warning : Please ensure auto adjustment is performed
with a full screen image to ensure best results.
A01-[GB]_MB36_MASQUE_HDIDTV-MPEG4_BRONZE8_32880W_5110UK_10069550_50173688.indd 28A01-[GB]_MB36_MASQUE_HDIDTV-MPEG4_BRONZE8_32880W_5110UK_10069550_50173688.indd 28 17.08.2010 09:11:5417.08.2010 09:11:54
” or “ ” buttons.
English - 28 -
Programme Number , Programme Name , Sound
Indicator and Zoom Mode information is displayed
on the screen when a new programme is entered or
“INFO” button is pressed.
Mute Function
Press “ ” button to disable sound. Mute indicator will
be displayed in the upper side of the screen.
To cancel mute, there are two alternatives; the fi rst
one is pressing the “
is increasing the volume level.
” button and the second one
Page 30
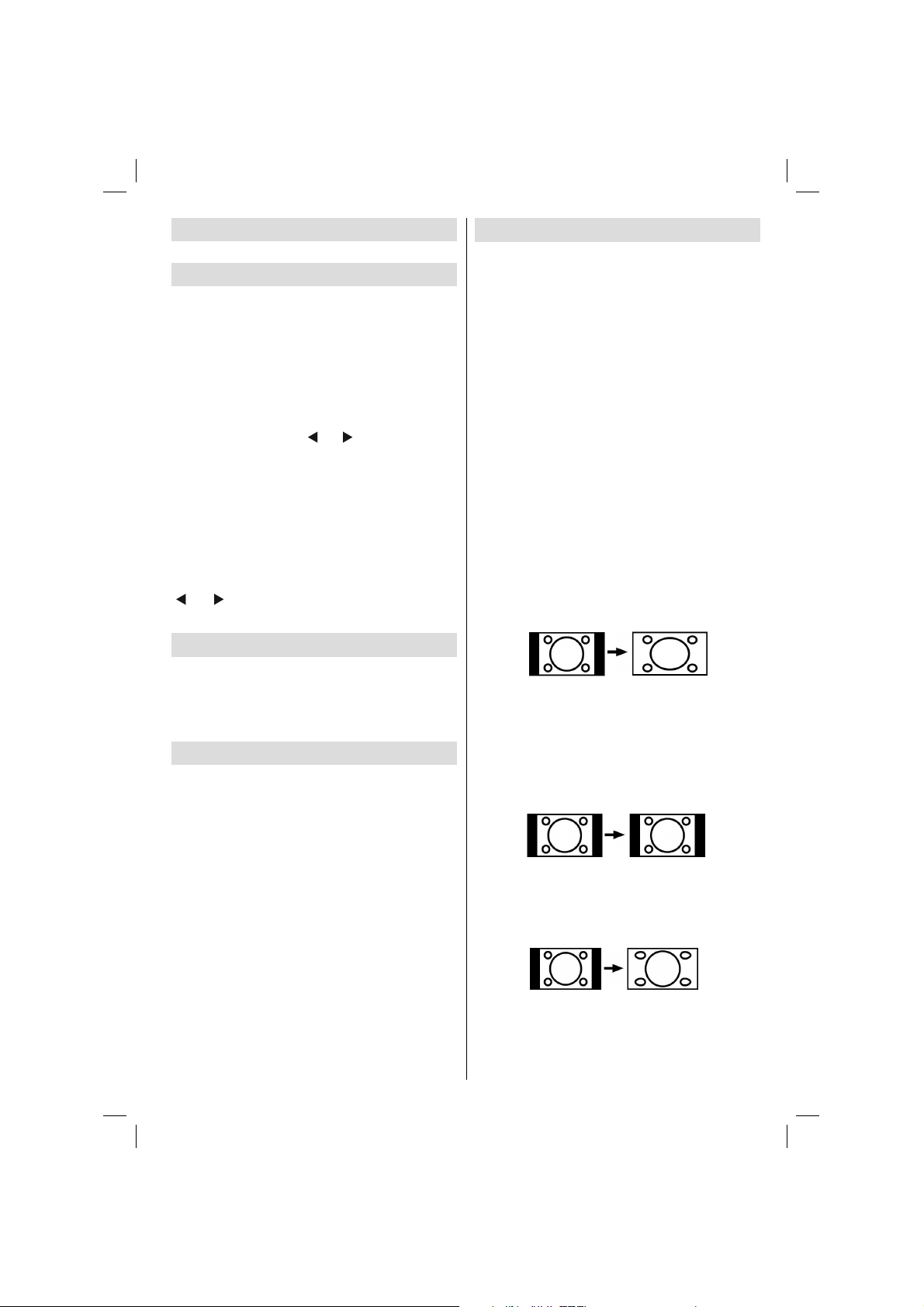
PIP (Picture-in-Picture) and
PAP (Picture-and-Picture)
Modes
Press the “PIP” button once to switch to PIP mode.
At PIP Mode, a small picture (PIP picture) is displayed
on the main picture. There are 1 size and 4 positions
(upper left, upper right, bottom left and bottom right)
available for the PIP window. Aspect Ratio of the PIP
window is fi xed and 4:3.
When PIP Mode is entered, the default active window
is the PIP window and the active window is indicated
by a yellow frame around it. The active window can
be changed by pressing “
info OSD belongs to active window. The place of the
status OSDs are same for both windows.
Press the “PIP” button again to activate PAP mode.
At PAP Mode, two pictures with equal sizes are
displayed on the screen. Aspect Ratios of the windows
are fi xed.
When you switch to PAP Mode, main window in PIP
Mode will be displayed on the right side of the screen.
The active window can be changed by pressing
” or “ ” button.
“
Press the “PIP” button again to exit the PAP mode.
” or “ ” button. The status
Picture Mode Selection
By pressing PRESETS button, you can change
Picture Mode settings in accordance with your
viewing requirements. Available options are Dynamic,
Natural, Cinema and Pixellence (optional).
Note : This function will not be available while in PC mode.
Freezing Picture
You can freeze the picture on the screen by pressing
the “ OK ” button on the remote control in TV mode.
Press the “ OK ” button to freeze picture. Press again
to quit freeze mode.
Zoom Modes
You can change the aspect ratio (image size) of the TV
for viewing the picture in different zoom modes.
Press ‘‘SCREEN’’ button to directly change the zoom
mode.
Available zoom modes are listed below.
Note:
In YPbPr and HDMI modes, while in 720p-1080i resolutions,
only 16:9 mode is available.
In PC mode, only 16:9 mode is available.
Auto
When a WSS (Wide Screen Signalling) signal, which
shows the aspect ratio of the picture, is included in
the broadcast signal or the signal from an external
device, the TV automatically changes the ZOOM
mode according to the WSS signal.
• When the AUTO mode does not function correctly
due to poor WSS signal quality or when you want to
change the ZOOM mode, change to another ZOOM
mode manually.
16:9
This uniformly stretches the left and right sides of a
normal picture (4:3 aspect ratio) to fi ll the wide TV
screen.
• For 16:9 aspect ratio pictures that have been
squeezed into a normal picture (4:3 aspect ratio),
use the 16:9 mode to restore the picture to its
original shape.
4:3
Use to view a normal picture (4:3 aspect ratio) as this
is its original size.
Panoramic
This stretches the left and right sides of a normal
picture (4:3 aspect ratio) to fi ll the screen, without
making the picture appear unnatural.
The top and bottom of the picture are slightly cut off.
14:9
This zooms up the wide picture (14:9 aspect ratio) to
the upper and lower limits of the screen.
English - 29 -
A01-[GB]_MB36_MASQUE_HDIDTV-MPEG4_BRONZE8_32880W_5110UK_10069550_50173688.indd 29A01-[GB]_MB36_MASQUE_HDIDTV-MPEG4_BRONZE8_32880W_5110UK_10069550_50173688.indd 29 17.08.2010 09:11:5517.08.2010 09:11:55
Page 31

Cinema
This zooms up the wide picture (16:9 aspect ratio) to
the full screen.
Subtitle
This zooms up the wide picture (16:9 aspect ratio)
with subtitles to the full screen.
Zoom
This option zooms to the picture.
Note: You can shift to screen up or down by pressing “ ”
/ “ ” buttons while picture zoom is selected as panaromic,
14:9, Cinema or Subtitle.
Teletext
Teletext system transmits information such as news,
sports and weather on your TV. Note that is the signal
degrades, for example in poor/adverse weather
conditions, some text errors may occur or the teletext
mode may be aborted.
Teletext function buttons are listed below:
“
” Teletext / Mix / PAT Mode
Activates teletext mode when pressed once.
Press again to place the teletext screen over the
programme (mix). Pressing this button again will
split the screen into two windows, one displaying the
teletext and the other displaying the current channel.
Pressing again will quit the teletext mode.
“RETURN” - Index
Selects the teletext index page.
“SCREEN” - Expand
Press once to enlarge top half of the page, press again
to enlarge the bottom half of the page. Press again to
revert back to normal size.
“INFO” - Reveal
Shows hidden information (e.g. solutions of games).
“OK” Hold
Holds a text page when convenient. Press again to
resume.
” Subcode Pages
“
Selects subcode pages if available when the teletext
is activated.
P+ / P- and numbers (0-9)
Press to select a page.
Note : Most TV stations use code 100 for their index pages.
Coloured Buttons
(RED/GREEN/YELLOW/BLUE)
Your TV supports both FASTEXT and TOP text
systems. When these systems are available, the
pages are divided into groups or topics.
When FASTEXT system is available, sections in a
teletext page will become colour-coded and can be
selected by pressing the coloured buttons. Press
a coloured button that corresponds to with your
needs.
The coloured writings will appear, showing you which
coloured buttons to use when TOP text transmission
is present. Pressing P - or P + commands will request
the next or previous page respec tively .
Teletext Subtitle (in analogue TV mode only)
If you press “SUBTITLE” button, teletext subtitle
information will be displayed on the bottom right part
of the screen (if available). You can set the desired
option by highlighting it using “
then by pressing OK button.
” or “ ” button and
English - 30 -
A01-[GB]_MB36_MASQUE_HDIDTV-MPEG4_BRONZE8_32880W_5110UK_10069550_50173688.indd 30A01-[GB]_MB36_MASQUE_HDIDTV-MPEG4_BRONZE8_32880W_5110UK_10069550_50173688.indd 30 17.08.2010 09:11:5617.08.2010 09:11:56
Page 32

Tips
Screen Care
Clean the screen with a slightly damp, soft cloth. Do
not use abrasive solvents as they may damage the
coating layer of the TV screen.
For your safety, unplug the mains plug when cleaning
the set. When moving the TV, hold it properly from
the bottom part.
Image Persistence
Please note that ghosting may occur while displaying
a persistent image. LCD TVs’ image persistence may
disappear after a short time. Try turning off the TV
for a while.
To avoid this, do not leave the screen in still picture
for extended periods.
No Power
If your TV system has no power, please check the
main power cable and connection to the mains
socket outlet.
Poor Picture
Have you selected the correct TV system? Is your TV
set or house aerial located too close to a non-earthed
audio equipment or neon lights, etc.?
Mountains or high buildings can cause double pictures
or ghost images. Sometimes you can improve the
picture quality by changing the direction of the
aerial.
Is the picture or teletext unrecognisable? Check if you
have entered the correct frequency. Please retune
the channels.
The picture quality may degrade when two peripherals
are connected to the TV at the same time. In such a
case, disconnect one of the peripherals.
No Picture
Is the aerial connected properly? Are the plugs
connected tightly to the aerial socket? Is the aerial
cable damaged? Are suitable plugs used to connect
the aerial? If you are in doubt, consult your dealer.
No Picture means that your TV is not receiving a
transmission. Have you selected the correct button
on the remote control? Try once more.
Also make sure the correct input source has been
selected.
Sound
You can not hear any sound. Did you perhaps interrupt
the sound, pressing the button?
Sound is coming from only one of the speakers. Is the
balance set to one extreme? See Sound Menu .
Remote Control
Your TV no longer responds to the remote control.
Perhaps the batteries are exhausted. If so you can still
use the local buttons at the bottom of the TV.
Input Sources
If you cannot select an input source, it is possible that
no device is connected.
Check the AV cables and connections if you have tried
to connect a device.
English - 31 -
A01-[GB]_MB36_MASQUE_HDIDTV-MPEG4_BRONZE8_32880W_5110UK_10069550_50173688.indd 31A01-[GB]_MB36_MASQUE_HDIDTV-MPEG4_BRONZE8_32880W_5110UK_10069550_50173688.indd 31 17.08.2010 09:11:5617.08.2010 09:11:56
Page 33

Appendix A: PC Input Typical Display Modes
The display has a maximum resolution of 1920 x 1200 . The following table is an illustration of some of the
typical video display modes.
Your TV may not support different resolutions. Supported resolution modes are listed below.
If you switch your PC to an unsupported mode, a warning OSD will appear on the screen.
Note: Resolution modes indicated with (*) are not available for PIP/PAP modes.
Index
10 800 600 60 37.9 VESA 16:9, 4:3
11 800 600 70 43.8 16:9, 4:3
12 800 600 72 48.1 VESA 16:9, 4:3
13 800 600 75 46.9 VESA 16:9, 4:3
14 800 600 85 53.7 VESA 16:9, 4:3
15 832 624 75 49.7 MAC 16:9, 4:3
16 1024 768 43 35.5
17 1024 768 60 48.4 VESA 16:9, 4:3
18* 1024 768 70 56.5 VESA 16:9, 4:3
19* 1024 768 72 57.7 16:9, 4:3
20* 1024 768 75 60.0 16:9, 4:3
21* 1024 768 85 68.3 16:9, 4:3
22 1152 864 60 53.8 16:9, 4:3
23* 1152 864 70 64.2 VESA 16:9, 4:3
24* 1152 864 75 67.5 VESA 16:9, 4:3
25* 1152 864 85 77.1 VESA 16:9, 4:3
26* 1152 870 75 68.9 MAC 16:9, 4:3
27 1280 768 60 47.7 VESA 16:9, 4:3
28 1360 768 60 47.7 16:9, 4:3
29* 1280 768 75 60.2 VESA 16:9, 4:3
30 1280 960 60 60.0 VESA 16:9, 4:3
31* 1280 960 75 75.0 VESA 16:9, 4:3
32* 1280 960 85 85.9 VESA 16:9, 4:3
33 1280 1024 60 64.0 VESA 16:9
34* 1280 1024 75 80.0 VESA 16:9
35* 1280 1024 85 91.1 VESA 16:9
36 1400 1050 60 65.3 16:9
37* 1400 1050 75 82.3 16:9
38 1440 900 60 55.9 16:9
39* 1440 900 75 70.6 16:9
40* 1600 1200 60 75.0 VESA 16:9
41 1680 1050 60 65.3 16:9
42* 1920 1200 60 74.5 16:9
Resolution Frequency
Hor Ver Ver (Hz)
1 640 350 85 37.9 VESA 16:9, 4:3
2 640 400 85 37.9 VESA 16:9, 4:3
3 640 400 70 31.5 IBM VGA 16:9, 4:3
4 640 480 60 31.5 VESA 16:9, 4:3
5 640 480 66 35.0 MAC 16:9, 4:3
6 640 480 72 37.9 VESA 16:9, 4:3
7 640 480 75 37.5 VESA 16:9, 4:3
8 640 480 85 43.3 VESA 16:9, 4:3
9 800 600 56 35.2 VESA 16:9, 4:3
Hor
(KHz)
Standard
VESA
(interlace)
Supported
Zoom Modes
16:9, 4:3
English - 32 -
A01-[GB]_MB36_MASQUE_HDIDTV-MPEG4_BRONZE8_32880W_5110UK_10069550_50173688.indd 32A01-[GB]_MB36_MASQUE_HDIDTV-MPEG4_BRONZE8_32880W_5110UK_10069550_50173688.indd 32 17.08.2010 09:11:5617.08.2010 09:11:56
Page 34

Appendix B: AV and HDMI Signal Compatibility (Input Signal
Types)
Source Supported Signals Available
PAL 50/60 O
EXT-1
(SCART-1)
EXT-2
(SCART-2)
FAV
YPbPr
HDMI1
HDMI2
(X: Not Available, O: Available)
Note : In some cases a signal on the LCD TV may not be displayed properly. The problem may be an
inconsistency with standards from the source equipment (DVD, Set-top box, etc.). If you do experience
such a problem please contact your dealer and also the manufacturer of the source equipment
NTSC 60 O
RGB 50 O
RGB 60 O
PAL 50/60 O
NTSC 60 O
RGB 50 X
RGB 60 X
PAL 50/60 O
NTSC 60 O
480I 60Hz O
480P 60Hz O
576I 50Hz O
576P 50Hz O
720P 50Hz O
720P 60Hz O
1080I 50Hz O
1080I 60Hz O
1080P 50Hz O
1080P 60Hz O
480I 60Hz O
480P 60Hz O
576I 50Hz O
576P 50Hz O
720P 50Hz O
720P 60Hz O
1080I 50Hz O
1080I 60Hz O
1080P 50Hz O
1080P 60Hz O
1080P 24 HZ O
English - 33 -
A01-[GB]_MB36_MASQUE_HDIDTV-MPEG4_BRONZE8_32880W_5110UK_10069550_50173688.indd 33A01-[GB]_MB36_MASQUE_HDIDTV-MPEG4_BRONZE8_32880W_5110UK_10069550_50173688.indd 33 17.08.2010 09:11:5617.08.2010 09:11:56
Page 35

Appendix C: PIP/PAP Mode Combinations
MAIN
TV
DTV/USB
Scart1
Scart2
FAV
HDMI1
HDMI2
YPbPr
PC-VGA
TV DTV/USB Scart1 Scart2 FAV HDMI1 HDMI2 YPbPr
88
9
(RGB)
8 89999
8 8 9999999
9
(RGB)
98
89
89
(RGB)
(RGB)
9
(RGB) 9 (RGB)
9
8 89999
9
8 89999
9999
9 9 9998899
9 9 9998899
9 9 9999989
9 9 9999998
( RGB ): This indicates that, selection is possible only if Scart-1 has a RGB signal.
Restrictions : Scart-1 source must have RGB signal to perform PIP\PAP with sources TV, Scart-2, FAV.
If these sources are set to main window, and Scart-1 does not have a RGB signal, Pip\Pap source can not
be switched to the Scart-1 source.
If scart-1 source is set to main window, and scart-1 does not have a RGB signal, Pip\Pap source can not be
switched to TV, Scart-2 and FAV sources.
PC-
VGA
Information for Users on Disposal of Old Equipment and
Batteries
[European Union only]
These symbols indicate that equipment with these symbols should not
be disposed of as general household waste. If you want to dispose
of the product or battery, please consider the collection systems or
facilities for appropriate recycling.
Battery
Notice: The sign Pb below the symbol for batteries indicates that this battery
contains lead.
Products
English - 34 -
A01-[GB]_MB36_MASQUE_HDIDTV-MPEG4_BRONZE8_32880W_5110UK_10069550_50173688.indd 34A01-[GB]_MB36_MASQUE_HDIDTV-MPEG4_BRONZE8_32880W_5110UK_10069550_50173688.indd 34 17.08.2010 09:11:5617.08.2010 09:11:56
Page 36

Appendix D: Supported File Formats for USB Mode
(
)
Media
Movie
(optional)
File
Extension
.avi XviD PCM/MP3
Music .mp3 --
Video Audio
Format
MPEG 1/2
Layer 1/ 2/ 3 (MP3)
Maximum resolution/Bit rate etc.
(up to 720x576 resolution) are supported.
(CBR and VBR up to 320 Kbps)
Remarks
Standart defi nition videos
Up to 5760x4608 resolution.
Photo .jpg Baseline JPEG
High resolution progressive JPEGs are not
supported.
External
Subtitles
(optional)
.srt
.sub (except MicroDVD format)
Only time-based subtitle formats are supported.
Frame-based subtitle formats
(e.g. MicroDVD) are not supported
Appendix E: Supported DVI Resolutions
When connecting devices to your TV’s connectors by using DVI converter cables (not supplied), you can refer
to the following resolution information.
24Hz 25Hz 30Hz 50Hz 60Hz
480i
480p
576i
576p
720p
1080i
1080p
;;;;;
;
;
;
;
;;
;;
English - 35 -
A01-[GB]_MB36_MASQUE_HDIDTV-MPEG4_BRONZE8_32880W_5110UK_10069550_50173688.indd 35A01-[GB]_MB36_MASQUE_HDIDTV-MPEG4_BRONZE8_32880W_5110UK_10069550_50173688.indd 35 17.08.2010 09:11:5717.08.2010 09:11:57
Page 37

Specifi cations
TV BROADCASTING
PAL/SECAM B/G D/K K’ I/I’ L/L’
RECEIVING CHANNELS
VHF (BAND I/III)
UHF (BAND U)
HYPERBAND
NUMBER OF PRESET CHANNELS
200
CHANNEL INDICATOR
On Screen Display
RF AERIAL INPUT
75 Ohm (unbalanced)
OPERATING VOLTAGE
220-240V AC, 50 Hz.
AUDIO
German + Nicam Stereo
AUDIO OUTPUT POWER
(W
) (10% THD)
RMS.
2 x 8
POWER CONSUMPTION (W)
150 W (max)
< 1W
PANEL
16:9 display, 32” Screen Size
DIMENSIONS (mm)
DxLxH (With foot): 212 x 776 x 567
Weight (Kg): 12,30
DxLxH (Without foot): 94 x 776 x 524
Weight (Kg): 11,60
Digital Reception
Transmission Standards:
DVB-T, MPEG2,DVB-T, MPEG4 HD
i. DEMODULATION
-Symbol rate: COFDM with 2K/8K FFT mode.
-Modulation: 16-QAM - 64-QAM FEC for all DVB
modes (automatically found)
ii. VIDEO
-H.264 (MPEG-4 part 10) main and high profi le level
4.1/MPEG-2 MP@HL video decoder.
-HD display multi format capable (1080i, 720p,
576p)
-CVBS analogue output.
iii. AUDIO
-MPEG-1 layer I/II, MPEG-2 layer II, AAC, HEAAC,
AC3
-Sampling frequencies supported are 32, 44.1 & 48
kHz
English - 36 -
A01-[GB]_MB36_MASQUE_HDIDTV-MPEG4_BRONZE8_32880W_5110UK_10069550_50173688.indd 36A01-[GB]_MB36_MASQUE_HDIDTV-MPEG4_BRONZE8_32880W_5110UK_10069550_50173688.indd 36 17.08.2010 09:11:5717.08.2010 09:11:57
Page 38

Innholdsfortegnelse
Funksjoner ............................................................ 38
Introduksjon .......................................................... 38
Tilbehør ................................................................ 38
Forberedelse ........................................................ 38
Sikkerhetsforanstaltninger .................................... 38
Strømkilde......................................................... 38
Strømledning .................................................... 38
Fuktighet og vann ............................................. 39
Rengjøring ........................................................ 39
Varme og ild ...................................................... 39
Lynnedslag ....................................................... 39
Reservedeler .................................................... 39
Vedlikehold ....................................................... 39
Avfallshåndtering .............................................. 39
Brukeropplysninger som gjelder i EU-land ....... 39
Koble fra enheten ............................................. 39
Hodetelefonvolum ............................................. 39
Installasjon ........................................................ 39
LCD-skjerm ....................................................... 39
Advarsel ............................................................ 39
Tilkobling til et TV-distribusjonssystem
(kabel-TV osv.) fra tuner ................................... 39
Slik setter du inn batterier i fjernkontrollen ........... 40
Slik skrur du TV-en av/på ..................................... 40
Slå på TV-en ..................................................... 40
Slå av TV-en ..................................................... 40
Miljøinformasjon .................................................. 41
Reparasjonsinformasjon ................................... 41
Oversikt over fjernkontroll ..................................... 42
LCD-TV og knappene på apparatet...................... 43
Oversikt over koblingene - koblinger bak ............. 43
Oversikt over koblingene - koblinger på siden...... 45
Strømtilkobling ...................................................... 45
Antennetilkobling .................................................. 45
Slik Bruker Du Multimediakontaktene................... 46
USB-MINNEKOBLING...................................... 46
Slik kobler du LCD-TV-en til en PC ...................... 46
Slik kobler du til en DVD-spiller ............................ 47
Slik bruker du AV-sidekontakter ............................ 47
Slik kobler du til annet utstyr via scart .................. 47
Inngangsvalg ........................................................ 48
Grunnleggende bruk ............................................. 48
Betjening av tastene på TV-apparatet .............. 48
Betjening av fjernkontrollen .............................. 48
Innledende innstillinger ......................................... 48
Generell bruk ........................................................ 49
Elektronisk programguide (EPG) ...................... 49
Programvalg ..................................................... 50
Analogt Tekst-TV .............................................. 50
Bredskjerm........................................................ 50
IDTV-menysystem ................................................ 51
Kanalliste .......................................................... 51
Slik navigerer du i hele kanallisten ................... 51
Slik fl ytter du kanaler i kanallisten..................... 51
Slik sletter du kanalene i kanallisten ................. 51
Omdøpe kanaler ............................................... 51
Slik låser du kanaler ......................................... 52
Slik velger du favoritter ..................................... 52
Programguide ................................................... 52
Tidsinnstilling .................................................... 52
Felles grensesnitt.............................................. 52
TV-oppsett ........................................................ 53
Innstilling ........................................................... 53
Konfi gurasjon .................................................... 53
Tidsinnstillinger (**) ........................................... 54
Språkinnstillinger .............................................. 55
Språkinnstillinger .............................................. 55
Installasjon ........................................................ 55
Mediabrowser (i DTV-modus). .......................... 57
Videoavspilling (valgfritt) ................................... 58
Menysystem for analog TV ................................... 58
Billedmeny ........................................................ 58
Lydmeny ........................................................... 59
Funksjonsmeny................................................. 60
Installeringsmeny .............................................. 62
Kildemeny ......................................................... 63
PC-modusmenysystem ........................................ 63
PC-posisjonsmeny ............................................ 63
Slik viser du TV-informasjon ................................. 64
Dempefunksjon..................................................... 64
PIP- (bilde-i-bilde) og PAP-moduser
(bilde-og-bilde)...................................................... 64
Valg av bildemodus .............................................. 64
Slik fryser du bildet ............................................... 64
Zoom-moduser ..................................................... 64
Auto .................................................................. 64
16:9 ................................................................... 65
4:3 ..................................................................... 65
Panorama ......................................................... 65
14:9 ................................................................... 65
Tekst-TV ............................................................... 65
Tips ....................................................................... 66
Ta vare på skjermen ......................................... 66
Innbrenning ....................................................... 66
Ikke strøm ......................................................... 66
Dårlig bilde ........................................................ 66
Manglende bilde ............................................... 66
Lyd .................................................................... 66
Fjernkontroll ...................................................... 66
Inngangskilder .................................................. 66
Vedlegg A: Typiske visningsmoduser
for PC-inndata ...................................................... 67
Tillegg B: AV- og HDMI-signalkompatibilitet
(inngangssignaltyper) ........................................... 68
Tillegg C: Kombinasjoner av PIP-/PAP-modus ..... 69
Tillegg D: Støttede fi lformater for USB-modus ..... 70
Tillegg E: Støttede DVI-oppløsninger ................... 70
Spesifi kasjoner ..................................................... 71
Digitalt mottak ....................................................... 71
Norska - 37 -
A02-[NO]_MB36_MASQUE_HDIDTV-MPEG4_BRONZE8_32880W_5110UK_10069550_50173688.indd 37A02-[NO]_MB36_MASQUE_HDIDTV-MPEG4_BRONZE8_32880W_5110UK_10069550_50173688.indd 37 17.08.2010 10:53:3817.08.2010 10:53:38
Page 39

Funksjoner
• • LCD farge-TV med fjernkontroll.
• Fullt integrert digital-TV (DVB-T – MPEG2) (DVB-T
– MPEG4).
• DTV-inngang støtter 1920x1080i
• HDMI-kontakter for digital video og lyd.
Denne kontakten er også designet for å
høydefi nisjonssignaler.
• USB-inngang.
• 200 programmer fra VHF, UHF (analog).
• 1000 programmer for digital modus (IDTV).
• Integrert tuner DVB-T HD, MPEG 2 / MPEG 4
kompatibel.
• OSD-menysystem.
• To scart-kontakter for eksterne enheter (som f.eks.
video, videospill, lydanlegg osv.)
• Stereolyd-system. (German+Nicam)
• Teletekst, hurtigtekst, TOPP-tekst.
• Tilkobling for hodetelefoner.
• Automatisk programmeringssystem (Automatic
programming system).
• Manuell innstilling fremover og bakover.
• Automatisk lyddemping når det ikke er noen sending
tilgjengelig.
• NTSC-avspilling.
• PIP- / PAP- / PAT-funksjoner.
• AVL (Automatisk Volumkontroll).
• Når ingen gyldige signaler fi nnes, vil TV-en etter 5
minutter automatisk bytte over til standbymodus.
• PLL (Frekvenssøk).
• PC-inngang.
• Plug&Play for Windows 98, Windows 7, ME, 2000,
XP, Vista.
• Lydlinje ut.
• Spillmodus (ekstrautstyr)
• Dolby Virtual Speaker (Valgfri)
• Aktiv antennestrøm (valgfritt)
• SRS TruSurround XT (valgfritt)
• 100 Hz frekvenssøk. (valgfritt)
• Filmfølelse. (valgfritt)
Introduksjon
Takk for at du valgte dette produktet. Denne
brukerhåndboken vil vise deg hvordan du
bruker TV-en din forskriftsmessig. Les
håndboken nøye før du bruker TV-en.
Bevar denne håndboken på et sikkert sted
for fremtidig bruk.
Norska - 38 -
Tilbehør
LANG SUBTITLE PIP
SCREEN
ZOOM
ROOT
REPEAT
TITLE
1
3
2
4
6
5
789
0
TEXT
INFO
P+
OK
P-V+V-
RETURN
FAV SLEEP EPG
SEARCH
ANGLE
MODE
SWAP
SOURCE
MENU
DISPLAY
PRESETS
Batterier : 2 X AAA
Instruksjonshefte
Fjernkontroll
Forberedelse
La det være et åpent område på minst 10 cm rundt
apparatet for ventilasjon. Ikke plasser objekter på
toppen av apparatet, da dette kan føre til feil og gå
ut over sikkerheten.
Bruk dette apparatet i et moderat klima.
10 cm
10 cm
10 cm
Sikkerhetsforanstaltninger
Les disse sikkerhetsforanstaltningene nøye
av hensyn til din egen sikkerhet.
Strømkilde
TV-apparatet må kun brukes fra et 220-240V AC, 50
Hz-uttak. Påse at du velger korrekt spenningsinnstilling
til ditt bruk.
Strømledning
Ikke sett apparatet, møbler etc. på strømledningen,
og sørg for at den ikke kommer i klem. Hold
strømledningen i støpselet. Ikke trekk ut støpselet ved
å rykke i ledningen, og rør aldri strømledningen når du
er våt på hendene, da dette kan føre til kortslutning
eller elektrisk støt. Lag aldri knute på ledningen,
og bind den aldri sammen med andre ledninger.
A02-[NO]_MB36_MASQUE_HDIDTV-MPEG4_BRONZE8_32880W_5110UK_10069550_50173688.indd 38A02-[NO]_MB36_MASQUE_HDIDTV-MPEG4_BRONZE8_32880W_5110UK_10069550_50173688.indd 38 17.08.2010 10:53:3917.08.2010 10:53:39
Page 40

Strømledningene bør plasseres på en slik måte at de
ikke risikerer å bli tråkket på. En skadet strømkabel
kan forårsake brann eller gi deg elektrisk støt. Hvis
ledningen er skadet og må skiftes, må dette utføres
av en kvalifi sert fagperson
Fuktighet og vann
Ikke bruk dette utstyret på et klamt og fuktig
sted (unngå badet, vasken på kjøkkenet
og i nærheten av vaskemaskinen). Ikke
utsett utstyret for regn eller vann, da det
kan være farlig. Ikke plasser væskefylte
beholdere, for eksempel blomstervaser,
oppå utstyret. Unngå drypp og sprut.
Dersom en gjenstand eller væske skulle komme inn
i apparatet, trekk ut strømkontakten av TV-en og få
den undersøkt av kvalifi sert personell før du forsøker
å bruke den igjen.
Rengjøring
Før rengjøring, trekk ut
strømledningen fra kontakten. Ikke
bruk rengjøringsmiddel i væske- eller
sprayform. Bruk en myk og tørr klut.
Ventilasjon
Luker og åpninger på mottakeren er kun ment for
ventilasjon og for å forsikre pålitelig ytelse. Disse
åpningene må ikke blokkeres eller dekkes til på noen
måte, da dette kan føre til overoppheting.
Varme og ild
Apparatet må ikke plasseres i nærheten
av åpen fl amme eller intense varmekilder,
for eksempel en elektrisk varmeovn. Sørg
for at åpen fl amme, som tente stearinlys,
ikke plasseres oppå TV-en. Batteriene må
ikke utsettes for sterk varme, f.eks. sollys,
ild og lignende.
Lynnedslag
Ta alltid støpselet ut av stikkontakten
ved tordenvær/lynnedslag, eller dersom
apparatet skal stå i lengre perioder uten
å være i bruk.
Reservedeler
Når du må bytte deler, sørg for at serviceteknikeren
benytter deler som er godkjent av produsenten og
har de samme spesifi kasjonene som de originale.
Uautorisert bytting av deler kan resultere i brann,
elektrisk støt eller andre farer.
Vedlikehold
Alt vedlikehold må utføres av kvalifi sert
personell. Ikke fjern bakdekselet, dette
kan føre til elektrisk støt.
Avfallshåndtering
Instruksjoner for avfallshåndtering:
• Emballasje og emballasjerester er gjenvinnbare og
skal i prinsippet resirkuleres. Pakkematerialer, som
folieposer, må holdes unna barn.
• Batterier, inklusive de som er fri for tungmetaller,
bør ikke kastes med husholdningsavfallet. Vennligst
kvitt deg med disse på en miljøvennlig måte. Finn ut
hvilke bestemmelser som gjelder der du bor.
• Den kalde, katode-fl uorescerende lampen i LCD-
skjermen inneholder en liten mengde kvikksølv, følg
lokale anbefalinger eller regler for kassering.
Brukeropplysninger som gjelder i
EU-land
Dette symbolet på produktet eller
på emballasjen betyr at dette er
elektronisk og elektrisk utstyr som
etter endt levetid bør kastes separat
fra husholdningsavfallet. EU har ulike
innsamlingsordninger for resirkulering.
For mer informasjon, kontakt de lokale
myndighetene eller forhandleren du kjøpte
produktet hos.
Koble fra enheten
Støpselet brukes til å koble apparatet fra strømnettet,
og bør derfor være lett tilgjengelig.
Hodetelefonvolum
For høy lyd fra hodetelefoner og
øretelefoner kan føre til hørselstap.
Installasjon
Dersom apparatet kan festes til veggen, må dette gjøres
ifølge vedlagte instruksjoner for å forhindre ulykker.
LCD-skjerm
LCD-skjermen er et produkt med meget høy teknologi,
med omkring en million tynne fi lmtransistorer som gir
deg fi ne billeddetaljer. Av og til kan noen få ikke-aktive
piksler forekomme på skjermen som faste punkt av
blå, grønn eller rød. Vennligst merk at dette ikke vil
påvirke ditt produkts yteevne.
Advarsel
Ikke la TV-en være påslått eller i standbymodus når
du forlater huset.
Tilkobling til et TVdistribusjonssystem (kabel-TV osv.)
fra tuner
Enhet som er koblet til det beskyttende jording av
bygningsinstallasjonen via strømnettets forbindelse
eller via andre apparater med en tilkobling til
beskyttende jording-og til en TV-distribusjonssystemet
Norska - 39 -
A02-[NO]_MB36_MASQUE_HDIDTV-MPEG4_BRONZE8_32880W_5110UK_10069550_50173688.indd 39A02-[NO]_MB36_MASQUE_HDIDTV-MPEG4_BRONZE8_32880W_5110UK_10069550_50173688.indd 39 17.08.2010 10:53:4017.08.2010 10:53:40
Page 41

med koaksialkabel, kan i noen tilfeller skaper en
brannfare.
Tilkobling til et kabel-distribusjonssystem har derfor
gis med en enhet som gir elektrisk isolering under
et visst frekvensområde (galvanisk isolator, se EN
60728-11).
Informasjon om lisens (ekstrautstyr)
SRS er et varemerke for SRS Labs, Inc.
TruSurround-teknologi er innarbeidet på lisens fra SRS
Labs, Inc.
INFORMASJON OM LISENS
Laget på lisens fra Dolby Laboratories.
ANERKJENNELSE AV VAREMERKE
“Dolby” og det doble D-symbolet er varemerker for Dolby
Laboratories.
Slik skrur du TV-en av/på
Slå på TV-en
• Koble strømledningen til et uttak med 220-240V
AC 50 Hz.
• Trykk STANDBY-knappen. Da kommer LED for
standby på.
• For å slå TV-en på fra standbymodus, enten:
• Trykk “ ” , P+ / P- eller en siffertast på
fjernkontrollen.
• Trykk -P/CH eller P/CH+ på TV-en. TV-en skrur
seg så på.
Merk: Hvis du slår av din TV ved hjelp av standbyknappen
på fjernkontrollen, vil programmet/kilden du så på bli
valgt på ny
Begge metodene gjør at TV-en blir slått på.
Slå av TV-en
• Trykk “ ” på fjernkontrollen eller trykk STANDBY,
slik at TVen går over i hvilemodus.
• Dra ut strømledningen fra stikkontakten for å slå
helt av strømmen på TV-en.
Merk: Når TVen er satt i hvilemodus, kan
indikatorlampen for dette angi at funksjonene som
hvilemodussøk, nedlasting eller tidtakeren er aktive .
.
Slik setter du inn batterier i
fjernkontrollen
• Fjern batteridekselet på undersiden av fjernkontrollen
ved å dra forsiktig bakover fra den utpekte delen.
• Sett inn to AAA/R3 eller tilsvarende type batterier.
Vær oppmerksom på riktig polaritet (+/-) når du
setter inn batteriene og sett batteridekselet.
Merk : Ta batteriene ut av fjernkontrollen når den ikke skal
brukes på lenge. I motsatt fall kan det oppstå skade på grunn
av lekkasjer fra batteriene.
Rekkevidden er på rundt 7 meter/23ft.
Norska - 40 -
A02-[NO]_MB36_MASQUE_HDIDTV-MPEG4_BRONZE8_32880W_5110UK_10069550_50173688.indd 40A02-[NO]_MB36_MASQUE_HDIDTV-MPEG4_BRONZE8_32880W_5110UK_10069550_50173688.indd 40 17.08.2010 10:53:4017.08.2010 10:53:40
Page 42

Miljøinformasjon
• Denne TV-en er designet for å forbruke mindre energi og redde miljøet.
Du kan ikke bare bidra til å spare miljøet, men også spare penger ved å redusere strømregningene takk til
energieffektivitet-funksjon av denne TV-en. For å redusere energiforbruket, bør du gjøre følgende:
• Du kan bruke strømsparemodus-innstillingen, som ligger i Funksjon-menyen. Hvis du setter strømsparemodus
som På, vil TV bytte til energisparende modus og lysstyrken nivå på TV-settet vil bli redusert til optimalt
nivå. Vær oppmerksom på at enkelte bildeinnstillingene vil være utilgjengelig å endres når TV er i
strømsparemodus.
• Når TV-en ikke er i bruk, kan du slå av eller koble TV fra støpselet. Dette vil også redusere
energiforbruket.
• Kobl av strømmen når det går lenger tid.
• Merk at årlig, ved hjelp av TV-en i strømsparemodus har mer energieffektivitet enn å koble TV-en fra
støpselet i stedet for å holde standby-modus. Derfor er det sterkt anbefalt å aktivere strømsparingmodus for
å redusere det årlige strømforbruket. Og også, anbefales det å koble TV-en fra støpselet til å spare energi,
mer når du ikke bruker den.
• Vennligst hjelp oss til å spare miljøet ved å følge disse trinnene.
Reparasjonsinformasjon
Vennligst overlat alt vedlikehold til kvalifi sert personell. Bare kvalifi sert personell må reparere TV-en. Ta kontakt
med din lokale forhandler, hvor du har kjøpt denne TV-en for mer informasjon.
Norska - 41 -
A02-[NO]_MB36_MASQUE_HDIDTV-MPEG4_BRONZE8_32880W_5110UK_10069550_50173688.indd 41A02-[NO]_MB36_MASQUE_HDIDTV-MPEG4_BRONZE8_32880W_5110UK_10069550_50173688.indd 41 17.08.2010 10:53:4117.08.2010 10:53:41
Page 43

Oversikt over fjernkontroll
Ingen funksjon1.
Play (i DTV Media Browser videomodus)2.
Ingen funksjon3.
Hurtig tilbakespoling (i TV Media Browser 4.
videomodus)
Hopp tilbake (valgfritt) 5.
Mono-Stereo / Dual I-II / Gjeldende språk (i 6.
DTV-modus)
Bildestørrelse:7.
Grønn / Bilde / Undertekst på-av (i DTV-8.
modus) (*)
Rød / Lydmeny / Skifte Kanalliste (i DTV-9.
modus) (*)
Siffertaster10.
Teksttv /Miks / PAT11.
Informasjon /Vis (i TEKST-modus)12.
Program opp – Side ned (i DTV-modus) / 13.
Program ned – Side opp (i DTV-modus)
Dempet14.
FAV (*) (Favorittvalg) (i DTV-modus)15.
Tilbake/Gå ut (i DTV-modus) / Indeksside (i 16.
TXT-modus)
Ingen funksjon17.
Ingen funksjon18.
Ingen funksjon19.
Velge bildemodus20.
Elektronisk programguide (i DTV-modus)21.
Sleep timer22.
Meny på/av23.
OK / Kanalliste(i DTV-modus) / Hold (i TEKST-24.
modus)
Volumregulering25.
Navigasjonsknappene 26.
Kildevalg27.
Forrige program28.
Blå / Installere-meny29.
Gul / Funksjon / Gjeldende språk (i DTV-30.
modus) (*)
Ingen funksjon31.
Undertekst på-av (i DTV-modus) / TXT-32.
undertekst
Hopp framover (valgfritt) 33.
Hurtig fremoverspoling (i DTV Media Browser 34.
videomodus)
Stopp (i DTV Media Browser videomodus)35.
LANG SUBTITLE PIP
SCREEN
ZOOM
TEXT
P+
P-
RETURN
ANGLE
REPEAT
1
4
7
INFO
FAV SLEEP EPG
SEARCH
MODE
ROOT
TITLE
3
2
6
5
8
9
0
SWAP
SOURCE
V+
OK
V-
MENU
DISPLAY
PRESETS
Pause (i DTV Media Browser videomodus)36.
Standby37.
Bruk LED-lys38.
(*) Bare tilgjengelig for EU-land.
Norska - 42 -
A02-[NO]_MB36_MASQUE_HDIDTV-MPEG4_BRONZE8_32880W_5110UK_10069550_50173688.indd 42A02-[NO]_MB36_MASQUE_HDIDTV-MPEG4_BRONZE8_32880W_5110UK_10069550_50173688.indd 42 17.08.2010 10:53:4117.08.2010 10:53:41
Page 44

LCD-TV og knappene på apparatet
FRONT- OG BAKSIDE SETT FRA SIDEN Kontrollknapper
Standby-knapp1.
TV/AV-knapp2.
Knapp for program opp/ned3.
Volum opp/volum ned4.
Merk: Klikk “
knapper samtidig for å se
hovedmenyen.
Oversikt over koblingene - koblinger bak
12
” og
1. Subwoofer Out brukes for å koble til en ekstern, aktiv subwoofer for å gi TV-en en dypere basseffekt.
Bruk en RCA-kabel som passer for å koble apparatet til en subwoofer-enhet.
Audio Line Outs 2. overfører lydsignaler til en ekstern enhet, for eksempel et lydanlegg.
Bruk en lydkabel fra AUDIO-utgangen på TV-en for å koble eksterne høyttalere til TV-en din.
3. SCART 2- inn/utganger for eksterne enheter.
4. SCART 1- inn/utganger for eksterne enheter.
Koble SCART -kabelen mellom SCART -kontakten på TV-en og SCART -kontakten på den eksterne
enheten (som f.eks. en dekoder, videospiller eller DVD-spiller).
Merk: Hvis et eksternt apparat kobles til via SCART -kontaktene, blir TV-en automatisk satt over til AV-
modus. Hvis begge kontaktene er opptatt samtidig, vil SCART 1 overlappe SCART 2 , med mindre den
Norska - 43 -
A02-[NO]_MB36_MASQUE_HDIDTV-MPEG4_BRONZE8_32880W_5110UK_10069550_50173688.indd 43A02-[NO]_MB36_MASQUE_HDIDTV-MPEG4_BRONZE8_32880W_5110UK_10069550_50173688.indd 43 17.08.2010 10:53:4217.08.2010 10:53:42
Page 45

velges manuelt.
Merk: Du bør koble til dekoderen til EXT-1 hvis du ønsker å se en kryptert kanal. Dekoder fungerer
kanskje ikke riktig hvis du ikke kobler dekoderen til Scart-kontakten (Ext-1).
5. Komponentvideo-innganger (YPbPr) brukes for å koble til komponentlyd.
Du kan koble til komponentvideo- og lydkomponentkontakter med en enhet som har komponentutgang.
Koble komponentvideokablene mellom TV-ens KOMPONENTVIDEOINNGANGER på TV-en og og
enhetens komponentvideoutgang. Når du kobler til, sørg for at bokstavene “ Y ”, “ Pb ”, “ Pr ” på TV-en din
samsvarer med kontaktene på enheten din.
6. PC/YpbPr-lydinngang brukes til å koble lydsignaler fra en PC eller en enhet som kobles til TV-en via
YPbPr.
Koble PC-lydkabelen mellom LYDINNGANG på TVen og lyduttak på PCen din for å aktivere PC-lyd.
Koble lydkabelen mellom LYDINNGANGEN på TV-en og lydutgang på enheten din for å aktivere
komponentlyd.
7. S/PDIF Coaxial Out sender digitale lydsignaler fra kilden som brukes nå.
Bruk en SPDIF-koaksialkabel for å overføre lydsignaler til en enhet med S/PDIF-inngang.
8. S/PDIF Digital Out sender digitale lydsignaler fra den aktuelle kilden som brukes nå.
Bruk lydkabel for å overføre audiosignaler til en enhet som har S/PDIF-inngang.
9. RF-inngang kobler til en antenne eller kabel.
Merk: Hvis du bruker en dekoder eller en mediespiller, bør du koble takantenne gjennom enheten til
TV-en med riktig antennekabel, som vist i illustrasjonene på de følgende sidene.
10. PC-inngang er for å koble en PC til TV-apparatet.
Koble PC-kabelen mellom PC-inngangen på TV-en og PC-utgangen på PC-en .
11. HDMI 2: HDMI-inngang
HDMI 1: HDMI-inngang 12.
HDMI-innganger er for å koble til et apparat som har en HDMI -kontakt. LCD-TV-en kan vise
høydefi nisjonsbilder fra enheter som HD-satellittmottaker eller HD-DVD-spiller. Disse apparatene må
kobles til via HDMI-kontaktene eller Komponentuttaket. Du behøver ingen lydkobling for en HDMI til
HDMI-kobling.
Når du bruker veggmonteringssettet (valgfritt) med LCD-TV-en, anbefaler vi absolutt å plugge alle ledningene
i bak på LCD-en før du monterer TV-en på veggen.
Norska - 44 -
A02-[NO]_MB36_MASQUE_HDIDTV-MPEG4_BRONZE8_32880W_5110UK_10069550_50173688.indd 44A02-[NO]_MB36_MASQUE_HDIDTV-MPEG4_BRONZE8_32880W_5110UK_10069550_50173688.indd 44 17.08.2010 10:53:4317.08.2010 10:53:43
Page 46

Oversikt over koblingene - koblinger på siden
CI-åpning som brukes for å sette inn et CI-kort. Et CI-kort gir deg adgang til 1.
alle kanalene du abonnerer på. Se under avsnittet “Felles grensesnitt” for mer
informasjon.
USB-sideinngang . 2.
Merk: Kodekoppdatering kan ikke utføres.
Hodetelefoninngangen brukes for å koble en ekstern hodetelefon til systemet. 3.
Koble til hodetelefoninngangen for å få lyden fra TV-en gjennom hodetelefoner
(valgfritt).
Videoinngang brukes for å koble eksterne enheters videosignaler. Koble 4.
videokabelen mellom VIDEO INN-utgangen på TV-en og VIDEO UT-utgangen
på enheten.
Audioinnganger brukes for å koble de eksterne enhetenes lydsignaler. Koble 5.
lydkabelen mellom TV-ens AUDIO-innganger og AUDIO-utgangene på
enheten din. Merk: Hvis du kobler til en enhet til TVen via VIDEO-inngangen,
skal du også koble til en lydkabel til LYD-inngangen på TVen for å aktivere
lyden.
Strømtilkobling
VIKTIG: TV-apparatet er designet for å bruke 220-240V AC, 50 Hz .
• La TV-en få tilpasse seg romtemperaturen etter at du har pakket den ut, før du setter i kontakten.
• Koble strømkabelen til en stikkontakt
Antennetilkobling
• Koble antenne- eller kabel-TV-kabelen til ANTENNEINNGANGEN på baksiden av TV-en.
Norska - 45 -
A02-[NO]_MB36_MASQUE_HDIDTV-MPEG4_BRONZE8_32880W_5110UK_10069550_50173688.indd 45A02-[NO]_MB36_MASQUE_HDIDTV-MPEG4_BRONZE8_32880W_5110UK_10069550_50173688.indd 45 17.08.2010 10:53:4317.08.2010 10:53:43
Page 47

Slik Bruker Du
Multimediakontaktene
Du kan koble til USB-enheter til TV-en din ved hjelp
av USB-inngangen på TV-en. Denne egenskapen lar
deg vise/spille av JPG, video (valgfritt) og MP3-fi ler
lagret på en USB-minnepinne.
• Det er mulig at visse typer av USB-enheter (f.eks.
MP3-spillere) ikke er kompatible med denne
TVen.
• Det er best å ta en sikkerhetskopi av fi lene før du
kobler til TV-apparatet for å unngå mulige tap av
data. Vær oppmerksom på at produsenten ikke
kan være ansvarlig for skader på fi len eller tap av
data.
• Trekk ikke USB-enheten ut mens du spiller av en
fi l.
• TV-en støtter kun FAT32 diskformatering. NTFSformat er ikke støttet. Hvis du koble en USB-disk
med NTFS-format, vil meldingen “usb er uformater”
vises.
FORSIKTIG: Det er meget risikofylt å trekke
raskt ut eller sette inn USB-enheter. Spesielt
skal du ikke gjøre dette gjentatte ganger.
Dette kan forårsake fysiske skader på USBspilleren og spesielt USB-enheten .
SETT FRA SIDEN USB-MINNE
Slik kobler du LCD-TV-en til en
PC
Hvis du vil vise datamaskinens skjermbilde på
LCD-TV-en din, kan du koble datamaskinen til TVapparatet.
• Skru av både datamaskinen og skjermen før du
setter opp en tilkobling.
• Bruk en 15-pins kabel for å koble PC til LCD-TV.
• Når koblingen er gjort, skift til PC-kilde. Se avsnittet
om “Inngangsvalg”.
• Still inn den oppløsningen du ønsker. Informasjon
om oppløsning fi nner du i vedleggene.
Lydinnganger
PC-lydkabel
(følger ikke med)
til LYDINNGANGER
på TV-en
PC-inngang
PC RGB-kabel
(følger ikke med)
til PC-inngang
USB-MINNEKOBLING
• Plugg USB-enheten i USB-inngangen på TV-en.
Merk: USB-harddisker støttes ikke.
• Hvis den insatte USB-disken ikke blir oppdaget
settes den inn på ny.
• Det anbefales at du kobler USB-enheten din
direkte til USB-inngangen på TV-en. Noen
kompatibilitetsproblemer kan oppstå hvis du bruker
en separat kabelforbindelse .
Norska - 46 -
A02-[NO]_MB36_MASQUE_HDIDTV-MPEG4_BRONZE8_32880W_5110UK_10069550_50173688.indd 46A02-[NO]_MB36_MASQUE_HDIDTV-MPEG4_BRONZE8_32880W_5110UK_10069550_50173688.indd 46 17.08.2010 10:53:4517.08.2010 10:53:45
Page 48

Slik kobler du til en DVDspiller
Hvis du vil koble en DVD-spiller til LCD-TV-en din, kan
du bruke kontaktene på TV-apparatet. DVD-spillere
kan ha forskjellige kontakter. Vennligst les DVDspillerens instruksjonshåndbok for mer informasjon.
Skru av både TV-en og enheten før du setter opp en
tilkobling.
Merk: Kabler vist i illustrasjonen følger ikke med.
• Hvis DVD-spilleren har en HDMI-kontakt, kan du
koble til via HDMI. Når du kobler til en DVD-spiller
som vist nedenfor, bytt til HDMI-kilde. Se avsnittet
om “Inngangsvalg”.
• De fleste DVD-spillere er ikke koblet gjennom
KOMPONENTKONTAKTER. Bruk en
komponentvideokabel for å koble til videoinngangen.
Hvis du vil aktivere lyd, bruk en lydkomponentkabel,
som illustrert nedenfor. Når koblingen er gjort, skift til
YPbPr-kilde. Se avsnittet om “Inngangsvalg”.
• Du kan også koble til gjennom SCART 1 eller SCART
2. Bruk en SCART-kabel som vist nedenfor.
Merk : Disse tre tilkoblingsmetodene har samme funksjon,
men ulikt kvalitetsnivå. Det er ikke nødvendig å koble til på
Videoinngang
Lydinngang for
komponenter
HDMI-innganger
alle tre måtene samtidig.
Scartkontakter
for komponenter
Slik bruker du AVsidekontakter
Du kan koble en rekke tilleggsutstyr til LCD-TV-en
din. Mulige koblinger er vist nedenfor. Kabler vist i
illustrasjon følger ikke med.
• For å koble til et videokamera, koble til VIDEO-INNkontakten og LYDKONTAKTENE. Ikke koble et
videokamera til VIDEO-INN-kontaktene samtidig,
da det kan forårsake forstyrrelser i bilder. For å
velge riktig kilde, se følgende deler i avsnittet om
“Inngangsvalg”.
• For å høre på lyden fra hodetelefonene, koble til
HODETELEFON-utgangen på TV-en .
Hodetelefon
Videokamera
Slik kobler du til annet utstyr
via scart
De fl este enhetene støtter SCART-tilkobling. Du kan
koble til DVD-spillere, videospillere eller dekodere til
LCD-TV-en ved å bruke SCART-kontakter. Kabler vist
i illustrasjon følger ikke med.
Skru av både TV-en og enheten før du setter opp
en tilkobling.
For mer informasjon, se enhetens egen
instruksjonshåndbok.
Scartkontakter
DVD-spiller
DVD-opptaker
Videoopptaker
Dekoder
Norska - 47 -
A02-[NO]_MB36_MASQUE_HDIDTV-MPEG4_BRONZE8_32880W_5110UK_10069550_50173688.indd 47A02-[NO]_MB36_MASQUE_HDIDTV-MPEG4_BRONZE8_32880W_5110UK_10069550_50173688.indd 47 17.08.2010 10:53:4617.08.2010 10:53:46
Page 49

Inngangsvalg
Når du koblet eksterne systemer til TV-en din, kan du
veksle mellom forskjellige inngangskilder.
• Trykk “SOURCE” på fjernkontrollen for å skifte
kilder direkte.
eller,
• Velg “Kilde”-alternativet fra hovedmenyen ved å
bruke “
“ ”-knapper for å markere en innlegging og trykk “
Merk : Du merker ønskede kildealternativer ved å trykke
OK . Derfor, når
kildealternativet (med unntak av TV-kilden) .
” eller “ ” -tasten. Bruk deretter “ ” og
” for å velge den.
“SOURCE” trykkes, er kun det markerte
Grunnleggende bruk
Du kan betjene din TV både ved hjelp av
fjernkontroll og tastene på selve apparatet.
Betjening av tastene på TV-apparatet
Voluminnstilling
• Trykk “ ” for å redusere volumet, eller
for å øke volumet, slik at volumnivået (stolpe) vises
på skjermen.
Programvalg
• Trykk “ P/CH + ” for å velge neste program eller “ P/
CH - ” for å velge forrige program.
Slik viser du hovedmenyen
• Trykk “ M ” for å gå inn i hovedmenyen. I hovedmenyen
velges undermeny med “ P/CH - ” eller “ P/CH + ” og
du går inn i undermenyen ved hjelp av “
“
” . Les avsnittene om Menysystemet for å
lære å bruke menyene.
AV-modus
• Trykk “ TV/AV ” -tasten på kontrollpanelet på TV-en
for å skifte mellom AV-modusene.
Betjening av fjernkontrollen
• Fjernkontrollen til TV-en er spesiallaget for å styre alle
funksjonene i modellen du har valgt. Funksjonene
” og
blir beskrevet i samsvar med menysystemet på
TV-en din.
• Funksjonene i menysystemet er beskrevet i følgende
avsnitt.
Voluminnstilling
• Trykk “V+” -tasten for å øke volumet. Trykk “V -”
-tasten for å redusere volumet. En volumnivå-skala
(stolpe) vises på skjermen.
Programvalg (forrige eller neste program)
• Trykk “ P - ” -tasten for å velge forrige program.
• Trykk “ P + ” -tasten for å velge neste program
.
Programvalg (direktevalg):
• Trykk talltastene på fjernkontrollen for å velge
programmer mellom 0 og 9. TV-apparatet vil slå over
til valgt program. Trykk på nummertastene gjentatte
ganger for å lagre programmer mellom 10 og 1000
(for IDTV) eller 10-199 . Trykk programnummer
direkte for å velge tilbake ensifrede programmer .
Innledende innstillinger
Når TV-apparatet slås på første gang, vises menyen
for språkvalg på skjermen. Meldingen “Velkommen,
vennligst velg språk!” vises etter hverandre på
skjermen for alle språkalternativene.
Ved å trykke “
å stille inn og trykker deretter OK.
Du kan få informasjon om bruk av menyen ved å
trykke på “INFO”. Trykk “INFO” igjen for å gå ut av
hjelpemenyen.
Etter dette vil OSD-en “Førstegangs Installasjon”
vises på skjermen. Ved å trykke “
du landet du ønsker, og deretter trykker du OK.
Merk: Skjerm for landvalg er ikke tilgjengelig for England.
Trykk OK for å fortsette.
Deretter vil valget for aktiv antenne OSD vises på
skjermen:
Ved å klikke “
til på eller av.
” eller “ ” merker du språket du ønsker
” eller “ ” markerer
” eller “ ”- tastes stilles aktiv antenne
Norska - 48 -
A02-[NO]_MB36_MASQUE_HDIDTV-MPEG4_BRONZE8_32880W_5110UK_10069550_50173688.indd 48A02-[NO]_MB36_MASQUE_HDIDTV-MPEG4_BRONZE8_32880W_5110UK_10069550_50173688.indd 48 17.08.2010 10:53:4717.08.2010 10:53:47
Page 50

Hvis en aktiv antenne er koble til din TV kan du stille
dette valget til På. Antenneeffekten skal stå på Av
ved bruk av standardantenne i stedet for den aktive
antennen. Se “konfi gurasjonsmeny” i de påfølgende
avsnittene for mer informasjon.
Klikke OK-knappen på fjernkontrollen for å fortsette
og følgende melding vil vises på skjermen
• For å velge ja- eller nei-alternativene markerer du
elementet med “
deretter på OK.
IDTV vil automatisk søke seg frem til kanaler som
sender, søke for digitalt bakkenett og vise navnene på
kanaler som blir funnet. Denne prosessen tar noen
minutter. Før å avbryte søket kan du trykke “MENU”
når som helst under prosessen. Følgende OSD vises
mens det automatiske søket pågår
” eller “ ”-knappene og trykker
å bruke “ ” eller “ ” . Trykk BLÅ for å avbryte.Når
det er ferdig, trykker du OK for å fortsette, og denne
OSD-en vil komme opp :
Etter at automatisk tuning er ferdig kommer det
opp en liste over programmer på skjermen. På
programlisten kan du se programnumre og navnet
på tilsvarende program.
Hvis du ikke aksepterer plasseringene og / eller
programnavnene på programmer, kan du endre
dem i Programmenyen. For detaljer, se avsnittet om
“Programtabell”.
Generell bruk
Informasjonsfelt
• Når du endrer kanal med knappene P + eller P - eller
med nummerknappene, vil TV-apparatet vise bildet
i denne kanalen, sammen med et informasjonsfelt
nederst på skjermen. Denne blir på skjermen i
omtrent fem sekunder.
• Informasjonsfeltet kan også vises ved å trykke på
tasten “INFO” når som helst mens du ser på TV.
Ved å klikke på tasten “INFO” en gang til fjerner
du felte .
Etter at automatisk søk er fullført vises følgende
melding som spør etter sorteringsrekkefølge. Hvis du
velger “YES” vil prograam listen bli sorter etter LCN
(logical channel number = logiske kanalnummer).
Velg “NO” for å bruke sortering etter brukshyppighet.
(Denne funksjonen er kun tilgjengelig i Tyskland,
Østerrike og Italia).
Hvis valgt kanal er låst, må du angi korrekt 4-sifret
nøkkel for å se kanalen. I dette tilfellet vil en boks
som spør etter låsekode vises:
Elektronisk programguide (EPG)
Etter denne handlingen vises følgende meny
på skjermen og spør etter analog kanalsøk:
For å lete etter analoge kanaler, velg “Ja”. TVapparatet slår over til analog modus. Føgende meny
blir vist for å lete etter analoge kanaler .
Still inn Språk ved å klikke på “
Land (Country) ved å trykke på “
trykk så “
” for å merke TEKST. Språk. Still in TEKST-språk ved
” eller “ ” for å angi. Klikk på “ ” eller “
” eller “ ” . Marker
” eller “ ”, og
Norska - 49 -
A02-[NO]_MB36_MASQUE_HDIDTV-MPEG4_BRONZE8_32880W_5110UK_10069550_50173688.indd 49A02-[NO]_MB36_MASQUE_HDIDTV-MPEG4_BRONZE8_32880W_5110UK_10069550_50173688.indd 49 17.08.2010 10:53:4817.08.2010 10:53:48
Noen, men ikke alle kanaler sender informasjon
om nåværende og neste program. Merk deg at
informasjon om programmer oppdateres automatisk.
Hvis det ikke fi nnes hendelsesinformasjon tilgjengelig
på kanalene, vises EPG tom.
• Trykk EPG for å se EPG-menyen .
• Trykk “
• Trykk “
” eller “ ”-knappene for å navigere gjennom
kanaler.
” eller “ ”-knappene for å navigere gjennom
programlisten.
Page 51

RØD knapp (krymp): gjør infoboksene mindre.
GRØNN knapp (utvid): gjør infoboksene større.
GUL knapp (forrige dag): viser programmene for
dagen før.
BLÅ knapp (neste dag): viser programmene for
neste dag.
INFO (detaljer): viser programmer i detalj.
OK (Se/Timer): viser merkede kanal / lager et varsel
for senere programmer.
Talltaster (hopp): gå til foretrukket kanal med
talltastene.
(SEARCH): aktiverer søkevinduet.
: Hopp til gjeldende sending.
Trykk “ ”-knappen på fjernkontrollen for å vise
Veivisermenyen for søk. Ved å bruke denne funksjonen
kan du søke i programguidedatabasen i henhold til
sjangeren du har valgt eller søke etter titler.
Programvalg
Klikk OK i EPG-menyen for å gå inn i ”Programvalgmenyen”.
Ved å bruke dette valget kan du bytte til valgte
kanal.
Trådløs nedlasting
For å sikre at IDTV alltid har mest mulig oppdatert
informasjon, bør du sette den i standbymodus etter
bruk. IDTV-en slår seg på klokken 03.00 hver dag
for å søke etter oppdateringer som blir sendt ut, og
laster de ned automatisk. Dette tar vanligvis rundt
30 minutter.
Slik viser du underteksten
Med landbaserte digitale sendinger (DVB-T), sendes
noen programmer med teksting. Teksting kan vises
når du ser disse programmene.
Merk: Du kan aktivere undertekst ved å trykke SUBTITLEknappen.
Digital tekst-TV (** bare for Storbritannia)
Med digitale sendinger (DVB-T), kan du i tillegg til
bilder og lyd også se digital tekst-TV.
Digital tekst-TV sendes av og til samtidig med normale
sendinger.
• Trykk på (Tekst-TV) TELETEXT (
• Informasjon om digital tekst-TV vises.
• Styr med fargeknappene, ///-knapper og OK.
Bruken kan variere noe, avhengig av innholdet av
digital tekst-TV.
Følg instruksjonene som vises på tekst-TV-
skjermen.
• Når “Trykk “OK” eller lignende meldinger vises på
skjermen, trykker du OK .
• Når knappen TEKST-TV (
apparatet tilbake til normal TV-sending.
• Med digitale TV-sendinger (DVB-T), kan du i
tillegg til digital tekst-TV sammen med normale
TV-sendinger også fi nne kanaler som kun sender
digital tekst-TV.
• Bildeinnstillingene (bildeutseende) når du ser en
kanal med bare digital tekst-TV, er de samme som
for den normale TV-kanalen du så før dette.
• Når du trykker knappen TEKST-TV (
den digitale tekst-TV-skjermen.
) -knappen.
) trykkes, går TV-
) igjen, vises
Analogt Tekst-TV
Bruk av Tekst-TV og funksjonene er akkurat de samme
som det analoge tekstsystemet. Se forklaringene i
“TELETEKST”.
Bredskjerm
Avhengig av type sending kan programmene ses i en
rekke formater. Klikk “SCREEN” gjentatte ganger for
å endre skjermformat.
Når Auto velges, vil formatet som vises være avhengig
av bildet som sendes.
VENNLIGST MERK: Menyenes størrelse endres etter valgt
bildestørrelse .
Norska - 50 -
A02-[NO]_MB36_MASQUE_HDIDTV-MPEG4_BRONZE8_32880W_5110UK_10069550_50173688.indd 50A02-[NO]_MB36_MASQUE_HDIDTV-MPEG4_BRONZE8_32880W_5110UK_10069550_50173688.indd 50 17.08.2010 10:53:4817.08.2010 10:53:48
Page 52

IDTV-menysystem
• Klikk “MENU”- knappen og DTV hovedmeny vil
vises.
Kanalliste
Ved bruke “ ” eller “ ” på fjernkontrollen i
hovedmenyen, marker det første elementet, Kanalliste
(Channel List), og trykk OK for å vise Kanallisten
Du kan bruke følgende knapper for å fl ytte, slette og
låse funksjoner.
GUL: Merker/avmerker valgte kanal.
BLÅ: Merker/avmerker alle kanaler.
• Kanallisten er stedet hvor kanalene blir styrt fra.
Slik navigerer du i hele kanallisten
• Klikk “ ” eller “ ” for å velge den forrige eller neste
kanal.
• Du kan trykke
en side ned.
• For å se en bestemt kanal, marker den ved bruk av
“
” eller “ ” og trykk deretter OK mens elementet
”Velg” i Kanallisten markeres med bruk av “ ”
eller “ ”.
Slik fl ytter du kanaler i kanallisten
• Trykk “ ” eller “ ” for å velge kanalen som skal
fl yttes.
• Klikk “
” eller “ ” for å velge elementet som skal
fl yttes på kanallisten og klikk OK for å bekrefte.
eller for å gå en side opp eller
Velg YES (JA) for å fortsette Velg NO (NEI) for å avbryte
(funksjonen logisk kanalnummer er bare tilgjengelig for
Tyskland, Østerrike, Sveis og Italia).
Slik sletter du kanalene i kanallisten
• Klikk “ ” eller “ ” for å velge hvilken kanal som
skal slettes.
• Trykk “
slettes på kanallisten.
Trykk ”OK” for å slette den markerte kanalen fra
kanallisten. Meldingen nedenfor vises på skjermen.
” eller “ ” for å velge elementet som skal
Omdøpe kanaler
For å omdøpe en bestemt kanal, må kanalen
først markeres ved å trykke “ ” eller “ ”, og
deretter markerer du “Redigere Navn” ved å
trykke på “ ” eller “ ” . Trykk “OK” for å aktivere
omdøpingsfunksjonen.
Merk: Hvis du legger inn det samme programnummeret til
kanalen som du ønsker å fl ytte, vises beskjeden “....tjenester
kommer til å bli byttet ut. Ønsker du å fortsette?” OSD
vil vises. Trykk OK for å bekrefte eller velg “Nei” for å
avbryte.
Merk: Følgende skjerm vises når du vil prøver å flytte
eller slette kanaler som er sortert av funksjonen logisk
kanalnummer.
Trykk deretter “ ” eller “ ” for å fl ytte til forrige eller
neste tegn. Trykk på “
i tegnene, f. eks, kan tegnet ’b’ bli til ’a’ eller ’c’. Trykk
på nummerknappene 0–9 for å skifte ut markerte tegn
ett for ett med tegnene som er over knappene.
Trykk “MENU” for å avbryte redigeringen, eller OK
for å lagre det nye navnet.
” eller “ ” -knapper for å bla
Norska - 51 -
A02-[NO]_MB36_MASQUE_HDIDTV-MPEG4_BRONZE8_32880W_5110UK_10069550_50173688.indd 51A02-[NO]_MB36_MASQUE_HDIDTV-MPEG4_BRONZE8_32880W_5110UK_10069550_50173688.indd 51 17.08.2010 10:53:4917.08.2010 10:53:49
Page 53

Slik låser du kanaler
Med kanallås kan foreldre beskytte kanaler med
passord.
For å kunne låse en kanal må du kjenne til
Foreldrelåsens passord (fabrikkinnstilt som 0000,
men kan endres fra menyen Konfi gurasjon).
Trykk på “
låses, og velg “Lås” (“Lock”) ved å trykke på “ ” eller
” -knappen. Trykk så på OK for å vise dialogboksen
“
hvor du kan skrive inn passordet:
” eller “ ” , marker kanalen som skal
Slik velger du favoritter
For å velge en favoritt, markerer du “Favoritter”
nederst i menyen Kanalliste. Trykk så OK, og menyen
Rediger favorittlister vises på skjermen.
Legge til en kanal til Favorittlisten
Merk kanalen som du ønsker å legge til favorittlisten
ved å klikke “ ” eller “ ”. Den merkede kanalen
legges til favorittlisten ved å klikke OK. F ikonet
indikerer at en kanal er lagt til favorittlisten.
Slik fjerner du en kanal fra en favorittliste
• Merk kanalen du ønsker å fjerne fra favorittlisten og
klikk OK. Du kan klikke OK-tasten igjen for å legge til
kanalen på ny.
• Gå til konfi gurasjonsmenyen og velg favoritt-modus
for å aktivere favoritter. Bruk “ ” eller “ ” for å stille
favoritter-modus til på. Hvis du vil avbryte Favoritter,
setter du Favorittmodus til Av.
Hint: Du kan få hjelp og informasjon i IDTV ved å trykke
“INFO”.
Programguide
Dette avsnittet er det som anvisningene som ble gitt
på siden for Generell bruk. Se avsnittet om Elektronisk
programguide (EPG) i delen for Generell bruk.
Tidsinnstilling
For å vise timervindu, klikk enten “ ”-knappen på
fjernkontroller eller aktiver valget fra hovedmenyen.
Trykk GUL knapp på fjernkontrollen for å legge til en
tidsinnstilling. Vinduet “Legg til timer” kommer opp.
Kanal: med “
TV- eller radiolisten.
Dato: Startdato skrives inn via Høyre/venstre eller
talltastene.
Start: Starttid skrives inn via Høyre/venstre eller
talltastene.
Slutt: Sluttid skrives inn via Høyre/venstre eller
talltastene.
Varighet: Viser hvor lenge opptaket varer.
Varighet vil bli vist automatisk etter at start og sluttid
er satt.
Endre/slette: bestemmer om andre brukere skal få
lov til å endre noe.
Du kan lagre justeringene ved å trykke GRØNN tast
eller avbryte prosessen ved å trykke den RØDE
knappen. Du kan redigere listen ved hjelp av GRØNN
tast og slette med RØD knapp.
” og “ ” kan du navigere igjennom
Felles grensesnitt
Trykk “MENU” for å vise Hovedmenyen, og bruk “
” eller “ ” til å markere “Felles Grensesnitt”, og
trykk OK.
For å kunne se digitale betalingskanaler må du ha et
kabel-TV-abonnement.
Skaff Tilgangsmodulen (CAM) og Kodekortet ved å
abonnere på en kabeltjeneste, og installer dette på
TV-apparatet etter følgende prosedyre.
• Slå av apparatet og trekk ut støpslet.
• Sett inn CAM og deretter kortet i porten.
• CAM-en må settes i korrekt. Det er umulig å sette
den helt i dersom du prøver feil vei. CAM-en eller
TV-apparat kan skades hvis du tvinger CAM-en
på plass.
• Koble TV-apparatet til strøm, slå det på, og vent
deretter i noen minutter til kortet blir aktivert.
Norska - 52 -
A02-[NO]_MB36_MASQUE_HDIDTV-MPEG4_BRONZE8_32880W_5110UK_10069550_50173688.indd 52A02-[NO]_MB36_MASQUE_HDIDTV-MPEG4_BRONZE8_32880W_5110UK_10069550_50173688.indd 52 17.08.2010 10:53:4917.08.2010 10:53:49
Page 54

• Noen KAMERAER kan kreve følgende oppsett. Still
inn CAM ved å gå til DIGITAL TV-menyen, Felles
Grensesnitt, og trykk OK. (Oppsettmenyen for
KAMERA vises ikke når det ikke er nødvendig.)
• Hvis du vil vise kontraktinformasjon:
• Gå til IDTV, trykk “MENU”, marker deretter Felles
Grensesnitt (Common Interface) og trykk OK.
• Når ingen modul er satt inn, vises meldingen “Ingen
Felles Grensesnittsmodul funnet” på skjermen.
• Se modulens brukermanual for detaljer om
innstilling.
MERK: Sett i eller fjern CI-modulen kun når TV-en står i
STANDBY -modus eller er SLÅTT AV.
TV-oppsett
Du kan bruke dette valget for å vise TV-ens
funksjoner.
Menyskjermen for digitalt TV-oppsett nås via
hovedmenyen. Trykk “MENU” for å vise Hovedmenyen,
og bruk eller for å markere “TV-oppsett”. Trykk OK
for å vise menyskjermen TV-oppsett.
Detaljert informasjon om alle menyvalg finnes i
avsnittet “Analog-TV Menysystem” .
Innstilling
Justeringene du kan foreta i denne menyen er de
følgende:
Konfi gurasjon
Du kan konfi gurere innstillingene for TV-en din. Velg
Konfi gurasjon fra oppsettsmenyen, og trykk OK
for å vise denne menyen. Trykk RETURN -tasten på
fjernkontrollen for å avslutte.
Favorittmodus
Bruk denne funksjonen for å slå av eller på
favorittmodus. Trykk “
funksjonen til på eller av.
” eller “ ” for å sette denne
Søk etter kodede kanaler
Funksjonen søk etter kodede kanaler vil alltid være
PÅ etter utført førstegangs installasjon. Når denne
innstillingen er på, vil det også søkes etter de kodede
kanalene også. Hvis søket stilles inn til AV manuelt,
søkes det ikke etter kodede kanaler under automatisk
eller manuelt søk
Bruk “
kanaler og trykk deretter “
innstillingen inn til På eller Av.
” eller “ ” for å velge Søk etter kodede
” eller “ ” for å stille denne
Foreldrekontroll
• Noen kanaler sender programmer som du ikke vil at
familiens yngste medlemmer skal se. Alle kanaler
kan ”låses” slik at de ikke kan velges til å bli sett
på uten først å taste inn en 4-sifret PIN-kode. På
denne måten kan man beskytte alle kanaler som
er upassende for yngre seere.
• Denne funksjonen aktiverer eller deaktiverer
låsingen, og lar deg endre PIN-koden.
• Trykk “
Trykk OK for å gå inn i menyen Foreldrekontroll. En
boks vises, som spør etter låsekode:
Fabrikkinnstilt kode er ”0000”. Angi koden. Hvis feil
låsenøkkel skrives inn vil meldingen “WRONG PIN”
(FEIL PIN) vises på skjermen og TV-en går tilbake til
den forrige menyen. Hvis PIN er korrekt, vil menyen
for foreldrekontroll, inkludert følgende valg vises:
” eller “ ” for å markere foreldrekontroll.
Foreldrelås (**)
(**) Hvis du stiller inn landet England under førstegangs
installering, vil ikke foreldrelåsen være synlig. Når
dette valget er aktivert, vil programmer ikke kunne
sees/høres hvis informasjonen som sendes ut om
dem indikerer et sterkt innhold som ikke egner seg
for barn.
Menylås
Bruk “ ” eller “ ” for å velge menylås. Her kan
du sette/endre låsing av Hovedmenyen eller
Installasjonsmenyen for å begrense tilgang.
Hvis menylåsen er deaktivert, er det fri tilgang til
menysystemet.
Deaktivert: Alle menyer låses opp.
ALLE MENYER: Alle menyene er tilgjengelige kun
med korrekt kode. Bruker kan ikke legge til, slette,
Norska - 53 -
A02-[NO]_MB36_MASQUE_HDIDTV-MPEG4_BRONZE8_32880W_5110UK_10069550_50173688.indd 53A02-[NO]_MB36_MASQUE_HDIDTV-MPEG4_BRONZE8_32880W_5110UK_10069550_50173688.indd 53 17.08.2010 10:53:5017.08.2010 10:53:50
Page 55

omdøpe eller fl ytte kanaler, og kan ikke stille inn
klokker.
Installasjonsmeny (Installation Menu):
Installasjonsmenyen er låst, så bruker ikke kan legge
til kanaler. Endringene vil bli aktivert etter at du går ut
av konfi gurasjonsmenyen.
LAG PIN-KODE
Bruk “ ” og “ ” for å gå til alternativet “Lag PIN-kode”.
Trykk OK for å vise vinduet “Lag PIN-kode”. Bruk
tallknappene for å skrive inn den nye PIN-koden. Du
må skrive inn koden én gang til for å bekrefte den.
Dersom begge PIN-kodene har fi re tall og er like, vil
PIN-koden endres til dette. PIN-koden fra fabrikk er
0000. Hvis du endrer PIN-koden, forsikre deg om
at du skriver koden ned og oppbevarer den på et
trygt sted
Tidsinnstillinger (**)
(**): Tidsinnstilling er ikke tilgjengelig for UK.
I menyen Konfi gurasjon, marker tidsinnstillinger (Time
Settings) ved å trykke på “ ” eller “ ”-knapper. Trykk
OK, og undermenyen Tidsinnstillinger vil vises på
skjermen:
Bruk “ ” eller “ ” for å markere Tidssoneinnstilling
(Time Zone Setting). Tidssone (Time Zone Setting)
stilles inn med knappene “ ” eller “ ” . Den kan settes
til AUTO eller MANUAL. Når AUTO er valgt, er det ikke
mulig å stille inn gjeldende tidspunkt (Current Time)
eller tidssone (Time Zone).
Hvis MANUELL (MANUAL) velges som
Tidssoneinnstilling (Time Zone setting), kan Tidssone
(Time Zone) endres.
• Ved å trykke på “
tidssone. Bruk “ ” eller “ ” til å endre tidssonen
mellom GMT-12 og GMT+12. Nåværende tidspunkt
øverst i menylisten vil da endres i samsvar med
valgt Tidssone.
Oppgradering av mottaker
Trådløs nedlasting
Bruk denne innstillingen for å sikre at TV-en din
alltid er oppdatert med den nyeste informasjonen.
Kontroller at TV-en står i standby-modus. TV-en slår
seg automatisk på klokken 03.00 hver dag og søker
etter ny informasjon som blir sendt ut, og laster ned
dette automatisk til mottakeren din. Dette tar vanligvis
rundt 30 minutter. Hvis du har et viktig opptak som skal
gjøres klokken 03.00 og du ønsker ikke å avbryte det,
deaktiver trådløs nedlasting på følgende måte:
• Trykk “MENU” og bruk knappene “ ” eller “ ” for
å velge Oppsett, trykk deretter OK.
” eller “ ” knappene velges
Norska - 54 -
• Marker konfi gurasjonsmenyen med “
trykk OK.
• Bruk “ ” eller “ ” tasten for å velge “OPPGRADERING
AV MOTTAKER” og klikk OK-tasten.
• Bruk “
skanning” fra på til av.
• Merk menyen “Søk etter oppgraderinger”
med “
oppgradering.
• Etter at søket er fullført, vises meldingen “Fullført
søk etter oppgradering. Ingen ny programvare ble
funnet” på skjermen hvis ingen programvare ble
funnet.
” eller “ ” for å endre “Automatisk
” eller “ ”, og trykk OK for å begynne
” og “ ”, og
Dolby Digital (*) (valgfritt)
I menyen Konfigurasjon, marker tidsinnstillinger
(Time Settings) ved å trykke på “ ” eller “ ” . Trykk
knappene “ ” eller “ ” for å slå Ext-ut På eller Av.
Hvis kanalen du ser på støtter AC3-lyd, kan du slå
den på.
Hørselssvake (*)
Bruk “ ” eller “ ” for å velge hørselshemmede og
trykk så “ ” eller “ ” for å slå innstillingen på eller
av.
Hvis kanalen aktiverer et eller annet spesielt signal
som gjelder lyd, kan du sette innstillingen på for å
motta slike signaler.
(*) Funksjonalitet for hørselshemmede er ikke tilgjengelig for UK.
Kanalliste
Bruk “ ” og “ ” for å gå til alternativet for kanalliste.
Bruk eller for å bytte mellom kanallistemodus. Dersom
du velger “Kun TV”, vil knappene “ ” eller “ ” kun
bla igjennom TV-kanaler. Dersom du velger “Kun
radio”, vil knappene “ ” eller “ ” kun bla igjennom
radiokanaler. Hvis du velge “Bare tekst” med “ ” eller
“ ”, kan du navigere bare gjennom tekstkanaler. Hvis
du velger “Show All” (Vıs alt) kan du navigere mellom
alle kanaler. For å lagre de siste endringene og gå ut,
trykker du på “MENU” -knappen.
Digital lydutgang
Bruk denne instillingen for å defi nere signal type for
digital lydutgang. Bruk “ ” eller “ ” for å stille inn
digital lydutgang som AC3 eller PCM.
A02-[NO]_MB36_MASQUE_HDIDTV-MPEG4_BRONZE8_32880W_5110UK_10069550_50173688.indd 54A02-[NO]_MB36_MASQUE_HDIDTV-MPEG4_BRONZE8_32880W_5110UK_10069550_50173688.indd 54 17.08.2010 10:53:5017.08.2010 10:53:50
Page 56

Viss din valgte kanal inkluderer AC3 lydstream, bør
du koble din TV til eksternt utstyr ved å bruke Spdif-ut
frå din TV for å gjøre lydutgang mulig. Hvis du ikke
har eksternt lydutstyr bør du velge Digital lydutgang
som “PCM” ved å bruke “ ” eller “ ”.
A/V forsinkelse
Du kan bruke denne innstillingen når det er et AVsynkroniseringsproblem i den mottatte sendingen.
Klikk “ ” eller “ ” for å endre forsinkelsen.
Lydbeskrivelse (valgfritt)
Lydbeskrivelse henviser til en tilleggs lydfunksjon for
blinde og synshemmende seere på visulle media. Du
kan bruke denne funksjonen bare hvis kringkasteren
støtter dette ekstra fortellersporet. Bruk “ ” eller “
” for å velge et element. Bruk “ ” eller “ ” for å
stille inn.
Lydbeskrivelse (valgfritt)
Denne funksjonen aktiverer eller deaktiverer
lydbeskrivelsesfunksjonen ved å trykke “ ” eller “
”.
Foretrukket språk (valgfritt)
Ved å trykke “ ” eller “ ” endres foretrukket språk for
lydbeskrivelse. Denne innstillingen kan brukes bare
hvis den er tilgjengelig.
Relativt volum (valgfritt)
Ved å bruke dette alternativet, økes eller reduseres
lydnivået på lydbeskrivelsen relativt til generelt
lydnivå.
(*)valgfritt
Aktiv antenne (*)
Bruk “ ” eller “ ” tastene for å merke valget aktiv
antenne. Når valget antennestrøm er stilt til On
ved å klikke “ ” eller “ ” vil +5V bli overført til
antenneuttaket. Denne egenskaper muliggjør bruk
av aktiv antenne.
Merk: Antenneeffekten skal stå på Av ved bruk av
standardantenne i stedet for den aktive antennen.
Språkinnstillinger
I denne menyen kan brukeren tilpasset foretrukket
språk. Velg Språk i setupmenyen og klikk OK. Menyen
for språkinnstillingen vil vises.
Du kan stille inn ønskede landvalg ved bruk av “ ” /“
” og “ ”/“ ”.
Merk: Hvis landvalget er satt til Danmark, Sverige, Norge eller
Finland, vil språkmenyen fungere slik som beskrives under:
Språkinnstillinger
Bruk “ ” eller “ ” for å merke menyelementet som
skal innstilles og trykk deretter “ ” eller “ ” for å
stille inn.
• Lydspråket brukes for å velge lydsporet på en kanal.
Primærinnstillinger er førsteprioritet når fl ere valg
er mulige for en sending. Sekundærinnstillinger
er alternativene hvis det første valget ikke er
tilgjengelig.
• Guidespråk: Hvis mottatt EPG-data inneholder
valgte guidespråk, vil EPG dataspråk bli endret i
henhold til dette.
•Tekst-tv språk stiller inn ønsket tekst-tv språk.
Media undertekster: For å vise tekster korrekt, bruk
denne innstillingen for å velge språk for undertekst
på fi lmen.
Velg ønsket språk ved å klikke på “ ” eller “ ”
knappen. (valgfritt)
Installasjon
Installasjonsmenyen er først og fremst til hjelp for å
bygge opp en Kanaltabell på best mulig måte. Velg
Installasjon fra Konfi gurasjonsmenyen ved å trykke “
” eller “ ”.
Automatisk kanalsøk
Automatisk kanalsøk startes ved å markere Automatisk
Søk og trykke på OK.
Følgende melding vises på skjermen:
.
Norska - 55 -
A02-[NO]_MB36_MASQUE_HDIDTV-MPEG4_BRONZE8_32880W_5110UK_10069550_50173688.indd 55A02-[NO]_MB36_MASQUE_HDIDTV-MPEG4_BRONZE8_32880W_5110UK_10069550_50173688.indd 55 17.08.2010 10:53:5117.08.2010 10:53:51
Page 57

Marker Ja eller Nei ved bruk av knappene “ ” eller “
” og trykk OK for å velge.
Hvis Ja velges, vil automatisk søk starte.
Hvis Nei velges, vil automatisk søk avbrytes.
Etter at søket er gjennomført for digitale kanaler, vil
en melding spørre deg om du vil søke på analoge
kanaler:
Marker “Ja” og trykk OK for å søke etter analoge
kanaler. Følgende meny kommer opp på skjermen
for analogt kanalsøk:
Still inn Språk ved å klikke på “ ” eller “ ” . Marker
Land (Country) ved å trykke på “ ” eller “ ”, og trykk
så “ ” eller “ ” for å angi. Trykk “ ” eller “ ” for å
markere TEKST-språk. Velg en region ved å bruke “ ”
eller “ ” . Når du er ferdig, trykk OK eller RØD knapp
for å fortsette. Trykk den BLÅ tasten for å avbryte.
Når APS er avsluttet, blir det vist en programliste på
skjermen. På programlisten kan du se programnumre
og navnet på programmene.
Manuelt søk
I Manuelt søk (Manual search) angis nummeret på en
mulitpleks manuelt, og det søkes kun etter kanaler i
denne multipleksen. For hvert gyldig kanalnummer,
vises signalnivå og signalkvalitet vises på.
Både i manuelt og automatisk søk er det umulig å
lagre samme kanal to ganger, for å unngå unødig
duplisering.
Frekvenssøk
Legg inn ønsket frekvens. Når du er ferdig trykker du
på OK, og TVen søker etter frekvensen.
Fjern tjenesteliste (*)
(*) Denne innstillingen er bare synlig når landvalget er satt til
Danmark, Sverige, Norge eller Finland.
Bruk denne innstillingen for å fjerne kanalene som
er lagret. Trykk “
tjenestelisen og trykk deretter OK. Følgende OSD
vises på skjermen:
Trykk OK for å avbryte.
Velg Ja ved å trykke “
slette alle kanalene.
” eller “ ” for å velge Fjern
” eller “ ” og trykk OK for å
Førstegangsinstallasjon
Brukeren kan benytte dette elementet til å laste inn
standardinnstillinger som er forberedt fra fabrikken.
For å gjenopprette fabrikkinnstillinger, marker
“Førstegangs installasjon” og trykk OK. Du
vil deretter bli bedt om å bekrefte sletting av
innstillingene. Ved å markere “Ja” og trykke på
OK mens “Ja” er markert, vil den eksisterende
kanaltabellen bli slettet.
Etter at fabrikkinnstillingene er lastet inn, vil menyen
“Førstegangs Installasjon” (First Time Installation)
vises.
Det første som vises er en meny for valg av språk.
Bruk “
OK for å aktivere valget.
Etter dette vil OSD-en Førstegangs Installasjon vises
på skjermen. Ved å trykke på “
velger du landet du ønsker å stille inn og trykker
deretter på knappen OK (* bare for EU-land).
Deretter vil valg av aktiv antenne modus OSD vises
på skjermen. Bruk “
OK for å fortsette. Se avsnittet “Startinnstillinger” for
mer informasjon.
Etter å ha valgt aktv antenne, vises en melding som
spør om du vil gjøre et automatisk kanalsøk:
Marker “Ja” ved å trykke “ ” eller “ ” og trykk OK for
å starte installasjonen. Etter at søket er gjennomført for
digitale kanaler, vil en melding spørre deg om du vil søke
på analoge kanaler. Denne prosessen er den samme som
beskrevet i avsnittet for Automatisk søk.
” eller “ ” for å velge ønsket språk, og trykk
” eller “ ” -knappene
” eller “ ” for å stille inn og klikk
Norska - 56 -
A02-[NO]_MB36_MASQUE_HDIDTV-MPEG4_BRONZE8_32880W_5110UK_10069550_50173688.indd 56A02-[NO]_MB36_MASQUE_HDIDTV-MPEG4_BRONZE8_32880W_5110UK_10069550_50173688.indd 56 17.08.2010 10:53:5217.08.2010 10:53:52
Page 58

Mediabrowser (i DTV-modus).
Når du kobler en USB disk til din TV vil følgende
melding vises på skjermen:
Velg JA eller NEI ved å trykke på “ ” eller “ ” og trykk
på OK for å fortsette.
Du kan også velge mediabrowser fra hovedmenyen
ved å bruke “
i Mediabrowser.
Du kan spille av lyd og bildefi ler og Videoavspilling
(valgfritt) fra en USB-disk.
Merk: Noe USB-kompatibelt utstyr støttes muligens ikke.
Merk: Funksjonene Filmfølelse (Movie Sense) og Pixellence
kan ikke stilles inn i modus Media Browser.
Merk: Dersom du plugger inn en USB-pinne under analog
modus vill TV-en automatisk koble over til modus digitalTV.
Merk: Hvis USB-minnepinnen ikke gjenkjennes etter at
strømmen er skrudd av/på eller etter førstegangs installasjon,
ta ut USB-enheten ogslå TV-en av og på igjen. Plugg inn
USB-enheten igjen.
” eller “ ” Klikke OK for å se innhold
Forrige/neste (
knappen) : Hopper til forrige eller
neste fil som skal spilles.
Vilkårlig rekkefølge (INFO-knappen) : Spiller fi lene
av i tilfeldig rekkefølge. Hvis modus for stokking er
aktivert, gjelder dette også for funksjonen forrige/
neste.
Gjenta kontinuerlig (Blå knapp) : Spiller av valgt
fi l gjentatte ganger.
Slik viser du JPEG-fi ler
Hopp (nummertaster) : Hopper til valgt fi l ved hjelp
av talltastene.
OK (OK knapp) : viser valgt bilde i fullskjerm.
Lysbildeframvisning (
knapp) : Starter
lysbildefremvisning av alle bildene i mappen.
Alternativer for lysbildefremvisning
Trykk OK for å browse, “MENU” for å avslutte.
Spille av lydfi ler:
Spill av dette (OK-knapp) : Spiller av valgt fi l.
Spill av (
knapp) : Spiller av alle mediefi lene i
mappen og starter med den valgte først.
Pause (
STOP- (
knapp) : Filen settes i pause.
knappen) : Filen stoppes.
Pause ( -knapp) : Stopper lysbildefremvisningen
Fortsett (
lysbildefremvisningen.
Forrige/neste (
neste fili lysbildefremvisningen.
Roter (
ned-knappene.
RETURN : Går tilbake til fi llisten.
Vilkårlig rekkefølge (Rød-knappen) : Viser fi lene
i tilfeldig rekkefølge og fortsetter i gjeldene mappe
og
Dersom modus for stokking er aktivert, velges
neste bilde tilfeldig (hvis gjentakelse ikke aktivert,
stopper lysbildefremvisningen når alle bildene er
vist. Hvis denne funksjonen er aktivert, fortsetter
midlertidig.
knapp) : Fortsetter med
knapp) : Hopper til forrige eller
knapp) : Roterer bildet ved hjelp av opp/
ikonene går over til det merkede ikonet.
Norska - 57 -
A02-[NO]_MB36_MASQUE_HDIDTV-MPEG4_BRONZE8_32880W_5110UK_10069550_50173688.indd 57A02-[NO]_MB36_MASQUE_HDIDTV-MPEG4_BRONZE8_32880W_5110UK_10069550_50173688.indd 57 17.08.2010 10:53:5317.08.2010 10:53:53
Page 59

lysbildefremvisningen på nytt etter alle bildene er
vist).
Gjenta kontinuerlig (Blå knapp) :
Lysbildefremvisningen fortsetter kontinuerlig og
ikonene går over til det merkede ikonet.
Info : Aktiverer menylinjen.
Videoavspilling (valgfritt)
Spill av ( knapp) : Starter videoavspillingen.
Stop (
Pause (
Spill av (
Framover (
Meny (MENU-knappen) : Stiller inn undertekst/Audio.
du kan stille inn unertekster ved å bruke OK-knappen
før du starter avspillingen eller “MENU”-knappen
under avspillingen. Trykk RETURN -knappen for å gå
tilbake til forrige meny.
Merk: PIP/PAP-modus er ikke tilgjengelig mens du
er i mediasøkmodus.
-knappen) : Stopper videoavspillingen.
-knapp) : Pause i videoavspillingen.
knapp) : Spoler bakover.
knapp) : Spoler forover.
Menysystem for analog TV
Billedmeny
Modus
Du kan stille inn det riktige modusvalget til dine
behov.
Trykk “
eller “ ” for å velge fra ett av disse alternativene:
Pixellence , kino , dynamisk og naturlig .
Pixellence (valgfritt)
Ved å aktivere PIXELLENCE, kan du optimalisere
TV-ens bildeinnstillinger, og oppnå en bedre kvalitet.
PIXELLENCE-modus inkluderer således kontrast,
skarphet, fargeforsterkning og hudfargejustering, samt
sporing etter hudfarge.
Ved å bruke “
modus. Trykk OK for å aktivere Pixellence.
” eller “ ” for å velge Modus . Trykk “ ”
” eller “ ” kan du bytte til Pixellence-
Velg demoalternativert for å starte demomodus for
Pixellence. Under demomodus blir skjermen delt i
to deler, én viser det aktive Pixellence-området og
den andre, normal sending. Trykk OK for å avslutte
demomodus.
Merk: PIXELLENCE-aktivering anbefales for
innhold av HD- (høydefinisjon) eller SD-kvalitet
(standarddefinisjon) med et lavt støynivå.
Optimaliseringen av PIXELLENCE vil være mye
tydeligere når slikt innhold vises.
Alternativet Pixellence er ikke tilgjengelig i PIP/
PAP-vindu.
Lysstyrke/kontrast/farge/bildeskarphet/
nyanse
Trykk “ ” eller “ ” for å velge ønsket alternativ. Trykk
“ ” eller “ ” for å stille inn nivået.
Merk : Valg av Nyanse er kun synlig når TV-en mottar et
NTSC-signal.
Fargetemperatur
Trykk “ ” eller “ ” for å velge Fargetemperatur .
Trykk “ ” eller “ ” for å velge fra ett av disse
alternativene: Kjølig , normal og varm .
Merk :
• Velger du Kjølig , vil de hvite fargene få en blå fremtoning.
• Velger du Varm , vil de hvite fargene få en rød fremtoning.
• For vanlige farger, velg alternativet Normal .
Støyreduksjon
Hvis kringkastingssignalet er svakt og det er støy på
bildet, kan du bruke innstillingen Støyreduksjon for
å redusere støynivået.
Trykk “
“ ” eller “ ” for å velge fra ett av disse alternativene:
lav , middels , høy eller av .
” eller “ ” for å velge Støyreduksjon. Trykk
Filmmodus
Filmer spilles inn med et variabelt antall bilder per
sekund for normale TV-programmer.
Trykk “
Trykk knappene “
funksjonen På eller Av.
Slå denne funksjonen på når du ser på fi lmer for å få
bedre bildekvalitet på scener med raske bevegelser.
” eller “ ” for å velge Filmmodus .
” eller “ ” for å slå denne
Spillmodus (ekstrautstyr)
Velg Spillmodus ved å trykke “ ” eller “ ” .
Bruk “ ” og “ ” for å sette Spillmodus til På eller
Av . Hvis Spillmodus er satt til På, vil spesifikke
spillmodusinnstillinger lastes, som er optimalisert for
bedre videokvalitet.
Dessuten vil innstillinger som Bildemodus, Kontrast,
Lysstyrke, Skarphet, Farge og Fargetemperatur bli
usynlige og satt ut av funksjon mens spillmodus er
på.
Norska - 58 -
A02-[NO]_MB36_MASQUE_HDIDTV-MPEG4_BRONZE8_32880W_5110UK_10069550_50173688.indd 58A02-[NO]_MB36_MASQUE_HDIDTV-MPEG4_BRONZE8_32880W_5110UK_10069550_50173688.indd 58 17.08.2010 10:53:5317.08.2010 10:53:53
Page 60

Merk :
Valgknapp for bildemodus på fjernkontrollen vil ikke ha noen
funksjon mens spillmodus er på.
Hvis TV-en skiftes til PIP/PAP-modus, vil spillmodus bli koblet
ut og fjernet fra bildemenyen.
Bildezoom
Velg Bildezoom ved å trykke “ ” eller “ ” .
Bruk knappene “
Auto , 16:9 , 4:3 , Panorama , 14:9 , Kino , Undertitler
eller Zoom .
Merk: Innstillinger for bildemodus kan bli stilt inn til 16:9 eller
4:3 kun i Digital-TV-modus.
” og “ ” til å endre bildezoom til
Tilbakestill
Trykk “ ” eller “ ” for å velge Tilbakestill . Trykk
“ ” eller “ ” eller OK for å tilbakestille bildemodusene
til standard fabrikkinnstilling.
Lagre
Trykk “ ” eller “ ” for å velge Lagre. Trykk “ ” eller
OK for å lagre innstillingene. “ Lagret... ” vil vises på
skjermen.
Lydmeny
Volum
Trykk “ ” eller “ ” for å velge Volum . Trykk “ ” eller
“ ” for å endre volumnivået.
Equalizer
Trykk “ ” eller “ ” for å velge Equalizer . Trykk “ ”
for å vise Equalizer-menyen .
Trykk “ ” eller “ ” for å endre forhåndsinnstillingene. I
Equalizer-menyen kan modus endres til Musikk , Film ,
Tale , Flat , Klassisk og Brukerdefi nert .
Velg ønsket frekvens med “
reduser frekvensmottaket ved å trykke på “ ” eller “
” .
Trykk på tasten “MENU” for å gå til den forrige
menyen.
Merk : Innstillingene for Equalizer-menyen kan kun endres
når Equalizer -modus er satt til Bruker .
” eller “ ” og øk eller
Balanse
Denne innstillingen brukes for å stille balansen mellom
venstre og høyre høyttaler.
Trykk “
“
mellom -32 og + 32.
” eller “ ” for å velge Balanse. Trykk “ ” eller
” for å endre balansen. Balansenivået kan justeres
Hodetelefon
Trykk “ ” eller “ ” for å velge Hodetelefon . Trykk “
” for å vise Hodetelefonmenyen.
Hodetelefonundermenyalternativer for er beskrevet
nedenfor:
Volum
Trykk “ ” eller “ ” for å velge Volum . Trykk “ ” for å
øke volumet for hodetelefonene. Trykk “ ” for å senke
volumet for hodetelefonene. Hodetelefonvolumnivået
kan justeres mellom 0 og 63 .
HODETELEFONLYD (valgfritt)
Trykk “ ” eller “ ” for å velge Hodetelefonlyd . Du
kan velge Hoved, PIP/PAP, Aktiv eller Inaktiv ved hjelp
av “ ” og “ ” .
Hoved : Hovedvindu for lyd.
PIP/PAP : PIP-/PAP-vindu for lyd.
Aktiv : Lyden til gjeldende valg.
Inaktiv : Lyden til vinduet som når er deaktivert.
Lydmodus (ekstrautstyr)
Klikk “ ” eller “ ” for å velge Lydmodus . Trykk “
” eller “ ”. Du kan velge mellom modusene Mono,
Stereo, Dual I eller Dual II bare dersom den valgte
kanalen støtter dette.
AVL
Automatisk Volumkontroll (AVL) justerer lyden slik at
den oppnår et balansert nivå fra program til program.
(Lydnivået på for eksempel reklamer pleier ofte å være
høyere enn programmer).
Trykk “
” eller “ ” for å velge AVL . Trykk “ ” eller “
” for å sette AVL til På eller Av .
SRS TruSurr XT (ekstrautstyr)
Velg SRS TruSurr XT ved å trykke “ ” eller “ ”. Trykk
“ ” eller “ ” for å slå SRS TruSurr XT av og på.
Merk: Hvis du setter SRS TruSurr XT til På, er det mulig
at noen av funksjonene i lydmenyen ikke lenger kan stilles
inn .
Norska - 59 -
A02-[NO]_MB36_MASQUE_HDIDTV-MPEG4_BRONZE8_32880W_5110UK_10069550_50173688.indd 59A02-[NO]_MB36_MASQUE_HDIDTV-MPEG4_BRONZE8_32880W_5110UK_10069550_50173688.indd 59 17.08.2010 10:53:5417.08.2010 10:53:54
Page 61

Spdif ut (tilleggsutstyr)
Klikk “ ” eller “ ” for å velge Spdif ut. Trykk knappene
“ ” eller “ ” for å slå Spdif-ut På eller Av.
Lydutgang (valgfritt)
Trykk på “ ” eller “ ” -knappen for å velge lyd-ut.
Trykk på “
høyttaler eller LinjeOut/SPDIF.
Hvis lyd-ut velges som LineOut/SPDIF, får du lyd
fra de aktive lydkoblingene. I dette tilfelle blir ikke
lydutgang tilgjengelig gjennom TV-høytallere og
demperkontrollen kan ikke brukes.
Når LineOut/SPDIF er aktivert, og hvis volum-, “
“ ”- eller demp-knappen trykkes på fjernkontrollen,
vises indikatoren for lyd-ut på displayet.
Hvis lyd-ut velges som “høyttaler” med “ ” eller “
”-knappen, kan du få lyd gjennom TV-høytallerene.
Dolby Virtual Speaker (valgfri)
Denne funksjonen brukes til å skape inntrykk av
at lyden kommer fra hele rommet istedenfor fra
høyttalerne på fjernsynet. Trykk “ ” eller “ ” for å
skru denne funksjonen av og på.
Merk: Hvis du setter Dolby Virtual Speaker til På, er det
mulig at noen av funksjonene i lydmenyen ikke lenger kan
stilles inn.
” eller “ ”-knappen for å sette lyd-ut som
” /
Dolby VS (valgfritt)
Denne funksjonen brukes til å skape inntrykk av
at lyden kommer fra hele rommet istedenfor fra
høyttalerne på fjernsynet. Trykk på “ ” / “ ” knappene
for å stille Dolby VS til Off, Wide eller Reference.
Merk: Hvis Dolby VS er På, kan innstillingene på noen
funksjoner på lydmenyen være utilgjengelige.
Dolby VS (valgfritt)
Hvis Dolby VS innstilles som Referance eller Wide,
kan Dolby VS Modus-opsjoner innstilles som Film eller
Musikk. Bruk “ ” eller “ ” -knappen for å velge.
Effekt (valgfritt)
Når du ser på en sending i mono, velg Effekt for å
få en bedre, tilnærmet stereolyd. Hvis gjeldende
lydsystem er stereo, vil lyden høres større ut når du
slår på denne effekten.
Trykk “
“
” eller “ ” for å velge Effekt. Trykk knappene
” eller “ ” for å slå denne funksjonen På eller Av .
Dynamisk bass (valgfritt)
Dynamisk bass brukes for å øke basseffekten på
fjernsynet. Trykk “ ” eller “ ” for å velge Dynamisk
bass. Bruk “
På eller Av. Det anbefales ikke å velge Høy mens du
lytter til høye lydnivåer.
” eller “ ” for å sette Dynamisk bass til
Norska - 60 -
Lagre
Trykk “ ” eller “ ” for å velge Lagre. Trykk “ ” eller
OK for å lagre innstillingene. “ Lagret... ” vil vises på
skjermen.
Funksjonsmeny
Filmfølelse (valgfri)
Trykk “ ” eller “ ”-knappen for å velge Filmfølelse.
Bruk “
Med, Høy eller Av. Når Filmfølelse er aktiv, vil den
optimalisere videoinstillingene på TVen for bilder
med bevegelse, slik at man får bedre kvalitet og
lesbarhet.
Når filmfølelse er satt til Lav, Med eller Høy vil
demoalternativ for filmfølelse være tilgjengelig.
Dersom en av disse alternativene velges og
dersom du trykker OK, vil demomodus starte. Når
demonstrasjonen foregår, vil skjermen være delt i to.
Én del viser Filmfølelse-aktiviteten og den andre viser
fi lmen med vanlige innstillinger for TV-skjermen.
Notater.
• Filmfølelse-funksjonen virker når du ser på 24-bilders
• Filmfølelse er ikke tilgjengelig mens spillmodus er
PIP-PAP
I Funksjonsmenyen marker PIP -objektet ved å
trykke “ ” og “ ” . Trykk “ ” for å gå inn i PIP
-undermenyen :
Du kan bytte til PIP- og PAP-modus eller slå
funksjonen av ved hjelp av “
Hvis TV-en er slått til PIP- eller PAP-modus,
endres Pip-Pap-undermenyen i henhold til dette
og de følgende innstillingene vises på den samme
menyskjermen.
” eller “ ” for å stille Filmfølelse til Lav,
sendinger.
På. Hvis du kobler over til en annen kilde og stiller
fi lmfølelse på, vil spillfølelse automatisk stilles til
Av.
” og “ ”.
A02-[NO]_MB36_MASQUE_HDIDTV-MPEG4_BRONZE8_32880W_5110UK_10069550_50173688.indd 60A02-[NO]_MB36_MASQUE_HDIDTV-MPEG4_BRONZE8_32880W_5110UK_10069550_50173688.indd 60 17.08.2010 10:53:5517.08.2010 10:53:55
Page 62

Merk at hvis du bytter til PAP-modus ved å bruke Pip-Papinnstillingene, vil bare alternativene Kilde og Bytt være
tilgjengelige på menyinnstillingene.
PIP-PAP
Denne linjen kontrollerer PIP- og PAP-moduser. Bruk
“ ” og “ ” for å bytte TV-en til PIP , PA P eller Av .
PIP-Størrelse
Ved å bruke denne innstillingen kan du stille inn
størrelsen på PIP-viduet. Trykk “ ” eller “ ” for å
markere elementet PIP-størrelse. Bruk “ ” og “ ” for
å sette PIP-størrelsen til Liten eller Stor.
Merk : Denne innstillingen er inaktiv hvis TV-en er satt til
PAP-modus.
PIP-posisjon
Denne innstillingen brukes for å fl ytte underbildet.
Velg PIP-posisjon ved å bruke “
” eller “ ” for å justere PIP-posisjon.
Tilgjengelige posisjoner er: Nederst til høyre, nederst
til venstre, øverst til venstre og øverst til høyre.
” og “ ”. Trykk “
Kilde
PIP-kildeinnstilling gjør det mulig å velge kilden fra
underbildet.
Velg PIP-kilde ved å bruke “
“ ” for å innstille PIP -kilde.
” og “ ” . Bruk “ ” eller
Program
Denne innstillingen er ikke tilgjengelig for bruk.
Bytt
Velg Bytt ved å bruke “ ” og “ ” . Trykk “ ” eller “ ”
for å stille inn. Denne funksjonen lar deg bytte mellom
hoved- og PIP-bildet.
Merk : Se Vedlegg E for alle PIP-PAP-moduser.
Dvaletidsbryter
Trykk “ ” eller “ ” for å velge Dvaletidsbryter . Trykk
“ ” eller “ ” for å stille inn Dvaletidsbryter.
Tidsbryteren kan programmeres mellom Av og 120
minutter i trinn på 10 minutter.
Dersom Dvaletidsbryteren er aktivert, vil TV-en
automatisk gå i dvale når den valgte tiden er gått ut.
Barnelås
Trykk “ ” eller “ ” for å velge Barnelås .
” eller “ ” for å sette Barnelås til På eller
Bruk “
Av . Når På er valgt, vil det kun være mulig å betjene
TV-apparatet ved hjelp av fjernkontroll. I så fall vil
ingen av knappene på apparatet virke, bortsett fra
STANDBY -knappen.
Dersom en av disse knappene trykkes inn, vil
meldingen Barnelås På vises på skjermen når
menyskjermen ikke er synlig.
Språk
Trykk “ ” eller “ ” for å velge Språk . Trykk “ ” eller
“ ” for å stille inn språket .
Standardzoom
Mens zoom-modus er satt som AUTO , vil TV-en
sette zoom-modus i overensstemmelse med signalet
til kringkasteren. Hvis det ikke er noe WSS eller
informasjon om bildestørrelsesforhold, vil TV-en
bruke denne innstillingen for å tilpasse. Trykk “ ”
eller “ ” for å velge Standardzoom . Du kan sette
Standardzoom til Panorama , 16:9 , 4:3 eller 14:9
ved å trykke “ ” eller “ ”.
Merk: Standardzoom er ikke tilgjengelig i Digital-Tvmodus.
Blå bakgrunn
Hvis signalet er svakt eller borte, vil TV-en automatisk
skifte til en blå skjerm. Sett Blå bakgrunn til På for
å aktivere dette.
Ved å trykke “
Trykk knappene “ ” eller “ ” for å sette Blå bakgrunn
til På eller Av .
” eller “ ” velger du Blå bakgrunn .
Menybakgrunn (valgfritt)
Ved å trykke “ ” eller “ ” velger du Menybakgrunn .
Du kan angi menybakgrunnen ved å trykke “ ” eller
“ ”.
Strømsparingsmodus
Bruk “ ” eller “ ” -knappen for å velge
strømsparingsmodus.
Trykk “
strømsparingsmodus På eller Av.
Se delen “Miljøinformasjon” i denne håndboken for
mer informasjon om strømsparingsmodus.
Merk: Bakgrunnslys-funksjonen vil være usynlig hvis
strømsparemodus er satt til på.
” eller “ ” -knappen for å sette
Baklys
Denne innstillingen styrer baklysnivået. Velg Baklys
ved å trykke “ ” eller “ ” . Trykk på “ ” eller “ ” for
å stille inn bakgrunnsbelysningen til automatisk,
middels , maksimalt eller minimalt .
Meny-tidsavbrudd
For å innstille en spesifi kk visning for tidsavbrudd for
menyskjermen, sett en verdi for dette valget.
Ved å trykke “
Trykk “
15 s , 30 s eller 60 s .
” eller “ ” velger du Meny-tidsavbrudd .
” eller “ ” for å endre tidsavbrudd for meny til
Tekstspråk
Trykk “ ” eller “ ” for å velge Tekst-TV-språk .
Bruk “
” eller “ ” for å endre tekst- TV-språket til
vestlig, østlig , Tyrkisk/Gresk , Kyrillisk, Arabisk
eller Persisk .
Norska - 61 -
A02-[NO]_MB36_MASQUE_HDIDTV-MPEG4_BRONZE8_32880W_5110UK_10069550_50173688.indd 61A02-[NO]_MB36_MASQUE_HDIDTV-MPEG4_BRONZE8_32880W_5110UK_10069550_50173688.indd 61 17.08.2010 10:53:5617.08.2010 10:53:56
Page 63

HDMI PC full modus (valgfritt)
Hvis du ønsker å se PC-skjerm i HDMI-modus ved
hjelp av en ekstern kobling, må HDMI PC FULL MODE
være stilt til På for å kunne justere skjermen korrekt.
Den kan være inaktiv i noen oppløsninger.
Merk: Hvis du kobler til en HDMI-enhet og slår TVen over til
HDMi_Modus, vil denne egenskapen bli synlig (unntatt for
1080i/1080P oppløsning).
Fullmodus
Hvis du kobler til en enhet via HDMI eller YPbPr og
stiller oppløsningen til 1080i/1080P, vil fullmodus
være synlig. Du kan stille inn fullmodus til 1:1 eller
normal ved å bruke “
vil skjermforholdet bli korrekt tilpasset. Hvis du stiller
inn til Normal, kan skjermproporsjoner utvides.
” eller “ ”. Hvis du velger 1:1
Ext-ut
Trykk “ ” eller “ ” for å velge Ext-ut. Trykk knappene
“ ” eller “ ” for å slå Ext-ut På eller Av.
Merk :
Når du kopierer fra en DVD- eller videospiller, bør du
velg ønsket kilde fra kildemenyen og skru Ext-ut til På fra
funksjonsmenyen..
Installeringsmeny
Program
Trykk “ ” eller “ ” for å velge Program. Trykk “ ” eller
“ ” for å stille inn programnummeret. Du kan også
skrive inn et tall med tallknappene på fjernkontrollen.
Det er plass til 200 programmer mellom tallene 0
og 199.
Bånd
Bånd kan enten velges som C eller S ved å trykke “
” eller “ ” .
Kanal
Kanal kan endres ved å trykke på knappen “ ” eller
“ ” eller talltastene.
Fargesystem
Trykk “ ” eller “ ” for å velge Fargesystem. Bruk “
” eller “ ” til å endre fargesystemet til PAL, PAL 60,
SECAM eller AUTO.
Lydsystem
Trykk “ ” eller “ ” for å velge Lydsystem. Trykk “
” og “ ” for å endre lydsystemet til BG,DK, I, L
eller L’.
Fininnstilling
Trykk “ ” eller “ ” for å velge Fininnstilling. Trykk “
” eller “ ” for å justere innstillingen.
Søk
Trykk “ ” og “ ” for å velge søk. Bruk “ ” eller “
” for å starte programsøking. Du kan også gå inn i
ønsket frekvens ved å bruke numeriske taster mens
Søk-elementet er merket.
Lagre
Trykk “ ” eller “ ” for å velge Lagre. Trykk “ ” eller
OK for å lagre innstillingene. “ Lagret... ” vil vises på
skjermen.
Installeringsmeny i AV-modus
Følgende skjermbilde vises i installasjonsmenyen
når TV-en er i AV-modus. Merk at begrensede valg er
tilgjengelige. Skift til TV-modus for å se en komplett
versjon av menyen for Installasjon .
Fargesystem
Trykk “ ” eller “ ” for å velge Fargesystem . Bruk “
” eller “ ” for å endre fargesystemet til PAL, SECAM,
PAL60, AUTO, NTSC 4,43 eller NTSC 3,58.
Lagre
Trykk “ ” og “ ” for å velge Lagre program . Trykk
” eller OK for å lagre innstillingene. “ Lagret... ” vil
“
vises på skjermen.
Programtabell
Velg Programtabell ved å trykke “ ” eller “ ” .
Ved å bevege markøren i fi re forskjellige retninger kan
du nå 20 programmer på samme side. Ved å rulle opp
og ned på sidene med navigasjonstastene, kan du se
Norska - 62 -
A02-[NO]_MB36_MASQUE_HDIDTV-MPEG4_BRONZE8_32880W_5110UK_10069550_50173688.indd 62A02-[NO]_MB36_MASQUE_HDIDTV-MPEG4_BRONZE8_32880W_5110UK_10069550_50173688.indd 62 17.08.2010 10:53:5717.08.2010 10:53:57
Page 64

alle programmene i TV-modus (unntatt AV-moduser).
Programvalg gjøres automatisk med pilene.
Navn
For å endre navn på et bestemt program, velg
programmet og trykk RØD knapp.
Den første bokstaven i det valgte navnet vil bli
fremhevet. Trykk “
og “ ” eller “ ” for å velge andre bokstaver. Du kan
lagre navnet ved å trykke RØD knapp.
” eller “ ” for å bytte bokstaven
Flytt
Velg programmet du ønsker å sette inn med
navigasjonsknappene. Trykk GRØNN knapp. Flytt
det valgte programmet til ønsket plassering med
navigasjonsknappene, og trykk GRØNN knapp
igjen.
Slett
For å slette et program, trykk GUL knapp. Trykker
du GUL knapp igjen, fjernes det valgte programmet
fra programlisten, og programmet under kommer et
hakk opp.
APS (automatisk programmeringssystem)
Når du trykker BLÅ knapp for automatisk justering,
vil menyen for Automatisk programmeringssystem
vises på skjermen :
Kildemeny
Trykk “ ” eller “ ”, og velg det sjette symbolet.
Trykk deretter “ ” eller OK . Kildemenyen vises på
skjermen :
Marker en kilde i kildemenyen ved å trykke på “ ” eller
“ ”, og bytt til denne modusen ved å trykke på “ ”
. Alternative kilder er; TV, DTV/USB, EXT-1, EXT-2,
FAV, HDMI-1, HDMI-2, YPbPr eller PC-VGA .
Merk : Straks du har koblet ekstrautstyret til TV-en din, bør du
velge riktig inngang for å se bilder fra denne kilden .
PC-modusmenysystem
Se avsnittet “Koble LCD-TV-en til en PC” for å koble
en PC til TV-apparatet.
For å veksle til PC-kilde, trykk “SOURCE” på
fjernkontrollen, og velg PC-inngang. Du kan også
bruke “Kilde”-meny for å skifte til PC-modus.
Merk: PC-modusmenyinnstillinger er kun tilgjengelige når
TV-en er i PC-kilde.
PC-posisjonsmeny
Velg det første symbolet ved å trykke på “ ” eller “
”. PC-posisjonsmenyen vises på skjermen :
Trykk “ ” eller “ ” for å velge landet ditt. Hvis du vil
avbryte APS-funksjonen, trykker du BLÅ knapp. Når
du trykker OK eller RØD knapp for å starte automatisk
justering, vil alle lagrede programmer bli slettet, og
TV-en vil søke etter tilgjengelige kanaler. Under søket
vil følgende melding vises på skjermen:
Autoposisjon
Når du trykker BLÅ knapp, vil APS-funksjonen stanse
og Programtabellen vises på skjermen.
Hvis du venter til slutten av APS, vises programtabellen
med programmene som er funnet og plassert.
Hvis du fl ytter bildet horisontalt eller vertikalt til en
uønsket posisjon, bruk dette objektet for automatisk å
sette bildet tilbake på riktig plass. Denne innstillingen
optimaliserer derfor automatisk visningen.
Velg autoposisjon ved å trykke “
OK eller “
Advarsel : Vennligst påse at autojustering utføres med
et fullt skjermbilde for å sikre beste resultater.
”, “ ”-knappen.
” eller “ ” . Trykk
Norska - 63 -
A02-[NO]_MB36_MASQUE_HDIDTV-MPEG4_BRONZE8_32880W_5110UK_10069550_50173688.indd 63A02-[NO]_MB36_MASQUE_HDIDTV-MPEG4_BRONZE8_32880W_5110UK_10069550_50173688.indd 63 17.08.2010 10:53:5817.08.2010 10:53:58
Page 65

H-posisjon (horisontal)
Dette elementet dytter bildet horisontalt til høyre eller
venstre side av skjermen.
Velg H-posisjon ved å bruke “
eller “ ” for å justere verdien.
” og “ ” . Trykk “ ”
V-posisjon (vertikal)
Dette elementet dytter bildet vertikalt mot toppen eller
bunnen av skjermen.
Velg V-posisjon ved å bruke “
eller “
” for å justere verdien.
” og “ ” . Trykk “ ”
Fase
Avhengig av oppløsningen og fremløpsfrekvensen du
har satt TV-en til, kan det hende du ser et tåkete eller
prangende bilde på skjermen. Hvis dette er tilfelle, kan
du bruke dette elementet for å få et rent bilde ved
hjelp av prøving og feiling.
Velg Fase ved å trykke “
“ ” for å justere verdien.
” eller “ ” . Trykk “ ” eller
Punktklokke
Punktklokkefrekvensen retter opp forstyrrelser som
vises som vertikale bånd i presentasjoner med mange
prikker, som regneark eller paragrafer, eller tekst i
mindre skrifttype.
Velg Punktklokke ved å trykke “
” eller “ ” for å justere verdien.
” eller “ ”. Trykk “
PC-bildemeny
For å justere PC-bildeelementer, gjør følgende:
Trykk “
PC-bildemenyen vises på skjermen.
Innstillingene for lysstyrke, kontrast, farge og
fargetemperatur i denne menyen er akkurat de
samme innstillingene som er defi nert i TV-bildemenyen
under “Analogt TV-menysystem”.
Merk : Hvis du brukerdefi nerer Fargetemperatur, kan du
defi nere R-, G og B-innstillingene manuelt .
Sound,Feature og Source innstillinger er identiske til
instillingene forklart i Analog TV-meny system.
” eller “ ” for å velge det andre symbolet.
Slik viser du TV-informasjon
Programnummer , programnavn , lydindikator og
zoom-modusinformasjon vises på skjermen når
et nytt program skrives inn eller du trykker “INFO”-
knappen.
Dempefunksjon
Trykk “ ” for å slå av lyden. Dempe-symbolet vises
øverst på skjermen.
For å avbryte demping har du to alternativer; det første
er å trykke “
”, det andre er å skru opp volumet.
Norska - 64 -
PIP- (bilde-i-bilde) og PAPmoduser (bilde-og-bilde)
Trykk “PIP” for å bytte til PIP-modus.
I PIP-modus vises et lite bilde (PIP-bilde) på
hovedbildet. 1 størrelse og 4 posisjoner (øverst
til venstre, øverst til høyre, nederst til venstre og
nederst til høyre) er tilgjengelig for PIP-vinduet.
Bildesideforholdet til PIP-vinduet er fastsatt til 4:3.
Når du går inn i PIP-modus, vil PIP-vinduet være
satt som standard aktivt vindu. Det aktive vinduet
vises med en rød ramme rundt seg. Det aktive
vinduet kan endres ved å trykke “
Statusinformasjonen som vises på skjermen tilhører
det aktive vinduet. Statusinformasjonen som vises på
skjermen tilhører det aktive vinduet.
Trykk “PIP” for å bytte til PAP-modus.
I PAP-modus vises to like store vinduer på skjermen.
Bildesideforholdene for vinduene er fastsatte.
Når du bytter til PAP-modus, vises hovedvinduet til
PIP-modus på høyre side av skjermen. Det aktive
vinduet kan endres ved å trykke “ ” eller “ ” .
Trykk “PIP” igjen for å gå ut av PAP-modus.
” eller “ ” .
Valg av bildemodus
Du kan endre innstillinger for bilde modus i henhold
til dine seerkrav ved å klikke PRESETS. Tilgjengelige
alternativer er Dynamisk, Naturlig og Pixellence.
Merk : Denne funksjonen kan ikke stilles inn mens du er i
PC-modus.
Slik fryser du bildet
Du kan fryse bildet på skjermen ved å trykke “ OK ” på
fjernkontrollen i TV-modus. Trykk på “ OK ” for å fryse
bildet. Trykk én gang til for å gå ut stillbildemodus.
Zoom-moduser
Du kan endre bildesideforholdet til TV-en for å vise
bildet i forskjellige zoom-moduser.
Trykk “SCREEN” for å endre zoom-modus direkte.
Tilgjengelige zoom-moduser er oppført under.
Merk:
I modusene YPbPr og HDMI , med 720p–1080i oppløsning,
er kun 16:9-modus tilgjengelig.
I PC-modus er kun modus 16:9 tilgjengelig.
Auto
Dersom det er et WSS-signal som viser
bildesideforholdet i kringkastingssignalet eller i
signalet fra eksternt utstyr, vil fjernsynsapparatet
automatisk endre ZOOM -modus i henhold til WSS -
signalet.
• Dersom AUTO -modusen ikke fungerer riktig på
grunn av dårlig WSS -signalkvalitet, eller hvis du vil
A02-[NO]_MB36_MASQUE_HDIDTV-MPEG4_BRONZE8_32880W_5110UK_10069550_50173688.indd 64A02-[NO]_MB36_MASQUE_HDIDTV-MPEG4_BRONZE8_32880W_5110UK_10069550_50173688.indd 64 17.08.2010 10:53:5917.08.2010 10:53:59
Page 66

endre ZOOM -innstillingen, må du skifte til en annen
ZOOM -modus manuelt.
16:9
Denne strekker venstre og høyre side av et normalt
bilde (4:3-bildesideforhold) for å fylle inn en
bredskjerm.
• For et 16:9-bildesideforhold hvor bildet har blitt
presset sammen til et normalt bilde (4:3), bruk 16:9 -
modus for å gjenopprette bildet til dets originale
fasong.
4:3
Bruk for å vise et normalt bilde (i 4:3-bildesideforhold),
da dette er standard fasong.
Panorama
Denne strekker venstre og høyre side av et normalt
bilde (4:3-bildesideforhold) for å fylle inn skjermen
uten å gjøre bildet unaturlig.
Toppen og bunnen av bildet beskjæres litt.
14:9
Dette zoomer inn det brede bildet (14:9-bildesideforhold)
til øvre og nedre grenser på skjermen.
Kino
Dette zoomer inn det brede bildet (16:9bildesideforhold) til fullskjerm.
Undertekst
Dette zoomer inn det brede bildet (16:9bildesideforhold) med undertekst til fullskjerm.
Zoom
Dette alternativet zoomer bildet.
Merk: Du kan bytte til skjerm opp eller ned ved å trykke “
” / “ ” mens bildezoom er valgt som panoramisk, 14:9, kino
eller teksting .
Tekst-TV
Tekst-TV-systemet overfører informasjon som
nyheter, sport og vær på TV-en din. Merk at hvis
signalet degraderes, for eksempel i dårlige/ugunstige
værforhold, kan noe tekstfeil forekomme, eller
teletekst-modus kan bli avbrutt.
Funksjonsknappene i tekst-TV er beskrevet
under.
“ ” Tekst-TV / Miks / PAT-modus
Trykk én gang for å aktivere tekst-TV.
Klikk en gang til for å plassere tekst-tv over programmet
(miks).Trykker du på denne knappen igjen, vil
skjermen dele seg i to, hvor det ene vinduet viser
tekst-TV, mens det andre viser valgt kanal. Trykk én
gang til for å gå ut av tekst-TV.
“RETURN” Indeks
Velger indeksside for tekst-TV.
“SCREEN” Utvid
Trykk én gang for å forstørre den øverste halvdelen
av siden, trykk igjen for å forstørre den nederste
halvdelen. Trykk en gang til for å gå tilbake til normal
størrelse.
“INFO” Avdekk
Viser skjult informasjon (f.eks. løsninger på
konkurranser).
“OK” Hold
Holder en tekstside når det passer seg. Trykk én gang
til for å gå videre.
“ ” Delsider
Velger delsider (om tilgjengelig) når tekst-TV
aktiveres.
P+ / P- og siffer (0-9)
Trykk for å velge en side.
Merknad : De fleste Tv-stasjoner bruker kode 100 til
indeksside.
Norska - 65 -
A02-[NO]_MB36_MASQUE_HDIDTV-MPEG4_BRONZE8_32880W_5110UK_10069550_50173688.indd 65A02-[NO]_MB36_MASQUE_HDIDTV-MPEG4_BRONZE8_32880W_5110UK_10069550_50173688.indd 65 17.08.2010 10:53:5917.08.2010 10:53:59
Page 67

Fargede knapper
(RØD/GRØNN/GUL/BLÅ)
TV-en din støtter både FASTEXT - og TOPtekst-
systemene. Når disse systemene er tilgjengelige, vil
sidene deles opp i grupper eller emner.
Når FASTEXT -systemet er tilgjengelig, vil deler av en
tekst-TV-side fargekodes, og kan velges ved å trykke
på de fargede knappene. Trykk på en farget knapp
som tilsvarer det du vil lese.
Fargeskriften dukker så opp, og viser deg hvilke
fargede knapper som skal brukes når TOPtekst-
sendingen er gjeldende. Trykk på P - eller P + for å
be om den neste eller forrige siden.
Tips
Ta vare på skjermen
Rengjør skjermen med en lett fuktet, myk klut. Ikke
bruk etsende væsker, da de kan skade TV-skjermens
belegg.
For egen sikkerhet, dra ut kontakten mens du rengjør
apparatet. Når du fl ytter TV-en, hold den godt unna
underdelen.
Innbrenning
Vennligst vær oppmerksom på at innbrenning kan
forekomme når skjermen viser et vedvarende bilde.
LCD TV-ens innbrenning kan forsvinne etter en liten
stund. Prøv å skru av TV-en en stund.
For å unngå innbrenning, ikke la TV-en vise stillbilder
i lengre perioder.
Ikke strøm
Hvis du ikke får strøm til TV-en, kontroller at kabelen
sitter godt fast i stikkontakten.
Dårlig bilde
Har du valgt riktig TV-system? Er TV-apparatet eller
husantennen plassert for nærme neonlys, lydutstyr
uten jording, etc.?
Fjell eller høye bygninger kan forårsake dobbelt
bilde eller “spøkelsesbilder”. Noen ganger kan
bildekvaliteten forbedres ved å endre retning på
antennen.
Er bildet eller tekst-TV ugjenkjennelig? Sjekk om
du har lagt inn riktig frekvens. Vennligst still om
kanalene.
Bildekvaliteten kan bli dårligere når to tilleggsapparater
er koblet til TV-en samtidig. I slike tilfeller bør du koble
fra ett av tilleggsapparatene.
Manglende bilde
Sitter antennen ordentlig i? Er pluggene koblet korrekt
til antennekontakten? Er antennekabelen skadet?
Bruker du riktige plugger for å koble til antennen?
Dersom du er i tvil, ta kontakt med leverandøren.
Norska - 66 -
Manglende bilde betyr at TV-en ikke mottar signaler.
Har du trykket på riktige taster på fjernkontrollen?
Forsøk én gang til.
Sørg også for at du har valgt korrekt inngangskilde.
Lyd
Ingen lyd høres. Trykket du på knappen og avbrøt
lyden ?
Lyd kommer kun fra én av høyttalerne. Er balansen
innstilt på kun ett av punktene? Se Lydmenyen .
Fjernkontroll
TV-en reagerer ikke lenger på fjernkontrollen.
Batteriene kan være utladet. Da kan du fremdeles
bruke knappene nederst på TV-apparatet.
Inngangskilder
Hvis du ikke kan velge en inngangskilde, er det mulig
at du ikke har noen enheter koblet til.
Kontroller AV-kablene og kontaktene hvis du har prøvd
å koble til en enhet .
A02-[NO]_MB36_MASQUE_HDIDTV-MPEG4_BRONZE8_32880W_5110UK_10069550_50173688.indd 66A02-[NO]_MB36_MASQUE_HDIDTV-MPEG4_BRONZE8_32880W_5110UK_10069550_50173688.indd 66 17.08.2010 10:54:0017.08.2010 10:54:00
Page 68

Vedlegg A: Typiske visningsmoduser for PC-inndata
The display has a maximum resolution of 1920 x 1200 . The following table is an illustration of some of the
typical video display modes.
Your TV may not support different resolutions. Supported resolution modes are listed below.
If you switch your PC to an unsupported mode, a warning OSD will appear on the screen.
Merk: Resolution modes indicated with (*) are not available for PIP/PAP modes.
Indeks
18* 1024 768 70 56.5 VESA 16:9, 4:3
19* 1024 768 72 57.7 16:9, 4:3
20* 1024 768 75 60.0 16:9, 4:3
21* 1024 768 85 68.3 16:9, 4:3
23* 1152 864 70 64.2 VESA 16:9, 4:3
24* 1152 864 75 67.5 VESA 16:9, 4:3
25* 1152 864 85 77.1 VESA 16:9, 4:3
26* 1152 870 75 68.9 MAC 16:9, 4:3
29* 1280 768 75 60.2 VESA 16:9, 4:3
31* 1280 960 75 75.0 VESA 16:9, 4:3
32* 1280 960 85 85.9 VESA 16:9, 4:3
34* 1280 1024 75 80.0 VESA 16:9
35* 1280 1024 85 91.1 VESA 16:9
37* 1400 1050 75 82.3 16:9
39* 1440 900 75 70.6 16:9
40* 1600 1200 60 75.0 VESA 16:9
42* 1920 1200 60 74.5 16:9
Oppløsning Frekvens
Hor Ver Ver (Hz)
1 640 350 85 37.9 VESA 16:9, 4:3
2 640 400 85 37.9 VESA 16:9, 4:3
3 640 400 70 31.5 IBM VGA 16:9, 4:3
4 640 480 60 31.5 VESA 16:9, 4:3
5 640 480 66 35.0 MAC 16:9, 4:3
6 640 480 72 37.9 VESA 16:9, 4:3
7 640 480 75 37.5 VESA 16:9, 4:3
8 640 480 85 43.3 VESA 16:9, 4:3
9 800 600 56 35.2 VESA 16:9, 4:3
10 800 600 60 37.9 VESA 16:9, 4:3
11 800 600 70 43.8 16:9, 4:3
12 800 600 72 48.1 VESA 16:9, 4:3
13 800 600 75 46.9 VESA 16:9, 4:3
14 800 600 85 53.7 VESA 16:9, 4:3
15 832 624 75 49.7 MAC 16:9, 4:3
16 1024 768 43 35.5
17 1024 768 60 48.4 VESA 16:9, 4:3
22 1152 864 60 53.8 16:9, 4:3
27 1280 768 60 47.7 VESA 16:9, 4:3
28 1360 768 60 47.7 16:9, 4:3
30 1280 960 60 60.0 VESA 16:9, 4:3
33 1280 1024 60 64.0 VESA 16:9
36 1400 1050 60 65.3 16:9
38 1440 900 60 55.9 16:9
41 1680 1050 60 65.3 16:9
Hor
(KHz)
Standard
VESA
(interlace)
Zoom-
moduser
16:9, 4:3
Norska - 67 -
A02-[NO]_MB36_MASQUE_HDIDTV-MPEG4_BRONZE8_32880W_5110UK_10069550_50173688.indd 67A02-[NO]_MB36_MASQUE_HDIDTV-MPEG4_BRONZE8_32880W_5110UK_10069550_50173688.indd 67 17.08.2010 10:54:0017.08.2010 10:54:00
Page 69

Tillegg B: AV- og HDMI-signalkompatibilitet (inngangssignaltyper)
Kilde Støttede signaler Tilgjengelig
PAL 50/60 O
EXT-1
(SCART-1)
EXT-2
(SCART-2)
FAV
YPbPr
HDMI1
HDMI2
(X: Ikke tilgjengelig, O: Tilgjengelig)
Merk : Noen ganger kan et signal på LCD-TV-en ikke vises skikkelig. Problemet kan skyldes en mangel i
forhold til standardene fra kildeutstyret (DVD, digitalboks osv). Dersom du opplever et slikt problem, kontakt
forhandleren og produsenten av kildeutstyret.
NTSC 60 O
RGB 50 O
RGB 60 O
PAL 50/60 O
NTSC 60 O
RGB 50 X
RGB 60 X
PAL 50/60 O
NTSC 60 O
480I 60Hz O
480P 60Hz O
576I 50Hz O
576P 50Hz O
720P 50Hz O
720P 60Hz O
1080I 50Hz O
1080I 60Hz O
1080P 50Hz O
1080P 60Hz O
480I 60Hz O
480P 60Hz O
576I 50Hz O
576P 50Hz O
720P 50Hz O
720P 60Hz O
1080I 50Hz O
1080I 60Hz O
1080P 50Hz O
1080P 60Hz O
1080P 24 HZ O
Norska - 68 -
A02-[NO]_MB36_MASQUE_HDIDTV-MPEG4_BRONZE8_32880W_5110UK_10069550_50173688.indd 68A02-[NO]_MB36_MASQUE_HDIDTV-MPEG4_BRONZE8_32880W_5110UK_10069550_50173688.indd 68 17.08.2010 10:54:0017.08.2010 10:54:00
Page 70

Tillegg C: Kombinasjoner av PIP-/PAP-modus
HOVED
TV
DTV/USB
Scart1
Scart2
FAV
HDMI1
HDMI2
YPbPr
PC-VGA
TV DTV/USB Scart1 Scart2 FAV HDMI1 HDMI2 YPbPr
88
9
(RGB)
8 89999
8 8 9999999
9
(RGB)
98
89
89
(RGB)
(RGB)
9
(RGB) 9 (RGB)
9
8 89999
9
8 89999
9999
999998899
999998899
9 9 999998 9
9 9 9999998
( RGB ): Denne angir at valg bare er mulig hvis Scart-1 har RGB-signal.
Begrensninger : Scart-1-kilden må ha RGB-signal for å utføre PIP/PAP med kildene TV, Scart-2 og FAV.
Hvis disse kildene er satt til hovedvinduet og Scart-1 ikke har RGB-signal, kan ikke PIP-/PAP-kilden byttes
til Scart-1-kilden.
Hvis Scart-1-kilden er satt til hovedvinduet og Scart-1 ikke har RGB-signal, kan ikke PIP-/PAP-kilden byttes
til TV-, Scart-2 og FAV-kilde.
PCVGA
Informasjon for brukere om avfallshåndtering av gammelt
utstyr og batterier
[Kun EU]
Symbolene indikerer at utstyr med disse symbolene ikke skal deponeres
sammen med husholdningsavfall. Dersom du ønsker å deponere
produktet eller batteri må dette gjøres i overensstemmelse med
Batteri
Produkter
gjeldende innsamlingssystem eller faciliteter for korrekt resirkulering.
Merknad: Tegnet Pb nedenfor symbolet for batteri indikerer at dette batteriet
inneholder bly.
Norska - 69 -
A02-[NO]_MB36_MASQUE_HDIDTV-MPEG4_BRONZE8_32880W_5110UK_10069550_50173688.indd 69A02-[NO]_MB36_MASQUE_HDIDTV-MPEG4_BRONZE8_32880W_5110UK_10069550_50173688.indd 69 17.08.2010 10:54:0017.08.2010 10:54:00
Page 71

Tillegg D: Støttede fi lformater for USB-modus
y
(
)
Media
Film
(valgfritt)
Fil-
ekstensjon
Video L
.avi XviD PCM/MP3
Format
d
Maksimal oppløsning/bitforhold etc.
Videoer med standard oppløsning (opp til
Merknader
720x576) er støttet.
Musikk .mp3 --
Foto .jpg Basis JPEG
Ekstern
.srt
undertekst
(valgfritt)
.sub (unntatt Micro-DVD format)
MPEG 1/2
Layer 1/ 2/ 3 (MP3)
(CBR og VBR opp til 320 Kbps)
Opp til 5760x4608 oppløsning.
Høy oppløsning progressiv JPEG er ikke støttet.
Kun tidsbaserte formater for
undertekst er støttet.
Ramme-baserte undertekst formater
(f.eks Micro DVD) er ikke støttet
Tillegg E: Støttede DVI-oppløsninger
Når du kobler til enheter til din TV ved å bruke DVI-konverteringskabel (følger ikke med), kan du referere til
følgende informasjon om oppløsning.
24Hz 25Hz 30Hz 50Hz 60Hz
480i
480p
576i
576p
720p
1080i
1080p
;;;;;
;
;
;
;
;;
;;
.
Norska - 70 -
A02-[NO]_MB36_MASQUE_HDIDTV-MPEG4_BRONZE8_32880W_5110UK_10069550_50173688.indd 70A02-[NO]_MB36_MASQUE_HDIDTV-MPEG4_BRONZE8_32880W_5110UK_10069550_50173688.indd 70 17.08.2010 10:54:0017.08.2010 10:54:00
Page 72

Spesifi kasjoner
FJERNSYNSSENDING
PAL/SECAM B/G D/K K’ I/I’ L/L’
MOTTAK AV KANALER
VHF (BÅND I/III)
UHF (BÅND U)
Bruk dette apparatet i et moderat klima.
ANTALL FORHÅNDSINNSTILTE KANALER
200
KANALINDIKATOR
Visning på skjerm
RF-ANTENNEINNGANG
75 Ohm (ubalansert)
OPERASJONSSPENNING
220-240V AC, 50 Hz.
LYD
Tysk + Nicam Stereo
LYDINNGANG STRØM
(W
) (10% THD)
RMS.
2 x 8
STRØMFORBRUK (W)
150 W (maks)
< 1 W (Standby)
SKJERM
Razmerje stranic 16:9, diagonala zaslona 32”
DIMENSJONER (mm)
DxLxH (med stativ): 212 x 776 x 567
Vekt (kg): 12,30
DxLxH (uten stativ): 94 x 776 x 524
Vekt (kg): 11,60
Digitalt mottak
Sendestandarder:
DVB-T, MPEG2,DVB-T, MPEG4 HD
i. DEMODULERING
-Symbolrate: COFDM med 2K/8K FFT-modus.
-Modulering: 16-QAM - 64-QAM FEC for alle
DVB-moduser (fi nnes automatisk)
ii. VIDEO
-H.264 (MPEG-4 part 10) hoved og høy profil
4.1/MPEG-2 MP@HL video dekoder.
- HD-visning viser fleire formater (1080i, 720p,
576p)
-Analogt CVBS-utsignal
iii. LYD
-MPEG-1 lag I/II, MPEG-2 lag II, AAC, HEAAC, AC3
-Støttede samplingsfrekvenser er 32, 44,1 og
48 kHz
Norska - 71 -
A02-[NO]_MB36_MASQUE_HDIDTV-MPEG4_BRONZE8_32880W_5110UK_10069550_50173688.indd 71A02-[NO]_MB36_MASQUE_HDIDTV-MPEG4_BRONZE8_32880W_5110UK_10069550_50173688.indd 71 17.08.2010 10:54:0017.08.2010 10:54:00
Page 73

Innehåll
Funktioner............................................................. 73
Tillbehör ................................................................ 73
Inledning ............................................................... 73
Förberedelse ........................................................ 73
Säkerhetsföreskrifter ............................................ 74
Strömkälla ......................................................... 74
Nätsladd............................................................ 74
Fukt och vatten ................................................. 74
Rengöring ......................................................... 74
Värme och eld................................................... 74
Åskväder ........................................................... 74
Reservdelar ...................................................... 74
Service .............................................................. 74
Avfall ................................................................. 74
Information för användare inom EU .................. 74
Koppla bort enheten ......................................... 74
Volym i hörlurar ................................................. 74
Installation......................................................... 74
LCD-skärm........................................................ 75
Varning .............................................................. 75
Anslutning till en TV distributionssystem
(kabel-TV etc.) från tuner .................................. 75
Sätta in batterier i fjärrkontrollen........................... 75
Slå på och slå av TV:n .......................................... 75
Slå på TV:n ....................................................... 75
Slå av TV:n ....................................................... 75
Miljöinformation ................................................... 76
Reparationsinformation..................................... 76
Översikt över fjärrkontrollen ................................. 77
Tv:ns funktionsknappar ....................................... 78
Överblick över anslutningarna- Bakanslutningar . 78
Överblick över anslutningarna- Sidoanslutningar 80
Strömanslutning.................................................... 80
Antennanslutning .................................................. 80
Digitala multimedia kontakter ............................... 81
Anslutning av USB-minne ................................. 81
Ansluta tv:n till en dator ........................................ 81
Ansluta en DVD-spelare ....................................... 82
Använda AV-anslutningarna på sidan .................. 82
Ansluta annan utrustning via Scart ....................... 82
Val av ingång ........................................................ 83
Grundläggande funktioner .................................... 83
Använda tv:ns knappar ..................................... 83
Använda fjärrkontrollen ..................................... 83
Inledande inställningar.......................................... 83
Allmän användning ............................................... 84
Elektronisk programguide (EPG) ...................... 84
Programval ....................................................... 85
Analog Text-TV ................................................. 85
Widescreen ....................................................... 85
TV-ns menysystem ............................................... 86
Kanallista .......................................................... 86
Navigera genom hela kanallistan ..................... 86
Flytta kanalerna i kanallistan ............................ 86
Radera kanalerna i kanallistan ......................... 86
Ändra namn på kanaler .................................... 86
Aktivera lås på kanaler ..................................... 87
Ställa in favoriter ............................................... 87
Programguide ................................................... 87
Timers ............................................................... 87
Gemensamt gränssnitt...................................... 87
TV-inställning .................................................... 88
Inställning.......................................................... 88
Konfi guration..................................................... 88
Tidsinställningar (**)
Språkinställningar ............................................ 90
Språkinställningar ............................................ 90
Installation......................................................... 91
MediaBrowser (i DTV-läge)............................... 92
Videospelning (tillval) ........................................ 93
Analogt TV-menysystem ....................................... 93
Bildmenyn ........................................................ 93
Ljudmenyn (Sound Menu) ................................ 94
Egenskaper-menyn........................................... 96
Installationsmenyn ............................................ 97
Källmeny ........................................................... 99
Menysystem för datorläge .................................... 99
PC-positionsmenyn (PC Position Menu) .......... 99
Visa tv-information .............................................. 100
Tyst-funktion (Mute) ............................................ 100
”Bild i bild” (PIP) och ”Bild och bild” (PAP) .......... 100
Val av bildläge .................................................... 100
Frysa bild ............................................................ 100
Zoom-lägen ........................................................ 100
Auto ................................................................ 100
16:9 ................................................................. 100
4:3 ................................................................... 101
Panoramisk (Panoramic) ................................ 101
14:9 ................................................................. 101
Text-TV ............................................................... 101
Tips ..................................................................... 102
Skärmvård ...................................................... 102
Spökbild (Image Persistence) ......................... 102
Ingen ström ..................................................... 102
Dålig bild ......................................................... 102
Ingen bild ........................................................ 102
Ljud ................................................................. 102
Fjärrkontroll ..................................................... 102
In-källor ........................................................... 102
Bilaga A: Typiska visningslägen via PC-ingång .. 103
Bilaga B: AV- och HDMI
Signalkompabilitet (Ingångssignaltyper) ............. 104
Bilaga C: PIP/PAP lägen kombinationer ............. 105
Bilaga D: Stödda fi lformat för USB-läge ............. 106
Bilaga E: DVI-upplösningar som stöds ............... 106
Specifi kationer .................................................... 107
Digital Reception ................................................ 107
(tillval) ......................... 89
Svenska - 72 -
A03-[SE]_MB36_MASQUE_HDIDTV-MPEG4_BRONZE8_32880W_5110UK_10069550_50173688.indd 72A03-[SE]_MB36_MASQUE_HDIDTV-MPEG4_BRONZE8_32880W_5110UK_10069550_50173688.indd 72 17.08.2010 10:55:1017.08.2010 10:55:10
Page 74

Funktioner
• Färg-LCD TV med fjärrkontroll.
• Fullt integrerad digital-TV (DVB-T - MPEG2) (DVB-TMPEG4).
• DTV-ingång stöder 1920x1080i
• Två HDMI-anslutningar för digitala ljud- och
bildsignaler. Denna anslutning är även avsedd
att stöda HD-signaler (högupplöst tv, också kallat
HDTV).
• USB-ingång
• 200 program från VHF, UHF. (analog)
• 1000 program för digitalläge (IDTV).
• Integrerad tuner DVB-T HD, MPEG 2 / MPEG
4-kompatibel.
• OSD-menysystem.
• Två Scart-uttag för anslutning av extern utrustning
(DVD-spelare, tv-spel, ljudsystem osv.)
• Stereoljud. (German+Nicam)
• Text-tv, Fastext, TOP-text.
• Anslutning for hörlurar.
• Automatiskt programsystem (APS)
• Manuell inställning framåt eller bakåt.
• Automatisk ljudavstängning när ingen kanal tas
emot.
• NTSC-uppspelning.
• PIP/PAP/PAT-funktioner.
• AVL – (automatisk volymbegränsning; Automatic
Volume Limiting)
• När det inte fi nns någon mottagning övergår tv:n
automatiskt till viloläge efter 5 minuter.
• PLL (frekvensökning).
• PC-ingång för anslutning av dator.
• Plug&Play för Windows 98, ME, 2000, XP och Vista,
Windows 7.
• Ljudlinjeutgång
• Spelläge (Game Mode; valfritt)
• Dolby Virtual Speaker (Tillval).
• Aktiv antennstyrka (tillval).
• SRS TruSurr XT (tillval).
• 100 Hz frekvenssökning(tillval).
‘• Movie Sense (tillval).
Tillbehör
LANG SUBTITLE PIP
SCREEN
ZOOM
ROOT
REPEAT
TITLE
1
3
2
4
5
789
0
TEXT
INFO
P+
OK
P-V+V-
RETURN
FAV SLEEP EPG
SEARCH
ANGLE
MODE
SWAP
SOURCE
MENU
DISPLAY
Batterier: 2 stycken
6
PRESETS
AAA
Instruktionsbok
Fjärrkontroll
Inledning
Tack för att du har valt denna produkt. Instruktionsboken
innehåller anvisningar om hur du ska
använda TV:n. Innan du använder TV:n
bör du läsa instruktionerna noga.
Spara instruktionsboken så att du
kan kolla upp saker i den i framtiden.
Förberedelse
God ventilation kräver att du lämnar minst 10
cm avstånd runt tv:n. För att förhindra fel eller
säkerhetsrisker bör du inte placera föremål på
apparaten.
Använd denna apparat endast i rumstemperatur.
10 cm
10 cm
10 cm
Svenska - 73 -
A03-[SE]_MB36_MASQUE_HDIDTV-MPEG4_BRONZE8_32880W_5110UK_10069550_50173688.indd 73A03-[SE]_MB36_MASQUE_HDIDTV-MPEG4_BRONZE8_32880W_5110UK_10069550_50173688.indd 73 17.08.2010 10:55:1117.08.2010 10:55:11
Page 75

Säkerhetsföreskrifter
Läs igenom följande säkerhetsföreskrifter
noga.
Strömkälla
Denna TV får endast användas vid anslutning till
eluttag med växelström 220-240 V och 50 Hz.
Kontrollera att du valt rätt spänningsinställning.
Nätsladd
Placera inte enheten, en möbel osv. direkt på sladden
(strömkabeln) och se till att den inte blir klämd.
Håll i sladdens stickpropp. Dra aldrig ur kontakten
genom att dra i sladden och rör aldrig sladden med
våta händer, då detta kan orsaka kortslutning eller
elektriska stötar. Slå aldrig knut på sladden och knyt
inte samman den med andra sladdar. Elsladdarna bör
dras på så sätt att de inte riskerar att bli trampade på.
En skadad elsladd kan orsaka brand eller en elektrisk
stöt. När sladden är skadad och därför måste bytas,
ska bytet utföras av en elektriker.
Fukt och vatten
Använd inte apparaten i våt eller fuktig
omgivning (undvik badrum, köksvask,
tvättmaskin och liknande). Utsätt inte
apparaten för regn eller vatten, eftersom
detta kan vara farligt, och ställ inga
föremål fyllda med någon form av vätska,
som blomvaser, ovanpå den. Undvik
droppar och stänk.
Om ett fast föremål eller någon vätska skulle hamna
i apparaten, stänger du av apparaten och ser till att
den kontrolleras av kvalifi cerad personal innan du
använder den igen.
Rengöring
Före rengöring bör du koppla ur
TV:n från vägguttaget. Sıvı ve
sprey temizleyiciler kullanmayın ı z.
Använd en mjuk och torr trasa.
Ventilation
Springorna och öppningarna på TV:n är avsedda för
ventilation och för att garantera en säker användning.
För att förhindra överhettning får dessa öppningar inte
på något sätt blockeras eller täckas över.
Värme och eld
Apparaten bör inte placeras i närheten av
öppna lågor eller intensiva värmekällor
som ett element. Se till att inga ljuseller värmekällor med öppna lågor, t.ex.
stearinljus, står på TV:n. Batterier får inte
utsättas för extrem värme från solljus, eld
eller liknande.
Åskväder
För att undvika skador under storm,
åskväder eller när du är bortrest ska du
dra ur nätkabeln från vägguttaget .
Reservdelar
När reservdelar behövs, ska du kontrollera att
serviceteknikern har använt de reservdelar som
specificeras av tillverkaren eller har samma
specifi kationer som originaldelarna. Icke auktoriserade
utbyten av delar kan resultera i brand, elektriska stötar
eller annan fara.
Service
Överlåt alla servicearbeten åt kvalifi cerad
personal. Ta inte bort höljet på egen hand,
då detta kan förorsaka elstötar.
Avfall
Anvisningar för avfallshantering::
• Förpackningsmaterialet är återvinningsbart och bör
återvinnas. Förpackningsmaterial som plastpåsar
måste förvaras oåtkomligt för barn.
• Batterier, även sådana som inte innehåller
tungmetaller, ska inte kastas tillsammans med
hushållsavfallet. Var god kasta förbrukade batterier
på ett miljövänligt sätt. Undersök vilka bestämmelser
som gäller i ditt område.
• Den fl uorescerande lampan med kall katod i LCD-
skärmen innehåller en liten mängd kvicksilver. Var
god följ anvisningarna och bestämmelserna för
sopsortering.
Information för användare inom EU
Denna symbol på apparaten eller på
dess förpackning betyder att elektrisk
och elektronisk utrustning ska kasseras
avskilt från hushållsavfall efter dess
användningstid. Inom EU används olika
återvinningssystem.
Kontakta de lokala myndigheterna
eller din återförsäljare för ytterligare
information.
Koppla bort enheten
För att koppla ur TV:n helt används nätkontakten, och
den ska därför alltid vara lätt åtkomlig.
Volym i hörlurar
Överdrivet ljudtryck från hörlurarna kan
skada hörseln.
Installation
För att förhindra skador måste apparaten vara säkert
fäst vid väggen enligt installationsanvisningarna (om
detta tillval fi nns tillgängligt)..
Svenska - 74 -
A03-[SE]_MB36_MASQUE_HDIDTV-MPEG4_BRONZE8_32880W_5110UK_10069550_50173688.indd 74A03-[SE]_MB36_MASQUE_HDIDTV-MPEG4_BRONZE8_32880W_5110UK_10069550_50173688.indd 74 17.08.2010 10:55:1317.08.2010 10:55:13
Page 76

LCD-skärm
LCD-skärmen är en högteknologisk produkt som med
cirka en miljon transistorer i en tunn fi lm ger extremt
god detaljupplösning. Ibland kan några inaktiva pixlar
uppstå på skärmen och visas en fast blå, grön eller röd
punkt. Observera att detta inte påverkar produktens
prestanda.
Varning
Lämna inte TV:n i standby-läge eller påslagen när du
lämnar bostaden.
Anslutning till en TV
distributionssystem (kabel-TV etc.)
från tuner
Enhet som är ansluten till skyddsjordslingan
av byggnadsanläggningen via nätanslutningen
eller via annan utrustning med en anslutning till
skyddsjordslingan-och et tv-distributionssystem med
koaxialkabel, kan under vissa omständigheter leda
till brandrisk.
Anslutning till ett kabel-distributionssystem måste
därför ske med en anordning som ger elektrisk
isolering under et visst frekvensområde (galvanisk
isolator, se EN 60728-11).
Licensinformation (tillval)
är ett varumärke från SRS Labs, Inc. TruSurround-
teknologin är inbyggd under licens från SRS Labs, Inc.
LICENS
Tillverkad under licens från Dolby Laboratories.
VARUMÄRKE
“Dolby” och den dubbla D-symbolen är varumärken som tillhör
Dolby Laboratories.
Sätta in batterier i
fjärrkontrollen
• Ta bort batterilocket på fjärrkontrollens baksida
genom att försiktigt dra det bakåt.
• Sätt i två stycken AAA/R3 -batterier eller motsvarande.
Observera rätt polaritet (+/-) när du sätter batterierna
och sätt tillbaka batteriluckan.
Obs : Ta bort batteriet ur fjärrkontrollen om denna inte ska
användas under en längre tid. Annars kan den skadas av
eventuellt batteriläckage.
Fjärrkontrollens räckvidd är ca 7 meter.
Slå på och slå av TV:n
Slå på TV:n
• Anslut till ett El-uttag på 220-240 V AC, 50 Hz.
• Tryck på knappen STANDBY. Lampan för viloläget
tänds.
• För att slå på TV:n från standby-läget kan du
antingen:
• Trycka på “
på fjärrkontrollen.
• Trycka på knappen -P/CH eller P/CH+ på tv:n. Din
TV slås på.
OBS: Om du slår på tv:n med fjärrkontrollens
srtandby-knapp, kommer programmet/källan som
du senast tittade på att väljas.
Med samtliga metoder slås tv:n på.
Slå av TV:n
• Tryck på “ ”-knappen på fjärrkontrollen eller på
STANDBY-knappen, så att tv:n växlar till viloläge.
• För att stänga av TV:n helt drar du ut
nätsladden.
Obs: När TV:n är i standby-läge, blinkar Standbylampan för att indikera, att funktioner som Standbysökning, laddning eller Timer är aktiverat .
”-knappen, P+ / P- eller en sifferknapp
Svenska - 75 -
A03-[SE]_MB36_MASQUE_HDIDTV-MPEG4_BRONZE8_32880W_5110UK_10069550_50173688.indd 75A03-[SE]_MB36_MASQUE_HDIDTV-MPEG4_BRONZE8_32880W_5110UK_10069550_50173688.indd 75 17.08.2010 10:55:1317.08.2010 10:55:13
Page 77

Miljöinformation
• Denna TV är utformad att förbruka mindre energi för att rädda miljön.
Du inte bara bidra till att rädda miljön, utan också att du kan spara pengar genom att minska elräkningar tack
vare energieffektivitet inslag i denna TV. För att minska energiförbrukningen, bör du vidta följande åtgärder:
• Du kan använda energisparläge-inställningen, som ligger i Funktion-menyn. Om du ställer in Energisparläge
som På, kommer TV: n att byta till energisparläge och luminans-nivån på TV: n kommer att minska till
optimal nivå. Observera att vissa bildinställningar kommer inte vara tillgänglig att ändras när tv: n är i
energisparläge.
• När TV: n inte används kan du stänga av eller koppla bort TV: n från nätkontakten. Detta kommer också att
minska energiförbrukningen.
• Koppla bort strömmen när man går längre tid.
• Observera att årligen, med hjälp av TV i strömsparläge har mer energieffektivitet än koppla bort TV: n från
kontakten i stället för att standby-läge. Därför är det starkt rekommenderat att aktivera strömsparlägeinställningen för att minska din årliga energiförbrukningen. Och även det rekommenderas att koppla bort
TV: n från nätkontakten för att spara energi, mer när du inte använder den.
• Hjälp oss att rädda miljön genom att följa dessa steg.
Reparationsinformation
Överlåt alla servicearbeten åt kvalifi cerad personal. Endast kvalifi cerad personal får reparera TV. Kontakta
din lokala återförsäljare där du har köpt den här TV: n för ytterligare information.
Svenska - 76 -
A03-[SE]_MB36_MASQUE_HDIDTV-MPEG4_BRONZE8_32880W_5110UK_10069550_50173688.indd 76A03-[SE]_MB36_MASQUE_HDIDTV-MPEG4_BRONZE8_32880W_5110UK_10069550_50173688.indd 76 17.08.2010 10:55:1317.08.2010 10:55:13
Page 78

Översikt över fjärrkontrollen
Ingen funktion1.
Spela (i DTV mediabläddrarens videoläge)2.
Ingen funktion3.
Snabbt bakåt (i TV mediabläddrarens 4.
videoläge)
Skip back (tillval) 5.
Mono-stereo /Dual I-II / Vald språk (*) (i DTV-6.
läge) (*)
Bildstorlek7.
Tid / Bild / Textning på/av (i DTV-läge) (*)8.
Röd (Ljudmeny) / Byt kanallista (i DTV-läge) (*)9.
Sifferknappar10.
Text-TV/Mix/PAT11.
Info/visa (i TXT-läge)12.
Program upp – ( bläddra ned i DTV-läge) / 13.
Program ned – ( bläddra upp i DTV-läge)
Tyst läge14.
FAV (*) (Favoriter val)(i DTV-läge)15.
Exit (i text-tv-läge)16. / Indexsida (i text-tv-läge)
Ingen funktion17.
Ingen funktion18.
Ingen funktion19.
Val av bildläge20.
Elektronisk programguide (i DTV-läge)21.
Insomningstimer22.
Meny på/av23.
OK / Kanallistan(i DTV-läge) / Hold (i text-tv-24.
läge)
Volym upp/ned25.
Navigeringsknappar26.
Val av källa27.
Föregående program28.
Blå / Meny Installera29.
Gul / Funktion / Vald språk (i DTV-läge)(*)30.
Ingen funktion31.
Textning på-av (i DTV-läge) / TXT Textning32.
Hoppa Framåt (tillval)33.
Snabbt framåt (i DTV mediabläddrarens 34.
videoläge)
Stoppar (i DTV mediabläddrarens videoläge)35.
Pause (i DTV mediabläddrarens videoläge)36.
Vänteläge (Standby)37.
Operationen LED-lampanIngen funktion38.
SCREEN
ZOOM
1
4
7
TEXT
INFO
P+
P-
RETURN
ANGLE
LANG SUBTITLE PIP
ROOT
REPEAT
2
5
8
0
SWAP
SOURCE
OK
MENU
FAV SLEEP EPG
SEARCH
DISPLAY
MODE
TITLE
3
6
9
V+
V-
PRESETS
(*) Bara i EU-länder.
Svenska - 77 -
A03-[SE]_MB36_MASQUE_HDIDTV-MPEG4_BRONZE8_32880W_5110UK_10069550_50173688.indd 77A03-[SE]_MB36_MASQUE_HDIDTV-MPEG4_BRONZE8_32880W_5110UK_10069550_50173688.indd 77 17.08.2010 10:55:1317.08.2010 10:55:13
Page 79

Tv:ns funktionsknappar
FRAM- och BAKSIDE
VY
SIDOVY Kontrollknappar
Standby-knapp1.
TV/AV-knapp2.
Program Upp/Ned knappar3.
Volym Upp/Ned knappar4.
Obs: Tryck samtidigt på “
för att få upp huvudmenyn.
Överblick över anslutningarna- Bakanslutningar
” och “ ” knappar
12
1. Subwoofer Out används för att ansluta en extern, aktiv subwoofer-högtalare för att få en djupare
baseffekt.
Använd en lämplig RCA-kabel för att ansluta till subwoofern.
Audio Line Outs 2. (ljudlinjeutgångar) skickar ljudsignaler till en extern ljudenhet, t.ex. ett extra
ljudsystem.
För att använda externa högtalare med din tv ansluter du dem till AUDIO LINE OUTS
(ljudlinjeutgångarna) på tv:n med en ljudkabel.S
3. SCART 2 in- eller utgångar för externa enheter.
4. SCART 1 in- eller utgångar för externa enheter.
Svenska - 78 -
A03-[SE]_MB36_MASQUE_HDIDTV-MPEG4_BRONZE8_32880W_5110UK_10069550_50173688.indd 78A03-[SE]_MB36_MASQUE_HDIDTV-MPEG4_BRONZE8_32880W_5110UK_10069550_50173688.indd 78 17.08.2010 10:55:1417.08.2010 10:55:14
Page 80

Koppla SCART -kabeln mellan SCART -uttagen på tv:n och SCART -uttaget på den externa enheten
(t.ex. digitalbox, videobandspelare eller DVD-spelare).
Obs: När en extern apparat anslutits via ett SCART -uttag växlar tv:n automatiskt till AV-läget. Om båda
uttagen används samtidigt ges SCART 1 företräde framför SCART 2 om inget annat väljs manuellt.
Obs: Dekodern ska anslutas till EXT-1 om du ska se på kodade kanaler. Dekodern fungerar kanske
inte riktigt om den inte ansluts till Scart 1 (Ext-1) -uttaget.
5. Komponentvideoingångar (YPbPr) används för att ansluta med komponentvideo.
Med komponentvideo/ljud-ingångarna kan du ansluta enheter med komponentutgång. Anslut
komponentvideokabeln mellan tv:ns KOMPONENTVIDEOINGÅNGAR och komponentvideoutgångarna
på den andra enheten. När du ansluter måste du kontrollera att bokstäverna på din tv (“ Y ”, “ Pb ”, “ Pr ”)
stämmer överens med kontakterna på den externa enheten.
6. PC/YpbPr-ljudingångar används för att ta emot ljudsignaler från en dator eller en enhet som ansluts
till tv:n via YPbPr.
Anslut datorns ljudkabel mellan dess ljudutgång och till tv:ns AUDIO INPUTS (LJUDINGÅNGAR) för att
ta emot ljud från datorn.
Anslut den andra enhetens ljudkabel till tv:ns AUDIO INPUTS (LJUDINGÅNGAR) för att aktivera
komponentljud.
7. S/PDIF Koaksialutgång skickar ut digitala ljudsignaler från den för tillfället använda källan.
Använd en SPDIF-koaksialkabel för att överföra ljudsignaler till en enhet som har en S/PDIF-ingång.
8. S/PDIF Out skickar ut digitala ljudsignaler från den för tillfället använda källan.
Använd en digital optisk kabel för att överföra ljudsignaler till en enhet som har en S/PDIF-ingång.
9. RF Input ansluts med antenn eller kabel.
Observera att om du använder en digitalbox eller DVD-spelare/VCR, ska du ansluta antennkabeln via
denna enhet till tv:n med lämplig antennkabel enligt bilderna på följande sidor.
10. PC-ingång (datoringång) för anslutning av en dator till tv:n.
Anslut datorn till PC-ingången med en datorkabel (för bildskärm) .
11. HDMI 2: HDMI -ingång
HDMI 1: HDMI -ingång12.
HDMI-ingångar för anslutning av enheter som har HDMI -uttag. Din tv kan visa High Defi nition-bilder
(HD) från t.ex. digitalboxar eller DVD-spelare, om de stödjer HD. Dessa apparater måste vara anslutna
via HDMI-uttaget eller komponentuttaget. Ingen separat ljudanslutning behövs för HDMI-till-HDMIanslutningar.
När du använder väggmonteringssatsen (tillval) med LCD-TV:n rekommenderar vi att du ansluter alla kablar
till baksidan av LCD-skärmen innan du monterar den på väggen.
Svenska - 79 -
A03-[SE]_MB36_MASQUE_HDIDTV-MPEG4_BRONZE8_32880W_5110UK_10069550_50173688.indd 79A03-[SE]_MB36_MASQUE_HDIDTV-MPEG4_BRONZE8_32880W_5110UK_10069550_50173688.indd 79 17.08.2010 10:55:1517.08.2010 10:55:15
Page 81

Överblick över anslutningarna- Sidoanslutningar
CI-uttag används för att sätta i ett CI-kort. Ett CI-kort gör så att du kan titta på 1.
alla de kanaler som du abonnerar på. Se avsnittet ”Emensamt Gränssnitt” för
ytterligare information.
USB-sidoingång. . 2.
Obs: Koduppdatering kan inte ske via USB.
3. Hörlurs-uttaget används för att koppla hörlurar till systemet. Koppla hörlurar
till uttaget (märkt HEADPHONE) för att lyssna på ljudet från tv:n via hörlurar
(tillval).
Video ingång används för att koppla videosignaler från externa enheter. Anslut 4.
VIDEO OUT-uttaget på den andra enheten med videokabel till VIDEO IN-uttaget
på TV:n.
Ljudingångarna (Audio) används för att ta emot ljudsignaler från externa 5.
enheter. Anslut ljudkabeln från AUDIO OUT-uttaget på den andra enheten till
AUDIO IN-uttaget på TV:n . Obs: Om du ansluter en enhet via VIDEO IN, bör du
dessutom använda AUDIO IN (alltså ljudingångarna) för att föra över ljudet.
Strömanslutning
VIKTIGT! TV: n är avsedd för drift vid 220-240V AC, 50 Hz .
• Efter uppackning ska du Iåta TV:n stå en stund tills den anpassats till rumstemperaturen, innan du ansluter
den till nätuttaget.
• Anslut strömkabeln till elnätet .
Antennanslutning
• Anslut antenn- eller kabel-TV-kabeln till ANTENNINGÅNGEN på TV:ns baksida.
Svenska - 80 -
A03-[SE]_MB36_MASQUE_HDIDTV-MPEG4_BRONZE8_32880W_5110UK_10069550_50173688.indd 80A03-[SE]_MB36_MASQUE_HDIDTV-MPEG4_BRONZE8_32880W_5110UK_10069550_50173688.indd 80 17.08.2010 10:55:1617.08.2010 10:55:16
Page 82

Digitala multimedia kontakter
Du kan ansluta USB-enheter till TV:n genom dess
USB-ingångar. Funktionen gör det möjligt för dig att
titta på/spela JPG-, video- (tillval) och MP3-fi ler (tilvall)
lagrade på en USB-sticka.
• Vissa typer av USB-enheter (T ex. MP3-spelare) är
inte kompatibla med denna TV.
• Säkerhetskopiera fi lerna innan anslutning til TV:n
för att förhindra möjlig förlusta av data. Märk, att
tillverkaren inte är ansvarig för förlorad data.
• Dra inte ut USB:n under uppspelningen av en fi l.
• TV:n stöder enbart diskformatering för FAT32.
NTFS-formatet stöds inte. Om du ansluter en NTFSformaterad USB-disk visas “usb är oformaterad”
på bildskärmen.
VARNING: Att snabbt ansluta eller dra ut
USB:n är farligt. Speciellt farligt är det att
ansluta och dra ut den upprepade gånger.
Detta kan skada USB-spelaren och särskilt
själva USB-enheten .
SIDOVY USB-MINNE
Ansluta tv:n till en dator
Du kan ansluta en dator för att visa datorns bild på
tv:n.
• Stäng av både datorn och skärmen innan
anslutningen utförs.
• Använd en 15-stifts D-sub-skärmsladd för att ansluta
datorn till tv:n.
• När anslutningen är klar växlar du till datorn som
källa för tv:n. Se avsnittet ”Val av ingång”.
• Ställ in upplösningen efter dina visuella preferenser.
Information om upplösning fi nns som en bilaga.
Ljudingångar
PC-ingång
Anslutning av USB-minne
• Anslut USB-enheten till TV:ns USB-ingång.
VIKTIGT! TV:n stöder enbart diskformatering för
FAT32. NTFS-formatet stöds inte.
• Om den anslutna USB-minnet inte hittas , anslut
den igen.
•Vi rekommenderar, att du ansluter USB-minnet direkt i
TV:ns USB-anslutning. Vissa kompatibilitetsproblem
kan uppstå, om separat anslutningkabel används .
PC-ljudkabel
(medföljer ej) för
LJUDINGÅNGAR på
TV:n
PC RGB-kabel
(medföljer ej) för
PC-ingång
Svenska - 81 -
A03-[SE]_MB36_MASQUE_HDIDTV-MPEG4_BRONZE8_32880W_5110UK_10069550_50173688.indd 81A03-[SE]_MB36_MASQUE_HDIDTV-MPEG4_BRONZE8_32880W_5110UK_10069550_50173688.indd 81 17.08.2010 10:55:1817.08.2010 10:55:18
Page 83

Ansluta en DVD-spelare
När du vill ansluta en DVD-spelare till din tv kan du
använda kontakterna på tv:n. DVD-spelare kan ha
olika kontakter. Sök i DVD-spelarens instruktionsbok
efter ytterligare information. Slå av både TV:n och den
andra enheten innan du gör anslutningen.
Obs: Kablarna på bilden medföljer inte.
• Om DVD-spelaren stödjer HDMI kan du ansluta
den via HDMI. När du ansluter DVD-spelaren
enligt bilden nedan ska du växla till HDMI-källa. Se
avsnittet ”Val av ingång” .
• De flesta DVD-spelare ansluts med
KOMPONENTKONTAKTER. Använd en
komponentvideokabel för att ansluta till videoingången. För att aktivera ljud använder du en
komponentljudkabel enligt bilden nedan. När
anslutningen är klar växlar du till YPbPr-källan. Se
avsnittet ”Val av ingång” .
• Du kan även ansluta via SCART 1 eller SCART 2.
Använd en SCART-kabel enligt bilden nedan.
Obs : Dessa tre metoder för anslutning ger samma effekt
med olika kvalitetsnivåer. Det är inte nödvändigt att ansluta
med alla tre metoder.
scart uttag
Komponentvideoingångar
Komponentljudingångar
DVD-SPELARE
HDMI -ingång
Använda AV-anslutningarna på
sidan
Du kan ansluta en rad olika utrustningar till din tv.
Möjliga anslutningar visas nedan. Observera att
kablarna som visas på bilden inte medföljer.
• För anslutning av videokamera använder du
VIDEO IN och LJUDKONTAKTERNA. Anslut inte
videokameran med VIDEO IN på samma gång,
eftersom detta kan orsaka brus i bilden. För att
välja rätt källa kanske du behöver läsa under ”Val
av ingång” längre fram.
• För att lyssna på TV-ljud med hörlurarna ansluter du
dem till HÖRLURSUTTAGET på din tv .
Hörlurar
Videokamera
Ansluta annan utrustning via
Scart
De fl esta enheter stöjder SCART-anslutning. Med
SCART-kontakterna kan du ansluta t.ex. DVDspelare, videospelare eller digitalbox. Observera att
kablarna som visas på bilden inte medföljer.
Slå av både tv:n och enheterna innan du ansluter
dem.
Se instruktionerna till enheten för ytterligare
information.
Scart-kontakter
DVD-spelare
Videospelare
Dekoder
Svenska - 82 -
A03-[SE]_MB36_MASQUE_HDIDTV-MPEG4_BRONZE8_32880W_5110UK_10069550_50173688.indd 82A03-[SE]_MB36_MASQUE_HDIDTV-MPEG4_BRONZE8_32880W_5110UK_10069550_50173688.indd 82 17.08.2010 10:55:1917.08.2010 10:55:19
Page 84

Val av ingång
När du har anslutit externa enheter till din tv kan du
byta mellan olika signalkällor.
• Tryck på “SOURCE” -knappen på fjärrkontrollen för
att byta källa direkt.
eller,
• Välj “Källa” på huvudmenyn med “
” eller “ ”-knappen. Använd sedan “ ” eller
“ ”-knappen för att markera en källa och tryck på
“ ” för att välja.
Notera : Du kan markera alternativ för källan genom att
trycka på OK -knappen. När
kommer därför bara markerade källor att vara tillgängliga
(utom för TV-källa)
.
“SOURCE”-knappen trycks,
Grundläggande funktioner
Tv:n kan styras både med fjärrkontrollen och
med knapparna på själva tv:n.
Använda tv:ns knappar
Volyminställning
• Tryck på “ ”-knappen för att minska volymen
eller “ ” för att höja volymen så att volymskalan
visas på skärmen.
Programval
• Tryck på “ P/CH + ”-knappen för att välja nästa
program eller “ P/CH - ”-knappen för att välja
föregående program.
Öppna huvudmenyn (Main Menu)
• Tryck samtidigt på “ ” och “ ” knappar
för att få upp huvudmenyn.Välj undermenyn i
Huvudmenyn med hjälp av “ P/CH - ” eller “ P/CH
+ ”-knappen och öppna undermenyn med hjälp av “
” eller “ ”-knappen. Du kan läsa mer om
menyerna i avsnittet ”Menysystem”.
AV-läge
• Tryck på “ TV/AV ”-knappen på TV:ns kontrollpanel
för att byta mellan AV-lägen.
Svenska - 83 -
Använda fjärrkontrollen
• Fjärrkontrollen kan användas för att styra samtliga
funktioner för den modell du valt. Funktionerna
beskrivs här utifrån tv:ns menysystem.
• Menysystemets funktioner beskrivs i följande
avsnitt.
Volyminställning
• Tryck på knappen “V+” för att höja volymen. Tryck på
knappen “V-” för att sänka volymen. En volymskala
visas på skärmen.
Programval (föregående eller nästa
program)
• Tryck på knappen “ P- ” för att välja föregående
program.
• Tryck på knappen “ P+ ” för att välja nästa program .
Programval (direkt åtkomst)
• För att välja program mellan 0 och 9, använder du
fjärrkontrollens sifferknappar. Tv:n växlar till det
valda programmet. För att välja program mellan 10
- 1000 (för IDTV) eller 10 - 199 (för analog), tryck
på sifferknapparna i följd. Tryck in programnumret
direkt för att på nytt välja ensiffriga program .
Inledande inställningar
När TV:n slås på för första gången visas menyn för
språkval på skärmen. Meddelandet ”Välkommen,
välj ett språk!” visas på alla tillgängliga språk på
skärmen.
Genom att trycka på “
det språk du vill ställa in och tryck på OK.
Du kan få information om menyanvändningen genom
att trycka på “INFO” knappen. Och tryck på “INFO”
knappen igen för att stänga Hjälp-menyn.
Efter detta visas menyn ”Första installationen”
på skärmen. Genom att trycka på “
knapparna väljer du valfritt land och trycker sedan
på OK-knappen.
Obs: Landvalet fi nns ej tillgängligt för UK. Tryck OK för att
fortsätta.
Därefter visas valet för aktiv antenn på skärmen:
Genom att trycka på knapparna “
aktiv antenn-läget till På eller Av.
” elller “ ” knapparna, markera
” elller “ ”
” eller “ ”, ställ in
A03-[SE]_MB36_MASQUE_HDIDTV-MPEG4_BRONZE8_32880W_5110UK_10069550_50173688.indd 83A03-[SE]_MB36_MASQUE_HDIDTV-MPEG4_BRONZE8_32880W_5110UK_10069550_50173688.indd 83 17.08.2010 10:55:2017.08.2010 10:55:20
Page 85

Om en aktiv antenn är ansluten till din TV, kan du välja
läget På. Spänning antenn skall vara ”AV” (off) när en
vanlig antenn används istället för en aktiv antenn. Se
om “Konfi gurationsmenyn” i kommande avsnitt för
mer information.
Tryck på OK-knappen på fjärrkontrollen för att
fortsätta, och följande meddelande kommer att visas
på skärmen
• För att välja alternativet ”Ja” eller ”Nej” markerar du
det med knapparna “
på OK-knappen.
IDTV söker automatiskt till överföringskanaler, söker
efter digitala TV-sändningar och visar namnen på de
funna kanalerna. Denna process tra några minuter.
För att avbryta sökningen kan du trycka på “MENU”
knappen när som helst under processen. Följande
kommer att visas under sökningen:
” eller “ ” och trycker sedan
För att söka efter analoga kanaler, väljer du ”Ja” (Yes).
TV-n växlar till analogt läge. Följande meny kommer
då att visas .
Ange Language (Språk) med “
Tryck “
Country (Land) använd sedan “
bekräfta. Tryck “ ” eller “ ” för att markera TXT.
Språk. Ställ in TXT-språk med knappen “
”. För att avbryta, tryck på den BLÅ knappen. Tryck
sedan OK eller RÖD knapp för att fortsätta och
följande ruta visas:
Efter att automatisk sökning är klar visas en
programlista på skärmen. I programlistan ser du
nummer och namn som tilldelats programmen.
Om du inte godkänner lägena och/eller programnamnen
kan du ändra dem i tablån Program. Se avsnittet
”Programtablå”.
” eller “ ” knappen för att markera och välja
” eller “ ” -knappen.
” eller “ ” för att
” eller “
Allmän användning
Informationsremsa
• När du ändrar kanal med knappen P+ eller P- eller
de numeriska knapparna visar TV:n TV.bilden
tillsammans med en informationsbanner längst ner
på skärmen. Denna visas i några sekunder.
• Informationsremsan kan även visas genom att
trycka på “INFO” knappen när som helst när du ser
på TV. Genom att trycka på “INFO” knappen igen
försvinner remsan .
Om den valda kanalen är låst måste du ange korrekt,
Efter att automatisk sökning har gjorts klar kommer
följande meddelande visas som frågar efter
sorteringsval. Om du väljer “YES” (Ja) kommer
programlistan att sorteras efter LCN (logiskt
kanalnummer). Välj “NO” (Nej) för att använda
frekvenssortering. Denna skärmbild kommer att visas
både för antenn- och kabelval (denna funktion fi nns
bara för landsvalen Tyskland, Österrike och Italien).
Efter denna operation kommer följande meny visas på
bildskärmen som frågar efter analog kanalsökning:
fyrsiffrigt lösenord för att kunna se kanalen. I detta
fall kommer en dialogruta att visas som frågar efter
åtkomstnyckeln:
Elektronisk programguide (EPG)
Vissa, men inte alla, kanaler skickar information om
aktuella och kommande program. Informationen
uppdateras automatiskt. Om ingen information fi nns
tillgänglig för kanalerna, visas en tom EPG.
• Tryck på EPG-knappen för att visa EPG-menyn.
• Tryck “
kanalerna.
• Tryck “ ” eller “ ” för att navigera i programlistan.
” eller “ ” för att navigera mellan
Svenska - 84 -
A03-[SE]_MB36_MASQUE_HDIDTV-MPEG4_BRONZE8_32880W_5110UK_10069550_50173688.indd 84A03-[SE]_MB36_MASQUE_HDIDTV-MPEG4_BRONZE8_32880W_5110UK_10069550_50173688.indd 84 17.08.2010 10:55:2117.08.2010 10:55:21
Page 86

RÖD knapp (Minska): förminskar inforutorna.
GRÖN knapp (Förstora): förstorar inforutorna.
GUL knapp (Föreg. Dag): visar programmen för
föregående dag.
BLÅ knapp (Nästa dag): visar programmen för
nästa dag.
INFO (Detaljer): visar detaljerad
programinformation.
OK (Visa/Timer) visar den markerade kanalen/ställer
in påminnelsen för framtida program.
Nummerknappar (Hoppa): gå direkt till önskad kanal
med nummerknapparna.
(SÖK) : aktiverar fönstret för “Sökguide”
: Hoppar till nuvarande sändning.
Tryck på “ ” knappen för att se Guidens sökmeny.
Med denna funktion kan du söka efter program i
databasen enligt vald genre.
Programval
I menyn EPG, tryck på knappen OK för att öppna
menyn “Programval”.
Med hjälp av detta alternativ kan du växla över till
den valda kanalen.
Over Air nedladdning
För att tillförsäkra att din IDTV alltid har den senast
uppdaterade informationen, se till att den efter
användning ställs in på standby läge. Klockan 03.00
varje dag, söker IDTV automatiskt efter uppdateringar
som sänds och laddar dem automatiskt i IDTV:n.
Denna operation tar vanligtvis ungefär 30 minuter.
Visning av textning
I digitala markbundna sändningar (DVB-T) sänds
vissa program med textning. Textningen kan visas
när du ser på dessa program.
Notera: Du kan aktivera undertext med knapparna SUBTITLE
(för UK**) eller GRÖN (för EU*).
Digital Text-tvt (För sändningar i StorBritannien**)
Med digitala markbundna sändningar (DVB-T), kan
du utöver bild och ljud se digital text-tv.
Digital text-tv sänds ibland samtidigt som vanlig
sändning.
• Tryck på TEXT-TV (
• Digital text-tv informationen visas.
• Använd de färgade knapparna, “
-knapparna och OK-knappen.
Användningsmetoden varierar beroende på innehållet
i den digitala text-tv: n.
Följ instruktionerna som visas på det digitala text-tv
fönstret.
• När du trycker på ”Tryck på “OK” knappen eller ett
liknande meddelande visas på skärmen, tryck på
OK knappen.
• När du trycker på TEXT-TV (
TV: n till TV sändning.
• Med digitala markbundna sändningar (DVB-T), fi nns
det utöver den digitala text-tv sändningen samtidigt
som den vanliga sändningen även 2 kanaler med
endast digital text-tv sändning.
• Bildformatet (bildens storlek) när du ser en kanal
med endast digital text-tv sändning är samma format
som den senaste bilden.
• När du trycker på TEXT-TV (
det digitala text-TV fönstret.
) knappen.
”/ “ ” / “ ” / “ ”
) knappen återgår
) knappen igen visas
Analog Text-TV
Användningen av text-TV och dess funktioner är
detsamma som i det analoga systemet. Var god se
avsnittet om “TEXT-TV”.
Widescreen
Beroende på typen av sändning kan programmen
visas i ett antal format. Tryck på knappen ‘‘SCREEN”
upprepade gånger för att ändra bildformat.
När du valt Auto beror formatet som visas, på den
bild som sänds.
OBSERVERA: Menystorleken ändras beroende på den
valda bilden .
Svenska - 85 -
A03-[SE]_MB36_MASQUE_HDIDTV-MPEG4_BRONZE8_32880W_5110UK_10069550_50173688.indd 85A03-[SE]_MB36_MASQUE_HDIDTV-MPEG4_BRONZE8_32880W_5110UK_10069550_50173688.indd 85 17.08.2010 10:55:2117.08.2010 10:55:21
Page 87

TV-ns menysystem
• Tryck på knappen “MENU” och huvudmenyn för
DTV kommer att visas.
Kanallista
Med “ ” elller “ ” knapparna på fjärrkontrollen i
huvudmenyn, se till att den första rubriken, Kanallista
är markerad och tryck på OK-knappen för att visa
Kanallistan.
Du kan använda följande knappar för funktionerna
Move (Flytta), Delete (Radera) och Lock (Lås).
GUL: Märker/märker av den valda kanalen.
BLÅ: Märker/märker av alla kanaler.
• Det är i kanallistan som kanalerna hanteras.
Navigera genom hela kanallistan
• Tryck på “ ” eller “ ” knapparna för att välja
föregående eller nästa kanal.
• Du kan trycka på
eller ned på sidan.
• För att se en specifi k kanal, markera den med
hjälp av “
på OK knappen när rubriken “Select” (Välj) i
kanallistans meny är markerad genom “ ” eller “
” knapparna..
Flytta kanalerna i kanallistan
• Tryck på “ ” elller “ ” knapparna för att välja
kanalen som ska fl yttas.
• Tryck på knapparna “
alternativet “Move” på kanallistans meny, och tryck
på OK för att bekräfta.
eller knapparna för att gå upp
” eller “ ” knapparna och tryck sedan
” elller “ ” för att välja
Välj “YES” (Ja) för att fortsätta. Välj “NO” (Nej) för att
avbryta (funktionen LCN fi nns bara för landsvalen
Tyskland, Österrike, Schweiz och Italien).
Radera kanalerna i kanallistan
• Tryck “ ” eller “ ” för att välja kanalen som ska
raderas.
• Tryck “
Kanallistan-OSD.
Tryck på “OK” knappen för att radera den markerade
kanalen i kanallistan. Menyn nedan visas på
skärmen.
” eller “ ” för att välja “Radera” i
Ändra namn på kanaler
För att ändra namnet på en specifi k kanal måste kanalen
markeras med “ ” eller “ ” knapparna och, radera
sedan rubriken “Redigera namn” genom att trycka på
“ ” eller “ ” knapparna. Tryck på “OK” knappen för att
aktivera funktionen för att ändra namn.
Obs: Om du anger samma programnummer som kanalen
du vill fl ytta till fi nns, “....tjänsten kommer att bytas ut. ”Vill
du fortsätta?” (Do you want to continue?) En meny visas
på skärmen. Tryck på OK för att bekräfta och välj “Nej” (No)
för att avbryta.
Obs: Följande skärmbild kommer att visas när du vill fl ytta
eller radera kanaler som har sorterats av tjänsten LCN (logiskt
kanalnummer).
Tryck nu “ ” eller “ ” för att fl ytta till föregående/nästa
tecken. Genom att trycka på “
ändras det aktuella tecknet, d.v.s. ‘b’ tecknet blir
ett ‘a’ med och ‘c’ med . Genom att trycka på
sifferknapparna ‘0...9’ ersätts det markerade tecknet
” eller “ ” knapparna
Svenska - 86 -
A03-[SE]_MB36_MASQUE_HDIDTV-MPEG4_BRONZE8_32880W_5110UK_10069550_50173688.indd 86A03-[SE]_MB36_MASQUE_HDIDTV-MPEG4_BRONZE8_32880W_5110UK_10069550_50173688.indd 86 17.08.2010 10:55:2217.08.2010 10:55:22
Page 88

med de tecken som fi nns tryckta ovanför knappen,
en och en för varje tryck.
Tryck på “MENU” knappen för att avbryta redigeringen
eller OK knappen för att spara det nya namnet.
Aktivera lås på kanaler
Kanallåset gör det möjligt för föräldrar att
lösenordsskydda åtkomsten till TV-ns kanaler.
För att låsa en kanal måste du ha föräldralåsets
lösenord (standardvärdet är fabriksinställt på 0000 och
kan endast ändras i konfi gurationsmenyn).
Genom att trycka “ ” eller “ ” knapparna, markera
kanalen som ska låsas och välj “Lock” (Lås)
alternativet genom att trycka “
Därefter trycker du på OK-knappen så att en ruta för
lösenord visas:
” eller “ ” knapparna.
Ställa in favoriter
För att ställa in en favorit måste du markera ”Favoriter”
längst ned i kanallistans meny. Tryck därefter på OKknappen och menyn Edit Favourite List (redigera
lista av favoriter) visas på skärmen.
Att lägga till en kanal i favoritlistan.
Tryck på “ ” elller “ ” knapparna för att markera den
kanal du önskar lägga till i favoritlistan. Genom att
trycka på OK-knappen, läggs den markerade kanalen
till i favoritlistan. F-ikonen indikerar att en kanal lagts
till i favoritlistan.
Ta bort en kanal från favoritlistan
• Markera den kanal som du vill ta bort från favoritlistan
och tryck på knappen OK för att ta bort. Du kan trycka
på knappen OK igen för att lägga tillbaka en kanal.
• För att aktivera Favoriter, gå till Konfi gurationsmenyn
och välj Favoritläge. Använd “ ” elller “ ” för att sätta
Favoritläget PÅ. För att avbryta Favoriter ställer du
in Favoritläge till Av .
Tips: Att trycka på knappen “INFO” kan hjälpa dig att visa
information i IDTV.
Programguide
Instruktionerna i denna kapitel är samma som
i Almmänn användning. Se kapitel elektronisk
programguide (EPG) i Allmän användning.
Timers
För att visa fönstret för timer, tryck på TIME på
fjärrkontrollen eller aktivera från huvudmenyn. Lägg
till en timer genom att trycka på den GULA knappen i
fjärrkontrollen. “Lägg till Timer” –fönstret visas.
Kanal: “
TV- eller radiolistan.
Datum: Startdatum matas med vänster/höger eller
nummerknapparna.
Start: Startdatum matas med vänster/höger eller
nummerknapparna.
Slut: Sluttiden anges med Vänster/Höger eller de
numeriska knapparna.
Tid: Visa tiden på inspelningen.
Tiden visas automatskt efter att start- och sluttiderna
är angivna.
Ändra/radera: tillåter eller förbjuder ändringar för
andra användare.
Du kan spara inställningarna genom att trycka på
den GRÖNA knappen eller avbryta processen med
den RÖDA knappen. Du kan modifi era listan via
den GRÖNA knappen och radera med den RÖDA
knappen.
” eller “ ” knapparna navigerar genom
Gemensamt gränssnitt
Tryck på “MENU”-knappen för att komma till
Huvudmenyn, markera raden Common Interface
(modulplats) med hjälp av “
och tryck på OK-knappen.
Du måste vara abonnent hos ett betalkanalsföretag
för att se betalkanalerna i digital, markbunden
sändning.
När du fått en Conditional Access Module (CAM) för
åtkomst samt ett programkort från betalkanalsföretaget,
ansluter du dessa på följande sätt.
• Stäng av TV-n och koppla bort den från nätuttaget.
• Anslut CAM, och sedan kortet till porten.
”- eller “ ”-knapparna
Svenska - 87 -
A03-[SE]_MB36_MASQUE_HDIDTV-MPEG4_BRONZE8_32880W_5110UK_10069550_50173688.indd 87A03-[SE]_MB36_MASQUE_HDIDTV-MPEG4_BRONZE8_32880W_5110UK_10069550_50173688.indd 87 17.08.2010 10:55:2317.08.2010 10:55:23
Page 89

• CAM-modulen måste sitta i ordentligt; den går inte att
sätta in ordentligt om den är vänd åt fel håll. CAMmodulen eller uttaget kan skadas om man trycker
dit modulen för våldsamt.
• Anslut TV-n till nätuttaget, slå på den och vänta en
stund tills kortet aktiverats.
• Vissa CAM-moduler kräver följande inställning.
Ställ in CAM genom att öppna DIGITAL TV-menyn,
Common Interface och tryck sedan på OK. (CAMmodulens inställningsmeny visas inte när detta inte
behövs.)
• För att se avtalsinformationen:
• Öppna DIGITAL TV; tryck på “MENU” knappen,
markera sedan Common Interface och tryck sedan
på OK knappen.
• Om ingen modul satts i visas meddelandet “Ingen
Common Interface-modul upptäcktes”.
• Se instruktionerna till modulen för detaljer om
inställningarna.
NOTERA: Sätt endast in eller ta ut modulen när tv:n är i
STAND-BY eller AVSTÄNGD.
TV-inställning
Du kan använda denna meny för att visa TV-ns
funktioner.
Du kommer åt fönstret för inställningsmenyn från
huvudmenyn. Tryck “MENU” för att visa huvudmenyn
och använd knapparna eller för att markera
“TV Setup”. Tryck på OK-knappen för att öppna
menyfönstret för TV-inställning.
Du hittar detaljerad information om alla menyalternativ
i avsnittet “Analogt TV-menysystem” .
Inställning
Justeringarna i denna menyn är följande::
Favourite Mode (Favoritläge)
Använd denna funktion för att aktivera eller avaktivera
favoritläget. Tryck på “
denna funktion till På eller Av.
” eller “ ” knappen för att sätta
Scan Encrypted
Scan Encrypted kanaler -funktionen är alltid PÅ efter
första installationen. När denna inställning är på,
letar sökningsfunktionen även efter kodade kanaler.
Om den stägnts manuellt, söks inte kodade kanaler
automatiskt eller manuellt.
Använd Knappen “
krypterad och ange sedan med Knappen “
om inställningen ska vara På/On eller Av/Off.
” eller “ ” för att välja Sök
” eller “ ”
Föräldralås
• Vissa kanaler sänder material som du nog inte vill att
yngre tittare i din familj ska kunna se. Vilken kanal
som helst kan ”spärras”, så att den inte kan väljas
för visning om inte en fyrsiffrig PIN-kod anges. På
så sätt kan de kanaler som inte är lämpliga för yngre
tittare skyddas.
• Med denna funktion kan du aktivera eller avaktivera
skyddssystemet och ändra PIN-koden.
• Använd knapparna “
markera Föräldralås. Tryck OK för att öppna
Föräldralåsmenyn. En dialogruta där du ombeds
ange lösenordet visas:
” eller “ ” för att
Konfi guration
Du kan konfi gurera inställningarna för din TV. Välj
Konfi guration från Installningar-menyn och tryck
OK för att visa menyn. Tryck på RETURN knappen
på fjärrkontrollen för att stänga menyn
Svenska - 88 -
A03-[SE]_MB36_MASQUE_HDIDTV-MPEG4_BRONZE8_32880W_5110UK_10069550_50173688.indd 88A03-[SE]_MB36_MASQUE_HDIDTV-MPEG4_BRONZE8_32880W_5110UK_10069550_50173688.indd 88 17.08.2010 10:55:2317.08.2010 10:55:23
Det fi nns endast ett lösenord, som är förinställt på
”0000”. Ange lösenordet. Om fel åtkomstnyckel anges,
kommer meddelandet “WRONG PIN” att visas på
skärmen och TV:n återgår till föregående meny. Om
PIN-koden är riktig kommer menyn Föräldrakontroll
inklusive följande alternativ att visas:
Page 90

Barnlås (**)
(**) Om landvalet sätts till UK i första installationen, är
inte Barmlåsfunktionen synlig. När detta är valt ges
information från sändningen och om barnlåsfunktionen
är inaktiverad visar ITV:n inte någon relaterad videoljud.
Menylås
Använd knapparna “ ” eller “ ” för att ställa in
Menylås. Här kan du ställa in/återställa låset för
Huvudmenyn eller Installationsmenyn (Installation
Menu) för att begränsa åtkomsten. Om menylåset är
inaktiverat innebär det fri åtkomst till menysystemet.
Avaktiverat: Alla menyer är tillgängliga.
Alla Menyer: Alla menyer är endast tillgänglig om
rätt lösenord anges. Användaren kan då inte lägga
till, radera eller ändra namn på kanalerna, och han/
hon kan inte heller ställa in någon timer.
Installationsmenyn: Installationsmenyn är
låst och användaren kan inte lägga till några
kanaler. Ändringarna uppdateras när du stänger
Konfi gurationsmenyn.
Sätt PIN
Använd “ ” eller “ ” –knapparna för att gå till
alternativet ”Sätt PIN”. Tryck OK för att visa “Sätt
PIN” fönstret. Använd nummerknapparna till att
ange ny pinnummer. Numret måste sedan matas in
en andra gång för verifi ering. Om samma fyrsiffriga
lösenord angetts två gånger ändras lösenordet. Det
fabriksinställda pinnumret är 0000, om du ändrar
denna, se till att spara den på ett säkert ställe.
Tidsinställningar (**) (tillval)
(**): Val av land är inte tillgängligt i Storbritannien.
Markera rubriken Tidinställningar i Konfi gurationsmenyn
genom att trycka “ ” elller “ ” knapparna. Tryck på
OK så visas Tidinställningarnas undermeny:
Använd Knapparna “ ” eller “ ” för att markera
Inställningar för tidszon. Tidszonen ställs in med “
” eller “ ” -knapparna. Den kan ställas till AUTO
eller MANUELL. När AUTO väljs, kan aktuell tid och
tidszon ställas in.
Om MANUELL väljs som tidszon kan tidszonen
ändras:
• Välj Tidszon genom att trycka på “
”-knapparna . Använd “ ” eller “ ”-knapparna för
att ändra Tidszonen mellan GMT-12 och GMT+12.
Aktuell tid i menyn ändras enligt inställningen.
” eller “
Uppgradering av mottagare (Receiver
Upgrade)
Over Air Download (OAD)
För att se till att din TV alltid har den senast
uppdaterade informationen använder du denna
inställning. Se till, att TV:n är i standby-läge. TV:n
laddas automatiskt upp varje dag klockan 03:00,
och letar efter ny information som eventuellt sänds
och laddar automatiskt ned den till din mottagare.
Denna operation tar vanligtvis ungefär 30 minuter.
Om em viktig inspelning ska ske klockan 03.00, och
du vill inte avbryta den, avaktivera OAD-sökning på
föjande sätt.
• Tryck på “MENU” knappen och använd “
” knapparna för att välja Inställningar och tryck
på OK.
• Markera Konfi gurationsmenyn med “
knapparna och tryck OK.
• Använd “
“UPPGRADERING AV MOTTAGAREN” och tryck
på OK-knappen.
• Byt “Automatisk sökning” till avaktiverad med “
eller “ ” knapparna
• Markera “Sök uppgradering” menyn med “
” elller “ ”knapparna och tryck OK för att starta
uppgraderingen.
• När sökningsprocessen är genomförd visas
meddelandet ”Sökning av uppgraderingen
genomförd.” ”Ingen ny mjukvara hittades” visas
om ingen ny programvara hittades.
” eller “ ” knapparna för att välja
” eller “
” eller “ ”
Dolby Digital (*) (tillval)
Markera Tidinställningar (Time Settings) i
Konfi gurationsmenyn (Confi guration Menu) genom
att trycka på Knapparna “ ” elller “ ” . Tryck på “
” elller “ ” knapparna för att aktivera eller avaktivera
VCR-läget. Om den kanal du tittar på stödjer Dolby
Digital Audio bör du slå på denna inställning.
Hörselskadade (*)
Använd Knappen “ ” elller “ ” för att välja
Hörselskadade och ange sedan med Knappen “
” elller “ ” om inställningen ska vara På/On eller
Av/Off.
”
Svenska - 89 -
A03-[SE]_MB36_MASQUE_HDIDTV-MPEG4_BRONZE8_32880W_5110UK_10069550_50173688.indd 89A03-[SE]_MB36_MASQUE_HDIDTV-MPEG4_BRONZE8_32880W_5110UK_10069550_50173688.indd 89 17.08.2010 10:55:2417.08.2010 10:55:24
Page 91

Om kanalen sänder ut en specialljudsignal bör du
aktivera denna funktion.
(*) Funktionen Hörselskadade är inte tillgänglig i Storbritannien.
Kanallista
Använd “ ” eller “ ” –knapparna för att gå till
alternativet Kanallista. Använd eller–knapparna
för att ändra Kanallista. Om du väljer “Bara TV”,
med “ ” eller “ ” knapparna, kan du navigera bara
igenom TV-kanalerna. Om du väljer “Bara Radio”,
” eller “ ” knapparna, kan du navigera bara
med “
igenom Radiokanalerna. Om du väljer “Bara Text”,
med “ ” eller “ ” knapparna, kan du navigera bara
igenom textkanalerna. Om du väljer “Visa alla” kan
alla kanaler navigeras. För att spara ändringarna och
avsluta; tryck på “MENU” knappen.
Digital ljudutgång
Använd denna inställning för att defi niera signaltyp
på den digitala ljudutgången. Använd knapparna “
” elller “ ” för att ställa in den digitala ljudutgången
som AC3 elller PCM.
Om din valda kanal innehåller en ljudström av
AC3-typ, ska du ansluta din TV till extern utrustning
genom att använda “Spdif out” på din TV för att
aktivera ljudutgången. Om du inte har någon extern
ljudutrustning, välj “Digital Audio Out” som “PCM”
genom att använda knappen “
” elller “ ”.
A/V Delay (Fördröjning)
Du kan använda denna inställning när det är ett AV
synkroniseringsproblem i den mottagna sändningen.
Tryck på knappen “ ” elller “ ” för att ändra
fördröjningen.
Ljudbeskrivning (tillval)
Ljudbeskrivningen refererar till ett extra
beskrivningsspår för blinda och synskadade.
Funktionen kan användas bara on sändningen stödjer
det. Använd “ ” elller “ ” för att ställa in rubriken.
Använd “ ” elller “ ” för att ställa in.
Ljudbeskrivning (tillval)
Denna funktion aktiverar eller avaktiverar
ljudbeskrivningsfunktionen genom att trycka på “ ”
elller “ ” knappen.
Önskad språk (tillval)
Genom att trycka på “ ” elller “ ” knappen byts
önskad beskrivningsspråk. Denna inställning kan
användas bara om den är tillgänglig.
Relativ volume (tillval)
Med denna funktion kan Ljudbeskrivningsvolymen
ökas eller sänkas i relation till den vanliga volymen.
Aktiv antenn (*)
Använd “ ” elller “ ” knappen för att markera Aktiv
antenn-valet. “ ” elller “ ” När alternativet spänning
antenn är aktiverat skickas +5 V till antennuttaget.
Denna funktion gör att du kan använda aktiv antenn
Obs: Spänning antenn skall vara ”AV” när en vanlig antenn
används istället för en aktiv antenn.
Standby-sökning (*)
(*) Denna inställning visas bara om valt land är
Danmark, Sverige, Norge eller Finland.
Använd knappen “
Search och ange sedan med knappen “ ” eller “ ” om
inställningen ska vara På/On. Om du ändrar Standbysökning till Av, blir funktionen ej tillgänglig.
För att använda Standby-sökning, se till att
du väljer Standby-sökning På.
” eller “ ” för att välja Standby
Språkinställningar
I denna meny kan användaren ställa in önskad språk.
Välj alternativet “Language” (språk) i inställningsmenyn
och tryck på OK. Inställningsmenyn för språk kommer
att visas.
Du kan ställa in önskat språk med hjälp av knapparna
“ ” /“ ” och “ ”/“ ”.
Obs: Om valt land är Danmark, Sverige, Norge eller Finland,
fungerar menyn för språkinställningar enligt beskrivningen
nedan:
Språkinställningar
Markera alternativ med “ ” elller “ ” knapparna och
välj sedan med “ ” elller “ ” knappen.
• Ljudspråket används för att välja ljudspår för en
kanal. De primära inställningarna används när
sändningen medger flera alternativ. Sekundära
inställningar används när de primära inte kan
användas.
Svenska - 90 -
A03-[SE]_MB36_MASQUE_HDIDTV-MPEG4_BRONZE8_32880W_5110UK_10069550_50173688.indd 90A03-[SE]_MB36_MASQUE_HDIDTV-MPEG4_BRONZE8_32880W_5110UK_10069550_50173688.indd 90 17.08.2010 10:55:2417.08.2010 10:55:24
Page 92

• Guidespråk: Om det mottagna EPG-datat inkluderar
det valda guidespråket, kommer språket för EPGdatat att ändras därefter.
• Teletext language ställer in det önskade språket
för text-TV.
Mediatextning: För att kunna visa textningen korrekt,
använd denna inställning för att välja ett DivX
textningsspråk.
Tryck på “
önskade alternativet (Tillval).
” elller “ ” knapparna för att välja det
Installation
Installationsmenyn är framför allt avsedd att hjälpa
dig att skapa en kanaltablå på ett så effektivt sätt som
möjligt. Välj Installation från huvudmenyn genom att
trycka på knapparna “ ” elller “ ”.
Ange Language (Språk) med “ ” eller “ ” -knappen.
Tryck “ ” eller “ ” knappen för att markera och
välja Country (Land) använd sedan “ ” eller “ ” för
att bekräfta. Tryck “ ” eller “ ” för att markera TXTspråk. Välj en region med knappen “ ” eller “ ”. Tryck
sedan OK eller RÖD knapp för att fortsätta. För att
avbryta trycker du på den BLÅ knappen.
Automatisk kanalsökning
Automatisk sökning startar du genom att trycka på
OK när Automatisk sökning är markerat.
Följande meddelande visas på skärmen:
Markera Ja eller Nej genom att trycka på knapparna
“ ” eller “ ” och tryck på OK för att bekräfta.
Om du väljer Ja startar den automatiska sökningen.
Genom att välja Nej avbryter du sökningen.
När sökningen är klar för de digitala kanalerna
visas ett meddelande med frågan om du vill starta
sökningen efter analoga kanaler:
Markera Ja och tryck på OK för att söka efter analoga
kanaler. Följande meny visas på skärmen för sökning
av analoga kanaler:
Efter att APS slutförts visas en programtabell på
skärmen. I programtabellen ser du de nummer och
namn som tilldelats programmen.
Manuell sökning (Manual Search)
I Manuell sökning (Manual Search) måste multiplexens
nummer anges manuellt, och endast denna multiplex
kan genomsökas efter kanaler. För varje giltigt
kanalnummer visas signalnivå och signalkvalitet på
skärmen.
Om du kör både manuell och automatisk sökning
lagras inte redan hittade kanaler i databasen, för att
undvika dubbletter.
Frekvenssökning
Ange önskad frekvens. Tryck på OK när du är klar, så
att frekvenssökningen startar.
Rensa servicelista (*)
(*) Denna inställning visas bara om valt land är Danmark,
Sverige, Norge eller Finland.
Använd inställningen för att radera lagrade kanaler.
Tryck på “ ” eller “ ”-knappen för att rensa
servicelistan och tryck sedan på OK. Följande visas
då på skärmen
Tryck på OK om du vill avbryta.
Välj Ja med Knappen “
så att alla lagrade kanaler tas bort.
” eller “ ” och tryck på OK
Svenska - 91 -
A03-[SE]_MB36_MASQUE_HDIDTV-MPEG4_BRONZE8_32880W_5110UK_10069550_50173688.indd 91A03-[SE]_MB36_MASQUE_HDIDTV-MPEG4_BRONZE8_32880W_5110UK_10069550_50173688.indd 91 17.08.2010 10:55:2517.08.2010 10:55:25
Page 93

Första installationen
Användaren kan använda denna funktion för att läsa
in standardinställningarna som utrustningen försågs
med i fabriken.
För att installera fabriksinställningarna, markerar du
“Första installationen” och trycker på OK-knappen.
Därefter kommer du att tillfrågas om du vill spara eller
radera inställningarna. Om du väljer “Ja” genom att
trycka på OK-knappen när “Ja” är markerat, raderas
kanallistan.
Efter att fabriksinställningarna laddats visas menyn
“Första installationen” (First Time Installation).
Menyn för språkval visas först på skärmen. Välj önskat
språk med hjälp av “
på OK för att aktivera det.
Efter detta visas menyn ”Första installationen” (First
time installation) på skärmen. Genom att trycka
” eller “ ” knapparna väljer du valfritt land
på “
(Country) och trycker sedan på OK -knappen. (*
endast för EU-länder).
Sedan visas läget för aktiv antenn på skärmen.
Använd “
” eller “ ” för att ställa in och tryck sedan
OK för att fortsätta. Se avsnittet “Grundinställningar”
för mer information.
Efter att läget för aktiv antenn är valt visas ett
meddelande som frågar om automatisk sökning:
” eller “ ” knapparna och tryck
DU kan också välja Media Browser från huvudmenyn
med knapparna “
” eller “ ”. Tryck OK för att visa
innehållet i Media Browser.
Du kan spela upp ljud - och fotofi ler och Videospelning
(Tillval) från en USB-disk.
Notera: Vissa USB kompatibla apparater kanske inte stöds.
Obs: Movie Sense och Pixellence kan inte ställas in i Media
Browser-läge.
Obs: Om du ansluter USB-minnet i analogt läge, byter TV:n
automatiskt till digitalt TV-läge.
Obs: Om USB-minnet inte känns igen efter att strömmen
slagits av/på eller Förtsta installationen, koppla först ut USBminnet och stang av/slå på TV:nt. Anslut USB-minnet igen.
Tryck på OK för att bläddra, “MENU” för att gå ur.
Uppspelning av audiofi ler:
Spela denna (OK knapp) : Spelar vald fi l.
Markera alternativet Ja genom att trycka på knapparna
“ ” elller “ ” och tryck på knappen OK för att starta
installationen. När sökningen är klar för de digitala
kanalerna visas ett meddelande med frågan om du vill
starta sökningen av analoga kanaler. Processen är samma
som den som beskrivs i avsnittet “Automatisk sökning”.
MediaBrowser (i DTV-läge)
Varje gång du pluggar in ett USB-minne till din TV,
kommer följande meddelande att visas på skärmen:
Spela (
med början på den valda.
Paus (
Stop (
Föregående/Nästa (
föregående eller nästa fi l att spela.
Shuffl e (INFO knapp) : Spelar fi lerna i slumpvis
ordning. Om shuffl e-läge är valt, hoppar föregående/
nästa funktion också till slumpvis vald fi l.
Loop (Blå knapp) : Spelar vald fi l om igen.
knapp) : Spelar alla mediafi ler i mappen
knapp) : Pausa uppspelning från fi l.
knapp) : Stoppar spelningen av fi l.
knappar) : Hoppar till
Välj JA eller NEJ genom att trycka “ ” eller “ ” och
“OK” för att fortsätta.
Svenska - 92 -
A03-[SE]_MB36_MASQUE_HDIDTV-MPEG4_BRONZE8_32880W_5110UK_10069550_50173688.indd 92A03-[SE]_MB36_MASQUE_HDIDTV-MPEG4_BRONZE8_32880W_5110UK_10069550_50173688.indd 92 17.08.2010 10:55:2617.08.2010 10:55:26
Page 94

Se på JPEG-fi ler
Du kan välja textning genom att använda OK-knappen
innan du börjar uppspelningen eller med “MENU”knappen under uppspelning Tryck på RETURN knappen
för att gå till föregående meny.
Obs: PIP/PAP mode is not available while in Media
Browser mode.
Hoppa (1...9) : hoppar till vald fil med
nummerknapparna.
OK (OK knapp) : visar vald bild i full skärm.
Bildshow (
i en mapp.
knapp) : Startar bildshow av alla bilder
Bildshow tillval
Fortsätt ( knapp ) : Fortsätter bildshowen.
Föregående/Nästa (
föregående eller nästa fi l i bildshowen.
Rotera (
ner-knapparna.
RETURN : Tillbaka till fi llistan.
Shuffl e (Röd knapp ) : Visar fi lerna i slumpvis ordning
i nuvarande mapp och
symbol. Om shuffl e-läge avbryts under bildshowen,
väljs nästa bild slumpmässigt. (Om loop-funktionen
inte är vald, slutar bildshowen när sista bilden visats).
Om loop-funktionen är vald, börjar bildshowen igen
från början).
Loop (Blå knapp) : Bildshowen fortsätter och
ikonen byter markerad symbol.
Info : Aktiverar funktionsraden.
knappar) : Roterar på bilden med upp/
knappar) : Hoppar till
ikon byter markerad
Videospelning (tillval)
Spela ( knapp) : Startar videouppspelning.
knapp) : Stoppar videouppspelning.
Stop (
Paus (
Spela (
Framåt (
Meny (knappen MENU): Ställer in textning/ljud.
knapp) : Pausar videouppspelning.
knapp) : Går bakåt.
knapp) : Går framåt.
Analogt TV-menysystem
Bildmenyn
Läge
För att bilden ska bli så bra som möjligt kan du ange
läge.
Tryck på “
Tryck på “ ” eller “ ” knappen för att välja ett av dessa
alternativ: Pixellence (tillval) , Cinema , Dynamic
och Natural .
Pixellence (tillval)
Genom att välja läget PIXELLENCE kan du
optimera TV:ns bildinställningar och uppnå bättre
kvalitet. PIXELLENCE-läget innehåller kontrast,
skärpa, färgförbättring och hudtonskorrigering samt
hudtonsdetektion.
Genom att använda knappen “
byta till Pixellence-läge. Tryck OK för att aktivera
Pixellence.
Välj Demo för att starta Pixellence demo-läge. I
demoläget delas skärmen i två sektioner, en visar
den aktiva Pixellence-arean coh den andra visar
normal sändning. Avsluta demo-läge genom att
trycka på OK .
Obs: PIXELLENCE aktiveringen rekommenderas för
HD (High Defi nition) eller SD (Standard Defi nition)
innehåll med lågt brus. Optimeringen av PIXELLENCE
blir tydligare när du tittar på liknande innehåll.
Pixellence inte användas i PIP/PAP fönstret.
Ljus/Kontrast/Färg/Skärpa/Färgton
Tryck på “ ” eller “ ” knapparna för att välja det
önskade alternativet. Tryck på “
för att ställa in nivån.
” eller “ ” -knappen för att välja Läge .
” eller “ ” kan du
” eller “ ” knappen
Svenska - 93 -
A03-[SE]_MB36_MASQUE_HDIDTV-MPEG4_BRONZE8_32880W_5110UK_10069550_50173688.indd 93A03-[SE]_MB36_MASQUE_HDIDTV-MPEG4_BRONZE8_32880W_5110UK_10069550_50173688.indd 93 17.08.2010 10:55:2717.08.2010 10:55:27
Page 95

Notera : Färgton (Hue) visas bara om tv:n tar emot en
NTSC-signal.
Färgtemp
Tryck på “ ” eller “ ”-knappen för att välja Färgtemp .
Tryck på “ ” eller “ ” för att välja ett av dessa
alternativ: Kall , Normal och Varm (Cool, Normal,
Warm).
Notera :
• Alternativet Sval ger vita färger en lätt blåtonad nyans.
• Alternativet Varm ger vita färger en lätt rödtonad nyans.
• För normala färger väljer du alternativet Normal .
Brusreducering
Om signalen är svag och bilden brusig kan du
använda inställningen Brusreducering .
Tryck på “
” eller “ ” -knappen för att välja
Brusreducering. Tryck på “ ” eller “ ” för att välja ett
av dessa alternativ: Låg , Medel , Hög eller Av (Low,
Medium, High eller Off).
Filmläge
Filmerna spelas in med olika antal bilder per sekund
för vanliga tv-program.
Tryck på “
” eller “ ”-knappen för att välja
Filmläge .
Tryck på knappen “
” eller “ ” för att slå av eller på
denna funktion.
Stäng denna funktion när du tittar på fi lmer för att se
snabba scener tydligare.
Spelläge (Game Mode; valfritt)
Tryck på “ ” eller “ ” -knappen för att välja Spelläge .
Tryck på “ ” eller “ ”-knappen för att aktivera (On)
eller avaktivera (Off) Spelläget. När spelläget är
aktiverat kommer specifi ka inställningar för spelläget,
som ger en bättre bildkvalitet, att laddas.
Dessutom är inställningarna för Bildläge, Kontrast,
Ljusstyrka, Skärpa, Färg och Färgtemperatur osynliga
och avaktiverade när Spelläget är aktiverat.
Notera :
Valknappen för bildläge på fjärrkontrollen kommer inte att
fungera när Spelläget är aktiverat.
Om tv:n är i PIP/PAP-läge kommer inställningen för Spelläget
att avaktiveras och tas bort från Bildmenyn.
Bildzoom
Välj Bildzoom genom att trycka på “ ” eller “
”-knappen.
Använd “
bildzoomen till Auto , 16:9 , 4:3 , Panoramisk , 14:9 ,
Cinema , Textning eller Zoom .
Obs: Bildlägesinställningarna kan ställas in på 16:9 eller 4:3
endast i Digital-TV-läge.
” eller “ ” -knapparna för att ändra
Återställning
Tryck på “ ” eller “ ”-knappen för att välja
Återställning . Tryck på “ ” eller “ ” eller OK -knappen
för att återställa bildlägena till fabriksinställningarna.
Lagra (Store)
Tryck på “ ” eller “ ”-knappen för att välja Lagra. Tryck
” eller OK -knappen för att lagra inställningarna.
på “
“ Lagrad... ” visas på skärmen.
Ljudmenyn (Sound Menu )
Volym
Tryck på “ ” eller “ ”-knappen för att välja Volym .
Tryck på “ ” eller “ ” knappen för att ändra
Volymnivån.
Ljudutjämnare
Tryck på “ ” eller “ ”-knappen för att välja
Ljudutjämnare . Tryck på “ ”-knappen för att öppna
Ljudutjjämnaremeny .
Tryck på “ ” eller “ ” knappen för att ändra
förinställning. I menyn som visas kan läget ändras
till Musik , Film , Tal (Speech) , Flat , Klassisk eller
Personliga inställningar .
Välj frekvens med “
minska frekvensen med “ ” eller “ ” knappen.
Tryck på “MENU”-knappen för att återgå till
föregående meny.
Notera : Inställningarna här kan bara ändras när Ljudutjämnar -
läget är Personliga inställningar (User).
Balans
Denna inställning används för att justera balansen
mellan vänster och höger högtalare.
” eller “ ” knappen och öka eller
Svenska - 94 -
A03-[SE]_MB36_MASQUE_HDIDTV-MPEG4_BRONZE8_32880W_5110UK_10069550_50173688.indd 94A03-[SE]_MB36_MASQUE_HDIDTV-MPEG4_BRONZE8_32880W_5110UK_10069550_50173688.indd 94 17.08.2010 10:55:2817.08.2010 10:55:28
Page 96

Tryck på “ ” eller “ ”-knappen för att välja Balans.
Tryck på “
balansnivån. Balansnivån kan ställas in mellan -32
och + 32.
” eller “ ” knappen för att ändra
Hörlurar
Tryck på “ ” eller “ ”-knappen för att välja Hörlurar .
Tryck på “ ”-knappen för att visa menyn för
hörlurar.
Alternativen på undermenyn för hörlurar beskrivs
nedan:
Volym
Tryck på “ ” eller “ ”-knappen för att välja Volym .
Tryck på “ ”-knappen för att höja volymen i
hörlurarna. Tryck på “ ”-knappen för att minska
volymen på hörlurarna. Volymen för hörlurar kan
ställas in mellan 0 och 63 .
Hörlurarnas ljud (tillval)
Tryck på “ ” eller “ ”-knappen för att välja
Hörlurarnas ljud . Välj med “
Huvud, PIP/PAP, Aktiv eller inaktiv.
Huvud : Huvudbildens ljud.
PIP/PAP : PIP/PAP bildens ljud.
Aktiv : Ljud från nuvarabde val.
Inaktiv : Ljud från inaktiv fönster.
” eller “ ” knappen
Ljudläge (Tillval)
Tryck på “ ” eller “ ”-knappen för att välja Ljudläge .
Du kan endast välja mellan lägena Mono, Stereo, Dual
I eller Dual II med “
kanalen stödjer läget.
” eller “ ” knappen, om den valda
AVL
Funktionen AVL (automatisk volymbegränsning;
Automatic Volume Limiting) justerar ljudet för att
uppnå en stadig och jämn nivå mellan programmen
(t.ex. tenderar ljudnivån på reklaminslag att vara högre
än själva programmen).
Tryck på “
Tryck på “ ” eller “ ” knappen för att aktivera eller
avaktivera AVL.
” eller “ ”-knappen för att välja AV L .
SRS TruSurr XT (tillval)
Välj SRS TruSurr XT genom att trycka på “ ” eller “
” . Aktivera eller avaktivera funktionen SRS TruSurr
XT genom att trycka på “ ” eller “ ”.
Obs: Om du ställer in SRS TruSurr XT På, kan inte vissa
funktioner i Ljudmevyn ställas in.
Spdif Out (tillval)
Tryck på “ ” elller “ ” knappen för att välja Spdif Out.
Tryck på “ ” elller “ ” knappen för att aktivera eller
avaktivera Spdif Out.
Audio ut (tillval)
Tryck “ ” eller “ ” för att välja Audio ut. Tryck “
” eller “ ” för att välja Audio ut som Högtalare eller
LıneOut/SDIF.
Om du väljer Audio ut som LineOut/SPDIF får du
ljudet via de aktiva ljudanslutningarna. I detta läge
blir ljudutgången inte tillgänrliga via TV-högtalarna
och tyst-funktionen kan ej användas.
När LineOut/SPDIF är aktiverat, om du trycker på
volym “
visas Audio ut-indikatorn på skärmen.
Om du väljer Audio ut som “Högtalare” med knappen
“ ” eller “ ” får du ljud via TV-högtalarna.
Dolby Virtual Speaker (tillval)
Denna funktion används om man vill skapa ett intryck
av att ljudet kommer från hela rummet istället för bara
TV:n. Genom att trycka “ ” eller “ ” kan du aktivera
eller inaktivera denna funktion.
Obs: Om du ställer in Dolby Virtual Speaker På, kan inte vissa
funktioner i Ljudmevyn ställas in.
” / “ ” eller tyst-knappen på fjärrkontrollen
Dolby VS (tillval)
Denna funktion används om man vill skapa ett intryck
av att ljudet kommer från hela rummet istället för bara
TV:n. Tryck “ ” / “ ” för att välja Dolby Virtual Speaker
av , Wide eller Reference.
Obs: Om du väljer Dolby VS som På blir vissa funktioner i
Ljudmenyn ej tillgängliga.
Dolby VS-läge (tillval)
Om du ställer in Dolby VS som Reference eller Wide,
blir Dolby VS-lägesalternativen tillgängliga att ställas
in om Movie eller Music. Använd “ ” eller “ ” för att
välja.
Effekt (tillval)
Om du ser en sändning i mono, aktiverar du Effekt
(Effect) för att få ett bättre ljud som är mer likt stereo.
Om aktuellt ljudsystem är stereo, och du aktiverar
denna effekt, ger den ljudet en känsla av ”ökad
rymd”.
Tryck på “
Tryck på knappen “ ” eller “ ” för att slå av eller på
denna funktion .
” eller “ ”-knappen för att välja Effekt.
Dynamisk bas (tillval)
Dynamisk bas (Dynamic Bass ) används för att öka
tv:ns baseffekt. Tryck på “
välja Dynamisk bas. Använd knappen “ ” elller “ ”
för att ställa in Dynamic bass (dynamisk bas) till On
(På) eller Off (Av). Det är inte rekommenderat att välja
Hög (High) om du lyssnar på hög volym.
” elller “ ”knappen för att
Svenska - 95 -
A03-[SE]_MB36_MASQUE_HDIDTV-MPEG4_BRONZE8_32880W_5110UK_10069550_50173688.indd 95A03-[SE]_MB36_MASQUE_HDIDTV-MPEG4_BRONZE8_32880W_5110UK_10069550_50173688.indd 95 17.08.2010 10:55:2817.08.2010 10:55:28
Page 97

Lagra (Store)
Tryck på “ ” eller “ ”-knappen för att välja
Lagra. Tryck på “ ” eller OK -knappen för att lagra
inställningarna. “ Lagrad... ” (Stored) visas på
skärmen.
Egenskaper-menyn
Movie Sense (tillval)
Tryck på knappen “ ” eller “ ” för att välja Movie
Sense.
Ställ med “
till låg, medel, hög eller av. När Movie Sense är aktivt,
förbättrar det TV:ns videoinställningar för rörliga bilder
så att man får en bättre kvalitet och läsbarhet.
När Movie Sense är ställt till Låg, Medel eller Hög,
är Movie Sense demo tillgängligt. Om en av dessa
funktioner är vald och du trycker på OK, startar
demo-läget. När demoläget är aktivt är skärmen delad
i två delar, en som visar Movie Sense-aktiviteten
och en annan som visar TV-skärmens normala
inställningar.
Anteckningar
• Movie Sense fungerar när man ser på 24-
rutorssändningar.
• Movie Sense går ej att aktivera i Spelläge. Om du
byter till en annan källa och väljer Movie Sense
stängs Spelläget automatiskt av.
Pip-Pap
Markera PIP i Egenskaper -menyn genom att trycka
på “ ” eller “ ” -knapparna. Tryck på “ ” -knappen
för att öppna PIP -undermenyn :
” eller “ ” knappen Movie Sense –nivån
Med “ ” eller “ ” knappen kan du byta till PIP, PAP
läge eller stänga av funktionen.
Om TV:n är i PIP eller PAP läge, ändras Pip-Pap
undermenyn efter dessa och följande inställningar
visas i samma menyruta.
Notera, att om du byter till PAP-läge med PiP-PaPinställningarna, är bara källa och Swap funktionerna
tillgängliga i menyinställningarna.
Pip-Pap
Denna rad kontrollerar Pip/Pap lägena. Använd “
” eller “ ” knapparna till att byta TV:n till Pip , Pap
eller Av .
Pip-storlek
Med denna inställning kan du ställa in PIP-fönstrets
storlek. Tryck “ ” eller “ ” för att markera Pip-storlek
symbolen. Ställ PIP-storleken med “ ” eller “ ”
knapparna till Liten eller Stor.
Notera : Denna inställning inaktiveras om TV:n byts till
Pap-läge.
PIP-position
Den här inställningen används för att flytta den
underliggande bilden.
Välj PIP-position med knappen “
Tryck på “ ” eller “ ” knappen för att ställa in PIPpositionen.
De tillgängliga positionerna är: Nere till höger, nere till
vänster uppe till vänster och uppe till höger.
” eller “ ”.
Källa
Med detta alternativ kan du välja källa för PIPbilden.
Välj PIP-källa med hjälp av “
Tryck på “ ” eller “ ” knappen för att ställa in PIP -
källa.
” eller “ ” -knappen.
Program
Denna inställning är inte i användning.
Swap
Välj Swap med hjälp av “ ” eller “ ”-knappen.
Använd “ ” eller “ ” för att ställa in. Denna funktion
gör det möjligt att växla mellan huvudbilden och
PIP-bilden.
Notera : Se bilaga E för alla PIP/PAP-lägen.
Insomningstimer
Tryck på “ ” eller “ ”-knappen för att välja
Insomningstimer . Tryck på “ ” eller “ ” knappen
för att ställa in Insomningstimern.
Timern kan programmeras mellan Av och 120 minuter
i 10 minuter långa intervaller.
Om Insomningstimer är aktiverad kommer TV:n
automatiskt att växla till standbyläge när den angivna
tiden gått ut.
Svenska - 96 -
A03-[SE]_MB36_MASQUE_HDIDTV-MPEG4_BRONZE8_32880W_5110UK_10069550_50173688.indd 96A03-[SE]_MB36_MASQUE_HDIDTV-MPEG4_BRONZE8_32880W_5110UK_10069550_50173688.indd 96 17.08.2010 10:55:3017.08.2010 10:55:30
Page 98

Barnlås (Child Lock)
Tryck på “ ” eller “ ”-knappen för att välja
Barnlås .
Tryck på “
avaktivera barnlåset. Nät På är vald, kan TV:n bara
användas från fjärrkontrollen. Med andra ord kommer
inte knapparna på frontpanelen att fungera (förutom
STANDBY -knappen).
Om någon av knapparna trycks ned visas meddelandet
Barnlås på på skärmen.
” eller “ ” knappen för att aktivera eller
Språk
Tryck på “ ” eller “ ”-knappen för att välja Språk .
Använd “ ” eller “ ” för att ställa in Språk .
Standard Zoom
När zoomläget AUTO är valt, väljs zoominställning
automatiskt beroende på aktuell sändning. Om det
inte fi nns någon annan inställning, används denna
för att ställa in zoomläge. Tryck på “ ” eller “
”-knappen för att välja Förvalt zoomläge . Du kan
ställa in Standardzoom på Panoramisk , 16:9 , 4:3
eller 14:9 med “ ” eller “ ” -knappen.
Obs: Standardzoom-funktionen är ej tillgänglig i
Digital-TV-läge.
Blå bakgrund (Blue Background)
Om signalen är svag, eller om det inte fi nns någon
signal alls, visas en blå bakgrund på tv:n. Du aktiverar
funktionen genom att slå på Blå bakgrund .
Tryck på “
bakgrund . Tryck på knappen “ ” eller “ ” för att slå
av eller på blå bakgrund -funktion.
” eller “ ”-knappen för att välja Blå
Menybakgrund (tillval)
Tryck på “ ” eller “ ”-knappen för att välja
Menybakgrund . Du kan ange nivå genom att trycka
på “ ” eller “ ”-knappen.
Energisparläge
Tryck “ ” eller “ ” -knappen för att välja
Energisparläge.
Tryck på “
Energisparläge som På eller Av.
Se avsnittet “Miljöinformation” i denna manual för
ytterligare information om Energisparläge.
Obs: Bakgrundsljus-funktion kommer att vara osynlig om
Energisparläge är På.
” eller “ ” -knappen för att ställa
Bakljus (Backlight)
Inställningen styr nivån på bakljuset. Välj Bakljus
genom att trycka på “
“ ” eller “ ” -knappen för att ange Bakljus till Auto,
Medium , Maximum eller Minimum .
” eller “ ”-knappen. Tryck på
Svenska - 97 -
Meny Timeout
Med denna inställning anger du hur länge menyerna
visas på skärmen.
Tryck på “
timeout . Tryck på “ ” eller “ ”-knappen för att ändra
meny timeout till 15 sek , 30 sek eller 60 sek .
” eller “ ”-knappen för att välja Meny
TXT-språk (TXT language)
Tryck på “ ” eller “ ”-knappen för att välja Text-TV
Språk . Tryck på “ ” eller “ ”-knappen för att ändra
till West, East , Turk/Gre , Cyrillic, Arabic eller
Persian .
HDMI PC Fullt läge (tillval)
Om du vill använda PC-skärmen i HDMI-läge med
extern anslutning, ska alternativet HDMI PC FULLT
läge aktiveras för att skärmen ska justeras korrekt.
Den kan vara inaktiv i vissa resolutioner.
Obs: Om du ansluter en HDMI-enhet och ändrar TV:n
till HDMI-läge blir denna funtktion synlig (förutom för
upplösningen 1080i/1080P).
Fullt läge (tillval)
OM du ansluter en enhet via HDMI eller YPbPrkontakter och väljer upplösningen 1080i/1080P blir
Fullt läge synligt. Du kan ställa in Fullt läge som 1:1
eller Normal med “ ” eller “ ”. Om du väljer 1:1
justeras skärmen korrekt. Omd u väljer Normal kan
skärmbilden expandera.
Ext Out
Tryck på “ ” eller “ ” -knappen för att välja Ext Out.
Tryck på “ ” eller “ ” knappen för att aktivera eller
avaktivera Ext Out.
Notera :
För kopiering från DVD tai VCR –enhet, välj önskad
källa från källmenyn och slå “På” EXT Out från
funktionsmenyn.
Installationsmenyn
Program
Tryck på “ ” eller “ ”-knappen för att välja Program.
Använd “
Numret kan även anges med nummerknapparna
på fjärrkontrollen. 200 program kan lagras mellan
0 och 199.
” eller “ ” för att ställa in programnumret.
A03-[SE]_MB36_MASQUE_HDIDTV-MPEG4_BRONZE8_32880W_5110UK_10069550_50173688.indd 97A03-[SE]_MB36_MASQUE_HDIDTV-MPEG4_BRONZE8_32880W_5110UK_10069550_50173688.indd 97 17.08.2010 10:55:3017.08.2010 10:55:30
Page 99

Band
Band kan ställas in på C eller S. Tryck på “ ” eller
“ ” -knappen för att välja Band.
Kanal
Du kan ändra Kanal genom att använda “ ” eller
“
” -knappen eller sifferknapparna.
Färgsystem
Tryck på “ ” eller “ ”-knappen för att välja
Färgsystem. Tryck på “ ” eller “ ” -knappen för
att ändra färgsystem till PAL, PAL 60, SECAM eller
AUTO.
Ljudsystem
Tryck på “ ” eller “ ”-knappen för att välja
Ljudsystem. Tryck på “ ” eller “ ”-knappen för att
ändra ljudsystemet till BG,DK, I, L eller L’.
Fininställning
Tryck på “ ” eller “ ”-knappen för att välja
Fininställning. Tryck på “ ” eller “ ” knappen för att
justera inställningen.
Sök
Tryck på “ ” eller “ ”-knappen för att välja Sök.
Tryck på “ ” eller “ ” -knappen för att starta
programsökningen. Du kan också ange frekvens med
sifferknapparna medan sökfunktionen är aktiverad.
Lagra (Store)
Tryck på “ ” eller “ ”-knappen för att välja Lagra. Tryck
på “ ” eller OK -knappen för att lagra inställningarna.
“ Lagrad... ” (Stored) visas på skärmen.
Installationsmenyn i AV-läge
Följande visas på Installationsmenyn när tv:n är i ett
AV-läge: Observera att alternativen är begränsade.
Växla till TV-läget om du vill kunna använda samtliga
alternativ på menyn .
Färgsystem
Tryck på “ ” eller “ ” -knappen för att välja
Färgsystem . Tryck på “ ” eller “ ” knappen för att
ändra färgsystemet till PAL, SECAM, PAL60, AUTO,
NTSC 4,43 eller NTSC 3,58.
Lagra (Store)
Tryck på “ ” eller “ ”-knappen för att välja Lagra
program . Tryck på “
inställningarna. “ Lagrad... ” visas på skärmen.
” eller OK -knappen för att lagra
Programtablå (Program Table)
Välj Programlista genom att trycka på “ ” eller “
”-knappen .
Svenska - 98 -
Med hjälp av navigeringsknapparna kan markören
fl yttas i fyra riktningar och du kan nå tjugo program
på en och samma sida. Genom att bläddra uppåt eller
nedåt med hjälp av navigeringsknapparna kan du välja
samtliga program i TV-läget (förutom AV-lägena). Via
markören kan programval göras automatiskt.
Namn
För att ändra namnet på ett program, markera du det
och trycker på den RÖDA knappen.
Det valda namnets första bokstav markeras. Tryck på
“
” eller “ ” knappen för att ändra bokstaven och på
“ ” eller “ ” knappen för att välja andra bokstäver.
Genom att trycka på den RÖDA knappen lagrar du
namnet.
Flytta
Välj programmet som du vill infoga med hjälp av
navigeringsknapparna. Tryck på den GRÖNA
knappen. Flytta det valda programmet med
navigeringsknapparna till den plats du valt och tryck
på den GRÖNA knappen igen.
Radera
För att radera ett program trycker du på den GULA
knappen. Tryck på den GULA knappen en gång till för
att radera programmet från listan, så att programmen
under fl yttar en rad uppåt.
APS (automatiskt programsystem)
När du trycker på den BLÅ knappen för APS, visas
menyn för det automatiska programsystemet APS
(Auto Programming System) på skärmen :
A03-[SE]_MB36_MASQUE_HDIDTV-MPEG4_BRONZE8_32880W_5110UK_10069550_50173688.indd 98A03-[SE]_MB36_MASQUE_HDIDTV-MPEG4_BRONZE8_32880W_5110UK_10069550_50173688.indd 98 17.08.2010 10:55:3117.08.2010 10:55:31
Page 100

Tryck på “ ” eller “ ” knappen för att välja land. Om
du vill avbryta APS-funktionen, trycker du på den
BLÅ knappen. När du trycker på OK -knappen eller
den RÖDA knappen för APS, raderas alla lagrade
program och TV:n söker efter tillgängliga kanaler.
Följande meddelande visas:
När du trycker på den BLÅ knappen, avslutas
sökningen och programlistan visas på skärmen.
Om du väntar tills sökningen är klar, visas en lista med
samtliga hittade program.
Källmeny
Tryck “ ” eller “ ” för att välja sjätte ikon. Tryck sedan
“ ” eller OK . Källmenyn visas på skärmen :
Markera en källa i källmenyn med “ ” eller “ ”
-knappen och byt till detta läge med “ ”-knappen.
Källorna är; TV, DTV/USB, EXT-1, EXT-2, FAV,
HDMI-1, HDMI-2, YPbPr eller PC-VGA .
Notera : När du har anslutit en extern enhet till tv:n, måste du
ange den som källa för att kunna se bilder från den .
Menysystem för datorläge
I avsnittet “Ansluta tv:n till en dator” fi nns information
om hur du ansluter en dator.
För att byta till PC som källa trycker du på “SOURCE”
på fjärrkontrollen och väljer PC som källa. Du kan
också använda “Källmenyn” (Source) och växla till
datorn.
Observera att menyinställningarna för datorläge bara är
tillgängliga när tv:n är i det läget.
PC-positionsmenyn (PC Position
Menu)
Välj först ditt symbol genom att trycka på “ ” eller
“
”-knappen. PC-positionsmenyn visas på
skärmen :
Autoposition
Om du ändrar bilden horisontellt eller vertikalt till
fel position kan du återställa bilden automatiskt
med denna funktion. Inställningen förbättrar alltså
visningen automatiskt.
Välj med “
“ ”, “ ” knapparna.
Varning : Du får bäst resultat om du använder detta
alternativ i helskärmsläge.
H (Horisontal) Position
Detta objekt fl yttar bilden horisontellt antingen till
höger eller vänster på skärmen.
Välj H Position med hjälp av “
Tryck på “ ” eller “ ” knappen för att ställa in
värdet.
V (Vertikal) Position
Denna funktion fl yttar bilden vertikalt upp eller ner
på skärmen..
Välj V Position med hjälp av “
Tryck på “ ” eller “ ” knappen för att ställa in
värdet.
Fas
Beroende på upplösningen och sökningsfrekvensen
på tv:n kan bilden på skärmen vara otydlig eller ha
” eller “ ” -knapparna. Tryck på OK eller
” eller “ ” -knappen.
” eller “ ” -knappen.
Svenska - 99 -
A03-[SE]_MB36_MASQUE_HDIDTV-MPEG4_BRONZE8_32880W_5110UK_10069550_50173688.indd 99A03-[SE]_MB36_MASQUE_HDIDTV-MPEG4_BRONZE8_32880W_5110UK_10069550_50173688.indd 99 17.08.2010 10:55:3217.08.2010 10:55:32
 Loading...
Loading...